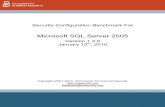Dahua VDPConfig Tool manual V1.2.0 WIndows III Foreword General This user’s manual (hereinafter...
Transcript of Dahua VDPConfig Tool manual V1.2.0 WIndows III Foreword General This user’s manual (hereinafter...
Cybersecurity Recommendations I
Cybersecurity Recommendations
Mandatory actions to be taken towards cybersecurity
1. Change Passwords and Use Strong Passwords:
The number one reason systems get "hacked" is due to having weak or default passwords. It is
recommended to change default passwords immediately and choose a strong password whenever
possible. A strong password should be made up of at least 8 characters and a combination of special
characters, numbers, and upper and lower case letters.
2. Update Firmware
As is standard procedure in the tech-industry, we recommend keeping NVR, DVR, and IP camera
firmware up-to-date to ensure the system is current with the latest security patches and fixes.
"Nice to have" recommendations to improve your network security
1. Change Passwords Regularly
Regularly change the credentials to your devices to help ensure that only authorized users are able to
access the system.
2. Change Default HTTP and TCP Ports:
Change default HTTP and TCP ports for systems. These are the two ports used to communicate
and to view video feeds remotely.
These ports can be changed to any set of numbers between 1025-65535. Avoiding the default ports
reduces the risk of outsiders being able to guess which ports you are using.
3. Enable HTTPS/SSL:
Set up an SSL Certificate to enable HTTPS. This will encrypt all communication between your devices
and recorder.
4. Enable IP Filter:
Enabling your IP filter will prevent everyone, except those with specified IP addresses, from accessing
the system.
5. Change ONVIF Password:
On older IP Camera firmware, the ONVIF password does not change when you change the system ’s
credentials. You will need to either update the camera’s firmware to the latest revision or manually
change the ONVIF password.
6. Forward Only Ports You Need:
Only forward the HTTP and TCP ports that you need to use. Do not forward a huge range of
numbers to the device. Do not DMZ the device's IP address.
You do not need to forward any ports for individual cameras if they are all connected to a recorder
on site; just the NVR is needed.
7. Disable Auto-Login on SmartPSS:
Those using SmartPSS to view their system and on a computer that is used by multiple people should
disable auto-login. This adds a layer of security to prevent users without the appropriate credentials from
accessing the system.
8. Use a Different Username and Password for SmartPSS:
In the event that your social media, bank, email, etc. account is compromised, you would not want
Cybersecurity Recommendations II
someone collecting those passwords and trying them out on your video surveillance system. Using a
different username and password for your security system will make it more difficult for someone to
guess their way into your system.
9. Limit Features of Guest Accounts:
If your system is set up for multiple users, ensure that each user only has rights to features and functions
they need to use to perform their job.
10. UPnP:
UPnP will automatically try to forward ports in your router or modem. Normally this would be a good
thing. However, if your system automatically forwards the ports and you leave the credentials
defaulted, you may end up with unwanted visitors.
If you manually forwarded the HTTP and TCP ports in your router/modem, this feature should be
turned off regardless. Disabling UPnP is recommended when the function is not used in real
applications.
11. SNMP:
Disable SNMP if you are not using it. If you are using SNMP, you should do so only temporarily, for
tracing and testing purposes only.
12. Multicast:
Multicast is used to share video streams between two recorders. Currently there are no known issues
involving Multicast, but if you are not using this feature, deactivation can enhance your network security.
13. Check the Log:
If you suspect that someone has gained unauthorized access to your system, you can check the system
log. The system log will show you which IP addresses were used to login to your system and what was
accessed.
14. Physically Lock Down the Device:
Ideally, you want to prevent any unauthorized physical access to your system. The best way to achieve
this is to install the recorder in a lockbox, locking server rack, or in a room that is behind a lock and key.
15. Connect IP Cameras to the PoE Ports on the Back of an NVR:
Cameras connected to the PoE ports on the back of an NVR are isolated from the outside world and
cannot be accessed directly.
16. Isolate NVR and IP Camera Network
The network your NVR and IP camera resides on should not be the same network as your public
computer network. This will prevent any visitors or unwanted guests from getting access to the same
network the security system needs in order to function properly.
Foreword III
Foreword
General
This user’s manual (hereinafter referred to be "the Manual") introduces the functions and
operations of the VDPConfig (hereinafter referred to be "the Tool").
Safety Instructions
The following are the safety instructions that have been categorized according to the types of
the potential hazards and appear in the Manual through the use of signal words. Not all the
following safety instructions appear in the Manual.
Signal Words Meaning
Indicates a high potential hazard which, if not avoided, will result
in death or serious injury.
Indicates a medium or low potential hazard which, if not avoided,
could result in slight or moderate injury.
Indicates a potential risk which, if not avoided, may result in
property damage, data loss, lower performance, or unpredictable
result.
Provides methods to help you solve a problem or save you time.
Provides additional information as the emphasis and supplement
to the text.
Revision History
No. Version Revision Content Release Time
1 V1.0.0 First Release. February 26, 2016
2 V1.0.1 Update the structure of the Basic Operations
chapter. December 1, 2016
3 V1.0.2 1. Update the Basic Operations chapter.
2. Add the Initializing Devices chapter. May 5, 2017
4 V1.1.0
1. Add the Cybersecurity Recommendations
and Online Upgrade chapter.
2. Update the main user interface.
October 25, 2017
5 V1.2.0
1. Add the Project Configuration chapter.
2. Add the Configuring Alarm and
Configuring Arm/Disarm Settings chapter.
January 15, 2018
Foreword IV
About the Manual
The Manual is for reference only. If there is inconsistency between the Manual and the
actual product, the actual product shall govern.
All the designs and software are subject to change without prior written notice. The product
updates might cause some differences between the actual product and the Manual. Please
contact the customer service for the latest program and supplementary documentation.
There still might be deviation between the actual value of some data and the value
provided, if there is any doubt or dispute, please refer to our final explanation.
Please contact the supplier or customer service if there is any problem occurred when
using the device.
We are not liable for any loss caused by the operations that do not comply with the
Manual.
All trademarks, registered trademarks and the company names in the Manual are the
properties of their respective owners.
Please visit our website or contact your local service engineer for more information.
If there is any uncertainty or controversy, please refer to our final explanation.
Table of Contents V
Table of Contents
Cybersecurity Recommendations ........................................................................................................... I
Foreword .................................................................................................................................................. III
1 Overview ................................................................................................................................................. 1
1.1 General .......................................................................................................................................... 1
1.2 The Main User Interface................................................................................................................ 1
2 Basic Operations ................................................................................................................................... 4
2.1 Adding Devices ............................................................................................................................. 4
2.1.1 Adding One Device ............................................................................................................. 4
2.1.2 Adding Multiple Devices ..................................................................................................... 5
2.2 Initializing Devices......................................................................................................................... 9
2.3 Modifying IP................................................................................................................................. 13
2.3.1 Modifying One IP .............................................................................................................. 13
2.3.2 Modifying IP in Batches .................................................................................................... 14
2.4 Configuring System Settings....................................................................................................... 15
2.4.1 Timing ............................................................................................................................... 15
2.4.2 Rebooting and Restoring .................................................................................................. 17
2.4.3 Configuring Device ........................................................................................................... 19
2.4.4 Modifying and Reset Password ........................................................................................ 21
2.4.5 Configuring Alarm ............................................................................................................. 29
2.4.6 Configuring Arm/Disarm Settings ..................................................................................... 31
2.5 Local Upgrade ............................................................................................................................. 33
2.5.1 Upgrading One Device ..................................................................................................... 34
2.5.2 Upgrading Devices in Batches ......................................................................................... 35
2.6 Online Upgrade ........................................................................................................................... 35
2.6.1 Enabling Online Upgrade ................................................................................................. 36
2.6.2 Performing Online Upgrade .............................................................................................. 38
2.7 Configuring the Template ............................................................................................................ 49
2.7.1 Exporting a Template ........................................................................................................ 49
2.7.2 Applying the Template....................................................................................................... 51
2.8 Project Configuration................................................................................................................... 53
2.8.1 Configuring SIP Device..................................................................................................... 53
2.8.2 Configuring VT Device ...................................................................................................... 56
Overview 1
1 Overview
Do not use the Tool with ConfigTool, Device Diagnostic Tool, SmartPSS (Smart Professional
Surveillance System) or DSS (Digital Surveillance System) at the same time; otherwise it might
cause device search abnormities.
1.1 General
The Tool configures and maintains the video intercom machines for home and outdoor use by
providing the following operations:
Initialize device.
Modify device IP.
Sync device time, reboot device, restore system default, modify password, reset device
password, and configure alarm and arm/disarm.
Export the configurations for video, audio, indoor machine, card management, access
password, and access QR code.
Upgrade device.
Quickly configure VTO, VTH and IPC under the same unit and configure corresponding
matching relationship.
1.2 The Main User Interface
For the main user interface of the Tool, see Figure 1-1, and for the details description, see Table
1-1.
The Tool will search the devices according to the network segments setting in Search
setting once it is launched.
After the Tool is installed, the Current Segment Search check box is selected by default in
the Search setting in the first launch.
Overview 2
Figure 1-1
No. Function Description
1 Search setting
You can search the devices within the current network segment or
other network segment.
Click to refresh the searched device list.
2 Menu
This function includes Modify IP, Device Config, Upgrade, Template
Setup and Project Configuration.
Modify IP ( ): Modify IP for one device or multiple devices.
Device Config ( ): Set device system time, reboot device,
restore device, modify password and reset password.
Upgrade ( ): Upgrade local devices individually or in batches.
Template Setup ( ): Manage and apply the template. The
template includes the information such as encoding and video
configuration information.
Project Configuration ( ): Quickly configure VTO, VTH and
IPC under the same unit and configure corresponding matching
relationship.
3 System
Settings
This function provides access to check the Help file and software
version, and set network timeout and online upgrade, including
enabling online upgrade. For details, see "2.6.1 Enabling Online
Upgrade."
Overview 3
No. Function Description
4 Window
Control Button
Click to minimize the software.
Click to exit the software.
5 Filtering
This function provides filtering by selecting device type, initial status,
and IP version (IPV4 or IPV6) to find the devices quickly.
You can also manually enter the conditions such as device type, IP
address, model, MAC address and version number to search the
devices.
6 Device list
This function shows the searched devices and their information such
as type, model, IP, MAC and version.
The Operate column provides the following functions:
Click to modify device IP.
Click to view device details.
Click to open device WEB configuration interface.
It is not supported to modify IP or view device details under IPv6.
7 Function
buttons
You can operate the following functions:
Initialization: Select one device and click .
Batch IP modification: Select devices and click .
Device import: Click to import one or multiple
devices through template.
Device details export: Select one or multiple devices and click
.
Device addition: Click to add one or multiple devices
manually.
Device deleting from the list: Select one or multiple devices and
click .
Table 1-1
Basic Operations 4
2 Basic Operations
2.1 Adding Devices
You can add one or multiple devices according to the actual situation.
Make sure the network is interworking between the device and the PC installed with the Tool;
otherwise the Tool cannot find the device.
2.1.1 Adding One Device
You can choose this procedure for adding one device.
You can set the filtering conditions to search the wanted device quickly.
Click . Step 1
The Modify IP interface is displayed. See Figure 2-1.
Figure 2-1
Click . Step 2
The Manual Add dialog box is displayed. See Figure 2-2.
Basic Operations 5
Figure 2-2
Set the device parameters. See Table 2-1. Step 3
Parameter Description
IP Address The IP address of the device.
Username The user name and password for device login.
Password
Port The device port number.
Table 2-1
Click OK. Step 4
The newly added device appears in the device list.
2.1.2 Adding Multiple Devices
You can add multiple devices through searching or importing the template.
If you know the network segment where the device is located, add the devices through
searching. For details about how to add by searching, see "2.1.2.1 Adding by Searching."
If you have the template data of the device, add the devices through importing the template.
For details about how to add by template, see "2.1.2.2 Adding by Template."
2.1.2.1 Adding by Searching
You can add multiple devices through searching the current segment or other segment.
You can set the filtering conditions to search the needed device quickly.
Click . Step 1
The Setting dialog box is displayed. See Figure 2-3.
Basic Operations 6
Figure 2-3
Select the searching way. Step 2
Current Segment Search
Select the Current Segment Search check box. Enter the user name in the
Username box and the password in the Password box. The system will search
the devices accordingly. The Current Segment Search check box is selected by
default.
Other Segment Search
Select the Other Segment Search check box. Enter the IP address in the Start IP
box and End IP box respectively. Enter the user name in the Username box and
the password in the Password box. The system will search the devices
accordingly.
If you select both the Current Segment Search check box and the Other
Segment Search check box, the system searches devices under the both
conditions.
The user name and the password are also used to login the device when you want
to modify IP, configure the system and update the device.
Click OK to start searching the devices. Step 3
The searched devices will appear in the device list on the main user interface.
Click to refresh the device list.
The system saves the searching conditions when it exits the software and reuses
the same conditions when the software is launched next time.
2.1.2.2 Adding by Template
You can quickly add the devices by using the template.
Make sure your PC is installed with Microsoft Excel.
Basic Operations 7
2.1.2.2.1 Accessing the Template
You can export the device details file and use it as a template to add device.
Click . Step 1
The Modify IP interface is displayed.
Select one or multiple devices, and then click . Step 2
The Save As dialog box is displayed.
Select the save path, and then enter file name in the File name box. Step 3
Click Save. Step 4
After the exporting is completed, a Notice dialog box indicating export result is
displayed.
Click OK. Step 5
2.1.2.2.2 Filling in the Template
Find the template in the save path, and then open it. See Figure 2-4. Step 1
The example in the template is for reference only.
To delete the record in the template, right-click the record line, and then select
Delete.
Figure 2-4
Enter the device parameters. See Table 2-2. Step 2
Parameter Description
Type Mandatory. Device type, enter VTH, VTO, VTS, DB, VTT, VTA or
OTHER.
Model Optional. Device model.
IP Mandatory. IP address of device.
Port Mandatory. Port number of device.
MAC Mandatory. Device MAC address that can be obtained from the device
label.
Serial No. Optional. Device serial number.
Version Optional. Device version number.
Subnet Mask Mandatory. Device subnet mask.
Gateway Mandatory. Device gateway.
Initial Status Mandatory. Device initialization status: Initialized or uninitialized.
Room Num or
VTO Num Optional. Enter the VTH room number or the VTO number.
Table 2-2
Save and close the template. Step 3
Basic Operations 8
2.1.2.2.3 Importing Devices
You can import the filled template to add device.
Close the template file before importing.
Click . Step 1
The Modify IP interface is displayed. See Figure 2-5.
Figure 2-5
Click . Step 2
The Open dialog box is displayed.
Select the template, and then click Open. Step 3
After the importing is completed, a Notice dialog box indicating import result is
displayed.
Click OK. Step 4
The newly imported devices appear in the device list. See Figure 2-6.
Basic Operations 9
Figure 2-6
2.2 Initializing Devices
You can initialize one or multiple devices.
Not all models support this function.
The initializing operation can only be performed to the devices within the same local area
network.
You cannot operate the uninitialized devices that are shown in gray background. And the
uninitialized devices do not appear in other interfaces of the Tool.
Click . Step 1
The Modify IP interface is displayed. See Figure 2-7.
Basic Operations 10
Figure 2-7
Select an uninitialized device. Step 2
Click . Step 3
The Device initialization interface is displayed. See Figure 2-8.
Figure 2-8
Select the device, and then click Initialize. Step 4
The Device initialization interface is displayed. See Figure 2-9.
The user interface might be different dependent on the model you purchased. If
there is inconsistency between the Manual and the actual product, the actual
product shall govern.
If you do not provide the reserve information for password reset, you can reset the
password only through XML file.
Basic Operations 11
Figure 2-9
Set the initialization parameters for the device. See Table 2-3. Step 5
Parameter Description
Username By default, the user name is admin.
New
Password
There are two setting rules for new password dependent on the devices,
and please following the instructions on the interface to set the new
password.
The new password can be set from 8 characters through 32
characters and contain at least two types from number, letter and
special characters (excluding "'", """, ";", ":" and "&").
The new password can only be set as six numbers.
After setting the new password, please enter the new password in the
Search setting.
Confirm
Password Confirm the new password.
Email Address Selected by default.
The email address will be used for password reset.
Table 2-3
Click Initialize. Step 6
The Device initialization interface is displayed. See Figure 2-10.
Basic Operations 12
Figure 2-10
Select the Auto-check for updates check box. Step 7
Click OK to start initializing the device. Step 8
The Initialization interface is displayed after initializing is completed. See Figure 2-11.
You can click the success icon ( ) or click the failure icon ( ) for the details.
Figure 2-11
Click Complete. Step 9
After the initialization is completed, the status of the devices shows as Initialized on
the main user interface of the Tool. Meanwhile, the devices appear in other interfaces
of the Tool.
Basic Operations 13
2.3 Modifying IP
You can modify IP for one or multiple devices according to the actual situation.
When the devices quantity is small or their login passwords are different, you can modify
one IP at a time.
When the devices quantity is big and they share the same login password, you can modify
IP in batches.
2.3.1 Modifying One IP
You can choose this procedure for modifying one IP.
Click . Step 1
The Modify IP interface is displayed. See Figure 2-12.
Figure 2-12
Click the IP Modification button ( ) of the device that you want to modify IP. Step 2
The Modify IP Address dialog box is displayed. See Figure 2-13.
If the device is not in the device list, search again. For the details about how to search
devices, see "2.1 Adding Devices."
Basic Operations 14
Figure 2-13
Select the mode for setting the IP address according to the actual situation. Step 3
Static mode: When you select Static, you need to enter Target IP, Subnet Mask,
and Gateway. The IP address of the device will be modified to be the one you set.
DHCP mode: If the DHCP server is available in the network, when you select
DHCP, the device will automatically obtain the IP address from the DHCP server.
The VTO does not support DHCP mode.
Click OK to complete modification. Step 4
2.3.2 Modifying IP in Batches
You can choose this procedure for modifying IP for multiple devices at a time.
Click . Step 1
The Modify IP interface is displayed.
Select the devices you want to modify IP. Step 2
If the device is not in the device list, search again. For the details about how to search
devices, see "2.1 Adding Devices."
Click . Step 3
The Modify IP Address dialog box is displayed. See Figure 2-14.
Basic Operations 15
Figure 2-14
Select the mode for setting the IP address according to the actual situation. Step 4
Static mode: When you select Static, you need to enter Start IP, Subnet Mask,
and Gateway. The IP address of the devices will be modified successively starting
from the entered start IP.
DHCP mode: If the DHCP server is available in the network, when you select
DHCP, the device will automatically obtain the IP address from the DHCP server.
The VTO does not support DHCP mode.
If you select the Same IP check box, the IP address of the devices will be set to the
same one.
Click OK to complete modification. Step 5
2.4 Configuring System Settings
You can configure the settings for system time, reboot, restore, password modification and
reset.
Click to enter the system configuration interface.
2.4.1 Timing
You can calibrate the device time through configuration.
On the system configuration interface, click the Timing tab. Step 1
The Timing interface is displayed. See Figure 2-15.
Basic Operations 16
Figure 2-15
Click next to the device type. Step 2
The device list is displayed.
Select one or multiple devices. Step 3
If the device is not in the device list, search again. For the details about how to search
devices, see "2.1 Adding Devices."
Select the time sync way for the device. Step 4
Manual sync: Type the time and select the time zone, and then click Manual Sync.
The device time will sync with the setting.
PC sync: Click Sync PC. The device time will sync with the PC time.
NTP sync: Select the Synchronize with NTP check box and set the parameters.
See Table 2-4. Then click Save.
Parameter Description
NTP Sever Type the IP address or domain name of the corresponding NTP server.
NTP Port Type the port number of corresponding NTP server.
Update Period Type the time interval that device sync with the NTP.
Table 2-4
(Optional) Select the DST Enable (Daylight Saving Time) check box and set the Step 5
parameters. See Table 2-5. Then click Save.
Implement this step when you use the device in the countries or regions where the
DST is carried out.
Parameter Description
DST Type Select Date or Week according to the actual situation.
Start Time Set the DST start time and end time.
End Time
Basic Operations 17
Table 2-5
2.4.2 Rebooting and Restoring
2.4.2.1 Rebooting
You can set the time to automatically reboot device and manually reboot device.
Rebooting will interrupt the business. Please stop other operations before rebooting device.
On the system configuration interface, click the Reboot/Restore tab. Step 1
The Reboot/Restore interface is displayed. See Figure 2-16.
Figure 2-16
Click next to the device type. Step 2
The device list is displayed.
Select one or multiple devices. Step 3
If the device is not in the device list, search again. For the details about how to search
devices, see "2.1 Adding Devices."
Select the reboot type for the device according to the actual situation. Step 4
Auto reboot: In the Auto Reboot area, select the Auto Reboot check box, set the
time according to the actual situation, and then click OK. The device will reboot at
the set time.
Manual reboot: In the Manual Reboot area, click Reboot to reboot device
immediately.
Basic Operations 18
2.4.2.2 Restoring
You can restore the factory settings to clear configurations and account files.
Not all devices support clearing network configurations and account files. For some devices, it
only supports restoring NTP and DST settings.
On the system configuration interface, click the Reboot/Restore tab. Step 1
The Reboot/Restore interface is displayed. See Figure 2-17.
Figure 2-17
Click next to the device type. Step 2
The device list is displayed.
Select one or multiple devices. Step 3
If the device is not in the device list, search again. For the details about how to search
devices, see "2.1 Adding Devices."
Click Factory Default to start restoring. Step 4
After restoring is completed, the result is displayed. See Figure 2-18.
You can click the success icon ( ) or click the failure icon ( ) for the details.
Basic Operations 19
Figure 2-18
2.4.3 Configuring Device
You can configure VTO and VTH.
On the system configuration interface, click the Config tab. Step 1
The Config interface is displayed.
In the System Type list, select SIP or VT. Step 2
For SIP system configuration parameters, see Figure 2-19.
For VT system configuration parameters, see Figure 2-20.
Figure 2-19
Basic Operations 20
Figure 2-20
Click next to the device type. Step 3
The device list is displayed.
Select one or multiple devices. Step 4
If the device is not in the device list, search again. For the details about how to search
devices, see "2.1 Adding Devices."
Configure the settings. See Table 2-6. Step 5
Parameter Description
SIP system VT system
VTO
Center Number Enter the 6-digits center call
number. Not editable.
Group Call
When the device acts as a
server, enable or disable
group call function.
Enable group call
function.
As SipServer
Select the check box to set
the device as a SIP server,
and you no longer need to
configure the other settings.
Not editable.
MGT (Management)
Address Not editable.
Enter the MGT center IP
address.
Server Username Enter the username, IP
address, password of Admin,
port number and the domain
name of the SIP server.
Not editable.
Server IP
Server Password
Server Port
Domain Name
Basic Operations 21
Parameter Description
SIP system VT system
Register PWD Enter registration password
of the SIP server. Not editable.
VTH
Register PWD Enter registration password
of the SIP server. Not editable.
VTO Password Enter the password of Admin
for VTO.
Enter the password for
VTO.
Domain Name Enter the username, IP
address, password of Admin,
port number and the domain
name of the SIP server.
Not editable.
Server IP
Server Username
Server Port
Server Password
Table 2-6
Click Save to complete the configuration. Step 6
2.4.4 Modifying and Reset Password
2.4.4.1 Modifying Password
You can modify the device login password.
On the system configuration interface, click the Modify Password tab. Step 1
The Modify Password interface is displayed. See Figure 2-21.
Figure 2-21
Click next to the device type. Step 2
The device list is displayed.
Basic Operations 22
Select one or multiple devices. Step 3
If you select multiple devices, their login passwords must be the same.
If the device is not in the device list, search again. For the details about how to
search devices, see "2.1 Adding Devices."
In the Password Type list, select Admin Password or User Password. Step 4
Only VTH supports modifying User Password.
If you modify the passwords for multiple devices including VTH, there are two
situations:
If you select the User Password, you can only modify password of VTH.
If you select the Admin Password, you can modify the passwords for all
selected devices.
Enter the old password, and then click OK. Step 5
The password setting rules is displayed. See Figure 2-22.
Figure 2-22
Enter the new password and confirm password. Step 6
There are two setting rules for new password depending on the devices, and please
following the instructions on the interface to set the new password.
The new password can be set from 8 characters through 32 characters and
contain at least two types from number, letter and special characters (excluding"'",
""", ";", ":" and "&").
The new password can only be set as six numbers.
Not all devices support the above password rules. The actual interface shall
govern.
After setting the new password, when you search the devices by Search setting,
use the new password to login the device.
Click OK to complete modification. Step 7
Basic Operations 23
If the new password is the same with the old password, a Notice dialog box is
displayed after clicking OK. Then you need to click OK to go back and reset the
new password.
If the default password of admin has been changed, it might not be able to change
to the default password again depending on the device.
2.4.4.2 Resetting Password
You can reset the password through the quick response code (QR code) or XML file.
The password resetting operation can only be performed to the devices within the same
local area network.
If you did not type the reserve information for password reset during device initializing, you
can reset the password only through XML file.
2.4.4.2.1 Using the QR Code
You can reset the password by scanning the QR code. This procedure can only reset one
device at a time.
On the system configuration interface, click the Modify Password tab. Step 1
The Modify Password interface is displayed. See Figure 2-23.
Figure 2-23
Click next to the device type. Step 2
The device list is displayed.
Select the device that needs to reset the password. Step 3
If the device is not in the device list, search again. For the details about how to search
Basic Operations 24
devices, see "2.1 Adding Devices."
Click Reset Password. Step 4
If the device does not support this function, a Notice dialog box is displayed.
If the device supports this function, the Reset Password interface is displayed.
See Figure 2-24.
The user interface might be different dependent on the model you purchased. If there
is inconsistency between the Manual and the actual product, the actual product shall
govern.
Figure 2-24
In the Reset Mode list, select QR Code. Step 5
Obtain the security code according to the instructions on the interface. Step 6
After you receive the security code, please use it to reset the password within 24 hours;
otherwise the security code will become invalid.
Enter the security code, new password, and confirm password. Step 7
There are two setting rules for new password dependent on the devices, and please
follow the instructions on the interface to set the new password.
The new password can be set from 8 characters through 32 characters and
contain at least two types from number, letter and special characters (excluding"'",
""", ";", ":" and "&").
The new password can only be set as six numbers.
After setting the new password, please enter the new password in the Search setting.
Click OK to start resetting the password. Step 8
After resetting is completed, the result is displayed. See Figure 2-25.
You can click the success icon ( ) or click the failure icon ( ) for the details.
Basic Operations 25
Figure 2-25
2.4.4.2.2 Using the XML File
You can also reset the password by XML file for one device at a time.
On the system configuration interface, click the Reset Password tab. Step 1
The Reset Password interface is displayed. See Figure 2-26.
Figure 2-26
Click next to the device type. Step 2
The device list is displayed.
Basic Operations 26
If the device is not in the device list, search again. For the details about how to search
devices, see "2.1 Adding Devices."
Select one or multiple devices, and then click Reset Password. Step 3
If the device does not support this function, a Notice dialog box is displayed.
If the device supports this function, the Reset Password interface is displayed.
See Figure 2-27.
The user interface might be different dependent on the model you purchased. If
there is inconsistency between the Manual and the actual product, the actual
product shall govern.
When reset passwords for multiple devices, the Tool resets all devices based on
the password reset mode of the first selected device.
Figure 2-27
Under Reset Mode, select XML File. Step 4
The Reset Password-Export XML interface is displayed. See Figure 2-28.
The user interface might be different dependent on the model you purchased. If there
is inconsistency between the Manual and the actual product, the actual product shall
govern.
Basic Operations 27
Figure 2-28
Export XML. Step 5
Click BrowsePath to select the save path for the exported XML file. 1.
Click Next to start exporting. 2.
After the exporting is completed, a Notice dialog box will be displayed.
Click OK to complete exporting. 3.
After completing exporting the XML, the Reset Password-Import XML interface
is displayed.
Obtain the result.xml file. Step 6
Find the ExportFile.xml under the save path and send it as an attachment to the
designated mailbox indicated on the interface. In a few minutes, you will receive a
result.xml file as an attachment and save it properly.
Import XML. Step 7
If the Reset Password-Import XML interface is closed, click System Settings >
Reset Password. On the Reset Password tab, click Note: To reset password,
please connect device to LAN of the host! to continue the operation.
Click Open to import the result.xml file from the save path. See Figure 2-29. 1.
Figure 2-29
Click Next to start importing. 2.
After the importing is completed, the Reset Password-Modify Password
interface is displayed. See Figure 2-30.
Basic Operations 28
Figure 2-30
Modify Password. Step 8
Enter the new password and confirm password. There are two setting rules for new
password dependent on the devices, and please following the instructions on the
interface to set the new password.
The new password can be set from 8 characters through 32 characters and
contain at least two types from number, letter and special characters (excluding"'",
""", ";", ":" and "&").
The new password can only be set as four numbers.
After setting the new password, when you search the devices by Search setting, use
the new password to login the device.
Click Complete to starting resetting the password. Step 9
After operation is completed, the result is displayed. See Figure 2-31.
You can click the success icon ( ) or click the failure icon ( ) for the details.
Figure 2-31
Basic Operations 29
2.4.5 Configuring Alarm
You can set the alarm information of protection area and set the effectiveness of protection area
in the alarm mode.
Only VTH supports this function.
On the system configuration interface, click the AlarmConfig tab. Step 1
The AlarmConfig interface is displayed. See Figure 2-32.
Figure 2-32
Click next to the device type. Step 2
The device list is displayed.
Select one device. Step 3
Only support to select one device at a time.
If the device is not in the device list, search again. For the details about how to
search devices, see "2.1 Adding Devices."
Access the alarm information settings. Step 4
Click GetAlarmInfo. 1.
The Notice dialog box is displayed.
Click OK. 2.
If succeeded, the success icon ( ) appears next to the device, and the
alarm information and the mode information are displayed. See Figure 2-33.
If failed, the failure icon ( ) appears next to the device. You can click for
the details.
Basic Operations 30
Figure 2-33
Set the alarm information of protection area. Step 5
In the WireZone area, configuring the alarm information. See Table 2-7. 1.
Parameter Description
Area The serial number of protection area. There are six protection areas in
total.
Type
Alarm types, including IR, Gas Sensor, Smoke Sensor, Urgency Btn,
Door Sensor, Stolen Alarm, Perimeter, and Doorbell.
Only the sixth protection area supports Doorbell.
NO/NC
Alarm triggering mode of the protection areas.
When selecting NO, high level indicates alarm input and low level
indicates no alarm input.
When selecting NC, low level indicates alarm input and high level
indicates no alarm input.
Status
Includes Instant Alarm, Delay Alarm, Bypass and Remove.
Instant Alarm: The device triggers alarm immediately if there is an
alarm input.
Delay Alarm: If there is an alarm input, the device triggers the alarm
after the seconds configured in the En-Delay list.
Bypass: After being set to Bypass, the protection area is invalid in
armed mode and is valid in disarmed mode.
Remove: Even if there is an alarm input, the device will not trigger
the alarm.
En-Delay
To use this function, in the Status list, select Delay Alarm.
If there is an alarm input, the device triggers the alarm after the seconds
configured in the En-Delay list.
Basic Operations 31
Parameter Description
Ex-Delay
To use this function, in the Status list, select Delay Alarm.
The protection area will be activated after the seconds configured in the
Ex-Delay list.
Table 2-7
In the WireZone area, click OK. 2.
Set the effectiveness of protection area in armed mode. Step 6
In the Mode area, click the Stay, Away, Sleep or Custom tab. 1.
Enable the protection area according to the actual situation. 2.
In the Mode area, click OK. 3.
After clicking OK, the setting of protection area effectiveness is only valid in the
selected alarm mode. If you want to set the effectiveness of protection area in
another alarm mode, please perform Step 6 again.
You need to enable the alarm mode to make the configuration effective. For the
details about how to enable the alarm mode, see "2.4.6.1 Configuring Arm
Settings."
2.4.6 Configuring Arm/Disarm Settings
You can enable or disable the alarm mode.
Only VTH supports this function.
2.4.6.1 Configuring Arm Settings
You can enable the alarm mode, and the alarm will be triggered if it meets the alarm conditions.
On the system configuration interface, click the Arm/Disarm tab. Step 1
The Arm/Disarm interface is displayed. See Figure 2-34.
Basic Operations 32
Figure 2-34
Click next to the device type. Step 2
The device list is displayed.
Select one or multiple devices. Step 3
If the device is not in the device list, search again. For the details about how to search
devices, see "2.1 Adding Devices."
In the Armed area, select Arm Mode, and then enter Arm Password. Step 4
Enter the user password of VTH in the Arm Password box.
Click Armed. Step 5
2.4.6.2 Configuring Disarm Settings
You can disable the alarm mode, and the alarm will not be triggered.
On the system configuration interface, click the Arm/Disarm tab. Step 1
The Arm/Disarm interface is displayed. See Figure 2-35.
Basic Operations 33
Figure 2-35
Click next to the device type. Step 2
The device list is displayed.
Select one or multiple device. Step 3
If the device is not in the device list, search again. For the details about how to search
devices, see "2.1 Adding Devices."
In the Disarmed area, enter Disarmed Password. Step 4
Enter the user password of VTH in the Disarmed Password.
Click Disarmed. Step 5
2.5 Local Upgrade
You can upgrade one or multiple devices on the PC in which the Tool is installed.
If the device is disconnected during upgrading, the Tool will prompt the disconnection and the
device might reboot.
If the upgrade progress does not exceed 50%, the upgrade file transmission is not
completed. Please upgrade the device again after the reconnection.
If the upgrade progress exceeds 50%, the upgrade file transmission is completed and the
device will be upgraded.
Basic Operations 34
2.5.1 Upgrading One Device
You can choose this procedure for upgrading one device.
Click . Step 1
The Upgrade interface is displayed. See Figure 2-36.
Figure 2-36
Click Browse next to the device that you want to upgrade, select the upgrade file and Step 2
then click Open.
If the device is not in the device list, search again. For the details about how to search
devices, see "2.1 Adding Devices."
Click Upgrade. Step 3
The Upgrade Setup interface is displayed. See Figure 2-37.
Figure 2-37
Configure upgrade parameters. Step 4
In the Upgrade Type list, select the upgrade type.
Select the Clear Config check box according to the actual situation.
Basic Operations 35
If you select the Clear Config check box, the Tool will restore other configurations
except IP and initialization status.
Click OK to start upgrading and displayed upgrade progress. Step 5
After upgrade is completed, the device reboots automatically.
2.5.2 Upgrading Devices in Batches
You can upgrade multiple devices to the same software version.
Click . Step 1
The Upgrade interface is displayed.
Select the devices that need to be upgraded. Step 2
If the device is not in the device list, searching again. For the details about how to
search devices, see "2.1 Adding Devices."
Make sure the selected devices are subject to be upgraded to the same software
version.
Click . Step 3
The Batch Upgrade dialog box is displayed. See Figure 2-38.
Figure 2-38
Click Browse to select the upgrade file. Step 4
Configure upgrade parameters. Step 5
In the Upgrade Type list, select the upgrade type.
Select the Clear Config check box according to the actual situation.
If you select the Clear Config check box, the Tool will restore other configurations
except IP and initialization status.
Click OK to start upgrading. Step 6
2.6 Online Upgrade
You can download upgrade package to upgrade the device.
Basic Operations 36
2.6.1 Enabling Online Upgrade
The online upgrade is hidden by default and you need to manually enable it.
On the main user interface, click , and then select Setting. Step 1
The Setting dialog box is displayed. See Figure 2-39.
Figure 2-39
Set the system parameters. See Table 2-8. Step 2
Parameter Description
Update Timeout
(/Min)
The maximum updating time for a single device.
When the updating time is longer than the set value, the updating
fails.
Network Timeout
(/Sec)
The maximum time for network connecting during device updating.
When the network connecting time is longer than the set value, the
updating stops.
Download Path The save path for saving the upgrade package downloaded from
upgrade server. Click Open to set the save path.
Upgrade Server
The default address for upgrade server. The upgrade server bases on
device information to detect whether there is a new version.
It is recommended to keep the default address, unless you have
deployed another standalone upgrade server within the LAN.
Delete Upgrade
File(s)
Click Delete to delete upgrade files under the Download Path.
Please delete the unwanted upgrade files in time. Otherwise, if there
is not enough disk space, it will affect download, import and export of
files when performing online upgrade.
Table 2-8
Basic Operations 37
Enable Online Upgrade. See Figure 2-40. Step 3
Figure 2-40
Click OK to complete setting. Step 4
The online upgrade icon ( ) appears in the Menu. The searched devices display on
the Online upgrade interface. See Figure 2-41.
Basic Operations 38
Figure 2-41
2.6.2 Performing Online Upgrade
The online upgrade operation such as detecting, downloading, and upgrading, can affect the
normal operation of other functions of the Tool. For example, if you modify IP, a Notice dialog
box will be displayed prompting Detecting, please wait...
According to the network features of the PC in which the Tool is installed and the detected
devices, the online upgrade operation is divided into synchronous operation and asynchronous
operation. Select the upgrade method according to the actual situation.
Synchronous operation means that you can complete the upgrade detection, upgrade
package download and upgrade on the PC in which the Tool is installed. The applications
are as follows:
The PC in which the Tool is installed and the detected devices have accessed the
Internet.
The PC in which the Tool is installed and the detected devices are on the same LAN,
and the PC has double network card that can access the Internet at the same time.
The PC in which the Tool is installed and the detected devices are on the same LAN,
and you can change the PC cable to access the Internet.
Asynchronous operation means that you cannot complete the upgrade operation on the
PC in which the Tool is installed, and you need to migrate the data. The application is as
follows:
The PC in which the Tool is installed and the detected devices are on the same LAN
and neither of them can access the Internet. You can download the upgrade package
through the Tool on another PC connected to the Internet.
Basic Operations 39
2.6.2.1 Performing Synchronous Operation
Click . Step 1
The Online upgrade screen is displayed. See Figure 2-42.
Figure 2-42
Confirm that the PC in which the Tool is installed has connected to the Internet. Step 2
Select one or multiple devices. Step 3
If the device is not in the device list, perform researching again. For the details about
how to search devices, see "2.1 Adding Devices."
Click Upgrade Detect. Step 4
The Download button is displayed after the detection is completed. See Figure 2-43.
After clicking Upgrade Detect, the button changes to Stop Checking. Click Stop
Checking to stop version detection for all devices.
Basic Operations 40
Figure 2-43
If the detection is successful, skip Step 5.
Click to see the details for the failed detection individually. Step 5
The Details dialog box is displayed.
If the Config Result shows Connection failed or network error, maybe timeout,
please perform upgrade detection again.
If the Config Result shows Incorrect password, please perform the following
steps:
Click . 1.
The Login dialog box is displayed. See Figure 2-44.
Figure 2-44
Enter the user name and password for the device. 2.
Click OK to start automatic detection. 3.
If succeeded, the Download button will display in the Download column
when there is an upgraded version; and the Upgrade Version column will
show It’s the latest version when no upgrade is available.
Basic Operations 41
If failed, click for the details. If the Config Result still shows Incorrect
password, please obtain the correct user name and password and repeat
the above steps.
If the password error occurs for multiple times, the user account will be locked.
If the Config Result shows information other than previous two cases, follow the
prompts.
Download the upgrade package. Step 6
Download one upgrade package: Click Download next to the device that you
want to upgrade.
Download upgrade packages in batches: Select devices with the Download
button, and then click Batch Download.
The Upgrade button is displayed after the downloading is completed. See Figure 2-45.
After clicking Batch Download, the button changes to Stop Downloading. Click Stop
Downloading to stop downloading the upgrade package for all devices.
Figure 2-45
Upgrade device. Step 7
Upgrade one device: Click Upgrade next to the device that you want to upgrade.
Upgrade devices in batches: Select the devices with the Upgrade button, and
click Batch Upgrade.
After clicking Batch Upgrade, the button changes to Stop Upgrading. Click Stop
Upgrading to stop upgrading for all devices.
The upgrade result is displayed after the upgrading is completed. See Figure 2-46.
You can click the success icon ( ) or click the failure icon ( ) for the details.
Basic Operations 42
Figure 2-46
2.6.2.2 Performing Asynchronous Operation
Prerequisite:
Asynchronous operation is applicable to the situation that PC (hereinafter referred to be
"PC1") in which the Tool is installed and the detected devices are on the same LAN and
neither of them can access the Internet. Please prepare another PC (hereinafter referred to
be "PC2") that has accessed the Internet and installed the Tool.
Make sure the user name and password of devices for the asynchronous operation are the
same; otherwise the upgrade will fail.
The import and export file types mentioned in this section support only .7z format.
Exporting PC1 Device Information
On the Tool main user interface on PC1, click . Step 1
The Online upgrade screen is displayed. See Figure 2-47.
Basic Operations 43
Figure 2-47
Select one or multiple devices. Step 2
If the device is not in the device list, perform researching again. For the details about
how to search devices, see "2.1 Adding Devices."
Click Upgrade Detect to obtain device information. If you ignore this step and export device
information directly, the upgrade detection will fail on the PC2.
Click Upgrade Detect. Step 3
The detection result is displayed after the detection is completed. See Figure 2-48.
After clicking Upgrade Detect, the button changes to Stop Detecting. Click Stop
Detecting to stop version detection for all devices.
Basic Operations 44
Figure 2-48
Click to see the details for the failed detection individually. Step 4
The Details dialog box is displayed.
If the Config Result shows Connection failed or network error, maybe timeout,
you can export devices information by going to Step 5.
If the Config Result shows Incorrect password, you cannot export devices
information at once but need to perform the following steps first:
1. Click .
The Setting dialog box is displayed.
2. Enter the user name and password for the device.
3. Click OK to search device.
4. After search is completed, click Upgrade Detect again.
After detection is completed, click to see the details. If the Config Result
no longer shows Incorrect password, you can export devices information by
going to Step 5. Otherwise, obtain the correct user name and password and
repeat the above steps.
If the password error occurs for multiple times, the user account will be
locked.
If the Config Result shows information other than previous two cases, follow the
prompts.
Click . Step 5
The Save as dialog box is displayed.
Select save path, enter File name and then click Save. Step 6
Basic Operations 45
After the exporting is completed, the Notice dialog box is displayed.
Click OK. Step 7
Importing PC1 Device Information into PC2
Copy the exported file from PC1 to PC2 by storage devices such as a USB flash disk. Step 1
Import PC1 device information into PC2. Step 2
Launch the Tool. 1.
On the main user interface, click , and then select Setting. 2.
The Setting dialog box is displayed.
Enable Online Upgrade. See Figure 2-49. 3.
Figure 2-49
Click OK. 4.
The Online upgrade screen is displayed.
Click . 5.
The Open dialog box is displayed.
Select the exported file from PC1 and then click Open to start importing file. 6.
The Notice dialog box is displayed after the importing is completed.
Click OK to start automatic detection. 7.
The Download button is displayed after the detection is completed. See Figure
2-50.
Basic Operations 46
Figure 2-50
Downloading and Exporting Upgrade Package on PC2
Select one or multiple devices on the interface shown in Figure 2-50. Step 1
Download the upgrade package. Step 2
Download one upgrade package: Click Download next to the device that you
want to upgrade.
Download upgrade packages in batches: Select the devices with the Download
button, and then click Batch Download.
The Upgrade button is displayed after the downloading is completed. See Figure 2-51.
After clicking Batch Download, the button changes to Stop Downloading. Click Stop
Downloading to stop downloading the upgrade package for all devices.
Basic Operations 47
Figure 2-51
Click . Step 3
The Save as dialog box is displayed.
Select save path, enter File name and then click Save to start exporting file. Step 4
The Notice dialog box is displayed after the exporting is completed.
Click OK. Step 5
Importing PC2 Upgrade Package into PC1
Migrate the exported upgrade package from PC2 to PC1 by storage devices such as a Step 1
USB flash disk.
Upgrade devices on PC1. Step 2
On the Online upgrade interface of The Tool, click . 1.
The Open dialog box is displayed.
Select the upgrade package file and click Open to start importing the file. 2.
The Notice dialog box is displayed after the importing is completed.
Click OK. See Figure 2-52. 3.
Basic Operations 48
Figure 2-52
Upgrade device. 4.
Upgrade one device: Click Upgrade next to the device that you want to
upgrade.
Upgrade devices in batches: Select the devices with the Upgrade button, and
then click Batch Upgrade.
After clicking Batch Upgrade, the button changes to Stop Upgrading. Click Stop
Upgrading to stop upgrading for all devices.
The result is displayed next to the device after the upgrading is completed. See
Figure 2-53.
You can click the success icon ( ) or click the failure icon ( ) for the details.
Basic Operations 49
Figure 2-53
2.7 Configuring the Template
Only VTO supports this function.
You can export and apply the templates.
Exporting the template: Back up or save the video and audio configurations, indoor
machine management, card management, access password, and access QR code for the
device.
Applying the template: Restore or batch configure the video and audio parameters, indoor
machine management, card management, access password, and access QR code for the
device.
2.7.1 Exporting a Template
You can save or back up the video and audio parameters, indoor machine management, card
management, access password, and access QR code for a device through exporting its
template.
Click . Step 1
The Template Setup interface is displayed. See Figure 2-54.
Basic Operations 50
Figure 2-54
Export the template. Step 2
Click . 1.
The Template Management interface is displayed. See Figure 2-55.
Figure 2-55
Click to select the device, enter the template name, for example, you can enter 2.
Template, and then set the information you want to export.
Save the template. Step 3
Click Get. 1.
The system starts obtaining the information you want to export and indicates get
Basic Operations 51
config ok! on the interface and the Save as dialog box is displayed. See Figure
2-56.
Figure 2-56
Click Browse to select the save path for the template. 2.
Click OK to save the template. 3.
After the exporting is completed, the Template Application interface is displayed.
See Figure 2-57.
For details about how to apply the template, see "2.7.2 Applying the Template."
Figure 2-57
2.7.2 Applying the Template
You can load to apply the template to restore or batch configure video and audio parameters,
indoor machine management, card management, access password, and access QR code for a
device.
Click . Step 1
The Template Setup interface is displayed.
Load the template. Step 2
Basic Operations 52
Click . 1.
The Load Template dialog box is displayed. See Figure 2-58.
Make sure the template exists, if not, see "2.7.1 Exporting a Template."
Figure 2-58
Click Browse to select the template. 2.
Click OK. 3.
The Template Application interface is displayed. See Figure 2-59.
Figure 2-59
Select one or multiple devices and then click OK. Step 3
The Application Template dialog box is displayed.
Click OK to start applying the template. Step 4
After applying is completed, the result is displayed. See Figure 2-60.
You can click the success icon ( ) or click the failure icon ( ) for the details.
Click Other Template to switch to other templates.
If the device is not in the device list, searching again. For the details about how to
search devices, see "2.1 Adding Devices."
Basic Operations 53
Figure 2-60
2.8 Project Configuration
You can import the device and establish connections between devices in the LAN.
2.8.1 Configuring SIP Device
You can import and configure SIP system device.
Click . Step 1
The Project Configuration interface is displayed. See Figure 2-61.
Basic Operations 54
Figure 2-61
Click Create SIP Template. Step 2
The "ProjectTemplate-SIP.xlsx" template is displayed. See Figure 2-62.
Figure 2-62
Click Save. Step 3
The Save as dialog box is displayed.
Select the save path, enter the File Name, such as SIP Template-SIP, and then click Step 4
Save.
The file name must contain "-SIP", otherwise, the Tool cannot recognize and import the
template.
In the template, fill in the device information that you need to import. Step 5
The information must meet the requirements of Attention in the template.
Click Import. Step 6
The Open dialog box is displayed.
Select the template, and then click Open to import it. Step 7
Basic Operations 55
After the importing, the Notice dialog box is displayed. See Figure 2-63.
If you import two templates of different names successively, which contain device with
the same SN, the latest imported template shall govern.
Figure 2-63
Select device. See Figure 2-64. Step 8
Figure 2-64
Click Execute. Step 9
After the operation is completed, the result is displayed. See Figure 2-65.
You can click the success icon ( ) or click the failure icon ( ) for the details.
Basic Operations 56
Figure 2-65
After the operation is completed, you can configure the device. For details, see "2.4.3
Configuring Device."
2.8.2 Configuring VT Device
You can import and configure VT system device.
Click . Step 1
The Project Configuration interface is displayed. See Figure 2-66.
Figure 2-66
Basic Operations 57
Click Create VT Template. Step 2
The "ProjectTemplate-VT.xlsx" template is displayed. See Figure 2-67.
Figure 2-67
Click Save. Step 3
The Save as dialog box is displayed.
Select the save path, set the File Name, such as VT Template-VT, and then click Step 4
Save.
The file name must contain "-VT", otherwise, the Tool cannot recognize and import the
template.
In the template, fill in the device information that you need to import. Step 5
The information must meet the requirements of Attention in the template.
Click Import. Step 6
The Open dialog box is displayed.
Select the template, and then click Open to import it. Step 7
After the importing, the device list is displayed. See Figure 2-68.
If you import two templates of different names successively, which contain device with
the same SN, the latest imported template shall govern.
Basic Operations 58
Figure 2-68
Select device. See Figure 2-69. Step 8
Figure 2-69
Click Execute. Step 9
After the operation is completed, the result is displayed. See Figure 2-70.
You can click the success icon ( ) or click the failure icon ( ) for the details.