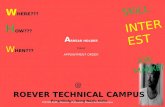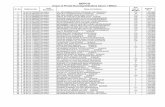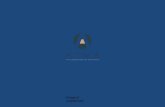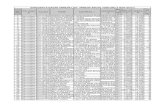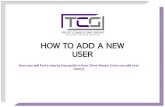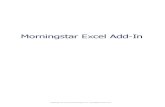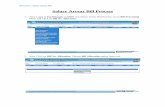DA Arrear User Manual Arrear User Manual... · 2012-05-02 · View Calculation /Update Salary Due-...
Transcript of DA Arrear User Manual Arrear User Manual... · 2012-05-02 · View Calculation /Update Salary Due-...

DA Arrear User Manual
1. Generate DA Arrear : The option for calculation of User Manual is the last option in
Paybill menu in Checker Login.
2. DA Arrear Calculation page will appear. Checker has to select the Name of
Paybillcode for which DA Arrear is to be calculated. Select the paybill code in which
you have budget in current financial Year i.e. if you have prepared bill in last
financial year in a scheme and now your scheme has been changed in the current
financial year then select the paybillcode pertaining to the current financial year
scheme otherwise your treasury voucher will not be generated.
3. After this user has to select the Date from which Arrear is to be calculated and the
Date to which Arrear is to be calculated. In other words we may say the To Date and
From Date are to be selected.

4. If the user wants to generate 4 months DA Arrear then he may select in “Date to”
field 30/04/2012. The Arrear will be calculated for 4 months.
5. Now you have to click on the button ‘Generate DA Arrear’.
6. The DA Arrear detail of all the employees included in this Paybillcode, will appear.
The DA Amount shown in the table will be the DA arrear to be paid to the employee.
This list will include the employee whose salary has been drawn through esalary. To

see the month wise detailed calculation you may click the update button adjacent to
the DA Amount as discussed in Step no 8.
According to the salary of that employee generated from e-salary System, e.g. if an
employee’s 3 months (Jan. Feb, March) salary has been generated through e-salary System,
then DA Arrear will be calculated on the basis of 3 months data, otherwise for the month in
which his salary was given manually, all the entries will be 0.
7. Adding an employee for DA Arrears : If user wants to add any employee in this list
then a button named “Add New Employee” is given above the list of employees.
By clicking on this button this screen will appear.

On selecting the Employee Name from the list his Father’s Name DOB, GPF NO. will appear.
After that he will select the employee’s Group, Post, Payscale for that employee. Only those
Groups, Posts, PayScales and Designations will be shown in the respective Lists, which are
generated by checker login, in any of his Paybillcode.
By Clicking on “Save Details”, this record will be saved in this Paybillcode for calculation of
DA Arrear.
8. View Calculation /Update Salary Due- Drawn Details : After we add an Employee,
user may add his DA Arrear Detail. For this purpose or to Edit/Update an employee’s
DA Arrear Detail, you have to click on the picture given for Update, in front of that
employee.

Here in given example all the 3 months salary Detail is available,
If we update the detail of an employee having DA Arrear 0, for which salary had been paid
manually to the employee, therefore, showing 0 in all the details for that month, he may
enter the detail for that month also.
It means there is no record of his last 3 months salary in salary System under this DDO, if the
user wants to add his salary detail for any month, he may click on the Edit link buttons given
on the left side of each row. By clicking on this button, this detail will become editable.

The Edit button will change into Update Cancel buttons. The user may enter the Actual
Basic, Grade Pay paid to the employee for that month (here actual basic pay/grade pay/
handicapped allowances/NPA drawn means basic pay/grade pay/ handicapped
allowances/NPA paid in proportion to actual days for which the salary drawn i.e. suppose
you have paid 15 days salary to an employee having basic pay 1000 and grade pay 500 in
the month of June then you have to enter 500 as actual basic pay drawn, 250 as grade
actual pay drawn) , and will click on the Update button for Updation or Cancel button for
cancelling it. On updating the record, calculation of DA Arrear will be done, on the basis of
updated salary detail.
9. Delete Employee At the last of each row there is picture of cross given for Deletion
of that employee’s record. If you want to exclude any employee, just click on this
picture and his name will be deleted from DA Arrear.
The procedure of calculation completes here.
10. Printing of DA Arrear Bill: For taking printouts of DA Arrear Reports, user will go to
Reports Menu Paybill Reports, either in Checker login or in Maker Login, this
option is available in both Logins.

Just like you take the Print of Paybill Reports, you have to select Paybillcode, and all the
generated Paybills will appear in the list given below.
Here the DA Arrear bills detail is shown in the top row of the list. In this row the Pay Month
of the Bill is shown “1st DA Arrear”, User has to select the report Paybill and click on the
Generate Report button given in front of this row.

For generation of Treasury Voucher the User will select the Report Treasury Voucher and
click on the button given for Generate Report in front of row having Pay Month “1st DA
Arrear”.
The DA Budget detail page will appear.
Click on OK button, the Treasury Voucher for DA Arrear will appear.