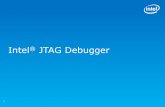DA-681C Series Embedded Computer User’s Manual...The DA-681C computer is built around an Intel®...
Transcript of DA-681C Series Embedded Computer User’s Manual...The DA-681C computer is built around an Intel®...

DA-681C Series Embedded Computer User’s Manual
Version 1.0, December 2019
www.moxa.com/product
© 2019 Moxa Inc. All rights reserved.

DA-681C Series Embedded Computer User’s Manual
The software described in this manual is furnished under a license agreement and may be used only in accordance with the terms of that agreement.
Copyright Notice
© 2019 Moxa Inc. All rights reserved.
Trademarks
The MOXA logo is a registered trademark of Moxa Inc. All other trademarks or registered marks in this manual belong to their respective manufacturers.
Disclaimer
Information in this document is subject to change without notice and does not represent a commitment on the part of Moxa.
Moxa provides this document as is, without warranty of any kind, either expressed or implied, including, but not limited to, its particular purpose. Moxa reserves the right to make improvements and/or changes to this manual, or to the products and/or the programs described in this manual, at any time.
Information provided in this manual is intended to be accurate and reliable. However, Moxa assumes no responsibility for its use, or for any infringements on the rights of third parties that may result from its use.
This product might include unintentional technical or typographical errors. Changes are periodically made to the information herein to correct such errors, and these changes are incorporated into new editions of the publication.
Technical Support Contact Information
www.moxa.com/support
Moxa Americas Toll-free: 1-888-669-2872 Tel: +1-714-528-6777 Fax: +1-714-528-6778
Moxa China (Shanghai office) Toll-free: 800-820-5036 Tel: +86-21-5258-9955 Fax: +86-21-5258-5505
Moxa Europe Tel: +49-89-3 70 03 99-0 Fax: +49-89-3 70 03 99-99
Moxa Asia-Pacific Tel: +886-2-8919-1230 Fax: +886-2-8919-1231
Moxa India Tel: +91-80-4172-9088 Fax: +91-80-4132-1045

Table of Contents
1. Introduction ...................................................................................................................................... 1-1 Overview ........................................................................................................................................... 1-2 Model Descriptions and Package Checklist .............................................................................................. 1-2 Appearance ........................................................................................................................................ 1-2 Dimensions ........................................................................................................................................ 1-3 Features ............................................................................................................................................ 1-3 Hardware Block Diagram ..................................................................................................................... 1-4
DA-681C Basic System ................................................................................................................ 1-4 Hardware Specifications ...................................................................................................................... 1-4
2. Hardware Installation ....................................................................................................................... 2-1 Installing Rack-mounting Ears .............................................................................................................. 2-2 Wiring Requirements ........................................................................................................................... 2-3 Connecting the Power ......................................................................................................................... 2-4 Wiring the Power Inputs ...................................................................................................................... 2-4
Grounding the Chassis ................................................................................................................. 2-4 Power Wiring Methods .................................................................................................................. 2-5
Reset Button ...................................................................................................................................... 2-6 LED ................................................................................................................................................... 2-6 Connecting to Displays ........................................................................................................................ 2-6 Connecting USB Devices ...................................................................................................................... 2-7
Installing a USB Dongle Kit ........................................................................................................... 2-7 Connecting to a Keyboard and Mouse .................................................................................................... 2-8 Serial Ports ........................................................................................................................................ 2-8 Gigabit LAN Ports ................................................................................................................................ 2-9 Digital Inputs/Digital Outputs ............................................................................................................... 2-9 Relay Output .................................................................................................................................... 2-10 Upgrading the Memory Module ........................................................................................................... 2-10 Installing an mSATA Storage Card ...................................................................................................... 2-11 Installing SATA Hard Disks ................................................................................................................. 2-12
3. BIOS Setup ........................................................................................................................................ 3-1 Entering the BIOS Setup ...................................................................................................................... 3-2 Main Page .......................................................................................................................................... 3-3 Advanced Settings .............................................................................................................................. 3-4
Boot Configuration....................................................................................................................... 3-5 SATA Configuration ..................................................................................................................... 3-5 Intel Rapid Storage Technology ..................................................................................................... 3-7 CPU Configuration ....................................................................................................................... 3-8 Intel® Active Management Technology Support .............................................................................. 3-9 Video Configuration ................................................................................................................... 3-10 Chipset Configuration................................................................................................................. 3-11 SIO ITE8786E ........................................................................................................................... 3-12
Security Settings .............................................................................................................................. 3-14 Current TPM Device ................................................................................................................... 3-14 TPM State................................................................................................................................. 3-14 Clear TPM ................................................................................................................................. 3-14 Set Supervisor Password ............................................................................................................ 3-15
Power Settings ................................................................................................................................. 3-16 Wake on LAN ............................................................................................................................ 3-16 Auto Wake on S5 ...................................................................................................................... 3-16 Power On USB3(Rear) ................................................................................................................ 3-16 Power On USB2(Front) ............................................................................................................... 3-17 Power On USB2(Internal) ........................................................................................................... 3-17 PS/2 Keyboard Power-Up ........................................................................................................... 3-17
Boot Settings ................................................................................................................................... 3-17 Boot Type ................................................................................................................................. 3-17 Network Stack .......................................................................................................................... 3-18 PXE Boot capability .................................................................................................................... 3-18 USB Boot ................................................................................................................................. 3-18 Timeout ................................................................................................................................... 3-18 EFI .......................................................................................................................................... 3-18
Exit Settings .................................................................................................................................... 3-18 Exit Saving Changes .................................................................................................................. 3-19 Save Change Without Exit .......................................................................................................... 3-19 Exit Discarding Changes ............................................................................................................. 3-19 Load Optimal Defaults ................................................................................................................ 3-19 Load Custom Defaults ................................................................................................................ 3-19 Save Custom Defaults ................................................................................................................ 3-19 Discard Changes ....................................................................................................................... 3-19

Upgrading the BIOS .......................................................................................................................... 3-20 A. Safety Installation Instructions ........................................................................................................ A-1

1 1. Introduction
Thank you for purchasing the Moxa DA-681C industrial computer, a multi-functional embedded computer designed especially for IEC 61850-3 substation automation systems.
This manual covers hardware installation, connector interfaces, and BIOS setup of the DA-681C. For software configuration and management, please refer to the user’s manual for your operating system.
The following topics are covered in this chapter:
Overview
Model Descriptions and Package Checklist
Appearance
Dimensions
Features
Hardware Block Diagram
DA-681C Basic System
Hardware Specifications

DA-681C Series HW UM Introduction
1-2
Overview The DA-681C computer is built around an Intel® Celeron® or Intel® Core™ i3 CPU and comes with dual display ports (2 x HDMI), 5 USB ports, 6 Gigabit LAN ports, two 3-in-1 RS-232/422/485 serial ports, 10 RS-485 serial ports, 6 digital input ports, and 2 digital output ports. Additionally, one 2.5” HDD/SSD slot and one mSATA slot are included to enable storage expansion for industrial applications that require large storage space for edge data acquisition.
With IEC 61850-3, IEEE 1613, and IEC 60255 compliance, the DA-681C is sure to deliver stable and reliable system operation for power applications. EN 50121-4 compliance confirms that the DA-681C can deliver stable and reliable system operations in rail wayside applications, such as station SCADA systems, wayside disaster prevention, traction power, and signaling and safety systems, to provide an integrated view of your smart rail setup.
Model Descriptions and Package Checklist The DA-681C Series includes the following models:
• DA-681C-KL1-H-T: Intel® Celeron® 3965U 2C/2T 2.2 GHz CPU with 2 HDMIs, 6 Gigabit LAN ports, 2 RS/232/422/485 3-in-1 serial ports, 2 PS/2 interfaces, 6 DIs, 2DOs, 1 mSATA, 2 SATA, 6 USB ports, without RAM, mSATA, and OS, single power, -40 to 70°C operating temperature
• DA-681C-KL1-HH-T: Intel® Celeron® 3965U 2C/2T 2.2 GHz CPU with 2 HDMIs, 6 Gigabit LAN ports, 2 RS/232/422/485 3-in-1 serial ports, 2 PS/2, 6 DIs, 2DOs, 1 mSATA, 2 SATA, 6 USB ports, without RAM, mSATA, and OS, dual power, -40 to 70°C operating temperature
• DA-681C-KL3-HH-T: Intel® Core™ i3-7100U 2C/4T 2.4 GHz CPU, with 2 HDMIs, 6 Gigabit LAN ports, 2 RS/232/422/485 3-in-1 serial ports, 2 PS/2, 6 DIs, 2DOs, 1 mSATA, 2 SATA, 6 USB ports, without RAM, mSATA, and OS, dual power, -40 to 70°C operating temperature
NOTE To order a DA-681C system with preinstalled Debian 9 or Windows 10 Enterprise LTSC 64-bit OS, contact a Moxa sales representative.
Each basic system model package includes the following items:
• DA-681C rackmount computer
• Rack-mounting kit
• Quick Installation Guide (printed)
• Warranty card
Appearance Front View

DA-681C Series HW UM Introduction
1-3
Rear View
Dimensions
Features The DA-681C computer has the following features:
• IEC 61850-3, IEEE 1613, and IEC 60255 compliance for power substation automation systems
• 7th Generation Intel® Core™ or Intel® Celeron® Processor
• Built-in DDR4 memory slot; up to 32 GB capacity
• One hot-swappable 2.5-inch HDD or SSD storage expansion trays
• Redundant power supply (100 to 240 VAC/VDC)
• EN 50121-4 compliant for railway-wayside applications

DA-681C Series HW UM Introduction
1-4
Hardware Block Diagram
DA-681C Basic System
Hardware Specifications NOTE The latest specifications for Moxa’s products can be found at https://moxa.com.

2 2. Hardware Installation
The DA-681C embedded computers are compact and rugged, making them suitable for industrial applications. The LED indicators allow users to monitor performance and quickly identify trouble spots. Multiple ports are provided for connecting a variety of different devices. The DA-681C embedded computers come with a reliable and stable hardware platform that lets you devote the bulk of your time to application development. This chapter describes the hardware installation and connector interfaces of the DA-681C embedded computers.
The following topics are covered in this chapter:
Installing Rack-mounting Ears
Wiring Requirements
Connecting the Power
Wiring the Power Inputs
Grounding the Chassis
Power Wiring Methods
Reset Button
LED
Connecting to Displays
Connecting USB Devices
Installing a USB Dongle Kit
Connecting to a Keyboard and Mouse
Serial Ports
Gigabit LAN Ports
Digital Inputs/Digital Outputs
Relay Output
Upgrading the Memory Module
Installing an mSATA Storage Card
Installing SATA Hard Disks

DA-681C Series HW UM Hardware Installation
2-2
Installing Rack-mounting Ears The DA-681C computer comes with a rack-mounting kit for installing the computer on a rack. The rack-mounting kit includes the following items: Two rack-mounting ears and four screws (size: M4x6) for each ear.
NOTE The two rack-mounting ears are not identical. Refer to the diagram above to identify the left rack-mounting ear and the right rack-mounting ear, and ensure that you use them correctly to mount the computer.
Follow the instructions below to install the computer.
1. Attach the left rack-mounting ear to the left
side of the DA-681C computer and fasten the four screws tightly.
2. Attach the other rack-mounting ear to the right side of the computer and secure it with the four screws.

DA-681C Series HW UM Hardware Installation
2-3
Wiring Requirements The following common safety precautions should be observed before installing any electronic device:
• Power wires and communication/signal wires should be routed through separate paths. If power and communication/signal wires must cross paths, make sure the wires are perpendicular at the intersection point.
NOTE Do not run signal or communication wiring and power wiring in the same wire conduit. To avoid interference, wires with different signal characteristics should be routed separately.
• Use the type of signal transmitted through a wire to determine which wires should be bundled together and which ones should be kept separate. The rule of thumb is that wiring that carries similar electrical signals can be bundled together.
• When necessary, we strongly advise labeling the wiring for all devices in the system.
ATTENTION
Do not run signal or communication wiring and power wiring in the same wire conduit. To avoid interference, wires with different signal characteristics should be routed separately.
ATTENTION
Safety First! Be sure to disconnect the power cord before installing and/or wiring your device.
Electrical Current Caution! Calculate the maximum possible current in each power wire and common wire. Observe all electrical codes dictating the maximum current allowable for each wire size. If the current goes above the maximum rating, the wiring could overheat, causing serious damage to your equipment.
Temperature Caution! Be careful when handling the unit. When the unit is plugged in, the internal components generate heat, and consequently the outer casing may feel hot to the touch.
Restricted Access Location
This equipment is intended to be used in Restricted Access Locations, such as a computer room, with access limited to SERVICE PERSONAL or USERS who have been instructed on how to handle the metal chassis of equipment that is so hot that special protection may be needed before touching it. The location should only be accessible with a key or through a security identity system.
External metal parts of this equipment are extremely hot!! Before touching the equipment, you must take special precautions to protect your hands and body from serious injury.

DA-681C Series HW UM Hardware Installation
2-4
Connecting the Power The DA-681C Series includes single-power and dual-power input models that use terminal block(s) located on the rear panel. Connect the power cord wires to the screws on the power input and then tighten the screws. The Power LED will light up to indicate that power is being supplied to the DA-681C, after which the BIOS will initialize the flash disk module, causing the Storage LED to blink. It should then take about 30 to 60 seconds for the operating system to complete the boot-up process.
Wiring the Power Inputs Refer to the following illustration and table for details on wiring the power inputs to the DA-681C computer. The table uses the reference numbers in the diagram to identify the lines in the terminal blocks.
Number Description Note
1 Power Line
PWR Line is connected to the Line (L) terminal for the AC power source
Power Positive PWR Positive is connected to the + terminal for the DC power source
2 NA Reserved
3 Power Neutral
PWR Neutral is connected to the Neutral (N) terminal for the AC power source
Power Negative PWR Negative is connect to the – terminal for the DC Power
4 NA Reserved
5 Bond Earth Bond Earth is connected to the Chassis Ground via a jumper on the terminal block
Grounding the Chassis A grounding connector is located on the rear panel of the computer.

DA-681C Series HW UM Hardware Installation
2-5
Connect this grounding connector on the chassis to the earth (ground). The minimum wire diameter is 18 AWG.
ATTENTION
If protective earthing is used as a safeguard, the instructions shall require connection of the equipment protective earthing conductor to the installation protective earthing conductor (for example, by means of a power cord connected to a socket-outlet with earthing connection).
Power Wiring Methods The DA-681C comes with single or dual power inputs with both AC and DC power sources supported. Refer to the following diagrams for details on the wiring methods that can be used.
ATTENTION
This equipment must be installed according to the applicable country’s wiring codes.
A power button on the rear panel allows users to power on the computer when it is in the sleep or hibernate mode.

DA-681C Series HW UM Hardware Installation
2-6
Reset Button Pressing the Reset button initiates a hardware warm reboot. The button plays the same role as a desktop PC’s reset button. After pressing the reset button, the system will reboot automatically. During normal use, you should NOT use the Reset Button. You should only use this button if the software is not working properly. To protect the integrity of data being transmitted or processed, you should always reset the system from the operating system using the software reboot function.
LED There are 48 LED indicators on the front panel.
Information about each LED indicator is given in the following table:
LED Color Description Power Green Power is on
Off No power input
Storage Yellow/Blinking Data is being written to or read from the storage unit
Off Storage unit is idle
Power 1 Failure Off The 1st power supply is on
Red Error in the 1st power supply
Power 2 Failure Off The 2nd power supply is on
Red Error in the 2nd power supply
Gigabit LAN LEDs 1 to 6 Green 100 Mbps Ethernet mode
Orange 1000 Mbps (Gigabit) Ethernet mode
Serial Port P1/P12 (TX/RX) Green Tx: Serial data is being transmitted
Yellow Rx: Serial data is being received
Programmable LEDs 1 to 8 Green/ Blinking
Can be used to indicate statuses or for debugging, as defined by users.
Connecting to Displays The DA-681C comes with 2 HDMI interfaces on the rear panel, allowing users to connect two displays.
NOTE For highly reliable video streaming capability, use premium, certified HDMI cables.

DA-681C Series HW UM Hardware Installation
2-7
Connecting USB Devices The DA-681C comes with 2 USB 2.0 ports on the front panel and 3 USB 3.0 ports on the rear panel. The USB ports can be used to connect to other peripherals, such as flash drives, for expanding the system’s storage capacity. In addition, both USB ports support system boot up, which can be activated by modifying the BIOS settings. See “Chapter 3 BIOS Setup” for details.
Installing a USB Dongle Kit You can use a USB dongle kit to secure your USB dongle inside your DA-681C computer.
The USB dongle kit includes a USB plate and a screw.
NOTE The USB dongle kit is an optional accessory that can be purchased separately.
To install a USB dongle kit, do the following:
1. Power off the DA-681C computer and remove the top cover of the computer.
2. Find the location of the USB slot.

DA-681C Series HW UM Hardware Installation
2-8
3. Insert the USB device into the USB port inside the DA-681C computer.
4. Place the USB plate on the rail and push it down as close to the USB device as possible. Finally, fasten the screw on the plate to secure the USB device.
5. Put back the top cover of the computer.
Connecting to a Keyboard and Mouse Connectors for a keyboard and a mouse are located on the rear panel of the computer. Both connectors are PS/2 interfaces; you can directly connect a keyboard and a mouse using these connectors.
Serial Ports The DA-681C comes with 2 software-selectable RS-232/422/485 serial ports (P1 and P2) with DB9 connectors, which are located on the rear panel.
Pin RS-232 RS-422 RS-485 (4-wire)
RS-485 (2-wire)
1 DCD TxDA(-) TxDA(-) –
2 RxD TxDB(+) TxDB(+) –
3 TxD RxDB(+) RxDB(+) DataB(+)
4 DTR RxDA(-) RxDA(-) DataA(-)
5 GND GND GND GND
6 DSR – – –
7 RTS – – –
8 CTS – – –
In addition, there are 10 serial ports (P3 to P12) that use terminal blocks. Refer to the following table for the pin assignments.
Pin RS-232 RS-422 RS-485 (4-wire)
RS-485 (2-wire)
1 TxD TxD(+) TxDA(+) –
2 RxD TxD(-) TxDB(-) –
3 RTS RxD(+) RxDB(+) Data(+)
4 CTS RxD(-) RxDA(-) Data(-)
5 GND GND GND GND

DA-681C Series HW UM Hardware Installation
2-9
Gigabit LAN Ports The DA-681C has 6 Gigabit LAN ports. When a LAN cable is properly connected, the LEDs on the front panel will glow to indicate the connection status.
Refer to the following figure and table for the pin sequence and definitions.
Pin 100 Mbps 1000 Mbps 1 Tx+ TRD(0)+
2 Tx- TRD(0)-
3 Rx+ TRD(1)+
4 – TRD(2)+
5 – TRD(2)-
6 Rx- TRD(1)-
7 – TRD(3)+
8 – TRD(3)-
Digital Inputs/Digital Outputs The DA-681C is provided with six digital inputs and two digital outputs in a terminal block. Refer to the following figure for the location of the DI and DO connectors.
For pin definitions and wiring methods, see the figures below.

DA-681C Series HW UM Hardware Installation
2-10
Relay Output The DA-681C is provided with a relay output located on the rear panel of the computer.
Refer to the figure on the right for detailed pin definition of the relay output connectors.
Upgrading the Memory Module The DA-681C embedded computer supports 2 DDR4 2133 SODIMM modules for up to 32 GB of memory (2 slots, each with 16 GB capacity). To upgrade the SDRAM memory module, follow these instructions:
1. Disconnect the DA-681C from its power source.
2. Unfasten the screws on the back of the computer, and then remove the top cover.
3. Find the location of the SDRAM memory slot.

DA-681C Series HW UM Hardware Installation
2-11
4. Install the new memory module in the slot.
Make sure you insert the SDRAM in the correct direction. Push down the memory module, making sure that the two fasteners snap in place and are holding the module firmly.
NOTE If a memory module is already installed in the slot, push the two fasteners to free the module and then remove the module.
5. Replace the top cover of the computer and fasten the screws.
Installing an mSATA Storage Card The DA-681C embedded computer comes with an mSATA slot. To insert an mSATA storage card, follow these instructions.
1. Disconnect the DA-681C from its power source.
2. Unfasten the screws on the back of the computer, and then take off the top cover.
3. Find the location of the mSATA slot.

DA-681C Series HW UM Hardware Installation
2-12
4. Insert the mSATA storage card into the slot and fasten the two screws to secure the card to the slot.
5. Replace the top cover of the computer and fasten the screws.
ATTENTION
The DA-681C rackmount computer does not support hot swap and plug and play functions for the mSATA storage card. You must disconnect the power source to the computer before inserting or removing the mSATA storage card.
Installing SATA Hard Disks The DA-681C comes with one SATA slot that allows users to install a 2.5” SATA HDD/SSD. Follow these steps to install a SATA disk.
1. Unfasten the screw on the storage slot cover and pull down the cover to access the storage tray.
2. Push the clutch on the storage tray to the left to release the storage tray and pull out the tray.

DA-681C Series HW UM Hardware Installation
2-13
3. Place the SATA disk on the tray. Ensure that the SATA disk aligns with the screws on the storage tray.
4. Turn the storage tray and the SATA disk arrangement around to access the screws on the rear side of the tray. Fasten the four screws to secure the SATA disk to the tray, as indicated in the diagram below.
5. Insert the storage tray back into the storage slot.
Ensure that the tray is inserted correctly into the rails of the storage slot and the tray slide smoothly inside the slot.
6. Slide the storage slot cover back and fasten the screws to secure it.

3 3. BIOS Setup
This chapter describes the BIOS settings of the DA-681C computer. The BIOS is a set of input/output control routines for peripherals, which are used to initialize system peripherals before the operating system is loaded. The BIOS setup allows the user to modify the system configurations of these peripherals’ basic input/output interfaces.
The following topics are covered in this chapter:
Entering the BIOS Setup
Main Page
Advanced Settings
Boot Configuration
SATA Configuration
Intel Rapid Storage Technology
CPU Configuration
Intel® Active Management Technology Support
Video Configuration
Chipset Configuration
SIO ITE8786E
Security Settings
Current TPM Device
TPM State
Clear TPM
Set Supervisor Password
Power Settings
Wake on LAN
Auto Wake on S5
Power On USB3(Rear)
Power On USB2(Front)
Power On USB2(Internal)
PS/2 Keyboard Power-Up
Boot Settings
Boot Type
Network Stack
PXE Boot capability
USB Boot
Timeout
EFI
Exit Settings
Exit Saving Changes
Save Change Without Exit
Exit Discarding Changes
Load Optimal Defaults
Load Custom Defaults
Save Custom Defaults
Discard Changes
Upgrading the BIOS

DA-681C Series HW UM BIOS Setup
3-2
Entering the BIOS Setup To enter the BIOS setup utility, press the F2 key while the system is booting up. The main BIOS Setup screen opens up with the following options:
• Continue: Continue to boot up
• Boot Manager: Select the device for booting up
• Device Management: Enter the device configuration menu
• Boot From File: Select the UEFI boot up file
• Setup Utility: Enter the BIOS configuration menu
• Intel® Management Engine BIOS Extension: Enter the AMT configuration menu
Select F2 to enter the BIOS configuration.
When you enter Setup Utility, a basic description of each function key is listed at the bottom of the screen.
F1 F5/ F6 F9 F10
General Help Change Values Setup Defaults Save and Exit
↑↓. ←→
ESC EN TER
Select Item Select Menu Exit Select or go to Submenu.

DA-681C Series HW UM BIOS Setup
3-3
The BIOS configuration screen will be shown when you enter the Setup Utility option, as shown in the following figure.
NOTE The Processor Type information will vary depending on the computer model that you have purchased.
Main Page The Main page displays basic system hardware information, such as model name, BIOS version, and CPU type.

DA-681C Series HW UM BIOS Setup
3-4
Advanced Settings Select the Advanced tab in the BIOS setup utility to open the advanced features screen.
NOTE Active Management Technology is not supported in KL1 and KL3 models.

DA-681C Series HW UM BIOS Setup
3-5
Boot Configuration This item allows users to configure the default value of Numlock.
Options: On (default), Off.
SATA Configuration The host drive controller can be configured for AHCI (default) or Intel RST Premium mode.

DA-681C Series HW UM BIOS Setup
3-6
Serial ATA Port
This setting displays information on the drives installed in your computer.
SATA Port—Hot Plug
This item allows you to enable/disable hot-plugging capabilities (the ability to remove the drive while the computer is running) for the storage drives installed.
Options: Disabled (default for Port 0), Enabled (default for Port 1 and Port 2)
RAID
Set the HDC configuration to Intel RST Premium to enable redundant array of inexpensive disks (RAID) technology. The DA-681C has three SATA interfaces, which support RAID levels 0, 1, 5 and Recovery.
Recovery utilizes RAID 1 (mirroring) functionality to copy data from a designated master drive to a designated recovery drive. The master drive data can be copied to the recovery drive either continuously or on request.
When using the continuous update policy, changes made to the data on the master drive while the system is not docked are automatically copied to the recovery drive when the system is re-docked. By using the on request update policy, the master drive data can be restored to a previous state by copying the data on the recovery drive back to the master drive.
Source: http://en.wikipedia.org/wiki/Standard_RAID_levels

DA-681C Series HW UM BIOS Setup
3-7
Intel Rapid Storage Technology This option allows users to configure the Intel® Rapid Storage Technology. To configure the Intel Rapid Storage Technology settings, select the Device Management option when setting the Intel RST Premium mode, or saving changes and rebooting the computer.

DA-681C Series HW UM BIOS Setup
3-8
CPU Configuration

DA-681C Series HW UM BIOS Setup
3-9
Active Processor Cores
This item indicates the number of cores that can be enabled in each processor package.
Hyper-Threading
This feature makes the processor resources work more efficiently, enabling multiple threads to run on each core. It also increases processor throughput, improving overall performance on threaded software. Options: Disabled, Enabled (default)
NOTE Hyper-Threading is not supported in KL1 models.
Intel® Active Management Technology Support This option allows you to configure the Intel® Active Management Technology.
NOTE Intel® Active Management Technology is not supported in KL1 and KL3 models.
ME Unconfig on RTC Clear State
Disabling this option will cause ME not to unconfigure when the RTC is cleared. Options: Disabled, Enabled (default)

DA-681C Series HW UM BIOS Setup
3-10
Unconfigure ME
Use this option to unconfigure ME when the MEBx password is reset to default.
Video Configuration
DVMT Pre-Allocated
Selecting this option allows you to configure pre-allocated memory capacity for the IGD. Pre-allocated graphics memory is invisible to the operating system.
Options: 12M, 16M, 20M, 24M, 28M, 32M (default), 36M, 40M, 44M, 48M, 52M, 56M, 60M, 64M
DVMT: The amount of video memory your computer has is dependent on the amount of pre-allocated memory set for your system plus the Dynamic Video Memory Technology (DVMT). DVMT dynamically allocates system memory for use as video memory creating the most efficient use of available resources for maximum 2D/3D graphics performance.
DVMT Total Gfx Mem
This option allows you to configure the maximum amount of memory DVMT will use when allocating additional memory for the internal graphics device.
Options: 256 MB (default), 128 MB, Max.

DA-681C Series HW UM BIOS Setup
3-11
Chipset Configuration This option allows you to configure the chipset settings.
Power ON after Power Failure
This option allows you to enable/disable the computer from automatically powering up after system power is re-enabled.
Options: ON (default), OFF, Last State
DO-0 Level
This option allows users to set the DO-0 level.
Options: High (default), Low
DO-1 Level
This option allows users to set the DO-1 level.
Options: High (default), Low

DA-681C Series HW UM BIOS Setup
3-12
SIO ITE8786E This option allows users to configure serial port settings.

DA-681C Series HW UM BIOS Setup
3-13
Hardware Monitor
This option allows users to view stats on the computer such as CPU and system temperature, voltage levels, and other chipset information.

DA-681C Series HW UM BIOS Setup
3-14
Security Settings The Security page includes security-related settings. You will require the supervisor password and user password.
Current TPM Device This item indicates if the system has a TPM module configured and provides information on its type.
TPM State This item allows users to view the current TPM settings.
Clear TPM This item allows users to remove all TPM context associated with a specific owner.

DA-681C Series HW UM BIOS Setup
3-15
Set Supervisor Password This item allows you to set the supervisor password. To set the password, select the Set Supervisor Password option, enter the password, and re-confirm the password.
To delete the password, select the Set Supervisor Password option and enter the old password; leave the new password fields blank, and then press enter.
After setting the supervisor password, users can choose when the input password screen will pop up.

DA-681C Series HW UM BIOS Setup
3-16
Enable: System will ask input password during post time. Disable: System will ask for the password to go to the setup utility. Config Only: System will only ask for the password when you select the config (F2) option
Power Settings The Power page allows users to configure the power settings of the computer.
Wake on LAN Enable this feature if you want to wake up the system by a LAN device from a remote host.
Options: Enabled (default), Disabled
Auto Wake on S5 This option allows you to configure the computer to wake from S5 status. S5 stands for Soft Off, where the PSU remains engaged but power to all other parts of the system is cut. Auto wake on S5 schedules a soft-reboot at certain periodic times that may be specified in the BIOS.
Options: Disabled (default); By Every Day (user specifies a regular daily time when the computer will power up); By Day of Month (user specifies a regular day each month when the computer will power up)
Power On USB3(Rear) This option allows users to power on or power off the USB ports on the rear panel.
Options: Disabled, Enabled (default)

DA-681C Series HW UM BIOS Setup
3-17
Power On USB2(Front) This option allows users to power on or power off the USB ports on the front panel.
Options: Disabled, Enabled (default)
Power On USB2(Internal) This option allows users to powers on or power off the internal USB port inside the computer.
Options: Disabled, Enabled (default)
PS/2 Keyboard Power-Up This option allows users to press CTRL+P to wake up the system that the PSU remains engaged with; power to all other parts of the system is remains cut off.
Options: Disabled (default), Enabled
Boot Settings The Boot page includes configuration settings for the boot-up process.
NOTE If you have not added any storage to your computer, you will not see the EFI option.
Boot Type This option allows you to enable/disable the quick boot function.
Options: Dual Boot Type, Legacy Boot Type, UEFI Boot Type (default)

DA-681C Series HW UM BIOS Setup
3-18
Network Stack This option is used to deploy an Internet Protocol (IP) stack. The IP stack provides an application library to open/close connections to remote devices and send/receive data between the remote devices.
Options: Disabled (default), Enabled
PXE Boot capability PXE Booting is booting a system over a network. This option allows users to start PXE over IPv4 or IPv6
Options: Disabled (default), UEFI: IPv4, UEFI: IPv6, UEFI: IPv4/IPv6
USB Boot Used to enable or disable boot-up from USB devices.
Options: Enabled (Default), Disabled
Timeout This option allows users to set the number of seconds that the firmware will wait before booting the system with the default boot selection.
EFI This option allows users to select the boot order. Use F5 (move down) or F6 (move up) to change the value.
Exit Settings The Exit page includes options to exit the BIOS environment.

DA-681C Series HW UM BIOS Setup
3-19
Exit Saving Changes This option allows you to exit the BIOS environment and save the values you have just configured.
Options: Yes (default), No
Save Change Without Exit This option allows you to save changes without exiting the BIOS environment.
Options: Yes (default), No
Exit Discarding Changes This option allows you to exit without saving any changes that might have been made to the BIOS.
Options: Yes (default), No
Load Optimal Defaults This option allows you to revert to the factory default BIOS values.
Options: Yes (default), No
Load Custom Defaults This option allows you to load custom default values for the BIOS settings.
Options: Yes (default), No
Save Custom Defaults This option allows you to save the current BIOS values as a custom default that may be reverted to at any time by using the Load Custom Defaults option.
Options: Yes (default), No
Discard Changes This option allows you to discard all settings you have just configured.
Options: Yes (default), No

DA-681C Series HW UM BIOS Setup
3-20
Upgrading the BIOS This section describes how to upgrade the BIOS on your computer.
NOTE Incorrect BIOS updates may permanently damage the computer. We strongly recommend that you contact the Moxa technical support team for assistance to obtain all the necessary tools and the most current information before attempting to upgrade the BIOS on any Moxa device.
Step 1: Create a Bootable USB Disk Before upgrading the BIOS, you must create a bootable USB drive for the system. 1. Search for “format” and select Create and format hard disk partitions.

DA-681C Series HW UM BIOS Setup
3-21
2. Right click on the USB disk and select Format.
3. Select FAT32 for the File System and click OK to start formatting the USB disk.
Step 2: Prepare the Upgrade File You must use the BIOS upgrade installation file to upgrade the BIOS. Contact Moxa’s technical department for assistance. 1. Get the BIOS upgrade file (includes an efi folder and an xxxx.efi file)
2. Copy the efi folder and xxxx.efi file to the bootable USB disk.

DA-681C Series HW UM BIOS Setup
3-22
Step 3: Run the Upgrade Program on the Computer 1. Reboot the computer from the USB device and press F2 while it is booting up to go to the Boot Manager.
If the BIOS does not recognize the USB device as the boot device, the USB device may not have a partition table. Use the Windows command line tool diskpart to rebuild the partition table.
2. Select the USB disk to boot from.
3. In the SHELL environment console, type fs0:, then go to the directory where the upgrade file is located and type xxxxxx.efi (the name of the file is based on the upgrade file you get from Moxa).
4. The upgrade program will run automatically. Wait for the process to complete.

DA-681C Series HW UM BIOS Setup
3-23
5. When the upgrade is finished, the computer will automatically reboot. You can check the BIOS version on the Main page
If the system has more than one boot device, you will see more than one fsx (x represents the number of devices).
6. Access each device path fsx (x is the device index), then type ls to view the content of the boot device until you located the upgrade file and run it.
ATTENTION
Do NOT switch off the power supply to the computer during the BIOS upgrade, since doing so may cause the system to crash.

A A. Safety Installation Instructions
A. RTC Battery Warning
ATTENTION
There is a risk of explosion if the wrong type of battery is used. To avoid this potential danger, always be sure to use the correct type of battery. Contact the Moxa RMA service team if you need to replace your battery. Caution There is a risk of explosion if the battery is replaced by an incorrect type. Dispose of used batteries according to the instructions on the battery.
B. Fuse Warning
CAUTION: For continued protection against fire, replace only with the same type and rating of fuse.
C. Rack-mounting Warning
The following or similar rack-mounting instructions are included with the installation instructions:
(1) Elevated Operating Ambient: If installed in a closed or multi-unit rack assembly, the operating ambient temperature of the rack environment may be greater than the room ambient temperature. Therefore, consideration should be given to installing the equipment in an environment compatible with the maximum ambient temperature (Tma) specified by the manufacturer.
(2) Reduced Air Flow: Installation of the equipment in a rack should be such that the amount of air flow required for safe operation of the equipment is not compromised.
(3) Mechanical Loading: Mounting of the equipment in the rack should be such that a hazardous condition is not achieved due to uneven mechanical loading.
(4) Circuit Overloading: Consideration should be given to the connection of the equipment to the supply circuit and the effect that overloading of the circuits might have on overcurrent protection and supply wiring. Appropriate consideration of equipment nameplate ratings should be used when addressing this concern.
(5) Reliable Grounding: Reliable grounding of rack-mounted equipment should be maintained. Particular attention should be given to supply connections other than direct connections to the branch circuit (e.g., by using power strips).