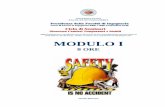d’uso · 2016-05-16 · MANUALE D’USO 3 Capitolo 1 INTRODUZIONE SAFETY ALL 81 POS&DVR è lo...
Transcript of d’uso · 2016-05-16 · MANUALE D’USO 3 Capitolo 1 INTRODUZIONE SAFETY ALL 81 POS&DVR è lo...

Safe
ty A
ll81 P
OS&
DVR
Autore Cod. Sw N.ro Rev. Data
Infotel Sistemi 020 05 30/08/2011
Manuale
d’uso

MANUALE D’USO
3
Capitolo 1 INTRODUZIONE SAFETY ALL 81 POS&DVR è lo strumento software per la valutazione dei rischi nei cantieri
temporanei e mobili ai sensi del D. Lgs 81/08 come modificato dal D. Lgs 106/09. E’ stato
appositamente realizzato per le imprese edili per la redazione di tutta la documentazione
prevista dalla normativa vigente assicurandosi così un adeguamento alle nuove disposizioni
normative.
1.1 Caratteristiche Principali SAFETY ALL81 POS&DVR si avvale della tecnologia XML, in questo modo diventa molto
semplice e rapido lavorare e condividere i propri lavori con altri utenti.
Tra le caratteristiche principali del programma, quindi, si evidenziano:
Redazione di POS e DVR di cantiere, modificabili ulteriormente dall’utente
Archivio schede tecniche di valutazione dei rischi suddivise in: fasi lavorative,
attrezzature, macchine, sostanze, impianti.
In maniera automatica sarà redatto il DVR del cantiere, oltre alle lavorazioni sarà
possibile indicare le attività dell’impresa che esulano dal cantiere specifico. Tali schede
verranno stampate solo nel DVR.
Le schede sono suddivise in settori: fabbricati per civili abitazioni, opere stradali, opere
idrauliche, ecc.
Anagrafica delle imprese e dei committenti.
Calcolo del livello di esposizione quotidiano e settimanale alle fonti di rumore utilizzate
con archivi di base predefiniti o con rilievi fonometrici.
Valutazione dei rischi derivanti dall’esposizione alle vibrazioni meccaniche trasmesse al
sistema mano-braccio (HAV) ed al corpo intero (WBV).
Valutazione sollevamenti semplici con Metodo NIOSH.
Possibilità di creare e personalizzare le schede tecniche, le fasi lavorative e le macchine,
attingendo i dati iniziali dagli archivi di base già a corredo del software.
Modulistica di cantiere suddivisa in verbali, comunicazioni, nomine, ecc.
Il software è implementato attraverso le più recenti tecnologie informatiche (Microsoft .NET,
file di interscambio .XML, database relazionali Microsoft SQL Server Express senza necessità di
acquisto di licenze di terze parti). Include al suo interno un editor di testo, INFOWORD, per la
creazione dei documenti di stampa direttamente nei formati .RTF, .PDF. HTML, .DOC, .DOCX
senza necessità (per la visualizzazione e la modifica) di acquisto di editor di altre case
produttrici.
1.2 Applicativi Integrati Con il software sono integrati i seguenti software:
Safety all 81 PIMUS (redazione del piano di montaggio, smontaggio,
trasformazione di ponteggi)
Safety all 81 Contab System (per il computo metrico e la contabilità dei lavoro
edili a corpo ed a misura)
Safety all 81 FM (redazione del fascicolo dell’opera).

MANUALE D’USO
4
Capitolo 2 INSTALLAZIONE ED ATTIVAZIONE 2.1 Requisiti minimi di sistema
I requisiti indispensabili al funzionamento del programma sono:
Personal Computer Intel Pentium III o compatibile minimo a 600Mhz (consigliato 1Ghz
o più).
Sistemi Operativi Supportati:
o Windows 2000 Professional o Server con Service Pack 4
o Windows Server 2003 Service Pack 1
o Windows XP Service Pack 2
o Windows Vista Home Basic con SQL Express SP1 e SQL Express Advanced SP2
o Windows Vista Home Professional con SQL Express SP1 e SQL Express Advanced
SP2
o Windows Vista Business con SQL Express SP1 e SQL Express Advanced SP2
o Windows Vista Ultimate con SQL Express SP1 e SQL Express Advanced SP2
o Windows Vista Enterprise con SQL Express SP1 e SQL Express Advanced SP2
o Windows Seven (32 e 64 bit).
Ram: almeno 192Mb (consigliati 512 o più)
80 Mb di spazio libero su disco rigido.
Drive: Cd-Rom o Dvd-Rom
Altri Requisiti:
o NET framework 2.0
o Microsoft Internet Explorer 6.0 SP1 o superiore
o Risoluzione minima 1024x768 (consigliata 1280x1024).
2.2 Installazione del programma All’avvio dell’installazione compare la schermata del Wizard che guiderà l’utente
nell’installazione del software. Nella schermata iniziale selezionare il comando Avanti:
Nella seconda schermata compariranno i programmi necessari per la corretta installazione del
software. Se non sono presenti sul pc dell’utente saranno segnalati tramite il check verde e
saranno installati in successione, premere Avanti per proseguire nel wizard.
Alcuni programmi richiederanno il riavvio del pc. Far riavviare la macchina, comparirà la
schermata iniziale. Premere su Avanti per continuare l’installazione:

MANUALE D’USO
5
In alcune schermate sarà necessario accettare le condizioni o eseguire un file, come nella
schermata di installazione del Net Framework. Selezionare l’option di accettazione altrimenti si
interrompe l’installazione e premere su Installa:

MANUALE D’USO
6
Far proseguire l’installazione:
Premere su Esci:

MANUALE D’USO
7
Analogamente si procederà con l’eventuale installazione di SQL Server 2005:
Far continuare l’installazione fino a che non compare la schermata successiva.
Nel caso in cui siano già presenti i componenti suddetti, l’installazione del software partirà
direttamente.
Nella prima schermata della procedura guidata per l’installazione, selezionare il comando
Avanti.

MANUALE D’USO
8
Si apre la schermata successiva, per la selezione della cartella di installazione. Per default è
consigliato il percorso C:\Consorzio Infotel. Selezionare il comando Avanti:
Confermare l’installazione, selezionando ancora il comando Installa:

MANUALE D’USO
9
Attendere la fine dell’installazione
Selezionare il comando Termina.
Sul desktop comparirà il collegamento con l’eseguibile del software, effettuare un doppio click
per lanciare il software.

MANUALE D’USO
10
2.3 Attivazione del programma Dopo aver installato il programma effettuare un doppio click sull’icona che compare sul
desktop, comparirà la seguente form di attivazione:
Si potrà scegliere se:
usare il software in versione Trial
attivare il software
utilizzare una chiave USB per l’attivazione.
Se si sceglie di utilizzare il prodotto in versione Trial, si potrà lavorare con il software per 30
giorni, dopo tale periodo il software dovrà essere attivato contattando l’azienda
telefonicamente.
Invece se si sceglie di attivare il prodotto occorrerà inserire:
il Numero di licenza;
il nome ed il cognome dell’utente;
la società/ente;
il codice di attivazione.
Per il codice di attivazione sarà necessario contattare l’azienda e fornire oltre alle proprie
generalità e al numero di licenza, il seme (codice in verde) che compare in alto.

MANUALE D’USO
11
Capitolo 3 ELEMENTI DEL PROGRAMMA In questo capitolo saranno descritte le finestre del programma, le utilità ed i comandi in esse
contenuti. Tali elementi sono propedeutici per affrontare gli aspetti operativi del programma,
illustrati nei capitoli seguenti, per lavorare poi con scioltezza e sicurezza.
3.1 La Finestra di Avvio Dopo aver installato il programma eseguire un doppio click con il mouse sull’icona che compare
sul desktop. Tale operazione apre a video, la Finestra di Avvio di SAFETY ALL81 POS&DVR:
La finestra di avvio si può dimensionare a piacere, allungandone o accorciandone i bordi. Per
spostare un bordo avvicinarvi il cursore del mouse, quando questo si trasforma in una doppia
freccia, tenere premuto il tasto sinistro del mouse ed effettuare gli spostamenti voluti.
A destra si trovano i normali comandi dei programmi stile Windows:
Riduci a icona: riduce la finestra ad icona
Ingrandisci: espande la finestra a tutto il desktop
Ripristina: ripristina le dimensioni della finestra definite prima della sua espansione
mediante il bottone Ingrandisci
Chiudi: chiude la finestra.
All’apertura del programma comparirà una pagina iniziale che mostrerà alcune funzionalità
immediate. Inoltre, nella Finestra di Avvio sarà presente la Barra dei Menù, la Barra degli
Strumenti o toolbar e sulla sinistra la Barra Laterale Elenco Lavori per la gestione dei lavori e
dei documenti prodotti.

MANUALE D’USO
12
3.2 La Pagina Iniziale Al lancio di SAFETY ALL81 POS&DVR, nella Finestra di Avvio sarà visualizzata la pagina
iniziale del programma.
Nella pagina iniziale compariranno le news del sito www.portaleconsulenti.it, se l’utente è
collegato ad internet, con un click del mouse potrà visualizzarle aprendo le pagine web del sito.
In basso si potranno lanciare gli applicativi integrati.
A destra, tramite l’Help laterale sarà possibile lanciare i Tutor Multimediali ed il Manuale d’uso.
3.3 La Barra dei Menù Le voci della Barra dei Menù della Finestra di Avvio sono:
File: per la gestione dei lavori.
Anagrafica: per l’inserimento di un’anagrafica comune di Committenti, Tecnici ed
Imprese.
Modifica: per la modifica dei lavori.
Visualizza: per le modalità di visualizzazione della finestra di avvio.
Finestre: per la disposizione delle finestre dei lavori.
Strumenti: per le copie di Backup/Ripristino.
?: per l’apertura degli strumenti di supporto del programma, il presente manuale d’uso
in formato pdf ed i Tutor Multimediali.

MANUALE D’USO
13
3.3.1 Il Menù File Il primo menù della Finestra di Avvio è il Menù File che contiene i seguenti comandi per la
gestione dei file:
Nuovo, inserisce un nuovo lavoro (vedi paragrafo 3.3.1.1)
Apri, apre il lavoro selezionato (vedi paragrafo 3.3.1.2)
Salva, salva le modifiche apportate ad un lavoro già aperto
Salva con nome, salva il nuovo lavoro esternamente al software, settando il percorso
Esci, chiude il programma e gli eventuali documenti aperti salvando le modifiche ad essi
apportate.
3.3.1.1 Crea Nuovo Lavoro Per creare un nuovo lavoro in SAFETY ALL81 POS&DVR, selezionare la voce Nuovo dal Menù
File (o dalla Barra degli Strumenti o dalla pagina iniziale). In questo modo si aprirà l’area di
lavoro per l’inserimento dei dati in modalità Wizard (vedi capitolo 4):
Tramite lo Status Navigator posto sulla sinistra si potrà seguire passo passo l’inserimento dei
dati. A ciascuna voce dello status corrisponde il relativo tab nell’area di lavoro.
Lo Status Navigator si suddivide in:
Nome Lavoro
Ubicazione Cantiere
Committente
Responsabili
Contesto Ambientale
Organizzazione Cantiere
Imprese
Fine.
Per creare un Nuovo Lavoro si potrà anche utilizzare il menù contestuale. Posizionarsi con il
mouse in Elenco Lavori, cliccare sul tasto destro del mouse e scegliere la voce Nuovo nel menù
contestuale.

MANUALE D’USO
14
3.3.1.2 Apri Lavoro Selezionato Per aprire un lavoro presente come file .CNT in Elenco Lavori, selezionarlo con il mouse e
selezionare la voce Apri nel Menù File. Oppure utilizzare il menù contestuale, selezionare il
lavoro con il mouse e premere sul tasto destro:
Scegliere la voce Apri.
3.3.2 Il Menù Modifica Il menù Modifica contiene i comandi per la modifica dei file .CNT rappresentativi dei lavori
selezionati. Le voci del menù sono:
Elimina, elimina il lavoro selezionato ed i corrispondenti documenti prodotti, previo
messaggio di avviso
Duplica, crea una copia del lavoro selezionato, riportandone tutti i dati inseriti e gli
eventuali documenti composti
Rinomina, rinomina il lavoro selezionato, con l’accortezza di riportare l’estensione esatta
ossia .CNT
Aggiorna, aggiorna la barra laterale Elenco Lavori.
Tutte le operazioni suddette (tranne l’opzione Aggiorna) possono essere eseguite aprendo il
menù contestuale, a tale scopo selezionare il lavoro con il mouse e cliccare sul tasto destro:
3.3.3 Il Menù Visualizza
Il Menù Visualizza contiene le seguenti voci:
Barra degli Strumenti
Barra di Stato
Elenco Lavori
Pagina Iniziale
Titoli
Icone
Elenco.
Tramite le suddette opzioni è possibile disattivare la Barra degli Strumenti e la Barra di Stato,
la Barra Laterale Elenco Lavori e la Pagina Iniziale nella Finestra di Avvio o nell’Area di Lavoro
del programma. Per disattivarle/attivarle è necessario deselezionare/selezionare nel menù i
corrispondenti check. Le opzioni Titoli, Icone ed Elenco si riferiscono alla visualizzazione dei file
.CNT nell’elenco dei Lavori.

MANUALE D’USO
15
3.3.4 Il menù Strumenti Il Menù Strumenti contiene le seguenti voci:
Opzioni
Backup e ripristino.
3.3.4.1 Settaggio percorsi di rete
Attivando la voce Opzioni del Menù Strumenti si apre la form seguente:
In questa form sono riportati i percorsi locali di default del software e sarà possibile settare
nuovi percorsi ove salvare i lavori effettuati e le composizioni dei documenti (rispettivamente
Lavori e Template e Schede Tecniche). Selezionando il comando Apri si attiva il dialog
Sfoglia per Cartelle, scegliere la nuova cartella e confermare con il tasto OK. Dopo aver scelto i
percorsi, il software lavorerà su tali cartelle. E’ necessario settare lo stesso percorso sia per i
lavori che per Schede Tecniche, altrimenti il software non potrà aprire/visualizzare le stampe
dei documenti elaborati. Il comando ripristina i percorsi di default suggeriti dal
programma.

MANUALE D’USO
16
3.3.4.2 Backup e ripristino Selezionando la voce Backup e Ripristino, sarà possibile creare in automatico le copie di
backup dei lavori creati e dell’archivio di base e di poterle poi ripristinare.
Si attiva la seguente form:
Si potrà scegliere di eseguire la copia di backup degli Archivi di base, dei lavori o di entrambi
selezionando i rispettivi check. Per effettuare il backup selezionare il comando Esegui Backup
.
Si avvia così il backup come visibile dalla barra di avanzamento:
Se il backup è stato effettuato con successo, comparirà il seguente messaggio:

MANUALE D’USO
17
Confermare premendo il comando OK.
Il backup eseguito sarà riportato nel riquadro Backup Effettuati:
Per ogni backup sarà riportata la data, l’ora e il tipo di backup effettuato (A per archivi di base,
L per lavori e AL per entrambi), inoltre saranno visualizzate le proprietà in alto a sinistra.
Per effettuare il ripristino, selezionare la copia di backup nel riquadro Backup effettuati e
premere sul comando Esegui Ripristino .
Se l’operazione di ripristino è stata effettuata con successo comparirà il seguente messaggio:

MANUALE D’USO
18
3.3.5 Il Menù Finestre Il Menù Finestre contiene la seguente voce:
Chiudi tutte.
La voce Chiudi tutte, chiude tutte le finestre aperte a video, senza chiudere il programma.
3.3.6 Il Menù ? Il Menù “?” contiene le seguenti voci:
Manuale, apre il Manuale d’Uso di SAFETY ALL81 POS&DVR, in formato pdf
Tutor Multimediali, apre i Tutor Multimediali a corredo del programma.
Informazioni su: si aprono i dati sulla versione del software installata sul pc.
3.4 La Barra degli Strumenti La Barra degli Strumenti di SAFETY ALL81 POS&DVR è composta dai seguenti comandi:
Nuovo Lavoro: per la creazione di un nuovo lavoro
Apri Lavoro: apre un lavoro selezionato
Salva: salva il lavoro
Elimina: elimina il lavoro selezionato
Duplica: crea una copia del lavoro selezionato
Rinomina: rinomina il lavoro selezionato
Aggiorna: aggiorna la Sezione Elenco lavori, quindi l’elenco dei file .CNT creati
Visualizza: per la visualizzazione e disposizione dei file .CNT in Elenco Lavori, si
potrà scegliere tra le opzioni Titoli, Icone, Elenco.

MANUALE D’USO
19
3.5 La Barra Laterale Elenco Lavori Nella Finestra di Avvio, a sinistra, è posizionata la Barra Laterale Elenco Lavori, composta da:
Elenco Lavori (elenco di tutti i file. CNT prodotti)
Elenco Composizioni (elenco dei documenti elaborati per
ogni lavoro)
Informazioni Lavoro (riepilogo informazioni del lavoro)
Nella sezione Elenco Lavori, sono riportati tutti i lavori effettuati in SAFETY ALL81 POS&DVR,
raffigurati come file .CNT.
Selezionando con il mouse tali file comparirà nella sezione Informazioni Lavoro un riepilogo dei
dati indicativi (Committente: Nome, Indirizzo Sede legale, ecc.). Ovviamente, tali informazioni
non compariranno per un nuovo lavoro.
Nella Barra Laterale Elenco Lavori è possibile utilizzare il menù contestuale per una rapida
scelta dei comandi.
A tale scopo selezionare un file .CNT ed utilizzare il tasto destro del mouse, si aprirà il menù
contestuale. Si potrà quindi:
Creare un nuovo lavoro (selezionando l’opzione Nuovo)
Aprire il lavoro selezionato (scegliendo l’opzione Apri)
Eliminare il lavoro selezionato (scegliendo l’opzione Elimina)
Rinominare il file .CNT selezionato (scegliendo l’opzione Rinomina)
Duplicare il lavoro selezionato creandone una copia (scegliendo l’opzione Duplica)
Visualizzare le proprietà del file (dimensioni, data ultimo accesso, ecc.) scegliendo la
voce Proprietà.
Per aprire un lavoro effettuare un doppio click con il mouse sul file .CNT selezionato.
La Barra Laterale Elenco Lavori si può dimensionare a piacere sullo schermo, allungandone o
accorciandone i bordi. Per spostare un bordo avvicinarvi il cursore del mouse, quando questo si
trasforma in una doppia freccia, tenere premuto il tasto sinistro del mouse ed effettuare gli
spostamenti voluti.

MANUALE D’USO
20
Capitolo 4 INSERIMENTO NUOVO LAVORO CON
WIZARD Il presente capitolo illustra le modalità operative per l’inserimento di un nuovo lavoro, dai dati
anagrafici del cantiere e delle imprese alla scelta delle schede di valutazione dei rischi a
seconda del documento da compilare (POS o DVR di cantiere).
4.1 Nuovo Lavoro: Dati Generali Per creare un nuova lavoro, selezionare dalla pagina iniziale di SAFETY ALL81 POS&DVR il
comando Nuovo nella Barra degli Strumenti, si apre l’area di lavoro in modalità
WIZARD:
Tramite lo Status Navigator posto sulla sinistra si potrà seguire l’inserimento dei dati anagrafici
del cantiere. A ciascuna voce dello status corrisponde il relativo tab nell’area di lavoro.
Lo Status Navigator si suddivide in:
Nome Lavoro
Ubicazione Cantiere
Committente
Responsabili
Contesto Ambientale
Organizzazione Cantiere
Imprese
Fine

MANUALE D’USO
21
4.1.1 Nome Lavoro Selezionando il nodo Nome Lavoro sarà possibile scegliere il tipo di documento da redigere:
È obbligatorio inserire il nome del lavoro.
4.1.2 Ubicazione Cantiere Selezionando la voce Ubicazione Cantiere compariranno i seguenti campi:
Si inserirà:
indirizzo del cantiere
data inizio e fine lavori
titoli abitativi
entità presunta di uomini giorno

MANUALE D’USO
22
4.1.3 Committente Selezionando nello Status Navigator Committente compariranno i seguenti campi:
Nello specifico inserire:
Ragione sociale
Indirizzo, Città, CAP e Provincia
Telefono e Fax
Cellulare
E-mail.
E’ possibile omettere questi campi per poi caricare il committente dall’anagrafica quando si
pare il lavoro in modalità normale.
4.1.4 Responsabili Selezionando nello Status Navigator la voce Responsabili, si attiverà la pagina per l’inserimento
delle figure di cantiere:

MANUALE D’USO
23
Le figure inserite in questa griglia saranno poi stampate nei documenti finali. E’ possibile
omettere questi campi per poi caricare i tecnici dall’anagrafica quando si pare il lavoro in
modalità normale.
4.1.5 Contesto Ambientale Selezionando nello Status Navigator la voce Contesto Ambientale, si attiverà la pagina per
l’inserimento di dati descrittivi del cantiere:
4.1.6 Organizzazione del Cantiere Selezionando nello Status Navigator la voce Organizzazione Cantiere si attiverà la pagina per la
descrizione delle attività svolte ai fini dell’organizzazione del cantiere. Selezionando uno
specifico check nella stampa dei documenti verranno inseriti dei testi caricati da archivio e
corrispondenti alla selezione fatta.

MANUALE D’USO
24
4.1.7 Imprese Selezionando nello Status Navigator la voce Imprese, si attiverà la pagina per l’inserimento
delle imprese che eseguono i lavori:
Dei tasti in alto a destra:
Importa i dati dall’archivio Anagrafica Impresa
Apri Impresa in modifica
Elimina un’impresa selezionata
Andando avanti con il comando Next si arriva alla fine del Wizard:
Selezionare il comando OK per salvare i dati inseriti.

MANUALE D’USO
25
Capitolo 5 LAVORARE IN MODALITA’ NORMALE 5.1 Creazione POS
Creato il nuovo lavoro dalla modalità Wizard, si aprirà il lavoro in modalità normale, dove sarà
possibile completare la procedura di inserimento dati:
I dati già inseriti nel wizard, da Ubicazione Cantiere ad Imprese vengono riportati anche nella
modalità normale, è possibile selezionare lo specifico nodo nello status e andare ad inserire i
dati mancanti. Per la redazione di un POS occorre procedere nello status navigator con
l’inserimento di:
Fasi lavorative
Attrezzature
Sostanze
Opere Provvisionali.

MANUALE D’USO
26
5.1.1 Inserimento Fasi Lavorative Selezionando dallo status navigator o dallo specifico tab, il nodo Fasi lavorative, si apre la
seguente finestra di lavoro:
In alto a sinistra, selezionare dal menù a discesa il settore, saranno visualizzate tutte le schede
in archivio associate a quel settore. Selezionando una scheda nel box di sinistra con la freccia
di inserimento viene trasferita nel box di destra e quindi nel lavoro corrente. Solo le schede
così selezionate saranno stampate nel documento finale. La scheda inserita nel lavoro
scompare dall’elenco di sinistra:
Selezionando il tasto centrale è possibile visualizzare la scheda selezionata nel box di sinistra
direttamente in MS- Word.

MANUALE D’USO
27
Il tasto consente di inserire una nuova scheda in archivio se in formato
MS - Word (.doc).
5.1.2 Inserimento Attrezzature Selezionando dallo status navigator o dallo specifico tab, il nodo Attrezzature, si apre la
seguente finestra di lavoro:
In alto a sinistra, selezionare dal menù a discesa il settore, saranno visualizzate tutte le scheda
in archivio associate a quel settore. Selezionando una scheda nel box di sinistra con la freccia
di inserimento viene trasferita nel box di destra e quindi nel lavoro corrente. Solo le schede
così selezionate saranno stampate nel documento finale. La scheda inserita nel lavoro
scompare dall’elenco di sinistra. Selezionando il tasto centrale è possibile visualizzare la scheda
selezionata nel box di sinistra direttamente in MS- Word. Il tasto
consente di inserire una nuova scheda in archivio se in formato MS - Word (.doc).

MANUALE D’USO
28
5.1.3 Inserimento Sostanze Selezionando dallo status navigator o dallo specifico tab, il nodo Sostanze, si apre la seguente
finestra di lavoro:
In alto a sinistra, selezionare il settore dal menù a discesa, saranno visualizzate tutte le schede
in archivio associate a quel settore. Selezionando una scheda nel box di sinistra con la freccia
di inserimento viene trasferita nel box di destra e quindi nel lavoro corrente. Solo le schede
così selezionate saranno stampate nel documento finale. La scheda inserita nel lavoro
scompare dall’elenco di sinistra. Selezionando il tasto centrale è possibile visualizzare la scheda
selezionata nel box di sinistra direttamente in MS- Word.
Il tasto consente di inserire una nuova scheda in archivio se in formato
MS - Word (.doc).

MANUALE D’USO
29
5.1.4 Inserimento Opere Provvisionali Selezionando dallo status navigator o dallo specifico tab, il nodo Opere Provvisionali, si apre la
seguente finestra di lavoro:
In alto a sinistra, selezionare il settore dal menù a discesa, saranno visualizzate tutte le schede
in archivio associate a quel settore. Selezionando una scheda nel box di sinistra con la freccia
di inserimento viene trasferita nel box di destra e quindi nel lavoro corrente.
La scheda inserita nel lavoro scompare dall’elenco di sinistra. Solo le schede così selezionate
saranno stampate nel documento finale.
Selezionando il tasto centrale è possibile visualizzare la scheda selezionata nel box di sinistra
direttamente in MS- Word.
Il tasto consente di inserire una nuova scheda in archivio se in formato
MS - Word (.doc).

MANUALE D’USO
30
5.1.5 Stampa POS Per accedere alla funzione di stampa selezionare la voce Stampe in basso a destra, si aprirà la
seguente finestra di lavoro:
Inserire il titolo, l’intestazione, il pie di pagina e il luogo e la data e selezionare il comando
Componi. Sarà visualizzato il Piano operativo di sicurezza. Il POS viene visualizzato con
INFOWORD, text editor interno che consente la modifica e la personalizzazione dei documenti
e l’esportazione nei formati .RTF, .PDF. HTML, .DOC, .DOCX senza necessità (per la
visualizzazione e la modifica) di acquisto di editor di altre case produttrici.
I documenti, inoltre, vengono archiviati nel pannello in alto a destra, agire con il tasto destro
del mouse per aprire il menù contestuale con le diciture Apri ed Elimina:

MANUALE D’USO
31
5.1.6 Stampa DVR di cantiere Il Documento di valutazione dei rischi di un’impresa edile deve contenere le valutazioni per
tutte le attività che svolge l’impresa. Dal nodo Fasi Lavorative è possibile inserire le schede di
valutazione rischi raggruppate nel settore DVR:
Le schede selezionate dal settore DVR, vengono stampate insieme alle altre schede scelte per
il POS, nella sezione Stampe sarà presente il comando “Componi DVR” in basso a sinistra:

MANUALE D’USO
32
Capitolo 6 Rumore-Vibrazioni-MMC Con Safety All 81 POS&DVR è possibile elaborare la valutazione dei rischi specifici, quali
Rumore, Vibrazioni ed MMC (sollevamento semplice e composto per compiti frammisti).
Posizionarsi con il mouse sul nodo Rumore-Vibrazioni–MMC e dal tasto desto del mouse
cliccare su Nuova Valutazione:

MANUALE D’USO
33
Nuovamente, con il tasto destro del mouse aprire il menù contestuale e scegliere la voce Apri
Valutazione. Si visualizza la seguente schermata:
Nella sezione zone di cantiere è possibile inserire tutto il cantiere come zona di valutazione con
il comando Aggiungi.
Selezionando il tab lavoratori, potranno essere caricati i lavoratori dell’impresa:

MANUALE D’USO
34
6.1 RUMORE Selezionando il tab rumore si accede alla sezione di valutazione, nella parte superiore inserire:
Descrizione dell’attività
Strumentazione utilizzata
Fonti di rumore desunte da
Condizioni di prova.
Mentre nella parte inferiore è necessario inserire le fonti di rumore e settare i tempi di
esposizione giornalieri. in automatico è calcolata l’esposizione giornaliera e settimanale al
rumore dando la possibilità di scegliere se considerare la media settimanale o la maggiore
esposizione giornaliera o il valore di picco. In base ai valori settati, sarà calcolata la fascia di
rischio e le misure di tutela.
Per inserire una o più fonti di rumore usufruendo degli archivi di base, selezionare il comando
Importa . Si aprono così gli archivi di base Fonti di Rumore:
Le fonti di rumore sono state suddivise nelle seguenti categorie:
Mansioni.
Lavorazioni
Attrezzature.

MANUALE D’USO
35
Selezionare con un click del mouse il comando Espandi accanto a Fonti Rumore, si apre
così l’albero. Per inserire una fonte di rumore presente negli archivi di base nella valutazione,
effettuare un doppio click con il mouse oppure selezionare il comando Conferma Selezione.
Chiudere la form con il comando Chiudi o con la ics di Chiudi . In questo modo la fonte di
rumore selezionata porterà con sé la categoria ed il relativo valore numerico del Laeq, come
visibile nella figura seguente:
La stessa operazione può essere svolta direttamente nella griglia, inserire un nuovo elemento
selezionando il comando Nuovo . Digitare da tastiera la categoria, la fonte di rumore, il
valore di Laeq e Ppeak. Inserire poi i tempi di esposizione (in minuti) per ogni giorno della
settimana, digitando direttamente con la tastiera i valori numerici nei riquadri Lunedì, Martedì,
ecc. Proseguire analogamente (da archivio o da tastiera) per inserire tutte le fonti di rumore
oggetto della valutazione.
Per effettuare il calcolo sia dell’esposizione quotidiana che della media settimanale ed il valore
massimo del Ppeak, selezionare il comando Calcola .
Ogni qualvolta si modifica una fonte o se ne inseriscono altre, aggiornare i calcoli selezionando
il comando Calcola.
Per visualizzare la classe di rischio, settare uno dei 3 option di calcolo posti sulla griglia:
Considera solo LEX,w settimanale
Considera Ppeak
Considera Max LEX,8h quotidiano.
In questo modo, sarà riportata la classe di rischio (Basso, Medio, Alto, Inaccettabile) e le
misure di tutela da adottare.
La valutazione può essere arricchita inserendo le Misure tecniche, organizzative e procedurali.
A tale scopo si potranno utilizzare di nuovo gli archivi di base.
Selezionare il comando Importa nel riquadro Misure tecniche, organizzative e procedurali, si
apre così l’archivio riportante un elenco di misure tecniche:

MANUALE D’USO
36
Per inserire una MTO presente negli archivi di base nella valutazione, effettuare un doppio click
con il mouse oppure selezionare il comando Conferma Selezione.
Chiudere la form con il comando Chiudi o con la ics di Chiudi .
E’ anche possibile scrivere la misura tecnica, senza usare gli archivi di base. Posizionarsi con il
cursore del mouse nel riquadro Misure Tecniche, organizzative e procedurali e digitare con la
tastiera il testo desiderato:
Per cancellare la frase riportante la misura tecnica, selezionarla con il mouse (si deve colorare
di azzurro) e premere il tasto Canc della tastiera.
6.1.1 Valutazione attenuazione sonora protettori auricolari Per effettuare la valutazione dell’attenuazione sonora dei protettori auricolari, selezionare il
pannello verde nella parte inferiore della form, si attiverà la seguente sezione:
Negli archivi di base del modulo Rumore è presente un elenco di DPI (Dispositivi di Protezione
Individuale), che possono essere inseriti nelle schede di valutazione e stampati nella relazione
finale. Per aprire gli archivi di base, selezionare il comando accanto ad Elenco DPI, si apre
così l’elenco:

MANUALE D’USO
37
Per ogni DPI è riportata la tipologia (cuffie, inserti auricolari, ecc.) e per ogni tipologia la marca
e il modello con i valori di attenuazione sonora (SNR ed H-M-L).
Per inserire un DPI dagli archivi di base nella valutazione, effettuare un doppio click con il
mouse oppure selezionare il comando Conferma Selezione .
In questo modo il DPI scelto si posizionerà nel riquadro.
Per eliminare uno o più DPI dalla scheda, selezionare il comando Elimina .
E’ necessario determinare se l’attenuazione dei DPI scelti è sufficiente ad abbattere il/i livelli di
pressione acustica equivalente in modo tale da ottenere un livello di esposizione giornaliera o settimanale almeno al di sotto del valore limite fissato a 87 AdB .
I metodi di valutazione adottati dal software sono definiti dalla norma tecnica UNI EN
458/1995:
Metodo SNR corretto OSHA
Metodo SNR
Metodo HML
Dopo aver importato il DPI nella scheda, saranno in automatico caricati i valori di attenuazione
sonora relativi alla marca/modello del DPI scelto, come visibile nella seguente figura:
Per il DPI selezionato saranno presenti i valori numerici di SNR e di H, M, L.
Inserire nei campi Laeq e Lceq, il valore numerico di pressione acustica equivalente della fonte
di rumore a cui è collegato il DPI. Posizionarsi con il cursore del mouse e digitare con la
tastiera i valori numerici. Selezionare il Livello di Azione su cui basare la valutazione
dell’attenuazione sonora.
Nella sezione Metodi di Calcolo, si selezionerà il metodo, cliccando sul relativo option button.
Per visualizzare la protezione offerta dal DPI (insufficiente, accettabile, buona, troppo alta),
selezionare il comando Calcola. Ogni qualvolta si cambia metodo di calcolo, riselezionare il
comando Calcola per aggiornare i calcoli.
In questo modo sarà possibile archiviare i DPI e i relativi valori di attenuazione sonora per ogni
valutazione creata.

MANUALE D’USO
38
6.1.2 Campionamento del Livello Equivalente e Calcolo sulle incertezze di misura
Il software permette la valutazione del rumore in base alle misure effettuate in campo secondo
il Decreto Legislativo 81/08 e la Norma UNI 9432:2008 con il relativo calcolo dell’incertezza
ambientale e totale sia sul Livello di esposizione giornaliera che settimanale.
A tale scopo selezionare il comando si attiva la seguente form:
Saranno riportate le fonti di rumore eventualmente inserite nella griglia. Nella sezione
Campionamento del Livello Equivalente andranno inserite le misure di campo, digitando
direttamente il valore misurato per ogni campionamento. Dopo aver inserito tali valori
selezionare il comando Calcola, sarà quindi calcolato LAeq,ti, εA incertezza ambientale e εtot
incertezza totale.
Questi valori campionati saranno in automatico esportati nella griglia dei calcoli.
In questo modo ri-selezionando il comando Calcola, si calcoleranno i nuovi valori dei livelli
quotidiani e della media settimanale con le relative incertezze di misura:
6.1.3 Stampa Valutazione Rumore
Per stampare la valutazione, selezionare il comando Stampa , si attiva la seguente
form. Per avviare la composizione del documento selezionare il comando Componi:
Per visualizzare l’anteprima di stampa selezionare il comando Visualizza, il documento sarà
così visualizzato:

MANUALE D’USO
39
Il documento prodotto viene visualizzato con InfoWORD, text editor interno, l’utente avrà la
possibilità di modificare e personalizzare il documento prima della stampa finale. Per salvare
l’elaborato, selezionare il comando Salva . Il documento sarà archiviato nella cartella
Composizioni del software. Sarà anche possibile esportare il documento in formato pdf o html
selezionando i rispettivi comandi.
6.2 VIBRAZIONI MECCANICHE Selezionare il tab Vibrazioni, si attiva la seguente sezione:
In questa sezione sarà possibile creare valutazioni riportanti il calcolo dell’esposizione
quotidiana alle vibrazioni meccaniche, con la relativa classe di rischio e le misure di tutela da

MANUALE D’USO
40
adottare. In particolare si potranno creare schede di valutazione sia per vibrazioni trasmesse al
sistema mano-braccio (HAV) sia per vibrazioni trasmesse al corpo intero (WBV).
6.2.1 Valutazione HAV Per creare una nuova valutazione per vibrazioni che interessano il sistema mano-braccio,
selezionare il tab HAV:
Nella parte superiore si inserirà la Descrizione dell’attività. Nella parte inferiore occorrerà
inserire le fonti di vibrazioni, settare il tempo di esposizione e l’eventuale fattore correttivo.
Sarà calcolato in automatico l’esposizione quotidiana per il singolo utensile/attrezzo inserito e
l’esposizione quotidiana totale per più fonti di vibrazioni. In base ai valori calcolati, sarà
visualizzata la fascia di rischio e le misure di tutela. Inoltre saranno calcolati gli anni di
esposizione secondo la norma tecnica ISO 5349/2001 e UNI/ENV 25349 del 1992. Per inserire
una o più fonti di vibrazioni, selezionare il comando Importa . Si aprono così gli archivi di
base Fonti di Vibrazioni, selezionare con un click del mouse il comando Espandi accanto a
Fonte Vibrazioni:

MANUALE D’USO
41
Per ogni utensile è riportata la categoria e per ogni categoria la marca/modello con i rispettivi
valori di a(w)sum. Per inserire una fonte di vibrazioni presente negli archivi di base nella
valutazione, effettuare un doppio click con il mouse oppure selezionare il comando
Conferma Selezione. Chiudere la form con il comando Chiudi o con la ics di Chiudi .
In questo modo la fonte di vibrazione porterà con sé la categoria ed il relativo valore numerico
di a(w)sum, come visibile nella figura seguente:
La stessa operazione può essere svolta direttamente nella griglia, andando ad inserire un
nuovo elemento selezionando il comando Nuovo . Digitare da tastiera la categoria, la fonte
di vibrazione ed il valore di a(w)sum.
Inserire i tempi di esposizione (in minuti), digitando direttamente con la tastiera il valore
numerico nel riquadro Tesp(min) e l’eventuale Fattore Correttivo nel riquadro F.corr.
Proseguire analogamente (da archivio o da tastiera) per inserire tutte le fonti di vibrazione
oggetto della valutazione.
In base al valore dell’Esposizione quotidiana totale, sarà riportata la classe di rischio (Basso,
Medio, Inaccettabile) e le misure di tutela da adottare, come visibile in basso a sinistra nei
riquadri Classe di Rischio e Misure di tutela.
Inoltre si potranno stimare seguendo la UNI/ENV 25349 del 1992, gli anni di esposizione
necessari all’insorgenza della sindrome del dito bianco in base alla probabilità richiesta e
viceversa la probabilità di insorgenza (in termini di percentuale) della malattia del dito bianco
in base agli anni di effettiva esposizione:
Mentre nel riquadro a destra, seguendo lo standard internazionale ISO 5349 del 2001, sono
riportati gli anni necessari alla probabilità di insorgenza del 10% della sindrome del dito bianco
(Sindrome di Raynaud), calcolati in base al valore A(8) Esposizione quotidiana totale, riferita
ad 8 ore lavorative.
La valutazione può essere arricchita inserendo le Misure tecniche, organizzative e procedurali.
A tale scopo si potranno utilizzare di nuovo gli archivi di base.
Selezionare il comando Importa nel riquadro Misure tecniche, organizzative e procedurali, si
apre così l’archivio riportante un elenco di misure tecniche:

MANUALE D’USO
42
Per inserire una MTO presente negli archivi di base nella valutazione, effettuare un doppio click
con il mouse oppure selezionare il comando Conferma Selezione. Chiudere la form con il
comando Chiudi o con la ics di Chiudi . E’ anche possibile scrivere la misura tecnica, senza
usare gli archivi di base. Posizionarsi con il cursore del mouse nel riquadro Misure Tecniche,
organizzative e procedurali e digitare con la tastiera il testo desiderato:
Per cancellare la frase riportante la misura tecnica, selezionarla con il mouse (si deve colorare
di azzurro) e premere il tasto Canc della tastiera. Analogamente si potranno inserire i DPI nel
riquadro omonimo.
6.2.2 Inserisci valori di a(w)sum misurati in campo Oltre ad inserire le fonti di vibrazione con i relativi valori di aw(sum) dagli archivi di base, è
possibile inserire i valori misurati in campo nelle reali condizioni di impiego. Dopo aver scelto la
fonte di vibrazione (categoria e marca modello) premere il comando Misurazioni , si
attiva il seguente form:

MANUALE D’USO
43
Qui sarà possibile inserire le misure in campo per l’attrezzo selezionato e diversificarle per
punto o posizione di misura.
Dal menù a tendina Punto misura scegliere l’elemento dell’attrezzo sul quale sono state
effettuate le misure, ossia, impugnatura sinistra o destra, impugnatura anteriore o posteriore:
Per inserire una nuova posizione di misura, selezionare il comando Nuovo e digitare nel
form che appare il nuovo punto di misura:
Selezionare il comando OK. Il nuovo punto di misura sarà inserito nel menù a tendina.
Dopo aver scelto il punto di misura, inserire il valore misurato di a(w)sum e premere il
comando Inserisci. La misura sarà inserita nell’elenco sottostante:
Procedere analogamente per inserire altre misure. Dopo aver inserito tutte le misure disponibili
selezionare il comando Calcola . Mentre il comando Elimina serve ad
eliminare uno o più misure.

MANUALE D’USO
44
Nella griglia sottostante sarà riportato per ogni punto di misura inserito il calcolo della aw
media, del valore massimo/minimo, il numero di misure effettuate e la media + la Deviazione
Standard, come visibile di seguito:
I valori così calcolati possono essere “esportati” nella scheda di valutazione, selezionando il
comando Invia . Il valore così inviato sarà inserito nella scheda e pronto per i successivi
calcoli dell’esposizione quotidiana. Dopo aver attivato il comando Invia, la form Misurazioni si
chiude automaticamente, previo avviso di salvare i dati. I dati così calcolati possono essere
salvati in un file .sha e richiamati successivamente. A tale scopo selezionare dal menù file la
voce Salva, si attiva il dialog Salva i dati, s’inserirà il percorso e il nome del file e si attiverà poi
il comando Salva.
Per aprire un file di dati .sha alla successiva apertura del form Misurazioni, selezionare dal
menù file la voce Apri, e scegliere il file .sha salvato in precedenza. I dati saranno importati
nella griglia per successive modifiche. Inoltre si potrà stampare il risultato, selezionando dal
menù file la voce Stampa.
6.2.3 Stampa Valutazione HAV Per stampare la valutazione HAV creata per il lavoro corrente, selezionare il comando Stampa
, si attiva la seguente form. Per avviare la composizione del documento selezionare
il comando Componi:
Per visualizzare l’anteprima di stampa selezionare il comando Visualizza, il documento sarà
così visualizzato:

MANUALE D’USO
45
Il documento prodotto viene visualizzato con InfoWORD, un text editor interno, che permette
tutte le funzionalità di qualsiasi altro editor di testo, l’utente avrà la possibilità di modificare e
personalizzare il documento prima della stampa finale.
Per salvare l’elaborato, selezionare il comando Salva dalla Barra degli Strumenti (o la voce
Salva nel Menù File). Il documento sarà archiviato nella cartella Composizioni del software.
Sarà anche possibile esportare il documento in formato pdf o html selezionando i rispettivi
comandi
6.2.4 Valutazione WBV Per creare una nuova valutazione per vibrazioni che interessano il sistema corpo-intero,
selezionare il tab WBV:

MANUALE D’USO
46
Nella parte inferiore occorrerà inserire le fonti di vibrazione, settare il tempo di esposizione e
l’eventuale fattore correttivo. Sarà calcolata in automatico l’esposizione quotidiana per il
singolo mezzo inserito e l’esposizione quotidiana totale per più fonti di vibrazioni. In base ai
valori calcolati, sarà visualizzata la fascia di rischio e le misure di tutela.
Per inserire una o più fonti di vibrazioni usufruendo degli archivi di base, selezionare il
comando Importa . Si aprono così gli archivi di base Fonti di Vibrazioni, selezionare con un
click del mouse il comando Espandi accanto a Fonte Vibrazioni:
Per ogni mezzo è riportata la categoria e per ogni categoria la marca/modello con i rispettivi
valori di a(w)max. Per inserire una fonte di vibrazioni presente negli archivi di base nella
valutazione, effettuare un doppio click con il mouse oppure selezionare il comando
Conferma Selezione. Chiudere la form con il comando Chiudi o con la ics di Chiudi .
In questo modo la fonte di vibrazione porterà con sé la categoria ed il relativo valore numerico
di a(w)max, come visibile nella figura seguente:
La stessa operazione può essere svolta direttamente nella griglia, andando ad inserire un
nuovo elemento selezionando il comando Nuovo . Digitare da tastiera la categoria, la fonte
di vibrazione ed il valore di a(w)max. Inserire i tempi di esposizione (in minuti), digitando
direttamente con la tastiera il valore numerico nel riquadro Tesp(min) e l’eventuale Fattore
Correttivo nel riquadro F.corr. Proseguire analogamente (da archivio o da tastiera) per inserire
tutte le fonti di vibrazione oggetto della valutazione.
In base al valore dell’Esposizione quotidiana totale, sarà riportata la classe di rischio (Basso,
Medio, Inaccettabile) e le misure di tutela da adottare, come visibile in basso a sinistra nei
riquadri Classe di Rischio e Misure di tutela.
La valutazione può essere arricchita inserendo le Misure tecniche, organizzative e procedurali.

MANUALE D’USO
47
A tale scopo si potranno utilizzare di nuovo gli archivi di base. Selezionare il comando Importa
nel riquadro Misure tecniche, organizzative e procedurali, si apre così l’archivio riportante
un elenco di misure tecniche:
Per inserire una MTO presente negli archivi di base nella valutazione, effettuare un doppio click
con il mouse oppure selezionare il comando Conferma Selezione. Chiudere la form con il
comando Chiudi o con la ics di Chiudi .
E’ anche possibile scrivere la misura tecnica, senza usare gli archivi di base. Posizionarsi con il
cursore del mouse nel riquadro Misure Tecniche, organizzative e procedurali e digitare con la
tastiera il testo desiderato:
Per cancellare la frase riportante la misura tecnica, selezionarla con il mouse (si deve colorare
di azzurro) e premere il tasto Canc della tastiera.
Analogamente si potranno inserire i DPI nel riquadro omonimo.
6.2.5 Inserisci valori di a(w)max misurati in campo Oltre ad inserire le fonti di vibrazione con i relativi valori di a(w)max dagli archivi di base, è
possibile inserire i valori misurati nelle reali condizioni di impiego. Dopo aver scelto la fonte di
vibrazione (categoria e marca modello) premere il comando Misurazioni .

MANUALE D’USO
48
Si attiva il seguente form:
Qui sarà possibile inserire le misure in campo per il mezzo selezionato e diversificarle per
punto o posizione di misura.
Dal menù a tendina Punto misura scegliere l’elemento del mezzo sul quale sono state
effettuate le misure:
Per inserire una nuova posizione di misura, selezionare il comando Nuovo ed inserire nel
form che appare il nuovo punto di misura:
Selezionare il comando OK. Il nuovo punto di misura sarà inserito nel menù a tendina.
Dopo aver settato il punto di misura, inserire il valore misurato di a(w)max e premere il
comando Inserisci. La misura sarà inserita nell’elenco sottostante:

MANUALE D’USO
49
Procedere analogamente per inserire altre misure. Dopo aver inserito tutte le misure disponibili
selezionare il comando Calcola . Mentre il comando Elimina serve ad
eliminare uno o più misure.
Nella griglia sottostante sarà riportato per ogni punto di misura inserito il calcolo della aw
media, del valore massimo/minimo, il numero di misure effettuate e la media + la Deviazione
Standard, come visibile di seguito:

MANUALE D’USO
50
I valori così calcolati possono essere “esportati” nella scheda di valutazione, selezionando il
comando Invia . Il valore così inviato sarà inserito nella scheda e pronto per i successivi
calcoli dell’esposizione quotidiana.
Dopo aver attivato il comando Invia, la form Misurazioni si chiude automaticamente, previo
avviso di salvare i dati.
I dati possono essere salvati in un file .swb e richiamati successivamente. A tale scopo
selezionare dal menù file la voce Salva, si attiva il dialog “Salva i dati”, s’inserirà il percorso e il
nome del file e si attiverà poi il comando Salva.
Per aprire un file di dati .swb alla successiva apertura del form Misurazioni, selezionare dal
menù file la voce Apri e scegliere il file .swb salvato in precedenza, i dati saranno importati
nella griglia per successive modifiche.
Inoltre si potrà stampare il risultato, selezionando dal menù file la voce Stampa.
6.2.6 Stampa Valutazione WBV Per stampare la valutazione WBV creata per il lavoro corrente, selezionare il comando Stampa
, si attiva la seguente form. Per avviare la composizione del documento selezionare
il comando Componi:
Per visualizzare l’anteprima di stampa selezionare il comando Visualizza, il documento sarà
così visualizzato:

MANUALE D’USO
51
Il documento prodotto viene visualizzato con InfoWORD, un text editor interno, che permette
tutte le funzionalità di qualsiasi altro editor di testo, l’utente avrà la possibilità di modificare e
personalizzare il documento prima della stampa finale.
Per salvare l’elaborato, selezionare il comando Salva dalla Barra degli Strumenti (o la voce
Salva nel Menù File). Il documento sarà archiviato nella cartella Composizioni del software.
Sarà anche possibile esportare il documento in formato pdf o html selezionando i rispettivi
comandi
6.3 VALUTAZIONE MMC Selezionare il tab MMC, in questa sezione sarà possibile creare valutazioni per quanto riguarda
le azioni di sollevamento semplice e composto.
6.3.1 Sollevamento Semplice
Per creare una nuova valutazione per sollevamento semplice, selezionare il tab Sollevamento
Semplice:

MANUALE D’USO
52
La valutazione è così suddivisa:
Descrizione dell’attività
L’età ed il sesso del gruppo omogeneo (in automatico si visualizza il Peso
Ideale)
Peso Sollevato (kg)
Numero di operatori interessati al sollevamento
Numero degli arti impiegati nel sollevamento.
Nella sezione dedicata ai Fattori Correttivi occorrerà inserire i parametri dell’azione di
sollevamento, il software adotta Il metodo proposto dal NIOSH (National Institute of
Occupational Safety and Health) e calcola per ogni azione di sollevamento, il cosiddetto “limite
di peso raccomandato” attraverso un’equazione che, a partire da un peso massimo sollevabile
in condizioni ideali, considera una serie di elementi sfavorevoli e tratta questi ultimi con
appositi fattori di demoltiplicazione (compresi tra 0 ed 1).
Dopo aver calcolato il PLR (Peso Limite Raccomandato) per ottenere un indicatore sintetico del
rischio, si calcolerà l’Indice di Sollevamento Semplice e di conseguenza la classe di rischio e le
misure di tutela da adottare.
Nella sezione centrale s’inseriranno i parametri di sollevamento:
Nello specifico i parametri da inserire sia all’inizio (origine) che alla fine (destinazione) del
sollevamento sono:
H, Fattore Distanza Orizzontale (in cm)
V, Fattore Distanza Verticale (in cm)
D Dislocazione verticale (calcolato in automatico)
A, Fattore Asimmetria (in gradi)
C, Fattore Presa (giudizio sulla presa: Buono, Discreto Scarso)
F, Fattore Frequenza (in funzione del numero di sollevamenti al minuto e
della loro durata).
In automatico saranno calcolati, accanto a ciascun parametro, i relativi fattori correttivi. Su tali
fattori sarà effettuato in automatico un controllo visivo: quando il fattore correttivo assume il
valore di 1 (condizione ideale) si colora di verde, mentre si colora di rosso se viene raggiunta
la condizione di massimo rischio, ossia, quando il fattore correttivo è pari a zero.
Inoltre, per ogni parametro comparirà una figura esplicativa e una frase di spiegazione nel
riquadro posto a lato.

MANUALE D’USO
53
Dopo aver inserito i parametri dell’azione di sollevamento, selezionare il comando calcola ISS
nei riquadri in alto a destra, saranno visualizzati i risultati.
Nello specifico sarà calcolato il Peso limite Raccomandato e il relativo Indice di sollevamento
semplice, sia considerando il fattore frequenza sia senza.
Anche in questo caso ci sarà un controllo visivo, la sottostante barra si colorerà in rosso se il
rischio corrispondente è Alto. In corrispondenza dell’ISS calcolato sarà visualizzata la classe di
rischio e le misure di tutela da adottare.
La valutazione può essere arricchita inserendo le Misure tecniche, organizzative e procedurali.
A tale scopo si potranno utilizzare di nuovo gli archivi di base.
Selezionare il comando Importa nel riquadro Misure tecniche, organizzative e procedurali, si
apre così l’archivio riportante un elenco di misure tecniche:
Per inserire una MTO presente negli archivi di base nella valutazione, effettuare un doppio click
con il mouse oppure selezionare il comando Conferma Selezione.
Chiudere la form con il comando Chiudi o con la ics di Chiudi .
E’ anche possibile scrivere la misura tecnica, senza usare gli archivi di base. Posizionarsi con il
cursore del mouse nel riquadro Misure Tecniche, organizzative e procedurali e digitare con la
tastiera il testo desiderato:

MANUALE D’USO
54
Per cancellare la frase riportante la misura tecnica, selezionarla con il mouse (si deve colorare
di azzurro) e premere il tasto Canc della tastiera.
Analogamente si potranno inserire i DPI nel riquadro omonimo.
6.3.2 Stampa Valutazione Sollevamento Semplice Per stampare la valutazione sul Sollevamento Semplice creata per il lavoro corrente,
selezionare il comando Stampa , si attiva la seguente form. Per avviare la
composizione del documento selezionare il comando Componi:
Per visualizzare l’anteprima di stampa selezionare il comando Visualizza, il documento sarà
così visualizzato:
Il documento prodotto viene visualizzato con InfoWORD, un text editor interno, che permette
tutte le funzionalità di qualsiasi altro editor di testo, l’utente avrà la possibilità di modificare e
personalizzare il documento prima della stampa finale.
Per salvare l’elaborato, selezionare il comando Salva dalla Barra degli Strumenti (o la voce
Salva nel Menù File). Il documento sarà archiviato nella cartella Composizioni del software.
Sarà anche possibile esportare il documento in formato pdf o html selezionando i rispettivi
comandi.

MANUALE D’USO
55
6.3.3 Sollevamento Composto Per creare una nuova valutazione per sollevamento composto, selezionare il tab MMC e poi di
seguito il tab Sollevamento Composto:
In questa sezione sarà possibile creare valutazioni, riportanti il calcolo dell’Indice di
Sollevamento Composto per compiti frammisti con la classe di rischio e le misure di tutela da
adottare.
Per calcolare l’Indice di Sollevamento Composto, occorrerà inserire i dati relativi ai
sollevamenti semplici. A tale scopo selezionare il comando Importa Schede di Sollevamento
Semplice. Si attiva la seguente form, riportante le schede create per la valutazione dei
sollevamenti semplici creati in precedenza:
Per ogni scheda sono riportati i dati essenziali per il calcolo dell’Indice di Sollevamento
Composto. Selezionare la scheda e premere sul comando Importa SS.
La scheda selezionata con tutti i suoi valori sarà importata nella valutazione del sollevamento
composto, come visibile di seguito:

MANUALE D’USO
56
Procedere analogamente con l’inserimento delle altre schede di sollevamento semplice.
Sarà comunque possibile inserire direttamente i dati di un sollevamento semplice. A tale scopo
selezionare il comando Nuovo , digitare i valori direttamente nella griglia dei calcoli.
Sarà necessario inserire:
il nome della scheda
PLRsf (Peso Limite Raccomandato indipendente dalla frequenza)
ISSsf (Indice di Sollevamento Semplice indipendente dalla frequenza)
ISS (Indice di Sollevamento Semplice)
Numero di sollevamenti al minuto (Mov/min)
La durata (menù a tendina)
Il fattore correttivo della frequenza.
Dopo aver inserito i dati dei vari sollevamenti semplici, selezionare il comando Calcola ISC
sarà calcolato l’Indice di Sollevamento Composto.
Ci sarà un controllo visivo, la barra si colorerà in rosso se l’ISC calcolato supera il valore limite,
quindi, se il rischio corrispondente è Alto.
La valutazione può essere arricchita inserendo le Misure tecniche, organizzative e procedurali.
A tale scopo si potranno utilizzare di nuovo gli archivi di base.
Selezionare il comando Importa nel riquadro Misure tecniche, organizzative e procedurali, si
apre così l’archivio riportante un elenco di misure tecniche. Per inserire una MTO presente negli
archivi di base nella valutazione, effettuare un doppio click con il mouse oppure selezionare il
comando Conferma Selezione. Chiudere la form con il comando Chiudi o con la ics di Chiudi
. E’ anche possibile scrivere la misura tecnica, senza usare gli archivi di base. Posizionarsi
con il cursore del mouse nel riquadro Misure Tecniche, organizzative e procedurali e digitare
con la tastiera il testo desiderato:
6.3.4 Stampa Valutazione Sollevamento Composto Per stampare la valutazione Sollevamento Composto creata per il lavoro corrente, selezionare
il comando Stampa , si attiva la seguente form. Per avviare la composizione del
documento selezionare il comando Componi:
Per visualizzare l’anteprima di stampa selezionare il comando Visualizza, il documento sarà
così visualizzato:

MANUALE D’USO
57
Il documento prodotto viene visualizzato con InfoWORD, un text editor interno, che permette
tutte le funzionalità di qualsiasi altro editor di testo, l’utente avrà la possibilità di modificare e
personalizzare il documento prima della stampa finale.
Per salvare l’elaborato, selezionare il comando Salva dalla Barra degli Strumenti (o la voce
Salva nel Menù File). Il documento sarà archiviato nella cartella Composizioni del software.
Sarà anche possibile esportare il documento in formato pdf o html selezionando i rispettivi
comandi.

MANUALE D’USO
58
SOMMARIO
Capitolo 1 INTRODUZIONE ........................................................................ 3
1.1 Caratteristiche Principali ................................................................... 3
1.2 Applicativi Integrati ........................................................................... 3
Capitolo 2 INSTALLAZIONE ED ATTIVAZIONE ........................................... 4
2.1 Requisiti minimi di sistema ................................................................ 4
2.2 Installazione del programma ............................................................. 4
2.3 Attivazione del programma .............................................................. 10
Capitolo 3 ELEMENTI DEL PROGRAMMA ................................................... 11
3.1 La Finestra di Avvio ......................................................................... 11
3.2 La Pagina Iniziale ............................................................................ 12
3.3 La Barra dei Menù ............................................................................ 12
3.3.1 Il Menù File ................................................................................ 13
3.3.1.1 Crea Nuovo Lavoro .............................................................. 13
3.3.1.2 Apri Lavoro Selezionato ....................................................... 14
3.3.2 Il Menù Modifica ........................................................................ 14
3.3.3 Il Menù Visualizza ...................................................................... 14
3.3.4 Il menù Strumenti ..................................................................... 15
3.3.4.1 Settaggio percorsi di rete .................................................... 15
3.3.4.2 Backup e ripristino .............................................................. 16
3.3.5 Il Menù Finestre......................................................................... 18
3.3.6 Il Menù ?.................................................................................... 18
3.4 La Barra degli Strumenti .................................................................. 18
3.5 La Barra Laterale Elenco Lavori ....................................................... 19
Capitolo 4 INSERIMENTO NUOVO LAVORO CON WIZARD ........................ 20
4.1 Nuovo Lavoro: Dati Generali ............................................................ 20
4.1.1 Nome Lavoro ............................................................................. 21
4.1.2 Ubicazione Cantiere ................................................................... 21
4.1.3 Committente .............................................................................. 22
4.1.4 Responsabili .............................................................................. 22
4.1.5 Contesto Ambientale.................................................................. 23
4.1.6 Organizzazione del Cantiere ...................................................... 23

MANUALE D’USO
59
4.1.7 Imprese ..................................................................................... 24
Capitolo 5 LAVORARE IN MODALITA’ NORMALE ...................................... 25
5.1 Creazione POS ................................................................................. 25
5.1.1 Inserimento Fasi Lavorative ...................................................... 26
5.1.2 Inserimento Attrezzature .......................................................... 27
5.1.3 Inserimento Sostanze ................................................................ 28
5.1.4 Inserimento Opere Provvisionali ............................................... 29
5.1.5 Stampa POS ............................................................................... 30
5.1.6 Stampa DVR di cantiere ............................................................. 31
Capitolo 6 Rumore-Vibrazioni-MMC ......................................................... 32
6.1 RUMORE ........................................................................................... 34
6.1.1 Valutazione attenuazione sonora protettori auricolari ............... 36
6.1.2 Campionamento del Livello Equivalente e Calcolo sulle incertezze
di misura ................................................................................................ 38
6.1.3 Stampa Valutazione Rumore ...................................................... 38
6.2 VIBRAZIONI MECCANICHE ............................................................... 39
6.2.1 Valutazione HAV ........................................................................ 40
6.2.2 Inserisci valori di a(w)sum misurati in campo ........................... 42
6.2.3 Stampa Valutazione HAV ........................................................... 44
6.2.4 Valutazione WBV ....................................................................... 45
6.2.5 Inserisci valori di a(w)max misurati in campo ........................... 47
6.2.6 Stampa Valutazione WBV ........................................................... 50
6.3 VALUTAZIONE MMC ......................................................................... 51
6.3.1 Sollevamento Semplice .............................................................. 51
6.3.2 Stampa Valutazione Sollevamento Semplice .............................. 54
6.3.3 Sollevamento Composto ............................................................ 55
6.3.4 Stampa Valutazione Sollevamento Composto ............................ 56
SOMMARIO ....................................................................................... 58