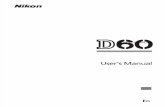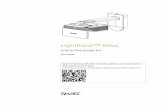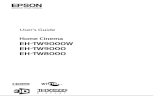D60 Digital Projector User Manual
Transcript of D60 Digital Projector User Manual

D60 Digital ProjectorUser Manual

2 Table of contents
Table of contentsImportant safety instructions.. 3Overview ................................. 5Shipping contents........................ 5Remote control batteries ........... 5Remote control operation ......... 5Projector features ........................ 6Projector exterior view ................ 7Controls and functions................ 8
Front and upper side view ..............8Remote control ................................9
Positioning your projector .... 10Choosing a location ................. 10Obtaining a preferred projected image size................................... 11
Shifting the projection lens vertically ..........................................11How to determine the position of the projector for a given screen size ..12How to determine the recommend-ed screen size for a given distance ..........................................12Projection dimensions....................13
Connecting with video equipment ............................. 15
Preparations....................................15Connecting HDMI devices............16Connecting RGBHV devices.........16Connecting component-video de-vices.................................................16Connecting S-Video or video devices ............................................17Connecting a computer...............17
Using the projector ............... 18Turning the projector on ........... 18Selecting an input source......... 18Using the menus ........................ 19Fine-tuning the image size and clarity .......................................... 19Securing the projector .............. 20
Using a security cable lock ........... 20Utilizing the password function ..... 20
Adjusting the projected image22Adjusting the projection angle .... 22Correcting picture distortion......... 22
Using the preset and user modes ......................................... 23Fine-tuning the picture quality .25Advanced picture quality controls ....................................... 26Selecting the aspect ratio ........29Operating in a high altitude environment ............................... 31Displaying more than one image source simultaneously ............... 32Creating your own startup screen ......................................... 33Personalizing the projector menu display......................................... 33Turning the power off ................ 34On-Screen Display (OSD) menus.......................................... 35Additional information ......... 41Care of the projector ................ 41Cleaning and replacing the dust filter.............................................. 41Lamp information ...................... 43
Getting to know the lamp hour ... 43Extending lamp life ........................ 43Timing of replacing the lamp ....... 44Replacing the lamp....................... 44
Indicators .................................... 46Troubleshooting ......................... 47Specifications............................. 48Warranty and Copyright information ............................ 51Regulation statements.......... 52

Important safety instructionsYour projector is designed and tested to meet the latest standards for safety of information technology equipment. However, to ensure safe use of this product, it is important that you follow the instructions mentioned in this manual and marked on the product.1. Please read this user manual before you operate your projector. Keep this manual in a
safe place for future reference.2. Always place the projector on a level, horizontal surface during operation.
- Do not place the projector on an unstable cart, stand, or table as it may fall and be damaged;
- Do not place inflammables near the projector; - Do not use if tilted at an angle of more than 10 degrees left to right, nor at angle of more
than 15 degrees front to back.3. Do not store the projector on end vertically. Doing so may cause the projector to fall
over, causing injury or resulting in damage.4. Do not place the projector in any of the following environments:
- space that is poorly ventilated or confined. Allow at least 50 cm clearance from walls and free flow of air around the projector;
- locations where temperatures may become excessively high, such as the inside of a car with all windows closed;
- locations where excessive humidity, dust, or cigarette smoke may contaminate optical components, shortening the projector’s lifespan and darkening the screen;
- locations near fire alarms;- locations with an ambient temperature above 40°C/104°F;- locations where altitude is higher than 1500 meters/4920 feet above sea level.
5. Do not block the ventilation holes while the projector is on (even in standby mode): - Do not cover the projector with any item; - Do not place the projector on a blanket, bedding or any other soft surface.
6. In areas where the mains power supply voltage may fluctuate by ±10 volts, it is recommended that you connect your projector through a power stabilizer, surge protector or uninterruptible power supply (UPS) as appropriate to your situation.
7. Do not step on the projector or place any objects upon it.8. Do not place liquids near or on the projector. Liquids spilled into the projector will void
your warranty. If the projector does become wet, disconnect it from the power point and call your local service center to have the projector repaired.
9. Do not look straight into the projector lens during operation. It may harm your sight.10. Do not operate the projector lamp beyond the rated lamp life. Excessive operation of
lamps beyond the rated life could cause a lamp to break on rare occasions.11. The lamp becomes extremely hot during operation. Allow the projector to cool for
approximately 45 minutes prior to removing the lamp assembly for replacement.12. This projector is capable of displaying inverted images for ceiling mount installation. Use
only qualified ceiling mounting kit for mounting.13. Never attempt to replace the lamp assembly until the projector has cooled down and is
unplugged from the power supply.14. When you think service or repair is required, take the projector only to a suitably qualified
technician.15. Do not attempt to disassemble this projector. There are dangerous high voltages inside
which may cause death if you should come into contact with live parts. The only user serviceable parts are the lamp, and air filter which have their own removable covers or access panels. See pages 42 and 44.Under no circumstances should you ever undo or remove any other covers. Refer servicing only to suitably qualified professional service personnel.
3 Important safety instructions

Notice
Please keep the original packing for possible future shipment. If you need to pack your projector after use, adjust the projection lens to an appropriate position, put the lens cushion around the lens, and fit the lens cushion and projector cushion together to prevent damage during transportation.
Moisture condensationNever operate the projector immediately after moving it from a cold location to a hot location. When the projector is exposed to such a change in temperature, moisture may condense on the crucial internal parts. To prevent the projector from possible damage, do not use the projector for at least 2 hours when there is a sudden change in temperature.
Avoid volatile liquidDo not use volatile liquids, such as insecticide or some types of cleaner, near the projector. Do not have rubber or plastic products touching the projector for a long time. They will leave marks on the finish. If cleaning with a chemically treated cloth, be sure to follow the cleaning product’s safety instructions.
DisposalThis product contains the following material which is harmful to human bodies and environment.• Mercury, which is used in the lamp.To dispose of used lamps, consult your local environment authorities for regulations.
Ceiling mounting the projectorWe want you to have a pleasant experience using your projector, so we need to bring this safety matter to your attention to prevent damage to person and property.If you intend to mount your projector on the ceiling, we strongly recommend that you use a proper fitting projector ceiling mount kit and that you ensure it is securely and safely installed.If you use an inappropriate projector ceiling mount kit, there is a safety risk that the projector may fall from the ceiling due to an improper attachment through the use of the wrong gauge or length screws.You can purchase a projector ceiling mount kit from the place you purchased your projector. We recommend that you also purchase a separate Kensington lock compatible security cable and attach it securely to both the Kensington lock slot on the projector and the base of the ceiling mount bracket. This will perform the secondary role of restraining the projector should its attachment to the mounting bracket become loose.
4 Important safety instructions

OverviewShipping contentsThe projector is shipped with the cables required for connection to video equipment. Some of the items may not be available depending on your region of purchase. Please check with your place of purchase.Some of the accessories may vary from region to region.
Remote control batteries1. To open the battery cover, turn the
remote control over to view its back, push on the finger grip on the cover and slide it down in the direction of the arrow as illustrated. The cover will slide off.
2. Remove any existing batteries (if necessary) and install two new AAA batteries observing the battery polarities as indicated in the base of the battery compartment. Positive (+) goes to positive and negative(-) goes to negative.
3. Refit the cover by aligning it with the case and sliding it back up into position. Stop when it clicks into place.
Notes on handling batteries• Do not mix old batteries with new ones, or mix different types of batteries.• Avoid leaving the remote control and batteries in an excessive heat or humid
environment like the kitchen, bathroom, sauna, sunroom, or in a closed car.• Dispose of used batteries according to the battery manufacturer’s instructions and local
environment regulations for your region.• If the remote control will not be used for an extended period of time, remove the
batteries to avoid damage to the control from possible battery leakage.
Remote control operation• Make sure that there is nothing positioned
between the remote control and the infrared (IR) sensor on the projector that might obstruct the IR beam from the remote control reaching the projector.
• The effective range of the remote control is up to 8 meters, and at an angle within 60 degrees of the IR beam. Always aim straight at the projector, however most screens will also reflect the IR beam to the projector.
Projector Power cables Component Video cable
Remote control Batteries User manual
CD
Quick start
guide
(EU) (UK) (US)
up to 8m
5 Overview

Projector features• Full HD compatible
The projector is compatible with Standard Definition TV (SDTV) 480i, 480p, 576i, 576p, and High Definition TV (HDTV) 720p, 1080i and 1080p formats, with the 1080p format providing a true 1:1 image reproduction.
• High picture qualityThe projector provides excellent picture quality due to its high resolution, excellent home theater brightness, super high contrast ratio, vivid color and rich gray-scale reproduction.
• Super-high contrast ratioThis projector utilizes a motorized IRIS control lens to achieve a super-high contrast ratio.
• Vivid color reproductionThis projector features an 7-segment color wheel to produce realistic color depth and range unattainable with lesser segment color wheels.
• Rich gray-scaleWhen viewed in a darkened environment, the automatic gamma control provides excellent gray-scale display which reveals details in shadows and in night or darkened scenes.
• Extra-low noise operationThis projector's unique cooling system design prevents unnecessary fan noise, and is rated at less than 28dB in normal mode and a low 25dB when in whisper mode.
• Motorized lens shiftThe remote control can be used to adjust vertical lens shift from the comfort of your armchair.
• Wide variety of inputs and video formatsThe projector supports a wide variety of inputs for connection to your video and PC equipment, including component video, S-Video, and composite video, as well as HDMI, RGBHD, and an output trigger for connection to automated screen and environment lighting systems.
• Panamorph lenses compatibleThe projector is compatible with Panamorph lenses that allow you to convert 16:9 projectors to 2.35:1 aspect ratio.
6 Overview

Projector exterior viewFront and upper side view
Rear view
Under and side view
Connector panelSee "Connecting with video equipment" on page 15 for connection details.
1. Rear IR sensor2. Vent (heated air exhaust)3. Dust filter grill (cool air intake)4. Front IR sensor5. Projection lens
6. Connector panel (see below for details)7. Main AC power switch8. Power cable socket
9. Adjustable feet10. Ceiling mounting holes11. Kensington lock slot
1
2
3
4
5
78
6
10
10
9 9 11
12. HDMI ports13. Component Video inputs (RCA)
support Y/PB/PR or Y/CB/CR video signal14. Composite Video input (RCA)15. S-Video input (mini 4-pin DIN)16. Component video inputs (BNC)
support Y/PB/PR, Y/CB/CR, or RGB video signal
17. RGB High Definition inputs (BNC)supports RGBHV video or PC signal
18. 12V DC output terminalUsed to trigger external devices such as an electric screen or light control, etc. Consult your dealer for how to connect these devices.
19. RS-232 port for wired remote control
12 13 14 15
191817
16
7 Overview

Controls and functionsFront and upper side view
1. Focus ringAdjusts the focus of the projected image.
2. Zoom ringAdjusts the size of the projected image.
3. POWER indicator lightLights up or flashes when the projector is operating. See "Indicators" on page 46 for details.
4. TEMPerature warning light Lights up or flashes if the projector’s temperature becomes too high. See "Indicators" on page 46 for details.
5. LAMP indicator lightLights up or flashes when the projector lamp has developed a problem. See "Indicators" on page 46 for details.
12
345
8 Overview

Remote control7. Arrow buttons (Left , Up , Right ,
Down )Moves the current On-Screen Display (OSD) menu selection in the direction of the arrow being pressed when the OSD menu is activated. See "Using the menus" on page 19 for details.Adjusts the motorised vertical lens by moving the image upwards or downwards on the screen in relation to the orientation of the projector. (Up , Down )Manually corrects distorted pictures resulting from an angled projection. (Left
, Right )8. MENU button
Toggles the On-Screen Display (OSD) menu on and off. See "Using the menus" on page 19 for details.
9. EXIT buttonGoes back to previous OSD menus, exits and saves any changes made using the On-Screen Display (OSD) menu. See "Using the menus" on page 19 for details.
10. Picture quality adjustment buttons (BRIGHTNESS, COLOR, CONTRAST, TINT):Displays the setting bars for adjustment of the appropriate picture quality values. See "Fine-tuning the picture quality" on page 25 for details.
11. Picture window control buttons (PIP, SIZES, POSITION, ACTIVE)Displays the Picture In Picture (PIP) windows, toggles between the main window and sub-window with ACTIVE, and adjusts the size and position of the currently active window with SIZE and POSITION. See "Displaying more than one image source simultaneously" on page 32 for details.
12. LENS buttonDisplays the setting page for the adjustment of the motorised vertical Lens shift value. See "Shifting the projection lens vertically" on page 11 for details.
13. IRIS buttonDisplays the setting bar for the adjustment of the motorised aperture lens IRIS. See "Adjusting contrast ratio via IRIS" on page 29 for details.
14. LIGHT buttonTurns on the remote control backlight for about 10 seconds. Pressing any other button while the backlight is on keeps the backlight on for a further 10 seconds. Press the button again to turn the backlight off.
1. POWER buttonToggles the projector between standby and on. See "Turning the projector on" on page 18 and "Turning the power off" on page 34 for details.
2. Source selection buttons (COMP1, COMP2, VIDEO, HDMI, RGB HD, S-VIDEO)Selects an input source for display. See "Selecting an input source" on page 18 for details.
3. Aspect buttons (ANA, 4:3, LB, WIDE, REAL)Selects the display aspect ratio. See "Selecting the aspect ratio" on page 29 for details.
4. PICTURE MODE buttonSelects one of the preset program modes. See "Selecting a picture mode" on page 23 for details.
5. MEMORY buttons (USER 1, USER 2, USER 3, and DEFAULT)Restores picture settings saved in USER 1, USER 2, USER 3, or DEFAULT for the current input source. See "Setting the User 1/User 2/User 3 mode" on page 24 for details.
6. ENTER buttonEnacts the selected On-Screen Display (OSD) menu item.
1
2
34
5
76
9
12
14
810
11
13
9 Overview

Positioning your projectorChoosing a locationYour projector is designed to be installed in one of four possible installation locations: 1. Floor in front of screen; 2. Ceiling in front of screen; 3. Floor at rear of screen; or 4. Ceiling at rear of screen. Your room layout or personal preference will dictate which installation location you select. Take into consideration the size and position of your screen, the location of a suitable power outlet, as well as the location and distance between the projector and the rest of your equipment.
*To set the projector position:
1. Press MENU on the remote control and then press / until the System menu is highlighted.
2. Press / to highlight Projector Position and press / until the correct position is selected.
1. Floor front: Select this location with the projector placed near the floor in front of the screen. This is the most common way to position the projector for quick setup and portability.
3. Floor rear: Select this location with the projector placed near the floor behind the screen. Note that a special rear projection screen is required.*Set Floor Rear after you turn the projector on.
2. Ceiling Front: Select this location with the projector suspended from the ceiling in front of the screen. Purchase an appropriate projector ceiling mounting kit from your dealer to mount your projector on the ceiling.*Set Ceiling Front after you turn the projector on.
4. Ceiling Rear: Select this location with the projector suspended from the ceiling behind the screen. Note that a special rear projection screen and a qualified projector ceiling mounting kit are required for this installation location.*Set Ceiling Rear after you turn the projector on.
LanguageSplash ScreenMy ScreenProjector PositionAuto OffSleep TimerBackground ColorMenu SettingsInput Source
System
S-Video
EnglishSIM2
Auto Source Search
EXIT Back
DisableDisable
Blue
On
Floor Front
Display Setup
10 Positioning your projector

Obtaining a preferred projected image sizeThe distance from the projector lens to the screen, the zoom setting, and the video format each factors in the projected image size.The projector should always be placed horizontally level (like flat on a table), and positioned directly perpendicular (90° right-angle square) to the horizontal center of the screen. This prevents image distortion caused by angled projections (or projecting onto angled surfaces). If the projector is mounted on a ceiling, it must be mounted upside-down.This projector is equipped with a movable lens. See "Shifting the projection lens vertically" below for details. You can see the diagrams on pages 13 and 14 for the vertical offset values in the dimension tables that are measured when the lens is shifted fully up or down.If the projector is positioned further away from the screen, the projected image size increases, and the vertical offset also increases proportionately.When determining the position of the screen and projector, you will need to account for both the projected image size and the vertical offset dimension, which are directly proportional to the projection distance.We have provided separate tables of dimensions for both 16:9 and 4:3 screen ratios to assist you in determining the ideal location for your projector. There are two dimensions to consider, the perpendicular horizontal distance from the center of the screen (projection distance), and the vertical offset height of the projector from the horizontal edge of the screen (offset).
Shifting the projection lens verticallyThe vertical lens shift control provides flexibility for installing your projector. It allows the projector to be positioned slightly above or below the top level of the projected images.The lens shift (offset) is expressed as a percentage of the projected image height. It is measured as an offset from the projected image's vertical center. The projector is equipped with + 60% and - 40% vertical lens shift. You can shift the projection lens upwards or downwards within the allowable range depending on your desired image position.To adjust the vertical position of the projection lens:1. Press LENS or / (when the OSD menu is not activated)
on the remote control to display the adjustment page. (Pressing ENTER in the Color > Lens Shift menu performs the same function.)
2. To raise the projected image, press on the remote control.To lower the projected image, press on the remote control.
Black LevelClarity ControlColor Temperature
Color
S-Video
0 IRE
EXIT Back
NormalColor Temperature User_ Fine Gamma Selection
Color ManagementBrilliant Color
IRISENTER
2.4
Lens Shift0
Lens Shift
EXIT Back
On
Dynamic Black On
Image Display
Center of the lens
Center of the lens
Projector position:Floor front or floor rear
Projector position:Ceiling front or ceiling rear
(C)
(D)
(C)
(D)
See pages 13 and 14 for the corresponding values of (C) and (D).
11 Positioning your projector

How to determine the position of the projector for a given screen size1. Determine the aspect ratio of your screen, 16:9 or 4:3.2. Refer to the table and find the closest match to your screen size in the left columns
labelled "Screen Dimensions". Using this value, look across this row to the right to find the corresponding average distance from screen value in the column labelled "Average". This is the projection distance.
3. Decide the exact height of your projector according to the position of your screen and the adjustable vertical lens shift range.
For example, if you are using an 120-inch, 4:3-aspect-ratio screen, please refer to "4:3 (standard) ratio screen dimension table". The average projection distance is 495 cm.
How to determine the recommended screen size for a given distanceThis method can be used for situations where you have purchased this projector and would like to know what screen size will fit in your room.The maximum screen size is limited by the physical space available in your room. 1. Determine the aspect ratio of your screen, 16:9 or 4:3.2. Measure the distance between the projector and where you want to position the
screen. This is the projection distance.3. Refer to the table and find the closest match to your measurement in the average
distance from screen column labelled "Average". Check that your measured distance is between the min and max distances listed on either side of the average distance value.
4. Using this value, look across that row to the left to find the corresponding screen diagonal listed in that row. That is the projected image size of the projector at that projection distance.
For example, if you have a 16:9-aspect-ratio screen and your measured projection distance was 4.5m (450cm), please refer to "16:9 (widescreen) ratio screen dimension table". The closest match in the "Average" column is 449 cm. Looking across this row shows that an 100-inch screen is required. If you place the projector in a different position (to that recommended), you will have to tilt it down or up to center the image on the screen. In these situations, some image distortion will occur. Use the Keystone function to correct the distortion. See "Correcting picture distortion" on page 22 for details.
12 Positioning your projector

Projection dimensionsRefer to "Dimensions" on page 48 for the center of lens dimensions of this projector before calculating the appropriate position.
Installation for a 16:9 ratio screen
16:9 (widescreen) ratio screen dimension table
* See the pictures of "Shifting the projection lens vertically" on page 11 for the range of (C) and (D)
The above numbers are approximate and may be slightly different from the actual measurements. Only the recommended screen sizes are listed. If the your screen size is not in the table above, please contact your dealer for assistance.
Screen Dimensions Projection Distance in cm Offset
Diagonal (inch)
Height(cm)
Width(cm)
Min distance (with max zoom)
AverageMax distance (with min zoom)
Highest lens position(cm) (C)*
Lowest lens position(cm) (D)*
41 51 91 167 184 201 5 -4650 62 111 204 225 245 6 -5660 75 133 245 270 294 7 -6770 87 155 286 315 343 9 -7880 100 177 327 360 392 10 -9090 112 199 367 404 441 11 -101100 125 221 408 449 490 12 -112110 137 244 449 494 539 14 -123120 149 266 490 539 588 15 -134130 162 288 531 584 637 16 -146140 174 310 571 629 686 17 -157150 187 332 612 674 735 19 -168160 199 354 653 719 784 20 -179170 212 376 694 764 833 21 -191180 224 398 735 809 882 22 -202190 237 421 776 854 931 24 -213200 249 443 816 898 980 25 -224250 311 553 1020 1122 1224 31 -280300 374 664 1224 1347 1469 37 -336
ScreenH
eigh
t
Floor
Center of the lens
Diagonal
Projection Distance
Floor Installation
Offset
Screen
Hei
ght
Projection DistanceDiagonal
Ceiling
Center of the lens
Ceiling Installation
Offset
13 Positioning your projector

Installation for a 4:3 ratio screenThe illustrations and table below are provided for those users who already have 4:3 aspect ratio screens or intend to purchase 4:3 aspect ratio screens to view 16:9 ratio projected images.
4:3 (standard) ratio screen dimension table
* See the pictures of "Shifting the projection lens vertically" on page 11 for the range of (C) and (D)
The above numbers are approximate and may be slightly different from the actual measurements. Only the recommended screen sizes are listed. If the your screen size is not in the table above, please contact your dealer for assistance.
Projection Distance
Floor
ScreenImage Height
Center of the lens
Diagonal
Floor Installation
Offset
Screen
Image Height Projection Distance
Ceiling
Center of the lens
Diagonal
Ceiling Installation
Offset
Screen Dimensions Projection Distance in cm Offset
Diagonal(inch)
Height(cm)
Width(cm)
Min distance (with max zoom)
Average
Max distance (with min zoom)
Highest lens position(cm) (C)*
Lowest lens position(cm)(D)*
Image Height(cm)
41 62 83 154 169 184 5 -42 4750 76 102 187 206 225 6 -51 5760 91 122 225 248 270 7 -62 6970 107 142 262 289 315 8 -72 8080 122 163 300 330 360 9 -82 9190 137 183 337 371 405 10 -93 103100 152 203 375 413 450 11 -103 114110 168 224 412 454 495 13 -113 126120 183 244 450 495 539 14 -123 137130 198 264 487 536 584 15 -134 149140 213 284 525 577 629 16 -144 160150 229 305 562 618 674 17 -154 171160 244 325 599 659 719 18 -165 183170 259 345 637 701 764 19 -175 194180 274 366 674 742 809 21 -185 206190 290 386 712 783 854 22 -195 217200 305 406 749 824 899 23 -206 229250 381 508 937 1031 1124 29 -257 286300 457 610 1124 1237 1349 34 -309 343
14 Positioning your projector

Connecting with video equipmentYou can connect the projector to any type of video equipment, such as a VCR, DVD player, digital tuner, cable or satellite decoder, video game console or digital camera. You can also connect it to a desktop or laptop PC or Apple Macintosh system. However, it has no built-in speakers and cannot be connected to audio equipment.The projector can be connected to multiple video equipment at the same time by using different cables. All you need to do is select the appropriate input for the projector to display.
Best video qualityThe best available video connection method is HDMI. HDMI (High-Definition Multimedia Interface) supports uncompressed video data transmission between compatible devices like DTV tuners, DVD players and displays over a single cable. It provides pure digital viewing and listening experience.See "Connecting HDMI devices" on page 16 for how to connect the projector to a HDMI device.The RGBHV also provides high video quality that transmits Red, Green, Blue, Horizontal and Vertical sync signals separately on its own conductor.See "Connecting RGBHV devices" on page 16 for how to connect the projector to a RGBHV device.The next best video signal is Component Video (not to be confused with composite Video). Digital TV tuner and DVD players output Component Video natively, so if available on your devices, this should be your connection method of choice in preference to (composite) Video.See "Connecting component-video devices" on page 16 for how to connect the projector to a component video device.
Better video qualityThe S-Video method provides a better quality analog video than standard composite Video. If you have both composite Video and S-Video output terminals on your Video source device, you should elect to use the S-Video option.
Least video qualityComposite Video is an analog video and will result in a perfectly acceptable, but less than optimal result from your projector, being the least video quality of the available methods described here.See "Connecting S-Video or video devices" on page 17 for how to connect the projector to an S-Video or composite Video device.
PreparationsWhen connecting a signal source to the projector, be sure to: 1. Turn off all equipment before making any connections. 2. Use only the correct type cables for each source with proper type plugs. 3. Ensure that all cable plugs are firmly fitted to the equipment sockets. Note that all cables shown in the following connection diagrams may not be supplied with the projector (See "Shipping contents" on page 5 for details). Most cables are commercially available from electronics stores.
15 Connecting with video equipment

Connecting HDMI devicesYou should use an HDMI cable when making connection between the projector and HDMI devices.
You should also connect the separate audio cable to a suitable audio amplifier.
Connecting RGBHV devicesUse a RGBHV video cable with 5 BNC male connectors for connection. Be sure to match the corresponding colors between the cables and the terminals.
Connecting component-video devicesBe sure to match the corresponding colors between the cables and the terminals.
The RCA type component video sockets are provided for connection to video output devices. If you have a BNC type component video cable, you can alternatively connect through the BNC component video sockets.You should also connect the separate audio cable to a suitable audio amplifier.
HDMI cable
From audio output terminals
To audio input terminals
HDMI device: DVD player, digital tuner, etc.
From audio output terminals
To audio input terminals
AV equipment: DVD player, digital tuner, etc.
BNC cable
AV equipment: DVD player, digital tuner, etc.
From audio output terminals
To audio input terminals
Component cableor
16 Connecting with video equipment

Connecting S-Video or video devices
You need only connect S-Video or composite Video cable from the same device, never both at the same time. You should also connect the separate audio cable to a suitable audio amplifier.If you have already made a Component Video connection between the projector and the video source device, you need not connect to this device again using an S-Video or composite Video connection as this makes an unnecessary second connection of poorer picture quality. You need only connect using a composite Video connection if both Component Video and S-Video are not supplied on the video source device (for example, with some analog video cameras).
Connecting a computerConnect the projector to a computer with a VGA-BNC cable.
If the selected video image is not displayed after the projector is turned on and the correct video source has been selected, please check that the video source device is turned on and operating correctly. Also check that the signal cables have been connected correctly.
Many laptops do not turn on their external video ports when connected to a projector. Usually a key combination like Fn + F3 or CRT/LCD key turns the external display on/off. Locate a function key labeled CRT/LCD or a function key with a monitor symbol on the laptop. Press Fn and the labeled function key simultaneously. Refer to your laptop’s documentation to discover your laptop’s key combination.
From audio output terminals
To audio input terminals
S-Video cable
Video cableor
VGA-BNC cable
From audio output terminals
To audio input terminals
Laptop or desktop computer
17 Connecting with video equipment

Using the projectorPreparations1. Plug in and turn all of the connected equipment on.2. If not already in, plug the supplied power cable into the
AC inlet on the rear of the projector and turn on the power switch.
3. Plug the power cable into a wall socket and turn the wall switch on.
Turning the projector onFollow the steps below.1. Make sure the Power light is orange after power has been
applied and the main AC power switch is turned on.2. Press and hold POWER ( ) on the remote control to turn
the projector on.3. The fans will start operating, and a start-up image displays
on the screen for a few seconds while it warms up.4. If you are prompted for a password, press the arrow keys to
enter a six digit password. See "Utilizing the password function" on page 20 for details.
5. "Source Searching..." will be displayed on the screen before the projector identifies the input signal. This message will remain on the screen until a valid signal is detected. See "Selecting an input source" on page 18 for details.
6. If the horizontal frequency of the input signal exceeds the range of the projector, the message "Out of Range" will be displayed on the screen. This message will remain on-screen until you change the input signal to an appropriate source.
Selecting an input sourceThe projector can be connected to multiple equipment at the same time. When the projector is first turned on, it will attempt to reconnect with the input source which was in use when the projector was last shut down.To select the video source:• Using the remote controlPress one of the Source buttons on the remote control. To switch between HDMI 1 and HDMI 2, press HDMI again.• Using the OSD menu1. Press MENU and then press / until the System menu is
highlighted.2. Press to highlight Input Source and press ENTER. The source
selection bar displays.3. Press / repeatedly until your desired signal is selected
and press ENTER.Once detected, the selected source information will display on the screen for seconds. If there is multiple equipment connected to the projector, you can go back to the source selection bar again to search for other signals.
• If you want the projector to automatically search for the signals, select On in the System > Auto Source Search menu.
The projector will not respond to further commands while it is warming up.
HDMI 1
Video
S-Video
Component 1
Component 2
LanguageSplash ScreenMy ScreenProjector Position
Auto OffSleep TimerBackground ColorMenu SettingsInput Source
System
S-Video
EnglishSIM2
Auto Source Search
EXIT Back
DisableDisable
Blue
On
Floor Front
ENTER
RGB HD
HDMI 2
NOTE: When automatically searching for an valid input source, the projector cycles through the available signals following the sequence from top to bottom as the source selection bar shows.
Display Setup
18 Using the projector

• If you want to use the PIP function, see "Displaying more than one image source simultaneously" on page 32 for details.
Using the menusThe projector is equipped with multilingual On-Screen Display (OSD) menus for making various adjustments and settings.Below is the overview of the OSD menu.
To use the OSD menus, please set the OSD menu to your familiar language first.
Fine-tuning the image size and clarity
Picture Mode
Load Settings From
Brightness
Contrast
Tint
Sharpness
Reset Picture Settings
Rename User Mode
Image
+ 2
S-Video
Cinema Mode
EXIT BackCurrent input source
Main menu
Sub-menu
Highlight
Press EXIT to the previous page or to exit.
Status+ 50
+ 50
+ 50
0
Color
Information Color
1. Press MENU on the remote control to turn the OSD menu on.
2. Use / to highlight the System menu.
3. Press to highlight Language and press / to select a preferred language.
4. Press MENU once or EXIT twice* on the remote control to leave and save the settings.
*The first press leads you back to the main menu and the second press closes the OSD menu.
Picture ModeLoad Settings FromBrightnessContrast
TintSharpnessReset Picture SettingsRename User Mode
Image
S-Video
Cinema Mode
EXIT Back
Color
+ 2
+ 50+ 50+ 50
0
ColorInformation
LanguageSplash ScreenMy ScreenProjector PositionAuto OffSleep TimerBackground ColorMenu SettingsInput Source
System
S-Video
EnglishSIM2
Auto Source Search
EXIT Back
DisableDisable
Blue
On
Floor Front
Display Setup
LanguageSplash ScreenMy ScreenProjector PositionAuto OffSleep TimerBackground ColorMenu SettingsInput Source
System
S-Video
EnglishSIM2
Auto Source Search
EXIT Back
DisableDisable
Blue
On
Floor Front
Display Setup
1. Adjust the projected picture to the size that you need using the zoom ring.
2. Then sharpen the picture by rotating the focus ring.
19 Using the projector

Securing the projectorUsing a security cable lockThe projector has to be installed in a safe place to prevent stealing. If not, purchase a lock, like Kensington lock, to secure the projector. You can locate a Kensington lock slot on the left side of the projector. See item 11 on page 7 for details. A Kensington security cable lock is usually the combination of key(s) and lock. Refer to the lock’s documentation about how to use it.
Utilizing the password functionFor security purposes and to help prevent unauthorized use, the projector includes an option for setting up password security. The password can be set through the On-Screen Display (OSD) menu. Once the password is set and this function is selected, the projector is password-protected. Users who do not know the correct password can not use the projector.You will be inconvenienced if you activate the password functionality and subsequently forget the password. Print out this manual (if necessary) and write the password you used in this manual, and keep the manual in a safe place for later recall.
Setting a passwordOnce a password has been set and activated, the projector cannot be used unless the correct password is entered every time the projector is started.
1. Press MENU on the remote control and then press / until the Setup menu is highlighted.
2. Press to highlight Password and press ENTER. The Password page displays.
3. Highlight Password and press / to select On. The Input Password page displays.
4. As the picture indicates, the four arrow keys ( , , , ) respectively represent 4 digits (1, 2, 3, 4). According to the password you desire to set, press the arrow keys on the remote control to enter six digits for the password.If the function is used for the first time, enter the default password (1, 1, 1, 1, 1, 1) of the projector by pressing the arrow key six times.Once the password is set, the OSD menu returns to the Password page.IMPORTANT: The digits being input will display as asterisks on-screen. Write your selected password down here in this manual in advance or right after the password is entered so that it is available to you should you ever forget it.Password: __ __ __ __ __ __
5. To leave the OSD menu, press MENU.
If you forget the passwordIf the password function is activated, you will be asked to enter the six-digit password every time you turn on the projector. If you enter the wrong password, the password error message as pictured to the right displays lasting for three seconds, and the Input Password page follows. You can retry by entering another six-digit password, or if you did not record the password in this manual, and you absolutely do not remember it, you can use the password recall procedure. See "Entering the password recall procedure" on page 21 for details.If you enter an incorrect password 5 times in succession, the projector will automatically shut down in a short time.
Lamp settings
Dust FilterPattern
High Altitude ModePasswordReset All Settings
Setup
EXIT BackS-Video
ENTEROff
Input Password
PasswordPassword
Change Password
Off
EXIT Clear
EXIT Back
InformationSystem
Password Error
Please try again.
20 Using the projector

Entering the password recall procedure1. Make sure the Input Password page displays on screen.
Press and hold PICTURE MODE on the remote control for 3 seconds. The projector will display a coded number on the screen.
2. Write down the number and turn off your projector.3. Seek help from the local service center to decode the
number. You may be required to provide proof of purchase documentation to verify that you are an authorized user of the projector.
Changing the password1. Press MENU on the remote control and then press / until the Setup menu is
highlighted.2. Press / to highlight Password and press ENTER. The Password page displays.3. Highlight Change Password and press ENTER. The Input Current Password page displays. 4. Enter the old password.
• If the password is correct, the message 'Input New Password' displays. • If the password is incorrect, the password error message displays lasting for three
seconds, and the message 'Input Current Password' displays for your retry. You can either press MENU to cancel the change or try another password.
5. Enter a new password.IMPORTANT: The digits being input will display as asterisks on-screen. Write your selected password down here in this manual in advance or right after the password is entered so that it is available to you should you ever forget it.
Password: __ __ __ __ __ __Keep this manual in a safe place.
6. Confirm the new password by re-entering the new password.7. You have successfully assigned a new password to the
projector. Remember to enter the new password next time the projector is started.
8. To leave the OSD menu, press MENU.
Disabling the password functionTo disable password protection, go back to the Setup > Password > Password menu. Highlight Password and select Off by pressing / . The message 'Input Password' displays. Enter the current password.
• If the password is correct, the OSD menu returns to the Password page with 'Off' shown in the row of Password. You will not have to enter the password next time when turning on the projector.
• If the password is incorrect, the password error message displays lasting for three seconds, and the message 'Input Password' displays for your retry. You can either press MENU to cancel the change or try another password.
Note that though the password function is disabled, you need to keep the old password in hand should you ever need to re-activate the password function by entering the old password.
Please write down the recall code, and contact your nearest SIM2 Customer Center.
Recall code:
255 255 255 255
Recall Password
EXIT Back
Password Changed
PasswordPassword
Change Password
On
EXIT Back
21 Using the projector

Adjusting the projected imageAdjusting the projection angle There are four adjuster feet on the bottom of the projector. These can be used if necessary to change the projection angle. Screw the feet in or out as appropriate to aim and level the projection angle. If the screen and the projector are not perpendicular to each other, the projected image becomes vertical trapezoidal. To correct this problem, see "Correcting picture distortion" on page 22 for details.
Correcting picture distortionKeystoning occurs when the projector is not perpendicular to the screen and is where the projected picture displays visible as a trapezoid shape like either of the following:• Two parallel sides (left and right, or top and bottom) but is noticeably wider on either
side.• No parallel sides.To correct the picture's shape, you can perform the following steps.1. Adjust the projection angle. Move the projector to be in front of the center of the screen
with the base of the lens level with the top or bottom edge of the screen.2. If the picture is stilled distorted, or the projector is unable to be positioned as described
above, you will need to manually correct the picture.• Using the remote controli. Press one of the Arrow keys on the remote control ( ,
) to display the Keystone page.ii. See step iv below for further operation.• Using the OSD menui. Press MENU and then press / until the Display menu is
highlighted.ii. Press to highlight Keystone and press ENTER. The
Keystone page displays.iii. Highlight 2D Keystone and press ENTER. The keystone
correction page displays.iv. Press the key whose keystone icon is similar to the shape
of the projected picture. Continue pressing the same key or press the other keys until you are satisfied with the shape.The values on the lower portion of the page change while pressing. When the values reach their maximum or minimum with repeated key presses, the picture's shape will stop changing. You will not be able to change the picture further in that direction.
Aspect RatioKeystonePositionOverscan AdjustmentPIPPC & Component YPbPr Tuning
Display
EXIT Back
0
S-Video
ENTER
Keystone2D Keystone ENTER
EXIT Back
Keystone
EXIT Back
Anamorphic
1 0
SystemColor
Press .Press .
Two parallel sides
No parallel sides
1. Press . 2. Press .
22 Using the projector

Using the preset and user modesSelecting a picture modeThe projector is preset with several pre-defined picture modes so that you can choose one to suit your operating environment and input source picture type.To select a picture mode that suits your need:• Using the remote control1. Press PICTURE MODE repeatedly or USER 1, USER 2, USER 3 on
the remote control until your desired mode is selected.• Using the OSD menu1. Press MENU and then press / until the Image menu is
highlighted.2. Press to highlight Picture Mode.3. Press / until your desired mode is selected.
These modes consist of preset values suitable for various projection situations as described below:• Cinema Mode: with well-balanced color saturation and
contrast with a low brightness level. This is most suitable for enjoying movies in a totally dark environment (as you would find in a commercial cinema).
• Dynamic Mode: Maximizes the brightness of the projected image. This mode is suitable for environments where extra-high brightness is required, such as using the projector in well lit rooms.
• Standard: Is slightly brighter than Cinema Mode mode, and suitable for use in rooms where there is a small amount of ambient light.
• User 1/User 2/User 3: Recalls the customized settings. See "Setting the User 1/User 2/User 3 mode" on page 24 for details.
Fine-tuning the selected picture modeThe pre-defined picture mode settings can be altered via the available items shown in the Image and Color menus. To fine-tune the picture mode:1. Press MENU and then press / until the Image or Color menu is highlighted.2. Press to highlight the item you want to adjust (from among Brightness, Contrast, Color,
Tint, Sharpness, Black Level, Clarity Control, Color Temperature, Gamma Selection, Brilliant Color, Color Management, IRIS) and press / to set your desired value. Your selection is automatically stored in the projector and associated with that input source.See "Fine-tuning the picture quality" on page 25 and "Advanced picture quality controls" on page 26 for details.
Each time you change the picture mode, the projector also changes the setting to the one which was last set for that particular picture mode on that particular input. If you change the input source, the most recently used picture mode and settings for that input and resolution will be restored.
Picture ModeLoad Settings FromBrightnessContrast
TintSharpnessReset Picture SettingsRename User Mode
Image
+500
S-Video
Cinema Mode
EXIT Back
Color
+50+50
+ 2
Information Color
23 Using the projector

Setting the User 1/User 2/User 3 modeThere are three user-definable modes if the current available picture modes are not suitable for your need. You can use one of the picture modes (except the selected User mode) as a starting point and customize the settings.1. In the Image menu, highlight Picture Mode and press /
to select User 1, User 2, or User 3 mode.2. Press to highlight Load Settings From.This function is only available when User 1, User 2, or User 3 mode is selected up in the Picture Mode sub-menu item.
3. Press ENTER to display the Load Settings From page.4. Press to highlight a picture mode that is closest to your
need and press ENTER and EXIT.5. Press to select a sub-menu item to be changed and
adjust the value with / . See "Fine-tuning the picture quality" on page 25 and "Advanced picture quality controls" on page 26 for details.
6. When all settings have been done, press MENU to save and leave the settings.
Renaming user modesYou can change User 1, User 2, and User 3 to the names easy to be identified or understood by the users of this projector. The new name can be up to 12 characters including English letters (A-Z, a-z), digits (0-9), and space (_).To rename user modes:1. In the Image menu, highlight Rename User Mode and press ENTER to display the Rename
User Mode page.2. Press / to highlight the item you want to rename and press ENTER. The first letter will
be highlighted by a white box.3. Press / to select the first character.4. Press to move along until the new name is set and press ENTER to confirm.5. Repeat steps 2-4 if you want to change the other names.
Resetting the picture modeAll of the adjustments you’ve done in the Image and Color menus can be returned to the factory preset values with a key press on the highlight of Reset.To reset the picture mode to the preset factory values:1. In the Image menu, highlight Picture Mode and press / to select the picture mode
(including User 1, User 2, or User 3) you want to reset.2. Press to highlight Reset Picture Settings and press ENTER. The confirmation message
displays.3. Press / to highlight Reset and press ENTER. The picture mode will return to the factory
preset settings.4. Repeat steps 1-3 if you want to reset other picture modes.Do not to be confused with the Reset Picture Settings function here with the Reset All Settings in the Setup menu. The Reset All Settings function returns most of the settings to the factory preset values system wide. See "Reset All Settings" on page 39 for details.
Picture ModeLoad Settings FromBrightnessContrast
TintSharpnessReset Picture SettingsRename User Mode
Image
S-Video
User 1
EXIT Back
ENTER
ENTER
EXIT Back
Load Settings FromCinema Mode
Dynamic Mode Standard ModeUser 1User 2User 3
+500
Color+50+50
+ 2
Information Color
24 Using the projector

Fine-tuning the picture qualityNo matter what picture mode you have selected, you are able to fine-tune those settings to fit every presentation purpose. Those adjustments will be saved to the Picture mode you are at when you exit the OSD menu.
Adjusting BrightnessHighlight Brightness in the Image menu and adjust the values by pressing / on the remote control.The higher the value, the brighter the picture. And lower the setting, darker the picture. Adjust this control so the black areas of the picture appear just as black and that detail in the dark areas is visible.
Adjusting ContrastHighlight Contrast in the Image menu and adjust the values by pressing / on the remote control.The higher the value, the greater the contrast. Use this to set the peak white level after you have previously adjusted the Brightness setting to suit your selected input and viewing environment.
Adjusting ColorHighlight Color in the Image menu and adjust the values by pressing / on the remote control.Lower setting produces less saturated colors; setting to the minimum value makes the image black and white. If the setting is too high, colors on the image will be overpowering, which makes the image unrealistic.
Adjusting TintHighlight Tint and adjust the values by pressing / on the remote control.The higher the value, the more reddish the picture becomes. The lower the value, the more greenish the picture becomes.
Adjusting SharpnessHighlight Sharpness and adjust the values by pressing / on the remote control.The higher the value, the sharper the picture becomes. The lower the value, the softer the picture becomes.
The Brightness, Color, Contrast, Tint functions can also be accessible by pressing BRIGHTNESS, COLOR, CONTRAST, TINT on the remote control to display the adjustment bar and then you can press / to adjust the values.
0-15 +15
-8 0 +8
+50+30 +70
C T
25 Using the projector

Advanced picture quality controlsThere are more advanced functions in the Color menu to be adjusted to your preference. To save the settings, just press MENU to leave the OSD menu.
Setting Black LevelHighlight Black Level and press / on the remote control to select 0 IRE or 7.5 IRE.The grayscale video signal is measured in IRE units. In some areas which use NTSC TV standard, the grayscale is measured from 7.5 IRE (black) to 100 IRE (white); however, in other areas which use PAL equipment or Japanese NTSC standard, the grayscale is measured from 0 IRE (black) to 100 IRE (white). We suggest that you check the input source if it is with 0 IRE or 7.5 IRE, then select accordingly.
Controlling image clarityYou may have static or noisy projected pictures.To achieve better picture clarity:1. Highlight Clarity Control and press ENTER on the remote
control to display the Clarity Control page.2. Press / to select the item you want to adjust and press
/ to set the desired value.• Noise Reduction: Reduces electrical image noise
caused by different media players. The higher the setting, the less the noise.
• Detail Enhancement: Sharpens the image. The higher the setting, the more details the image reveals.
• Luma Transmission (Luminance Transmission Improvement): Enhances picture brightness. The higher the setting, the more distinct the effect.
• Chroma Transmission (Chroma Transmission Improvement): Reduces color smear. The higher the setting, the more distinct the effect.
Selecting a color temperature*Highlight Color Temperature and select a preferred setting by pressing / on remote control.There are several color temperature settings available.1. Lamp Native: With the lamp’s original color temperature
and higher brightness. This setting is suitable for environments where high brightness is required, such as projecting pictures in well lit rooms.
2. Warm: Makes pictures appear reddish white.3. Normal: Maintains normal colorings for white.4. Cool: Makes pictures appear bluish white.5. User 1/User 2/User 3: Recalls the settings customized in the
Color Temperature User_ Fine Tuning menu. See "Setting a preferred color temperature" on page 27 for details.
Black LevelClarity ControlColor Temperature
S-Video
0 IRE
EXIT Back
NormalColor Temperature User_ Fine Gamma Selection
Color ManagementBrilliant Color
IRIS
Black LevelClarity ControlColor Temperature
Color
S-Video
0 IRE
EXIT Back
NormalColor Temperature User_ Fine Gamma Selection
Color ManagementBrilliant Color
IRIS
ENTER
Clarity ControlNoise ReductionDetail EnhancementLuma TransmissionChroma Transmission
0500
2.4
2.4
EXIT Back
Lens Shift0
Lens Shift0
On
Dynamic Black
Dynamic Black On
Image Display
ColorImage Display
Black LevelClarity ControlColor Temperature
Color
S-Video
0 IRE
EXIT Back
NormalColor Temperature User_ Fine Gamma Selection
Color Management
2.4
*About color temperatures:There are many different shades that are considered to be "white" for various purposes. One of the common methods of representing white color is known as the “color temperature”. A white color with a low color temperature appears to be reddish white. A white color with a high color temperature appears to have more blue in it.
Brilliant Color
Lens ShiftIRIS 0
On
Dynamic Black On
Image Display
26 Using the projector

Setting a preferred color temperatureTo set a preferred color temperature:1. Highlight Color Temperature and select User 1, User 2, or
User 3 by pressing / on the remote control.2. Press to highlight Color Temperature User_ Fine Tuning
and press ENTER. The Color Temperature User_ Fine Tuning page displays.
The menu name ‘User_’ corresponds with the setting selected in Color Temperature.
3. Press / to highlight the item you want to change and adjust the values by pressing / .
• Red Gain/Green Gain/Blue Gain: Adjusts the contrast levels of Red, Green, and Blue.• Red Offset/Green Offset/Blue Offset: Adjusts the brightness levels of Red, Green, and
Blue.4. To save and leave the settings, press MENU once or EXIT twice.
Color ManagementIn most installation situations, color management will not be necessary, such as in classroom, meeting room, or lounge room situations where lights remain on, or where building external windows allow daylight into the room. Only in permanent installations with controlled lighting levels such as boardrooms, lecture theaters, or home theaters, should color management be considered. Color management provides fine color control adjustment to allow for more accurate color reproduction, should you require it.Proper color management can only be achieved under controlled and reproducible viewing conditions. You will need to use a colorimeter (color light meter), and provide a set of suitable source images to measure color reproduction. These tools are not provided with the projector, however, your projector supplier should be able to provide you with suitable guidance, or even an experienced professional installer.The Color Management provides six sets (RGBCMY) of colors to be adjusted to favorite colors. When you select each color, you can independently adjust its color range and saturation according to your preference.To adjust and store the settings:
Color Temp. User 1 Fine TuningRed Gain
EXIT Back
Green GainBlue GainRed OffsetGreen OffsetBlue Offset
+50+50+50+50+50+50
27 Using the projector

1. In the Color menu, highlight Color Management and press ENTER. The Color Management page displays.
2. Highlight Primary Color and press / to select a color from among Red, Yellow, Green, Cyan, Blue, and Magenta.
3. Press to highlight Range and press / to select the color range you wish to make adjustment. The bigger the range, the more proportions of its two adjacent colors the color contains.
Please refer to the illustration to the right for how the colors relate to each other. For example, if you select Red and set its range at 0, only pure red is selected. Increasing its range will include both the red color close to yellow and red color close to magenta.
4. Press to highlight Saturation and adjusts the color saturation level by pressing / . If you select Red and set its range at 0, only the saturation of the pure red will be affected.
Saturation is the amount of that color in a video picture. Lower settings produce less saturated colors; a setting of “0” removes that color from the image entirely. If the saturation is too high, that color will be overpowering and unrealistic.
5. To leave and save the settings, press MENU once or EXIT twice.
Adjusting Brilliant ColorThis feature utilizes a new color-processing algorithm and system level enhancements to enable higher brightness while providing truer, more vibrant colors in picture. When set to "Off", Brilliant Color is disabled.
Selecting a Gamma settingHighlight Gamma Selection and select a preferred setting by pressing / on the remote control.Gamma refers to the relationship between input source and picture brightness.• Gamma 2.2
Increases the average brightness of the picture. Best for a lit environment, meeting room or family room.
• Gamma 2.4/2.5Best for viewing movies in a darken environment.
• Gamma 2.6/2.8Best for viewing movies which are mostly composed of dark scenes.
Black LevelClarity ControlColor Temperature
S-Video
0 IRE
EXIT Back
NormalColor Temperature User_ Fine Gamma Selection
Color Management
2.4
Color ManagementPrimary ColorRangeSaturation
+15+15
Magenta
ENTER
RedYellow Green
CyanMagenta
Blue
EXIT Back
Brilliant Color
IRISLens Shift
0
On
Dynamic Black On
ColorImage Display
Black LevelClarity ControlColor Temperature
S-Video
0 IRE
EXIT Back
NormalColor Temperature User_ Fine Gamma Selection
Color ManagementBrilliant Color
IRISLens Shift
0
2.4On
Dynamic Black On
ColorImage Display
Black LevelClarity ControlColor Temperature
S-Video
0 IRE
EXIT Back
NormalColor Temperature User_ Fine Gamma Selection
Color ManagementBrilliant Color
IRISLens Shift
0
2.4On
Dynamic Black On
ColorImage Display
High BrightnessLow Contrast
Low BrightnessHigh Contrast
2.2 2.4 2.5 2.6 2.8
28 Using the projector

Adjusting contrast ratio via IRISThe contrast ratio is the measurement of the difference between the brightest whites and the darkest blacks a display can show. This projector has a very high contrast ratio which can reveal subtle color detail not possible with projectors which have a lower contrast ratio. You can adjust the contrast level to allow for ambient lighting levels within the room which may affect color detail. Make sure Dynamic Black in the Color menu is set to "On" before you can adjust the contrast ratio.To manually adjust the contrast ratio,• Using the remote control1. Press IRIS. The adjustment bar displays.2. Press to lower the contrast and increase brightness, or
press to raise the contrast and decrease brightness.• Using the OSD menu1. Press MENU and then press / until the Color menu is
highlighted.2. Press to highlight IRIS.3. Press to lower the contrast and increase brightness, or
press to raise the contrast and decrease brightness.
Selecting the aspect ratioThe "aspect ratio" is the ratio of the image width to the image height. Digital TV is usually in 16:9 ratio, which is the default for this projector, and most analog TV signals and DVDs are in 4:3 ratio.With the advent of digital signal processing, digital display devices like this projector can dynamically stretch and scale the image output to a different aspect than that of the image input source. Images can be stretched in a linear manner so the whole of the image is stretched equally, or non-linearly, which distorts the image. To change the projected picture ratio (no matter what aspect the source is):• Using the remote controlPress one of the aspect ratio buttons to suit the format of the video signal and your display requirements.• Using the OSD menu1. Press MENU and then press / until the Display menu is
highlighted.2. Press to highlight Aspect Ratio.3. Press / to select an aspect ratio to suit the format of the
video signal and your display requirements.
Black LevelClarity ControlColor Temperature
S-Video
0 IRE
EXIT Back
NormalColor Temperature User_ Fine Gamma Selection
Color ManagementBrilliant Color
IRISLens Shift
+ 8
2.4On
Black LevelClarity ControlColor Temperature
S-Video
0 IRE
EXIT Back
NormalColor Temperature User_ Fine Gamma Selection
Color ManagementBrilliant Color
Lens Shift
2.4On
IRIS 0Dynamic Black On
Dynamic Black On
ColorImage Display
ColorImage Display
Aspect RatioKeystonePositionOverscan Adjustment
PIPPC & Component YPbPr Tuning
Display
EXIT Back
0
S-Video
Anamorphic
Color System
29 Using the projector

About the aspect ratio1. Anamorphic (ANA): Scales an image so that it is displayed in
the center of the screen with a 16:9 aspect ratio. This setting stretches and resizes linearly, except that it treats the vertical and horizontal dimensions independently. It stretches the height of the source image until it reaches the full projected height, and stretches the width of the source image until it reaches the full projected width. This may alter the projected aspect, depending upon the original aspect of the source image. Anamorphic is most suitable for images which are already in a 16:9 aspect, like high definition TV, as it displays them without aspect alteration.
2. 4:3: Scales a picture so that it is displayed in the center of the screen with a 4:3 aspect ratio. This is most suitable for 4:3 pictures like computer monitors, standard definition TV and 4:3 aspect DVD movies, as it displays them without aspect alteration.
3. Letter Box (LB): Scales a picture to fit the projector’s native resolution in its horizontal width and resize the picture’s height to the 3/4 of the projection width. This may produce a picture greater in height than can be displayed, so part of the picture is lost (not displayed) along the top and bottom edges of the projection. This is suitable for the display of movies which are presented in letter box format (with black bars on the top and bottom).
4. Wide: Stretches the picture horizontally in a non-linear manner, that is, the edges of the picture are stretched more than the center of the picture to prevent distortion of the central part of the picture. This is suitable for occasions where you want to stretch the width of a 4:3 aspect picture to the width of a 16:9 aspect screen. It does not alter the height. Some widescreen movies have been produced with their width squashed down to the width of a 4:3 aspect, and are best viewed when restretched back to their original width using this setting.
5. Real: This setting displays the image in a one-to-one pixel mapping without alteration or resize in the centre of the projection. This is most suitable for use with PC and RGBHD source inputs.
The black portions are inactive areas and the white portions are active areas. OSD menus can be displayed on those unused black areas.
16:9 picture
4:3 picture
16:9 picture
Letter Box format picture
4:3 picture
4:3 picture
30 Using the projector

Using anamorphic lenses (optional)Anamorphic lenses allow you to convert 16:9 projectors to the full 2.35:1 aspect ratio of most of major motion pictures, showing the best movies without letterbox bars at top and bottom of images while increasing resolution by 33% and brightness by 20%.
You may need a 2.35:1 screen to display the 2.35:1 images.
Operating in a high altitude environmentWe recommend you activate High Altitude Mode when your environment is higher than 1500 meters (around 4920 feet) above sea level, or whenever the projector will be used for extended periods of time (>10 hours) without shutdown.To activate High Altitude Mode:1. Press MENU and then press / until the Setup menu is
highlighted.2. Press to highlight High Altitude Mode.3. Press / to select On. A confirmation message displays.4. Highlight Yes and press ENTER.Operation under High Altitude Mode may cause a higher decibel operating noise level because of increased fan speed necessary to improve overall system cooling and performance.If you use this projector under other extreme conditions excluding the above, it may display auto shut-down symptoms, which is designed to protect your projector from over-heating. In cases like this, you should switch to High Altitude Mode to solve these symptoms. However, this is not to state that this projector can operate under any and all harsh or extreme conditions.
2.35:1 aspect ratio image
2.35:1 aspect ratio image using the entire resolution of the 16:9 display
2.35:1 aspect ratio image in a 2.35:1 display area
Pressing LB on the remote
control
Using anamorphic
lens
High Altitude Mode is used when the environment is higher than 1500m.Do you want to turn the High Altitude Mode on?
Yes No
WARNING
Lamp settings
Dust FilterHigh Altitude ModePasswordReset All Settings
Setup
EXIT BackS-Video
On
Pattern
InformationSystem
31 Using the projector

Displaying more than one image source simultaneouslyYour projector is capable of displaying pictures simultaneously from two input sources, which can be used to enhance your presentation in an interesting way. Ensure the signals you want to display are correctly connected to the projector.To display the PIP window:• Using the remote controlPress PIP to display the PIP page and make adjustments by following the steps starting from step 3 in the section "Using the OSD menu" below.When the PIP window is on, to change the PIP window size, press SIZE repeatedly until a desired size is selected.When the PIP window is on, to change the PIP window position, press POSITION repeatedly until a desired position is selected.When the PIP window is on, to highlight one of the sources to make adjustments, press ACTIVE repeatedly until the source is selected.• Using the OSD menu1. Press MENU and then press / until the Display menu is
highlighted.2. Press to highlight PIP and press ENTER. The PIP page
displays.3. Highlight PIP and press / to select On.The projector will select two currently active signals to display and the last viewed picture will be displayed on the big screen as a main source.The PIP function is effective at below source combination.
4. To change the Main Source or Second Source, press to highlight Main Source or Second Source and press ENTER. The source selection bar displays.
5. Use / to highlight the source you want to display for the main (bigger) or second (smaller) window, and press ENTER to save the setting and go back to the PIP page.
6. To make OSD settings to one of the two sources (main or second), highlight Active Window and press / to select the source you want to make adjustments.
The settings made on the OSD menus will only take effect on the active window. See "Disabled functions for the active windows" on page 33 for exceptions.
7. To change the position of the smaller picture, highlight Position and press / repeatedly until a suitable position is selected.
8. To resize the small picture, highlight Size and press / to set the PIP size among Small or Large.
9. To save the settings and leave the OSD menu, press MENU once or EXIT repeatedly until the menu disappears.
Source 2Source 1 CVBS S-VideoHDMI 1 V VHDMI 2 V V
Component 1 V VComponent 2 V V
RGB HD V V
PIPPIPMain SourceSecond SourceActive WindowPositionSize
On
MainTop-Right
Large
EXIT Back
ENTER
Aspect RatioKeystonePositionOverscan Adjustment
PIPPC & Component YPbPr Tuning
EXIT Back
0
S-Video
Anamorphic
DisplayColor System
32 Using the projector

Disabled functions for the active windowsThe following OSD menu functions cannot work on the active windows for the PIP: My Screen, Auto Source Search.
Creating your own startup screenIn addition to selecting the projector preset startup screen from among SIM2 or Blue screen, you can make your own startup screen that is a picture projected from your computer or video source. To create your own startup screen, project the picture you want to use as your startup screen from either a computer or video source. The rest steps are as follows.
• Using the OSD menu1. Press MENU and then press / until the System menu is
highlighted.2. Press to highlight My Screen and press ENTER. A
confirmation message displays.3. Press ENTER again.4. The message 'Screen Capturing...' displays while the
projector is processing the picture. Please wait.5. If the action is successful, you see the message 'Captured
Succeeded' on the screen. The captured picture is saved as My Screen.
6. To view the captured picture displayed as the startup screen, set My Screen in the System > Splash Screen menu and restart the projector.
In the unlikely event that the capturing action fails, change your target picture.
Personalizing the projector menu displayThe On-Screen Display (OSD) menus can be set according to your preferences. The following settings do not affect the projection settings, operation, or performance. • Rename User Mode: See "Renaming user modes" on page 24 for details.• Menu Display Time in the System > Menu Settings menu sets the length of time the OSD
will remain active after your last key press. The time length ranges from 5 to 30 seconds in 5-second increments. Use / to select a suitable time.
• Menu Position in the System > Menu Settings menu sets the OSD position in five locations. Use / to select a preferred position.
• Language in the System menu sets your familiar language for the On-Screen (OSD) Menus. See "Using the menus" on page 19 for details.
• Splash Screen in the System menu sets a preferred screen to be displayed during projector start-up. See "Creating your own startup screen" on page 33 for details.
LanguageSplash ScreenMy ScreenProjector PositionAuto OffSleep TimerBackground ColorMenu SettingsInput Source
S-Video
EnglishMy Screen
Auto Source Search
EXIT Back
DisableDisable
Blue
On
Floor FrontENTER
SystemDisplay Setup
33 Using the projector

Turning the power offTo turn the projector off, press POWER ( ) on the remote control and a warning message appears. Press POWER again.• The Power indicator light flashes orange and the fans run
for about 90 seconds to cool the lamp. The projector will not respond to any commands until the cooling process is complete.
• Then, the Power indicator light is a steady orange once the cooling process has finished and fans stop.
• If the projector will not be used for an extended period, turn the main power switch off and unplug the power cable from the power outlet.
• To protect the lamp, the projector will not respond to any commands during the cooling process.
Press again to power off.
Are You Sure to Power Off?
Press any other button to cancel
34 Using the projector

On-Screen Display (OSD) menusOn-Screen Display (OSD) structurePlease note that the on-screen display (OSD) menus vary according to the signal type selected.
Main menu Sub-menu Options
Image
Picture Mode Cinema Mode/Dynamic Mode/Standard/User 1/User 2/User 3
Load Settings FromBrightness 0–100Contrast 0–100Color 0–100Tint -20–+20Sharpness 0–8Reset Picture SettingsRename User Mode
Color
Black Level 0 IRE/7.5 IRE
Clarity Control
Noise Reduction 0/1/2Detail Enhancement 0-5Luma Transmission 0/1/2Chroma Transmission 0/1/2
Color Temperature Lamp Native/Warm/Normal/Cool/User 1/User 2/User 3
Color Temperature User_ Fine Tuning
Red Gain 0–100Green Gain 0–100Blue Gain 0–100Red Offset 0–100Green Offset 0–100Blue Offset 0–100
Gamma Selection 2.2/2.4/2.5/2.6/2.8Brilliant Color On/Off
Color ManagementPrimary Color Red/Yellow/Green/Cyan/Blue/MagentaRange 0–100Saturation 0–100
Dynamic Black On/OffIRIS 0–19Lens Shift
Display
Aspect Ratio Anamorphic/4:3/Wide/Real/Letter BoxKeystone 2D KeystonePositionOverscan Adjustment 0/1/2/3
PIP
PIP On/OffMain Source Video/S-Video/Component 1/Component 2/
HDMI 1/HDMI 2/RGB HDSecond SourceActive Window Main/SecondPosition Top-Right/Top-Left/Bottom-Right/Bottom-LeftSize Large/Small
PC & Component YPbPr Tuning
H.Size -15–+15Phase -15–+15Auto
35 Using the projector

Note that the menu items are available when the projector detects at least one valid signal. If there is no equipment connected to the projector or no signal detected, limited menu items are accessible.The default values listed in this manual, especially on pages 37-39, are for reference only. They may vary from the projectors due to the continuous improvement to the products.
System
Language
Splash Screen SIM2/Blue/My ScreenMy Screen
Projector Position Floor Front/Ceiling Front/Floor Rear/Ceiling Rear
Auto Off Disable/5 min/10 min/15 min/20 min/25 min/30 min
Sleep Timer Disable/30 min/60 min/90 min/120 min/150 min/180 min
Background Color Purple/Black/Blue
Menu SettingsMenu Display Time 5 sec/10 sec/15 sec/20 sec/25 sec/30 sec
Menu Position Center/Top-Left/Top-Right/Bottom-Right/Bottom-Left
Input Source HDMI 1/HDMI 2/Video/S-Video/Component 1/Component 2/RGB HD
Auto Source Search On/Off
Setup
Lamp settingsLamp Power Normal/WhisperLamp Hours (shows lamp hours information)
PatternGridColor Bar
Dust FilterDust Filter Hours (shows lamp hours information)Reset Dust Filter Timer
High Altitude Mode On/Off
PasswordPassword On/OffChange Password (inputs current password)
Reset All Settings
Information
SourcePicture ModeResolution
Lamp HoursNormalWhisperTotal
Dust Filter Hours
36 Using the projector

Image menu
Color menu
FUNCTION(default setting/value) DESCRIPTION
Picture Mode(Cinema Mode)
Pre-defined picture modes are provided so you can optimize your projector picture set-up to suit your program type. See "Selecting a picture mode" on page 23 for details.
Load Settings From
Selects a picture mode that most suits your need for the picture quality and further fine-tune the picture based on the selections listed below. See "Setting the User 1/User 2/User 3 mode" on page 24 for details.
Brightness(depends on the selected input source)
Adjusts the brightness of the picture. See "Adjusting Brightness" on page 25 for details.
Contrast(depends on the selected input source)
Adjusts the degree of difference between dark and light in the picture. See "Adjusting Contrast" on page 25 for details.
Color(depends on the selected input source)
Adjusts the color saturation level -- the amount of each color in a video picture. See "Adjusting Color" on page 25 for details.
Tint(depends on the selected input source)
Adjusts the red and green color tones of the picture. See "Adjusting Tint" on page 25 for details.
Sharpness(depends on the selected input source)
Adjusts the picture to make it look sharper or softer. See "Adjusting Sharpness" on page 25 for details.
Reset Picture SettingsReturns all settings in the Image and Color menus to the factory preset values. See "Resetting the picture mode" on page 24 for details.
Rename User Mode Renames User 1, User 2, or User 3. See "Renaming user modes" on page 24 for details.
FUNCTION (default setting / value) DESCRIPTION
Black Level(0 IRE)
Sets the picture grayscale as 0 IRE or 7.5 IRE. See "Setting Black Level" on page 26 for details.
Clarity Control Adjusts the picture clarity. See "Controlling image clarity" on page 26 for details.
Color Temperature(depends on the selected Picture Mode)
There are several color temperature settings available. See "Selecting a color temperature*" on page 26 for details.
Color Temperature User_ Fine Tuning
See "Setting a preferred color temperature" on page 27 for details.
Gamma Selection(depends on the selected Picture Mode)
See "Selecting a Gamma setting" on page 28 for details.
Brilliant Color(On)
See "Adjusting Brilliant Color" on page 28 for details.
Color Management See "Color Management" on page 27 for details.
Dynamic Black(On)
See "Adjusting contrast ratio via IRIS" on page 29 for details.
37 Using the projector

Display menu
System menu
IRIS See "Adjusting contrast ratio via IRIS" on page 29 for details.
Lens Shift See "Shifting the projection lens vertically" on page 11 for details.
FUNCTION(default setting / value) DESCRIPTION
Aspect Ratio(Anamorphic)
There are several options to set the picture's aspect ratio depending on your input source. See "Selecting the aspect ratio" on page 29 for details.
Keystone(0)
Corrects any keystoning of the picture. See "Correcting picture distortion" on page 22 for details.
Position(0)
Displays the position adjustment page. To move the projected picture, use the directional arrow keys. The values shown on the lower position of the page change with every key press you made until they reach their maximum or minimum.
Overscan Adjustment(depends on the selected input source)
Conceals the poor picture quality in the four edges. You can also manually press / to decide how much to be concealed. Setting 0 means the picture is 100% displayed. The greater the value, the more portion of the picture is concealed while the screen remains filled and geometrically accurate.
PIPTurns the PIP window on or off and makes related adjustments. See "Displaying more than one image source simultaneously" on page 32 for details.
PC & Component YPbPr Tuning
H.Size (0)Adjusts the horizontal width of the picture.Phase (0)Adjusts the clock phase to reduce picture distortion.AutoAdjusts the phase, and frequency automatically
FUNCTION(default setting / value) DESCRIPTION
Language(English)
Sets the language for the On-Screen Display (OSD) menus. See "Using the menus" on page 19 for details.
Splash Screen(SIM2)
Allows you to select which screen will display during projector start-up. Three options are available: SIM2 logo screen, Blue screen, or My Screen.
My Screen Captures and stores the projected picture as My Screen. See "Creating your own startup screen" on page 33 for details.
Projector Position(Floor Front)
The projector can be installed on a ceiling or behind a screen, or with one or more mirrors. See "Obtaining a preferred projected image size" on page 11 for details.
Auto Off(Disable)
Prevents unnecessary projection when no signal is detected for a long time. See "Setting Auto Off" on page 43 for details.
Sleep Timer(Disable)
Sets the auto-shutdown timer. The timer can be set to a value between 30 minutes and 3 hours.
Background Color(Blue)
Allows you to choose the color of the background screen that will be displayed when there is no input signal detected.
38 Using the projector

Setup menu
Information menuThis menu shows you the current operating status of the projector.
Menu Settings
Menu Display Time (10 sec)Sets the length of time the OSD will remain active after your last key press. The range is from 5 to 30 seconds in 5-second increments.Menu Position (Center)Sets the On-Screen Display (OSD) menu position.
Input Source Selects an input source to be projected. See "Selecting an input source" on page 18 for details.
Auto Source Search(Off)
Sets whether the projector searches automatically for input sources. If the source scan is Off, the projector will scan for input sources until it acquires a signal. If the function is not activated, the projector selects the last used input source.
FUNCTION(default setting / value) DESCRIPTION
Lamp settings
Lamp Power (Normal)Selects the projector lamp between Normal and Whisper modes.Lamp HoursShows the lamp hours information. See "Getting to know the lamp hour" on page 43 for details.
Pattern
GridPress ENTER to display the grid test pattern. It helps you adjust the image size and focus and check that the projected image is free of distortion.Color BarPress ENTER to display the color bar test pattern. You can display this test pattern to check that the colors are to your liking.
Dust Filter
Dust Filter HoursShows the dust filter hours informationReset Dust Filter TimerResets the duster filter timer to '0'. See "To clean the filter" on page 42 for details.
High Altitude Mode(Off)
A mode for operation in areas like high altitude or high temperature. See "Operating in a high altitude environment" on page 31 for details.
Password
Password (Off)Limits use of the projector to only those who know the correct password. See "Utilizing the password function" on page 20 for details. Change PasswordYou will be asked to enter the current password before changing to a new one. See "Utilizing the password function" on page 20 for details.
Reset All Settings
Returns all settings to the factory preset values.The following settings will still remain: the selected input source, the position of lens shift, names of user modes, Keystone, Phase, Language, Projector Position, Reset Dust Filter Timer, High Altitude Mode, and Password.
39 Using the projector

Some picture adjustments are available only when certain input sources are in use. Unavailable adjustments are not shown on the screen.
FUNCTION DESCRIPTIONSource Shows the current signal source.
Picture Mode Shows the selected mode in the Image > Picture Mode menu.
Resolution Shows the native resolution of the input source.
Lamp Hours Shows the lamp time used under Normal and Whisper modes.
Dust Filter Hours Shows the total time of the filter has been used.
40 Using the projector

Additional informationCare of the projectorYour projector needs little maintenance. The only thing you have to do on a regular basis is keep the lens clean and clean or replace the air filter. Never remove any parts of the projector except the lamp or the air filter. Contact your dealer or local service centre if the projector fails to operate as expected.
Cleaning the lensClean the lens whenever you notice dirt or dust on the surface. Before you attempt to clean the lens, turn the projector off, unplug the power cable, and leave it several minutes to cool completely.1. Use a canister of compressed air to remove dust. (Available from building hardware or
photographic suppliers.)2. If there is stubborn dirt or smudge marks, use a proper photographic lens brush or
moisten a clean soft lens cloth with lens cleaner to gently wipe the lens surface.Never touch the lens with your finger or rub the lens with abrasive materials. Even paper towels can damage the lens coating. Only ever use a proper photographic lens brush, cloth, and cleaning solution. Do not attempt to clean the lens while the projector is switched on or is still hot from previous use.
Cleaning the projector caseBefore you attempt to clean the case, turn the projector off, unplug the power cable, and leave it several minutes to cool completely.1. To remove dirt or dust, wipe the case with a soft, dry, lint-free cloth.2. To remove stubborn dirt or stains, moisten a soft cloth with water and a neutral
detergent. Then wipe the case.Never use wax, alcohol, benzene, thinner or other chemical detergents. These can damage the case.
Storing the projectorIf you need to store the projector for an extended time, please:1. Make sure the temperature and humidity of the storage area are within the
recommended range for the projector. Please refer to the Spec. page in this manual or consult your dealer about the range.
2. Retract the adjuster feet.3. Remove the batteries from the remote control.4. Pack the projector in its original packing or equivalent.
Transporting the projectorIt is recommended that you ship the projector with its original packing or equivalent. When you carry the projector yourself, please use a soft carry case.
Cleaning and replacing the dust filterThe message to the right displays periodically every 500 hours use. You can also use the Setup > Dust Filter > Dust Filter Hours menu or the Information > Dust Filter Hours menu to check how long the filter has been used. If the filter is not cleaned, it can become clogged with dust and prevent proper ventilation. This can cause overheating and a malfunction of the projector. Should the projector filter become seriously clogged with dust, it can cause over-heating inside of the projector.
WARNING
Please check if the filter is clean.Clean the filter or replacewith a new one.
OK
FILTER CLEAN REMIND NOTICE
41 Additional information

To clean the filter1. Shut down the projector if turned on and
wait until the fans stop running.
2. Release the bottom edge of the filter cover (right side of projector) by gently pulling the tabs on the lower ends of the panel (as illustrated).
5. Use a small vacuum cleaner (designed for computers and other office equipment) or use a soft brush (such as a clean artist’s paintbrush) to vacuum or sweep the dust away.
• If the dirt is difficult to remove or the filter is broken, you should replace it.
6. Re-install the filter grill and cover securely.
3. Remove the filter cover by gently lifting the loosened cover vertically upwards and then away from the projector body.
7. Reapply power and turn the projector on.• If the filter grill is not correctly seated in
place, you will be reminded by messages displayed on the screen until ENTER is pressed on the highlight of OK.
• The projector will automatically shut down within minutes if there has been no further action taken. Re-install the filter and cover securely, then turn on the power again.
Resetting the filter timerDo not reset the filter timer if the filter has not been replaced.
1. After the startup screen, press MENU and then press / until the Setup menu is highlighted.
2. Press to highlight Dust Filter and press ENTER. The Dust Filter page displays.
3. Highlight Reset Dust Filter Timer and press ENTER. A warning message displays asking if you want to reset the filter timer. Highlight Reset and press ENTER. The filter time will be reset to '0'.
Do not reset if the filter is not new or replaced as this could cause damage.
4. Remove the dust filter grill by pulling the tab outwards and away from the projector.
42 Additional information

Lamp informationGetting to know the lamp hourWhen the projector is in operation, the duration (in hours) of lamp usage is automatically calculated by the built-in timer. The method of calculating the equivalent lamp hour is as follows:Equivalent lamp hour = 1 (hours used in Whisper mode) + 3/2 (hours used in Normal mode)See "Setting Lamp Power as Whisper" below for more information on Whisper mode.
To obtain the lamp hour information:1. Press MENU and then press / until the Setup menu is
highlighted.2. Press to highlight Lamp settings and press ENTER. The
Lamp settings page displays.3. Highlight Lamp Hours and press ENTER to display the Lamp
Hours information page.4. To leave the menu, press MENU.
About Lamp Reset Rate:Lamp Reset Rate shows the percentage of the lamp rest life. The method of calculating the rate is as follows:Reset Rate = [1 - (Total Lamp Hours /3000)] x 100%
Extending lamp lifeThe projection lamp is a consumable item that normally can last up to 2500-3000 hours with proper usage. To keep the lamp life as long as possible, you can do the following settings via the OSD menu.• Setting Lamp Power as WhisperUsing Whisper mode reduces system noise and power consumption. If the Whisper mode is selected, the light output will be reduced and result in darker projected pictures.Setting the projector in Whisper mode also extends the lamp life. To set Whisper mode, go into the Setup > Lamp settings > Lamp Power menu and press / .• Setting Auto OffThis function allows the projector to turn off automatically if no input source is detected after a set period of time.To set Auto Off, go into the System > Auto Off menu and press / to select a time period. The time period can be set from 5 to 30 minutes in 5-minute increments. If the preset time lengths are not suitable for your presentation, select Disable. The projector will not automatically shut down in a certain time period.
Lamp settingsPattern
High Altitude ModePasswordReset All Settings
EXIT BackS-Video
ENTER
Off
Lamp settingsLamp Power
Lamp Hours ENTER
EXIT Back
Lamp HoursLamp Hours Nor.Lamp Hours Eco.Lamp Reset Rate
EXIT Back
100hr150hr90%
Whisper
Dust Filter
Setup InformationSystem
LanguageSplash ScreenMy ScreenProjector PositionAuto OffSleep TimerBackground ColorMenu SettingsInput Source
S-Video
EnglishSIM2
Auto Source Search
EXIT Back
DisableDisable
Blue
On
Floor Front
SystemDisplay Setup
43 Additional information

Timing of replacing the lampWhen the Lamp indicator lights up red or a message appears suggesting it is time to replace the lamp, please install a new lamp or consult your dealer. An old lamp may cause a malfunction in the projector and in some instances the lamp may explode.The Lamp indicator light and Temperature warning light will light up if the lamp becomes too hot. Turn the power off and let the projector cool for 45 minutes. If the Lamp or Temp indicator still lights up after turning the power back on, please contact your dealer. See "Indicators" on page 46 for details.The following Lamp warning displays will remind you to change the lamp.
Replacing the lampTo reduce the risk of electrical shock, always turn the projector off and disconnect the power cord before changing the lamp.
To reduce the risk of severe burns, allow the projector to cool for at least 45 minutes before replacing the lamp.
To reduce the risk of injuries to fingers and damage to internal components, use caution when removing lamp glass that has shattered into sharp pieces.
To reduce the risk of injuries to fingers and/or compromising image quality by touching the lens, do not touch the empty lamp compartment when the lamp is removed.
Status MessageThe lamp has been in operation for 2500 hours. Install a new lamp for optimal performance. If the projector is normally run with Whisper selected (See "Getting to know the lamp hour" on page 43), you may continue to operate the projector until the 2950 hour lamp warning appears.
Press ENTER to dismiss the message.
The lamp has been in operation for 2950 hours. A new lamp should be fitted to avoid the inconvenience when the projector runs out of lamp time.
The lamp has been in operation for 3000 hours. It is strongly recommended that you replace the lamp at this age. The lamp is a consumable item. The lamp brightness diminishes with use. This is normal lamp behavior. You can replace the lamp whenever you notice that the brightness level has significantly diminished. If the lamp is not replaced beforehand, it should be replaced after 3000 hours usage.
Press ENTER to dismiss the message.
The lamp MUST be replaced before the projector will operate normally.
Press ENTER to dismiss the message.
OK
Order Replacement Lamp
Lamp > 2500 Hours
Notice
OK
Replacement Lamp Soon
Lamp > 2950 Hours
Notice
OK
Replacement Lamp Now
Lamp > 3000 Hours
Lamp-usage time exceeded
Notice
Out of Lamp Usage Time
Replace lamp (refer to User Manual)Then reset lamp timer
OK
WARNING
44 Additional information

This lamp contains mercury. Consult your local hazardous waste regulations to dispose of this lamp in a proper manner.
1. Turn the power off and disconnect the projector from the wall socket. Turn off all connected equipment and disconnect all other cables. See "Turning the power off" on page 34 for details.
2. Slightly lift the projector up. Loosen the screws on the lamp cover (located on the left side).
3. Remove the lamp cover.
4. Loosen the screws that hold the lamp to the projector. If the screws are not loosened completely, they could injure your fingers. It is strongly recommended that you use a magnetic-head screwdriver to retain the screw should it come loose.
5. Slowly pull the lamp out of the projector.
Pulling it too quickly may cause the lamp to break and scatter broken glass in the projector. To reduce the risk of injuries to fingers and damage to internal components, use caution when removing lamp glass that has shattered.
Do not place the lamp in locations where water might splash on it, children can reach it, near or above heat sources, or near flammable materials.
Do not insert your hand into the projector when the lamp is removed. If you touch the optical components inside, it could cause blurred images.6. Insert the replacement lamp. Make sure it
is pushed fully and firmly in place.7. Tighten the screws securing the lamp box.
Please be careful to not over-tighten the screws.
Loose screws may cause a bad connection, which could result in malfunction.
8. Re-install the lamp cover.
9. Tighten the screws on the lamp cover.10. Reapply power and turn the projector
back on.
45 Additional information

IndicatorsThere are three indicators which show the status of the projector. Check the following for information about the indicator lights. If there is anything wrong, turn the projector off and contact your dealer.
When the projector is in a normal state, ...
When the projector is in an abnormal state, ...
Lamp Temp Power Status & DescriptionRed Red Red Main power switch onOff Off Orange Stand-by mode
Off Off GreenFlashing Powering up
Off Off Green Normal operation
Off Off OrangeFlashing
• The projector needs 90 seconds to cool down as it was abnormally shut down without the normal cooling down process.
• The projector needs to cool for 90 seconds after the power is turned off.
Lamp Temp Power Status & Description
Red Off Off • The lamp has been damaged. Please contact your local customer center for purchasing a new lamp.
Red Off Orange• The lamp is not properly attached.• The lamp has been damaged. Please contact your
local customer center for purchasing a new lamp.Off Red Off
The fans are not working.
The projector has shutdown automatically. If you try to re-start the projector, it will shutdown again. Please contact your dealer for assistance.
Red Red OffGreen Red Off
Orange Red OffRed Green Off Fan sensors error
Fans do not rotate during powering up.
Orange Green OffRed Orange OffRed Red Red
Thermal condition error
Green Red RedOrange Red Red
Red Red GreenGreen Red Green
Orange Red GreenRed Red Orange The internal temperature is too high.
• The intake ventilation or the exhaust ventilation is blocked.
• The projector may be in a poorly ventilated location.• The ambient temperature may be too high.
Green Red Orange
Orange Red Orange
Green Orange Off The dust filter is seriously clogged with dust. The projector is going to shut down.
46 Additional information

TroubleshootingProblem Cause Remedy
The projector does not turn on.
There is no power from the power cable.
Plug the power cable into the AC inlet on the rear of the projector, and plug the power cable into to the power outlet. If the power outlet has a switch, make sure that it is switched on. (See page 18)
The power switch is not in the on position.
Put the power switch in the on position. (See page 18)
Attempting to turn the projector on again during the cooling process.
Wait until the cooling down process has completed.
The lamp cover is not securely attached.
Correctly attach the lamp cover. (See page 44)
No picture.
The video source is not turned on or connected correctly.
Turn the video source on and check that the signal cable is connected correctly. (See page 15)
The projector is not correctly connected to the input source device.
Check the connection. (See page 15)
The input signal has not been correctly selected.
Select the correct input signal with the Source buttons on the remote control. (See page 18)
Image is unstable.The connection cables are not securely connected to the projector or the signal source.
Correctly connect the cables to the appropriate terminals. (See page 15)
Picture is blurred.
The projection lens is not correctly focused.
Adjust the focus of the lens using the focus ring. (See page 19)
The projector and the screen are not aligned properly.
Adjust the projection angle and direction as well as the height of this unit if necessary. (See page 22)
Remote control does not work correctly
The batteries are out of power. Replace both of the batteries with new ones. (See page 5)
There is an obstacle between the remote control and the projector.
Remove the obstacle. (See page 5)
You are too far away from the projector.
Stand within 8 meters (26.2 feet) of the projector. (See page 5)
47 Additional information

SpecificationsAll specifications are subject to change without notice.
Dimensions492 x 203 x 416 mm (W x H x D)
Unit: mm
OpticalProjection system Single-chip DLPTM system.DMD chip 0.95" DLP (1920 x 1080)Lens F=2.4 to 2.7, f=38.87 to 46.63 mmProjection screen size 41" to 250"Lamp 200WElectricalCompatibility PC: 640 x 400 to 1920 x 1080 (16:9)
Video: NTSC, PAL, SECAM, YPbPr NTSC(480i)/480p/PAL(576i)/576p, HDTV (720p/1080i/1080p)DDC 2B
Color Space Color Gamut > 55% NTSCTerminalsInput Analog RGB: BNC x 5
HDMI (V. 1.2) x 2Component Video (Y/ CB/ CR, Y/ PB/ PR) x 1Component Video (Y/ CB/ CR, Y/ PB/ PR) x 1 (shared with BNC)Composite Video x 1S-Video x 1
OutputControl
12V DC (Max. 0.5 A)Serial Connector: RS232 8 pin MINI DIN
General characteristicsProjector weight Approx. 9.6 kg (21.2 lbs)Power VAC 100-240V, 3.2A-1.3A, 50-60Hz (Automatic)Power consumption Max. 340WOperating temperature 0 °C to 40 °C at sea levelOperating humidity 10% - 90% (without condensation)Operating altitude 0-1499 m at 0°C-35°C
1500-3000 m at 0°C-30°C (with High Altitude Mode on)Storage temperature -20°C- 60°C/-4°F to 140°FStorage humidity 10% - 90%
416
492
203
48 Additional information

Timing chartSupported timing for RGBHV input (Analog or Digital PC signals)/HDMI input (Digital PC signals)
Format Resolution Refresh rate(Hz) H. Freq.(KHz) Pixel Freq.(MHz)
640 x 480 640 x 480
60 31.469 25.17572 37.861 31.575 37.5 31.585 43.269 36
800 x 600 800 x 600
56 35.156 3660 37.879 4072 48.077 5075 46.875 49.585 53.674 56.25
1024 x 768 1024 x 768
60 48.363 6570 56.476 7575 60.023 78.7585 68.677 94.5
1152 x 864 1152 x 864 75 67.5 108
1280 x 768 1280 x 768
60 47.396 68.2560 47.776 79.575 60.289 102.2585 68.633 117.5
1280 x 960 1280 x 96060 60 10885 85.938 148.5
1280 x 1024 1280 x 102460 63.981 10875 79.976 13585 91.146 157.5
1360 x 768 1360 x 768 60 47.712 85.5
1440 x 900 1440 x 900
60 55.469 88.7560 59.935 106.575 70.635 136.7585 80.43 157
1600 x 1200 1600 x 1200 60 75 162
1680 x 1050 1680 x 105060 64.674 11960 65.29 146.25
1920 x 1200 1920 x 1200 60 74.038 154
49 Additional information

Supported timing for DVI-D and HDMI (HDCP) input
Supported timing for EDTV and HDTV (via Component and RGBHV inputs)
Supported timing for Video and S-Video inputs
Format Resolution Refresh rate(Hz) H. Freq.(KHz) Pixel Freq.(MHz)480/60i 720 x 487 29.97 15.734 27480/60p 720 x 483 59.94 31.469 27576/50i 720 x 576 25 15.625 27576/50p 720 x 576 50 31.25 27720/50p 1280 x 720 50 37.5 74.25720/60p 1280 x 720 60 45 74.251080/50i 1920 x 1080 50 28.125/31.25 74.25/721080/60i 1920 x 1080 59.94/60 33.716/33.75 74.175/74.251080/24P 1920 x 1080 23.98/24 26.978/27 74.175/74.251080/25P 1920 x 1080 25 28.125 74.251080/30P 1920 x 1080 29.97/30 33.716/33.75 74.175/74.251080/50P 1920 x 1080 50 56.25 148.51080/60P 1920 x 1080 59.94/60 67.433/67.5 148.35/148.5
Format Resolution Refresh rate(Hz) H. Freq.(KHz) Pixel Freq.(MHz)480/60i 720 x 487 59.94 15.734 13.5480/60p 720 x 483 59.94 31.469 27576/50i 720 x 576 50 15.625 14.75576/50p 720 x 576 50 31.25 29720/50p 1280 x 720 50 37.5 75.25720/60p 1280 x 720 60 45 74.251080/50i 1920 x 1080 50 28.125/31.25 74.25/721080/60i 1920 x 1080 59.94/60 33.716/33.75 74.175/74.251080/24P 1920 x 1080 23.98/24 26.978/27 74.175/74.251080/25P 1920 x 1080 25 28.125 74.251080/30P 1920 x 1080 29.97/30 33.716/33.75 74.175/74.251080/50P 1920 x 1080 50 56.25 148.51080/60P 1920 x 1080 59.94/60 67.433/67.5 148.35/148.5
Format Resolution Refresh rate(Hz) H. Freq.(KHz) Pixel Freq.(MHz)NTSC 3.58 - 59.94/60 15.734/15.75 3.58NTSC 4.43 - 59.94/60 15.734/15.75 4.43PAL-B/G - 50 15.625 4.43PAL M - 59.94/60 15.734/15.75 3.58PAL N - 50 15.625 3.58PAL 60 - 59.94/60 15.734/15.75 4.43SECAM - 50 15.625 4.25/4.41
50 Additional information

Warranty and Copyright informationCopyrightCopyright © 2008. All rights reserved. No part of this publication may be reproduced, transmitted, transcribed, stored in a retrieval system or translated into any language or computer language, in any form or by any means, electronic, mechanical, magnetic, optical, chemical, manual or otherwise, without the prior written permission.All trademarks and registered trademarks are the property of their respective owners.
DisclaimerSIM2 Multimedia makes no representations or warranties, either expressed or implied, with respect to the contents hereof and specifically disclaims any warranties, merchantability or fitness for any particular purpose. Further, SIM2 Multimedia reserves the right to revise this publication and to make changes from time to time in the contents hereof without obligation of SIM2 Multimedia to notify any person of such revision or changes.
51 Warranty and Copyright information

Regulation statementsFCC statement (for United States users)This equipment has been tested and found to comply with the limits for a Class B digital device, pursuant to Part 15 of the FCC Rules. These limits are designed to provide reasonable protection against harmful interference in a residential installation.CLASS B: This equipment generates, uses and can radiate radio frequency energy and, if not installed and used in accordance with the instructions, may cause harmful interference to radio communications. However, there is no guarantee that interference will not occur in a particular installation. If this equipment does cause harmful interference to radio or television reception, which can be determined by turning the equipment off and on, the user is encouraged to try to correct the interference by one or more of the following measures:
— Reorient or relocate the receiving antenna.— Increase the distance between the equipment and receiver.— Connect the equipment into an outlet on a circuit different from that to which the
receiver is connected.— Consult the dealer or an experienced radio/TV technician for help.
EEC statement (for European users)This machine was tested against the 89/336/EEC (European Economic Community) for EMC (Electro Magnetic Compatibility) and fulfills these requirements.
MIC statementB class equipment (Household purpose info/telecommunications equipment)As this equipment has undergone EMC registration for household purpose, this product can be used in any area including residential areas.
WEEE directiveDisposal of Waste Electrical and Electronic Equipment by users in private households in the European Union.This symbol on the product or on the packaging indicates that this can not be disposed of as household waste. You must dispose of your waste equipment by handling it over to the applicable take-back scheme for the recycling of electrical and electronic equipment. For more information about recycling of this equipment, please contact your city office, the shop where you purchased the equipment or your household waste disposal service. The recycling of materials will help to conserve natural resources and ensure that it is recycled in a manner that protects human health and environment.
52 Regulation statements