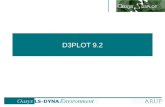D3PLOT 9.2 Introduction - Oasys · Step 1c – Work in D3PLOT to make the 3rd image. Record...
Transcript of D3PLOT 9.2 Introduction - Oasys · Step 1c – Work in D3PLOT to make the 3rd image. Record...

LS-DYNA ENVIRONMENT
D3PLOT Tips

LS-DYNA ENVIRONMENT
Multiple Models

LS-DYNA ENVIRONMENT
[back to contents]
Multiple model tips
Q1. A single model has been post-processed. How can the same post-processing be
applied to a different single model?
Step 1: Save
settings file

LS-DYNA ENVIRONMENT
[back to contents]
Multiple model tips
Q1. A single model has been post-processed. How can the same post-processing be
applied to a different single model?
Step 3: Read
settings file
Step 2: Start new
D3plot session with a
different model

LS-DYNA ENVIRONMENT
[back to contents]
Multiple model tips
Q2. How can I do that without having to browse for the settings file? Method 1:
Step 1 – Write the dialog box command to read a settings file in a “command file”:
Step 2 – Add a new shortcut linking the command file to the F1 key (or you could use any
other keyboard key):
/UTILITIES SETTINGS READ H:\DATA\DEMO\THIS_MULTI_OCC\pp_single_model.set
Step 3 – In the Shortcuts menu, press
“Save to Preferences”

LS-DYNA ENVIRONMENT
[back to contents]
Multiple model tips
Step 4 – Open any model, press F1 to
apply the settings.
Press F1

LS-DYNA ENVIRONMENT
[back to contents]
Multiple model tips
Q2. How can I do that without having to browse for the settings file? Method 2:
Step 1 – Copy the settings file into the folder containing the new model
Step 2 – Open the model. The settings file will be applied automatically.

LS-DYNA ENVIRONMENT
[back to contents]
Multiple model tips
Q3. A single model has been post-processed. How can I add more models into the same
session in order to compare the results?
Step 1: File=>Open New Model

LS-DYNA ENVIRONMENT
[back to contents]
Multiple model tips
Q3. A single model has been post-processed. How can I add more models into the same
session in order to compare the results?
Step 2: BEFORE BROWSING FOR THE MODEL, tell D3PLOT that you want the new
model opened in the same windows as the existing model (not in a “next” window), and
request T/HIS to make the same curves as for the existing model:

LS-DYNA ENVIRONMENT
[back to contents]
Multiple model tips
Q3. A single model has been post-processed. How can I add more models into the same
session in order to compare the results?
Step 3: Browse to find the new model. D3PLOT automatically generates graphs, and puts
the new model in the same windows. You will need to set colour-by-model for the new
model. If the views have been changed, re-read the settings file.

LS-DYNA ENVIRONMENT
[back to contents]
Multiple model tips
Q4. In graphs of results from multiple models, how do I know which graph is for which
model?

LS-DYNA ENVIRONMENT
[back to contents]
Multiple model tips
Q5. Is there an easier way to compare multiple models, where the same post-processing is
required each time I compare?
Step 1: Post-process multiple models (the maximum number of models that you will want to
compare in future). Write a settings file.

LS-DYNA ENVIRONMENT
[back to contents]
Multiple model tips
Q5. Is there an easier way to compare multiple models, where the same post-processing is
required each time I compare?
Step 2: When opening a new
session of D3PLOT, don’t
immediately choose a model.
Instead, use the option “start
from settings file”.
The models to be compared
can now be selected.

LS-DYNA ENVIRONMENT
[back to contents]
Multiple model tips
Q6. How can I tell D3PLOT to make several particular images each time I post-process?
Step 1a – Work in D3PLOT to make the 1st image. Record settings file pic1.set.
Step 1b – Work in D3PLOT to make the 2nd image. Record settings file pic2.set.
Step 1c – Work in D3PLOT to make the 3rd image. Record settings file pic3.set.
Step 2 – In a text editor, create a command file:
Step 3 – Add a new shortcut linking the command file to the F1 key (or you could use any
other keyboard key). Save shortcuts to preferences (same as Question 2).
Step 4 – Press F1 to post-process.
/UTILITIES SETTINGS READ path\pic1.set
/image jpeg pic1.jpg
/UTILITIES SETTINGS READ path\pic2.set
/image jpeg pic2.jpg
/UTILITIES SETTINGS READ path\pic3.set
/image jpeg pic3.jpg

LS-DYNA ENVIRONMENT
[back to contents]
Further information
• In Version 11.1, there is a bug affecting settings files that can
sometimes cause D3PLOT to crash. To work around this bug, we
recommend to work in the following order:
– Open all the D3PLOT windows and arrange their contents.
– Open T/HIS from within D3PLOT and arrange the graphs
– Record settings file.
The bug may occur if you work in this order:
- Open some D3PLOT windows and arrange their contents.
- Open T/HIS from within D3PLOT and arrange the graphs
- Open more D3PLOT windows and arrange their contents.
- Record settings file <= this settings file may be corrupt
x

LS-DYNA ENVIRONMENT
Model Properties

LS-DYNA ENVIRONMENT
[back to contents]
Export Model Properties
How can the properties in one model (colour, blanking, transparency, ...) be copied
to another?
1. Set up blanking,
colours, etc in one
model. 2. Right-click on the
model in the Part Tree,
use Export.
In this example, 4 similar models
have been read into 4 separate
windows.

LS-DYNA ENVIRONMENT
[back to contents]
Export Model Properties
Note that the view is a property of a window, not of a model,
therefore it cannot be exported from the Part Tree.
To make the views the same across all windows – right-click
on square in top-left corner, “Export view”
A new alternative is to use shortcut 0 (zero key), when the
mouse is in the window that has the “correct” view.

LS-DYNA ENVIRONMENT
[back to contents]
Export Model Properties

LS-DYNA ENVIRONMENT
[back to contents]
Export Model Properties
Alternative method - export button is also available on menu tabs – exports
from the active model or window (green tab) to all models or windows.
1. Blank parts in
Model 1
2. Use Export button in
Blanking menu
3. The same parts are
blanked in Model 2

LS-DYNA ENVIRONMENT
[back to contents]
Saving and Reloading Properties
Sets of properties (colour, blanking,
transparency, ...) can be saved and
restored at any time. These are
saved to the properties (*.prp) file,
which in Version 11 can also be used
by Primer.

LS-DYNA ENVIRONMENT
User Defined Components

LS-DYNA ENVIRONMENT
[back to contents]
User Defined Components
• User-defined data
components for contour
plots
• Example 1 –
displacement in a local
axis system
• The local Z displacement
will be calculated by a
formula from the global X
and Z displacements.
Name of
component
In this example,
we calculate a
single value for
each node
The method used is a simple
formula, using maths operations,
numbers, and existing data
components. Here, DX means x-
displacement, DZ means z-
displacement
Explanation & data
components listed here

LS-DYNA ENVIRONMENT
[back to contents]
User Defined Components
Having defined the data component, we can now select it
in the Data menu.

LS-DYNA ENVIRONMENT
[back to contents]
Material properties
• Material properties of parts can be contour plotted, used in user-defined
components and written out from the WRITE menu.
• These come from the ZTF file created by Primer.
An example of its use could be to create a user defined
component to plot stress / yield.

LS-DYNA ENVIRONMENT
Contouring

LS-DYNA ENVIRONMENT
[back to contents]
Contour Options
Finding which elements have a particular contour level:
Hover over a contour colour.
The mouse symbol changes
to CONT OPTS. Left-click to
display only those elements
which have that contour
level, or right-click to see
more options:

LS-DYNA ENVIRONMENT
[back to contents]
Contour Options
Finding which elements have a particular contour level:
These options use the
existing “Limiting Values”
capability; this menu
appears automatically when
you click on a contour bar.
Result of left-click on
contour bar: only the
elements with that contour
level are displayed.

LS-DYNA ENVIRONMENT
[back to contents]
Contour Options
To see these elements in
context, draw the other
elements in Outline

LS-DYNA ENVIRONMENT
Measure

LS-DYNA ENVIRONMENT
[back to contents]
Measure
• In previous versions of D3PLOT, only one “Measure” could be
displayed. From Version 10, up to 100 “measures” may be
defined. Each time the user clicks on another pair of nodes, a
new “measure” is created.
• The panel shows the status of the “current” measure, which is
drawn in a thick black line.
Control which
Measure is
“current”
Delete or
Modify the
current
Measure

LS-DYNA ENVIRONMENT
[back to contents]
Measure
Formatting
options
• The “measure”s remain visible until deleted.
• The measurement data (distance) is updated automatically
when a different time-state is loaded.
• To remove all the “measure”s from the screen, press Delete All
in the Measure menu, or press the Delete key on the keyboard.

LS-DYNA ENVIRONMENT
[back to contents]
Measure
The measurements can be exported as time-histories to T/HIS via
XY_DATA.
Separate curves are written for difference in X, Y, and Z-
coordinates, and distance magnitude: 4 curves for each pair of
nodes.

LS-DYNA ENVIRONMENT
[back to contents]
Measure
My text file
Distance is: -522.309 -317.057 122.40 CTRL-C
CTRL-V
Measurements in the measure panel can be copied and pasted.

LS-DYNA ENVIRONMENT
Quick Pick

LS-DYNA ENVIRONMENT
[back to contents]
Quick Pick
• Quick-Pick option Information gives
details about Parts or other entities:
Part ID, Part title, thickness,
material type, density, Youngs
Modulus, etc.
• Material data and material type are
not included in LS-DYNA’s output
files, but are passed to D3PLOT by
the ZTF file that can be written by
Primer.

LS-DYNA ENVIRONMENT
[back to contents]
Quick Pick
• Quick-Pick option Find sketches the
entity with a cross-hair. This is
intended to help locate small
entities within a large model.
• Press ‘Del’ key to remove the
cross-hair.

LS-DYNA ENVIRONMENT
Image Matching

LS-DYNA ENVIRONMENT
[back to contents]
Image Matching
The view can be automatically calculated to match a background image or movie.
For a good match, points should be
selected at a range of depths (i.e. not
in a plane).
Select pairs of points on the
image and model and
D3PLOT will calculate the
view.

LS-DYNA ENVIRONMENT
Shortcut Keys

LS-DYNA ENVIRONMENT
[back to contents]
Useful Shortcuts
• “K” resets entity visibility switches to default settings, or to
preference settings if any.
• “X” then “N” to pick a node for cut-section. “D” to drag cut-section.

LS-DYNA ENVIRONMENT
[back to contents]
Useful Shortcuts
Caps Lock allows dynamic viewing in one window to control other windows

LS-DYNA ENVIRONMENT
[back to contents]
Useful Shortcuts
Up and Down arrow keys to cycle display of models
Two models in one
window
Cycle between the two

LS-DYNA ENVIRONMENT
Ergonomics

LS-DYNA ENVIRONMENT
[back to contents]
Resizing Right Hand Menu
Dra
g
The right hand menu
area can be dragged
wider – e.g. to reveal
long part names in the
Part Tree
This also allows the
Tools menu buttons to be
re-arranged, so more
height is available for the
docked menus

LS-DYNA ENVIRONMENT
[back to contents]
Ergonomics
Floating menus can be dragged outside the main D3PLOT window.
Useful with wide-screen or dual-screen monitors.

LS-DYNA ENVIRONMENT
[back to contents]
Ergonomics
Drag
To do this with the
Part Tree, undock it
first

LS-DYNA ENVIRONMENT
[back to contents]
Ergonomics
Now the Part Tree is
always available without
obscuring other menus

LS-DYNA ENVIRONMENT
Graphics Tuning

LS-DYNA ENVIRONMENT
[back to contents]
Tuning Graphics Performance
• D3PLOT can be tuned to take advantage of the
capabilities of new graphics cards – typically for
hardware manufactured from about 2007 onwards.
• These should be turned on by default in v11.
• Speed of animation of large models can be
increased up to 5x or more on some graphics cards
• Instructions for doing this are given in the “Explain
this” button.
• After tuning the performance, the settings can be
saved to the preference file.

LS-DYNA ENVIRONMENT
[back to contents]
What’s new?
A presentation describing the new features in the current version of D3PLOT can
be accessed in pdf format from the Help->What’s New menu.

LS-DYNA ENVIRONMENT
Questions