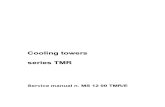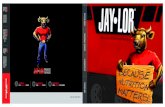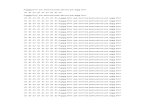D3602D TMR Tracker Lite Guide - Digi-Star
Transcript of D3602D TMR Tracker Lite Guide - Digi-Star

D3601C March 14, 2004 Copyright 2004Digi-Star, LLC
SET-UP AND USER
GUIDE

D3602 Rev. E 2
Welcome to TMR Tracker Lite by Digi-Star
Thank you for selecting the TMR Tracker Lite system by Digi-Star. In order to make the transition to this
product as easy as possible, we have created this “Quick Start Guide”. This guide is not intended to replace
the TMR Tracker User’s Manual, nor is it intended to setup all the features of the TMR Tracker Lite.
Please refer to the full manual for detailed instructions.
Computer system minimum requirements:
1. Pentium 100 or better
2. 100 Meg free disk space
3. 28.8 modem
4. Microsoft Windows 98/2000/XP/ME or NT*
5. 32 Meg Ram
6. 1 free Serial Port*
7. Internet Access
8. CD Rom Drive
9. US date format (M/D/YYYY)
*Note: a RF Datalink system requires 2 free serial ports. A USB to serial adapter is recommended to add a
communication port if your PC has USB connections. Microsoft Windows NT system requires a minimum
of Service Pack 3.
The following information is required to setup TMR Tracker and should be obtained in advance:
1. A list of all ingredients; dry matter %, amount in inventory, cost per lb./ton and supplier
2. A list of all rations / premixes; either by load %, dry weight, or pounds per head and a pounds per
cubic feet value for the ration / premix
3. A list of all pens, number of head, ration to be fed and number of feedings a day
4. Name, model, and size in cubic feet of all mixers
5. Name of all drivers and a User ID for each
When you are ready to begin the software installation, connect the DataKey Docking Station to the serial
port and ensure that power is connected to the device. Insert the DataKey. The power LED should be
flashing.
Insert the TMR Tracker CD into your CD drive and follow the installation instructions.
After installation, click on the TMR Tracker icon. The software will display the following message:
Click on OK. The following screen will be displayed:

D3602 Rev. E 3
To register the software, call Digi-Star, Monday through Friday between the hours of 8 AM and 5 PM
Central time. You will need to provide us with the installation CD serial number and dairy contact
information. When you click on YES, the following screen will be displayed:
After you have successfully registered the TMR Tracker program, the software will start at the main screen.
An explanation of the program icons follows:
1 Ingredients 9 View Data
2 Rations 10 Erase Memory Device
3 Pens 11 Feed Refusal
4 Pen Grid 12 Reports
5 Mixers 13 Receive email
6 Operators 14 Send email
7 Send Data 15 Help
8 Receive Data
To begin using the TMR Tracker software, you must enter your data. Data is entered in the order shown by
the icons.
If TMR Tracker is used with RF Datalink, go to the System dropdown menu, Default Settings, Data
Transfer tab, then select RF Datalink.
Your Send and Receive icons will appear.

D3602 Rev. E 4
Step 1
Enter your ingredients / inventory. Click on the ingredients icon.
This will display the Ingredient Data screen. Click on Add. The following screen will be displayed:
Each ingredient will be assigned an ingredient code. This code is displayed as an operator prompt on the
scale and remote. Please limit the code to 6 characters. For example: Corn silage may have an ingredient
code of SILAGE or CORNSI. Enter the ingredient description, weigh units, dry matter percentage and
click Save.
Repeat for all ingredients.
Note: H_2O is automatically assigned by the TMR Tracker program and cannot be deleted.

D3602 Rev. E 5
Step 2
Enter your Rations / Premixes. Click on the Rations icon.
This will display the Ration Data screen. The following screen will be displayed:
Rations may be entered based on Dry Matter Weight or Actual Load Weight.
When recipes are saved as Dry Weight, an ingredient dry matter change will automatically adjust the
recipes.
Each Ration will be assigned a ration code. This code is displayed as an operator prompt on the
scale. You are limited to 6 characters for the ration code.
Enter a full description and pounds per cubic feet. The pounds per cubic feet determines the maximum
amount that the mixer can hold of that ration (lbs/cu.ft x mixer cu.ft size). To add ingredients to the
ration, click Add. The following screen will be displayed:

D3602 Rev. E 6
Click the down arrow under the Code / Description box. This will display a drop down menu of your
ingredient selections. Click on the ingredient you wish to add, enter the load percentage, lbs/head or dry
matter pounds. Click OK to save and repeat for all ingredients in the ration. You are limited to 20
ingredients per ration.
Motion Weight – This setting prevents the ingredient or pen to advance if the weight is unstable or
moving. The motion weight is the amount of weight the display changes by for the “Motion” Arrow to
begin flashing. This allows the "Motion Weight Value" to be adjusted for each feedline. The indicator
uses the motion weight value to determine when the weight on the scale is changing rapidly. Motion
detection will activate when the weight displayed has moved more than "Motion Weight" (ex. 20lbs) in less
than "2 seconds".
This is different than the standard motion detection which activates when the weight displayed has moved
more than "2 display counts" in less than "2 seconds". The standard motion detection is selected whenever
the indicator is first turned ON or the "Motion Weight" value is set to "0". The "Motion Weight Value" has
a range from 000(OFF) to 999. The weight value is either lb or kg depending on setting for Display Units in
Long Form Setup.
To access this option: Enter short cut number 103 and press the [Select] key. Press [Select] key to toggle
on/off. Press the [On] key to save.
Tolerance Weight – This option is useful if you need to set different tolerance weights for individual
ingredients. The tolerance weight determines when the delay timer will begin. For example: if your
tolerance weight is 100 lbs/Kgs on corn silage, when you reach 100 remaining to load the “delay time” will
begin to count down.
This tolerance weight will over ride the tolerance set at the indicator for only ingredients that have a
tolerance weight entered from the software.
The auto-advance resets the "delay time" counter every time the weight moves out of the tolerance window.
If enabled, "motion detection" also resets the "delay time" counter
Add Mixer Command Line – This option allows you to enter an mix time or number of rotations in the
recipe.

D3602 Rev. E 7
Select either mix time or rotation counter. You must have a rotation counter installed in the indicator for
the rotation counter to function. Enter the value and select how the timer/counter to start.
Manually: The Timer/Counter key or the print key is required to start.
Automatically: When the ingredient is advanced the Timer/Counter will start.
Then click OK.
When done entering ingredients, click Save. Click New to add a new ration and
repeat the above steps.
Premixes
A premix is designed to be added as an ingredient within a ration. To create a premix, click on the premix
check box. This will automatically add this “ration” as an ingredient to your ingredient list.
Step 4
Enter Pen Feeding Data. Click on the Pen Feeding icon.
This will display the Pen Feeding Data screen:
The pen number is displayed at the scale as a user prompt and is limited to 6 characters. Enter a description
and number of head. Select the ration to be fed by clicking on the down arrow and selecting the ration
from the drop down menu. You can feed each pen up to 9 times per day.
Feeding Factors

D3602 Rev. E 8
The Global Feeding Factor % affects all feedings. To increase the amount to be fed to the pen by 5%,
change the Global Feeding Factor % by 5%.
As an example – to increase a total call weight from 5000 lbs to 5250 lbs, change the Global
Feeding Factor % from 100% to 105%.
The Feeding Factor % affects only that feeding.
As an example – a pen fed two times per day could have the morning (1st feeding), set to 60% and
the afternoon (2nd
feeding), set to 40%.
Select a Pen Type and click Save. Click New to add additional pens.
Step 5
Enter mixer data. Click on the Mixer icon.
This will display the Mixer Data screen:
Enter a mixer number. Load size in cubic feet is used in conjunction with the ration pounds per cubic feet
to calculate the maximum amount of ration that can be loaded into the mixer. Add a description. The
mixer status refers to whether the mixer is in use (Active), not used (In-Active) or spare (Verify). Click
Save when done.
Click New to add additional mixers.
Step 6
Enter Driver Data. Click on the Driver icon.

D3602 Rev. E 9
This will display the Driver Data screen:
Enter the operator’s full name. Assign that operator a User Code. Please use a single number as the User
Code as this is the easiest to enter at the scale. When done, click Save. Click New to add additional
operators.
Step 7
There are two ways to process the pen feeding data: Loads mode (Standard) and List
Mode (Advanced)
To select this option, go to the Systems dropdown menu, Default Settings, Data Transfer
Tab and select between Loads or List mode.
Step 7.1 Loads Mode
Loads mode functions by TMR Tracker combining pens with the same recipe to make a complete load.
Then at the EZ3500 or EZ4300 the operator select the group of pens in a load to build.
Send Data. Click on the Send Data icon.
This will display the Calculate Feeding Loads screen:

D3602 Rev. E 10
Select the feeding you want to send by clicking on the feeding number. This will display the pens and call
weights to be fed for that feeding in the upper right hand window. You can adjust the order to be fed by
highlighting a pen and clicking the up or down arrow to move the pen up or down in the order. Click Save
Feeding Order to save the order. When done, click Make Loads. This will combine the loads of like
rations to the maximum capacity of the mixer. Click Send All Loads to send the loads to the DataKey.
You print a feed / load sheet by clicking on the Print List under Print Load Sheet.
Step 7.2 List Mode
List mode functions by building any recipe and then selecting the pens to unload to at the EZ3500 or
EZ4300.
Send Data. Click on the Send Data icon.

D3602 Rev. E 11
Select the feeding you want to send by clicking on the feeding number. This will display the pens
and call weights to be fed for that feeding. You can adjust the order to be fed by highlighting a pen and
clicking the up or down arrow to move the pen up or down in the order. Click Save Feeding Order to save
the order. When done, click Send Feedings. This will send the pen feedings to the Datakey.
You print a feed / load sheet by clicking on the Print List under Print Load Sheet.
Step 8
Please follow the operating instructions for the EZ3500/EZ4300 to load and feed.
Step 9
Receive Data. Click on the Receive Data icon.
This will display the Obtain Data from Memory Device screen:
The Truck number will be read from the DataKey. Click OK. The following screen will be displayed:

D3602 Rev. E 12
As the data is read from the DataKey, a green progress bar will display the read status. When the transfer is
complete, the Cancel button will change to Done. Click on Done. The following screen will be displayed:
The DataKey should be cleared whenever the data is read into the TMR Tracker program.
Datakey Docking Station Activity Light Formats This shows how the activity light would
behave: (Green) On, (Blank) Off
Step 10
Report Center. To run reports, click on the Report icon.
The Report Center screen will be displayed.
Report options are displayed when the report is selected. Options include selection of specific rations,
pens, user’s and tolerance settings. You may use these settings to customize a report for your specific
needs. Once this report has been created, you can save this report under the User Defined Reports, please
refer to the manual for detailed explanations of each report.

D3602 Rev. E 13
RF Datalink Setup
To setup TMR Tracker for RF Datalink. Select the System dropdown menu and select
Memory Device Comm Port Setup.
Switch the comm port to None (Demo) and select Save.
Select the System dropdown menu and select Default Settings.
Select the Data Transfer Tab.

D3602 Rev. E 14
Select Datalink (RF)
If you are operating your system with one feed mixer select Yes under Single Mixer
Datalink. Select Setup Single Mixer Datalink, the following screen will appear:

D3602 Rev. E 15
Build Loads and Transfer
Determine how you would like the data sent to the scale indicator:
• Load by Load. This will send one load at a time to the scale indicator.
• All Loads. This will send an entire feeding or the whole day to the scale
indicator.
• List Mode. This will send and entire feeding or the whole day and the operator
determines the load sizes and the amount to unload to the pens.
Installation Testing
This option should be set to No. Call Digi-Star to setup your site to do radio range
testing.
Scale Acknowledge
This option should be set to Yes.
Keep History Files of Data Transfer
This option will keep history information of data sent and received for Digi-Star to
determine any radio problems.
Datalink Reserve Channel
The radio channel should be left to 7 unless you are interfering with a neighboring RF
Datalink site.
Radio retries helps when you receive interference when sending data to the scale
indicator. The default number is 3, increase this number to 4 to 5 when you have
problems sending data.
Base Radio Type
This option is set to standard range radio unless you are using the “Black Box” RS-422
converter.
Base Radio Comm Port
Connect the base radio to the PC and 12V power and select Check for Comm Port. The
software will now search the comm ports for communications with the base radio.
If you are having problems, please call Digi-Star.
Radio Communications Cycle
This option is used to limit the amount of radio communications between the PC and the
scale indicator.
Enter the amount of time it would take from when the feeding data is sent to the scale
indicator and when the operator would complete 1 load. Example: 15 minutes. Next
how often the PC should recheck the scale indicator after the first cycle of 15 minutes.
Example: 1 minute.
This option is used if you are using the Load by Load option.
Select the OK button when complete.

D3602 Rev. E 16
Setting the Scale Indicator Radio Number
Select the Mixer Data button:
You must select what radio number the scale indicator is using. To verify what number
the scale indicator is using, at the scale: enter number 231 and press the [Select] key, it
will now display the scale number. To change the number press the [Select] key. Press
the [On] key to save.
Sending Data
When you are ready to begin sending data, select the Send Data to RF icon.
In this screen select the feeding number to send to the scale indicator.
To change the feeding order, select the pen to move and use the up and down arrows to
change and select the Save Feeding Order when complete.
Then select the Send loads button.
If you are sending more that one feeding, select the next feeding number and select the
Send Loads button. To view what pens are in the “To Do” list, select the Pens In
Datalink button.
This screen will display the available pens.

D3602 Rev. E 17
When a pen has been sent to the scale indicator, there will be an & symbol in front of the
call weight. If there is an * symbol, the pen was split into 2 loads.
To start sending the data to the scale indicator, select:
This will now start to communicate with the scale indicator and begin sending data.
Once the scale indicator has received the load, the cycle timer will begin to count down.
When the original cycle timer has expired, the recheck timer will begin if the scale
indicator was not ready to send data back to the PC.
Once the feed mixer operator has completed a load (when using Load by Load mode)
The scale indicator will then send back the completed data and Datalink will then send
the next load. If using (Send all loads) the scale indicator will send back the data when
all the feeding information is complete.
To stop the cycle timer select:
Note: The scale indicator’s memory must be clear in order to send new data. To clear the
scale indicator’s memory, select the Utilities dropdown menu and select Test
Communications.
The following screen will appear:

D3602 Rev. E 18
The Status must be: U0000D0000. This means there is no undone information or done
information at the scale indicator. If the status screen has undone information, select the
Get Feeding Status button and then select the Clear Mixer button. When the status screen
displays U0000D0000 you may close the screen.
If you have any further question on how the Datalink system works, please call Digi-Star.
1-800-225-7695