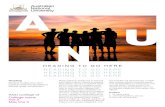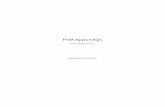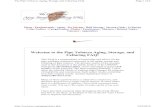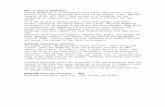Cypad KM Top Tablet Support FAQs Quick Ref
-
Upload
andrzej-wawrowski -
Category
Documents
-
view
22 -
download
1
Transcript of Cypad KM Top Tablet Support FAQs Quick Ref

Top Tablet Support FAQs for Admin Staff – Quick Ref 1
Cypad Kitchen Manager Top Tablet Support FAQ Quick Ref
Introduction This Quick Ref provides you with answers to frequently asked questions that catering staff may ask when they start to use their Cypad tablet. If their questions go beyond these answers please contact Support and we will suggest alternatives. If these still do not work get in touch with us again and we will set up a support ticket. Support tickets You can contact us by phone, email, or web: (t) 0117 942 9833 (e) [email protected] (w) cypad.zendesk.com Please provide your contract name, the module showing a problem, and as much detail as possible about the issue. We will raise a ticket and send an email to you with a ticket number. You can then communicate with us by email or phone. To submit a request or to see all existing or previous issues you have raised with Cypad visit our support website: cypad.zendesk.com. Login to your account and click Submit a Request or select the My activities page for a real-time summary of all your ticketing issues.
“I can’t connect to the internet”
From the top of any screen drag down to reveal the Notifications screen
1. Check that the Mobile Data icon is green – this means that Mobile Data is active
Figure 1: Login to your Account and click Submit a Request
Figure 2: The My activities page lets you check your ticketing status
Select My activities page for real-time
status Login to Submit a
Request

Top Tablet Support FAQs for Admin Staff – Quick Ref 2
2. If you see an H or H+ next to the time display tap Sync
3. If Mobile Data is greyed out, hold down the power button to reveal Tablet Options
4. Tap Restart
5. Tap OK NOTE: Alternatively you may have to check your Wi-fi set up. Tap the Wi-fi icon to connect to the nearest Wi-fi network.
“My tablet is stuck on uploading data when trying to sync”
1. Turn off Mobile Data (as with the steps above) then turn it on again
2. Restart the tablet and sync again
“I can’t turn on my tablet”
1. Plug the charger into your tablet – it should vibrate briefly to indicate that the tablet is connected. Leave for 5 minutes
Figure 3: Cypad Login screen Figure 4: Notifications screen
Active Mobile
Data icon shows in
green
Wi-fi
icon

Top Tablet Support FAQs for Admin Staff – Quick Ref 3
2. Tap the power button - a battery symbol appears on the screen
3. Press and hold the button on the top left hand side of the tablet for about five seconds – the tablet should vibrate briefly
TIP: Remember to leave the tablet plugged in or it will turn off again
4. If your tablet does not turn on leave it to charge for at least 12 hours then try again
5. If your tablet still doesn’t turn on call Support and we will arrange to send you a replacement tablet
“My food order says Signed Off and is red, what does this mean?”
“How do I find my device number if I need to send it back to Cypad?”
Take your tablet out of its case and look on the back for the white sticker with the device number. Call Support and we will arrange to send you a replacement tablet.
“How do I know if my stocktake has been signed off?”
1. Your tablet hasn’t synced successfully
2. Your user must sync their tablet,
then check the status has changed to Submitted
3. If they sync again the order should
move to At Supplier
Figure 5: Unsynced tablet display
Red text shows
tablet has
not synced
Figure 6: Cypad sticker on back of tablet

Top Tablet Support FAQs for Admin Staff – Quick Ref 4
If you have signed off your stocktake successfully, you will see the value – in grey - of the last completed stocktake at the top right of the screen, where £690.90 is the old stocktake and (£0.00) is the current.
If you have completed a previous stocktake your tablet will show an Old column where you can see exactly what was included.
NOTE: In some cases the Old column may not be visible if Admin have switched this feature off.
“How do I sign off my Data Collection?”
When you enter your numbers at the end of the week they automatically move to Previous week and the next week is replaced with the next set of data
To see Previous week tap on the three dots at the top of the screen then tap Previous Week
TIP: You don’t need to sign off Data Collection
“How do I sign off a form?”
Figure 7: Signed off stocktake value £690.90 Figure 8: Stocktake Old column (may not be visible if Admin have switched it off)
Old column shows
signed off stocktake
Signed off stocktake value, £690.90, current
stocktake (0.00)
Figure 9: Entered data automatically moves to Previous week

Top Tablet Support FAQs for Admin Staff – Quick Ref 5
1. Tap the three dots on the top right of the screen
2. From the drop-down menu choose Signoff
If necessary type a brief note about the task
3. Enter your signature
Enter a second signature if required
4. Tap Signoff
“How do I enter my staff hours for the day?”
Figure 10: Menu bar with Signoff option Figure 11: Signature screen
Tap Signoff to show signature screen

Top Tablet Support FAQs for Admin Staff – Quick Ref 6
“How do I find my newsletters and recipes?”
1. On the Kitchen Manager home page tap Staff NOTE: The Staff screen shows your contracted hours in grey. 2. Tap the chosen day column next to your name
3. In the pop-up box tap Ok to confirm you have worked your
contracted hours
If you worked more than your contracted hours enter the figure and tap Ok
If you worked less than your contracted hours tap on the +/- square, enter the figure and tap Ok
NOTE: When you next sync, your hours automatically save to the tablet
Figure 12: Staff Signoff screen Figure 13: Staff Signoff pop-up box
Use +/- icon to adjust
your contracted
hours

Top Tablet Support FAQs for Admin Staff – Quick Ref 7
1. On the Kitchen Manager home page tap Documents
2. Tap Cypad Info to go to the Quick Ref page, General to go to general information and recipes, and Newsletters to go to uploaded newsletters
“Where do I find what I have left to do for the day?”
1. On the Kitchen Manager home page tap Activity
2. Scroll down to the Overdue items list
3. Tap an item to see a task description
Figure 16: Activity screen – overdue items are shown at the bottom of the page
Figure 14: Document folders Figure 15: Quick Ref page
Overdue items list with
status highlighted in red
Tapping Cypad Info icon takes
you to Quick
Ref page




![FREQUENTLY ASKED QUESTIONS (FAQs) SEBI (FOREIGN PORTFOLIO … FAQs updated July 25, 2014.pdf · [Ref. Regulation 5(b)] Q 23. Whether an FPI applicant having bank as an investor be](https://static.fdocuments.net/doc/165x107/5ecc28340aafd800fe194003/frequently-asked-questions-faqs-sebi-foreign-portfolio-faqs-updated-july-25.jpg)