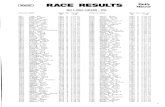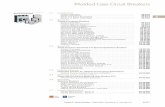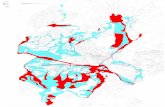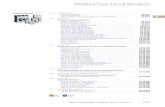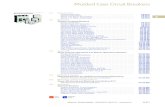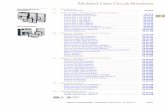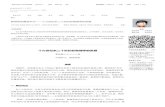CYME_502-Ref_EN_V1-2
-
Upload
ruben-ramirez-celedon -
Category
Documents
-
view
128 -
download
18
Transcript of CYME_502-Ref_EN_V1-2

January 2011
CYME 5.02
Reference Manual


© Copyright CYME International T&D Inc.
All Rights Reserved No part of this publication may be reproduced, or transmitted in any form
or by any means without the written permission of CYME International T&D. Possession or use of the CYME software described in this publication is
authorized only pursuant to a valid written license agreement from CYME. CYME makes no warranty, either expressed or implied, including but not
limited to any implied warranties of merchantability or fitness for a particular purpose, regarding these materials and makes such materials available solely on an "as-is" basis.
CYME International T&D reserves the right to revise and improve its products as it sees fit. The information in this manual is subject to modification without notice.
While every precaution has been taken in the preparation of this manual, CYME assumes no responsibility for errors or omissions, or for damages resulting from the use of the information contained herein.
CYME International T&D Inc.
1485 Roberval, Suite 104 St. Bruno QC J3V 3P8
Canada
Tel.: (450) 461-3655 Fax: (450) 461-0966
Canada & United States: Tel.:1-800-361-3627 Internet : http://www.cyme.com
E-mail: [email protected] Other Trademarks: The names of all products and services other than CYME’s
mentioned in this document are the trademarks or trade names of the respective owners.


CYME 5.02 – Reference Manual
TABLE OF CONTENTS I
Table of Contents
Chapter 1 Getting Started............................................................................................1 1.1 Overview of CYME .......................................................................................1 1.2 About this Manual .........................................................................................2 1.3 Computer System Requirements .................................................................2 1.4 Databases used by CYME ...........................................................................2
1.4.1 Network Database............................................................................3 1.4.2 Equipment Database........................................................................3 1.4.3 Project Database..............................................................................3
1.5 Map Formats Supported...............................................................................3 1.6 Running CYME.............................................................................................4 1.7 Getting Help..................................................................................................4
1.7.1 Help Files and Contextual Help........................................................4 1.7.2 CYME Manuals Available.................................................................5 1.7.3 Tutorials............................................................................................5 1.7.4 Error Messages................................................................................6 1.7.5 Revision Number..............................................................................6 1.7.6 Read Me File ....................................................................................6 1.7.7 On-Line Information .........................................................................7 1.7.8 CYME Technical Support.................................................................7 1.7.9 How to Reach CYME by Phone and Fax.........................................9
1.8 Auto-recovery Mode .....................................................................................9 1.9 A Few Terms ..............................................................................................10
Chapter 2 The CYME Interface..................................................................................11 2.1 Overview of the Graphical User Interface (GUI).........................................11
2.1.1 Main Display Screen (OLD Display) ..............................................11 2.1.2 Main Menu......................................................................................12 2.1.3 Toolbars .........................................................................................12 2.1.4 Explorer Bar ...................................................................................13 2.1.5 Reports...........................................................................................13 2.1.6 Status Bar.......................................................................................13 2.1.7 Dialog Boxes ..................................................................................13
2.2 Menus .........................................................................................................14 2.3 Explorer Bar................................................................................................17
2.3.1 Databases Tab...............................................................................17 2.3.2 Symbol Bar Tab..............................................................................19 2.3.3 Network Tab...................................................................................22 2.3.4 Detailed View Tab ..........................................................................24 2.3.5 Display Tab ....................................................................................29 2.3.6 Switch Monitoring Tab....................................................................30 2.3.7 Abnormal Condition Tab ................................................................32 2.3.8 Background Map Tab.....................................................................32 2.3.9 Equipment Search Tab ..................................................................33
2.4 Advanced Project Manager ........................................................................34 2.5 Toolbars......................................................................................................35
2.5.1 Main................................................................................................35 2.5.2 Find ................................................................................................37 2.5.3 Color Coding Layer ........................................................................38 2.5.4 Tag Layer .......................................................................................38 2.5.5 Simulation.......................................................................................39

CYME 5.02 – Reference Manual
II TABLE OF CONTENTS
2.5.6 Editor Tools ....................................................................................40 2.5.7 Display............................................................................................42 2.5.8 Tooltip Layer...................................................................................45 2.5.9 Load Model.....................................................................................45 2.5.10 Database ........................................................................................46 2.5.11 Advanced Editor Tools ...................................................................47 2.5.12 Drawing Tool ..................................................................................48 2.5.13 Zoom ..............................................................................................49 2.5.14 Page Layout ...................................................................................50 2.5.15 Symbols..........................................................................................51 2.5.16 TCC ................................................................................................51 2.5.17 Contour Plot ...................................................................................52
2.6 Mouse Commands......................................................................................52 2.6.1 Component Selection.....................................................................52 2.6.2 Mouse Modes.................................................................................53 2.6.3 Panning and Zooming with the Mouse...........................................54
2.7 Contextual Menus.......................................................................................54 2.8 Navigation...................................................................................................55
2.8.1 Hyperlinks.......................................................................................55 2.8.2 Nested Views .................................................................................56 2.8.3 Network Paths ................................................................................56
Chapter 3 Properties and Settings ...........................................................................57 3.1 Section Structure ........................................................................................57 3.2 Section Properties ......................................................................................59
3.2.1 Section Identification ......................................................................60 3.2.2 Devices Group Box ........................................................................61 3.2.3 A word about the Settings ..............................................................61 3.2.4 Section and Nodes Contextual Menus...........................................62
3.3 Node Properties..........................................................................................65 3.3.1 Node Settings.................................................................................66
3.4 Group Properties ........................................................................................67 3.4.1 Main Functionality ..........................................................................68 3.4.2 Column Filters ................................................................................68 3.4.3 Editing Properties...........................................................................69
Chapter 4 The File Menu............................................................................................71 4.1 New Study ..................................................................................................71 4.2 Open Study.................................................................................................72 4.3 Merge Study ...............................................................................................72 4.4 Close Study ................................................................................................72 4.5 Save Study..................................................................................................72 4.6 Save Study As ............................................................................................73 4.7 Save Study As Self Contained ...................................................................73 4.8 Export One Line Diagram ...........................................................................75 4.9 Export Active View as an Image.................................................................75 4.10 Page Setup .................................................................................................76 4.11 Export Active TCC View as TCC Study......................................................78 4.12 Print Setup ..................................................................................................79 4.13 Print Preview...............................................................................................79 4.14 Print.............................................................................................................79 4.15 Preferences ................................................................................................80
4.15.1 Configuration Files .........................................................................80 4.15.2 Units ...............................................................................................83 4.15.3 Text.................................................................................................84 4.15.4 Simulation.......................................................................................85

CYME 5.02 – Reference Manual
TABLE OF CONTENTS III
4.15.5 Editor ..............................................................................................86 4.15.6 Database ........................................................................................89 4.15.7 Report.............................................................................................90
4.16 System Parameters ....................................................................................91 4.17 Send To Mail Recipient...............................................................................92 4.18 Properties ...................................................................................................93
4.18.1 General Tab ...................................................................................93 4.18.2 Options Tab....................................................................................94
4.19 Tools ...........................................................................................................95 4.19.1 Symbol Editor .................................................................................95 4.19.2 Graphic Viewer.............................................................................100 4.19.3 Energy Profile Manager ...............................................................102
4.20 List of Files................................................................................................102 4.21 Exit ............................................................................................................102
Chapter 5 The Edit Menu .........................................................................................103 5.1 Undo Modification .....................................................................................103 5.2 Redo Modification .....................................................................................103 5.3 Copy to Clipboard .....................................................................................103 5.4 Find ...........................................................................................................104 5.5 Locate Selection .......................................................................................105 5.6 Select ........................................................................................................105 5.7 Add Nested View ......................................................................................106 5.8 Add Source ...............................................................................................107
5.8.1 Source Tab...................................................................................107 5.8.2 Equivalent Tab .............................................................................109 5.8.3 Demand Tab.................................................................................110
5.9 Add Network .............................................................................................112 5.9.1 Network Tab.................................................................................112 5.9.2 Source Tab...................................................................................114 5.9.3 Equivalent Tab .............................................................................115 5.9.4 Demand Tab.................................................................................116 5.9.5 Limiting Tab..................................................................................118 5.9.6 Harmonic Tab...............................................................................118 5.9.7 Comments Tab.............................................................................118
5.10 Assign Zone..............................................................................................119 5.10.1 Assign Sections or Nodes to a Zone............................................120 5.10.2 Zone Properties............................................................................120
5.11 Add Section ..............................................................................................121 5.12 Insert Section............................................................................................122 5.13 Split Section..............................................................................................122 5.14 Rotate Section ..........................................................................................123 5.15 Calculate Section Length..........................................................................123 5.16 Rename Sections .....................................................................................124 5.17 Reconfigure Sections ...............................................................................125
5.17.1 Note on Reconductoring ..............................................................127 5.18 Open/Close...............................................................................................128 5.19 Connect ....................................................................................................129 5.20 Disconnect ................................................................................................130 5.21 Move .........................................................................................................130 5.22 Rearrange One-Line Diagram ..................................................................131 5.23 Cut ............................................................................................................132 5.24 Copy..........................................................................................................132 5.25 Paste.........................................................................................................132 5.26 Delete Zone ..............................................................................................132

CYME 5.02 – Reference Manual
IV TABLE OF CONTENTS
5.27 Delete........................................................................................................133 5.28 Properties .................................................................................................133
Chapter 6 The Database Menu................................................................................135 6.1 Overview...................................................................................................135
6.1.1 Database Formats........................................................................135 6.2 Database Manager ...................................................................................136 6.3 Create .......................................................................................................138
6.3.1 Single Database Configuration ....................................................138 6.3.2 Single Database (Equipment Only) Configuration .......................140 6.3.3 Separate Databases Configuration..............................................140
6.4 Delete........................................................................................................141 6.5 Update Network ........................................................................................141 6.6 Import........................................................................................................143
6.6.1 ASCII Files ...................................................................................144 6.6.2 XML Files .....................................................................................146 6.6.3 Previous Version of CYMDIST (prior to 4.1) ................................147 6.6.4 CYME Database...........................................................................148 6.6.5 Custom File(s) ..............................................................................149
6.7 Export........................................................................................................149 6.8 Re-Index ...................................................................................................150 6.9 Pack ..........................................................................................................151 6.10 Open Project.............................................................................................151 6.11 Save Project .............................................................................................151 6.12 Delete Project ...........................................................................................152 6.13 Close Project ............................................................................................152 6.14 Switch Status Update ...............................................................................152 6.15 Load Database Maintenance....................................................................153 6.16 Default Equipment Mapping .....................................................................154 6.17 TCC Library ..............................................................................................155
6.17.1 Select ...........................................................................................155 6.17.2 Online Update ..............................................................................155
Chapter 7 The Network Menu..................................................................................157 7.1 Select Networks........................................................................................157
7.1.1 Loaded Networks Group Box.......................................................158 7.2 Network Reduction ...................................................................................160
7.2.1 General Tab .................................................................................160 7.2.2 Device Restrictions Tab ...............................................................162 7.2.3 Node Restrictions Tab..................................................................162
7.3 Network Equivalent Calculation................................................................163 7.3.1 Network Equivalent Example .......................................................163
7.4 Network Types..........................................................................................165 7.5 Customer Types .......................................................................................166
7.5.1 Load Flow Tab..............................................................................166 7.5.2 Load Allocation Tab .....................................................................167 7.5.3 Properties Tab..............................................................................168
7.6 Environments............................................................................................168 7.6.1 General Tab .................................................................................168 7.6.2 Reliability Tab...............................................................................169
7.7 Load Growth .............................................................................................170 7.7.1 Edit Factors ..................................................................................170 7.7.2 Apply Factors ...............................................................................171
7.8 Load Model Manager................................................................................172 7.9 Section Naming Pattern............................................................................173

CYME 5.02 – Reference Manual
TABLE OF CONTENTS V
Chapter 8 The Report Menu ....................................................................................175 8.1 Reports Contextual Menus .......................................................................175 8.2 On Calculation ..........................................................................................176 8.3 General .....................................................................................................179 8.4 Equipment.................................................................................................179 8.5 Study Summary ........................................................................................179 8.6 Validation Rules........................................................................................180 8.7 Format.......................................................................................................180
8.7.1 Cell Properties..............................................................................180 8.7.2 Cell Style ......................................................................................181
8.8 Properties .................................................................................................181 8.9 Header/Footer...........................................................................................182 8.10 Save..........................................................................................................182 8.11 Close.........................................................................................................183 8.12 Close All....................................................................................................183
Chapter 9 The View Menu........................................................................................185 9.1 Toolbars....................................................................................................185 9.2 Status Bar .................................................................................................185 9.3 Explorer Bars ............................................................................................186 9.4 Zoom.........................................................................................................187 9.5 Pan............................................................................................................188 9.6 Magnifier ...................................................................................................188 9.7 Result Box ................................................................................................189 9.8 Network Explorer ......................................................................................190 9.9 Image And Text Layers.............................................................................191 9.10 Reports .....................................................................................................191 9.11 Background Map.......................................................................................192 9.12 Overview Map...........................................................................................192
Chapter 10 Display Options ......................................................................................193 10.1 Display Layers Selection ..........................................................................193
10.1.1 Symbols........................................................................................194 10.1.2 Color Coding ................................................................................196 10.1.3 Tags and Text ..............................................................................197 10.1.4 Tooltips.........................................................................................198
10.2 View Properties.........................................................................................199 10.2.1 General Options ...........................................................................199 10.2.2 Window Options ...........................................................................200 10.2.3 Window Colors .............................................................................202 10.2.4 Window Sizes...............................................................................203 10.2.5 Selection.......................................................................................204 10.2.6 Device Symbols............................................................................205 10.2.7 Automatic Coordinates Generation..............................................206
10.3 Search.......................................................................................................207 Chapter 11 The Customize Menu..............................................................................209
11.1 Menu.........................................................................................................209 11.2 Toolbars....................................................................................................210
11.2.1 Toolbar Tab ..................................................................................210 11.2.2 Commands Tab............................................................................211
11.3 Shortcuts...................................................................................................212 11.4 Status Bar .................................................................................................213 11.5 Result Box ................................................................................................214 11.6 Keywords ..................................................................................................215 11.7 Filters ........................................................................................................217

CYME 5.02 – Reference Manual
VI TABLE OF CONTENTS
11.8 Validation Rules........................................................................................219 11.9 Charts .......................................................................................................220
11.9.1 General Tab .................................................................................221 11.9.2 Background Tab...........................................................................223
11.10 Contour Plot..............................................................................................224 11.11 Simplified View .........................................................................................225 11.12 View Styles ...............................................................................................227
11.12.1 Characteristics of the Default View Styles ...................................228 11.13 Symbols ....................................................................................................229 11.14 Color Coding.............................................................................................230
11.14.1 Device ID Layer............................................................................231 11.14.2 Keyword Layer .............................................................................232 11.14.3 User Defined Filter Layer .............................................................233 11.14.4 Zone Layer ...................................................................................234
11.15 Tags and Text...........................................................................................235 11.16 Tooltips .....................................................................................................236 11.17 Random Colors.........................................................................................237 11.18 User Data Extensions...............................................................................237
11.18.1 Definition Tab ...............................................................................239 11.18.2 Bindings Tab ................................................................................240
Chapter 12 The Window Menu ..................................................................................243 12.1 New One-Line Diagram Window ..............................................................243 12.2 Cascade....................................................................................................243 12.3 Tile Vertically ............................................................................................243 12.4 Tile Horizontally ........................................................................................243 12.5 Close Window...........................................................................................244 12.6 Close All Windows....................................................................................244 12.7 Close All Charts ........................................................................................244
Chapter 13 Advanced Customization.......................................................................245 13.1 Reports .....................................................................................................245
13.1.1 Create a New Report Category....................................................245 13.1.2 Delete a Report Category ............................................................246 13.1.3 Add New Reports .........................................................................247
13.2 Keywords ..................................................................................................250 13.2.1 Create New Keywords .................................................................251 13.2.2 Keyword Expressions...................................................................252
13.3 Symbols ....................................................................................................254 13.3.1 Symbol Components....................................................................254 13.3.2 Edit a Symbol ...............................................................................254 13.3.3 Create a Symbol...........................................................................255
Chapter 14 Keyword Table ........................................................................................257

CYME 5.02 – Reference Manual
CHAPTER 1 –- GETTING STARTED 1
Chapter 1 Getting Started
1.1 Overview of CYME
The CYME power system analysis software is a robust, comprehensive suite of advanced simulation tools to assist transmission, distribution and industrial power engineers. In their daily endeavors. CYME has been designed to help address the complex and emerging challenges faced by electrical engineers in power network planning and operation. With the analytical capabilities of the CYME software, planning scenarios and case studies help accurately assess and substantiate the impact of modifications and reconfigurations to power networks in its present or future state, consequently producing an improved asset management. The continuous development and active enhancements make CYME both accurate and reliable. For 25 years, the CYME software is renowned for standing behind thousands of transmission, distribution and industrial projects around the world.
With an unified and straightforward interface the CYME software is distinguished for making its complex engineering calculation features easy to use for different projects. The seamless suite of applications of CYME provides numerous analysis functions sought by power engineers. It also covers a wide spectrum of analyses to allow simulations, performed on any network configuration, such as: power flow, short-circuit, transient stability, harmonics, contingency analysis, arc flash hazards, motor starting, protective device coordination, etc.
Furthermore, other software designed specifically for distribution, industrial and transmission power system engineers are offered. This includes cable ampacity calculations with sophisticated functions, grounding grid design and analysis, protective device coordination and creation/maintenance of distribution network model.
The CYME software provides powerful modeling capabilities that support the detailed modeling of any distribution, industrial or transmission network. Creating balanced and unbalanced networks, secondary grids, substations, nested networks, whether radial or meshed, three-, two- or single phased, is fully supported and can represented schematically or geographically. To bring the network representation even closer to reality, the modeling capabilities are supported by extensive industry-standard equipment and control libraries that can be enhanced by the user.
A fully customizable workspace caters for the user-friendliness and suitability for different needs of each user. The graphical representation of the network components and the display of results in tags and and reports can be built and modified to supply the level of detail needed. Such customization is made possible due to the availability of CYME`s large keyword collection which outputs from equipment data and settings to different simulation results.
Innovative engineering technologies, industry practices and standards are at the core of the CYME algorithms, flexible user interface and extensive libraries. The quality and wide-ranging capabilities of the CYME software can provide engineers engineers and their team the engineering solutions required to meet their analytical needs.

CYME 5.02 – Reference Manual
2 CHAPTER 1 – GETTING STARTED
1.2 About this Manual
This document is the CYME Reference Manual. It explains how to get started with the software, describes The CYME Interface (Chapter 2) and goes on with a description of the menus of the application and the commands available.
Note that the Equipment menu is described at length in the Equipment Reference Manual (this includes the definition of equipment and their settings for use in the field).
The analyses found under the Analysis menu are described in a number of separate Users Guides. See the Help > Users Guide menu command to see which ones are available with your license and to display the related manuals..
Finally, Chapter 13 Advanced Customization provides explanations about how to use some of the functions that allow adapting the software to your needs.
1.3 Computer System Requirements
CYME requires an IBM PC or compatible computer using Microsoft Windows 2000, XP, Vista, 7; or Microsoft Server 2003 or 2008. The minimum hardware requirements are:
• A Pentium IV-based computer. • A minimum of 1024 MB of extended memory. • 1 GB of hard disk space. • Any mouse, monitor and printer or plotter supported by Windows.
1.4 Databases used by CYME
CYME uses databases to save the equipment, network and project data. Studies are saved in separate files (extension *.xst), not in a database. You are free to create multiple versions of these databases, so as to keep projects separate. The databases are briefly described below.
Note: Use the menu Database > Database Manager (section 6.2) to tell CYME which Network and Equipment databases to use (Database Configuration).
Database type support - CYME version 5.02 and later supports the MS Access database type. With the CYME Server Database module, it also supports: MS SQL Server (2000, 2005, 2008), and Oracle (9, 10 and 11). CYME Server Database module is included with CYMDIST and is an optional add-on module to the CYME software.
In order to work on a study with CYME, it accesses the databases to: 1. Display the one-line diagram of the network, 2. Keep track of loads and equipment connected to the network’s sections, and 3. Record modifications to the network.
Please refer to Chapter 6 The Database Menu for further information on working with databases.

CYME 5.02 – Reference Manual
CHAPTER 1 –- GETTING STARTED 3
1.4.1 Network Database
The Network database contains information describing, for each network, the connectivity of the sections, the conductors and the equipment types used, the settings of individual equipment, the loads, the shunt capacitors and the reactors connected to every section, and the interconnections between networks, if any.
The networks stored in the database are supposed to represent the actual situation at some point in time (usually the present). Copies of these networks are used in studies as the starting point.
Note: Networks that are created in a study will not be stored in the network database, only in the study, until you use the command Update Network (section 6.5).
1.4.2 Equipment Database
The Equipment database contains the electrical characteristics of all the equipment that is available for connection to the network.
1.4.3 Project Database
The Project database is available if you have the CYME Advanced Project Manager module installed. Normally, the Project database will be the same as the Network database and it contains the modifications to the network for a specific project. The option to keep the project data tables separate from the network ones is presented to the user at the Database > Create menu command (see 6.3).
1.5 Map Formats Supported
Using the Background Map optional module, CYME directly imports the AutoCAD .DXF and .DWG maps, and ESRI Shapefiles .SHP. See 2.3.8 Background Map Tab. If multiple georeferenced map files are available, a function of CYME allows keeping a link with the map files in order to display them. The Automatically load the maps from the database function found in the Background Map Advanced Options dialog box will permit loading only the maps fitting the area visible on the main display.
Other map formats are supported by this function of CYME that makes a copy of the file(s) and changes the format to MapServer’s .GDS. The following map formats are handled:
• Atlas GIS (.BNA) • AutoCAD (.DXF) • Digital Chart of the World (.VPF) • ArcInfo Shape (ESRI) (.SHP) • MapInfo (.MIF) • Metafiles (.wmf, .emf) • Microsoft Bitmap raster (.BMP) • Tagged Image File (.tif) • UK Ordnance Survey (.NTF) • US Geological Survey (.OPT, .STD)

CYME 5.02 – Reference Manual
4 CHAPTER 1 – GETTING STARTED
1.6 Running CYME
Unless you have created a “shortcut” icon for CYME, you will run CYME from the “Start” menu: Start > Programs > CYME\CYME shortcut.
The title bar shows the version number of the application, followed by the revision number. When your study is saved, the file name with the path is indicated next. Finally, the name of the active study window is also indicated. For example, CYME version 5.02., with the study saved and with one line “main” window active, appears as follows:
The Main Menu and Toolbar will be displayed, although most of the icons will be disabled until you open a study. See New Study and Open Study in the File menu (sections 4.1 and 4.2).
Note: The path to the cyme.exe on your computer may be different.
Note: Several editor and analysis commands are now directly accessible as public functions through the CYME COM Interface optional module. Users may write subroutines in Basic / Visual Basic / VB.NET / C / C++ / C# to access the functionality of CYME without opening the editor. Thus, enabling CYME to run as a background application. For more information, please contact CYME.
1.7 Getting Help
1.7.1 Help Files and Contextual Help
The software comes with help files on the basic functions and on the analysis modules that are found under the Help menu. You can display the Reference Manual (which is this manual) and the Equipement Reference Manual detailing the parameters of the equipment and their settings. A third menu item, Users Guides. provide access to the manuals about the analysis modules for which you have a licence. You can hit the F1 key to display this Reference Manual on your screen.
You can also display the help file text related to a dialog box by clicking on the Help icon
located at the top right hand corner of the dialog box.
Hovering your mouse over a round icon in a dialog box will display additional information about a specific field in this dialog box.

CYME 5.02 – Reference Manual
CHAPTER 1 –- GETTING STARTED 5
1.7.2 CYME Manuals Available
The manuals are available through the Help menu of the program. The ones you will have access to depend on the modules installed with CYME. Note that some manuals are available only upon request to the CYME Technical Support service.
Two basic manuals are available. The Reference Manual (this document) describes the user interface and the functions other than the analyses. (You can display this Reference Manual by hitting the F1 key on your keyboard.) The Equipment Reference Manual details the parameters of each equipment and how to set them in the field.
Note that the Users Guides provide more in-depth guidance about the equipment settings, relevant to the analyses described. See the Help > Users Guide menu command to see which ones are available with your license.
Other complementary manuals are:
• The Knowledge Base Manual includes a listing of the error messages that can be reported by CYME with their possible causes and solutions.
• The CYMVIEW – User Manual describes this complementary application that allows viewing the CYME-generated graphics and charts and customizing their appearance.
• The CYME Database Reference and the CYME Import/Export manual.
1.7.3 Tutorials
Tutorial guides are integrated into the Help menu, helping users who are in search of guidelines on the use of the software. Select the Help > Tutorials menu option to display the following dialog box.
Select a subject matter in the List of tutorials to see the files that are available. Each tutorial document describes how to use a CYME module or function, or consists in a step-by-step exercice. Most tutorials are accompanied by a CYME self contained study file on which you apply the steps described in the related document.
The documents are Adobe PDF files while the studies are CYME self contained studies. Make your selection by activating the check boxes next to the file names. Click the Start Tutorial button to display the PDF file on your screen and to load and display the self-contained study in your CYME application.

CYME 5.02 – Reference Manual
6 CHAPTER 1 – GETTING STARTED
1.7.4 Error Messages
Errors can be encountered in dialog boxes, in the user-interface or in the reports (simulation, input data, etc. A six-digit error code is being provided in a tabbed report appearing in the Reports window of the application (see 2.1.5). Users can either click on the hyperlink in reports, or click on the Help button in the Errors dialog boxes to access the Knowledge Base manual that provides a listing of the possible causes and solutions to each problem.
1.7.5 Revision Number
Select Help > About CYME to view the program’s version number, list of applications included with protection key, revision level, and date issued. You may need this information when requesting help from the CYME customer support team.
1.7.6 Read Me File
The Read Me file contains a listing and short description of the updates since the last revision. Display it using the Help > Read Me menu command.

CYME 5.02 – Reference Manual
CHAPTER 1 –- GETTING STARTED 7
1.7.7 On-Line Information
The CYME web page address is: www.cyme.com. Latest news and overview information about our software and services can be consulted there.
The Help > CYME on the Web > CYME Home Page menu option will quickly display the CYME web page in your Internet browser.
The Help > CYME on the Web > CYME Forum menu option displays the CYME Discussion Forum Login Page in your Internet browser. Once registered to the Forum, you will have access to our knowledge base, post your question(s) and read questions and answers compiled by our in-house experts.
To register to the Forum, click on the Register hyperlink and follow the instructions. Once you will have filled in the registration page and clicked the button Submit, a message is sent to CYME. A confirmation message will be returned to you once your request is accepted. You will be able then to access the forum topics related to the software you have purchased.
1.7.8 CYME Technical Support
Select the menu command Help > Technical Support to open a customer support e-mail form (dialog box) to report technical problems to the CYME Support Team. Use this form to attach your opened study and supporting database, system setup information and send it to our customer support team.
To The default ([email protected]) is the e-mail address of the CYME support team.
Cc To type in an alternate e-mail address (es). This is optional.

CYME 5.02 – Reference Manual
8 CHAPTER 1 – GETTING STARTED
From To provide information about the sender. The sender’s e-mail address, full name, and company are required as a minimum.
Note: The e-mail address indicated here will be used as the return
address by the CYME Customer Support team.
Subject: Subject line that summarizes the support request.
Body of e-mail Enter your requests / comments.
Attach a file To select the attachment file(s) to be sent with the support e-mail.
Click on the Add button to select from your local drive(s) the file(s) you want to attach to the message. To remove a file thus added, highlight its name in the list and click Remove.
As a complement, enable the checkboxes besides the CYME files you wish to send. These will be automatically attached when you will click the Send button: Cymdist.ini: application startup settings System Information: status of your PC’s configuration (hardware
and software) and resource usage Self-Contained Study: a ‘stand alone’ copy of the currently
loaded study. Note that the study filename will be renamed to “network.sxst” for diagnostic purposes. See 4.7 Save Study As Self Contained.
Customization files: files defined in the File > Preferences dialog box, Configuration Files tab. (see 4.15.1).

CYME 5.02 – Reference Manual
CHAPTER 1 –- GETTING STARTED 9
Advanced>> To configure the local mail host settings (SMTP or MAPI).
To test your mail configuration setting, click Test Connection
Click OK to accept your changes or Cancel, to discard them.
Note: You may need to ask your network administrator for your local mail host settings.
Note: The command File > Send To Mail Recipient (see 4.17) can be used as an alternate way to contact the CYME customer support group.
1.7.9 How to Reach CYME by Phone and Fax
You can reach the CYME customer support team by phone or by fax.
Tel: (450) 461-3655, International & Canada
Tel: (800) 361-3627, USA & Canada
Fax: (450) 461-0966, International & Canada
Fax: (781) 229-2336, USA
e-mail: [email protected]
1.8 Auto-recovery Mode The Auto-Recovery mode saves the list of modifications should an undesired interruption
of the program or the computer occurs. The last auto-saved copy of the study will be available to help user recuperate as much work done as possible.
In the File > Preferences dialog box (see 4.15), users can specify the Recovery folder in which current study modifications are saved for auto-recovery purpose. Each modification made from the last saved study will be kept.
Should the user desires to recover the work after an improper closing of their previous CYME session, the program will open the right study file, or load the networks from the correct database and the corresponding modifications.

CYME 5.02 – Reference Manual
10 CHAPTER 1 – GETTING STARTED
1.9 A Few Terms
Section: A length of conductor (3-, 2-, or 1-phase) to which equipment and load may be attached. A section is the basic building block of networks.
Feeder: A set of connected sections that originate from a substation.
Network: Set of connected sections making up an installation such as a substation, a secondary network or a feeder/group of feeders or a combination of these elements.
Study: A sequence of modifications made to a selected network(s) for planning or analysis. A network in a study is either a copy of one stored in the Network database or it is a new one created during the study.
Modifying a network during a study does not affect the original network in the Network database. To copy your modification to the network database, use the Database > Update Network command (section 6.5).
Active Section:
The section that is to be affected by a command. To identify it easily, assign it a unique color via View > Display Options. Set the selection color and width in the Selection group found at the View Properties tab (see 10.2). To learn how to select sections and components, please refer to section 2.6.1 Component Selection.
Lateral: A section connected to what is considered to be the main feeder. It often incorporates fewer phases or smaller conductors. It is pertinent to the Edit > Reconfigure Sections command (section 5.17).
Study File: An electronic computer file containing information on a study. These files are normally saved in the project directory and have the extension *.XST (*.SXST for self contained studies)
Node: A circular marker use as a connection point between sections and feeders. (Refer to 3.1 Section Structure and 3.3 Node Properties.

CYME 5.02 – Reference Manual
CHAPTER 2 –- THE CYME INTERFACE 11
Chapter 2 The CYME Interface
2.1 Overview of the Graphical User Interface (GUI)
2.1.1 Main Display Screen (OLD Display)
This is the area where the network selected is displayed. You may have several different views loaded; then, this area will be tabbed to let you access those different views.
The standard view is a Multiple Network View in which are displayed all networks that were loaded (see 7.1 Select Networks). Networks might be displayed in this view or represented as a symbol depending on their initial settings; while nested views will always be displayed as symbols in this view mode. Their content can be displayed as a separate view by double-clicking on their symbol in the main display, by clicking on the Step Into button located at the top right hand corner of the main display or by clicking on the associated tab at the bottom of the main display. In the nested view mode, only one network type can be viewed at a time; other types of networks cannot be shown or added in this view. The View button provides a faster access to various display options, including Simplified Views (see 11.11), layers and access to the View Properties options of the Display Options dialog box (see 10.2).

CYME 5.02 – Reference Manual
12 CHAPTER 2 –- THE CYME INTERFACE
Each view invoked is tabbed into the main display for easy access and display. You can define display parameters of each of these views. Refer to Chapter 10 Display Options and 11.11 Simplified View to learn about defining and using views. CYME supports two default view styles: georeferenced and schematic.
Finally, a global view thumbnail window, the Overview Map, located at bottom right hand corner of the main display screen shows the whole network loaded. (see section 9.12). A blue rectangle shows the area zoomed in. If you have two or more views of your network running, each will contain its own overview map.
2.1.2 Main Menu
Located at the very top of the window it groups all of the commands available with the software key(s) you have installed on your computer, in pull-down menus. Most of the commands are disabled until you open a study. See 2.2 Menus for an overview of the menu categories available in CYME.
Also, the Main Menu can be customized to show only the commands that are useful to the user (see the command Customize > Menu (section 11.1).
2.1.3 Toolbars
The Toolbars are located just below the Main Menu, and feature icons representing the most frequently used editing, navigation and analysis functions of CYME. Each icon has a corresponding command in the Main Menu. Note that most of the icons are disabled until you open a study.
To see the list of toolbars available, select the View > Toolbars menu option or right-click anywhere in the Toolbar area at the top of the window to display a menu. Checkmarks appear next to the names of the toolbars already displayed.
All Toolbars are described in section 2.5. Toolbars can be moved anywhere in the display.
Icons may be rearranged, removed or re-inserted in the any of the toolbars, and the users can build their own (see 11.2 Toolbars).

CYME 5.02 – Reference Manual
CHAPTER 2 –- THE CYME INTERFACE 13
2.1.4 Explorer Bar
This configurable area is composed of moveable tabbed multi purposed commands and information interface that is presented in a tabular / tree structure. The commands available here can also be accessed via menu commands.
More than one Explorer Bar window can be displayed at a time, refer to section 2.3 to learn more about this. Within each Explorer Bar view, you can attach or detach (hide) any of the tabs available.
To display the Explorer Bars or customize its contents, select the View > Explorer Bars menu option (see 9.3).
2.1.5 Reports
This area is a configurable tabbed window that is displayed when reports are requested. See Report > On Calculation (chapter 8.2). This window can be floating or docked as desired.
2.1.6 Status Bar
Located at the bottom of the screen, it consists in two lines of text that identify information about the active database, the parameters of the selected section or node, and the cursor XY coordinates. The first line can be customized for the users; see 11.4 Status Bar.
2.1.7 Dialog Boxes
The dialog boxes contents depend on the CYME applications key installed on your computer. Tabs in dialog boxes are displayed appropriately based on the available licenses; thus avoiding confusion in distinguishing which data are required from which that are not. The example below shows the same window shown with the CYMHARMO module installed and the bottom one without.
The Select Network dialog box, all the Equipment dialog boxes (Equipement menu), several analysis dialog boxes and a few others can be resized to allow the proper display of item IDs with multiple characters. Note that all resized and repositioned dialog boxes are saved upon exit the dialog box. Hover your mouse along the edges of the dialog box; if it can be resized, the

CYME 5.02 – Reference Manual
14 CHAPTER 2 –- THE CYME INTERFACE
mouse cursor will change to a double-tipped arrow. Left click on an edge and drag with your mouse.
The left hand pane only of the Section Properties dialog box can be displayed by clicking on the Collapse button appearing in that dialog box, thus hiding the Settings group boxes. Clicking on the Expand button appearing in the reduced dialog box will show all the dialog box elements again.
Note that floating toolbars can be reshaped and that floating report windows can be resized as required.
2.2 Menus
The Main Menu at the top of the CYME screen gives access to all CYME commands. Menu commands are enabled or disabled depending on whether there is an opened study or not. Additional menu options will be available if you have optional modules installed.
Each menu item contains sub menu options. To displays the sub menu click on the word with the left mouse button.
File Here you will find the commands that pertain to the general operation of the program, the opening and saving studies, exporting studies data, as well as printing graphics and reports. This menu also contains the commands for setting up general characteristics of the network, such as the system of units for length, the frequency and average earth resistivity. (These parameters affect the calculation / characteristics of your networks and should NOT be changed without due consideration.)
The commands of The File Menu are described in Chapter 4.
In this menu, as well, you will find access to the following tools: the Symbol Editor (see 4.19.1), the Graphic Viewer (see 4.19.2), and the optional Energy Profile Manager. For the latter, please refer to the Energy Profile Manager User Guide to learn about the functionality.
Edit This menu contains the commands for finding and editing line sections. All graphic editing tools are found here. Note that the items in this menu are active only when a study is open.
The commands of The Edit Menu are described in Chapter 5.

CYME 5.02 – Reference Manual
CHAPTER 2 –- THE CYME INTERFACE 15
Database The commands in this menu pertain to the utilization of the databases used by CYME. This menu allows you creating your database configurations, incorporating the ones needed, updating as well as activating them for a given study. It also comprises commands to update your database based on the work done on the networks.
Most of the commands in this menu are available whether there is a study opened or not.
Chapter 6 describes the commands of The Database Menu.
Equipment Use this menu to manage the equipment in your active database (add, delete, or modify). The equipment database is an inventory of equipment (such as transformers), which is available for connection in the network.
The active database is updated as soon as you click OK. You can access this menu with or without an opened study.
The Equipment menu options are covered at lenght in the Equipment Reference Manual.
Network The Network Menu includes commands to load the available networks from the active database: feeders, networks and nested networks. It also provides the means to manage your network as a whole and define your load models names and various overall characteristics such as the customer types and environment.
The commands found in this menu are described at Chapter 7.
Analysis This menu provides access to all of your analysis functions.
It includes all the basic analysis functions available with the CYME license. If optional analysis modules are acquired, the user will be able to access the additional programs via this menu.
Each analysis is covered at length in one of the User Guides available. See the Help > Users Guide menu command to see which ones are available with your license and display them.
Report The Report Menu includes the commands for requesting reports of calculation results, for customizing the tabular report formats, and for saving the reports to files. Reports can be based on simulation data or on equipment parameters. More details in Chapter 8.
View The View Menu includes the commands that govern what you see on the screen (and what you do not want to see!). This includes the display of the elements of the program’s user interface. It also includes access to the Display Options commands for the user to adjust the display of the elements within the one-line diagrams.
It is also from this menu that you can attach a map as the background to help you visualize the geography of the network circuits in your study.
The View menu is described more in details in Chapter 9. See also Chapter 10 Display Options.

CYME 5.02 – Reference Manual
16 CHAPTER 2 –- THE CYME INTERFACE
Customize The commands in The Customize Menu allow the user to modify the CYME interface, such as the icons that appear in the toolbars, the commands to be included in the menus, the calculation results to be displayed, etc.
This menu also includes access to more advanced customization functions such as the view styles, the keywords, the validation rules, the filters, etc.
The various commands available are described in Chapter 11.
Window The Window Menu offers you the ability to open additional windows in which to view the networks in your study, perhaps with a different magnification, or to design another view with which to display your networks. See section 11.11 Simplified View, 11.12 View Styles and Chapter 10 Display Options to learn more about this.
Other standard Windows commands are available in this menu as well (Tile, Cascade, etc.).
More details in Chapter 12.
Help From this menu, you can display an electronic version of this Reference Manual and of the Users Guides available in the form of Help Files, the Readme file for this version, access the CYME web page and Forum on the Internet, open the customer support e-mail form, and display the details about the revision number currently installed. Chapter 1.7 Getting Help describes the Help menu options along with other ways available to obtain assistance from the CYME team.
To minimize the OLD display window. A title bar for each OLD display minimized will be displayed at the bottom left hand corner of the main
display. Click on in this title bar to restore the view.
To tile the OLD display windows into the main display area.
To dismiss the OLD display window from the main display area.

CYME 5.02 – Reference Manual
CHAPTER 2 –- THE CYME INTERFACE 17
2.3 Explorer Bar
The Explorer Bar is an area that groups a number of frequently used functions organized under different tabs. You can have several Explorer Bar views, and within an Explorer Bar view, you can show or hide anyone of the available tabs. Right click in a free part of the tab area and select Add from the contextual menu. If you right click on a tab, you will be offered the choice to Remove it from the display or to Detach and display it in a separate bar. See also View > Explorer Bars to learn how to create your own view (section 9.3). You can also reposition the tabs directly on the display. Left click on the tab to move and drag it while keeping the mouse button down.
The tabs available are: Databases, Symbol Bar, Network, Detailed View, Display, Switch Monitoring, Abnormal Conditions, Background Map and Equipment Search. If you have the Advanced Project Manager module installed, a tab named “Projects” will be available as well.
2.3.1 Databases Tab
The Databases tab provides a quick access to the most frequently used database functions of the application and lists the database configurations that you have created.
Create Clicking on this shortcut displays the CYME Database Wizard to create a new database configuration based on existing or new database files.
Same as Database > Create. See 6.3.
Import Displays the CYME Database Utilities Wizard with which you can import data into a supported CYME 5.02 database type (existing or new).
Same as Database > Import. See 6.6.
Export Displays the CYME Database Utilities Wizard with which you can export database data to other formats.
Same as Database > Export. See 6.7.
Database configurations
A tree-like list of the databases configurations created appears right below the New, Import and Export shortcuts.
Clicking on the “ ” icon will expand the selected branch and clicking on the “ ” will collapse it.

CYME 5.02 – Reference Manual
18 CHAPTER 2 –- THE CYME INTERFACE
If you right click on any of the database names in that list, a contextual menu will appear with all or some of following commands:
Connect/ Disconnect
To select the database configuration you wish to work with, select the option Connect. The icon of the database that is set as the active one will be green and its name will appear in bold, while the icons of the other databases in the list will appear in grey.
You can also use the Database > Database Manager menu option to achieve this (with more options). See section 6.2 for details.
Only one database can be active at any given time.
Delete Same as Database > Delete. See section 6.4 for details.
Rename To change only the name of configuration that you select in the list (active or not).
Import Same as the Database > Import file command (see 6.6), except that the target database will be the one already specified for the configuration which name was highlighted in the list when you invoked the command.
Export Same as the Database > Export file command (see 6.7), except that the source database will be the one already specified for the configuration which name was highlighted in the list when you invoked the command.
Properties Displays the Database Connections Properties dialog box to modify your database connection settings that were originally set using the Database > Create dialog box (see 6.3).
You can also use the Database Manager dialog box (Database > Database Manager menu command) to do those modifications. (See 6.2).

CYME 5.02 – Reference Manual
CHAPTER 2 –- THE CYME INTERFACE 19
2.3.2 Symbol Bar Tab
The Symbol Bar tab enables you to build or modify your network in a drag and drop environment via an equipment list. CYME supplies four default groups.
The General group comprises the network and equipment components commonly used to build networks. The Sources group comprises generators and dynamic resources used (for example) in distributed generation models. The Switching and Protection group and the Harmonics group include equipment of these types.
You can also create and add your own equipment group using the Add Group option of the bar’s contextual menu.
Other default groups are made available here with the Transient Analysis optional module installed.
When building/modifying a network, the symbol bar is used by dragging and dropping the icons onto the main display. In most cases, once an icon is dropped onto the Main Display area, the Properties dialog box will be displayed. When adding new equipment onto a section, double click on the section to display the Properties dialog box in order to adjust the settings of the equipment. Note that you can drag and drop equipment onto the network in any order (not necessarily in their connection order) and connect them later on.
Finally, you can create symbol bar items composed of one or several elements that you can drag and drop on the main display when building a network featuring repetitive elements. See 2.3.2.1 Create Network/Device Template.

CYME 5.02 – Reference Manual
20 CHAPTER 2 –- THE CYME INTERFACE
Right-clicking on any of the symbols in any of the groups of the Symbol Bar tab will display a contextual menu.
Add Group Displays the Customize Group dialog box (with no selection) to create your own customized group of elements (chosen in any category listed). Type in a group Name and Select your items to include in your new group.
Click OK to create a new Symbol Bar.
Remove Group
Selecting this option will immediately remove the group from the Explorer Bar (no deletion confirmation prompt).
Customize Group
Displays the Customize Group dialog box where you can add or remove elements (chosen in any category listed).
Remove Item To remove an item for the view. For items created by the user, the command will permanently remove the item.
Restore Default
This command will restore all symbol bars to their default configuration.

CYME 5.02 – Reference Manual
CHAPTER 2 –- THE CYME INTERFACE 21
2.3.2.1 Create Network/Device Template
The Create Network/Device Template contextual menu command eases the building of networks comprising repetitive elements. The templates are stored in the Symbol Bar tab of the Multi-explorer bar as an item that can be used for network building via a simple drag-and-drop. The user can also allocate a symbol and a connection mode to each template created.
For the creation of network templates, the user selects sections with the multiple selection tool and the group cut/copy/paste commands. A group of elements can thus be selected and be made a template. Select the element or group of elements and do a right-click to display the contextual menu; select the Create Network Template option in that menu.
The network templates can be dropped onto a node of the network displayed for immediate connection or placed in an empty area of the display to be connected later.
The Create Device Template contextual menu command allows the creation of
templates of devices that feature complex settings or devices with specific loads or devices complemented with instruments. The device templates are added to the Symbol Bar as an item that can be placed on the network as any other device. They can be dragged and dropped onto a node or a section for immediate connection.
The templates can be added to any existing group in the Symbol Bar interface and are available for inclusion in groups created later.

CYME 5.02 – Reference Manual
22 CHAPTER 2 –- THE CYME INTERFACE
2.3.3 Network Tab
The Network tab provides a quick access to some useful commands related to the loading and display of the networks, which includes feeders, substations, secondary networks and sub-networks. This functionality is very useful when you have a large and complex network to work on.
The Network tab pane displays a tree list of the networks by categories of the database that is currently Connected (see 2.3.1 Databases Tab). When you right click in the background of the pane, a contextual menu will be displayed with the options to Expand All the groups or Collapse All.
With the Auto-locate function of that menu activated, a double click on any of the names of the loaded networks center its head node in the display. Double click on the name of a network that is not loaded to load and display it. A “network” icon ( ) appears besides the name of a loaded network, while a “database” icon ( ) appears next to the name of a network present in the database but not loaded in memory.

CYME 5.02 – Reference Manual
CHAPTER 2 –- THE CYME INTERFACE 23
A Search command is available at the bottom of the list to quickly find the network you are looking for. Type in its name or a part of the name and click on the Search icon ( ). Clicking on that icon again will highlight the next instance containing the characters typed in. Note that this command is not case sensitive.
Other commands are available for the individual networks in the list. The commands are accessed through a contextual menu that is displayed by right-clicking on the name of the network you wish to take action on.
Locate Zooms in and centers the display on the corresponding head node of the network highlighted in the list.
Report Displays a tabular report containing a list of the IDs of all sections, equipment and lines composing the network selected, along with the lengths (when applicable) and the coordinates.
Section IDs and Equipment IDs are hyperlinked; when you click on an ID, the element will be highlighted and centered on the main display and the corresponding Properties dialog box will be displayed.
Load Unload
To load a network, right click on the name and select Load. Note that CYME will load the network based on the Tracing Mode currently active in the Select Networks dialog box (see 7.1). So if one of the options Load Network with all or with minimum dependencies is active, the program will display only the network selected for loading but will load all networks that have a dependency with the one selected for loading.
You can also load all the networks in a group by selecting the Load option from the contextual menu obtained when right clicking on the name of that group in the tree list.
The Unload option will unload the network selected from the memory and remove the network from the display. Note that the Unload option will not appear in the contextual menu if you have modified that network. You will need to use the command Update Network (see 6.5)

CYME 5.02 – Reference Manual
24 CHAPTER 2 –- THE CYME INTERFACE
before being able to unload it from the memory. The name of the network unloaded remains in the list with a “database” icon ( ) to the left of the name indicating this status.
The Network Selection dialog box will be displayed upon loading a network if the option Show network selection dialog when loading from the Network Tab is enabled. This option is located at the Editor tab of the File > Preferences dialog box (see 4.15.5).
Hide (Show)
Does not unload the network but removes it from the display. You can hide a network that has been modified.
Delete This command deletes the network from the database. You can recuperate the network data with the modifications made using the menu command Edit > Undo Modif. The data will be definitely deleted once you will have used the command Database > Update Network (see section 6.5)
Properties Displays the Network Properties dialog box corresponding to the network selected in the list. Refer to chapter 5.9 Add Network for explanations about the dialog box and its tab windows. Double-clicking on the name of a network that is marked as loaded will have the same effect.
2.3.4 Detailed View Tab
The Detailed View tab can be seen as a continuation of the Network tab as it displays the list of the devices, interconnections, loops and phase merging components of the loaded networks (i.e. active database) in the form of a tree list.
Short-cut buttons
Auto Locate
(active)
(inactive)
With the Auto-locate function of that menu activated, click on any of the device names to center it in the display. Double-clicking on a device name will also display the corresponding Properties dialog box.

CYME 5.02 – Reference Manual
CHAPTER 2 –- THE CYME INTERFACE 25
Using Section Id
Using Device Number
With this option activated in the contextual menu, the elements in the list will be identified by the corresponding section identifier. With the
icon visible, the effect is the same.
When this option is de-activated in the contextual menu, the elements in the list will be identified by the corresponding device number. This
is the same than having the icon visible.
Group by filter
To create User-defined filters to apply to the Detailed View list. The filters that appear in the Detailed View tab are activated through the User Defined Filters dialog box. You can add filters to the overall list (they will be added at the bottom) or add them to groups.
When the program identifies elements that fit a filter’s parameters, its ID is copied into a group identified by the filter name. Click on the icon next to a global filter to reveal the list of devices, and take further action on any one using the contextual menu.
Note: The User-defined filters can be also used elsewhere in CYME. See Customize > Filters (section 11.7) to learn how to create new filters or modify existing ones.

CYME 5.02 – Reference Manual
26 CHAPTER 2 –- THE CYME INTERFACE
New Group of Favorites
With this functionality, you can keep a list of the devices or group of devices you most often access or use.
Opens the New Favorite Group dialog box where you will type in the name of the new group you wish to create. Clicking OK will add the name of the group to the list.
To add elements to the group, highlight the IDs of the item and select
Add to Favorites from its contextual menu. You can add several items at a time by keeping the SHIFT or the CTRL key depressed while making your selection in the list and accessing the contextual menu.
Adding an element to a Favorites Group does not remove it from the main list.
Contextual menu
A right click in the background of the pane displays a contextual menu containing the options listed above plus the following ones.
Expand All / Collapse All
To unfold (display) all the layers and show all components / To return to the roots of the trees and hide all components. You can also use the “ ” and the “ ” icons to expand or collapse the selected branch of the list.
Evaluate all filters
With this option enabled ( ), each time a modification is made in the network and each time a simulation is run, CYME reapplies the active filters to the network to identify all the elements that fit the parameters of each filter.
When the option disabled, the user can reapply any filter by clicking on its name in the Detailed View tab’s list.

CYME 5.02 – Reference Manual
CHAPTER 2 –- THE CYME INTERFACE 27
A right click on a group name in the tree list (including global filters) will provide access to a number of the functions listed above, to the Group Properties dialog box (discussed at length at chapter 3.4), and to some or all of the following functions:
Group by Keyword
To create sub-groups within a category based on a keyword. In the example shown below, the keyword “Phase” was selected. You can remove the grouping by selecting the option “Reset”.
Apply fault Applicable to Nodes, Lines and Cables, this option will open the Short-
Circuit Analysis dialog box to allow the execution of a short-circuit analysis of any of the Conventional, ANSI or CEI type. Refer to the CYMDIST Basic Analysis Users Guide or the the CYMFAULT Reference Manual and Users Guide for more details about how to perform the analyses.
Highlight Will place on the one-line display a circle around all devices included in the group (or a subgroup within a group) from which the contextual menu was invoked.
The icon of that category will show when the highlight command is on for that category ( )

CYME 5.02 – Reference Manual
28 CHAPTER 2 –- THE CYME INTERFACE
Report Displays a tabular report containing information about the devices
included in the category selected.
A right click on an item of the list opens its contextual menu, and depending on the item’s type and status, you will be able to perform various operations: locate, load, unload, hide, show, delete, connect, disconnect, etc. To that effect, refer to chapter 3.2.4 Section and Nodes Contextual Menus to learn about the various options.
It also gives access to the related Section Properties dialog box, to edit the settings of the device, see its failure history, etc.
For the devices, the contextual menu also contains a Display options sub menu that will give access to the parameters relevant to the device. Selecting one of the options in this sub menu will display the Display Options child dialog box corresponding to the selection for that device, so the user can edit the parameters right away.. See the example below. Refer to Chapter 10 Display Options for details.

CYME 5.02 – Reference Manual
CHAPTER 2 –- THE CYME INTERFACE 29
Finally, the item contextual menu may contain a Tag > Properties option that will display a dialog box is composed of the same Text and Options tabs that you will find in the corresponding Tags and Text dialog box of the Display Options, however for that specific element in the one-line display, rather than globally for that type of element. You also have the possibility to display that specific tag or not.
2.3.5 Display Tab
The Display tab provides a quick access to the functions found at the Display Layers Selection tab of the View > Display Options dialog box (see section 10.1 for details on the options).
Click on the icon to select the layer to utilize and on the icon to see the items contained in the layer selected. The icon displays the associated dialog box for changing the settings.
Note: The settings made via this interface are temporary. To save your changes for subsequent sessions, you need to save the changes by clicking the Save button in the Display Options dialog box where you will have made your changes.

CYME 5.02 – Reference Manual
30 CHAPTER 2 –- THE CYME INTERFACE
2.3.6 Switch Monitoring Tab
With the functionality at the Switch Status Monitoring tab you can verify and monitor the status of switching devices available on the network. The monitoring portion of this control displays the switch status changes read from a file. Users can quickly apply the new status to the networks loaded in the view.
The Switch Monitoring tab window is composed of three columns:
Type Type of switching devices. It is possible to filter the devices you want to see in the list. Click on the Filter icon ( ) at the top of the column to display the Switch Monitoring dialog box and select the types of devices for which you need to see the information.
When a filter is applied, the Filter icon shows a checkmark ( ).
ID Identification of the device. Clicking on the ID link of the device zooms in the display and centers it on the device in question.

CYME 5.02 – Reference Manual
CHAPTER 2 –- THE CYME INTERFACE 31
Phase Click on the Filter icon ( ) at the top of the column to display the devices you want to see based on their phase.
When a filter is applied, the Filter icon shows a checkmark ( ).
Status Click on a cell to toggle the status of the device between Open and Closed. It is possible to filter the devices you want to see in the list. Click on the Filter icon ( ) at the top of the column to display the Switch Monitoring dialog box and select the devices you want to see based on their status.
When a filter is applied, the Filter icon shows a checkmark ( ).
Double-clicking on the header of a column orders the list in ascending or descending order based on the contents of that column.

CYME 5.02 – Reference Manual
32 CHAPTER 2 –- THE CYME INTERFACE
2.3.7 Abnormal Condition Tab
The Abnormal Condition tab window will list all the abnormal conditions present in the network after running an analysis.
This control is updated automatically after a simulation. All abnormal conditions are listed by device type along with a symbol which color indicates the type of condition and with a hyperlink on the device ID for quickly locating the device in the view.
You can sort the list in ascending or descending order by double-clicking on the column headers.
Choose the colors via View > Display Options; click on the Modify button in the Symbols group box (see 10.1.1) to display the Symbols – Default symbols dialog box, and go to the Abnormal Conditions tree item in the list. The dialog box will display the parameters you can set for each condition.
2.3.8 Background Map Tab
The Background Map functionality is an optional CYME module.
The Background Map module allows displaying a map behind the One Line Diagram. A map may consist of one or more “layers” or “sheets” (individual map images). CYME can display native AutoCAD file formats, ESRI Shapefile or other formats supported by MapServer (converted to .gsf files).
Maps may be loaded in an opened study or imported into a database. The list of loaded maps will be saved in the study and reloaded the next time it is opened if the option Save background map file is checked at the Options Tab of the File > Properties dialog box (see 4.18.2).
A list of maps can also be imported into a database. When loading networks from a database containing maps, the maps in the area visible on the main display will be automatically loaded.
The user can quickly activate this tab window using the View > Background Map menu command or by clicking on the Background Map icon of the Display toolbar (see 2.5.7).
Refer to the Background Map Users Guide for all information on the functionality of this optional CYME module

CYME 5.02 – Reference Manual
CHAPTER 2 –- THE CYME INTERFACE 33
2.3.9 Equipment Search Tab
The Equipment Search tab window is used to search the TCC curve library to find all protective devices/instruments which names contain a given value or string. The results are presented in a tree view according to their type. The elements in each category is then grouped according to other criteria:
• Fuses: grouped by Manufacturer, then by Model. • LVCBs: grouped by Type, then by Manufacturer. • Reclosers: grouped by Type, then by Control Type. • Overcurrent Relays: grouped by Type, then by Manufacturer • Motor Relays: grouped by Manufacturer.
A green dot on a folder icon indicates that at least one device/instrument is already present in the CYME database. No dot on a folder icon indicates that no device/instrument contained in that folder is in the CYME database.
A green dot next to a device/instrument name indicates that this element is part of the CYME database. To view its properties, right click on the icon and select Properties from the contextual menu. The properties will displayed in a read-only dialog box. To edit the properties, go to the corresponding menu item in the Equipment menu.
A red dot indicates that the element is not part of the CYME database. To include it, right click on it and select Create from the contextual menu. By default, CYME proposes the same syntax than the ID present in the TCC library.
Upon clicking OK, if the ID already exists in the CYME library, the user will be prompted to type in a new ID, as all device/instruments IDs are unique in the CYME database. Once the item is created, a green dot appears next to its name in the list.
You can drag and drop any item showing a green dot on the one-line diagram to create the device/instrument on a section. In the case of an instrument, the related Properties dialog box will be displayed. In the case of a device, the Section Properties dialog box will displayed.
Refer to the Equipment Reference Manual for details about the properties and settings of the devices and instruments.

CYME 5.02 – Reference Manual
34 CHAPTER 2 –- THE CYME INTERFACE
2.4 Advanced Project Manager
The Advanced Project Manager is an extensive tool that supports the collaborative and detailed preparation of a project that consists in modifications to the network with related simulations. Its interface is a tab displayed in the Explorer Bar. You can display it the same way as any tab of Explorer Bar.
The Advanced Project Manager allows saving the modifications to the network part of the project as a separate multi-level structure rather than in the network database. The user can link a selection of simulations to projects or sub-projects. These include: voltage drop, short-circuit, load allocation, load growth/load flow and contingency analysis. Also, the network displayed, the database used, the map and the TCC settings database can be linked to a project.
The Advanced Project Manager is an optional feature that is used together with the Network Forecaster module (also optional).
Refer to the Network Forecaster User Guide for more information on the use of the Advanced Project Manager.

CYME 5.02 – Reference Manual
CHAPTER 2 –- THE CYME INTERFACE 35
2.5 Toolbars
Toolbars appear directly beneath the main menu. They contain icons that are shortcuts to frequently used menu commands. To control which toolbar to display, use the menu command View > Toolbars (see 9.1); or right-click on an empty part of the toolbar area to display a contextual menu that will allow you to select the toolbars you wish to see.
To customize the contents of the toolbars, use the menu command Customize > Toolbars (see 11.2).
Just like for the menus, the commands are enabled or disabled depending on whether there is an opened study or not.
2.5.1 Main
NEW STUDY. Click on the button to open a new study (blank window) with the temporary title, « New » – "Main" window). Equivalent menu command: File > New Study. Click on the Load Networks button in this toolbar to display the Select Networks dialog box and get started with existing networks (see 7.1).
LOAD NETWORK(S). Displays the Load Networks dialog box that allows you to select the networks to load and view from the active database into the window. Equivalent menu commands: Network > Select Networks (see 7.1).
OPEN STUDY. Displays a list of existing studies. Double-click on the one you want to open. Equivalent menu command: File > Open Study (see4.2).
MERGE STUDY. Displays a list of existing studies. Double-click on the one you want to open and merge with the study currently active. Equivalent menu command: File > Merge Study.
SAVE STUDY. Updates the existing study file, or, if the study is new, creates a study file with the name you specify. By default, study files have the extension *.XST and the self-contained studies have an *.SXST extension. Equivalent menu command: File > Save Study.
PRINT. Prints what you see in the active window section (one-line, report or chart). Equivalent menu command: File > Print.
PRINT PREVIEW. Displays each page of the active window area (one-line, report or chart) as it will look when printed. Equivalent menu command: File > Print Preview (see 4.13).
Use the File > Page Setup to set the layout of your one-line print out (see 4.10). See also Report > Format for the layout setting commands available for reports (see 8.7).

CYME 5.02 – Reference Manual
36 CHAPTER 2 –- THE CYME INTERFACE
DISPLAY PRINT AREA. To select the area to be printed. When you click
on this icon the cursor will change to . You can look at the result using the Print Preview command and print it using the Print command. When done with your selection, click again on the icon to return the cursor to its original state.
DISPLAY PAGE LAYOUT. To view your one-line on a page background. Unlike the actual print area functionality, the page layout is not an area selection mode which prevents from edition and normal interaction with the one-line diagram. It is only a mode where a white page with a gray background is displayed. It is possible to add elements outside the page borders. Elements outside the page borders won’t be printed.
Click on the page icon ( ) located at the top right hand corner of the page to display a menu that will allow you to Fit the network in page and set the page orientation to Portrait or Landscape. These commands are available as well in the Page Layout toolbar (see 2.5.14).
The three other options available in this menu are the same as: File > Page Setup (see 4.10), File > Print Preview (see 4.13) and File > Print (see 4.14).
Hint: Display your one-line on several “pages” using the Multiple pages option found in the File > Page Setup dialog box (see 4.10).
GO UPSTREAM. Selects the section or the node immediately upstream from the active section or node to be the new active one. Equivalent menu command: Edit > Select > Previous.
LOCATE. Centers the window view and zooms in on the location of the active section or node. Equivalent menu command: Edit > Select > Find Current.
GO DOWNSTREAM. Selects the section immediately downstream of the active section to be the new active section. Equivalent menu command: Edit > Select > Next. If there are two or more possibilities, their ID will be listed as a drop down menu to the button, from where to choose from.

CYME 5.02 – Reference Manual
CHAPTER 2 –- THE CYME INTERFACE 37
UNDO MODIFICATION. To undo the last change. You may undo as many consecutive changes as desired: click the down arrow to see the list of modifications done. Equivalent menu command: Edit > Undo Modif.
REDO MODIFICATION. Cancels the last Undo command. You may redo as many undone changes as desired. Not available until at least one change has been undone. Click the down arrow to see a list of modifications to ‘redo’. Equivalent menu command: Edit > Redo Modif.
ZOOM IN. Magnifies the view. Equivalent menu command: View > Zoom > In.
ZOOM TO FIT. Reduces or enlarges the view magnification so that the entire One-Line Diagram (including any attached maps) fits in the window. Equivalent menu command: View > Zoom > Fit.
ZOOM OUT. Reduces view magnification. Equivalent menu command: View > Zoom > Out.
SHOW EXPLORER BAR. Shows or hides the Explorer Bar. Equivalent menu command: View > Explorer Bars (see 9.3).
SHOW REPORTS. Displays or hides the reports that were selected in the Reports dialog box after a simulation has been run and selected for display in the Reports dialog box. Equivalent menu command View > Reports.
ANALYSIS REPORTS. Displays the Reports dialog box from which you can request reports based on calculation results. Equivalent menu command: Report > On Calculation (see 8.2).
DATA RULES EDITOR. Displays the Validation Rules Editor dialog box where your can refine the default CYME data rules by adding your own specific restrictions and data ranges. Equivalent menu command: Customize > Validation Rules (see 11.8).
2.5.2 Find
HISTORY MODE. When enabled, the combo box will list only the Ids of the searched results, allowing you to jump between recently searched items.
SEARCH FIELD. To select the item you wish to find. Once selected, it is automatically highlighted on the main display, zoomed in, and centered in the window. The items available in the combo box are filtered based on parameters that are set in the Search dialog box.
PROPERTIES. Displays the Search dialog box where you can modify the search parameters. Equivalent menu command: Edit > Find (see 5.4).
PREVIOUS. Shows on the main display the previous item in the filtered list of items.

CYME 5.02 – Reference Manual
38 CHAPTER 2 –- THE CYME INTERFACE
FIND. Locates and centers in the display the item which ID appears (or is typed in) the Search field.
NEXT. Shows on the main display the next item in the filtered list of items.
SHOW CIRCLE DEVICE. Displays a circle on the One Line around every instances of the equipment for which a filter is active, to help you see where they are. To use this option, you must enable the option Use Filters in the Search Properties field of the expanded dialog box. See Edit > Find.
Hint: Choose the circle size and color via View > Display Options; click on the Modify button in the Symbols group box (see 10.1.1) to display the Symbols – Default symbols dialog box.
Go to the Network Symbols tree item in the list and highlight the Circle devices option by clicking once on it. The dialog box will display the parameters you can set.
2.5.3 Color Coding Layer
LIST OF LAYERS. Available layers listed in alphabetical order, under two categories: Analysis Layers and General Layers. The layers available here are the same than the ones in the Color Coding group box of the Display Options dialog box (see 10.1.2).
SHOW LAYER SETTINGS. Displays the Color Coding dialog box defined for the layer selected along with the thresholds and their associated colors. You may edit the existing parameters, add or remove thresholds directly in this dialog box. You may add, modify or delete Color Coding layers. Equivalent to the Customize > Color Coding dialog box (see 11.14).
2.5.4 Tag Layer
LIST OF TAG LAYERS. Displays the list of layers of tagged device types. The layers available here are the same than the ones in the Tags and Text group box of the Display Options dialog box (see 10.1.3).
SHOW TAG AND TEXT LAYER SETTINGS. Displays the Tags and Text dialog box defined for the layer selected. You may edit the existing parameters directly in this dialog box. You may add, modify or delete Tags and Text layers.

CYME 5.02 – Reference Manual
CHAPTER 2 –- THE CYME INTERFACE 39
2.5.5 Simulation
LIST OF ANALYSES. Select from this list the analysis you wish to run. The analyses listed here will be the ones for which you have an active license.
RUN SIMULATION. Displays the analysis dialog box corresponding to the analysis selected in the List of Analyses.
All analyses can also be accessed via the Analysis menu. Refer to the corresponding CYME User Manual for further information on each of them. See the Help > Users Guide menu command to see which ones are available with your license and display them.
RE-RUN SIMULATION. To redo the same analysis using the parameters just set. Useful when making changes on the network.
SHOW ABNORMAL CONDITIONS. Will display the sections with abnormal conditions on the OLD display. The color and size of the lines can be set through the Display Options dialog box. Click on the Modify button in the Symbols group box (see 10.1.1). Go to the Abnormal Conditions tree item in the list, select an option and adjust its parameters in the right hand part of the dialog box.
SHOW REPORTS. Displays the Reports dialog box from which you can request calculation results. Equivalent menu command: Report > On Calculation (see 8.2).

CYME 5.02 – Reference Manual
40 CHAPTER 2 –- THE CYME INTERFACE
CHART SELECTION. Displays the Chart Selection dialog box. Place a checkmark next to the charts you wish to display and click Plot. You can modify the look of the charts; click on the Customize button or see the menu command Customize > Charts (see section 11.9).
Apply on allows the user to plot simulation results of feeders or of a selected node, section or group of sections.
The Filter option allows to narrow down the results tracing based on user-defined filters. See 11.7 Filters.
2.5.6 Editor Tools
To use the commands in the Editor Tools toolbar, select the circuit symbol to be
involved in the action and then select the icon of the command wanted in the toolbar. Double-click the left mouse button anywhere in the diagram window to display the dialog box associated with the action. The mouse cursor will change to reflect the command chosen. For example:
The selected command remains selected until you select another one. When you have a
command selected, pressing the ESC key will deactivate the command and activate the mouse normal mode, which is the Properties mode.
NEW NESTED VIEW. Displays the Nested View Properties dialog box. Equivalent menu command: Edit > Add Nested View (see 5.7 for further information).
NEW SOURCE. Displays the Source Properties dialog box at the Source tab to create a new head node. Use this command to create a secondary source(s) within a substation network or not. Equivalent menu command: Edit > Add Source (see 5.8).
NEW NETWORK. Displays the Properties dialog box at the Network tab window to create a new network (head node), a substation, a secondary network or a transmission line at the cursor location. Equivalent menu command: Edit > Add Network (see 5.9).

CYME 5.02 – Reference Manual
CHAPTER 2 –- THE CYME INTERFACE 41
ADD SECTION. To draw a new section from the selected node to the current mouse position. The Section Properties dialog box is displayed automatically. Equivalent menu command: Edit > Add Section (see 5.11).
To draw new sections without having to fill out the Section Properties data immediately at each addition, go to File > Preferences; select the Editor tab (see 4.15.5) and disable the Display Section Properties dialog when adding a section option.
CUT. Copies to the clipboard the properties and symbols of a feeder or a substation (but not its connections) and removes it from the display. The contents of the clipboard can be copied back anywhere on the display using the command Paste.
COPY. Copies the properties and symbols of a section and its nodes (but not its connections and coordinates) or of a group of sections or of a feeder to the clipboard.
PASTE. Copies the contents of the clipboard to the display. Reconnect the pasted section(s) using the Edit > Connect command (see 5.19) or using the Connect to command from the node’s contextual menu.
DELETE. Click on the icon and double-click on the selected section to delete it. The Delete dialog box will appear to confirm the deletion. You may also delete all the downstream sections. Equivalent menu command: Edit > Delete. Use the command Database > Update Network (section 6.5) to remove the deleted element from the database.
MOVE. Select multiple sections or a section with its two nodes, then drag the selection to move it. (All connections are maintained.) Equivalent menu command: Edit > Move (see 5.21). Note that it is the nodes that are moved, thus if you select a section without one of its nodes, this command will not operate.
PROPERTIES. To select sections or nodes with a left button mouse click, and to display the Properties dialog box of the item selected with a double click. Equivalent menu command: Edit > Properties (see 5.28).
A single click allows selecting a section or a node on the one-line diagram. To select several, keep the CTRL key depressed while single-clicking on all the needed sections and/or nodes. The item(s) selected are highlighted on the display. Other group selection tools are included in this toolbar; see 2.6 Mouse Commands below. for more details about the actions that can be done with the use of the mouse. Note: Properties is the mouse normal selection mode. Whenever the
mouse is in another mode (such as “Source”, “Move”, “Calc.”, etc., pressing the “ESC” key on the keyboard will revert the mode to that normal mode.
REGION SELECTION. To select a group of sections in a rectangular area. The sections highlighted (selected) will be the ones that both start and end nodes were included into the selection rectangle. Hint: To add or remove individual sections, press the CTRL key and hold it
down while you left click once on the sections to add or remove; which is useful to select the components to be part of a group, or sections that are not contiguous.

CYME 5.02 – Reference Manual
42 CHAPTER 2 –- THE CYME INTERFACE
MULTIPLE SELECTION. Displays the Multiple Selection wizard to select branches downstream from the selected section. Make your section selection by clicking on them on the display (From, To) or from the drop down list (To). You have different tracking options to exclude/include branches with different switching/protective devices and laterals to limit the selection range.
The multiple-selection tool also displays the electrical length (sum of the length of all conductors within the selection) and the geographical distance (the direct distance between start point and end point within selection.
CLEAR SELECTION. Un-selects any selection / active sections.
2.5.7 Display
SHOW GRID LINES. Displays a grid on the Main Display as a series of lines. Refer to View > Display Options > View Properties tab; Window Options group box (section 10.2.2).
SHOW GRID POINTS. Displays a grid on the Main Display as a series of dots. Refer to View > Display Options > View Properties tab; Window Options group box (section 10.2.2).

CYME 5.02 – Reference Manual
CHAPTER 2 –- THE CYME INTERFACE 43
DISPLAY MULTIPLE SELECTION HANDLES. Displays a rectangle around a multiple selection, group or region selection with corner and side handles allowing to resize the selection as a whole or to rotate the group. You may activate this function before or after making your selections.
DISPLAYS PHASE DIRECTION. Displays arrows on the sections to illustrate the phases and their directions.
DISPLAYS SINGLE-PHASE SECTIONS. Click on this button to display or hide all single-phase sections.
DISPLAYS TWO-PHASE SECTIONS. Click on this button to display or hide all two-phase sections.
DISPLAYS THREE-PHASE SECTIONS. Click on this button to display or hide all three-phase sections.
DISPLAYS REAL POWER FLOW DIRECTION. Displays an arrow at the end of the section indicating the direction of the real power flow.
The color of the arrow can be changed. Go to View > Display Options and click on the Modify button in the Symbols group box. (see 10.1.1). Go to the Network Symbols tree list item and select the Flow Direction option applicable. Change the parameters in the right hand part of the dialog box.
DISPLAYS REACTIVE POWER FLOW DIRECTION. Displays an arrow at the end of the section indicating the direction of the reactive power flow.
The color of the arrow can be changed just as for the real power flow direction arrow. See above.

CYME 5.02 – Reference Manual
44 CHAPTER 2 –- THE CYME INTERFACE
HIGHLIGHTS THE CIRCUIT PATH UPSTREAM OF THE SELECTED SECTION. Select a section; then click on the button to highlight the upstream part of the network up to the first open point, or up to the source if there are no open points. The laterals are not highlighted.
HIGHLIGHTS THE CIRCUIT PATH DOWNSTREAM OF THE SELECTED SECTION. Select a section; then click on the button to highlight the downstream part of the network down to the first open point, or to the end of the network if there are no open points. All laterals are highlighted as well.
DISPLAY ALL PROTECTION INSTRUMENTS. To display/hide the symbols of the instruments attached to a protection device. The command to add instruments in included in the section or the node contextual menus (see 3.2.4 Section and Nodes Contextual Menus).
REARRANGE ALL NETWORKS IN VIEW. Rearranges all the networks displayed orthogonally. The menu command Edit > Rearrange One-Line Diagram (see 5.22) rearranges the network(s) downstream of the point clicked on only. To revert to the geographical display, use the Edit > Undo Modification menu command (see 5.1) or the Undo Modif button located in the Main toolbar (see 2.5.1).
SHOW ALL CONNECTIONS. A breakpoint is a drawing element that allows hiding the section portion downstream of the breakpoint. A breakpoint is installed using the corresponding command in the Section and Nodes Contextual Menus (see 3.2.4). A tag is displayed at the breakpoint indicating it. To display the complete section, click the Show All Connection button.
DISPLAY BEST FIT. Will resize all drawing elements (line width, font size, symbol size) in relation to one another. The corresponding drawing settings found in the Display Options dialog box are changed (see the General Options at the View Properties tab (chapter 10.2.1) for more information about this).
Note: The changes made to the display cannot be undone using the Undo Modif command.
Note: You can set the program to perform this action automatically upon opening a view. See the General Options of the View Properties tab of the Display Options dialog box as well (chapter 10.2.1).

CYME 5.02 – Reference Manual
CHAPTER 2 –- THE CYME INTERFACE 45
SELECT DEVICE VIEW. To select a filtered view and apply it to the display. Upon selecting one of the configurations proposed, CYME displays the simplified view as a new tab in the main display screen. To create filters to display only the types of equipment, lines and loads wanted, select the Customize option in the drop-down list. Keyword filters can be utilized. The filters are created using the Customize > Simplified View dialog box (see 11.11) that is also displayed when selecting the Customize option proposed when clicking this icon. Various views can be created and saved to be accessed later on using the drop-down list of this button.
You can display as many simplified views as desired. Before selecting a new simplified view to display, enable the main one-line display by clicking on its tab.
SHOW OVERVIEW MAP. Opens the Overview Map thumbnail view on the OLD display. See 9.12 Overview Map.
BACKGROUND MAP. Activates the Background Map Tab of the Multi-Explorer pane (see 2.3.8) of the software to select and display a map in the background of the one-line display. Equivalent menu command: View > Background Map (see 9.11).
DISPLAY OPTIONS. Opens the Display Options dialog box (see Chapter 10).
2.5.8 Tooltip Layer
LIST OF TOOLTIP LAYERS. Displays the list of layers of tooltips per device types. The layers available here are the same than the ones available from the Tooltips group box of the Display Options dialog box (see 10.1.4).
SHOW TOOLTIP LATER SETTINGS. Displays the Tooltips dialog box defined for the layer selected. You may edit the existing parameters directly in this dialog box. You may add, modify or delete Tooltip layers.
2.5.9 Load Model
LIST OF LOAD MODELS. Set with the Load Model Manager. All analysis, reports and result boxes will use the active load model.

CYME 5.02 – Reference Manual
46 CHAPTER 2 –- THE CYME INTERFACE
LOAD MODEL MANAGER. To create load models names. The customer types part of the load model are created using the Customer Type Manager button. This data is saved with the self-contained study. Same as Network > Load Model Manager (section 7.8).
CUSTOMER TYPE MANAGER. Display the Customer Types dialog box where you can edit the existing customer types and create new ones. You can also access this function from the menu Network > Customer Types (see 7.5).
2.5.10 Database
SELECT DATABASE. To display the Database Manager dialog box to designate an existing database configuration as the “active” or working database either by its name or any other of its available parameters. Equivalent menu command: Database > Database Manager (see 6.2).
Note: Use the command Database > Create (see 6.3) to create a new database configuration.
SELECT DEFAULT DATABASE CONFIGURATION. To designate an existing database configuration as the “active” or working database. The selection is made by names of configurations only. See also the Connect contextual menu option found in the Databases Tab (see 2.3.1). Go to the Database > Database Manager dialog box for more options (see 6.2).
CONNECT/DISCONNECT. To connect to the database configuration which name appears in the combo box and make it the active one for the study. Clicking on this button while enabled will close the study and disconnect from the currently active database configuration.
UPDATE NETWORK. Applies to the active network database all the modifications made in the opened study. Note that this update will affect all studies that are based on this database. Equivalent menu command: Database command Update Network (section 6.5).
IMPORT DATA. Displays the CYME Database Utilities Wizard that you can use to import data into a supported CYME 5.02 database type (existing or new). Equivalent menu command: Database > Import (see 6.6).
EXPORT DATA. Displays the CYME Database Utilities Wizard that you can use to export database data to other formats. Equivalent menu command: Database > Export (see 6.7).
REMOVE DATABASE CONFIGURATION. Deletes the currently active database configuration. Same as Database > Delete. See section 6.4 for details.

CYME 5.02 – Reference Manual
CHAPTER 2 –- THE CYME INTERFACE 47
2.5.11 Advanced Editor Tools
INSERT SECTION. Adds a new section (of the same length) just upstream of the selected section. Equivalent menu command: Edit > Add Section (see 5.11). The Section Properties dialog box is displayed automatically.
As with the Add Section command of the Editor Tools toolbar, you can disable the automatic display of the Section Properties dialog box.
SPLIT SECTION. Like Insert Section. However, the existing section has a length value of ‘zero’. Equivalent menu command: Edit > Split Section (see 5.13).
The Section Properties dialog box is displayed automatically.
As with the Add Section command of the Editor Tools toolbar, you can disable the automatic display of the Section Properties dialog box.
ASSIGN ZONE. To group a number of sections into a zone and attaches a label to the sections of the zone. Click on the button and double-click on a section on the display. The Assign Zone dialog box is displayed to specify the parameters of the zone. Equivalent menu command: Edit > Assign Zone (see 5.10).
DELETE ZONE. Removes the zone attribute from the sections in that zone. Deleting a zone does not delete any sections. Equivalent menu command: Edit > Delete Zone (see 5.26).
ROTATE SECTION. Double-click the left mouse button and keep the button depressed at the second click, then drag anywhere on a circle with radius equal to the section’s own length. Note that is the ‘To Node’ of the selected section that is being repositioned. Equivalent menu command: Edit > Rotate Section (section 5.14).
CONNECT. Connects two or more sections together. Equivalent menu command: Edit > Connect (see 5.19).
DISCONNECT. Removes the connection between two sections without deleting either section. (A temporary node is created) Equivalent menu command: Edit > Disconnect (see 5.20).
OPEN/CLOSE A SWITCH. To open or close a switching device. The Toggle dialog box is displayed for the selection of the device to toggle. Equivalent menu command: Edit > Open/Close (see 5.18).

CYME 5.02 – Reference Manual
48 CHAPTER 2 –- THE CYME INTERFACE
RECONFIGURATION. Opens the Reconfiguration dialog box to change the line or cable type on a set of contiguous sections or add / remove phases to the selected section. Equivalent menu command: Edit > Reconfigure Sections (see 5.17).
RECALCULATE LENGTH OF SECTIONS. Re-calculates the length of the selected section, or selected and downstream sections, or all sections in memory. The results are displayed on the second line of the status bar. Equivalent menu command: Edit > Calculate Section Length (see 5.15).
AUTOMATIC RENAMING. Displays the Automatic Section Renaming dialog box to change the name and/or ID of the selected section (or multiple sections), including or excluding nodes. Equivalent menu command: Edit > Rename Sections (see 5.16).
RE-ARRANGE O.L.D. Displays the network orthogonally downstream of the point clicked on after this option has been enabled. Equivalent menu command: Edit > Rearrange One-Line Diagram (see 5.22). To revert to the geographical display, use the Edit > Undo Modification menu command (see 5.1) or the Undo Modif button located in the Main toolbar (see 2.5.1).
2.5.12 Drawing Tool
Click first on the Activate Drawing Tool icon of the toolbar, and then click on the display
at the location where you want to draw elements or insert images. The elements added will be saved with the study. If you wish to add them to the database, use the Database > Update Network menu command (see 6.5). Note that you will need to first activate the Save text in database option located in the File > Preferences dialog box at the Database tab (see 4.15.6).
ACTIVATE DRAWING TOOL. To activate the commands in this toolbar. Press the ESC key to deactivate.
DRAW LINE. Click the Draw Line button and then click and hold the mouse button while dragging in the OLD display until the line has the appropriate length, then release the mouse button.
DRAW ARROW. Click the Draw Arrow button and then click and hold the mouse button while dragging in the OLD display until the line has the appropriate length, then release the mouse button; the tip of the arrow will be at that end.
DRAW RECTANGLE. Click the Draw Rectangle button and then click and hold the mouse button while dragging in the OLD display until the rectangle has the appropriate shape and size, then release the mouse button.
DRAW ELLIPSE. Click the Draw Ellipse button and then click and hold the mouse button while dragging in the OLD display until the ellipse has the appropriate shape and size, then release the mouse button.
DRAW TEXT. Displays the Properties dialog box at the Text tab. Enter the text to be displayed in the Text field, adjust the other properties as wanted and click OK.

CYME 5.02 – Reference Manual
CHAPTER 2 –- THE CYME INTERFACE 49
DRAW IMAGE. Click on this button, then on the one-line window to display the Insert Image dialog box to select the image to be inserted on the one line display. Click on to browse through your folders and select an image. Type in a Category name to classify your images; this will be used in the View > Image and Text Layers dialog box.
SET DEFAULT PROPERTIES. Select the line, arrow, rectangle, ellipse or text, and then click on this button to modify the parameters. Note that when a shape is drawn, you can access its Properties dialog box by right clicking on the shape, and modify its parameters.
SHOW LAYER. Displays the Image and Text Layers dialog box where you select the layers to be displayed either by shape type or by individual shapes.
2.5.13 Zoom
ZOOM IN. Automatically magnifies the view on the main display. Equivalent menu command: View > Zoom > In.
ZOOM TO FIT. Reduces or enlarges the view magnification so that the entire One-Line Diagram with the attached maps fit in the window. Equivalent menu command: View > Zoom > Fit.
ZOOM OUT. Automatically reduces view magnification. Equivalent menu command: View > Zoom > Out.
ZOOM PREVIOUS. Restores the last magnification level. Equivalent menu command: View > Zoom > Previous.
ZOOM NEXT. Redoes the last magnification level. Equivalent menu command: View > Zoom > Next.
MAGNIFY. Continuously magnifies the area of the main display under the cursor. Keep the left mouse button depressed while you move the magnifying lens over the display. Equivalent menu command: View > Magnifier > Activate (see 9.6). To deactivate, click on this icon again.

CYME 5.02 – Reference Manual
50 CHAPTER 2 –- THE CYME INTERFACE
2.5.14 Page Layout
The commands in this toolbar will be active only when the Display Page Layout option is active. This button is located in the Main toolbar (see 2.5.1). The commands in the Page Layout toolbar can also be accessed by clicking on the Page icon located at the upper right corner of the main display window.
To zoom in or out the one line display in the page layout view.
PORTRAIT. To set the page orientation to vertical.
LANDSCAPE. To set the page orientation to horizontal.
FIT NETWORK IN PAGE. To reduce or enlarge the one line display so it is included within the page.
A click on the button at the upper right hand corner of the display proposes most of the options available in the Page Layout toolbar along with Page Setup (see 4.10), Print preview and Print options.

CYME 5.02 – Reference Manual
CHAPTER 2 –- THE CYME INTERFACE 51
2.5.15 Symbols
LIST OF LAYERS. Available layers listed in alphabetical order. The layers available here are the same than the ones in the Symbols group box of the Display Options dialog box (see 10.1.1). To create new layers, go to Customize > Symbols (see 11.13).
SHOW LAYER SETTINGS. Displays the Symbols dialog box defined for the layer selected. You may edit the existing parameters directly in this dialog box. You may add, modify or delete Symbols layers.
2.5.16 TCC
The functionality related to this toolbar will be active in CYMDIST with a valid CYMTCC 5.0 key.
The TCC Toolbar will become active when a TCC curve is displayed on screen and will allow to perform the following actions on that curve. Refer to the TCC Interface User Guide for more details on this functionality.
GRID OPTIONS. Displays the Grid Options dialog box that contains options to adjust your grid.
PLOTTING VOLTAGE. Selected voltage at which the time-current curve is plotted as if the device was in service at this voltage.
DEVICE MARGIN. Detects curve intersections and measures time and current margins between curves.
RULER. Calculates the distance (current and time) between any two points selected on the grid, and displays the results in the status bar.
MULTIPLIES THE CURRENT SCALE. Multiplies the current scale by the chosen factor.
UPDATE SIMULATION RESULTS. Synchronizes the results of a short-circuit and/or a load flow analysis with the curve(s) displayed.

CYME 5.02 – Reference Manual
52 CHAPTER 2 –- THE CYME INTERFACE
2.5.17 Contour Plot
LIST OF CONTOUR PLOTS. Select a layer name to display on the network.
CONTOUR PLOT PROPERTIES. Opens the Contour Plot dialog box (see 11.10)
2.6 Mouse Commands
2.6.1 Component Selection
This is done with the mouse at its normal mode, called the Properties mode.
Enable this mode by clicking on the Properties button located in the Editor Tools toolbar (see 2.5.6). Click the left mouse button once anywhere on a node, section, equipment symbol or tag. The element will change in color and/or handles will appear around the element. A double left click on the item will highlight it and display the associated Properties group box
Another way to make a selection is to click the left mouse button and keep it depressed while you draw a rectangle on the display. When you release the mouse button, the item inside the rectangle will be highlighted. To select several sections and nodes in the same fashion, you can enable the Enable automatic multiple selection option in the the View > Display Options > View Properties dialog box (see 10.2.5), and then, with the mouse in the Properties mode, when you make a rectangular selection on the display you will highlight (select) all components within that selection, instead of only one.
Alternately, you can do multiple selections by using the Multiple Selection and the Region Selection buttons in the Editor Tools toolbar (see 2.5.6).
A Selection Tool dialog box can be displayed automatically when clicking on a section where there are actually two or more sections at the same coordinates or when clicking on a device where there are in fact two or more devices overlapping at the same coordinates. The tool lists all sections and devices at those coordinates to allow the user to make the proper selection.
To enable this option, go to the Selection options that can be found in the View > Display Options > View Properties dialog box (see 10.2.5), and select “Yes” at the Enable overlapping elements selection tool option.

CYME 5.02 – Reference Manual
CHAPTER 2 –- THE CYME INTERFACE 53
If you double click in the background anywhere in the surface of the rectangle drawn where you have several elements highlighted, the Group Properties dialog box will be displayed (see 3.4). You can also right click in the area of the highlighted sections and select the Group Properties option in the contextual menu.
You can move a group of sections and/or nodes by clicking and dragging one of the elements of the group the same way as you would do with a single element.
The Display Multiple Selection handles button in the Display toolbar (see 2.5.7) allows to resize and rotate a selection multiple sections. You can also enable this option using the Multiple selection handles option in the Selection options category in the View > Display Options > View Properties dialog box (see 10.2.5). The selection will include only the sections that are comprised entirely into the selection rectangle drawn with the mouse.
Finally, you can change the selection color. Go to the View > Display Options dialog box and see the options in the Selection category of the View Properties dialog box.
2.6.2 Mouse Modes
The Normal mouse mode ( ) allows the selection of a section or a node with one left-click of the mouse. A right-click on a highlighted section or node will display the relevant contextual menu (see below). A left double-click on the highlighted section or node will display the related Properties dialog box.
A right-click in the normal mode anywhere in the background (but not within the area of a multiple selection) will enable the Pan mode.
When selecting any of the Edit menu options that allow adding a component to your study (network, substation, zone, etc.), the mouse cursor will reflect that choice until you revert its mode to normal. A word like “network” or “zone”, etc. will be displayed below the mouse cursor.
A few examples: . To revert the mode to “normal”,
press the ESC key. Note, however, that when the mouse is in the magnifying lens mode , you will need to deactivate this command from the menu to revert back to the normal mode. (See 9.6 Magnifier).
Note: The selected section should appear in a distinctive color. You can change the Selection color. Go to the View > Display Options dialog box. At the View Properties tab window, go to the Selection tree item.

CYME 5.02 – Reference Manual
54 CHAPTER 2 –- THE CYME INTERFACE
2.6.3 Panning and Zooming with the Mouse
To pan the OLD display using the mouse, click the right mouse button and hold it down. Drag the mouse like to another point in the OLD display and release the button. The point “selected” when you clicked the mouse will now be located at the point where you have released the mouse button.
Hints:
You can also “pan” the OLD by using the keyboard arrow keys. Ensure the window focus is on the OLD workspace by clicking once in that area, and then simply press the arrow keys to pan.
The mouse wheel can also be used to the same end. Click once on the wheel to enable this capability; then move the mouse to pan. To disable this function, click again on the mouse wheel. Note that while this function is enabled, you will still be able to zoom in and out by rolling the mouse wheel.
To zoom in with the mouse (and if your mouse is equipped with a wheel) roll the mouse wheel forward or backward to zoom the OLD display in or out. The focus of the zoom will be where the pointer is located on the display. If your mouse is not equipped with a wheel, click twice on the right mouse button and hold it down, then drag the mouse to draw a rectangle around the area you wish to zoom in. Release the mouse button.
You can also “draw a rectangle” using the left mouse button in the Overview Map tool display around the area you wish to see displayed in the main display. To display the Overview Map tool, select the View > Overview Map (section 9.12).
Finally, you can use the zoom commands found in the Display toolbar (section 2.5.7) or via the View > Zoom menu commands (section 9.4).
2.7 Contextual Menus
A right-click on a highlighted symbol or in the background of the various workspaces of CYME in any state will display a contextual menu to provide a quick access to useful commands related to the item clicked on. A few examples are shown below.
Section with load
Node
Fuse
Symbol Bar
The explanations for the commands of each contextual menu that can be invoked are included in the manual chapter where the workspace in question is described. The contextual menus for the equipment are described in the Equipment Reference Manual.

CYME 5.02 – Reference Manual
CHAPTER 2 –- THE CYME INTERFACE 55
2.8 Navigation
2.8.1 Hyperlinks
Specific elements of the One-Line Diagram interface are hyperlinked. For example: Clicking on a substation’s nametag will open the substation’s edit / view window; clicking on a zone tag will open the zone properties dialog box. Some elements in the tabular reports are hyperlinked as well. The hyperlinks are shown in blue underlined typeface.
These links are designed to reduce the number of key presses (or mouse clicks) operations required to move between the various controlling environments.
Interconnection stubs are tags highlighting the head node of a netwrok or connection points between the loaded and un-loaded networks. Click on the stub to load the connected network.

CYME 5.02 – Reference Manual
56 CHAPTER 2 –- THE CYME INTERFACE
2.8.2 Nested Views
If you have the optional CYME Subnetworks Modeling module or the CYME Secondary Networks Analysis module, you will be able to navigate from the main display view (whether georeferenced or schematic) to other nested network views. A Step Into or Step Out command appears on the top right-hand corner whenever such views are available with the networks loaded. Step Into allows to choose to view a different nested view, and Step Out would bring the users back to the previous view.
2.8.3 Network Paths
In the Main toolbar the Upstream, Downstream and Locate commands allows
navigating between contiguous sections. Click on the and the buttons to go upstream or downstream. At each click, the application will highlight the new section thus selected. When a selected node has different downstream paths, the Go Downstream button will provide a list of downstream sections. The corresponding section will be highlighted on the main display at the mouse-over of each section in the Go downstream sections list.
The same buttons are available in the Section ID group box of the Section Properties dialog boxes.

CYME 5.02 – Reference Manual
CHAPTER 3 –- PROPERTIES AND SETTINGS 57
Chapter 3 Properties and Settings
With CYME you can create and model your default equipment, lines and conductors and then create your networks, secondary grids and substations (switch gears, network vaults, etc.) As you build or modify your model, you can set the properties specific to each component.
This chapter provides you with an overview of the sections and node properties. Refer to the Equipment Reference Manual to learn about the parameters and settings of the various equipment and lines. Note that the dynamic models are detailed in the Transient Analysis User Guide.
3.1 Section Structure
The one line diagrams representing the network are composed of successions of sections and nodes.
• The sections are the basic “building blocks” for your network. Equipment, lines, loads, etc. are “installed” on sections; and each element can be parameterized with individual settings.
• Nodes are circular markers used for connecting sections together. Nodes are an One-Line Diagram concept and as such have no electrical value; they are not considered by any of the analysis / calculations. A section is always associated with its upstream node (From node) and its downstream node (To node). See section 3.3 Node Properties.
When building your network, it is recommended that you install only one equipment per section.
Source end= From node
From node
To node
Load end= To node
Series Device
Node
ShuntDevice

CYME 5.02 – Reference Manual
58 CHAPTER 3 –- PROPERTIES AND SETTINGS
To do so, simply drag and drop your equipment directly onto the main display; the program will display the equipment onto a section it will create.
A “section” is added to the one-line diagram using the Edit > Add Section menu command or using the Add Section icon of the Editor Tools toolbar.
A section is internally represented by up to three parts: the Source-end (FROM node), the Conductor and the Load-end (TO node).
Source end= From node
From node
To node
Load end= To node
“From”Equipment Conductor “To”
Equipment
While drawing a One Line Diagram, you will create conductor sections to which you may connect equipment at the source-end and/or at the load-end. You may also connect loads and capacitors at the source-end, mid-point and load-end. You may also distribute a load evenly along the conductor section.
Source end= From node
From node
To node
Load end= To node
“From”Equipment
“To”Equipment
Spot loadat
Fromnode
Spot loadatTo
Node
Spot loadat
Middle
Capacitor Capacitor
or or

CYME 5.02 – Reference Manual
CHAPTER 3 –- PROPERTIES AND SETTINGS 59
Source end= From node
From node
To node
Load end= To node
Distributedload
“From”Equipment Conductor “To”
Equipment
When you request a Load flow report for an individual section, you will be able to monitor the voltage and/or current at each of the three sub-sections.
The CYMDIST Basic Analyses User Guide provide more information related to those analyses.
3.2 Section Properties
The Section Properties dialog box is basically composed of three parts: (1) the identification of the section; (2) the Devices group box through which you can add or remove devices, indicate the type of load and select the settings pane to display; and (3) a pane showing the details of the component selected in the Devices tree list, including the specific settings that you can adjust.
The Section Properties dialog box is automatically displayed each time you Add, Insert or Split a section using the Edit menu items or using the related commands in the Advanced Editor Tools toolbar (see 2.5.11).
You can display the Section Properties dialog box of an existing section by highlighting that section on the one line display and select Properties in the contextual menu you access with a right-click.

CYME 5.02 – Reference Manual
60 CHAPTER 3 –- PROPERTIES AND SETTINGS
You may display the whole dialog box or collapse it to show only the fields identifying the section along with the Devices group box. To do so, click on the Collapse or the Expand button at the bottom of the dialog box, on the left side.
3.2.1 Section Identification
Section ID This is the unique identification label for the section. The section (ID) may not contain blank spaces.
Phase Activate the checkbox(es) to define the phase(s) present in the section.
Zone To view to which zone a section is associated. The field is greyed out as it is for information only. A zone is created using the command Edit > Assign Zone (see 5.10).
Environment To associate an environmental attribute to the section. Environmental factors are taken into account in the calculation of reliability indices in RAM analysis. To create an environment and set its attributes, go to the menu command Network > Environments (see 7.6).
Navigator To select the section immediately upstream , or downstream
from the current selected section. The list of devices in the group box right below will be refreshed immediately with the components of the newly selected section. When the Navigator gets at a junction, a pop up list is displayed with the possible paths; click on the section you want.

CYME 5.02 – Reference Manual
CHAPTER 3 –- PROPERTIES AND SETTINGS 61
3.2.2 Devices Group Box
Devices To add or remove devices, and to select in the tree list the element for which you want to adjust the settings. When you select an element, the pane to the right of the dialog box displays the main settings properties of the element in question.
Also, still in the tree list, you may see sub-entries that are other types of parameters that can be set. In other words, this is where all the Settings dialogs are displayed. Refer to the User Guides for details on the settings of individual equipment and lines. See also 3.3.1 Node Settings.
To add a device type from the pull down menu. The element selected from the drop down menu is added downstream of the component selected in the tree list.
To remove elements from the section. Click Remove, and then select the element to remove from the pop up list that will appear. Note that you cannot remove nodes, lines or cables.
3.2.3 A word about the Settings
The default properties for the devices, lines, etc. are set through the commands found under the Equipment menu. Once a section is identified as a line or a cable, and when equipment is connected to a section, you can make adjustments to them “in the field”. These adjustments are called “settings” and the ones that are available for adjustment are comprised in the right hand portion of the Section Properties dialog box.
Note: The data given in the settings pane of the Section Properties dialog box have priority over the (default) data given when the equipment was originally defined under the Equipment menu.
To modify the settings of a specific instance of a device, click on the elements in the Devices list of the dialog box to select the target equipment’s layer, and sub-layers, and then modify the related parameters in the Settings group box according to your requirement. Refer to the Equipment Reference manual for more information.

CYME 5.02 – Reference Manual
62 CHAPTER 3 –- PROPERTIES AND SETTINGS
3.2.4 Section and Nodes Contextual Menus
A right-click on a highlighted section or node will display the contextual menu that will comprise only the commands relevant its parameters and state (i.e. all or only some of the following commands will be available). The options in the contextual menu displayed vary depending on the elements part of the section and on where you click on the section. The example below was obtained by clicking on the load symbol of a section with distributed load.
The possible options are identified below. Commands specific to nodes are also included in this list.
Disconnect/ Connect
Same as Edit > Disconnect (see 5.20) See also section 5.19 Connect. A checkmark next to either word indicates the current status.
To disconnect/connect distributed or spot loads. For shunt capacitors and shunt reactors, disconnects the equipment without deleting it.
In all those cases, an icon showing the state will be displayed next to the symbol.
Move… Applies to loads. To move the load from one phase to another one
available.
Open / Close To change the state of a switching device to open or close.

CYME 5.02 – Reference Manual
CHAPTER 3 –- PROPERTIES AND SETTINGS 63
TCC Applies to protection devices. When the right click is done on a node or on a section, the Branch Device Coordination option will be available, where the user will be asked to select the downstream and the upstream points of the branch to analyze. The user will also have the possibility to request a short-circuit and/or a load flow analysis to be run for that branch..
When the right-click is done on a device (equipment or instrument), two more options will be offered to the user:
• Create Device Settings: to set the parameters of the device’s time-current curve (once set, the contextual menu option will change to Adjust Device Settings.
• Display Curve: to display the time-current curve of the selected device in a tabbed window.
The details about the three options are provided in the TCC Interface User Guide.
Bypass To bypass the series device selected.
Add Instrument Depending on characteristics of the node or the section on which the right click was done, the software will propose a number of instruments that can be installed. Selecting one instrument from the submenu will display the Properties dialog box of the instrument.
See the Instrument chapter in the Equipment Reference manual for more information.
The instruments can be shown on the main display or hidden by clicking on the Display all protection instruments button in the Display toolbar (see 2.5.7).

CYME 5.02 – Reference Manual
64 CHAPTER 3 –- PROPERTIES AND SETTINGS
Add Breakpoint
A breakpoint allows hiding the section portion downstream of the breakpoint. A tag is displayed at the breakpoint indicating it. To display the complete section, click the Show All Connections button in the Display toolbar (see section 2.5.7). The breakpoint is added in the section where the mouse cursor was positioned when right-clicking.
The breakpoint is also an intermediate node and has all its characteristics. Note that the intermediate node does not allow hiding a portion of a section.
Add Intermediate Node
To create intermediate points (connectors) on the section. See section 3.3.1 Node Settings to learn how to see the list and edit the coordinates of the nodes.
Apply Fault Displays the Shunt Fault Analysis dialog box to allow running that analysis on the point selected (or on another point once the dialog box is displayed).
Convert to Bus / Node
Allows converting a node to a bus and vice-versa. The option Convert to node is available only when the bus to convert has only one node.
See also chapter 3.3 Node Properties.
Add / Delete Connector
To add or delete connectors on a bus.
Failure History To display the Failure History report related to the component selected.
Cut To remove the equipment or the load selected including all its parameters. Note that a Cut equipment can be pasted onto another section.
Copy / Paste To copy an equipment or a load including all its parameters and to reproduce the same onto another section.
Delete Same as Edit > Delete (section 5.27).
Create Device/Network Template
Displays the Device Template or the Network Template dialog box in order to define the characteristics of elements to be added to the Symbol Bar Tab and repeated elsewhere in the network using the drag-and-drop capability of the Symbol Bar (see 2.3.2).
Assign Zone Displays the Assign Zone dialog box. Same as the Edit > Assign Zone menu command (see 5.10).
Redraw Redraws orthogonal lines to straight lines by removing the intermediate node(s) present in the section.
Add to Favorites
To add the element selected to an existing Favorites group. The user can also create a new Favorites group from the options of this sub-menu. See 2.3.4 Detailed View Tab for details about the Favorites functionality.
Tag To create and edit the component’s tag, and to display or hide it from the display.
Properties Displays the related section or node Properties dialog box.

CYME 5.02 – Reference Manual
CHAPTER 3 –- PROPERTIES AND SETTINGS 65
Display Options
Shows a Display options menu that will give access to the parameters relevant to the node or the section highlighted. Selecting one of the options in this sub menu will display the Display Options child dialog box corresponding to the selection, so the user can edit the parameters right away. Refer to Chapter 10 Display Options for details.
Report Available in the contextual menu obtained by right-clicking on the head node of a feeder, it displays the feeder’s topology report.
View This option is available when right-clicking on the symbol of a nested view, and is used to display that view as a tabbed window in the main display.
3.3 Node Properties
To access the Node Properties dialog box, double-click, or right click on a node and select “Properties” from the contextual menu. You will be able to modify existing node properties and display the node as a bus. If you have the Arc Flash Analysis optional module installed, the dialog box will display an Arc Flash tab. To learn more about this tab, refer to the Arc Flash User Guide.
ID The unique identification label for the node. The label can contain up to 32 alphanumeric characters, but no blank spaces.
Zone To include the node in a defined zone. A zone is created using the command Edit > Assign Zone (see 5.10).
Voltage Nominal voltage of the upstream transformer or source.

CYME 5.02 – Reference Manual
66 CHAPTER 3 –- PROPERTIES AND SETTINGS
X and Y To edit the coordinates of the node, according to the coordinate system of the network data.
Display To display as a node or as a bus. When you select the option to display the node as a bus, you will be able to determine its length and if the bus will represented horizontally or vertically.
3.3.1 Node Settings
In the section’s properties dialog box, under Devices, click “Nodes” in the list to display the parameters for the section’s upstream and downstream nodes.
ID The unique identification label for the node. The label can contain up to 32 alphanumeric characters, but no blank spaces.
X and Y Enable this radio button to display the coordinates of the node, according to the coordinate system of the network data.
Polar Enable this radio button do display the coordinates of the node and intermediate nodes based on their relative position, i.e. on the length of the sub-section (between nodes), the departure angle of the From node and the arrival angle of the To node. These values are set when adding a section in the OLD. See Edit > Add Section (see 5.11).

CYME 5.02 – Reference Manual
CHAPTER 3 –- PROPERTIES AND SETTINGS 67
Intermediate nodes
Lists the existing intermediate nodes with their position according to the coordinate system of the network data. To modify the coordinates, highlight the data line of an intermediate node, modify the X and Y coordinates (or the length and angle data) and click the Modify button.
To create intermediate points (connectors) on the section. This list does not include either the From-node or the To-node of the section.
3.4 Group Properties
The Group Properties interface allows selecting a collection of elements and globally applying changes to them.
This function can manipulate the following item types, and at any time the selection can contain items of one or more of these types:
• Devices • Sections • Nodes • Buses • Networks
You can access the Group Properties feature via the contextual menu of the Detailed View Tab (see 2.3.4). Select one or more items or one or more device types (which will include all items of each device type selected), and right-click to access the command. The Group Properties dialog box will be displayed with the data available for the items.
An alternate way to access the Group Properties feature is to select an area or a branch and right-click in the background within the selected area to display the Group Properties dialog box. See the selection modes in the Editor Tools toolbar (see 2.5.6).

CYME 5.02 – Reference Manual
68 CHAPTER 3 –- PROPERTIES AND SETTINGS
3.4.1 Main Functionality
In the Group Properties dialog box, the Types checkboxes can be used to apply a first level of filtering to the elements to show in the list.
The Properties grid shows the common properties of all the elements in your selection. Each element is represented by a row in the grid, while the properties of the elements are represented by the grid columns.
You can order the data of each column numerically or alphabetically by clicking on the column headers.
3.4.2 Column Filters
Items in the Group Properties grid can be filtered using per-column filters. Some columns allow filtering while others do not. The column filter icon indicates which can be filtered.

CYME 5.02 – Reference Manual
CHAPTER 3 –- PROPERTIES AND SETTINGS 69
To set a filter on a column, click the Column Filter icon ( ) in the column header. This shows the Filter dialog box showing the possible parameters to work with. You can include or exclude a value (or a group of values) using the checkboxes. A Search field is available at the bottom of the dialog box. Type in the string to search for and click on the
to find it, click on it again to go to the next instance containing the string typed in. A click on the Update button closes the dialog box and updates the grid contents.
After setting a filter on one column, filtering can be extended by setting filters on other columns. A filter combination is equivalent to filtering the original data according to the first filter, then filtering the intermediate data according to the second filter. Powerful filtering can be achieved by combining multiple filters.
Once you have applied one or more column filters, the Reset Column Filters button in the Group Properties dialog box will be enabled. This button is used to reset all filters and update the grid contents with unfiltered data.
3.4.3 Editing Properties
When a property can be edited, the corresponding column header will show an Edit icon ( ). To change the property, click the icon and make your selection in the Edit dialog box that will be displayed. Note that the property will be applied to the items appearing on the list.
When the value of a property has changed, the text in the grid is identified with a blue color.
To apply all changes made to the item properties, click the Apply button. Otherwise, click the Cancel button and all changes made within the Group Properties dialog box will be discarded.


CYME 5.02 – Reference Manual
CHAPTER 4 –- THE FILE MENU 71
Chapter 4 The File Menu
The File menu contains the commands that pertain to opening and saving studies, exporting studies data, as well as printing and accessing applications complementary to CYME. This menu also contains the commands for setting up some general characteristics of the network, such as the system of units for length, the frequency and average earth resistivity. (These parameters affect the calculation / characteristics of your networks and should NOT be changed without due consideration.)
4.1 New Study
This command opens a new study in a window with a temporary title (e.g., "default.xst"). If you activate this command when another study is open and contains modifications, CYME will inform you that there are modifications to the current study and ask if you would like to save the opened study. You may then load existing networks into the new study or start constructing a new network. CYME will prompt you for a study name when you save it.
CYME uses studies as the default format to save modifications and analyses done on a network. A study consists of one file (with the extension ‘.xst’) that contains the list of the modifications performed to the network database.
Hint: To make sure that every new study starts with the same calculation parameters (Load Flow, Short Circuit, etc.), open a new study, set all parameters and save the study as DEFAULT.XST.
Note: You may have two or more one-line windows for a same study. Select Window > New One-Line Diagram Window and load your networks from the active database (see 12.1)
When the option Display View Properties dialog when creating a new study is enabled (see 4.15.5 Editor tab in the File > Preferences dialog box), the View Properties dialog box is displayed when selecting the New Study menu option. This dialog box allows the user to select among the default and the customized View Styles (see 11.12) that allows to start a study with the wanted template of pre-defined display layers and view properties.

CYME 5.02 – Reference Manual
72 CHAPTER 4 –- THE FILE MENU
4.2 Open Study
This command allows opening an existing study file (*.xst and *.sxst). The dialog box opens, pointing to the last directory used, listing the names of any studies. Select one and click Open.
The One-Line diagrams of all networks created or modified and saved previously in that study will appear on screen. By default, networks that have been loaded in the study but never modified before the study was saved will not be reloaded when you re-open the study. To modify this default, refer to File > Properties, Options tab (See 4.18).
If another study is already open when you activate this command, CYME will ask you to save the opened study before carrying out this command.
Hint: You can also re-open the last studies opened via the List of Files that appears at the bottom of the File menu.
Hint: You can arrange to start CYME and load a study just by double-clicking on a study file name in your Windows file explorer. To do this, you need to associate files with the extension *.XST (and *.SXST) to the program CYME.EXE. In Windows Explorer, right click on the study file and select File > Open With....
4.3 Merge Study
Displays a list of existing studies from the project directory. Double-click on the one you want to open and merge with to the currently opened study. The resulting new study will have the name of the last study read.
4.4 Close Study
Closes the file describing the study. If you have modified the study since you last saved it, CYME will ask you to save it. If you close it without saving, you will lose any modifications made since the study was last saved.
4.5 Save Study
After performing the desired modifications and analyses, select the File > Save Study (or
Save Study As) menu option; or click on the Save Study icon in the Main toolbar.
Select the location where the study will be saved, enter a name for the study and click Save.
Note: The Save Study command will overwrite the previous version of the study file. If no name was given to the study, the command will do just as the Save Study As command and open a Save Study As dialog box.

CYME 5.02 – Reference Manual
CHAPTER 4 –- THE FILE MENU 73
Warning: A study contains only the modifications performed on the network, which are located in a database. By default, these modifications are applied to the active one. However you can specify to save the database connection to use with the study at reload time at the Options Tab of the File > Properties dialog box (see 4.18.2). Thus, if the database has been moved to another location or removed, the study will not open. The Database Manager dialog box will then be displayed for you to indicate the database connection to use.
Hint: If you think the database might be updated and you want to be able to open your studies in the future, you should backup your database or use the self-contained studies.
4.6 Save Study As
Allow the user to save the currently opened study under a different name, (and/or at a different location). It is useful for creating a copy of a study.
4.7 Save Study As Self Contained
Self-contained studies are stand-alone; as they are not associated to a database when saved as it saves the currently opened study plus its associated equipment databases and settings into a single XML file (*.sxst). Networks that were loaded but were not modified are also saved. A Self-Contained study can be opened without a connection to a network database (active database).
A self-contained study file is a snapshot of a user’s study plus its databases. It is a particularly useful tool for creating complete copies of studies, and for transferring information. - E.g. like sending a request to CYME Technical Support (see 1.7.8).
Advantages Disadvantages
• No need to backup the database or to keep the database static.
• Portability; it can be opened on any PC where CYME is installed.
• Much bigger file size than a study.
After performing the desired modification(s) to the network, select the File > Save Study as Self-Contained menu option. This displays the Save as Self-Contained dialog box where you can select the device(s) databases and additional files you wish to include in your final file.

CYME 5.02 – Reference Manual
74 CHAPTER 4 –- THE FILE MENU
File Name To indicate the name of your self-contained study and select the directory where to save it.
Equipment To include in the study file the equipment that is currently used by the networks (required equipment). The second option allows to fine tune the list of equipment to be included (required equipment and selected equipment). The third option displays a tree list of the equipment from which you make your selection.
Network(s) Provides the options to either save the final network configuration, or the original configuration with the list of modifications. The option selected becomes the default until you select the other one.
Optional Extension(s)
Additional data that you can include in your self-contained study:
• Failure Events and Calibration Data are generated when running a Reliability analysis.
• The Graphical Elements are the components drawn using the Drawing Tool toolbar commands (see 2.5.12).

CYME 5.02 – Reference Manual
CHAPTER 4 –- THE FILE MENU 75
4.8 Export One Line Diagram
Saves a snapshot of the One Line Diagram (visible portion only) to a graphic file; that can be opened by other applications. The exported file can be imported into AutoCAD (*.DWG), and into any *.SVG aware applications like web browsers.
File Name To indicate the name, format and location of your file to save. You have the option to save your file as a DWG file (AutoCAD R13, R14 or 2000) or as an SVG file. Each element retains a number of properties.
Graphical Element group box
The elements of the display to include in the file. Note that Images & Text are the components drawn using the Drawing Tool toolbar commands (see 2.5.12).
Tooltip Information group box
Allows selecting the tooltip information to be saved with the file and how it will be accessed in the target program. This feature works for .SVG files only. Click on if you wish to modify the tooltips related to the devices or the network for either Short-Circuit or Voltage Drop. The Apply to options allows selecting for which devices you wish to include the tooltips.
4.9 Export Active View as an Image
To export the currently active view as a .BMP or .JPEG image. This view can be a one-line diagram, a report or a chart.

CYME 5.02 – Reference Manual
76 CHAPTER 4 –- THE FILE MENU
4.10 Page Setup
The Page Setup dialog boxes are used to set the Layout for the print out of the one-line diagrams, the Scaling on the page along with a number of Options. If this menu option is grayed out when you want to select it, click once in the one-line display.
Make your selections in the tab windows and click OK. To view the results prior to actual printing, go to File > Print Preview.
Size To indicate the size of the paper to print the one-line diagram on.
Source To indicate the printer to use among the ones available to you.
Multiple pages With this option will also be able to display several pages in the Page Layout view enabled using the Display Page Layout button
found in the Main toolbar (see 2.5.1).
Margins To define the margin size, measured using the Units selected. (Left, Right, Top and Bottom).
Units Define the units of measurement (millimeters or inches) applied to the print-out. The unit of measurement affects both the Margins and the Scaling options.

CYME 5.02 – Reference Manual
CHAPTER 4 –- THE FILE MENU 77
Print Scale Use page layout: Check this option to dynamically size the printed image based on what is shown on the screen (one-line diagram).
Custom scale: To print your output to scale, check this option to manually define the Plot Units and the Drawing Units. A Plot Unit is the actual printed length equaling to either one millimeter or one inch, depending on the Units of measurement selected. A Drawing Unit is a “unit distance” defined for the one-line diagram. It is equal to the system unit selected in the Units tab of the File > Preferences dialog box (see 4.15.2).
For example, if:
System unit = 1 mile, Plot unit = 1 inch and Drawing unit = 10, then CYME will print 100 square miles of the networks into 1 square inch of paper.
Window origin (drawing units)
Checking the Use Default origin option will position the printed image according to what you see on screen.
Un-check User Default origin to manually define the coordinates of the lower left corner of the printout.

CYME 5.02 – Reference Manual
78 CHAPTER 4 –- THE FILE MENU
Options To add on the printout the study name, the legend or a border, or the data indicated in the User information group box below.
Colors To select black and white, or color printout with white background.
User Information
To indicate the author or details about the printout. This data is saved with your study. You can select to print it or not.
Note: If the mouse cursor was position on the Reports pane, then the Page Setup dialog box will look different. The possible actions will be on the margins, the borders of the cells, the page order printing and the positioning of the report on a page.
4.11 Export Active TCC View as TCC Study
The active TCC view generated in CYME can be exported to a study file format compatible for the use in the CYMTCC program (compatible with the latest revision of CYMTCC 5.0). The command would be useful to users who wish to use more advanced options of the CYMTCC program, or who need to share the coordination study with colleagues who use the CYMTCC program only. Go to File > Export Active TCC View as TCC Study, or right-click in the time/current plot and select Export to TCC Study in the contextual menu. A dialog box will appear to allow the user to select the location in which the *.tcc file is to be saved.

CYME 5.02 – Reference Manual
CHAPTER 4 –- THE FILE MENU 79
4.12 Print Setup To select the printer to be used for all report printing requests from CYME. You can
adjust the available printer settings (e.g., Portrait or Landscape orientation, paper size, etc.). If this menu option is grayed out when you want to select it, click once in the reports display area.
See also the following three commands available from the Report menu: Format (see 8.7), Properties (see 8.8), and Header/Footer (see 8.9) to learn how to set up you reports before printing.
4.13 Print Preview
Displays each page as it will look when printed (One Line, Graphic Plot, or Report). Click once on the area you wish to preview, and then select this menu option. To return to the display, either press the ESC key or click on the Close button in the preview window.
4.14 Print
The File > Print command displays your standard the Windows print dialog box. The window containing the graphic, report or one-line diagram you wish to print must be “active” before using this command. To make a window active, click anywhere inside it. To preview the result before printing, use the Print Preview command.
One Line Prints what you see in the active network window. You can adjust the detail of the drawing by first zooming on the portion you wish to print and positioning it in the window. See also 4.10 Page Setup.
Graphic To print the graphics generated. For information about graphics, refer to 4.19.2 Graphic Viewer.
Report Prints the tabular report seen in the report window. See also 4.12 Print Setup.

CYME 5.02 – Reference Manual
80 CHAPTER 4 –- THE FILE MENU
4.15 Preferences
To define and customize general network parameters (that applies to ALL loaded network) and application settings. The parameters are grouped by categories in this tabbed dialog box. Clicking on the icons located in the selection bar at the top will display the associated editable parameters. This dialog box is resizable.
4.15.1 Configuration Files
This dialog box is used to assign the supporting files and the working directories that are mandatory to the operation of the application. These are grouped by categories. Click on or
to expand or collapse the lists.
To edit an item, click on the icon or the icon located at the right of the item’s name to make your selection. When the icon displays an Open dialog box, select the appropriate files or directory and then click Open.
The Configuration Name field is disabled. This parameter can be modified with the CYMCONFIG application.
The Reload Symbols Library button allows the user to manually reload in the symbols library the symbols just created using the Symbol Editor tool without having to close CYME and re-open it.

CYME 5.02 – Reference Manual
CHAPTER 4 –- THE FILE MENU 81
4.15.1.1 User Interface Mode
The User Interface Mode provides two choices: balanced and unbalanced. Depending on the selection made here, the software will present the user only with the options applicable to the environment selected. For example, it will present the user with the equipment that can be installed on a given section.
4.15.1.2 Application Folders
Arc Flash Labels Directory
The folder where CYME will look for the formats of the labels to be tagged onto the field equipment to help lower the risk of electrical hazards.
GeoMap Cache Folder
The folder where CYME stores the maps uploaded as temporary files.
Ini File Directory
The folder where CYME will look for the Cymdist.ini file.
Network Templates Folder
Folder where the device and tne network templates are saved.
Project Templates Folder
The directory where the user will manually save the project templates created using the Advanced Project Manager.
Project/Report Folder
The folder where the study and the report files will be saved to and retrieved from.
RAM Results Folder
The folder where the result files of the Reliability Assessment Module (RAM) analyses will be saved.
Recovery Folder where the modifications done on the network are stored. In case the recovery of the network is invoked, CYME will apply all the modifications stored here to the original network.
Stab – Udm Directory
The directory where the temporary files generated while preparing/running a Transient Stability analysis will be saved. Note that the complete path to the directory can contain a maximum of 40 characters.
4.15.1.3 Basic Configuration Files
Database The XML file that stores your database configurations settings.
Detailed View Settings
The XML file that stores the global filters along with the options set in the Detailed View Tab of the Explorer Bar (see 2.3.4).
Display options
The XML file that stores the settings selected at the Display Options dialog box (see Chapter 10).
Environment The XML file that stores environmental factors that could be taken into account in the calculation of reliability indices in RAM analysis.
Failure Causes/ Types
The XML file that stores the network failure causes and types. These data will be used in RAM analysis.

CYME 5.02 – Reference Manual
82 CHAPTER 4 –- THE FILE MENU
Symbol Bar The XML file that stores the content of the Symbol Bar tab from the Explorer Bar. Note that this content is user defined.
Symbol Library The XML file that stores the symbol information used by CYME (user defined symbols).
4.15.1.4 Advanced Customization Files
Charts The XML file that contains the user-defined plotting profiles.
Contour Plot The XML file that contains the parameters set for each contour plot template defined using the Customize > Contour Plot dialog box (see 11.10).
Filters The XML file that stores the user-defined filters created using the Customize > Filters command (see 11.7)
Menu The XML file that stores the modifications you made to CYME menu.
Result Boxes The XML file that stores the parameters of the result boxes defined using the Customize > Result Box command (see 11.5).
Shortcuts The XML file that stores the parameters of the shortcuts defined using the Customize > Shortcuts dialog box. (see 11.3)
Simplified view configuration
The XML file containing the user-defined device views defined using the Customize > Simplified View dialog box. (see 11.11).
User Defined Keywords
The XML file that stores the user defined keywords or modifications to existing keywords.
User Defined Report
The XML file that stores the user-defined report parameters.
User Defined Data Definition
The XML file that stores the parameters of the user-defined fields and related keyword definitions. See 11.18 User Data Extensions.
Validation Rules
The file that stores (user defined) rules used by CYME for validating network databases. The file pointed to will be created automatically the first time you create your own rule(s).
4.15.1.5 Analysis Files
Network Reduction
The XML file that stores the parameters used by the node reduction module.
Simulation Parameters
The XML file that stores the simulation parameters for CYME modules.
4.15.1.6 TCC Files
TCC Curve Database
The equipment MDB file that contains all the time/current data points and other information related to each curve.
TCC Grid Options
The XML file that stores the grid options parameters selected in the Grid Options dialog box of the TCC functionality in CYMDIST. See 2.5.16 TCC toolbar. The TCC Interface User Guide provides all information.

CYME 5.02 – Reference Manual
CHAPTER 4 –- THE FILE MENU 83
4.15.2 Units
Main Units Choices for the System Units are Metric (SI) or imperial (IMP) units. Then choose the basic unit for expressing Length (feet or mile for IMP, and meter or kilometer for SI).
Electrical Units To set the number of decimals for each type of units used in the dialog boxes. You can set the decimals independently for Low Voltage, Medium Voltage and High Voltage.
Impedances Units
Impedances to select if the impedances will be displayed in Ohms or in p.u. or as defined in the relevant Equipment dialog box (specified as Ohms or p.u. on an individual basis. Note that if the impedance of an equipment is defined originally in p.u., for example, and that Ohms is selected here, the impedance will appear in Ohms in the related Equipment dialog box.
Linear Impedances allows to select the unit with which the conductor impedance will be expressed.
Default Units Load Type and Meter Demand Type defaults to use when creating new items.

CYME 5.02 – Reference Manual
84 CHAPTER 4 –- THE FILE MENU
4.15.3 Text
Phase Text group box
Labels to be displayed for each of phases A, B and C.
Loading Limit Text
To enter the label texts you want CYME to use to describe the Equipment Rating values in the dialog boxes.
Capacity Flag Levels Text
Enter the label texts you want CYME to use to describe the equipment Capacity Flag levels in the various dialog boxes where they are used.
Network Grouping group box
The Group 1, Group 2 and Group 3 fields are used to enter the text of the field labels that indicate the grouping levels of the networks set creating/modifying networks (refer to 5.9 Add Network) and in the Select Networks dialog box (see section 7.1).
The Sort by field and the Then by fields will determine the order into which they will be sorted.
CYME offers up to three levels by which to group your networks. One of these is the “Network Type” that you select when creating your networks. The Network Types available in this list can be renamed (see 7.4).
The other two can be identified in the Group 1, Group 2 and Group 3 fields. By default, the labels are “Area” and “Voltage Level”, but you can rename them with a meaningful name or characteristic under which to group your networks.

CYME 5.02 – Reference Manual
CHAPTER 4 –- THE FILE MENU 85
Service Restoration Text
To enter the texts of the column labels describing the type of periods and the different crew types, to be used in the SRM (optional Service Restoration module) dialog boxes.
4.15.4 Simulation
Load Flow & Short-Circuit
Enable the checkbox so that CYME automatically runs a load flow analysis each time a short-circuit simulation will be run, and vice-versa.
Loss Load Factor
Represents the load factor of losses. This is an empirical method of estimating losses using Load Factor. This value is used to estimate the annual energy lost in Load Flow Summary reports.
Load Factor (LF)
Represents the ratio of average energy demand (Load) to the maximum demand (Peak Load) during a given period of time.
Constant (k) This is the loss factor. It represents the average power factor over a given period of time, and is used to express the losses in transmission and distribution networks due all kind of inefficiencies. Typical value ranges from 0.10 to 0.50.
Looped Simulations
Provides the user with the options to allow looped simulations during an analysis, with or without the display of a warning, or to halt the analysis when that case is encountered.
Voltage Mismatch Allowed
To enter the minimum and the maximum allowable percentage difference between the system voltage and the equipment rated voltage before transmitting a warning.

CYME 5.02 – Reference Manual
86 CHAPTER 4 –- THE FILE MENU
Load Growth To enter the range of years for which the growth factors may be applied in the Load Growth Editor dialog box.
Load Allocation
To indicate the meter tolerance default value CYME will use to run Load Allocation analysis.
Result Box Location
Lets the user select if the results will be calculated based on the source end, the load end or the center of the section.
TCC Short-Circuit Values
For each type of fault, you can select the values you want CYME to transfer to CYMTCC.
4.15.5 Editor
Click on the icon located at the right of the item’s name to make your selection, or directly enter the value when there is no drop down list to choose a value from.
4.15.5.1 Network Editing Options
Automatically rephase disconnected sections
When this option is activated, connecting a connected-section to a disconnected-section will re-phase (match) the phase(s) of the disconnected-section to the phase(s) of the connected-section.
Display Section Properties dialog when adding a section
To display the Section Properties dialog box each time you add a new section. Disable this option to add multiple sections rapidly.

CYME 5.02 – Reference Manual
CHAPTER 4 –- THE FILE MENU 87
Prompt for a user description when creating a modification
Enable this option to display a prompt allowing you to change the description of the modification generated when you make changes to your study. This option is useful if you need to use your own descriptive text in your study summary. (The description text is limited to 256 characters.)
Expand device tree in Section Properties dialog
With this option selected, the Device tree list in the Section Properties dialog box will be shown already expanded upon the display of the dialog box.
Notify the inversion of transformers and regulators
With this option activated, the software will display a warning in the case of reverse power flow at a transformer or a regulator following switching.
Double-click on tag to open tag properties
With this option selected, the Tag Properties dialog box will be displayed when double-clicking directly on a tag. Otherwise, it is the Section Properties dialog box that will be displayed.
Enable recovery mode With this option selected, CYME will save all the modifications made on a network and will reapply them to the original network should an undesired interruption of the program or the computer occurs.
4.15.5.2 Start-up Options
Fix phasing incompatibilities when loading a network
If the option was activated when you were loading a network containing phase incompatibilities, then those errors would be corrected automatically.
Display Select Networks dialog when loading from Network Tab
With this option selected, the Select Networks dialog box is displayed (see 7.1) when selecting the Load command in the Network tab contextual menu, allowing to load more than one network.

CYME 5.02 – Reference Manual
88 CHAPTER 4 –- THE FILE MENU
Display View Properties dialog when creating a new study
With this option selected, the View Properties dialog box is displayed when selecting the New Study menu option. This dialog box allows the user to select among the default and the customized View Styles (see 11.12) that allows to start a study with the wanted template of pre-defined display layers and view properties.
Automatically load the last project on startup
With this option selected, CYME will load the last active project upon application startup. This option works together with the Advanced Project Manager (optional module) (see 2.4).
Use the simulation parameters of the project
With this option enabled, the simulation parameters of the project will be applied to the simulations part of the project being opened; while disabling it will apply the local simulation parameters to it.
4.15.5.3 One-Line Diagram
Clear the selection when the ESC key is pressed
To de-select a multiple or single element selection by pressing the ESC key. Same effect as the Clear Selection button of the Editor Tools toolbar (see 2.5.6).
Note that even with this option enabled, pressing the ESC key will also revert the mouse mode to “normal”.
Show multiple selection dialog when selecting elements while holding shift button
With this option enabled, the Multiple Selection dialog box will be displayed upon making the selection of the upstream and the downstream sections directly on the display using the mouse and the shift button.
Center selection when using navigation arrows
With this option enabled, the software will center in the one-line display the section that is indicated in the Section ID group box of the Section Properties dialog box. When the user clicks on a navigation arrow, the ID of the next section will be shown and the display will be re-centered accordingly.
Tooltip Delay (ms) Time delay for the display of the tooltip upon hovering the
mouse over the one line diagram components.
To disable the tooltip display, enter a large value in this field (ex. 100000 ms).
Note that this option does not affect the time it takes to display the tooltips of the program commands, such as the toolbar buttons. To disable the display of toolbars tooltips, go to the Customize > Toolbars menu option (see 11.2).
Move Delay (ms) Number of milliseconds before being able to move an element on the one-line display.

CYME 5.02 – Reference Manual
CHAPTER 4 –- THE FILE MENU 89
Scaling Factor Defines the relationship between the X-Y coordinates of your one-line diagram and the unit of length that you are using.
Example: If you are using “feet” as the unit of length and you want every unit along the X- or Y- axis to represent “10 feet”, set the scaling factor to 10.
Autogen Angle Defines the angle used by the command Edit > Rearrange One-Line Diagram (see 5.22).
4.15.5.4 Regulator & LTC Default Values
Mode To select the default regulator operating mode.
Set voltage (Volts) Is the default setting for regulators. The value entered here must be consistent with the Base Voltage entered.
4.15.6 Database
Display the delete database question after deleting a database connection
With this option enabled, when removing a connection to a database configuration, CYME will display the option to delete the database in question from the disk. With this option disabled, when the database connection is removed no further option is provided to the user and the database is left on the disk.

CYME 5.02 – Reference Manual
90 CHAPTER 4 –- THE FILE MENU
Save automatic network corrections when updating networks
CYME validates the data when loading network data. In some cases, certain values will be automatically amended to default values. Those modifications will be listed on a report displayed upon loading. Enable this option to save the automatic changes along with the modifications made in the opened study by the user when updating the database. (Database > Update Network (see 6.5)).
On update network, save text in database
Enable this option to save the drawing and text layers in the database when using the Database > Update Network (see 6.5). Those layers are created using the commands in the Drawing Tool toolbar (see 2.5.12). If this option is disabled, the drawing and text layers will be saved with the study only.
4.15.7 Report
Clear reports when closing a study
Check this option to automatically close all report windows when you close your study.
Display Section Properties dialog when clicking on hyperlinks in the reports
When clicking on the ID of a section or a node, CYME highlights and centers the element on the OLD display. Enable this option to display as well the related Properties dialog box when clicking on its name on the tabular report.
Display the error identification number
When this option is activated, the error number (Code ID) will be displayed in one of the columns of the Error Message report.

CYME 5.02 – Reference Manual
CHAPTER 4 –- THE FILE MENU 91
Display the error category
When this option is activated, the error category will be displayed in one of the columns of the Error Message report. The category is an information pertaining to the software module or engine involved.
Display the error When this option is activated, the error Severity will be displayed in one of the columns of the error message report.
4.16 System Parameters
To set up the basic global characteristics of your network.
System Frequency
Average Earth Resistivity
Conductor Resistance
The System frequency, Average earth resistivity and Conductor resistance setting all affect the impedance of lines and cables, and if you change any of these three items you should recalculate the impedances of all lines and cables in the database (Refer to the Equipment Reference manual).
Note: You can maintain two equipment databases (especially for lines and cables), like one for winter and one for summer for example. The same equipment ID’s would be used in both databases, but the impedances would be different for the same equipment ID. To change between databases easier, and define for each DB a unique “Database Configuration”. See Database > Create (see 6.3) for details on how to create a database configuration.
Base Voltage (e.g., 120V, 12,470V) is the voltage to which the base voltage results will refer to. You may change it anytime.
MVA Base Defines the base for the per-unit impedance of the Substation Equivalent and for the per-unit Thevenin impedance you can request in the Short-circuit report. (CYME calculates with ohm values, not per-unit.)
Outside Temperature
Defines the temperature setting for temperature-controlled capacitor.

CYME 5.02 – Reference Manual
92 CHAPTER 4 –- THE FILE MENU
4.17 Send To Mail Recipient
Opens a new mail message session, saves the study as an autonomous study and attaches the file selfstudy.zip to the message.
Selfstudy.zip contains a compressed version of the currently opened study. If the current study is a self-contained study, the compressed study file will be named after the current study file. If it is not, CYME will create a self-contained study named Network.sxst This file will be compressed and added to selfstudy.zip. Selfstudy.zip will be saved in the temporary directory indicated by your user environment variable TEMP in your system environment.

CYME 5.02 – Reference Manual
CHAPTER 4 –- THE FILE MENU 93
4.18 Properties
This dialog box is utilized to indicate information about the active study file. Most of the fields, however, are used to add information about active projects. The latter requires the installation of the optional Advanced Project Manager.
4.18.1 General Tab
The General tab allows you to enter a description (e.g. purpose), along with the author and company name. The three fields in question apply to both studies and project. The field Project Name is used to identify the active project and this name will be the name used when saving the file. The fields Created By and Modified By are used by the Advanced Project Manager and show, respectively, the ID of the user (computer) who has created the file and the ID of the user who has modified (and saved) the last modification.

CYME 5.02 – Reference Manual
94 CHAPTER 4 –- THE FILE MENU
4.18.2 Options Tab
The Options tab allows specifying a number of files to include or not with the study and/or the project.
View group box The option in this group box allows saving the displayed (loaded) networks that were not modified with the project.
Database group box
Displays the name of the active database configuration and allows saving the path to this database configuration.
Map group box Displays the name of the map file in use and saves the path to the background map so that this map is displayed when you open the study or the project. See Background Map Tab of the Multi-Explorer pane of the software (see 2.3.8).

CYME 5.02 – Reference Manual
CHAPTER 4 –- THE FILE MENU 95
4.19 Tools
In this sub-menu, you will find access to the following tools: the Symbol Editor (see 4.19.1), the Graphic Viewer (see 4.19.2), and the Energy Profile Manager. For the latter, please refer to the Energy Profile Manager User Guide to learn about the commands.
4.19.1 Symbol Editor
The Symbol Editor is an external application that is used to create, modify, or delete the equipment symbols that are part of your symbol library. The application contains basic drawing features along with standard file management commands (open, save, save as, cut, copy, paste, etc.) The pane on the left of the window will show the contents of the symbol XML file that is opened, in the form of a tree list. When you highlight the name of a device in that list, a thumbnail will be shown at the bottom of the list. When you double click on the name of the device, its drawing will appear on the right side of the window which is the drawing space.
Note: CYME comes with a standard symbol library (symbols.xml) containing a large number of equipment symbols. When opening that file into the Symbol Editor, you will notice that each symbol’s name starts with a 5-digit number: this indicates that it is a CYME default symbol which cannot be edited.
If you want to use a default symbol to create a new one, right-click on its name and select Copy from the contextual menu. A copy will be displayed in the drawing space; you can completely edit this copy. You will notice in the Title Bar of the new window a 3-digit number that is a unique identifier generated by the program.
Note: The structure of the tree list of symbols is exactly the same than all the symbol listings that you will find in other parts of CYME. They are grouped by equipment types. You cannot add other equipment types.

CYME 5.02 – Reference Manual
96 CHAPTER 4 –- THE FILE MENU
To create a new symbol select Edit > New Symbol. You will be prompted to select the equipment type and to enter a description for your symbol.
Upon clicking OK, a new drawing canvas will be displayed. The drawing commands that are available are as follows. When you right-click in any part of the drawing, the commands applicable to that specific element will be included in a contextual menu.
See Chapter 13.3 Symbols to learn about the steps for creating symbols.
4.19.1.1 Symbol Editor Toolbars
Standard Toolbar
Contains the standard commands to display a canvas for a new symbol, to open
and save files; to cut, copy and paste; and printing.
Selection Toolbar
SELECT. To highlight the symbol part you want to edit.
EDIT VERTICES. To move the vertices of a line, a polyline, a polycurve or a polygon. Note that you cannot delete or add a vertex to a shape that is already drawn.

CYME 5.02 – Reference Manual
CHAPTER 4 –- THE FILE MENU 97
Drawing Toolbar
PROPERTIES. You can assign line properties (color, width) to each graphical component; fill properties to the closed shapes (rectangle, closed curve, etc.). You can also determine if the shape that is part of the symbol can be selected, edited, moved, etc.
The text properties are limited to the content (text or keyword) and to the text size.
LINE. Click the Line button and then click and hold the mouse button in the canvas until the line is the appropriate length, then release the mouse button.
POLYLINE. Click the Polyline button and then left-click on the canvas to place the first vertex. Release the mouse button and move the cursor to the location of the next vertex. Click again to place a vertex. Double-click to place the last vertex and finish the polyline. Click the right mouse button to cancel the action (before placing the last vertex).
POLYGON. Click the Polygon button and then left-click on the canvas to place the first vertex. Release the mouse button and move the cursor to the location of the next vertex. Click again to place a vertex, and so on. Double-click to place the last vertex and finish the drawing. Click the right mouse button to cancel the action (before placing the last vertex).
POLYCURVE. Click the Polycurve button and then click in the canvas to place the first vertex. Release the mouse button and move the cursor to the location of the next vertex. Click again to place a vertex, and so on. As you place the vertices, the program displays a dotted line that shows the shape of the finished line. Double-click to place the last vertex and finish the drawing.
Click the right mouse button to cancel (before placing the last vertex).
ELLIPSE. Click the Ellipse button and then click and hold the mouse button in the canvas until the ellipse or the circle has the shape and the size you want. (Press SHIFT to draw a circle.)

CYME 5.02 – Reference Manual
98 CHAPTER 4 –- THE FILE MENU
Click the Text button and then click in the canvas to position the box. Right-click on that box to access the Properties dialog box (or double-click on it) and type in your text the Text field. You can add dynamic text to a symbol by including keywords. Click on the Keywords button to display the Keyword Selection dialog box where you can make your selection.
Click OK when done. You can modify your text or adjust the text properties by right-clicking on the text component to access again the Properties dialog box.
INPUT PORT. To place the node connected to the section, on the same side as the section’s From Node.
OUTPUT PORT. To place the node connected to the section, on the same side as the section’s To Node.
Note: With some device symbols like a motor or a spot load, the input node and output node are located at the same coordinate. To see the hidden node, you must move the visible node aside.
SEQUENTIAL PORT. The number of connection ports for non-device symbols. Example: a substation symbol or a network symbol.
Structure Toolbar
To place the selected item: to the FRONT, to the BACK, one layer FORWARD or
one layer BACKWARD.
Nudge Toolbar
To nudge the selected item up, down, left or right.

CYME 5.02 – Reference Manual
CHAPTER 4 –- THE FILE MENU 99
Zoom Toolbar
ZOOM. Once activated, left clicking on the drawing zooms in; right clicking zooms out.
ZOOM TO FIT. To fit the whole drawing to the window size.
ZOOM TO SELECTION. To fit the selected item to the window size.
PAN. Once selected, do a left click and hold the button down to move the drawing.
Rotate Toolbar
Commands from left to right: Free Rotage, Rotate 90o left, Rotate 90o Right, Flip
Vertical, Flip Horizontal.
Canvas Toolbar
UNDO. Cancels the last modification.
REDO. Reinstates the last undone modification.
TOGGLE GRID. Displays or hides the grid.
SNAP TO GRID. Snaps symbols to the drawing grid.
TOGGLE PAGE BOUNDS. Displays the borders of the individual sheets on the canvas.

CYME 5.02 – Reference Manual
100 CHAPTER 4 –- THE FILE MENU
4.19.2 Graphic Viewer
Opens an external application (CYMVIEW), where you can view or customize the CYME generated plots and graphics. This section provides an overview to CYMVIEW. For more information, refer to the CYMVIEW User Manual.
To get the data in CYMVIEW, first run your analyses in CYME and generate the chart(s) using the Chart Selection command found in the Simulation Toolbar (see 2.5.5) select your charts and click Plot to generate them. You then have two options to make your data available to CYMVIEW, both available through the contextual menu of the CYME-generated charts:
1. The command Send To > CYMVIEW, found in the contextual menu of the charts, will open CYMVIEW and display your active chart, ready to be customized. Saving will be done through the Save command in CYMVIEW.
2. The command Save (or Save As) will allow you to save the data in the directory of your choice.
Upon selecting this menu command, CYMVIEW will appear, showing a folder for each study. A number of “viewers” can be displayed in the CYMVIEW window. You can select them in the View Menu of CYMVIEW. These windows can be moved and resized.

CYME 5.02 – Reference Manual
CHAPTER 4 –- THE FILE MENU 101
Chart Browser The top left part shows a list of the studies run. Each study may contain several data sets. To see them (listed according to the date and time), double-click on one data set. This opens the Chart Selector window to select the name of the results you wish to plot from the selected data set.
Clicking the Plot button will display the associated graphic. The Chart Selector remains displayed for you to select other data to be plotted. Once done with creating charts, click Done to dismiss the Chart Selector.
Curve Manager Displays the settings summary of the chart that is selected in the Plot Area.
Plot Area Tabbed area where the plots are displayed. A number of commands are available to adjust the graphics. Those commands are available by right-clicking on the Plot Area or via the Chart menu.
Tabular Report Tabbed area where the data related to the plots is displayed. Right-clicking in this area will display a contextual menu from which you can select commands to format the report, save it or export it to MS Excel or as a web page.

CYME 5.02 – Reference Manual
102 CHAPTER 4 –- THE FILE MENU
4.19.2.1 Chart Settings
The first item in the Plot contextual menu is the Settings. These refer to the fonts, lines, colors and tags utilized to display the chart. The left part of the Chart settings dialog box provides you with the list of the chart components you can customize. The contents of right part of the dialog box will change depending on the component selected, to display the options available that can be customized for that component.
From this dialog box, you can define chart templates that you can save for future
use. To save your template, select “Chart” in the Components list, and enter and save the name of the template (Theme) on the right pane of the window.
4.19.3 Energy Profile Manager
The Energy Profile Manager module is a planning tool that allows users to perform time range analysis based on a combination of historical consumption patterns and real-time monitoring. The module prepares a variety of tabular and graphical reports about the network, the monitored devices, the load period, the usage of the devices and losses on the network.
The Energy Profile Manager module is an optional additional module and is the subject of a separate User Guide.
4.20 List of Files
Lists the path and filename of the four most recently studies accessed. You may open any of them by selecting its name in the list.
4.21 Exit
Closes the program after asking you to save your work (if required).

CYME 5.02 – Reference Manual
CHAPTER 5 –- THE EDIT MENU 103
Chapter 5 The Edit Menu
The Edit Menu contains all the commands to allow you loading and modifying your one line data in preparation for your studies.
5.1 Undo Modification Starting from the most recent modification, this command cancels modifications that you
have made since opening the study.
Note: A modification is "Undone" in the same place where it was done the first time, no matter which section is currently the active one.
Hint: To see the chronological list of modifications made to the study, select the Report > Study Summary menu command (see 8.5).
5.2 Redo Modification
Starting from the most recent operation Undo Modif restores a modification that has been cancelled by the Undo Modif command. To cancel a Redo Modif command, use the Undo Modif command.
Note: A modification is "redone" in the same place where it was done the first time, no matter which section is currently the active one.
5.3 Copy to Clipboard
Copies the one line diagram, as a screen capture image, into the Windows clipboard, so that you may paste it into another application, such as a report. Since it is a screen capture, adjust the zoom level and panning to produce the result you want before using this command.
Note: The background color of the pasted image will be WHITE. Therefore, items that are displayed in white in CYME will not appear in the pasted image. See View > Display Options (section Chapter 10) to find out how to change colors.
If a background map is displayed, it will be included in the image captured.

CYME 5.02 – Reference Manual
104 CHAPTER 5 –- THE EDIT MENU
5.4 Find
Displays the Find summary dialog box that is similar to the Find toolbar (see 2.5.2). Only the History mode button is absent from the dialog box found here.
Clicking on the Properties button will expand the dialog box and display the search parameters fields. Click Close in the expanded dialog to hide the filter portion of the dialog box.
Search Properties
To define a search by Device ID, Section ID, Device Number, or Node ID; User-defined Filters or Text in Device Tags.
Use Filters To activate the filter to list the sections that include at least one of the selected equipment and or load types. This will also enable the Show Circle Device option, to display a circle on the one-line around every instances of the equipment for which a filter is active, to help you see where they are.

CYME 5.02 – Reference Manual
CHAPTER 5 –- THE EDIT MENU 105
To change the color of the circle, go to the View > Display Options dialog box, under Display Layers Selection tab window, click on Modify in the Symbols group box (see 10.1.1). The Circle Device option can be found under the Network Symbols category.
Devices This is where you set your search filters. The elements appear as an expandable tree list. Expand the list by clicking on the “plus” signs and make your selections. The program will then search only through the groups you will have selected.
When no element in the group is selected, the checkbox is empty with a white background. When all elements in a group are selected, the checkbox background will be white ( ); when only some elements are selected, the checkmark background will be grey ( ).
5.5 Locate Selection
Centers the window view and zooms in on the location of the active section or node. At the same time, the magnification level is adjusted to show the entire section. Same as the Locate button in the Main toolbar (see 2.5.1).
5.6 Select
The menu item contains four sub-commands to help you navigate the One Line Diagram. These commands are enabled only when there is a study open with network information. E.g. Loading an existing feeder from the network, or create a new one.
Downstream Selects the section immediately downstream from the active section to become the new ‘active section’ and places it in the center of the display. ("Downstream" means further away from the source.)
Keyboard shortcut: “Shift” “→”.
Upstream Selects the section immediately upstream from the active section to be the new ‘active section’ and places it in the center of the display. ("Upstream" means closer to the source.) Keyboard shortcut: “Shift” “←”.
First Selects the section connected to the source to become the ‘active section’ and places it in the center of the display. Keyboard shortcut: “Shift” ↑”.
Last Selects the section furthest away from the source, along a route that includes the current active section and places it in the center of the display. Keyboard shortcut: “Shift” ↓”.

CYME 5.02 – Reference Manual
106 CHAPTER 5 –- THE EDIT MENU
5.7 Add Nested View
Nested Views are containers, or structured views, of a portion of a network. Nested Views are shown on the one line display as square symbols by default. A nested view is a continuation of an existing network and can contain a source, substation, or another nested view.
Nested Views can be added and modeled into your network data only if the CYME-SubNetwork Modeling optional module is installed. Note that the commands will be disabled if you do not have the proper key installed.
When you select this option, the mouse cursor changes to . You can also select
the New Nested View icon ( ) from the Editor Tools toolbar (see 2.5.6). Position the cursor on the one line diagram where you would like the new nested view to be placed and double click the left mouse button. The Nested View Properties dialog box will open.
Name and View Style
Type in the Name of your nested view. Select the View Style to apply to
your nested view. To edit the style’s parameters, click on to access the View Styles dialog box (see 11.12).
User symbol
To display a symbol inside the sub network shape. Click the symbol area beneath the checkbox to open the Symbol Selection dialog box.
X and Y The coordinates of the nested view.
Note: You may change the X and Y coordinates, either by typing in the fields (when creating the network) or by a dragging the handles of the symbol with the mouse. You may also rotate the symbol.
Click on OK to create. Double click on the nested view symbol to open a new tabbed window in the main display and start building the associated network.

CYME 5.02 – Reference Manual
CHAPTER 5 –- THE EDIT MENU 107
5.8 Add Source
A source represents the impedance of the generation and transmission network that supplies a substation or a network.
When you select this option, the mouse cursor changes to . To open in a new window a substation where you want to place a new source, click on the substation symbol. Position the cursor where you want to place the new source and double click. The Source Properties dialog box opens for you to enter the required information.
5.8.1 Source Tab
For Network
To indicate to which network the new source will be included in. The selections in the list will comprise only the networks that are currently displayed even if several are loaded in memory.
Note: When you are creating the first source of your network (start from blank), then the Network Properties dialog box will be displayed (see 5.9 Add Network).
Source Type
Define here if the source will be an Equivalent (from the database) or a User-defined Equivalent. If the second option is selected, the Device ID, Name and Voltage fields will be removed from the dialog box.

CYME 5.02 – Reference Manual
108 CHAPTER 5 –- THE EDIT MENU
Device ID and Name Select a source equivalent from the Device ID pull down menu. Click
to display the Source Equivalent dialog box and view the list of available source equivalent models and their settings. You cannot change that data when accessed through this command. To modify it, go to Equipment > Source (see the Equipment Reference Manual for details).
Type in a unique Name for your new source. If a node has been pre-selected, the ID of the node will appear here.
Voltage The desired voltage value of the source. You can define a different value for each source in your study by replacing this number.
Source Node
The unique identification label for the source node. The label (Name) may contain up to 31 letters and/or numbers, but no blank spaces. You may associate your new source to a Zone.
Display When a node has been pre-selected, and if relevant, you will have the choice to determine that the highlighted node is your Source Node and if it will be displayed as a node or a bus. When the node selected is not electrically relevant for a source node, or when no node is pre-selected, this field will be disabled.
X and Y The coordinates of the node. When the node selected is not electrically relevant for a source node, or when no node is pre-selected, this field will be disabled.
Note: You may change the X and Y coordinates, either by typing in the fields or by moving the node graphically with the mouse (or via the Move command). Additionally, these values are used when importing network topology from a database.

CYME 5.02 – Reference Manual
CHAPTER 5 –- THE EDIT MENU 109
5.8.2 Equivalent Tab
Nominal Voltage
Nominal is the kV line-to-line reference voltage. .
Operating Voltage
kV line-to-neutral operating voltage and angle of the desired voltage on each of the phases.
Source Equivalent Impedance
Positive-sequence resistance and reactance, in Ohms at the nominal voltage, or in per-unit on the system MVA base defined in the File > System Parameters dialog box (see 4.16).
Zero-sequence resistance and reactance, in Ohms at the nominal voltage, or in per-unit on the system MVA base defined in the File > System Parameters dialog box (see 4.16).
Configuration Wye-Grounded or Delta. Note that the calculations and the behavior of the network will take this data into account.
Load Equivalent
Equivalent load seen by the upstream circuit.
Load type Units for the display of the Load Equivalent values: kW & kVAR, kVA & PF or kW & PF.

CYME 5.02 – Reference Manual
110 CHAPTER 5 –- THE EDIT MENU
5.8.3 Demand Tab
This dialog box allows entering the Demand data of the new source. Check the Enter Network Demand checkbox to enable the fields of the dialog box. CYME supports four types: kVA-Power Factor, A-Power factor, kW-Power factor and kW-kVAR.

CYME 5.02 – Reference Manual
CHAPTER 5 –- THE EDIT MENU 111
To specify the utilization factor and the power factor for each type of client at this location. The customer types shown here are defined in the dialog box Network > Customer Types (see section 7.5).
Accesses the optional Energy Profile Manager module and displays the network demand profiles based on the Source ID if this data is present.
Downstream information
Displays, for the network selected, the 3-phased and the per-phase totals in actual or connected kVAs, fixed actual KW, consumption in kWh (fixed or not), the fixed kW and kVAR, the shunt capacitor KVARs (fixed or switched), etc. This information will help you indicate meaningful meter demand values. Click on the Details button to display the information in a table.
Date In general, used as information only. It is used by the optional Energy Profile Manager module.

CYME 5.02 – Reference Manual
112 CHAPTER 5 –- THE EDIT MENU
5.9 Add Network
This command governs the creation, loading, and displaying of networks, substations and secondary networks.
When you select this option, the mouse cursor will change to the New Network mode:
You can also select the New Network icon ( ) from the Editor Tools toolbar (see 2.5.6).
Double-click the left mouse button and hold it down. Move the mouse to position the head node and release the button. The Network Properties dialog box is displayed. Typically, six tabs are displayed. You may also see a Harmonic tab if you have the optional Harmonic Analysis module installed. Refer to the corresponding Users Guide for explanations about the contents of this tab window.
Note: The new network exists only in the study at this point. To add it to the Network database, select Database > Update Network (see 6.5).
5.9.1 Network Tab

CYME 5.02 – Reference Manual
CHAPTER 5 –- THE EDIT MENU 113
Network group box
Name Unique name of the network (no spaces).
Network Type
The options are: network, secondary network, and substation.
A substation is an installation comprised of various devices such as transformers, busbars, breakers, etc. In most cases the substation is used to convert from one voltage level to another (such a 120KV to 13.8 KV) and/or to distribute power lines to a series of other installation or networks. The substation is in effect a connection point between networks.
Substations can be added and modeled into your network data only if the CYME SubNetwork Modeling optional module is installed. Note that the commands will be disabled if you do not have the proper key installed.
Secondary networks can be added and modeled into your network data only if the CYME-Secondary Network Analysis optional module is installed. This module allows modeling secondary networks along primary distribution networks. Note that the commands will be disabled if you do not have the proper key installed.
Environment To associate an environmental attribute to the network. Environmental factors are taken into account in the calculation of reliability indices in RAM analysis. See section 7.6 Environments to learn how to set the attributes and refer to the Reliability Analysis User Guide for more information.
Color To select the color for the network. Note that all sections belonging to the network will inherit the same color.
Network Grouping group box
Select or type in the grouping you wish to apply to your new network. This will be reflected in the networks tree list.
By default, the labels are “Area”, “Voltage Level” and Region, but you can rename them with a meaningful name or characteristic under which to group your networks. This is set in the File > Preferences dialog box, at the Text tab (see 4.15.3), in the Network Grouping group box.
Network Display group box
You have the option of displaying your new network in the current view or in a nested view created in the current study.
If you select to display your network in a nested view, you will have the possibility to
select the View Style to apply to your nested view. To edit the style’s parameters, click on to access the View Styles dialog box (see 11.12).

CYME 5.02 – Reference Manual
114 CHAPTER 5 –- THE EDIT MENU
5.9.2 Source Tab
Source Type To define the source of the network: use an Equivalent from the
database or select the user defined option and provide the details at the Equivalent tab.
If the user-defined option is selected, the Device ID, Name and Voltage fields will be removed from the dialog box.
Device ID and Name Select a source model from the Device ID list. Click to display
the Source Equivalent dialog box and view the list of available source equivalent models and their settings. You cannot change that data when accessed through this command. To modify it, go to Equipment > Source (see the Equipment Reference Manual for details).
Type in a unique Name for your new source. If a node has been pre-selected, the ID of the node will appear here.
Voltage The default voltage value at the source location. You can define a different value for each source in your study by replacing this value.
Source Node group box
The unique identification label for the source node. The label (Name) may contain up to 31 letters and/or numbers, but no blank spaces. You may associate your new network to a Zone.

CYME 5.02 – Reference Manual
CHAPTER 5 –- THE EDIT MENU 115
Display When a node has been pre-selected, and if relevant, you will have the choice to determine that the highlighted node is your Source Node and if it will be displayed as a node or a bus. When the node selected is not electrically relevant for a source node, or when no node is pre-selected, this field will be disabled.
X and Y The coordinates of the node. When the node selected is not electrically relevant for a source node, or when no node is pre-selected, this field will be disabled.
Note: You may change the X and Y coordinates, either by typing in the fields or by moving the node graphically with the mouse (or via the Move command). Additionally, these values are used when importing network topology from a database.
5.9.3 Equivalent Tab
Enter here your data for a user-defined source type (as indicated in the Source tab of the dialog box.
Nominal Voltage
Nominal is the kV line-to-line reference voltage.
Operating Voltage
kV line-to-neutral operating voltage and angle of the desired voltage on each of the phases

CYME 5.02 – Reference Manual
116 CHAPTER 5 –- THE EDIT MENU
Source Equivalent Impedance
Positive-sequence resistance and reactance, in Ohms at the nominal voltage, or in per-unit on the system MVA base defined in the File > System Parameters dialog box (see 4.16).
Zero-sequence resistance and reactance, in Ohms at the nominal voltage, or in per-unit on the system MVA base defined in the File > System Parameters dialog box (see 4.16).
Configuration Wye-Grounded or Delta. Note that the calculations and the behavior of the network will take this data into account.
Load Equivalent
Equivalent load seen by the upstream circuit.
Load type Units for the display of the Load Equivalent values: kW & kVAR, kVA & PF or kW & PF.
5.9.4 Demand Tab

CYME 5.02 – Reference Manual
CHAPTER 5 –- THE EDIT MENU 117
To specify the utilization factor and the power factor for each type of client at this location. The customer types shown here are defined in the dialog box Network > Customer Types (see section 7.5).
Accesses the optional Energy Profile Manager module and displays the network demand profiles based on the Source ID if this data is present.
Downstream information
Displays, for the network selected, the 3-phased and the per-phase totals in actual or connected kVAs, fixed actual KW, consumption in kWh (fixed or not), the fixed kW and kVAR, the shunt capacitor KVARs (fixed or switched), etc. This information will help you indicate meaningful meter demand values. Click on the Details button to display the information in a table.
Annual Losses
Specify the Load Factor that will allow annualizing the losses calculated with the Load Flow module using the formula shown. The results are included in the Load Flow summary report. See the CYME Basic Analysis Users Guide for details about the Load Flow reports.
Date In general, used as information only. It is used by the optional Energy Profile Manager module.

CYME 5.02 – Reference Manual
118 CHAPTER 5 –- THE EDIT MENU
5.9.5 Limiting Tab
The information indicated at this tab is utilized by the Contingency analysis module.
A limiting device is a monitoring and control location selected by the user that will be used by the Contingency analysis module to calculate the overload factor in the case of a N-1 contingency analysis. This data is included in the contingency matrix report that can be displayed using the Report Viewer used with the Contingency Analysis optional module. Refer to the Contingency Analysis User Guide for more information.
5.9.6 Harmonic Tab
This tab will be displayed if you have the optional Harmonic Analysis module installed. Refer to the Harmonic Analysis User Guide for information.
5.9.7 Comments Tab
The field in this tab allows entering a description or significant comments about the network in question.

CYME 5.02 – Reference Manual
CHAPTER 5 –- THE EDIT MENU 119
5.10 Assign Zone
A Zone is a group of network elements (contiguoous or not) that you can color-code. This feature can be useful for various uses such as viewing the protection zones,into the reports or in an analysis.
Indicate a name for your zone, select an environment attribute (that will be used with the Reliability Assessment module) and add a description.
Click on the Delimiters button to set the extent of your zone. To select the upstream delimiter, enable the From radio button and click on the section on the one line display. To indicate the extent of the zone, click on the To radio button and use the drop down list to select the downstream node/section of your zone or click on the wanted sectin on the one-line display. You may also use the Tracing Options to let the program assist you. As you make your selections, the one-line diagram dynamically adjusts to highlight the zone as it is being defined.
The electrical length (sum of the length of all conductors within the selection) and the geographical distance (the direct distance between start point and end point within selection are also shown.

CYME 5.02 – Reference Manual
120 CHAPTER 5 –- THE EDIT MENU
A label attached to the node from which the active section departs indicates the beginning of a new zone. The zone extends to the end of all downstream sections, until the beginning of another zone, or until the first delimiting. Same as the Assign Zone button found in the Advanced Editor Tools toobar (see 2.5.11).
To see the zones on the one-line display, go to the Network Explorer bar, at the Display Tab, and select “Zone color” or “Zone color (random)” in the Display Layers section (see 2.3.5).
5.10.1 Assign Sections or Nodes to a Zone
To assign a specific node or section to an existing zone, display the Properties dialog box of the node or section and select the zone ID from the Zone drop down list in the dialog box.
You may also type in the name of a new zone in that field, thus initiating the creation of that new zone. To edit the properties of the new zone, display the Assign Zone dialog box using the menu, contextual menu or toolbar command, select the name of your new zone from the Name drop down list, edit the associated properties and click OK to save.
Finally, you may select your sections first using the multiple selection (that includes tracing and limiting options), region or group selection tools (see 2.5.6 Editor Tools toolbar). Then select Assign Zone from the Edit menu or from the contextual menu that will be displayed when right clicking anywhere on the main display while the selection is highlighted. The Assign Zone dialog box will appear. Note that the Delimiters option will not be available for selections made that are not composed of contiguous sections.
5.10.2 Zone Properties
To edit the properties of existing zones, double-click on a Zone label to display the corresponding Change Zone Properties dialog box. You can also access that dialog box in the Network Explorer bar, at the Detailed View Tab (see 2.3.4), and double-click on the zone name in the list. The fields available are the same than the dialog box displayed at Edit > Assign Zone (see 5.10).

CYME 5.02 – Reference Manual
CHAPTER 5 –- THE EDIT MENU 121
5.11 Add Section
To connect a new section to an active node (or to the ‘To node’ of the active section).
When you select this option, the mouse cursor changes to . First, select a node or a section. Double-click the left mouse button and hold it down. A dashed line appears, connecting the cursor to the node previously selected. This dashed line shows you where the new section will be drawn. Move the mouse to position the node of the new section, and release the button. The Section Properties dialog box for the new section appears. You can edit the data. See 3.2 Section Properties.
Same as the Insert Section button found in the Advanced Editor Tools toobar (see 2.5.11).
Hint: If the option ‘Show conductor length’ is enabled, the approximate new section length will be displayed as you move the cursor. (To enable this option, refer to View > Display Options, at the View Properties tab. Go to the Window Options category and enable the option (see 10.2.20).

CYME 5.02 – Reference Manual
122 CHAPTER 5 –- THE EDIT MENU
5.12 Insert Section
This command allows adding a new section between the active section and the previous (upstream) section. The active section will 'stretch' to remain connected to the new section.
When you select this option, the mouse cursor changes to . First, select a section. Double-click the left mouse button and hold it down. Two dashed lines appear. The upstream one is the new section and the downstream one is the existing one. Move the mouse to position the connecting node between the new section and the existing section, and release the button. When you release the mouse button, the Section Properties dialog box for the new section appears. You can edit the data. See 3.2 Section Properties.
Same as the Insert Section button found in the Advanced Editor Tools toobar (see 2.5.11).
5.13 Split Section
Similar to the Insert command, except that the new section takes for itself some of the length of the active section. It will also assume part of the distributed load of the active section, in proportion to the length.
Note: To distribute the load proportionally between the sections, you must reduce the length of the new section BEFORE clicking OK, otherwise, the new section will inherit 100% of the load and length values.
Think of this command as a way to place a node somewhere along an existing section, so you can connect a lateral to it. Circuit length is not changed.
When you select this option, the mouse cursor changes to . First, select a section. Double-click the left mouse button and hold it down. Two dashed lines appear. The upstream one is the new section and the downstream one is the existing one. Move the mouse to position the node of the new section and then release the button. Usually, you place the node somewhere on a straight line between the two nodes on either side of it. When you release the mouse button, the Section Properties dialog box for the new section appears. You can edit the data. See 3.2 Section Properties.
Same as the Split Section button found in the Advanced Editor Tools toobar (see 2.5.11).

CYME 5.02 – Reference Manual
CHAPTER 5 –- THE EDIT MENU 123
5.14 Rotate Section
To change the orientation of the active section without changing its length. When you
select this option, the mouse will change to reflect the rotate mode . To use, select a section, then double-click the left mouse button and hold it down. A dashed line appears, indicating the orientation of the section (the length is fixed). Moving the mouse positions the To-node of the section. Release the button when the section is in the desired orientation. Downstream sections directly connected to the active section will be stretched to remain connected. To revert to the normal mouse mode, press the ESC key. Same as the Rotate Section button found in the Advanced Editor Tools toobar (see 2.5.11).
Note: It is always the downstream node that changes coordinates when using this command.
5.15 Calculate Section Length
Re-calculates the length of the selected section, the selected section plus all downstream sections, or all sections loaded into memory.
When you select this option, the mouse cursor changes to . Select a section and double click to open the Recalculate Section Length dialog box. Select your action and click OK. You can see the results in the Status Bar (end of second line). Same as the Recalculate Length of Sections button found in the Advanced Editor Tools toobar (see 2.5.11).

CYME 5.02 – Reference Manual
124 CHAPTER 5 –- THE EDIT MENU
5.16 Rename Sections
To changes name / ID of the selected section (or multiple sections), including or excluding nodes.
When you select this option, the mouse cursor changes to . Select a section and double click to open the Automatic Section Renaming dialog box.
You can: Rename only the selected section as indicated. Rename the selected section and all sections downstream from it. Rename all sections loaded into memory.
With any of the above options, you can choose to rename the device numbers and/or the load numbers of the associated sections and/or the instrument numbers by enabling the corresponding radio buttons.
Finally, you can include or not the nodes that correspond to the section(s) selected.
Same as the Rename Sections button found in the Advanced Editor Tools toobar (see 2.5.11).

CYME 5.02 – Reference Manual
CHAPTER 5 –- THE EDIT MENU 125
5.17 Reconfigure Sections
When you select this option, the mouse cursor will change to . You can also enable this function using the Reconfiguration button found in the Advanced Editor Tools toobar (see 2.5.11). First, select a section. Double-click on it and hold the mouse button down. The network downstream of the selected section will be highlighted and the Reconfiguration dialog box will be displayed.
The first stage is to select the area you wish to rephase/reconfigure. You can change the starting section (From) and the ending section (To) by either selecting another one from the pull down menu, or selecting a section in the One Line window using the mouse. The one line diagram display will automatically highlight the zone delimited each time a selection is made in the Reconfiguration dialog box. Check the Include laterals checkbox to include all branches between the starting section and the ending section. Disable this option to restrict the selection to the sections that lie on the path from the starting section to the ending section. This option will be displayed only if laterals are involved.
Click on the Details button to display a tabular information report on the selected sections. You can select to display the results by Number of Sections or by Length of Sections. This report is available at each step of the reconfiguration process. Click on OK to dismiss the report and return to the previous dialog box.
Click Next to display the list of actions you can perform. This includes: Add phase (s), Remove phase (s), Rephase or Reconductor. The last step of the process will be different depending on the Action selected here. Select the action, click Next again and make your

CYME 5.02 – Reference Manual
126 CHAPTER 5 –- THE EDIT MENU
selections. Click Preview to display the Reconfiguration Information dialog box with the data updated according to your selections.
Add phase(s)
Remove phase(s)
Rephase
Reconductor
The options available in the group box will depend on the “From” Type selected.
After adding or removing a phase or after rephasing sections, the user can opt to continue the operation with reconductoring. Click on Finish to apply the changes.

CYME 5.02 – Reference Manual
CHAPTER 5 –- THE EDIT MENU 127
5.17.1 Note on Reconductoring
Choose the individual conductor type to be changed, or choose ALL conductors (From Type & ID and the To Type & ID). Note that all selected sections must have the same number of phases.
Note: When replacing overhead lines using this command, you are replacing both the tower configuration and the conductor size. To change just the conductor size or just the tower configuration, make sure you have created an appropriate line in the equipment database ahead of time.
By default, the type “Overhead line” and the ID DEFAULT are selected. However you can choose from the following:
All Overhead Line Cable By phase Conductor Spacing
For ‘Overhead Line’ and ‘Cable’, except for ID, all fields will be disabled. - Select the desired Id from the ID list and click Finish to reconductor the selected sections.
If you select the type “By phase” the phases (A, B, C) that correspond to the selected sections will be enabled while the other(s) will be disabled. Also, Neutral and Spacing lists will be enabled. Enter your choice in the available lists and click Finish to reconductor the selected sections.
Note: When using the reconductoring option in the reconfiguration command, the type of configuration and the ID of the configuration of the section selected as from is now the default destination configuration.

CYME 5.02 – Reference Manual
128 CHAPTER 5 –- THE EDIT MENU
5.18 Open/Close
This command is used to operate the switching devices. When you select this option, the
cursor will change to . You can also enable this function using the Open/Close a Switch button found in the Advanced Editor Tools toobar (see 2.5.11). Select the section where the switching device is located, and then double-click on it, the Toggle dialog box will be displayed. Select either the source-end or load-end device via the pull down menu, (if there are two switch able devices on the section). Alternatively, you may right-click on the operable device and select open (or close) from the contextual menu.
Example – Three phases open
Example – Phase A only open
Note: You may not open or close a switching device if it is locked. To change the state of a locked device, open its Properties dialog box and uncheck this option. See the Equipment Reference Manual.

CYME 5.02 – Reference Manual
CHAPTER 5 –- THE EDIT MENU 129
5.19 Connect
Use this command to connect the active section via its nodes to another section in the same or in a different network.
When you select this option, the cursor changes to . You can also enable this function using the Connect button found in the Advanced Editor Tools toobar (see 2.5.11). Click anywhere in the OLD display. The Connect dialog box is displayed with the message: ”Please select the node to connect”. Click once on a node. Its number will appear in the dialog box and the Next button will be enabled, click on it. You will be prompted to select the node or subnetwork on which to connect the selected node. Once you select (left click) that second point, its ID will be displayed in the dialog box and the Connect button will be enabled. To complete the connection, click on the Connect button.
When sections are present downstream of the node to be moved, the software will offer the possibility to move all those sections and not only the node to the new location.
Hint: You can alternately connect one section to another (or create an interconnection), by dragging and dropping one node on to another and release the mouse. (When the cursor is within range of another node, the node changes color, and the arrows shown on the cursor point inwards). In this case, only the node will be moved to the new location.
You can shift the One-Line Diagram while holding down the mouse button by pressing the arrow keys.

CYME 5.02 – Reference Manual
130 CHAPTER 5 –- THE EDIT MENU
5.20 Disconnect
Used to disconnect a section. When you select this option, the cursor changes to . You can also enable this function using the Disconnect button found in the Advanced Editor Tools toobar (see 2.5.11). Select a node or a section to disconnect. Then double-click anywhere in the display. The Disconnect dialog box appears. Select from the drop down list the node or the section to disconnect. Click on the Disconnect button.
Hint: Alternatively, you can select your node or section to disconnect and right-click to display the contextual menu from which you can select the Disconnect command; this will display the Disconnect dialog box.
5.21 Move
To relocate the active section and all sections connected to it. When you select this
option, the mouse will change to reflect the move mode . To use the move command, select a section, then double-click the left mouse button and hold it down. A dashed line is drawn between the original location and the location of the mouse pointer. Move the mouse to position the section and then release the button. To revert to the normal mouse mode, press the ESC key.
Hints: 1. To re-locate a node and any section(s) connected to it, simply click and drag the node.
2. To move an equipment symbol in a nested view, select the section then click and drag the symbol.

CYME 5.02 – Reference Manual
CHAPTER 5 –- THE EDIT MENU 131
5.22 Rearrange One-Line Diagram
Rearranges all downstream sections so that their angles of departure are uniform and equal to the Autogen Angle. The Autogen Angle is set in the File > Preferences dialog box at the Editor tab (see 4.15.5). This angle applies where two or more sections depart from the same section. Where only one section departs, it will be redrawn in the same direction as the upstream section, regardless of the original angle of departure.
When you select this option, the mouse will change to reflect the Rearrange O.L.D. (or
Autogen) mode . To use, select the section immediately upstream of the sections you want to rearrange. Double-click the left mouse button anywhere and the downstream section will be automatically re-arranged as a schematic diagram. To revert to the normal mouse mode, press the ESC key.
Note: This command is rarely used since most users want the circuit diagram to look like a map, instead of a purely schematic diagram.

CYME 5.02 – Reference Manual
132 CHAPTER 5 –- THE EDIT MENU
5.23 Cut
Deletes the multiple or the single section selection made on the one-line diagram display and puts it in the clipboard. The software cuts the image shown along with all the properties of the section(s) deleted. Use the Paste function (see 5.25) to add it elsewhere in the display.
The Cut function does not apply to elements drawn using the tools of the Drawing Tool tool bar (see 2.5.12).
5.24 Copy
Copies the multiple or the single section selection made on the one-line diagram display and puts it in the clipboard. The software copies the image shown along with all the properties of the section(s) copied. Use the Paste function (see 5.25) to add it elsewhere in the display.
The Copy function does not apply to elements drawn using the tools of the Drawing Tool tool bar (see 2.5.12).
5.25 Paste
CYME will request the user to associate the pasted elements to an existing network. Once this is done, the software will paste the elements and allocate an ID to each section pasted on the display. The ID will be incremented based on the pattern specified in the Default section ID group box of the Network > Section Naming Pattern dialog box, if the Use the same pattern for copied and network template elements option is enabled in that dialog box (see 7.9). If that option is not enabled, the software will reproduce the same ID number, adding a “_COPY(#)” suffix at the end of the ID of the original section copied.
The pasted section(s) are not connected automatically. Use the Connect node contextual menu option to do so.
5.26 Delete Zone
When you select this option, the cursor will change to . Double-click on a section part of the zone you wish to delete. If the selected section is not associated with a zone, then the confirmation dialog box will not appear. Same as the Delete button found in the Advanced Editor Tools toobar (see 2.5.11).

CYME 5.02 – Reference Manual
CHAPTER 5 –- THE EDIT MENU 133
5.27 Delete
This command is used to remove sections from the display. When you select this option,
the cursor changes to . Select the section you wish to delete and double-click on it (you may alternatively right-click and select Delete from the contextual menu). The Delete dialog box will appear to confirm the deletion. You may also delete all the downstream sections.
Use the command Database > Update Network (section 6.5) to remove the deleted element from the database.
5.28 Properties
After selecting this menu option, highlight a symbol on the OLD display and double-click to display its Properties dialog box. Refer to 3.2 Section Properties for more information.
Alternatively, you may select an element in the display and right-click to display the contextual menu; select Properties to display the related Properties dialog box. Double-clicking on any symbol or line will have the same effect.
Note: Properties is the mouse normal selection mode. Whenever the mouse is in another mode (such as “Source”, “Move”, “Calc.”, etc., pressing the “ESC” key on the keyboard will revert the mode to normal. With the normal mode you can select one section, one network or one device at a time; the one selected being highlighted on the display.


CYME 5.02 – Reference Manual
CHAPTER 6 –- THE DATABASE MENU 135
Chapter 6 The Database Menu
6.1 Overview
CYME is a very powerful electrical engineering analysis software for electrical networks composed of numerous types of devices. The calculations used in the analyses of CYME can be very precise and effective results can be generated, but the quality of the results relies mostly on the quality and precision of the information describing each of its components.
The Import, Export, Create and Delete options found in the Database menu help you create and manage your databases, while the Database Manager command will help you manage the configurations that combine databases to work with (for example: equipment, network and underlying maps) and select the one to use.
When a user is creating a study, the information is kept into CYME, allowing you to modify anything without influencing the original database, unless you need it: other functions of the database menu are used to update the databases with information derived from actual work on the network.
Finally, the database menu comprises commands to capture a set of information about the projects generated using the optional Advanced Project Manager module.
6.1.1 Database Formats
In order to use databases with CYME, as a minimum, the descriptions of the network and the equipment associated with it have to be contained in a database. CYME version 5.02 and later supports the MS Access database type. With the CYME Server Database module, it also supports: MS SQL Server (2000, 2005, 2008), and Oracle (9, 10 and 11). CYME Server Database module is included with CYMDIST and is an optional add-on module to the CYME software.
Microsoft Access (2000) is the default database format for CYME.
Advantages Disadvantages • Easy to set up • Fast loading • Automatically supported with Windows • Ideal for local single user • Database can be opened with Microsoft
Access, included in Microsoft Office; or with Base, included in OpenOffice
• Does not require server and network administrator
• Limited access rights • Limited modification rights • Limited security • Limited size database

CYME 5.02 – Reference Manual
136 CHAPTER 6 –- THE DATABASE MENU
SQL Server database format requires SQL Server 2000, SQL Server 2005 or SQL Server 2008. The server can be set up to limit the access rights on the equipment and/or network database.
Advantages Disadvantages • Databases can be opened through Microsoft
Access, included in Microsoft Office; or with Base, included in OpenOffice
• Ideal for client/server network architecture, i.e. multiple users accessing the database
• Nothing has to be installed on the client PC
• Requires a SQL server and a database administrator
• High memory usage; the user have to set the limits of memory that can be used
As for SQL Server, Oracle database operates on a server. CYME supports versions 9, 10 and 11.
Advantages Disadvantages • Independent platform • Ideal for client/server network architecture, i.e.
multiple users accessing the database • Industry standard RDBMS
• Requires a server and a database administrator • High memory usage; the user has to set the
limits of memory that can be used • Installation required on client workstations
6.2 Database Manager
Opens the Database Manager dialog box, where you can select a database configuration as the “active” or working database.

CYME 5.02 – Reference Manual
CHAPTER 6 –- THE DATABASE MENU 137
Database Configuration(s) list
To make a database active, highlight an entry under the Database Configuration(s) list and click Select.
Click the Add button to create a new database configuration. This will display the Database Configuration Wizard. See section 6.3 Create for details.
Click the Remove button to delete the selected database configuration. This action will delete the selected configuration and not the database file(s) itself. A separate dialog box will ask if you would like to delete the database itself from your system.
Configuration name
The name of the database configuration selected in the list will appear here.
Hint: You can quickly rename the selected configuration by changing its name via the Name field and clicking Select.
Tabs Equipment, Network, Project, Load Profile, Billing consumption
These tabs allow you to select the Equipment, Network and Project databases. The Project database tab appears with the Optional Advanced Project Manager module installed. The Load profile and the Billing consumption tabs are available with the optional Energy Profile Manager module installed.
The fields available in each sub group box will vary depending on the database type selected: Microsoft Access, SQL Server or Oracle. The XML database type is also available but for the Equipment databases only.
For the Microsoft Access option, File Name indicates the database file that is associated to the selected configuration. You can re-associate a configuration to a different database by clicking on the browse button and selecting a compatible database file.
For the Oracle option, CYME will need the user to indicate among the available services and then select among the existing databases. The user can also type in a name for the schema to be used.
For the Microsoft SQL Server option, the user will have to indicate the name of the server and the name of the database to be used. The user has the possibility to use a trusted connection if desired.
For the XML option, File Name indicates the XML file that is associated to the selected configuration. You can reassociate a configuration to a different file by clicking on the Browse button and selecting a compatible XML file.
Save the studies in a specific directory
This option is used to specify the directory where the studies will be saved. Enable the “Use specific study directory” checkbox to activate the Study directory field to do so.
If you do not use this option, the studies will be saved in the default directory. Refer to File > Preferences dialog box, Configuration Files tab, “Project/Report Folder” item (section 4.15.1) to see which directory is indicated.

CYME 5.02 – Reference Manual
138 CHAPTER 6 –- THE DATABASE MENU
6.3 Create
A new configuration may be based on a new database or on an existing database. When you create a new database configuration, you may select a database that contains equipment , network and project data or select separate ones (equipment, network and project) CYME allows you to choose among three database types to create your databases: Microsoft Access, Microsoft SQL Server, and Oracle.
Select the menu command Database > Create or click on the icon in the Database Manager dialog box (see 6.2) or click on the “Create” item in the Databases Tab (see 2.3.1) of the Explorer Bar.
This will display the Database Mode section of the CYME Database Wizard. Select if you wish to create a single database connection or a connection to separate equipment and network databases.
6.3.1 Single Database Configuration
Select Single database and click the Next button to display the Database Type dialog box. Make your selection among Microsoft Access, Microsoft SQL Server or Oracle and click Next again to enter the details of the configuration.
For Microsoft Access • Type in the file name in the Database File (.mdb) field including the full path or
click on the Browse button to locate it and select it. This enables the Next button. Click on it.

CYME 5.02 – Reference Manual
CHAPTER 6 –- THE DATABASE MENU 139
For Microsoft SQL Server • Select from the list or type in a valid Server Name and type in a unique
Database Name. You may check the Use Windows Authentication checkbox or enter a Username and a Password (check with your database administrator about the type of log in to use). Click on Next.
For Oracle • CYME detects automatically which version of Oracle Client is installed. Select
from the list or type in a valid Service Name from the list and type in a unique Database Name. Enter and confirm your Password. Note that for Oracle, the password is mandatory. Click on Next.
The following dialog box displays a summary of the configuration. To make modifications, click on the Back button. To go ahead with the creation, click on Next.
Note: When you are creating a new configuration, it may happen that CYME finds incompatibilities with a database and prompts for a supplementary action before proceding with the creation. Whenever you click on No to a prompt, the wizard remains on the current dialog box.
A few examples:
• The database was created with a prior version of CYME: the program will ask if you wish to update it to the current version.
• The database was created with a more recent version of CYME or the server (SQL or Oracle) does not exist: the program will remain on the current dialog box; click on Back to review the information entered.
• The database does not exist: the program will request to create that database. In the case of SQL server or Oracle, you will be required to enter a Username and Password with administrative rights.
After your configuration is created, the wizard will display the Database Configuration Created dialog box where you will be able to specify (if needed) the directory where the studies based on that configuration will be saved. Click on Finish to dismiss the wizard.
Note: Whenever you are required to type in or select a configuration name, if that name already exists, the program will propose a unique name composed of the name in question with the characters “_1” at the end.
Note: You will find the information about each of the configuration created in the Databases Tab list (refer to 2.3.1).
These are the properties of the configurations as created that you can edit at any time. See 6.2 Database Manager where you will find further information about this.

CYME 5.02 – Reference Manual
140 CHAPTER 6 –- THE DATABASE MENU
6.3.2 Single Database (Equipment Only) Configuration
Select Single database (Equipment Only) and click the Next button to display the Database Type (Equipment database) dialog box. Make your selection among Microsoft Access, Microsoft SQL Server, Oracle or XML and click Next again to enter the details of the configuration. The next dialog box will be the same one as for the single database as explained in the previous sections.
For Microsoft Access, Microsoft SQL Server and Oracle, along with few details about the connection creation process, see 6.3.1 Single Database Configuration.
For XML – Type in the file name in the XML File (.xml) field including the full path or click
on the Browse button to locate it and select it. This enables the Next button. Click on it.
The properties of the configuration will be displayed in the next dialog box. Click on Back to edit them or click on Next to continue. The program will proceed by creating the equipment database.
After your configuration is created, the wizard will display the Database Configuration Created dialog box where you will be able to specify (if needed) the directory where the studies based on that configuration will be saved. Click on Finish to dismiss the wizard.
6.3.3 Separate Databases Configuration
In the Database Mode section of the Database Creation Wizard, select Different databases and click the Next button.
You will be presented with a Database Type selection dialog box for your Equipment database. Select the type among Microsoft Access, SQL Server and Oracle. The next dialog box will be the same one as for the single databases as explained in the previous sections.
Once the parameters of the Equipement database are selected, click on Next. You will be presented with a Database Type selection dialog box for your Network database. Select the type among Microsoft Access, SQL Server and Oracle. The next dialog box will be the same one as for the single databases as explained in the previous sections.
Once the parameters of the Network database are selected, click on Next.

CYME 5.02 – Reference Manual
CHAPTER 6 –- THE DATABASE MENU 141
If you have the optional CYME Advanced Project Manager module installed, you will be presented with a Project Type selection dialog box for your Project database that have been previously generated with CYME. Proceed the same way than for the Equipment and the Network databases and click on Next.
The properties of the configuration will be displayed in the next dialog box. Click on Back to edit them or click on Next to continue. The program will proceed by creating the equipment database, then with the network database.
See the Notes in the previous 6.3.1 Single Database Configuration for a few details about the connection creation process.
After your configuration is created, the wizard will display the Database Configuration Created dialog box where you will be able to specify (if needed) the directory where the studies based on that configuration will be saved. Click on Finish to dismiss the wizard.
6.4 Delete
The Delete command operates in two stages. First, it deletes the currently active database configuration. Second, a prompt will ask you if you want to delete the database itself. You may disable the second step; thus the user will not be provided the option to delete the database and it will be left on the disk after removing the connection to it. See File > Preferences, Database tab (see 4.15.6) to set this command. Note that for SQL and Oracle databases, you need to have the proper administrative rights for the deletion.
6.5 Update Network
Studies are normally associated to a specific database. Modifications are saved into simple studies, but when the database is the basic source of information about the network(s) and the equipment, the modifications can also be saved permanently in the database with the command Update Network.
The Database > Update Network menu command applies to the Network database all
modifications made in the opened study. You can also use the Update Network button of the Database toolbar (see 2.5.10) to enable this function. Use this to:
1. Add a new network to the Network database.
2. Delete a network from the Network database.
3. Modify a network in the Network database.
For example, if you create a new network in a study and you use the Update Network command, then the new feeder will be added to the Network database. Similarly, if you load an

CYME 5.02 – Reference Manual
142 CHAPTER 6 –- THE DATABASE MENU
existing network into your study, delete it then use the Update Network command, that network will be permanently deleted from the Network database.
Note that updating the modified networks will affect all studies using this database.
Note: It is recommended to delete the (*.XST) file containing your study after using Update Network. Otherwise, opening that study will cause CYME to load possible outdated network information.
Note on Database Security:
CYME will not allow you to Update the Network database if another user has updated the network between the time you have loaded it and updated it. When this happens, CYME ask you to save the study and reload it to assert that your changes can be applied to the network. Then, you will be able to update your network.
If someone updates the Network with his or her modifications, and that you use this network for your studies, even if these were prepared earlier, they will include the other user’s modifications to the network saved in the database.
If, for future reference, you wish to keep old studies based on an earlier version of the Network database, then you should keep a back-up copy of the network database along with the old studies (in a separate location). Alternatively, you can use the command Save Study As Self Contained (*.sxst) in a separate location (see 4.7).
Note: CYME validates the data when loading networks. In some cases, certain values will be automatically amended by the software to the default values. Those modifications will be listed on a report displayed upon loading. See the example below. Click on a hyperlink to view and eventually make adjustments. When you update a network, those changes are applied as well.
You may disable the Save automatic network corrections… option found at File > Preferences > Database tab (see 4.15.6). Thus, when using the Update Network command, you will only apply the modifications made by the user through the course of the study.

CYME 5.02 – Reference Manual
CHAPTER 6 –- THE DATABASE MENU 143
6.6 Import
A network and its equipment can be completely modeled in CYME 5.02. It is also possible to import the network(s) and equipment information from another application into a CYME database by using the ‘Import’ command.
The Database > Import command displays the Import Data section of the CYME Database Utilities Wizard with which you can import data into an existing database or into a new one that you will create in the process. You may also use the Import Data button of the Database toolbar (see 2.5.10) or click on the “Import” item in the Databases Tab (see 2.3.1) of the Explorer Bar.
The databases will be imported into a supported CYME 5.02 database type from the following supported data sources and formats. For each option, the wizard guides you through the steps of selecting the source and the target databases.

CYME 5.02 – Reference Manual
144 CHAPTER 6 –- THE DATABASE MENU
The following sections describe the import formats supported in CYME.
Note that the application will indicate in a report the errors encountered in the process. This report is automatically displayed at the bottom of the CYME application window once the process has ended. The type of error is briefly described, along with the file name of where the error was encountered.
6.6.1 ASCII Files
This is the most widely used import format. It allows you to import information from another application, a GIS for example, into a CYME database.
Note: CYME Import is backward compatible, i.e. any old import format is still supported. You don’t have to modify your data converter if you still want to use the same format.
When the source are ASCII files, you also have the options to import the Equipment, Network, Load, Maps data, etc. separately, which allows you to maintain seasonal load information (summer/winter, for example). Additional details about the import files syntax and structure with a description for each field of each element that can be imported, as well as the possible values for these fields are found in the CYME Import/Export Manual.
For other database types, you can still import equipment by type and networks, but the load is always imported with the network.

CYME 5.02 – Reference Manual
CHAPTER 6 –- THE DATABASE MENU 145
You can select the one or several files to import in your database. It is possible to import a file containing equipment, network(s), loads, maps, reliability, capacitor status or meter demands, or any combination of these files.
You also have to indicate the database into which you want to import the information contained in the import files.
From the dialog box, select the appropriate database from the To combo.
Note: By default, CYME will select the active database in the combo box.
As for any import format, CYME allows erasing the information contained in the database when importing by selecting Clear options.
Note: The ‘Maps’ import file does not contain the map itself. It is a text file containing the full paths of all background map files (‘.dxf’ files) and the coordinates necessary for positioning the map on the network.
Refer to the CYME Import-Export manual for more information about importing files..Refer to the CYME Import-Export manual for more information about importing files.
Note: The import process does not delete or change your existing ASCII files (the data is imported into a new / separate database).

CYME 5.02 – Reference Manual
146 CHAPTER 6 –- THE DATABASE MENU
6.6.2 XML Files
If that option is selected, you will have to indicate the name and location of the XML (or SXST) file in the Import Database data from file(s) dialog box. Multiple selections are supported.

CYME 5.02 – Reference Manual
CHAPTER 6 –- THE DATABASE MENU 147
6.6.3 Previous Version of CYMDIST (prior to 4.1)
From the Import Data dialog box, select “CYMDIST Database (Previous Version)”. Click Next to display the Import Database data from file(s) dialog box.
Indicate the equipment and the network directories containing the equipment and network database from a version of CYMDIST prior to 4.1. Then, select the database into which you want to import the data. The Clear in Destination Database options allows to delete the tables related to the option(s) selected and replace them with the information that that is being imported.
Note: CYME does not allow multiple sections to have the same Id, even if they are located in different networks.
Click Next to start the import process.

CYME 5.02 – Reference Manual
148 CHAPTER 6 –- THE DATABASE MENU
6.6.4 CYME Database
Select the “CYME Database” option in the Import Data dialog box to display the Import Database dialog box. The only information to give are the database from which information is to be extracted and the database in which the information has to be written. Use the ‘From’ combo box and the ‘To’ combo box respectively.
The databases created by version 4.1 of CYMDIST or later are of the MDB format, CYME will create a backup copy of the original file, upgrade this copy to CYME 5.02 and then proceed with the process. In the case of an SQL or an Oracle file, the process will halt requesting the user to upgrade the file to 5.02. To do so, go to the Databases Tab of the Explorer Bar (see 2.3.1), right click on the database name and select Connect. The software will present the user with the dialog box from which the upgrade can be made. Once done, return to the Import Database dialog box to proceed with the import.

CYME 5.02 – Reference Manual
CHAPTER 6 –- THE DATABASE MENU 149
6.6.5 Custom File(s)
This feature uses a custom-made DLL file that lists the necessary files for the import process, as well as their type (extension) and their content.
The ‘.dll’ files containing the converter and the descriptions of the required files need to be installed in the same folder as the CYME program. These DLL files will be detected automatically by CYME and displayed in the ‘Custom File(s)’ combo box.
First select the Custom File(s) option in the Import Data dialog box. Then select the appropriate import name the drop down list, and click Next. Enter the different file names required by this custom import option, click Next. The converter contained in the ‘.dll’ file will then do the conversion.
6.7 Export
Displays the Export Database section of the CYME Database Utilities Wizard with which you can export CYME database data to other formats as shown. For each option, the wizard guides you through the steps of selecting the output database along with the source and the target databases.

CYME 5.02 – Reference Manual
150 CHAPTER 6 –- THE DATABASE MENU
Hint: Another CYME user can import such files for use on his/her computer.
This is one way to prepare your database files and send them to CYME for technical support.
6.8 Re-Index
Restores the index files for the databases if you have used third-party software to edit the database directly and have not otherwise recreated the index. You have the choice of re-indexing the equipment database, the network database and/or the project database.

CYME 5.02 – Reference Manual
CHAPTER 6 –- THE DATABASE MENU 151
6.9 Pack
Deletes any database records that are no longer necessary. Use this command if you edit the databases with third-party software. This capability is available for MS Access database (MDB) files.
6.10 Open Project
This menu command will be enabled only with the optional Advanced Project Manager installed. It allows opening a project already created. The Open Project dialog box will list the names of the ones available to the user. Highlight the name of the project you want and click on Open.
You can also open a project from the tree list found in the Advanced Project Manager pane. Display the corresponding Explorer Bar tab using the command View > Explorer Bar and select the Project View option. In the tree list, the icon indicates a project that is opened, while the icon indicates the projects that can be opened by the user.
Activate the project wanted and then load the networks from the active database.
Refer to the Network Forecaster and Advanced Project Manager User Guide for all details.
6.11 Save Project
Available with the optional Advanced Project Manager installed. Use this command to update the existing project. In the case of a new one, indicate its name in the Project Name field found in the Properties dialog box (see section 4.18).

CYME 5.02 – Reference Manual
152 CHAPTER 6 –- THE DATABASE MENU
6.12 Delete Project
This command is enabled with the optional Advanced Project Manager installed. With it, you can display the Delete Project dialog box that lists the projects available for deletion by the user. Click on the name of the project you want to delete and click on the Delete button. CYME will prompt you to confirm the deletion of the project from the database.
6.13 Close Project
This option is available with the optional Advanced Project Manager installed. Use this command to close an opened project. CYME will automatically save the new modifications if you had modified your project since the last time it was saved.
6.14 Switch Status Update
Allows you to reconfigure the network, by changing the status of switching / protective devices. The switch status file is a text file in the following format:
[SWITCH_STATUS] <Switch No.>,<Status> <Switch No.>,<Status>
where <Status> = OPEN, or CLOSE
When you use this command, you will be asked for the name of the file. The dialog box lists the switches and their new status.
Click the Update button to open a new study, automatically load the affected network and change the status of the selected switches within that new study.
Enable the Update network database checkbox to make the changes in the network database. Doing this avoids having to re-import the network if the only changes are switch positions (open/closed). Enabling this checkbox and clicking on the Update button has the same

CYME 5.02 – Reference Manual
CHAPTER 6 –- THE DATABASE MENU 153
effect than using the Database > Update Network menu command (see 6.5). Every study using the affected network(s) will have the status of the selected switches changed.
6.15 Load Database Maintenance
This menu command displays the Load Database Maintenance dialog box. The commands in this dialog box are most useful when you need to clean-up the database selected from data inconsistencies. The maintenance options available provide the capability to convert the loads to, for example, allow you to carry on your analyses based on the needed load configuration. Finally, other options allow you to correct a number of problems or inconsistencies when you import customer load data from databases coming from previous versions of CYME.
Database configuration
To select the database that you wish to clean up.
Options The first three options apply directly to the Customer Load data and are most useful when using data coming from a previous version of CYME.
The last three options are more useful when changes had been made directly in the database or for cases where data was imported from third party systems.

CYME 5.02 – Reference Manual
154 CHAPTER 6 –- THE DATABASE MENU
6.16 Default Equipment Mapping
In the cases where some devices in the network which Equipment ID can’t be found in the equipment database, when loading a network, the program will replace the ID of this equipment with the default one of the same type. This command provides the user with the capability to indicate which equipment from the database the missing device(s) will be replaced with instead of the Default one.
The changes applied will be made permanent in the database upon using the command Database > Update Network (see 6.5). Note that the option Save automatic network corrections when updating networks must be enabled to allow this action. This option is found in the File > Preferences dialog box at the Database tab (see 4.15.6).
Add Displays the Default Equipment Rule dialog box where you can define a new default equipment rule.
Select a device type among the ones listed. Select the ID of the old equipment from the list or type it in the Equipment Id field. Select the equipment Id that will replace the missing one in the Replace by Equipment Id field. Click OK to copy this record in the Default Equipment dialog box or Cancel to discard it.

CYME 5.02 – Reference Manual
CHAPTER 6 –- THE DATABASE MENU 155
Settings The Settings hyperlink will appear in the list of the dialog box once equipment is added to it. Clicking on the Settings hyperlink next to an entry displays the Default Equipment Rule dialog box so you can modify the associated record data.
Remove Position the cursor in a cell within the row to delete and click on the button Remove.
OK To keep and save all modifications you have made in the Default Equipment dialog box.
6.17 TCC Library
6.17.1 Select
The Select command allows the user to browse through the directories to specify which TCC curve database (.mdb file) will be used by the software. Note that the default database can be set at the File > Preferences dialog box, in the TCC Files category at the Configuration Files tab (see 4.15.1.6)
6.17.2 Online Update
This command allows you to download new curves to your TCC Library (database) by automatically connecting the CYME web site.
This feature is designed to keep your library up-to-date between the releases of new versions of CYME.
Note: Your computer must be connected to the Internet before you choose this function.
• The curves are grouped by device type in a tree view style. • You can select many items at once by clicking on a parent item (Company level or
device-type level). • All the selected items will be added when the Import button is clicked. • If you position the mouse cursor over an item, a tooltip will give you more information
about this item.

CYME 5.02 – Reference Manual
156 CHAPTER 6 –- THE DATABASE MENU
• Click on the Proxy button to enter the Address, Port, User Name and Password needed to access the Internet through a proxy server.

CYME 5.02 – Reference Manual
CHAPTER 7 –- THE NETWORK MENU 157
Chapter 7 The Network Menu
7.1 Select Networks
Allows you to load copies of existing networks into your study from the active network database and lets you choose which network(s) to display in the active one-line diagram window. When you open an existing study, CYME automatically loads and displays the selected networks.
The Load Networks dialog box can also be displayed using the Load Networks icon located in the Main toolbar (see 2.5.1) or through the Load command in the contextual menus invoked in the Network Tab (see 2.3.3).
Network Version
This field is enabled when the optional Advanced Project Manager module is installed or with certain versions of the CYMDIST Gateway. The user will be able to select for display among the various versions of the same network that have been created and saved in the database that is set as the active one.
Tracing Mode
Three tracing modes are available: Load selected network(s) and all dependencies: When you check
this option, if the network to load is connected to a substation, all networks connected to the substation and the substation itself will be loaded in memory.
Load selected network(s) and the minimum dependencies: If the network to be loaded is connected to a substation, CYME will load the substation. Then it will look for the network direct source.

CYME 5.02 – Reference Manual
158 CHAPTER 7 –- THE NETWORK MENU
Load selected network(s) only: Check this option to load only the selected network. If the network is connected to a substation, the latter will be replaced by an equivalent source.
Find Type in the string to search for and click on the to find it, click on it again to go to the next instance containing the string typed in.
Ties To load only the network(s) selected in the dialog box, choose the None option. To load the network(s) selected along with networks directly connected, select “Level 1”. With the “Level 2” option, the networks connected to the Level 1 network will also be loaded, and so on.
7.1.1 Loaded Networks Group Box
This group box lists all the networks that are part of the “active” database. The contents of each column can be ordered alphabetically or numerically by clicking on the corresponding column header.
Column data can be filtered using per-column filters. Some columns allow filtering while others do not. The column filter icon indicates that a filter is available; click on it to see the parameters that can be set. Once a filter has been applied, the icon changes to . Click on the Reset Filters button to return to the unfiltered data. Note that if you had re-ordered the data by clicking on a column header, the Reset Filter button will revert that data to how it was displayed when you first invoked the dialog box. Clicking the Save Filters button will save your filters as defaults and will be applied the next time you open the dialog box.
Status This column indicates if the network is as loaded from the database or if
it had been modified and not yet saved in the database.
The network is present in the database but not loaded in memory.
The network is loaded in memory and the data displayed is as the data in the database.
The network is loaded in memory and has been modified. You cannot unload from memory a network that has been modified: the corresponding Network ID checkbox will be disabled. Use the command Database > Update Network to update your database (see 6.5).
Network ID The name identifying the network.
Network Type
The network type defined for each network.
Area Displays the Area name assigned to the network in the Network Properties dialog box (Refer to chapter 5.9 Add Network).

CYME 5.02 – Reference Manual
CHAPTER 7 –- THE NETWORK MENU 159
Voltage Level
Displays the Voltage Level string indicated for the network in the Network Properties dialog box (Refer to chapter 5.9 Add Network).
Note: You can change the field labels “Area”, “Voltage Level” and “Region” in the File > Preferences dialog box, Text tab (see 4.15.3) in the Network Grouping group box. Since the corresponding data entered in the corresponding fields in the Network Properties dialog box are “strings”, you can opt for any meaningful name or characteristic under which to group your networks.
Display To display or hide networks, enable or disable the checkboxes.
Note: By default, networks loaded but not modified in a study are not saved with the study. They will not be displayed when the study is re-opened. To change this default setting, go to File > Properties, Options Tab, in the View group box. (See 4.18.2).
Hints: In the One Line Diagram window, you can right-click on a network’s head node and choose Unload or Hide from the contextual menu.

CYME 5.02 – Reference Manual
160 CHAPTER 7 –- THE NETWORK MENU
7.2 Network Reduction
The network reduction function of CYME is available with the CYMDIST key only.
This function is designed to reduce a large network (or any part of it) into a much smaller equivalent network by keeping the area and equipment of interest while retaining the electrical characteristics of the network to match exactly the power flow and short-circuit results of the non-reduced network.
You can apply your modifications directly to your network or create a copy of it. As well, you can customize the naming convention of the network and section.
7.2.1 General Tab
In the General tab, a network is to be selected for the reduction in the Target list.
You can also select particular sections to be reduced rather than the entire network. To do so, before accessing the Network Reduction dialog box, use the selection tools in the Editor Tools toolbar (see 2.5.6) to select the sections you want to reduce. Then open the Network Reduction dialog box; your selection will be displayed in the Target list.

CYME 5.02 – Reference Manual
CHAPTER 7 –- THE NETWORK MENU 161
CYME reduces the network keeping the devices as checked in the Device Restrictions tab, and also by keeping (by default) all that is not listed in this tab (i.e.: shunt capacitors, transformers, generators, motors, regulators, harmonic devices, interconnection points and loop points).The reduced network can be displayed either in the original network(s) or in a new window.For the latter, select Create new Network(s). It could be useful to keep some nodes in the network. Hence, General options selections display nodes for three particular situations:
1. Where the conductor changes,
2. Where the phase changes,
3. With multiple followers.
The Customize button allows the user to select the name and prefix of the section for the reduced network:

CYME 5.02 – Reference Manual
162 CHAPTER 7 –- THE NETWORK MENU
7.2.2 Device Restrictions Tab
Some devices would need to stay in the network for an easier understanding of the reduced network. Select these devices in the Device Restriction tab. Filters can also be used to restrict only few devices with particular settings.
7.2.3 Node Restrictions Tab
To keep specific nodes in the network after reduction, select Nodes in memory from the Node Restrictions tab and click the Protect selected nodes button.

CYME 5.02 – Reference Manual
CHAPTER 7 –- THE NETWORK MENU 163
7.3 Network Equivalent Calculation
The Network Equivalent Calculation function is available with the CYMDIST key only.
The purpose of this function is to allow the user to analyze any part of a complex distribution network without the intricacies of loading and managing all the implied networks. To achieve this, CYME calculates a network equivalent for all networks in the database or in memory only. The process is that for each network CYME computes an equivalent source to represent the networks connected upstream and a load equivalent to represent the network as seen by the upstream networks.
The Network Equivalent Calculation is generally done once on a network with many networks. This analysis can take a few seconds for a few feeders and can take a few hours for a large network.
7.3.1 Network Equivalent Example
The source equivalent voltages and impedance along with the equivalent load seen by a particular network are entered in the Network properties dialog box under the Equivalent tab. The Equivalent Tab shows the Voltage, Impedance and Load Equivalent.
The example provided uses the Tutorial database Tutorial_with_cascaded_substations. The figure below shows the network containing ten feeders and two substations. The feeder at the left is called GA04.
For example, a user wants to work on that particular network without having to load all the networks each time. The solution is to run a Network Equivalent Calculation to obtain an equivalent source for all networks. You access the dialog through Network > Network Equivalent Calculation, select your calculation mode and click Calculate.

CYME 5.02 – Reference Manual
164 CHAPTER 7 –- THE NETWORK MENU
After running the analysis, it is possible to load only GA04 and to run some analysis. Those analyses on a single network or few networks take into consideration all other networks.

CYME 5.02 – Reference Manual
CHAPTER 7 –- THE NETWORK MENU 165
7.4 Network Types
This dialog box is used to identify the network types that are used throughout the
software along with, for each type identified, some general behavior characteristics when creating new networks or when loading/selecting existing ones.
By default, four Network Type options are available: Feeder, Secondary Network, Substation and Transmission Line. You may Rename them.
The names indicated here will be the category names used throught the software whenever using a tree listing of the networks. This starts with the initial selection of your Network Type in the field present in the Properties dialog box when creating a new source or a new network.
The Network Type is also used: • For sorting in the tree view of the Networks tab. • For identification of the network in the Select Networks dialog box (see 7.1). • In every analysis tab where the selection of networks is required.
See also the Network Grouping group box in the File > Preferences dialog box, Text tab (see 4.15.3).
Select a Network Type and then select the options to apply to that type. Once done, click OK to save.

CYME 5.02 – Reference Manual
166 CHAPTER 7 –- THE NETWORK MENU
7.5 Customer Types This command enables you to define and manage customer types and categories. The
four categories, “Residential”, “Commercial”, “Industrial”, and “Other” are the base classes, and as such cannot be deleted. Click on New to create new ones to be added to this list.
You can also access this function by clicking on the Customer Types button in the Load Model toolbar (see 2.5.9).
Three tabs form the basic functionality: Load Flow, Load Allocation and Properties, which are defined below. If you have the optional Transient Stability Analysis module or the Harmonic Analysis module installed, then more tabs will be displayed: Stability and Harmonic. Refer to the corresponding Users Guides for explanation about these.
7.5.1 Load Flow Tab
The Load Flow tab is used to define the load flow Voltage Sensitivity Load Model and the Voltage Threshold below which all loads are converted to constant impedance models.
Voltage sensitivity load models can either be defined as Composite (ZIP) or Exponent Models.
Composite Model
To specify the portion of the load that is the constant power (P), the constant current (I) and the constant impedance (Z). The total must add up to 100% for P and Q.
Exponent Model
The active and reactive components of any load will vary with the voltage. Exponent’s nP and nQ determine how the active and reactive load powers vary with the bus or node voltage.

CYME 5.02 – Reference Manual
CHAPTER 7 –- THE NETWORK MENU 167
The relation between the load power and applied voltage can be expressed as:
P = PonPV
Vbase× ⎛⎝⎜
⎞⎠⎟
Q = QonQV
Vbase× ⎛⎝⎜
⎞⎠⎟
Where:
Po = Nominal Active Power
Qo = Nominal Reactive Power
Note : • nP or nQ = 0.0 means constant-power load.
• nP or nQ = 1.0 means constant-current load.
• nP or nQ = 2.0 means constant-impedance load.
7.5.2 Load Allocation Tab
Load Profiles
To specify the power, load and utilization factors related to this type of client, which will be applied to the CYME functions using this parameter, including the optional Energy Profile Manager module.
Coincidence Factors
To indicate the ratio between the simultaneous peak demand for the type of customer selected and the total peak demand within the same specified period of time.
The factors typed in are utilized by the optional Energy Profile Manager module.
Accesses the optional Energy Profile Manager module and displays the load profiles if this data is present.

CYME 5.02 – Reference Manual
168 CHAPTER 7 –- THE NETWORK MENU
7.5.3 Properties Tab
Description To add a description in the Description field. This is a memo data type field.
Color To assign a color to a customer class. This color can be used to color-code the load symbols on the OLD display.
7.6 Environments Some environmental factors will affect the system reliability indices. The following dialogs
will allow you to specify those factors and to indicate in what extent they really influence system reliability.
An environment attribute thus defined may be associated to a network, a zone, or a section upon their creation (accessed through the Edit menu), or applied to existing ones through their respective Properties dialog boxes. The child components of an element to which an environment attribute is added will inherit the characteristics of that attribute.
7.6.1 General Tab
New To open the New Environment dialog and enter a name for the environment defined, click on OK to add it in the Name list or click Cancel to quit the dialog without entering any name.
Delete To delete an environment, select it from the Name list and then click on the Delete button.
Rename To rename an environment, select it from the Name list and click on the Rename button to open the Rename dialog. Type in the new name and click OK.

CYME 5.02 – Reference Manual
CHAPTER 7 –- THE NETWORK MENU 169
Description To add a description for the environment highlighted in the Name list. Because the environment data is saved in an XML file, the description can be as long as you want.
Color To associate a color attribute to the environment. This color will be available at the Environment color layer to allow you to color code the loaded networks by environment color.
Note: For color-coding purpose, if a section environment attribute is different than
the network environment attribute, the section environment attribute will have precedence over the network attribute.
7.6.2 Reliability Tab
You can adjust reliability parameters so they reflect more the effect of the environment. The effect on the parameters can be additive, multiplicative or both. Refer to the Reliability Analysis User Guide for more information.

CYME 5.02 – Reference Manual
170 CHAPTER 7 –- THE NETWORK MENU
7.7 Load Growth
The Load Growth command allows the user to specify the percentage change for loads during specific years, modify the loads accordingly and run the analysis to evaluate the effect of such load changes to the network.
The Load Growth applies growth factors on selected feeders up to December 31 of a particular (future) year. (All loads are defined at December 31 of a particular year.)
7.7.1 Edit Factors
You can specify annual growth rates for loads on specific sections, zones, feeders and nested networks.
Step 1 Select the Network > Load Growth > Edit Factors command. The Edit Growth Factors dialog box appears.
Step 2 Select the year(s) for which the growth factors are to apply. You may select
more than one year by clicking and dragging the mouse over them. The selected years will be listed under Growth rate(s) for while you define the appropriate growth factors.
Hint: By default, the range of years is 1990-2020. To extend the range (up to 1900-2100), go to the menu File > Preferences, Simulation tab and edit the date range in the Load Growth fields.
Step 3 Under Editing, select which type of factor (Feeder, Zone, Section, etc.) to edit. (Only the most specific factor applies). For example: If you define a factor for a feeder and another factor for a section within that feeder, then only the section factor will apply to that section. The feeder factor will apply to the rest of the feeder.

CYME 5.02 – Reference Manual
CHAPTER 7 –- THE NETWORK MENU 171
Step 4 The Editing list at the left will show the names of the items part of the factor category just selected. Select the items from the list by clicking with the mouse. (In the example above, the growth factors for sections 10006, 10010, 10015 et 10017-1 are being defined for each of the years 2011, 2012 and 2013.) You may make multiple choices using the Shift or the CTRL key while clicking on the items in the list.
Hint: The two filter boxes at the lower left corner allow you to shorten the list by including only some of the networks or zones which are present in the study.
Step 5 Enter the factors in the spaces provided.
Step 6 Click the Set button to save these factors
Step 7 Repeat for another year(s) or other sections in the same year(s) if desired.
Step 8 Click OK when finished.
Notes: • Growth factors are cumulative from year to year. A factor defined for four years is applied in each of those years, not once over the span of the years selected.
• Growth factors may be negative. • Click Reset to undo any changes you have made to the currently active
settings. • Click Cancel to exit and disregard all changes, even if you clicked Set.
7.7.2 Apply Factors
1. Select the Network > Load Growth > Apply Factors command. The Apply Load Factors dialog box as shown below will be displayed on screen.
2. Choose the feeder(s) by clicking on their names under Select Network(s). 3. Type in the future date next to Load growth to end of year. 4. Select the calculation parameters, e.g. the Growth Factor(s), the Load Type and
the Customer Type(s). 5. Click OK to perform the calculations.

CYME 5.02 – Reference Manual
172 CHAPTER 7 –- THE NETWORK MENU
You may opt not to apply some of the growth factors specified in the Network > Load Growth > Edit Factors dialog box. To do so, choose User defined growth, and deactivate the relevant factors by un-checking their checkboxes.
To disregard all factors, and instead apply a single factor to every load, choose General growth. In that case, enter a value (e.g. 5%) in the box provided and select either Per Year or Total to indicate how you want the given factor to be applied over the selected years.
Once load growth factors are applied to the network the user can proceed to perform other analysis functions such as Load Flow and Short Circuit Analysis.
All non-zero loads will be brought from their actual year up to December 31 of the desired year.
Hint: It is possible to go back in time. Simply indicate an earlier year as the target date. If you leave the growth factors in place, the loads will decrease, as the growth is “undone”. However, if you choose a General growth factor of 0% when you go back, all you do is change the date. You can use this command to adjust load data by certain correction factors (e.g., “grow” from 2008 to 2011) and then restore the original date (2008) to the loads afterward by “growing” by 0% back to the year 2008.
Hint: You could grow the load by some general factor (e.g. 5%) for say 5 years in order to see where problems develop as the system becomes more loaded. Then you can return to the present by growing back to the original date (keeping the growth factors in use).
Furthermore, once you know where problems will occur, you can grow the load one year at a time and simulate corrective measures.
7.8 Load Model Manager
To create load models names. Click on New to create a new name (do not use spaces between characters). You can either create a blank model or copy an existing model. The Delete command deletes from the database the data related to the load model name, whereas the Reset command sets to zero the loads of the model while not removing the name from the database.
For a blank load model, you may need to import the data using the menu command Database > Import (see section 6.6). If this option is not checked, the software will copy the model from the load model which name is selected.

CYME 5.02 – Reference Manual
CHAPTER 7 –- THE NETWORK MENU 173
The customer load data is typically set through the load Settings group boxes of the Section Properties dialog box of each section for which a load is specified.
7.9 Section Naming Pattern
The Default Section ID is the name CYME suggests for each new section you create via the commands Add, Insert, or Split. It may contain as many as 32 characters, divided among five fields (No., Prefix, Suffix and two one-character Separators). You can type in the starting Number of your sequence.
Four modes are available: • Use local pattern allows you to indicate a prefix and a suffix to use with the number. • Use local pattern with user ID as prefix, where you can indicate the suffix to use
while the prefix is the user ID. • Use local pattern with network ID as prefix, where you can indicate the suffix to
use while the prefix is the network name to which the user is connected.

CYME 5.02 – Reference Manual
174 CHAPTER 7 –- THE NETWORK MENU
• Use database pattern allows the creation of prefix-suffix models to use with the sequential number. Note that the user cannot modify those patterns but can create new ones or delete existing ones.
When a new section is created using the suggested default ID, the value for the “Number” portion will be increased by 1. The prefix and suffix remain fixed. If you use a different prefix and/or suffix in each network, you can use the same section numbers repeatedly without assigning the same ID to two sections.
Example:
You set up the default Section ID to be “GREENLEE_1_WEST”, by setting the prefix = “GREENLEE_”, the number = “1” and the suffix = “_WEST”. You add a new section, accepting the default. You add another section, and the default ID is GREENLEE_2_WEST. If you accept that ID, the next section you create will be called GREENLEE_3_WEST by default. In this way, you can sequentially number the sections you connect, and each Section ID is will be unique.
The option Use the same pattern for copied and network template elements indicates to the software to apply the pattern defined with the options of this group box to the attribution of IDs to the elements that are newly put on the display using the Copy/Paste option (see 5.24) or added using a template dragged from the Symbol Bar. See 2.3.2.1 to learn how to Create Network/Device Templates. Note that the device templates will always use the same pattern.

CYME 5.02 – Reference Manual
CHAPTER 8 –- THE REPORT MENU 175
Chapter 8 The Report Menu
The Reports menu contains a variety of functions to allow creating and customizing tabular reports for all the analyses in CYME. The reports are generated based on values obtained from the most recent analysis, and can be done in a variety of formats. Reports are displayed in a separate pane below the main display. This window can be moved anywhere in the display. After performing an analysis, go to Report > On Calculation to select the reports to display (see 8.2).
See chapter 13.1 Reports for more information about how to customize your own reports.
8.1 Reports Contextual Menus
Contextual menus are available for further action on the reports generated, The options will be enabled if relevant to the type of report active. Possible options are listed below.
Undo To undo any formatting or modification made to the reports.
Redo To re-instate the just undone action.
Copy Copies your selection into the Windows clipboard for pasting in another application.
Find To search a string within the active report.
Export/ Export All
To export the active worksheet-style report or reports to a Microsoft Excel worksheet or Internet Explorer. If you export all reports, the Excel worksheet will be tabbed the same way than the CYME reports.
Docking View
This option toggles the display of the reports between the main display area and a docked view.
Zoom To zoom in or out on the active report.
Format To select the font, border, cell sizes and colors and to display the related Properties dialog box. The options enabled will differ depending on the style of the report (text or worksheet). Refer to 8.7 Format for details about a few commands that will be accessed from here.
Save as/ Save all
Saves the active, (or highlighted) report to a file. The file format available is .CSV (Comma Separated Variable files). You can print the file or import it into a document using a word processing software. Before selecting this command, click on the tab of the report you wish to save to make it the active one.
Save all will save all the reports generated together.
Close To close the active report.
Close All To close all reports.
Allow docking
To allow the possibility to dock the reports at the bottom of the screen as a resizable area.

CYME 5.02 – Reference Manual
176 CHAPTER 8 –- THE REPORT MENU
Hide To hide the reports. To display them again, select the menu command View > Reports or by clicking on the Show reports button in the Simulation toolbar (see 2.5.5). You will not be able to hide the reports if they are displayed in the main display area.
Floating To display the reports in a separate window that can be resized and moved anywhere in the display.
Dragging a floating window towards an edge (horizontal or vertical) of the display will dock it along that edge.
MDI Child To display the tabbed reports as an additional main window.
8.2 On Calculation
Displays the Reports dialog box where you select the tabular reports you wish to generate and set their properties in terms of components of the network to analyze. Make your selections as described in this chapter and click OK. Multiple reports appear as separate tabs in the bottom of the report window. Click on the tab to view that particular report.
Reports may be docked (fixed to the bottom edge of the screen, for example) or maximized, as an independent window.

CYME 5.02 – Reference Manual
CHAPTER 8 –- THE REPORT MENU 177
Select Networks: To generate the reports for the networks selected in the tree list. If you choose two or more networks, enabling the option “All networks in the same report” in the Report Properties dialog box (see below) of the reports selected will generate the reports in the same window, instead of in separate windows.
Selected Area: to generate the reports for the sections selected on the one-line display prior to selecting this option.
Branch Downstream or Branch Upstream: To generate reports downstream or upstream starting from the currently selected (highlighted) branch. This option is only selectable if a section (but not the network head node) is selected before selecting the command.
Show Select the category of report(s) to be generated. The categories shown (All reports, Current Simulation reports, All Simulation Reports, My Favorite reports) are the default categories from the CYME installation but you can create new categories. You cannot delete All reports and Current Simulation reports but you may delete My Favorite reports as soon as you have defined a new category. You must have at least one favorite report category. See 13.1.1 Create a New Report Category to learn about this.
Properties links
Click on the hyperlinks to display the associated Report Properties dialog box where you can customize the contents of the report. The reports which names are shown in the list with a grey background, cannot be customized as such but the user will be able to select among a number pre-defined options.
Each Report Properties dialog box for the reports you can customize is composed of the same types of parameters:
Refer to 13.1.3 Add New Reports to learn about creating new reports.

CYME 5.02 – Reference Manual
178 CHAPTER 8 –- THE REPORT MENU
General Information
This section identifies the report by its Name and its Category. The Title will appear on the tab of the report(s).
The Mode is the format of the report. Available formats are: CYME spreadsheet, Microsoft Excel (xls), HTML, XML, XML View and Microsoft Access (mdb).
The Filename and Template fields will be enabled when relevant.
Select Devices
To mark all the devices applicable to the report you want. You can select devices on all sections or by device types.
By default, the abnormal conditions are disabled. To activate one of them, you must first mark check the option Abnormal conditions only.
Select Keywords
This field will be automatically filled with the keywords associated to that report; if there are none it is left blank. You may add new keywords by clicking on the add button
( ) and then using the Keyword Selection dialog box. You may delete unwanted keywords. Just select the
keyword and click on the delete button ( ). You may also change the keywords order in the list. Select the
keyword and then click once on ( ) or ( ) to move the keyword one position up or down.
User Defined Filters
You may assign user-defined filters to further refine the
results. Click on to display the User Defined Filters dialog box and select the filters to apply.
Include All networks in the same report: to generate all the reports in the same window, instead of each in a separate window.
Isolated devices: to include the isolated devices in the report.
Devices with a tag displayed: to include in the report the devices with a tag displayed in the one-line diagram, even if their type is not selected in the Select Devices list of the dialog box.

CYME 5.02 – Reference Manual
CHAPTER 8 –- THE REPORT MENU 179
8.3 General
This command displays the Reports dialog box where you can select and generate reports for the selected set of input data (and Selected networks or Areas).
8.4 Equipment
This command opens the Equipment Report dialog box that will allow you to select the equipment of the equipment database for which you require a report. The report will be shown by equipment type. Make your selections and click OK to generate the report(s). A separate tab window will be opened for each selected type.
8.5 Study Summary This command reports generates a report (complete listing) of the modifications made in
the study, whether they were made to the base case network(s) or to the newly created ones within the study. The modifications are listed in the order in which they were made.
Hint: The modification descriptions (e.g., “properties modification on section...”) may not be precise enough at times; if you wish, CYME can be configured to prompt you to enter your own descriptive text as you make modifications. To enable this feature, go to File > Preferences. In the Editor Tab window (see 4.15.5), select the option “Prompt for a user description when creating a modification”.

CYME 5.02 – Reference Manual
180 CHAPTER 8 –- THE REPORT MENU
8.6 Validation Rules
This command generates reports on validation rules for the selected set of equipment or equipment setting data. Click to place a ( ) next to the desired equipment or equipment setting. You may report on the CYME rules or the user-defined rules imposed on the data or you may check Undefined Rules to list the data for which no rules have been defined. You may set the report format to Cyme spreadsheet, Excel or Html.
8.7 Format
This menu option is available for worksheet-style reports only. With it, you can adjust the size and the color of the font, the alignment of the text, and the style and color of the border of any cell in the report.
8.7.1 Cell Properties
Position the cursor into a cell of the report, or highlight several cells, and invoke the command. The Cells dialog box will be displayed allowing you to set the font, color, border and alignment parameters of the selection.

CYME 5.02 – Reference Manual
CHAPTER 8 –- THE REPORT MENU 181
8.7.2 Cell Style
Displays the Styles dialog box with which you can globally set the font, color, border and alignment parameters of the column or the row titles and of the data grid as a whole.
8.8 Properties
To select properties that will be reflected on both the report displayed on screen and the printed report. See in the Preview group box the effect of each selection. Note that the changes you make here apply to the report into which your cursor is positioned.

CYME 5.02 – Reference Manual
182 CHAPTER 8 –- THE REPORT MENU
8.9 Header/Footer
Display the Header / Footer dialog box where you can customize the header and footer of generated reports.
• $F: Name of the file • $A: Application name • $P: Page number • $N: Total number of pages • $D: Date – you can specify the date formatting with an additional parameter, as for
example $D{%h:%m} • $T: Time in a 24-hour format • $R: Register / Tabsheet name (if grid is used in a workbook).
8.10 Save
Saves the active, (or highlighted) report to a file. The file formats available are Comma Separated Variable Files (.csv). You can print the file or import it into a document using a word processing software. Before selecting this command, click on the tab of the report you wish to save to make it the active one.

CYME 5.02 – Reference Manual
CHAPTER 8 –- THE REPORT MENU 183
8.11 Close
To close the active report. Click on the tab of the report you wish to close before selecting this command.
8.12 Close All
Closes all the report windows at once.
Hint: You can configure CYME to automatically close all reports when you close your study. To enable this feature, go to File > Preferences. In the Report tab window, select the option “Clear reports when closing a study” (see 4.15.7).


CYME 5.02 – Reference Manual
CHAPTER 9 –- THE VIEW MENU 185
Chapter 9 The View Menu
9.1 Toolbars
To display or hide a toolbar by selecting or de-selecting its name. A right-click in the toolbar area provides the same functionality. All toolbars are described at section 2.5 Toolbars.
9.2 Status Bar
To display or hide the Status Bar (the two lines of text at the bottom of the screen).
By default, the top line displays the currently selected database configuration and database type. For information on how to customize the top line of the status bar, refer to Customize > Status Bar (section 11.4).
The second line displays a predefined set of information about the active symbol (selected item). Commas separate information. For example, information for a section include:
Section ID and Network name. Phases present (A, B, C). [Example: (Phase:B,C) if only phases B and C are
present.] From Node ID and To Node ID. Equipment connected at source end / load end, (if any) (if none, then only “/” will be
shown). Conductor type. Length (m or ft., km or mi.).
The coordinates of where the cursor is located are shown further to the right of that second line.

CYME 5.02 – Reference Manual
186 CHAPTER 9 –- THE VIEW MENU
9.3 Explorer Bars
To display or hide the Explorer Bar(s). See section 2.3 Explorer Bar for the description of all Explorer Bar tabs.
The program will display the Explorer Bar(s) dialog box where you will select from the list the Explorer Bars recently created you wish to display or hide. The list that will be proposed will be the latest configuration you had displayed on your desktop. Once the Explorer Bar(s) are displayed, you can add or remove tabs. Each arrangement of tabs is referred to as a group, which you can rename.
The left part of the dialog box shows the Explorer bar(s) created with the tabs assigned, while the right part shows the tabs that are not included in a bar. Note that only one instance of each tab can exist. Within that constraint, you can combine the tabs, as you want, to create
explorer bar views. Click on to create a new Explorer Bar and on to remove one.
Highlight a tab name and click on the or the buttons to move the tabs from one list to another. You can also drag and drop the tab names from one part to another.

CYME 5.02 – Reference Manual
CHAPTER 9 –- THE VIEW MENU 187
9.4 Zoom
The following commands are available from this menu item:
Fit Adjusts the view magnification so that everything (circuit and or background map) is displayed.
In To increases the view magnification.
Out To decreases the view magnification.
Previous To restore to the last magnification level.
Next To go back to the zoom level you were prior to using the Previous command.
Locate Displays the Zoom locate dialog box where you can enter the x,y coordinates of the point you are looking for.
The size of the displayed area around the point (and hence the magnification) is defined by dx and dy (distance from x and distance from y). See illustration below. This is approximately true, since the aspect ratio (the shape of the rectangle) always has to be maintained.

CYME 5.02 – Reference Manual
188 CHAPTER 9 –- THE VIEW MENU
9.5 Pan
This command group moves the OLD view by one-half screen, right, left, up or down.
9.6 Magnifier Activate Transforms the cursor into a magnifying lens. Hold down the left mouse
button while moving the cursor over the circuit. When you pause over the OLD, the features inside the magnifier will move into focus.
To disable the magnifying lens command, select the same command again: View > Magnifier > Activate.
Properties Adjust the size, shape and magnification level of the Magnifying Lens. Hint: You can open the Properties dialog box simply by right clicking
when the magnifying lens is active. Note that while the magnifying lens mode is active, all mouse operated function are disabled.

CYME 5.02 – Reference Manual
CHAPTER 9 –- THE VIEW MENU 189
9.7 Result Box
Displays or hides commonly used results dialog boxes: Voltage Drop, Short Circuit and Downstream. You must have run the corresponding analysis to display results in the first two.
Four action buttons are available on each result box to quickly access results charts and to help monitor multiple locations.
CHART SELECTION. Displays the Chart Selection dialog box. Place a checkmark next to the charts you wish to display and click Plot. You can customize the look of the charts; click on the Customize button or see the menu command Customize > Charts (see section 11.9).
DUPLICATE THIS RESULT BOX. Allows you to duplicate any number of result boxes.
MONITOR THIS LOCATION. Allows you to hold the results displayed in a result box about a selected location on the OLD. Once this function is activated in the box, you can select other locations on the OLD and the box will still display the results of the location selected when the function was activated. To monitor other
locations, Duplicate the result box ( ).
CUSTOMIZE THIS RESULT BOX. To select which results will appear in the result boxes of the type displayed. See Customize > Result Box (section 11.5) to learn how.

CYME 5.02 – Reference Manual
190 CHAPTER 9 –- THE VIEW MENU
KEEP THESE RESULTS. Allows you to disable the updates of a specific result box. This option, in combination with the Monitor option, is extremely useful to compare before-and-after results at a specific location.
You can also include here up to two customized result boxes. All those result boxes can be renamed and customized. See Customize > Result Box (section 11.5) to learn how.
9.8 Network Explorer
Provides an alternate interface to edit section data without having to find the sections on the One-Line Diagram. Every section of every loaded network in the study appears in the tree-like list. To edit one, first locate it in the list and then double-click on it. The Section Properties dialog box will appear, where you can view or edit the data.
Note: You can minimize or even close the One Line window, but if it is open, then as you select sections in the One Line window, they will be selected in the Network Explorer window as well. Selecting sections using the Search command will also cause the One Line window and the Network Explorer to select (make active) the same section.
Several columns of information accompany each section ID in the list, for easy reference.
You can sort the list of sections according to each of these items, by clicking on the appropriate column header. Click on the header one more time to list in reverse order.
To adjust the width of a column, click and drag the edge of the column heading.
Click the right mouse button inside the Network Explorer window to access the explorer contextual menu.

CYME 5.02 – Reference Manual
CHAPTER 9 –- THE VIEW MENU 191
Customize Allows you to include or exclude certain columns and to change their order of appearance, left-to-right, by selecting the column heading and clicking on the Move Up and the Move Down buttons.
You can also customize the column area by removing columns or
add new ones based on the software available keywords.
Note: Load indicates “Dist” for distributed and/or “Spot” for a spot load. Loading indicates the (current / rated ampacity) x 100%, but only if you have done a voltage drop calculation.
Refresh Restores the original order of sections in the list starting with the section closest to the substation at the top.
Section Properties
Opens the Section Properties dialog box of the section highlighted, as if you had double-clicked.
Export to MS Excel
Exports the information table data to MS Excel and opens the MS Excel application with the data laid out in a spreadsheet.
9.9 Image And Text Layers
To select, display or hide drawn elements comprising images, shapes and text created using the tools found in the Drawing Tool toolbar (see 2.5.12).
9.10 Reports
Displays or hides the various / available reports that you have requested at the position and size they were last displayed (floating or docked). Right-click on the report window frame to display the contextual menu that will allow you to make the reports window floating or docked.

CYME 5.02 – Reference Manual
192 CHAPTER 9 –- THE VIEW MENU
9.11 Background Map
This command activates the Background Map Tab (see 2.3.8) of the Multi-Explorer pane of the software. With the commands in this tab, the user can display a map behind the One Line Diagram. A map may consist of one or more “layers” or “sheets” (individual map images). CYME can display native AutoCAD file formats (*.dwg, .dxf), or its own MapServer File format (.gds, with .gsf layers).
Refer to the Background Map Users Guide for all information on the functionality of this optional CYME module.
9.12 Overview Map
Overview Map is a thumbnail view of the whole network loaded. When you zoom into your OLD display, the Overview Map will show a rectangle representing the area zoomed in. The Overview Map window is always located on the right hand side of the OLD display and cannot be moved. The command View > Overview Map displays the window.
You can also select the area to zoom from within the Overview Map.

CYME 5.02 – Reference Manual
CHAPTER 10 –- DISPLAY OPTIONS 193
Chapter 10 Display Options
This last option of the View menu displays the Display Options dialog box that is the main interface for controlling and customizing the CYME display and selecting the information you want to display on your one-line diagram. Use this command to customize equipment symbol, colors, text size and font, line thickness and type as well as displaying networks in different modes, with or without analysis results for the existing layers.
Click the Display Options button located in the Display toolbar (section 2.5.7) to rapidly access the Display Options dialog box.
10.1 Display Layers Selection
This tab window allows the user to select the layers of information to display on the current one-line diagram. In any of the categories, click on the icon to see the list of available
layers and select the one wanted. Click on the to display the dialog box that will allow customizing the elements of the layer selected. See the next sub-sections for details on each group box.
The OK button will apply your changes to the display only while the Save button will save your selections as the new defaults for your view.

CYME 5.02 – Reference Manual
194 CHAPTER 10 –- DISPLAY OPTIONS
10.1.1 Symbols
The Symbols – Default Symbols dialog box is displayed upon clicking on Modify in the Symbols group box of the Display Options dialog box. You can access the same dialog box through the commands found in the Symbols toolbar (see2.5.15) or via the Symbols group box of the Display Tab (see 2.3.5). The symbols categories available are:
• Device Symbols
• Instruments
• Device Attributes
• Transformer Connections
• Network Symbols
• Abnormal Conditions
• Minimum Fault
• Priority Customers
• Priority Customers Emergency
The commands in this dialog box are used to display or hide the various symbols at a group level or at the individual symbol type level. Place a check mark next to the types of devices, categories of devices, or other elements the One Line Diagram display will show, and uncheck to hide elements. When all elements in a group are selected, the checkbox shows a check ( ); when at least one element (but not all in the category) are selected, the check box shows a square ( ). The elements that cannot be disabled are indicated by an arrow ( ).
Notice the shortcuts shown between brackets besides the name of various elements. These shortcuts are used to toggle between hiding and displaying the element in question on the one-line diagram. You can modify the shortcuts using the command Customize > Shortcuts (see 11.3).

CYME 5.02 – Reference Manual
CHAPTER 10 –- DISPLAY OPTIONS 195
To find a specific element, type in a string of characters in the Find box, click the Find button and the program will take you directly to the first element in the list that matches the text in the elements tree list. Click on Find again to go to the next match.
You can also use the commands in this dialog box to change the parameters of an individual element highlighted on the one-line diagram. To do so, right-click on the highlighted element and select Display Options > Symbol from the contextual menu. The Symbols – Default Symbols dialog box is then displayed with the device type in question already highlighted in the Symbols to display list.
Click into the Symbol field to display the Symbol Selection dialog box. Select the symbol category wanted from the drop-down list, highlight your symbol and click on OK.
The Size of the symbol is a percentage of the Reference size for all symbols that is set in the General Options group found in the View Properties tab window (see 10.2.1). If you want a symbol to stand out in the network display, then set a size larger than 100%. You can select a percentage in the drop-down list or type in your own.
Depending on the element, you can set all or some of the following parameters: line style, line color and width.
The option Circle allows placing a circle around the device symbol to highlight that device type on the display.

CYME 5.02 – Reference Manual
196 CHAPTER 10 –- DISPLAY OPTIONS
Normally, all the symbols attached to a section are displayed in the same color than the network to which the section is attached. The Override color coding option is used to display specific devices in another color for easy visual identification.
Note that if you select a category or sub-category in the list (rather than a single element)
and that you make a change in the parameters, the button will be enabled, providing you the opportunity to apply the selected changes to all elements part of the category selected.
Hints: To create a new Layer in this category go to Customize > Symbols (refer to 11.13).
To set the directory where to read the symbol file, display to File > Preferences > Configuration Files dialog box (refer to 4.15.1). Double-click on “Symbol Library” in the files list and point to your Symbols.xml file.
10.1.2 Color Coding
In the Color-coding group box of the Display Options dialog box, select a layer among the ones available. The corresponding Color-coding dialog box is displayed upon clicking on Modify. You can access the same dialog box using the commands in the Color Coding Layer toolbar (see 2.5.3) or via the Color coding group box of the Display Tab (see 2.3.5).
In this dialog box, you can adjust the thresholds defining each element part of the selected layer and associate a color to each.
Click on Add a threshold and on Move Up or Move Down to place it within the list. To delete a threshold, click once on the associated line and click on Remove.
Hint: To create custom color-coding layers, use the Customize > Color Coding command (see 11.14).

CYME 5.02 – Reference Manual
CHAPTER 10 –- DISPLAY OPTIONS 197
10.1.3 Tags and Text
In the Tags and Text group box of the Display Options dialog box, select a layer among the ones available. The corresponding Tags and Text dialog box is displayed upon clicking on Modify. You can access the same dialog box using the commands in the Tag Layer toolbar (see 2.5.4) or or via the Tags and Text group box of the Display Tab (see 2.3.5).
Three categories of tags are available for each layer: connection tags, device tags and network tags. The commands in this dialog box are used to display or hide the various tags at a group level or at the individual tag type level. Place a check mark next to the elements to display on the One Line Diagram, and uncheck to hide elements. When all elements in a group are selected, the checkbox shows a check ( ); when at least one element (but not all in the category) are selected, the check box shows a square ( ). Click on the icons to see the elements of the various families within each of the three categories of tags.
To find a specific element, type in some text in the Find box, click the Find button and the program will take you directly to the first element in the list that matches the text in the elements tree list. Click on Find again to go to the next match.
For each element part of the selected layer, you can adjust the Format using keywords and text that you type in. To add a keyword, click on the Keywords button. Refer to 11.6 to learn about the elements of the Keywords selection dialog box that is displayed. You can also customize your own Keywords (see 13.2).
The Text and the Options tabs include commands to adjust the text font and size, alignment and color, display or not a border and a background; display the tags horizontally or at the same angle than the devices themselves.
Another option is to display the IDs as hyperlinks. If you display the Equipment Id in a tag, you can then click on the text to display the associated equipment Properties dialog box. The Section Id will serve as a hyperlink to the Section Properties dialog box.

CYME 5.02 – Reference Manual
198 CHAPTER 10 –- DISPLAY OPTIONS
You also have the possibility to override the properties of all customized tags.
Hints : • To create custom Tags and text layers, use the Customize > Tags and Text command (see 11.15).
• To quickly view or modify the tag properties, simply right-click on the tag to display the contextual menu then select Tag > Properties.
10.1.4 Tooltips
In the Tooltips group box of the Display Options dialog box, select a layer among the ones available. By default, CYME comes with three layers: Default, Short-Circuit and Voltage Drop. The corresponding Tooltips dialog box is displayed upon clicking on Modify. You can access the same dialog box using the commands in the Tooltip Layer toolbar (see 2.5.8) or or via the Tooltips group box of the Display Tab (see 2.3.5).
In this dialog box you can only modify the format of tooltips. To disable the tooltip display, go to the File > Preferences dialog box, Editor tab (see 4.15.5) and enter a large value in the “Tooltip Display” field (ex. 100000 ms). Note that this option does not affect the time it takes to display the tooltips of the program commands, such as the toolbar buttons. To disable the display of toolbars tooltips, go to Customize > Toolbars (see 11.2).
To find a specific element, type in some text in the Find box, click the Find button and the program will take you directly to the first element in the list that matches the text in the elements tree list. Click on Find again to go to the next match.

CYME 5.02 – Reference Manual
CHAPTER 10 –- DISPLAY OPTIONS 199
For each element part of the selected layer, you can adjust the Format using keywords and text that you type in. To add a keyword, click on the Keywords button. Refer to 11.6 to learn about the elements of the Keywords selection dialog box that is displayed. You can also customize your own Keywords (see 13.2).
10.2 View Properties
The options found here are used to set general behavior parameters of your display.
Click on the and the icons to expand or collapse the branches and access the options for each category. In each of the categories, you will have the possibility to choose among a number of options for each parameter. Click on the icon to see them. For the numerical parameters, in most cases, you will have the option to override the thresholds proposed; simply double click within the field and type in your values. Clicking on a button will perform a calculation (see below).
10.2.1 General Options
Automatically find best display settings
Select Yes for the program to automatically adjust the display settings upon opening a view. If you select No, you can manually perform this action using the Display Best Fit button located in the Display toolbar (see 2.5.7).

CYME 5.02 – Reference Manual
200 CHAPTER 10 –- DISPLAY OPTIONS
Reference size for all symbols
It defines the size that will be used as the reference when defining the symbols sizes used in the view. Any symbol size is defined as a percentage of the value set here. See 10.1.1 Symbols. Thus, if the reference size is changed, the same proportions will be kept.
Click on to let the program calculate the optimal value, which is a ratio based on the amount of data (sections and devices) currently displayed on the main display.
The reference size is expressed in feet or meters, depending on the system of units set at the Units tab of the File > Preferences dialog box (see 4.15.2).
Reference size for all tag text
It defines the size that will be used as the reference when defining the text size used in the tags displayed in the view. The size is defined as a percentage of the value set here. See 10.1.3 Tags and Text. Thus, if the reference size is changed, the same proportions will be kept.
Click on to let the program calculate the optimal value, which is a ratio based on the amount of data (sections and devices) currently displayed on the main display.
The reference size is expressed in feet or meters, depending on the system of units set at the Units tab of the File > Preferences dialog box (see 4.15.2).
Note: The reference size facilitates the global size change. The size of individual symbols and tags are expressed in terms of percentages of the reference size. Should their size need to be reduced/increased, the user can simply increase/decrease the value of the reference size.
10.2.2 Window Options
These options allow you to set the main display “canvas” where the networks are graphically displayed, or how the blank main display will be shown upon invoking the corresponding view style, when starting the creation of a new network.

CYME 5.02 – Reference Manual
CHAPTER 10 –- DISPLAY OPTIONS 201
Display page layout
Select “Yes” to view the main display as a “page-spread” over a gray background.
Select “No” to view the main display as a continuous white space.
Display overview map
Select “Yes” to display automatically the Overview Map that is otherwise accessible via the View > Overview map menu command (see 9.12).
Display view title text
Select “Yes” to show at the top of the main display the name of a view as entered when created.
Change the display color of the text using the View title text option at the Window Colors category (see below).
Display grid lines Select “Yes” to display a grid composed of lines in the main display background.
Change the display color of the lines using the Grid lines option at the Window Colors category (see below).
The size of a grid is defined by the reference size for symbols (see General Options above).
Display grid points Select “Yes” to display a grid composed of points in the main display background.
Change the display color of the points using the Grid points option at the Window Colors category (see below).
The size of a grid is defined by the reference size for symbols (see General Options above). You will always have 3 points between each line of a grid, allowing drawing lines at ¼, ½ and ¾ of a grid square.
Note that grid lines and grid points can be independently turned on or off.
Snap coordinates to grid points
Available with the Schematic views only. Assures that the final coordinate (after moving an element) will correspond to a grid point.
Show mouse coordinates in status bar
Allows to see what are the coordinates (X,Y) of the mouse cursor as it is moved over the main display.
Show conductor length when adding conductor
To display the length of a section as it is inserted.
Enable automatic connection when moving nodes
With this option enabled, when moving a node onto another one, the software will highlight the node if a connection can be done. The connection will be made upon dropping the node moved onto the other one.

CYME 5.02 – Reference Manual
202 CHAPTER 10 –- DISPLAY OPTIONS
Show view options button To display/hide the button on the main display. The
View button provides a faster access to various display options, including Simplified Views (see 11.11), layers and access to the View Properties options of the Display Options dialog box (see 10.2).
Show step into button To display/hide the button on the main display.
That button is used to navigate from the main display view (whether georeferenced or schematic) intoto nested network views. Note that selecting to hide the Step Into button does not hide the Step Out button displayed into the nested views.
Show alignment lines when moving elements
Displays vertical and horizontal lines as alignment guides when moving elements of the display.
10.2.3 Window Colors
Use the options in this category to set the colors of window elements. To change a color, click on the arrow icon and select a color from the palette or create your own using the standard Windows Color dialog box displayed when clicking the Other button.

CYME 5.02 – Reference Manual
CHAPTER 10 –- DISPLAY OPTIONS 203
An Unassigned element is any section which value does not fall within the thresholds defined in any of the Color Display layers. For example, if this parameter is set to “black” and that the Zone color layer is selected; all sections that are not part of a zone will be displayed in black.
10.2.4 Window Sizes
The Window Sizes options define the values that apply to the window displaying the view configuration. The percentages can be selected from the drop-down boxes or values can be typed in.
New window minimum extent
Defines the default extent a new window has when it is created (empty). Its size is defined as a percentage of the Symbol reference size.
Locate extent size
Display extent used when an element is located in the view and is also defined as a percentage of the Symbol reference size: the smaller the percentage, the larger the element located will appear on the main display.
Overview map size
Percentage of the main display the Overview map will occupy when displayed. (View > Overview Map; see 9.12).
Nested view tooltip size
Percentage of the main display as displayed.
Grid size Option available with geo-referenced views only. The grid size is a function of the System Units selected in the File > Preferences dialog box (see 4.15.2).

CYME 5.02 – Reference Manual
204 CHAPTER 10 –- DISPLAY OPTIONS
10.2.5 Selection
The options in this category allow modifying the appearance of the representations of the sections, nodes and equipment symbols when selecting them on the one-line display.
Selection color
Display color of the elements when selected.
Selection width
Width of the lines composing the representation of the elements when selected (symbols and sections). The value is defined as a percentage of the Symbol reference size.
Selection tolerance
To define the area around the element within which it will change color when hovering the mouse over it. Expressed as a percent of the Symbol reference size.
Mouse over color
Color of the symbol, section or node when hovering the mouse over it before selecting it.
Circuit tracing upstream
To enable or disable the automatic selection of all the sections upstream of the element selected up to the first opened device or up to the source. The complete selection includes the element initially selected.
Circuit tracing downstream
To enable or disable the automatic selection of all the sections downstream of the element selected down to the first opened device. The complete selection includes the element initially selected.
Disable node selection
With this option marked as “yes”, when you click on a node, the whole section will be selected instead.
Multiple selection handles
To resize and rotate a selection composed of multiple sections. Same as the Display Multiple Selection handles button in the Display toolbar (see 2.5.7).
The selection will include only the sections that are comprised entirely into the selection rectangle drawn with the mouse.

CYME 5.02 – Reference Manual
CHAPTER 10 –- DISPLAY OPTIONS 205
Enable automatic multiple selection
To select several sections and nodes by dragging a rectangle on the display using the mouse in its Normal (Properties) mode. It has the same properties as the Region selection button found in the Editor Tools toolbar (see 2.5.6).
The selection will include only the sections that are comprised entirely into the selection rectangle drawn with the mouse.
Enable overlapping elements selection tool
To display a Selection Tool dialog box when clicking on a section where there are actually two or more sections at the same coordinates or when clicking on a device where there are in fact two or more devices overlapping at the same coordinates. The tool lists all sections and devices at those coordinates to allow the user to make the proper selection.
10.2.6 Device Symbols
With the Device Symbols group you can define the options to use when the section is too short to contain the symbol to display. .
Circle size Size of the circle displayed using the Show Circle Device button found in the Find toolbar (see 2.5.2).
Circle line width Width of the circle line in pixels.
Use minimum symbol size
Apply the minimum symbol size when resizing a section to avoid reducing the symbols
Minimum symbol size
Size under which a symbol cannot be resized. Can also be defined as a percentage of the Symbol reference size.
Automatically resize symbols too large for sections
To resize the symbols as a function of the length of the section.

CYME 5.02 – Reference Manual
206 CHAPTER 10 –- DISPLAY OPTIONS
Display hidden symbols
To display in a circle the hidden or partially hidden symbol(s).
Hidden symbols size
Defined as a percentage of the Symbol reference size.
Hidden symbols color
Color of the circle around the hidden symbol shown.
10.2.7 Automatic Coordinates Generation
The options in this category are mostly used in orthogonal representation of a network.
Section length Minimum length of a section, expressed as a percentage of the Symbol Reference Size, used when adding a section using drag and drop.
Spacing between sections
Expressed as a percentage of the Symbol Reference Size, it is applied when displaying a georeferenced network as a schematic using the Edit > Rearrange One-Line Diagram command (see 5.22).
Use top down network layout
Used to define the typical orientation in which the network will be drawn when its coordinates are automatically generated. When this option is enabled (Yes), network editing is assuming a construction from top to bottom. When the option is disabled (No), the construction is assumed from left to right.
Convert all nodes to bus
Used in orthogonal generation of coordinates to replace all nodes by buses in the resulting network.
Show all hidden connections
With this option enabled (Yes), the sections and the nodes connection tags are hidden and the complete path between two nodes/buses is displayed.

CYME 5.02 – Reference Manual
CHAPTER 10 –- DISPLAY OPTIONS 207
10.3 Search
The first level of the tree list indicates the dialog boxes or tab windows of the interface where an instance containing the sting type in. To display them, highlight the entry in the results list and click on Modify. The last level of each branch is hyperlinked to a specific element in a list field or to a specific option. To go to that element, highlight its name in the results list and either double-click on it or press the Modify button.


CYME 5.02 – Reference Manual
CHAPTER 11 –- THE CUSTOMIZE MENU 209
Chapter 11 The Customize Menu
The commands available in this menu allow you to adjust many display features in CYME along with the creation of shortcuts, keywords and filters. An overview of each command is provided here.
11.1 Menu This command enables you to show/hide or to rename menu items. Click on the
symbol to expand a menu list and on to collapse it again.
To hide an item from the menu, uncheck the box next to it. To rename a menu item, click on the name once to highlight it and then click again to enable editing. To apply the changes, click OK.
To restore the menu items hidden with their original names, click on the Reset button.
Note: There is however one exception to the items you can hide: Menu (Customize > Menu). If you hide this item, you will not have access to the menu commands but the icon commands will work. To correct this problem, you must modify the menu configuration file. First, find the item “Menu” and change its “Visible” property from 0 to 1 as illustrated below.
<Name>Menu</Name> <Command>IDM_CUSTOMIZE_MENU</Command> <Visible>1</Visible>

CYME 5.02 – Reference Manual
210 CHAPTER 11 –- THE CUSTOMIZE MENU
11.2 Toolbars Allows you to controls the displaying, command set, and the attributes of the available
toolbars. As well, you can use this command to create your own toolbars containing any combination of icons from the other toolbars.
11.2.1 Toolbar Tab
To select the standard toolbars you want to display or to create your own.
Toolbars Enable the checkbox next to the name of the toolbars to display them. These will be shown immediately on the display (as floating) as you tick the checkboxes.
Custom toolbars will also be listed here. Show Tooltips
To enable the display of the tooltips when the mouse is hovered over a toolbar icon.
Cool Look With this option checked, separators are added in toolbars and the look of icons when the mouse is hovered over them is different enhancing the visibility of the icons.
Large Buttons
Enlarges the size of the icons in the toolbars.

CYME 5.02 – Reference Manual
CHAPTER 11 –- THE CUSTOMIZE MENU 211
New To start creating a new toolbar. You will be presented with a New Toolbar dialog box to enter the name of your new toolbar. When clicking OK in that dialog box, an empty toolbar will be displayed; drag and drop your icons from the Commands Tab window.
Reset You can add icons to any of the toolbars, including the standard ones.
Clicking on Reset brings back the toolbar selected in the list to its default icon content.
User-defined toolbars cannot be “reset”: when you highlight the name of a custom toolbar in the list of toolbars, the Reset button changes to Delete, which is an option available for custom toolbars only.
11.2.2 Commands Tab
This window presents the sets of command icons that are available in the program and that can be included in any toolbar, standard or customized. They are classified by categories correspond to the CYME standard toolbars. See 2.5 Toolbars for further description of each command available. Select a category, and then click a button to see its description.

CYME 5.02 – Reference Manual
212 CHAPTER 11 –- THE CUSTOMIZE MENU
11.3 Shortcuts Allows you to configure key combinations that will activate frequently used commands.
Select a macro
Alphabetical list that comprises:
• All equipment types.
• All menu and sub menu commands.
• Some display options. Create Shortcut
Highlight your selection in the Select a macro list, click on this button to display the Assign Shortcut dialog box. Position the mouse cursor in the Press new shortcut key field, and do on your keyboard the keystrokes you wish to use for your macro.
If the selected keystrokes are already used in another macro, their current assignment will be indicated at the bottom of the field.
If you click OK, this will re-assign the keystrokes to the currently selected macro, removing it from the other macro.

CYME 5.02 – Reference Manual
CHAPTER 11 –- THE CUSTOMIZE MENU 213
Description A short description of what the component selected in the Select a macro list does.
Assigned shortcuts
If a shortcut is already assigned to the macro selected, then it will appear here.
Reset all Resets all shortcut settings to the CYME default (i.e. that is part of the CYMDIST.INI file. Do note that this means that the Reset all command erases ALL user-defined shortcuts.
11.4 Status Bar Allows you to select the information that is displayed on the first line of the Status Bar;
the second line displays predefined information. For a description of the second line of the Status Bar, refer to View > Status Bar (section 9.2)
Hint: To quickly modify the status bar, left double-click on the upper line of the status bar to open this dialog box.
Status bar format:
Insert your text in this field. To insert keywords, place your cursor in the field at the position where you want the keyword, click the Select key button. The Select Keywords dialog box is displayed. Select your keyword and click OK in that dialog. You are returned to the Status Bar Customization dialog box. The keywords will be replaced with their numerical values in the Status Bar.
Select key Clicking on that button displays the Select Keywords dialog box. Disable Mark this checkbox to disable the display of the information as set out in
the Status bar format field and display the CYME default.
Hints: • You can quickly access a keyword selection list by right-clicking in the Status Bar format field anywhere but on a keyword. The dialog box that is displayed shows the full list of keywords by alphabetical order only.
• You can quickly change the description or format of a keyword in the Status Bar format field by right-clicking on it. This displays the keyword’s Format dialog box where you can make your changes.

CYME 5.02 – Reference Manual
214 CHAPTER 11 –- THE CUSTOMIZE MENU
11.5 Result Box
To select which results will appear in the result boxes. CYME comes with two blank result boxes and three pre-defined ones. You can rename and modify all of them.
To change the number of Columns and Rows (and the column and rows heading text) to match the keywords you have selected, click on the respective arrows and enter the heading text strings. Click OK to accept the changes. You can also change the Name that will appear in the Title bar of the result box and in the View > Result Box sub-menu.
Select the field where you want a result to appear by clicking in it and then click on the Select key button. This displays the Keyword Selection dialog box. Choose a keyword from the list and click OK.
You have the possibility to display the complex value differently than as specified in the definition of the keyword by typing in the following expressions before the keyword in a cell:
• “real->” real part • “imag->” imaginary part • “conj->” conjugate value • “abs->” absolute value • “cmplx->” complex value
You can assign a mathematical expression to a keyword. Thus, for the cases where you will select several locations on the one-line diagram, the result box will display the value based on the mathematical expression selected, i.e. either the minimum value, the maximum value, the sum of the values or the average of the element in question within the zone selected.

CYME 5.02 – Reference Manual
CHAPTER 11 –- THE CUSTOMIZE MENU 215
Currently, there are five result boxes available: Voltage Drop Box, Short-Circuit Box, Downstream Information, Result Box 4, and Result Box 5. They are displayed using the command View > Result Box (see 9.7).
11.6 Keywords This command displays the Keyword Selection dialog box, which is resizeable. With the
commands available here, you can adjust the format of the existing keywords and create new ones.
Keywords Groups and Keywords
Lists by categories the keywords available with the program. The keywords part of the category will be displayed in the right part of the window. You can sort the keywords in the right part of the dialog box by clicking on the column headings. Chapter 14 Keyword Table includes the list of the keywords available.
Find Type in a string in the respective Find field to search for a keyword group name or a for a keyword. Click the Find button next to the field. The program will search for the first occurrence of the string; click Find again to go to the next instance containing the string. In the Keywords group box, the program searches through the contents of all the columns. The search is case-insensitive.

CYME 5.02 – Reference Manual
216 CHAPTER 11 –- THE CUSTOMIZE MENU
Add Click on this button to add a new keyword. See 13.2.1 Create New Keywords. When adding a new keyword, the Keyword Properties dialog box is displayed to define the parameters of the new keyword. The keywords created will be added to the User Defined category of keywords.
Modify Click on the Modify button or double-click on a keyword to display its Properties dialog box.
Remove This button will be enabled only when a User Defined keyword is highlighted. Only user defined keywords can be deleted.
Properties Displays the Keyword Properties dialog box associated to the keyword highlighted.
Keyword This is the string by which the keyword is recognized by
the system. Each keyword has its own unique ID. Description Brief explanation of what the value is. Type Can be Real, Number, Complex or Text. Length When the format type is Text, Length will indicate the
total number of characters allowed for the keyword value.
Precision When the format type is Real or Number, Precision is the number of digits after the decimal point. This parameter is relevant only for format type Real. It will not be shown for the other available format types.
Display As When the format type is Complex, you can choose to Display the data as absolute, real, imaginary or complex. By default, the data is displayed as absolute. Note that you can override the type selected here in the Result Boxes (see 11.5).
Unit Unit type of the result of the keyword (ex. Centimeters, ohms, miles, etc.)
Header Name used in the column header of the reports generated.

CYME 5.02 – Reference Manual
CHAPTER 11 –- THE CUSTOMIZE MENU 217
11.7 Filters
With this function, you can create user-defined filters using keywords. The filters can be used with various functions of the program either via a specific parameters field in a dialog box or a command in a contextual menu. In particular, filters can be:
• Applied to reports, in the Reports properties (Report > On Calculation; refer to 8.2) and applied to simulation results charts (see the Chart Selection button in the Simulation toolbar, 2.5.5.
• Applied to device views for the quick display of devices meeting a number of selected characteristics through the Select Device View icon of the Display toolbar (see 2.5.7). See also 11.11 Simplified View.
• Used to create Global Filters in the Detailed View Tab (see 2.3.4) to enable quick access to specific elements on your network.
• Used as a Search Property in the Edit > Find command (see 5.4). See also the Find toolbar (chapter 2.5.2).
• Place restrictions to devices for Network Reduction (see 7.2.2 Device Restrictions Tab).
• Define the Color Coding of the one-line diagram (see 11.14).
Click on Add or Modify to access the Filter Editing dialog box. The user can indicate a name for the filter and group the filters in categories. These will be shown to the user as a tree list. The filter can be composed of a number of rules each composed of keywords and logical operators. The rules can be a simple ratio or a more complex formula. Given the use of keywords and operators to build the filters’ rules, filters are most useful to pinpoint some very precise components by using their IDs, settings, nominal values, type, etc. or any combination of their characteristics.

CYME 5.02 – Reference Manual
218 CHAPTER 11 –- THE CUSTOMIZE MENU
Name The name of the filter. The filter name must be unique among all the other filters defined.
Category Select a filter category among the ones available in the drop down list. You can create a new Category by typing the name in the field.
Rules Keyword
Click on the blank cell below the Keyword header to select your keyword from the Keyword Selection dialog box that will be displayed.
Operator
Select the Operator to apply in your formula and then type in the target Value.
Value
If the keyword selected generates a numerical value, the Value field will be left blank for the user to type in a target value. Whenever the button appears, you also have the possibility to include a second keyword.
If the keyword result generates a yes/no value, then the field will automatically be populated by a drop down list for the user to choose between “yes” and “no” as the value. The user still has the capability to select a keyword.
If the keyword selected points to specific options, then the field will be populated with a drop down list containing those options to choose from.

CYME 5.02 – Reference Manual
CHAPTER 11 –- THE CUSTOMIZE MENU 219
Clauses For more flexibility when creating rules, you can apply an And or an Or clause to each rule. The And clause has priority over the Or clause.
You can also add parentheses at any or both ends of each clause to create more complex rules. To do so, click on the rectangular button in the “( )” column to toggle between the type of parenthesis you need or remove them.
11.8 Validation Rules
The data validation engine validates all network, equipment, and range of data currently loaded in memory, to ensure all data are with-in operating limits.
Use the Customize > Validation Rules dialog box to further refine the default CYME data rules by adding your own specific restrictions and data ranges. User defined data validation rules are store in a.xml file located on your system. To modify the location of this file and or to use another set of rules, refer to File > Preferences, Configuration Files tab (see 4.15.1).
Note: Data validation is a background process and is triggered by CYME automatically as you work (when importing, exporting, opening a study, adding a section, etc). No manual scanning or trigger is required.

CYME 5.02 – Reference Manual
220 CHAPTER 11 –- THE CUSTOMIZE MENU
Data Type Select the target data type to view / edit.
Validation Rules
The associated rule(s) and parameters are displayed on the right hand side of the dialog box. The rules appearing with a grey background are the CYME default data rules and cannot be edited.
Add Click on that button to create a new rule entry (row) to test against the selected data type. Click on the cell in the Rule column to select from the available operators. Define the relevant value(s) in the cell under the Value column.
Remove Deletes the selected user defined rule.
A Validation Error Report is displayed automatically when the data do not respect the limits imposed by the said rules (default or user-defined).
If an entry in the Location column starts with “EquipmentID”, then clicking on that entry will display the relevant equipment dialog box with the focus on the identified ID.
11.9 Charts To modify the display parameters of the charts generated using the Chart Selection
command found in the Simulation Toolbar (section 2.5.5).
The command displays the Charts dialog box. The left hand part lists the charts available:
• Conductor Rating & Current • Downstream Customer Profile • Fault Current Profile • KVA Profile • KVAR Profile • Short-Circuit LG & Pick Up • Short-Circuit LLL –LL & Pick Up • Voltage Profile
Highlight the chart you wish to modify. The right hand tabbed windows will change dynamically depending on your selection and show the default selections. See General Tab and Background Tab below.
Once a chart is generated, you can also do further modification to it using the CYMVIEW application. To do so, right-click on the chart generated to display the contextual menu. Select the File > Tools > Graphic Viewer command. This will open the CYMVIEW application along with your graph. See 4.19.2.

CYME 5.02 – Reference Manual
CHAPTER 11 –- THE CUSTOMIZE MENU 221
11.9.1 General Tab
Name List of the names of the graphs available. New Click on this button to display the New Chart dialog box. Type in the
name of the new graph to be created in the Name field and click OK. It will be added to the list of graphs names. Highlight this name in the list and enter the values of its parameters in the right hand part of the Charts dialog box.
The new name should be unique. The software does not discriminate uppercase and lowercase. If the name already exists, it will be rejected.
Once you click OK the fields of the General tab window will be emptied for you to create your parameters.
Delete Click on this button to delete the graph selected in the list. You will be prompted to confirm this action.

CYME 5.02 – Reference Manual
222 CHAPTER 11 –- THE CUSTOMIZE MENU
Rename Click on this button to display the Rename Chart dialog box. In the New Name field, type in the desired name.
Note that the new name should be unique. If the name already exists, it will be rejected.
Chart group box
The Title of the chart that you can modify. By default, the software displays the name of the chart selected. However, the associated field is editable. You can then type in the title you want for the graph selected.
For the style, you have the choice between Line, Line by step, or Vertical Bar.
Y-Axis These represent the curves plotted. The Values field shows the corresponding keywords.
Use Fixed range to set the minimum value and the maximum value of the range of values to be shown on the graph.
Values Keyword list corresponding to parameters of the graph to plot. You may
add new keywords by clicking on the add button ( ) and then using the Keyword Selection dialog box. You may delete unwanted keywords.
Just select the keyword and click on the delete button ( ). You may also change the keywords order in the list. Select the keyword and then
click once on ( ) or ( ) to move the keyword one position up or down.
See 11.6 to learn more about Keywords. Fixed range
Place a checkmark in the chekbox to activate the fields From and To. These fields will allow you to set the plotting range of the Y axis of your graph. When you do not set a range, the softwrae automatically defines it as follows:
From: Lower limit of the ordinate’s points.
To: Upper limit of the ordinate’s points. Reference Curves
To create lines of reference on the graph. For example to illustrate your low voltage limits over a voltage profile.
Minimum: The Reference Curve Minimum represents a Y=b line. Mark the checkbox to activate the field and enter the value of “b”.
Maximum: The Reference Curve Maximum represents a Y=b line. Mark the checkbox to activate the field and enter the value of “b”.

CYME 5.02 – Reference Manual
CHAPTER 11 –- THE CUSTOMIZE MENU 223
11.9.2 Background Tab
To select the background colors of the Graph, the Chart and the Legend. The Angle value is applied to the gradient fills. For a Solid Fill style, use the color palette on the left. For an angle fill, you can select the two colors to degrade from and to.

CYME 5.02 – Reference Manual
224 CHAPTER 11 –- THE CUSTOMIZE MENU
11.10 Contour Plot
The Contour Plot functionality is a color-coding layer that displays the density of keyword results on the network display.
The first and the last color levels selected will be assigned the minimal and the maximal values respectively. Based on the network data associated to the keyword, the software interpolates the values of the intermediary levels and generates the contour plot as a layer over the network.

CYME 5.02 – Reference Manual
CHAPTER 11 –- THE CUSTOMIZE MENU 225
11.11 Simplified View
When performing specific studies on large networks, it is often difficult to rapidly view the devices of interest. The Simplified View function has been implemented to help you quickly monitor and modify specific devices. It allows you to create a simplified view containing only the devices of interest. For example, when performing a study on distributed generation, you could create a new view containing only the generators, regulators and transformers. A simplified view appears as a single-line diagram showing the selected devices; all other devices will be hidden and represented by one unique symbol.
Configuration To select the configuration to be viewed. To create a new one, click Add and enter the new name.
Devices and Instruments in view
List of the devices and the instruments part of the configuration. This area will be filled in with the tree list only when a Configuration is selected in the Configuration field.
Phasing To identify the phasing of each type of devices.
Filters To select one or more filters to apply to the devices and phasing selected for the configuration. Enable the filter(s) to apply by selecting “Yes” next to its name. See chapter 11.7 Filters, to learn more about setting filters.
Edit To create a new filter, click on the Edit button located below the Filters field. The User Defined Filters dialog box is displayed. Click on Add to display the Filter Editing dialog box. Refer to 11.7 Filters for the details on how to create a new filter.

CYME 5.02 – Reference Manual
226 CHAPTER 11 –- THE CUSTOMIZE MENU
When you click OK in this dialog box, the filter is added to the list in the User Defined Filter dialog box. To remove a filter from that list, highlight it and click the Remove button. Click on OK to return to the Simplified View dialog box.
OK To save the parameters in the dialog box for the Configuration selected and display the corresponding view in the main display.
Once the new configuration is saved you will be able to apply it later on to your network by selecting it in the menu of the Select Device View button in the Display toolbar (see 2.5.7).
Cancel Click on the Cancel button to dismiss the dialog box without saving the modifications. Note that if you have added a new filter to the list of filters available, it is not removed when you click on Cancel, you need to highlight the name of the filter and click on the Remove button; however, if you had enabled or disabled checkboxes in this same list, these modifications will not be saved when you click on Cancel.
Find Find fields are available for the Devices and Instruments in View list and for the Filters list. Type in a string and click on the Find button to locate the first instance containing the string typed. Click on the Find button again to go to the next instance.
Once your views are configured using this command, the display of your network using one of the available views is done using the Select Device View button
found in the Display toolbar (see 2.5.7). The same functionality can be
accessed using the button in the Main display. The simplified view will be tabbed in the main display, so you can go from one view to the other. You can also go back to your main view by clicking on
the button located at the top right hand corner of the display.

CYME 5.02 – Reference Manual
CHAPTER 11 –- THE CUSTOMIZE MENU 227
11.12 View Styles
Opens the Display Options dialog box. The dialog box displayed presents a difference with the dialog box that you access through the View > Display Options (see Chapter 10) command: the View style group box at the top of the dialog box will allow you to name the new view you wish to create, to modify existing views or to delete any. Note however that you cannot rename or delete the default Geographically Referenced and the Schematic views.
A View Style consists of a set of Display Layers and View Properties that are specific to it. The display layers and view properties parametrized are not shared between view styles.
This function is useful to assign different templates with different view properties to different nested views. Once in a view with a different view style, the user can access the Display Options (refer to Chapter 10) to customize the symbols to be displayed within a view with a different view style.
View style drop down list
To select the style you wish to take action on.
To specify the name of the new view to create. You can also create categories to classify your new styles. Click on OK. The new categories and new style names will appear as sub menus containing views in the New Study drop down menu that you can access from the Main toolbar (see 2.5.1). Note that the new styles and categories created will be listed underneath the default ones, in their order of creation. In the View Styles drop down, however, they will be listed alphabetically.
Once done, click on Save in the Display Options dialog box.
To modify the name of an existing view. You can also assign the existing views to categories. To do so, select a category name in the View Style Category drop down list. To remove a view from a category (folder) and place it directly as an item in the list, simply delete the name that appears in the View Style Category drop down and click OK.

CYME 5.02 – Reference Manual
228 CHAPTER 11 –- THE CUSTOMIZE MENU
To remove a view style. Select another style so that studies that were created using the view deleted could be displayed using the style you specify here. Clicking on Yes proceeds with the deletion requested.
Once your View Style name is created, you can proceed creating additional layers and configuring existing or new layers that will be applied to the View Style selected. See Chapter 10 Display Options for details about the various parameters you can set. Click on Save, then on OK to return to the main display.
11.12.1 Characteristics of the Default View Styles
The program comes with two default view styles: Geographically Referenced View and Schematic View. If your installation of CYME 5.02 results from a migration from a previous version of CYME, you may also see New substation view in the drop down menu.
Georeferenced View
The representation of the networks is geographically-referenced. All networks created in previous versions of CYME will be using this configuration.
Schematic View
This is a default configuration used for CYME. Networks are displayed and edited orthogonally in this view.
Some options are selected by default such as: • Automatic best fit of display settings. • Display grid points and grid lines. • Snap to grid points.

CYME 5.02 – Reference Manual
CHAPTER 11 –- THE CUSTOMIZE MENU 229
11.13 Symbols
Opens directly the Symbols dialog box very similar to the one in the View > Display Options interface. The only difference being that in this dialog box, you can create new symbol layers and save them in your default parameters.
Once your layer is selected, specify which devices to include in it, associate a symbol to each, and customize their size, color, line width and style. Once done, click on Save to update the default parameters of your layer. Refer to 10.1.1 Symbols for a description of the parametrable elements.
To enable the layer created, select it from the drop down list in the Symbols Toolbar (see 2.5.15) or from the Display tab of the Explorer Bar. You can further modify it or use it as your template to create a new layer.
The creation of multiple symbol layers provides the capability to quickly switch views of
your network. For example, several layers can be created for displaying different symbols on the network:
• The Default layer could show the typical devices and network symbols. • A Protection layer could display protective device symbols such as relays. • An Abnormal conditions layer could display all the abnormal conditions.

CYME 5.02 – Reference Manual
230 CHAPTER 11 –- THE CUSTOMIZE MENU
11.14 Color Coding
Displays the Color Coding dialog box of the Display Options interface defined for the layer selected along with the thresholds and their associated colors. You may edit the existing parameters, add or remove thresholds directly in this dialog box.
With this dialog box, you may add, modify or delete Color Coding layers using the commands in the Layer group box.
The layers you created can be associated to an existing category (like the Analysis and General default categories) or associated to a category you create. The user defined layers can be of four types:
• Device ID Layer • Keyword Layer • User Defined Filter Layer • Zone Layer
You can also copy one of the default layers into a customized category. You will be able to change its parameters without affecting the default one, but you will not be able to change its name.
Once you have selected a color for one of the items in the Details group box, the Randomize button will appear at the bottom of the group box allowing to allocate the other colors based on the colors list defined in the Customize > Random Colors dialog box (see 11.17).
When finished, click on the Save button to update the default parameters of your layer.

CYME 5.02 – Reference Manual
CHAPTER 11 –- THE CUSTOMIZE MENU 231
11.14.1 Device ID Layer
Upon creation of a new Device ID Layer name, the Details group box of the dialog box will change to allow you selecting the devices you wish to include in the layer.
Click on Add to display a new threshold to customize. Select the Device type and its ID and adjust its display parameters. The Size is expressed as a percentage of the Symbol reference size.

CYME 5.02 – Reference Manual
232 CHAPTER 11 –- THE CUSTOMIZE MENU
11.14.2 Keyword Layer
Upon creation of a new Keyword layer name, the Details group box of the dialog box will change to allow you selecting the keyword with the values you wish to parametrize.

CYME 5.02 – Reference Manual
CHAPTER 11 –- THE CUSTOMIZE MENU 233
11.14.3 User Defined Filter Layer
Upon creation of a new Filter layer name, the Details group box of the dialog box will change to allow you selecting and further refining the filters you wish to apply to the display.
Click on the Add button below the Details group box to display the User Defined Filters dialog box where you can select the filter you wish to apply. Click on Modify to further refine it through the Filter Editing dialog box. The filter can be composed of a number of rules each composed of keywords and logical operators. The rules can be a simple ratio or a more complex formula. Once done with the creation of your layer, click on the Save button to update the default parameters.
See Customize > Filters (section 11.7) to learn how to create new filters or modify existing ones.

CYME 5.02 – Reference Manual
234 CHAPTER 11 –- THE CUSTOMIZE MENU
11.14.4 Zone Layer
Upon creation of a new Filter layer name, the Details group box of the dialog box will change to allow you selecting or creating the Zone delimiter filter that will define the zones. Any type of filter at any level of precision can be used. Note that if you define zones on the basis of a dynamic element (such as the status of a device), the extent of the zones will change based on the current state of the element targetted by the keyword(s) and values selected.
See Customize > Filters (section 11.7) to learn how to create new filters or modify existing ones.

CYME 5.02 – Reference Manual
CHAPTER 11 –- THE CUSTOMIZE MENU 235
11.15 Tags and Text
Opens directly the Tags and Text dialog box very similar to the one in the View > Display Options interface. The only difference being that in this dialog box, you can create new tags and text layers.
Click on the Add button to start your new configuration or on Modify to revise an existing one. Once your layer is selected or created, specify for which devices and network elements you wish to add tags for, and customize their properties. Once done, click on Save to update the default parameters. Refer to 10.1.3 Tags and Text for a description of the parametrable elements.
To enable later on the layer created, select it from the drop down list in the Tag Layer Toolbar (see 2.5.4) or from the Display tab of the Explorer Bar. You can further modify it or use it as your template to create a new layer.

CYME 5.02 – Reference Manual
236 CHAPTER 11 –- THE CUSTOMIZE MENU
11.16 Tooltips
Use this command to organize the display of tooltips into configured layers. The Tooltips dialog box very similar to the one in the View > Display Options interface. The only difference being that in this dialog box, you can create new tooltips layers and save them in your default parameters.
To create a new tooltip layer, click on the button Add and enter a name for the configuration. You can organize your layers in categories. Once identified, click on OK and then select the device types and create the format to be used in each tooltip.
For each element part of the selected layer, you can adjust the Format using keywords and text that you type in. To add a keyword, click on the Keywords button. Refer to 11.6 to learn about the elements of the Keywords selection dialog box that is displayed. You can also customize your own Keywords (see 13.2).

CYME 5.02 – Reference Manual
CHAPTER 11 –- THE CUSTOMIZE MENU 237
11.17 Random Colors
To ensure an appropriate network display upon the selection of the Network Color (Random) layer (for example), users can now set a priority to which colors are used with the random colors layers in order to maintain a higher contrast between the elements. You can add or remove colors listed, move them up or down the list or change any listed. The program uses the colors from top to bottom.
11.18 User Data Extensions
CYME provides the capability to create data fields that can be utilized in the equipment properties and settings, and in the instrument settings. Data fields can also be associated to network components such as the sections themselves, nodes, nested views, etc., including zones.

CYME 5.02 – Reference Manual
238 CHAPTER 11 –- THE CUSTOMIZE MENU
ADD A NEW FIELD. Displays the User Data Field dialog box where the user can type in a Name for the new field and associate it to an existing Category or create a new one.
RENAME OR CHANGE CATEGORY OF FIELD. Displays the User Data Field dialog box populated with the current Name and Category allowing the user to change this information.
REMOVE FIELD. To delete the field highlighted in the list.
PREVIEW FIELD BINDINGS. Displays the User Data Extensions Preview dialog box. Allows to view which fields have been added to specific elements, such as network components, specific devices or instruments.
A keyword is associated to each new data field and can thus be selected using the Keywords Selection dialog box and used anywhere as such in the software. In other words, this is also an alternate mean to create new keywords. See Customize > Keywords. (section 11.6). Note that the keywords and the categories created using the User Data Extensions dialog box can be viewed in the Keyword Selection dialog box, but can only be edited or removed through the User Data Extensions dialog box.

CYME 5.02 – Reference Manual
CHAPTER 11 –- THE CUSTOMIZE MENU 239
11.18.1 Definition Tab
Highlighting a data field name in the Fields list will change the right hand part of the dialog box in a tabbed area. The Definition tab is where the user will parametrize its new data field.
Keyword By default CYME uses the Name typed in for the field removing the spaces between the words. If this concatenation happens to be an existing keyword, CYME will prompt the user to change the keyword name appearing here when clicking on OK.
Format The type can be any of the following: text, number, real, boolean, file or URL. The last two formats allow to attach more information in the form of a document, an image or a web page.
Rules and Values
The parameters to be set here will vary depending on the type selected. See Customize > Validation Rules at section 11.8.

CYME 5.02 – Reference Manual
240 CHAPTER 11 –- THE CUSTOMIZE MENU
11.18.2 Bindings Tab
To indicate in which dialog box a field will be associated to. This can be any equipment and instrument dialog box, device settings group box, or network element settings group box, or zone properties dialog box.

CYME 5.02 – Reference Manual
CHAPTER 11 –- THE CUSTOMIZE MENU 241


CYME 5.02 – Reference Manual
CHAPTER 12 – THE WINDOW MENU 243
Chapter 12 The Window Menu
12.1 New One-Line Diagram Window This menu command will be enabled only when you are connected to a database and
there is already at least one study window active in the main display. The New One-Line Diagram Window command will allow you to add a new study window and select and display networks from your active database.
The Display Networks dialog box displayed upon selecting this command has the same contents than the Select Networks dialog box (see 7.1). Make your selections and click OK. The new window will be displayed with the networks selected in the one-line display area. The main area is now tabbed, to go from one window to the other. You can also tile your windows. Each additional window behaves the same way than the original one.
Hint: Opening a second window allows you to display the whole network in one window while you zoom in on a small area of the network in the other.
Note: If you make a change to a network in one window, that change is automatically reflected in the other windows containing the network modified, even without saving the changes before switching to the other window.
Double-clicking on the symbol of a substation or a nested view will open a separate view window for it.
12.2 Cascade
Makes the windows overlap, except for their title bars. The active window will appear on top of the others.
12.3 Tile Vertically
Arranges the windows side-by-side. The active window will appear on the left of the other(s).
12.4 Tile Horizontally
Arranges the windows one above the other. The active window will appear above the other(s).

CYME 5.02 – Reference Manual
244 CHAPTER 12 – THE WINDOW MENU
12.5 Close Window Closes the active window in the main display area. Click on the tab corresponding to the
window to close (one line or chart) and invoke this command. This will not close the study. Clicking on the “x” symbol at the top of the main display closes the active window as well.
12.6 Close All Windows
This command closes all windows even if they are minimized to icons. This command will not close a study.
Closing a window does not automatically close a study. If all windows are closed, you can go to the Explorer Bar at the Network Tab (see 2.3.3) and use the Locate command for the networks already loaded in memory and Load for networks that not yet loaded; this will automatically open a window for your current study.
If you open a new window via the New Study button located in the Main toolbar (see 2.5.1) or the File > New Study menu command (see 4.1), the program will first check if the previous study has been saved and will then opening a new one. CYME thus prompts for confirmation if you request closing a study without having saved it.
Note: The report windows are closed using the Report > Close or Close All menu commands. (See 8.11 and 8.12).
12.7 Close All Charts
To close all (but only) the chart windows.

CYME 5.02 – Reference Manual
CHAPTER 13 – ADVANCED CUSTOMIZATION 245
Chapter 13 Advanced Customization
CYME can be customized to display the necessary information during an analysis or when a network is loaded. This is done using the different tools explained in this chapter which are:
• The Reports • The Explorer Bar • The Tags • The Keywords
The reports may be associated to an analysis and/or grouped together. A user may need to create a report showing different results than the results displayed in the default CYME reports. Different report formats are available depending on the purpose of the report. Using the customizable keywords the customization is very easy. These same keywords can be displayed in other tools such as the result box and the OLD tags. The explorer bar on the other hand can show information concerning the network and the analysis as well. It is also quickly accessible when shown in the main GUI of CYME.
13.1 Reports
13.1.1 Create a New Report Category
Creating new category is the way to generate and classify the reports you will be using most of the time. Here is the procedure to create a new report category:
1. In the Report > On Calculation > Reports dialog box, from the Show pull down list,
select My FavoriteReports. The Customize button ( ) next to this list will be enabled.
2. Click on it to open the My Favorite Categories dialog box.
3. Click on the Add button ( ) to open the New Category dialog box.

CYME 5.02 – Reference Manual
246 CHAPTER 13 – ADVANCED CUSTOMIZATION
4. Enter a new name and click on OK.
5. The new name is added to the categories list. Don’t close the My Favorite Categories dialog box yet. The list of report types in that dialog box is cleared to allow you to select the reports that will be included your new category. Place a checkmark nest to the names of the reports you want. In the illustration shown below Load Flow-Abnormal conditions and Load Flow – Detailed are checked.
6. Click on OK to accept the changes.
The new category is added to the Show pull down menu list.
Note: At this stage, if you want to keep this category for future use, you must click on OK. If you click on Cancel, it will be discarded.
13.1.2 Delete a Report Category
The categories All reports and Simulation reports cannot be deleted. You may delete My Favorite reports as soon as you have defined a new category. You must have at least one favorite report category defined at all times. The procedure to delete a category follows:
1. In the Reports dialog box, from the Show: pull down menu list, select My Favorite reports or any category you have created (“A New Category” in the example). The
Customize button ( ) will be enabled.
2. Click on it to open the My Favorite Categories dialog box.
3. From the pull down menu list, select the category you want to delete.
4. Click on the Remove button ( ) to delete the selected category.
5. You will be asked to confirm the deletion.
6. Click on Yes.
7. Click on OK to close the dialog box My Favorite Categories.
8. Click on OK to close the Reports dialog box. If you click on Cancel here, the category will not be deleted.

CYME 5.02 – Reference Manual
CHAPTER 13 – ADVANCED CUSTOMIZATION 247
13.1.3 Add New Reports
You can add new reports to a report category in two different ways. You can copy the properties of new reports from an existing one or you can start from a blank Report Properties dialog.
1. In the Reports dialog box, select the category to which you want to add a new report
and click on the button to open the New Report dialog box.
2. Select the method “Copy the properties from an existing report”. The drop down
menu list is enabled.
3. Select the report you want to copy from (Short-circuit-detailed for example)
4. Click OK to open the Report Properties dialog box.

CYME 5.02 – Reference Manual
248 CHAPTER 13 – ADVANCED CUSTOMIZATION
5. Enter the report Name. This name must be unique. CYME will not overwrite existing
reports.
6. Enter the report Title. For CYME Spreadsheet report, this title will be displayed in the title tab of the grid report view.
7. Select the report category. When you copy the properties from existing report, this
field is automatically set to the report category you previously chose. Otherwise it will be set to User Defined. In the example, the category is set to Short-circuit.
8. Select the report mode or report format. If you select Cyme Spreadsheet, Microsoft Excel (*.xls) or Html (*.html), the fields File Name and Template are not relevant and will be disabled. Microsoft Access (*.dbf) will allow you to enter a complete name for the dbf report file that will be created. XML View will allow you to create a window view from the XML report file CYME will generate in the Windows temporary directory. In this case, the File Name will not be necessary and it will be disabled. However, you may enter the Template that it will be using to customize the report. The template is a style sheet file containing XLS programming language code that will operate on the original report data to generate a customized report. XML (*.xml) will create a XML report file with the specified name. If you specify a template name,

CYME 5.02 – Reference Manual
CHAPTER 13 – ADVANCED CUSTOMIZATION 249
CYME will add this information into the XML file so that the report could be generated accordingly the next time you will open the XML file.
XML Example
9. In the Select group box, check the devices you want to report on or select All Sections.
10. By default, the abnormal conditions are disabled. To activate one of them, you must first mark check the option Abnormal conditions only.
11. If you start this process by copying the properties from an existing report, the Keywords group box will be automatically filled with keywords from that report, otherwise this field is blank. If you want to delete keywords in this list, select the
keyword and click on the Delete button ( ). You may add new keywords by
clicking on the Add button ( ) that will display the Keyword selection dialog box where you will be able to browse through the list of available keywords and make your selection. You may also change the keywords order in the list. Select the
keyword and then click once on ( ) or ( ) to move the keyword one position up or down.
12. By default, All Networks in the same report is the only option checked in the Include section. You may check or uncheck any option in this section to include or exclude them from the report.
13. Click on OK to close the Report Properties dialog box and save temporarily the properties you just entered.
14. The new report is then added to the list of reports for the current category and the All Reports category. It also becomes available to be copied from when you create new reports. Check it to include it in the list of reports to be generated. You may click on the All button at the bottom of the dialog box to select every report of the current category to be generated.

CYME 5.02 – Reference Manual
250 CHAPTER 13 – ADVANCED CUSTOMIZATION
15. Click on OK to close the Reports dialog box and save permanently the new report. Note that if you click on Cancel, everything you entered up here will be discarded. Upon clicking on OK, CYME will generate the reports marked .
13.2 Keywords
The keywords are present in many tools in CYME. You can access the Keyword Selection dialog box using the menu option Customize > Keywords (see 11.6). This dialog box can also be invoked directly from other dialog boxes when modifying a report, a result box, a tag layer, etc., generally under the form of a Keywords button in the dialog boxes. CYME contains a great number of pre-defined keywords that cannot be deleted. Refer to Chapter 14 Keyword Table to see the complete list. It is possible to customize the existing keywords and also to create new ones.
To find a keyword you may navigate using the categories on the left; clicking on a category will display only the keywords part of the category. The Find text field at the top of the dialog box allow to search the listing displayed using a string of characters present in any of the keyword names including the items shown in the columns.

CYME 5.02 – Reference Manual
CHAPTER 13 – ADVANCED CUSTOMIZATION 251
To modify an existing keyword select it in the listing and double-click on it or click the Properties button at the bottom of the dialog box. The fields that will be displayed in the Format group box will differ depending on the format type of the keyword you will have doubled-clicked on.
The Description field is used to describe the keyword and to facilitate the selection of the keyword. The Header will be displayed in the reports (to define each column of the report). The Precision field indicates the number of decimals to be displayed when this keyword is selected and the Length field indicates the number of characters allowed for a “character-type” keyword.
See Customize > Keywords (see 11.6) for the complete description.
13.2.1 Create New Keywords
Highlight the category User Defined in the Available Keyword list of the Keyword modification dialog box. This will enable the Add and the Delete buttons at the bottom of the dialog box. Click Add to display the Keyword Properties dialog box to define the new keyword.
The fields available will differ depending on the Format type selected.

CYME 5.02 – Reference Manual
252 CHAPTER 13 – ADVANCED CUSTOMIZATION
See section 11.6 Keywords for a description of the various fields that will appear in the Keyword Properties dialog boxes. The field Expression is specific to the creation of a user-defined keyword. Type a “$”anywhere in the blank space of the field to display a list of keywords you can use to define the expression whose value you want the keyword to take.
Alternatively, you can right-click anywhere in that field and select Insert Keyword in the contextual menu that will appear. This will display a small version of the Keyword Selection dialog box with only the list of keywords, however with details about each. Highlight a keyword in that dialog box and click OK to return to the User Defined Keyword dialog with the keyword inserted.
You may edit the properties of the keywords already inserted: double-click on the keyword or highlight the keyword and click on the Modify button to display the Keyword properties dialog box.
13.2.2 Keyword Expressions
You can use the following functions within an expression. Note that these functions are not case sensitive”
+, -, X, ÷ LOG, LN MAX, MIN, AVG SQRT, SQRT3, ^ (power) SIN, ASIN, COS, ACOS, TAN, ATAN
Simple mathematical operations can be performed: Addition ( “+” ) Subtraction ( “-“ ) Multiplication ( “*” ) Division ( “/” ) Exponent ( “^” ) Factorization ( “(“ “)” ).
Expressions must be placed in brackets ( “{“ “}” ). Example: {2+2}.
Here is a list of things you can do with expressions: Multiple levels of call of a function; Multiple expressions in succession (one after the other);

CYME 5.02 – Reference Manual
CHAPTER 13 – ADVANCED CUSTOMIZATION 253
Evaluation of negative expression; Specify the width and precision of the result; Report errors directly in the result; Use expressions in Status Bar, Result Box and Report Tag.
Here are some examples to illustrate the various ways you can define expressions.
Simple mathematical expression: Entered string: The sum is {2+2}. Result: The sum is 4.000000.
Simple mathematical expression with priority: Entered string: The value is {2+2*3 + (4+5)*2^2}. Result: The value is 44.000000.
Multiple expressions: Entered string: The sum is {3+2+4} and the difference is {3-2}. Result: The sum is 9.000000 and the difference is 1.000000.
Expression with function: Entered string: The average value is {AVG(3;2)}. Result: The average value is 2.500000.
Expression with function embedded in function: Entered string: The value is {2.5 + AVG ( MIN ( 3;10 );2 )}. Result: The value is 5.000000.
Expression with specified width and precision (width = 5, precision = 1): Entered string: The value is {-1 ^ -1 :5:1}. Result: The value is -1.0.
Expression returning error: Entered string: The value is {1/0}. Result: The value is #ERROR_DIVIDE_BY_ZERO.
Numbers are used in the string examples above; use the keywords you want when you build your expressions. Expression containing keywords ($ProtkV$ = 2.5, $ProtAmps$ = 1.25)
Entered string: The value is { $ProtkV$ * $ProtAmps$:5:1}. Result: The value is 3.1.
Note: The width and precision should be the last item in the expression (just before the right bracket) and would apply to the whole result.

CYME 5.02 – Reference Manual
254 CHAPTER 13 – ADVANCED CUSTOMIZATION
13.3 Symbols
Open the Symbol Editor application using the File > Tools > Symbol Editor menu command.
13.3.1 Symbol Components
Each symbol must incorporate the controlling components listed below:
Input Port This node is connected to the section, on the same
side as the section’s From Node.
Output Port This node is connected to the section, on the same
side as the section’s To Node.
Aggregate Port
This node is provision for connection with other connecting symbols (e.g. meter).
The number of connection ports for non-device symbols. Example: a substation symbol or a network symbol.
Keyword Anchor
You can add dynamic text to a symbol by include keyword enclosed in dollar signs.
Note : With specific device symbols like a motor or a spot load, the input node and
output node are located in the same coordinate. To see the hidden node, you must move the visible node aside.
13.3.2 Edit a Symbol
1. Before you can modify a symbol, a Symbol Library file (*.xml) must be open. From the editor’s main menu, click File > New to create a new library file. Or click File > Open and select an existing library file.
2. In the Symbol List window, click on the “+” sign to expand the tree items.
3. Double click on an item.
4. In the workspace (canvas), edit the symbol using the available tools.
5. When you are ready to save your work, use the File > Save command to save your work. To use your symbols in CYME, go to the File > Preferences dialog box in CYME, and select the Configuration Files tab (see 4.15.1). Associate your file to the Symbol Library item of the list.

CYME 5.02 – Reference Manual
CHAPTER 13 – ADVANCED CUSTOMIZATION 255
13.3.3 Create a Symbol
1. Before you can create a symbol, a Symbol Library file (*.xml) must be open. From the editor’s main menu, click File > New to create a new library file. Or click File > Open and select an existing library file.
2. Right click on the device list (or in the space next to the text) to display a content menu. From the content menu, select New Symbol.
3. In the Symbol Properties dialog box, accept the suggested Id number for the new symbol, select a device Type, and enter a description (optional).
4. In the editor pane (canvas), draw the new symbol using the available tools. • Right click on the background to access the editor’s properties • Right click on the drawing components to access its properties. • Double click on the text components to change their text size.
5. When you are ready to save your work, use the File > Save command to save your work. To use your symbols in CYME, go to the File > Preferences dialog box in CYME, and select the Configuration Files tab (see 4.15.1). Associate your file to the Symbol Library item of the list.


CYME 5.02 – Reference Manual
CHAPTER 14 – KEYWORD TABLE 257
Chapter 14 Keyword Table
The table below contains the complete list of available keywords (sorted alphabetically by keyword Name).
Name Type Description Units Table Header
Format (width/precision/
alignment) abvoltBeginID STRING Beginning end of
abnormal voltage area
Begin Section ID
32 0 L
abvoltProDevID STRING Protective device ID Protective Device ID
32 0 L
abvoltThreshold REAL Abnormal voltage threshold
(%) Threshold 7 2 L
abvoltThresholdBaseV
REAL Abnormal voltage threshold, base on 120V
(%) Threshold VBase
8 4 L
abvoltType STRING Abnormal Voltage Type
Abnormal Condition
32 0 L
abvoltWorstID STRING Worst location of abnormal voltage area
Worst Section ID
32 0 L
abvoltWorstVoltage REAL Worst abnormal voltage value
Worst Voltage
7 2 L
abvoltWorstVoltageBaseV
REAL Worst abnormal voltage value, base on 120V
(%) Worst VBase Voltage
8 4 L
AdCapKVAR REAL Adjusted Capacitor kVAR Total
(kVAR) Cap Adj 8 1 L
AdCapKVARA REAL Adjusted capacitor kVAR on phase @A
(kVAR) Cap Adj @A 8 1 L
AdCapKVARB REAL Adjusted capacitor kVAR on phase @B
(kVAR) Cap Adj @B 8 1 L
AdCapKVARC REAL Adjusted capacitor kVAR on phase @C
(kVAR) Cap Adj @C 8 1 L
AdKVADist REAL Adjusted Dist kVA Total
(kVA) Dist Adj 8 1 L
AdKVADistA REAL Adjusted dist kVA on phase @A
(kVA) Dist Adj @A 8 1 L
AdKVADistB REAL Adjusted dist kVA on phase @B
(kVA) Dist Adj @B 8 1 L
AdKVADistC REAL Adjusted dist kVA on phase @C
(kVA) Dist Adj @C 8 1 L
AdKVARDist REAL Adjusted Dist kVAR Total
(kVAR) Dist Adj 8 1 L
AdKVARDistA REAL Adjusted dist kVAR on phase @A
(kVAR) Dist Adj @A 8 1 L
AdKVARDistB REAL Adjusted dist kVAR on phase @B
(kVAR) Dist Adj @B 8 1 L
AdKVARDistC REAL Adjusted dist kVAR on phase @C
(kVAR) Dist Adj @C 8 1 L
AdKVARSpot REAL Adjusted Spot kVAR Total
(kVAR) Spot Adj 8 1 L

CYME 5.02 – Reference Manual
258 CHAPTER 14 –- KEYWORD TABLE
Name Type Description Units Table Header
Format (width/precision/
alignment) AdKVARSpotA REAL Adjusted spot kVAR
on phase @A (kVAR) Spot Adj @A 8 1 L
AdKVARSpotB REAL Adjusted spot kVAR on phase @B
(kVAR) Spot Adj @B 8 1 L
AdKVARSpotC REAL Adjusted spot kVAR on phase @C
(kVAR) Spot Adj @C 8 1 L
AdKVASpot REAL Adjusted Spot kVA Total
(kVA) Spot Adj 8 1 L
AdKVASpotA REAL Adjusted spot kVA on phase @A
(kVA) Spot Adj @A 8 1 L
AdKVASpotB REAL Adjusted spot kVA on phase @B
(kVA) Spot Adj @B 8 1 L
AdKVASpotC REAL Adjusted spot kVA on phase @C
(kVA) Spot Adj @C 8 1 L
AdKWDist REAL Adjusted Dist kW Total
(kW) Dist Adj 8 1 L
AdKWDistA REAL Adjusted dist kW on phase @A
(kW) Dist Adj @A 8 1 L
AdKWDistB REAL Adjusted dist kW on phase @B
(kW) Dist Adj @B 8 1 L
AdKWDistC REAL Adjusted dist kW on phase @C
(kW) Dist Adj @C 8 1 L
AdKWSpot REAL Adjusted Spot kW Total
(kW) Spot Adj 8 1 L
AdKWSpotA REAL Adjusted spot kW on phase @A
(kW) Spot Adj @A 8 1 L
AdKWSpotB REAL Adjusted spot kW on phase @B
(kW) Spot Adj @B 8 1 L
AdKWSpotC REAL Adjusted spot kW on phase @C
(kW) Spot Adj @C 8 1 L
AdPFDist REAL Balanced Adjusted Dist PF
(%) Dist PF Adj 5 2 L
AdPFDistA REAL Adjusted dist PF on phase @A
(%) Dist PF Adj @A 5 2 L
AdPFDistB REAL Adjusted dist PF on phase @B
(%) Dist PF Adj @B 5 2 L
AdPFDistC REAL Adjusted dist PF on phase @C
(%) Dist PF Adj @C 5 2 L
AdPFSpot REAL Balanced Adjusted Spot PF
(%) Spot PF Adj 5 2 L
AdPFSpotA REAL Adjusted spot PF on phase @A
(%) Spot PF Adj @A 5 2 L
AdPFSpotB REAL Adjusted spot PF on phase @B
(%) Spot PF Adj @B 5 2 L
AdPFSpotC REAL Adjusted spot PF on phase @C
(%) Spot PF Adj @C 5 2 L
aDv REAL Balanced Percent Accum. Voltage Drop
(%) dV Total 5 2 L
aDvA REAL Percent accum. voltage drop phase @A
(%) dV@A Total 5 2 L
aDvB REAL Percent accum. voltage drop phase @B
(%) dV@B Total 5 2 L
aDvC REAL Percent accum. voltage drop phase @C
(%) dV@C Total 5 2 L

CYME 5.02 – Reference Manual
CHAPTER 14 – KEYWORD TABLE 259
Name Type Description Units Table Header
Format (width/precision/
alignment) aDvv REAL Balanced
Accumulated Voltage Drop
(volts) dV total 5 2 L
aDvvA REAL Accumulated voltage drop on phase @A
(volts) dV@A total 5 2 L
aDvvB REAL Accumulated voltage drop on phase @B
(volts) dV@B total 5 2 L
aDvvC REAL Accumulated voltage drop on phase @C
(volts) dV@C total 5 2 L
AFCalSystem STRING Arc Flash Cal System Cal System 32 0 L AFFlashHazardBoundary
REAL Arc Flash Hazard Boundary
Length Hazard Boundary
8 2 L
AFIncidentEnergy REAL Arc Flash Incident Energy
(cal/cm2) Incident Energy 8 2 L
AFRiskCategory STRING Arc Flash Risk Category
Risk Category 32 0 L
ArcFurnaceMVA REAL Rated MVA (MVA) MVA 7 2 L ArcFurnacePF REAL Power Factor (%) PF 7 2 L ArcFurnaceSource STRING Balanced Current
Source name Current Source 32 0 L
ArcFurnaceSourceA STRING Current Source name on phase @A
Current Source @A
32 0 L
ArcFurnaceSourceB STRING Current Source name on phase @B
Current Source @B
32 0 L
ArcFurnaceSourceC STRING Current Source name on phase @C
Current Source @C
32 0 L
Asai REAL Asai Asai 8 5 L Asui REAL Asui Asui 8 5 L AsymAmp REAL Asymmetry current (Amps) Asym Fault 8 1 L AsymFact REAL Asymmetry factor Asym Factor 5 2 L AsymMva REAL Asymmetry MVA (MVA) Asym Fault 5 1 L AvgAOTime REAL Average annual
outage time (hr/yr) AvgAnOutTime 9 5 L
AvgFRate REAL Average failure rate (inter/yr) AvgFailRate 9 5 L AvgLoad REAL Average load (kW) AvgLoad 8 1 L AvgMFRate REAL Average momentary
failure rate (inter/yr) AvgMomFailRat
e 9 5 L
AvgOTime REAL Average outage time (hr/inter) AvgOutTime 9 5 L BlocId STRING Zone Id Zone Id 32 0 L BusId STRING Bus name Bus 32 0 L CableNbParallel NUMBER Number of cables in
parallel Number in
parallel 5 0 L
Caidi REAL Caidi (hr/cust-inter)
Caidi 8 5 L
CapacityAmpsA REAL Capacity on phase @A
(Amps) Capacity @A 5 2 L
CapacityAmpsB REAL Capacity on phase @B
(Amps) Capacity @B 5 2 L
CapacityAmpsC REAL Capacity on phase @C
(Amps) Capacity @C 5 2 L
CapacityAmpsMax REAL Capacity maximum (Amps) Capacity Max 5 2 L CapCtr STRING Capacitor control type Cap. Control 10 0 L

CYME 5.02 – Reference Manual
260 CHAPTER 14 –- KEYWORD TABLE
Name Type Description Units Table Header
Format (width/precision/
alignment) CapEqCode STRING Capacitor Equipment
Code Cap. Code 32 0 L
CapId STRING Capacitor Id Cap. Id 32 0 L CapKVARA REAL Capacitor rated kVAR
on phase @A Cap. kVAR @A 8 1 L
CapKVARB REAL Capacitor rated kVAR on phase @B
Cap. kVAR @B 8 1 L
CapKVARC REAL Capacitor rated kVAR on phase @C
Cap. kVAR @C 8 1 L
CapKVART REAL Total capacitor kVAR Total Cap. kVAR 8 1 L CapKVLN REAL Capacitor rated line to
ground KV kV 5 2 L
CapLocat STRING Capacitor location Location Cap 10 0 L CapMVAR REAL Sum of thne shunt
capacitors reactive powers
MVAR QCap 5 2 L
CapMW REAL Sum of the shunt capacitors active powers
MW PCap 5 2 L
CapNumber STRING Capacitor load number
Cap Number 32 0 L
CapOffSetting REAL Capacitor sensing OFF setting
OFF Sensing 6 2 L
CapOnSetting REAL Capacitor sensing ON setting
ON Sensing 6 2 L
CapSensingPhase STRING Capacitor control sensing phase
Phase Sensing 5 0 L
CapStatus STRING Capacitor status Cap. Status 12 0 L Celid REAL Celid (%) Celid 6 3 L Cemi REAL Cemi (%) Cemi 6 3 L CFactor REAL C Factor C Fact 6 2 L CondAamp REAL Rated current : Phase
@A conductor (Amps) I@A 9 2 L
CondAId STRING Phase @A conductor Id
Cond @A 32 0 L
CondBamp REAL Rated current : Phase @B conductor
(Amps) I@B 9 2 L
CondBId STRING Phase @B conductor Id
Cond @B 32 0 L
CondCamp REAL Rated current : Phase @C conductor
(Amps) I@C 9 2 L
CondCId STRING Phase @C conductor Id
Cond @C 32 0 L
CondFRate REAL Conductor failure rate (inter/yr) Failure Rate 9 6 L CondMajorFailureProportion
REAL Conductor major failure proportion
(hr) Major Failure Proportion
12 2 L
CondMajorRepairTime
REAL Conductor major repair time
(hr) Major Repair Time
12 2 L
CondMFRate REAL Conductor momentary failure rate
(inter/yr) Mom. Failure Rate
9 6 L
CondMinorRepairTime
REAL Conductor minor repair time
(hr) Minor Repair Time
12 2 L
CondNId STRING Neutral conductor Id Neutral 32 0 L

CYME 5.02 – Reference Manual
CHAPTER 14 – KEYWORD TABLE 261
Name Type Description Units Table Header
Format (width/precision/
alignment) CondResistSel STRING Conductor resistance
selection Resistance sel 32 0 L
CoordX REAL Coordinate X Coord. X 10 3 L CoordY REAL Coordinate Y Coord. Y 10 3 L CTypeFilterC1 REAL Filter First C (uF) Filter First C 7 2 L CTypeFilterC2 REAL Filter Second C (uF) Filter Second C 7 2 L CTypeFilterC3 REAL Filter Third C (uF) Filter Third C 7 2 L CTypeFilterL1 REAL Filter First L (mH) Filter First L 7 2 L CTypeFilterL2 REAL Filter Second L (mH) Filter Second L 7 2 L CTypeFilterL3 REAL Filter Third L (mH) Filter Third L 7 2 L CTypeFilterR1 REAL Filter First R (Ohms) Filter First R 7 2 L CTypeFilterR2 REAL Filter Second R (Ohms) Filter Second R 7 2 L CTypeFilterR3 REAL Filter Third R (Ohms) Filter Third R 7 2 L CumulDist REAL Cumulative distance Length Cum distance 6 1 L CumulDistA REAL Cumulative distance
on phase @A Length Cum dist @A 6 1 L
CumulDistB REAL Cumulative distance on phase @B
Length Cum dist @B 6 1 L
CumulDistC REAL Cumulative distance on phase @C
Length Cum dist @C 6 1 L
CustInt REAL Number of customer interruptions
(cust-inter/yr)
CustInter 10 4 L
CustIntDur REAL Number of customer inter. duration
(cust-hr/yr)
CustInterDur 10 4 L
DFA REAL Diversity factor on phase @A
Diversity @A 5 2 L
DFavg REAL Average diversity factor
Diversity Avg 5 2 L
DFB REAL Diversity factor on phase @B
Diversity @B 5 2 L
DFC REAL Diversity factor on phase @C
Diversity @C 5 2 L
Distance REAL Distance from substation
Total distance 7 1 L
DistanceA REAL Distance from substation on phase @A
Tot. dist. @A 7 1 L
DistanceB REAL Distance from substation on phase @B
Tot. dist. @B 7 1 L
DistanceC REAL Distance from substation on phase @C
Tot. dist. @C 7 1 L
DistCKVAA REAL Distributed connected kVA on phase @A
Dist CkVA @A 8 1 L
DistCKVAB REAL Distributed connected kVA on phase @B
Dist CkVA @B 8 1 L
DistCKVAC REAL Distributed connected kVA on phase @C
Dist CkVA @C 8 1 L
DistCKVAT REAL Total distributed load connected kVA
Dist Tot CkVA 9 2 L
DistCKWHA REAL Distributed consumption kWh on phase @A
Dist kWh @A 8 0 L

CYME 5.02 – Reference Manual
262 CHAPTER 14 –- KEYWORD TABLE
Name Type Description Units Table Header
Format (width/precision/
alignment) DistCKWHB REAL Distributed
consumption kWh on phase @B
Dist kWh @B 8 0 L
DistCKWHC REAL Distributed consumption kWh on phase @C
Dist kWh @C 8 0 L
DistCKWHT REAL Total distributed load consumption kWh
Dist Tot kWh 10 2 L
DistConsA REAL Distributed customers on phase @A
Dist Cust @A 5 2 L
DistConsB REAL Distributed customers on phase @B
Dist Cust @B 5 2 L
DistConsC REAL Distributed customers on phase @C
Dist Cust @C 5 2 L
DistConsT REAL Total distributed load customers
Dist Tot Cust 5 2 L
DistEmergencyPriority
NUMBER Dist load emergency priority
Dist Emergency Priority
5 0 L
DistKVAA REAL Distributed kVA load on phase @A
Dist kVA @A 8 1 L
DistKVAB REAL Distributed kVA load on phase @B
Dist kVA @B 8 1 L
DistKVAC REAL Distributed kVA load on phase @C
Dist kVA @C 8 1 L
DistKVARA REAL Distributed kVAR load on phase @A
Dist kVAR @A 8 1 L
DistKVARB REAL Distributed kVAR load on phase @B
Dist kVAR @B 8 1 L
DistKVARC REAL Distributed kVAR load on phase @C
Dist kVAR @C 8 1 L
DistKVART REAL Total distributed load kVAR
Dist Tot kVAR 9 2 L
DistKVAT REAL Total distributed load kVA
Dist Tot kVA 9 2 L
DistKWA REAL Distributed kW load on phase @A
Dist kW @A 8 1 L
DistKWB REAL Distributed kW load on phase @B
Dist kW @B 8 1 L
DistKWC REAL Distributed kW load on phase @C
Dist kW @C 8 1 L
DistKWT REAL Total distributed load kW
Dist Tot kW 5 2 L
DistNormalPriority NUMBER Dist load normal priority
Dist Normal Priority
5 0 L
DistNumber STRING Distributed load number
Dist Number 32 0 L
DistPFA REAL Distributed load power factor on phase @A
Dist PF @A 5 2 L
DistPFB REAL Distributed load power factor on phase @B
Dist PF @B 5 2 L
DistPFC REAL Distributed load power factor on phase @C
Dist PF @C 5 2 L
DistPFT REAL Average distributed load power factor
Dist PF 5 2 L

CYME 5.02 – Reference Manual
CHAPTER 14 – KEYWORD TABLE 263
Name Type Description Units Table Header
Format (width/precision/
alignment) DistPhase STRING Dist Phase Phase 4 0 L DistStatus STRING Distributed load
status Dist. Status 12 0 L
DistType STRING Distributed load customer type
Dist Type 31 0 L
DistYear NUMBER Distributed load year Dist Year 5 0 L DoubleTunedFilterC1 REAL Filter First C (uF) Filter First C 7 2 L DoubleTunedFilterC2 REAL Filter Second C (uF) Filter Second C 7 2 L DoubleTunedFilterF1 REAL Tuned Frequency 1 (harmoni
c order) Tuned Frequency 1
7 2 L
DoubleTunedFilterF2 REAL Tuned Frequency 2 (harmonic order)
Tuned Frequency 2
7 2 L
DoubleTunedFilterL1 REAL Filter First L (mH) Filter First L 7 2 L DoubleTunedFilterL2 REAL Filter Second L (mH) Filter Second L 7 2 L DoubleTunedFilterR1 REAL Filter First R (Ohms) Filter First R 7 2 L DoubleTunedFilterR2 REAL Filter Second R (Ohms) Filter Second R 7 2 L DoubleTunedFilterR3 REAL Filter Third R (Ohms) Filter Third R 7 2 L Dv REAL Balanced Percent
Voltage Drop (%) Dv(V) 5 2 L
Dv_TERTIARY REAL Balanced Percent voltage drop on phase of Three-Winding tertiary side
(%) dV-T 5 2 L
DvA REAL Percent voltage drop on phase @A
(%) dV@A 5 2 L
DvA_TERTIARY REAL Percent voltage drop on phase @A of Three-Winding tertiary side
(%) dV@A-T 5 2 L
DvB REAL Percent voltage drop on phase @B
(%) dV@B 5 2 L
DvB_TERTIARY REAL Percent voltage drop on phase @B of Three-Winding tertiary side
(%) dV@B-T 5 2 L
DvC REAL Percent voltage drop on phase @C
(%) dV@C 5 2 L
DvC_TERTIARY REAL Percent voltage drop on phase @C of Three-Winding tertiary side
(%) dV@C-T 5 2 L
Dvpu REAL Balanced Pu Voltage Drop
(pu) dV 5 3 L
Dvpu_TERTIARY REAL Balanced Pu voltage drop on phase of tertiary
(pu) dV-T 5 2 L
DvpuA REAL Pu voltage drop on phase @A
(pu) dV@A 5 3 L
DvpuA_TERTIARY REAL Pu voltage drop on phase @A of tertiary
(pu) dV@A-T 5 2 L
DvpuB REAL Pu voltage drop on phase @B
(pu) dV@B 5 3 L
DvpuB_TERTIARY REAL Pu voltage drop on phase @B of tertiary
(pu) dV@B-T 5 2 L

CYME 5.02 – Reference Manual
264 CHAPTER 14 –- KEYWORD TABLE
Name Type Description Units Table Header
Format (width/precision/
alignment) DvpuC REAL Pu voltage drop on
phase @C (pu) dV@C 5 3 L
DvpuC_TERTIARY REAL Pu voltage drop on phase @C of tertiary
(pu) dV@C-T 5 2 L
Dvv REAL Balanced Voltage Drop
dV Dv(V) 5 2 L
Dvv_TERTIARY REAL Balanced Voltage drop on phase of Three-Winding tertiary side
dV-T Dv(V)-T 5 2 L
DvvA REAL Voltage drop on phase @A
(volts) Dv@A(V) 5 2 L
DvvA_TERTIARY REAL Voltage drop on phase @A of Three-Winding tertiary side
(volts) Dv@A(V)-T 5 2 L
DvvB REAL Voltage drop on phase @B
dV@B Dv@B(V) 5 2 L
DvvB_TERTIARY REAL Voltage drop on phase @B of Three-Winding tertiary side
(volts) Dv@B(V)-T 5 2 L
DvvC REAL Voltage drop on phase @C
dV@C Dv@C(V) 5 2 L
DvvC_TERTIARY REAL Voltage drop on phase @C of Three-Winding tertiary side
(volts) Dv@C(V)-T 5 2 L
DwActKVAA REAL Downstream actual kVA phase @A (kVA)
Dw Actual kVA @A 7 0 R
DwActKVAB REAL Downstream actual kVA phase @B (kVA)
Dw Actual kVA @B 7 0 R
DwActKVAC REAL Downstream actual kVA phase @C (kVA) Dw kVA @C 7 0 R
DwActKVAT REAL Downstream actual kVA total (kVA)
Dw Actual kVA Total 7 0 R
DwCAPA REAL Downstream Capacitor phase @A (kVAR) Dw Cap @A 7 0 R
DwCAPB REAL Downstream Capacitor phase @B (kVAR) Dw Cap @B 7 0 R
DwCAPC REAL Downstream Capacitor phase @C (kVAR) Dw Cap @C 7 0 R
DwCAPT REAL Downstream Capacitor total (kVAR) Dw Cap Total 7 0 R
DwCUSTAT REAL Downstream cust. total phase @A (cust) Dw cust @A 6 0 R
DwCUSTBT REAL Downstream cust. total phase @B (cust) Dw cust @B 6 0 R
DwCUSTCT REAL Downstream cust. total phase @C (cust) Dw cust @C 6 0 R
DwCustT REAL Downstream customers total (cust) Dw cust Total 5 0 R
DwDCustA REAL Downstream Dist. customers phase @A (cust) Dw Dist cust @A 5 0 R
DwDCustB REAL Downstream Dist. customers phase @B (cust) Dw Dist cust @B 5 0 R
DwDCustC REAL Downstream Dist. customers phase @C (cust) Dw Dist cust @C 5 0 R
DwDCustT REAL Downstream Dist. customers total (cust)
Dw Dist cust Total 5 0 R

CYME 5.02 – Reference Manual
CHAPTER 14 – KEYWORD TABLE 265
Name Type Description Units Table Header
Format (width/precision/
alignment)
DwDKVAA REAL Downstream Dist. conn. kVA phase @A (kVA)
Dw Dist Conn kVA @A 8 1 R
DwDKVAB REAL Downstream Dist. conn. kVA phase @B (kVA)
Dw Dist Conn kVA @B 8 1 R
DwDKVAC REAL Downstream Dist. conn. kVA phase @C (kVA)
Dw Dist Conn kVA @C 8 1 R
DwDKVARA REAL Downstream Dist. kVAR phase @A (kVAR)
Dw Dist kVAR @A 8 1 R
DwDKVARB REAL Downstream Dist. kVAR phase @B (kVAR)
Dw Dist kVAR @B 8 1 R
DwDKVARC REAL Downstream Dist. kVAR phase @C (kVAR)
Dw dist kVAR @C 8 1 R
DwDKVART REAL Downstream Dist. kVAR total (kVAR)
Dw Dist kVAR Total 7 0 R
DwDKVAT REAL Downstream Dist. conn. kVA total (kVA)
Dw Dist Conn kVA 7 0 R
DwDKWA REAL Downstream Dist. kW phase @A (kW) Dw Dist kW @A 8 1 R
DwDKWB REAL Downstream Dist. kW phase @B (kW) Dw Dist kW @B 8 1 R
DwDKWC REAL Downstream Dist. kW phase @C (kW) Dw Dist kW @C 8 1 R
DwDKWHA REAL Downstream Dist. kWh phase @A (kWh)
Dw Dist kWh @A 9 1 R
DwDKWHB REAL Downstream Dist. kWh phase @B (kWh)
Dw Dist kWh @B 9 1 R
DwDKWHC REAL Downstream Dist. kWh phase @C (kWh)
Dw Dist kWh @C 9 1 R
DwDKWHT REAL Downstream Dist. kWh total (kWh)
Dw Dist kWh Total 8 0 R
DwDKWT REAL Downstream Dist. kW total (kW)
Dw Dist kW Total 7 0 R
DwFDKVARA REAL Downstream Fixed Dist. kVAR phase @A (kVAR)
Dw Fixed Dist kVAR @A 8 1 R
DwFDKVARB REAL Downstream Fixed Dist. kVAR phase @B (kVAR)
Dw Fixed Dist kVAR @B 8 1 R
DwFDKVARC REAL
Downstream Fixed Dist. kVAR phase @C (kVAR)
Dw Fixed Dist kVAR @C 8 1 R
DwFDKVART REAL Downstream Fixed Dist. kVAR total (kVAR)
Dw Fixed Dist kVAR Total 7 0 R
DwFDKWA REAL Downstream Fixed Dist. kW phase @A (kW)
Dw Fixed Dist kW @A 8 1 R
DwFDKWB REAL Downstream Fixed Dist. kW phase @B (kW)
Dw Fixed Dist kW @B 8 1 R
DwFDKWC REAL Downstream Fixed Dist. kW phase @C (kW)
Dw Fixed Dist kW @C 8 1 R
DwFDKWT REAL Downstream Fixed Dist. kW total (kW)
Dw Fixed Dist kW Total 7 0 R
DwFKVAAT REAL
Downstream fixed conn. kVA total phase @A (kVA)
Dw Fixed Conn kVA @A 7 0 R
DwFKVABT REAL
Downstream fixed conn. kVA total phase @B (kVA)
Dw Fixed Conn kVA @B 7 0 R

CYME 5.02 – Reference Manual
266 CHAPTER 14 –- KEYWORD TABLE
Name Type Description Units Table Header
Format (width/precision/
alignment)
DwFKVACT REAL
Downstream fixed conn. kVA total phase @C (kVA)
Dw Fixed Conn kVA @C 7 0 R
DwFKVARAT REAL Downstream Fixed kVAR total phase @A (kVAR)
Dw Fixed kVAR @A 7 0 R
DwFKVARBT REAL Downstream Fixed kVAR total phase @B (kVAR)
Dw Fixed kVAR @B 7 0 R
DwFKVARCT REAL Downstream Fixed kVAR total phase @C (kVAR)
Dw Fixed kVAR @C 7 0 R
DwFKVART REAL Downstream Fixed kVAR total (kVAR)
Dw Fixed kVAR Total 7 0 R
DwFKWAT REAL Downstream Fixed kW total phase @A (kW)
Dw Fixed kW @A 7 0 R
DwFKWBT REAL Downstream Fixed kW total phase @B (kW)
Dw Fixed kW @B 7 0 R
DwFKWCT REAL Downstream Fixed kW total phase @C (kW)
Dw Fixed kW @C 7 0 R
DwFKWHAT REAL Downstream fixed kWh total phase @A (kWh)
Dw Fixed kWh @A 8 0 R
DwFKWHBT REAL Downstream fixed kWh total phase @B (kWh)
Dw Fixed kWh @B 8 0 R
DwFKWHCT REAL Downstream fixed kWh total phase @C (kWh)
Dw Fixed kWh @C 8 0 R
DwFKWT REAL Downstream Fixed kW total (kW)
Dw Fixed kW Total 7 0 R
DwFSKVARA REAL
Downstream Fixed Spot kVAR phase @A (kVAR)
Dw Fixed Spot kVAR @A 8 1 R
DwFSKVARB REAL
Downstream Fixed Spot kVAR phase @B (kVAR)
Dw Fixed Spot kVAR @B 8 1 R
DwFSKVARC REAL
Downstream Fixed Spot kVAR phase @C (kVAR)
Dw Fixed Spot kVAR @C 8 1 R
DwFSKVART REAL Downstream Fixed Spot kVAR total (kVAR)
Dw Fixed Spot kVAR Total 7 0 R
DwFSKWA REAL Downstream Fixed Spot kW phase @A (kW)
Dw Fixed Spot kW @A 8 1 R
DwFSKWB REAL Downstream Fixed Spot kW phase @B (kW)
Dw Fixed Spot kW @B 8 1 R
DwFSKWC REAL Downstream Fixed Spot kW phase @C (kW)
Dw Fixed Spot kW @C 8 1 R
DwFSKWT REAL Downstream Fixed Spot kW total (kW)
Dw Fixed Spot kW Total 7 0 R
DwHighVoltCount NUMBER
Number of downstream High voltages on three-phase
(@A@B@C) High Volt 10 0 L
DwHighVoltCountA NUMBER
Number of downstream High voltages on phase @A (@A) High Volt 10 0 L
DwHighVoltCountB NUMBER
Number of downstream High voltages on phase @B (@B) High Volt 10 0 L

CYME 5.02 – Reference Manual
CHAPTER 14 – KEYWORD TABLE 267
Name Type Description Units Table Header
Format (width/precision/
alignment)
DwHighVoltCountC NUMBER
Number of downstream High voltages on phase @C (@C) High Volt 10 0 L
DwHighVoltWorst3PH REAL
Worst Downstream high voltage in percent on three-phase section (%)
Dw High Volt 3PH 5 2 L
DwHighVoltWorstA REAL
Worst Downstream high voltage in percent on phase @A (%)
Dw High Volt @A 5 2 L
DwHighVoltWorstB REAL
Worst Downstream high voltage in percent on phase @B (%)
Dw High Volt @B 5 2 L
DwHighVoltWorstC REAL
Worst Downstream high voltage in percent on phase @C (%)
Dw High Volt @C 5 2 L
DwIneutralWorst REAL Worst downstream 3 phase neutral current (Amps) Dw Ineutral 3PH 8 2 L
DwKVAAT REAL Downstream conn. kVA total phase @A (kVA)
Dw Conn kVA @A 7 0 R
DwKVABT REAL Downstream conn. kVA total phase @B (kVA)
Dw Conn kVA @B 7 0 R
DwKVACT REAL Downstream conn. kVA total phase @C (kVA)
Dw Conn kVA @C 7 0 R
DwKVALossA REAL Downstream kVA Losses on phase @A (kVA) Dw Losses @A 9 2 L
DwKVALossB REAL Downstream kVA Losses on phase @B (kVA) Dw Losses @B 9 2 L
DwKVALossC REAL Downstream kVA Losses on phase @C (kVA) Dw Losses @C 9 2 L
DwKVALossTotal REAL Total Downstream kVA Losses (kVA) Total Dw Losses 9 2 L
DwKVARAT REAL Downstream kVAR total phase @A (kVAR) Dw kVAR @A 7 0 R
DwKVARBT REAL Downstream kVAR total phase @B (kVAR) Dw kVAR @B 7 0 R
DwKVARCT REAL Downstream kVAR total phase @C (kVAR) Dw kVAR @C 7 0 R
DwKVARLossA REAL Downstream kVAR Losses on phase @A (kVAR) Dw Losses @A 9 2 L
DwKVARLossB REAL Downstream kVAR Losses on phase @B (kVAR) Dw Losses @B 9 2 L
DwKVARLossC REAL Downstream kVAR Losses on phase @C (kVAR) Dw Losses @C 9 2 L
DwKVARLossTotal REAL Total Downstream kVAR Losses (kVAR) Total Dw Losses 9 2 L
DwKVART REAL Downstream kVAR total (kVAR) Dw kVAR Total 7 0 R
DwKVAT REAL Downstream conn. kVA total (kVA)
Dw Conn kVA Total 7 0 R
DwKWAT REAL Downstream kW total phase @A (kW) Dw kW @A 7 0 R
DwKWBT REAL Downstream kW total phase @B (kW) Dw kW @B 7 0 R
DwKWCT REAL Downstream kW total phase @C (kW) Dw kW @C 7 0 R

CYME 5.02 – Reference Manual
268 CHAPTER 14 –- KEYWORD TABLE
Name Type Description Units Table Header
Format (width/precision/
alignment)
DwKWHAT REAL Downstream kWh total phase @A (kWh) Dw kWh @A 8 0 R
DwKWHBT REAL Downstream kWh total phase @B (kWh) Dw kWh @B 8 0 R
DwKWHCT REAL Downstream kWh total phase @C (kWh) Dw kWh @C 8 0 R
DwKWHT REAL Downstream kWh total (kWh) Dw kWh Total 8 0 R
DwKWLossA REAL Downstream kW Losses on phase @A (kW) Dw Losses @A 9 2 L
DwKWLossB REAL Downstream kW Losses on phase @B (kW) Dw Losses @B 9 2 L
DwKWLossC REAL Downstream kW Losses on phase @C (kW) Dw Losses @C 9 2 L
DwKWLossCondTot REAL Downstream Total Conductor kW losses (kW) Dw Cond Losses 8 2 L
DwKWLossFixedTot REAL Downstream Total fixed kW losses (kW)
Dw Fixed Losses 8 2 L
DwKWLossTotal REAL Total Downstream kW Losses (kW) Total Dw Losses 9 2 L
DwKWT REAL Downstream kW total (kW) Dw kW Total 7 0 R
DwLowVoltCount NUMBER
Number of downstream Low voltages on three-phase
(@A@B@C) Low Volt 10 0 L
DwLowVoltCountA NUMBER
Number of downstream Low voltages on phase @A (@A) Low Volt 10 0 L
DwLowVoltCountB NUMBER
Number of downstream Low voltages on phase @B (@B) Low Volt 10 0 L
DwLowVoltCountC NUMBER
Number of downstream Low voltages on phase @C (@C) Low Volt 10 0 L
DwLowVoltWorst3PH REAL
Worst Downstream low voltage in percent on three-phase section (%)
Dw Low Volt 3PH 5 2 L
DwLowVoltWorstA REAL
Worst Downstream low voltage in percent on phase @A (%) Dw Low Volt @A 5 2 L
DwLowVoltWorstB REAL
Worst Downstream low voltage in percent on phase @B (%) Dw Low Volt @B 5 2 L
DwLowVoltWorstC REAL
Worst Downstream low voltage in percent on phase @C (%) Dw Low Volt @C 5 2 L
DwOverloadCount NUMBER
Number of downstream overloads on three-phase
(@A@B@C) Overloads 10 0 L
DwOverloadCountA NUMBER
Number of downstream overloads on phase @A (@A) Overloads 10 0 L

CYME 5.02 – Reference Manual
CHAPTER 14 – KEYWORD TABLE 269
Name Type Description Units Table Header
Format (width/precision/
alignment)
DwOverloadCountB NUMBER
Number of downstream overloads on phase @B (@B) Overloads 10 0 L
DwOverloadCountC NUMBER
Number of downstream overloads on phase @C (@C) Overloads 10 0 L
DwOverloadWorstA REAL
Worst Downstream overload in percent on phase @A (%)
Dw Overload @A 5 2 L
DwOverloadWorstB REAL
Worst Downstream overload in percent on phase @B (%)
Dw Overload @B 5 2 L
DwOverloadWorstC REAL
Worst Downstream overload in percent on phase @C (%)
Dw Overload @C 5 2 L
DwSCustA REAL Downstream Spot customers phase @A (cust)
Dw Spot cust @A 5 0 R
DwSCustB REAL Downstream Spot customers phase @B (cust)
Dw Spot cust @B 5 0 R
DwSCustC REAL Downstream Spot customers phase @C (cust)
Dw Spot cust @C 5 0 R
DwSCustT REAL Downstream Spot customers total (cust)
Dw Spot cust Total 5 0 R
DwSKVAA REAL Downstream Spot conn. kVA phase @A (kVA)
Dw Spot Conn kVA @A 8 1 R
DwSKVAB REAL Downstream Spot conn. kVA phase @B (kVA)
Dw Spot Conn kVA @B 8 1 R
DwSKVAC REAL Downstream Spot conn. kVA phase @C (kVA)
Dw Spot Conn kVA @C 8 1 R
DwSKVARA REAL Downstream Spot kVAR phase @A (kVAR)
Dw Spot kVAR @A 8 1 R
DwSKVARB REAL Downstream Spot kVAR phase @B (kVAR)
Dw Spot kVAR @B 8 1 R
DwSKVARC REAL Downstream Spot kVAR phase @C (kVAR)
Dw Spot kVAR @C 8 1 R
DwSKVART REAL Downstream Spot kVAR total (kVAR)
Dw Spot kVAR Total 7 0 R
DwSKVAT REAL Downstream Spot conn. kVA total (kVA)
Dw Spot Conn kVA Total 7 0 R
DwSKWA REAL Downstream Spot kW phase @A (kW) Dw Spot kW @A 8 1 R
DwSKWB REAL Downstream Spot kW phase @B (kW) Dw Spot kW @B 8 1 R
DwSKWC REAL Downstream Spot kW phase @C (kW) Dw Spot kW @C 8 1 R
DwSKWHA REAL Downstream Spot kWh phase @A (kWh)
Dw Spot kWh @A 9 1 R
DwSKWHB REAL Downstream Spot kWh phase @B (kWh)
Dw Spot kWh @B 9 1 R
DwSKWHC REAL Downstream Spot kWh phase @C (kWh)
Dw Spot kWh @C 9 1 R
DwSKWHT REAL Downstream Spot kWh total (kWh)
Dw Spot kWh Total 8 0 R
DwSKWT REAL Downstream Spot kW total (kW)
Dw Spot kW Total 7 0 R

CYME 5.02 – Reference Manual
270 CHAPTER 14 –- KEYWORD TABLE
Name Type Description Units Table Header
Format (width/precision/
alignment)
DwVUFWorst REAL
Worst downstream voltage unbalance factor in percent (%) VUF 6 3 L
DwVUFWorst_ID STRING
Location of the worst downstream voltage unbalance factor (%) VUF ID 31 0 L
DwVUFWorstNetworkID STRING
Feeder of the worst downstream voltage unbalance factor Feeder ID 31 0 L
DwWire REAL Downstream conductor length Length Dw Wire 7 2 R
DwWireA REAL
Downstream conductor length on phase @A Length Dw Wire @A 7 2 R
DwWireB REAL
Downstream conductor length on phase @B Length Dw Wire @B 7 2 R
DwWireC REAL
Downstream conductor length on phase @C Length Dw Wire @C 7 2 R
EGenA COMPLEX EGen @A (V) EGen @A 6 4 L EGenA COMPLEX EGen @A (V) EGen @A 6 4 L EGenB COMPLEX EGen @B (V) EGen @B 6 4 L EGenB COMPLEX EGen @B (V) EGen @B 6 4 L EGenC COMPLEX EGen @C (V) EGen @C 6 4 L EGenC COMPLEX EGen @C (V) EGen @C 6 4 L ElecGenConverter STRING Converter Converter 32 0 L ElecGenFaultContri REAL Fault Contribution (%) Fault
Contribution 7 2 L
EqCode STRING Equipment code Code 32 0 L EqComment STRING Equipment comment Comment 100
0 0 L
EqId STRING Equipment name Equipment Id 32 0 L EqLocation STRING Equipment location Location 6 0 L EqNo STRING Equipment number Equipment No 32 0 L EqState STRING Equipment state State 32 0 L EqStatus STRING Status (On line, by-
passed) Status 20 0 L
FailureSummary STRING Failure events summary
Failure summary 1024
0 L
FDistKVAA REAL Fixed Distributed kVA load on phase @A
(Fixed) Dist kVA @A 8 1 L
FDistKVAB REAL Fixed Distributed kVA load on phase @B
(Fixed) Dist kVA @B 8 1 L
FDistKVAC REAL Fixed Distributed kVA load on phase @C
(Fixed) Dist kVA @C 8 1 L
FDistKVARA REAL Fixed Distributed kVAR load on phase @A
(Fixed) Dist kVAR @A 8 1 L
FDistKVARB REAL Fixed Distributed kVAR load on phase @B
(Fixed) Dist kVAR @B 8 1 L

CYME 5.02 – Reference Manual
CHAPTER 14 – KEYWORD TABLE 271
Name Type Description Units Table Header
Format (width/precision/
alignment) FDistKVARC REAL Fixed Distributed
kVAR load on phase @C
(Fixed) Dist kVAR @C 8 1 L
FDistKVART REAL Total Fixed distributed load kVAR
(Fixed) Dist Tot kVAR 9 2 L
FDistKVAT REAL Total Fixed distributed load kVA
(Fixed) Dist Tot kVA 9 2 L
FDistKWA REAL Fixed Distributed kW load on phase @A
(Fixed) Dist kW @A 8 1 L
FDistKWB REAL Fixed Distributed kW load on phase @B
(Fixed) Dist kW @B 8 1 L
FDistKWC REAL Fixed Distributed kW load on phase @C
(Fixed) Dist kW @C 8 1 L
FDistKWT REAL Total Fixed distributed load kW
(Fixed) Dist Tot kW 5 2 L
FDistPFA REAL Fixed Distributed load power factor on phase @A
(Fixed) Dist PF @A 5 2 L
FDistPFB REAL Fixed Distributed load power factor on phase @B
(Fixed) Dist PF @B 5 2 L
FDistPFC REAL Fixed Distributed load power factor on phase @C
(Fixed) Dist PF @C 5 2 L
FDistPFT REAL Average Fixed distributed load power factor
(Fixed) Dist PF 5 2 L
FeederId STRING Feeder name Feeder Id 32 0 L FromNodeCoordX REAL From Node
coordinate X From Node
coord. X 10 3 L
FromNodeCoordY REAL From Node coordinate Y
From Node coord. Y
10 3 L
FromNodeId STRING From Node name From Node 32 0 L FSpotKVAA REAL Fixed Spot kVA load
on phase @A (Fixed) Spot kVA @A 8 1 L
FSpotKVAB REAL Fixed Spot kVA load on phase @B
(Fixed) Spot kVA @B 8 1 L
FSpotKVAC REAL Fixed Spot kVA load on phase @C
(Fixed) Spot kVA @C 8 1 L
FSpotKVARA REAL Fixed Spot kVAR load on phase @A
(Fixed) Spot kVAR @A 8 1 L
FSpotKVARB REAL Fixed Spot kVAR load on phase @B
(Fixed) Spot kVAR @B 8 1 L
FSpotKVARC REAL Fixed Spot kVAR load on phase @C
(Fixed) Spot kVAR @C 8 1 L
FSpotKVART REAL Total Fixed spot load kVAR
(Fixed) Spot Tot kVAR 9 2 L
FSpotKVAT REAL Total Fixed spot load kVA
(Fixed) Spot Tot kVA 9 2 L
FSpotKWA REAL Fixed Spot kW load on phase @A
(Fixed) Spot kW @A 8 1 L
FSpotKWB REAL Fixed Spot kW load on phase @B
(Fixed) Spot kW @B 8 1 L
FSpotKWC REAL Fixed Spot kW load on phase @C
(Fixed) Spot kW @C 8 1 L

CYME 5.02 – Reference Manual
272 CHAPTER 14 –- KEYWORD TABLE
Name Type Description Units Table Header
Format (width/precision/
alignment) FSpotKWT REAL Total Fixed spot load
kW (Fixed) Spot Tot kW 5 2 L
FSpotPFA REAL Fixed Spot load power factor on phase @A
(Fixed) Spot PF @A 5 2 L
FSpotPFB REAL Fixed Spot load power factor on phase @B
(Fixed) Spot PF @B 5 2 L
FSpotPFC REAL Fixed Spot load power factor on phase @C
(Fixed) Spot PF @C 5 2 L
FSpotPFT REAL Average Fixed spot load power factor
(Fixed) Spot PF 5 2 L
GenAnsiGroup NUMBER ANSI Motor Group ANSI Motor Group
5 0 L
GenConn STRING Generator connection Connection 6 0 L GenDescription STRING Description Description 512 0 L GenInitAngle REAL Synchronous
Generator Initial Angle
Initial Angle 7 2 L
GenKV REAL Nominal voltage (kVLL) kV 7 2 L GenKVA REAL Nominal capacity (kVA) Rating 9 2 L GenKVDes REAL Desired voltage (kVLL) kV Desired 7 2 L GenKW REAL Active generation (kW) Generation 7 2 L GenMaxKVAR REAL Maximum reactive
kVAR Max kVAR 9 2 L
GenMinKVAR REAL Minimum reactive kVAR
Min kVAR 9 2 L
GenMVAR REAL Sum of the generators reactive powers
MVAR QGen 5 2 L
GenMW REAL Sum of the generators active powers
MW PGen 5 2 L
GenPF REAL Power factor (%) Pf 7 2 L GenPoles NUMBER Number Of Poles Number Of
Poles 5 0 L
GenR0ohms REAL Zero sequence resistance in ohms
(ohms) R0 6 4 L
GenR0pu REAL Zero sequence resistance in pu
(pu) R0 6 4 L
GenR1ohms REAL Steady state resistance in ohms
(ohms) R1 6 4 L
GenR1pu REAL Steady state resistance in pu
(pu) R1 6 4 L
GenRg REAL Grounding resistance in ohms
(ohms) Rg 6 4 L
GenRSTohms REAL Subtransient resistance in ohms
(ohms) RST 6 4 L
GenRSTpu REAL Subtransient resistance in pu
(pu) RST 6 4 L
GenRTohms REAL Transient resistance in ohms
(ohms) RT 6 4 L
GenRTpu REAL Transient resistance in pu
(pu) RT 6 4 L

CYME 5.02 – Reference Manual
CHAPTER 14 – KEYWORD TABLE 273
Name Type Description Units Table Header
Format (width/precision/
alignment) GenStatus STRING Generator status Status 32 0 L GenType STRING Generator type Type 32 0 L GenX0ohms REAL Zero sequence
reactance in ohms (ohms) X0 6 4 L
GenX0pu REAL Zero sequence reactance in pu
(pu) X0 6 4 L
GenX1ohms REAL Steady state reactance in ohms
(ohms) X1 6 4 L
GenX1pu REAL Steady state reactance in pu
(pu) X1 6 4 L
GenXg REAL Grounding reactance in ohms
(ohms) Xg 6 4 L
GenXSTohms REAL Subtransient reactance in ohms
(ohms) XST 6 4 L
GenXSTpu REAL Subtransient reactance in pu
(pu) XST 6 4 L
GenXTohms REAL Transient reactance in ohms
(ohms) XT 6 4 L
GenXTpu REAL Transient reactance in pu
(pu) XT 6 4 L
Group1 STRING Group 1 name Group 1 32 0 L Group2 STRING Group 2 name Group 2 32 0 L Group3 STRING Group 3 name Group 3 32 0 L GrPickup REAL Ground pickup (Amps) Ground pickup 5 2 L GrPkupA REAL Ground pickup
alternate (Amps) Ground pickup
alternate 5 2 L
GrXfoConn STRING Grounding Transformer connection
Connection 6 0 L
GrXfoKV REAL Rated Voltage (kV) Rated Voltage 6 2 L GrXfoKVA REAL Rated Capacity (kVA) Rated Capacity 6 2 L GrXfoRG REAL Grounding resistance (ohms) Rg 6 4 L GrXfoX0R0 REAL X0-R0 ratio X0/R0 6 2 L GrXfoX1R1 REAL X1-R1 ratio X1/R1 6 2 L GrXfoXG REAL Grounding reactance (ohms) Xg 6 4 L GrXfoZ0 REAL Zero sequence
impedance (%) Z0 6 2 L
GrXfoZ1 REAL Positive sequence impedance
(%) Z1 6 2 L
HighPassFilterC REAL Filter C (uF) Filter C 7 2 L HighPassFilterKV REAL Nominal Voltage (KV) Nominal voltage 7 2 L HighPassFilterKVAR REAL Nominal Q (KVAR) Nominal Q 9 2 L HighPassFilterL REAL Filter L (mH) Filter L 7 2 L HighPassFilterR REAL Filter R (Ohms) Filter R 7 2 L I0 REAL Zero sequence
current (Amps) I0 5 2 L
I0angle REAL Zero sequence current
(Deg) I0 5 2 L
I0out REAL Zero sequence current
(Amps) I0 5 2 L
I1 REAL Positive sequence current
(Amps) I1 5 2 L

CYME 5.02 – Reference Manual
274 CHAPTER 14 –- KEYWORD TABLE
Name Type Description Units Table Header
Format (width/precision/
alignment) I1angle REAL Positive sequence
current (Deg) I1 5 2 L
I1out REAL Positive sequence current
(Amps) I1 5 2 L
I2 REAL Negative sequence current
(Amps) I2 5 2 L
I2angle REAL Negative sequence current
(Deg) I2 5 2 L
I2out REAL Negative sequence current
(Amps) I2 5 2 L
IA COMPLEX Through current on phase @A
(Amps) I@A 8 1 L
IAngle REAL Balanced Current phase angle
Angle I 5 2 L
IAngleA REAL Current phase angle on phase @A
Angle I@A 5 2 L
IAngleAout REAL Current phase angle on phase @A out
(Degrees)
Angle I@A out 5 2 L
IAngleB REAL Current phase angle on phase @B
Angle I@B 5 2 L
IAngleBout REAL Current phase angle on phase @B out
(Degrees)
Angle I@B out 5 2 L
IAngleC REAL Current phase angle on phase @C
Angle I@C 5 2 L
IAngleCout REAL Current phase angle on phase @C out
(Degrees)
Angle I@C out 5 2 L
IAngleN REAL Current phase angle on neutral
Angle I-N 8 2 L
IAngleNout REAL Current phase on neutral out
(Degrees)
Angle neutral out 5 2 L
IAngleRel REAL Balanced Current phase relative angle
Rel Angle I 5 2 L
IAngleRelA REAL Current phase relative angle on phase @A
Rel Angle I@A 5 2 L
IAngleRelAout REAL Current phase relative angle on phase @A out
(Degrees)
Rel Angle I@A out
5 2 L
IAngleRelB REAL Current phase relative angle on phase @B
Rel Angle I@B 5 2 L
IAngleRelBout REAL Current phase relative angle on phase @B out
(Degrees)
Rel Angle I@B out
5 2 L
IAngleRelC REAL Current phase relative angle on phase @C
Rel Angle I@C 5 2 L
IAngleRelCout REAL Current phase relative angle on phase @C out
(Degrees)
Rel Angle I@C out
5 2 L
IAout REAL Output current on phase @A
(Amps) I@A out 8 1 L
IB COMPLEX Through current on phase @B
(Amps) I@B 8 1 L
IBal REAL Balanced Through Current
(Amps) IBal 8 1 L

CYME 5.02 – Reference Manual
CHAPTER 14 – KEYWORD TABLE 275
Name Type Description Units Table Header
Format (width/precision/
alignment) IBout REAL Output current on
phase @B (Amps) I@B out 8 1 L
IC COMPLEX Through current on phase @C
(Amps) I@C 8 1 L
ICout REAL Output current on phase @C
(Amps) I@C out 8 1 L
Id STRING General Name Id 32 0 L IdealConverterKV REAL Voltage (KV) Voltage 7 2 L IdealConverterKVA REAL Nominal kVA (KVA) Nominal kVA 9 2 L IdealConverterKW REAL Active Power (kW) Active Power 7 2 L IdealConverterPulseNumber
REAL Pulse Number Pulse Number 7 2 L
IMAX REAL Through current max (Amps) IMAX 8 1 L IndGenEfficiency REAL Efficiency (%) Efficiency 7 2 L IndGenRatedSpeed REAL Rated Speed (RPM) Rated Speed 7 2 L IndMotLockKVA REAL Locked rotor kVA/H kVA/HP 9 2 L IndMotLockPf REAL Locked rotor power
factor (%) Locked Pf 7 2 L
IndMotNema STRING Nema code Nema 6 0 L Ineutral REAL Current in the neutral (Amps) I-N 8 1 L IneutralOut REAL Output current in the
neutral (Amps) I-N out 8 1 L
Iout REAL Balanced Output Current
(Amps) I out 8 1 L
IOutMax REAL Output current max (Amps) IMAX out 8 1 L IRLGMampA REAL LG fault interrupting
rating current margin of phase @A in Amps
(Amps) IRLG Margin of @A
7 0 L
IRLGMampB REAL LG fault interrupting rating current margin of phase @B in Amps
(Amps) IRLG Margin of @B
7 0 L
IRLGMampC REAL LG fault interrupting rating current margin of phase @C in Amps
(Amps) IRLG Margin of @C
7 0 L
IRLLGMampA REAL LLG fault interrupting rating current margin of phase @A in Amps
(Amps) IRLLG Margin of @A
7 0 L
IRLLGMampB REAL LLG fault interrupting rating current margin of phase @B in Amps
(Amps) IRLLG Margin of @B
7 0 L
IRLLGMampC REAL LLG fault interrupting rating current margin of phase @C in Amps
(Amps) IRLLG Margin of @C
7 0 L
IRLLLGMampA REAL LLLG fault interrupting rating current margin of phase @A in Amps
(Amps) IRLLLG Margin of @A
7 0 L
IRLLLGMampB REAL LLLG fault interrupting rating current margin of phase @B in Amps
(Amps) IRLLLG Margin of @B
7 0 L
IRLLLGMampC REAL LLLG fault interrupting rating current margin of phase @C in Amps
(Amps) IRLLLG Margin of @C
7 0 L

CYME 5.02 – Reference Manual
276 CHAPTER 14 –- KEYWORD TABLE
Name Type Description Units Table Header
Format (width/precision/
alignment) IRLLLMampA REAL LLL fault interrupting
rating current margin of phase @A in Amps
(Amps) IRLLL Margin of @A
7 0 L
IRLLLMampB REAL LLL fault interrupting rating current margin of phase @B in Amps
(Amps) IRLLL Margin of @B
7 0 L
IRLLLMampC REAL LLL fault interrupting rating current margin of phase @C in Amps
(Amps) IRLLL Margin of @C
7 0 L
IRLLMampA REAL LL fault interrupting rating current margin of phase @A in Amps
(Amps) IRLL Margin of @A
7 0 L
IRLLMampB REAL LL fault interrupting rating current margin of phase @B in Amps
(Amps) IRLL Margin of @B
7 0 L
IRLLMampC REAL LL fault interrupting rating current margin of phase @C in Amps
(Amps) IRLL Margin of @C
7 0 L
IRMIMampA REAL Min. interrupting rating current margin of phase @A in Amps
(Amps) Min IR Margin of @A
7 0 L
IRMIMampB REAL Min. interrupting rating current margin of phase @B in Amps
(Amps) Min IR Margin of @B
7 0 L
IRMIMampC REAL Min. interrupting rating current margin of phase @C in Amps
(Amps) Min IR Margin of @C
7 0 L
IsDistUnlocked STRING Indicate if the distributed load has been unlocked during load allocation
Dist Unlocked 5 0 L
IsIsolated STRING Indicate if the device is isolated or not
Isolated 5 0 L
IsMeter STRING Indicate the presence of a meter
Meter 5 0 L
IsProtectiveDevice STRING Indicate if it is a protective device or not
IsProtectiveDevice
5 0 L
IsRemoteControlled STRING Indicate if the protective device is remote controlled or not
Remote Controlled
5 0 L
IsSpotUnlocked STRING Indicate if the spot load has been unlocked during load allocation
Spot Unlocked 5 0 L
IsStrategic STRING Indicate if the protective device is strategic or not
Strategic 5 0 L
IsStrategicAndUsedInContingency
STRING Indicate if the protective device is strategic and used in contingency
Strategic 5 0 L
IsSwitchingDevice STRING Indicate if the protective device is a switching device or not
IsSwitchingDevice
5 0 L
IUnbalA REAL Percent current unbalance phase @A
(%) Unbal @A 5 2 L

CYME 5.02 – Reference Manual
CHAPTER 14 – KEYWORD TABLE 277
Name Type Description Units Table Header
Format (width/precision/
alignment) IUnbalB REAL Percent current
unbalance phase @B (%) Unbal @B 5 2 L
IUnbalC REAL Percent current unbalance phase @C
(%) Unbal @C 5 2 L
KVAA COMPLEX Through kVA on phase @A
(kVA) Thru Power @A 8 1 L
KVAB COMPLEX Through kVA on phase @B
(kVA) Thru Power @B 8 1 L
KVAC COMPLEX Through kVA on phase @C
(kVA) Thru Power @C 8 1 L
KVALossA REAL KVA losses on phase @A
(kVA) Loss @A 9 2 L
KVALossB REAL KVA losses on phase @B
(kVA) Loss @B 9 2 L
KVALossC REAL KVA losses on phase @C
(kVA) Loss @C 9 2 L
KVALossTot REAL Total kVA losses (kVA) Total Loss 8 1 L
KVARA REAL Through kVAR on phase @A
(kVAR) Thru Power @A 8 1 L
KVARB REAL Through kVAR on phase @B
(kVAR) Thru Power @B 8 1 L
KVARC REAL Through kVAR on phase @C
(kVAR) Thru Power @C 8 1 L
KVARLossA REAL KVAR losses on phase @A
(kVAR) Loss @A 9 2 L
KVARLossB REAL KVAR losses on phase @B
(kVAR) Loss @B 9 2 L
KVARLossC REAL KVAR losses on phase @C
(kVAR) Loss @C 9 2 L
KVARLossTot REAL Total kVAR losses (kVAR) Total Loss 8 1 L
KVARTOT REAL Total through kVAR (kVAR) Total Thru Power
7 0 L
KVATOT REAL Total through kVA (kVA) Total Thru Power
7 0 L
KVLL REAL Line-to-line voltage kVLL 5 1 L
KVLN REAL Line-to-neutral voltage
kVLN 5 1 L
KWA REAL Through kW on phase @A
(kW) Thru Power @A 8 1 L
KWB REAL Through kW on phase @B
(kW) Thru Power @B 8 1 L
KWC REAL Through kW on phase @C
(kW) Thru Power @C 8 1 L
KWLossA REAL kW losses on phase @A
(kW) Loss @A 9 2 L
KWLossB REAL kW losses on phase @B
(kW) Loss @B 9 2 L
KWLossC REAL kW losses on phase @C
(kW) Loss @C 9 2 L
KWLossFixedTot REAL Total fixed kW losses (kW) Fixed Losses 8 2 L
KWLossTot REAL Total kW losses (kW) Total Loss 8 1 L
KWTOT REAL Total through kW (kW) Total Thru Power
10 0 L
Length REAL Section length Length 7 1 L

CYME 5.02 – Reference Manual
278 CHAPTER 14 –- KEYWORD TABLE
Name Type Description Units Table Header
Format (width/precision/
alignment) LG1phmva REAL line to ground fault
current in (1 phase MVA)
(mva) LL 2ph 7 0 L
LG1phmvaZ REAL Line to ground (Z) fault current in (1 phase MVA)
(mva) LG1phmvaZ 7 0 L
LGamp REAL Line to ground fault current in Amps
(Amps) LG 7 0 L
LGampKmax REAL Line to ground max. fault current in Amps
(Amps) LG Kmax 7 0 L
LGampKmaxZ REAL Line to ground max. (Z) fault current in Amps
(Amps) LG Kmax Z 7 0 L
LGampKmin REAL Line to ground min. fault current in Amps
(Amps) LG Kmin 7 0 L
LGampKminZ REAL Line to ground min. (Z) fault current in Amps
(Amps) LG Kmin Z 7 0 L
LGampMax REAL Line to ground max. fault current in Amps
(Amps) LG Max 7 0 L
LGampMin REAL Line to ground min. fault current in Amps
(Amps) LG Min 7 0 L
LGampZ REAL Line to ground (Z) fault current in Amps
(amp) LGampZ 7 0 L
LGmvaMax REAL Line to ground max. fault current in MVA
(MVA) LG Max 6 0 L
LGmvaMin REAL Line to ground min. fault current in MVA
(MVA) LG Min 6 0 L
LineB0 REAL Line zero sequence susceptance
uS Line B0 10 3 L
LineB1 REAL Line positive sequence susceptance
uS Line B1 10 3 L
LineBa REAL Line susceptance on phase @A
uS Line B@A 10 3 L
LineBb REAL Line susceptance on phase @B
uS Line B@B 10 3 L
LineBc REAL Line susceptance on phase @C
uS Line B@C 10 3 L
LineBm REAL Line mutual susceptance
uS Line Bm 10 3 L
LineId STRING Line or cable Id Line Id 32 0 L
LineR0 REAL Line zero sequence resistance
Ohms Line R0 10 3 L
LineR1 REAL Line positive sequence resistance
Ohms Line R1 10 3 L
LineRa REAL Line resistance on phase @A
Ohms Line R@A 10 3 L
LineRb REAL Line resistance on phase @B
Ohms Line R@B 10 3 L
LineRc REAL Line resistance on phase @C
Ohms Line R@C 10 3 L
LineRm REAL Line mutual resistance
Ohms Line Rm 10 3 L
LineX0 REAL Line zero sequence reactance
Ohms Line X0 10 3 L

CYME 5.02 – Reference Manual
CHAPTER 14 – KEYWORD TABLE 279
Name Type Description Units Table Header
Format (width/precision/
alignment) LineX1 REAL Line positive
sequence reactance Ohms Line X1 10 3 L
LineXa REAL Line reactance on phase @A
Ohms Line X@A 10 3 L
LineXb REAL Line reactance on phase @B
Ohms Line X@B 10 3 L
LineXc REAL Line reactance on phase @C
Ohms Line X@C 10 3 L
LineXm REAL Line mutual reactance
Ohms Line Xm 10 3 L
LL2phmva REAL line to line fault current in (2 phases MVA)
(mva) LL 2ph 7 0 L
LL2phmvaZ REAL Line to line (Z) fault current in (2 phases MVA)
(mva) LL2phmvaZ 7 0 L
LLamp REAL Line to line fault current in Amps
(Amps) LL 7 0 L
LLampKmax REAL Line to line max. fault current in Amps
(Amps) LL Kmax 7 0 L
LLampKmaxZ REAL Line to line max. (Z) fault current in Amps
(Amps) LL Kmax Z 7 0 L
LLampKmin REAL Line to line min. fault current in Amps
(Amps) LL Kmin 7 0 L
LLampKminZ REAL Line to line min (Z). fault current in Amps
(Amps) LL Kmin Z 7 0 L
LLampMin REAL Line to line min. fault current in Amps
(Amps) LL Min 7 0 L
LLampZ REAL Line to line (Z) fault current in Amps
(amp) LLampZ 7 0 L
LLG2phmva REAL Double line to ground fault current in (2 phases MVA)
(MVA) LLG 2ph 7 0 L
LLG2phmvaZ REAL Double line to ground (Z) fault current in (2 phases MVA)
(mva) LLG2phmvaZ 7 0 L
LLGamp REAL Double line to ground fault current in Amps
(Amps) LLG 7 0 L
LLGampKmax REAL Double line to ground max. fault current in Amps
(Amps) LLG Kmax 7 0 L
LLGampKmin REAL Double line to ground min. fault current in Amps
(Amps) LLG Kmin 7 0 L
LLGampZ REAL Double line to ground (Z) fault current in Amps
(amp) LLGampZ 7 0 L
LLGB REAL Double line to ground fault current in Amps (b)
(Amps) LLG B 7 0 L
LLGB2phmva REAL Double line to ground fault current in (2 phases MVA - b)
(mva) LL 2ph 7 0 L
LLGBKmax REAL Double line to ground max. fault current in Amps (b)
(Amps) LLG B Kmax 7 0 L

CYME 5.02 – Reference Manual
280 CHAPTER 14 –- KEYWORD TABLE
Name Type Description Units Table Header
Format (width/precision/
alignment) LLGBKmin REAL Double line to ground
min. fault current in Amps (b)
(Amps) LLG B Kmin 7 0 L
LLGBKZmax REAL Double line to ground max. (Z) fault current in Amps (b)
(Amps) LLGZ B Kmax 7 0 L
LLGBKZmin REAL Double line to ground min. (Z) fault current in Amps (b)
(Amps) LLGZ B Kmin 7 0 L
LLGBmva REAL Double line to ground fault current in MVA (b)
(MVA) LLG B 7 0 L
LLGBZ REAL Double line to ground (Z) fault current in Amps (b)
(Amps) LLGZ B 7 0 L
LLGBZmva REAL Double line to ground (Z) fault current in MVA (b)
(MVA) LLGZ B 7 0 L
LLGC REAL Double line to ground fault current in Amps (c)
(Amps) LLG C 7 0 L
LLGC2phmva REAL Double line to ground fault current in (2 phases MVA - c)
(mva) LL 2ph 7 0 L
LLGCKmax REAL Double line to ground max. fault current in Amps (c)
(Amps) LLG C Kmax 7 0 L
LLGCKmin REAL Double line to ground min. fault current in Amps (c)
(Amps) LLG C Kmin 7 0 L
LLGCKZmax REAL Double line to ground max. (Z) fault current in Amps (c)
(Amps) LLGZ C Kmax 7 0 L
LLGCKZmin REAL Double line to ground min. (Z) fault current in Amps (c)
(Amps) LLGZ C Kmin 7 0 L
LLGCmva REAL Double line to ground fault current in MVA (c)
(MVA) LLG C 7 0 L
LLGCZ REAL Double line to ground (Z) fault current in Amps (c)
(Amps) LLGZ C 7 0 L
LLGCZmva REAL Double line to ground (Z) fault current in MVA (c)
(MVA) LLGZ C 7 0 L
LLGKmaxZ REAL Double line to ground max. (Z) fault current in Amps
(Amps) LLG Z Kmax 7 0 L
LLGKminZ REAL Double line to ground min. (Z) fault current in Amps
(Amps) LLG Z Kmin 7 0 L
LLGmva REAL Double line to ground fault current in MVA
(MVA) LLG 6 0 L
LLGT REAL Double line to ground fault current in Amps (total)
(Amps) LLG T 7 0 L
LLGT1phmva REAL Double line to ground fault current in (1 phases MVA - total)
(mva) LL 2ph 7 0 L

CYME 5.02 – Reference Manual
CHAPTER 14 – KEYWORD TABLE 281
Name Type Description Units Table Header
Format (width/precision/
alignment) LLGTKmax REAL Double line to ground
max. fault current in Amps (total)
(Amps) LLG T Kmax 7 0 L
LLGTKmin REAL Double line to ground min. fault current in Amps (total)
(Amps) LLG T Kmin 7 0 L
LLGTKZmax REAL Double line to ground max. (Z) fault current in Amps (total)
(Amps) LLGZ T Kmax 7 0 L
LLGTKZmin REAL Double line to ground min. (Z) fault current in Amps (total)
(Amps) LLGZ T Kmin 7 0 L
LLGTmva REAL Double line to ground fault current in MVA (total)
(MVA) LLG T 7 0 L
LLGTZ REAL Double line to ground (Z) fault current in Amps (total)
(Amps) LLGZ T 7 0 L
LLGTZmva REAL Double line to ground (Z) fault current in MVA (total)
(MVA) LLGZ T 7 0 L
LLLamp REAL Three phase fault current in Amps
(Amps) LLL 7 0 L
LLLampKmax REAL Three phase max. fault current in Amps
(Amps) LLL Kmax 7 0 L
LLLampKmaxZ REAL Three phase max. (Z). fault current in Amps
(Amps) LLL Kmax Z 7 0 L
LLLampKmin REAL Three phase min. fault current in Amps
(Amps) LLL Kmin 7 0 L
LLLampKminZ REAL Three phase min. (Z) fault current in Amps
(Amps) LLL Kmin Z 7 0 L
LLLampZ REAL Three phase (Z) fault current in Amps
(amp) LLLampZ 7 0 L
LLLmva REAL Three phase fault current in MVA
(MVA) LLL 6 0 L
LLLmvaZ REAL Three phase (Z) fault current in MVA
(mva) LLLmvaZ 7 0 L
LLmva REAL Line to line fault current in MVA
(MVA) LL 6 0 L
LLmvaMin REAL Line to line min. fault current in MVA
(MVA) LL Min 7 0 L
LoadCablLen REAL Cable length (LEI) (km) Cable Length 10 2 L
LoadConfig STRING Load configuration Config 4 0 L
LoadCustomer REAL Total customers in zone
(#) Customers 10 2 L
LoadEns REAL Load Point Energy Not Supply
(kWh/yr) Ens 8 5 L
LoadFactor REAL Load factor % Load Factor 5 1 L
LOADING REAL Balanced Percent Loading
(%) Loading 5 1 L
LOADING_SECONDARY
REAL Balanced Percent phase loading on the secondary side of Three-Winding transformer
(%) Loading P-S 5 1 L

CYME 5.02 – Reference Manual
282 CHAPTER 14 –- KEYWORD TABLE
Name Type Description Units Table Header
Format (width/precision/
alignment) LOADING_TERTIARY
REAL Balanced Percent phase loading on the tertiary side of Three-Winding transformer
(%) Loading P-T 5 1 L
LOADINGA REAL Percent loading on phase @A
(%) Loading @A 5 1 L
LOADINGA_SECONDARY
REAL Percent phase-@A loading on the secondary side of Three-Winding transformer
(%) Loading @A P-S 5 1 L
LOADINGA_TERTIARY
REAL Percent phase-@A loading on the tertiary side of Three-Winding transformer
(%) Loading @A P-T 5 1 L
LOADINGB REAL Percent loading on phase @B
(%) Loading @B 5 1 L
LOADINGB_TERTIARY
REAL Percent phase-@B loading on the tertiary side of Three-Winding transformer
(%) Loading @B P-T 5 1 L
LOADINGB-SECONDARY
REAL Percent phase-@B loading on the secondary side of Three-Winding transformer
(%) Loading @B P-S 5 1 L
LOADINGC REAL Percent loading on phase @C
(%) Loading @C 5 1 L
LOADINGC_TERTIARY
REAL Percent phase-@C loading on the tertiary side of Three-Winding transformer
(%) Loading @C P-T 5 1 L
LOADINGC-SECONDARY
REAL Percent phase-@C loading on the secondary side of Three-Winding transformer
(%) Loading @C P-S 5 1 L
LoadingEqNominal REAL Balanced percent loading based on nominal rating
(%) Loading Eq Nominal
5 1 L
LoadingEqNominal_Secondary
REAL Balanced percent loading based on nominal rating on the secondary side of Three-Winding transformer
(%) Loading Eq Nominal P-S
5 1 L
LoadingEqNominal_Tertiary
REAL Balanced percent loading based on nominal rating on the tertiary side of Three-Winding transformer
(%) Loading Eq Nominal P-T
5 1 L
LoadingEqNominalA REAL Percent loading based on nominal rating on phase @A
(%) Loading Eq Nominal @A
5 1 L
LoadingEqNominalA_Secondary
REAL Percent phase-@A loading based on nominal rating on the secondary side of Three-Winding transformer
(%) Loading Eq Nominal @A P-S
5 1 L

CYME 5.02 – Reference Manual
CHAPTER 14 – KEYWORD TABLE 283
Name Type Description Units Table Header
Format (width/precision/
alignment) LoadingEqNominalA_Tertiary
REAL Percent phase-@A loading based on nominal rating on the tertiary side of Three-Winding transformer
(%) Loading Eq Nominal @A P-T
5 1 L
LoadingEqNominalB REAL Percent loading based on nominal rating on phase @B
(%) Loading Eq Nominal @B
5 1 L
LoadingEqNominalB_Secondary
REAL Percent phase-@B loading based on nominal rating on the secondary side of Three-Winding transformer
(%) Loading Eq Nominal @B P-S
5 1 L
LoadingEqNominalB_Tertiary
REAL Percent phase-@B loading based on nominal rating on the tertiary side of Three-Winding transformer
(%) Loading Eq Nominal @B P-T
5 1 L
LoadingEqNominalC REAL Percent loading based on nominal rating on phase @C
(%) Loading Eq Nominal @C
5 1 L
LoadingEqNominalC_Secondary
REAL Percent phase-@C loading based on nominal rating on the secondary side of Three-Winding transformer
(%) Loading Eq Nominal @C P-S
5 1 L
LoadingEqNominalC_Tertiary
REAL Percent phase-@C loading based on nominal rating on the tertiary side of Three-Winding transformer
(%) Loading Eq Nominal @C P-T
5 1 L
LoadingEqRating1 REAL Balanced percent loading based on loading limit 1
(%) Loading Eq Rating1
5 1 L
LoadingEqRating1_Secondary
REAL Balanced percent loading based on loading limit 1 on the secondary side of Three-Winding transformer
(%) Loading Eq Rating1 P-S
5 1 L
LoadingEqRating1_Tertiary
REAL Balanced percent loading based on loading limit 1 on the tertiary side of Three-Winding transformer
(%) Loading Eq Rating1 P-T
5 1 L
LoadingEqRating1A REAL Percent loading based on loading limit 1 on phase @A
(%) Loading Eq Rating1 @A
5 1 L
LoadingEqRating1A_Secondary
REAL Percent phase-@A loading based on loading limit 1 on the secondary side of Three-Winding transformer
(%) Loading Eq Rating1 @A P-S
5 1 L
LoadingEqRating1A_Tertiary
REAL Percent phase-@A loading based on loading limit 1 on the tertiary side of Three-Winding transformer
(%) Loading Eq Rating1 @A P-T
5 1 L

CYME 5.02 – Reference Manual
284 CHAPTER 14 –- KEYWORD TABLE
Name Type Description Units Table Header
Format (width/precision/
alignment) LoadingEqRating1B REAL Percent loading
based on loading limit 1 on phase @B
(%) Loading Eq Rating1 @B
5 1 L
LoadingEqRating1B_Secondary
REAL Percent phase-@B loading based on loading limit 1 on the secondary side of Three-Winding transformer
(%) Loading Eq Rating1 @B P-S
5 1 L
LoadingEqRating1B_Tertiary
REAL Percent phase-@B loading based on loading limit 1 on the tertiary side of Three-Winding transformer
(%) Loading Eq Rating1 @B P-T
5 1 L
LoadingEqRating1C REAL Percent loading based on loading limit 1 on phase @C
(%) Loading Eq Rating1 @C
5 1 L
LoadingEqRating1C_Secondary
REAL Percent phase-@C loading based on loading limit 1 on the secondary side of Three-Winding transformer
(%) Loading Eq Rating1 @C P-S
5 1 L
LoadingEqRating1C_Tertiary
REAL Percent phase-@C loading based on loading limit 1 on the tertiary side of Three-Winding transformer
(%) Loading Eq Rating1 @C P-T
5 1 L
LoadingEqRating2 REAL Balanced percent loading based on loading limit 2
(%) Loading Eq Rating2
5 1 L
LoadingEqRating2_Secondary
REAL Balanced percent loading based on loading limit 2 on the secondary side of Three-Winding transformer
(%) Loading Eq Rating2 P-S
5 1 L
LoadingEqRating2_Tertiary
REAL Balanced percent loading based on loading limit 2 on the tertiary side of Three-Winding transformer
(%) Loading Eq Rating2 P-T
5 1 L
LoadingEqRating2A REAL Percent loading based on loading limit 2 on phase @A
(%) Loading Eq Rating2 @A
5 1 L
LoadingEqRating2A_Secondary
REAL Percent phase-@A loading based on loading limit 2 on the secondary side of Three-Winding transformer
(%) Loading Eq Rating2 @A P-S
5 1 L
LoadingEqRating2A_Tertiary
REAL Percent phase-@A loading based on loading limit 2 on the tertiary side of Three-Winding transformer
(%) Loading Eq Rating2 @A P-T
5 1 L
LoadingEqRating2B REAL Percent loading based on loading limit 2 on phase @B
(%) Loading Eq Rating2 @B
5 1 L

CYME 5.02 – Reference Manual
CHAPTER 14 – KEYWORD TABLE 285
Name Type Description Units Table Header
Format (width/precision/
alignment) LoadingEqRating2B_Secondary
REAL Percent phase-@B loading based on loading limit 2 on the secondary side of Three-Winding transformer
(%) Loading Eq Rating2 @B P-S
5 1 L
LoadingEqRating2B_Tertiary
REAL Percent phase-@B loading based on loading limit 2 on the tertiary side of Three-Winding transformer
(%) Loading Eq Rating2 @B P-T
5 1 L
LoadingEqRating2C REAL Percent loading based on loading limit 2 on phase @C
(%) Loading Eq Rating2 @C
5 1 L
LoadingEqRating2C_Secondary
REAL Percent phase-@C loading based on loading limit 2 on the secondary side of Three-Winding transformer
(%) Loading Eq Rating2 @C P-S
5 1 L
LoadingEqRating2C_Tertiary
REAL Percent phase-@C loading based on loading limit 2 on the tertiary side of Three-Winding transformer
(%) Loading Eq Rating2 @C P-T
5 1 L
LoadingEqRating3 REAL Balanced percent loading based on loading limit 3
(%) Loading Eq Rating3
5 1 L
LoadingEqRating3_Secondary
REAL Balanced percent loading based on loading limit 3 on the secondary side of Three-Winding transformer
(%) Loading Eq Rating3 P-S
5 1 L
LoadingEqRating3_Tertiary
REAL Balanced percent loading based on loading limit 3 on the tertiary side of Three-Winding transformer
(%) Loading Eq Rating3 P-T
5 1 L
LoadingEqRating3A REAL Percent loading based on loading limit 3 on phase @A
(%) Loading Eq Rating3 @A
5 1 L
LoadingEqRating3A_Secondary
REAL Percent phase-@A loading based on loading limit 3 on the secondary side of Three-Winding transformer
(%) Loading Eq Rating3 @A P-S
5 1 L
LoadingEqRating3A_Tertiary
REAL Percent phase-@A loading based on loading limit 3 on the tertiary side of Three-Winding transformer
(%) Loading Eq Rating3 @A P-T
5 1 L
LoadingEqRating3B REAL Percent loading based on loading limit 3 on phase @B
(%) Loading Eq Rating3 @B
5 1 L

CYME 5.02 – Reference Manual
286 CHAPTER 14 –- KEYWORD TABLE
Name Type Description Units Table Header
Format (width/precision/
alignment) LoadingEqRating3B_Secondary
REAL Percent phase-@B loading based on loading limit 3 on the secondary side of Three-Winding transformer
(%) Loading Eq Rating3 @B P-S
5 1 L
LoadingEqRating3B_Tertiary
REAL Percent phase-@B loading based on loading limit 3 on the tertiary side of Three-Winding transformer
(%) Loading Eq Rating3 @B P-T
5 1 L
LoadingEqRating3C REAL Percent loading based on loading limit 3 on phase @C
(%) Loading Eq Rating3 @C
5 1 L
LoadingEqRating3C_Secondary
REAL Percent phase-@C loading based on loading limit 3 on the secondary side of Three-Winding transformer
(%) Loading Eq Rating3 @C P-S
5 1 L
LoadingEqRating3C_Tertiary
REAL Percent phase-@C loading based on loading limit 3 on the tertiary side of Three-Winding transformer
(%) Loading Eq Rating3 @C P-T
5 1 L
LoadingEqRating4 REAL Balanced percent loading based on loading limit 4
(%) Loading Eq Rating4
5 1 L
LoadingEqRating4_Secondary
REAL Balanced percent loading based on loading limit 4 on the secondary side of Three-Winding transformer
(%) Loading Eq Rating4 P-S
5 1 L
LoadingEqRating4_Tertiary
REAL Balanced percent loading based on loading limit 4 on the tertiary side of Three-Winding transformer
(%) Loading Eq Rating4 P-T
5 1 L
LoadingEqRating4A REAL Percent loading based on loading limit 4 on phase @A
(%) Loading Eq Rating4 @A
5 1 L
LoadingEqRating4A_Secondary
REAL Percent phase-@A loading based on loading limit 4 on the secondary side of Three-Winding transformer
(%) Loading Eq Rating4 @A P-S
5 1 L
LoadingEqRating4A_Tertiary
REAL Percent phase-@A loading based on loading limit 4 on the tertiary side of Three-Winding transformer
(%) Loading Eq Rating4 @A P-T
5 1 L
LoadingEqRating4B REAL Percent loading based on loading limit 4 on phase @B
(%) Loading Eq Rating4 @B
5 1 L

CYME 5.02 – Reference Manual
CHAPTER 14 – KEYWORD TABLE 287
Name Type Description Units Table Header
Format (width/precision/
alignment) LoadingEqRating4B_Secondary
REAL Percent phase-@B loading based on loading limit 4 on the secondary side of Three-Winding transformer
(%) Loading Eq Rating4 @B P-S
5 1 L
LoadingEqRating4B_Tertiary
REAL Percent phase-@B loading based on loading limit 4 on the tertiary side of Three-Winding transformer
(%) Loading Eq Rating4 @B P-T
5 1 L
LoadingEqRating4C REAL Percent loading based on loading limit 4 on phase @C
(%) Loading Eq Rating4 @C
5 1 L
LoadingEqRating4C_Secondary
REAL Percent phase-@C loading based on loading limit 4 on the secondary side of Three-Winding transformer
(%) Loading Eq Rating4 @C P-S
5 1 L
LoadingEqRating4C_Tertiary
REAL Percent phase-@C loading based on loading limit 4 on the tertiary side of Three-Winding transformer
(%) Loading Eq Rating4 @C P-T
5 1 L
LOADINGN REAL Percent loading on the neutral
(%) Loading N 5 1 L
LoadLEI REAL Load Exposure Index (cust-km) Lei 10 2 L
LoadLinLen REAL Line length (LEI) (km) Line Length 10 2 L
LoadModel STRING Name of the active load model
Load Model 32 0 L
LoadMVAR REAL Sum of the loads reactive powers
MVAR QLoad 5 2 L
LoadMW REAL Sum of the loads active powers
MW PLoad 5 2 L
LoadPhase STRING Load Phase Phase 4 0 L
LoadPhaseType STRING Load Phase Type Phase Type 32 0 L
Locked STRING Device locking Locked 25 0 L
Maifi REAL Maifi (inter/cust-yr)
Maifi 8 5 L
Meter1 REAL Meter Demand Total (first value)
(Value1) Demand 6 2 L
Meter2 REAL Meter Demand Total (second value)
(Value2) Demand 6 2 L
MeterA1 REAL Meter demand on phase @A (first value)
(Value1) Demand @A 6 2 L
MeterA2 REAL Meter demand on phase @A (second value)
(Value2) Demand @A 6 2 L
MeterB1 REAL Meter demand on phase @B (first value)
(Value1) Demand @B 6 2 L
MeterB2 REAL Meter demand on phase @B (second value)
(Value2) Demand @B 6 2 L

CYME 5.02 – Reference Manual
288 CHAPTER 14 –- KEYWORD TABLE
Name Type Description Units Table Header
Format (width/precision/
alignment) MeterC1 REAL Meter demand on
phase @C (first value)
(Value1) Demand @C 6 2 L
MeterC2 REAL Meter demand on phase @C (second value)
(Value2) Demand @C 6 2 L
MeterState STRING State of the meter Meter State 6 0 L
MeterType STRING Demand type Demand Type 32 0 L
MiscDesc STRING Description Description 255 0 L
MotAnsiGroup NUMBER ANSI Motor Group ANSI Motor Group
5 0 L
MotAssist STRING Assitance type Assistance 32 0 L
MotEffic REAL Efficiency (%) Effic 7 2 L
MotHP REAL Rated horse power (HP) Power 7 2 L
MotKV REAL Rated voltage (kVLL) Voltage 7 2 L
MotkVAR REAL Capacitor assistance (kVAR) Capacitor 9 2 L
MotLPF REAL Load Power Factor (%) Load Power Factor
7 2 L
MotMva REAL Maximum allowable starting MVA
(MVA) Max Motor 6 0 L
MotMVAR REAL Sum of the motors reactive powers
MVAR QMotor 5 2 L
MotMW REAL Sum of the motors active powers
MW PMotor 5 2 L
MotorAMP REAL Maximum motor starting current
(AMP) Motor AMP 8 1 L
MotorAMP1PhLN REAL Maximum motor starting current for single-phase motor connected
(AMP) 1PhLN Motor AMP
8 1 L
MotorHP REAL Maximum motor running HP
(HP) Motor HP 6 0 L
MotorHP1PhLN REAL Maximum motor running HP for single-phase motor connected LN
(HP) 1PhLN Motor HP 6 0 L
MotorKva REAL Maximum motor starting kVA
(KVA) Motor kVA 8 1 L
MotorKva1PhLN REAL Maximum motor starting kVA for single-phase motor connected LN
(KVA) 1PhLN Motor kVA
8 1 L
MotorKw REAL Maximum motor running kW
(kW) Motor kW 6 1 L
MotorKw1PhLN REAL Maximum motor running kW for single-phase motor connected LN
(kW) 1PhLN Motor kW
8 1 L
MotorMva REAL Maximum motor starting MVA
(MVA) Motor MVA 6 1 L
MotorMva1PhLN REAL Maximum motor starting MVA for single-phase motor connected LN
(MVA) 1PhLN Motor MVA
6 1 L
MotorMw REAL Maximum motor running MW
(MW) Motor MW 6 1 L

CYME 5.02 – Reference Manual
CHAPTER 14 – KEYWORD TABLE 289
Name Type Description Units Table Header
Format (width/precision/
alignment) MotorMw1PhLN REAL Maximum motor
running MW for single-phase motor connected LN
(MW) 1PhLN Motor MW
6 1 L
MotorSPF REAL motor Starting Power Factor
(%) Starting PF 6 1 L
MotorSPF1PhLN REAL motor Starting Power Factor for single-phase motor connected LN
(%) 1PhLN Starting PF
6 1 L
MotPf REAL Full load power factor (%) Pf 7 2 L
MotPhase STRING Connected phase Phase 6 0 L
MotR REAL Resistance assistance
(ohms) R 6 4 L
MotRatedSpeed REAL Synchronous Speed (RPM) Synchronous Speed
7 2 L
MotStarts NUMBER Motor starts Starts 10 0 L
MotStatus STRING Motor status Status 32 0 L
MotSubTransR REAL Sub Transisient Resistance
(ohms) Sub Transisient Resistance
7 2 L
MotSubTransX REAL Sub Transisient Reactance
(ohms) Sub Transisient Reactance
7 2 L
MotTap REAL Reduced voltage tap (%) Tap 7 2 L
MotType STRING Motor type Type 12 0 L
MVAA REAL Through MVA on phase @A
(MVA) Thru Power @A 5 1 L
MVAB REAL Through MVA on phase @B
(MVA) Thru Power @B 5 1 L
MVAC REAL Through MVA on phase @C
(MVA) Thru Power @C 5 1 L
MVARA REAL Through MVAR on phase @A
(MVAR) Thru Power @A 5 1 L
MVARB REAL Through MVAR on phase @B
(MVAR) Thru Power @B 5 1 L
MVARC REAL Through MVAR on phase @C
(MVAR) Thru Power @C 5 1 L
MVARTOT REAL Total through MVAR (MVAR) Total Thru Power
5 0 L
MVATOT REAL Total through MVA (MVA) Total Thru Power
5 0 L
MWA REAL Through MW on phase @A
(MW) Thru Power @A 5 1 L
MWB REAL Through MW on phase @B
(MW) Thru Power @B 5 1 L
MWC REAL Through MW on phase @C
(MW) Thru Power @C 5 1 L
MWTOT REAL Total through MW (MW) Total Thru Power
5 0 L
NestedViewId STRING Nested View Id Nested View Id 32 0 L
NetEqLoadFromKVAR_A
REAL Network Equivalent from kVAR on phase @A
NetEqLoadFromKVAR_@A
9 2 L
NetEqLoadFromKVAR_B
REAL Network Equivalent from kVAR on phase @B
NetEqLoadFromKVAR_@B
9 2 L

CYME 5.02 – Reference Manual
290 CHAPTER 14 –- KEYWORD TABLE
Name Type Description Units Table Header
Format (width/precision/
alignment) NetEqLoadFromKVAR_C
REAL Network Equivalent from kVAR on phase @C
NetEqLoadFromKVAR_@C
9 2 L
NetEqLoadFromKW_A
REAL Network Equivalent from kW on phase @A
NetEqLoadFromKW_@A
9 2 L
NetEqLoadFromKW_B
REAL Network Equivalent from kW on phase @B
NetEqLoadFromKW_@B
9 2 L
NetEqLoadFromKW_C
REAL Network Equivalent from kW on phase @C
NetEqLoadFromKW_@C
9 2 L
NetEqLoadToKVAR_A
REAL Network Equivalent to kVAR on phase @A
NetEqLoadToKVAR_@A
9 2 L
NetEqLoadToKVAR_B
REAL Network Equivalent to kVAR on phase @B
NetEqLoadToKVAR_@B
9 2 L
NetEqLoadToKVAR_C
REAL Network Equivalent to kVAR on phase @C
NetEqLoadToKVAR_@C
9 2 L
NetEqLoadToKW_A REAL Network Equivalent to kW on phase @A
NetEqLoadToKW_@A
9 2 L
NetEqLoadToKW_B REAL Network Equivalent to kW on phase @B
NetEqLoadToKW_@B
9 2 L
NetEqLoadToKW_C REAL Network Equivalent to kW on phase @C
NetEqLoadToKW_@C
9 2 L
NetEqTotalConnectedKVA_A
REAL Network Equivalent Total Connected kVA on phase @A
NetEqTotalConnectedKVA_@A
9 2 L
NetEqTotalConnectedKVA_B
REAL Network Equivalent Total Connected kVA on phase @B
NetEqTotalConnectedKVA_@B
9 2 L
NetEqTotalConnectedKVA_C
REAL Network Equivalent Total Connected kVA on phase @C
NetEqTotalConnectedKVA_@C
9 2 L
NetEqTotalCUSTOMER_A
NUMBER Network Equivalent total number of customer on phase @A
NetEqTotalCUSTOMER_@A
10 0 L
NetEqTotalCUSTOMER_B
NUMBER Network Equivalent total number of customer on phase @B
NetEqTotalCUSTOMER_@B
10 0 L
NetEqTotalCUSTOMER_C
NUMBER Network Equivalent total number of customer on phase @C
NetEqTotalCUSTOMER_@C
10 0 L
NetEqTotalDescription
STRING Network Equivalent Description
NetEqTotalDescription
32 0 L
NetEqTotalKVAR_A REAL Network Equivalent Total kVAR on phase @A
NetEqTotalKVAR_@A
9 2 L
NetEqTotalKVAR_B REAL Network Equivalent Total kVAR on phase @B
NetEqTotalKVAR_@B
9 2 L
NetEqTotalKVAR_C REAL Network Equivalent Total kVAR on phase @C
NetEqTotalKVAR_@C
9 2 L

CYME 5.02 – Reference Manual
CHAPTER 14 – KEYWORD TABLE 291
Name Type Description Units Table Header
Format (width/precision/
alignment) NetEqTotalKW_A REAL Network Equivalent
Total KW on phase @A
NetEqTotalKW_@A
9 2 L
NetEqTotalKW_B REAL Network Equivalent Total kW on phase @B
NetEqTotalKW_@B
9 2 L
NetEqTotalKW_C REAL Network Equivalent Total kW on phase @C
NetEqTotalKW_@C
9 2 L
NetEqTotalKWH_A REAL Network Equivalent Total kWh on phase @A
NetEqTotalKWH_@A
10 2 L
NetEqTotalKWH_B REAL Network Equivalent Total kWh on phase @B
NetEqTotalKWH_@B
10 2 L
NetEqTotalKWH_C REAL Network Equivalent Total kWh on phase @C
NetEqTotalKWH_@C
10 2 L
NetEqTotalLen_A REAL Network Equivalent Total Length of phase @A
NetEqTotalLen_@A
5 2 L
NetEqTotalLen_B REAL Network Equivalent Total Length of phase @B
NetEqTotalLen_@B
5 2 L
NetEqTotalLen_C REAL Network Equivalent Total Length of phase @C
NetEqTotalLen_@C
5 2 L
NetEqZRAA REAL Network Equivalent ZR@A@A
NetEqZR@A@A 5 2 L
NetEqZRAB REAL Network Equivalent ZR@A@B
NetEqZR@A@B 5 2 L
NetEqZRAC REAL Network Equivalent ZR@A@C
NetEqZR@A@C 5 2 L
NetEqZRBA REAL Network Equivalent ZR@B@A
NetEqZR@B@A 5 2 L
NetEqZRBB REAL Network Equivalent ZR@B@B
NetEqZR@B@B 5 2 L
NetEqZRBC REAL Network Equivalent ZR@B@C
NetEqZR@B@C 5 2 L
NetEqZRCA REAL Network Equivalent ZR@C@A
NetEqZR@C@A 5 2 L
NetEqZRCB REAL Network Equivalent ZR@C@B
NetEqZR@C@B 5 2 L
NetEqZRCC REAL Network Equivalent ZR@C@C
NetEqZR@C@C
5 2 L
NetEqZXAA REAL Network Equivalent ZX@A@A
NetEqZX@A@A 5 2 L
NetEqZXAB REAL Network Equivalent ZX@A@B
NetEqZX@A@B 5 2 L
NetEqZXAC REAL Network Equivalent ZX@A@C
NetEqZX@A@C 5 2 L
NetEqZXBA REAL Network Equivalent ZX@B@A
NetEqZX@B@A 5 2 L
NetEqZXBB REAL Network Equivalent ZX@B@B
NetEqZX@B@B 5 2 L
NetEqZXBC REAL Network Equivalent ZX@B@C
NetEqZX@B@C 5 2 L

CYME 5.02 – Reference Manual
292 CHAPTER 14 –- KEYWORD TABLE
Name Type Description Units Table Header
Format (width/precision/
alignment) NetEqZXCA REAL Network Equivalent
ZX@C@A NetEqZX@C@A 5 2 L
NetEqZXCB REAL Network Equivalent ZX@C@B
NetEqZX@C@B 5 2 L
NetEqZXCC REAL Network Equivalent ZX@C@C
NetEqZX@C@C 5 2 L
NetworkId STRING Network name Network Id 32 0 L
NetworkType STRING Network type Network Type 32 0 L
Neutralamp REAL Rated current : Neutral conductor
(Amps) IN 9 2 L
Niepi REAL Niepi (inter/yr) Niepi 6 3 L
NodeId STRING Name of the Node Node Id 32 0 L
NodeState STRING Node state State 32 0 L
NONE STRING Empty field 5 0 L
NonIdealConverterCommutatingPulseNumber
REAL Pulse Number Pulse Number 7 2 L
NonIdealConverterCommutatingR
REAL Commutating Reactance
(Ohms) Total Commutating Reactance
7 2 L
NonIdealConverterFaultKVA
REAL Fault level (KVA) Fault level 9 2 L
NonIdealConverterKV REAL Nominal Voltage (KV) Nominal Voltage 7 2 L
NonIdealConverterKVA
REAL Nominal kVA (KVA) Nominal Size 9 2 L
NonIdealConverterKW
REAL Atcive Power (kW) Active Power 7 2 L
NStatus STRING Normal status Normal Status 32 0 L
olcBegOvlCond STRING Beginning end of overloaded conductor
Begin Section ID
32 0 L
olcConductID STRING Conductor ID Conductor ID 32 0 L
olcEndOvlCond STRING Ending end of overloaded conductor
End Section ID
32 0 L
olcLoadCap REAL Load capacity (Amps) Capacity 8 2 L
olcOvlAmps REAL Capacity Diff (Amps) Load 8 2 L
olcPercntOvl REAL Overload percentage (%) Loading 8 2 L
olcPercntOvlDiff REAL Loading Diff (%) Overload 8 2 L
olcProDevID STRING Protective device ID Protective Device ID
32 0 L
OverloadAmpsA REAL Overload Percent on phase @A
(%) Overload @A 5 2 L
OverloadAmpsB REAL Overload Percent on phase @B
(%) Overload @B 5 2 L
OverloadAmpsC REAL Overload Percent on phase @C
(%) Overload @C 5 2 L
OverloadAmpsMax REAL Overload Percent Maximum
(%) Overload Max 5 2 L
ParentId STRING Parent section name Parent Id 32 0 L
pBackupProtDevEqCode
STRING Equipment code of backup protective device of uncovered zone
Backup Prot. Dev. Code
32 0 L

CYME 5.02 – Reference Manual
CHAPTER 14 – KEYWORD TABLE 293
Name Type Description Units Table Header
Format (width/precision/
alignment) pBackupProtDevSecID
STRING Section ID of backup protective device of uncovered zone
Backup Prot. Dev. Section ID
32 0 L
pBound STRING Beginning point of uncovered minimum fault current
Bound 32 0 L
PcntNtwkLoadA REAL Percentage of the total phase @A network load downstream of point
(%) Pct. net. load @A
5 2 L
PcntNtwkLoadB REAL Percentage of the total phase @B network load downstream of point
(%) Pct. net. load @B
5 2 L
PcntNtwkLoadC REAL Percentage of the total phase @C network load downstream of point
(%) Pct. net. load @C
5 2 L
PcntNtwkLoadTOT REAL Percentage of the total 3 phase network load downstream of point
(%) Pct. net. load 3PH
5 2 L
pCriticalSecID STRING Section ID of smallest fault current
Critical Location
32 0 L
PeakAmps REAL Initial peak current (Amps) Peak Asym Fault 9 2 L
PeakFact REAL Initial peak factor Peak Asym Factor
5 2 L
PeakMva REAL Initial peak MVA (MVA) Peak Asym Fault 5 2 L
PFA REAL Power factor on phase @A
(%) Pf@A 5 2 L
pFaultCurrent REAL Fault current (Amps) Fault Current 9 2 L
pFaultCurrentWithRatio
REAL Fault current seen by the protective device
(Amps) Fault Current seen by Prot. Dev.
9 2 L
pFaultType STRING The uncovered current fault type
Fault type 32 0 L
PFavg REAL Average power factor (%) Pf avg 5 2 L
PFB REAL Power factor on phase @B
(%) Pf@B 5 2 L
PFC REAL Power factor on phase @C
(%) Pf@C 5 2 L
PH-Angle REAL Balanced Voltage Phase Angle
Angle V 5 2 L
PH-AngleA REAL Voltage phase angle on phase @A
Angle V@A 5 2 L
PH-AngleAinput REAL Input Voltage phase angle on phase @A
Angle V@A 5 2 L
PH-AngleB REAL Voltage phase angle on phase @B
Angle V@B 5 2 L
PH-AngleBinput REAL Input Voltage phase angle on phase @B
Angle V@B 5 2 L
PH-AngleC REAL Voltage phase angle on phase @C
Angle V@C 5 2 L
PH-AngleCinput REAL Input Voltage phase angle on phase @C
Angle V@C 5 2 L

CYME 5.02 – Reference Manual
294 CHAPTER 14 –- KEYWORD TABLE
Name Type Description Units Table Header
Format (width/precision/
alignment) PH-Angleinput REAL Balanced Input
Voltage Phase Angle Angle V 5 2 L
PH-AngleRel REAL Balanced Voltage Relative Phase Angle
Rel Angle V 5 2 L
PH-AngleRelA REAL Voltage phase relative angle on phase @A
Rel Angle V@A 5 2 L
PH-AngleRelAinput REAL Input Voltage phase relative angle on phase @A
Rel Angle V@A 5 2 L
PH-AngleRelB REAL Voltage phase relative angle on phase @B
Rel Angle V@B 5 2 L
PH-AngleRelBinput REAL Input Voltage phase relative angle on phase @B
Rel Angle V@B 5 2 L
PH-AngleRelC REAL Voltage phase relative angle on phase @C
Rel Angle V@C 5 2 L
PH-AngleRelCinput REAL Input Voltage phase relative angle on phase @C
Rel Angle V@C 5 2 L
PH-AngleRelinput REAL Balanced Input Voltage Relative Phase Angle
Rel Angle V 5 2 L
Phase STRING Phase Phase 4 0 L
PhPickup REAL Phase pickup (Amps) Phase pickup 5 2 L
PhPkupA REAL Phase pickup alternate
(Amps) Phase pickup alternate
5 2 L
pIsBackupProtected STRING Indicate if a fault is protected by the backup protection
Backup Protected
5 0 L
pIsProtected STRING Indicate if a fault is protected
Protected 5 0 L
pMinFault REAL The smallest uncovered fault current
(Amps) Minimum Fault 9 2 L
pMinFaultWithRatio REAL The smallest uncovered fault current as seen by the device
(Amps) Fault Current seen by Prot. Dev.
9 2 L
pProtDevEqCode STRING Equipment code of protective device of uncovered zone
Prot. Dev. Code 32 0 L
pProtDevSecID STRING Section ID of protective device of uncovered zone
Prot. Dev. Section ID
32 0 L
PredZone STRING Preceding zone Preceding zone 32 0 L
PrefaultVoltage REAL Prefault kV (kV) Prefault kV 6 3 L
ProtAmps REAL Protective device rating
(Amps) Rating 6 2 L
ProtFRate REAL Protective device failure rate
(inter/yr) Failure Rate 9 6 L
ProtInterruptingRatingAmps
REAL Protective device interrupting rating
Interrupting Rating
7 2 L
ProtkV REAL Protective device rated voltage
(kV) Voltage 6 2 L

CYME 5.02 – Reference Manual
CHAPTER 14 – KEYWORD TABLE 295
Name Type Description Units Table Header
Format (width/precision/
alignment) ProtMajorFailureProportion
REAL Protective device major failure proportion
(hr) Major Failure Proportion
12 2 L
ProtMajorRepairTime REAL Protective device major repair time
(hr) Major Repair Time
12 2 L
ProtMeterState STRING State of the meter Meter State 6 0 L
ProtMFRate REAL Protective device momentary failure rate
(inter/yr) Mom. Failure Rate
9 6 L
ProtMinorRepairTime REAL Protective device minor repair time
(hr) Minor Repair Time
12 2 L
ProtStateA STRING Protective device state phase @A
State @A 7 0 L
ProtStateB STRING Protective device state phase @B
State @B 7 0 L
ProtStateC STRING Protective device state phase @C
State @C 7 0 L
ProtStkPro REAL Protective device stuck probability
Stuck Probability 8 6 L
ProtSwTime REAL Protective device switching time
(hr) Switching Time 12 6 L
ProtType STRING Protective device type Device Type 20 0 L
pSetting REAL Setting related to the uncovered default type
(Amps) Setting 8 2 L
pSwDevSecID STRING Section ID of switching device that isolates zone
Switching Dev. Location
32 0 L
R0ohm REAL R0 thevenin in ohms (ohms) R0 thev 6 4 L
R0ohmZ REAL R0 thevenin in ohms (Z)
(ohms) R0 thev (Z) 6 4 L
R0pu REAL R0 thevenin in pu (pu) R0 thev 6 4 L
R0puZ REAL R0 thevenin in pu (Z) (pu) R0puZ 7 0 L
R1ohm REAL R1 thevenin in ohms (ohms) R1 thev 6 4 L
R1ohmZ REAL R1 thevenin in ohms (Z)
(ohms) R1 thev (Z) 6 4 L
R1pu REAL R1 thevenin in pu (pu) R1 thev 6 4 L
R1puZ REAL R1 thevenin in pu (Z) (pu) R1puZ 7 0 L
ReactMVAR REAL Sum of thne shunt reactors reactive powers
MVAR QReac 5 2 L
ReactMW REAL Sum of the shunt reactors active powers
MW PReac 5 2 L
Reclosing STRING Indicate the reclosing scheme status
Reclosing 5 0 L
RegAmps REAL Maximum current rating
(Amps) Rating 9 2 L
RegBandw REAL Regulator bandwidth in volts
(volts) Bandwidth 5 2 L
RegBoost REAL Maximum boost (%) Boost 7 2 L
RegBuck REAL Maximum buck (%) Buck 7 2 L
RegCT REAL Regulator CT rating CT 7 2 L

CYME 5.02 – Reference Manual
296 CHAPTER 14 –- KEYWORD TABLE
Name Type Description Units Table Header
Format (width/precision/
alignment) RegFirstHouseHigh REAL First House High
Voltage FirstHouseHigh 7 2 L
RegFirstHouseLow REAL First House Low Voltage
FirstHouseLow 7 2 L
RegKVA REAL Nominal capacity (kVA) Rating 9 2 L
RegKVLN REAL Rated voltage (kVLN) kV 7 2 L
RegLoadId STRING Regulated section Id Load center Id 32 0 L
RegNbtap REAL Number of taps Taps 5 0 L
RegOption STRING Setting option Option 20 0 L
RegPT REAL Regulator PT ratio PT 7 2 L
RegRevMode STRING Reverse mode Reverse Mode 32 0 L
RegRevRset REAL Balanced Reverse R setting phase
RevRset 7 2 L
RegRevRsetA REAL Reverse R settings phase @A
RevRset@A 7 2 L
RegRevRsetB REAL Reverse R settings phase @B
RevRset@B 7 2 L
RegRevRsetC REAL Reverse R settings phase @C
RevRset@C 7 2 L
RegRevThres REAL Reverse Threshold (%) Threshold 7 2 L
RegRevVset REAL Balanced Desired reverse voltage phase
RevVset 7 2 L
RegRevVsetA REAL Desired reverse voltage phase @A
RevVset@A 7 2 L
RegRevVsetB REAL Desired reverse voltage phase @B
RevVset@B 7 2 L
RegRevVsetC REAL Desired reverse voltage phase @C
RevVset@C 7 2 L
RegRevXset REAL Balanced Reverse X setting phase
RevXset 7 2 L
RegRevXsetA REAL Reverse X setting phase @A
RevXset@A 7 2 L
RegRevXsetB REAL Reverse X setting phase @B
RevXset@B 7 2 L
RegRevXsetC REAL Reverse X setting phase @C
RevXset@C 7 2 L
RegRset REAL Balanced R setting phase
Rset 7 2 L
RegRsetA REAL R settings phase @A Rset@A 7 2 L
RegRsetB REAL R settings phase @B Rset@B 7 2 L
RegRsetC REAL R settings phase @C Rset@C 7 2 L
RegTap REAL Balanced Tap setting phase
Tap 7 2 L
RegTapA REAL Tap setting phase @A
Tap@A 7 2 L
RegTapB REAL Tap setting phase @B
Tap@B 7 2 L
RegTapC REAL Tap setting phase @C
Tap@C 7 2 L
RegVset REAL Balanced Desired voltage phase
Vset 7 2 L

CYME 5.02 – Reference Manual
CHAPTER 14 – KEYWORD TABLE 297
Name Type Description Units Table Header
Format (width/precision/
alignment) RegVsetA REAL Desired voltage
phase @A Vset@A 7 2 L
RegVsetB REAL Desired voltage phase @B
Vset@B 7 2 L
RegVsetC REAL Desired voltage phase @C
Vset@C 7 2 L
RegXset REAL Balanced X setting phase
Xset 7 2 L
RegXsetA REAL X setting phase @A Xset@A 7 2 L
RegXsetB REAL X setting phase @B Xset@B 7 2 L
RegXsetC REAL X setting phase @C Xset@C 7 2 L
RestorationMode STRING Restoration mode Restoration Mode
32 0 L
Saidi REAL Saidi (hr/cust-yr)
Saidi 8 5 L
Saifi REAL Saifi (inter/cust-yr)
Saifi 8 5 L
SCapAmps REAL Series capacitor rated current
(Amps) Rating 7 2 L
SCapText STRING Series capacitor text Description 20 0 L
SCapX REAL Series capacitor reactance
(ohms) Capacitance 6 4 L
SectionId STRING Section name Section Id 32 0 L
ShuntMultiFrequencySourceA
REAL Fundamental Current (Amps) Fundamental Current
9 2 L
ShuntMultiFrequencySourceAngle
REAL Fundamental Angle (Degrees)
Fundamental Angle
7 2 L
ShuntMultiFrequencySourceConfig
STRING Configuration Config 32 0 L
ShuntMultiFrequencySourceP
REAL Active Power (kW) Active Power 7 2 L
ShuntMultiFrequencySourceQ
REAL Reactive Power (KVAR) Reactive Power 9 2 L
SingleTunedFilterC REAL C (uF) Nominal C 7 2 L
SingleTunedFilterConfiguration
STRING Configuration Configuration 32 0 L
SingleTunedFilterFrequency
REAL Tuned Frequency (harmonic order)
Tuned Frequency
7 2 L
SingleTunedFilterKV REAL Capacitor Nominal Voltage
(KV) Capacitor Nominal Voltage
7 2 L
SingleTunedFilterKVAR
REAL Capacitor Nominal Q (KVAR) Capacitor Nominal Q
9 2 L
SingleTunedFilterL REAL L (mH) Nominal L 7 2 L
SingleTunedFilterR REAL R (Ohm) Nominal R 7 2 L
SingleTunedFilterRG REAL Grounded R (ohm) Grounded R 7 2 L
SingleTunedFilterUnbalancedCA
REAL Unbalanced C Setting on phase @A
(%) Unbalanced C Setting on phase @A
7 2 L
SingleTunedFilterUnbalancedCB
REAL Unbalanced C Setting on phase @B
(%) Unbalanced C Setting on phase @B
7 2 L
SingleTunedFilterUnbalancedCC
REAL Unbalanced C Setting on phase @C
(%) Unbalanced C Setting on phase @C
7 2 L

CYME 5.02 – Reference Manual
298 CHAPTER 14 –- KEYWORD TABLE
Name Type Description Units Table Header
Format (width/precision/
alignment) SingleTunedFilterUnbalancedLA
REAL Unbalanced L Setting on phase @A
(%) Unbalanced L Setting on phase @A
7 2 L
SingleTunedFilterUnbalancedLB
REAL Unbalanced L Setting on phase @B
(%) Unbalanced L Setting on phase @B
7 2 L
SingleTunedFilterUnbalancedLC
REAL Unbalanced L Setting on phase @C
(%) Unbalanced L Setting on phase @C
7 2 L
SingleTunedFilterUnbalancedRA
REAL Unbalanced R Setting on phase @A
(%) Unbalanced R Setting on phase @A
7 2 L
SingleTunedFilterUnbalancedRB
REAL Unbalanced R Setting on phase @B
(%) Unbalanced R Setting on phase @B
7 2 L
SingleTunedFilterUnbalancedRC
REAL Unbalanced R Setting on phase @C
(%) Unbalanced R Setting on phase @C
7 2 L
SingleTunedFilterXG REAL Grounded X (ohm) Grounded X 7 2 L
SpacingId STRING Spacing Id Spacing 32 0 L
SpotCKVAA REAL Spot connected kVA on phase @A
Spot CkVA @A 8 1 L
SpotCKVAB REAL Spot connected kVA on phase @B
Spot CkVA @B 8 1 L
SpotCKVAC REAL Spot connected kVA on phase @C
Spot CkVA @C 8 1 L
SpotCKVAT REAL Total spot load connected kVA
Spot Tot CkVA 9 2 L
SpotCKWHA REAL Spot consumption kWh on phase @A
Spot kWh @A 8 0 L
SpotCKWHB REAL Spot consumption kWh on phase @B
Spot kWh @B 8 0 L
SpotCKWHC REAL Spot consumption kWh on phase @C
Spot kWh @C 8 0 L
SpotCKWHT REAL Total spot load consumption kWh
Spot Tot kWh 10 2 L
SpotConsA REAL Spot customers on phase @A
Spot Cust @A 5 2 L
SpotConsB REAL Spot customers on phase @B
Spot Cust @B 5 2 L
SpotConsC REAL Spot customers on phase @C
Spot Cust @C 5 2 L
SpotConsT REAL Total spot load customers
Spot Tot Cust 5 2 L
SpotEmergencyPriority
NUMBER Spot load emergency priority
Spot Emergency Priority
5 0 L
SpotKVAA REAL Spot kVA load on phase @A
Spot kVA @A 8 1 L
SpotKVAB REAL Spot kVA load on phase @B
Spot kVA @B 8 1 L
SpotKVAC REAL Spot kVA load on phase @C
Spot kVA @C 8 1 L
SpotKVARA REAL Spot kVAR load on phase @A
Spot kVAR @A 8 1 L
SpotKVARB REAL Spot kVAR load on phase @B
Spot kVAR @B 8 1 L
SpotKVARC REAL Spot kVAR load on phase @C
Spot kVAR @C 8 1 L

CYME 5.02 – Reference Manual
CHAPTER 14 – KEYWORD TABLE 299
Name Type Description Units Table Header
Format (width/precision/
alignment) SpotKVART REAL Total spot load kVAR Spot Tot kVAR 9 2 L
SpotKVAT REAL Total spot load kVA Spot Tot kVA 9 2 L
SpotKWA REAL Spot kW load on phase @A
Spot kW @A 8 1 L
SpotKWB REAL Spot kW load on phase @B
Spot kW @B 8 1 L
SpotKWC REAL Spot kW load on phase @C
Spot kW @C 8 1 L
SpotKWT REAL Total spot load kW Spot Tot kW 5 2 L
SpotLocat STRING Spot location Location Spot 10 0 L
SpotNormalPriority NUMBER Spot load normal priority
Spot Normal Priority
5 0 L
SpotNumber STRING Spot load number Spot Number 32 0 L
SpotPFA REAL Spot load power factor on phase @A
Spot PF @A 5 2 L
SpotPFB REAL Spot load power factor on phase @B
Spot PF @B 5 2 L
SpotPFC REAL Spot load power factor on phase @C
Spot PF @C 5 2 L
SpotPFT REAL Average spot load power factor
Spot PF 5 2 L
SpotStatus STRING Spot load status Spot Status 12 0 L
SpotType STRING Spot load customer type
Spot Type 31 0 L
SpotYear NUMBER Spot load year Spot Year 5 0 L
SReactX REAL Series reactor reactance
(ohms) Reactance 6 4 L
srmOperDay NUMBER Day for the switching operation
Day 5 0 L
srmOperDevNumber STRING Number of the device to operate
Device Number 32 0 L
srmOperDevType STRING Type of the device to operate
Device Type 32 0 L
srmOperFeederID1 STRING Normal feeder 1 ID of the device to operate
Feeder ID 1 32 0 L
srmOperFeederID2 STRING Normal feeder 2 ID of the device to operate
Feeder ID 2 32 0 L
srmOperReason STRING Reason for the switching opertaion
Reason 32 0 L
srmOperSectionID STRING Section ID of the device to operate
Section ID 32 0 L
srmOperStage NUMBER Stage for the switching operation
Stage 5 0 L
srmOperStatus STRING Status of the switching operation
Status 10 0 L
srmUnservedCust REAL Unserved customers Customers 7 2 L
srmUnservedDeviceType
STRING Type of the device protecting the zone
Device Type 32 0 L
srmUnservedErrorCode
NUMBER Unserved zone error code
Error Code 5 0 L
srmUnservedFeederID
STRING Feeder ID of the device protecting the zone
Feeder ID 32 0 L

CYME 5.02 – Reference Manual
300 CHAPTER 14 –- KEYWORD TABLE
Name Type Description Units Table Header
Format (width/precision/
alignment) srmUnservedLoad REAL Unserved load in
MVA (MVA) Load 7 2 L
srmUnservedReason STRING Reason fo the unserved zone
Reason 32 0 L
srmUnservedSectionID
STRING Section ID of the device protecting the zone
Section ID 32 0 L
srmUnservedZoneID STRING ID of the zone unserved
Zone ID 32 0 L
StrategicActualLoadPerCustTypePercent
STRING Downstream actual load (per customer type) associated with a strategic device (in percent)
StrategicActualLoadPerCustTypePercent
128 0 L
StrategicActualMVA REAL Downstream actual MVA associated with a strategic device
StrategicActualMVA
6 2 L
StrategicConnMVA REAL Downstream connected MVA associated with a strategic device
StrategicConnMVA
6 2 L
StrategicCust REAL Downstream number of customers associated with a strategic device
StrategicCust 6 0 L
SubAngle REAL Voltage phase angle (deg.) Angle 7 2 L
SubConn STRING Seconadry connection
Connection 6 0 L
SubKVDes REAL Desired voltage (kVLL) Desired kV 7 2 L
SubKVNom REAL Nominal voltage (kVLL) Nominal kV 7 2 L
SubMVA REAL Nominal capacity (MVA) Capacity 7 2 L
SubNetworkId STRING Nested View Id Nested View Id 32 0 L
SubR0ohms REAL Zero sequence resistance in ohms
(ohms) R0 6 4 L
SubR0pu REAL Zero sequence resistance in pu
(pu) R0 6 4 L
SubR1ohms REAL Positive sequence resistance in ohms
(ohms) R1 6 4 L
SubR1pu REAL Positive sequence resistance in pu
(pu) R1 6 4 L
SubX0ohms REAL Zero sequence reactance in ohms
(ohms) X0 6 4 L
SubX0pu REAL Zero sequence reactance in pu
(pu) X0 6 4 L
SubX1ohms REAL Positive sequence reactance in ohms
(ohms) X1 6 4 L
SubX1pu REAL Positive sequence reactance in pu
(pu) X1 6 4 L
SynchMotLF REAL Load Factor (%) Load Factor 7 2 L
SynchMotPoles NUMBER Number Of Poles Number Of Poles
5 0 L
SynchMotRg REAL Grounding Resistance
(ohms) Grounding Resistance
7 2 L
SynchMotSpeed REAL Synchronous Speed (RPM) Synchronous Speed
7 2 L
SynchMotXD REAL Xd Satured (ohms) Xd Satured 7 2 L

CYME 5.02 – Reference Manual
CHAPTER 14 – KEYWORD TABLE 301
Name Type Description Units Table Header
Format (width/precision/
alignment) SynchMotXg REAL Grounding Reactance (ohms) Grounding
Reactance 7 2 L
SynchMotZ0R REAL Zero Sequence Resistance
(ohms) Zero Sequence Resistance
7 2 L
SynchMotZ0X REAL Zero Sequence Reactance
(ohms) Zero Sequence Reactance
7 2 L
SystAens REAL Average Energy Not Supply
(kWh/cust-yr)
Avg. Ens 8 5 L
SystCablLen REAL Cable length (LEI) (km) Cable Length 10 2 L
SystCustomer REAL Total customers (#) Customers 10 2 L
SystEns REAL Energy Not Supply (kWh) Ens 8 1 L
SystLEI REAL Load Exposure Index (cust-km) Lei 10 2 L
SystLinLen REAL Line length (LEI) (km) Line Length 10 2 L
TagLevel1 STRING Tag text level 1 Text Level 1 32 0 L
TagLevel2 STRING Tag text level 2 Text Level 2 32 0 L
TagLevel3 STRING Tag text level 3 Text Level 3 32 0 L
TagLevel4 STRING Tag text level 4 Tag text level 4 32 0 L
TagText STRING Tag text Text 128 0 L
TccDesc STRING CymTcc description Tcc Description 128 0 L
TccId STRING CymTcc setting Id Tcc Setting Id 32 0 L
TertiaryNodeId STRING Tertiary Node name Tertiary Node 32 0 L
Tiepi REAL Tiepi (hr/yr) Tiepi 6 3 L
ToNodeId STRING To Node name To Node 32 0 L
TotalCKVA REAL Total connected kVA Total CkVA 7 0 L
TotalCKWH REAL Total consumption kWh
Total kWh 8 0 L
TotalCons REAL Total number of customers
Total Cust 5 0 L
TotalKVA REAL Total kVA Total kVA 7 0 L
TotalKVAR REAL Total kVAR Total kVAR 7 0 L
TotalKW REAL Total kW Total kW 6 0 L
TotalPF REAL Average power factor Aver. PF 5 2 L
TWFirstCT REAL Three-Winding First CT
First CT 5 2 L
TWFirstInitialTapPosition
REAL Three-Winding First Initial Tap Position
First Initial Tap Position
5 2 L
TWFirstLowerband REAL Three-Winding First Lower Band
First Lower Band 5 2 L
TWFirstMaxBoost REAL Three-Winding First Max Boost
First Max Boost 5 2 L
TWFirstMaxBuck REAL Three-Winding First Max Buck
First Max Buck 5 2 L
TWFirstMaxVRet REAL Three-Winding First Max VRet
First Max VRet 5 2 L
TWFirstMaxVSet REAL Three-Winding First Max VSet
First Max VSet 5 2 L
TWFirstMaxXSet REAL Three-Winding First Max XSet
First Max XSet 5 2 L
TWFirstPT REAL Three-Winding First PT
First PT 5 2 L

CYME 5.02 – Reference Manual
302 CHAPTER 14 –- KEYWORD TABLE
Name Type Description Units Table Header
Format (width/precision/
alignment) TWFirstTap REAL Three-Winding First
Tap First Tap 5 2 L
TWFirstUpperband REAL Three-Winding First Upper Band
First Upper Band 5 2 L
TWIsFirstLTC STRING Three-Winding transformer has a first LTC
IsFirstLTC 10 0 L
TWIsSecondLTC STRING Three-Winding transformer has a second LTC
IsSecondLTC 10 0 L
TWPrimaryCapacityLimit1
REAL Three-Winding Primary Capacity Limit 1
Primary Capacity Limit 1
5 2 L
TWPrimaryCapacityLimit2
REAL Three-Winding Primary Capacity Limit 2
Primary Capacity Limit 2
5 2 L
TWPrimaryCapacityVoltage
REAL Three-Winding Primary Capacity Voltage
Primary Capacity Voltage
5 2 L
TWPrimaryRatedCapacity
REAL Three-Winding Primary Rated Capacity
Primary Rated Capacity
5 2 L
TWPrimaryRG REAL Three-Winding Primary RG
Primary RG 5 2 L
TWPrimarySecondaryXR0Ratio
REAL Three-Winding Primary Secondary XR0 Ratio
Primary Secondary XR0 Ratio
5 2 L
TWPrimarySecondaryXR1Ratio
REAL Three-Winding Primary Secondary XR1 Ratio
Primary Secondary XR1 Ratio
5 2 L
TWPrimarySecondaryZ0
REAL Three-Winding Primary Secondary Z0
Primary Secondary Z0
5 2 L
TWPrimarySecondaryZ1
REAL Three-Winding Primary Secondary Z1
Primary Secondary Z1
5 2 L
TWPrimaryTertiaryX0Ratio
REAL Three-Winding Primary Tertiary X0 Ratio
Primary Tertiary X0 Ratio
5 2 L
TWPrimaryTertiaryX1Ratio
REAL Three-Winding Primary Tertiary X1 Ratio
Primary Tertiary X1 Ratio
5 2 L
TWPrimaryTertiaryZ0 REAL Three-Winding Primary Tertiary Z0
Primary Tertiary Z0
5 2 L
TWPrimaryTertiaryZ1 REAL Three-Winding Primary Tertiary Z1
Primary Tertiary Z1
5 2 L
TWPrimaryXG REAL Three-Winding Primary XG
Primary XG 5 2 L
TWSecondaryCapacityLimit1
REAL Three-Winding Secondary Capacity Limit 1
Secondary Capacity Limit 1
5 2 L
TWSecondaryCapacityLimit2
REAL Three-Winding Secondary Capacity Limit 2
Secondary Capacity Limit 2
5 2 L
TWSecondaryPhaseShiift
REAL Three-Winding Secondary Phase Shift
Secondary Phase Shift
5 2 L

CYME 5.02 – Reference Manual
CHAPTER 14 – KEYWORD TABLE 303
Name Type Description Units Table Header
Format (width/precision/
alignment) TWSecondaryRatedCapacity
REAL Three-Winding Secondary Rated Capacity
Secondary Rated Capacity
5 2 L
TWSecondaryRG REAL Three-Winding Secondary RG
Secondary RG 5 2 L
TWSecondaryTertiaryXR0Ratio
REAL Three-Winding Secondary Tertiary XR0 Ratio
Secondary Tertiary XR0 Ratio
5 2 L
TWSecondaryTertiaryXR1Ratio
REAL Three-Winding Secondary Tertiary XR1 Ratio
Secondary Tertiary XR1 Ratio
5 2 L
TWSecondaryTertiaryZ0
REAL Three-Winding Secondary Tertiary Z0
Secondary Tertiary Z0
5 2 L
TWSecondaryTertiaryZ1
REAL Three-Winding Secondary Tertiary Z1
Secondary Tertiary Z1
5 2 L
TWSecondaryVoltage REAL Three-Winding Secondary Voltage
Secondary Voltage
5 2 L
TWSecondaryXG REAL Three-Winding Secondary XG
Secondary XG 5 2 L
TWSecondCT REAL Three-Winding Second CT
Second CT 5 2 L
TWSecondInitialTapPosition
REAL Three-Winding Second Initial Tap Position
Second Initial Tap Position
5 2 L
TWSecondLowerband
REAL Three-Winding Second Lower Band
Second Lower Band
5 2 L
TWSecondMaxBoost REAL Three-Winding Second Max Boost
Second Max Boost
5 2 L
TWSecondMaxBuck REAL Three-Winding Second Max Buck
Second Max Buck
5 2 L
TWSecondPT REAL Three-Winding Second PT
Second PT 5 2 L
TWSecondRSet REAL Three-Winding Second RSet
Second RSet 5 2 L
TWSecondTap REAL Three-Winding Second Tap
Second Tap 5 2 L
TWSecondUpperband
REAL Three-Winding Second Upper Band
Second Upper Band
5 2 L
TWSecondVSet REAL Three-Winding Second VSet
Second VSet 5 2 L
TWSecondXSet REAL Three-Winding Second XSet
Second XSet 5 2 L
TWTertiaryCapacityLimit1
REAL Three-Winding Tertiary Rated Capacity Limit 1
Tertiary Rated Capacity Limit 1
5 2 L
TWTertiaryCapacityLimit2
REAL Three-Winding Tertiary Rated Capacity Limit 2
Tertiary Rated Capacity Limit 2
5 2 L
TWTertiaryFixedTap REAL Three-Winding Tertiary Fixed Tap
Tertiary Fixed Tap
5 2 L
TWTertiaryPhaseShift REAL Three-Winding Tertiary Phase Shift
Tertiary Phase Shift
5 2 L
TWTertiaryRatedCapacity
REAL Three-Winding Tertiary Rated Capacity
Tertiary Rated Capacity
5 2 L

CYME 5.02 – Reference Manual
304 CHAPTER 14 –- KEYWORD TABLE
Name Type Description Units Table Header
Format (width/precision/
alignment) TWTertiaryRG REAL Three-Winding
Tertiary RG Tertiary RG 5 2 L
TWTertiaryVoltage REAL Three-Winding Tertiary Voltage
Tertiary Voltage 5 2 L
TWTertiaryXG REAL Three-Winding Tertiary XG
Tertiary XG 5 2 L
TWType STRING Three-Winding Type Type 32 0 L
V0 REAL Zero sequence voltage
(V) V0 5 2 L
V0angle REAL Zero sequence voltage
(Deg) V0 5 2 L
V0input REAL Input zero sequence voltage
(pu) V0input 5 2 L
V0pu REAL Zero sequence voltage
(pu) V0 5 2 L
V1 REAL Positive sequence voltage
(V) V1 5 2 L
V1angle REAL Positive sequence voltage
(Deg) V1 5 2 L
V1input REAL Input zero sequence voltage
(pu) V1input 5 2 L
V1pu REAL Positive sequence voltage
(pu) V1 5 2 L
V2 REAL Negative sequence voltage
(V) V2 5 2 L
V2angle REAL Negative sequence voltage
(Deg) V2 5 2 L
V2input REAL Input zero sequence voltage
(pu) V2input 5 2 L
V2pu REAL Negative sequence voltage
(pu) V2 5 2 L
VA REAL Percent voltage on phase @A
(%) V@A 5 2 L
VAB_Angle REAL Line-Line Voltage angle on phase @A@B
(Degrees)
V@A@B_Angle 8 2 L
VABpu REAL Line-Line pu Voltage on phase @A@B
(pu) V@A@B 8 2 L
VAinput REAL Percent input voltage on phase @A
(%) V@A 5 2 L
VB REAL Percent voltage on phase @B
(%) V@B 5 2 L
VBal REAL Balanced Percent Voltage
(%) VBal 5 2 L
VBase REAL Balanced Base Voltage
V 5 1 L
VBaseA REAL Base voltage on phase @A
(V) V@A 5 1 L
VBaseAinput REAL Base input voltage on phase @A
V@A 5 1 L
VBaseB REAL Base voltage on phase @B
(V) V@B 5 1 L
VBaseBinput REAL Base input voltage on phase @B
V@B 5 1 L
VBaseC REAL Base voltage on phase @C
(V) V@C 5 1 L

CYME 5.02 – Reference Manual
CHAPTER 14 – KEYWORD TABLE 305
Name Type Description Units Table Header
Format (width/precision/
alignment) VBaseCinput REAL Base input voltage on
phase @C V@C 5 1 L
VBaseinput REAL Balanced Base Input Voltage
V 5 1 L
VBC_Angle REAL Line-Line Voltage angle on phase @B@C
(Degrees)
V@B@C_Angle 8 2 L
VBCpu REAL Line-Line pu Voltage on phase @B@C
(pu) V@B@C 8 2 L
VBinput REAL Percent input voltage on phase @B
(%) V@B 5 2 L
VC REAL Percent voltage on phase @C
(%) V@C 5 2 L
VCA_Angle REAL Line-Line Voltage angle on phase @C@A
(Degrees)
V@C@A_Angle 8 2 L
VCApu REAL Line-Line pu Voltage on phase @C@A
(pu) V@C@A 8 2 L
VCinput REAL Percent input voltage on phase @C
(%) V@C 5 2 L
Vdip REAL Balanced Percent Volt Drop due to Motor Start
(%) Vdip 5 2 L
VdipA REAL Percent volt drop due to motor start phase @A
(%) Vdip @A 5 2 L
VdipB REAL Percent volt drop due to motor start phase @B
(%) Vdip @B 5 2 L
VdipC REAL Percent volt drop due to motor start phase @C
(%) Vdip @C 5 2 L
Vinput REAL Balanced Percent Input Voltage
(%) V 5 2 L
VLL REAL Balanced KVLL Voltage
(kVLL) V 5 1 L
VLLA REAL KVLL voltage on phase @A
(kVLL) V@A 5 1 L
VLLAinput REAL KVLL input voltage on phase @A
(kVLL) V@A 5 1 L
VLLB REAL KVLL voltage on phase @B
(kVLL) V@B 5 1 L
VLLBinput REAL KVLL input voltage on phase @B
(kVLL) V@B 5 1 L
VLLC REAL KVLL voltage on phase @C
(kVLL) V@C 5 1 L
VLLCinput REAL KVLL input voltage on phase @C
(kVLL) V@C 5 1 L
VLLinput REAL KVLL input voltage (kVLL) V 5 1 L
VLN REAL Balanced KVLN Voltage
(kVLN) V 5 1 L
VLNA COMPLEX KVLN voltage on phase @A
(kVLN) V@A 5 1 L
VLNAinput REAL KVLN input voltage on phase @A
(kVLN) V@A 5 1 L
VLNB COMPLEX KVLN voltage on phase @B
(kVLN) V@B 5 1 L

CYME 5.02 – Reference Manual
306 CHAPTER 14 –- KEYWORD TABLE
Name Type Description Units Table Header
Format (width/precision/
alignment) VLNBinput REAL KVLN input voltage
on phase @B (kVLN) V@B 5 1 L
VLNC COMPLEX KVLN voltage on phase @C
(kVLN) V@C 5 1 L
VLNCinput REAL KVLN input voltage on phase @C
(kVLN) V@C 5 1 L
VLNinput REAL Balanced KVLN input Voltage
(kVLN) V 5 1 L
Vpu REAL Balanced Pu Voltage (pu) V 5 3 L
VpuA REAL Pu voltage on phase @A
(pu) V@A 5 3 L
VpuAinput REAL Pu input voltage on phase @A
(pu) V@A 5 3 L
VpuB REAL Pu voltage on phase @B
(pu) V@B 5 3 L
VpuBinput REAL Pu input voltage on phase @B
(pu) V@B 5 3 L
VpuC REAL Pu voltage on phase @C
(pu) V@C 5 3 L
VpuCinput REAL Pu input voltage on phase @C
(pu) V@C 5 3 L
Vpuinput REAL Balanced Pu input voltage
(pu) V 5 3 L
VUF REAL Voltage unbalance factor in percent
(%) VUF 6 3 L
VUnbalA REAL Percent voltage unbalance phase @A
(%) VUnbal @A 5 2 L
VUnbalAinput REAL Percent input voltage unbalance phase @A
(%) VUnbal @A 5 2 L
VUnbalB REAL Percent voltage unbalance phase @B
(%) VUnbal @B 5 2 L
VUnbalBinput REAL Percent input voltage unbalance phase @B
(%) VUnbal @B 5 2 L
VUnbalC REAL Percent voltage unbalance phase @C
(%) VUnbal @C 5 2 L
VUnbalCinput REAL Percent input voltage unbalance phase @C
(%) VUnbal @C 5 2 L
WecsActiveGenKVA REAL WECS Rated Capacity
(kVA) Rated Capacity 8 2 L
WecsActiveGenKW REAL WECS Active Generation
(kW) Active Power 8 2 L
WecsGenType STRING WECS Generator Type
Generator Type 32 0 L
WecsRatedPower REAL WECS Rated Power (kW) Rated Power 8 2 L
WecsReactivePowerKVAR
REAL WECS Reactive Power
(kVAR) Reactive Power 8 2 L
WecsReactivePowerPF
REAL WECS Power Factor (%) PF 6 0 L
X0ohm REAL X0 thevenin in ohms (ohms) X0 thev 6 4 L
X0ohmZ REAL X0 thevenin in ohms (Z)
(ohms) X0 thev (Z) 6 4 L
X0pu REAL X0 thevenin in pu (pu) X0 thev 6 4 L
X0puZ REAL X0 thevenin in pu (Z) (pu) X0puZ 7 0 L
X0R0 REAL X0-R0 ratio X0/R0 5 2 L

CYME 5.02 – Reference Manual
CHAPTER 14 – KEYWORD TABLE 307
Name Type Description Units Table Header
Format (width/precision/
alignment) X0R0Z REAL X0-R0 ratio (Z) X0R0Z 7 0 L
X1ohm REAL X1 thevenin in ohms (ohms) X1 thev 6 4 L
X1ohmZ REAL X1 thevenin in ohms (Z)
(ohms) X1 thev (Z) 6 4 L
X1pu REAL X1 thevenin in pu (pu) X1 thev 6 4 L
X1puZ REAL X1 thevenin in pu (Z) (pu) X1puZ 7 0 L
X1R1 REAL X1-R1 ratio X1/R1 5 2 L
X1R1Z REAL X1-R1 ratio X1R1Z 7 0 L
XfoBand REAL Two-Winding Transformer bandwidth
(%) Bandwidth 6 2 L
XfoBoost REAL Maximum boost (%) Boost 6 2 L
XfoBuck REAL Maximum buck (%) Buck 6 2 L
XfoByPhaseCenterTap
STRING Center Tap Center Tap 32 0 L
XfoByPhaseFeedingNode
STRING Feeding Node Feeding Node 32 0 L
XfoByPhaseKVANomA
REAL Nominal capacity (phase @A)
(kVA) Nom Cap (@A) 9 2 L
XfoByPhaseKVANomB
REAL Nominal capacity (phase @B)
(kVA) Nom Cap (@B) 9 2 L
XfoByPhaseKVANomC
REAL Nominal capacity (phase @C)
(kVA) Nom Cap (@C) 9 2 L
XfoByPhasePrimRg REAL Primary Rg (ohms) Primary Rg 7 2 L
XfoByPhasePrimXg REAL Primary Xg (ohms) Primary Xg 7 2 L
XfoByPhaseSecRg REAL Secondary Rg (ohms) Secondary Rg 7 2 L
XfoByPhaseSecXg REAL Secondary Xg (ohms) Secondary Xg 7 2 L
XfoByPhaseType STRING Type (kVLL) Type 30 0 L
XfoByPhaseX0R0Ratio
REAL X0 R0 Ratio X0 R0 Ratio 7 2 L
XfoByPhaseX0R0RatioA
REAL X0 R0 Ratio on phase @A
X0 R0 Ratio 7 2 L
XfoByPhaseX0R0RatioB
REAL X0 R0 Ratio on phase @B
X0 R0 Ratio 7 2 L
XfoByPhaseX0R0RatioC
REAL X0 R0 Ratio on phase @C
X0 R0 Ratio 7 2 L
XfoByPhaseX1R1Ratio
REAL X1 R1 Ratio X1 R1 Ratio 7 2 L
XfoByPhaseX1R1RatioA
REAL X1 R1 Ratio on phase @A
X1 R1 Ratio 7 2 L
XfoByPhaseX1R1RatioB
REAL X1 R1 Ratio on phase @B
X1 R1 Ratio 7 2 L
XfoByPhaseX1R1RatioC
REAL X1 R1 Ratio on phase @C
X1 R1 Ratio 7 2 L
XfoByPhaseZ0 REAL Zero sequence impedance
(%) Z0 7 2 L
XfoByPhaseZ0A REAL Zero sequence impedance on phase @A
(%) Z0 7 2 L
XfoByPhaseZ0B REAL Zero sequence impedance on phase @B
(%) Z0 7 2 L

CYME 5.02 – Reference Manual
308 CHAPTER 14 –- KEYWORD TABLE
Name Type Description Units Table Header
Format (width/precision/
alignment) XfoByPhaseZ0C REAL Zero sequence
impedance on phase @C
(%) Z0 7 2 L
XfoByPhaseZ1 REAL Positive sequence impedance
(%) Z1 7 2 L
XfoByPhaseZ1A REAL Positive sequence impedance on phase @A
(%) Z1 7 2 L
XfoByPhaseZ1B REAL Positive sequence impedance on phase @B
(%) Z1 7 2 L
XfoByPhaseZ1C REAL Positive sequence impedance on phase @C
(%) Z1 7 2 L
XfoConn STRING Two-Winding Transformer connection
Connection 6 0 L
XfoCT REAL Two-Winding Transformer CT
CT rating 6 2 L
XfoDiversity REAL Balanced Two-Winding Transformer Diversity Factor on phase
Diversity 6 2 L
XfoDiversityA REAL Two-Winding Transformer Diversity Factor on phase @A
Diversity @A 6 2 L
XfoDiversityB REAL Two-Winding Transformer Diversity Factor on phase @B
Diversity @B 6 2 L
XfoDiversityC REAL Two-Winding Transformer Diversity Factor on phase @C
Diversity @C 6 2 L
XfoIsLTC STRING Transformer has an LTC
IsLTC 10 0 L
XfoKVANom REAL Nominal capacity (kVA) Cap Nom 9 2 L
XfoKVLL1 REAL Primary voltage (kVLL) Prim Volt 6 2 L
XfoKVLL2 REAL Secondary voltage (kVLL) Sec Volt 6 2 L
XfoMaster STRING Master Id for parallel operation
Master Id 32 0 L
XfoMeter1 REAL Meter Demand Total (Value1) Demand 6 2 L
XfoMeter2 REAL Meter Demand Total (Value2) Demand 6 2 L
XfoMeterA1 REAL Meter demand on phase @A (first value)
(Value1) Demand @A 6 2 L
XfoMeterA2 REAL Meter demand on phase @A (second value)
(Value2) Demand @A 6 2 L
XfoMeterB1 REAL Meter demand on phase @B (first value)
(Value1) Demand @B 6 2 L
XfoMeterB2 REAL Meter demand on phase @B (second value)
(Value2) Demand @B 6 2 L
XfoMeterC1 REAL Meter demand on phase @C (first value)
(Value1) Demand @C 6 2 L

CYME 5.02 – Reference Manual
CHAPTER 14 – KEYWORD TABLE 309
Name Type Description Units Table Header
Format (width/precision/
alignment) XfoMeterC2 REAL Meter demand on
phase @C (second value)
(Value2) Demand @C 6 2 L
XfoMeterState STRING State of the meter Meter State 6 0 L
XfoMeterType STRING Demand type Demand Type 32 0 L
XfoNoLoss REAL Two-Winding Transformer no load losses
(kW) No load loss 6 2 L
XfoOption STRING Setting option Setting Option 32 0 L
XfoPhaseShift REAL Two-Winding Transformer Phase Shift
PhaseShift 6 2 L
XfoPT REAL Two-Winding Transformer PT
PT ratio 6 2 L
XfoRegId STRING Regulated section Id Reg. Section Id 32 0 L
XfoRG1 REAL Primary grounding resistance
(ohms) Rg prim 6 4 L
XfoRG2 REAL Secondary grounding resistance
(ohms) Rg sec 6 4 L
XfoRset REAL R setting Rset 6 4 L
XfoSelfCool REAL Self cooled capacity (kVA) Self Cooled 9 2 L
XfoTap REAL Tap settings Tap 6 2 L
XfoTapPercent REAL Tap settings (%) Tap settings 6 2 L
XfoTapPrim REAL Primary tap settings (%) Prim tap 6 3 L
XfoVBaseFrom REAL Primary base voltage vBaseFrom 6 2 L
XfoVBaseTo REAL Secondary base voltage
vBasTo 6 2 L
XfoVset REAL Desired voltage Vset 6 2 L
XfoX0R0Ratio REAL X0 R0 Ratio X0 R0 Ratio 6 2 L
XfoX1R1Ratio REAL X1 R1 Ratio X1 R1 Ratio 6 2 L
XfoXG1 REAL Primary grounding reactance
(ohms) Xg prim 6 4 L
XfoXG2 REAL Secondary grounding reactance
(ohms) Xg sec 6 4 L
XfoXset REAL X setting Xset 6 4 L
XfoZ0 REAL Zero sequence impedance
(%) Z0 6 2 L
XfoZ1 REAL Positive sequence impedance
(%) Z1 6 2 L
ZoneDownCust REAL Zone downstream customers
Zone downstream customers
10 4 L
ZoneID STRING Zone ID Zone ID 32 0 L
ZoneInterNetwork STRING Interconnected network
Interconnected network(s)
32 0 L
ZoneLevel NUMBER Zone level Zone level 10 0 L


CYME 5.02 – Reference Manual
INDEX 1
INDEX
A Few Terms .............................................10 About this Manual........................................2 Add Nested View .....................................106 Add Network ............................................112 Add New Reports ....................................247 Add Section .............................................121 Add Source..............................................107 Advanced Customization.........................245 Advanced Customization Files ..................82 Advanced Editor Tools Toolbar .................46 Advanced Project Manager .......................34 Analysis Files.............................................82 Application Folders ....................................81 Apply Factor.............................................171 ASCII Files...............................................144 Assign Sections or Nodes to an
Existing Zone .......................................120 Assign Zone.............................................119 Automatic Coordinates
Generation ...........................................206 Auto-recovery Mode ....................................9 Background Map .....................................192 Basic Configuration Files...........................81 Calculate Section Length.........................123 Cascade...................................................243 Cell Properties .........................................180 Cell Style..................................................181 Characteristics of the Default
View Styles...........................................228 Chart Settings..........................................102 Charts ......................................................220 Close........................................................183 Close All...................................................183 Close All Charts.......................................244 Close All Windows...................................244 Close Project ...........................................152 Close Study ...............................................72 Close Window..........................................244 Color Coding....................................196, 230 Color Coding Layer Toolbar ......................38 Column Filters ...........................................68 Component Selection ................................51 Computer System Requirements ................2 Connect ...................................................129 Contextual Menu
Reports.................................................175
Sections and Nodes .............................. 62 Contextual Menus..................................... 53 Contour Plot ............................................ 224 Contour Plot Toolbar................................. 51 Copy........................................................ 132 Copy to Clipboard ................................... 103 Create ..................................................... 138 Create a New Report Category .............. 245 Create a Symbol ..................................... 255 Create Network/Device Template............. 21 Create new keywords ............................. 251 Custom File(s) ........................................ 149 Customer Types ..................................... 166 Customize Menu..................................... 209 Cut .......................................................... 132 CYME Database ..................................... 148 CYME Interface......................................... 11 CYME Manuals Available ........................... 5 CYME Technical Support ........................... 7 Database Formats .................................. 135 Database Manager ................................. 136 Database Menu ...................................... 135 Database Toolbar ..................................... 45 Databases used by CYME.......................... 2 Default Equipment Mapping ................... 154 Delete.............................................. 133, 141 Delete a Report Category ....................... 246 Delete Project ......................................... 152 Delete Zone ............................................ 132 Device ID Layer ...................................... 231 Device Symbols ...................................... 205 Devices Group Box................................... 61 Dialog Boxes............................................. 13 Disconnect .............................................. 130 Display Layers Selection ........................ 193 Display Options....................................... 193 Display Toolbar......................................... 42 Drawing Tool Toolbar ............................... 47 Edit a Symbol.......................................... 254 Edit Factors............................................. 170 Edit Menu................................................ 103 Editing Properties ..................................... 69 Editor Tools Toolbar ................................. 40 Energy Profile Manager .......................... 102 Environments .......................................... 168 Equipment............................................... 179

CYME 5.02 – Reference Manual
2 INDEX
Equipment Database ...................................3 Error Messages ...........................................6 Exit ...........................................................102 Explorer Bar.........................................13, 17 Explorer Bars...........................................186 Export ......................................................149 Export Active TCC View as TCC
Study ......................................................78 Export Active View as an Image................75 Export One Line Diagram..........................75 File Menu ...................................................71 Filters .......................................................217 Find..........................................................104 Find Toolbar...............................................37 Format .....................................................180 General ....................................................179 General Options ......................................199 Getting Help.................................................4 Getting Started.............................................1 Graphic Viewer ........................................100 Group Properties .......................................67 Header/Footer .........................................182 Help Files and Contextual Help...................4 How to Reach CYME by Phone
and Fax ....................................................9 Hyperlinks ..................................................54 Image And Text Layers ...........................191 Import.......................................................143 Insert Section...........................................122 Keyword Expressions ..............................252 Keyword Layer.........................................232 Keyword Table.........................................257 Keywords .........................................215, 250 List of Files...............................................102 Load Database Maintenance ..................153 Load Growth ............................................170 Load Model Manager...............................172 Load Model Toolbar...................................45 Loaded Networks Group Box ..................158 Locate Selection ......................................105 Magnifier ..................................................188 Main Display Screen (OLD
Display) ..................................................11 Main Functionality......................................68 Main Menu.................................................12 Main Toolbar..............................................35 Map Formats Supported..............................3 Menu........................................................209 Menus ........................................................14 Merge Study ..............................................72 Mouse commands .....................................51 Mouse Modes ............................................52 Move ........................................................130 Navigation..................................................54 Nested Views.............................................55
Network Database ...................................... 3 Network Editing Options ........................... 86 Network Equivalent Calculation.............. 163 Network Equivalent Example.................. 163 Network Explorer .................................... 190 Network Menu......................................... 157 Network Paths .......................................... 55 Network Reduction ................................. 160 Network Types........................................ 165 New One-Line Diagram Window ............ 243 New Study................................................. 71 Node Properties........................................ 65 Node Settings ........................................... 66 On Calculation ........................................ 176 One-Line Diagram .................................... 88 On-Line Information .................................... 7 Online Update......................................... 155 Open Project ........................................... 151 Open Study ............................................... 72 Open/Close............................................. 128 Overview Map......................................... 192 Overview of CYME ..................................... 1 Overview of the Graphical User
Interface (GUI) ...................................... 11 Pack ........................................................ 151 Page Layout Toolbar ................................ 49 Page Setup ............................................... 76 Pan.......................................................... 188 Panning and Zooming with the
Mouse.................................................... 53 Paste....................................................... 132 Preferences............................................... 80 Previous Version of CYMDIST
(prior to 4.1)......................................... 147 Print........................................................... 79 Print Preview............................................. 79 Print Setup ................................................ 79 Project Database ........................................ 3 Properties.......................................... 93, 133
Reports................................................ 181 Zone .................................................... 120
Properties and Settings ............................ 57 Random Colors....................................... 237 Read Me File............................................... 6 Rearrange One-Line Diagram ................ 131 Reconfigure Sections.............................. 125 Redo Modification ................................... 103 Regulator & LTC Default Values .............. 89 Re-Index ................................................. 150 Rename Sections ................................... 124 Report Menu ........................................... 175 Reports ..................................... 13, 191, 245 Result Box....................................... 189, 214 Revision Number ........................................ 6 Rotate Section ........................................ 123

CYME 5.02 – Reference Manual
INDEX 3
Running CYME............................................4 Save.........................................................182 Save Project ............................................151 Save Study ................................................72 Save Study As ...........................................73 Save Study As Self Contained ..................73 Search .....................................................207 Section Identification .................................60 Section Naming Pattern...........................173 Section Properties .....................................59 Section Structure .......................................57 Select...............................................105, 155 Select Networks.......................................157 Selection ..................................................204 Send to Mail recipient ................................92 Separate Databases
Configuration........................................140 Settings......................................................61 Shortcuts..................................................212 Simplified View ........................................225 Simulation Toolbar.....................................39 Single Database (Equipment
Only) Configuration ..............................140 Single Database Configuration................138 Split Section.............................................122 Start-up Options ........................................87 Status Bar ..................................13, 185, 213 Study Summary .......................................179 Switch Status Update ..............................152 Symbol Components ...............................254 Symbol Editor ............................................95 Symbols .................................. 194, 229, 254 Symbols Toolbar........................................50 System Parameters ...................................91 Tab
Abnormal Condition ...............................32 Background..........................................223 Background Map....................................32 Bindings ...............................................240 Commands...........................................211 Comments............................................118 Configuration Files .................................80 Database................................................89 Databases..............................................17 Definition ..............................................239 Demand........................................110, 116 Detailed View .........................................24 Device Restrictions ..............................162 Display ...................................................29 Editor......................................................86
Equipment Search................................. 33 Equivalent.................................... 109, 115 General.......................... 93, 160, 168, 221 Harmonic ............................................. 118 Limiting ................................................ 118 Load Allocation.................................... 167 Load Flow............................................ 166 Network ......................................... 22, 112 Node Restrictions................................ 162 Options .................................................. 94 Properties............................................ 168 Reliability ............................................. 169 Report.................................................... 90 Simulation.............................................. 85 Source ......................................... 107, 114 Switch Monitoring.................................. 30 Symbol Bar............................................ 19 Text ....................................................... 84 Toolbar ................................................ 210 Units ...................................................... 83
Tag Layer Toolbar .................................... 38 Tags and Text ................................. 197, 235 TCC Files .................................................. 82 TCC Library............................................. 155 TCC Toolbar ............................................. 50 Tile Horizontally ...................................... 243 Tile Vertically........................................... 243 Toolbars .............................. 12, 35, 185, 210 Toolbars Symbol Editor ............................ 96 Tools ......................................................... 95 Tooltip Layer Toolbar................................ 44 Tooltips ........................................... 198, 236 Tutorials ...................................................... 5 Undo Modification ................................... 103 Update Network ...................................... 141 User Data Extensions ............................. 237 User Defined Filter Layer........................ 233 User Interface Mode ................................. 81 Validation Rules.............................. 180, 219 View Menu .............................................. 185 View Properties....................................... 199 View Styles ............................................. 227 Window Colors........................................ 202 Window Menu ......................................... 243 Window Options...................................... 200 Window Sizes ......................................... 203 XML Files ................................................ 146 Zone Layer.............................................. 234 Zoom....................................................... 187 Zoom Toolbar............................................ 48