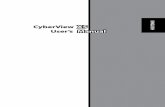CyberView X5-MS ENGLISH Users’ Manual · Loading slide(s) into the magazine General...
Transcript of CyberView X5-MS ENGLISH Users’ Manual · Loading slide(s) into the magazine General...

ENGLISH ENG
LISH CyberView X5-MS
User’s Manual

ENG
LISH
FEDERAL COMMUNICATIONS COMMISSION (FCC) STATEMENT
This Equipment has been tested and found to comply with the limits for a class B digital device, pursuant to Part 15 of the FCC rules. These limits are designed to provide reasonable protection against harmful interference in a residential installation. This equipment generates uses and can radiate radio frequency energy and, if not installed and used in accordance with the instructions, may cause harmful interference to radio communications. However, there is no guarantee that interference will not occur in a particular installation. If this equipment does cause harmful interference to radio or television reception, which can be determined by turning the equipment off and on, the user is encouraged to try to correct the interference by one or more of the following measures:
Re-orient or relocate the receiving antenna. Increase the separation between the equipment and receiver. Connect the equipment into an outlet on a circuit different from which the receiver is connected to. Consult the dealer or an experienced radio/TV technician for help.
Warning : Use only shielded signal cables to connect I/O devices to this equipment. You are cautioned that changes or modifications not expressly approved by the party responsible for compliance could void your authority to operate the equipment.
ENG
LISH
2

ENG
LISH
TABLE OF CONTENTS
Getting Started 4 Quick Installation Guide (QIG) 6 Installing Software and Driver 6
Installing Hardware 7 Loading the slides into the Magazine 9 Loading the Magazine into the Scanner 11 Additional Features 12 One Button Scan 13
How to Scan Slides 16 STEP 1 - Acquire Driver 16 STEP 2- Select Film Type 16 STEP 3 - Optional Prescan 16 STEP 4 - Set Scan Settings 17 STEP 5 - Set Scan Preferences 18 STEP 6 - Scan 21 STEP 7 - Exit 21
Facebook 22
Dropbox 26
User Interface 27 I Main Window Area 27 II Preview Window Area 28
III Active Frame Setting Area 34 IV Thumbnail Panel Area 35 T Support 36
ENG
LISH
3

ENG
LISH
GETTING STARTED Check the package content before getting started. For Quick Installation please refer to Quick Installation Guide. (Ref. Pg. 6)
Important! Save the original box, receipt and packing material for future shipping needs.
Package Contents
Slide Scanner. Magazine. Power Adapter
Warning! Using any other power adapter may severely damage the scan- ner and will void the product warranty.
Power Cord. USB Cable. CyberView Application software CD. Printed User’s Manual.
NOTE:
The orange adapter on the transport arm and the arm itself are excluded from guarantee.
GENERAL GUIDANCE:
Only use the supplied USB-Cable. Connect the computer to the scanner directly using the USB cable. Do not use a hub or extension cable. Only use the USB ports on the rear of desktop computers. If there are any other devices (multifunction device, printers, scanners, webcam) connected to the computer through USB, disconnect them. A minimum of 2GB RAM (Win/Mac) is required.
ENG
LISH
4

ENG
LISH
rating Ambient Temperature Range
50º to 104ºF (10º to 40ºC)
Note: Do not turn on the scanner unless it is within this range. If the scanner has been stored or transported outside of this range, allow it to return to within this range before turning it on.
rating Ambient Humidity Range 15% to 76% rela- ti e
ty (non-condensing)
Note: If the scanner is stored or to be transported in cold temperature and then brought into a warm / humid environment condensation may occur.
This device is designed solely for private use and is not intended for commercial use. The warranty is reduced from 2 years to 1 year if errors or defects arising from inappropriate use, improper operation or stress occur. The guarantee period of the device for private use is 2 years or 20,000 scans.
ENG
LISH
5

ENG
LISH
QUICK INSTALLATION GUIDE (QIG)
INSTALLING CyberView for PC (Windows) User
WINDOWS SYSTEMS INSTALLATION DURING DRIVER INSTALLATION A WARNING DIALOGUE BOX MAY APPEAR, IF THIS IS THE CASE PLEASE SELECT “INSTALL THIS DRIVER ANYWAYS”.
Notice:
1. In “Found New Hardware Wizard” window, select “Search automatically or Browse computer for driver software.”
2. In “Completing the Found New Hardware Wizard” window, click “Finish”.
NOTE: Not all PC’s will display the found new hardware window, some will install in the background
ENG
LISH
6

ENG
LISH
Installing CyberView
a. Insert CD into the computer CD/DVD drive and explore the contents. b. Double click the ”CyberView” icon to begin the installation process. Follow
the onscreen prompts to complete the installation process.
NOTE: Make sure the scanner is NOT connected to the computer during the CyberView driver installation.
c. Restart computer once the installation process is complete.
Installing Hardware
a. Connect the slide scanner to a power source.
1. Locate the power switch on the lower left side of the scanner. Make sure the scanner is TURNED OFF.
2. Plug the AC adapter into an AC power source FIRST before plugging it
into the scanner.
3. Attach the USB cable to the computer using the standard USB adapter end. Attach the USB adapter end of the cable to back panel of the scan- ner.
b. Ensure the scanner does NOT have a slide magazine loaded, turn the scanner ON. The calibration cycle on the scanner will start automatically and will take several minutes to complete. A green light will flash while the calibration is in progress. The slide transport arm will move in and out of the scanner. MAKE SURE THERE IS ENOUGH ROOM IN FRONT OF THE SCANNER FOR THE SLIDE TRANSPORT ARM TO EXTEND FULLY, DO NOT PUSH THE ARM BACK DURING CALIBRATION.
ENG
LISH
7

Loading slide(s) into the magazine
General Recommendations: Braun Paximat S (White tray) especially for cardboard frames and framed slides up to 2-3.2mm inch thickness. Paximat Magazine (Black tray) for framed slides up to 2mm thickness. CS Magazine for CS/CS2-framed slides. Universal Magazine DIN 108 Glass slides that are attached to glass frames may cause complications due to the hard edges. LKM Magazine for slides up to 2mm thickness
Compact Magazine
a. As illustrated below, turn the magazine with the embossed lettering “COM- PACT MAGAZINE 50” and the white strip on the right facing towards the top.
b. Hold the slide right side up, facing forward so the image is NOT reversed. Rotate the slide as illustrated and Insert each slide, one at a time, into the magazine.
Warning: Load slides into the magazine properly and make sure the slide mounts are in good condition. Improperly inserted slides or slides with distorted/damaged slide mounts may cause the scanner to jam and potentially damage both the slide and the scanner.
Compact Magazine
Lettering
W te Strip
ENG
LISH
8

Paximat MagazinePaximat Magazine
Loading slide(s) into the magazine CS Magazine
a. Locate the numbering sequence text on the CS slide magazine indicating the slide order. The numbers should be facing up and starting from the left.
b. Hold the slide right side up, facing forward so the image is NOT reversed. Rotate the slide as illustrated and Insert each slide, one at a time, into the magazine.
CS Magazine
Numbering
Loading slide(s) into the magazine PaximatS Magazine
a. Locate the numbering sequence text on the top of the Paximat slide maga- zine indicating the slide order. The numbers should be facing up and starting from the left.
b. Hold the slide right side up, facing forward so the image is NOT reversed. Rotate the slide as illustrated below (180 deg) and Insert each slide, one at a time, into the magazine.
Numbering
ENG
LISH
9

Loading slide(s) into the magazine LKM Magazine
a. Locate the numbering sequence text on the front of the LKM slide magazine indicating the slide order. The numbers should be facing forward and starting from the right
b. Hold the slide right side up, facing forward so the image is NOT re- versed. Rotate the slide as illustrated below (180 deg) and Insert each slide, one at a time, into the magazine.
Numbering
Loading slide(s) into the magazine Universal Magazine
a. Locate the numbering sequence text on the top of the Universal slide magazine indicating the slide order. The numbers should be facing up and starting from the left.
b. Hold the slide right side up, facing forward so the image is NOT reversed. Rotate the slide as illustrated below (180 deg) and Insert each slide, one at a time, into the magazine.
Numbering
Load magazine into the scanner NOTE: For all magazines (except for the Universal Magazine)
Return the orange adapter to its original position at the grip of the slide transport arm after scanning. To release the adapter, gently press its outer tip.
a. Remove the cover from scanner exposing the slide magazine loading area. b. Load the magazine into the scanner as illustrated below.
Note: Orientation of scanner in the diagrams is from the back of the unit. Take note of the magazine slide opening also facing towards the back of the scanner for correct orientation when loading into the scanner.
ENG
LISH
10

Load the magazine into the scanner (Continued)
Compact Magazine(embossed letters facing up and t
stripe near front panel of scanner).
CS MagazineSlide order print magazine facing
towar back of scanner.
PaximatS MagazineSlide order print top of magazine on rig t
side towar front of scanner.
ENG
LISH
11

LKM MagazineTurn slide tray ar face front of ce, before inserting
Numbering
Universal Magazine
NOTE: Use only Universal Magazines with the DIN 108 label. Other magazines may result in problems and VOIDing the warranty. Pull out the slide transport arm fully. Gently press the orange adapter on the slide transport arm. Move the adapter on the slide transport arm to the front until it snaps in. Push the slide transport arm back into the scanner. Load the magazine from the back in the respective guiding rails of the maga- zine tunnel until it hits the slide transport arm.
Universal MagazineSlide order print top of magazine on
side of magazine towar front of
loading.
Numbering
c. Place the slide magazine into the scanner from the left side until it touches the slide transport arm and the magazine “clicks” into place.
Slide Holder
Transpor
Arm
ENG
LISH
12

Additional features
Manual Control Panel a. You can advance or reverse the slide by pressing the navigation button
or and scan manually with the scan button to enable one button scan function.
Please Note: When installing your new scanner onto a Windows system that already has an- other USB Flatbed scanner or All-in-one Scan/Copier/Printer device installed, it may be necessary for you to disconnect the other scanner from the USB port for the Film scanner to work properly,
One Button Scan
1. Open the CyberView (Ref. page 16 to acquire the CyberView driver program)
2. Configure Scan Settings (see Page 17)
3. Select the Scan to directory, file format (TIF or JPG, once configured, Press the scanner button ( ) to begin scanning.
NOTE: If you do not open CyberView FIRST, the scan button will not function.
c. Slide Viewer
The scanner has a built in mini light panel which allows the slides to be man- ually previewed with a backlight before inserting into the tray for scanning.
Insert the slide into the slide viewer for previewing. The scanner has to be switched on. Gently press down on the top of the slide to engage the back light for viewing the slide.
Mini Panel
Manual Control Panel
ENG
LISH
13

ENG
LISH
d. Single Slide Scanning
Load the empty magazine into the tunnel FIRST until it touches the slide transport arm completely. Slide the magazine forward to be sure that the transport arm is in the first slot of the magazine. Press the eject button [I] to make the slide holder open exposing the loaded slide. Place the slide as illustrated [I] into the slide holder and press the slide holder down [II]. Open the CyberView X 5.0 driver program to scan the slide.
Attention! When using the single slide scanning function, please check the slide transport arm has been moved completely into the unit and the cover for magazine tunnel is taken off.
I.
Eject
Button
Slide
Holder
II.
ENG
LISH
14

ENG
LISH
Pre-Scanning should be used to
HOW TO SCAN SLIDES
STEP 1 – Acquire Driver
(For PC User) Open CyberView from Start – All Programs –CyberView
(For MAC User) Open Macintosh Hard drive – Applications –CyberView
STEP 2 – Select Film Type
Select the film type to be scanned - Positive, Negative or B&W (Black and White).
STEP 3 – Optional Prescan
Select the “Prescan Current Frame“ to prescan the slide currently loaded into the scanner or “Prescan...“ to prescan slide or slides at specific positions in the magazine.
manually adjust color/edit settings for each slide before doing the final scan. It’s possible to set different settings for each slide to be scanned.
ENG
LISH
15

STEP 4 – Set Scan Settings a. Resolution
The default scanning resolution is 1000dpi, additional resolution options are listed below.
Notice: Higher scanning resolutions result in greater scanning time and hardisk space requirements.
b. Color Depth The Film Scanner color depth is 48 bit true color
The scanning software has the capability of selecting 8 bit color mode or 16 bit color mode when scanning, This will produce 24 or 48 bit color images, 8 bits or 16 bits per Red, Green and Blue color channels Example: 8 bit mode = 8 Red, 8 Green, and 8 Blue for a total of 24 bit color 16 bit mode = 16 Red, 16 Green, and 16 Blue for a total of 48 bit color
Note: Color image file size of different resolutions and color depths:
Scanning Color Color File Size
Resolu- Mode TIFF
tion (by RGB (no com-
pression)
250dpi 8 bit 24-bit ~350Kb
500dpi 8 bit 24-bit
625dpi 8 bit 24-bit
~1MB
1000dpi 8 bit 24-bit
1250dpi 16 bit 48-bit ~11MB
2500dpi 16 bit 48-bit
5000dpi 16 bit 48-bit ~52MB
Scans include Auto Balance and Digtal Noise Reduction on: Processor: AMD 9650 Quad-Core 2.3GHz Memory: 2GB System type: Vista 64 bit
Scan Mode – Normal mode produces a scan in jpeg format while Quality pro- duces a non-compressed, “loss-less” TIFF image.
ENG
LISH
ENG
LISH
16

ENG
LISH
STEP 5 – Set Scan Preferences Select Scan - Preference - Film Type - Scan Setting
“Prescan Resolution“ - Default pre-scan resolution.
“Using default real scan resolution“ - Enables default scan resolution setting.
“Color Depth“ – Default color depth while scanning.
“Scan Mode“ – Default scan mode while scanning.
Configuring Scan settings
1. Select Browse and choose the designated folder to save the scanned image to
2. Enter the file name.
3. Trailing Index after Base File Name Digits: Defines the length of the file name and numbering sequence up to 6 digits Example image1 or im- age000001.
ENG
LISH
17

ENG
LISH
4. Options - Use Film Index: Use the number assigned to the slide based on it’s position in the cartridge. User Defined Start Number: Enter a specific start number
5. Choose the file type , “TIF” or “JPG”. (TIF uncompressed or JPG Compressed- Choose image quality for JPEG. (20-100) 100 offers the least amount of compres- sion
Advanced Setting
”Auto Exposure” - Attempts to find the correct exposure to get the widest range of whites and blacks while putting the middle grays at around the middle of the data range.
”Auto Balance” - Using the image histogram to balance RGB channels. It estimates images’ color cast and adjust the images accordingly
“Auto Contrast” - The scanner software analyzes the data and automatically adjusts the Setting for the White and Black Points.
”Digital Noise Reduction” – Applies a filter, Reducing the film grain.
multipass Xposure” - When enabled multi-exposure performs a triple scan to obtain the best possible image, this process captures the three individual scans, first a normal pass then two more scans to highlight the shadow details to expose the darker areas more fully, the software then intuitively calculates the final scan, which now contains the data from all three scans.
multiple sampling” - Congure the settings to scan a single image (multiple times) 2x, 4x, 8x or 16x for the highest quality output. Please note this greatly increases scan time. With multisampling image noise is a thing of the past.
ENG
LISH
18

ENG
LISH
Default Scanning Area
Adjust the scanning size as well as adjust the “Scan Offset” setting to move the image position of slide.
Magic Touch / Auto Color Enable / disable Magic Touch and Auto Color adjustment to scans.
Magic Touch is a powerful dust and scratch removal technology that does away with the hassle of learning complex and tedious software techniques. Being hardware-based, it works seamlessly with the scanning process to ensure the best possible results when bringing images into the computer. Dust, scratches and other flaws are intelligently detected and eliminated, restoring the image to its original beauty.
Scanning with Magic Touch requires longer scanning times, the feature is turned off by default. Auto Color takes the guesswork out of the scanning process to streamline the workflow and achieve the best results. Proprietary color enhancement technology is applied to scanned images to provide the most accurate color adjustment, resulting in vibrant images with optimal brightness, contrast and saturation.
ENG
LISH
19

ENG
LISH
STEP 6 – Scan
To Scan a Single slide - Choose “Scan Current Frame” to scan the slide loaded into the scanner or “Multi-Scan…” to input the number of slides to be scanned based on their location in the magazine.
1. Scan Current Frame > Scan the current slide.
2. Scan Selected to File… > Scan the selected slide(s) to a specified path.
3. Multi-Scan to File… > Scan slide(s) numbers and/or range.
STEP 7 – Exit
All scanned images will be saved to the directory location set previously, the factory default locations are:
Windows: C:\Users\[YOUR NAME\Documents; MAC: Mac HD\Users\[YOUR NAME]\Pictures\Cyberview Images),
Select “Scan > Exit” to close the driver. Scanned image files can be open/edited with any image editing software.
NOTE: If using the supplied image editor, for help with this application see the users Help from within the application or browse the supplied DVD for the help documentation.
ENG
LISH
20

ENG
LISH
Sharing/CloudStorage:
Simple design and easy to use Open the CyberviewX 5 software, you will need to select positive for slides or negative for film strips.
Configure the Scan setting - Scan – Preference - Film Type – Sharing/Cloud Storage Note: the tool bar options are disabled until activating in the Settings window
Select your method either Sharing or Cloud
Then Click “OK”
The toolbar icons are now active
ENG
LISH
21

ENG
LISH
Scanning into , you must first log out of your account, the scanning function will require authentication/login on each use 1. Log off of your Facebook account 2. In the Cyberview interface activate Sharing feature as described above 3. Follow the onscreen prompts to log in and authenticate the device
23
ENG
LISH
22

ENG
LISH
Minimize this browser window
4. Minimize the browser window and on the next CyberView screen, not the Code number you have been given (this will be a different code every time, make a note of it, you will need to enter it on the Facebook website.
ENG
LISH
23

5. Enter the code you made a note of earlier, then click Connect
6. Your scanner is now connected to Facebook
ENG
LISH
ENG
LISH
24

ENG
LISH
To scan to , you must first go here: https://www.dropbox.com/ and sign up for an account and download and install their software, if you are not currently a Dropbox member and would like to use this service.
Once you have created and installed Dropbox application you will now have a new folder on your computer that you may select to scan into for automatic sync uploads with your Dropbox account.
To scan into the Dropbox folder
1. Open Cyberview X5 2. Next select Scan – Preference – the film type you wish to scan (Positive or Negative) 3. In this scan settings window select the Sharing and CloudStorage tab
4. Check the box beside CloudStorage to activate it NOTE: When selecting the CloudStorage - Dropbox feature the software will automatically scan to the CyberviewX folder it creates in your Dropbox folder on your computer, ready for synchronization with your Dropbox account.
5. Click OK to save settings, Once configured you are ready to scan. 6. All the files scanned will be saved into the Dropbox folder
Synchronization will automatically occur with your online account when active.
(Active=Dropbox is running in the system tray)
ENG
LISH
25

ENG
LISH
USER INTERFACE
ENG
LISH
26

Menu Commands - Preview
Zoom In: Magnify image.
Zoom t: Reduce image.
Rotate 90 Left: Turn the image 90° counter clockwise.
Rotate 90 R : Turn the image 90° clockwise.
Flip Horizontal: Flip the image horizontally.
Flip Vertical: Flip the image vertically.
Re ert: Discard all modifications and restores the image back to the original state in preview windows.
Image Adjustment
1. Variations: Generates different views of image with options to make changes to highlights, midtones, etc.
ENG
LISH
27

ENG
LISH
Color Balance
To adjust the brightness, contrast, saturation, and color (CMY or RGB) of the image. Comparisons between before and after adjusted images are shown for reference.
Example: If a previewed image appears too dark, use the “Brightness” slider in the “Color Balance” window to adjust the image by selecting the slider in the center and moving it to the right. The image’s “After” view becomes lighter. Select “OK” to accept the changes which will be sent to the scanning hardware. This can also be used to adjust each of the functions in “Color Balance” by contrast, saturation and specific color ranges of cyan, magenta and yellow.
ENG
LISH
28

ENG
LISH
Cur es and Le els
Adjust image settings by moving Curve and Levels settings. Comparison between before and after adjustment is displayed for reference.
Example: When the previewed image appears to be too dark, adjustments with the Input slider in the Curves and Levels window can be made to correct the im- age. Selecting the Gray slider in the center and moving it to the left will result in changes in the “After” view resulting in a lighter image. Once the adjusted image is acceptable select “OK” to send changes to the scanning hardware. The same method can also be used to adjust each color channel independently, using the channel drop down menu “RGB = All colors” R = Red, G = Green, and B = Blue.
ENG
LISH
29

ENG
LISH
Menu Commands - Windows
1. Exposure Setting: To adjust the exposure time (R, G, B) press ”Reset” to restore to the default setting.
Menu Commands - Help
Update: Firmware: Upgrade the firmware version, select the path where the file of firmware has been saved. (These files may be downloaded from our website) About: Displays system information (including operation system, CPU), product information (including product name, model name, hardware version, firmware ver- sion, software version, device information including interface and optical resolution).
ENG
LISH
30

Function Bar Diagram
In order to optimize scanned image quality, please select your film type and brand from the toolbar:
Negati e Positi e (also known as
Slide) Black andW te
Prescan: Pre-scan the current film, press drop down for more options.
Scan: Scan film, press drop down button for more options. Image
Adjustment Press drop down button for more options.
Backward Frame: Moves film back one frame. Forward Frame:
Moves film forward one frame. Reload Magazine: Reset the frame number,
the location number will be returned to 1 .
Set Current Position: Change the current slide position number in the magazine.
Go to: A pop-up dialogue box will prompt to enter which frame to change to.
II. Preview Window Area [Fixed Windows]
Toolbar Diagram
Select scan area: more than one selection can be made at a time.
Zoom In: To magnify the image where the cursor is currently located. The image will be magnified with every click until the maximum multiple (1000%) is reached.
Zoom : To reduce the size of the viewed image click the Zoom Out cursor to the desired area, the image will reduce by half with every click until the lowest multiple (25%) is reached.
Rotate 90 Left: To rotate the image counter clockwise 90 degrees. Rotate 90 R : To rotate the image clockwise 90 degrees. FlipHorizontal: To Flip the image 180 degrees horizontally.
Flip Vertical: To Flip the image 180 degrees vertically.
Re ert: Discard all modifications and restores the image back to the original state in preview windows.
ENG
LISH
31

ENG
LISH
Preview Window
Preview the image you pre-scan, you can select the measurement unit “in“-“cm“- “px“ by clicking the upper-left corner.
Status Line
In the lower left hand corner, the color level (RGB: red, green, blue) Displays the RGB (Red, Green, Blue) values in the image at the current pointer location [ex: I]. The zoom scale, the current slide magazine location and how many areas selected to scan (2 or or higher indicates: Multiple scan areas on one slide [ex: II].
I.
II.
ENG
LISH
32

III. Active Frame Setting Area [Floating Windows]
A comprehensive advanced mode is available to allow for more user defined adjustments.
Normal mode [ex: I] to input the basic parameter to scan (including scan resolution, film size, color depth).
Ad anced mode [ex: II]to input the parameter of scan and output (including scan resolution, size, color depth and output resolution, size, scan mode).
The “Acti e Frame Setting” only imitates in the current preview image, click “Apply to All” to set parameters in all previewed images, does not apply to direct scanning to file.
ENG
LISH
33

ENG
LISH
IV. Thumbnail Panel Area [Floating Windows]
Images only appear re in Prescan mode, scan to file goes directly t
rd dri , window remains blank as does main Cyber ow.
Displays thumbnail view of pre-scanned images. By default all pre-scanned images are selected. Note the small check mark below each image.
When scanning more than 6 frames (6 at a time are viewable in the thumbnail panel) you may scroll to view more by clicking on the right arrow button. The left/ right arrow buttons allow you to scroll throught pre-scanned images with ease.
To de-select frames you do not wish to scan click on the check mark box to remove selection.
ENG
LISH
34

TECHNICAL SUPPORT
CyberView
For information regarding the film scanner and CyberView driver, please visit www.reflecta.de. reflecta GmbH Merkurstrasse 8 72184 Eutingen Germany E-Mail: [email protected]
Transportation
For safety purposes, follow the procedure below before transporting the scanner (i.e. before moving the scanner from one location to another or packing and shipping the unit):
1. Plug in the power adaptor. Turn on the power switch.
2. Wait for the scanner to warm up (around 50 seconds). The LED indicator will always blink during warm up.
3. After LED indicator turns ON, turn off the power switch.
**This user manual has also been archived in the packaged CD.
ENG
LISH
35

ENG
LISH
36