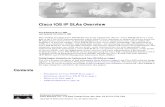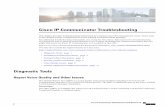Cybertech Cisco Active IP Integration Manual 2.0
-
Upload
benicia-lim -
Category
Documents
-
view
996 -
download
5
Transcript of Cybertech Cisco Active IP Integration Manual 2.0

CISCO/CTI
Active IP Recording INTEGRATION MANUAL CT Recording System 5.3 (and higher)
Version: 2.0 Date: 16-12-2009 Reference: CT-R5-CTI-CIS-LB

Copyright © 2009 by CyberTech International All rights reserved. No part of this publication may be reproduced or transmitted in any form or by any means, electronic or mechanical, including photocopy, recording, or any information storage and retrieval system, without prior written consent of CyberTech International. Trademark Acknowledgements Cisco Systems, the Cisco logo, and the Cisco Systems logo are trademarks or registered trademarks of Cisco Systems, Inc. and/or its affiliates in the United States and certain other countries. AMD, Opteron, the AMD logo, and the AMD Opteron logo are trademarks or registered trademarks of Advanced Micro Devices. Intel and Intel Xeon are trademarks or registered trademarks of Intel Corporation in the United States and other countries. Microsoft, Windows, Windows Server, and Internet Explorer are trademarks or registered trademarks of Microsoft Corporation in the United States and/or other countries. JavaScript is a trademark of Sun Microsystems, Inc.

Cisco Active IP Integration Manual 2.0.doc 3
Table of Contents
1 Introduction .............................................................................................7
1.1 About this Manual........................................................................................ 7
1.2 Scope............................................................................................................. 7
1.2.1 Recording Methods..................................................................... 7
1.2.2 CyberTech Recording System................................................... 7
1.2.3 Cisco Software ............................................................................. 7
1.2.4 Cisco Active IP Installer Kit.......................................................... 8
1.3 Intended Audience..................................................................................... 8
1.4 Assumptions .................................................................................................. 8
1.5 Conditions for Installation ........................................................................... 8
1.6 Reference Manuals ..................................................................................... 8
1.7 Conventions and Symbols.......................................................................... 9
2 Safety .....................................................................................................11
2.1 General Safety Rules ................................................................................. 11
2.2 ESD Precautions.......................................................................................... 11
3 Requirements and Supported Items ...................................................13
3.1 General Requirements for Cisco Components .................................... 13
3.2 General Requirements for CyberTech Components........................... 13
3.2.1 Operating Systems .................................................................... 13
3.2.2 Workstation ................................................................................. 13
3.3 Cisco/CTI Active IP Recording................................................................. 14
3.4 Supported Items ......................................................................................... 15
3.4.1 Features....................................................................................... 15
3.4.2 Target Types................................................................................ 16
3.4.3 Extrafields / Cisco Call Data .................................................... 16
3.4.4 Call Scenarios............................................................................. 17
3.4.5 Phone Types................................................................................ 18
3.4.6 Codecs........................................................................................ 18
4 System Description ...............................................................................19
4.1 Cisco system elements.............................................................................. 19

Cisco Active IP Integration Manual 2.0.doc 4
4.2 CyberTech Configuration Types.............................................................. 20
4.2.1 Configuration 1 (1-128 channels) ........................................... 20
4.2.2 Configuration 2 (1-168 channels) ........................................... 21
4.2.3 Configuration 3 (1-168+ channels) ......................................... 21
4.3 Hardware Requirements........................................................................... 22
4.3.1 Configuration 1 (1-128 channels) ........................................... 22
4.3.2 Configuration 2 (1-168 channels) ........................................... 23
4.3.3 Configuration 3 (1-168+ channels) ......................................... 23
4.4 Software Requirements............................................................................. 25
4.4.1 CTI Server..................................................................................... 25
4.4.2 Core Server ................................................................................. 25
4.4.3 Satellite ........................................................................................ 25
5 Prerequisites ..........................................................................................27
5.1 Customer Prerequisites.............................................................................. 28
5.2 Cisco Prerequisites ..................................................................................... 28
5.3 CyberTech Prerequisites ........................................................................... 28
5.3.1 Preconditions.............................................................................. 29
5.3.2 Preparatory Steps ...................................................................... 29
5.4 Installing Parrot-DSC Firmware ................................................................. 30
5.5 Licensing...................................................................................................... 32
5.5.1 Cisco Licensing .......................................................................... 32
5.5.2 CyberTech Licensing................................................................. 32
5.5.3 Loading License Information ................................................... 32
5.6 Adding Cisco Call Data (Extrafields) ...................................................... 35
5.7 Updating the File CTI_receiver.exe ......................................................... 36
6 Installation .............................................................................................41
6.1 Installing the CT Cisco CTI Integration Software ................................... 41
6.1.1 Configuration with Dedicated CTI Server ............................. 42
6.1.2 Stand-alone Installation............................................................ 46
6.2 Post Installation Copying .......................................................................... 48
6.3 Setting Up the Secure SIP Trunk ............................................................... 48
6.3.1 Download Certificate ............................................................... 49
6.3.2 Generate Certificates............................................................... 49
6.3.3 Load Certificate in CUCM........................................................ 50

Cisco Active IP Integration Manual 2.0.doc 5
6.3.4 Install Certificates on SIP Server System ................................. 50
6.3.5 Configuring the SIP Server ........................................................ 62
6.3.6 Configure the CUCM ................................................................ 63
7 Configuration ........................................................................................65
7.1 Linking Targets to Users.............................................................................. 65
7.2 Logging On to the CT Web GUI............................................................... 65
7.3 Defining Channel Groups......................................................................... 67
7.4 Configuring the Cisco Link Controllers ................................................... 69
7.5 Defining Targets.......................................................................................... 73
7.5.1 Adding a New Target ............................................................... 73
7.5.2 Monitoring Target States........................................................... 75
7.6 Specifying Cisco Call Data ...................................................................... 76
Appendix A Abbreviations and Terms....................................................81
A.1 Abbreviations.............................................................................................. 81
A.2 Terminology................................................................................................. 82
Appendix B Quick Install Reference ......................................................83
Appendix C Cisco Configuration Settings ..............................................85
C.1 CUCM Configuration Checklist ............................................................... 85
C.1.1 Generic Steps (part 1)............................................................... 85
C.1.2 Normal Use of the SIP Trunk Link .............................................. 85
C.1.3 Use with Secure SIP .................................................................... 86
C.1.4 Generic Steps (part 2)............................................................... 86
C.2 Open Port Configuration .......................................................................... 87
Appendix D Troubleshooting ...................................................................89

Cisco Active IP Integration Manual 2.0.doc 6
<BLANK PAGE>

Cisco Active IP Integration Manual 2.0.doc 7
1 Introduction
1.1 About this Manual This document describes the prerequisites and procedures for the installation, configuration, and testing of the CyberTech Recording System 5.3 (or higher) on the Cisco Active IP Recording System In the Cisco Active IP recording system, calls are duplicated from the extension and streamed via the Cisco PBX to the recording system. These duplicated audio stream sessions are initiated by Cisco 3rd generation phones with ‘Built-in-Bridge’ (BIB). Call details are read from the Cisco JTAPI interface which is used for the Cisco recording facility. The JTAPI interface also initiates recording start.
1.2 Scope The Cisco/CTI integration as described in this manual is restricted to specific recording methods and software versions. They are described below.
1.2.1 Recording Methods The Cisco/CTI integration supports Active IP Recording as recording method.
1.2.2 CyberTech Recording System The Cisco/CTI integration works in conjunction with the following versions of the CTRS (CyberTech Recording System): ● Version 5.4 ● Version 5.3 with Service Repair 5.3.2 Please verify the correct versions (and the applicable Service Repair) of the CT Recording System with your CT contact person (consult Appendix D ‘Troubleshooting’ for contact details).
1.2.3 Cisco Software The Cisco/CTI integration as described in this manual supports Cisco Unified Call Manager (CUCM) version 6.1.2 or higher. Exclusive support of CUCM version 7 will be mentioned where applicable.

Cisco Active IP Integration Manual 2.0.doc 8
1.2.4 Cisco Active IP Installer Kit Installation of the CT Cisco CTI Integration Software as described in this manual is supported by version 3.2 of the 'Cisco Active IP' installer kit. When you want to upgrade from installer kit 3.1.x, contact your CT contact person about the specific procedure to follow (consult Appendix D ‘Troubleshooting’ for contact details).
1.3 Intended Audience This manual is aimed at personnel – usually installation engineers – responsible for connecting the CyberTech Recording System 5.3 (or higher) with the Cisco Active IP Recording system.
1.4 Assumptions It is assumed that the reader has knowledge about the following: ● CyberTech Recording System:
● Version 5.4 or higher ● Version 5.3 with Service Repair 5.3.2
● CyberTech CTI Integration
1.5 Conditions for Installation The following conditions are essential for a successful progress of the Cisco/CTI integration process: ● During the installation process, presence of a Cisco qualified engineer
is required. ● To ensure successful installation, the procedures as described in this
manual must be executed by engineers who are trained by CyberTech.
1.6 Reference Manuals Consult the following manuals for details about the installation and use of the CyberTech Recording System 5.3 (or higher). Manual Contents Version CT Recording Solutions R5 - Installation Manual
Installation and configuration procedures of the CyberTech Recording System software
5.5
CT Recording Solutions R5 – CTI Manual
Installation and configuration procedures of the CTI Server
1.10

Cisco Active IP Integration Manual 2.0.doc 9
Manual Contents Version CT Recording Solutions R5 – User Manual
System configuration information for the system administrator
5.7
CT Recording Solutions R5 – Maintenance Manual
System maintenance information, VoIP installation
5.7
CT Recording Solutions R5 – OS Hardening Manual
OS hardening options and policies 5.4
Parrot-DSC-MOD-PCI Installation Manual
Installation procedures of the interface cards in the voice recorder
3.4c
Table 1: CyberTech manuals The manual version shown in the Version column is the version minimally required. Higher versions may also be applicable. Consult the CyberTech Recording Software CD or go to the website www.cybertech-int.com (login required) for the latest CyberTech manual versions.
1.7 Conventions and Symbols The following guidelines apply to this manual: ● The name ‘Monitor Tool’ is used as a shorter name for ‘CT Recording
Solutions Monitor’. ● The name ‘Programmer’ is used as a shorter name for ‘Parrot DSC API
Flash Programmer’ ● The Warning symbol in the left margin is used to emphasise system-
critical information. ● The Information symbol in the left margin is used to indicate a general
remark or a reference to another document.

Cisco Active IP Integration Manual 2.0.doc 10
<BLANK PAGE>

Cisco Active IP Integration Manual 2.0.doc 11
2 Safety This chapter describes the general safety rules and specific ESD precautions to be taken into account.
2.1 General Safety Rules Primarily, it is important to adhere to the regulations as dictated by the local authorities or company standards. Because the hardware components are supplied by Cisco, CyberTech, and one or more third parties, please refer to the respective installation manual(s) for specific safety and security guidelines when installing the individual components.
2.2 ESD Precautions All ICs and many other electronic components are susceptible to electrostatic discharges (ESD). ESD can cause instant failures, but can also drastically limit the life span of the affected part and cause unexplainable behaviour of the equipment. When handling printed circuit boards always take the following preventive measures: ● Keep printed circuit boards as long as possible in their protective
bags. ● Use an anti-ESD bracelet. The sign on the left of this block of text
indicates when ESD-protective measures are required.

Cisco Active IP Integration Manual 2.0.doc 12
<BLANK PAGE>

Cisco Active IP Integration Manual 2.0.doc 13
3 Requirements and Supported Items This chapter covers the following topics: ● The general Cisco and CyberTech requirements for installation and
configuration of the Cisco/CTI Recording Solution. ● Characteristics and requirements of the Cisco/CTI Active IP Recording
method. ● An overview of supported system items in the Cisco/CTI Recording
Solution. For example: features, target types, and call scenarios.
3.1 General Requirements for Cisco Components For Cisco hardware/software requirements please refer to the requirements as prescribed by Cisco Systems, Inc.
3.2 General Requirements for CyberTech Components This section describes the general software and workstation requirements for the CyberTech recording components. (Consult chapter 4 ‘System Description’ for the specific CyberTech requirements.)
3.2.1 Operating Systems The following operating systems are supported: ● Windows Server 2003 Web Edition ● Windows Server 2003 Standard Edition (R2) ● Windows Server 2003 Enterprise Edition (R2) Please note that non-supported operating systems may cause system instability and/or poor system performance. If so, CyberTech cannot be held responsible for malfunctioning.
3.2.2 Workstation The client’s workstation requires the following to run the CyberTech Web GUI (see chapter 7 ‘Configuration’ for details): ● Microsoft Internet Explorer 6.0 with JavaScript enabled ● Minimum screen resolution of 1024x768 for correct display

Cisco Active IP Integration Manual 2.0.doc 14
3.3 Cisco/CTI Active IP Recording The Cisco/CTI Recording Solution supports Active IP Recording. The figure below visualises the corresponding call and audio flows.
Figure 1: Cisco/CTI Active IP Recording Call data is transferred to the CTI server via the Cisco JTAPI Server. In Cisco/CTI Active IP Recording: ● Calls are duplicated from the extension and streamed via a SIP Trunk
actively terminated at the recording system. ● Call details are read from the JTAPI interface which connects the
CUCM with the CyberTech CTI Server. The JTAPI connection is used for the Cisco recording facility.
● The duplicated audio stream sessions are initiated by the Cisco 3rd generation phones with ‘Built-in-Bridge’ (BIB).

Cisco Active IP Integration Manual 2.0.doc 15
3.4 Supported Items This section describes the items that are supported by the Cisco CTI-based Recording System. They comprise: ● Features ● Target types ● Extrafields / Cisco call data ● Call scenarios ● Phone types ● Codecs
3.4.1 Features The following features are supported: Feature Supported Not
supported Remarks
Ad hoc Recording (Application Invoked Recording)
Automatic Recording CUCM Cluster CUCM Fail-over Encryption (SRTP) Under development (for
CUCM 8) Device Mobility Extension Mobility For all phones to which a
user can log on, the following preconditions apply: ‘Built-in-Bridge’ support CTI controlled device Device ID in Controlled
Devices list of application user (see Appendix C ‘Cisco Configuration Settings’)
Record on Demand Recording Warning Tone Configurable SCCP (Skinny)

Cisco Active IP Integration Manual 2.0.doc 16
Feature Supported Not supported
Remarks
Secure SIP Trunk (TLS) Supported by CUCM 7 (or higher)
Signalling is supported, secure audio (SRTP) is under development (see: Encryption)
Silent Monitoring SIP (Cisco SIP) Survivable Remote Site Telephony (SRST)
Targets (extension) Max. 2500 per Communication Manager
Targets (extension) – clustered CUCM
Max. 2500 per Communication Manager (under development)
Table 2: Supported features
3.4.2 Target Types The following target types are supported: Target type
Supported Not supported
Remarks
Agent Device Extension
Table 3: Supported target types
3.4.3 Extrafields / Cisco Call Data The following ‘Extrafields’ or ‘Cisco call data’ are supported: Name Supported Not
supported Remarks
Agent ID Under development All Parties Answering Party Call ID Called Party

Cisco Active IP Integration Manual 2.0.doc 17
Name Supported Not supported
Remarks
Calling Party Conference Parties Extension Last Cause Last Party Originating ACD Recording State Ringing Party Target ID
Table 4: Supported call data
3.4.4 Call Scenarios The following scenarios for call recording are supported: Scenario Supported Not
supported Remarks
Barge Supported by Cisco Active IP installer kit version 3.2 (or higher)
Call Answered Call Conference Call Forward Call Hold Call Parking Call Pickup One and two stage Call Transfer Callback cBarge Supported by Cisco Active IP
installer kit version 3.2 (or higher) Inbound external / inbound from a non-recordable set
Join Multiple calls on same extension
Outbound external / outbound to a non-recordable set

Cisco Active IP Integration Manual 2.0.doc 18
Scenario Supported Not Remarks supported
Shared line
Table 5: Supported call scenarios
3.4.5 Phone Types The following phone types are supported per recording method: Phone type Supported Not
supported Remarks
IP Phones 3rd generation with ‘Built-in-Bridge’ (BIB) IP Soft Phones With IP Communicator version 7
Supported by Cisco Active IP installer kit 3.2 (or higher)
Table 6: Supported phone types
3.4.6 Codecs The following codecs are supported: Codec Supported Not
supported Remarks
G711 G729 G722* Default Cisco codec
Supported by CUCM 6.1.2 (or higher) Supported by Cisco Active IP installer kit 3.2
(or higher) G723.1 Not supported by Cisco Other codecs
Not supported
Table 7: Supported codecs * Codec G722 requires the following settings: 16 kHz sample frequency,
14 bit sample resolution, and 64 kbit/s line bandwidth.

Cisco Active IP Integration Manual 2.0.doc 19
4 System Description This chapter describes the system components of the Cisco/CTI Active IP Recording solution. This integrated recording system is built around the Cisco Unified Call Manager and the CyberTech CTI Server-based Recording System. The CUCM recording features are invoked through CTI using JTAPI and the Session Initiation Protocol (SIP).
Figure 2: Basic system overview The following topics are covered: ● Cisco system elements ● CyberTech Configuration Types ● Hardware Requirements ● Software Requirements
4.1 Cisco system elements The integrated Cisco/CTI Active IP Recording system contains the following basic Cisco elements: ● Cisco Gateway, with pre-installed application software ● Cisco Unified Communication Manager (CUCM) with pre-installed
application software ● Cisco Installer Kit ‘Cisco_Active_IP_3.2.exe’ ● (Cisco) Network Switch(es)

Cisco Active IP Integration Manual 2.0.doc 20
● Cisco (IP/Soft) Phones Consult the available Cisco documentation for installation of the Cisco components.
4.2 CyberTech Configuration Types The CT Recording System comes in two versions: ● Stand-alone system (Core Server and Recording channels in one box) ● Server/Satellite system (Core Server with one or more Recording
Satellites) Depending on the number of channels to be recorded, three configuration types are distinguished that use one of the two versions mentioned above. These configuration types are described in the following subsections. Each configuration type involves specific hardware and software requirements, which are described in sections 4.3 ‘Hardware Requirements’ and 4.4 ‘Software Requirements’, respectively.
4.2.1 Configuration 1 (1-128 channels)
Figure 3: Core Server/Recording Channels with integrated CTI Server
Core Server/Recording Channels with integrated CTI Server (max. 128 recording channels) ● Software:
● CT Cisco CTI Integration Software ● CT recording software 5.3 (or higher)
● Parrot-DSC Cards: See section 4.3.1

Cisco Active IP Integration Manual 2.0.doc 21
4.2.2 Configuration 2 (1-168 channels)
Figure 4: Core Server/Recording Channels with separate CTI Server
CTI Server ● Software: CT Cisco CTI Integration Software Core Server/Recording Channels (max. 168 recording channels) ● Software: CT recording software 5.3 (or higher) ● Parrot-DSC Cards: See section 4.3.2
4.2.3 Configuration 3 (1-168+ channels)
Figure 5: Core Server with separate CTI Server and Satellite(s)
CTI Server ● Software: CT Cisco CTI Integration Software Core Server ● Software: CT 5.3 (or higher) recording software ● Parrot-DSC Cards: See section 4.3.3 Satellite(s) (1 satellite serves up to 480 recording channels) ● Software: CT 5.3 (or higher) recording software ● Parrot-DSC Cards: See section 4.3.3

Cisco Active IP Integration Manual 2.0.doc 22
4.3 Hardware Requirements This section describes the minimum hardware requirements per configuration type (see section 4.2 ‘CyberTech Configuration Types’ for a description). The following topics are covered: ● Server hardware requirements on CTI Server, Core Server, and Satellite ● Parrot-DSC card requirements. The total number of cards depends on:
● The number of channels to be recorded ● The add-on modules as required by the – active or passive –
recording method ● The size of the Parrot-DSC card(s) used (short, medium, long)
Consult the ‘CT Recording Solutions R5 – Installation Manual’ and the ‘Parrot-DSC-MOD-PCI Installation Manual’ for details about Parrot-DSC Cards. Consult the Server Hardware Requirements on www.cybertech-int.com (login required) or contact the CyberTech Presales department for details.
4.3.1 Configuration 1 (1-128 channels) This section lists the minimum hardware requirements that apply specifically to configuration 1: Core Server/Recording Channels with integrated CTI Server. Server hardware A distinction is made between configurations in which up to 64 and 128 channels can be monitored. Up to 64 channels: ● Processor:
● Intel Xeon Dual Core 2.0 GHz ● AMD Opteron 2.2 GHz
● RAM: 2 GB Up to 128 channels: ● 2 Processors:
● Intel Xeon Dual Core 2.0 GHz ● AMD Opteron 2.2 GHz
● RAM: 2 GB

Cisco Active IP Integration Manual 2.0.doc 23
Parrot DSC PCI Cards Item Specification Location Card 1 Cisco JTAPI license for VoIP Core Server/Recording Channels with
integrated CTI Server Card 2 SIP Server license Core Server/Recording Channels with
integrated CTI Server
Table 8: Parrot-DSC Cards - Configuration 1 Consult section 4.2.1 ‘Configuration 1 (1-128 channels)’ for details.
4.3.2 Configuration 2 (1-168 channels) This section lists the minimum hardware requirements that apply specifically to configuration 2: Core Server/Recording Channels with separate CTI Server. Server hardware ● Processor:
● Intel Xeon Quad Core 2.0 GHz ● AMD Opteron 2.4 GHz
● RAM: 2 GB Parrot DSC PCI Cards Item Specification Location Card 1 Cisco JTAPI license for VoIP Core Server/Recording Channels with
integrated CTI Server Card 2 SIP Server license Core Server/Recording Channels with
integrated CTI Server
Table 9: Parrot-DSC Cards - Configuration 2 Consult section 4.2.2 ‘Configuration 2 (1-168 channels)’ for details.
4.3.3 Configuration 3 (1-168+ channels) This section lists the minimum hardware requirements that apply specifically to configuration 3: Core Server with separate CTI Server and Satellite(s). Server hardware A distinction is made between configurations in which up to 240 and 480 channels can be monitored.

Cisco Active IP Integration Manual 2.0.doc 24
Up to 240 channels: ● Processor:
● Intel Xeon Quad Core 2.0 GHz ● AMD Opteron 2.4 GHz
● RAM: 2 GB Up to 480 channels: ● 2 Processors:
● 2 x Intel Xeon Quad Core 2.0 GHz ● 2 x AMD Opteron 2.4 GHz
● RAM: 4 GB Configurations with 480 channels require Windows Server 2003 Standard Edition or higher. Parrot DSC PCI Cards A distinction is made between a configuration with one satellite and a configuration with multiple satellites. The 'satellite cluster' mentioned in the following table is applicable to 240-channel monitoring. For 480-channel monitoring, a duplicate of such a cluster must be used. Item Specification Location First Satellite
Card 1 Cisco JTAPI license for VoIP 1st Satellite
Card 2 SIP Server license 1st Satellite Remaining Satellites (Per Satellite)
1 Card per extra Satellite Cisco JTAPI license for VoIP Extra satellite
Table 10: Parrot-DSC Cards - Configuration 3 Consult section 4.2.3 ‘Configuration 3 (1-168+ channels)’ for details.

Cisco Active IP Integration Manual 2.0.doc 25
4.4 Software Requirements This section lists the minimum software requirements that apply to the server components of the CyberTech configurations as described in section 4.2 ‘CyberTech Configuration Types’.
4.4.1 CTI Server ● CT Cisco CTI Integration software (installer kit
'Cisco_Active_IP_3.2.exe’) which installs these services: ● Call Controller (v3 or higher) ● Cisco (JTAPI) Link Controller (including JTAPI libraries) ● SIP Server Link Controller ● Virtual C++ Runtime Components ● Java Runtime Engine
4.4.2 Core Server ● CT Recording Software 5.3 (or higher) ● Microsoft.NET Framework 3.5 Service Pack 1
4.4.3 Satellite ● CT Recording Software 5.3 (or higher) ● Parrot-DSC Card firmware: CTI_VOX_VoIP_16 or higher
(Consult the firmware history for details.) Consult www.cybertech-int.com for the latest software and firmware versions (login required).

Cisco Active IP Integration Manual 2.0.doc 26
<BLANK PAGE>

Cisco Active IP Integration Manual 2.0.doc 27
5 Prerequisites This chapter describes the preconditions that must be met before you start installing and configuring the components of the Cisco/CTI Recording Solution. The following topics are covered: ● Customer Prerequisites ● Cisco Prerequisites ● CyberTech Prerequisites ● Installing Parrot-DSC Firmware ● Licensing ● Adding Cisco Call Data (Extrafields) ●

Cisco Active IP Integration Manual 2.0.doc 28
Updating the File CTI_receiver.exe
5.1 Customer Prerequisites Before you start the installation process, the customer must have made a number of arrangements. They comprise: ● Allocation of servers ● Accounts needed for logging on to the server ● Access rights for installation of Cisco system components ● Recordable target types (see section 7.5 ‘Defining Targets' for details)
5.2 Cisco Prerequisites Before you install the components of the Cisco/CTI Recording Solution, be sure to have verified the following preconditions on the ‘Cisco side’ of the configuration. ● The CUCM software (version 6 or higher) is installed. ● The license information on the Cisco system is verified. (Consult section
5.5.1 ‘Cisco Licensing’ for details.) ● For all supported phone types to which a user can log on, the
following preconditions apply: ● Device is CTI enabled ● Extensions are CTI enabled
Then, execute the following steps: 1. Enable the Cisco CTI manager service on the CUCM. 2. Create an application user for CUCM access for the JTAPI link. 3. Register the username and password, as these are required for the
GUI configuration (see chapter 7 'Configuration' for details). Consult Appendix C ‘Cisco Configuration Settings’ and the available Cisco documentation for more details about Cisco system configuration.
5.3 CyberTech Prerequisites This section describes the preconditions to be verified and preparatory steps to be taken on the ‘CyberTech’ side of the configuration.

Cisco Active IP Integration Manual 2.0.doc 29
5.3.1 Preconditions Before you install the components of the Cisco/CTI Recording Solution, be sure to have verified the following preconditions on the ‘CyberTech side’ of the configuration. ● You have version CTI_VOX_VoIP_16 of the Parrot-DSC firmware
available. (Consult section 5.4 ‘Installing Parrot-DSC Firmware’ for details.)
● The 'Cisco Active IP' installer kit version 3.2 requires the following (versions of) files: ● PrtDCMP.dll (version 1.8.2.27 or higher) ● PrtSRTP.dll ● PrtVoip0.dll (version 1.2.16.1246 or higher) ● CTI_receiver.exe (version 3.2.2.109 or higher) and all other files
that are located in the same directory as this file Consult www.cybertech-int.com for the latest software and firmware versions (login required).
5.3.2 Preparatory Steps Execute the following steps before you configure the CTI Server application and enable the Cisco/CTI functionality: 1. Install Parrot cards (including the associated drivers) for hosting the
applicable licenses. The installation procedure of Parrot-DSC cards is described in the 'Parrot-DSC Installation Manual'.
2. Install the latest released CyberTech Recording software (release 5.3
or higher, with the applicable Service Repair; see section 1.2.2 'CyberTech Recording System') on the Core server. Please note that the software requirements depend on the number of channels to be served: ● For up to and including 64 channels, the CyberTech Myracle
Recording software package applies. (You can, however, install the CyberTech Pro Recording package if so desired.)
● For more than 64 channels, install the CyberTech Pro Recording software package.
The installation procedure of the CT recording software is described in the 'CT Recording Solutions R5 - Installation Manual'.

Cisco Active IP Integration Manual 2.0.doc 30
3. Install the Parrot-DSC firmware. (Consult section 5.4 'Installing Parrot-DSC Firmware’ for details.)
4. Load the applicable license information. (Consult section 5.5 'Licensing' for details.)
5. Copy the files 'PrtDCMP.dll', 'PrtSRTP.dll' and 'PrtVoip0.dll' to the Parrot-DSC folder. (Consult section 5.3.1 ‘Preconditions’ for version information, and the 'CT Recording Solutions R5 - Maintenance Manual' for details about VoIP installations.)
6. Add specific Cisco call data. (Consult section 5.6 ‘Adding Cisco Call Data (Extrafields)’ for details.)
7. Update the file ‘CTI_receiver.exe’. (Consult section 5.7 'Updating the File CTI_receiver.exe’.)
Consult www.cybertech-int.com for the latest software and firmware versions (login required).
5.4 Installing Parrot-DSC Firmware You install the latest Parrot-DSC firmware using the (API) Programmer service which is accessed through the Monitor Tool. Before you install the Parrot-DSC firmware (see below), do the following: ● For all Parrot-DSC cards, verify that you have firmware version
CTI_VOX_VoIP_16 available (see previous section). If not, download the firmware from www.cybertech-int.com.
● Consult the CT Recording Solutions R5 - Installation Manual and Parrot-DSC Installation Manual for details about Parrot-DSC Cards and the associated firmware.
Instructions 1. First, verify that you are using the latest firmware (see notes above). 2. If the firmware version on the website is more recent than the one
installed, download it to a specified location on your local system. 3. Start the Monitor Tool by clicking the shortcut on your desktop. The
following window appears:

Cisco Active IP Integration Manual 2.0.doc 31
Figure 6: Monitor Tool
4. Click [Ctrl]+[Space] to enable the service start/stop modes. 5. Start the Programmer service. A window appears that shows all Parrot-
DSC cards that are included in the system, with their properties. 6. Select the card for which you want to update the firmware. It is
marked with a green “√” symbol. 7. Browse to the location on your hard drive where the firmware is
located. 8. Install the firmware. (Consult the ‘CT Recording Solutions R5 -
Installation Manual’ for details on locating and installing Parrot-DSC firmware.)
Be sure to REBOOT the CT Recording System after a firmware update. Otherwise, the settings mentioned above are not applied properly.

Cisco Active IP Integration Manual 2.0.doc 32
5.5 Licensing The Cisco/CTI Recording Solution requires specific licenses. They are described in sections 5.5.1 'Cisco Licensing' and 5.5.2 'CyberTech Licensing', respectively. Section 5.5.3 ‘Loading License Information’ describes the instructions for loading licenses using the Parrot License Tool (LT).
5.5.1 Cisco Licensing No specific Cisco licenses are required. The CT Recording System does not consume any DLUs.
5.5.2 CyberTech Licensing The following CT licences are required: ● CT 5 license for the applicable recording method. ● VoIP license* for the required number of VoIP recording channels. ● Cisco JTAPI Link Controller license. When installed, this license is
represented as string “8015” in the field Data12 of the Parrot License Tool. (See section 5.5.3 ‘Loading License Information’).
● SIP Server Link Controller license. When installed, this license is represented as string “8019” in the field Data12 of the Parrot License Tool. (See section 5.5.3 ‘Loading License Information’).
● Each recording channel using codec G729 requires a separate license ('concurrent licensing').
* One Parrot DSC card can contain a VoIP channel license in
combination with a license for the JTAPI or a SIP Server Link Controller.
5.5.3 Loading License Information License information is loaded using the Parrot-DSC License Tool (ParrotLT), which is accessed through the Monitor Tool. Instructions 1. Start the Monitor Tool by clicking the shortcut on your desktop. The
following window appears:

Cisco Active IP Integration Manual 2.0.doc 33
Figure 7: Monitor Tool (EXAMPLE)
2. Click [Ctrl]+[Space] to enable the service “start”/”stop” modes. 3. Start the ParrotLT Service. The following window appears, showing the
licenses per installed board (two in the example):
Figure 8: Parrot-DSC License Tool (EXAMPLE)

Cisco Active IP Integration Manual 2.0.doc 34
4. Select the board for which you want to load the license information and click License. A window with license information for the selected board appears.
5. Click Get license. The current license information for the selected board is displayed:
Figure 9: Loaded license for board 1 (EXAMPLE)
6. Verify that the field Data12 starts with the string “8019” to indicate a SIP Server Link Controller license:
Figure 10: Loaded license for board 1 (EXAMPLE)
7. Click Paste license to load the license information as delivered by CyberTech. The license string is pasted into the field License key.
8. Click Set license to write the license information to the specified location.
9. Perform the above steps for all installed boards. For the second board in the example, the loaded JTAPI Link Controller license (represented by the string "8015" in the field Data12) looks like the following:

Cisco Active IP Integration Manual 2.0.doc 35
Figure 11: Loaded license for board 2 (EXAMPLE)
And the field Data12 starts with the string “8015” to indicate a JTAPI Link Controller license:
Figure 12: Loaded license for board 2 (EXAMPLE)
Consult the Parrot-DSC License Tool manual for details.
5.6 Adding Cisco Call Data (Extrafields) In this step, you specify the Cisco-specific call data which will be available on the Core Server. This call data is read from the file ‘extrafields.ini’. To accomplish this, you have to copy the files ‘extrafields.ini’ from the CD to the folder ‘C:\Program Files\cybertech\INI_files’.

Cisco Active IP Integration Manual 2.0.doc 36
5.7 Updating the File CTI_receiver.exe Before configuring the CTI server, you must update the current version of the file ‘CTI_receiver.exe’ to the latest version. The new version is delivered with version 3.2 of the ‘Cisco Active IP’ installer kit (see section 5.3.1 ‘Preconditions’). Instructions 1. Open the command window. 2. Go to the folder where the file 'cti_receiver.exe' resides. (The default
location is: ‘C:\Program Files\cybertech\cti_receiver’.) 3. Execute the following command to uninstall the current version:
cti_receiver2.exe –u
(Use all lower case characters.)
4. Rename this current version to ‘cti_receiver2.exe.old’. 5. Copy the new ‘CTI_receiver.exe’ (and all other files that are located
in the same directory as this file) to the directory ‘C:\Program Files\cybertech\CTI_receiver’.
(Consult section 5.3.1 ‘Preconditions’ for version information.)
6. Execute the following command to install the new version: cti_receiver.exe –I
(Use the upper case version of the character 'I' (= "Install").)
7. Restart the pc. 8. After a system restart, activate the Monitor Tool by clicking the
shortcut on your desktop. The following window appears:

Cisco Active IP Integration Manual 2.0.doc 37
Figure 13: Monitor Tool
9. Verify that the CTI receiver service has been started automatically. It
should have the suffix “(auto)” and the value “Service running” as shown below:
Figure 14: CTI receiver service started

Cisco Active IP Integration Manual 2.0.doc 38
10. If the CTI Receiver is disabled, apply the following procedure to
enable it: a. Start the (Microsoft) Computer Management tool. b. In the left pane, select Services and Applications and then
Services, respectively.
Figure 15: Computer Management: services
c. In the right pane, double-click the CyberTech CTI Receiver service:
Figure 16: CyberTech CTI Receiver

Cisco Active IP Integration Manual 2.0.doc 39
The Properties window appears:
Figure 17: CTI Receiver stopped
d. Select “Automatic” in the Startup type field if this is not already
the case. e. Click the Start button to start the service. f. Click OK to save your settings and close the Properties window. g. Restart the Monitor Tool to verify that the CTI Receiver service is
now enabled.

Cisco Active IP Integration Manual 2.0.doc 40
<BLANK PAGE>

Cisco Active IP Integration Manual 2.0.doc 41
6 Installation This chapter describes the necessary actions to install the CT Cisco CTI Integration Software. Please be aware that the procedures described in this chapter must be executed by trained staff, to prevent system damage. Before installing, verify that the Prerequisites are met as described in chapter 5 'Prerequisites'. The following topics are covered: ● Installing the CT Cisco CTI Integration Software ● Post Installation Copying ● Setting Up the Secure SIP Trunk
6.1 Installing the CT Cisco CTI Integration Software You install the CT Cisco CTI Integration Software (via version 3.2 of the Cisco Active IP installation kit) on a dedicated CTI server or an integrated Core Server. Instructions 1. Run the 'Cisco Active IP' installation kit from a local drive or CD. The
Setup Wizard appears:

Cisco Active IP Integration Manual 2.0.doc 42
Figure 18: Setup Wizard: Configuration 2
2. Click Next. The window Select Components appears. In the Select Components window, you choose whether to install a stand-alone system or a system with separate CTI Server and – optionally – one or more satellites (consult section 4.2 ‘CyberTech Configuration Types’ for details).
6.1.1 Configuration with Dedicated CTI Server 3. In the Select Components window, select the option Dedicated CTI
server (default option):

Cisco Active IP Integration Manual 2.0.doc 43
Figure 19: Select Components: Dedicated CTI server
4. Click Next. The window Database Connect appears:
Figure 20: Database Connection Details

Cisco Active IP Integration Manual 2.0.doc 44
5. Enter the following data: a. Host Name: Local host name (in a stand-alone configuration) or
IP address of the Core Server b. Database Name: The value “recorder” (default) c. User Name: The value “recorder” (default) d. Password: The password that is used for recorder installation
6. Click Next. The window Ready to Install appears:
Figure 21: Ready to Install
7. Click Install to start the installation process. The following progress
windows are displayed:

Cisco Active IP Integration Manual 2.0.doc 45
Figure 22: Installing
Figure 23: Installing Visual C
Figure 24: Installing JRE
8. Wait until the installation completes. The following window appears:

Cisco Active IP Integration Manual 2.0.doc 46
Figure 25: Installation Completed
9. Click Finish to exit the installation. 10. Depending on the situations distinguished above, perform one of the
following actions: ● Upon successful completion, verify that the following desktop
shortcuts are created on the CTI and/or Core Server (depending on the configuration): ● CTI Server: Monitor Tool ● Core Server: CT Recording Software
● If installation did not complete, solve the problem causing the premature ending and run the set-up procedure again.
6.1.2 Stand-alone Installation 3. In the Select Components window, select the option CTI on Core
server:

Cisco Active IP Integration Manual 2.0.doc 47
Figure 26: Select Components: CTI on Core server
4. Click Next. The window Ready to Install appears:
Figure 27: Ready to Install

Cisco Active IP Integration Manual 2.0.doc 48
5. Click Install to start the installation process. Follow the procedure from this point onward as described in the previous subsection (for the CTI on Core Server option).
6.2 Post Installation Copying To complete the installation, you have to perform the following steps manually: 1. Copy the folder ‘CTI_receiver’ to the folder C:\Program
Files\cybertech’ on your system. 2. Copy the file 'PrtDCMP.dll' to the '\Parrot DSC' folder. This facilitates
the use of codecs G722 and G723.1 when using version 5.4 of the CT Recording System.
3. Copy the files 'PrtSRTP.dll' and 'PrtVoip0.dll' to the '\Parrot DSC' folder to facilitate VoIP recording.
6.3 Setting Up the Secure SIP Trunk This section describes the procedure to set up a Secure SIP Trunk using Windows certificates. The Secure SIP Trunk feature is supported for CUCM 7 and higher. The procedure is subdivided into six main steps. Some of these steps are performed by a CyberTech installation engineer, others by a Cisco-certified engineer. These main steps comprise: 1. Download certificate from CUCM (by Cisco-certified engineer) 2. Generate certificates (by CyberTech engineer) 3. Load certificate in CUTM (by Cisco-certified engineer) 4. Install certificate on SIP Server system (by CyberTech engineer) 5. Configure SIP Server (by CyberTech engineer) 6. Configure CUCM (by Cisco-certified engineer) Each of these steps is described in a separate subsection below. Prerequisite The Cisco Active IP installation kit (see previous section) has placed the so called ‘security kit’ in the folder 'C:\Program Files\cybertech\CTI\SipServer\security':

Cisco Active IP Integration Manual 2.0.doc 49
Figure 28: Security kit for Secure SIP trunk
6.3.1 Download Certificate This step must be executed by a Cisco-certified engineer and is not described in this manual.
6.3.2 Generate Certificates 1. Copy the downloaded CallManager certificate to the folder
'C:\Program Files\cybertech\CTI\SipServer\security'. 2. Execute the file 'make_cert.bat' to generate the root, client and
server certificates. (The Root certificate will be loaded in the CUCM by the Cisco engineer. The client, server, and call manger certificates will be installed on the CTI Server.)
3. In the command window that appears, enter your personal data and a securing password that apply to the generated certificates. Keep the following in mind: ● No spaces are allowed. ● No backspace is allowed in the password.
Figure 29: Personal Data & Password
4. Confirm your password and press <Enter>. After a successful
certificate generation, the following window is displayed:

Cisco Active IP Integration Manual 2.0.doc 50
Figure 30: Successful generation
5. Verify that the data corresponds to the personal data as entered. 6. Verify that the following files have been generated:
Figure 31: Generated files
6.3.3 Load Certificate in CUCM This step must be executed by a Cisco-certified engineer and is not described in this manual.
6.3.4 Install Certificates on SIP Server System This section describes the steps to install a certificate on the SIP Server system. The steps are grouped into three categories: ● Installing the Cisco Certificate ● Installing the Client Certificate ● Installing the Server Certificate Installing the Cisco Certificate 1. Browse to the folder 'C:\Program
Files\cybertech\CTI\SipServer\security’:

Cisco Active IP Integration Manual 2.0.doc 51
Figure 32: Location of certificate installer
2. Double-click the file 'Certificate Console.msc'. The following window
appears:
Figure 33: Certificate Console
3. Expand the entry Certificates (Local Computer).

Cisco Active IP Integration Manual 2.0.doc 52
4. Right-click the entry Trusted Root Certification Authorities. 5. In the context menu that appears, click the subsequent entries All
Tasks > Import… The Certificate Import Wizard opens as follows:
Figure 34: Certificate Import Wizard
6. Click Next. The window File to Import is displayed:

Cisco Active IP Integration Manual 2.0.doc 53
Figure 35: File to import
7. Click Browse, and browse to the security folder of the Sip Server.
Figure 36: Security folder

Cisco Active IP Integration Manual 2.0.doc 54
8. Select the call manager certificate 'CallManager.crt' and click Open. The name of the file appears in the File name field of the File to Import window:
Figure 37: Cisco certificate
9. Click Next. The Certificate Store window is displayed:

Cisco Active IP Integration Manual 2.0.doc 55
Figure 38: Certificate store
10. Click Next. The following window is displayed:
Figure 39: Completing the wizard

Cisco Active IP Integration Manual 2.0.doc 56
11. Click Finish to start the import process. After successful import, the following message is displayed:
Figure 40: Successful import
12. Click OK to close the wizard.

Cisco Active IP Integration Manual 2.0.doc 57
Installing the Client Certificate 1. Go to the certificate console like you did for the Cisco certificate.
Figure 41: Certificate Console
2. Expand the entry Certificates (Local Computer). 3. Right-click the entry Trusted Publishers. 4. In the context menu that appears, click the subsequent entries All
Tasks > Import… The Certificate Import Wizard opens as follows:
Figure 42: Certificate Import Wizard

Cisco Active IP Integration Manual 2.0.doc 58
5. Click Next. The window File to Import is displayed:
Figure 43: File to import
6. Click Browse, and browse to the security folder of the Sip Server. 7. In the drop down box next to the field Files of type:, select the file type
"Personal Information Exchange (*.pfx, *.p12)":
Figure 44: PFX files in Security folder

Cisco Active IP Integration Manual 2.0.doc 59
8. Select the client certificate 'Client.pfx' and click Open. The name of the certificate file is displayed in the File name field.
Figure 45: Client certificate
9. Click Next. The Password window opens:
Figure 46: Password

Cisco Active IP Integration Manual 2.0.doc 60
10. Enter the same password that you used when generating the
certificates (see section 6.3.2 ‘Generate Certificates’). 11. Select the checkbox Mark this key as exportable. This allows you to
back up or transport your keys at a later time. 12. Click Next. The Certificate Store window is displayed:
Figure 47: Certificate store
13. The correct destination should already be selected, so click Next. The following window is displayed:

Cisco Active IP Integration Manual 2.0.doc 61
Figure 48: Completing the wizard
14. Click Finish to start the import process. After successful import, the
following message is displayed:
Figure 49: Successful import
15. Click OK to close the wizard. Installing the Server Certificate Execute the same steps as described for the Client Certificate. In the File name field, you now select the file 'server.pfx' (instead of 'client.pfx').

Cisco Active IP Integration Manual 2.0.doc 62
6.3.5 Configuring the SIP Server 1. Log on to the CyberTech Web GUI. 2. Select the respective tabs cti integration > devices:
Figure 50: Device overview
3. Click on the device representing the SIP Server (“SIPSERVER01" in the
example above) to modify its settings. 4. In the General device settings, add the device parameter
“servercertname=SipServer”. This means that the SIP Server will use the CN (common name) of the SIP Server certificate (“SipServer”) that you previously installed.
Figure 51: General device settings
5. In the Connection settings, do the following:
a. Set the IP port value to “5061”. b. Select the SSL enabled check box so that the SIP Server accepts
secure connections.

Cisco Active IP Integration Manual 2.0.doc 63
Figure 52: Connection settings
6. Click the Save changes button.
6.3.6 Configure the CUCM This step must be executed by a Cisco-certified engineer and is not described in this manual.

Cisco Active IP Integration Manual 2.0.doc 64
<BLANK PAGE>

Cisco Active IP Integration Manual 2.0.doc 65
7 Configuration This chapter describes the necessary steps to configure the Cisco/CTI recording solution. The following topics are covered: ● Linking Targets to Users ● Logging On to the CT Web GUI ● Defining Channel Groups ● Configuring the Cisco Link Controller ● Defining Targets ● Specifying Cisco Call Data Before starting with the configuration, verify that the CTI Receiver is enabled on the Core Server.
7.1 Linking Targets to Users Recorded calls for targets can be linked automatically to users. This way, full user management is available for defined recording targets. Consult the CTI Manual for details about the necessary steps to link targets to users.
7.2 Logging On to the CT Web GUI To configure and operate the CT recording system, you use the CT Web GUI. This is a web interface in the standard browser window, in which you can configure and monitor CTI-based recording solutions. The CT Web GUI contains various options (grouped into tabbed menus, or ‘tabs’ for short) to configure and use the Cisco/CTI recording solution. In the configuration examples, the Web GUI of CyberTech PRO version 5.3 is used. The Web GUI of CyberTech MYRACLE is similar. Instructions 1. In the browser window's address bar, type the IP address of the
recorder or – when accessing from the recorder itself – type 'http://localhost'. The login page of the web interface is displayed:

Cisco Active IP Integration Manual 2.0.doc 66
Figure 53: Web GUI – logon
2. Type the user name and password. (Both with Administrator rights.) 3. Click the > button to the right of the Password field. The main window
of the Web GUI appears.
Figure 54: Web GUI – Main window

Cisco Active IP Integration Manual 2.0.doc 67
7.3 Defining Channel Groups The procedure below describes the necessary steps to create a channel group for the Cisco/CTI Recording Solution. Instructions 1. In the Web GUI, click the tabs system configuration > channel groups.
The window Overview of all channel groups appears:
Figure 55: Channel group overview
2. Click the + button to define a new Cisco channel group.
Figure 56: New channel group
3. Enter the following data in the Name and description group:

Cisco Active IP Integration Manual 2.0.doc 68
Figure 57: Name and description
a. Name: The name of the channel group. b. Description: Text to describe the channel.
4. Enter the following data in the Channel group properties group:
Figure 58: Channel group properties
a. Alias used by external applications: Short name to reference the
channel group (optional). b. Channel id’s: Reserved channel numbers in the group or “-” to
reserve all channels.* c. Default mark: Select “Normal calls” from the list (if not selected).
* When using more than one PBX system, specify the channel numbers
you want to include in the group. Otherwise, include all channels. 5. Click the Add record button to save the channel group and close the
entry window. 6. Note that the newly created channel group is added to the list:

Cisco Active IP Integration Manual 2.0.doc 69
Figure 59: Cisco channel group added
7.4 Configuring the Cisco Link Controllers The procedure below describes the necessary steps to configure the Cisco Link Controllers by defining properties like name, connection host, and IP port. Instructions 1. Click the cti integration > devices tabs to display a list of all currently
installed link controllers:
Figure 60: Device overview
2. Verify that the names of the Cisco link controller and SIP Server link
controller are displayed in the device overview. 3. Click the Cisco link controller. A window with corresponding device
and connection settings appears:

Cisco Active IP Integration Manual 2.0.doc 70
Figure 61: Cisco device and connection settings
4. Add the following settings in the General device settings group:
Figure 62: Cisco general device settings
a. Device name: Name of the Cisco link controller b. Device enabled: Indication that the Cisco link controller is
activated. The value of this field must be "Yes" (be sure to set it accordingly).
c. Device parameter PlayToneDirection (optional): Warning tone that is played on handsets when recording is started. Possible values are: ● 0: Recording warning tone on target extension only
(PLAYTONE_LOCALONLY=0) ● 1: Recording warning tone on non-target extension
(PLAYTONE_REMOTEONLY=1) ● 2: Recording warning tone on both target and non-target
extensions (PLAYTONE_BOTHLOCALANDREMOTE=2)

Cisco Active IP Integration Manual 2.0.doc 71
● 3: No recording warning tone (= default setting when left empty) (PLAYTONE_NOLOCAL_OR_REMOTE=3)
5. Add the following settings in the Connection settings group:
Figure 63: Cisco connection settings
a. Connection host: IP address of the CUCM. b. IP port: Reserved port number "2748". c. Connection user: User name of the CUCM application user. d. Connection password: Password of the CUCM application user
(see section 5.2 'Cisco Prerequisites'). e. Linked channel group: Name of previously created Cisco
channel group.
The SSL enabled checkbox remains unchecked. 6. Click the Save changes button to return to the Device overview. Note
that the Cisco link controller is now enabled.
Figure 64: Cisco device settings – enabled
7. Click the SIP Server link controller. A window with corresponding
device and connection settings appears:

Cisco Active IP Integration Manual 2.0.doc 72
Figure 65: SIP Server device and connection settings
8. Add the following settings in the General device settings group:
Figure 66: SIP Server general device settings
a. Device name: Name of the SIP Server link controller b. Device enabled: Indication that the SIP Server link controller is
activated. The value of this field must be "Yes" (be sure to set it accordingly).
c. Device parameter: servercertname (optional): name of the server certificate that is used for Secure SIP Trunk (consult section 6.3 'Setting Up the Secure SIP Trunk for details). Set this value to "SipServer".
9. Add the following settings in the Connection settings group:

Cisco Active IP Integration Manual 2.0.doc 73
Figure 67: SIP Server connection settings
a. Connection host: IP address of the CUCM. b. IP port: Reserved port number. Use one of the following values:
- "5061" when you use Secure SIP Trunk - "5060" otherwise
10. If you use Secure SIP Trunk, select the checkbox SSL enabled. The
other fields remain empty. 11. Click the Save changes button to return to the Device overview. Note
that the SIP Server link controller is enabled as well.
Figure 68: Both devices enabled
7.5 Defining Targets This section describes the steps to do the following: ● Add new targets ● Monitor target states
7.5.1 Adding a New Target This section describes the steps to add a target type "Extension" for both the Cisco and SIP Server link controller.

Cisco Active IP Integration Manual 2.0.doc 74
The target registration speed is approximately 10 targets per second. Instructions 1. Click the cti integration > targets tabs to display a list of all currently
defined targets (if any).
Figure 69: Target overview - empty
2. Click the + button to add a new target in the Add target window.
Figure 70: Add target for Cisco link controller
3. Add one or more targets of type “Extension” by specifying the
following information: a. Target name(s): Name of the target (free text field) b. Device: Select the name of the Cisco link controller from the
dropdown list c. Target type(s): Type of the target (select “Extension” from the
dropdown list) d. Target value range start: Number of the target type e. Target value range end: Leave empty for single target f. Target selection: Select this check box to activate usage of this
target

Cisco Active IP Integration Manual 2.0.doc 75
4. Click the OK button to save the new target. The target input window closes and you return to the Target overview window.
5. Repeat these steps for each extension you want to define for the Cisco link controller.
6. When finished, perform the same overall procedure for the SIP Server link controller.
7. As a result, the targets are added to the target list. The following image contains an example of defined targets:
Figure 71: Added Cisco targets
7.5.2 Monitoring Target States 1. From the main window, click the cti integration > selection overview
tabs. The selection overview window opens, with the targets :
Figure 72: Selection overview
2. Select the value “All” in both fields Devices and Target types. 3. Verify that the actual monitoring state for the newly created targets is
shown in the Target state column (see red rectangle in the figure above). The applicable target state values have the following meanings: ● None: The target has not (yet) been passed to the link controller. ● Selecting: The link controller is registering the target at the PBX. ● Selected: The target is registered and monitored.

Cisco Active IP Integration Manual 2.0.doc 76
● Removing: The target is being removed and will be deleted from the list.
● Recording: The target is being recorded.
7.6 Specifying Cisco Call Data The specific Cisco call data are specified in the file 'extrafields.ini' which you have copied in the preparatory steps as described in section 5.3.2 ‘Preparatory Steps’. The file 'extrafields.ini' is located in the folder ‘C:\Program Files\cybertech \INI_Files’ and looks like the following:
Figure 73: ExtraFields.ini In the Web GUI, you specify which call data you want to use in your recordings. Instructions 1. From the main window, click the recorded calls > column selection
tabs. The selection overview window opens:

Cisco Active IP Integration Manual 2.0.doc 77
Figure 74: Selection overview
The column Available columns display the complete list of available call data. The column Currently selected columns represent the call data that are currently in use.

Cisco Active IP Integration Manual 2.0.doc 78
Figure 75: Selection overview: Columns
2. Add a field to be used in recordings by double-clicking it in the left column (or single-clicking it and use the <right> arrow).
3. Delete a field by double-clicking it in the right column (or single-clicking it and use the <left> arrow).
4. Save your view under the name "Cisco View". 5. Click Apply view to apply your settings. 6. When you select the subsequent tabs my account > my settings, you
simply select this view to use the call preferences you just specified:

Cisco Active IP Integration Manual 2.0.doc 79
Figure 76: Call preferences

Cisco Active IP Integration Manual 2.0.doc 80
<BLANK PAGE>

Cisco Active IP Integration Manual 2.0.doc 81
Appendix A Abbreviations and Terms This appendix contains an overview of relevant abbreviations and terms used in this manual.
A.1 Abbreviations Item Description BIB Built-in-Bridge CCLC Call Controller Link Controller protocol
CN Common Name
CSTA Computer Supported Telephony Applications. Standardised link protocol, used to transfer CTI information
CTI Computer Telephony Integration
CTRS CyberTech Recording System
DLU Device License Unit DSC Digital Selective Calling
ESD Electrostatic Discharges GUI Graphical User Interface. A user interface based on graphics (icons and
pictures and menus) instead of text.
IP Internet Protocol
JTAPI Java Telephony Application Interface PBX Private Branch eXchange. Telephone system in an organisation.
PSTN Public Switched Telephone Network
SCCP Skinny Client Control Protocol (Cisco proprietary protocol) SIP Session Initiation protocol
SRST Survivable Remote Site Telephony
SSL Secure Socket Layer TCP Transmission Control Protocol
TLS Transport Layer Security UDP User Datagram Protocol
VoIP Voice over Internet Protocol
Table 11: Abbreviations

Cisco Active IP Integration Manual 2.0.doc 82
A.2 Terminology Item Description
Agent Call-centre employee who can log on to an extension.
Agent ID Identification of an agent who is involved in a call (logged in on a phone).
Answering party Party who answers a call.
Call Controller A service linking to the recorder database which reads configuration details for installed CTI Devices. The Call Controller processes all CTI Device messages to determine when to start and stop recording for a specific recording target.
Call ID Call identification used in a PBX system. Each call is assigned a unique call id by the PBX. It is not unique across multiple PBX systems.
Call ID multi PBX Unique Call ID for multiple linked PBX.
Called Party Party that receives a call (called DDI).
Calling Party Party that initiates a call (called DNIS/CLI).
Conferencing Parties List of parties involved in a transfer or conference.
Device (target type) Recordable analogue or digital phone.
Extension (target type)
Recordable line number.
Last Cause Last cause for a CTI event (On hook, Transfer complete, etcetera).
Last Party Last party in a call (transferring party) who initiated the transfer or conference to a target.
Link Controller Interface between CT Call Controller and Cisco call controller.
Monitor Tool CT Recording Solution Monitor.
Ringing Party Party a call was ringing on.
Target Recordable unit (device, agent).
Trunk ID Identification of a trunk.
Table 12: Terminology

Cisco Active IP Integration Manual 2.0.doc 83
Appendix B Quick Install Reference This appendix contains an overview for the installation engineer. It contains the main steps for installing, configuring, and testing the Cisco/CTI Recording Solution. Each step refers to the associated section in this manual where you can find additional information. Consult section 1.6 ‘Reference Manuals’ for a complete overview of other reference manuals. The CyberTech contact person must make sure that the CyberTech installation engineer has a copy of the required installation or upgrade data on a CD. No Step Section Installation
1. Install Parrot-DSC Cards 5.3 2. Install Parrot-DSC firmware 5.4
3. Load license information 5.5
4. Add Cisco-specific call data 5.6 5. Update CTI_Receiver .exe 5.7
6. Install CT Cisco CTI Integration Software 6.1
7. Perform post-installation copying 6.2 8. Setting up Secure SIP Trunk 6.3
Configuration
9. Link users to targets 7.1 10. Define a channel group in the recorder 7.3
11. Configure the Cisco Link Controllers 7.4
12. Define targets 7.5
Table 13: Quick Install Reference

Cisco Active IP Integration Manual 2.0.doc 84
<BLANK PAGE>

Cisco Active IP Integration Manual 2.0.doc 85
Appendix C Cisco Configuration Settings This appendix contains checklists that the Cisco-certified engineer can use to verify that all client-specific preconditions are met for successful connectivity. It contains the following checklists: ● CUCM Configuration checklist ● Open Port Configuration
C.1 CUCM Configuration Checklist This checklist contains a CUCM configuration checklist for advanced users. It comprises the following parts: ● Generic steps (first part) ● Specific steps that depend on how the SUP Trunk link to the
CyberTech SIP Server Link Controller is used: ● Normal use ● Use with secure SIP
● Generic steps (second part)
C.1.1 Generic Steps (part 1) 1. Enable the Cisco CTI Manager service on the CUCM. 2. Create an application user for CUCM access for JTAPI. 3. Write down the username and password for this user. 4. Put all Devices for recording in the Controlled Devices list for this user. 5. Add at least the following Roles for the permissions for this user:
● “Standard CTI Enabled” ● “Standard CTI Allow Call Recording”
C.1.2 Normal Use of the SIP Trunk Link 1. Alter or create a SIP trunk Security profile. 2. Set the settings to: “Non Secure” and put the Outgoing Transport Type
to "TCP" (default) or "UDP" (depending on Cybertech SIP trunk configuration settings).
3. Leave the value of Incoming Port at "5060". 4. Select all checkboxes starting with Accept. 5. Save the Security Profile.

Cisco Active IP Integration Manual 2.0.doc 86
6. Create a new SIP trunk that points to the IP address of the Cybertech SIP server.
7. Set Calling Line ID Presentation to “Allowed”. 8. Set Calling Party Selection to “Allowed”. 9. Use port 5060. 10. Select the SIP Trunk Security Profile you just created/altered. 11. Select the SIP profile. If you did not change the system default
settings, you can select the standard SIP profile.
C.1.3 Use with Secure SIP 1. Create a new SIP trunk Security profile. 2. Set the Device Security Mode to "Encrypted". The Incoming Transport
Type & Outgoing Transport Type will be set to "TLS" automatically. 3. For X.509 Subject Name enter the Name of the server certificate used
for encryption. (The default value is “SipServer” when using the CyberTech certificate generator.)
4. Set the Incoming Port to "5061". 5. Select all checkboxes starting with Accept. 6. Save the Security Profile. 7. Create a new SIP trunk that points to the IP address of the Cybertech
SIP server. 8. Set Calling Line ID Presentation to “Allowed”. 9. Set Calling Party Selection to “Allowed”. 10. Use port 5061. 11. Select the secure SIP Trunk Security Profile you just created. 12. Select the SIP profile. If not changed from system defaults, the
standard SIP profile can be selected.
C.1.4 Generic Steps (part 2) 1. Create a new Route Group for the Cybertech SIP trunk. 2. Create a new Route List for the new Route Group. 3. Create a new Route Pattern for the new Route List, with a new
extension (such as "4101"). 4. Use “OnNet” for Call Classification. 5. Disable all checkboxes directly below Call Classification. 6. Allow all Connected Party Transformations. 7. Create a recording profile for the Cybertech SIP server Link Controller
(SIP trunk) that points to the number created in the route pattern. 8. Enable the Built In Bridge on the devices that need to be recorded.

Cisco Active IP Integration Manual 2.0.doc 87
9. Be sure the Device only uses G711, G729, or G722 by selecting/creating the correct Regions and Device Pools.
10. In the Directory Number Information, edit the Line Appearance for each device. Do this for every DN that needs to be recorded.
11. Change the Recording Option to “Application Invoked Call Recording Enabled”.
12. For the Recording Profile, select the newly created recording profile that points to the Cybertech SIP server.
C.2 Open Port Configuration This checklist describes the open port configuration for the Cisco Link Controller, the Call Controller and the SIP Server. The arrow symbols in the table have the following meanings: Outgoing Incoming Incoming / Outgoing No Description Ports to
open Protocol YES/NO Remarks
Cisco Link Controller
1. JTAPI 2748 TCP
2. JTAPI 2789 TCP 3. Communication with the
call controller 4246 TCP
Call Controller (v3 or higher) 4. Communication with the
CTI receiver 4245 TCP
5. Communication with the link controller and the SIP Server
4246 TCP
6. Communication with the database
3306 TCP
SIP Server
7. SIP 5060 UDP/TCP
8. Secure SIP 5061 TCP 9. Trunk 10501 TCP
10. Trunk 10502 TCP

Cisco Active IP Integration Manual 2.0.doc 88
No Description Ports to Protocol YES/NO Remarks open
11. Communication with the call controller
4246 TCP
Table 14: Open Port Configuration Consult the 'CTI OS Hardening Manual' for details about port configuration.

Cisco Active IP Integration Manual 2.0.doc 89
Appendix D Troubleshooting Error messages Consult the document ‘CT Recording Solutions R5 - CTI Manual’ for an overview of error messages. FAQs Consult www.cybertech-int.com for an overview of frequently asked questions. Contact information When encountering any problems during system installation/configuration and/or testing, please refer to: 1. Your local installation partner 2. CyberTech International – Global Support:
[email protected] or +44 203 147 4997

Cisco Active IP Integration Manual 2.0.doc 90
Version history Date Version Remark
11-06-2009 1.0.5-4 Initial release
16-12-2009 2.0 Redesigned & restructured to reflect new standard layout Upgraded to CUCM 7 Upgraded to CTRS 5.4 Upgraded to Cisco Active IP installer kit 3.2 Added: Setting Up Secure SIP Trunk Added/modified: Appendixes
Table 15: Version History