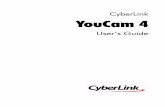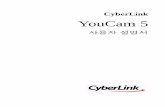CyberLink YouCam Hilfedownload.cyberlink.com/ftpdload/user_guide/youcam/4/DEU/YouCam.pdf · Clevere...
Transcript of CyberLink YouCam Hilfedownload.cyberlink.com/ftpdload/user_guide/youcam/4/DEU/YouCam.pdf · Clevere...

YouCam 4
CyberLink
Benutzerhandbuch

Alle Rechte vorbehalten. Dieses Dokument darf ohne vorherige schriftlicheGenehmigung der CyberLink Corporation weder vollständig noch teilweisevervielfältigt, in einem Datenabrufsystem gespeichert oder in irgendeiner Form undmit irgendwelchen Hilfsmitteln elektronisch, mechanisch, magnetisch, optisch,chemisch, manuell oder anderweitig übertragen werden.
Soweit es das geltende Recht zulässt, WIRD YouCam in dem vom Hersteller für gutbefundenen Zustand zur Verfügung gestellt, also OHNE AUSDRÜCKLICHE ODERKONKLUDENTE GEWÄHRLEISTUNG JEGLICHER ART, EINSCHLIESSLICH, jedoch ohnedarauf beschränkt zu sein, Garantien für durch YouCam oder in Verbindung mit YouCamerbrachte Informationen, Leistungen oder Produkte sowie JEGLICHE KONKLUDENTEGarantien hinsichtlich der Handelsüblichkeit, der Eignung für einen bestimmtenZweck, der erwarteten PRIVATSPHÄRE UND DES DATENSCHUTZES oder DEREINHALTUNG vertraglicher BESTIMMUNGEN.
MIT DEM GEBRAUCH DIESER SOFTWARE ERKLÄREN SIE, DASS CYBERLINK NICHT FÜRIRGENDWELCHE DIREKTEN, INDIREKTEN ODER FOLGESCHÄDEN HAFTBARGEMACHT WERDEN KANN, DIE AUS DER VERWENDUNG DIESER SOFTWARE ODERDER IN DIESER PACKUNG ENTHALTENEN MATERIALIEN ENTSTEHEN.
Die Bestimmungen dieser Vereinbarung sollen in Übereinstimmung mit den Gesetzenvon Taiwan geregelt und ausgelegt werden.
YouCam ist ein eingetragenes Warenzeichen. Die anderen in dieser Veröffentlichunggenannten Firmen- und Produktnamen dienen nur Identifikationszwecken undverbleiben IM* alleinigen Eigentum ihrer jeweiligen Inhaber.
Copyright und Garantieausschluss
Internationale ZentralePostadresse
Website
CyberLink Corporation
Copyright © 2010 CyberLink Corporation. All rights reserved.
Telefonnummern
15F, #100, Minchiuan Road, Shindian CityTaipei 231, Taiwanhttp://www.cyberlink.comTelefon: 886-2-8667-1298Fax: 886-2-8667-1300
Hinw eis: * Diese Funktion steht in einigen CyberLink YouCam-Versionen nicht zur
Verfügung. Besuchen Sie die CyberLink-Website, w enn Sie mehr Informationen zu
den Versionen benötigen.

3Inhalt
3
Inhalt
Willkommen 5
5Einleitung
7Neueste Funktionen
8Aktivierung von CyberLink YouCam
9Starten von CyberLink YouCam
11DirectorZone
12YouCam-Versionen
12Systemvoraussetzungen
Die Verwendung von YouCam 14
15Webcam-Videos ansehen
15Vergrößern des Videobildes
15Verbessern des Videobildes
17Vorschau im Vollbildmodus
17Die Verwendung von Webcam-Effekten
19Sortieren von Effekten
19Hinzufügen und Anwenden von Effekten
20Die Verwendung von Avataren
21Herunterladen und Importieren von Effekten
21Erweiterte Realität (Augmented Reality)
22Einrichten der Erweiterten Realität (Augmented Reality)
23Nutzung der Erweiterten Realität (Augmented Reality)
24Eine Zeichnung auf dem Webcam-Bild erstellen
25Aufnahme von Schnappschüssen
25Aufnahme von Schnappschüssen
26Verwenden der Burst-Funktion
26Videoaufnahme
27Aufnahme von Webcam-Video

4
27Desktopaufnahme
28Videoüberwachung
29Bewegungsgesteuerte Aufnahme
30Kontinuierliche Aufnahme
31Zeitrafferaufnahme
32Überwachungsvideos per automatischer E-Mail versenden
34Verwenden des Avatar Creators
35Neue Avatare erstellen
37Hochladen von Avataren zur DirectorZone
38Aufgenommener Inhalt
39Fotos und Videos per E-Mail versenden
39Hochladen von Video auf YouTube
41Fotos auf Facebook hochladen
42Hochladen von Videos auf Facebook
43Fotos drucken
44Gemeinsame Nutzung von Dateien
45CyberLink YouCam-Einstellungen
45Aufnahmeeinstellungen
47Schnappschusseinstellungen
47Benutzervoreinstellungen
49Zeitstempel-Einstellungen
Technischer Support 50
50Vor Kontaktaufnahme zum technischen Support
51Websupport

Willkommen 5
Willkommen
Willkommen bei der Familie der CyberLink-Softwareprogramme.CyberLink YouCam ist ein kleines, kreatives Programm, das Ihneneinige witzige und unterhaltsame Effekte und nützliche Add-ons fürIhre Webcam bietet.
Dieses Kapitel stellt Ihnen die Funktionen von CyberLink YouCam vorund erläutert auch die minimalen Systemvoraussetzungen, um dasProgramm nutzen zu können.
Hinweis: Dieses Dokument dient nur zu Referenz- undInformationszwecken. Für den Inhalt sowie die entsprechendenProgramme sind Änderungen vorbehalten. Bitte besuchen Siehttp://www.cyberlink.com, um zusätzliche Informationen undProduktunterstützung zu erhalten.
Einleitung
CyberLink YouCam arbeitet mit einem virtuellen Laufwerk, das mitden gängigsten Webcams und Messaging-Programmen kompatibel istund Ihnen ermöglicht, folgende Funktionen auszuführen:
Erstellen Sie Ihre eigenen Avatare mit dem Avatar
Creator*.
Nutzen Sie die Erweiterte Realität*, um Ihre Webcam-
Videos lebendiger zu gestalten.
Verbessern Sie Ihre Webcam-Videobilder noch, indem
Sie die CyberLink TrueTheater-Erweiterungen* nutzen
oder unerwünschtes Rauschen mit den Funktionen zur
Rauschentfernung aus Ihrem Video entfernen.

CyberLink YouCam Hilfe6
Fügen Sie Ihrem Webcam-Video Effekte* hinzu,
inklusive Emotion-Effekte, Avatare, Rahmen, Filter,
Partikel und Verzerrungen.
Fügen Sie Zusatzeffekte* zu Ihrem Webcam-Bild hinzu,
wie etwa Hüte oder Masken.
Platzieren Ihres Webcam-Bildes in verschiedene,
lustige Umgebungen*.
Nutzen Sie die Gesichtserkennung für das Avatar*,
sowie Zoomfunktionen.
Verwenden Sie die Burst-Funktion für Serien mit
schnellen Webcam-Fotos.
Nehmen Sie ein Webcam-Video auf oder nutzen Sie die
Videoüberwachung, um ein eigenes Video zu erstellen,
einschließlich der Nutzung des Zeitraffers.
Erstellen Sie Desktopaufnahme* der Mausbewegungen
auf Ihrem Computer-Desktop.
Laden Sie Webcam-Videos direkt zu YouTube® hoch.
Laden Sie Fotos und Videos zu Facebook® hoch.
Versenden Sie Webcam-Fotos und Videos direkt von
CyberLink YouCam per E-Mail an Freunde.
Drucken Sie Ihre Lieblingsfotos aus
Betrachten und tauschen Sie PowerPoint-Dateien und
Bildern in Webcam-Sitzungen aus.

Willkommen 7
Nutzen Sie die CyberLink YouCam Webcam-Effekte für
mehr als eine Webcam-Anwendung gleichzeitig.
Hinweis: * Diese Funktion steht in einigen CyberLink YouCam-Versionen nicht zur Verfügung.
Neueste Funktionen
Dieser Bereich stellt die neuen Funktionen der aktuellen Version vonCyberLink YouCam dar.
Avatar Creator*
Erstellen Sie Ihre eigenen Avatare mit dem AvatarCreator und nutzen Sie diese dann in Ihren Webcam-Chats und aufgenommenen Videos.
Erweiterte Realität (Augmented Reality)*
Nutzen Sie Animationseffekte, um mit der erweitertenRealität Leben in Ihre Webcam-Videos zu bringen.
Geteilter Modus
Wenden Sie Webcam-Effekte auf andere, geöffneteWebcam-Anwendungen im geteilten Modus an.
Gesichtszüge-Darstellung
Die Technik der Gesichtserkennung verbessertAvatare* und aktiviert das automatische Zoomen,Gadgets und clevere Partikeleffekte, die sich auf IhremKopf und Ihren Schultern anhäufen.
Clevere Partikeleffekte*
Clevere Partikel wie fallende Blätter, die sich auf IhrenKopf und Ihre Schultern legen, während sie durch dasWebcam-Bild fallen.

CyberLink YouCam Hilfe8
Bewegliche Verzerrungen*
Bewegen Sie den Bereich der Video-Verzerrung miteinem Mausklick oder einem Fingertippen.
Benutzeroberfläche
Verwenden Sie Touch-Bildschirm-Bewegungen beiTouch-fähigen Geräten, um durch Ihre Medien zublättern, sie zu vergrößern oder zu verkleinern undvieles mehr.
Aufnahme
Nehmen Sie Videos und Fotoschnappschüsse in High-Definition-Qualität auf.
Austauschen
Laden Sie Videos und Fotos, die Sie mit CyberLinkYouCam aufgenommen haben, direkt auf IhreFacebook-Seite hoch.
Tauschen* Sie erstellte Avatare mit anderen Nutzernauf der DirectorZone aus oder laden* Sie die vonanderen Nutzern erstellten herunter.
Videobild und Vorschau
Verbessern Sie Ihre Webcam-Videobilder mit derTrueTheater Videoverbesserungstechnologie* vonCyberLink.
Sehen Sie sich Webcam-Videos im Vollbild an.
Hinweis: * Diese Funktion steht in einigen CyberLink YouCam-Versionen nicht zur Verfügung.
Aktivierung von CyberLink YouCam

Willkommen 9
CyberLink YouCam muss zuerst aktiviert werden, ehe Sie dasProgramm mit Ihrer Instant Messaging-Software nutzen können. Dasfolgende Beispiel zeigt, wie CyberLink YouCam für den Windows LiveMessenger aktiviert wird.
Hinweis: Das Verfahren zur Aktivierung von CyberLink YouCamvariiert je nach der Instant Messaging-Software, die Siebenutzen. Lesen Sie bei Bedarf die Hilfe Ihrer InstantMessaging-Software, speziell den Abschnitt Webcam oderähnliches.
1. Im Windows Live Messenger-Hauptfenster wählen Sie Extras -
Audio- und Video-Setup.
2. Im Webcam-Fenster des Audio- und
Videoeinrichtungsassistenten wählen Sie CyberLink Webcam
Splitter aus dem Dropdown-Menü.
3. Wählen Sie Fertigstellen, um Ihre Einstellungen zu speichern
und CyberLink YouCam zu aktivieren.
Starten von CyberLink YouCam
CyberLink YouCam kann auf zweierlei Weise gestartet werden:
automatisch, wenn Sie eine Webcam-Sitzung mit einerInstant Messaging-Software öffnen.
manuell über das Startmenü, über eine Verknüpfungauf Ihrem Desktop oder über das Symbol in derSystemleiste.
Hinweis: Für die Aufnahme von Schnappschüssen, Live-Videosvon der Webcam oder für Desktopaufnahmen muss keineWebcam-Sitzung gestartet werden. Starten Sie CyberLink

CyberLink YouCam Hilfe10
YouCam einfach manuell im Einzel-Modus.
CyberLink YouCam- Modi
CyberLink YouCam umfasst vier verschiedene Modi: den Einzel-Modus, den IM-Modus, den geteilten Modus und den Spiegel-Modus. Einige Funktionen sind nur in einem bestimmten Modusverfügbar.
Einzel-Modus: Wenn CyberLink YouCam manuell überdas Start-Menü, über eine Verknüpfung auf IhremDesktop oder über das Symbol in der Systemleistegestartet wird, ist standardmäßig der Einzel-Modusaktiviert. Im Einzel-Modus können Sie Videosaufnehmen und auf YouTube/Facebook hochladen undFotos ausdrucken oder per E-Mail verschicken. DieVideo-Überwachungsfunktion ist nur in diesem Modusverfügbar.
IM-Modus: Wenn Sie mit Ihrer Instant Messaging-Software (Windows Live Messenger, Skype, YahooMessenger, etc.) einen Freund per Webcam-Videoanrufkontaktieren, startet CyberLink YouCam im kleinerenIM (Instant Messaging)-Modus. Die gemeinsameDokumentenansicht ist nur im IM-Modus verfügbar.
Geteilter Modus: Sie können jetzt Ihre Webcam mitmehr als einer Webcam-Anwendung nutzen. Dazustellen Sie sicher, dass Ihre Aufnahmegeräte für dieWebcam-Anwendung den CyberLink WebcamSplitter (weitere Infos unter Aktivierung vonCyberLink YouCam). Als Nächstes achten Sie darauf,dass das CyberLink YouCam-Symbol in derSymbolleiste verfügbar ist. Rechtsklicken Sie daraufund wählen Sie Ihr Aufnahmegerät aus der Liste.Dann legen Sie Ihre Aufnahmeauflösung fest undwählen dann Effekteraum öffnen, um denEffekteraum zu öffnen. Wenn Sie Effekte auswählten(weitere Infos unter Hinzufügen und Anwenden vonEffekten), werden Sie in jeder geöffneten Webcam-Anwendung angezeigt.

Willkommen 11
Spiegel-Modus: Sie können auf diesen Modus überdas Startmenü und das Systemleisten-Symbolzugreifen. Der Spiegel-Modus funktioniert wie einSpiegel, sofern Sie einen benötigen. Sobald dieserModus gestartet wird, können Sie die Videoauflösungund den Spiegelrahmen ändern oder einen bestimmtenTeil des Spiegels vergrößern.
Hinweis: Es ist ratsam, die höchstmögliche Auflösungeinzustellen, um das optimale Spiegelbild zu erhalten. DerSpiegel-Modus funktioniert am besten mit Webcams, die eineAusgabe in High-Definition (1280×720) unterstützen.
YouCam Benutzeroberfläche
Innerhalb des Einzel-oder IM-Modus können Sie die Größe derCyberLink YouCam-Benutzeroberfläche ganz nach Ihren Bedürfnissenanpassen.
Klicken Sie einfach auf in der unteren rechten Ecke undziehen Sie diese, um das CyberLink YouCam-Fenster nach Wunschanzupassen.
Sie können auch im Hauptfenster oder im Fenster des Effekteraumsauf die CyberLink YouCam-Titelleiste klicken, um diese an anderePositionen auf Ihrem Desktop zu verschieben.
DirectorZone
Die DirectorZone* ist ein kostenloser Webdienst, mit dem Sie nachzusätzlichen Effekten suchen, sie herunterladen und dann inCyberLink YouCam importieren können. Sie können auch selbsterstellte Avatare zur DirectorZone hochladen oder die Einzelheitender Effekte, die Sie in aufgenommen Videos verwendet und diese aufYouTube hochgeladen haben, mit anderen teilen.

CyberLink YouCam Hilfe12
Hinweis: * Diese Funktion steht in einigen CyberLink YouCam-Versionen nicht zur Verfügung.
Um sich auf der DirectorZone anzumelden, klicken Sie auf den LinkDirectorZone oben im CyberLink YouCam-Fenster im Einzel-Modus.Besuchen Sie http://directorzone.cyberlink.com, um weitereInformationen zu den Funktionen und Vorteilen der DirectorZone-Website zu erhalten.
YouCam-Versionen
Die Funktionen, die Ihnen innerhalb von CyberLink YouCam zurVerfügung stehen, sind komplett abhängig von der Version, die Sieauf Ihrem Computer installiert haben. Lesen Sie die Readme-Datei,wenn Sie mehr Informationen zu den Versionen benötigen.
Hinweis: Um herauszufinden, welche CyberLink YouCam-VersionSie verwenden, klicken Sie auf das CyberLink YouCam-Logo
in der Titelleiste und wählen Sie Info.
Systemvoraussetzungen
Die nachstehenden Systemvoraussetzungen sind die empfohlenenMindestanforderungen für die Benutzung von CyberLink YouCam.
Hinweis: Damit Sie alle Funktionen von CyberLink YouCamnutzen können, sollten Sie darauf achten, dass Ihr Computer dieMindestsystemvoraussetzungen erfüllt oder übertrifft.
Mindestsystemvoraussetzungen
Betriebssystem Windows 7/Vista/XP (mit DirectX 9 oder

Willkommen 13
höher)
Speicher 512 MB (1 GB wird empfohlen)
Prozessor Intel Pentium D 3,0 GHzAMD Athlon 64 3200+ oder höher
Speicherplatzauf derFestplatte
1 GB empfohlen
Grafikkarte Intel 945 (unabhängige Grafikkartenwerden empfohlen)
Gerät Webcam (eingebaut oder extern überUSB angeschlossen)
WeitereSoftware
Instant Messaging-Software mit Video-Kommunikationsfunktion, z. B.Windows Live Messenger, Skype,Yahoo Messenger, AOL InstantMessenger.

CyberLink YouCam Hilfe14
Die Verwendung von YouCam
Dieses Kapitel enthält eine komplette Übersicht über CyberLinkYouCam mitsamt all seinen Funktionen. Sie erhalten hier ebenfallseine Erläuterung zu den verfügbaren Einstellungen, mit denen Sie dasProgramm konfigurieren können.
Wenn das Programm im Einzelmodus geöffnet wird, zeigt esFolgendes an:
A - Bei DirectorZone anmelden, B - Mit Vollbild betrachten C -Effekteraum, D - Erweiterte Realität (Augmented Reality), E -Freihandzeichnen, F - Videoüberwachung, G - Effekteraum, H - AvatarCreator, I - Avatare, J - Filter und Partikel, K - Emotionen, L - Szenen,M - Zubehör, N -Verzerrungen, O - Rahmen, P - Effekte löschen, Q -Desktopaufnahme, R - Aufgenommene Inhalte, S - Videoaufnahme, T- Schnappschuss/Burst, U - Video verbessern, V - Vergrößern

Die Verwendung von YouCam 15
Webcam-Videos ansehen
Wenn CyberLink YouCam manuell über das Start-Menü, über eineVerknüpfung auf Ihrem Desktop oder über das Symbol in derSystemleiste gestartet wird, können Sie Ihre Webcam-Videos imEinzelmodus ansehen.
Hinweis: Wenn Sie ein Touch-fähiges Gerät verwenden, könnenSie das Webcam-Bild berühren und schieben, um es horizontaloder vertikal zu klappen.
Vergrößern des Videobildes
Wählen Sie , wenn Sie das Webcam-Bild auf eine der folgendenWeisen vergrößern möchten. Im Fenster Gesichtserkennung & Zoomfinden Sie folgende Optionen:
Wählen Sie Automatische Gesichtserkennung, umIhr Gesicht automatisch zu erkennen und es leicht zuvergrößern. Bei Verwendung dieser Funktion kannCyberLink YouCam Ihre Gesichtszüge erkennen undIhre Bewegungen innerhalb des Webcam-Bildesverfolgen.
Nutzen Sie den Schieberegler Manueller Zoom, ummanuell auf einen bestimmten Bereich Ihres Webcam-Videos zu zoomen (bis zur 4-fachen Vergrößerung).Ziehen Sie den Rahmen in den Teil Ihres Videos, aufden die Kamera sich konzentrieren soll.
Verbessern des Videobildes
Ehe Sie mit der Aufnahme von Fotoschnappschüssen und der
Aufnahme von Webcam-Videos beginnen, wählen Sie in derYouCam Funktionsleiste, um das Videobild wie folgt zu verbessern:

CyberLink YouCam Hilfe16
Automatische Belichtung: Wählen Sie diese Option,damit CyberLink YouCam die Belichtung IhresWebcam-Videos automatisch reguliert.
TrueTheater-Erweiterungen*: wählen Sie dieseOption, um das Videobild mit der TrueTheater-Technologie von CyberLink zu verbessern. VerwendenSie den Schieberegler, um den Grad der Verbesserungnach Ihren Wünschen anzupassen.
Rauschreduzierung: Verwenden Sie denSchieberegler, um das Rauschen oder sonstigeStörungen in Ihrem Webcam-Video zu reduzieren.Verwenden Sie den Schieberegler, um die Höhe derReduzierung zu regulieren und ein klareres Videobild zuerhalten.
Helligkeit: Verwenden Sie den Schieberegler, um dieHelligkeit/Dunkelheit des Webcam-Videos einzustellen.
Kontrast: Verwenden Sie den Schieberegler, um denUnterschied zwischen Licht und Schatten auf demWebcam-Bild einzustellen
Belichtung: Verwenden Sie den Schieberegler, um dieLichtmenge zu regulieren, die im Webcam-Bild erfasstwird. Das Einstellen dieser Funktion kann dieGesamthelligkeit Ihres Webcam-Videos deutlichverbessern.
Hinweis: * Diese Funktion steht in einigen CyberLink YouCam-Versionen nicht zur Verfügung.
Wählen Sie Erweitert, um besondere Einstellungen Ihrer Kamera zukonfigurieren. Eine detaillierte Beschreibung zur Konfiguration dieserSteuerelemente finden Sie im Handbuch für Ihre Webcam. WählenSie Standard, um alle Einstellungen auf ihre ursprünglichen Wertezurückzusetzen.

Die Verwendung von YouCam 17
Vorschau im Vollbildmodus
Wenn Sie Ihre Webcam-Videos im Einzelmodus ansehen, wählen Sie
, um sich Webcam-Videos im Vollbild anzusehen. Verwenden Siedie Steuerelemente in der YouCam-Symbolleiste am unteren Randdes Fensters, um Effekte anzuwenden, auf verschiedenen Räumezuzugreifen, Einstellungen zu konfigurieren, Fotoschnappschüsse zuerstellen, Videos aufzunehmen und vieles mehr.
Hinweis: Mausbewegungen und die YouCam-Symbolleistewerden in Fotoschnappschüssen und aufgenommenen Videosnicht angezeigt.
Wählen Sie: , um die YouCam-Symbolleiste ein- oder auszublenden,über die Sie Zugriff auf alle verfügbaren Effekte und Steuerelemente
haben. Wählen Sie: oder drücken Sie die Taste Esc, um denVollbildmodus zu verlassen.
Die Verwendung von Webcam-Effekten
CyberLink YouCam bietet zahlreiche Effekte*, die Sie auf das Live-Bild Ihrer Webcam anwenden können. Die angewendeten Effekte sindfür jeden, der die Webcam betrachtet, sichtbar. Diese Effekte werdenauch auf Schnappschüsse oder zu diesem Zeitpunkt aufgenommeneWebcam-Videos angewendet.
Hinweis: * Diese Funktion steht in einigen CyberLink YouCam-Versionen nicht zur Verfügung.
CyberLink YouCam bietet Ihnen folgende Arten von Effekten:
Avatare: sind Charakter-Effekte, die dieGesichtszüge-Darstellung nutzen, um IhreGesichtsbewegungen und Ihre Mimik nachzuahmen.

CyberLink YouCam Hilfe18
Benutzen Sie ein Avatar, wenn Sie etwas kamerascheusind oder ein Video mit verschiedenen Charakterenaufnehmen möchten. Weitere Infos unter DieVerwendung von Avataren.
Hinweis: erstellen Sie Ihre eigenen Avatare mit dem AvatarCreator. Weitere Infos unter Verwenden des Avatar Creators.
Filter und Partikel: Wenden Sie einen Filterauf Ihr Webcam-Video an, um das komplette Aussehendes Bildes zu verändern. Dieser Raum beinhaltet auchclevere Partikel wie fallende Blätter, die sich auf IhrenKopf und Ihre Schultern legen, während sie durch dasWebcam-Bild fallen.
Hinweis: Einige der verfügbaren Filter verwenden dieTechnologie zur Gesichtszüge-Darstellung, um Filter nur auf IhrGesicht oder den Kopf anzuwenden. Wählen Sie ausverschiedenen Filtern aus, um etwa Ihre Haare in Brand zusetzen, einen Mosaikeffekt nur auf Ihr Gesicht anzuwenden undvieles mehr.
Emotionen: Dies sind vorübergehendeEffekte, mit denen Sie dem Webkamera-Betrachtergegenüber eine Emotion oder Wertschätzungausdrücken können.
Hinweis: Wählen Sie , um einen Emotion-Effekt an einerbeliebigen Position des Webcam-Bildes platzieren zu können.
Sobald der Effekt aktiviert und als angezeigt wird, könnenSie wiederholt verschiedene Positionen des Webcam-Bildesauswählen, an denen Sie den gewählten Effekt anwendenmöchten.
Szenen: eine Auswahl an Orten, an denen IhrWebcam-Bild angezeigt werden kann, wie Plakatwände,Video- und Kinoleinwände.

Die Verwendung von YouCam 19
Zubehör: verwendbare Effekte, mit denen SieIhrem Webcam-Bild auf magische Weise Hüte, Maskenund vieles mehr hinzufügen können, wenn Sie dieTechnologie zur Gesichtszüge-Darstellung verwenden.
Verzerrungen: Mit dieser Option können Sieverschiedene Verzerrungen an Ihrem Webcam-Videovornehmen. Bei einigen Verzerrungen können Sie denFokus der Verzerrung auf dem Video mit einemMausklick oder einem Fingertippen verändern.
Rahmen: fügt Ihrem Webcam-Videoverschiedene modische oder festliche Rahmen hinzu.
Sortieren von Effekten
Sie können Effekte in jedem Effekteraum nach Belieben sortieren undbewegen, indem Sie sie einfach ziehen und dorthin fallen lassen, woSie sie anwenden möchten.
Hinzufügen und Anwenden von Effekten
Um dem Live-Video Ihrer Webcam einen Effekt* zuzufügen oder ihnanzuwenden, gehen Sie wie folgt vor:
Hinweis: * Diese Funktion steht in einigen CyberLink YouCam-Versionen nicht zur Verfügung.
1. Wählen Sie in der CyberLink YouCam-Symbolleiste, umden Effekteraum anzuzeigen.
2. Wählen Sie die Registerkarte aus, die den Effekttyp enthält,den Sie anwenden möchten. Wählen Sie dann den speziellen

CyberLink YouCam Hilfe20
Effekt, den Sie hinzufügen oder auf den Webcam-Bildanwenden möchten.
Hinweis: Emotion-Effekte werden nur vorübergehend auf dasWebcam-Video angewendet und verschwinden nach einigenSekunden von selbst. Alle übrigen Effekte wie Zubehör, Avatare,Filter etc. bleiben auf das Webcam-Bild angewendet, bis Sie
einen anderen Effekt wählen oder die Schaltfläche wählen.
Die Verwendung von Avataren
So fügen Sie dem Live-Video von Ihrer Webkamera ein Avatar*hinzu:
Hinweis: erstellen Sie Ihre eigenen Avatare mit dem AvatarCreator. Weitere Infos unter Verwenden des Avatar Creators. *Diese Funktion steht in einigen CyberLink YouCam-Versionennicht zur Verfügung.
1. Positionieren Sie Ihr Gesicht im Zentrum des Webcam-Vorschaufensters.
2. Wählen Sie die Registerkarte .
3. Wählen Sie das gewünschte Avatar, um es zu aktivieren.
Hilfreiche Tipps:
es sollte ausreichend Abstand zwischen Ihrem Gesichtund der Webcam vorhanden sein (30 - 45 cm).
sobald das Avatar aktiviert ist, halten Sie Ihren Kopffür etwa 5 Sekunden still, damit die Software korrektkalibrieren und Ihre Gesichtszüge erkennen kann.
eine gut beleuchtete Umgebung ist nötig, damit derAvatar-Effekt korrekt funktioniert.

Die Verwendung von YouCam 21
Die besten Ergebnisse bei der Verwendung vonAvataren erhalten Sie, wenn die Videogröße zwischen320x240 und 640x480 liegt und Sie eine lichtarmeUmgebung vermeiden. Weitere Infos unter Aufnahmeauflösung bei den Aufnahmeeinstellungen.
Herunterladen und Importieren vonEffekten
Sie können zusätzliche Effekte von der DirectorZone* herunterladen,wie beispielsweise Emotions, Rahmen, Szenen, Avatare, Filter undZubehör. Sie können auch weitere Gesichtsfunktionen, Zubehör undHintergründe herunterladen, während Sie Avatare im Avatar Creatorerstellen. Sobald diese heruntergeladen sind, können sie ganz einfachin CyberLink YouCam importiert und direkt angewendet werden.
Hinweis: * Diese Funktion steht in einigen CyberLink YouCam-Versionen nicht zur Verfügung.
Um Effekte herunterzuladen und zu importieren, gehen Sie wie folgtvor:
1. Wählen Sie innerhalb der Effekte, Rahmen, desZubehörs, der Avatare oder der Szenen.
2. Durchsuchen Sie die DirectorZone nach einem Effekt, den Sieherunterladen möchten, und laden Sie ihn dann auf IhrenComputer.
Erweiterte Realität (Augmented Reality)
Nutzen Sie die erweiterte Realität (Augmented Reality)*, umAnimationseffekte hinzuzufügen und so Leben in Ihre Webcam-Videoszu bringen. Indem Sie die Muster ausdrucken und in Ihrem Video

CyberLink YouCam Hilfe22
anzeigen, können Sie Effekte hinzufügen und Ihre Freundebeeindrucken.
Hinweis: * Diese Funktion steht in einigen CyberLink YouCam-Versionen nicht zur Verfügung.
Einrichten der Erweiterten Realität(Augmented Reality)
Um die erweiterte Realität nutzen zu können, müssen Sie die Funktioneinrichten, indem Sie die benötigten Muster zeichnen oder drucken.Wenn Sie die Muster vor Ihre Webcam halten, erkennt CyberLinkYouCam sie und zeigt sie in der Animation mit erweiterter Realität an.
Zur Einrichtung der erweiterten Realität gehen Sie wie folgt vor:
1. Wählen Sie die Registerkarte .
2. Um das Muster zu erstellen, gehen Sie wie folgt vor:
· Zeichnen Sie das exakte Muster wie unten dargestellt auf einStück Papier:
· Klicken Sie auf die Schaltfläche , um das Muster zudrucken und verwenden Sie dann die Druckoptionen, umGröße und Anzahl der Muster einzurichten, die pro Seite
gedruckt werden sollen. Klicken Sie auf , um dieMuster ausdrucken.

Die Verwendung von YouCam 23
Hinweis: CyberLink YouCam zeigt bis zu zwei Duplikate dererweiterten Realität gleichzeitig an, wenn Sie mehr als einMuster ausdrucken.
Nutzung der Erweiterten Realität
Zur Nutzung der erweiterten Realität gehen Sie wie folgt vor:
1. Wählen Sie die Registerkarte .
2. Wählen Sie einen der Effekte im Raum Erweiterte Realität(Augmented Reality).
3. Nehmen Sie das Muster, das Sie ausgedruckt oder gezeichnethaben, und halten Sie es dann ruhig vor Ihre Webcam, um dieAnimation zu sehen.
4. Wenn erforderlich wählen Sie einen anderen Effekt derErweiterten Realität aus der Liste.
Hilfreiche Tipps:
Halten Sie das Muster in angemessenem Abstand vonder Webcam (30 - 45 cm).
Sobald der Effekt der Erweiterten Realität aktiviert ist,halten Sie das Muster für 5 Sekunden still, damit dieSoftware es korrekt erkennt.
Eine gut beleuchtete Umgebung ist nötig, damit derEffekt der Erweiterten Realität korrekt funktioniert.
Um den Effekt der Erweiterten Realität korrekt sehenzu können, halten Sie das Muster so, dass das Muster"CL" mit der rechten Seite nach oben zeigt und imWebcam-Bild sichtbar ist.
Drehen Sie das Muster, um alle Seiten des Effektes der

CyberLink YouCam Hilfe24
Erweiterten Realität sehen zu können.
Sie können Ihre eigenen Fotos in die Effekte der
Erweiterten Realität einbeziehen, die das Symbol inihrer Miniaturansicht zeigen. Um Fotos hinzuzufügen,
klicken Sie auf und wählen dann , um die Fotosanzugeben, die Sie verwenden möchten.
Halten Sie die Lupe des Effektes der ErweitertenRealität vor Ihr Gesicht, um es auf dem Webcam-Bildzu vergrößern.
Eine Zeichnung auf dem Webcam-Bilderstellen
Mit CyberLink YouCam können Sie Zeichnungen auf dem Webcam-Bild sowohl im IM- als auch Einzel-Modus erstellen. Sie können auchaus verschiedenen Stempeln und Farbkarten auswählen und sie aufdas Video anwenden.
Um eine Freihandzeichnung auf dem Live-Video Ihrer Webkamera zuerstellen, gehen Sie wie folgt vor:
1. Wählen Sie die Registerkarte , um das FensterFreihandzeichnen anzuzeigen.
2. Innerhalb der Registerkarte Freihandzeichnen können Siefolgende Funktionen ausführen:
· um auf dem Webcam-Video zu zeichnen, wählen Sie die
Registerkarte , die gewünschte Farbe und diePinselgröße und benutzen dann die Maus, um Ihre Zeichnungzu erstellen.
· um Stempel auf dem Webcam-Video hinzuzufügen, wählen
Sie die Registerkarte , die gewünschte Farbe und dasStempelmuster und benutzen dann Ihre Maus, um den

Die Verwendung von YouCam 25
Stempel auf dem Webkamerabild zu platzieren. Wenn Sie einTouch-fähiges Gerät verwenden, können Sie Ihren Fingerverwenden, um den ausgewählten Stempel auf dem Wecam-Bild zu platzieren. Oder Sie ziehen ihn über das Bild, umeinen Strudel-Effekt zu erhalten.
· Um einen Radiergummi zu verwenden und Teile IhrerZeichnung wieder zu löschen, wählen Sie die Registerkarte
, die gewünschte Radiergummigröße und verwendendann die Maus, um Segmente Ihrer Zeichnung zu löschen.
· Um ein Webcam-Bild durch eine Farbkarte zu ersetzen,
wählen Sie die Registerkarte , die gewünschte Farbeund wählen dann die Schaltfläche Ein. Nutzen Sie dieFarbkarte als Leinwand für Ihre Zeichnung.
3. Um die Zeichnung auf dem Webcam-Video zu entfernen,
wählen Sie .
Aufnahme von Schnappschüssen
Mit CyberLink YouCam können Sie sofort einen Schnappschuss (imFormat JPG, BMP oder PNG) vom aktuellen Webcam-Videoaufnehmen oder mit der Burst-Funktion sogar eine ganze Serie anschnellen Fotos aufnehmen.
Aufnahme von Schnappschüssen
So nehmen Sie Schnappschüsse des aktuellen Videobildes auf:
1. Achten Sie darauf, dass die Anzahl Schnappschüsse bei denSchnappschusseinstellungen auf 1 gesetzt ist. Lesen Sie hierzuauch den Bereich Schnappschusseinstellungen.
2. Wählen Sie im CyberLink YouCam-Fenster.

CyberLink YouCam Hilfe26
3. CyberLink YouCam nimmt das Foto auf und platziert es bei denaufgenommenen Inhalten, wobei es in dem Aufnahmeordnergespeichert wird, den Sie bei den Aufnahmeeinstellungenfestgelegt haben.
Hinweis: Sie können auf den aufgenommenen Schnappschussrechtsklicken und wählen dann Datei auf Disk suchen, umseinen Speicherort auf Ihrem Computer anzuzeigen.
Verwenden der Burst-Funktion
So nehmen Sie eine Fotoserie in schneller Folge mit der Burst-Funktion auf:
1. Achten Sie darauf, dass die Anzahl Schnappschüsse bei denSchnappschusseinstellungen auf 1 gesetzt ist. Lesen Sie hierzuauch Schnappschusseinstellungen.
2. Wählen Sie im CyberLink YouCam-Fenster.
3. CyberLink YouCam nimmt die Fotos auf und platziert sie beiden aufgenommenen Inhalten, wobei sie in demAufnahmeordner gespeichert wird, den Sie bei denAufnahmeeinstellungen festgelegt haben.
Hinweis: Sie können auf die aufgenommenen Schnappschüsserechtsklicken und wählen dann Datei auf Disk suchen, umihren Speicherort auf Ihrem Computer anzuzeigen.
Videoaufnahme
Mit CyberLink YouCam können Sie Live-Videos von der Webkameraaufnehmen, mit Effekten, Avataren, zusätzlichem Zubehör, Rahmen,Filter, Partikel und Verzerrungen ergänzen oder in einer bestimmtenUmgebung platzieren.

Die Verwendung von YouCam 27
Hinweis: CyberLink YouCam unterstützt die Videoaufnahme inHigh-Definition-Qualität (1280×720), wenn Ihre Webccam dieseAuslösung ausgeben kann. Weitere Infos unter Aufnahmeauflösung bei den Aufnahmeeinstellungen.
Aufnahme von Webcam-Video
So nehmen Sie Webcam-Videos auf:
1. Wenn Sie bereit sind, um mit der Videoaufnahme zu beginnen,
wählen Sie die Schaltfläche im CyberLink YouCam-Fenster.
2. CyberLink YouCam beginnt mit der Aufnahme des aktuellenWebcam-Videos. Sie können ganz nach Wunsch IhremWebcam-Video Effekte hinzufügen. Weitere Infos unter DieVerwendung von Webcam-Effekten.
3. Um die Videoaufnahme anzuhalten, wählen Sie die
Schaltfläche .
4. CyberLink YouCam stoppt die Aufnahme. Ihr Video wird beiden aufgenommenen Inhalten platziert und in demAufnahmeordner gespeichert, den Sie bei denAufnahmeeinstellungen festgelegt haben.
Hinweis: Sie können auf das aufgenommene Video rechtsklickenund wählen dann Datei auf Disk suchen , um seinenSpeicherort auf Ihrem Computer anzuzeigen.
Desktopaufnahme
Mit der Desktopaufnahme* können Sie eine Videoaufnahme derMausbewegungen auf Ihrem Computer-Desktop erstellen. DieseFunktion können Sie im Einzelmodus oder im IM-Modus nutzen unddabei ein Video aufzeichnen oder Ihre Desktop-Bewegungen in einem

CyberLink YouCam Hilfe28
Webcam-Chat mit anderen austauschen.
Hinweis: * Diese Funktion steht in einigen CyberLink YouCam-Versionen nicht zur Verfügung.
Um Ihre Desktop-Bewegungen aufzunehmen, gehen Sie wie folgtvor:
Hinweis: Wenn Sie diese Funktion auf einem Desktop benutzen,der auf ein zweites Anzeigegerät erweitert ist, kann dieDesktopaufnahme nur die Desktopbewegungen auf dem erstenAnzeigegerät aufnehmen.
1. Wählen Sie , um das Fenster Desktopaufnahmeanzuzeigen.
2. Wählen Sie:
· Mausbewegung und bestimmen Sie die Größe desAufnahmebereiches über das Dropdown-Menü, um einenfestgelegten Bereich aufzunehmen/mit anderenauszutauschen, der Ihre Mausbewegungen nachvollzieht.
· Festgelegter Bereich und markieren und ziehen Sie dannden angezeigten Rahmen auf einen bestimmten BereichIhres Desktops, den Sie aufnehmen/mit anderen teilenmöchten.
· Vollbild, um Ihren gesamten Desktop aufzunehmen/mitanderen zu teilen.
3. Wählen Sie Aufnahme, um zu beginnen
4. Sobald Sie fertig sind, wählen Sie Stopp und dannWiederherstellen , um zum Hauptfenster von CyberLinkYouCam zurückzukehren. Wenn Sie ein Video im Einzelmodusaufnehmen, wird es bei den aufgenommenen Inhalten platziert.
Videoüberwachung

Die Verwendung von YouCam 29
Mit CyberLink YouCam können Sie aus verschiedenenVideoüberwachungsoptionen oder zeitgesteuerten Aufnahmenauszuwählen. Damit können Sie eine Zeit einstellen, zu der dieAufnahme automatisch angehalten werden soll. Sie können auch eineZeitrafferaufnahme machen oder Ihre Webcam so einstellen, dass siebei Bewegung mit der Aufnahme beginnt.
Sobald CyberLink YouCam die Aufnahme beendet hat, kann dasProgramm das aufgenommene Video auf Wunsch automatisch per E-Mail an eine bestimmte E-Mail-Adresse senden.
Bewegungsgesteuerte Aufnahme
Wenn die Bewegungsgesteuerte Aufnahme aktiviert wurde, beginntCyberLink YouCam mit einer Aufnahme, sobald Ihre Webcam eineBewegung entdeckt und hält an, sobald die Bewegung beendet ist.
So nehmen Sie eine Bewegungsgesteuerte Aufnahme:
1. Wählen Sie die Registerkarte , um die Einstellungen fürdie Videoüberwachung anzuzeigen.
2. Wählen Sie die Option Bewegungsgesteuerte Aufnahmeund geben Sie dann die Endzeit der Aufnahme imentsprechenden Feld ein.
3. Im Bereich Erkennungsbereich festlegen benutzen Sie IhreMaus, um die Größe des Rahmens zu verändern oder ihn anden Ort zu ziehen, an dem Sie die CyberLink YouCam-Bewegungsentdeckung aktiviert haben möchten.
4. Nutzen Sie den Schieberegler Empfindlichkeit, um dieEmpfindlichkeit für Bewegung zu regulieren. Sie müssenvielleicht im Einstellungsfenster nach unten blättern, um diesenSchieberegler zu finden.
5. Wählen Sie: Start. CyberLink YouCam geht in den Standby-Modus und nimmt Videos auf, wenn Bewegung erkannt wird.

CyberLink YouCam Hilfe30
Hinweis: CyberLink YouCam bleibt für die BewegungsgesteuerteAufnahme bis zur eingestellten Zeit im Stand-By-Modus, oderalternativ, bis Sie die Schaltfläche Stopp wählen.
6. Alle aufgenommen Videos werden bei den aufgenommenenInhalten platziert und in dem Aufnahmeordner gespeichert, denSie bei den Aufnahmeeinstellungen festgelegt haben.
Hinweis: Sie können auf die aufgenommenen Schnappschüsserechtsklicken und wählen dann Datei auf Disk suchen , umseinen Speicherort auf Ihrem Computer anzuzeigen.
Kontinuierliche Aufnahme
Mit der Option Kontinuierliche Aufnahme können Sie die Aufnahme soeinstellen, dass sie ununterbrochen fortläuft, bis die eingestellte Zeitabgelaufen ist.
So nehmen Sie eine kontinuierliche Aufnahme auf:
1. Wählen Sie die Registerkarte , um die Einstellungen fürdie Videoüberwachung anzuzeigen.
2. Wählen Sie Kontinuierliche Aufnahme und geben Sie danndie Endzeit der Aufnahme im entsprechenden Feld ein.
3. Wählen Sie: Start. CyberLink YouCam beginnt mit derAufnahme des aktuellen Webcam-Videos.
Hinweis: CyberLink YouCam setzt die Aufnahme bis zureingestellten Zeit fort oder bis Sie die Schaltfläche Stoppwählen.
4. Die aufgenommen Videos werden bei den aufgenommenenInhalten platziert und in dem Aufnahmeordner gespeichert, denSie bei den Aufnahmeeinstellungen festgelegt haben.

Die Verwendung von YouCam 31
Hinweis: Sie können auf die aufgenommenen Schnappschüsserechtsklicken und wählen dann Datei auf Disk suchen , umseinen Speicherort auf Ihrem Computer anzuzeigen.
Zeitrafferaufnahme
Wenn die Zeitrafferaufnahme aktiviert ist, nimmt CyberLink YouCameine Reihe von Schnappschüssen in einem bestimmten Intervall auf.Diese Schnappschüsse werden dann in einer Videodateizusammengesetzt, so dass ein Video erstellt wird, das die Zeitraffer-Fotografie nutzt.
So nehmen Sie eine Zeitraffer-Aufnahe auf:
1. Wählen Sie die Registerkarte , um die Einstellungen fürdie Videoüberwachung anzuzeigen.
2. Wählen Sie die Option Zeitrafferaufnahme und geben Siedann die Endzeit der Aufnahme im entsprechenden Feld ein.
3. Geben Sie die Zeitdauer in Anführungszeichen im Feld Schnappschuss aufnehmen alle ein.
4. Wählen Sie: Start. CyberLink YouCam beginnt in denangegebenen Intervallen mit der Aufnahme vonSchnappschüssen des aktuellen Webkamera-Videos.
Hinweis: CyberLink YouCam setzt die Aufnahme bis zureingestellten Zeit fort oder bis Sie die Schaltfläche Stoppwählen.
5. Das Ausgabevideo mit der Zeitraffer-Fotografie wird bei denaufgenommenen Inhalten platziert und in dem Aufnahmeordnergespeichert, den Sie bei den Aufnahmeeinstellungen festgelegthaben.

CyberLink YouCam Hilfe32
Hinweis: Sie können auf die aufgenommenen Schnappschüsserechtsklicken und wählen dann Datei auf Disk suchen, umseinen Speicherort auf Ihrem Computer anzuzeigen.
Überwachungsvideos per automatischer E-Mail versenden
Sobald eine Überwachungsvideoaufnahme beendet ist, kannCyberLink YouCam das aufgenommene Video auf Wunschautomatisch per E-Mail* an eine bestimmte E-Mail-Adresse senden.
Hinweis: * Diese Funktion steht in einigen CyberLink YouCam-Versionen nicht zur Verfügung.
Um ein aufgenommenes Überwachungsvideo automatisch per E-Mailzu versenden, gehen Sie wie folgt vor :
1. Bei den Einstellungen für die Videoüberwachung wählen Sie dieOption Automatische E-Mail, um diese Funktion zu
aktivieren, und dann .
2. Geben Sie die Daten der E-Mail-Einstellungen wie folgt ein:
· E-Mail-Adresse: Geben Sie die E-Mail-Adresse ein, an dieCyberLink YouCam aufgenommene Videos automatischsenden soll.
· E-Mail-Größe: Wählen Sie die maximale Größe für die perE-Mail verschickten Videodateien. Wenn die Dateigröße diefestgelegte Maximalgrenze überschreitet, teilt CyberLinkYouCam die Datei in kleinere Videodateien, um sie per E-Mailzu versenden.
· SMTP-Host: Geben Sie den E-Mail-Server ein, denCyberLink YouCam zum Verschicken des Videos per E-Mailverwenden kann. Bitte kontaktieren Sie Ihren ISP-Provider,

Die Verwendung von YouCam 33
wenn Sie diese Information nicht vorliegen haben.
· Benutzername: Geben Sie den Benutzernamen für Ihre E-Mail-Adresse ein.
· Passwort: Geben Sie Ihr E-Mail-Passwort ein.
· Aufnahmeordner: Wählen Sie den Ordner aus, in dem Siedie per E-Mail verschickten Videos speichern möchten.
Wählen Sie , um bei Bedarf den festgelegten Ordnerzu ändern.
3. Wählen Sie OK, um die Einstellungen zu speichern. CyberLinkYouCam wird ein aufgenommenes Überwachungsvideoautomatisch per E-Mail an die festgelegte E-Mail-Adressesenden, sobald das nächste Mal ein solches Videoaufgenommen wurde.

CyberLink YouCam Hilfe34
Verwenden des Avatar Creators
Erstellen Sie Ihre eigenen Avatare mit dem Avatar Creator*.
A -Gesichter einstellen, B - Zubehör hinzufügen, C- Hintergründeverwenden, D - Farbe auswählen, E - Gesichter, F- Haare, G - Augen,H - Augenbrauen, I - Nasen, J - Münder, K - Hochladen zurDirectorZone, L- Erstellte Avatare, M- Zufällige Avatar-Vorlagewählen, N - Vorschau des Avatars
Hinweis: * Diese Funktion steht in einigen CyberLink YouCam-Versionen nicht zur Verfügung.
Die erstellten Avatare sind im Effekteraum verfügbar und besitzenalle Funktionen der zuvor vor-eingestellten Avatare.

Die Verwendung von YouCam 35
Neue Avatare erstellen
So erstellen Sie ein Avatar:
1. Wählen Sie , um den Avatar Creator zu öffnen.
2. Wählen Sie Zufällig, um eine zufällige Avatar-Vorlage zuwählen. Sie können auch ein Avatar wählen, dass Sie vorher
erstellt haben, und dann auf klicken, um es zubearbeiten.
Hinweis: Sie können auch weitere Gesichtsfunktionen, Zubehörund Hintergründe von der DirectorZone herunterladen. WeitereInfos unter Herunterladen und Importieren von Effekten.
3. Um das Gesicht Ihres Avatars zu erstellen, wählen Sie die
Registerkarte und nutzen dann die folgenden Funktionen:
Hinweis: Während der Erstellung Ihres Avatars können Sie dieWiedergabetaste unter dem Vorschaufenster verwenden, um inder Vorschau zusehen, wie Ihr Avatar bisher aussieht. WählenSie die Stopp-Taste, um zum Bearbeitungsmoduszurückzukehren.
Wählen Sie die Registerkarte , um dieGesichtsform des Avatars zu ändern.
Wählen Sie die Registerkarte , um einenHaarschnitt für das Gesicht des Avatars zu wählen.
Wählen Sie die Registerkarte , um die Augenformdes Avatars zu ändern.

CyberLink YouCam Hilfe36
Wählen Sie die Registerkarte , um dieAugenbrauen im Gesicht des Avatars zu ändern.
Wählen Sie die Registerkarte , um die Nasenformdes Avatars zu ändern.
Wählen Sie die Registerkarte , um die Mundformdes Avatars zu ändern.
Hinweis: Legen Sie die Farbe der einzelnen Gesichtsfunktionen
(mit Ausnahme der Nase) fest, indem Sie die Schaltfläche anklicken und eine Farbe auswählen.
4. Um Ihrem Avatar Zubehör wie Hüte und Ohrringe
hinzuzufügen, wählen Sie die Registerkarte und nutzendann die folgenden Funktionen:
· Wählen Sie die Registerkarte , um Ihrem Avatar einenHut oder anderes Haar-Zubehör hinzuzufügen.
· Wählen Sie die Registerkarte , um Ihrem Avatar Ohrringeanzuziehen.
Hinweis: Wählen Sie die Zubehörelemente aus, durch die eineLinie geht, um den aktuellen Hut oder Ohrring vom Avatar zuentfernen.
5. Um den Hintergrund für Ihren Avatar zu ändern, wählen Sie die
Registerkarte und dann einen Hintergrund aus der Liste.
Hinweis: Wählen Sie , wenn Sie Ihr eigenes Hintergrundbildfür das Avatar importieren und verwenden möchten. Wenn Siekeinen Hintergrund einbeziehen möchten, wählen Sie den

Die Verwendung von YouCam 37
durchgestrichenen Hintergrund, um ihn vom Avatar zuentfernen.
6. Wählen Sie Speichern, um das Avatar im Bereich dererstellten Avatare zu speichern.
Hinweis: Ihr Avatar wird auch im Avatar-Effekteraumgespeichert, so dass Sie ihn das nächste Mal nutzen können,wenn Sie Ihrem Webcam-Video ein Avatar hinzufügen möchten.Weitere Infos unter Die Verwendung von Avataren.
Hochladen von Avataren zur DirectorZone
Sobald Sie Ihr eigenes Avatar angepasst haben, können Sie es zurDirectorZone hochladen oder mit anderen Nutzern von CyberLinkYouCam teilen.
So laden Sie ein Avatar zur DirectorZone hoch:
1. Klicken Sie auf den Link DirectorZone in der CyberLinkYouCam Titelleiste und folgen Sie den Anweisungen, um sichauf der DirectorZone anzumelden.
2. Wählen Sie , um den Avatar Creator zu öffnen.
3. Wählen Sie ein Avatar aus der Liste der erstellten Avatare, das
Sie hochladen möchten, und wählen Sie dann .
4. Im Fenster Hochladen zu DirectorZone geben Sie einen Avatarname und die Beschreibung im entsprechenden Feldein.
5. Klicken Sie auf die Schaltfläche Hochladen, um das Hochladenzur DirectorZone abzuschließen, und Fertigstellen, um zumFenster Avatar Creator zurückzukehren.

CyberLink YouCam Hilfe38
Aufgenommener Inhalt
Ihre aufgenommenen Bildschirmaufnahmen und Videos werden beiden aufgenommenen Inhalten gespeichert. Dieser Bereich liegtunterhalb des Webcam-Videofensters.
Hinweis: Wenn Sie ein Touch-fähiges Gerät verwenden, könnenSie durch das Medium blättern, indem Sie Ihren Finger über denBereich mit aufgenommenen Inhalten ziehen.
Um Ihr aufgenommenes Medium in einem Vorschaufensteranzusehen, doppelklicken Sie einfach auf die Mediendatei, die Sieansehen möchten. Verwenden Sie die Steuerungselemente für die
Wiedergabe (für Video) und die Schaltflächen , um alle Ihreaufgenommenen Medien in einem Vorschaufenster anzusehen.
Hinweis: Wenn Sie ein Touch-fähiges Gerät verwenden, könnenSie Touch-Bildschirm-Bewegungen benutzen, um durch dasMedium zu blättern und Fotos zu vergrößern oder zuverkleinern.
Wählen Sie: , um das Wiedergabefenster auszublenden und zur
Webcam-Ansicht zurückzukehren. Wählen Sie , um alleausgewählten aufgenommenen Inhalte zu löschen, die Sie nichtbehalten möchten.

Die Verwendung von YouCam 39
Fotos und Videos per E-Mail versenden
Sie können Ihre aufgenommenen Webcam-Fotos und Videos sofortper E-Mail an Freunde und Familienmitglieder versenden. UmSchnappschüsse und Videos direkt aus CyberLink YouCam per E-Mailan Ihre Freunde zu versenden, gehen Sie wie folgt vor:
Hinweis: CyberLink YouCam benutzt den Standard-MailclientIhres Computers, sofern vorhanden, um Fotos und Videos per E-Mail zu versenden. Die E-Mail-Funktion funktioniert nicht beiWebmail-Anwendungen wie Hotmail oder Gmail. Um das E-Mail-Konto zu ändern, das CyberLink YouCam verwendet, gehen Siebitte zu Ihrer E-Mail-Anwendung (wie Microsoft Outlook, OutlookExpress, etc.) und setzen die Einstellungen Ihres E-Mail-Kontoszurück bzw. ändern sie.
1. Wählen Sie bei den aufgenommenen Inhalten die Fotos undVideos aus, die Sie per E-Mail versenden möchten.
2. Wählen Sie . Ihr Standard-Mailclient wird automatischgestartet und CyberLink YouCam versendet die ausgewähltenMediendateien als Anlage zu Ihrer E-Mail.
Hinweis: Falls kein Standard-Mail-Client für Ihren PC eingerichtetist, wird die E-Mail-Funktion von CyberLink YouCam unterUmständen nicht funktionieren.
3. Setzen Sie den Vorgang zum Versenden der E-Mail wieangegeben fort.
Hochladen von Video auf YouTube
Sie können aufgenommene Videos direkt von CyberLink YouCam aufYouTube hochladen Sie können die Informationen zu den Effekten,die Sie in Ihrem Video verwendet haben, auch mit anderen CyberLinkYouCam Nutzern auf der DirectorZone teilen.
So laden Sie ein aufgenommenes Video zu YouTube hoch:

CyberLink YouCam Hilfe40
Hinweis: Es ist nicht möglich, mehrere Videos gleichzeitighochzuladen.
1. Wenn Sie Informationen zu Effekten auf der DirectorZone teilenmöchten, wählen Sie den Link DirectorZone in der CyberLinkYouCam Titelleiste und folgen Sie den Anweisungen, um sichauf der DirectorZone anzumelden.
2. Wählen Sie bei den aufgenommenen Inhalten die Videos aus,die Sie auf YouTube hochladen möchten.
3. Wählen Sie . Der Assistent zum Hochladen von Videosauf YouTube öffnet sich mit dem Anmeldefenster für YouTube.
4. So melden Sie sich bei YouTube an:
· Wenn Sie bereits ein YouTube-Konto besitzen, geben SieIhren Benutzernamen und das Passwort ein und wählen dieSchaltfläche Weiter, um sich anzumelden und CyberLinkYouCam zu autorisieren, Ihr Konto zum Hochladen vonInhalten zu verwenden.
· Wenn Sie kein YouTube-Konto besitzen, wählen Sie Anmeldung bei YouTube , um ein neues Konto zu erstellenund CyberLink YouCam zu autorisieren, Ihr Konto zumHochladen von Inhalten zu verwenden.
5. Das Fenster mit den Videodetails wird angezeigt. Machen Siefolgende Angaben zu Ihrem Video:
· Titel: Geben Sie einen Titel für Ihr Webcam-Video ein.
· Beschreibung: Geben Sie eine kurze Beschreibung für IhrWebcam-Video ein.
· Tags: Geben Sie mehrere, durch ein Komma getrennte Tagsein, um Ihr Video zu beschreiben. Tags sind Schlüsselwörter,nach denen man auf YouTube suchen kann.
Hinweis: Sie müssen einen Titel, eine Beschreibung undmindestens ein Tag eingeben, ehe Sie das Video hochladen

Die Verwendung von YouCam 41
können.
· Videokategorie: Wählen Sie den entsprechenden Video-Kategorientyp aus der Liste der verfügbarenVideokategorien.
· Sendung: Geben Sie an, ob Ihr Video weltweit zu sehen seinsoll oder markieren Sie es als privat.
6. Wählen Sie Weiter um fortzufahren. Das Fenster mit denUrheberrechthinweisen wird angezeigt.
7. Lesen und bestätigen Sie die Hinweise zumUrheberrechtschutz, indem Sie das entsprechendeKontrollkästchen markieren. Klicken Sie dann auf Hochladen,um das Hochladen Ihres Webcam-Videos zu YouTube zubeginnen. Wählen Sie die Schaltfläche Fertigstellen, wenndas Hochladen Ihres Videos abgeschlossen ist.
Fotos auf Facebook hochladen
Sie können aufgenommene Fotos direkt von CyberLink YouCam aufFacebook hochladen. So laden Sie aufgenommene Fotos zu Facebookhoch:
1. Wählen Sie bei den aufgenommenen Inhalten die Fotos aus, dieSie auf Facebook hochladen möchten.
2. Wählen Sie . Der Assistent zum Hochladen von Medien aufFacebook öffnet sich mit dem Autorisierungsfenster.
3. Folgen Sie den angegebenen Schritten, um CyberLink YouCamzu erlauben, Medien auf Ihre Facebook-Seite hochzuladen.
4. Sobald die Autorisierung und der Verbindungsvorgangabgeschlossen ist, geben Sie die Details Ihrer Fotos wie folgtein:

CyberLink YouCam Hilfe42
Album auswählen: Wählen Sie ein bestehendes Albumauf Ihrer Facebook-Seite, in das Sie die Fotos hochladenmöchten. Wählen Sie Ein neues Album erstellen, um Fotoseinem neuen Album hinzuzufügen.
Albumname: Geben Sie einen Namen für das neuerstellte Fotoalbum ein.
Hinweis: Wenn Sie ein neues Album erstellen, müssen Sie einenAlbumtitel eingeben, ehe Sie Ihre Fotos hochladen können.
Speicherort des Albums: Geben Sie den Ort ein, an demdie Fotos aufgenommen wurden.
Beschreibung des Albums: Geben Sie eine kurzeBeschreibung für die Fotos ein, die Sie hochladen.
Datenschutz: Legen Sie fest, wer die Erlaubnis zumAnsehen dieser Fotos bekommt, sobald sie hochgeladensind.
Beschreibung des Fotos hinzufügen: Geben Sie eineBeschreibung ein, die unter allen hochgeladenen Fotosangezeigt wird.
5. Wählen Sie Hochladen, um mit dem Hochladen Ihrer Fotosauf Facebook zu beginnen. Wählen Sie Fertigstellen, wenndas Hochladen Ihrer Fotos abgeschlossen ist.
Hochladen von Videos auf Facebook
Sie können ein aufgenommenes Video direkt von CyberLink YouCamauf Facebook hochladen So laden Sie ein aufgenommenes Video zuFacebook hoch:
Hinweis: Es ist nicht möglich, mehrere Videos gleichzeitighochzuladen.
1. Wählen Sie bei den aufgenommenen Inhalten das Video aus,

Die Verwendung von YouCam 43
das Sie auf YouTube hochladen möchten.
2. Wählen Sie . Der Assistent zum Hochladen von Medien aufFacebook öffnet sich mit dem Autorisierungsfenster.
3. Folgen Sie den angegebenen Schritten, um CyberLink YouCamzu erlauben, Medien auf Ihre Facebook-Seite hochzuladen.
4. Sobald die Autorisierung und der Verbindungsvorgangabgeschlossen sind, geben Sie die Details Ihres Videos wiefolgt ein:
· Titel: Geben Sie einen Titel für Ihr Webcam-Video ein.
· Beschreibung: Geben Sie eine kurze Beschreibung für dieVideos ein, die Sie hochladen.
5. Wählen Sie Hochladen, um mit dem Hochladen Ihrer Fotos zuFacebook zu beginnen. Wählen Sie die Schaltfläche Fertigstellen, wenn das Hochladen Ihres Videosabgeschlossen ist.
Fotos drucken
Sie können jedes aufgenommen Foto ausdrucken, wenn Sie einenDrucker an Ihren Computer angeschlossen haben.
So drucken Sie ein Foto aus:
1. Innerhalb der aufgenommenen Inhalte können Sie ein Fotodoppelklicken, das Sie ausdrucken möchten.
2. Wählen Sie in dem Vorschaufenster, das angezeigt wird.Das Foto wird zum Druck im Standard-Bildbetrachter IhresComputers ausgegeben.
3. Nutzen Sie den Standard-Fotobetrachter Ihres Computers, umdas gewünschte Foto auszudrucken.

CyberLink YouCam Hilfe44
Gemeinsame Nutzung von Dateien
Innerhalb des IM-Modus von CyberLink YouCam können Sie Dateienzur Ansicht während einer Webcam-Sitzung freigeben (im Formt .PPT,.JPG, .BMP oder .PNG). Wenn die gemeinsame Nutzung aktiviert ist,können die Nutzer einen der Modi verwenden, um eine Dateigemeinsam anzusehen.
Hinweis: Microsoft PowerPoint-Dateien mit der Endung PPTXwerden im Austausch-IM-Modus nicht unterstützt, wenn MicrosoftOffice 2007 nicht auf Ihrem Rechner installiert ist. Wenn Siejedoch Microsoft Office 2002/2003 verwenden, können Sie einenMicrosoft-Converter installieren, um diese Dateien auch imAustausch-IM-Modus ansehen zu können.
Um Dokumente während einer Webkamera-Sitzung im IM-Modusauszutauschen, gehen Sie wie folgt vor:
1. Klicken Sie innerhalb des CyberLink YouCam IM-Fensters auf
die Registerkarte .
2. Wählen Sie oder ziehen Sie die Dateien, die Sieaustauschen möchten, zum vorgesehenen Ort herüber undlassen Sie sie dort fallen.
3. Wählen Sie eine Datei und klicken Sie dann auf , um mit derAnzeige der gemeinsamen Dokumente innerhalb IhresWebcam-Fensters zu beginnen. Nutzen Sie den Schieberegler
oder die Schaltfläche , um das/die vorige oder nächsteBild/Folie aufzurufen.
Hinweis: Sie können die Zeitdauer, für die jede PowerPoint-Folieoder jedes Bild während der gemeinsamen Nutzung angezeigt

Die Verwendung von YouCam 45
wird, in der Registerkarte Benutzervoreinstellungen einstellen.Weitere Infos unter Benutzervoreinstellungen.
4. Wählen Sie einen der folgenden Austausch-Modi:
· Vollbild-Modus: Die gemeinsam genutzte Dateibelegt das gesamte Webcam-Videofenster.
· Lautsprechermodus: Die gemeinsam genutztenDateien und ein größeres Webcam-Video werden gleichzeitigangezeigt. Auf diese Weise zeigen Sie die gemeinsamgenutzten Dateien in einer kleineren Anzeige an undintegrieren Ihr Webkamera-Video zur Erläuterung.
· Lehrer-Modus: Das Webcam-Video und einegrößere Ansicht der gemeinsam genutzten Datei werdengleichzeitig angezeigt. Auf diese Weise zeigen Sie eingrößeres Bild der gemeinsam genutzten Datei an, währendein kleineres Webcam-Bild integriert wird, um dasgemeinsam genutzte Dokument näher zu erläutern.
5. Wählen Sie , um die Ansicht der gemeinsam genutztenDokumente zu löschen und zur normalen Webcam-Sitzungzurückzukehren.
CyberLink YouCam-Einstellungen
Um die Einstellungen in CyberLink YouCam zu konfigurieren, wählen
Sie die Schaltfläche in der CyberLink YouCam Symbolleiste undwählen dann Einstellungen, um das Fenster Einstellungen zu öffnen.
Aufnahmeeinstellungen

CyberLink YouCam Hilfe46
Wählen Sie , um folgende Einstellungen anzeigen zu lassen:
Rufzeichnen
Aufnahmegerät: Wählen Sie die Kamera, die Sie mitCyberLink YouCam verwenden möchten, in derDropdown-Liste aus.
Aufnahmeordner: Legen Sie den Aufnahmeordnerfest, in dem aufgenommene Fotos und Videosgespeichert werden sollen. Um den Aufnahmeordner zu
ändern, wählen Sie und legen dann denSpeicherort des neuen Ordners fest.
Aufnahmequalität: Wählen Sie die Qualität desaufgenommenen Videos aus der Dropdown-Liste aus.Je besser die ausgewählte Qualität ist, desto größerwird die erstellte Datei.
Aufnahmeauflösung: Wählen Sie die Größe/Auflösung des aufgenommenen Videos aus derDropdown-Liste aus. Höhere Videogrößen erzeugengrößere Videodateien.
Hinweis: CyberLink YouCam unterstützt die Videoaufnahme inHigh-Definition-Qualität (1280×720), wenn Ihre Webccam dieseAuflösung ausgeben kann. Wenn Ihre Webcam High-Definitionausgeben kann, steht Ihnen die Option 1280x720 in derDropdown-Liste Aufnahmeauflösung zur Verfügung.
Aufnahmeformat: Wählen Sie das Dateiformat fürdas aufgenommene Video aus der Liste aus.
Audiogerät: Wählen Sie das Audiogerät aus derDropdown-Liste, von dem Sie den Ton für Ihr Webcam-Video aufnehmen möchten.
Horizontal drehen: Wählen Sie diese Option, um dasWebcam-Bild horizontal zu drehen.

Die Verwendung von YouCam 47
Aufnahme mit Audio: Wählen Sie diese Option, wenndas Webcam-Video mit Ton aufgenommen werden soll.
Hinweis: Zur Aufnahme mit Ton muss ein Mikrofon am Computeroder an der Webcam angeschlossen sein.
Vertikal drehen: Wählen Sie diese Option, um dasWebcam-Bild vertikal zu drehen, d.h. die Oberseitenach unten zu drehen.
Countdown vor Aufnahme: Wählen Sie diese Option,um einen 3-sekündigen Countdown zu aktivieren, bisCyberLink YouCam Fotoschnappschüsse oder Videosaufnimmt.
Schnappschusseinstellungen
Wählen Sie , um folgende Einstellungen anzeigen zu lassen:
Schnappschuss
Anzahl Schnappschüsse: Geben Sie in dem dafürvorgesehenen Feld die Anzahl (zwischen 1 und 10) derSchnappschüsse ein, die CyberLink YouCamaufnehmen soll. Wenn Sie eine 1 eingeben, wird dieFunktion Schnappschuss aktiviert, wenn Sie mehr als1 eingeben, wird die Funktion Burst aktiviert.
Schnappschussformat: Wählen Sie das Dateiformatdes aufgenommenen Schnappschussfotos aus derDropdown-Liste aus.
Auslösegeschwindigkeit: Wählen Sie dieAuslöserate oder die Schnelligkeit, mit der die WebcamSchnappschüsse aufnimmt.
Benutzervoreinstellungen

CyberLink YouCam Hilfe48
Wählen Sie , um folgende Einstellungen zu konfigurieren:
Allgemein
Den Effekteraum öffnen, wenn YouCam gestartetwird: Wählen Sie diese Option, um den Effekteraumautomatisch anzuzeigen, wenn CyberLink YouCamgestartet wird.
Symbol der Systemleiste beim Start anzeigen:Wenn Sie diese Option wählen, wird das YouCam-Symbol jedes Mal in der Systemleiste angezeigt, wennWindows gestartet wird. Dadurch haben Sie schnellerZugriff auf das CyberLink YouCam-Programm.
Aktivieren der Anzeige-Skalierung bei hohemDPI-Wert: Wenn Sie einen Monitor mit hoherAuflösung verwenden (beispielsweise 1920x1200),wählen Sie dieses Element und passen Ihre DPI-Einstellungen auf 144 oder mehr an, um die Größe desCyberLink YouCam Programms zu erhöhen. Das erhöhtdie Größe der UI und macht die Texte und Funktionenbesser lesbar.
Effektevorschau aktivieren: Wenn Sie diese Optionwählen, zeigt CyberLink YouCam in der Effektminiatureine Vorschau des Rahmens, der Verzerrung oder desFiltereffektes an. Deaktivieren Sie diese Option, umComputerressourcen zu sparen.
Sprache der Benutzeroberfläche ändern: WählenSie die gewünschte Sprache für die CyberLink YouCamBenutzeroberfläche aus. Wählen Sie Auto, und dieSprache der Benutzeroberfläche wird an die Sprachedes Betriebssystems Ihres Computers angepasst.
Skin-Farbe: Wählen Sie die gewünschte Farbe für dieOberfläche der CyberLink YouCam Benutzeroberflächeaus.
Ansicht des aufgenommenen Inhaltes: Wählen Sieaus, ob Sie das Medium bei den aufgenommenen

Die Verwendung von YouCam 49
Inhalten in einer Listenansicht oder als Miniaturanzeigen möchten.
Größe der Effektminiatur: Wählen Sie die Größe derMiniatur für Emotion-Effekte, Avatare, Zubehör, Szenenetc. aus.
Dauer
Anzeigedauer für PowerPoint-Folien/Bilder:Geben Sie die Dauer (in Sekunden) ein, für die jedePowerPoint-Folie oder jedes Bild angezeigt werden soll,wenn gemeinsame PowerPoint-Dateien/Bilddateien imIM-Modus angezeigt werden.
Zeitstempel-Einstellungen
Wählen Sie , um folgende Einstellungen zu konfigurieren:
Zeitstempel
Wählen Sie die Option Zeitstempel ein , um den Zeitstempel aufdem Webcam-Bild anzuzeigen oder auszublenden.
Anzeigeformat: Wählen Sie das gewünschteZeitstempel-Anzeigeformat aus der Liste aus.
Textposition: Wählen Sie die Position des Webcam-Videos aus, an der Sie den Zeitstempel angezeigthaben möchten.
Textformat: Wählen Sie das Format für den imZeitstempel benutzten Text aus, inklusive derSchriftgröße, des Schrifttyps und der Farbe.

CyberLink YouCam Hilfe50
Technischer Support
In diesem Kapitel finden Sie Informationen über unseren technischenSupport. Hier erhalten Sie alle Informationen und Antworten, die Siezur Problemlösung benötigen. Möglicherweise erhalten Sie ebenfallsschnell eine Antwort auf eine Frage, wenn Sie Ihren Händler/Vertriebsansprechpartner vor Ort kontaktieren.
Vor Kontaktaufnahme zum technischenSupport
Bitte nutzen Sie eine der kostenlosen CyberLink-Optionen fürtechnischen Support:
Lesen Sie im Benutzerhandbuch oder der Online-Hilfenach, die mit Ihrem Programm installiert wird.
Lesen Sie in der Wissensdatenbank im Supportbereichder CyberLink-Website nach.
http://www.cyberlink.com/prog/support/cs/index.do
Die häufig gestellten Fragen (FAQ) enthalten Informationen undnützliche Tipps, die aktueller als das Benutzerhandbuch und dieOnline-Hilfe sind.
Wenn Sie den technischen Support per E-Mail oder Telefonkontaktieren, sollten Sie die folgenden Informationen bereithalten:
registrierter Aktivierungsschlüssel (IhrenAktivierungsschlüssel finden Sie auf der CD-Hülle, aufder Verpackung oder in der E-Mail, die Sie nach demKauf eines CyberLink-Produktes im CyberLink Shoperhalten haben).
den Produktnamen, die Version und die Build-Nummer,

Technischer Support 51
die üblicherweise durch Klicken auf das Produktsymbolinnerhalb der Benutzeroberfläche zu finden sind.
die auf Ihrem System installierte Windows-Version.
die Hardwarekomponenten in Ihrem System(Digitalisierungskarte, Soundkarte, VGA-Karte) undderen Spezifikationen.
den genauen Wortlaut der Warnmeldungen, die Ihnenangezeigt wurden (schreiben Sie diese vielleicht aufoder machen Sie einen Schnappschuss von derBildschirmanzeige).
eine genaue Beschreibung des Problems und unterwelchen Umständen es aufgetreten ist.
Websupport
Lösungen für Ihre Probleme finden Sie 24 Stunden am Tag gratis aufunserer CyberLink-Website:
Hinweis: Sie müssen sich erst als Mitglied registrieren, ehe Sieden CyberLink-Websupport nutzen können.
CyberLink bietet Ihnen zahlreiche Supportoptionen im Web, wie etwadie häufig gestellten Fragen (FAQ) in folgenden Sprachen:
Sprache Websupport-URL
Englisch http://www.cyberlink.com/prog/support/cs/index.do
TraditionellesChinesisch
http://tw.cyberlink.com/prog/support/cs/index.do
Japanisch http://jp.cyberlink.com/prog/support/cs/index.do
Italienisch http://it.cyberlink.com/prog/support/cs/index.do

CyberLink YouCam Hilfe52
Deutsch http://de.cyberlink.com/prog/support/cs/index.do
Französisch http://fr.cyberlink.com/prog/support/cs/index.do
Spanisch http://es.cyberlink.com/prog/support/cs/index.do
Hinweis: Das Benutzerforum von CyberLink ist nur in englischerund deutscher Sprache verfügbar.