CyberLink Screen Recorder ヘルプ · 67 67 8,9,:;!"#$%&'()*+,-./012+**.03*24+5*+06789:;?@abcdefgh...
Transcript of CyberLink Screen Recorder ヘルプ · 67 67 8,9,:;!"#$%&'()*+,-./012+**.03*24+5*+06789:;?@abcdefgh...
![Page 1: CyberLink Screen Recorder ヘルプ · 67 67 8,9,:;!"#$%&'()*+,-./012+**.03*24+5*+06789:;?@abcdefgh ij!klmno%pqrs$ijht&uv678wxiyz[\]>%^_`ga bi? y!"#$%hij$&'()*+,-./cj](https://reader034.fdocuments.net/reader034/viewer/2022052517/5c61eaed09d3f2dd718b8f41/html5/thumbnails/1.jpg)
ユーザー ガイド
Screen Recorder 4CyberLink
![Page 2: CyberLink Screen Recorder ヘルプ · 67 67 8,9,:;!"#$%&'()*+,-./012+**.03*24+5*+06789:;?@abcdefgh ij!klmno%pqrs$ijht&uv678wxiyz[\]>%^_`ga bi? y!"#$%hij$&'()*+,-./cj](https://reader034.fdocuments.net/reader034/viewer/2022052517/5c61eaed09d3f2dd718b8f41/html5/thumbnails/2.jpg)
著作権All rights reserved. 法律の認める範囲において、Screen Recorderは情報、サービス、またはScreenRecorderに関連して提供される製品についていかなる保証も行わないこと、商品性、特定目的への適合性、プライバシー保護の見込み、非侵害性についていかなる暗示的保証も行わないことを含め、明示または暗示の有無に関わらず、いかなる保証も行わず現状のままで提供されます。
このソフトウェアをご使用になると、お客様はCyberLinkがこのソフトウェアまたはこのパッケージに含まれる素材を使用した結果生じる直接的、間接的、結果的損失について一切責任を負わないことに同意したものとみなされます。ここに記載する条件は、台湾の法律により管理および解釈されるものとします。ScreenRecorderは本書に記載されるその他の会社名および製品名と同じく登録商標であり、識別を目的としてのみ記載されており、その所有権は各社が所有しています。
Manufactured under license from Dolby Laboratories. Dolby and the double-D symbolare registered trademarks of Dolby Laboratories. Confidential unpublished works.Copyright 1995-2005 Dolby Laboratories. All rights reserved.
Manufactured under license under U.S. Patent #’s: 5,451,942; 5,956,674;5,974,380; 5,978,762; 6,226,616; 6,487,535; 7,003,467; 7,212,872 & otherU.S. and worldwide patents issued & pending. DTS and DTS Digital Surround areregistered trademarks and the DTS logos, Symbol and DTS 96/24 are trademarks ofDTS, Inc. © 1996-2007 DTS, Inc. All Rights Reserved.
Manufactured under license under U.S. Patent #’s: 5,451,942; 5,956,674;5,974,380; 5,978,762; 6,226,616; 6,487,535 & other U.S. and worldwidepatents issued & pending. DTS is a registered trademark and the DTS logos, Symbol,DTS-HD and DTS-HD Master Audio are trademarks of DTS, Inc. © 1996-2007DTS, Inc. All Rights Reserved.
本社所在地 CyberLink Corporation
15F., No. 100, Minquan Rd., Xindian Dist.New Taipei City 231, Taiwan (R.O.C.)
Web サイト https://www.cyberlink.comTEL 886-2-8667-1298FAX 886-2-8667-1385
Copyright © 2018 CyberLink Corporation. All rights reserved.
![Page 3: CyberLink Screen Recorder ヘルプ · 67 67 8,9,:;!"#$%&'()*+,-./012+**.03*24+5*+06789:;?@abcdefgh ij!klmno%pqrs$ijht&uv678wxiyz[\]>%^_`ga bi? y!"#$%hij$&'()*+,-./cj](https://reader034.fdocuments.net/reader034/viewer/2022052517/5c61eaed09d3f2dd718b8f41/html5/thumbnails/3.jpg)
i
目次1 紹介第 1 章:1 ようこそ
3 最小システム要件
4 映像を録画する第 2 章:4 全画面を録画
6 ゲームを録画
8 アプリ画面に合わせて録画
10 デスクトップのカスタム領域を録画
12 接続されたデバイスから録画
15 映像をストリーミングする第 3 章:15 Twitch に映像をストリーミングする
17 YouTube に映像をストリーミングする
18 Facebook に映像をストリーミングする
20 カスタム サーバーにストリーミングする
21 複数の出力先にストリーミングする
23 ビデオ オーバーレイ第 4 章:23 PiP 画像を追加する
26 録画/ストリーミング映像をプレビューする第 5 章:26 Web カメラ/PiP 画像のサイズ/位置を調整する
31 ライブラリー ウィンドウ第 6 章:32 メディアを共有する
38 録画したビデオ クリップを編集する第 7 章:38 クリップを分割する
39 ビデオ クリップをトリミングする
40 メディアの形を変更する
![Page 4: CyberLink Screen Recorder ヘルプ · 67 67 8,9,:;!"#$%&'()*+,-./012+**.03*24+5*+06789:;?@abcdefgh ij!klmno%pqrs$ijht&uv678wxiyz[\]>%^_`ga bi? y!"#$%hij$&'()*+,-./cj](https://reader034.fdocuments.net/reader034/viewer/2022052517/5c61eaed09d3f2dd718b8f41/html5/thumbnails/4.jpg)
i i
41 タイトル エフェクトを追加する
46 トランジションを使用する
47 BGM を追加する
49 ナレーション録音を行う
51 編集した動画を出力する
52 編集の基本設定
54 Screen Recorder の基本設定第 8 章:54 全般の基本設定
55 ファイルの基本設定
55 動画の基本設定
58 音声の基本設定
59 Web カメラの基本設定
60 ホットキーの基本設定
61 向上プログラムの基本設定
63 Screen Recorder のホットキー第 9 章:64 テクニカル サポート第 10 章:64 テクニカル サポートにお問い合わせになる前に
65 Web サポート
65 ヘルプ リソース
![Page 5: CyberLink Screen Recorder ヘルプ · 67 67 8,9,:;!"#$%&'()*+,-./012+**.03*24+5*+06789:;?@abcdefgh ij!klmno%pqrs$ijht&uv678wxiyz[\]>%^_`ga bi? y!"#$%hij$&'()*+,-./cj](https://reader034.fdocuments.net/reader034/viewer/2022052517/5c61eaed09d3f2dd718b8f41/html5/thumbnails/5.jpg)
1
紹介
紹介第 1 章:
この章では、CyberLink Screen Recorder および最小システム要件について説明します。
注 :当ガイドは参考資料です。また、内容および対応するプログラムは予告なしに変更する場合があります。あらかじめご了承ください。
ようこそCyberLink の製品をご利用いただきありがとうございます。CyberLink Screen Recorderを使うと、デスクトップ上のすべて (スクリーンキャスト、ストリーミング映像、Skype コールなどを含む) をキャプチャーすることができます。デスクトップおよび Web カメラから直接 Twitch、YouTube、Facebook、カスタム サーバーにストリーミングすることもできます。
最新機能ここでは Screen Recorder の最新機能の一部を紹介します。
· 一度に複数の出力先にストリーミング。
· カスタム サーバーにストリーミング。
· 録画/ストリーミング映像にビデオ オーバーレイ (ロゴや他の画像) を挿入。
· プレビュー ウィンドウで Web カメラ映像およびビデオ オーバーレイをプレビュー、サイズ/位置を設定。
· 録画した映像、個々のビデオ ストリームのビットレートをカスタマイズ。
· クロマ キー合成機能を使って、Web カメラ映像を部分的に置き換え。
· キーボード ホットキーをカスタマイズ。
Screen Recorder のエディションScreen Recorder でご利用いただける機能は、インストールされているエディションによって異なります。左上の [Screen Recorder] のロゴをクリックすると、Screen Recorder のバージョン、エディションやビルド番号が表示されます。
![Page 6: CyberLink Screen Recorder ヘルプ · 67 67 8,9,:;!"#$%&'()*+,-./012+**.03*24+5*+06789:;?@abcdefgh ij!klmno%pqrs$ijht&uv678wxiyz[\]>%^_`ga bi? y!"#$%hij$&'()*+,-./cj](https://reader034.fdocuments.net/reader034/viewer/2022052517/5c61eaed09d3f2dd718b8f41/html5/thumbnails/6.jpg)
2
CyberLink Screen Recorder 4
ソフトウェアをアップデートするCyberLinkでは、定期的にソフトウェアのアップグレードおよびアップデート (パッチ) を提供しています。
注 :この機能を使用するには、インターネットに接続する必要があります。
ソフトウェアをアップデートするには、次の操作を行います。
1. [通知センター] を開くには、次のいずれかの操作を行います。
· 有効時に ボタンをクリックします。
· ウィンドウ左上の Screen Recorder ロゴをクリックして、[Screen Recorder バージョン情報] ウィンドウの [アップグレード] ボタンをクリックします。
2. アップグレードするバージョンまたはアップデートするパッチをクリックします。
3. [アップグレード] のウィンドウが開きます。 アップグレードを購入したり、最新パッチをダウンロードします。
![Page 7: CyberLink Screen Recorder ヘルプ · 67 67 8,9,:;!"#$%&'()*+,-./012+**.03*24+5*+06789:;?@abcdefgh ij!klmno%pqrs$ijht&uv678wxiyz[\]>%^_`ga bi? y!"#$%hij$&'()*+,-./cj](https://reader034.fdocuments.net/reader034/viewer/2022052517/5c61eaed09d3f2dd718b8f41/html5/thumbnails/7.jpg)
3
紹介
最小システム要件一般的なデジタル動画編集作業を行う場合の最小システム要件は以下の通りです。
最小システム要件
オペレーティングシステム
· Microsoft Windows 10, 8/8.1, 7 (Windows 10 64 ビットを推奨)
プロセッサー(CPU)
· Intel Core™ i-series または AMD Phenom® II
グラフィック プロセッサー (GPU)
· デスクトップの録画 :1 GB VGA VRAM· ゲームの録画 :3 GB VGA VRAM
メモリー · 2 GB (6 GB 以上を推奨)
ハード ディスク · 600 MB (製品のインストール)
キャプチャー デバイス
· Web カメラ (内蔵または外部 USB)
サウンド カード · Windows 対応サウンド カード
インターネット接続
· プログラムのアクティブ化、ストリーミング、オンライン サービスの接続時に必要
画面解像度 · 1024 x 768、16 ビット カラー (最大 2560 x 1440)
注 :システム要件の最新情報は、CyberLink の Web サイト(https://jp.cyberlink.com/) を参照してください。
![Page 8: CyberLink Screen Recorder ヘルプ · 67 67 8,9,:;!"#$%&'()*+,-./012+**.03*24+5*+06789:;?@abcdefgh ij!klmno%pqrs$ijht&uv678wxiyz[\]>%^_`ga bi? y!"#$%hij$&'()*+,-./cj](https://reader034.fdocuments.net/reader034/viewer/2022052517/5c61eaed09d3f2dd718b8f41/html5/thumbnails/8.jpg)
4
CyberLink Screen Recorder 4
映像を録画する第 2 章:
Screen Recorder を使うと、マウスの動きやコンピューターの使用状況を録画して、説明ビデオを作成したり、Web キャスティング/スクリーンキャスト、ストリーミング映像、Skype コールなどを録画したりすることができます。
注 :録画中に UI 中の ボタンをクリックするか 基本設定で指定したホットキーを押して、スクリーンショットを取得することができます。スクリーンショット機能は、録画、ストリーミング中にのみ対応可能です。
Screen Recorder を使って、次の操作を行うことができます。
· 全画面を録画
· デスクトップのカスタム領域を録画
· アプリ画面に合わせて録画
· ゲームを録画
· 接続されたデバイスから録画
Screen Recorder のデスクトップ アイコンをダブルクリックするか、Windows のスタートメニューから [CyberLink Screen Recorder 4] を選択します。[Screen Recorder] のウィンドウが表示されます。
全画面を録画[全画面] オプションを選択すると、コンピューターの全画面を録画することができます。全画面を録画するには、次の操作を行います。
1. Screen Recorder を起動します。
2. [録画] タブの [全画面] オプションをクリックします。
注 :このオプションを選択すると、コンピューターの全画面が録画されます。キャプチャー領域を調整すると、カスタム領域を録画 オプションに切り替わります。
3. 録画オプションを次のように設定します。
![Page 9: CyberLink Screen Recorder ヘルプ · 67 67 8,9,:;!"#$%&'()*+,-./012+**.03*24+5*+06789:;?@abcdefgh ij!klmno%pqrs$ijht&uv678wxiyz[\]>%^_`ga bi? y!"#$%hij$&'()*+,-./cj](https://reader034.fdocuments.net/reader034/viewer/2022052517/5c61eaed09d3f2dd718b8f41/html5/thumbnails/9.jpg)
5
映像を録画する
· 動画の解像度 :録画する映像の解像度を選択します。[元の解像度] オプションを選択すると、現在のディスプレイ解像度に合わせて記録されます。
· ビデオ フレームレート :録画する映像のフレームレートを選択します。
· マウス クリック*:録画する映像にマウス クリック (アニメーション) を記録する場合、
[はい] を選択し (またはカラーのドット) をクリックして、色を設定します。記録
しない場合、 オプションまたは [いいえ] を選択します。
注 :* この機能は、Screen Recorder 4 の Deluxe エディションでのみご利用いただけます。
4. 録画する映像に Web カメラからの映像、マイクからの音声、ビデオ オーバーレイを入れることもできます。次の操作を行います。
Web カメラ ボタンをクリックして有効にすると、録画する映像に Web カメラからの映像を入れることができます。有効にし
たら ボタンをクリックして、Web カメラ映像のサイズと位置を設定します。詳細は、「Web カメラ/PiP 画像サイズ/位置を調整する」 を参照してください。
ボタン右横の下矢印をクリックして、Web カメラ映像の解像度を変更することができます。
注 :この機能を初めて使う場合、「Web カメラの基本設定」 に関するダイアログが表示されます。
マイク ボタンをクリックして有効にすると、録画する映像にマイクからの音声を入れることができます。有効にしたら、スライダーをドラッグしてマイクの音量を設定します。ボタン右横の下矢印をクリックして、「音声の基本設定」 を開くこともできます。
注 :この機能を初めて使う場合、「音声の基本設定」 に関するダイアログが表示されます。
[ビデオ オーバーレイ] ボタンをクリックして有効にすると、録画する映像に画像やロゴを入れることができます。ボタン横の[+] をクリックして、PiP 画像を追加、不透明度の設定を行います。詳細は、「ビデオ オーバーレイ」 を参照してください。
5. 録画時間を指定するには [時間制限] オプションを選択して、録画を行う時間 (長さ) を入力します。
![Page 10: CyberLink Screen Recorder ヘルプ · 67 67 8,9,:;!"#$%&'()*+,-./012+**.03*24+5*+06789:;?@abcdefgh ij!klmno%pqrs$ijht&uv678wxiyz[\]>%^_`ga bi? y!"#$%hij$&'()*+,-./cj](https://reader034.fdocuments.net/reader034/viewer/2022052517/5c61eaed09d3f2dd718b8f41/html5/thumbnails/10.jpg)
6
CyberLink Screen Recorder 4
6. 準備ができたら [REC] をクリックして、録画を開始します。
注 :録画を開始する前に をクリックして、プレビュー ウィンドウで映像を確認することができます。詳細は、「録画/ストリーミングをプレビューする」 を参照してください。
7. 録画を停止するには、[停止] ボタンをクリックするか 基本設定で指定したホットキー を押します。録画したファイルは、ファイルの基本設定 で指定したフォルダーに保存されます。
注 :録画後に 不要部分をトリミング したり、他の編集 を行うこともできます。
ゲームを録画[ゲーム] オプションを使うと、ビデオ ゲームや他のプログラム (コンピューターの排他モードまたは Windows モードで実行) を録画することができます。ゲームを録画するには、次の操作を行います。
1. Screen Recorder を起動します。
2. [録画] タブの [ゲーム] オプションをクリックします。
3. 録画オプションを次のように設定します。
· 動画の解像度 :録画する映像の解像度を選択します。[元の解像度] オプションを選択すると、現在のディスプレイ解像度に合わせて記録されます。
· ビデオ フレームレート :録画する映像のフレームレートを選択します。
· アプリケーション:録画するゲームまたはプログラムを選択します。
注 : 排他モード (DirectX または OpenCL で実行など) で実行するビデオ ゲームを録画する場合、ドロップダウンから選択する必要はありません。排他モードでビデオ ゲーム/プログラムを起動すると、排他モードのコンテンツが録画できるように自動的に設定されます。ウィンドウ モードでゲームを実行する場合に、ここで選択する必要があります。
4. 録画する映像に Web カメラからの映像、マイクからの音声、ビデオ オーバーレイを入れることもできます。次の操作を行います。
![Page 11: CyberLink Screen Recorder ヘルプ · 67 67 8,9,:;!"#$%&'()*+,-./012+**.03*24+5*+06789:;?@abcdefgh ij!klmno%pqrs$ijht&uv678wxiyz[\]>%^_`ga bi? y!"#$%hij$&'()*+,-./cj](https://reader034.fdocuments.net/reader034/viewer/2022052517/5c61eaed09d3f2dd718b8f41/html5/thumbnails/11.jpg)
7
映像を録画する
Web カメラ ボタンをクリックして有効にすると、録画する映像に Web カメラからの映像を入れることができます。有効にし
たら ボタンをクリックして、Web カメラ映像のサイズと位置を設定します。詳細は、「Web カメラ/PiP 画像サイズ/位置を調整する」 を参照してください。
ボタン右横の下矢印をクリックして、Web カメラ映像の解像度を変更することができます。
注 :この機能を初めて使う場合、「Web カメラの基本設定」 に関するダイアログが表示されます。
マイク ボタンをクリックして有効にすると、録画する映像にマイクからの音声を入れることができます。有効にしたら、スライダーをドラッグしてマイクの音量を設定します。ボタン右横の下矢印をクリックして、「音声の基本設定」 を開くこともできます。
注 :この機能を初めて使う場合、「音声の基本設定」 に関するダイアログが表示されます。
[ビデオ オーバーレイ] ボタンをクリックして有効にすると、録画する映像に画像やロゴを入れることができます。ボタン横の[+] をクリックして、PiP 画像を追加、不透明度の設定を行います。詳細は、「ビデオ オーバーレイ」 を参照してください。
5. 録画時間を指定するには [時間制限] オプションを選択して、録画を行う時間 (長さ) を入力します。
6. 準備ができたら [REC] をクリックして、録画を開始します。
注 :録画を開始する前に をクリックして、プレビュー ウィンドウで映像を確認することができます。詳細は、「録画/ストリーミングをプレビューする」 を参照してください。
7. 録画を停止するには、[停止] ボタンをクリックするか 基本設定で指定したホットキー を押します。録画したファイルは、ファイルの基本設定 で指定したフォルダーに保存されます。
注 :録画後に 不要部分をトリミング したり、他の編集 を行うこともできます。
![Page 12: CyberLink Screen Recorder ヘルプ · 67 67 8,9,:;!"#$%&'()*+,-./012+**.03*24+5*+06789:;?@abcdefgh ij!klmno%pqrs$ijht&uv678wxiyz[\]>%^_`ga bi? y!"#$%hij$&'()*+,-./cj](https://reader034.fdocuments.net/reader034/viewer/2022052517/5c61eaed09d3f2dd718b8f41/html5/thumbnails/12.jpg)
8
CyberLink Screen Recorder 4
アプリ画面に合わせて録画[アプリ画面に合わせる] オプションを使うと、コンピューター上のアプリの画面のみを録画することができます。 アプリ画面に合わせて録画するには、次の操作を行います。
1. Screen Recorder を起動します。
2. [録画] タブの [アプリ画面に合わせる] オプションをクリックします。
3. デスクトップ アプリの上にマウスを置き、ウィンドウをクリックして録画する領域を設定します。 プログラムの周りは黄色い点線でマークされます。
この中が録画されます。 アプリを動かすと、それに合わせて録画されます。
4. 録画オプションを次のように設定します。
· 動画の解像度 : 録画する映像の解像度を選択します。 [元の解像度] オプションを選択すると、現在のディスプレイ解像度に合わせて記録されます。
· ビデオ フレームレート : 録画する映像のフレームレートを選択します。
· マウス クリック*: 録画する映像にマウス クリック (アニメーション) を記録する場合、
[はい] を選択し (またはカラーのドット) をクリックして、色を設定します。 記録
しない場合、 オプションまたは [いいえ] を選択します。
![Page 13: CyberLink Screen Recorder ヘルプ · 67 67 8,9,:;!"#$%&'()*+,-./012+**.03*24+5*+06789:;?@abcdefgh ij!klmno%pqrs$ijht&uv678wxiyz[\]>%^_`ga bi? y!"#$%hij$&'()*+,-./cj](https://reader034.fdocuments.net/reader034/viewer/2022052517/5c61eaed09d3f2dd718b8f41/html5/thumbnails/13.jpg)
9
映像を録画する
注 : * この機能は、Screen Recorder 4 の Deluxe エディションでのみご利用いただけます。
5. 録画する映像に Web カメラからの映像、マイクからの音声、ビデオ オーバーレイを入れることもできます。 次の操作を行います。
Web カメラ ボタンをクリックして有効にすると、録画する映像に Web カメラからの映像を入れることができます。 有効にし
たら ボタンをクリックして、Web カメラ映像のサイズと位置を設定します。 詳細は、「Web カメラ/PiP 画像サイズ/位置を調整する」 を参照してください。
ボタン右横の下矢印をクリックして、Web カメラ映像の解像度を変更することができます。
注 : この機能を初めて使う場合、「Web カメラの基本設定」 に関するダイアログが表示されます。
マイク ボタンをクリックして有効にすると、録画する映像にマイクからの音声を入れることができます。 有効にしたら、スライダーをドラッグしてマイクの音量を設定します。 ボタン右横の下矢印をクリックして、「音声の基本設定」 を開くこともできます。
注 : この機能を初めて使う場合、「音声の基本設定」 に関するダイアログが表示されます。
[ビデオ オーバーレイ] ボタンをクリックして有効にすると、録画する映像に画像やロゴを入れることができます。 ボタン横の [+] をクリックして、PiP 画像を追加、不透明度の設定を行います。 詳細は、「ビデオ オーバーレイ」 を参照してください。
6. 録画時間を指定するには [時間制限] オプションを選択して、録画を行う時間 (長さ) を入力します。
7. 準備ができたら [REC] をクリックして、録画を開始します。
注 : 録画を開始する前に をクリックして、プレビュー ウィンドウで映像を確認することができます。 詳細は、「録画/ストリーミングをプレビューする」 を参照してください。
![Page 14: CyberLink Screen Recorder ヘルプ · 67 67 8,9,:;!"#$%&'()*+,-./012+**.03*24+5*+06789:;?@abcdefgh ij!klmno%pqrs$ijht&uv678wxiyz[\]>%^_`ga bi? y!"#$%hij$&'()*+,-./cj](https://reader034.fdocuments.net/reader034/viewer/2022052517/5c61eaed09d3f2dd718b8f41/html5/thumbnails/14.jpg)
10
CyberLink Screen Recorder 4
8. 録画を停止するには、[停止] ボタンをクリックするか 基本設定で指定したホットキー を押します。録画したファイルは、ファイルの基本設定 で指定したフォルダーに保存されます。
注 :録画後に 不要部分をトリミング したり、他の編集 を行うこともできます。
デスクトップのカスタム領域を録画[カスタム] オプションを使うと、録画する領域のサイズを手動でカスタマイズすることができます。 カスタム サイズの領域を録画するには、次の操作を行います。
1. Screen Recorder を起動します。
2. [録画] タブの [カスタム] オプションをクリックします。
3. マウスをクリック&ドラッグして、録画する領域のサイズを手動で設定します。
領域のサイズは、録画を開始する前にいつでも変更することができます。
![Page 15: CyberLink Screen Recorder ヘルプ · 67 67 8,9,:;!"#$%&'()*+,-./012+**.03*24+5*+06789:;?@abcdefgh ij!klmno%pqrs$ijht&uv678wxiyz[\]>%^_`ga bi? y!"#$%hij$&'()*+,-./cj](https://reader034.fdocuments.net/reader034/viewer/2022052517/5c61eaed09d3f2dd718b8f41/html5/thumbnails/15.jpg)
11
映像を録画する
録画オプションを次のように設定します。
· 動画の解像度 : 録画する映像の解像度を選択します。 [元の解像度] オプションを選択すると、現在のディスプレイ解像度に合わせて記録されます。
· ビデオ フレームレート : 録画する映像のフレームレートを選択します。
· マウス クリック*: 録画する映像にマウス クリック (アニメーション) を記録する場合、
[はい] を選択し (またはカラーのドット) をクリックして、色を設定します。 記録
しない場合、 オプションまたは [いいえ] を選択します。
注 : * この機能は、Screen Recorder 4 の Deluxe エディションでのみご利用いただけます。
5. 録画する映像に Web カメラからの映像、マイクからの音声、ビデオ オーバーレイを入れることもできます。 次の操作を行います。
Web カメラ ボタンをクリックして有効にすると、録画する映像に Web カメラからの映像を入れることができます。 有効にし
たら ボタンをクリックして、Web カメラ映像のサイズと位置を設定します。 詳細は、「Web カメラ/PiP 画像サイズ/位置を調整する」 を参照してください。
ボタン右横の下矢印をクリックして、Web カメラ映像の解像度を変更することができます。
![Page 16: CyberLink Screen Recorder ヘルプ · 67 67 8,9,:;!"#$%&'()*+,-./012+**.03*24+5*+06789:;?@abcdefgh ij!klmno%pqrs$ijht&uv678wxiyz[\]>%^_`ga bi? y!"#$%hij$&'()*+,-./cj](https://reader034.fdocuments.net/reader034/viewer/2022052517/5c61eaed09d3f2dd718b8f41/html5/thumbnails/16.jpg)
12
CyberLink Screen Recorder 4
注 : この機能を初めて使う場合、「Web カメラの基本設定」 に関するダイアログが表示されます。
マイク ボタンをクリックして有効にすると、録画する映像にマイクからの音声を入れることができます。 有効にしたら、スライダーをドラッグしてマイクの音量を設定します。 ボタン右横の下矢印をクリックして、「音声の基本設定」 を開くこともできます。
注 : この機能を初めて使う場合、「音声の基本設定」 に関するダイアログが表示されます。
[ビデオ オーバーレイ] ボタンをクリックして有効にすると、録画する映像に画像やロゴを入れることができます。 ボタン横の [+] をクリックして、PiP 画像を追加、不透明度の設定を行います。 詳細は、「ビデオ オーバーレイ」 を参照してください。
6. 録画時間を指定するには [時間制限] オプションを選択して、録画を行う時間 (長さ) を入力します。
7. 準備ができたら [REC] をクリックして、録画を開始します。
注 : 録画を開始する前に をクリックして、プレビュー ウィンドウで映像を確認することができます。 詳細は、「録画/ストリーミングをプレビューする」 を参照してください。
8. 録画を停止するには、[停止] ボタンをクリックするか 基本設定で指定したホットキー を押します。録画したファイルは、ファイルの基本設定 で指定したフォルダーに保存されます。
注 :録画後に 不要部分をトリミング したり、他の編集 を行うこともできます。
接続されたデバイスから録画[デバイス] オプションを使うと、外部のデバイス (HDMI や USB などでコンピューターに接続されたもの) から録画することができます。接続されたデバイスから録画するには、次の操作を行います。
1. Screen Recorder を起動します。
2. [録画] タブの [デバイス] オプションをクリックします。
![Page 17: CyberLink Screen Recorder ヘルプ · 67 67 8,9,:;!"#$%&'()*+,-./012+**.03*24+5*+06789:;?@abcdefgh ij!klmno%pqrs$ijht&uv678wxiyz[\]>%^_`ga bi? y!"#$%hij$&'()*+,-./cj](https://reader034.fdocuments.net/reader034/viewer/2022052517/5c61eaed09d3f2dd718b8f41/html5/thumbnails/17.jpg)
13
映像を録画する
3. 録画オプションを次のように設定します。
· 入力デバイス:録画を行うデバイスを選択します。
注 :Screen Recorder を起動する前に、デバイスが接続され、電源が入っていることを確認してください。
· 動画の解像度 :録画する映像の解像度を選択します。[元の解像度] オプションを選択すると、現在のディスプレイ解像度に合わせて記録されます。
· ビデオ フレームレート :録画する映像のフレームレートを選択します。
4. 録画する映像に Web カメラからの映像、マイクからの音声、ビデオ オーバーレイを入れることもできます。次の操作を行います。
Web カメラ ボタンをクリックして有効にすると、録画する映像に Web カメラからの映像を入れることができます。有効にし
たら ボタンをクリックして、Web カメラ映像のサイズと位置を設定します。詳細は、「Web カメラ/PiP 画像サイズ/位置を調整する」 を参照してください。
ボタン右横の下矢印をクリックして、Web カメラ映像の解像度を変更することができます。
注 :この機能を初めて使う場合、「Web カメラの基本設定」 に関するダイアログが表示されます。
マイク ボタンをクリックして有効にすると、録画する映像にマイクからの音声を入れることができます。有効にしたら、スライダーをドラッグしてマイクの音量を設定します。ボタン右横の下矢印をクリックして、「音声の基本設定」 を開くこともできます。
注 :この機能を初めて使う場合、「音声の基本設定」 に関するダイアログが表示されます。
[ビデオ オーバーレイ] ボタンをクリックして有効にすると、録画する映像に画像やロゴを入れることができます。ボタン横の[+] をクリックして、PiP 画像を追加、不透明度の設定を行います。詳細は、「ビデオ オーバーレイ」 を参照してください。
5. 録画時間を指定するには [時間制限] オプションを選択して、録画を行う時間 (長さ) を入力します。
6. 準備ができたら [REC] をクリックして、録画を開始します。
![Page 18: CyberLink Screen Recorder ヘルプ · 67 67 8,9,:;!"#$%&'()*+,-./012+**.03*24+5*+06789:;?@abcdefgh ij!klmno%pqrs$ijht&uv678wxiyz[\]>%^_`ga bi? y!"#$%hij$&'()*+,-./cj](https://reader034.fdocuments.net/reader034/viewer/2022052517/5c61eaed09d3f2dd718b8f41/html5/thumbnails/18.jpg)
14
CyberLink Screen Recorder 4
注 :録画を開始する前に をクリックして、プレビュー ウィンドウで映像を確認することができます。詳細は、「録画/ストリーミングをプレビューする」 を参照してください。
7. 録画を停止するには、[停止] ボタンをクリックするか 基本設定で指定したホットキー を押します。録画したファイルは、ファイルの基本設定 で指定したフォルダーに保存されます。
注 :録画後に 不要部分をトリミング したり、他の編集 を行うこともできます。
![Page 19: CyberLink Screen Recorder ヘルプ · 67 67 8,9,:;!"#$%&'()*+,-./012+**.03*24+5*+06789:;?@abcdefgh ij!klmno%pqrs$ijht&uv678wxiyz[\]>%^_`ga bi? y!"#$%hij$&'()*+,-./cj](https://reader034.fdocuments.net/reader034/viewer/2022052517/5c61eaed09d3f2dd718b8f41/html5/thumbnails/19.jpg)
15
映像をストリーミングする
映像をストリーミングする第 3 章:
コンピューターから映像を Twitch、YouTube、Facebook、カスタム サーバーに直接ストリーミングすることができます。一度に 1 件または複数の出力先にストリーミングすることができます。
注 :ストリーミング中に UI 中の ボタンをクリックするか、基本設定で指定したホットキー を押して、スクリーンショットを取得することができます。スクリーンショット機能は、録画、ストリーミング中にのみ対応可能です。
Twitch に映像をストリーミングするデスクトップ、コンピューター ゲーム、接続されたデバイスから映像を直接 Twitch にストリーミングすることができます。Twitch に映像をストリーミングするには、次の操作を行います。
1. Screen Recorder を起動します。
2. [録画] タブから、ストリーミングしたいものを選択、設定します。詳細は、「映像を録画する」 を参照してください。
3. [ストリーミング] タブの [Twitch] ボタンをクリックし、[Twitch] ボタン上のチェックボックスを選択して、ストリーミングを有効にします。
4. [ログイン] ボタンをクリックして Twitch アカウントにサインインし、Screen Recorderを認証して映像をストリーミングします。
注 :アカウントにサインイン、認証が完了すると、Twitch にストリーミング時に必要なストリーミング キーが自動的に取得されます。
5. サインインが完了したら ボタンをクリックして、次のストリーミング オプションを設定します。
· サーバー:ストリーミング用のサーバーを選択します。
· タイトル:ストリーミング映像のタイトルを入力します。
6. 録画オプションを次のように設定します。
![Page 20: CyberLink Screen Recorder ヘルプ · 67 67 8,9,:;!"#$%&'()*+,-./012+**.03*24+5*+06789:;?@abcdefgh ij!klmno%pqrs$ijht&uv678wxiyz[\]>%^_`ga bi? y!"#$%hij$&'()*+,-./cj](https://reader034.fdocuments.net/reader034/viewer/2022052517/5c61eaed09d3f2dd718b8f41/html5/thumbnails/20.jpg)
16
CyberLink Screen Recorder 4
· 動画の解像度 :ストリーミングする映像の解像度を選択します。[元の解像度] オプションを選択すると、現在のディスプレイ解像度に合わせて記録されます。
· ビデオ フレームレート :ストリーミングする映像のフレームレートを選択します。
· ライブ URL:ライブ ストリーミングの URL が表示されます。他の人と共有するには、[コピー] ボタンをクリックします。
7. ストリーミング映像に Web カメラからの映像、マイクからの音声、ビデオ オーバーレイを入れることもできます。次の操作を行います。
Web カメラ ボタンをクリックして有効にすると、ストリーミング映像に Web カメラからの映像を入れることができます。有効
にしたら ボタンをクリックして、Web カメラ映像のサイズと位置を設定します。詳細は、「Web カメラ/PiP 画像サイズ/位置を調整する」 を参照してください。
ボタン右横の下矢印をクリックして、Web カメラ映像の解像度を変更することができます。
注 :この機能を初めて使う場合、「Web カメラの基本設定」 に関するダイアログが表示されます。
マイク ボタンをクリックして有効にすると、ストリーミング映像にマイクからの音声を入れることができます。有効にしたら、スライダーをドラッグしてマイクの音量を設定します。ボタン右横の下矢印をクリックして、「音声の基本設定」 を開くこともできます。
注 :この機能を初めて使う場合、「音声の基本設定」 に関するダイアログが表示されます。
[ビデオ オーバーレイ] ボタンをクリックして有効にすると、ストリーミング映像に画像やロゴを入れることができます。ボタン横の [+] をクリックして、PiP 画像を追加、不透明度の設定を行います。詳細は、「ビデオ オーバーレイ」 を参照してください。
8. ストリーミング映像をコンピューターのハード ドライブに保存するには、[ストリーミング映像をディスクに保存する] のオプションを選択します。ファイルは ファイルの基本設定 で選択した書き出しフォルダーに保存されます。
9. 準備ができたら [Live] をクリックして、ストリーミングを開始します。
10. ストリーミングが完了したら、[停止] ボタンをクリックするか 基本設定で指定したホットキー を押します。
![Page 21: CyberLink Screen Recorder ヘルプ · 67 67 8,9,:;!"#$%&'()*+,-./012+**.03*24+5*+06789:;?@abcdefgh ij!klmno%pqrs$ijht&uv678wxiyz[\]>%^_`ga bi? y!"#$%hij$&'()*+,-./cj](https://reader034.fdocuments.net/reader034/viewer/2022052517/5c61eaed09d3f2dd718b8f41/html5/thumbnails/21.jpg)
17
映像をストリーミングする
YouTube に映像をストリーミングするデスクトップ、コンピューター ゲーム、接続されたデバイスから映像を直接 YouTube にストリーミングすることができます。YouTube に映像をストリーミングするには、次の操作を行います。
1. Screen Recorder を起動します。
2. [録画] タブから、ストリーミングしたいものを選択、設定します。詳細は、「映像を録画する」 を参照してください。
3. [ストリーミング] タブの [YouTube] ボタンをクリックし、[Twitch] ボタン上のチェックボックスを選択して、ストリーミングを有効にします。
4. [ログイン] ボタンをクリックして YouTube アカウントにログインし、Screen Recorderを認証して映像をストリーミングします。
注 :アカウントにサインイン、認証が完了すると、YouTube にストリーミング時に必要なストリーミング キーが自動的に取得されます。
5. サインインが完了したら ボタンをクリックして、次のストリーミング オプションを設定します。
· タイトル:ストリーミング映像のタイトルを入力します。
· プライバシー:[公開]、[限定公開]、[非公開] から選択します。
6. 録画オプションを次のように設定します。
· 動画の解像度 :ストリーミングする映像の解像度を選択します。[元の解像度] オプションを選択すると、現在のディスプレイ解像度に合わせて記録されます。
· ビデオ フレームレート :ストリーミングする映像のフレームレートを選択します。
· ライブ URL:ライブ ストリーミングの URL が表示されます。他の人と共有するには、[コピー] ボタンをクリックします。
7. ストリーミング映像に Web カメラからの映像、マイクからの音声、ビデオ オーバーレイを入れることもできます。次の操作を行います。
Web カメラ ボタンをクリックして有効にすると、ストリーミング映像に Web カメラからの映像を入れることができます。有効
にしたら ボタンをクリックして、Web カメラ映像のサイズと位置を設定します。詳細は、「Web カメラ/PiP 画像サイズ/位置を調整する」 を参照してください。
![Page 22: CyberLink Screen Recorder ヘルプ · 67 67 8,9,:;!"#$%&'()*+,-./012+**.03*24+5*+06789:;?@abcdefgh ij!klmno%pqrs$ijht&uv678wxiyz[\]>%^_`ga bi? y!"#$%hij$&'()*+,-./cj](https://reader034.fdocuments.net/reader034/viewer/2022052517/5c61eaed09d3f2dd718b8f41/html5/thumbnails/22.jpg)
18
CyberLink Screen Recorder 4
ボタン右横の下矢印をクリックして、Web カメラ映像の解像度を変更することができます。
注 :この機能を初めて使う場合、「Web カメラの基本設定」 に関するダイアログが表示されます。
マイク ボタンをクリックして有効にすると、ストリーミング映像にマイクからの音声を入れることができます。有効にしたら、スライダーをドラッグしてマイクの音量を設定します。ボタン右横の下矢印をクリックして、「音声の基本設定」 を開くこともできます。
注 :この機能を初めて使う場合、「音声の基本設定」 に関するダイアログが表示されます。
[ビデオ オーバーレイ] ボタンをクリックして有効にすると、ストリーミング映像に画像やロゴを入れることができます。ボタン横の [+] をクリックして、PiP 画像を追加、不透明度の設定を行います。詳細は、「ビデオ オーバーレイ」 を参照してください。
8. ストリーミング映像をコンピューターのハード ドライブに保存するには、[ストリーミング映像をディスクに保存する] のオプションを選択します。ファイルは ファイルの基本設定 で選択した書き出しフォルダーに保存されます。
9. 準備ができたら [Live] をクリックして、ストリーミングを開始します。
10. ストリーミングが完了したら、[停止] ボタンをクリックするか 基本設定で指定したホットキー を押します。
Facebook に映像をストリーミングするデスクトップ、コンピューター ゲーム、接続されたデバイスから映像を直接 Facebook にストリーミングすることができます。Facebook に映像をストリーミングするには、次の操作を行います。
1. Screen Recorder を起動します。
2. [録画] タブから、ストリーミングしたいものを選択、設定します。詳細は、「映像を録画する」 を参照してください。
3. [ストリーミング] タブの [Facebook] ボタンをクリックし、[Facebook] ボタン上のチェックボックスを選択して、ストリーミングを有効にします。
4. [Facebook を使って続行] ボタンをクリックして Facebook アカウントにログインし、Screen Recorder を認証して映像をストリーミングします。
![Page 23: CyberLink Screen Recorder ヘルプ · 67 67 8,9,:;!"#$%&'()*+,-./012+**.03*24+5*+06789:;?@abcdefgh ij!klmno%pqrs$ijht&uv678wxiyz[\]>%^_`ga bi? y!"#$%hij$&'()*+,-./cj](https://reader034.fdocuments.net/reader034/viewer/2022052517/5c61eaed09d3f2dd718b8f41/html5/thumbnails/23.jpg)
19
映像をストリーミングする
注 :アカウントにサインイン、認証が完了すると、Facebook にストリーミング時に必要なストリーミング キーが自動的に取得されます。
5. サインインが完了したら ボタンをクリックして、次のストリーミング オプションを設定します。
· 投稿先を選択 :Facebook の投稿先を選択します。
· タイトル:ストリーミング映像のタイトルを入力します。
· 説明 :ライブ ストリーミング映像の説明を入力します。
· プライバシー:[公開]、[非公開]、[友達のみ]、[友達の友達まで] から選択します。
6. 録画オプションを次のように設定します。
· 動画の解像度 :ストリーミングする映像の解像度を選択します。[元の解像度] オプションを選択すると、現在のディスプレイ解像度に合わせて記録されます。
· ビデオ フレームレート :ストリーミングする映像のフレームレートを選択します。
· ライブ URL:ライブ ストリーミングの URL が表示されます。他の人と共有するには、[コピー] ボタンをクリックします。
7. ストリーミング映像に Web カメラからの映像、マイクからの音声、ビデオ オーバーレイを入れることもできます。次の操作を行います。
Web カメラ ボタンをクリックして有効にすると、ストリーミング映像に Web カメラからの映像を入れることができます。有効
にしたら ボタンをクリックして、Web カメラ映像のサイズと位置を設定します。詳細は、「Web カメラ/PiP 画像サイズ/位置を調整する」 を参照してください。
ボタン右横の下矢印をクリックして、Web カメラ映像の解像度を変更することができます。
注 :この機能を初めて使う場合、「Web カメラの基本設定」 に関するダイアログが表示されます。
マイク ボタンをクリックして有効にすると、ストリーミング映像にマイクからの音声を入れることができます。有効にしたら、スライダーをドラッグしてマイクの音量を設定します。ボタン右横の下矢印をクリックして、「音声の基本設定」 を開くこともできます。
![Page 24: CyberLink Screen Recorder ヘルプ · 67 67 8,9,:;!"#$%&'()*+,-./012+**.03*24+5*+06789:;?@abcdefgh ij!klmno%pqrs$ijht&uv678wxiyz[\]>%^_`ga bi? y!"#$%hij$&'()*+,-./cj](https://reader034.fdocuments.net/reader034/viewer/2022052517/5c61eaed09d3f2dd718b8f41/html5/thumbnails/24.jpg)
20
CyberLink Screen Recorder 4
注 :この機能を初めて使う場合、「音声の基本設定」 に関するダイアログが表示されます。
[ビデオ オーバーレイ] ボタンをクリックして有効にすると、ストリーミング映像に画像やロゴを入れることができます。ボタン横の [+] をクリックして、PiP 画像を追加、不透明度の設定を行います。詳細は、「ビデオ オーバーレイ」 を参照してください。
8. ストリーミング映像をコンピューターのハード ドライブに保存するには、[ストリーミング映像をディスクに保存する] のオプションを選択します。ファイルは ファイルの基本設定 で選択した書き出しフォルダーに保存されます。
9. 準備ができたら [Live] をクリックして、ストリーミングを開始します。
10. ストリーミングが完了したら、[停止] ボタンをクリックするか 基本設定で指定したホットキー を押します。
カスタム サーバーにストリーミングするデスクトップ、コンピューター ゲーム、接続されたデバイスから映像を直接 カスタム サーバー (最大 2 件) またはパーソナル サーバー にストリーミングすることができます。
注 :RTMP ストリーミング プロトコルおよびストリーム キーに対応するカスタム サーバーにのみストリーミングできます。
カスタム サーバーに映像をストリーミングするには、次の操作を行います。
1. Screen Recorder を起動します。
2. [録画] タブから、ストリーミングしたいものを選択、設定します。詳細は、「映像を録画する」 を参照してください。
3. [ストリーミング] タブの [カスタム] ボタンをクリックし、[カスタム] ボタン上のチェックボックスを選択して、ストリーミングを有効にします。
4. 選択したら、次の録画/ストリーミング オプションを設定します。
· プラットフォーム名 :カスタム ストリーミングの名前を入力します。
· 動画の解像度 :ストリーミングする映像の解像度を選択します。[元の解像度] オプションを選択すると、現在のディスプレイ解像度に合わせて記録されます。
· ビデオ フレームレート :ストリーミングする映像のフレームレートを選択します。
· サーバー/URL:ライブ ストリーミングを配信するサーバーの URL を入力します。
![Page 25: CyberLink Screen Recorder ヘルプ · 67 67 8,9,:;!"#$%&'()*+,-./012+**.03*24+5*+06789:;?@abcdefgh ij!klmno%pqrs$ijht&uv678wxiyz[\]>%^_`ga bi? y!"#$%hij$&'()*+,-./cj](https://reader034.fdocuments.net/reader034/viewer/2022052517/5c61eaed09d3f2dd718b8f41/html5/thumbnails/25.jpg)
21
映像をストリーミングする
· ストリーミング キー:ライブ ストリーミングを配信するサーバーからのストリーミングキーを入力します。
5. ストリーミング映像に Web カメラからの映像、マイクからの音声、ビデオ オーバーレイを入れることもできます。次の操作を行います。
Web カメラ ボタンをクリックして有効にすると、ストリーミング映像に Web カメラからの映像を入れることができます。有効
にしたら ボタンをクリックして、Web カメラ映像のサイズと位置を設定します。詳細は、「Web カメラ/PiP 画像サイズ/位置を調整する」 を参照してください。
ボタン右横の下矢印をクリックして、Web カメラ映像の解像度を変更することができます。
注 :この機能を初めて使う場合、「Web カメラの基本設定」 に関するダイアログが表示されます。
マイク ボタンをクリックして有効にすると、ストリーミング映像にマイクからの音声を入れることができます。有効にしたら、スライダーをドラッグしてマイクの音量を設定します。ボタン右横の下矢印をクリックして、「音声の基本設定」 を開くこともできます。
注 :この機能を初めて使う場合、「音声の基本設定」 に関するダイアログが表示されます。
[ビデオ オーバーレイ] ボタンをクリックして有効にすると、ストリーミング映像に画像やロゴを入れることができます。ボタン横の [+] をクリックして、PiP 画像を追加、不透明度の設定を行います。詳細は、「ビデオ オーバーレイ」 を参照してください。
6. ストリーミング映像をコンピューターのハード ドライブに保存するには、[ストリーミング映像をディスクに保存する] のオプションを選択します。ファイルは ファイルの基本設定 で選択した書き出しフォルダーに保存されます。
7. 準備ができたら [Live] をクリックして、ストリーミングを開始します。
8. ストリーミングが完了したら、[停止] ボタンをクリックするか 基本設定で指定したホットキー を押します。
複数の出力先にストリーミングする一度に複数* の出力先にストリーミングすることができます。複数の出力先にストリーミングするには、次の操作を行います。
![Page 26: CyberLink Screen Recorder ヘルプ · 67 67 8,9,:;!"#$%&'()*+,-./012+**.03*24+5*+06789:;?@abcdefgh ij!klmno%pqrs$ijht&uv678wxiyz[\]>%^_`ga bi? y!"#$%hij$&'()*+,-./cj](https://reader034.fdocuments.net/reader034/viewer/2022052517/5c61eaed09d3f2dd718b8f41/html5/thumbnails/26.jpg)
22
CyberLink Screen Recorder 4
注 :* この機能は、Screen Recorder 4 の Deluxe エディションでのみご利用いただけます。
1. Screen Recorder を起動します。
2. [録画] タブから、ストリーミングしたいものを選択、設定します。詳細は、「映像を録画する」 を参照してください。
3. [ストリーミング] タブをクリックして、ストリーミング先 (Twitch や YouTube) のチェック ボックスを選択し、各オプションを入力します。
4. 選択したストリーミング先下の [Live] ボタンをクリックして、ストリーミングを開始します。
5. [はい] ボタンをクリックして、すべてのストリーミング先にライブ ストリーミングするか確認します。
注 :ライブ ストリーミングを開始すると、新規にストリーミング先を追加することはできません。
6. ストリーミングが完了したら、[停止] ボタンをクリックするか 基本設定で指定したホットキー を押します。
![Page 27: CyberLink Screen Recorder ヘルプ · 67 67 8,9,:;!"#$%&'()*+,-./012+**.03*24+5*+06789:;?@abcdefgh ij!klmno%pqrs$ijht&uv678wxiyz[\]>%^_`ga bi? y!"#$%hij$&'()*+,-./cj](https://reader034.fdocuments.net/reader034/viewer/2022052517/5c61eaed09d3f2dd718b8f41/html5/thumbnails/27.jpg)
23
ビデオ オーバーレイ
ビデオ オーバーレイ第 4 章:
映像を録画中またはストリーミング中に、ビデオ オーバーレイを入れることができます。ビデオ オーバーレイは、BMP、GIF、JPG、PNG 形式の画像 (ロゴや他の画像) になります。ビデオ オーバーレイを Web カメラ映像に入れることもできます。
PiP 画像を追加する録画/ストリーミング映像に PiP (ピクチャー イン ピクチャー) 画像を追加するには、次の操作を行います。
注 :最大 10 件の PiP 画像を追加することができます。
1. Screen Recorder を起動します。
2. [録画] または [ストリーミング] タブをクリックして、録画/ストリーミングのオプションを設定します。
3. [ビデオ オーバーレイ] ボタン横の [+] をクリックします。
4. [ビデオ オーバーレイ] ウィンドウの [画像の挿入] をクリックします。
5. 使用する画像ファイルをコンピューターから選択して、[開く] をクリックします。
注 :BMP、GIF、JPG、PNG の画像形式に対応します。
6. リストのアイテム横の [不透明度] スライダーを使って、画像の不透明度を調整します。
7. [+] をもう一度クリックして、[ビデオ オーバーレイ] ウィンドウを閉じます。
![Page 28: CyberLink Screen Recorder ヘルプ · 67 67 8,9,:;!"#$%&'()*+,-./012+**.03*24+5*+06789:;?@abcdefgh ij!klmno%pqrs$ijht&uv678wxiyz[\]>%^_`ga bi? y!"#$%hij$&'()*+,-./cj](https://reader034.fdocuments.net/reader034/viewer/2022052517/5c61eaed09d3f2dd718b8f41/html5/thumbnails/28.jpg)
24
CyberLink Screen Recorder 4
ビデオ オーバーレイを編集する[ビデオ オーバーレイ] ウィンドウで、追加した PiP 画像を編集したり、Web カメラ映像の不透明度を調整することができます。ビデオ オーバーレイを編集するには、次の操作を行います。
1. [録画] または [ストリーミング] タブの、ビデオ オーバーレイ ボタン横の [+] をクリックします。
2. [ビデオ オーバーレイ] ウィンドウで、
次の編集を行うことができます。
· [不透明度] スライダーを使って、Web カメラ映像および PiP 画像の不透明度を調整します。
· Web カメラ映像または PiP 画像を非表示にするには を、表示するには をクリックします。
![Page 29: CyberLink Screen Recorder ヘルプ · 67 67 8,9,:;!"#$%&'()*+,-./012+**.03*24+5*+06789:;?@abcdefgh ij!klmno%pqrs$ijht&uv678wxiyz[\]>%^_`ga bi? y!"#$%hij$&'()*+,-./cj](https://reader034.fdocuments.net/reader034/viewer/2022052517/5c61eaed09d3f2dd718b8f41/html5/thumbnails/29.jpg)
25
ビデオ オーバーレイ
· PiP 画像を選択し、 をクリックして削除します。
· [画像の挿入] をクリックして、他の PiP 画像を追加します。
· ビデオ オーバーレイをクリック&ドラッグして、録画/ストリーミング映像の表示順序を変更 (アイテムを上に移動するなど) します。
3. [+] をもう一度クリックして、[ビデオ オーバーレイ] ウィンドウを閉じます。
![Page 30: CyberLink Screen Recorder ヘルプ · 67 67 8,9,:;!"#$%&'()*+,-./012+**.03*24+5*+06789:;?@abcdefgh ij!klmno%pqrs$ijht&uv678wxiyz[\]>%^_`ga bi? y!"#$%hij$&'()*+,-./cj](https://reader034.fdocuments.net/reader034/viewer/2022052517/5c61eaed09d3f2dd718b8f41/html5/thumbnails/30.jpg)
26
CyberLink Screen Recorder 4
録画/ストリーミング映像をプレビューする
第 5 章:
録画/ストリーミングを開始する前に、 ボタンをクリックしてプレビューを表示することができます。プレビューウィンドウで、映像中 (PiP 画像および Web カメラ映像) のビデオ オーバーレイのサイズや位置を調整することもできます。
Web カメラ/PiP画像のサイズ/位置を調整するプレビュー ウィンドウでは、Web カメラ映像および PiP 画像のサイズ、位置を調整することができます。サイズおよび位置を調整するには、次の操作を行います。
1. ウィンドウの をクリックして、プレビュー ウィンドウを開きます。
2. Web カメラ映像または PiP 画像をクリックします。
![Page 31: CyberLink Screen Recorder ヘルプ · 67 67 8,9,:;!"#$%&'()*+,-./012+**.03*24+5*+06789:;?@abcdefgh ij!klmno%pqrs$ijht&uv678wxiyz[\]>%^_`ga bi? y!"#$%hij$&'()*+,-./cj](https://reader034.fdocuments.net/reader034/viewer/2022052517/5c61eaed09d3f2dd718b8f41/html5/thumbnails/31.jpg)
27
録画/ストリーミング映像をプレビューする
他の場所に移動します。
3. Web カメラ映像/PiP 画像の端を選択します。
![Page 32: CyberLink Screen Recorder ヘルプ · 67 67 8,9,:;!"#$%&'()*+,-./012+**.03*24+5*+06789:;?@abcdefgh ij!klmno%pqrs$ijht&uv678wxiyz[\]>%^_`ga bi? y!"#$%hij$&'()*+,-./cj](https://reader034.fdocuments.net/reader034/viewer/2022052517/5c61eaed09d3f2dd718b8f41/html5/thumbnails/32.jpg)
28
CyberLink Screen Recorder 4
サイズを変更します。
4. ビデオ オーバーレイ ボタン横の [+] をクリックして、Web カメラ/PiP 画像を調整します。
![Page 33: CyberLink Screen Recorder ヘルプ · 67 67 8,9,:;!"#$%&'()*+,-./012+**.03*24+5*+06789:;?@abcdefgh ij!klmno%pqrs$ijht&uv678wxiyz[\]>%^_`ga bi? y!"#$%hij$&'()*+,-./cj](https://reader034.fdocuments.net/reader034/viewer/2022052517/5c61eaed09d3f2dd718b8f41/html5/thumbnails/33.jpg)
29
録画/ストリーミング映像をプレビューする
不透明度を調整します。
![Page 34: CyberLink Screen Recorder ヘルプ · 67 67 8,9,:;!"#$%&'()*+,-./012+**.03*24+5*+06789:;?@abcdefgh ij!klmno%pqrs$ijht&uv678wxiyz[\]>%^_`ga bi? y!"#$%hij$&'()*+,-./cj](https://reader034.fdocuments.net/reader034/viewer/2022052517/5c61eaed09d3f2dd718b8f41/html5/thumbnails/34.jpg)
30
CyberLink Screen Recorder 4
5. 完了したらもう一度 [+] をクリックして [ビデオ オーバーレイ] ウィンドウを閉じ、
をクリックしてプレビュー ウィンドウを閉じます。
![Page 35: CyberLink Screen Recorder ヘルプ · 67 67 8,9,:;!"#$%&'()*+,-./012+**.03*24+5*+06789:;?@abcdefgh ij!klmno%pqrs$ijht&uv678wxiyz[\]>%^_`ga bi? y!"#$%hij$&'()*+,-./cj](https://reader034.fdocuments.net/reader034/viewer/2022052517/5c61eaed09d3f2dd718b8f41/html5/thumbnails/35.jpg)
31
ライブラリー ウィンドウ
ライブラリー ウィンドウ第 6 章:
撮影した映像および写真は、ライブラリーに保存されます。ライブラリー ウィンドウにアク
セスするには、 をクリックします。
ライブラリー ウィンドウ中のメディアは撮影日時順に表示されますが、 をクリックすると、名前、ファイル サイズ、撮影日などで並べ替えることができます (昇順、降順)。ウィンドウ右上のスライダーで、ライブラリーのメディア サムネイルのサイズを調整できます。
左上のボタンをクリックして、ライブラリー中のメディアをフィルター処理することもできます。
· - ライブラリー ウィンドウ中のすべてのメディアを表示します。
· - ライブラリー ウィンドウ中の動画を表示します。
![Page 36: CyberLink Screen Recorder ヘルプ · 67 67 8,9,:;!"#$%&'()*+,-./012+**.03*24+5*+06789:;?@abcdefgh ij!klmno%pqrs$ijht&uv678wxiyz[\]>%^_`ga bi? y!"#$%hij$&'()*+,-./cj](https://reader034.fdocuments.net/reader034/viewer/2022052517/5c61eaed09d3f2dd718b8f41/html5/thumbnails/36.jpg)
32
CyberLink Screen Recorder 4
· - ライブラリー ウィンドウ中の画像を表示します。
ライブラリーから動画ファイルを選択して をクリックし、[Screen Recorder
のビデオ エディターで編集] を選択して 動画ファイルに編集 を行います。 をクリックして、ソーシャル メディアの Web サイトで共有 (YouTube など) します。
ライブラリー ウィンドウからメディアを削除するには、メディアを選択してウィンドウ右下
の ボタンをクリックします。ウィンドウ右上の [X] または をクリックして、ライブラリー ウィンドウを非表示にします。
メディアを共有するScreen Recorder で録画した映像をソーシャル メディアの Web サイトで共有することが
できます。ライブラリーから共有するファイルを選択し をクリックして、オンライン メディア Web サイトで共有します。
注 :オンライン メディア Web サイトにアップロードされる前に、ビデオ クリップはレンダリングされます。最大 4K 解像度 (Ultra HD) で出力、アップロードすることができます。出力前に、[プロファイル名/画質] から動画の解像度を選択します。
Screen Recorder を使って、次の操作を行うことができます。
YouTube にメディアをアップロード
YouTube に動画をアップロードするには、次の操作を行います。
注 :動画のサイズ/長さが制限を超えると、動画は分割されてアップロードされます。YouTube にプレイリストが作成されます。
1. ウィンドウの をクリックして、ライブラリーを開きます。
2. ライブラリーから動画ファイルを選択して、 をクリックします。
3. [YouTube Videos] のボタンをクリックします。
![Page 37: CyberLink Screen Recorder ヘルプ · 67 67 8,9,:;!"#$%&'()*+,-./012+**.03*24+5*+06789:;?@abcdefgh ij!klmno%pqrs$ijht&uv678wxiyz[\]>%^_`ga bi? y!"#$%hij$&'()*+,-./cj](https://reader034.fdocuments.net/reader034/viewer/2022052517/5c61eaed09d3f2dd718b8f41/html5/thumbnails/37.jpg)
33
ライブラリー ウィンドウ
4. [プロファイル種類] から、動画の画質を選択します。YouTube へのアップロードが完了すると、選択した画質に対応する画質オプションが画面に表示されます。
注 :YouTube の画面に表示される画質オプションは、元の取り込み画質および動画を再生する帯域幅によって異なります。
5. [タイトル] および [説明] の欄に情報を入力します。入力したテキストはYouTube で公開されます。[動画のカテゴリー] からカテゴリーを 1 つ選択し、動画のキーワード [タグ] を入力します。
6. [公開] または [非公開] を選択します。
7. [出力中にプレビューを表示する] を選択すると、出力中にプレビューが表示されます。このオプションを選択すると、出力 (アップロード前) にかかる時間が長くなります。
8. [開始] をクリックして開始します。
9. Screen Recorder から YouTube アカウントに動画をアップロードするには、[認証] をクリックして、[YouTube の認証] ウィンドウの手順に従います。
10. 動画ファイルが出力、アップロードされます。完了後プログラムに戻るには、[閉じる] をクリックします。
Dailym o tion にメディアをアップロード
Dailymotion に動画をアップロードするには、次の操作を行います。
注 :動画のサイズ/長さが制限を超えると、動画は分割されてアップロードされます。Dailymotion にプレイリストが作成されます。
1. ウィンドウの をクリックして、ライブラリーを開きます。
2. ライブラリーから動画ファイルを選択して、 をクリックします。
3. [Dailym otion] ボタンをクリックします。
![Page 38: CyberLink Screen Recorder ヘルプ · 67 67 8,9,:;!"#$%&'()*+,-./012+**.03*24+5*+06789:;?@abcdefgh ij!klmno%pqrs$ijht&uv678wxiyz[\]>%^_`ga bi? y!"#$%hij$&'()*+,-./cj](https://reader034.fdocuments.net/reader034/viewer/2022052517/5c61eaed09d3f2dd718b8f41/html5/thumbnails/38.jpg)
34
CyberLink Screen Recorder 4
4. [プロファイル種類] から、動画の画質を選択します。Dailymotion へのアップロードが完了すると、選択した画質に対応する画質オプションが画面に表示されます。
注 :Dailymotion の画面に表示される画質オプションは、元の取り込み画質および動画を再生する帯域幅によって異なります。
5. [タイトル] および [説明] の欄に情報を入力します。入力したテキストはDailymotion で公開されます。[動画のカテゴリー] からカテゴリーを 1 つ選択し、動画のキーワード [タグ] を入力します。
6. [公開] または [非公開] を選択します。
7. [出力中にプレビューを表示する] を選択すると、出力中にプレビューが表示されます。このオプションを選択すると、出力 (アップロード前) にかかる時間が長くなります。
8. [開始] をクリックして開始します。
9. Screen Recorder から Dailymotion アカウントに動画をアップロードするには、[認証] をクリックして、[Dailymotion の認証] ウィンドウの手順に従います。
10. 動画ファイルが出力、アップロードされます。完了後プログラムに戻るには、[閉じる] をクリックします。
Vim eo にメディアをアップロード
Vimeo に動画をアップロードするには、次の操作を行います。
注 :動画のサイズ/長さが制限を超えると、動画は分割されてアップロードされます。Vimeo にプレイリストが作成されます。
1. ウィンドウの をクリックして、ライブラリーを開きます。
2. ライブラリーから動画ファイルを選択して、 をクリックします。
3. [Vim eo] ボタンをクリックします。
![Page 39: CyberLink Screen Recorder ヘルプ · 67 67 8,9,:;!"#$%&'()*+,-./012+**.03*24+5*+06789:;?@abcdefgh ij!klmno%pqrs$ijht&uv678wxiyz[\]>%^_`ga bi? y!"#$%hij$&'()*+,-./cj](https://reader034.fdocuments.net/reader034/viewer/2022052517/5c61eaed09d3f2dd718b8f41/html5/thumbnails/39.jpg)
35
ライブラリー ウィンドウ
4. [プロファイル種類] から、動画の画質を選択します。Vimeo へのアップロードが完了すると、選択した画質に対応する画質オプションが画面に表示されます。
注 :Vimeo の画面に表示される画質オプションは、元の取り込み画質および動画を再生する帯域幅によって異なります。
5. [タイトル] および [説明] の欄に情報を入力します。入力したテキストはVimeo で公開されます。また、動画のキーワード [タグ] を入力します。
6. [公開] または [非公開] を選択します。
7. [出力中にプレビューを表示する] を選択すると、出力中にプレビューが表示されます。このオプションを選択すると、出力 (アップロード前) にかかる時間が長くなります。
8. [開始] をクリックして開始します。
9. Screen Recorder から Vimeo アカウントに動画をアップロードするには、[認証] をクリックして、[Vimeo の認証] ウィンドウの手順に従います。
10. 動画ファイルが出力、アップロードされます。完了後プログラムに戻るには、[閉じる] をクリックします。
ニコニコ動画にメディアをアップロード
ニコニコ動画に動画をアップロードするには、次の操作を行います。
注 :動画のサイズ/長さが制限を超えると、動画は分割されてアップロードされます。ニコニコ動画にプレイリストが作成されます。
1. ウィンドウの をクリックして、ライブラリーを開きます。
2. ライブラリーから動画ファイルを選択して、 をクリックします。
3. [ニコニコ動画] ボタンをクリックします。
![Page 40: CyberLink Screen Recorder ヘルプ · 67 67 8,9,:;!"#$%&'()*+,-./012+**.03*24+5*+06789:;?@abcdefgh ij!klmno%pqrs$ijht&uv678wxiyz[\]>%^_`ga bi? y!"#$%hij$&'()*+,-./cj](https://reader034.fdocuments.net/reader034/viewer/2022052517/5c61eaed09d3f2dd718b8f41/html5/thumbnails/40.jpg)
36
CyberLink Screen Recorder 4
4. ニコニコ動画の [ユーザー名] と [パスワード] を入力します。アカウントがない場合は、[ニコニコ動画にサインアップ] のリンクをクリックして登録します。
5. [プロファイル種類] から、動画の画質を選択します。ニコニコ動画へのアップロードが完了すると、選択した画質に対応する画質オプションが画面に表示されます。
注 :ニコニコ動画の画面に表示される画質オプションは、元の取り込み画質および動画を再生する帯域幅によって異なります。
6. [タイトル] および [説明] の欄に情報を入力します。入力したテキストはニコニコ動画で公開されます。また、動画のキーワード [タグ] を入力します。
7. [公開] または [非公開] を選択します。
8. [出力中にプレビューを表示する] を選択すると、出力中にプレビューが表示されます。このオプションを選択すると、出力 (アップロード前) にかかる時間が長くなります。
9. プレビュー ウィンドウのプレーヤー コントロールでニコニコ動画のサムネイル用のフレームを探し、[サムネイルの設定] ボタンをクリックします。
10. [開始] をクリックして開始します。
11. Screen Recorder から ニコニコ動画 アカウントに動画をアップロードするには、[認証] をクリックして、[ニコニコ動画の認証] ウィンドウの手順に従います。
12. 動画ファイルが出力、アップロードされます。完了後プログラムに戻るには、[閉じる] をクリックします。
Youku にメディアをアップロード
Youku に動画をアップロードするには、次の操作を行います。
注 :動画のサイズ/長さが制限を超えると、動画は分割されてアップロードされます。Youku にプレイリストが作成されます。
![Page 41: CyberLink Screen Recorder ヘルプ · 67 67 8,9,:;!"#$%&'()*+,-./012+**.03*24+5*+06789:;?@abcdefgh ij!klmno%pqrs$ijht&uv678wxiyz[\]>%^_`ga bi? y!"#$%hij$&'()*+,-./cj](https://reader034.fdocuments.net/reader034/viewer/2022052517/5c61eaed09d3f2dd718b8f41/html5/thumbnails/41.jpg)
37
ライブラリー ウィンドウ
1. ウィンドウの をクリックして、ライブラリーを開きます。
2. ライブラリーから動画ファイルを選択して、 をクリックします。
3. [Youku] ボタンをクリックします。
4. [プロファイル種類] から、動画の画質を選択します。Youku へのアップロードが完了すると、選択した画質に対応する画質オプションが画面に表示されます。
注 :Youku の画面に表示される画質オプションは、元の取り込み画質および動画を再生する帯域幅によって異なります。
5. [タイトル] および [説明] の欄に情報を入力します。入力したテキストはYouku で公開されます。[動画のカテゴリー] からカテゴリーを 1 つ選択し、動画のキーワード [タグ] を入力します。
6. [公開] または [非公開] を選択します。
7. [出力中にプレビューを表示する] を選択すると、出力中にプレビューが表示されます。このオプションを選択すると、出力 (アップロード前) にかかる時間が長くなります。
8. [開始] をクリックして開始します。
9. Screen Recorder から Youku アカウントに動画をアップロードするには、[認証] をクリックして、[Youku の認証] ウィンドウの手順に従います。
10. 動画ファイルが出力、アップロードされます。完了後プログラムに戻るには、[閉じる] をクリックします。
![Page 42: CyberLink Screen Recorder ヘルプ · 67 67 8,9,:;!"#$%&'()*+,-./012+**.03*24+5*+06789:;?@abcdefgh ij!klmno%pqrs$ijht&uv678wxiyz[\]>%^_`ga bi? y!"#$%hij$&'()*+,-./cj](https://reader034.fdocuments.net/reader034/viewer/2022052517/5c61eaed09d3f2dd718b8f41/html5/thumbnails/42.jpg)
38
CyberLink Screen Recorder 4
録画したビデオクリップを編集する
第 7 章:
Screen Recorder にはビデオ エディター* が搭載されており、トリミングしたり、タイトルやトランジションなどを追加したりすることができます。
注 :* この機能は、Screen Recorder 4 の Deluxe エディションでのみご利用いただけます。
編集ウィンドウを開くには、ライブラリーから動画ファイルを選択して をクリックし、[Screen Recorder のビデオ エディターで編集] を選択します。
注 :インストールされている CyberLink PowerDirector で編集を行う場合、
をクリックして [PowerDirector で編集] をクリックします。
クリップを分割するストーリーボードのビデオ クリップを 2 つのクリップに分割することができます。再生スライダー (またはプレーヤー コントロール) を使って、クリップを分割する位置に移動し
ます。次にストーリーボード上の ボタンをクリックして、2 つのクリップに分割します。
この機能を使って、ビデオ クリップの不要な部分をカットしたり、クリップ間に他の動画を挿入したりすることもできます。
![Page 43: CyberLink Screen Recorder ヘルプ · 67 67 8,9,:;!"#$%&'()*+,-./012+**.03*24+5*+06789:;?@abcdefgh ij!klmno%pqrs$ijht&uv678wxiyz[\]>%^_`ga bi? y!"#$%hij$&'()*+,-./cj](https://reader034.fdocuments.net/reader034/viewer/2022052517/5c61eaed09d3f2dd718b8f41/html5/thumbnails/43.jpg)
39
録画したビデオ クリップを編集する
ビデオ クリップをトリミングする[トリミング] 機能を使って、ビデオ クリップの前/後から不要部分を削除します。
注 :ビデオ クリップをトリミングしても、ソース メディアのコンテンツには影響しません。クリップに必要な編集をマークし、プロジェクトをレンダリング中に編集を適用します。
ビデオ クリップをトリミングするには、ストーリーボードのクリップを選択して、ストーリー
ボード上の ボタンをクリックします。
A - プレビュー エリア、B - クリップのマーク位置、C - 終了位置スライダー、D - 選択したコンテンツ、E - 開始位置スライダー、F - プレーヤー コントロール
ビデオ クリップをトリミングするには、次の操作を行います。
1. ストーリーボードからトリミングするビデオ クリップを選択して、ストーリーボード上
の ボタンをクリックします。
2. プレーヤー コントロールを使ってトリミングの開始位置を見つけ、 をクリックして開始位置を設定するか、開始位置スライダーをこの位置にドラッグします。
![Page 44: CyberLink Screen Recorder ヘルプ · 67 67 8,9,:;!"#$%&'()*+,-./012+**.03*24+5*+06789:;?@abcdefgh ij!klmno%pqrs$ijht&uv678wxiyz[\]>%^_`ga bi? y!"#$%hij$&'()*+,-./cj](https://reader034.fdocuments.net/reader034/viewer/2022052517/5c61eaed09d3f2dd718b8f41/html5/thumbnails/44.jpg)
40
CyberLink Screen Recorder 4
3. プレーヤー コントロールを使ってトリミングの終了位置を見つけ、 をクリックして終了位置を設定するか、終了位置スライダーをこの位置にドラッグします。
4. トリミングするクリップをプレビューすることができます。[出力] をクリックして、プレーヤー コントロールの [再生] ボタンをクリックします。元の動画を再生するには [オリジナル] をクリックします。
5. [OK] をクリックして、変更内容を設定し、クリップをトリミングします。
注 :[トリミング] ウィンドウから、トリミングしたクリップを設定し直すこともできます。
メディアの形を変更するビデオ クリップの形を変更することができます。ストーリーボード上の動画にはフリーフォームのプロパティーがあり、形を変更して通常の長方形/正方形と異なるメディアを作成することができます。
ビデオ クリップの形を変更するには、次の操作を行います。
1. ストーリーボードからビデオ クリップを選択します。+ マークが表示されます。
2. マウスでメディア クリップの角 (青い点) をクリック&ドラッグし、希望の形に変更します。
![Page 45: CyberLink Screen Recorder ヘルプ · 67 67 8,9,:;!"#$%&'()*+,-./012+**.03*24+5*+06789:;?@abcdefgh ij!klmno%pqrs$ijht&uv678wxiyz[\]>%^_`ga bi? y!"#$%hij$&'()*+,-./cj](https://reader034.fdocuments.net/reader034/viewer/2022052517/5c61eaed09d3f2dd718b8f41/html5/thumbnails/45.jpg)
41
録画したビデオ クリップを編集する
タイトル エフェクトを追加するタイトル エフェクトを使って、キャプション、オープニングおよびクロージング クレジットなどのテキストを追加することができます。ストーリーボードにエフェクト テンプレートを追加したら、[タイトル デザイナー] でカスタマイズすることができます。
タイトル エフェクト テンプレートをストーリーボードに追加するには、次の操作を行います。
1. [タイトル] タブをクリックして、[タイトル ルーム] を開きます。
2. タイトル エフェクト テンプレートのいずれかをクリックして、プレビュー ウィンドウでプレビューします。
3. 希望のタイトル エフェクト テンプレートをストーリーボード (動画) の最上部にドラッグします。
4. ストーリーボードのタイトル エフェクトの長さを、前後をドラッグして調整します。これにより、動画に表示されるタイトルの長さが決まります。
ストーリーボードに追加したら、タイトル エフェクト テンプレートを選択して ボタンをクリックして、[タイトル デザイナー] でテキストを編集します。詳細は、「タイトル デザイナーでタイトルを修正する」 を参照してください。
タイトル デザイナーでタイトルを修正する[タイトル デザイナー]* では、プロジェクトのタイトル エフェクトをカスタマイズすることができます。タイトル エフェクトには、プリセット文字、アニメーション、背景オプションが含まれます。
[タイトル デザイナー] を開くには、ストーリーボードからタイトル エフェクトを選択して、
ボタンをクリックします。
![Page 46: CyberLink Screen Recorder ヘルプ · 67 67 8,9,:;!"#$%&'()*+,-./012+**.03*24+5*+06789:;?@abcdefgh ij!klmno%pqrs$ijht&uv678wxiyz[\]>%^_`ga bi? y!"#$%hij$&'()*+,-./cj](https://reader034.fdocuments.net/reader034/viewer/2022052517/5c61eaed09d3f2dd718b8f41/html5/thumbnails/46.jpg)
42
CyberLink Screen Recorder 4
A - テキスト プロパティー タブ、B - タイトル プロパティー、C - タイトル アニメーション エフェクトタブ、D - テキスト/背景の挿入、E - タイトル テキスト、F - TV セーフ ゾーン/グリッド線、G - プレーヤー コントロール
[タイトル デザイナー] では、次の機能を使うことができます。
テキスト、画像、背景を追加
各タイトル エフェクトのテンプレートには、1 つ以上のタイトル テキスト ボックスを含めることができます。画像やテキストの背景を追加することもできます。
タイトル テキストを追加する
[タイトル デザイナー] を開くと、デフォルトではタイトル テキスト ボックスが 1 つ表示されます。タイトル テキスト中のテキストを編集するには、ボックスをクリックし、デフォルトのテキストを選択し、希望のテキストを入力します。
他のタイトル テキスト ボックスを追加することもできます。新しいタイトル テキストを
追加するには、 ボタンをクリックし、プレビュー ウィンドウでクリックして、希望の位置にタイトル テキスト ボックスを追加します。新しいタイトル テキスト ボックスにテキストを入力します。
![Page 47: CyberLink Screen Recorder ヘルプ · 67 67 8,9,:;!"#$%&'()*+,-./012+**.03*24+5*+06789:;?@abcdefgh ij!klmno%pqrs$ijht&uv678wxiyz[\]>%^_`ga bi? y!"#$%hij$&'()*+,-./cj](https://reader034.fdocuments.net/reader034/viewer/2022052517/5c61eaed09d3f2dd718b8f41/html5/thumbnails/47.jpg)
43
録画したビデオ クリップを編集する
デフォルトのタイトル テキスト プロパティーをカスタマイズして、作成するタイトル エフェクトに合わせるには、「タイトル テキストのプロパティーを変更する」 を参照してください。
背景を挿入する
タイトル エフェクトの背景を設定することができます。
背景を設定するには、次の操作を行います。
1. ボタンをクリックします。
2. 背景に使う画像をコンピューターから検索、選択して、[開く] をクリックします。
3. 設定ウィンドウが表示されたら、希望する背景の調整オプションを選択します。
注 :読み込んだ背景画像を削除するには、 ボタンをクリックします。
画像を追加する
タイトル エフェクトのテンプレートに自分の画像を挿入できます。
画像を追加するには、次の操作を行います。
1. ボタンをクリックします。
2. 追加する画像をコンピューターから検索、選択して、[開く] をクリックします。
3. 追加したら、[タイトル デザイナー] でサイズおよび位置を変更できます。
タイトル エフェクトの位置を変更
タイトル エフェクトのタイトル テキストの回転方向を変更できます。
![Page 48: CyberLink Screen Recorder ヘルプ · 67 67 8,9,:;!"#$%&'()*+,-./012+**.03*24+5*+06789:;?@abcdefgh ij!klmno%pqrs$ijht&uv678wxiyz[\]>%^_`ga bi? y!"#$%hij$&'()*+,-./cj](https://reader034.fdocuments.net/reader034/viewer/2022052517/5c61eaed09d3f2dd718b8f41/html5/thumbnails/48.jpg)
44
CyberLink Screen Recorder 4
注 : をクリックして、[TV セーフ ゾーン] および [グリッド線] を表示すると、マスター ビデオのタイトル エフェクトの位置を処理しやすくなります。[グリッド枠に合わせる] を選択すると、タイトル エフェクトがグリッド線、TV セーフ ゾーン (表示範囲)、境界線に合わせて配置されます。
タイトル テキストまたは回転方向を変更するには、次の操作を行います。
· タイトル テキストをクリック&ドラッグして移動します。
· タイトル テキストまたは画像上の をクリックして、左右にドラッグして方向を変更します。
· 角か側面をクリック&ドラッグしてタイトル テキストのサイズを変更します。
タイトル テキストのプロパティーを変更
[テキスト] プロパティー タブをクリックして、テキストのサイズ、スタイル、カラーを変更したり、境界線を追加したりすることができます。
プリセット文字をタイトル テキストに適用する
[プリセット文字] オプションを選択して、定義済みのプリセット文字をタイトル テキストに適用します。プリセット文字を選択したら、他のテキスト プロパティー タブのオプションを使って、テキストを変更できます。
プリセット文字をタイトル テキストに適用するには、プレビュー ウィンドウでテキストボックスを選択し、リストからプリセット文字をクリックします。
注 :タブでテキスト プロパティーをカスタマイズしたら、 をクリックして、プリセット文字をお気に入りに保存することができます。プリセット文字を検索、使用するには、[文字種] から [お気に入り] を選択します。
フォントの種類をカスタマイズする
![Page 49: CyberLink Screen Recorder ヘルプ · 67 67 8,9,:;!"#$%&'()*+,-./012+**.03*24+5*+06789:;?@abcdefgh ij!klmno%pqrs$ijht&uv678wxiyz[\]>%^_`ga bi? y!"#$%hij$&'()*+,-./cj](https://reader034.fdocuments.net/reader034/viewer/2022052517/5c61eaed09d3f2dd718b8f41/html5/thumbnails/49.jpg)
45
録画したビデオ クリップを編集する
[フォント種類] オプションを選択して、選択したタイトル テキストのフォント タイプとサイズを設定します。テキスト ボックスのフォントの色、太さ、斜体テキストを選択したり、行間と文字間隔を変更したり、テキスト配列を設定することもできます。
[カーニング] を選択すると、タイトル テキスト中の文字間隔が狭くなります (使用するフォント タイプがサポートされている場合)。
境界線を適用する
[境界線] のオプションを選択すると、タイトル テキストの周りに境界線が追加されます。境界線のサイズ、ぼかし、不透明度のレベルを設定します。
境界線の色をカスタマイズする場合、[塗りつぶし種類] には次のオプションがあります。
· 単一色 :境界線を単一色にする場合に、このオプションを選択します。カラーボックスをクリックしてカラー パレットを開き、境界線の色を選択します。
· 2 色グラデーション:境界線を 2 色のグラデーションにする場合に、このオプションを選択します。カラー ボックスをクリックして開始と終了の色を設定し、[グラデーションの方向] コントロールをドラッグして、色の方向を設定します。
· 4 色グラデーション:境界線を 4 色にする場合に、このオプションを選択します。カラー ボックスをクリックして、境界線の各角の色を設定します。
不透明度
[不透明度] スライダーで、タイトル エフェクトの不透明度を設定します。
アニメーション エフェクトをタイトル テキストに適用する
[エフェクト] タブをクリックすると、タイトル テキストにアニメーション (テキスト フェード、テキスト モーション、ワイプなど) を適用することができます。
アニメーションをテキストに適用するには、次の操作を行います。
1. プレビュー ウィンドウからアニメーションを含めるタイトル テキストを選択します。
![Page 50: CyberLink Screen Recorder ヘルプ · 67 67 8,9,:;!"#$%&'()*+,-./012+**.03*24+5*+06789:;?@abcdefgh ij!klmno%pqrs$ijht&uv678wxiyz[\]>%^_`ga bi? y!"#$%hij$&'()*+,-./cj](https://reader034.fdocuments.net/reader034/viewer/2022052517/5c61eaed09d3f2dd718b8f41/html5/thumbnails/50.jpg)
46
CyberLink Screen Recorder 4
2. [開始エフェクト] オプションを選択して、リストからアニメーションを選択します。
3. [終了エフェクト] オプションを選択して、リストからアニメーションを選択します。
[タイトル デザイナー] でタイトル エフェクトの修正が完了したら、[OK] ボタンをクリックしてウィンドウを閉じ、変更を設定します。
注 :[タイトル デザイナー] を閉じてから再度編集するには、ストーリーボードから
タイトルを選択して、 ボタンをクリックします。
トランジションを使用する[トランジション] タブをクリックしてトランジション ルームを開くと、トランジションのライブラリーが表示されます。トランジションは、動画の最初と最後に適用することができます。
ビデオ クリップにトランジションを追加するビデオ クリップにトランジションを追加時することで、そのクリップの始まりと終わりの表示方法を設定することができます。
ビデオ クリップにトランジション* を追加するには、次の操作を行います。
注 :* この機能は、Screen Recorder 4 の Deluxe エディションでのみご利用いただけます。
1. [トランジション] タブをクリックして、[トランジション ルーム] を開きます。
2. トランジション エフェクトを選択して、ストーリーボードのクリップの始め (プレフィックス トランジション) にドラッグします。
3. トランジション エフェクトを選択して、ストーリーボードの最後のクリップの終わり(ポストフィックス トランジション) にドラッグします。
![Page 51: CyberLink Screen Recorder ヘルプ · 67 67 8,9,:;!"#$%&'()*+,-./012+**.03*24+5*+06789:;?@abcdefgh ij!klmno%pqrs$ijht&uv678wxiyz[\]>%^_`ga bi? y!"#$%hij$&'()*+,-./cj](https://reader034.fdocuments.net/reader034/viewer/2022052517/5c61eaed09d3f2dd718b8f41/html5/thumbnails/51.jpg)
47
録画したビデオ クリップを編集する
トランジションの長さを変更するには、それを選択して、ストーリーボード上の ボタンをクリックします。クリップからトランジションを削除するには、サムネイル上のマーク
をクリックし、キーボードの キーを押します。
BGM を追加するプロジェクトに BGM* を追加することができます。BGM を追加するには、次の操作を行います。
注 :* この機能は、Screen Recorder 4 の Deluxe エディションでのみご利用いただけます。
1. ストーリーボード左の ボタンをクリックします。
2. 追加する音楽を検索、選択して [開く] をクリックし、BGM トラックに追加します。BGM トラックには、複数のオーディオ クリップを追加することができます。
BGM を追加したら、音量のキーフレームを使って 音声をトリミング したり トラック中の音声をミキシング したりすることができます。
![Page 52: CyberLink Screen Recorder ヘルプ · 67 67 8,9,:;!"#$%&'()*+,-./012+**.03*24+5*+06789:;?@abcdefgh ij!klmno%pqrs$ijht&uv678wxiyz[\]>%^_`ga bi? y!"#$%hij$&'()*+,-./cj](https://reader034.fdocuments.net/reader034/viewer/2022052517/5c61eaed09d3f2dd718b8f41/html5/thumbnails/52.jpg)
48
CyberLink Screen Recorder 4
BGM をトリミングするBGM トラックのオーディオ クリップの前後の不要部分をトリミングすることができます。
A - 音声波形、B - タイムライン スライダー、C - クリップのマーク位置、D - 拡大/縮小コントロール、E - 開始/終了位置ボタン、F - プレーヤー コントロール
オーディオ クリップをトリミングするには、次の操作を行います。
1. BGM トラックからオーディオ クリップを選択し、ストーリーボード上の ボタンをクリックします。
2. さらに細かく編集するには、 および を使って音声の波形を拡大/縮小します。
3. プレーヤー コントロールを使って、トリミングの開始位置を見つけます。
4. をクリックして、開始位置を設定します。
5. プレーヤー コントロールを使うか、タイムライン スライダーをドラッグしてオーディオ クリップの終了位置まで移動し、 をクリックして終了位置を設定します。
6. [OK] をクリックして、変更内容を設定し、クリップをトリミングします。
![Page 53: CyberLink Screen Recorder ヘルプ · 67 67 8,9,:;!"#$%&'()*+,-./012+**.03*24+5*+06789:;?@abcdefgh ij!klmno%pqrs$ijht&uv678wxiyz[\]>%^_`ga bi? y!"#$%hij$&'()*+,-./cj](https://reader034.fdocuments.net/reader034/viewer/2022052517/5c61eaed09d3f2dd718b8f41/html5/thumbnails/53.jpg)
49
録画したビデオ クリップを編集する
注 :[トリミング] ウィンドウから、トリミングしたクリップを設定し直すこともできます。タイムラインのオーディオ クリップの端 (トリミング部分) をドラッグすることもできます。
音量のキーフレームを使って音声レベルをミキシングするストーリーボード上の各オーディオ クリップの音量を手動で調整することができます。キーボードの [Ctrl] キーを押し、音声レベルを変更する位置 (ライン上の点) をクリックします。音量を上げるにはキーフレームを上に、音量を下げるには下にドラッグします。
注 :音量のキーフレームを削除するには、クリップの枠外にドラッグします。
ナレーション録音を行うストーリーボード左の をクリックして [ナレーション] パネルを開き、動画を見ながらマイクを使ってナレーションを録音することができます。
![Page 54: CyberLink Screen Recorder ヘルプ · 67 67 8,9,:;!"#$%&'()*+,-./012+**.03*24+5*+06789:;?@abcdefgh ij!klmno%pqrs$ijht&uv678wxiyz[\]>%^_`ga bi? y!"#$%hij$&'()*+,-./cj](https://reader034.fdocuments.net/reader034/viewer/2022052517/5c61eaed09d3f2dd718b8f41/html5/thumbnails/54.jpg)
50
CyberLink Screen Recorder 4
A - 録音音量レベル、B - 録音設定、C - 録音/停止ボタン、D - フェードイン/フェードアウト
ナレーション録音を行うと、音声は自動的にボイス トラックに配置され、動画と同期されます。次のように録音の設定を行います。
· [デバイス] をクリックして、[音声デバイス] および [音声入力] を指定します。
· [プロファイル] をクリックして、録音音質を設定します。
· [基本設定] を選択して、時間制限や 3 秒後の録音開始を設定します。フェードイン/フェードアウトも設定することができます。
· ナレーション録音中に、他の音声をすべてミュートするには、[録音中は全トラックをミュートする] を選択します。
· ナレーション音声にフェードイン エフェクトを追加するには を、フェードアウ
ト エフェクトを追加するには を選択します。
ナレーション録音を行うには、次の操作を行います。
1. スライダーを使って、録音する音量レベルを設定します。
![Page 55: CyberLink Screen Recorder ヘルプ · 67 67 8,9,:;!"#$%&'()*+,-./012+**.03*24+5*+06789:;?@abcdefgh ij!klmno%pqrs$ijht&uv678wxiyz[\]>%^_`ga bi? y!"#$%hij$&'()*+,-./cj](https://reader034.fdocuments.net/reader034/viewer/2022052517/5c61eaed09d3f2dd718b8f41/html5/thumbnails/55.jpg)
51
録画したビデオ クリップを編集する
2. をクリックすると、録音が開始します。プレビュー ウィンドウで動画を見ながら、ナレーションの録音をします。
3. をクリックすると、録音が停止します。取り込まれたボイス クリップは、ボイス トラックに配置されます。
編集した動画を出力する動画の編集が完成したら、出力を行います。
編集した動画を出力するには、右下の [出力] ボタンをクリックします。[出力] には次の2 つのオプションがあります。
· 出力&保存 :動画ファイルをコンピューターのハード ドライブに作成する場合に、このオプションを選択します。詳細は、「動画ファイルを出力、保存する」 を参照してください。
· 出力&共有 :編集した動画を出力してソーシャル メディア Web サイト (YouTubeや Vimeo など) にアップロードする場合に、このオプションを選択します。詳細は、「メディアを共有する」 を参照してください。
動画ファイルを出力、保存する動画を H.264 AVC (.MP4) 形式で出力して、コンピューター、モバイル デバイスなどで再生ができる動画ファイルとして保存することができます。
プロジェクトを出力するには、次の操作を行います。
1. 作成するファイルの [プロファイル名/画質] を選択します。ここでは、出力ファイルの解像度、ファイル サイズ、画質が決められます。
注 :H.264 AVC 動画ファイル形式は、4K 解像度 (ウルトラ HD) まで対応しています。出力前に、[プロファイル名/画質] から動画の解像度を選択します。
2. [国/ビデオ規格] から、国を選択します。
3. [書き出し] フォルダー (ファイルの保存先) を設定します。 をクリックして、他の書き出しフォルダーを選択します。
4. [出力中にプレビューを表示する] を選択すると、出力中にプレビューが表示されます。このオプションを選択すると、出力にかかる時間が長くなります。
5. [開始] ボタンをクリックして、ファイルを出力します。
![Page 56: CyberLink Screen Recorder ヘルプ · 67 67 8,9,:;!"#$%&'()*+,-./012+**.03*24+5*+06789:;?@abcdefgh ij!klmno%pqrs$ijht&uv678wxiyz[\]>%^_`ga bi? y!"#$%hij$&'()*+,-./cj](https://reader034.fdocuments.net/reader034/viewer/2022052517/5c61eaed09d3f2dd718b8f41/html5/thumbnails/56.jpg)
52
CyberLink Screen Recorder 4
編集の基本設定Screen Recorder の編集ウィンドウから編集の基本設定を行うには、 ボタンをクリックします。
編集の基本設定 ボタンをクリックして [基本設定] ウィンドウを開き、[編集] タブを選択します。オプ
ションを次のように設定します。
所要時間 :
· トランジションおよびタイトルのデフォルトの表示時間 (秒単位) を設定します。
ファイルの基本設定 ボタンをクリックして [基本設定] ウィンドウを開き、[ファイル] タブを選択します。オプ
ションを次のように設定します。
デフォルトの位置 :
· 読み込みフォルダー:最後にメディアを読み込んだフォルダーが表示されます。このフォルダーを変更するには [参照] をクリックして、新しいフォルダーを選択します。
· 書き出しフォルダー:出力する動画の保存先 (フォルダー) を設定します。このフォルダーを変更するには [参照] をクリックして、新しいフォルダーを選択します。
ハードウェア アクセラレーションの基本設定 ボタンをクリックして [基本設定] ウィンドウを開き、[ハードウェア アクセラレーション]
タブを選択します。オプションを次のように設定します。
ハードウェア アクセラレーション:
注 :この機能を使うには、コンピューター グラフィック カードの最新ドライバーおよび関連するハードウェア アクセラレーション ソフトをダウンロード、インストールしてください。
![Page 57: CyberLink Screen Recorder ヘルプ · 67 67 8,9,:;!"#$%&'()*+,-./012+**.03*24+5*+06789:;?@abcdefgh ij!klmno%pqrs$ijht&uv678wxiyz[\]>%^_`ga bi? y!"#$%hij$&'()*+,-./cj](https://reader034.fdocuments.net/reader034/viewer/2022052517/5c61eaed09d3f2dd718b8f41/html5/thumbnails/57.jpg)
53
録画したビデオ クリップを編集する
· OpenCL 技術を有効にして、ビデオ エフェクトのプレビュー/表示を高速化する:コンピューターが GPU ハードウェア アクセラレーションに対応する場合に、このオプションを選択すると、コンピューターのマルチコア並列処理能力を利用することで、一部のビデオ エフェクトのレンダリングを高速化します。
· ハードウェア デコーディングを有効にする:コンピューターが NVIDIA CUDA/AMDAccelerated Parallel Processing/Intel Core プロセッサー ファミリー技術に対応する場合に、このオプションを選択すると、編集処理中、動画を出力中に、ハードウェア アクセラレーションを使って動画をデコードします。
· ハードウェア エンコーディングを有効にする:コンピューターが NVIDIA CUDA/AMDAccelerated Parallel Processing/Intel Core プロセッサー ファミリー技術に対応する場合に、このオプションを選択すると、動画を出力中に、ハードウェア アクセラレーションを使って動画をエンコードします。
出力の基本設定 ボタンをクリックして [基本設定] ウィンドウを開き、[出力] タブを選択します。オプ
ションを次のように設定します。
出力 :
· ビデオのブロック ノイズを軽減する (Inte l SSE4 最適化):このオプションを選択すると、動画の出力画質を改善します (コンピューターが Intel SSE4 最適化対応の場合)。
· H.264 ソフトウェア エンコーダーを使用時にビデオ ノイズを除去する:H.264 動画をエンコーディング中に映像ノイズ除去を自動的に適用する場合に、このオプションを選択します。
![Page 58: CyberLink Screen Recorder ヘルプ · 67 67 8,9,:;!"#$%&'()*+,-./012+**.03*24+5*+06789:;?@abcdefgh ij!klmno%pqrs$ijht&uv678wxiyz[\]>%^_`ga bi? y!"#$%hij$&'()*+,-./cj](https://reader034.fdocuments.net/reader034/viewer/2022052517/5c61eaed09d3f2dd718b8f41/html5/thumbnails/58.jpg)
54
CyberLink Screen Recorder 4
Screen Recorderの基本設定
第 8 章:
CyberLink Screen Recorder の設定を行うには、 ボタンをクリックします。
全般の基本設定 ボタンをクリックして [基本設定] ウィンドウを開き、[全般] タブを選択します。オプ
ションを次のように設定します。
アプリケーション:
· 常に手前に表示する:Screen Recorder を他の Windows アプリの手前に表示します。
· 起動後に最小化する:起動後に Screen Recorder を最小化します。
· 録画/ストリーミングの開始時に最小化する:録画/ストリーミング時に ScreenRecorder を最小化します。
· 録画/ストリーミングが完了したら表示する:録画/ストリーミングが完了したらScreen Recorder を表示します。
ソフトウェア アップデート :
· ソフトウェア アップデートを自動チェックする:定期的に更新情報やバージョンを自動的に表示する場合に選択します。
言語 :
· システムのデフォルト言語を使用する (対応する場合):表示言語をコンピューターのオペレーティング システムと同じ言語にする場合に、このオプションを選択します。この機能は、お使いの OS 言語が対応する場合、設定可能です。
· ユーザー定義 :このオプションを選択してから、表示言語を選択します。
![Page 59: CyberLink Screen Recorder ヘルプ · 67 67 8,9,:;!"#$%&'()*+,-./012+**.03*24+5*+06789:;?@abcdefgh ij!klmno%pqrs$ijht&uv678wxiyz[\]>%^_`ga bi? y!"#$%hij$&'()*+,-./cj](https://reader034.fdocuments.net/reader034/viewer/2022052517/5c61eaed09d3f2dd718b8f41/html5/thumbnails/59.jpg)
55
Screen Recorder の基本設定
ファイルの基本設定 ボタンをクリックして [基本設定] ウィンドウを開き、[ファイル] タブを選択します。オプ
ションを次のように設定します。
デフォルトの位置 :
· 書き出しフォルダー:キャプチャーするメディア (動画、写真) を保存するフォルダーを設定します。このフォルダーを変更するには [参照] をクリックして、新しいフォルダーを選択します。
ファイル名 :
· 取り込む動画名 :動画ファイルに付けるデフォルトの名前を入力します。
· スクリーンショット ファイル名 :スクリーンショットに付けるデフォルトの名前を入力します。スクリーンショットのファイル形式 (JPG または PNG 形式) を選択します。
動画の基本設定 ボタンをクリックして [基本設定] ウィンドウを開き、[動画] タブを選択します。オプ
ションを次のように設定します。
モニターの設定 :
· コンピューターに 2 つ以上のモニターが接続され、デスクトップを拡張している場合、キャプチャーを行うモニターを [プライマリー (主)]、[セカンダリー (副)]、[サード]のいずれかから選択します。
注 :同時に 2 つ以上のモニターを録画できません。
パフォーマンス:
注 :この機能を使うには、コンピューター グラフィック カードの最新ドライバーおよび関連するハードウェア アクセラレーション ソフトをダウンロード、インストールしてください。
· ハードウェア エンコーディングを有効にする:コンピューターが NVIDIA CUDA/AMDAccelerated Parallel Processing/Intel Core プロセッサー ファミリー技術に対応している場合にこのオプションを選択すると、ハードウェア エンコーディングにより録画のパフォーマンスが改善されます。
![Page 60: CyberLink Screen Recorder ヘルプ · 67 67 8,9,:;!"#$%&'()*+,-./012+**.03*24+5*+06789:;?@abcdefgh ij!klmno%pqrs$ijht&uv678wxiyz[\]>%^_`ga bi? y!"#$%hij$&'()*+,-./cj](https://reader034.fdocuments.net/reader034/viewer/2022052517/5c61eaed09d3f2dd718b8f41/html5/thumbnails/60.jpg)
56
CyberLink Screen Recorder 4
編集 :
· 録画中に .m rk ファイルを作成する:このオプションを選択すると、マウス クリックを記録時にログ ファイルが作成されます。PowerDirector で動画を編集する場合に便利です。録画したファイルがタイムラインに追加されると、PowerDirector のクリップ マーカー トラックでマウス クリックが確認できます。
アプリ画面に合わせる:
· 選択したウィンドウのみを録画する:[アプリ画面に合わせる] のオプションを使用時に選択したウィンドウのみを録画する場合、このオプションを選択します。
ビットレート :
· 録画するファイルのビットレート レベルおよびストリーミングする映像の画質を設定
します。[プリセット] または [カスタム] オプションを選択し、 をクリックしてビットレートを入力することができます。予想されるビットレートに関する詳細は、「予想されるビットレート」 を参照してください。
注 :ビットレート レベルを高くして最適にストリーミングする場合、より速く安定したインターネット接続が必要です。
予想されるビットレートScreen Recorder でキャプチャー/ストリーミング中、予想されるビットレートは次の通りです。「動画の基本設定」 で選択されたビットレート レベルに基づきます。
録画 (ローカル)
低 Standard 高
1080 (15 fps) 3960 Kbps 5940 Kbps 7920 Kbps
1080 (24/25/30fps) 6000 Kbps 9000 Kbps 12000 Kbps
1080 (50/60 fps) 9000 Kbps 13500 Kbps 18000 Kbps
1080 (120 fps) 13500 Kbps 20250 Kbps 27000 Kbps
720 (15 fps) 198 Kbps 363 Kbps 528 Kbps
720 (24/25/30 fps) 3000 Kbps 5500 Kbps 8000 Kbps
720 (50/60 fps) 4500 Kbps 8250 Kbps 12000 Kbps
![Page 61: CyberLink Screen Recorder ヘルプ · 67 67 8,9,:;!"#$%&'()*+,-./012+**.03*24+5*+06789:;?@abcdefgh ij!klmno%pqrs$ijht&uv678wxiyz[\]>%^_`ga bi? y!"#$%hij$&'()*+,-./cj](https://reader034.fdocuments.net/reader034/viewer/2022052517/5c61eaed09d3f2dd718b8f41/html5/thumbnails/61.jpg)
57
Screen Recorder の基本設定
720 (120 fps) 6750 Kbps 12375 Kbps 18000 Kbps
480 (15 fps) 660 Kbps 1650 Kbps 2640 Kbps
480 (24/25/30 fps) 1000 Kbps 2500 Kbps 4000 Kbps
480 (50/60fps) 1500 Kbps 3750 Kbps 6000 Kbps
480 (120 fps) 2250 Kbps 5625 Kbps 9000 Kbps
360 (15 fps) 528 Kbps 924 Kbps 1320 Kbps
360 (24/25/30 fps) 800 Kbps 1400 Kbps 2000 Kbps
360 (50/60 fps) 1200 Kbps 2100 Kbps 3000 Kbps
360 (120 fps) 1800 Kbps 3150 Kbps 4500 Kbps
240 (15 fps) 396 Kbps 660 Kbps 924 Kbps
240 (24/25/30 fps) 600 Kbps 1000 Kbps 1400 Kbps
240 (50/60 fps) 900 Kbps 1500 Kbps 2100 Kbps
240 (120 fps) 1350 Kbps 2250 Kbps 3150 Kbps
YouTube にストリーミング
低 Standard 高
1080 (24/25/30fps) 3000 Kbps 4500 Kbps 6000 Kbps
1080 (50/60 fps) 4500 Kbps 6750 Kbps 9000 Kbps
720 (24/25/30fps) 1500 Kbps 2750 Kbps 4000 Kbps
720 (50/60 fps) 2250 Kbps 4125 Kbps 6000 Kbps
480 (24/25/30fps) 500 Kbps 1250 Kbps 2000 Kbps
480 (50/60fps) 750 Kbps 1875 Kbps 3000 Kbps
360 (24/25/30fps) 400 Kbps 700 Kbps 1000 Kbps
360 (50/60 fps) 600 Kbps 1050 Kbps 1500 Kbps
Twitch にストリーミング
![Page 62: CyberLink Screen Recorder ヘルプ · 67 67 8,9,:;!"#$%&'()*+,-./012+**.03*24+5*+06789:;?@abcdefgh ij!klmno%pqrs$ijht&uv678wxiyz[\]>%^_`ga bi? y!"#$%hij$&'()*+,-./cj](https://reader034.fdocuments.net/reader034/viewer/2022052517/5c61eaed09d3f2dd718b8f41/html5/thumbnails/62.jpg)
58
CyberLink Screen Recorder 4
低 Standard 高
1080 (24/25/30fps) 2500 Kbps 3500 Kbps 4000 Kbps
1080 (50/60 fps) 3750 Kbps 5250 Kbps 6000 Kbps
720 (24/25/30 fps) 2000 Kbps 2500 Kbps 3000 Kbps
720 (50/60 fps) 3000 Kbps 3750 Kbps 4500 Kbps
480 (24/25/30 fps) 1000 Kbps 1500 Kbps 2000 Kbps
480 (50/60fps) 1500 Kbps 2250 Kbps 3000 Kbps
360 (24/25/30 fps) 500 Kbps 800 Kbps 1200 Kbps
360 (50/60 fps) 750 Kbps 1200 Kbps 1800 Kbps
Facebook にストリーミング
低 Standard 高
720 (24/25/30 fps) 2000 Kbps 2500 Kbps 3000 Kbps
720 (50/60 fps) 3000 Kbps 3750 Kbps 4500 Kbps
480 (24/25/30 fps) 1000 Kbps 1500 Kbps 2000 Kbps
480 (50/60fps) 1500 Kbps 2250 Kbps 3000 Kbps
360 (24/25/30 fps) 500 Kbps 800 Kbps 1200 Kbps
360 (50/60 fps) 750 Kbps 1200 Kbps 1800 Kbps
音声の基本設定 ボタンをクリックして [基本設定] ウィンドウを開き、[音声] タブを選択します。オプ
ションを次のように設定します。
音声の設定 :
· マイク:マイクを [オン] または [オフ] に設定します。
· システム音声 :システム音声クを [オン] または [オフ] に設定します。
· ミキシング:スライダーを使って、マイクとシステム音声のミキシング レベルを設定します。左にドラッグするとマイクの音量が、右にドラッグするとシステム音声の音量が上がります。
![Page 63: CyberLink Screen Recorder ヘルプ · 67 67 8,9,:;!"#$%&'()*+,-./012+**.03*24+5*+06789:;?@abcdefgh ij!klmno%pqrs$ijht&uv678wxiyz[\]>%^_`ga bi? y!"#$%hij$&'()*+,-./cj](https://reader034.fdocuments.net/reader034/viewer/2022052517/5c61eaed09d3f2dd718b8f41/html5/thumbnails/63.jpg)
59
Screen Recorder の基本設定
ハードウェアの設定 :
· マイク:コンピューターに接続されている録音用のマイクを選択します。
· マイクの音量 :マイクの音量を設定します。
· 入力デバイス:録音用の音声入力デバイスを選択します。
· 入力音量 :入力音声の音量を設定します。
Web カメラの基本設定 ボタンをクリックして [基本設定] ウィンドウを開き、[W eb カメラ] タブを選択します。
オプションを次のように設定します。
W eb カメラの設定 :
· W eb カメラ:使用する Web カメラを選択します。 ボタンをクリックして、選択したWeb カメラの設定を調整します。Web カメラのコントロールに関する詳細は、Webカメラのユーザー マニュアルを参照してください。
· 解像度 :Web カメラ映像の解像度を選択します。
· フレームレート :Web カメラ映像のフレームレートを選択します。
· 位置/サイズ: ボタンをクリックして、Web カメラ ウィンドウの位置/サイズを変更します。詳細は、「Web カメラ/PiP 画像サイズ/位置を調整する」 を参照してください。
![Page 64: CyberLink Screen Recorder ヘルプ · 67 67 8,9,:;!"#$%&'()*+,-./012+**.03*24+5*+06789:;?@abcdefgh ij!klmno%pqrs$ijht&uv678wxiyz[\]>%^_`ga bi? y!"#$%hij$&'()*+,-./cj](https://reader034.fdocuments.net/reader034/viewer/2022052517/5c61eaed09d3f2dd718b8f41/html5/thumbnails/64.jpg)
60
CyberLink Screen Recorder 4
クロマ キー合成 :
Web カメラ映像に単色 (グリーン スクリーンなど) の背景が含まれる場合、[クロマ キー合成] オプションを選択して、背景を他のイメージと置き換えることができます。
有効にしたら、次の操作を行います。
1. ボタンをクリックします。
2. プレビュー ウィンドウが開きます。非表示にする Web カメラ ウィンドウの背景の色を選択します。
3. [色の範囲] スライダーで、適用する色の範囲を調整します。
4. [ノイズ除去] スライダーで、Web カメラ映像中の被写体のエッジを微調整します。
5. ボタンをクリックして、カスタムの背景画像を読み込みます (指定した背景の色と置き換わります)。
ホットキーの基本設定 ボタンをクリックして [基本設定] ウィンドウを開き、[ホットキー] タブを選択します。目
的に合わせて、キーボード ホットキーをカスタマイズすることができます。
キーボード ホットキーをカスタマイズするには、次の操作を行います。
注 :カスタマイズしたホットキーをデフォルト値にリセットするには、[復元] ボタンをクリックします。
1. をクリックして [基本設定] ウィンドウを開き、[ホットキー] タブを選択します。
2. カスタマイズするホットキー コマンドを検索します。
注 :カスタマイズするホットキー コマンドの検索キーワードを入力して、 をクリックします。必要に応じて、繰り返しクリックし、検索キーワードの例を検索します。
3. カスタマイズするコマンド横の ホットキー の列をクリックします。
4. コンピューターのキーボードで、ホットキーの組み合わせ (使用する/置き換えるホットキー) を押します。
![Page 65: CyberLink Screen Recorder ヘルプ · 67 67 8,9,:;!"#$%&'()*+,-./012+**.03*24+5*+06789:;?@abcdefgh ij!klmno%pqrs$ijht&uv678wxiyz[\]>%^_`ga bi? y!"#$%hij$&'()*+,-./cj](https://reader034.fdocuments.net/reader034/viewer/2022052517/5c61eaed09d3f2dd718b8f41/html5/thumbnails/65.jpg)
61
Screen Recorder の基本設定
注 :指定するキーボード ホットキーがすでにプログラムで使用されている場合、既存のコマンドから削除して、指定する新しいコマンドを使用するか、ダイアログが表示されます。置き換えられたコマンドは、キーボード ホットキーと関連付けがなくなります。
5. この手順を繰り返して、すべてのキーボード ホットキーをカスタマイズします。
6. 完了したら、[OK] ボタンをクリックして、カスタマイズするキーボード ホットキーの名前を入力し、[OK] をクリックして変更内容を適用、保存します。
ホットキー セットScreen Recorder のキーボード ホットキーをカスタマイズすると、ホットキー セットとして保存されます。複数のホットキーのセットを作成して、ウィンドウからクイック アクセスできます。
[ホットキーの基本設定] タブで、次の操作を行うことができます。
· [ホットキー セット] から使用するセットを選択すると、保存したホットキー セットに切り替わります。元のホットキー設定を使う場合は、[Screen Recorder のデフォルト] を選択します。
· 既存のホットキーセットを編集 (キーボード ホットキーをカスタマイズ) して、[名前を付けて保存] ボタンをクリックして、新しいホットキー セットとして保存します。
· カスタムのホットキー セットを削除するには、[ホットキー セット] ドロップダウンから選択して、[削除] ボタンをクリックします。
向上プログラムの基本設定 ボタンをクリックして [基本設定] ウィンドウを開き、[向上プログラム] タブを選択しま
す。オプションを次のように設定します。
CyberLink 製品向上プログラム
· 参加する:Screen Recorder の CyberLink 製品向上プログラムに参加する場合、このアイテムを選択します。有効にすると、コンピューター システムのハードウェアおよびソフトウェアの構成、またソフトウェアに関連する操作および統計情報についても収集されます。収集コンテンツに関する詳細は、[向上プログラムの詳細をオンラインで表示] のリンクを参照してください。
![Page 66: CyberLink Screen Recorder ヘルプ · 67 67 8,9,:;!"#$%&'()*+,-./012+**.03*24+5*+06789:;?@abcdefgh ij!klmno%pqrs$ijht&uv678wxiyz[\]>%^_`ga bi? y!"#$%hij$&'()*+,-./cj](https://reader034.fdocuments.net/reader034/viewer/2022052517/5c61eaed09d3f2dd718b8f41/html5/thumbnails/66.jpg)
62
CyberLink Screen Recorder 4
注 :Screen Recorder の CyberLink 製品向上プログラムは、お客様を識別する目的で個人情報を収集しません。
![Page 67: CyberLink Screen Recorder ヘルプ · 67 67 8,9,:;!"#$%&'()*+,-./012+**.03*24+5*+06789:;?@abcdefgh ij!klmno%pqrs$ijht&uv678wxiyz[\]>%^_`ga bi? y!"#$%hij$&'()*+,-./cj](https://reader034.fdocuments.net/reader034/viewer/2022052517/5c61eaed09d3f2dd718b8f41/html5/thumbnails/67.jpg)
63
Screen Recorder のホットキー
Screen Recorderのホットキー
第 9 章:
Screen Recorder のホットキー (デフォルト) は次の通りです。[ホットキーのカスタマイズ] ウィンドウで、キーボードのホットキーをカスタマイズすることもできます。
ホットキー 説明
ライブラリー
Ctrl+E 選択したメディア ファイルを編集します。
Ctrl+H 選択したメディア ファイルを共有します。
システム
Shift+F12 ホットキー (デフォルト) の一覧を表示します。
Alt+F4 Screen Recorder プログラムを終了します。
Ctrl+P プレビュー ウィンドウを開きます。
Ctrl+L ライブラリー ウィンドウを開きます。
Shift+K Screen Recorder の基本設定を開きます。
ストリーミング/録画中
F7 マウス クリックをオン/オフします。
F8 マイクをオン/オフします。
F9 録画/ストリーミングを開始/停止します。
F10 録画/ストリーミングを一時停止/再開します。
F11 Web カメラをオン/オフします。
F12 録画/ストリーミング中にスクリーンショットを取得します。スクリーンショットは、ファイルの基本設定 で設定された形式で保存されます。
![Page 68: CyberLink Screen Recorder ヘルプ · 67 67 8,9,:;!"#$%&'()*+,-./012+**.03*24+5*+06789:;?@abcdefgh ij!klmno%pqrs$ijht&uv678wxiyz[\]>%^_`ga bi? y!"#$%hij$&'()*+,-./cj](https://reader034.fdocuments.net/reader034/viewer/2022052517/5c61eaed09d3f2dd718b8f41/html5/thumbnails/68.jpg)
64
CyberLink Screen Recorder 4
テクニカル サポート第 10 章:
この章では、テクニカル サポートについて説明します。ユーザーが回答を見つけるために役立つ情報が含まれています。ご購入の代理店、販売店にお問い合わせいただくこともできます。
テクニカルサポートにお問い合わせになる前にテクニカル サポートにお問い合わせいただく前に、次のサポート オプション内容をご確認ください (無料)。
· プログラムに組み込まれている「ユーザーガイド」または「オンラインヘルプ」を参照する。
· CyberLink Web サイトの FAQ を参照する。https://jp.cyberlink.com/support/search-product-result.do
· このドキュメントの「ヘルプ リソース」ページを参照する。
テクニカル サポートにメールまたは電話で連絡する際には、次の情報をあらかじめご用意ください。
· 登録済み プロダクト キー (プロダクト キーは、ソフトウェア ディスク ケース、ボックス カバー、または CyberLink ストアで製品購入時に受け取ったメールに記載されています)。
· 製品名、バージョン、ビルド番号 (通常、ユーザー インターフェイス上の製品名をクリックすると表示されます)。
· お使いの Windows OS のバージョン。
· システムのハードウェア デバイス (キャプチャー カード、サウンド カード、VGA カード) およびその仕様。システム情報を DxDiag.txt で出力し、添付する。
注 :システム情報を DxDiag.txt ファイルで出力するには、Windows (スタート) ボタンをクリックし、"dxdiag" を検索します。[情報をすべて保存] ボタンをクリックして、DxDiag.txt ファイルを保存します。
![Page 69: CyberLink Screen Recorder ヘルプ · 67 67 8,9,:;!"#$%&'()*+,-./012+**.03*24+5*+06789:;?@abcdefgh ij!klmno%pqrs$ijht&uv678wxiyz[\]>%^_`ga bi? y!"#$%hij$&'()*+,-./cj](https://reader034.fdocuments.net/reader034/viewer/2022052517/5c61eaed09d3f2dd718b8f41/html5/thumbnails/69.jpg)
65
テクニカル サポート
· 表示された警告メッセージの内容 (メッセージの内容はメモするか、スクリーンショットをとっておいてください)。
· トラブルの詳しい内容と、発生した状況。
Web サポートCyberLink の Web サポートは、24 時間いつでも無料でご利用いただけます。
注 :CyberLink の Web サポートをご利用いただくには、まずメンバー登録を行う必要があります。
CyberLink では、FAQ を始めとしたさまざまな Web サポート オプションを、次の言語で提供しています。
言語 W eb サポート URL
英語 https://www.cyberlink.com/cs-help
中国語 (繁体字) https://tw.cyberlink.com/cs-help
日本語 https://jp.cyberlink.com/cs-help
スペイン語 https://es.cyberlink.com/cs-help
韓国語 https://kr.cyberlink.com/cs-help
中国語 (簡体字) https://cn.cyberlink.com/cs-help
ドイツ語 https://de.cyberlink.com/cs-help
フランス語 https://fr.cyberlink.com/cs-help
イタリア語 https://it.cyberlink.com/cs-help
ヘルプ リソースCyberLink 製品をご使用の際、次のヘルプ リソースもご利用いただけます。
· CyberLink の FAQ ページ:https://jp.cyberlink.com/cs-resource
· ソフトウェアの ビデオ チュートリアル:https://directorzone.cyberlink.com/tutorial/


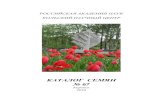





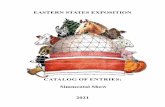





![detra.org0 )Ò ./06789:\ Trs& f ý ./0 ./067 C 1,Tr s&³./06789: A¾ rs* ˾{ jk Ï [rsAc# þA*Ò*4Ò W Ðè 'CG0 ,T w]^_"# `a[ 2-Þÿ& ]t[øù2-4Ò *1GÐè ½`a [ Ac#2-N* A ...](https://static.fdocuments.net/doc/165x107/60f6aa0dab94c62d9103bf76/detra-0-06789-trs-f-0-067-c-1tr-s06789-a-rs-.jpg)




