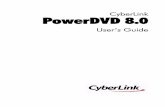CyberLink PowerDVD TV 모드...
Transcript of CyberLink PowerDVD TV 모드...
저작권 및 책임 포기 조항모든 권리 보유 .
법률에 의해 허용되는 한도 내에서 , PowerDVD 는 ,명시적이건 묵시적 이건 어떠한 종류의 보증도 없이 " 있는그대로 " 제공됩니다 . 보증 되지 않는 내용에는 정보 , 서비스혹은 PowerDVD 를 통해서 제공되는 제품 혹은 PowerDVD 와연관되어 제공되는 제품 , 그리고 상품성 , 특정 용도 에의적합성 , 프라이버시에 대한 존중 , 혹은 법률 위반에 대하여암시 된 모든 보증이 포함되지만 이에 한정되지는 않습니다 .
이 소프트웨어를 이용함으로써 , 귀하는 이 소프트웨어 혹은패키지 내 에 포함된 소프트웨어나 내용물을 사용함으로써발생할 수도 있는 직접 적 , 간접적 혹은 결과적 손해에 대하여CyberLink 가 아무런 책임을 지 지 않는다는데 동의합니다 .
이 내용과 조건은 대만의 법률의 지배를 받고 이에 따라해석될 것입니다 .
PowerDVD 는 등록 상표입니다 . 이 출판물에 언급된 다른회사 및 제품 의 명칭 역시 각각 등록 상표이며 , 이들은 해당상표를 표현하기 위한 용도로만 이 출판물 내에서사용되었습니다 . 각 등록 상표는 해당 소유 권자에게독점적으로 귀속됩니다 .
Manufactured under license from Dolby Laboratories. Dolbyand the double-D symbol are registered trademarks of DolbyLaboratories. Confidential unpublished works. Copyright1995-2005 Dolby Laboratories. All rights reserved.
세계 본사우편 주소 CyberLink Corporation
15F., No. 100, Minquan Rd., XindianDist.New Taipei City 231, Taiwan (R.O.C.)http://www.cyberlink.com886-2-8667-1298886-2-8667-1385
Copyright © 2018 CyberLink Corporation. All rights reserved.
팩스전화 번호웹 사이트
Manufactured under license under U.S. Patent #’s: 5,451,942;5,956,674; 5,974,380; 5,978,762; 6,226,616; 6,487,535;7,003,467; 7,212,872 & other U.S. and worldwide patentsissued & pending. DTS and DTS Digital Surround areregistered trademarks and the DTS logos, Symbol and DTS96/24 are trademarks of DTS, Inc. © 1996-2007 DTS, Inc. AllRights Reserved.
Manufactured under license under U.S. Patent #’s: 5,451,942;5,956,674; 5,974,380; 5,978,762; 6,226,616; 6,487,535 &other U.S. and worldwide patents issued & pending. DTS is aregistered trademark and the DTS logos, Symbol, DTS-HDand DTS-HD Master Audio are trademarks of DTS, Inc. ©1996-2007 DTS, Inc. All Rights Reserved.
i
목차...........................................1소개
...............................................................1PowerDVD TV 모드..................................................................2미디어 패널 ..................................................................5PowerDVD VR 모드(가상 현실) ..................................................................6PowerDVD 모드 전환
...............................................................6지원되는 파일 및 디스크 형식...........................................9PowerDVD 미디어 라이브러리
...............................................................9미디어 라이브러리에 미디어 가져오기..................................................................10동영상 ..................................................................11TV 쇼 ..................................................................13비디오/사진 ..................................................................14음악 ...........................................15PowerDVD에서 미디어 재생
...............................................................15TV 쇼 재생..................................................................16자동 계속 ..................................................................16TV 쇼 재생 제어 기능
...............................................................17동영상 파일 재생..................................................................18자동 계속 ..................................................................18동영상 파일 재생 제어 기능
...............................................................19동영상 디스크 재생..................................................................20자동 계속 ..................................................................20동영상 디스크 재생 제어 기능
...............................................................21비디오 재생..................................................................22비디오 파일 재생 제어 기능
CyberLink PowerDVD TV 모드 도움말
ii
...............................................................23사진 보기..................................................................25사진 재생 제어 기능
...............................................................25음악 재생..................................................................26음악 재생 제어 기능
...............................................................26내 컴퓨터에서 미디어 재생
...............................................................27CyberLink 클라우드에 저장된 미디어 재생
...............................................................28YouTube의 비디오 재생..................................................................29YouTube 재생 제어 기능 ...........................................30재생 기능
...............................................................30TrueTheater 향상..................................................................31어떠한 경우 TrueTheater를 사용할 수 없습니까?
...............................................................31360° 비디오 재생
...............................................................333D 재생
...............................................................34외부 자막 및 포함된 자막..................................................................35외부 자막 파일 가져오기 ..................................................................35자막 표시/변경 ...........................................36PowerDVD 설정
...............................................................36일반 설정
...............................................................38비디오 설정
...............................................................39오디오 설정
...............................................................43Blu-ray 디스크 설정
...............................................................443D 구성
...............................................................45PowerDVD 리모트
...........................................46다른 디스플레이 또는 장치에서미디어 재생(재생 위치)
...............................................................46스트리밍 장치로 미디어 캐스팅..................................................................48비디오 캐스팅 세부 사항
iii
..................................................................49오디오 캐스팅 세부 사항
..................................................................50사진 캐스팅 세부 사항
...........................................51PowerDVD 단축키
...........................................55라이센스 및 저작권 정보
...........................................62기술 지원...............................................................62기술 지원에 연락하기 전에...............................................................63웹 지원...............................................................63도움말 리소스
1
CyberLink PowerDVD TV 모드 도움말
소개1 장:
CyberLink PowerDVD TV 모드 사용을 환영합니다. 세계 최고의 동영상 디스크 및디지털 미디어 플레이어가 홈 시어터 환경에 맞춰 최적화되었습니다.
참고: 본 문서는 참조 및 정보 용도로만 사용해야 합니다. 이 컨텐트와 해당 프로그램은 사전 고지 없이 변경될 수 있습니다.
PowerDVD TV 모드TV 모드로 전환하면 아래와 같이 프로그램이 표시됩니다.
A - 미디어 패널, B - VR 모드로 들어가기, C - PC 모드로 전환, D- 최근에 재생한 항목/추가된미디어
참고: CyberLink PowerDVD의 TV 모드는 일부 프로그램 기능을 지원하지 않습니다. 찾는 기능이 없으면 PC 모드로 전환해 보십시오.
2
소개
미디어 패널미디어 패널은 CyberLink PowerDVD에서 재생하려고 하는 미디어 유형을 선택할수 있는 위치입니다. 이 패널에서는 동영상 디스크를 재생하고 CyberLinkPowerDVD의 모든 사진, 비디오 클립, 동영상 파일, TV 쇼 및 음악에 액세스할 수 있습니다.
참고: 처음 실행 시 미디어를 미디어 라이브러리로 가져오지 않은 경우 지금 추가 단추를 선택하여 가져올 수 있습니다. 자세한 내용은 미디어 라이브러리에 미디어 가져오기를 참조하십시오. 내 컴퓨터미디어 패널 옵션을 사용하여 컴퓨터에서 미디어에 액세스할 수도 있습니다.
미디어 패널에서는 CyberLink 클라우드*에 저장된 미디어 파일에 액세스하거나 프로그램을 종료하지 않고 YouTube 비디오를 시청할 수도 있습니다.
참고: * 이 기능은 일부 에디션의 CyberLink PowerDVD 17에서 사용할 수 없습니다.
미디어 패널을 탐색하려면 다음 작업을 수행할 수 있습니다.
· PowerDVD Remote 응용 프로그램을 사용합니다. 이 응용 프로그램을 다운로드, 설치 및 설정하는 방법에 대한 자세한 내용은 PowerDVD Remote 설정을참조하십시오.
· 컴퓨터에 연결된 호환 가능한 리모컨을 사용합니다.· 태블릿 또는 터치 스크린에서 터치 제스처를 사용합니다. 왼쪽 및 오른쪽으로밀어 이동하고 옵션을 눌러 선택합니다.
· 키보드에서 화살표 키를 사용하여 옵션을 탐색합니다. Enter 키를 눌러 옵션을선택합니다.
· 마우스의 스크롤 휠을 사용하여 사용 가능한 옵션을 찾습니다. 옵션을 클릭하여 선택합니다.
TV 쇼TV 쇼 옵션은 PVR로 녹화한 TV 쇼 비디오 파일을 PowerDVD 미디어 라이브러리에서 찾을 수 있는 위치입니다. 자세한 내용은 TV 쇼 재생을 참조하십시오.
3
CyberLink PowerDVD TV 모드 도움말
동영상동영상을 선택하여 CyberLink PowerDVD 미디어 라이브러리의 모든 동영상 파일에 액세스할 수 있습니다. 동영상 파일은 DVD/Blu-ray 디스크* 폴더, DVD/Blu-ray디스크* ISO 파일 및 컴퓨터의 하드 드라이브에 저장된 개별 비디오 파일(PVR로 녹화한 동영상 파일)입니다.
참고: * 이 기능은 일부 에디션의 CyberLink PowerDVD 17에서 사용할 수 없습니다.
CyberLink PowerDVD에서 동영상 파일을 재생하는 데 대한 정보는 동영상 파일 재생을 참조하십시오.
BD/DVDBD/DVD를 선택하여 CyberLink PowerDVD에서 비디오 디스크를 재생할 수 있습니다. CyberLink PowerDVD에서 디스크를 재생하는 데 대한 정보는 동영상 디스크재생을 참조하십시오.
비디오비디오 옵션을 선택하여 미디어 라이브러리에 있는 비디오 클립을 재생할 수 있습니다. 이러한 비디오는 동영상 라이브러리에 포함시키고 싶지 않은 홈 동영상 및 기타 짧은 클립입니다. CyberLink PowerDVD에서 비디오 파일을 재생하는 데 대한 정보는 비디오 재생을 참조하십시오.
사진사진을 선택하여 미디어 라이브러리에 있는 사진을 모두 볼 수 있습니다. 이러한 사진을 한 번에 하나씩 보거나 슬라이드쇼로 볼 수 있습니다. CyberLink PowerDVD에서 사용할 수 있는 사진 기능에 대한 자세한 내용은 사진 보기를 참조하십시오.
음악
4
소개
음악 탭을 클릭하여 미디어 라이브러리에 있는 음악을 재생할 수 있습니다. 음악 라이브러리에 있는 오디오가 꼭 음악일 필요는 없습니다. 지원되는 오디오가 어떤 유형이든 CyberLink PowerDVD에서 재생이 지원되기만 하면 괜찮습니다.
CyberLink PowerDVD에서 사용할 수 있는 음악 재생 기능에 대한 자세한 내용은 음악 재생을 참조하십시오.
내 컴퓨터내 컴퓨터 탭을 선택하여 컴퓨터의 하드 드라이브에 있는 모든 폴더, 연결된 USB장치, 네트워크 장치 등을 볼 수 있습니다. 이 탭은 Window 탐색기에서 컴퓨터를 클릭할 때 표시되는 뷰를 미러링하고, 미디어 라이브러리로 가져오지 않은 미디어에액세스하고 재생할 수 있게 합니다.
CyberLink 클라우드CyberLink 클라우드* 탭을 선택하여 CyberLink의 클라우드 서비스에 저장된 미디어를 볼 수 있습니다. CyberLink 클라우드를 사용하여 어디서나 액세스할 수 있도록미디어를 백업하거나, CyberLink Power Media Player를 실행하는 이동식 장치를 통해 업로드한 미디어에 액세스할 수 있습니다.
참고: * 이 기능은 일부 에디션의 CyberLink PowerDVD 17에서 사용할 수 없습니다.
CyberLink PowerDVD에서 재생하기 위해 CyberLink 클라우드의 미디어를 컴퓨터로 스트리밍할 수 있습니다. 이 기능 사용에 대한 자세한 내용은 CyberLink 클라우드에 저장된 미디어 재생을 참조하십시오.
YouTube미디어 패널의 YouTube 옵션을 사용하면 YouTube에서 비디오를 시청할 수 있습니다.
참고: * 이 기능은 일부 에디션의 CyberLink PowerDVD 17에서 사용할 수 없습니다.
5
CyberLink PowerDVD TV 모드 도움말
이 기능 사용에 대한 자세한 정보는 YouTube 비디오 재생을 참조하십시오.
설정설정 옵션을 선택하면 CyberLink PowerDVD의 TV 모드에서 사용 가능한 설정을 구성할 수 있습니다. 자세한 내용은 PowerDVD 설정을 참조하십시오.
PowerDVD VR 모드(가상 현실)가상 현실(VR) 헤드셋이 있으면, CyberLink PowerDVD에서 VR 모드로 미디어를 재생할 수 있습니다. CyberLink PowerDVD는 HTC Vive 및 Oculus Rift VR 헤드셋을모두 지원합니다.
VR 모드 설정 및 들어가기PowerDVD의 VR 모드에 들어가기 전에 다음을 확인하십시오:
· 지원되는 VR 헤드셋이 컴퓨터에 연결되어 있어야 합니다.· VR 헤드셋 제조업체가 제공하는 모든 필요한 도구와 프로그램이 설치되어 있
어야 합니다.· 필요한 경우, VR 헤드셋이 켜져 있어야 합니다.
VR 모드로 들어가려면, 단추를 클릭한 다음 VR 모드로 들어가기를 선택합니다. 이제 VR 헤드셋을 쓰고 콘텐츠를 VR 모드에서 감상할 수 있습니다.
참고: 미디어 라이브러리에서 미디어를 선택할 수도 있습니다. 그런 다음 재생 위치 메뉴에서 VR 헤드셋을 클릭하여 VR 모드로 들어갑니다.
VR 헤드셋을 썼을 때 보이는 내용이 CyberLink PowerDVD 미디어 창에도 나타나게하려면 PowerDVD 창에서 VR 보기 미러링 옵션을 선택합니다.
참고: VR 모드에서 어떤 컨트롤을 사용할 수 있는지에 관해 도움이 필요한 경우,VR 헤드셋을 켰을 때 왼쪽을 보면 화면 힌트가 나타납니다. 미디어가 재생되는동안, 방아쇠를 당겨/트랙패드를 클릭하여(VR 헤드셋 유형에 따라 다름) 플레이어 컨트롤과 화면 힌트를 봅니다.
6
소개
VR 모드에서 미디어 재생360 비디오, 사진 및 YouTube 비디오를 VR 모드로 재생할 때, 사용자는 360 가상현실 환경에 완전히 몰입됩니다. 비 360 미디어를 재생할 때, 미디어는 VR 환경 내의 개인 스크린 룸에 있는 커다란 가상 화면에 보입니다.
참고: VR 모드에서 어떤 컨트롤을 사용할 수 있는지에 관해 도움이 필요한 경우,VR 헤드셋을 켰을 때 왼쪽을 보면 화면 힌트가 나타납니다. 미디어가 재생되는동안, 방아쇠를 당겨/트랙패드를 클릭하여(VR 헤드셋 유형에 따라 다름) 플레이어 컨트롤과 화면 힌트를 봅니다.
YouTube에 있는 음악 및 비디오를 포함하여, 미디어 라이브러리에 있는 대부분의미디어를 VR 모드에서 재생할 수 있습니다. 내 컴퓨터에 액세스하여 하드 드라이브의 미디어 파일에 액세스하거나 SteamVR을 통해 Steam의 콘텐츠도 액세스할 수있습니다.
참고: CyberLink 클라우드 미디어, 홈 미디어(DLNA), ISO 파일 및 디스크 폴더는VR 모드에서 이용할 수 없습니다.
PowerDVD 모드 전환CyberLink PowerDVD에서는 동영상 컨텐트를 재생할 때 다음 두 가지 주 모드를 사용할 수 있습니다. PC 모드 및 TV 모드. PC 모드는 CyberLink PowerDVD의 주 모드로, 추가 기능이 있습니다.
PC 모드로 전환하려면 제목 표시줄에서 단추를 클릭하십시오.참고: PC 모드의 기능에 대한 자세한 설명은 CyberLink PowerDVD의 PC 모드에있는 도움말 파일을 참조하십시오.
지원되는 파일 및 디스크 형식CyberLink PowerDVD는 다음 미디어 파일 및 디스크 형식의 재생을 지원합니다.
디스크 형식
7
CyberLink PowerDVD TV 모드 도움말
CyberLink PowerDVD에서 지원하는 광학 디스크 형식은 다음과 같습니다.
광학 디스크 유형 파일 형식
Ultra HD Blu-ray* BDMVBlu-ray 디스크*/Blu-ray 3D*디스크
BDAV, BDMV
DVD DVD-Video, AVCHD*, AVCREC*, DVD-VR,DVD+VR
CD VCD, SVCD
비디오 파일 형식다음 형식의 동영상 파일, TV 쇼 및 비디오가 CyberLink PowerDVD에서 지원됩니다.
264, 265*, 26L, 3G2, 3GP, 3GP2, 3GPP, ASF, AVC, AVI, BSF*, DIV, DIVX*, DVR-MS, FLV, H264, H265*, HEVC*, JSV, JVT, M1V, M2P, M2T, M2TS, M2V, M4V,MK3D*, MKV, MOD, MOV, MP4, MP4V, MPE, MPEG, MPG, MPV, MTS, MVC*,QT, TOD, TP, TPD, TRP, TS, TTS, VC1*, VOB, VRO, WM, WMV, WTV.
사진 파일 형식CyberLink PowerDVD에서 다음 사진 형식으로 된 사진을 볼 수 있습니다.
ARW, BMP, CR2, CRW, DCR, DNG, ERF, JPEG, JPG, JPS*, KDC, MEF, MPO*,MRW, NEF, ORF, PEF, PNG, RAF, RAW, RW2, SR2, SRF, TIF, TIFF, X3F.
오디오 파일 형식CyberLink PowerDVD에서 다음 오디오 형식으로 된 오디오를 재생할 수 있습니다.
광학 디스크 유형 파일 형식
8
소개
CD 오디오, 노래방 기능
오디오 파일 형식: AAC, AC3, ADTS, ALAC, AOB, APE, DSD 오디오*(DSF, DFF),DTS, FLAC, M4A, MID, MKA, MP2, MP3, MPA, OGG, RMI, WAV, WMA.
참고: * 이 기능은 일부 에디션의 CyberLink PowerDVD 17에서 사용할 수 없습니다.
9
CyberLink PowerDVD TV 모드 도움말
PowerDVD 미디어라이브러리
2 장:
PowerDVD 미디어 라이브러리는 컴퓨터의 하드 드라이브에서 가져오는 모든 동영상, TV 쇼 및 기타 미디어 파일로 구성됩니다. PowerDVD 미디어 라이브러리가 모든 미디어를 사용할 수 있도록 하려면 CyberLink PowerDVD에게 가져올 위치를 알려주어야 합니다. 동영상, TV 쇼 및 기타 미디어 파일을 미디어 라이브러리로 가져오기에 대한 자세한 내용은 미디어 라이브러리에 미디어 가져오기를 참조하십시오.
미디어 라이브러리에 미디어가져오기처음 실행 시, CyberLink PowerDVD가 컴퓨터의 하드 드라이브 및 연결된 네트워크장치에 있는 동영상, TV 쇼 및 기타 미디어 파일을 PowerDVD 미디어 라이브러리로가져옵니다. 라이브러리 창에 미디어가 없는 경우지금 추가 단추를 클릭하여CyberLink PowerDVD가 미디어 파일을 가져와야 하는 폴더를 지정할 수 있습니다.
미디어 라이브러리로 미디어를 가져오려면 다음 작업을 수행하십시오.
1. 지금 추가 단추를 선택합니다. 미디어 라이브러리 설정 창이 표시됩니다.참고: 라이브러리 창에 미디어가 이미 있는 경우 일반 설정의 미디어 라이브러리 설정 섹션을 통해 이 설정 창에 액세스할 수 있습니다.
2. 설정 창에서 다음 탭 중 하나를 선택하십시오.· 동영상· TV 쇼· 비디오/사진· 음악
10
PowerDVD 미디어 라이브러리
3. 확인을 선택하여 설정 창을 닫습니다. CyberLink PowerDVD가 폴더를 스캔하고 지원되는 모든 미디어 파일을 가져옵니다.
참고: PowerDVD 미디어 라이브러리로 미디어를 가져오지 않은 경우에도PowerDVD의 내 컴퓨터 탭을 통해 컴퓨터 하드 드라이브에서 액세스할 수 있습니다.
동영상동영상 탭을 선택하여 CyberLink PowerDVD가 동영상 파일을 가져오는 폴더를 설정할 수 있습니다. 동영상 파일은 DVD/Blu-ray 디스크*, DVD/Blu-ray 디스크* ISO파일, 폴더 및 컴퓨터의 하드 드라이브와 연결된 네트워크 장치에 저장된 개별 비디오 파일(PVR로 녹화한 동영상 파일)입니다.
동영상 라이브러리동영상 라이브러리 목록에 CyberLink PowerDVD가 지원되는 동영상 파일을 가져오는 폴더가 있습니다. 지원되는 파일 형식의 목록은 지원되는 파일 및 디스크 형식을참조하십시오.
참고: 새 미디어의 경우 이 폴더가 지속적으로 스캔되므로 폴더에서 미디어를 추가 또는 제거하면 PowerDVD 미디어 라이브러리가 자동으로 업데이트됩니다.
동영상 라이브러리에 폴더를 추가하려면 다음을 수행하십시오.
1. 동영상 폴더 추가 단추를 선택합니다.2. 추가할 폴더를 탐색합니다. 폴더는 컴퓨터의 하드 드라이브 또는 연결된 네트
워크 장치에 있을 수 있습니다.3. 폴더 선택 단추를 선택하여 목록에 추가합니다.4. 필요한 경우 위 단계를 반복하여 더 많은 폴더를 추가합니다.5. 필요한 경우 분 미만인 비디오 무시 옵션을 선택하고 제공된 필드에 길이를
분으로 입력합니다. 이렇게 하면 동영상 라이브러리에서 원치 않는 짧은 홈 비디오나 기타 비디오를 필터링하는 데 도움이 됩니다.
6. 필요한 경우 미디어 라이브러리에서 연결이 해제된 네트워크 장치의 동영상파일을 보려면 연결 해제된 미디어 표시 옵션을 선택합니다.
11
CyberLink PowerDVD TV 모드 도움말
참고: 동영상 라이브러리에서 폴더를 제거하려면 목록의 폴더 위에 마우스를 놓
고 를 선택하십시오.
TV 쇼TV 쇼 탭을 선택하여 CyberLink PowerDVD가 TV 쇼를 가져오는 폴더를 설정할 수있습니다. TV 쇼는 PVR로 녹화되고 컴퓨터의 하드 드라이브 및 연결된 네트워크 장치에 저장되는 비디오 파일입니다.
지정한 폴더에 있는 TV 쇼를 미디어 라이브러리의 TV 쇼 섹션으로 가져옵니다.
TV 쇼 라이브러리TV 쇼 라이브러리 목록에 CyberLink PowerDVD가 지원되는 TV 쇼를 가져오는 폴더가 있습니다. 지원되는 파일 형식의 목록은 지원되는 파일 및 디스크 형식을 참조하십시오.
참고: 새 미디어의 경우 이 폴더가 지속적으로 스캔되므로 폴더에서 미디어를 추가 또는 제거하면 PowerDVD 미디어 라이브러리가 자동으로 업데이트됩니다.
TV 쇼 라이브러리에 폴더를 추가하려면 다음을 수행합니다.
1. TV 쇼 폴더 추가 단추를 선택합니다.2. 추가할 폴더를 탐색합니다. 폴더는 컴퓨터의 하드 드라이브 또는 연결된 네트
워크 장치에 있을 수 있습니다.3. 폴더 선택 단추를 선택하여 목록에 추가합니다.4. 필요한 경우 위 단계를 반복하여 더 많은 폴더를 추가합니다.5. 필요한 경우 분 미만인 비디오 무시 옵션을 선택하고 제공된 필드에 길이를
분으로 입력합니다. 이렇게 하면 TV 쇼 라이브러리에서 원치 않는 짧은 홈 비디오나 기타 비디오를 필터링하는 데 도움이 됩니다.
6. 필요한 경우 미디어 라이브러리에서 연결이 해제된 네트워크 장치의 TV 쇼를보려면 연결 해제된 미디어 표시 옵션을 선택합니다.
참고: TV 쇼 라이브러리에서 폴더를 제거하려면 목록의 폴더 위에 마우스를 놓고
를 선택합니다.
12
PowerDVD 미디어 라이브러리
TV 쇼 구성쉽게 탐색할 수 있도록 TV 쇼가 시리즈 및 시즌별로 구성되어 있습니다. CyberLinkPowerDVD가 TV 쇼 파일 및 폴더 이름을 기반으로 자동으로 탐색합니다. 최상의 결과를 얻으려면 TV 쇼 파일 및 폴더 이름이 다음과 같아야 합니다.
· TV 쇼 이름은 파일 이름이거나 파일의 상위 폴더 이름이어야 합니다.· 여기서, "XX"는 시즌 번호를 나타내며, 파일 이름이 "SXX" 또는 파일의 상위폴더인 "시즌 XX"여야 합니다.
· 여기서, "YY"는 에피소드 번호를 나타내며, 파일 이름이 "YY" 또는 "EYY"여야합니다.
이름 지정 예다음은 TV 쇼 라이브러리를 올바르게 구성할 수 있도록 TV 쇼를 구성하는 방법에대한 몇 가지 예입니다.
최상위 폴더 이름 하위 폴더 이름 파일 이름
TV 쇼 -- The.PowerDVD.Show.S01E01.MP4,The.PowerDVD.Show.S01E02.MP4,The.PowerDVD.Show.S02E01.MP4, ...
TV 쇼 PowerDVD 쇼 S01E01.MP4,S01E02.MP4,S02E01.MP4, ...
PowerDVD 쇼 시즌 1 E01.MP4,S01E02.MP4, ...
PowerDVD 쇼 시즌 1 01.MP4, 02.MP4, ...
13
CyberLink PowerDVD TV 모드 도움말
참고: 에피소드 번호와 파일 확장명 사이에 추가 텍스트가 있는 경우 무시되며TV 쇼 라이브러리에 표시되지 않습니다.
비디오/사진비디오/사진 탭을 선택하여 CyberLink PowerDVD가 비디오와 사진을 가져오는 폴더를 설정할 수 있습니다. 동영상 라이브러리 섹션에 포함시키고 싶지 않은 홈 동영상 및 기타 짧은 클립인 비디오 파일을 가져오는 것이 좋습니다.
비디오/사진 라이브러리비디오/사진 라이브러리 목록에 CyberLink PowerDVD가 지원되는 비디오 파일과사진을 가져오는 폴더가 있습니다. 지원되는 파일 형식의 목록은 지원되는 파일 및디스크 형식을 참조하십시오.
참고: 새 미디어의 경우 이 폴더가 지속적으로 스캔되므로 폴더에서 미디어를 추가 또는 제거하면 PowerDVD 미디어 라이브러리가 자동으로 업데이트됩니다.
비디오 및 사진 라이브러리에 폴더를 추가하려면 다음을 수행하십시오.
1. 비디오/사진 폴더 추가 단추를 선택합니다.2. 추가할 폴더를 탐색합니다. 폴더는 컴퓨터의 하드 드라이브 또는 연결된 네트
워크 장치에 있을 수 있습니다.3. 폴더 선택 단추를 선택하여 목록에 추가합니다.4. 필요한 경우 위 단계를 반복하여 더 많은 폴더를 추가합니다.5. 필요한 경우, 다음 가져오기 옵션 중 하나를 선택합니다.· 다음 이하 사진 파일 무시: 드롭다운에서 사용자가 선택한 크기보다 작은 사진 파일을 가져오지 않으려면 이 옵션을 선택하십시오.
· 다음 이하 비디오 파일 무시: 드롭다운에서 사용자가 선택한 크기보다 작은비디오 파일을 가져오지 않으려면 이 옵션을 선택하십시오.
6. 필요한 경우 미디어 라이브러리에서 연결이 해제된 네트워크 장치의 비디오/사진을 보려면 연결 해제된 미디어 표시 옵션을 선택합니다.
14
PowerDVD 미디어 라이브러리
참고: 비디오 또는 사진 라이브러리에서 폴더를 제거하려면 목록의 폴더 위에 마
우스를 두고 를 선택하십시오.
음악음악 탭을 선택하여 CyberLink PowerDVD가 오디오 파일을 가져오는 폴더를 설정할 수 있습니다. 음악 라이브러리에 형식이 지원되는 어떤 종류의 오디오 파일이나가져올 수 있지만, 파일은 미디어 라이브러리의 음악 탭으로 들어갑니다.
음악 라이브러리음악 라이브러리 목록에 CyberLink PowerDVD가 지원되는 음악을 가져오는 폴더가있습니다. 지원되는 파일 형식의 목록은 지원되는 파일 및 디스크 형식을 참조하십시오.
참고: 새 미디어의 경우 이 폴더가 지속적으로 스캔되므로 폴더에서 미디어를 추가 또는 제거하면 PowerDVD 미디어 라이브러리가 자동으로 업데이트됩니다.
음악 라이브러리에 폴더를 추가하려면 다음을 수행하십시오.
1. 음악 폴더 추가 단추를 선택합니다.2. 추가할 폴더를 탐색합니다. 폴더는 컴퓨터의 하드 드라이브 또는 연결된 네트
워크 장치에 있을 수 있습니다.3. 폴더 선택 단추를 선택하여 목록에 추가합니다.4. 필요한 경우 위 단계를 반복하여 더 많은 폴더를 추가합니다.5. 필요한 경우 미디어 라이브러리에서 연결이 해제된 네트워크 장치의 음악 파
일을 보려면 연결 해제된 미디어 표시 옵션을 선택합니다.참고: 음악 라이브러리에서 폴더를 제거하려면 목록의 폴더 위에 마우스를 놓고
를 선택하십시오.
15
CyberLink PowerDVD TV 모드 도움말
PowerDVD에서 미디어 재생3 장:
CyberLink PowerDVD는 다양한 미디어 재생을 지원합니다. 고해상도 컨텐트와DVD에서부터 동영상 파일과 TV 쇼, 홈 비디오, 오디오 CD, 사진 슬라이드쇼와 음악에 이르기까지 CyberLink PowerDVD는 완벽한 디지털 미디어 재생 경험을 제공합니다.
TV 쇼 재생미디어 패널에서 TV 쇼 옵션을 선택하여 TV 쇼 모듈로 전환한 다음 미디어 라이브러리에 있는 TV 쇼 목록을 볼 수 있습니다. 미디어 패널에서 TV 쇼를 강조 표시하여TV 쇼의 최근에 재생한 항목 및 최근에 추가한 항목 목록을 볼 수도 있습니다.
CyberLink PowerDVD는 쉽게 찾을 수 있도록 TV 쇼를 쇼, 시즌 및 에피소드별로 자동으로 구성합니다. TV 쇼가 제대로 표시되지 않는 경우 파일 및 폴더 이름을 업데이트해야 할 수 있습니다. 자세한 내용은 TV 쇼 구성을 참조하십시오.
참고: 미디어 라이브러리에서 특정 TV 쇼를 검색하려는 경우 단추를 선택합니다.
라이브러리를 탐색할 때에는 각 TV 쇼 에피소드 옆에 있는 아이콘을 참조하십시오.각 아이콘의 의미는 다음과 같습니다.
· - 해당 에피소드를 아직 감상하지 않았음을 나타냅니다.· - 해당 에피소드를 부분적으로 감상했으나 끝까지 감상하지는 않았음을 나타냅니다.
· - 이전에 감상한 에피소드를 나타냅니다.
TV 쇼 섬네일을 마우스 오른쪽 단추로 클릭한 다음 디스크에서 찾기를 선택하여Windows 탐색기에서 파일이 있는 폴더를 볼 수 있습니다. 디스크에서 삭제를 선택하여 컴퓨터의 하드 드라이브에서 제거합니다.
재생을 시작하려면 감상하려는 TV 쇼로 이동하여 선택합니다. TV 쇼를 VR 모드에서 재생하려면, 마우스 오른쪽 단추로 클릭한 다음 재생 위치 > VR 헤드셋을 선택합니다.
16
PowerDVD에서 미디어 재생
참고: 단추를 선택하거나 리모컨에서 뒤로 단추를 선택하여 재생을 정지하고 CyberLink PowerDVD 메인 창으로 돌아갈 수 있습니다.
자동 계속미디어 라이브러리에서 TV 쇼를 재생할 때 CyberLink PowerDVD를 정지하거나 닫으면 다음에 특정 비디오 파일을 재생할 때 마지막에 본 장면에서 재생을 재시작할수 있습니다.
자동으로 계속하기 기능을 사용하면 마지막에 TV 쇼를 감상할 때 정지한 부분을 정확하게 기억합니다. 이 기능에는 다음 옵션이 포함되어 있습니다:
· 이전에 재생을 정지한 지점부터 계속하려면 이어 재생을 선택합니다.
TV 쇼를 재생할 때마다 CyberLink PowerDVD에서 메시지를 표시하지 않도록 하려면 설정에서 자동으로 계속하기 기능을 비활성화할 수 있습니다. 자세한 내용은 일반 설정의 자동으로 계속하기 설정 섹션을 참조하십시오.
TV 쇼 재생 제어 기능TV 쇼를 감상하는 동안 플레이어 제어 기능을 통해 재생을 제어합니다. 제어 기능에는 재생 정지 및 일시정지, 컨텐트 뒤로/앞으로 빨리 감기 또는 볼륨 조정 등이 있습니다. 또한, 재생이 일시 중지되었을 때 프레임을 앞으로/뒤로 이동하고, 탐색 슬라이더를 터치하거나 끌어서 빠르게 장면을 찾을 수 있습니다.
단추(또는 리모컨의 메뉴 단추)를 선택하여 다음 기능에 액세스할 수 있습니다.
· 재생 위치: 이 옵션을 선택하면 다른 장치 또는 디스플레이에서 현재 TV 쇼를재생할 수 있습니다. 자세한 내용은 다른 디스플레이 또는 장치에서 미디어 재생(재생 위치)을 참조하십시오.
· 오디오 언어: 이용 가능한 오디오 스트림(예. 대화 언어)을 선택할 수 있습니다. 오디오 스트림 수는 비디오 파일에 따라 달라집니다.
· 기본 자막: 사용 가능한 외부 자막 파일의 자막을 활성화/비활성화할 수 있습니다. 활성화하려면 목록에서 자막 파일을 선택합니다. 외부 자막 파일을 가져오려면 가져오기를 선택합니다. 자세한 내용은 외부 자막 파일 가져오기를 참조하십시오.
17
CyberLink PowerDVD TV 모드 도움말
참고: 설정 옵션을 선택하면 외부 자막의 모양 등을 변경할 수 있습니다. 자세한내용은 PC 모드 도움말에서 자막 설정 섹션을 참조하십시오.
· 보조 자막: 사용 가능한 외부 자막 파일의 보조 자막을 활성화하거나 끌 수 있습니다. 보조 자막은 기본 자막과 함께 표시됩니다. 활성화하려면 목록에서 자막 파일을 선택합니다. 외부 자막 파일을 가져오려면 가져오기를 선택합니다.자세한 내용은 외부 자막 파일 가져오기를 참조하십시오.
· 3D 설정: 3D 소스 형식 설정, 3D 디스플레이 구성 등을 수행할 수 있습니다.자세한 정보는 3D 재생을 참조하십시오.
· 360 영사 형식 설정: 360° 미디어 파일을 재생 중인데 CyberLink PowerDVD가 이를 감지하지 못하지만 해당 파일이 시청을 위해 제작된 것이 확실한 경우, 이 옵션을 이용하여 수동으로 360 영사 형식을 설정할 수 있습니다. 자세한내용은 360 영사 형식 설정을 참조하십시오.
· 다른 설정: 재생하는 동안 PowerDVD 설정을 액세스 및 수정할 수 있습니다.
단추를 선택하여 TrueTheater 향상을 활성화합니다. TrueTheater는 미디어를재생하는 중에 원본보다 나은 시각적 품질을 제공하는 CyberLink에서 개발한 오디오 강화 기술입니다. 자세한 정보는 TrueTheater 향상을 참조하십시오.
동영상 파일 재생미디어 패널에서 동영상 옵션을 선택하여 동영상 모듈로 전환한 다음 미디어 라이브러리에 있는 동영상 파일 목록을 볼 수 있습니다. 미디어 패널에서 동영상을 강조표시하여 동영상의 최근에 재생한 항목 및 최근에 추가한 항목 목록을 볼 수도 있습니다.
라이브러리를 탐색할 때에는 각 동영상 파일 옆에 있는 아이콘을 참조하십시오. 각아이콘의 의미는 다음과 같습니다.
· - 해당 동영상을 아직 감상하지 않았음을 나타냅니다.· - 해당 동영상을 부분적으로 감상했으나 끝까지 감상하지는 않았음을 나타냅니다.
· - 이전에 감상한 동영상을 나타냅니다.
18
PowerDVD에서 미디어 재생
동영상 파일 섬네일을 마우스 오른쪽 단추로 클릭한 다음 디스크에서 찾기를 선택하여 Windows 탐색기에서 파일이 있는 폴더를 볼 수 있습니다. 디스크에서 삭제를선택하여 컴퓨터의 하드 드라이브에서 제거합니다.
재생을 시작하려면 감상하려는 동영상 파일로 이동하여 선택합니다. 동영상 파일을VR 모드에서 재생하려면, 마우스 오른쪽 단추로 클릭한 다음 재생 위치 > VR 헤드셋을 선택합니다.
참고: 단추를 선택하거나 리모컨에서 뒤로 단추를 선택하여 재생을 정지하고 CyberLink PowerDVD 메인 창으로 돌아갈 수 있습니다.
자동 계속미디어 라이브러리에서 동영상 파일을 재생할 때 CyberLink PowerDVD를 정지하거나 닫으면 다음에 특정 비디오 파일을 재생할 때 마지막에 본 장면에서 재생을 재시작할 수 있습니다.
자동으로 계속하기 기능을 사용하면 마지막에 동영상 파일을 감상할 때 정지한 부분을 정확하게 기억합니다. 이 기능에는 다음 옵션이 포함되어 있습니다:
· 이전에 재생을 정지한 지점부터 계속하려면 이어 재생을 선택합니다.· 동영상 파일을 처음부터 감상하려면 재시작을 선택하십시오.
동영상 파일을 재생할 때마다 CyberLink PowerDVD에서 메시지를 표시하지 않도록하려면 설정에서 자동으로 계속하기 기능을 비활성화할 수 있습니다. 자세한 내용은 일반 설정의 자동으로 계속하기 설정 섹션을 참조하십시오.
동영상 파일 재생 제어 기능동영상 파일을 시청하는 동안 플레이어 제어 기능을 통해 재생을 제어합니다. 제어기능에는 재생 정지 및 일시정지, 컨텐트 뒤로/앞으로 빨리 감기 또는 볼륨 조정 등이 있습니다. 또한, 재생이 일시 중지되었을 때 프레임을 앞으로/뒤로 이동하고, 탐색 슬라이더를 터치하거나 끌어서 빠르게 장면을 찾을 수 있습니다.
단추(또는 리모컨의 메뉴 단추)를 선택하여 다음 기능에 액세스할 수 있습니다.
19
CyberLink PowerDVD TV 모드 도움말
· 재생 위치: 이 옵션을 선택하면 다른 장치 또는 디스플레이에서 현재 동영상파일을 재생할 수 있습니다. 자세한 내용은 다른 디스플레이 또는 장치에서 미디어 재생(재생 위치)을 참조하십시오.
· 오디오 언어: 이용 가능한 오디오 스트림(예. 대화 언어)을 선택할 수 있습니다. 오디오 스트림 수는 비디오 파일에 따라 달라집니다.
· 기본 자막: 사용 가능한 외부 자막 파일의 자막을 활성화/비활성화할 수 있습니다. 활성화하려면 목록에서 자막 파일을 선택합니다. 외부 자막 파일을 가져오려면 가져오기를 선택합니다. 자세한 내용은 외부 자막 파일 가져오기를 참조하십시오.
참고: 설정 옵션을 선택하면 외부 자막의 모양 등을 변경할 수 있습니다. 자세한내용은 PC 모드 도움말에서 자막 설정 섹션을 참조하십시오.
· 보조 자막: 사용 가능한 외부 자막 파일의 보조 자막을 활성화하거나 끌 수 있습니다. 보조 자막은 기본 자막과 함께 표시됩니다. 활성화하려면 목록에서 자막 파일을 선택합니다. 외부 자막 파일을 가져오려면 가져오기를 선택합니다.자세한 내용은 외부 자막 파일 가져오기를 참조하십시오.
· 3D 설정: 3D 소스 형식 설정, 3D 디스플레이 구성 등을 수행할 수 있습니다.자세한 정보는 3D 재생을 참조하십시오.
· 360 영사 형식 설정: 360° 미디어 파일을 재생 중인데 CyberLink PowerDVD가 이를 감지하지 못하지만 해당 파일이 시청을 위해 제작된 것이 확실한 경우, 이 옵션을 이용하여 수동으로 360 영사 형식을 설정할 수 있습니다. 자세한내용은 360 영사 형식 설정을 참조하십시오.
· 다른 설정: 재생하는 동안 PowerDVD 설정을 액세스 및 수정할 수 있습니다.
단추를 선택하여 TrueTheater 향상을 활성화합니다. TrueTheater는 미디어를재생하는 중에 원본보다 나은 시각적 품질을 제공하는 CyberLink에서 개발한 오디오 강화 기술입니다. 자세한 정보는 TrueTheater 향상을 참조하십시오.
동영상 디스크 재생미디어 패널에서 BD/DVD 옵션을 선택하면 동영상 디스크 모듈로 전환됩니다. 재생을 시작하려면 디스크 드라이브에 디스크를 집어 넣은 다음 재생을 선택합니다.
20
PowerDVD에서 미디어 재생
참고: 단추를 선택하거나 리모컨에서 뒤로 단추를 선택하여 재생을 정지하고 CyberLink PowerDVD 메인 창으로 돌아갈 수 있습니다.
자동 계속DVD 디스크를 재생하는 동안 CyberLink PowerDVD를 중지하거나 닫은 후에도 다른 미디어나 디스크를 재생할 수 있으며, 다음 번에 특정 디스크 타이틀을 재생할 때마지막에 본 장면부터 계속 재생할 수 있습니다.
참고: 자동으로 계속하기 기능은 Blu-ray 디스크 재생에는 사용할 수 없습니다.
자동으로 계속하기 기능을 사용하면 마지막에 디스크를 감상할 때 정지한 부분을정확하게 기억합니다. 이 기능에는 다음 옵션이 포함되어 있습니다.
· 이전에 재생을 정지한 지점부터 계속하려면 이어 재생을 선택합니다.· 디스크를 처음부터 감상하려면 재시작을 선택합니다.
디스크를 넣을 때마다 CyberLink PowerDVD에서 메시지를 표시하지 않도록 하려면설정에서 자동으로 계속하기 기능을 비활성화하십시오. 자세한 내용은 일반 설정의자동으로 계속하기 설정 섹션을 참조하십시오.
동영상 디스크 재생 제어 기능동영상을 시청하는 동안 플레이어 제어 기능을 통해 재생을 제어합니다. 제어 기능에는 재생 정지 및 일시 중지, 뒤로/앞으로 빨리 감기, 이전/다음 장면으로 건너뛰기,볼륨 조정 등이 있습니다. 또한, 재생이 일시 중지되었을 때 프레임을 앞으로/뒤로이동하고, 탐색 슬라이더를 터치하거나 끌어서 빠르게 장면을 찾을 수 있습니다.
단추(또는 리모컨의 메뉴 단추)를 선택하여 다음 기능에 액세스할 수 있습니다.
· 팝업 메뉴: Blu-ray 디스크* 재생 중 이 옵션을 사용할 수 있습니다. 이 옵션을선택하면 디스크의 팝업 메뉴가 표시되고, 재생 중 여기서 장면 선택 및 기타기능에 빠르게 액세스할 수 있습니다.
· 오디오 언어: 이용 가능한 오디오 스트림 또는 대화 언어를 선택할 수 있습니다. 오디오 스트림 수는 디스크 타이틀에 따라 달라집니다.
21
CyberLink PowerDVD TV 모드 도움말
· 기본 자막: 기본 자막을 선택할 수 있습니다. 일반적으로 기본 자막은 화면 아래에 표시됩니다.
· 보조 자막: 기본 자막과 함께 표시되는 자막을 추가로 선택할 수 있습니다. 일반적으로 보조 자막은 화면 위에 표시됩니다.
· 클로즈 캡션: 사용 가능한 경우 선택하면 클로즈 캡션을 활성화/비활성화할수 있습니다.
· 메뉴/타이틀: 디스크에서 사용 가능한 디스크 메뉴 및 타이틀에 액세스할 수있습니다. 사용 가능한 메뉴는 디스크 타이틀의 디자인에 따라 달라집니다.
· 챕터: 선택하면 디스크의 사용 가능한 챕터를 보거나 이러한 챕터로 이동할 수있습니다.
· 디스크 꺼내기: 필요에 따라 선택하여 현재 동영상 디스크를 꺼냅니다.· 3D 설정: 3D 소스 형식 설정, 3D 디스플레이 구성 등을 수행할 수 있습니다.
자세한 정보는 3D 재생을 참조하십시오.· 다른 설정: 재생하는 동안 PowerDVD 설정을 액세스 및 수정할 수 있습니다.
참고: * 이 기능은 일부 에디션의 CyberLink PowerDVD 17에서 사용할 수 없습니다.
단추를 선택하여 TrueTheater 향상을 활성화합니다. TrueTheater는 미디어를재생하는 중에 원본보다 나은 시각적 품질을 제공하는 CyberLink에서 개발한 오디오 강화 기술입니다. 자세한 정보는 TrueTheater 향상을 참조하십시오.
비디오 재생미디어 패널에서 비디오 옵션을 선택하여 비디오 모듈로 전환한 다음 미디어 라이브러리에 있는 비디오 폴더 및 파일 목록을 볼 수 있습니다. 미디어 패널에서 비디오를 강조 표시하여 비디오 파일의 최근에 재생한 항목 및 최근에 추가한 항목 목록을 볼 수도 있습니다.
왼쪽에 있는 단추를 사용하면 미디어 라이브러리의 비디오 폴더를 다음과 같이 정렬할 수 있습니다.
· - 최근에 재생한 항목 및 모든 비디오별로 비디오를 정렬합니다.
22
PowerDVD에서 미디어 재생
· - 촬영한 날짜별로 비디오를 정렬합니다.
참고: 미디어 라이브러리에서 특정 비디오 파일을 검색하려는 경우 단추를선택합니다.
내부에 있는 파일을 모두 보려는 폴더를 선택합니다. 비디오 섬네일을 마우스 오른쪽 단추로 클릭하여 다음 옵션을 표시합니다.
· 3D 형식 변경: 선택하면 비디오 파일의 소스 3D 형식을 변경할 수 있습니다.자세한 정보는 3D 재생을 참조하십시오.
· 왼쪽으로 회전: 선택하면 현재 비디오 파일을 시계 반대 방향으로 90도 회전할 수 있습니다.
· 오른쪽으로 회전: 선택하면 현재 비디오 파일을 시계 방향으로 90도 회전할수 있습니다.
· 디스크에서 삭제: 선택하면 컴퓨터의 하드 드라이브에서 선택한 파일을 삭제할 수 있습니다.
· 디스크에서 찾기: 선택하면 Windows 탐색기에서 해당 파일이 있는 폴더를볼 수 있습니다.
재생을 시작하려면 감상하려는 비디오 파일로 이동하여 선택합니다. 비디오 파일을VR 모드에서 재생하려면, 마우스 오른쪽 단추로 클릭한 다음 재생 위치 > VR 헤드셋을 선택합니다.
참고: 단추를 선택하거나 리모컨에서 뒤로 단추를 선택하여 재생을 정지하고 CyberLink PowerDVD 메인 창으로 돌아갈 수 있습니다.
비디오 파일 재생 제어 기능비디오 파일을 시청하는 동안 플레이어 제어 기능을 통해 재생을 제어합니다. 제어기능에는 재생 정지 및 일시 중지, 뒤로/앞으로 빨리 감기, 폴더의 이전/다음 비디오로 건너뛰기, 볼륨 조정 등이 있습니다. 또한, 재생이 일시 중지되었을 때 프레임을앞으로/뒤로 이동하고, 탐색 슬라이더를 터치하거나 끌어서 빠르게 장면을 찾을 수있습니다.
단추(또는 리모컨의 메뉴 단추)를 선택하여 다음 기능에 액세스할 수 있습니다.
23
CyberLink PowerDVD TV 모드 도움말
· 재생 위치: 이 옵션을 선택하면 다른 장치 또는 디스플레이에서 현재 비디오를 재생할 수 있습니다. 자세한 내용은 다른 디스플레이 또는 장치에서 미디어재생(재생 위치)을 참조하십시오.
· 기본 자막: 사용 가능한 외부 자막 파일의 자막을 활성화/비활성화할 수 있습니다. 활성화하려면 목록에서 자막 파일을 선택합니다. 외부 자막 파일을 가져오려면 가져오기를 선택합니다. 자세한 내용은 외부 자막 파일 가져오기를 참조하십시오.
참고: 설정 옵션을 선택하면 외부 자막의 모양 등을 변경할 수 있습니다. 자세한내용은 PC 모드 도움말에서 자막 설정 섹션을 참조하십시오.
· 보조 자막: 사용 가능한 외부 자막 파일의 보조 자막을 활성화하거나 끌 수 있습니다. 보조 자막은 기본 자막과 함께 표시됩니다. 활성화하려면 목록에서 자막 파일을 선택합니다. 외부 자막 파일을 가져오려면 가져오기를 선택합니다.자세한 내용은 외부 자막 파일 가져오기를 참조하십시오.
· 오른쪽으로 회전: 선택하면 감상 중인 비디오를 시계 방향으로 90도 회전할수 있습니다.
· 3D 설정: 3D 소스 형식 설정, 3D 디스플레이 구성 등을 수행할 수 있습니다.자세한 정보는 3D 재생을 참조하십시오.
· 360 영사 형식 설정: 360° 미디어 파일을 재생 중인데 CyberLink PowerDVD가 이를 감지하지 못하지만 해당 파일이 시청을 위해 제작된 것이 확실한 경우, 이 옵션을 이용하여 수동으로 360 영사 형식을 설정할 수 있습니다. 자세한내용은 360 영사 형식 설정을 참조하십시오.
· 다른 설정: 재생하는 동안 PowerDVD 설정을 액세스 및 수정할 수 있습니다.
단추를 선택하여 TrueTheater 향상을 활성화합니다. TrueTheater는 미디어를재생하는 중에 원본보다 나은 시각적 품질을 제공하는 CyberLink에서 개발한 오디오 강화 기술입니다. 자세한 정보는 TrueTheater 향상을 참조하십시오.
사진 보기미디어 패널에서 사진 옵션을 선택하여 사진 모듈로 전환한 다음 미디어 라이브러리에 있는 사진 폴더 및 파일 목록을 볼 수 있습니다. 미디어 패널에서 사진을 강조표시하여 사진의 최근에 봄 및 최근에 추가한 항목 목록을 볼 수도 있습니다.
24
PowerDVD에서 미디어 재생
왼쪽에 있는 단추를 사용하면 미디어 라이브러리의 사진 폴더를 다음과 같이 정렬할 수 있습니다.
· - 최근에 봄 및 모든 사진별로 사진을 정렬합니다.
· - 촬영한 날짜별로 사진을 정렬합니다.
참고: 미디어 라이브러리에서 특정 사진을 검색하려는 경우 단추를 선택합니다.
내부에 있는 파일을 모두 보려는 폴더를 선택합니다. 사진 파일 섬네일(또는 리모컨의 메뉴 단추)을 마우스 오른쪽 단추로 클릭하면 다음 옵션이 표시됩니다.
· 재생 위치: 이 옵션을 선택하면 다른 장치 또는 디스플레이에서 현재 사진을볼 수 있습니다. 자세한 내용은 다른 디스플레이 또는 장치에서 미디어 재생(재생 위치)을 참조하십시오.
· 3D 형식 변경: 선택하면 사진 파일의 소스 3D 형식을 변경할 수 있습니다. 자세한 정보는 3D 재생을 참조하십시오.
· 왼쪽으로 회전: 선택하면 현재 사진 파일을 시계 반대 방향으로 90도 회전할수 있습니다.
· 오른쪽으로 회전: 선택하면 현재 사진 파일을 시계 방향으로 90도 회전할 수있습니다.
· 디스크에서 삭제: 선택하면 컴퓨터의 하드 드라이브에서 선택한 파일을 삭제할 수 있습니다.
· 디스크에서 찾기: 선택하면 Windows 탐색기에서 해당 파일이 있는 폴더를볼 수 있습니다.
사진을 보려면 보려는 사진으로 이동한 다음 선택합니다. 사진을 VR 모드에서 보려면, 마우스 오른쪽 단추로 클릭한 다음 재생 위치 > VR 헤드셋을 선택합니다.
재생 단추를 선택하면 현재 폴더 내의 모든 파일로 슬라이드쇼를 시작할 수 있습니다.
참고: 단추를 선택하거나 리모컨에서 뒤로 단추를 선택하여 재생을 정지하고 CyberLink PowerDVD 메인 창으로 돌아갈 수 있습니다.
25
CyberLink PowerDVD TV 모드 도움말
사진 재생 제어 기능사진을 볼 때 재생 제어 기능을 사용해 이 현재 폴더 내의 사진을 탐색하고 슬라이드쇼 재생을 제어합니다. 제어 기능에는 재생 정지 및 일시 중지, 폴더 내 이전/다음 사진으로 건너뛰기, 폴더에서 사진 삭제 등이 있습니다.
단추를 선택하면 현재 폴더의 모든 사진에 대한 사진 섬네일을 즉시 볼 수 있습니다. 이 옵션을 활성화하면 리모컨, 마우스의 스크롤 휠 또는 키보드의 화살표 키를사용하여 폴더에 있는 사진을 모두 탐색할 수 있습니다.
단추를 선택하면 현재 사진 파일을 시계 방향으로 90도 회전할 수 있습니다.
음악 재생미디어 패널에서 음악 옵션을 선택하여 음악 모듈로 전환한 다음 미디어 라이브러리에 있는 앨범을 볼 수 있습니다. 미디어 패널에서 음악을 강조 표시하여 음악의최근에 재생한 항목 및 최근에 추가한 항목 목록을 볼 수도 있습니다.
참고: TV 모드에서도 음악을 재생할 수 있습니다. 디스크를 디스크 드라이브에넣으면 CyberLink PowerDVD에서 자동으로 재생합니다. 드라이브에 이미 디스
크가 있는 경우 을 선택한 다음 앨범 트랙을 선택해 재생합니다.왼쪽에 있는 단추를 사용하면 미디어 라이브러리의 음악을 다음과 같이 정렬할 수있습니다.
· - 앨범별로 음악을 정렬합니다.
· - 아티스트별로 음악을 정렬합니다.
· - 노래로 음악을 정렬합니다.
· - PC 모드에서 생성된 사용 가능한 재생 목록을 보려면 선택합니다.참고: 생성된 재생 목록에 있는 오디오 파일만 TV 모드에서 재생할 수 있습니다.
26
PowerDVD에서 미디어 재생
· - 미디어 라이브러리에서 특정 음악을 검색하려는 경우 선택합니다.
음악 파일/앨범(또는 리모컨의 메뉴 단추)을 마우스 오른쪽 단추로 클릭한 다음 재생 위치를 선택하여 다른 장치 또는 디스플레이에서 현재 음악을 재생할 수 있습니다. 자세한 내용은 다른 디스플레이 또는 장치에서 미디어 재생(재생 위치)을 참조하십시오. 디스크에서 찾기 옵션을 선택하면 Windows 탐색기에서 해당 파일이 있는 폴더를 볼 수 있습니다. 디스크에서 삭제를 선택하여 컴퓨터의 하드 드라이브에서 제거합니다.
재생을 시작하려면 앨범에서 노래로 이동한 다음 선택합니다. 음악을 VR 모드에서재생하려면, 마우스 오른쪽 단추로 클릭한 다음 재생 위치 > VR 헤드셋을 선택합니다.
참고: 단추를 선택하거나 리모컨에서 뒤로 단추를 선택하여 재생을 정지하고 CyberLink PowerDVD 메인 창으로 돌아갈 수 있습니다.
음악 재생 제어 기능음악을 재생하는 동안 플레이어 제어 기능을 통해 재생을 제어합니다. 제어 기능에는 재생 정지 및 일시정지, 앨범의 이전/다음 노래로 건너뛰기 또는 볼륨 조정 등이있습니다.
단추를 선택하면 폴더 또는 디스크의 음악을 무작위로 재생할 수 있습니다.
재생 중 단추를 선택하면 폴더/디스크의 노래를 하나씩 또는 모두 반복할 수 있습니다. 이 단추가 로 표시되면 반복 기능이 꺼져 있는 것입니다.
음악을 재생하는 경우 단추를 클릭하면 오디오를 변경하는 데 사용되는 오디오이퀄라이저 사전 설정에 액세스할 수 있습니다.
내 컴퓨터에서 미디어 재생미디어 패널에서 내 컴퓨터 옵션을 선택하여 컴퓨터의 하드 드라이브에 있는 모든폴더, 연결된 USB 장치, 네트워크 드라이브 등을 볼 수 있습니다. 이 옵션은Window 탐색기에서 컴퓨터를 클릭할 때 표시되는 뷰를 미러링하고, 미디어 라이브
27
CyberLink PowerDVD TV 모드 도움말
러리로 가져오지 않은 미디어에 액세스하고 이러한 미디어를 재생할 수 있게 합니다.
미디어를 재생하려면 해당 미디어로 이동한 다음 파일을 선택하여 재생을 시작합니다. 미디어를 VR 모드에서 재생하려면, 마우스 오른쪽 단추로 클릭한 다음 재생 위치 > VR 헤드셋을 선택합니다.
참고: 사용 가능한 제어 기능 및 옵션에 대한 자세한 내용은 재생하려고 선택한 미디어 유형(동영상, 비디오, 사진, 음악 등)에 따라 이 도움말의 관련 섹션을 참조하
십시오. 단추를 선택하거나 리모컨에서 뒤로 단추를 선택하여 재생을 정지하고 CyberLink PowerDVD 메인 창으로 돌아갈 수 있습니다.
CyberLink 클라우드에 저장된미디어 재생미디어 패널에서 CyberLink 클라우드 옵션을 선택하여 CyberLink 클라우드에서업로드 및 저장한 모든 미디어를 보고 재생할 수 있습니다*.
참고: * 이 기능은 일부 에디션의 CyberLink PowerDVD 17에서 사용할 수 없습니다. 선택된 에디션의 CyberLink PowerDVD 사용자에게는 CyberLink 클라우드 서비스 1 년 무료 구독이 제공됩니다.
왼쪽에 있는 단추를 사용하여 CyberLink 클라우드에서 다음과 같이 미디어를 필터링할 수 있습니다.
· - CyberLink 클라우드에서 비디오 파일만 표시하려는 경우 선택합니다.
· - CyberLink 클라우드에서 사진만 표시하려는 경우 선택합니다.
· - CyberLink 클라우드에서 음악만 표시하려는 경우 선택합니다.
재생을 시작하려면 미디어 파일로 이동한 다음 선택합니다.
28
PowerDVD에서 미디어 재생
참고: 사용 가능한 제어 기능 및 옵션에 대한 자세한 내용은 재생하려고 선택한 미디어 유형(비디오, 사진, 음악 등)에 따라 이 도움말의 관련 섹션을 참조하십시오.
단추를 선택하거나 리모컨에서 뒤로 단추를 선택하여 재생을 정지하고CyberLink PowerDVD 메인 창으로 돌아갈 수 있습니다.
YouTube의 비디오 재생미디어 패널에서 YouTube 옵션을 선택하면 CyberLink PowerDVD 내에서 직접 4K및 360 비디오를 포함한 YouTube 비디오를 감상할 수 있습니다. 미디어 패널에서 YouTube를 강조 표시하여 비디오의 최근에 재생한 항목목록을 볼 수도 있습니다.
왼쪽에 있는 단추를 사용하여 YouTube에서 다음을 기준으로 비디오를 찾을 수 있습니다.
· - 인기 있는 비디오 또는 자주 본 비디오
· - 고정된 YouTube 비디오. 인터넷에 연결되지 않았을 때 이러한 비디오를 재생할 수 있습니다.
참고: 다음 찾아보기 옵션에 액세스하려면 YouTube에 로그인해야 합니다.
· - YouTube 즐겨찾기
· - YouTube 재생 목록
· - YouTube 구독
· - YouTube에 업로드한 비디오
참고: YouTube에서 비디오를 검색하려면 단추를 선택합니다.
29
CyberLink PowerDVD TV 모드 도움말
YouTube 비디오 섬네일을 마우스 오른쪽 단추로 클릭한 다음 고정을 선택하여 나중에 감상하려는 비디오를 고정합니다. 인터넷에 연결되지 않았을 때 고정된 비디오를 재생할 수 있습니다.
YouTube 비디오를 감상하려면 해당 비디오로 이동한 다음 선택하여 재생을 시작합니다. YouTube 비디오를 VR 모드에서 재생하려면, 먼저 VR 모드로 들어가거나 재생이 시작되고 나서 을 선택합니다.
참고: 단추를 선택하거나 리모컨에서 뒤로 단추를 선택하여 재생을 정지하고 CyberLink PowerDVD 메인 창으로 돌아갈 수 있습니다.
YouTube 재생 제어 기능YouTube 비디오를 시청하는 동안 플레이어 제어 기능을 통해 재생을 제어합니다.제어 기능에는 재생 정지 및 일시정지, 목록의 이전/다음 비디오로 건너뛰기 또는 볼륨 조정 등이 있습니다. 탐색 슬라이더를 클릭하고 끌어서 장면을 신속하게 찾을 수도 있습니다.
단추를 선택하면 다음 기능에 액세스할 수 있습니다.참고: 고정된 YouTube 비디오를 재생하는 경우 재생 제어 기능은 비디오 파일 재생 제어 기능과 동일합니다.
· 비디오 품질: YouTube 비디오의 품질을 선택합니다. 사용 가능한 품질 옵션은 YouTube에서 지원하는 품질에 따라 달라집니다.
· 3D 설정: 3D 소스 형식 설정, 3D 디스플레이 구성 등을 수행할 수 있습니다.자세한 정보는 3D 재생을 참조하십시오.
단추를 선택하여 TrueTheater 향상을 활성화합니다. TrueTheater는 YouTube비디오를 재생하는 중에 원본보다 나은 시각적 품질을 제공하는 CyberLink에서 개발한 오디오 강화 기술입니다. 자세한 정보는 TrueTheater 향상을 참조하십시오.
을 선택하면 나중에 감상하려는 비디오를 고정할 수 있습니다. 인터넷에 연결되지 않았을 때 고정된 비디오를 재생할 수 있습니다.
30
재생 기능
재생 기능4 장:
CyberLink PowerDVD의 TV 모드에서는 이러한 재생 기능을 사용하여 보기 환경을개선할 수 있습니다.
TrueTheater 향상 단추를 선택하여 아래 TrueTheater 옵션을 표시할 수 있습니다. TrueTheater
는 미디어를 재생하는 중에 원본보다 나은 시각적 품질을 제공하는 CyberLink에서개발한 오디오 강화 기술입니다.
· 비디오 향상: 이 옵션을 사용하면 적용된 TrueTheater 비디오 향상의 정도를선택하여 비디오 향상을 활성화하고 비디오를 더 보기 좋게 만들 수 있습니다.TrueTheater 비디오가 비디오 밝기, 대비 및 색상을 향상하여 비디오를 더욱풍부하고 생생하게 만들어 줍니다. TrueTheater는 또한 비디오를 더 선명하게만들고, 사용자의 시스템 및 디스플레이가 지원하는 경우 비디오의 동적 범위를 HDR로 향상시킵니다. TrueTheater를 적용하지 않으려는 경우 0% - 원본옵션을 선택합니다.
참고: 비디오 해상도가 720p보다 큰 경우 모든 결과를 보려면 비디오 향상을 50%보다 높게 선택해야 합니다.
· 오디오 향상: 이 옵션을 사용하면 적용된 TrueTheater 오디오 향상의 정도를선택하여 오디오 향상을 활성화하고 오디오 사운드를 더 듣기 좋게 만들 수 있습니다. TrueTheater 오디오는 볼륨을 증폭시켜 베이스 및 대화를 증대하여더욱 실감나는 미디어 감상 환경을 제공합니다. TrueTheater를 적용하지 않으려는 경우 원본 오디오 옵션을 선택합니다.
31
CyberLink PowerDVD TV 모드 도움말
어떠한 경우 TrueTheater를 사용할 수없습니까?다음과 같은 경우 재생하는 중에 TrueTheater 향상을 사용할 수 없습니다.
· Blu-ray 3D 디스크 및 3D 비디오 파일을 재생하는 중에는 TrueTheater 비디오향상을 사용할 수 없습니다.
· 비디오 해상도가 1080p를 초과하는 경우 TrueTheater 비디오 향상을 사용할수 없습니다.
· DTCP-IP를 사용하여 DLNA 네트워크를 통해 비디오를 재생하는 경우TrueTheater 비디오 향상을 사용할 수 없습니다.
· TrueTheater HDR은 전체 화면으로만 가능하고 시스템 및 디스플레이 장치가지원하는 경우에만 사용할 수 있습니다.
· TrueTheater HDR은 HDR 비디오에 적용할 수 없습니다.· 오디오 설정에서 선택한 HDMI 오디오 출력 모드가 "디코드하지 않은" 상태로외부 장치에 통과 옵션인 경우 TrueTheater 오디오 향상을 사용할 수 없습니다.
360° 비디오 재생CyberLink PowerDVD는 PowerDVD 미디어 라이브러리로 가져온 360°* 비디오 파일(360° 및 3D 360° 둘다)의 재생을 지원합니다.
참고: 지원되는 VR 헤드셋을 가지고 있다면, 360° 미디어를 PowerDVD VR 모드(가상 현실)에서 보는 것이 가장 잘 보입니다.
360° 비디오 파일은 가져온 후에 자동으로 감지되고 섬네일의 왼쪽 위에 360° 로고가 표시됩니다.
참고: 가져온 360° 비디오 파일이 올바르게 표시되지 않는 경우(360° 로고가 없음), 이는 일반적으로 파일이 재생을 위해 필요한 360 등장방형 영사 비디오 형식을 사용하고 있지 않음을 뜻합니다. 이 형식으로 비디오 파일을 제작하는 것에대한 정보는 360 카메라 제조업체의 설명서를 참조하십시오. * 이 기능은 일부에디션의 CyberLink PowerDVD 17에서 사용할 수 없습니다.
32
재생 기능
360 영사 형식 설정CyberLink PowerDVD가 360° 비디오 파일을 감지하지 못하지만 해당 파일이 재생을 위해 제작된 것이 확실한 경우, 수동으로 360 영사 형식을 설정할 수 있습니다.또한, 360° 파일이라고 잘못 감지된 파일에 대해 360° 모드를 비활성화할 수도 있습니다.
360 영사 형식을 설정하려면 다음을 수행합니다.
1. 미디어 창을 마우스 오른쪽 단추로 클릭한 다음 360 영사 형식 설정을 선택합니다.
2. 다음 중 하나를 선택하여 360 영사 형식을 설정합니다.· 등장방형: 등장방형 비디오는 360 비디오에 사용되는 표준 영사입니다. 등장방형 영사는 직사각형 비디오 화면에 360° 비디오 환경인 구체를 표시합니다.
· 꽉찬 등장방형: 꽉찬 등장방형은 더 최신 360° 영사 형식입니다. 꽉찬 등장방형 영사 형식은 썸네일을 볼 때 오버/언더 콘텐츠(위 아래로 놓여 있는 두 개의이미지)가 보이는 경우 식별될 수 있습니다.
· 2D 형식(360 아님): 선택한 비디오 파일이 실제로는 2D 컨텐트인 경우 이 옵션을 선택하십시오.
360° 비디오 파일 재생360° 비디오 파일은 미디어 라이브러리로 가져온 후 360° 뷰어 모드에서 재생될 수있습니다. 360° 뷰어 모드에서 360° 비디오 파일을 재생하려면 다음과 같이 하십시오.
1. 미디어 라이브러리에서 360° 비디오 파일을 선택합니다.2. 재생 단추를 클릭하여 재생을 시작합니다. CyberLink PowerDVD가 파일을 자
동으로 360° 모드에서 재생합니다.3. 360 컨트롤을 사용하여 360° 환경을 보고 탐색합니다.
참고: 또한 미리보기 창에서 마우스를 클릭하고 끌어서 360° 환경을 탐색할 수있습니다.
33
CyberLink PowerDVD TV 모드 도움말
360 컨트롤360° 비디오 파일을 재생할 때, 미리보기 창에서 추가로 360 컨트롤을 사용할 수 있습니다. 재생하는 동안 미리보기 창을 클릭하고 끌어서 360° 환경 주위로 팬하거나,
오른쪽 위 구석에 있는 컨트롤을 사용하여 왼쪽, 오른쪽, 위 또는 아래로 팬할 수 있습니다.
360° 비디오 재생 시 사용할 수 없는 기능3D 모드, 비디오 회전, 자막, 재생 위치(미디어 캐스팅)을 포함하여, CyberLinkPowerDVD의 일부 기능은 360° 비디오 재생 동안 사용할 수 없습니다.
3D 재생CyberLink PowerDVD에서는 3D Blu-ray 디스크*, DVD*, 비디오 파일* 및 3DYouTube 비디오* 재생을 지원하고, JPS, MPO 및 병렬 3D 사진*을 3D로 볼 수 있습니다. 또한 TrueTheater 3D를 사용하여 일반 2D Blu-ray 디스크*, DVD 동영상, 비디오 파일 및 YouTube 비디오를 변환할 수도 있습니다*.
참고: * 이 기능은 일부 에디션의 CyberLink PowerDVD 17에서 사용할 수 없습니다.
3D 재생 경고: 3D 비디오 컨텐트를 보는 중 두통, 현기증, 구역질이 나거나 시야가흐려지거나 기타 증상이 나타나면 즉시 재생을 중지하고 의사의 진찰을 받으십시오.
3D 재생을 시작하기 전에 3D 소스 비디오 형식이 올바른지 먼저 확인한 다음 3D 디스플레이 장치를 선택합니다.
3D 소스 비디오 형식을 설정하려면 단추, 3D 설정 > 3D 소스 형식 그리고 다음 중 하나를 선택합니다.
· 자동 검색: 3D 미디어의 소스 형식이 무엇인지 확실하지 않으면 이 항목을 선택하여 CyberLink PowerDVD가 자동으로 검색하여 설정하도록 하십시오.
34
재생 기능
· 병렬 형식: 3D 컨텐트에 두 개의 다른 이미지가 나란히 있는 경우 이 옵션을선택하십시오. CyberLink PowerDVD에서 두 이미지를 통합하여 3D 효과를 냅니다.
· 오버/언더 형식: 3D 컨텐트에 두 개의 다른 이미지가 있고, 하나가 다른 하나의 위에 있는 경우 이 옵션을 선택하십시오. CyberLink PowerDVD에서 두 이미지를 통합하여 3D 효과를 냅니다.
· 2D 형식: 선택한 미디어 파일이 실제로는 2D 컨텐트인 경우 이 옵션을 선택하십시오.
3D 장치를 선택하려면 단추, 3D 설정 > 3D 디스플레이 그런 다음 목록에서디스플레이를 선택합니다. CyberLink PowerDVD에서 장치를 자동으로 검색하도록하려면 자동 검색옵션을 선택합니다. 3D 디스플레이가 없는 경우 CyberLinkPowerDVD에서 3D 컨텐트를 애너글리프 빨강/녹청 모드로 재생하며 애너글리프빨강/녹청 3D 안경을 사용하여 컨텐트를 3D로 감상할 수 있습니다.
3D 재생을 활성화하려면, 재생 제어 기능에서 단추를 선택하고, 3D 설정을 선택한 후 다음 옵션 중 하나를 선택하면 됩니다.
· 3D 비디오를 위한 재생 모드: 이 옵션을 선택하면 모든 3D 미디어(3D Blu-ray 디스크나 DVD, 3D 비디오 파일, 3D 사진)의 재생을 자동으로 활성화할 수있습니다. 이 옵션을 활성화하면 CyberLink PowerDVD가 재생이 시작될 때3D 미디어를 3D로 자동으로 재생하므로 재생할 때마다 3D 재생을 활성화할필요가 없습니다.
· 2D 비디오를 위한 재생 모드: CyberLink PowerDVD가 재생을 시작할 때TrueTheater 3D를 사용하여 모든 2D 미디어(2D Blu-ray 디스크, DVD, 비디오파일, YouTube 비디오)를 3D로 변환하도록 하려면 이 옵션을 선택합니다. 이옵션을 활성화하면 2D 미디어를 변환할 때마다 TrueTheater 3D를 활성화할필요가 없습니다.
외부 자막 및 포함된 자막CyberLink PowerDVD에서는 TV 쇼 및 동영상 파일 재생 중 외부 파일로 된 자막과MKV 동영상 파일에 포함된 자막을 가져올 수 있습니다.
35
CyberLink PowerDVD TV 모드 도움말
참고: 외부 자막 파일 사용은 개별 비디오 파일을 재생하는 동안에만 지원됩니다(동영상 파일 또는 TV 쇼).
외부 자막 파일 가져오기동영상 파일과 TV 쇼를 재생하는 동안 외부 파일로 된 자막을 가져올 수 있습니다.CyberLink PowerDVD 에서 지원하는 외부 자막 파일 형식은 다음과 같습니다:ASS, PSB, SSA, SMI, SRT, SUB.
외부 자막 파일을 가져오려면 다음과 같이 하십시오.참고: 또한 재생하는 동안 자막 파일을 CyberLink PowerDVD UI로 끌어다 놓아서 가져올 수 있습니다.
1. 재생 중 단추를 클릭한 다음 기본 자막 > 가져오기 또는 보조 자막 > 가져오기를 선택합니다.
2. 표시된 대화 상자에서 가져오고 싶은 자막 파일을 찾아서 선택합니다.3. 열기 단추를 클릭하여 자막 파일을 가져옵니다.
참고: CyberLink PowerDVD는 또한 재생 중인 TV 쇼/동영상 파일과 동일한 디렉토리에서 검색된 지원되는 자막 파일을 자동으로 가져옵니다. 최고 10개의 자막파일을 가져올 수 있지만 재생 중에는 최고 2개의 자막만 표시할 수 있습니다.
자막 표시/변경재생 중 가져온 자막 또는 포함된 자막을 표시 또는 변경하려면 다음을 수행하십시오.
1. 단추를 클릭하거나 미디어 창을 마우스 오른쪽 단추로 클릭하여 Express메뉴를 표시합니다.
2. 기본 자막 또는 보조 자막을 선택한 다음 사용할 자막 언어를 목록에서 선택합니다. 사용하고 싶은 자막이 없으면 자막 파일을 가져올 수 있습니다. 자세한 내용은 외부 자막 파일 가져오기를 참조하십시오.
3. 자막 표시를 중지하려면 단추를 클릭하고(또는 미디어 창을 마우스 오른쪽 단추로 클릭), 기본 자막 > 끄기 또는 보조 자막 > 끄기를 선택합니다.
36
PowerDVD 설정
PowerDVD 설정5 장:
이 장에서는 CyberLink PowerDVD의 TV 모드에서 사용할 수 있는 설정에 대해 설명합니다. 미디어 패널에서 액세스하려는 설정 옵션을 선택합니다.
참고: CyberLink PowerDVD의 PC 모드에서 사용할 수 있는 옵션이 더욱 광범위하므로 이러한 옵션을 구성하면 TV 모드에서 미디어 재생에 영향을 미치게 됩니
다. 찾고 있는 설정이 없는 경우 제목 표시줄에서 단추를 클릭하여 PC 모드로 전환하는 것이 좋습니다.
일반 설정일반 설정 탭에서 다음 설정을 구성할 수 있습니다.
UI 언어UI 언어에서는 CyberLink PowerDVD 사용자 인터페이스의 언어를 설정할 수 있습니다. CyberLink PowerDVD에서 사용할 특정 언어를 드롭다운에서 선택하십시오.언어를 운영 체제와 동일하게 하려면 시스템 기본값을 선택하십시오.
플레이어 옵션· Windows를 시작할 때 PowerDVD 자동으로 실행: 컴퓨터를 시작할 때
CyberLink PowerDVD를 자동으로 실행하려면 이 옵션을 선택하십시오.
자동으로 계속하기 설정자동으로 계속하기 설정 섹션에서는 이전에 본 DVD 디스크나 비디오 파일(동영상/TV 쇼 라이브러리)을 재생할 때 CyberLink PowerDVD의 동작을 설정할 수 있습니다. 드롭다운 목록에 있는 사용 가능한 설정 중에서 선택하십시오. CyberLinkPowerDVD에서 메시지가 표시되지 않게 하려면 처음 두 옵션 중 하나를 선택합니다.
37
CyberLink PowerDVD TV 모드 도움말
브라우저 창에서 미디어 크기
CyberLink PowerDVD의 TV 모드에서 미디어를 탐색하는 경우 표시되는 미디어 섬네일의 크기를 드롭다운에서 설정할 수 있습니다.
미디어 라이브러리 설정
미디어 라이브러리에 폴더 추가 단추를 선택하면 미디어 라이브러리로 미디어를더 가져오거나 폴더 및 폴더의 미디어를 제거할 수 있습니다. 자세한 내용은 미디어라이브러리에 미디어 가져오기를 참조하십시오.
UI 사용자 지정
배경 무늬 변경 단추를 선택하고 PowerDVD 기본 배경 무늬 섹션 또는 내 배경무늬 섹션에서 원하는 것을 선택하여 PowerDVD 배경으로 사용되는 배경 무늬를설정합니다.
MoovieLive의 최신 배경 무늬 섬네일 중 하나를 클릭하거나 더 보기 링크를 클릭하여 최신 사용자 지정 PowerDVD 배경 무늬를 다운로드할 수 있습니다. 다운로드한 후 .pbgz 파일을 클릭하여 설치하고 내 배경 무늬 섹션에서 사용할 수 있도록 지정합니다.
만들기 단추를 클릭하여 컴퓨터에서 자신의 이미지를 가져와 사용자 지정PowerDVD 배경 무늬를 만듭니다. 사용할 이미지를 탐색한 다음 열기를 클릭하여새 배경 무늬를 만들고 내 배경 무늬 섹션에서 사용 할 수 있도록 지정합니다.
배경 무늬 선택을 마친 후, 확인을 클릭하여 변경 사항을 적용합니다.
38
PowerDVD 설정
비디오 설정비디오 설정 탭에서 다음 설정을 구성할 수 있습니다.
TrueTheater 향상· 비디오: 이 옵션을 사용하면 적용된 TrueTheater 비디오 향상의 정도를 선택하여 비디오 향상을 활성화하고 비디오를 더 보기 좋게 만들 수 있습니다.TrueTheater 비디오가 비디오 밝기, 대비 및 색상을 향상하여 비디오를 더욱풍부하고 생생하게 만들어 줍니다. 또한 TrueTheater는 보다 깨끗하게 보이도록 비디오를 선명하게 합니다. TrueTheater를 적용하지 않으려는 경우 0% -원본 옵션을 선택합니다.
참고: 비디오 해상도가 720p보다 큰 경우 모든 결과를 보려면 비디오 향상을 50%보다 높게 선택해야 합니다.
· 오디오: 이 옵션을 사용하면 적용된 TrueTheater 오디오 향상의 정도를 선택하여 오디오 향상을 활성화하고 오디오 사운드를 더 듣기 좋게 만들 수 있습니다. TrueTheater 오디오는 볼륨을 증폭시켜 베이스 및 대화를 증대하여 더욱실감나는 미디어 감상 환경을 제공합니다. TrueTheater를 적용하지 않으려는경우 원본 오디오 옵션을 선택합니다.
하드웨어 가속· 가능할 때마다 하드웨어 가속 디코딩 활성화: 보다 부드럽게 동영상을 재생할 수 있도록 GPU 가속을 사용하여 비디오를 디코딩하려면 이 옵션을 선택합니다. 이 옵션을 선택하면 CyberLink PowerDVD가 Blu-ray/DVD/비디오 파일을 재생할 때마다 하드웨어 가속을 활성화합니다(가능한 경우). 하드웨어 가속을 활성화할 수 있는지 여부는 컴퓨터의 GPU(예: Intel, NVIDIA, AMD) 역량에따라 달라집니다. 자세한 정보는 GPU 제조업체에 확인하거나 고객 지원 팀에문의하십시오.
참고: 비디오 파일 및 DVD를 재생하는 중에 TrueTheater 비디오 향상이 활성화되면 이 옵션이 활성화되어 있어도 하드웨어 가속이 사용되지 않습니다.
39
CyberLink PowerDVD TV 모드 도움말
화면 비율이 옵션을 사용하면 4:3 비디오를 16:9로 변환하거나 그 반대로 변환하는 방법을 제어할 수 있습니다.
· 비디오 화면비 유지: 이 옵션을 선택하면 비디오 디스플레이 크기를 조절할때마다 원본 화면 비율을 유지합니다.
· 늘이기 적용: 이 옵션을 선택하면 비디오 전체 부분을 균일하게 늘여서 비디오 디스플레이의 화면 비율이 모니터의 화면 비율과 일치하지 않을 때 눈에 띄는 왜곡이 나타나게 됩니다.
오디오 설정오디오 설정 탭에서 다음 설정을 구성할 수 있습니다.
스피커 환경사운드 카드/스피커 수에 따라서 CyberLink PowerDVD에서 컨텐트를 듣는 방법에맞는 스피커 환경을 선택합니다.
· 헤드폰은 주로 헤드폰으로 오디오 출력을 듣는 노트북 컴퓨터 사용자를 위한기능입니다.
· 2 스피커는 데스크탑/랩탑 컴퓨터에서 2대의 스피커나 2채널만 지원하는 사운드 카드를 가진 대부분의 사용자를 위한 것입니다.
· 4 스피커 선택은 4채널 출력을 지원하는 사운드 카드가 장착된 컴퓨터용 기능입니다.
· 6 스피커 선택(a.k.a. 5.1 채널)은 6채널 출력을 지원하는 사운드 카드가 장착된 컴퓨터용으로, Dolby Digital 5.1 또는 DTS 5.1과 같은 다중 채널 인코딩 기능을 사용하는 DVD 비디오 타이틀에 맞게 최적화되었습니다.
· 8 스피커(a.k.a. 7.1 채널) 옵션은 여러 개의 스피커가 있고, 각 스피커로 오디오를 출력하려는 사용자를 위한 옵션입니다.
· S/PDIF 사용 옵션은 일반 아날로그 인터페이스로 신호를 전송하는 것과 다른Sony 및 Philips 기업에서 제작한 고급 기술의 디지털 인터페이스입니다. 6 스
40
PowerDVD 설정
피커 출력 품질을 감상하려면 이 선택 사양을 사용할 수 있는 S/PDIF 호환 사운드 카드와 함께 Dolby Digital 또는 DTS 디코더가 필요합니다.
참고: S/PDIF 사용 오디오 출력이 활성화되고 출력 스트림이 PCM이 아니면 디코더가 소리 조절을 담당하기 때문에 CyberLink PowerDVD에서 소리 조절이 불가능하게 됩니다.
· HDMI 출력 선택은 HDMI(High-Definition Multimedia Interface) 커넥터에 연결된 오디오를 사용하는 사용자용 옵션입니다.
출력 모드이 옵션에서는 오디오 신호에서 사용되는 특정 프로세스를 선택할 수 있습니다. 사용 가능한 설정을 테스트하여 선호하는 방식을 결정할 수 있습니다.
참고: 출력 모드 드롭다운 메뉴에서 선택할 수 있는 항목은 스피커 환경에서 선택한 내용 및 컴퓨터의 구성에 따라 달라집니다.
헤드폰 출력 옵션
다음 출력 옵션은 스피커 환경이 헤드폰일 때 사용할 수 있습니다. 선택 옵션은 개인환경 설정에 따라 다릅니다.
· Dolby Surround* Compatible Downmix 및 스테레오의 주된 차이점은Dolby Surround가 Dolby Surround 다운믹싱 알고리즘을 사용하고 DolbySurround에 대해 4채널 서라운드 사운드(왼쪽, 오른쪽, 가운데, 서라운드)를활성화하기 위하여 사운드 카드에 아날로그식 Pro Logic 디코더를 연결할 수도 있다는 것입니다. 그 이외에는 두 가지 모두 2채널 출력이라는 점에서 상대적으로 유사합니다.
· Dolby Headphone*은 헤드폰 환경에서 가상 서라운드 사운드를 생성하기 위해 특별히 설계된 후처리 효과 기술이지만 노트북 및 데스크탑 환경에서도 적용 가능합니다.
· TrueTheater Surround* 옵션은 CyberLink에서 개발한 기술을 사용하여 노트북에서 헤드폰으로 출력하는 오디오 품질을 향상합니다.
참고: * 이 기능은 일부 에디션의 CyberLink PowerDVD 17에서 사용할 수 없습니다.
41
CyberLink PowerDVD TV 모드 도움말
2 스피커 출력 옵션
다음 출력 옵션은 2 스피커를 선택할 때 사용할 수 있습니다. 선택 옵션은 개인 환경설정에 따라 다릅니다.
· Dolby Surround* Compatible Downmix 및 스테레오의 주된 차이점은Dolby Surround가 Dolby Surround 다운믹싱 알고리즘을 사용하고 DolbySurround에 대해 4채널 서라운드 사운드(왼쪽, 오른쪽, 가운데, 서라운드)를활성화하기 위하여 사운드 카드에 아날로그식 Pro Logic 디코더를 연결할 수도 있다는 것입니다. 그 이외에는 두 가지 모두 2채널 출력이라는 점에서 상대적으로 유사합니다.
· Dolby Virtual Speaker* 옵션을 사용하면 2개의 스피커를 통해서 가상 서라운드 사운드를 경험할 수 있습니다.
· TrueTheater Surround*: CyberLink에서 개발한 가상 서라운드 기술입니다.참고: * 이 기능은 일부 에디션의 CyberLink PowerDVD 17에서 사용할 수 없습니다.
4/6/8 스피커 출력 옵션
다음 출력 옵션은 4, 6, 또는 8 스피커를 선택할 때 사용할 수 있습니다. 선택 옵션은개인 환경 설정에 따라 다릅니다.
· Dolby Pro Logic IIx*: 풍부하고 깊이 있는 음질의 원활한 듣기 환경을 위해기존의 스테레오 오디오를 5.1 채널 서라운드 사운드로 변환합니다.
· TrueTheater Surround*: CyberLink에서 개발한 오디오 채널 확장 기술로서스테레오 오디오 사운드를 변환해서 다중 채널로 출력합니다(2 채널 소스를 4,6, 7, 8 개 스피커나 6 채널 소스를 7/8개 스피커로 변환).
참고: * 이 기능은 일부 에디션의 CyberLink PowerDVD 17에서 사용할 수 없습니다.
S/PDIF 사용 출력 모드
다음 출력 모드는 스피커 환경으로 S/PDIF 사용이 선택되었을 때 Blu-ray 디스크 타이틀 재생을 위해서 사용 가능합니다. 선택해야 하는 모드는 컴퓨터에 연결된 외부디코더(AV 리시버)에 따라 달라집니다.
42
PowerDVD 설정
· 기본 오디오만: 이 모드는 기본 비디오에서 오디오만 출력합니다(예. PiP, 보조 비디오 스트림이나 디렉터 커멘트에 대해서는 사운드를 이용할 수 없음).압축 오디오 형식은 외부 디코더(AV 리시버)로 전달됩니다.
참고: 기본 오디오 형식이 Dolby Digital, DD+, DTS, DTS-HD 이외의 다른 형식이면 CyberLink PowerDVD가 직접 디코딩한 후 양쪽 오디오 신호를 동시에 출력합니다.
HDMI 출력 모드
다음 출력 모드는 외장 디코더(AV 리시버)를 HDMI 커넥터에 연결한 경우 이용 가능합니다. 선택해야 하는 모드는 컴퓨터에 연결된 외부 디코더(AV 리시버)에 따라 달라집니다.
· PowerDVD에서 디코드한 PCM: 이 모드에서는 아날로그 신호의 디지털 표시를 만듭니다. 이 옵션은 외부 디코더(AV 리시버)가 Dolby Digital 또는 DTS를 지원하지 않을 때 오디오에 대한 디지털 사운드를 출력하기 위해 사용합니다.
· 외부 장치로 디코드하지 않은 Dolby Digital/DTS 오디오: 이 모드에서는외부 디코더(AV 리시버)로 압축한 오디오를 전달합니다. 앰프/리시버가 DolbyDigital 또는 DTS를 지원하여 재생 중이나 사용 가능할 때 이를 활성화할 수 있는 경우 이 옵션을 선택하십시오.
· 외부 장치로 디코드하지 않은 고선명 오디오(HDMI 1.3 이상): 이 모드에서는 외부 디코더(AV 수신기)로 무손실 오디오를 전달합니다. 앰프/리시버가고해상도 오디오를 지원하여 재생 중이나 사용 가능할 때 이를 활성화할 수 있는 경우 이 옵션을 선택하십시오.
동적 범위 압축이 섹션은 Dolby Digital 기술을 적용한 디스크 타이틀에만 적용됩니다.
· 시끄러운 환경이나 노트북 또는 랩탑에서 시청할 경우 첫 번째 옵션을 선택하십시오. 이 옵션의 경우, 낮은 범위의 오디오 신호가 증폭되어서 가청 볼륨이증가됩니다.
· 일반 청취 환경에서 시청할 경우 두 번째 옵션을 선택하십시오. Dolby Digital의 오디오 스펙트럼의 끝쪽 영역에 포함되는 가청 효과가 압축됩니다.
43
CyberLink PowerDVD TV 모드 도움말
· 조용한 환경에서 시청할 경우 세 번째 옵션을 선택하십시오. 저주파에서 고주파 오디오 효과에 걸친 모든 가청 사운드는 높은 분해력을 제공하며 DolbyDigital의 전체 동적 범위에 포함됩니다.
단독 오디오 출력(WASAPI 단독)참고: 이 기능은 다음 코드로 오디오를 재생할 때만 사용할 수 있습니다: ALAC,AAC, AMR-NB, Dolby Digital, Dolby Digital Plus, Dolby TrueHD, DTS, DTS-HD,FLAC, MP3, MPEG Audio, LPCM, WAV, WMA.
· Windows 오디오 세션 API(WASAPI)를 사용하여 재생 중 다른 모든 오디오를소거할 경우 사용 가능한 옵션을 선택하고, Windows 믹서를 바이패스하여Windows 사운드 믹싱으로 인한 오디오 품질 저하를 방지합니다. 오디오 장치(카드/칩)와 드라이버에서 지원하면, 재생 중에 들리는 오디오의 품질이 최상입니다. 선택하면, CyberLink PowerDVD가 의도한 오디오를 단독으로 재생하고, Blu-ray 디스크에서 사용 가능한 보조 오디오를 포함하여 컴퓨터의 다른 모든 오디오를 음소거합니다.
Blu-ray 디스크 설정Blu-ray 디스크* 설정 탭에서 다음 설정을 구성할 수 있습니다.
참고: * 이 기능은 일부 에디션의 CyberLink PowerDVD 17에서 사용할 수 없습니다.
Blu-ray 지역 코드이 옵션을 사용하면 CyberLink PowerDVD에서 재생되는 Blu-ray 디스크의 지역 코드를 변경할 수 있습니다.
참고: 디스크 드라이브의 지역 코드는 최대 5회까지만 변경할 수 있습니다.
44
PowerDVD 설정
3D 구성3D* 구성 설정 탭에서 다음 설정을 구성할 수 있습니다.
참고: * 이 기능은 일부 에디션의 CyberLink PowerDVD 17에서 사용할 수 없습니다.
3D 재생 옵션· 3D 미디어를 3D로 재생: 이 옵션을 선택하면 모든 3D 미디어(3D Blu-ray 디스크나 DVD, 3D 비디오 파일, 3D 사진)의 재생을 자동으로 활성화할 수 있습니다. 이 옵션을 활성화하면 CyberLink PowerDVD가 재생이 시작될 때 3D 미디어를 3D로 자동으로 재생하므로 재생할 때마다 3D 재생을 활성화할 필요가없습니다.
· 2D 미디어를 3D로 변환(TrueTheater 3D): CyberLink PowerDVD가 재생을 시작할 때 TrueTheater 3D를 사용하여 모든 2D 미디어(2D Blu-ray 디스크,DVD, 비디오 파일, YouTube 비디오)를 3D로 변환하도록 하려면 이 옵션을 선택합니다. 이 옵션을 활성화하면 2D 미디어를 변환할 때마다 TrueTheater 3D를 활성화할 필요가 없습니다.
3D 디스플레이 자동 검색CyberLink PowerDVD에서 3D 장치를 자동으로 검색하도록 하려면 이 옵션을 선택합니다. 3D 디스플레이가 없는 경우 CyberLink PowerDVD에서 3D 컨텐트를 애너글리프 빨강/녹청 모드로 재생하며 애너글리프 빨강/녹청 3D 안경을 사용하여 컨텐트를 3D로 감상할 수 있습니다.
3D 디스플레이위의 설정이 비활성으로 설정되어 있는지 확인한 다음 이 드롭다운을 사용해 목록에서 3D 디스플레이 장치를 수동으로 선택할 수 있습니다. 3D 디스플레이가 없는경우 애너글리프 빨강/녹청 모드를 선택한 다음 애너글리프 빨강/녹청 3D 안경을사용하여 컨텐트를 3D로 감상할 수 있습니다.
45
CyberLink PowerDVD TV 모드 도움말
PowerDVD 리모트PowerDVD Remote 설정 탭에서 사용 가능한 QR 코드를 스캔하여 PowerDVDRemote 앱을 다운로드할 수 있습니다. PowerDVD Remote는 Android 및 iOS 스마트폰에서 호환되며 CyberLink PowerDVD에서 미디어 재생을 제어하는 데 사용할수 있습니다.
PowerDVD Remote를 사용하려면 먼저 다음을 수행해야 합니다.
· CyberLink PowerDVD가 설치된 컴퓨터를 Wi-Fi 네트워크에 연결합니다.· PowerDVD Remote가 장착된 이동식 Android 또는 iOS 장치를 동일한 Wi-Fi네트워크에 연결합니다.
· PowerDVD Remote 설정에서 PowerDVD Remote가 PowerDVD에 연결하여 제어하도록 허용 옵션을 선택합니다.
참고: 이 옵션을 활성화하려면 관리자 계정으로 Windows에 로그인해야 합니다.사용자 계정 컨트롤 대화 상자가 표시되어 활성화할 권한이 있는지 물으면 예를클릭합니다.
· 이 탭에서 제공되는 4자리 패스코드를 찾은 다음 PowerDVD Remote를 실행중인 장치에 입력합니다.
46
다른 디스플레이 또는 장치에서 미디어 재생(재생 위치)
다른 디스플레이 또는장치에서 미디어 재생(재생위치)
6 장:
단추 또는 리모컨의 메뉴 단추를 선택한 다음 재생 위치를 선택해 동일한 Wi-Fi 네트워크에 연결된 Chromecast, Apple TV 또는 Roku 스트리밍 장치로 미디어를재생할 수 있습니다. 자세한 정보는 스트리밍 장치로 미디어 캐스팅을 참조하십시오. 또한 미디어를 VR 헤드셋으로 재생할 수 있습니다. 자세한 내용은 PowerDVDVR 모드(가상 현실)을 참조하십시오.
참고: 확장 디스플레이 및 디지털 미디어 렌더러로 미디어 재생은 PC 모드에서만사용할 수 있습니다.
미디어를 스트리밍 장치로 재생하려면 다음과 같이 하십시오.
1. 재생을 시작할 미디어 파일을 선택합니다.
2. 재생 중 단추 또는 리모컨의 메뉴 단추를 선택한 다음 재생 위치를 선택해 연결된 장치 목록을 표시합니다.
3. 목록에서 미디어를 재생하려는 장치를 선택합니다. CyberLink PowerDVD에서 미디어를 스트림하고 선택한 장치에서 미디어를 재생합니다.
4. 를 클릭하여 미디어 라이브러리로 돌아갑니다.
스트리밍 장치로 미디어 캐스팅CyberLink PowerDVD에서는 CyberLink PowerDVD를 실행 중인 컴퓨터와 동일한Wi-Fi 네트워크에 연결된 스트리밍 장치로 다음 미디어를 캐스팅할 수 있습니다.
47
CyberLink PowerDVD TV 모드 도움말
참고: 모든 스트리밍 장치와의 최상의 호환성을 보장하기 위해, 5.1 채널 오디오이상은 미디어 캐스팅 동안 2 채널로 다운믹스됩니다.
· 미디어 라이브러리의 동영상 파일, TV 쇼 및 비디오· 미디어 라이브러리의 사진 및 음악· 내 컴퓨터 탭을 통해 액세스한 미디어· 온라인 비디오 탭을 통해 액세스한 고정된 YouTube 비디오
참고: Blu-ray 디스크, DVD, 동영상 폴더 및 ISO 파일은 스트리밍 장치로 캐스팅할 수 없습니다.
이러한 스트리밍 장치는 일반적으로 TV에 연결되어 있으며 장치로 캐스팅한 미디어는 연결된 TV에서 재생됩니다. 지원되는 스트리밍 장치는 다음과 같습니다.
· Chromecast: Google에서 개발한 디지털 미디어 플레이어 라인입니다.Chromecast 및 사용 가능한 플레이어 유형에 대한 자세한 내용을 확인하려면다음 웹 사이트를 방문하십시오.https://www.google.com/intl/en_us/chromecast/
· Apple TV(AirPlay): Apple Inc.에서 개발하여 판매하는 디지털 미디어 플레이어입니다. Apple TV에 대한 자세한 내용을 확인하려면 다음 웹 사이트를 방문하십시오. http://www.apple.com/tv/
· Roku: Roku, Inc.에서 제조한 디지털 미디어 플레이어 셋톱 박스 시리즈입니다. Roku 플레이어에 대한 자세한 내용을 확인하려면 다음 웹 사이트를 방문하십시오. https://www.roku.com/
참고: Roku 장치로 비디오를 캐스팅하려면 Roku 매장에서 PowerDVD 채널을설치해야 합니다.
이러한 장치 중 하나로 미디어를 캐스팅하려면 먼저 다음을 수행해야 합니다.
· CyberLink PowerDVD 17가 설치된 컴퓨터를 무선 네트워크에 연결하십시오.· 스트리밍 장치를 켜고 동일한 무선 네트워크에 연결합니다.
48
다른 디스플레이 또는 장치에서 미디어 재생(재생 위치)
이러한 작업을 완료한 후에는 단추 또는 리모컨의 메뉴 단추를 선택하면 재생위치 메뉴에서 스트리밍 장치를 사용할 수 있습니다. 장치를 선택해 재생을 시작하기만 하면 됩니다.
참고: 캐스팅된 미디어의 볼륨은 대상 장치/TV에서 제어합니다.
비디오 캐스팅 세부 사항스트리밍 장치로 비디오를 캐스팅하는 경우 다음 몇 가지 정보가 도움이 될 수 있습니다.
지원되는 형식비디오 캐스팅에 지원되는 파일 형식은 다음과 같습니다.
3G2, 3GP, 3GP2, 3GPP, ASF, AVI, DAT, DIV, DIVX, DVR-MS, FLV, M2P, M2T,M2TS**, M4V, MKV**, MOD, MOV, MP4**, MP4V, MPE, MPEG, MPG, MPV, MTS,MVC, QT, TOD, TP, TPD, TRP, TS, TTS, VOB, VRO, WM, WMV, WTV
참고: ** H.265 비디오 코덱은 MKV, MP4, M2TS 비디오 파일에 대해 지원됩니다.
비디오 재생 옵션비디오 캐스팅 중 다음 비디오 재생 옵션을 사용할 수 있습니다.
참고: 또한 Apple TV/Roku 리모컨에 있는 몇몇 제어 기능을 사용하여 재생을 제어할 수 있습니다.
재생 제어 기능재생 중 표준 플레이어 제어 기능(재생, 일시 중지, 중지, 이전, 다음 및 탐색)을 사용할 수 있습니다. 단추를 클릭하여 오디오 언어를 변경하고 자막을 활성화할 수
49
CyberLink PowerDVD TV 모드 도움말
있습니다. 또한 플레이어 제어 기능 오른쪽에 있는 품질 메뉴를 클릭하여 스트리밍된 비디오의 품질을 선택할 수도 있습니다. 미디어 창에서 마우스 오른쪽 단추를 클릭하면 비디오 무작위 재생 및 반복을 비롯하여 추가 재생 기능이 표시됩니다.
참고: 비디오 캐스팅에는 다음 외부 자막 파일 형식이 지원됩니다. ASS, PSB,SSA, SMI, SRT, SUB. 외부 자막 가져오기 및 활성화에 대한 자세한 내용은 외부자막 및 포함된 자막을 참조하십시오. 스트리밍 장치에 대한 제한 사항으로 인해포함된 자막은 지원되지 않습니다.
TrueTheater 향상
단추를 선택해 재생 중 TrueTheater 비디오 향상을 적용할 수 있습니다.TrueTheater는 비디오를 재생하는 중에 원본보다 나은 시각적 품질을 제공하는CyberLink에서 개발한 오디오 강화 기술입니다. 자세한 정보는 TrueTheater 향상을참조하십시오.
참고: 캐스팅된 비디오에서는 TrueTheater Motion, TrueTheater Noise Reduction및 TrueTheater Stabilizer를 사용할 수 없습니다. TrueTheater 디스플레이 모드는TV 모드에서 사용할 수 없습니다.
오디오 캐스팅 세부 사항스트리밍 장치로 오디오를 캐스팅하는 경우 다음 몇 가지 정보가 도움이 될 수 있습니다.
지원되는 형식오디오 캐스팅에 지원되는 파일 형식은 다음과 같습니다.
APE, FLAC, M4A(AAC, ALAC 코덱), MP3, OGG, WAV
오디오 재생 옵션재생 중 표준 플레이어 제어 기능(재생, 일시 중지, 중지, 이전, 다음)을 사용할 수 있습니다.
50
다른 디스플레이 또는 장치에서 미디어 재생(재생 위치)
참고: 또한 Apple TV/Roku 리모컨에 있는 몇몇 제어 기능을 사용하여 재생을 제어할 수 있습니다.
또한 을 선택해 폴더의 음악을 무작위로 재생하거나 재생 중 을 선택해하나의 또는 폴더의 모든 노래 을 반복할 수 있습니다. 단추가 로표시되면 반복 기능이 꺼진 상태입니다.
사진 캐스팅 세부 사항스트리밍 장치로 사진을 캐스팅하는 경우 다음 몇 가지 정보가 도움이 될 수 있습니다.
지원되는 형식사진 캐스팅에 지원되는 파일 형식은 다음과 같습니다.
ARW, BMP, CR2, CRW, DCR, DNG, ERF, JPG, JPEG, JPS, KDC, MEF, MPO,MRW, NEF, ORF, PEF, PNG, RAF, RAW, RW2, SR2, SRF, TIF, TIFF, X3F
사진 재생 옵션사진을 캐스팅하는 동안에는 이전 및 다음 플레이어 제어 기능만 사용할 수 있습니다.
참고: 또한 Apple TV/Roku 리모컨에 있는 몇몇 제어 기능을 사용하여 재생을 제어할 수 있습니다.
또한 을 선택해 사진 섬네일을 즉시 보고 현재 폴더에서 모든 사진을 탐색하는데 도움을 받을 수 있습니다.
51
CyberLink PowerDVD TV 모드 도움말
PowerDVD 단축키7 장:
이 섹션에는 CyberLink PowerDVD의 TV 모드에서 사용할 수 있는 단축키가 모두나열됩니다.
단축키 설명
재생 제어 기능
B 또는 [ 미디어 컨텐트를 반대로 이동합니다. 반복해서 누르면 역방향속도를 높입니다.
E 또는 , 재생 일시 중지 및 뒤로 이동. 비디오 콘텐츠를 뒤로 한 단계씩이동하려면 반복해서 누릅니다. 참고: 일부 비디오 파일 형식에는 이 기능을 사용할 수 없습니다.
P 재생 목록/폴더에서 이전 챕터 또는 미디어 파일로 돌아갑니다.음악 디스크에서는 이전 곡으로 돌아갑니다.
S 재생을 중지합니다.스페이스 바 미디어 재생을 재생/일시 중지합니다.N 재생 목록/폴더에서 다음 챕터 또는 미디어 파일로 이동합니다.
음악 디스크에서는 다음 곡으로 이동합니다.F 또는 ] 미디어 컨텐트를 빨리 감습니다. 반복해서 누르면 빨리 감기 속
도를 높입니다.T 또는 . 재생을 일시 중지하고 다음 비디오 프레임으로 이동합니다. 반
복해서 누르면 한 번에 한 프레임씩 미디어를 앞쪽으로 이동합니다.
} 미디어 컨텐트를 느리게 감습니다. 반복해서 누르면 느리게 감기 속도를 높입니다.
Q 음소거를 켜거나/끕니다.= 또는 + 오디오 볼륨을 높입니다.- 오디오 볼륨을 낮춥니다.
52
PowerDVD 단축키
Ctrl+R 폴더/재생 목록에 있는 미디어 파일을 하나 또는 전부 반복합니다.
V 음악 무작위 재생을 켜거나/끕니다.Ctrl+, 사진/비디오를 시계 반대 방향으로 90도 회전합니다.Ctrl+. 사진/비디오를 시계 방향으로 90도 회전합니다.
메뉴
M DVD를 재생하는 동안 DVD 메뉴 제어 기능에 대한 액세스를 제공합니다. Blu-ray 디스크*를 재생하는 동안 이 단추를 누르면팝업 메뉴가 표시됩니다.
Ctrl+P 재생 메뉴를 표시합니다.
다양한 단축키
F1 또는 ? PowerDVD 도움말을 엽니다.F5 CyberLink PowerDVD 프로그램을 최대화합니다.F9, F10, F11,F12
리모컨에 있는 빨간색, 녹색, 노란색, 파란색 단추입니다.
왼쪽 화살표키
UI/메뉴에서 왼쪽으로 탐색합니다.
오른쪽 화살표 키
UI/메뉴에서 오른쪽으로 탐색합니다.
위 화살표 키 UI/메뉴에서 위로 탐색합니다.아래 화살표키
UI/메뉴에서 아래로 탐색합니다.
Enter 화살표를 사용하여 메뉴를 이동할 때 선택한 옵션을 승인합니다.
Ctrl+C 사진 스냅을 촬영합니다**.Ctrl+D Blu-ray 디스크 동영상의 보조 오디오를 활성화/비활성화합니
다.
53
CyberLink PowerDVD TV 모드 도움말
Ctrl+E 선택한 디스크 드라이브에서 디스크를 꺼냅니다.Ctrl+G PG textST를 활성화/비활성화합니다. 활성화한 경우 디스크 타
이틀에 대해 사용 가능한 경우 BD-ROM 플레이어가 텍스트 자막 스트림 또는 프리젠테이션 그래픽 자막 스트림을 나타냅니다.
Ctrl+K 클로즈 캡션을 활성화/비활성화합니다.Ctrl+N CyberLink PowerDVD 프로그램을 최소화합니다.Ctrl+U 보조 자막을 활성화/비활성화합니다.Ctrl+V 보조 비디오를 활성화/비활성화합니다.Ctrl+W 비디오 재생을 일시 정지한 후에도 인터렉티브 메뉴가 활성화
된 경우에는 비디오가 계속 재생됩니다.Ctrl+Y 보조 자막 위치를 변경합니다(Read-it-Clearly).Esc 활성 대화 상자를 닫거나 전체 화면 모드를 종료합니다.Ctrl+ 위 화살표 키
화면 밝기를 *** 5~10% 단위로 증가합니다.
Ctrl+ 아래 화살표 키
화면 밝기를 *** 5~10% 단위로 줄입니다.
A 사용 가능한 다음 각도로 이동합니다.C 사진 스냅을 촬영합니다**.D OSD 재생 세부 정보를 켜거나 끕니다.G 북마크로 이동합니다.H 사용 가능한 오디오 채널로 전환합니다.J DVD 루트 메뉴로 이동합니다.K 노래방 모드로 전환합니다.L 사용자가 사용 가능한 디스크 메뉴 중 하나로 건너뛸 수 있는
메뉴에 액세스합니다.W Say-It-Again을 활성화합니다.
54
PowerDVD 단축키
X A-B 반복 대화 상자를 엽니다.Z 전체 화면 모드와 일반 모드 간에 재생을 전환합니다.
참고: ** Blu-ray 디스크 타이틀 재생 중에는 이 기능을 사용할 수 없습니다. 또한,3D 모드일 때, 해상도가 3300 X 1900을 초과하는 비디오 또는 출력 디스플레이가 3300 X 1900을 초과하는 경우에도 이 기능을 이용할 수 없습니다. *** 증가/감소 밝기 정도는 디스플레이 장치의 성능에 따라 다릅니다. 일부 디스플레이 장치의 경우 CyberLink PowerDVD에 의한 밝기 조정이 지원되지 않습니다.
55
CyberLink PowerDVD TV 모드 도움말
라이센스 및 저작권 정보8 장:
This section contains the PowerDVD licensing and copyright information. There isalso a list of the third-party components used in PowerDVD.
Dolby LaboratoriesManufactured under license from Dolby Laboratories. Dolby and the double-Dsymbol are registered trademarks of Dolby Laboratories. Confidential unpublishedworks. Copyright 1995-2005 Dolby Laboratories. All rights reserved.
DTSFor DTS patents, see http://patents.dts.com. Manufactured under license fromDTS Licensing Limited. DTS, the Symbol, & DTS and the Symbol together areregistered trademarks, and DTS Digital Surround is a trademark of DTS, Inc. ©DTS, Inc. All Rights Reserved.
DTS-HDFor DTS patents, see http://patents.dts.com. Manufactured under license fromDTS Licensing Limited. DTS, DTS-HD, the Symbol, & DTS and the Symboltogether are registered trademarks of DTS, Inc. © DTS, Inc. All Rights Reserved.
DTS-HD-MA (DTS-HD 7.1 output)For DTS patents, see http://patents.dts.com. Manufactured under license fromDTS Licensing Limited. DTS, DTS-HD, the Symbol, & DTS and the Symboltogether are registered trademarks, and DTS-HD Master Audio is a trademark ofDTS, Inc. © DTS, Inc. All Rights Reserved.
56
라이센스 및 저작권 정보
Apple Lossless Audio CodecCyberLink PowerDVD uses Apple Lossless Audio Codec. It's licensed underApache license. Related files are located in C:\ProgramFiles\CyberLink\PowerDVD17\Custom\Setting\FreeLicenses\ALAC.
JavaOracle and Java are registered trademarks of Oracle and/or its affiliates. Othernames may be trademarks of their respective owners.
BSD License1/Under BSD license:Redistribution of source code must retain the following copyright notice andfollowing disclaimer:
Copyright (C) 2000,2001,2002,2003,2004,2005,2006,2007,2008,2009 JoshCoalson
Neither the name of the Xiph.org Foundation nor the names of its contributors maybe used to endorse or promote products derived from this software without specificprior written permission.
THIS SOFTWARE IS PROVIDED BY THE COPYRIGHT HOLDERS AND
57
CyberLink PowerDVD TV 모드 도움말
CONTRIBUTORS ``AS IS'' AND ANY EXPRESS OR IMPLIED WARRANTIES,INCLUDING, BUT NOT LIMITED TO, THE IMPLIED WARRANTIES OFMERCHANTABILITY AND FITNESS FOR A PARTICULAR PURPOSE AREDISCLAIMED. IN NO EVENT SHALL THE FOUNDATION OR CONTRIBUTORSBE LIABLE FOR ANY DIRECT, INDIRECT, INCIDENTAL, SPECIAL,EXEMPLARY, OR CONSEQUENTIAL DAMAGES (INCLUDING, BUT NOTLIMITED TO, PROCUREMENT OF SUBSTITUTE GOODS OR SERVICES; LOSSOF USE, DATA, OR PROFITS; OR BUSINESS INTERRUPTION) HOWEVERCAUSED AND ON ANY THEORY OF LIABILITY, WHETHER IN CONTRACT,STRICT LIABILITY, OR TORT (INCLUDING NEGLIGENCE OR OTHERWISE)ARISING IN ANY WAY OUT OF THE USE OF THIS SOFTWARE, EVEN IFADVISED OF THE POSSIBILITY OF SUCH DAMAGE.
Cinavia
Cinavia 경고본 제품은 Cinavia 기술을 이용하여 상업적으로 제작된 필름과 비디오 및 해당 사운드 트랙의 불법 복사본 사용을 제한합니다. 금지된 불법 복사본 사용이 확인되면 메시지가 나타나며 재생이나 복사가 중단됩니다.
Cinavia 기술에 대한 자세한 정보는 http://www.cinavia.com 의 Cinavia OnlineConsumer Information Center 에서 확인할 수 있습니다. 우편으로 Cinavia 에 관한추가 정보를 요청하려면 주소를 적은 우편엽서를 다음 주소로 보내 주십시오-Cinavia Consumer Information Center, P.O. Box 86851, San Diego, CA, 92138,USA.
저작권 2004-2013 Verance Corporation. Cinavia™는 Verance Corporation의 상표입니다. 미합중국 특허 7,369,677 및 Verance Corporation의 라이센스 하에서 승인되거나 출원 중인 세계 특허에 의해 보호를 받습니다. 모든 권리 소유.
Python 27CyberLink PowerDVD uses Python, related license files are available in C:\Program
58
라이센스 및 저작권 정보
Files\CyberLink\PowerDVD17\Custom\Setting\FreeLicensespython27/*.txt and inC:\ProgramFiles\CyberLink\PowerDVD17\Custom\Setting\FreeLicenses\python27\from_pydocs\*.html.
Pthreads-win32Cyberlink H.264 video decoder is a software work uses open-source PThreadlibrary (namely PThreadVC2.dll) which is under LGPL (GNU Lesser General PublicLicense).
0. Pthreads-win32 license file only deals with license of PThread library, notincluding the license of other parts of Cyberlink H.264 video decoder. ThePthreads-win32 license file could be found in C:\ProgramFiles\CyberLink\PowerDVD17\Custom\Setting\FreeLicenses\pthreads-win32/copying.html.
1. The PThread library is available at http://sources.redhat.com/pthreads-win32/.
2. One copy of LGPL is provided in C:\ProgramFiles\CyberLink\PowerDVD17\Custom\Setting\FreeLicenses\licenses\lgpl-2.1.txt. It is also available at http://www.gnu.org/copyleft/lesser.html.
Intel OpenCVCyberLink PowerDVD uses Intel Open Source Computer Vision Library. TheLicense Agreement For Open Source Computer Vision Library is in C:\ProgramFiles\CyberLink\PowerDVD17\Custom\Setting\FreeLicenses\opencv\license.txt.
simplejsonCyberLink PowerDVD uses simplejson. It's licensed under MIT License which isattached in C:\ProgramFiles\CyberLink\PowerDVD17\Custom\Setting\FreeLicenses\simplejson\license.txt.
59
CyberLink PowerDVD TV 모드 도움말
CSystemTrayCyberLink PowerDVD uses "CSystemTray" in code project. It's licensed underCPOL license. Related files are located in C:\ProgramFiles\CyberLink\PowerDVD17\Custom\Setting\FreeLicenses\systemtray and C:\ProgramFiles\CyberLink\PowerDVD17\Custom\Setting\FreeLicenses\licenses/CPOL.html.
boost C++ LibrariesCyberLink PowerDVD uses boost C++ Libraries. It's licensed under boost license.
Related file is located in C:\ProgramFiles\CyberLink\PowerDVD17\Custom\Setting\FreeLicenses\licenses\boost_license_1_0.txt.
multiprocessingCyberLink PowerDVD uses multiprocessing. It's licensed under BSD license.Related files are located in C:\ProgramFiles\CyberLink\PowerDVD17\Custom\Setting\FreeLicenses\multiprocessing\license.txt.
oauth2CyberLink PowerDVD uses oauth2. It's licensed under MIT License which isattached in C:\ProgramFiles\CyberLink\PowerDVD17\Custom\Setting\FreeLicenses\oauth2\LICENSE.txt.
httplib2
60
라이센스 및 저작권 정보
CyberLink PowerDVD uses httplib2. It's licensed under MIT License which isattached in C:\ProgramFiles\CyberLink\PowerDVD17\Custom\Setting\FreeLicenses\httplib2\license.txt.
beautifulsoupCyberLink PowerDVD uses beautifulsoup. It's licensed under Creative CommonsLicense which is attached in C:\ProgramFiles\CyberLink\PowerDVD17\Custom\Setting\FreeLicenses\beautifulsoup\license.txt.
socksipyCyberLink PowerDVD uses socksipy. It's licensed under BSD style License whichis attached in C:\ProgramFiles\CyberLink\PowerDVD17\Custom\Setting\FreeLicenses\socksipy\license.txt.
Monkey’s AudioCyberLink PowerDVD uses "Monkey’s Audio" as source filter in code project. TheMonkey's Audio license file could be found in C:\ProgramFiles\CyberLink\PowerDVD17\Custom\Setting\FreeLicenses\MonkeysAudio\license.html.
SQLite3CyberLink PowerDVD uses "SQLite3" as database engine in code project. TheSQLite3 license file could be found in C:\ProgramFiles\CyberLink\PowerDVD17\Custom\Setting\FreeLicenses\licenses\sqlite3_copyright-release.html.
rapidjson
61
CyberLink PowerDVD TV 모드 도움말
CyberLink PowerDVD uses rapidjson. It's licensed under MIT License which isattached in C:\ProgramFiles\CyberLink\PowerDVD17\Custom\Setting\FreeLicenses\licenses\license_rapidjson.txt.
62
기술 지원
기술 지원9 장:
기술 지원이 필요한 경우 이 장이 도움이 될 수 있습니다. 여기에는 사용자가 원하는해답을 찾는 데 필요한 모든 정보가 포함되어 있습니다. 필요에 따라 가까운 대리점이나 판매점에 문의하면 신속한 응답을 받을 수 있습니다.
기술 지원에 연락하기 전에CyberLink 기술 지원에 연락하기 전에, 다음과 같은 하나 이상의 무료 지원 옵션을활용하십시오:
· 프로그램과 함께 설치된 온라인 도움말이나 사용자 설명서를 참조하십시오. · 다음 링크에 있는 CyberLink 웹사이트의 제품 관련 지식을 참조하십시오: http://www.cyberlink.com/support/search-product-result.do
· 이 문서에서 도움말 리소스 페이지를 확인하십시오.
이메일이나 전화로 기술 지원을 문의할 경우 다음 정보를 준비해 주시기 바랍니다:
· 등록된 제품 키(제품 키는 소프트웨어 디스크 봉투, 박스 커버 또는 CyberLink상점에서 CyberLink 제품을 구입한 후에 수신하는 이메일에 있습니다).
· 제품 이름 버전, 에디션 및 빌드 번호 (보통 사용자 인터페이스의 제품 이름 이미지를 클릭하면 알 수 있음).
· 시스템에 설치된 Windows 버전.· 시스템의 하드웨어 장치(캡처 카드, 사운드 카드, VGA 카드) 및 사양의 목록.빠른 결과를 얻기 위해, DxDiag.txt를 사용하여 시스템 정보를 생성하여 첨부하십시오.
참고: 시스템 정보 DxDiag.txt 파일을 생성하는 단계는 다음과 같습니다:Windows (시작) 단추를 클릭한 다음 "dxdiag"를 검색합니다. 모든 정보 저장 단추를 클릭하여 DxDiag.txt 파일을 저장합니다.
· 화면에 표시된 경고 문구 (종이에 적거나 화면을 캡처할 수 있음).· 문제의 자세한 설명과 문제가 발생한 상황.
63
CyberLink PowerDVD TV 모드 도움말
웹 지원문제에 대한 해결 방법은 CyberLink 웹사이트에서 무료로 24시간 찾아볼 수 있습니다.
참고: CyberLink 웹 지원을 이용하기 전에 먼저 회원으로 등록해야 합니다.
CyberLink는 다음 언어로 FAQ를 포함한 다양한 웹 지원 옵션을 제공합니다.
언어 웹 지원 URL
영어 http://www.cyberlink.com/cs-help중국어(번체) http://tw.cyberlink.com/cs-help일본어 http://jp.cyberlink.com/cs-help스페인어 http://es.cyberlink.com/cs-help한국어 http://kr.cyberlink.com/cs-help중국어(간체) http://cn.cyberlink.com/cs-help독일어 http://de.cyberlink.com/cs-help프랑스어 http://fr.cyberlink.com/cs-help이탈리아어 http://it.cyberlink.com/cs-help
도움말 리소스다음은 CyberLink의 제품을 사용할 때 도움이 될 수 있는 도움말 리소스의 목록입니다.
· CyberLink의 제품 관련 지식 및 FAQ (자주 묻는 질문)에 액세스합니다:http://kr.cyberlink.com/cs-resource
· 사용 중인 소프트웨어에 대한 비디오 자습서를 봅니다:http://directorzone.cyberlink.com/tutorial/
64
기술 지원
· CyberLink 커뮤니티 포럼에서 질문을 하고 사용자들로부터 답변을 얻습니다: http://forum.cyberlink.com/forum/forums/list/ENU.page
참고: CyberLink의 사용자 커뮤니티 포럼은 영어와 독일어로만 이용할 수 있습니다.
66
색인
색인3360재생 31
3D구성 44기본 설정 44재생 33
55.1 채널 39
77.1 채널 39
AAirPlay 46
BBlu-ray 디스크국가 코드 43설정 43재생 19
CChromeCast 46CyberLink 클라우드스트리밍 27재생 27
DDolby Digital외부 장치로 42
Dolby Headphone 40Dolby Surround 40, 41Dolby Virtual Speaker 41DTS외부 장치로 42
DVD재생 19
HHDMI 401.3 42출력 모드 42
HDRTrueTheater 30
HTC Vive 5
MMiracast 46
CyberLink PowerDVD TV 모드 도움말
67
OOculus Rift 5
PPCM 42PowerDVD Remote 45
RRoku 46
SS/PDIF출력 모드 41
SteamVR 5
TTrueTheaterHDR 30surround 40, 41개요 30사용할 수 없음 31설정 38향상 30
TV 쇼개요 2구성 12재생 제어 기능 16
재시작 16
UUI언어 36
VVR 31VR 모드
지원되는 헤드셋 5
WWASAPI 단독 43
YYouTube비디오 보기 28재생 제어 기능 29
Z가상 스피커 41가상 현실 31가져오기미디어 9자막 35
개요 1고해상도오디오 42
68
색인
구성3D 디스플레이 44플레이어 설정 36
국가 코드 43기본 설정3D 44
기술 지원 62단독 오디오 출력 43단축키 51도움말 63동영상 라이브러리가져오기 10개요 3
동영상 파일가져오기 10개요 3재생 제어 기능 18재시작 18
동적 범위 압축 42등장방형 31디스크재생 19재생 제어 기능 20재시작 20지원되는 형식 6
라이브러리TV 쇼 2동영상 파일 3미디어 가져오기 9
리모컨 45모드
PC 6TV 6
미디어가져오기 9
스트리밍 46캐스팅 46
밝기증가/감소 53
비디오360 31YouTube 28가져오기 9설정 38스트리밍 46재생 21재생 제어 기능 22지원되는 형식 6
사진가져오기 9보기 23스트리밍 46재생 제어 기능 25지원되는 형식 6
설정3D 44Blu-ray 디스크 43TrueTheater 38비디오 38오디오 39일반 36플레이어 36
스트리밍비디오 46비디오 품질 48오디오 46음악 46
스트림 27미디어를 장치로 46
스피커 환경 39
CyberLink PowerDVD TV 모드 도움말
69
언어UI 36
오디오5.1 채널 397.1 채널 39WASAPI 43고해상도 42단독 출력 43설정 39스트리밍 46재생 25재생 제어 기능 26지원되는 형식 6통과 42
웹 지원 63음악가져오기 9스트리밍 46재생 25재생 제어 기능 26지원되는 형식 6
이어 재생설정 36
자동으로 계속하기설정 36
자막가져오기 35외부/포함됨 34
재생360 콘텐츠 313D 컨텐트 33동영상 디스크 19음악 25
재생 제어 기능TV 쇼 16
YouTube 29동영상 파일 18디스크 20비디오 파일 22사진 25오디오 26음악 26
재시작TV 쇼 16동영상 파일 18디스크 20
지원되는 형식 6출력 모드 39캐스팅 46키보드단축키 51
통과 42플레이어 설정 36헤드폰
Dolby 40TrueTheater Surround 40
환경스피커 39