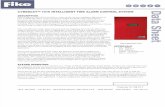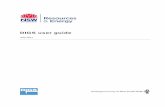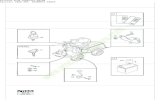Cybercat Tutorial. This is the basic search screen in Cybercat. By clicking on the arrow you can...
-
Upload
mattie-etchells -
Category
Documents
-
view
222 -
download
0
Transcript of Cybercat Tutorial. This is the basic search screen in Cybercat. By clicking on the arrow you can...

Cybercat Tutorial

This is the basic search screen in Cybercat. By clicking on the arrow you can specify the type of search you want to do.

Enter your search terms here. By typing the search terms “american revolution,” Cybercat will look for all materials available on that particular topic.
Notice that we’ve changed the search type to “subject.”

Here’s a list of the results from our subject search for “american
revolution.”
The call number can be a little difficult to find, but it’s there, right under the author’s name. This will
tell you where the items is located in the Media
Center. When you want to go find a book, you’ll need to write down the TITLE,
AUTHOR, and CALL NUMBER on a scrap piece of paper to help you find
the book.

Notice that Cybercat gives us a brief summary of each title. This is very helpful for patrons to get an idea of the contents of the book before actually going to look for it on the shelves.
The bottom line of each title entry tells us the availability of the item, as long as the estimated wait time for this item to be available.

When you click on a title, you get a screen that displays more detailed information about the title, including page numbers and item type.
The links on the left of the screen in blue allow you to explore even more.

A Power Search can be helpful in narrowing a search. From the Basic Search screen, we can select Power Search.

Here’s a look at the Power Search screen. Notice that you can search by several different terms at once. You can also change the conjunctions from “and” to “or” and “not” for a much more targeted search.

Here’s an example of when a Power Search comes in handy. A student comes in looking for a book a friend of hers told her about. She can’t remember the exact title but she remembers that the word “face” was in the title and that it was about a girl who gets badly burned in a car accident. We can enter “face” in the TITLE field and “burns” in the SUBJECT field.

And here are the results. By searching by as much information as possible in a Power Search, we can more quickly and easily pinpoint the exact title we are looking for than if we had simply done a SUBJECT or TITLE search.

Here’s another example of when a Power Search comes in handy: a student is doing a research assignment on the Civil War and would like some books on the topic. With the Power Search we can enter “civil war” in the SUBJECT field, then we can go down to the ITEM TYPE field and change that to “non-fiction.”

And here are the results. We can see from the call numbers that the only items in our results list is non-fiction titles.

Another useful tool is MARKED TITLES. By clicking in the MARK box, you can add titles to create a list of books that you would like to look at.

By selecting MARKED TITLES, you can see a list of all books you’ve marked.

Managing your Library Record using Cybercat

Now let’s take a look at how you can manage your library account using Cybercat. In the BORROWER ID field, type in your student number then click LOGIN TO CYBERCAT.

N
Once you’ve logged in, you’ll notice that the BORROWER ID box disappears. To view your account information, click on MY ACCOUNT.

Once you click on MY ACCOUNT, you have two options. You can select REVIEW MY ACCOUNT or RENEW MY MATERIALS.

If you click on REVIEW MY ACCOUNT, you’ll see a summary of your account. When you check on CHECKOUTS, you can see a detailed list of what you have checked out.

After clicking on the CHECKOUTS you will see details about what materials are on your record. It includes the title, due date, and whether the item is overdue.

By clicking on RENEW MY MATERIALS, you can renew any items that are not overdue. Cybercat only allows you to renew books that are not overdue or on hold.

For any items you want to renew, just check the box to the left then click RENEW SELECTED ITEMS

Placing Items on Hold

Placing a hold on an item is easy with Cybercat. Only books that are currently checked out can be placed on hold. Look at the two entries to the left. The top entry is not checked out. We can’t place a hold on that book because it should be available for checkout.
The last book is currently checked out, so we can place a hold on that book. By clicking PLACE HOLD, you’ll be able to place items on hold.

After clicking the PLACE HOLD button for a title, you’ll be brought to this screen where you will have to click PLACE HOLD again. Clicking the blue button will create the hold request.

Cybercat Tutorial