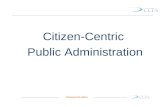CWIS Citizen Account User Guide - Keep Kids...
Transcript of CWIS Citizen Account User Guide - Keep Kids...
Copyright© 2015 by the Commonwealth of Pennsylvania. All Rights Reserved.
CWIS Citizen Account User Guide
Revised January 12, 2015
2 2
Background The instructions in this document provide guidance to individuals who need to
create an account to use CWIS to obtain a child abuse clearance, or to submit a child abuse or neglect referral (for mandated reporters only). This instruction guide covers the following scenarios:
– Create a CWIS Citizen Account (for mandated reporters or users
seeking a child abuse history clearance) – Reset (Unlock) a Citizen Account Password (for a user who has
locked their account by trying to login with the incorrect password 3 or more times; and for users who have forgotten their password)
3
Create a CWIS Citizen Account
Scenario: An individual needs to create a CWIS citizen account to apply for a child abuse clearance; a mandated reporter needs to create a CWIS citizen account in order to submit a child abuse or neglect referral.
4 4
Create a CWIS Citizen Account: Step 1 • Navigate to the CWIS Child Welfare portal (also referred to as the self-service portal) by
entering the following URL in your browser https://www.compass.state.pa.us/cwis
• Click CREATE A NEW ACCOUNT
5 5
Create a CWIS Citizen Account: Step 2
• On the General Information screen, scroll down and click NEXT (do not click the Child Welfare Portal link--that will return you to the previous screen, or the SERS’ Online Member Services link—that will take you to the State Employees Retirement System site).
6 6
Create a CWIS Citizen Account: Step 3
• On the Profile Information screen, enter the requested information: • Pick a unique ID for your Keystone ID (Note: if you pick a generic user ID, i.e.,
JohnSmith, it will likely already be in use) • Be sure to enter a valid email address; this is where the temporary password
and Keystone ID confirmation emails will be sent • Click FINISH.
8 8
Create a CWIS Citizen Account: Step 5
• You will receive an email with your userID. • You will also receive an email with a temporary password.
9 9
Create a CWIS Citizen Account: Step 6 • Navigate to the CWIS Child Welfare Portal (also referred to as the self-service portal)
by clicking the Child Welfare Portal link in your email, or by entering the following URL in your browser:
https://www.compass.state.pa.us/cwis • Click LOGIN.
10 10
Create a CWIS Citizen Account: Step 7 • In order to proceed to the next screen, you will need to click either ACCESS MY
CLEARANCES or ACCESS MY REFERRALS.
11 11
Create a CWIS Citizen Account: Step 8 • On the Learn More screen, scroll to the bottom and click CONTINUE.
• (Note: the Learn More screen will appear differently, depending on if you clicked ACCESS MY CLEARANCES or ACCESS MY REFERRALS on the previous screen.)
12 12
• On the Keystone Key screen, enter the user ID and temporary password you received in the emails in the Username and Password fields. Remember to copy and paste the temporary password from the email to avoid typographic errors that would cause your login to fail.
• Click LOGIN.
Create a CWIS Citizen Account: Step 9
13 13
• On the Set Permanent Password screen, enter a new password (note: be sure to follow the password requirements listed below the fields on the screen).
• Click SUBMIT.
Create a CWIS Citizen Account: Step 10
15 15
• On the Keystone Key screen, enter your Username and (permanent) Password. • Click LOGIN. • Note: Be sure to use the permanent password you created in previous steps. If you
login five times incorrectly, your account will be locked. If locked, click the FORGOT PASSWORD button and follow the reset/unlock password procedures contained later in this document; alternatively, you may wait 30 minutes and your account will unlock.
Create a CWIS Citizen Account: Step 12
16 16
• On the My Child Welfare Terms and Conditions screen, read the terms and conditions and click the “I have read, fully understand and….” radio button to confirm acceptance.
• Click NEXT.
Create a CWIS Citizen Account: Step 13
17 17
Create a CWIS Citizen Account: Step 14 • On the Learn More screen, scroll to the bottom and click CONTINUE.
• (Note: the Learn More screen will appear differently, depending on if you clicked ACCESS MY CLEARANCES or ACCESS MY REFERRALS on the previous screen.)
18 18
• You will now be able to login to the Child Welfare Portal.
Create a CWIS Citizen Account: Next Steps
SCENARIO COMPLETE
19
Reset (Unlock) a Citizen Account Password
Scenario: The citizen account user has attempted to login five or more times incorrectly, or they have forgotten their password. Note: Locked citizen accounts will unlock after 30 minutes; users may want to wait and try to login again instead of attempting a password reset.
20 20
Note: Locked accounts will unlock after 30 minutes, so the following steps may not be needed. Users may want to wait and try to login again before attempting a password reset. • Navigate to the CWIS Child Welfare portal (also referred to as the self-service portal) or
by entering the following URL in your browser: https://www.compass.state.pa.us/cwis
• Click LOGIN.
Reset (Unlock) a Citizen Account Password: Step 1
21 21
• In order to proceed to the next screen, you will need to click either ACCESS MY CLEARANCES or ACCESS MY REFERRALS.
Reset (Unlock) a Citizen Account Password: Step 2
22 22
• On the Learn More screen, scroll to the bottom and click CONTINUE. • (Note: the Learn More screen will appear differently, depending on whether you
clicked ACCESS MY CLEARANCES or ACCESS MY REFERRALS on the previous screen.)
Reset (Unlock) a Citizen Account Password: Step 3
23 23
• On the Keystone Key screen, click the FORGOT PASSWORD button.
Reset (Unlock) a Citizen Account Password: Step 4
24 24
• On the Citizen Forgotten Password Reset screen, enter the user ID in the Keystone ID field, then complete the First Name and Last Name fields.
• Click OK.
Reset (Unlock) a Citizen Account Password: Step 5
25 25
• On the second Citizen Forgotten Password Reset screen, provide answers to the security questions, then click OK.
Reset (Unlock) a Citizen Account Password: Step 6
26 26
• On the third Citizen Forgotten Password Reset screen, enter the new password in the Password field, and repeat the password in the Confirm Password field. • Note: Be sure to follow the password guidance listed below the fields on the
screen.
Reset (Unlock) a Citizen Account Password: Step 7
SCENARIO COMPLETE
27 27
• On the Congratulations screen, click CLOSE WINDOW. • Your password has been successfully reset and you may continue logging in to the
Child Welfare Portal.
Reset (Unlock) a Citizen Account Password: Step 8