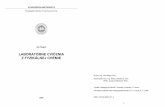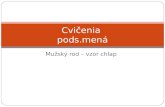Cvičenia z grafických systémov, TurboCADssosbj.edupage.org/files/TurboCAD.pdf · 7 ÚVOD...
Transcript of Cvičenia z grafických systémov, TurboCADssosbj.edupage.org/files/TurboCAD.pdf · 7 ÚVOD...

Ján Chabada
2012
2D kreslenie - 3D modelovanie - vizualizácia - projektovanie - digitálne prototypovanie



4
verzia textu v1.0 120930
Tento učebný text pod názvom Cvičenia z grafických systémov, TurboCAD je voľne dostupný v elektronickej forme vo formáte pdf na stránke školy na adrese http://www.ssosbj.edupage.org v časti novinky na odkaze s dátumom 1. október 2012.
Cieľom nebolo vytvoriť príručku ku CAD aplikácii TurboCAD Professional CZ, ale aj napriek tomu, ak objavíte chyby či nepresnosti, alebo budete mať pocit, že niektoré časti by mohli byť vylepšené, tak neváhajte a kontaktujte ma. Svoje pripomienky a tipy na vylepšenie zašlite mailom na adresu [email protected]. Za Vaše pripomienky Vám budem povďačný.
Copyright © 2012, Ing. Ján Chabada
Registrované obchodné značky a obchodné mená tu uvedené sú vlastníctvom ich majiteľov.

5
OBSAH
0 Úvod ......................................................................................................................... 7 TurboCAD ................................................................................................................. 7 Obsah učebného textu ................................................................................................ 7
1 Začíname .................................................................................................................. 9 Inštalácie programu .................................................................................................... 9 Prvé spustenie ........................................................................................................... 9 Nastavenie prostredia programu .................................................................................. 11 Zobrazenie ikony súradnicového systému ...................................................................... 11 Nastavenie položiek kontrolného riadku ........................................................................ 12 Zobrazenie paliet ........................................................................................................ 13 Ovládanie programu ................................................................................................... 13 Otázky, úlohy a cvičenia .............................................................................................. 16
2 Popis prostredia ....................................................................................................... 17 Popis komponentov prostredia programu ....................................................................... 17 Prehľad vybraných funkčných kláves .............................................................................. 20 Prehľad vybraných klávesových skratiek ........................................................................ 20 Otázky, úlohy a cvičenia .............................................................................................. 20
3 2D kreslenie ............................................................................................................. 21 Jednoduchá 2D kresba ................................................................................................. 21 Priestor modelu .......................................................................................................... 21 Zásady presného kreslenia .......................................................................................... 21 Štvorec ..................................................................................................................... 22 Sieť kocky ................................................................................................................. 22 Konečné úpravy .......................................................................................................... 23 Z priestoru modelu do priestoru papiera ......................................................................... 24 Prehľad vybraných klávesových skratiek ........................................................................ 24 Otázky, úlohy a cvičenia .............................................................................................. 24
4 3D modelovanie ......................................................................................................... 25 3D scéna ................................................................................................................... 25 Kocka a kváder ........................................................................................................... 26 Valec a kužeľ .............................................................................................................. 26 Mostík ...................................................................................................................... 27 Ihlan ........................................................................................................................ 28 Stromček I ................................................................................................................ 28 Stromček II ............................................................................................................... 29 Stavebnica ................................................................................................................ 30 Vytvorenie 3D scény ................................................................................................ 30 Možnosti zobrazenia 3D scény ................................................................................... 31 Otázky, úlohy a cvičenia .............................................................................................. 33
5 Práca vo vrstvách ..................................................................................................... 35 3D model dreveného stolčeka ..................................................................................... 35 Noha ......................................................................................................................... 35 Lub ........................................................................................................................... 36 Doplnenie stolčeka o ďalšie časti ................................................................................... 36 Konečné úpravy .......................................................................................................... 37 Otázky, úlohy a cvičenia .............................................................................................. 38
6 Vizualizácia .............................................................................................................. 39 Fotorealistické zobrazenie 3D scény .............................................................................. 39 Materiály .................................................................................................................... 39 Svetlá ........................................................................................................................ 40 Kamery ...................................................................................................................... 40 Vytvorenie bitmapového obrázku ................................................................................ 41 Otázky, úlohy a cvičenia .............................................................................................. 41
7 Výkresová dokumentácia .......................................................................................... 43 Výkresová dokumentácia z 3D modelu .......................................................................... 43 Vytváranie pohľadov z 3D objektu ................................................................................ 43 Vkladanie pohľadov 3D objektu ................................................................................... 44

Obsah
6
Kótovanie ................................................................................................................... 44 Rezy ........................................................................................................................ 45 Čiastočné rezy ............................................................................................................ 46
8 Záver ........................................................................................................................ 47 Alternatívy - postupné dolaďovanie návrhu .................................................................... 47 Namiesto záveru ......................................................................................................... 48
9 Odkazy ..................................................................................................................... 49 Popis aplikácie ............................................................................................................ 49 Download aplikácie ..................................................................................................... 49 Súťaže prác vytvorených v programe TurboCAD .............................................................. 49 Galérie prác .............................................................................................................. 49 Manuály, elektronické učebnice, diskusné fóra ................................................................ 49 Videoukážky aplikácie ................................................................................................. 50 Voľne dostupné textúry, šablóny a knižnice...................................................................... 50 CAD web portály ......................................................................................................... 50
10 Slovník ................................................................................................................... 51

7
ÚVOD
Učebný text „Cvičenia z grafických systémov, TurboCAD“ je zameraný na prácu s programom TurboCAD. Je to jeden z viacerých programov, pomocou ktorých je možné na profesionálnej úrovni modelovať, vizualizovať 3D modely a vytvárať výkresovú dokumentáciu.
Učebný text je zameraný na oblasť návrhu ná-bytku a interiéru. Postupy ktoré sú uvedené v jednotlivých lekciách, je možné využiť aj pri modelovaní v iných odboroch.
Riešenie úloh je popisované tak, aby bolo možné osvojiť si prácu v grafickom systéme TurboCAD na takej úrovni, aby sa tento gra-fický systém mohol začať používať v iných od-borných predmetoch. Pre predmet konštrukčné cvičenia to znamená zameniť rysovaciu dosku, ceruzku, kružidlo a pravítko za počítač a tlačiareň.
TURBOCAD
TurboCAD je nástrojom pre presné technické kreslenie s vysokou úrovňou v navrhovaní konštrukčných riešení najzložitejších výkresových dokumentácií, 3D modelov a poskytujúci špičkové vizualizačné 3D výstupy.
Aplikácia TurboCAD je produktom spoločnosti IMSI/Design, LLC so sídlom v Kalifornii. Spoločnosť bola pôvodne založená v roku 1983 pod názvom International Microcomputer Software, Inc.. V čase prípravy tohto učebného textu bola dostupná verzia 19 v niekoľkých prevedeniach:
▫ TurboCAD Professional 19 ▫ TurboCAD Pro Platinum 19 ▫ TurboCAD Pro 19 ▫ TurboCAD 19 Deluxe ▫ TurboCAD 19 Deluxe Bundle ▫ TurboCAD LTE Pro 5 ▫ TurboCAD LTE 5 ▫ TurboCAD Mac Pro 6 ▫ TurboCAD Mac Deluxe 6 ▫ TurboCAD Deluxe 6 Bundle ▫ TurboViewer Pro
Tento učebný text je zameraný na verziu Professional 15 CZ. V súčasnosti je dostupná aj verzia 18 lokalizovaná do českého jazyka. V najbližšej budúcnosti budú dostupné vyššie verzie, čo nie je na prekážku, lebo postupy uvedené v tomto učebnom texte sa budú dať použiť aj v novších verziách.
OBSAH UČEBNÉHO TEXTU
Ako budeme postupovať a s čím sa budeme môcť stretnúť pri osvojovaní tohto grafického systému?
Na začiatku vytvoríme ako učebnú pomôcku na hodinu matematiky papierové modely niektorých mnohostenov, neskôr z drevených kociek postavíme stredoveký hrad a navrhneme drevenú det-skú hračku, potom budeme pokračovať v 3D modelovaní a vytvoríme model malého stolčeka. V ďalšej časti vytvoríme jeho fotografiu a v poslednej časti jeho výkresovú dokumentáciu.
Naše stretnutia ukončíme prácou nad projektom podľa zadanej témy v rozsahu odpovedajúcemu tomuto učebnému textu.

0 Úvod
8

9
ZAČÍNAME
Cieľom tejto kapitoly je poskytnúť postupy nastavenia užívateľského prostredia programu a vytvorenia nového výkresu
s použitím šablón.
Cieľom tejto kapitoly je poskytnúť postupy nastavenia užívateľského prostredia programu a vytvorenia nového výkresu
s použitím šablón.
INŠTALÁCIA PROGRAMU
Pred inštaláciou programu skontrolujeme systémové požiadavky na hardvér a softvér počítača. Je potrebné, aby počítač, kde budeme inštalovať TurboCAD, spĺňal minimálne nároky uvedené v oficiálnej príručke k programu.
PRVÉ SPUSTENIE PROGRAMU
Program spustíme kliknutím na ikonu programu , ktorá sa nachádza v paneli Rýchle spus- tenie alebo na ikonu zástupcu umiestnenej na pracovnej ploche. Po spustení programu sa zobrazí okno s prostredím programu a s dialógovým oknom Historie otevřených souborů obr. 1.
Obr. 1 prvé spustenie programu

1 Začíname
10
Pokračujeme kliknutím na tlačidlo Zrušiť a na tlačidlo Nový , ktoré je umiestnené vľavo hore v paneli s nástrojmi Standarní. Po zobrazení dialógového okna Nový TurboCAD výkres (obr. 2.) klikneme na položku Nový podle šablony. Tento výber nám umožní použiť jednu z vytvorených
Obr. 2 dialógové okno Nový TurboCAD výkres
šablón. Použitie šablóny zjednodušuje a urýchľuje prácu pri kreslení nového výkresu. Nemusíme nanovo nastavovať jednotky výkresu alebo vytvárať jednotlivé rozvrhnutia, kresliť rámčeky a ro-hové pečiatky ...
Pre naše účely nám postačí šablóna SSOŠBJ.TCT, ktorá je dostupná na stránke školy na adrese http://www.ssosbj.edupage.org v časti novinky na odkaze s dátumom 1. október 2012.
Uvedenú šablónu je potrebné nakopírovať do adresára C:\Program Files\IMSIDesign\TCWP15 \Template. Pokračujeme výberom šablóny. V dialógovom okne Nový podle šablony vyhľadáme a klikneme na položku SSOŠBJ (obr. 3.)
Obr. 3 dialógové okno Nový podle šablony

Cvičenia z grafických systémov, TurboCAD
11
NASTAVENIE PROSTREDIA PROGRAMU
Program TurboCAD obsahuje oveľa viac nástrojov a príkazov, ako napríklad kancelárske aplikácie alebo grafické editory, s ktorými sme doteraz pracovali. Tak, ako u iných programov určených na vytváranie dokumentov, obrázkov či výkresov, aj TurboCAD ponúka rôzne spôsoby usporiadania a zobrazenia jednotlivých častí užívateľského rozhrania programu. Jednotlivé panely s nástrojmi môžeme zobrazovať alebo skrývať, môžeme ich ukotviť alebo ponechať ako plávajúce, ďalej môžeme meniť aj veľkosť grafických tlačidiel ...
Vhodné nastavenie prostredia programu umožňuje efektívnejšie využívať možnosti programu a urýchľovať proces tvorby 3D modelu a výkresovej dokumentácie. Vhodnosť nastavenia závisí od veľkosti obrazovky monitoru (pomeru strán a od rozlíšenia obrazovky monitoru) a od charakteru práce. Iné nástroje využívame pri 2D kreslení, iné pri 3D modelovaní a iné pri tvorbe fotorealis-tického zobrazenia.
Pre naše účely využijeme nastavenie programu, ktoré je uložené v súbore 3d.cfg. Tento súbor sa štandardne nachádza v adresári Moje dokumenty\TurboCAD 15 cz\Config príslušného užívateľa. Upravený konfiguračný súbor je dostupný na stránke školy na adrese http://www.ssosbj.edupage.org v časti novinky na odkaze s dátumom 1. október 2012.
Pre nastavenie prostredia programu TurboCAD pomocou nastavení uložených v konfiguračnom súbore 3d.cfg najskôr klikneme na príkaz Nástroje -> Pozměnit.... Potom na karte Nastavení dialógového okna Vlastní nastavení v časti poľa Pracovní klikneme na rozbaľovacie pole pod tlačidlom Nahrát z: (obr. 4.). Z ponúknutých možností vyberieme položku 3d. Zmenu nastavenia
Obr. 4 dialógové okno Vlastní nastavení
potvrdíme kliknutím na tlačidlo Nahrát z: a následne kliknutím na tlačidlo Áno zobrazenej výstra-hy programu. Kliknutím na tlačidlo Zavřít zavrieme dialógové okno Vlastní nastavení.
ZOBRAZENIE IKONY SÚRADNICOVÉHO SYSTÉMU
V ďalšom kroku nastavenia prostredia programu zobrazíme ikonu súradnicového systému. Kliknu-;vého systému (svetový systém súradníc). Prostredie programu po vykonaných úpravách je zobrazené na obr. 5.

1 Začíname
12
Ikona SSS sa zobrazuje vždy v ľavom dolnom rohu obrazovky a nezobrazuje počiatok súradni- cového systému. Jej úlohou je indikovanie orientácie súradnicového systému.
Obr. 5
NASTAVENIE POLOŽIEK KONTROLNÉHO RIADKU
Predposledným krokom nastavenia prostredia programu je úprava zobrazovaných položiek
Obr. 6 dialógové okno Vlastnosti výběru 3D výběr

Cvičenia z grafických systémov, TurboCAD
13
Kontrolného riadku. Začneme tým, že si nakreslíme ľubovoľnú entitu. Napríklad čiaru. Klikneme
na príkaz Vložit -> Čára -> Úsečka . Kliknutím do priestoru modelu určíme počiatočný bod
kreslenej úsečky a ďalším kliknutím jej koncový bod. Pokračujeme kliknutím na príkaz Úpravy ->
Vybrat , čo spôsobí v Kontrolnom riadku (dolná časť obrazovky) zobrazenie nástroja
Vlastnosti 3D výběru... . Kliknutím na tento nástroj zobrazíme dialógové okno Vlastnosti výběru. Na karte 3D výběr v časti poľa Kontrolní řádek nastavíme položky tak, ako je to zobrazené na obr. 6. Nastavenie 3D výberu potvrdíme kliknutím na tlačidlo OK.
Po nastavení 3D výberu rovnakým postupom nastavíme položky kontrolného riadku aj na karte 2D výběr (obr. 7).
Obr. 7 dialógové okno Vlastnosti výběru 2D výběr
ZOBRAZENIE PALIET
Posledným krokom nastavenia prostredia programu je zobrazenie palety Správce výkresu. To
uskutočníme kliknutím na príkaz Zobrazit -> Správce výkresu... . Výsledné nastavenie prostredia programu je zobrazené na obr. 8.
OVLÁDANIE PROGRAMU
Program TurboCAD ovládame štandardne pomocou polohovacieho zariadenia myšou, tabletom alebo klávesnicou. Ľavé tlačidlo myši používame na aktiváciu príkazov, na výber entít a na zadávanie súradníc pri kreslení.
Pravé tlačidlo myši používame na zobrazovanie kontextovej ponuky. Pomocou kolieska myši môžeme zoomovať výkres.
V prípade, ak potrebujeme použiť pomoc, klikneme na príkaz Nápověda -> TurboCAD témata nápovědy a na karte Contens rozbalíme príslušnú položku nápovede.
Napríklad pre vlastné nastavenie užívateľského prostredia rozbalíme položku Uživatelské rozharní -> Pozměnit UR a z ponúkaných tém kliknutím vyberieme tému Změnit vlastní nastavení (obr. 9).

1 Začíname
14
Obr. 8 nastavenie prostredia programu

Cvičenia z grafických systémov, TurboCAD
15

1 Začíname
16
Obr. 9
OTÁZKY, ÚLOHY A CVIČENIA
1. Oboznámte sa s pomocou, ktorú aplikácia ponúka. Kliknite na príkaz Nápověda -> TurboCAD témata nápovědy (funkčný kláves F1) a s tutoriálom dostupným cez príkaz Nápověda -> Tutoriál -> Uživatelské prostředí.

17
POPIS PROSTREDIA
Zvládnuť prácu s ľubovoľnou softvérovou aplikáciou, znamená nielen vedieť používať jednotlivé príkazy a nástroje aplikácie, ale aj poznať názvy jednotlivých komponentov užívateľského rozh-rania programu, ich funkcie a možnosti ich nastavenia. Tieto vedomosti a zručnosti dovoľujú efektívnejšiu prácu s programom. V prípade aplikácie TurboCAD umožňujú rýchlejšie osvojenie postupov 2D kreslenia, 3D modelovania, vytvárania výkresovej dokumentácie a vizualizácie nakreslených modelov.
POPIS KOMPONETNTOV PROSTREDIA PROGRAMU
Titulková lišta - v aplikáciách bežiacich pod operačným systémom MS Windows je zľava systémové menu, názov aplikácie s názvom aktívneho dokumentu, v tomto prípade [Výkres1 Světová rovina] a tri systémové tlačidlá.
Hlavná ponuka - tu sú dostupné ponuky príkazov aplikácie prostredníctvom roliet, vpravo sú tri systémové tlačidlá aktívneho dokumentu.
Panely s nástrojmi - skupiny grafických tlačidiel určených na rýchle vykonávanie príkazov. Príkazy sú zaradené do jednotlivých panelov na základe logickej príslušnosti. Po nastavení prostredia programu podľa kapitoly 2 sú viditeľné tieto panely: hore Standardní, Lokálni menu 2, Lokálni menu 3, Renderovaní a Manažer stili tisku. Pod nimi sa nachádza panel Vlastnost. Pri ľavom okraji okna panel Nástroje výkresu, napravo od neho panely Způsoby uchopení a Procházet. Panely môžeme ukotviť alebo ich nechať ako plávajúce. Môžeme ich zobrazovať alebo skrývať pomocou príkazu Nástroje -> Pozměnit.... na karte Menu ikon dialógového okna Vlastní nastavení.
Palety - TurboCAD palety sú zobrazovacie miesta pre zobrazenie bežných úloh. Zobrazenie príslušnej palety je možné prostredníctvom rolety Zobrazit a výberom požadovanej palety.
Rukoväť palety (panelu) - časť palety alebo panelu, pomocou ktorého je možné uchopiť paletu alebo panel a premiestniť ho na iné miesto rozhrania programu.
Plocha výkresu - miesto, kde kreslíme entity. Tu vytvárame 2D kresbu alebo 3D model výrobku.
Ikona súradnicového systému SSS - pri kreslení v priestore Modelu indikuje orientáciu súradníc X, Y a Z. Ikonu zobrazujeme príkazom Pracovní prostor -> Světový systém souřadnic.
Kurzor (nitkový kríž) - kurzor zobrazujúci aktuálnu pozíciu na výkrese. Pomocou kurzoru kreslíme a označujeme objekty na ploche výkresu. Ovládanie nitkového kríža sa vykonáva pomocou polohovacieho zariadenia. Nastavenie kurzoru je možné príkazom Pracovní prostor -> Kurzor.
Vodorovné/zvislé pravítko - zobrazuje aktuálne jednotky priestoru modelu alebo papiera a poskytuje prehľad o aktuálnych rozmeroch plochy výkresu.
Vodorovný/zvislý posúvač - pomocou nich sa zobrazujú oblasti priestoru modelu alebo papiera, ktoré vzhľadom na použitú mierku zobrazenia nie sú zobrazené na ploche výkresu.
Ušká záložiek priestoru modelu a papiera - kliknutím na uško priestoru modelu alebo na uško priestoru rozvrhnutia sa odpovedajúci priestor nastaví ako aktívny. Obsah aktívneho priestoru sa zobrazuje v kresliacej ploche. Výkresy kreslíme prioritne v priestore modelu v mierke 1:1. V priestore papiera vytvárame tlačové zostavy výkresu.
Prepínač priestorov model/papier - prepínač na zobrazenie priestoru modelu a priestorov papiera na ploche výkresu.
Kontrolný riadok – miesto, kde zadávame parametre kreslených entít. V ľavej časti sú umies-tnené tri ikony a to ikona Ukončit, Vlastnosti a Auto přidat přizpůsobení. V strednej časti sú číselné polia, do ktorých pomocou klávesnice alebo dynamicky pomocou polohovacieho zariadenia zadávame jednotlivé parametre kreslenej entity. Počet zobrazených číselných polí (parametrov)

2 Popis prostredia
18
Obr. 10
hlavná ponuka
panely s nástrojmi
ikona súradnicového
systému SSS
ušká záložiek priestoru
modelu a papieru
zvislé pravítko
panely s nástrojmi
vodorovné pravítko
kontrolný riadok
prepínač priestorov
model/papier
nakreslená entita
(úsečka)
kurzor (nitkový kríž)

Cvičenia z grafických systémov, TurboCAD
19
titulková lišta
paleta
prepínače nastavovania
kresliacich módov
rukoväť palety
(panelu)
stavový riadok
vodorovný posúvač
pole súradníc (x,y,z)
plocha výkresu
(so zobrazeným rastrom)
panely s nástrojmi
zvislý posúvač
zámok súradnice

2 Popis prostredia
20
závisí od kreslenej entity. Pri zadávaní parametrov klávesnicou sa do ďalšieho číselného poľa posúvame pomocou klávesu Tab. V pravej časti kontrolného riadku sú zobrazené ikony nástrojov nastavenia alebo módov dostupných pri kreslení danej entity.
Stavový riadok - v ľavej časti riadku sa zobrazuje stav aplikácie a informácie o funkciách nástrojov pri nájazde kurzorom na ikonu nástroja. Pri vykonávaní príkazu informuje o ďalšom postupe.
Pole súradníc (x,y,z) - zobrazenie aktuálnych súradníc kurzoru v pravej časti stavového riadku. Súradnice sú zobrazené v poradí x, y a z.
Zámok súradnice – jednotlivé polia súradníc obsahujú zaškrtávacie políčko, ktoré slúžia na uzamknutie súradnice. Po uzamknutí hodnota danej súradnice zostáva rovnaká bez ohľadu na pozíciu kurzoru.
Prepínače nastavovania kresliacich módov - nástroje na rýchle kreslenie: SNAP - prepínač na dočasné vypnutie/zapnutie nastavených trvalých uchopení. GEO - prepínač na dočasné vypnutie/zapnutie geometrických nástrojov ako Rozšířené orto, Vzdálený průsečík a Ukázat magnetický bod.
PREHĽAD VYBRANÝCH FUNKČNÝCH KLÁVES
funkčný kláves význam
F1 zobrazenie nápovede, dialógového okna HTML Help
F2 zobrazenie palety Kalkulátor
F3 zobrazenie palety Správce výkreu
F5 prekreslenie obrazovky
PREHĽAD VYBRANÝCH KLÁVESOVÝCH SKRATIEK
klávesová skratka význam
Ctrl+A označenie všetkých entít vo výkrese
Ctrl+C skopírovanie označených entít do schránky
Ctrl+N otvorenie dialógového okna Nový TurboCAD výkres na vytvorenie nového výkresu
Ctrl+O otvorenie dialógového okna Open s históriou otvorených výkresov
Ctrl+S uloženie zmien v aktuálnom výkrese
Ctrl+V prilepí obsah schránky na miesto, kde je nitkový kríž
Ctrl+X vystrihnutie označených entít do schránky
Ctrl+Y vráti posledný príkaz Zpět
Ctrl+Z odvolá posledný príkaz Znovu
Alt+V Aktivovanie editačného nástroja
Ctrl+Shift+O otvorenie dialógového okna Nastavení programu
Ctrl+Alt+O otvorenie dialógového okna Nastavení výkresu
Ctrl+U zobrazenie ikony SSS súradnicového systému
Alt+G zobrazenie rastra na ploche výkresu
Ctrl+Backspace zobrazenie všetkých nakreslených entít na ploche výkresu
OTÁZKY, ÚLOHY A CVIČENIA
2. Vymenujte základné komponenty prostredia programu. 3. Aké funkcie majú jednotlivé komponenty prostredia programu?

21
2D KRESLENIE
JEDNODUCHÁ 2D KRESBA
Už ste zostrojili nejakú papierovú vystrihovačku? Jednoduchšie vystrihovačky bývajú prílohou det-ských časopisov a zložitejšie sú dostupné ako samostatné modely prostredníctvom špecializo-vaných modelárskych predajní. Ďalšie voľne šíriteľné nájdete na internete na stránke ich tvorcov.
A teraz druhá otázka. Už ste navrhli - nakreslili papierovú vystrihovačku? Ak nie, tak je najvyšší čas, pretože na hodinu matematiky ako učebnú pomôcku je potrebné zostrojiť niekoľko papie-rových modelov mnohostenov. Začneme jedno-duchým pravidelným mnohostenom kockou. Kocka je pravidelný šesťsten, ktorej sieť tvorí šesť zhodných štvorcov.
Postupovať budeme tak, že najskôr nakreslíme štvorec s veľkosťou strany 65 mm, ktorý päť-krát skopírujeme. Tým získame sieť kocky. Aby sme mohli model kocky zlepiť, vytvorenú sieť kocky doplníme o "uši". Na nakreslený model vytvoríme nový pohľad, ktorý umiestnime do pries-toru papiera. Upravíme jeho vlastnosti a vytlačíme papierovú vystrihovačku na dostupnej tlačiarni. Po vytlačení modelu môžeme pristúpiť k jeho zloženiu. Na to nám bude stačiť niekoľko nástrojov a lepidlo. Na vystrihnutie použijeme nožnice, na narezanie hrán ohybu tupý nožík a pravítko a na zlepenie použijeme lepidlo na papier.
Nakresliť sieť kocky s veľkosťou strany 65 mm, doplniť ju o „uši“ a vytvoriť papierovú vystrihovačku pravidelného šesťstenu - kocky.
Pomocou tejto úlohy sa naučíme s použitím šablóny vytvoriť nový výkres, používať nástroje na 2D kreslenie, zadávať parametre kreslených entít a meniť ich vlastnosti. Ďalej sa naučíme používať dočasné módy uchopenia, vytvárať kópie nakreslených entít, využívať referenčný bod pri posune a presnom umiestňovaní entity, vytvárať pohľady a umiestňovať ich do priestoru papiera a pripravovať tlačové zostavy.
PRIESTOR MODELU
Program TurboCAD spustíme kliknutím na ikonu . Po zobrazení úvodného dialógového okna
klikneme na tlačidlo Zrušiť a potom na ikonu Nový , umiestnenú vľavo hore v štandardnom paneli s nástrojmi. Pokračujeme kliknutím na položku Nový podľa šablóny. Vyberieme šablónu SSOŠBJ, ktorá obsahuje pripravené normalizované výkresy rozmeru A4, A3 a A2 s rohovou
pečiatkou a rámčekom. Pokračujeme kliknutím na ikonu Uložiť . Po zobrazení dialógového okna doplníme názov súboru, nastavíme cieľový adresár a klikneme na tlačidlo Uložiť a potom na tlačidlo OK.
Náš model kreslíme v priestore Modelu, nástroje vyberáme z panelu Nástroje výkresu, spôsoby uchopenia nakreslených častí z panelu Spôsoby uchopenia.
Vlastnosti nakreslených a kreslených častí nastavujeme na paneli Vlastnosti a informácie o práve kreslených častiach získavame prostredníctvom Stavového riadku.
Ďalšou časťou užívateľského rozhrania programu, ktorú budeme často používať, je Kontrolný ria-dok, pomocou ktorého budeme zadávať číselné parametre kreslených častí
ZÁSADY PRESNÉHO KRESLENIA
Návrh modelu a jeho kreslenie realizujeme v priestore Modelu. Prvá zásada presného kreslenia je, že veľkosť jednotlivých objektov (entít ako napríklad čiara, kružnica, obdĺžnik ..) zadávame v sku-točných veľkostiach. Kreslíme v mierke 1:1. Číselné hodnoty zadávame v nastavených jednotkách, v našom prípade sú to milimetre..

3 2D kreslenie
22
Ďalšou zásadou presného kreslenia je, aby vybraný bod nakreslenej entity presne nadväzoval na konkrétny bod práve kreslenej entity. V týchto prípadoch nestačí čo najpresnejšie priblíženie kur-zoru - nitkového kríža a začatie kreslenia nasledujúcej entity. Presné napojenie je možné realizo-vať len pomocou súradnicového systému. Každý model má svoj vlastný pevný systém súradníc, ktorý je označený ako SSS (svetový systém súradníc).
Na to, aby nový počiatok práve kreslenej entity nadväzoval na predchádzajúci koniec alebo na daný bod nakreslenej entity, musíme na túto skutočnosť program upozorniť pomocou takzvaných uchopení. Vieme uchopiť koniec alebo začiatok čiary, polovicu čiary, stred kruhu, priesečník, bod dotyčnice ku kruhu, najbližší bod entity a kvadrant kruhu. Použite tohto postupu je pohodlnejšie ako číselným zadávaním súradníc.
ŠTVOREC
Ako prvý objekt nakreslíme štvorec. Klikneme na ikonu nástroja Obdĺžnik . Ak takéto tlačidlo nemáme zobrazené na paneli nástrojov výkresu, klikneme a podržíme stlačené ľavé tlačidlo myši na v poradí štvrtý nástroj zhora, Z rozbalenej ponuky Čiara (obr. 11) vyberieme nástroj Obdĺžnik.
Obr. 11 Ponuka čiara
Klikneme ľavým tlačidlom myši do priestoru modelu a posunieme kurzor stranou. Presný rozmer zadáme pomocou kontrolného riadku. Na klávesnici stlačíme kláves Tab a pomocou numerickej klávesnice zadáme hodnotu rozmeru nakresleného štvorca. Ako prvú zadávame hodnotu X-ovej veľkosti strany štvorca. Na numerickej klávesnici zadáme 65 mm. Potom opäť stlačíme kláves Tab a zadáme Y-ovú veľkosť strany štvorca (65 mm). Zadané hodnoty potvrdíme klávesom Enter.
Pokračujeme nastavením hrúbky čiary a farebnej výplne nakresleného štvorca. Tak ako u vek-torových grafických editorov, aj tu najskôr musíme označiť - vybrať objekt, ktorý chceme upra-
vovať. To vykonáme tak, že klikneme na nástroj Vybrať a následne na objekt (nakreslenú entitu).
Ďalej klikneme na pravé tlačidlo myši a zo zobrazenej ponuky vyberieme položku Vlastnosti. Pokračujeme kliknutím na položku Pero a v boxe Hodnota nastavíme 1 mm. Ďalej klikneme na položku Výplň a v boxe Farba nastavíme požadovanú farbu. Zmenené nastavenia nakresleného objektu potvrdíme kliknutím na tlačidlo OK. Výsledkom bude nakreslený štvorec, tak ako je zobrazený na obr. 12.
Obr. 12
SIEŤ KOCKY
Keď sme menili vlastnosti nakresleného štvorca, tak sa po jeho označení na jeho obvode zobrazil rámec výberu vymedzený 8 modrými štvorčekmi. V strede rámca bol vyznačený Referenčný bod, maličký krúžok vyfarbený žltou farbou a rukoväť rotovania ukončenú maličkým krúžkom vyfarbeným zelenou farbou. Pomocou referenčného bodu uchopujeme nakreslené entity pri ich posunutí a rukoväť rotovania využívame pri otáčaní nakreslených entít. K referenčnému bodu sa vzťahujú všetky zmeny veľkosti, posunutia a rotovania objektu.
Pokračujeme kreslením siete kocky. Na ľahšie kopírovanie najskôr zmeníme umiestnenie referen-čného bodu, napríklad do ľavého dolného rohu. To vykonáme tak, že stlačíme klávesovú skratku uchopenia referenčného bodu D (kurzor zmení tvar na ruku držiacu referenčný bod) a následne umiestnime kurzor nad ľavý dolný roh. Pre presné umiestnenie stlačíme klávesovú skratku vrcholu, kláves V. Tým sme presunuli referenčný bod do požadovaného miesta.

Cvičenia z grafických systémov, TurboCAD
23
Pokračujeme zapnutím tlačidla nástroja Urobiť kópiu , ktorý sa nachádza vpravo od kontrol-ného riadku. Uchopíme objekt za referenčný bod. Vykonáme to tak, že umiestnime kurzor na refe-renčný bod objektu a klikneme ľavým tlačidlom myši. Potom presunieme kópiu tak, aby sa ucho-pený objekt prekryl s pravým dolným rohom pôvodného objektu. Na presné umiestnenie kópie štvorca stlačíme kláves V.
Rovnakým postupom vytvoríme a umiestnime zostávajúce štyri kópie. Tým ukončíme kreslenie siete kocky (obr. 13).
Obr. 13
KONEČNÉ ÚPRAVY
Na záver nášho modelovania doplníme sieť kocky o "uši" a vytvoríme model kocky. Zmeníme
nástroj na Úsečka a umiestnime kurzor na roh, z ktorého bude vychádzať "ucho". Presné umiestnenie vykonáme pomocou klávesovej skratky vrcholu V. Posunieme kurzorom myši na požadované miesto a klikneme ľavým tlačidlom myši. Na presné umiestnenie začiatku ďalšej čiary opäť použijeme kláves V a postup zopakujeme. Tretiu, poslednú časť "ucha" dokreslíme rovnakým postupom.
Potom pomocou nástroja Vybrať označíme nakreslené ucho, ktoré sa skladá z 3 častí a vytvoríme
z neho skupinu kliknutím na tlačidlo nástroja Vytvoriť skupinu . Pomocou kopírovania nakopí-rujeme zostávajúce uši. Rotáciu objektov vykonáme tak, že v kontrolnom riadku v boxe Rot zadá-vame príslušný uhol. Výsledný model je zobrazený na obr. 14.
Obr. 14

3 2D kreslenie
24
Z PRIESTORU MODELU DO PRIESTORU PAPIERA
Keď chceme náš model vytlačiť, musíme ho dostať do priestoru papiera. To vykonáme tak, že
najskôr klikneme na príkaz Zobraziť -> Vytvoriť pohľad , potom umiestnime kurzor na ľavý horný roh pomyselného obdĺžnika výberu, stlačíme ľavé tlačidlo myši a presunieme kurzor do pravého dolného rohu nášho výberu. V dialógovom okne zadáme názov pohľadu a klikneme na tlačidlo OK. Teraz sa prepneme do priestoru papiera. Klikneme na uško priestoru papieru označeného ako A4 ležato. Pomocou kolieska myši nastavíme takú mierku zobrazenia, aby sme videli celý papier. Pokračujeme vložením vytvoreného pohľadu. Klikneme na príkaz Zobraziť ->
Vložiť pohľad a vytýčime obdĺžnik, do ktorého chceme vložiť pohľad a zo zobrazeného dialógového okna vyberieme vytvorený pohľad.
Na záver upravíme vložený pohľad. Zobrazíme okno Vlastnosti a nastavíme položku Výrez. Nas-tavíme pevnú mierku na 1:1 a nezobrazovať viditeľný rám. Ak nebude na papieri zobrazená celá sieť kocky, pristúpime k úprave veľkosti rámca vloženého pohľadu. To vykonáme tak, že umies-nime kurzor na modrý štvorček rámca a ťahaním zväčšíme rámec o požadovanú hodnotu. V prí-pade potreby už známym spôsobom posunieme celý výrez.
V dialógovom okne Tlač nastavíme správnu veľkosť a orientáciu papiera a prejdeme k samotnej tlači papierového modelu kocky.
PREHĽAD VYBRANÝCH KLÁVESOVÝCH SKRATIEK
klávesová skratka význam
S vypnutie všetkých módov uchopenia
V uchopenie najbližšieho vrcholu
M uchopenie stredového bodu čiary alebo jej segmentu
C uchopenie stredu kružnice alebo oblúka
Q uchopenie najbližšieho kvadrantu na kružnici
I uchopenie priesečníka dvoch objektov
G uchopenie najbližšieho bodu rastra
N uchopenie bodu objektu, ktorý je najbližšie ku kurzoru
H vytvorenie kolmice na existujúcu čiaru, stredový bod novej čiary bude ležať na existujúcej čiare
J vytvorenie kolmice na existujúcu čiaru, koncový bod novej čiary bude ležať na existujúcej čiare
D uchopenie referenčného bodu
E Uchopenie stredu 2D objektu lebo 3D telesa
OTÁZKY, ÚLOHY A CVIČENIA
4. Navrhnite papierový model pravidelného štvorstena. Pomôcka, sieť tvoria štyri rovnostranné zhodné trojuholníky. Na nakreslenie vrcholu rovnostranného trojuholníka po nakreslení jednej
strany použite nástroj Kružnica stred a bod . Klávesovou skratkou priesečníka je kláves I. Po nakreslení rovnostranného trojuholníka je potrebné všetky tri strany označiť a následne
kliknúť na nástroj Spojiť krivku na vytvorenie jednej uzavretej krivky. Bez uzavretia by sme nemohli vyfarbiť výplň trojuholníka.
5. Blíži sa čas Vianoc, preto potešte svojho mladšieho súrodenca papierovou vystrihovačkou modelu skutočného auta. Môžete navrhnúť pretekársky špeciál, nákladné auto alebo terénny automobil.
6. Na propagáciu odboru, ktorý študujete, vytvorte papierovú vystrihovačku, vytvorte aj návod na jej zlepenie. Na povrch vystrihovačky umiestnite názov školy a odboru, ktorý študujete.
7. Vymyslite a navrhnite papierovú vystrihovačku hlavolamu.

25
3D MODELOVANIE
3D SCÉNA
Nie, nebojte sa. Nebudeme stavať stredoveký hrad niekde na vysokom brale. My si postavíme malý pomocou kociek drevenej stavebnice.
Ale kde v rýchlosti zohnať drevenú stavebnicu? Je to už dávno, čo sme sa hrávali s drevenými kockami. V súčasnosti máme iné možnosti, ktoré môžeme využiť, a tak nepostavíme hrad zo skutočných kociek, ale z virtuálnych.
Takže asi by sme mali zmeniť názov tejto lekcie na: "Ako postaviť virtuálny stredoveký hrad".
Na to, aby sme mohli stavať hrad, potrebujeme najskôr vymodelovať jednotlivé kocky. Taká stavebnica sa skladá z niekoľkých typov kociek. Našu sadu kociek začneme tou najjednoduchšou a to je kváder. Potom vymodelujeme ďalší a ďalší kváder, valec, kužeľ, mostík, ihlan ...
Vytvoriť - vymodelovať v mierke 1:1 – sadu kociek detskej drevenej stavebnice (obr. č. 15), ktorá bude obsahovať:
� kocku s rozmermi 25 x 25 x 25 mm, farba zelená � kváder I s rozmermi 25 x 50 x 25 mm, farba zelená � kváder II s rozmermi 25 x 50 x 12,5 mm, farba žltá � kváder III s rozmermi 25 x 100 x 12,5 mm, farba žltá � valec I s rozmermi Ø 25 x 25 mm, farba modrá � valec II s rozmermi Ø 25 x 50 mm, farba modrá � kužeľ s rozmermi Ø 25 x 25 mm, farba červená � pravidelný štvorboký ihlan s hranou podstavy 25 mm a s výškou 25 mm, farba červená � mostík s rozmermi 25 x 50 x 25 mm a s polomerom vykrojenia 12,5 mm, farba červená � stromček I, podstava valec s rozmermi Ø 25 x 5 mm, kmeň valec s rozmermi Ø 10 x 20
mm, koruna kužeľ s rozmermi Ø 25 x 25 mm, výška stromčeka 50 mm, farba zelená � stromček II, podstava valec s rozmermi Ø 25 x 5 mm, kmeň valec s rozmermi Ø 10 x
32,5 mm, koruna guľa s rozmerom Ø 25, výška stromčeka 50 mm, farba zelená.
Obr. 15 sada kociek stavebnice

4 3D Modelovanie
26
KOCKA A KVÁDER
Prvé kocky stavebnice, ktoré vymodelujeme budú kváder a kocka. Stavebnicu modelujeme
v priestore Modelu. Na to použijeme nástroj Kocka . Nástroj Kocka nájdeme na paneli Kreslící nástroje alebo na paneli 3D objekt (obr. č. 16). Pred samotným kreslením najskôr
Obr. 16 panel 3D objekt
nastavíme izometrický pohľad do priestoru modelu kliknutím na nástroj Izometrický_JV , ktorý sa nachádza v Lokálnom menu 2 (obr. č. 17).
Obr. 17 Lokálne menu 2
Pokračujeme kreslením v priestore modelu. Kliknutím ľavým tlačidlom myši a následným potiahnutím vytýčime jednu plochu kvádra. Presný rozmer 25 x 25 x 50 mm zadáme pomocou kontrolného riadku (obr. 18). Stláčaním klávesu TAB sa presúvame medzi jednotlivými
Obr. 18 kontrolný riadok
políčkami zadávania presných rozmerov. Hodnoty zadávame pomocou numerickej klávesnice. Ukončenie zadávania vykonáme stlačením klávesu ENTER. Do jednotlivých políčok sa môžeme dostať aj priamo kliknutím ľavým tlačidlom myši.
Rovnakým postupom pokračujeme vymodelovaním ďalších dvoch hranolov. Jeden bude mať roz-mery 12,5 x 25 x 50 mm a druhý 12,5 x 25 x 100 mm. Našu sadu stavebnice v tomto kroku doplníme ešte o kocku s rozmerom hrany 25 mm (obr. 19).
Obr. 19 kocka a kvádre
VALEC A KUŽEĽ
Na nakreslenie valca by sme mohli použiť obdobný postup ako na nakreslenie kocky s tým rozdie-
lom, že by sme použili nástroj Valec . Ukážeme si však všeobecnejší postup ako vytvoriť 3D teleso z nakresleného pôdorysu, ktorý tvorí uzavretá krivka.

Cvičenia z grafických systémov, TurboCAD
27
Najskôr, pomocou nástroja Kružnice střed a bod , nakreslíme kružnicu o priemere 25 mm a
potom pomocou nástroja Jednoduché vysunutie vytvoríme valec s výškou 25 mm. Po nakreslení kružnice a aktivovaní nástroja Jednoduché vysunutie najskôr kliknutím označíme kružnicu a následne do políčka kontrolného riadku zadáme hodnotu vysunutia. V našom prípade to bude 25 mm.
Druhý valec vytvoríme z kópie prvého. Klikneme na nástroj Udělat kopii a následne na valec. Posunutím kurzoru zadáme umiestnenie kópie. Kliknutím ľavým tlačidlom myši potvrdíme vytvorenie kópie valca. Opäť klikneme na nástroj Udělat kopii, čím deaktivujeme tento nástroj. Zmenu rozmeru výšky druhého valca vykonáme pomocou kontrolného riadku prepísaním hodnoty v políčku Veľkosť Z na hodnotu 50 mm.
Zostáva nám ešte vymodelovať kužeľ (obr. 20). Na nakreslenie kužeľa použijeme nástroj Kužeľ
. Postup kreslenia a zadávania presných rozmerov je rovnaký ako pri kocke.
Obr. 20 valce a kužeľ
MOSTÍK
Teraz prejdeme k modelovaniu zložitejšej kocky drevenej stavebnice mostíka. Najskôr si vytvorí-me kópie kvádra a valca. Valec otočíme a umiestnime tak, ako je to zobrazené na obr. 21 vľavo hore. To vykonáme nasledovným postupom. Najskôr valec otočíme o 90˚ okolo osi Y (v kontrolnom riadku v políčku Rot Y zadáme a potvrdíme hodnotu 90), potom premiestnime referenčný bod (malý žltý kruh, ktorý reprezentuje počiatok súradnicového systému telesa zobrazený pri jeho označení) do stredu zadnej podstavy valca. Presné umiestnenie referenčného
Obr. 21 mostík

4 3D Modelovanie
28
bodu vykonáme pomocou klávesovej skratky C (stred kružnice). Uchopíme valec za referenčný bod a umiestnime ho na stred spodnej zadnej hrany kvádra. Pre presné umiestnenie použijeme klávesovú skratku M (stred úsečky). Výsledná pozícia valca a kvádra je zobrazená na obr. 21 vľavo dole.
Pokračujeme vytvorením 3D rozdielu týchto dvoch častí. Klikneme na nástroj 3D rozdiel , (nachádza sa na paneli Boolovský & Plochy obr. 22). Keďže chceme odpočítať valec od kvádra, najskôr klikneme na kváder a následne na valec.
Obr. 22 panel Boolovský & Plochy
IHLAN
Ako ďalšiu kocku našej stavebnice vymodelujeme ihlan. Najskôr vytvoríme kópiu kocky. Potom na vrchnú stranu kocky nakreslíme dve pomocné čiary. Aby sme mohli kresliť po tejto strane, musíme
zmeniť pracovnú rovinu. Použijeme nástroj Pracovná rovina podľa plochy , ktorý je umiestnený v Lokálnom menu 3 obr. 23. Na zmenu pracovnej roviny klikneme na tento nástroj
Obr. 23 Lokálne menu 3
a potom na vrchnú stranu kocky. Teraz už môžeme nakresliť pomocné čiary - uhlopriečky. Tým sme získali bod vrcholu budúceho ihlanu (ak nakreslíme iba jednu uhlopriečku, vrchol ihlanu bude tvoriť stred nakreslenej čiary).
Ihlan vytvoríme tak, že budeme postupne odrezávať z kocky. Rovinu rezu budú tvoriť tri body. Bod, ktorý sme získali ako priesečník pomocných čiar a dva vrcholy spodnej strany - základne
kocky. Popíšme si presný postup. Klikneme na nástroj 3D rez a kliknutím na ikonu Prienik
roviny (3 body) spresníme spôsob výberu reznej roviny. Pokračujeme výberom telesa, ktoré chceme orezať a kliknutím na tri body, ktoré tvoria rovinu rezu. Klikneme na prebytočnú orezanú časť a stlačením klávesu Delete ju vymažeme. Tento postup zopakujeme ešte trikrát. Na záver vymažeme pomocné čiary. Postup modelovania je zobrazený na obr. 24.
Obr. 24 ihlan
STROMČEK I
Predposlednou kockou našej stavebnice bude stromček (ihličnan), ktorého korunu bude tvoriť kužeľ. Podstavu a kmeň stromčeka vymodelujeme pomocou nástroja Valec. Podstava má rozmery Ø 25 x 5 mm. Kmeň má rozmery Ø 10 x 20 mm. Korunu vymodelujeme pomocou nástroja

Cvičenia z grafických systémov, TurboCAD
29
Kužeľ, jej rozmer je Ø 25 x 25 mm. Po vymodelovaní jednotlivých častí, pristúpime k ich spojeniu. Postup je zobrazený na obr. 25
Klikneme na valec reprezentujúci kmeň stromu. Pomocou klávesovej skratky D uchopíme referenčný bod a následne ho umiestnime na hranu dolnej podstavy valca. Umiestnenie potvrdíme pomocou klávesovej skratky C (stred kružnice). Pokračujeme kliknutím na referenčný bod valca
Obr. 25 stromček I, postup
(spôsobí uchopenie valca) a umiestnením valca (jeho referenčný bod) na hranu hornej podstavy. Umiestnenie potvrdíme pomocou klávesovej skratky C. Rovnakým spôsobom umiestnime korunu stromčeka na kmeň.
Na záver z troch častí stromčeka pomocou nástroja 3D sjednocení vytvoríme výsledný tvar stromčeka (obr. 26). Po aktivovaní nástroja 3D sjednocení postupne klikaním na jednotlivé časti spájame označené časti. Vždy spájame dve vybrané časti.
Obr. 26 stromček I
STROMČEK I
Stavebnicu dokončíme vymodelovaním poslednej kocky, ktorá bude reprezentovať listnatý
Obr. 27 stromček II, postup

4 3D Modelovanie
30
stromček. Korunu tohto stromčeka bude tvoriť guľa Ø 25 mm. Vymodelujeme ju kliknutím na
nástroj Koule . Podstavu a kmeň stromčeka vymodelujeme a spojíme rovnakým postupom ako to bolo v predchádzajúcom prípade. Postup je zobrazený na obr. 27. Korunu stromčeka umiestnime pomocou referenčného bodu na stred hornej podstavy valca reprezentujúceho kmeň stromu, tak ako je to zobrazené na obr. 28
Obr. 28 stromček II
STAVEBNICA
Zostáva nám farebne odlíšiť jednotlivé kocky stavebnice, tak ako to bolo v zadaní úlohy. Klikneme
na nástroj Vybrat (rovnako dobre nám poslúži aj stlačenie klávesu medzerník) a označíme kocku u ktorej chceme zmeniť vlastnosti – farbu čiary. Vlastnosti vymodelovaných objektov meníme pomocou panela Vlastnost (obr. 29). Klikneme na rozbaľovacie tlačidlo a následne na želanú farbu. V tomto kroku môžeme upravíme aj šírku čiary na hodnotu 1 mm. Tým sme ukončili prípravu sadu kociek stavebnice.
Obr. 29 panel Vlastnost
VYTVORENIE 3D SCÉNY
Pokračujeme modelovaním 3D scény. Ak by sme použili na začiatok väčší počet kociek zbytočne by sme strácali čas pri vizualizácii našej 3D scény. Treba si uvedomiť, že čím je zložitejšia 3D

Cvičenia z grafických systémov, TurboCAD
31
Obr. 30 3D scéna
scéna, tým sa musí uskutočniť viac výpočtov na jej vizualizáciu. K vizualizácii zložitejších scén je možné pristúpiť až po získaní určitých zručností a skúseností. Na ich získanie nám postačí vytvorenie jednoduchej scény s použitím len niekoľkých kociek stavebnice. Môžeme vymodelovať 3D scénu, tak ako je zobrazená na obr. č. 30. Na nakopírovanie vymodelovaných kociek použijeme nástroj Udělat kopii a požadované umiestnenie vykonáme pomocou bodov uchopenia.
MOŽNOSTI ZOBRAZENIA 3D SCÉNY
Ak chceme zobraziť 3D objekty vymodelovanej scény máme niekoľko možnosti. Spôsob zobrazenia nastavujeme pomocou panelu Renderovaní (obr. 31). Najjednoduchšie je zobraziť 3D objekty
Obr. 31 panel Renderovaní
ako drôtený model pomocou nástroja Drátový . Toto zobrazenie používame pri modelovaní 3D objektov (obr. 32). Ak chceme skontrolovať správnosť tvarov, alebo si potrebujeme vytvoriť
predstavu o natočení 3D scény použijeme nástroj Skryté hrany , ktorý zobrazuje len viditeľné hrany (obr. 30). Toto zobrazenie nám umožňuje pomocou zaškrtávacieho políčka nastaviť
Obr. 32 3D scéna, drôtený model
neviditeľné čiary ako prerušované (obr. 33). Nástroj Rychlé renderovaní nám poskytuje vytieňované 3D objekty, pričom farba plôch jednotlivých objektov je priradzovaná podľa farby čiar (obr. 34). Pre fotorealistické zobrazenie – zobrazenie, ako by realisticky vyzeral 3D objekt

4 3D Modelovanie
32
Obr. 33
Obr. 34 3D scéna, rýchle renderovanie
v skutočnosti – používame nástroj Kvalitní renderovaní . Kvalitné renderovanie umožňuje zobrazovať materiály, textúry a jasy (obr. 35).
Obr. 35 3D scéna, kvalitné renderovanie

Cvičenia z grafických systémov, TurboCAD
33
OTÁZKY, ÚLOHY A CVIČENIA
8. Z vymodelovaných kociek postavte stredoveký hrad, malý domček alebo ľubovoľnú inú 3D scénu. Vytvorte rôzne typy zobrazenia 3D scény s použitím nástrojov, ktoré sú na paneli Renderovaní. Príklady 3D scén sú uvedené na obr. 37 až 39.
9. Z vytvorenej sady kociek drevenej stavebnice vymodelujte novú sadu kociek, kde hrany jednotlivých kociek zaoblite s polomerom 1 mm. Na zaoblenie použite nástroj Zaoblit hrany
, ktorý sa nachádza na paneli 3D Modifikace obr. 36
Obr. 36 panel 3D modifikace
10. Z novej sady kociek vymodelujte ľubovoľnú 3D scénu. Vytvorte rôzne typy zobrazenia 3D scény s použitím nástrojov, ktoré sú na paneli Renderovaní.
11. Porovnajte rýchlosť renderovania jednotlivých 3D scén.
Obr. 37 3D scéna, kvalitné renderovanie

4 3D Modelovanie
34
Obr. 38 3D scéna, kvalitné renderovanie
Obr. 39 3D scéna, kvalitné renderovanie

35
PRÁCA VO VRSTVÁCH
3D MODEL DREVENÉHO STOLČEKA
Začiatky práce s programom TurboCAD máme za sebou. Môžeme pristúpiť k pokusu vymode-lovať bytový doplnok.
Neporušíme tradíciu a začneme stolčekom. Je to prvý stolársky výrobok, ktorý musí vyhotoviť každý začínajúci stolársky majster. Navrhneme stolček, ktorý sa ľudovo nazýva hokerlík. Je to stolček s odkladacím priestorom a jeho rozmery sú asi také, ako má kuchynská stolička bez operadla.
Pri modelovaní hokerlíka využijeme vrstvy. Vrstvy používame pri návrhu zložitejších modelov, ktoré sa skladajú z niekoľkých častí. Vrstvy nám umožnia kresliť každú časť samostatne. Pomocou nich môžeme zobraziť v priestore modelu len tie časti, ktoré potrebuje-me, aby boli viditeľné a ostatné skryť, aby nám "nezavadzali". Vrstvy nám vytvárajú aj ďalšie možnosti, napríklad každú časť môžeme kresliť inou farbou a ak už máme niektorú časť nakreslenú v definitívnej podobe, môžeme ju uzamknúť a ochrániť pred náhodným modifikovaním.
S využitím vrstiev vymodelovať 3D model drevenej stoličky. Pri modelovaní je potrebné dodržať zadané rozmery a konštrukciu.
Pomocou tejto úlohy sa naučíme vytvoriť hladinu a nastaviť jej parametre. Ďalej sa naučíme kresliť do konkrétnej hladiny a ako nastaviť hladinu ako aktívnu.
NOHA
Ako prvú vrstvu vytvoríme vrstvu nohy stolčeka. Kliknutím na príkaz Zobraziť -> Správ-ca výkresu -> Vrstvy zobrazíme plochu palety vrstvy.
Kliknutím na ikonu príkazu Vytvoriť nový vytvoríme novú vrstvu s názvom Noha. Priamo z palety môžeme nastavovať niektoré parametre ako aktívny, viditeľný či farbu pera (obr. 40).
Obr. 40
Ďalšie nastavenia sú dostupné kliknutím na príkaz Editovať vlastnosti ... . Ak chceme kresliť do konkrétnej vrstvy, táto musí byť nastavená ako aktívna. To, či je vrstva aktívna, nastavujeme zaškrtnutím príslušnej položky danej vrstvy na palete.
Teraz môžeme pristúpiť ku kresleniu nohy stolčeka. Noha sa skladá z dvoch častí. Horná má roz-mery 60 x 60 x 100 mm. Túto časť nakreslíme pomocou nástroja kocka. Dolná časť je o niečo
zložitejšia. Na jej nakreslenie môžeme použiť nástroj Prizma spojením dvoch 2D profilov. Dol-ný profil vytvoríme takýmto postupom: nakreslenej hornej časti zmeníme referenčný bod na jeden z dolných vrcholov, potom túto časť posunieme v osi Z o 400 mm. Zmeníme zobrazenie na pôdo-rys a pomocou nástroja obdĺžnik prekreslíme obrys hornej časti a zmeníme rozmer nakresleného obdĺžnika na 40 x 40 mm. Horný profil nakreslíme takto: najskôr zmeníme pracovnú rovinu na spodnú stenu nakresleného kvádra, potom pomocou nástroja obdĺžnik prekreslíme nakreslený obrys spodnej steny hornej časti nohy stolčeka. Na vytvorenie spodnej časti nám už iba stačí klik-núť na nástroj prizma, potom na dolný 2D profil a následne na horný 2D profil. Nakreslené časti umiestnime nad seba a na záver pomocou nástroja 3D zjednotenie ich spojíme do jedného 3D objektu. Postup modelovania je zobrazený na obr. 41.

5 Práca vo vrstvách
36
Obr. 41
LUB
V tomto kroku nakreslíme lub. Jeho rozmer je 30 x 100 x 400 mm. Pred kreslením vytvoríme no-vú vrstvu s názvom Lub a nastavíme jej parametre. Na nakreslenie tela lubu použijeme nástroj kocka. Pokračujeme nakreslením čapu s rozmerom 15 x 85 x 20 mm. Nakreslený čap už známym spôsobom umiestnime na správne miesto tak, ako je to zobrazené na obr. 42.
Pokračujeme zaoblením hrán. Kliknutím na nástroj Zaoblenie hrán . Nastavíme počiatočný polomer na 7,5 mm a klikneme na objekt čapu. Po zobrazení rámca výberu kliknutím na modré štvorčeky vyberieme hrany zaoblenia. Použitie nástroja potvrdíme kliknutím na tlačidlo Dokončiť
.
Nakreslený čap prekopírujeme na opačný koniec lubu. Teraz si ukážeme postup, ako to spraviť v jednom kroku. Na vytvorenie kópie čapu a jeho presného umiestnenia použijeme nástroj Zrkadliť
. Najskôr klikneme na nakreslený čap, potom na nástroj Zrkadliť a na záver určíme dva body osi zrkadlenia. Ako body zrkadlenia vyberieme pomocou klávesovej skratky M stredy horných hrán nakresleného lubu. Nakreslené časti spojíme pomocou nástroja 3D zjednotenie do jedného 3D objektu (obr. 42).
Obr. 42
DOPLNENIE STOLČEKA O ĎALŠIE ČASTI
Pred nakopírovaním nakreslených častí stolčeka pristúpime k úprave nohy - vytvoreniu otvoru pre.

Cvičenia z grafických systémov, TurboCAD
37
čap lubu. Lub s čapmi umiestnime na svoje miesto a pomocou nástroja 3D rozdiel vytvoríme otvor. V tomto prípade chceme, aby po odpočítaní objekt, ktorý sa odpočítava, zostal. Preto pred
výberom objektov na vykonanie rozdielu klikneme na tlačidlo Neodstraňovať odpočet . Potom nohu otočíme v smere osi Z o 90 stupňov a postup zopakujeme.
Pokračujeme nakopírovaním ďalšej nohy a lubu. Na to použijeme nástroj Zrkadliť. Rovnakým pos-tupom doplníme zostavu o zostávajúce časti (obr. 43)
Obr. 43
KONEČNÉ ÚPRAVY
V poslednom kroku doplníme vrchnú dosku stolčeka. Na jej nakreslenie použijeme nástroj Kocka. Rozmer vrchnej dosky bude o 20 mm širší na každej strane. Hrúbka dosky bude 30 mm.
Vytvoríme ďalšiu vrstvu s názvom Vrchná doska. Potom zmeníme orientáciu pracovnej roviny na vrchnú stranu jednej nohy. Pokračujeme kliknutím na nástroj kocka a pomocou klávesovej skratky V vyberieme vonkajší vrchol na jednej z nôh stolčeka, klikneme na protiľahlú nohu na jej vonkajší vrchol a pomocou kontrolného riadku zadáme jej hrúbku.
Dosku ukončíme úpravou rozmerov tak, aby z každej strany prečnievala 20 mm (obr. 44).
Obr. 44

5 Práca vo vrstvách
38
Základnú konštrukciu stolčeka máme nakreslenú, môžeme pristúpiť k samostatnej práci podľa zadania v časti Otázky, úlohy a cvičenia.
OTÁZKY, ÚLOHY A CVIČENIA
12. Vytvorte novú vrstvu s názvom Dno. Nakreslite dno stolčeka tak, aby pod vrchnou doskou vznikol odkladací priestor. Konštrukčne riešte dno pomocou dosky s hrúbkou 5 mm, ktorá bude od spodnej hrany lubu uložená do drážky hĺbky 5 mm. Na nohách nevytvárajte drážku pre dno.
13. Vytvorte ďalšie varianty 3D modelu kuchynskej stoličky. 14. Vytvorte 3D model kuchynského stola. 15. Nakreslené modely použite na vytvorenie scény časti kuchyne (obr. 45). 16. Ktorú časť zariadenia svojej izby by ste chceli zmeniť? Navrhnite si vlastný nábytok, ktorý
bude spĺňať všetky požiadavky.
Obr. 45

39
VIZUALIZÁCIA
FOTOREALISTICKÉ ZOBRAZENIE 3D SCÉNY
Na našom predchádzajúcom stretnutí sme vytvorili model stolčeka. Tento stolček sme modelovali na základe požiadavky zákazníka. Jeho rozmery sme si odsúhlasili a tak nám zostáva ešte so zákazníkom dohodnúť druh dreva, z ktorého máme stolček vyhotoviť.
Ale vyskytol sa problém. Zákazník sa nevie rozhodnúť či to má byť čerešňa, buk alebo iný druh dreva. Čo s tým teraz? Lepšie sa hodí ku svetlým parketám stolček zhotovený z tmavšieho dreva alebo zo svetlejšieho alebo máme použiť tmavé drevo na vrchnú dosku a na ostatnú konštrukciu použiť svetlejšie drevo?
Tento problém vyriešime fotorealistickým zobrazením modelu stolčeka. Inými slovami, hoci stolček ešte nemáme fyzicky vyhotovený, môžeme vytvoriť jeho fotografiu. Každý profesionálny program na 3D modelovanie umožňuje renderovanie modelu vo fotorealistickej kvalite.
Vytvoriť fotorealistické zobrazenie 3D modelu dreveného stolčeka z pred-chádzajúcej úlohy. Do scény doplňte podlahu a výsledný obrázok uložte do
súboru typu jpg.
Pomocou tejto úlohy sa naučíme priradiť textúru povrchu 3D telesa, vložiť svetlá do priestoru modelu a nastaviť osvetlenie scény. Ďalej sa naučíme vkladať do scény kameru, vytvoriť perspektívny záber scény s vymodelovanými 3D telesami a uložiť vytvorené fotorealistické zobrazenie do súboru.
MATERIÁLY
Pred tým, ako budeme renderovať v najvyššej kvalite, je potrebné modelu priradiť textúry (obr. 46) povrchu. To vykonáme tak, že kliknutím na príkaz Zobraziť -> Správca výkresu -> Paleta materiálov ... zobrazíme plochu palety materiálov (obr. 47), po výbere kategórie materiálov a zobrazení jednotlivých vzoriek textúr vybranému objektu priradíme materiál kliknutím na požadovanú vzorku textúry.
Obr. 46 ukážka textúr

6 Vizualizácia
40
Obr. 47 Paleta Materiály
SVETLÁ
Pre kvalitné fotorealistické zobrazenie musíme do scény modelu doplniť svetlá. Na výber máme tieto rôzne typy svetiel: okolité, všesmerové, smerové, reflektor, bodové a slnečné (obr. 48).
Obr. 48
Doplňovanie svetiel do scény vykonávame tak, že klikneme na nástroj zobrazujúci požadované svetlo a následne klikneme do priestoru modelu. Presné umiestnenie nastavíme pomocou kontrolného riadku. Vlastnosti zapínanie, respektíve vypínanie a cieľovú oblasť svetiel nastavujeme prostredníctvom palety Zobraziť -> Správca výkresu -> Svetlá (obr. 49).
Obr. 49
KAMERY
Pomocou kamery môžeme získať zobrazenie navrhnutého modelu z akéhokoľvek bodu 3D priestoru pod ľubovoľným uhlom.
Kameru do priestoru modelu vložíme tak, že najskôr zmeníme zobrazenie na pôdorys a skontrolujeme, či nebola zmenená súradnicová sústava. Ak áno, prvotné nastavenie získame
kliknutím na nástroj Plán podľa svetu a pokračujeme kliknutím na nástroj Kamera dvomi
bodmi . Nasleduje umiestnenie kamery na presné miesto a jej orientovanie. Prvým kliknutím do priestoru modelu stanovíme umiestnenie kamery, jej X-ovú a Y-ovú súradnicu. Potom kurzor presunieme k 3D objektu a druhým kliknutím stanovíme jej smerovanie. Pomocou kontrolného riadku pokračujeme nastavením Z-ovej súradnice na výšku očí dospelého človeka, čo je asi 1680 mm.

Cvičenia z grafických systémov, TurboCAD
41
Zostáva nám ešte pripojiť objektív kamery, zapnúť perspektívny pohľad a nastaviť jeho uhol. Objektív kamery pripojíme tak, že zobrazíme okno Vlastnosti kamery, klikneme na položku Objekt kamery a zaškrtneme voľbu Pripojené/Odpojené. Priestor modelu zmení zobrazenie cez
objektív kamery. Potom klikneme na tlačidlo Vlastnosti kamery a na karte Kamera zapneme položku Perspektívny pohľad. Nastavenie kamery ukončíme kliknutím na tlačidlo
Zobraziť uhol , čím nastavíme uhol pohľadu ľudských očí.
Vytvorenú scénu - pohľad, ak je potrebné, upravíme pomocou nástrojov Prechádzať (obr. 50).
Obr. 50
Scénu s modelom máme pripravenú a tak môžeme pristúpiť k renderovaniu scény a k vytvoreniu fotorealistického zobrazenia výrobku, ktorý ešte nebol vyrobený.
VYTVORENIE BITMAPOVÉHO OBRÁZKU
Pred fotorealistickým zobrazením nastavíme položku ACIS na hodnotu Kvalitní. Táto voľba je dostupná kliknutím na Nastavení -> ACIS v časti Režim lícení dialógového okna Nastavení výkresu. Nastavenie tejto hodnoty na Kvalitní má podstatný vplyv na kvalitu výsledného rende-rovaného zobrazenia scény s modelom.
Renderovanie spustíme kliknutím na nástroj Kvalitní Renderování . Zobrazenú scénu pri kvalitnom móde renderovania (fotorealistickom zobrazení) 3D modelu uložíme ako samostatný obrázok nasledovným postupom. Klikneme na Súbor -> Uložiť ako ... a nastavíme položku Uložiť vo na JPG.
Na karte Nastavenie ... nastavíme rozmer obrázku, jeho šírku a výšku a prepínač Rozsah výstupu prepneme na položku Pohľad. Výsledný obrázok vizualizácie hokerlíka je zobrazený na obr. 51 a 52.
Šírku a výšku obrázku určíme nasledovným postupom. Ak chceme obrázok tlačiť, počítame s hodnotou rozlíšenia minimálne 300 dpi. Napríklad chceme vytlačiť kvalitný obrázok hokerlíka vo veľkosti formátu A4 na farebnej atramentovej tlačiarni. Rozmer formátu A4 je 297 x 210 mm, preto vykonáme nasledovný výpočet. Rozmer 297 mm podelíme číslom 25,4, aby sme previedli tento rozmer na palce a potom ho vynásobíme číslom 300. Výsledkom je minimálna šírka obrázku 3 500 pixelov. Ak chceme obrázok použiť v elektronickej prezentácii alebo na web stránke, počítame s hodnotou rozlíšenia 72 dpi.
Obr. 51 Obr. 52
OTÁZKY, ÚLOHY A CVIČENIA
17. Vyhotovte fotografiu modelu drevenej stavebnice. 18. Vyhotovte fotografiu modelu hradu, ktorý ste postavili z drevenej stavebnice. 19. Vyhotovte fotografiu modelu drevenej hračky alebo dreveného vláčika, ktorý ste vytvorili na
predchádzajúcom cvičení (obr. 53). 20. Vyhotovte fotografiu vytvorenej scény časti kuchyne.

6 Vizualizácia
42
Obr. 53

43
VÝKRESOVÁ DOKUMENTÁCIA
VÝKRESOVÁ DOKUMENTÁCIA Z 3D MODELU
Dostávame sa k našej poslednej lekcii. Ďalšou dôležitou schopnosťou profesionálneho programu na tvorbu 3D modelov je rýchle generovanie výkresovej dokumentácie z vymodelovaného 3D modelu.
Vytvorili sme model stolčeka a jeho fotorea-listické zobrazenie, ale na to, aby sme mohli náš výrobok dať do výroby, potrebujeme vyho-toviť výkresovú dokumentáciu.
Určite už tušíte, že opustíme priestor modelu a presťahujeme sa do priestoru papiera. Veď aj papierový model sme pred vytlačením na tla-čiarni museli dostať do priestoru papiera. V tomto prípade použijeme iný postup, lebo papierový model mnohostena sme kreslili ako 2D objekt a náš stolček je 3D objekt.
Vytvoriť výkresovú dokumentáciu 3D modelu dreveného stolčeka pomocou kresliacej palety. Vytvorenú dokumentáciu vytlačiť na dostupnej tlačiarni.
Pomocou tejto úlohy sa naučíme vytvárať pohľady pomocou kresliacej palety z 3D objektu, vkladať vytvorené pohľady do priestoru papiera, používať nástroje na kótovanie. Ďalej sa naučíme vytvárať rezy a čiastočné rezy.
VYTVÁRANIE POHĽADOV Z 3D OBJEKTU
Začneme výberom kompletného stolčeka. Ak nemáme v priestore modelu nič iné nakreslené, môžeme použiť klávesovú skratku Ctrl + A. Potom kliknutím na príkaz Zobraziť -> Kresliaca paleta zobrazíme plochu kresliacej palety (obr. 54) a vytvoríme pohľady. Pred vytváraním
Obr. 54

7 Výkresová dokumentácia
44
pohľadov skontrolujeme orientáciu súradnicovej sústavy. Súradnicová sústava pre získanie ná-rysu, pôdorysu a bokorysu 3D objektu by mala byť nastavená ako Plán podľa světu. V našom prípade si vystačíme s pôdorysom a nárysom.
Pohľad nárysu vytvoríme kliknutím na tlačidlo Čelný , ktoré sa nachádza na palete a následne
klikneme na tlačidlo Pridať . Rovnakým postupom s použitím tlačidla Rovina vytvoríme pohľad pôdorysu.
VKLADANIE POHĽADOV 3D OBJEKTU
Na nakreslenie výkresovej dokumentácie nám postačí formát A4 naležato. Kliknutím na uško priestoru A4 ležato sa prepneme do priestoru papiera.
Začneme úpravou jednotlivých položiek rohovej pečiatky. Úpravu vykonávame kliknutím na príslušnú položku a prepísaním textu v boxe Atribút.
V ďalšom kroku vložíme do priestoru papiera vytvorené pohľady. Postup vkladania pohľadov je podobný ako v časti Ako nakresliť papierovú vystrihovačku. Najskôr zobrazíme kresliacu paletu a kliknutím na jednu z položiek zoznamu vytvorených pohľadov vyberieme vkladaný pohľad.
Výber ukončíme kliknutím na tlačidlo Vložiť do výkresu . Potom pokračujeme posunutím kurzora do priestoru papiera, kde sa zobrazí vkladaný pohľad. Ak je pohľad väčší ako papier, čo asi bude vo väčšine prípadov, musíme zmeniť mierku zobrazenia. To vykonáme pomocou kontrolného riadku. V tomto prípade zvolíme mierku 0,1. Rovnakým postupom vložíme pôdorys (obr. 55). Po premiestnení kurzora do priestoru papiera kurzor umiestnime na už vložený nárys. To nám zabezpečí, že vkladaný pôdorys bude mať rovnakú mierku zobrazenia a automaticky sa zarovná aj po potiahnutí vkladaného pohľadu smerom nadol, pod nárys.
Obr. 55
KÓTOVANIE
Na okótovanie používame nástroje, ktoré sú dostupne z panelu nástrojov výkresu. Klikneme na
tlačidlo Ortogonálne . V kontrolnom riadku kliknutím na jeden z prepínačov nastavíme ktorý rozmer ideme kótovať, spôsob kótovania.

Cvičenia z grafických systémov, TurboCAD
45
Pomocou klávesových skratiek určujeme začiatok a koniec kótovanej časti. Na záver posunutím kurzora myši určíme umiestnenie kóty na výkrese
Keďže kreslíme v mierke 1:10, musíme v okne vlastnosti nástroja Ortogonálny nastaviť na karte Jednotky/Tolerancia položku Mierka na hodnotu 10. Až po tomto kroku sa bude zobrazovať správna hodnota kóty. Polomer kótujeme podobným spôsobom s použitím nástroja
Polomer .
Obr. 56
REZY
Vložený pôdorys a nárys nám neumožňuje kótovanie všetkých rozmerov potrebných na výrobu stolčeka. Z uvedeného dôvodu pristúpime k vytvoreniu rezov a čiastočných rezov – detailov.
Na vytvorenie rezu nakreslíme najskôr čiaru na pôdoryse, ktorá bude predstavovať rovinu rezu.
Potom na palete kreslenia klikneme na tlačidlo Vytvoriť čiaru pohľadu a pokračujeme kliknutím na objekt, z ktorého chceme vytvoriť pohľad rezu.
Ďalším kliknutím určíme čiaru rezu a posunutím kurzoru nad čiaru alebo pod čiaru určíme smer pohľadu rezu. Na ukončenie tvorby pohľadu rezu klikneme ľavým tlačidlom myši. Do položiek zoznamu vytvorených pohľadov pribudne položka Zarovnaný rez.
Vloženie rezu pohľadu vykonáme známym postupom. Po vložení rezu pokračujeme prípadnými úpravami rezu, napríklad zmenou výplní.
Na to, aby sme mohli vykonať úpravy, je potrebné najskôr previesť rozpad skupiny rezu
kliknutím na príkaz Rozpad .
Po vykonaní úprav okótujeme potrebné rozmery a pomocou nástroja Text do priestoru výkresu vložíme označenie a pomenovanie rezu (obr. 57).

7 Výkresová dokumentácia
46
Obr. 57
ČIASTOČNÉ REZY
Ak je potrebné okótovať ďalšie rozmery, môžeme vytvoriť čiastočný pohľad. Na vytvorenie čiastočného pohľadu najskôr nakreslíme na pôdorys kružnicu, ktorej veľkosť a umiestnenie závisí od oblasti, ktorú chceme zobraziť ako čiastočný rez. Potom klikneme na tlačidlo Vytvoriť
čiastočný pohľad , ktoré je umiestnené na palete kreslenie. Ďalej klikneme na objekt, z ktorého chceme vytvoriť čiastočný rez a následne na nakreslenú kružnicu. Do položiek zoznamu vytvorených pohľadov pribudne položka Čiastočný pohľad. Vloženie čiastočného rezu, následné úpravy a okótovanie vykonáme známym spôsobom. Na záver v priestore modelu vytvoríme pohľad na celý stolček a vložíme ho na výkres (obr. 58). Tým sme ukončili tvorbu výkresovej dokumentácie.
Obr. 58

47
ZÁVER
ALTERNATÍVY – POSTUPNÉ DOLAĎOVANIE NÁVRHU
Pred tým, ako čokoľvek začneme navrhovať – vymýšľať, je dobré si uvedomiť, že táto činnosť prebieha v určitých fázach.
Už stará ľudová múdrosť hovorí „Dvakrát meraj a raz strihaj“. Je možné oponovať, že pri počíta-čovom návrhu je oveľa jednoduchšie upravovať už nakreslený návrh, ako pri využívaní klasického spôsobu návrhu s použitím ceruzky a pravítka.
V zásade túto možnosť budeme často využívať pri modifikovaní hotových modelov. Je ale efek-tívnejšie a produktívnejšie aj pri počítačovom návrhu, ak pred samotnou realizáciou si najskôr dôkladne premyslíme nielen postup, ale si vyt-voríme aj konkrétnu predstavu o dizajne budú-ceho výrobku.
V prípade, že návrh dizajnu výrobku nezod-povedá našim požiadavkám, postupne vytvorí-me ďalšie alternatívy. Počet alternatív riešenia dizajnu výrobku bude závisieť od získaných skúseností. Časom sa k požadovanému výsledku dopracujeme cez menej návrhov.
Pre názornosť je zobrazená postupnosť úpravy dizajnu šachového stolíka so stoličkami.
Obr. 59 Obr. 60
Obr. 61 Obr. 62

8 Záver
48
Obr. 63 Obr. 64
NAMIESTO ZÁVERU
Prostredníctvom riešenia úloh tohto učebného textu sme si ukázali filozofiu kreslenia a navrho-vania v grafickom systéme TurboCAD. Získali sme základný prehľad o prostredí programu, jeho nastaveniach a postupmi používania nástrojov potrebných pre 2D kreslenie, 3D modelovanie, vizualizáciu 3D scén a tvorbu výkresovej dokumentácie.
Pre ďalšie napredovanie je potrebné pristúpiť k preštudovaniu oficiálnej príručky, ktorá je dostup-ná prostredníctvom nápovede programu (obr. 65).
Obr. 65

49
ODKAZY
POPIS APLIKÁCIE
popis programu TurboCAD Pro Platinum 19 http://www.turbocad.com/TurboCAD/TurboCADWindows/TurboCADProPlatinum19/tabid/1867/Default.aspx popis programu TurboCAD PROFESSIONAL 18 CZ http://www.spinar.cz/produkt/turbocad_professional_v18_platinum/index.php
DOWNLOAD APLIKÁCIE
trial verzia programu TurboCAD Pro Platinum 19 http://activate.imsisoft.com/gennedfreetrial.aspx? productpage=TCP19Plat trial verzia programu TurboCAD PROFESSIONAL 18 CZ http://www.spinar.cz/produkt/demo.php?productId=188
SÚŤAŽE PRÁC VYTVORENÝCH V PROGRAME TURBOCAD
„STUDENTSKÉ PROJEKTY“ – verejná súťaž prác v programe TurboCAD pre Českú a Slovenskú republiku http://www.spinar.cz/studentske-souteze.php http://www.spinar.cz/studentske-souteze.php?rocnik=2006/2007 http://www.spinar.cz/studentske-souteze.php?rocnik=2007/2008 http://www.spinar.cz/studentske-souteze.php?rocnik=2008/2009 http://www.spinar.cz/studentske-souteze.php?rocnik=2009/2010 http://www.spinar.cz/studentske-souteze.php?rocnik=2010/2011 http://www.spinar.cz/studentske-souteze.php?rocnik=2011/2012
GALÉRIE PRÁC
galéria prác vytvorených v programe TurboCAD http://www.spinar.cz/produkt/turbocad_professional_v18/galery.php http://www.creative-3d.net/3DGallery.cfm?Software=TurboCad http://www.jekl.cz http://www.textualcreations.ca/Flash_Gallery_V19/TurboCAD_V19_Gallery.html
MANUÁLY, ELEKTRONICKÉ UČEBNICE, DISKUSNÉ FÓRA
pracovné podklady ku školeniam „Komenský učil hrou, Ty začni s grafikou“, konštrukčné spoje, doplnky, šablóny http://sosdrev.sk/sk/cad_aplikacie/na_stiahnutie.php diskusné fóra http://www.spinar.cz/forum/index.php http://forums.turbocad.com/index.php?board=3.0 demo verzia manuálu „2D KRESLENÍ“ http://www.spinar.cz/produkt/demo.php?productId=87 demo verzia manuálu „KRESLENÍ STOLIČKY“ http://www.spinar.cz/produkt/demo.php?productId=91 demo verzia manuálu „Příručka pro uživatele CAD v oboru nábytku a interiéru“

9 Odkazy
50
http://www.spinar.cz/produkt/demo.php?productId=93 demo verzia manuálu „PRAKTICKÉ PŘÍKLADY VYUŽITÍ TURBOCADU PRO MODELACI A VIZUALIZACI“ http://www.spinar.cz/produkt/demo.php?productId=92 demo verzia manuálov zameraných na 3D modelovanie a vizualizáciu http://www.textualcreations.ca/Textual%20Creations%20Shopping%20Page.html http://www.textualcreations.ca/Don_Cheke%27s_TurboCAD_Tips.html
VIDEOUKÁŽKY APLIKÁCIE
nastavenie svetiel a luminácie http://www.youtube.com/watch?v=CbwgAClt9tk&playnext=1&list=PL2D6CD10E70D7ADE7&feature=results_main nastavenie textúr http://www.youtube.com/watch?v=0gERMvCOauA nastavenie prostredia http://www.youtube.com/watch?v=985s8Q_6tWk predstavenie programu turboCAD 18 http://www.youtube.com/watch?v=hhYXjs6LMF4
VOĽNE DOSTUPNÉ TEXTÚRY, ŠABLÓNY A KNIŽNICE
knižnice vo formáte tcw (TurboCAD) http://www.spinar.cz/obchod/index.php voľne dostupné textúry http://www.cgtextures.com/ http://www.textureking.com/ http://freetextures.org/
CAD WEB PORTÁLY
prehľad histórie CAD http://free.tcad.sk/cad_historia.html web portály zaoberajúce sa CAD problematikou http://www.cae.sk/ http://www.cad.cz/ http://cdesign.zive.cz/ http://www.designtech.cz/c/cad/

51
SLOVNÍK
2D - plošný, definovaný dvomi súradnicami
3D - priestorový, definovaný tromi súradnicami
bitová mapa - jeden zo spôsobov zaznamenávania obrázku v pamäti počítača, obrázok je rozdelený na mozaiku bodov, pričom každý bod je určený svojou pozíciou a farbou
CAD aplikácia - aplikácia pre počítačom podporený návrh (Computer Aided Design), výstupom aplikácií je technická dokumentácia alebo fotorealistické zobrazenie modelovaného objektu
demoverzia - program, ktorý je neúplnou verziou pôvodného programu, je dostupný bezplatne s určitými obmedzeniami, jeho účelom je demonštrovať schopnosti pôvodného programu
DPI - rozlišovacia schopnosť výstupného zariadenia napríklad monitoru alebo tlačiarne, napríklad pri tlačiarni je to počet bodov, ktoré je tlačiareň schopná vytlačiť vedľa seba na vzdialenosť jedného palca (25,4 mm), čím je táto hodnota vyššia, tým je tlač kvalitnejšia
entita - predstavuje základný geometrický tvar, ktorý je možné nakresliť aplikovaním príslušného nástroja CAD aplikácie
fotorealistické zobrazenie
- typ umelého zobrazenia ale aj jeho princíp, pri ktorom sa vytvára na základe počítačového modelu bitmapový obrázok ktorý je na nerozoznanie od reality, využíva sa pri tom objemové modelovanie, textúry napodobujúce povrchy reálnych materiálov a matematické algoritmy, ktoré simulujú osvetlenie reálnymi svetlami
grafický editor - počítačový program, ktorý umožňuje vytvárať nové obrázky, alebo upravovať už existujúce
jpg - jeden z formátov grafického súboru, súbor predstavuje rastrový obrázok, ktorý je skomprimovaný stratovou kompresiou
kamera - vo vizualizačných programoch sa takto označuje bod, z ktorého je uskutočnená projekcia, ktorá simuluje pohľad optickou kamerou na objekty reálnej scény, ktorá je vytvorené matematickým modelom v počítači
model - matematická alebo grafická napodobenina objektov reálneho
modelovanie - aplikovanie matematických modelov rôznych javov reálneho sveta pomocou počítača
nitkový kříž - tvar kurzoru na obrazovke tvorený dvomi pravouhlé prekríženými úsečkami, určenými k presnému vyhľadávaniu a určovaniu bodov
paleta - skupina nástrojov pomocou ktorých je možné vykonávať 2D alebo 3D modelovanie
perspektíva - druh zobrazenia trojrozmerného telesa na dvojrozmernej ploche obrazovky pri ktorom je znázornené skreslenie (rovnobežky sa zbiehajú a predmety s rovnakou veľkosťou, ktoré sú bližšie sú väčšie ako tie ktoré sú vzdialenejšie), základný zákon perspektívy objavil maliar a architekt Brunelleschi v roku 1425
perspektívny pohľad
- pozri perspektíva
pixel - elementárny prvok bitmapovej grafiky, malý štvorček, ktorý má svoju

10 Slovník
52
farbu, sieť takýchto štvorčekov vytvára bitmapovú mapu
raster - pozri bitová mapa
rendering - pozri vizualizácia
spline - druh kriviek či plôch určených pre voľné modelovanie zložitých tvarov, krivka prechádzajúca cez dané body tak, aby dotyčnice vektorov krivky v jednotlivých vrcholoch na sebe hladko nadväzovali
textúra - spôsob úpravy povrchov telies a plošných útvarov pri vizualizácií, ktorý realisticky simuluje povrch reálnej hmoty
užívateľské rozhranie
- spôsob a popis komunikácie užívateľa programu s počítačom, ktorý pripomína prácu s predmetmi reálneho sveta
vektorová grafika
- počítačová grafika založená na princípe zaznamenávania obrázku ako koláže objektov skladajúcich sa z kriviek, ktoré sú popísané matematicky
vizualizácia - je vizuálne (zrakové) reprezentovanie dát, ktoré sa používa na vytvorenie predstavy o objektoch, dejoch alebo o určitej skupine údajov, je to tvorba reálneho obrazu na základe počítačového modelu, program pri vizualizácií vytvára bitmapový obrázok, ktorý simuluje pohľad kamerou na reálnu scénu popísanú dátami

53