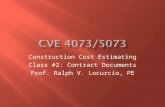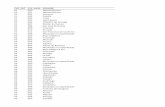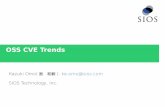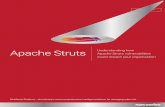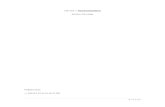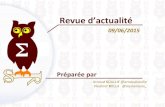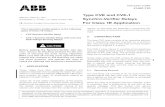Cve Mentor
-
Upload
sol-emilia-jimenez-alonso -
Category
Education
-
view
1.186 -
download
5
description
Transcript of Cve Mentor

AULA MENTOR
Centro Virtual de Educación

Entrada al CVEhttps://cve.mec.es/mentor/inicio.html
Escribe tu usuario y contraseña aquí.

Barra de Herramientas de Comunicación

Permite introducir anotaciones personales de carácter profesional o privado con respecto al curso y las tareas que tenemos que realizar en él.
Avisos se abre en la parte inferior de la pantalla y tiene como objetivo que el alumno pueda ver los Avisos que el tutor haya insertado para él, por considerarlos importantes para el curso o su seguimiento. El aviso aparecerá en la pantalla “Inicio” de todos los alumnos de un curso al conectarse éstos a la plataforma y estará visible durante el tiempo que el haya establecido.
No funciona actualmente
Mensajería interna integrada. Permite la comunicación con el tutor y resto de compañeros, dentro del CVE.
Los alumnos de conectarse a los foros y subforos que los Coordinadores y Tutores hayan creado para ellos y para el desarrollo del curso. Los alumnos sólo pueden responder a los foros; no pueden crear temas nuevos.
Barra de Herramientas Comunicación

Agenda (permite al alumno introducir anotaciones personales de carácter profesional o privado
con respecto al curso y las tareas que tenemos que realizar en el mismo.)

Archivos
Sólo disponible desde el perfil tutor

Avisos (permite al tutor realizar avisos a todos los alumnos de su curso. Los
alumnos lo verán en la pantalla inicial de su curso)

Foros

Mensajería

Barra de Herramientas del Curso

Agenda Avisos del curso.
Formación Mentor Mesa de trabajo Fechas de exámenes Certificados Preguntas Curso
Materiales de consulta para la realización del curso. Imprimible en formato pdf.
Relación de la actividades a realizar agrupadas por módulos o temas o unidades.
Importante pestaña Unidades para ver calificaciones obtenidas, las notas del tutor/a y la fecha de corrección.
Una vez finalizado el curso el alumno debe realizar la valoración del tutor/a, administrador/a y curso realizado.
Barra de herramientas Curso Mentor- Perfil Alumno

Desde aquí, el alumno puede ver las anotaciones del tutor a la realización de las actividades.
Fecha de corrección de las actividades por el tutor
Pestaña Seguimiento del alumno

Barra de herramientas-Perfil tutor/a
Desde la pestaña actividades accede a los envíos de los alumnos.

Desde aquí, el alumno puede ver las anotaciones del tutor a la realización de las actividades.
Fecha de corrección de las actividades por el tutor
Pestaña Seguimiento del alumno

Barra de herramientas(Perfil tutor/a)
Desde la pestaña actividades accede a los envíos de los alumnos.

Descarga de Actividades del alumnoPerfil tutor/a.
Actividad sin corregir. Pincha para descargar la actividad
enviada por el alumno/a.
Actividad corregida y apta

Calificaciones Apto / no AptoPara calificar al alumno como Apto/No Apto:
-Si aparece la calificación de No Apto: Pulsar Asignar. A continuación Pulsar Modifica.
- Si aparece la calificación Apto, pulsar en Modifica
- Sólo así se recoge la calificación.

Añadir comentarios a los alumnos sobre la realización de las actividades recibidas.
1. El tutor pulsar en el icono Evalúa:
2. Una vez abierto, pulsar en la tercera pestaña: Anotaciones
3. Pulsar en botón Añadir.

Estas Anotaciones las ve el alumno/a en la pestaña Seguimiento – Unidades – Notas del tutor.
Nunca en la pestaña Actividades.

Sólo desde este espacio se pueden añadir notas para que las vea el alumno.
Se ha ampliado considerablemente el espacio de estas Anotaciones para el alumno de 255 caracteres a 65 kb, por lo que se permite escribir amplios comentarios.

1. Pulsar en el icono Evalúa:
2. Existe otro apartado Observaciones (no visibles por el alumno)
Todo lo que se escribe aquí, lo ve el propio tutor. Es para su control.
Dispone de un amplio espacio para anotar (65 kb).
Apartado Observaciones

Borrado de actividades no válidas
• Cuando no es válida la actividad enviada por el alumno, no es necesario que el tutor la elimine para que el alumno pueda volver a subirla para su nueva corrección.

Gracias de nuevo por vuestra paciencia y comprensión con este nuevo entorno virtual.
Mas información:
-Manual del tutor/a.
-Manual del alumno/a-Información sobre el CVE


![[若渴計畫]CVE 2014-9322, CVE-2015-0235, CVE-2009-3547](https://static.fdocuments.net/doc/165x107/55ab61d71a28ab5b2f8b479b/cve-2014-9322-cve-2015-0235-cve-2009-3547.jpg)