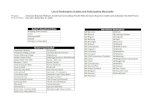CV710:FW UPDATE for Mac OS X 10.11 20160523 · 2017. 5. 25. · CV710:FW UPDATE for Mac OS X...
Transcript of CV710:FW UPDATE for Mac OS X 10.11 20160523 · 2017. 5. 25. · CV710:FW UPDATE for Mac OS X...

Step 1. AVerMedia公式サイトのCV710のダウンロードページ (http://www.avermedia.co.jp/product_swap/avt-cv710_download.html) にアクセスし、CV710のファームウェア(Mac OS X版) 及び 「RECentral (Mac OS X版)」の最新バージョンをダウンロードして下さい。
Step 2. ファームウェア: ※ファームウェア更新の参考動画はこちらへ:https://youtu.be/O_81IVT-MxE
ダウンロードが完了したら、ZIPファイルが自動的に解凍されます。 解凍されますと、ファームウェアが作成されますので、アイコンをダブルクリックして 実行します。
ファームウェアを更新する場合は、下記のことを確認します: ★ 設定を行うMacのみ本製品に接続します ★ 動作中のすべてのアプリケーションを終了して下さい ★ CV710に接続されているすべての映像/音声ケーブルを抜いて下さい
(CV710)ファームウェアの更新

「動作中のすべてのアプリケーションを終了してください」と 「CV710に接続されているすべての映像/音声ケーブルを抜いてください」の チェックボックスをクリックしてチェックを入れます。チェックを入れたら「更新」 ボタンをクリックして、画面の指示に従ってファームウェアの更新を進めて下さい。
※重要:アップデートの実行中に、お使いのMacの電源コード、CV710の USB 3.0を抜くと、CV710が使えなくなる可能性があります。
ファームウェアの更新が完了したら、更新を有効にするため、 Mac及びCV710に接続したUSB 3.0ケーブルを一度抜き、再度Mac本体とCV710双方 のUSB 3.0ポートを接続して下さい。

Step 3. RECentral(Mac OS X版): (RECentral Mac OS X版)アイコンをダブルクリックして解凍します。解凍すると、 アプリケーション(RECentral)が作成されます。システムのアプリケーション フォルダへアプリケーションをドラッグ&ドロップします。アプリケーションが指定 された場所にコピーできたら、アプリケーションをダブルクリックしてRECentralを 起動します。RECentralを起動すると、数秒を待ちして、CV710のLEDインジケーター (状態ランプ)の色は、「青い光が点滅(本体起動中)」から「全体が青く光る (待機状態)」になります。
※USBハブをご使用になる場合は、CV710が認識できない可能性がありますので、 お使いのMac本体のUSB 3.0ポートに直接接続してください。 ※USB2.0には対応しておりません。 ※RECentralを開いてから、「デバイスが見つかりません」というメッセージが現れる 場合は、一度RECentralを終了してください。ミニUSBケーブルの挿し込みが浅いと CV710が正しく認識されないため、ミニUSBケーブルを一度外して、 お使いのMac本体のUSB 3.0ポートを奥までしっかりと挿し込んでください。 5~10秒前後しばらく待ってから、再度RECentralを開いて下さい。
機能メニューから「一般設定メニュー」を選択して、使用するデバイスの映像・音声 入力端子の設定、環境設定の画面を開きます。使用するソース機器(ゲーム機・映像機器 など)から、映像/音声をどの端子で出力するかを選びます。
映像入力 ・HDMI ・コンポーネント
音声入力 ・HDMI (映像端子でHDMIを選択する場合) ・Audio LR

設定が正しければ、ソース機器の画面が表示されます。
設定が正しくない(例:ソース機器はHDMIケーブルでCV710と接続され、設定の方 は「コンポーネント」が選択されている)、映像ケーブルが適切に接続されていない、 もしくはソース機器から映像が入力されていない場合は、 以下の画面のように「入力信号がありません。」というメッセージが表示されます。 下記のような方法で試して下さい:
1. 別の映像ケーブルに交換して再試行します。 (ご注意:安価なケーブルを使用すると、正常に使用できないか、ノイズが発生する 場合があります。) 2. 別のソース機器に交換して再試行します。 3. 接続する映像ケーブルを全て外して、再度接続して試します。 4. RECentralを一度終了してから、再起動して下さい。 もしくは、Macを一度終了してから、起動して、再度RECentralを起動して下さい。

【こんな時は:】 設定が正しい場合でも、ゲーム機・映像機器の画面が表示されなく、「黒い画面」の 状態でしたら(「入力信号がありません。」というメッセージが表示されません)、 RECentranを起動するままで(終了しません)、CV710に接続されているすべての映像 ケーブル(HDMI / コンポーネント)を一度抜いてから再度接続してみて下さい。
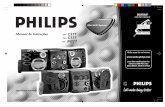

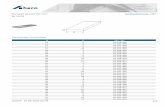









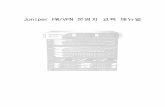
![FW: [Fwd: FW: Beautiful_TIBET]](https://static.fdocuments.net/doc/165x107/54b8dcf94a79592d6a8b4612/fw-fwd-fw-beautifultibet.jpg)