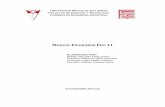Customizing the FileMaker Pro Templates the FileMaker Pro templates FileMaker ® Pro software...
Transcript of Customizing the FileMaker Pro Templates the FileMaker Pro templates FileMaker ® Pro software...

Customizing the FileMaker Pro templates
FileMaker
®
Pro
software provides a collection of Business, Home, and Education database file
templates
to help you begin using the product. These data-ready templates let you track and manage people, assets, and products quickly and easily, even if you’ve never used a database before. The database templates are beautifully designed, functional, relatively simple, and best of all, can be easily modified to suit your needs. This document gives you an overview of the FileMaker Pro template design elements and how you can modify them.
In some cases, customizing a template means making small changes to the file, such as adding a field or changing the name of a field. You may also want to create a new file by duplicating a template and making substantial changes. Both approaches are touched on here.
Let’s start with a look at a typical template layout. Each layout element is labeled with a number. We’ll go over what each element does. The numbers are keyed to the explanations below.
1.
I
n the upper-left corner is the name of the type of items stored in the database. It is usually a plural noun, such as Companies or Employees, because the many records in a database file store information about a set of similar items. The same name may be used for the FileMaker Pro file itself, or for a table within the file. Repeating it here on the layout is a good idea because it serves as an orientation point for the person who will use the file.
Suggestion
Copy an entire template and use it for a similar task. For instance, a salesperson could use the Purchase Orders template as a Quotes file. You can remove the fields you don’t need, or repurpose fields by renaming them.
2.
Some templates contain buttons that switch to other layouts. For template files that contain multiple tables, these buttons
usually provide a way to switch to a layout that is displaying data from a different table.
3.
Also in the header part of the templates, scripts have been created for you to use or modify. The script names that appear
in the upper-right corner are text buttons separated by a pipe character (|). Script names usually begin with a verb such as “Sort” or “View,” as in “View Faculty List” or “View Summary Report.” The pipe character is an accepted convention in web design, and has less of a visual impact than three-dimensional buttons, such as the icon buttons at the left. The other scripted buttons in the header are provided for more frequent tasks such as adding or finding records.
1 Name of the items stored in the database.
2 Buttons for switching to layouts that display data from other tables.
3 Buttons that perform scripts.
4 The most important fields in the record, enlarged for emphasis.
5 Fields important enough to occur on every layout, above the tabs.
6 Tabs (buttons) that switch to other similar layouts.
7 One or more fields specific to each tab.

Suggestion
Use the ScriptMaker
™
feature to add your own script in the tinted bar, next to any other script names that are there. In Layout mode, copy one of the existing text buttons, and position the new button precisely so that it lines up on each layout. Use the T-squares to help with alignment.
4.
The most important identifying data are highlighted at the top of the layout using merge fields. For example, in an
Employees file, the employee’s name would appear in this location. This data uniquely identifies each record.
Suggestion
Always make sure your layouts have a primary element of focus. Merge fields like these are only one way to achieve this design goal.
5.
Some fi
elds are displayed in the middle of the layout, above the tabs. These fields are displayed no matter which tab is selected below.
Suggestion
Add a field here if you like. If the file uses tabs to display multiple layouts, make sure you also add the field to each layout tab so that the field appears consistently.
6.
Tabs are an optional design feature. Each tab is a layout that
displays different types of data. Tabs offer you more ways to look at data for an entity. For example, a Products file may have tabs labeled Product Supplier, Product Components, and Warehouse Location. The currently selected tab is the same color as the bar below, while the unselected tabs are a light gray. The unselected tabs are placed under the blue bar, to emulate the appearance of real folder tabs.
Suggestion
Add or remove a tab. Keep the number of tabs below five so the effect is not confusing.
7.
The fields below the tabs change for each tab, depending on the type of data you want to show. It’s okay to repeat a field
on more than one tab if it makes sense for what you want to do.
Suggestion
Change the name of a field in a tab. If the field label is the same as the field name, you only need to change it in the
File
menu >
Define
>
Database
, and it will change on every layout as well.
T
ips
1
To enter your own data, click in a field on a template, and type your data. To add a new record, click the
New
button.
1
To see or modify the template design, go to Layout mode by choosing
View
menu >
Layout Mode
. Notice how the buttons are consistently placed near the top of the screen (in the Header part) in most templates.
1
To see the types of fields provided in a database you’ve created from a template, choose
File
menu >
Define
>
Database
, and click the
Fields
tab. Notice that the fields on some templates are defined to automatically enter (Auto-Enter) data.
1
To allow more than one person to use your database over a network, choose
Edit
menu (Windows) or
FileMaker Pro
menu (Mac OS), and choose
Sharing
>
FileMaker Network
. Then set up sharing in the FileMaker Network Settings dialog box. If you need help with the dialog box, press the F1 key (Windows) or press
2
-? (Mac OS) while the dialog box is visible.
1
If you like a script in one template, you can import the script to another database. For more information, see the Help topic
on importing scripts.
© 1997-2004 FileMaker, Inc. All Rights Reserved.
FileMaker, Inc.
5201 Patrick Henry Drive
Santa Clara, California 95054
www.filemaker.com
FileMaker is a trademark of FileMaker, Inc., registered in the U.S. and other countries, and
ScriptMaker and the file folder logo are trademarks of FileMaker, Inc. All other trademarks
are the property of their respective owners.
FileMaker documentation is copyrighted. You are not authorized to make additional copies
or distribute this documentation without written permission from FileMaker. You may use
this documentation solely with a valid licensed copy of FileMaker software.
Edition: 01