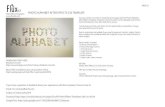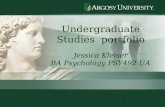How to Customize the Photo Alphabet After Effects template by FluxVFX
Customize the Learning Portfolio Template...Customize the Learning Portfolio Template After you...
Transcript of Customize the Learning Portfolio Template...Customize the Learning Portfolio Template After you...
Customize the Learning Portfolio TemplateAfter you activated the template, you will need to customize elements such as the site title and tagline of your Learning Portfolio in addition to more features.
Step 1
From the Dashboard navigate to the Appearance menu and click the “Customize” link.
Step 2
In the “Customize” panel, click “Site Title & Tagline.
Step 3
You are creating a learning portfolio, so you may want to consider calling it your own name, or perhaps terms that reflect your main areas of interest and learning.
Step 4
Under “Colors”, you can set your own “Background Color” using the color picker.
Step 5
Under “Background Image”, choose a custom image that reflects your aesthetics or main area of learning.
To upload an image from your hard drive either drag a file to the field or click “select a file”.
To fill the browser window, save your image approximately 2075px width x 1385px height using an image editor.
Use these settings to set your background image as it appears in the example.