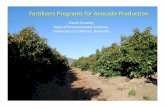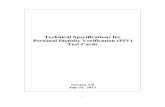customize calendar views 2007.ppt - Home - … quick access to the different view options in Outlook...
Transcript of customize calendar views 2007.ppt - Home - … quick access to the different view options in Outlook...

ECSECSEnterprise Collaboration Services
Outlook 2007Outlook 2007Using UVic’s Exchange Service
How to Customize Calendar ViewsYou may pause this tutorial by clicking the pause and resume buttons. You may also click the track buttons to advance forward and backward.
For more information about the ECS project and to provideyour feedback, please contact [email protected].

Outlook 2007 How to Customize Calendar Views
In this tutorial we will explore of some of the built-in calendar views and examine some strategies for customizing them. By default you already have quick access to some of the pre-set views in Outlook 2007. They include Dayview, Week view, Month view, and a 5 day (Work Week) view to allow us to quickly view calendar information.
We will also explore other views such as Active Appointments, Events, Annual Events, Recurring Appointments, By Category, Side-by-Side and Overlay.
For quick access to the different view options in Outlook ensure that your Advanced toolbar is active ForFor quick access to the different view options in Outlook ensure that your Advanced toolbar is active. For instructions on how to use the Advanced toolbar, please see the tutorial “How to Configure Your Outlook Calendar”. This toolbar provides quick access to some of the more advanced features of Outlook, including the ability to quickly select and switch between your default and custom views.
Note: You can open your calendar in a new window by right-clicking on the calendar name andNote: You can open your calendar in a new window by right-clicking on the calendar name and selecting Open in New Window from the drop-down menu.
Page 2

How to Customize Calendar ViewsOutlook 2007
h l l k
Day View
When you select Day view, Outlook displays the current date by default. It also shows regular business hours and non-working hours in different colours to help us quickly distinguish between them. p q y g
1. To view other dates, click on a date in the mini-calendar.
2 To view other months click on the2. To view other months, click on the arrows provided.
3. To schedule an appointment or a meeting from this view simply double-click on the desired time Fordouble-click on the desired time. For more information on creating meetings see the “How to Initiate a Meeting Request” tutorial.
Page 3

How to Customize Calendar ViewsOutlook 2007
Day View
4. If you’re searching for a date far into the future you may find it simpler to use the Go To Date dialog box which gcan be accessed from the Go menu, or by using the CTRL + G shortcut keys.
Page 4

How to Customize Calendar ViewsOutlook 2007
Work Week View
When you select Work Week view the calendar displays information for Monday to Friday on one screen.
This view is useful when planning a weeklyThis view is useful when planning a weekly schedule. However, to display five day information, Outlook may truncate meeting details to fit into the display area.
N i i b k k kNavigating between work weeks works much the same as in Day view.
By default, the work week view is configured to be Monday to Friday, g y y,8:00am to 5:00pm, but it can be set to display different days and hours if desired.
Page 5

How to Customize Calendar ViewsOutlook 2007
1 T k h h W k W k
Work Week View
1. To make changes to the Work Week view, click on the Tools menu and select Options to open the Calendar Options dialog box.
For example, if your work week consists of Monday and Tuesday only, you can set your Work Week view to display only these two days p y y y(see next slide).
Page 6

How to Customize Calendar ViewsOutlook 2007
2. In the Calendar Options dialog box click on Calendar Options.
Work Week View
3. Make the necessary changes to your Work Week and then click OK.
Page 7

How to Customize Calendar ViewsOutlook 2007
Week View
The Week view displays information for the entire week. Saturday and Sunday are represented with a different background
l d ith th W k W k icolour and, as with the Work Week view, information is truncated to fit the display area.
1. To change weeks simply click on the g p yarrows provided or click on the corresponding week in the mini calendar.
2. You can also use the scroll bar to move between weeks.
Page 8

How to Customize Calendar ViewsOutlook 2007
Month View
The Month view is the view that looksThe Month view is the view that looks most like traditional calendars. This view enables you to view anything that is on your schedule for the entire month.
1. To increase the viewable area you can minimize the Navigation pane by clicking the << arrow next to the Calendar label.
2. To move between months you can use the arrows on the month label or on the mini-calendar. You can also use the scroll bar.
To go to a specific date use the Go To Date dialog box as shown on page 4 of this tutorial, or use the CTRL +G shortcut keys.
Page 9

How to Customize Calendar ViewsOutlook 2007
Active Appointments View
The Active Appointments view shows i d iyour appointments, events and meetings
starting with today’s date. This view separates your appointments and meetings by how often they recur.
1. On the Advanced toolbar, select Active Appointments by using the drop down arrow provided.
2 T t d d th l2. To extend or reduce the column width, click and drag the dividers.
3. If you have many recurring meetings, you can expand or collapse the view b li ki h ( ) l i ( )by clicking on the (+) plus or minus(-) symbols.
Note: For details on how to activate your Advanced toolbar see the “How to Configure your Outlook Calendar”
Page 10
y f g ytutorial.

How to Customize Calendar ViewsOutlook 2007
Events View
The Events view shows the current year events that are on your schedule. This includes holidays, vacations, business trips etc that last a full day or longertrips, etc., that last a full day or longer.
This view will also include information on events that have already occurred.
As with the Active Appointments view, you can extend and reduce the column widths by clicking and dragging the dividers.
1. On the Advanced toolbar, select Events by using the drop down arrow provided.
Page 11

How to Customize Calendar ViewsOutlook 2007
Annual Events ViewThe Annual Events view displays the yearly events that are on your calendar such as Birthdays and other special events.
1. On the Advanced toolbar, select Annual Events by using the drop down arrow provided. p
Note:
To add Birthdays and other special events to your calendar, use the Contacts
ddi bi hd d hManager. Adding birthdate and other information about a contact will automatically add events associated with this person to your calendar.
You can also add a meeting on your calendar with a yearly recurrence pattern to remind you of a birthday, however, this may clutter your schedule.
Page 12

How to Customize Calendar ViewsOutlook 2007
Recurring Appointments View
The Recurring Appointments view displays ongoing appointments that are on a daily, weekly, monthly or yearly schedule.
1. On the Advanced toolbar, select Recurring Appointments by usingRecurring Appointments by using the drop down arrow provided.
You can click on the plus (+) and minus (-) symbols next to the word Recurrencet d ll th li tto expand or collapse the list.
Page 13

How to Customize Calendar ViewsOutlook 2007
By Category View
The By Category view shows the items on your calendar broken down by category. You can use categories to organize any item in Outlook.
Using categories makes it easier to view specific types of appointments.specific types of appointments.
1. On the Advanced toolbar, select By Category by using the drop down arrow provided.
Page 14

How to Customize Calendar ViewsOutlook 2007
Side-by-Side View
The Side-by-Side view allows you to y yseveral calendars on a single screen to assist with scheduling. If you have access to someone else’s calendar, you can view their calendar right next to yours.
1. Click to select the calendars you wish to view.
Outlook can allow you to view 32 calendars at one time, however, it would be far too difficult to view this many calendars at once – even with two monitors!two monitors!
To view one calendar only, deselect all of the other calendars and select the one you wish to view.
Page 15

How to Customize Calendar ViewsOutlook 2007
Overlay ViewThe Overlay view is one of Outlook Calendar’s most powerful features. It provides the ability to overlay several calendars on top of each other to help us visually locate free/busy time.
You must have at least 2 calendars, either your own or calendars for others that youyour own, or calendars for others that you have been granted sharing or delegation permissions. You can overlay up to 32 calendars.
1. Select two or more calendars. This will open the Side-by-Side view.
2. Click on the arrow next to the calendar’s name to move it on top of the calendar that is immediately to the left.
Repeat step 2 until the overlay view is complete.
Page 16
p

How to Customize Calendar ViewsOutlook 2007
To view other related tutorials on Outlook Exchange 2007, please visit helpdesk.uvic.ca/ecs.