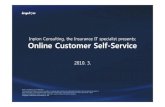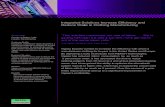Customer User Guide Cheque Management Solution
Transcript of Customer User Guide Cheque Management Solution

ATBONLINE™ BUSINESS
Customer User Guide – Cheque Management Solution

CONTENTS What You Need to Know about Cheque Management ........................................................................................... 1
Optional Features ...................................................................................................................................................... 1
Critical Value ......................................................................................................................................................... 1
Negative Pay ......................................................................................................................................................... 1
Default Decision ........................................................................................................................................................ 1
Encoding Errors ......................................................................................................................................................... 1
Errors under $20.00 .............................................................................................................................................. 1
Errors over $20.00 ................................................................................................................................................ 2
User Procedures .................................................................................................................................................... 3
Adding Issued Cheques ............................................................................................................................................. 3
Enter Issued Cheques Manually ............................................................................................................................ 3
Import Issued Cheque Data .................................................................................................................................. 3
Managing Issued Cheques ......................................................................................................................................... 5
View and Download Issued Cheques .................................................................................................................... 5
Modify an outstanding cheque ............................................................................................................................. 6
Void or Stop Payment on an Issued Cheque ......................................................................................................... 7
Managing Cheque Exceptions ................................................................................................................................... 7
Make a Decision Manually .................................................................................................................................... 7
Import a Decision File ........................................................................................................................................... 8
Viewing and Downloading Cleared Cheques ........................................................................................................... 10
Administrator Procedures .................................................................................................................................... 12
Authorizing a Role for Cheque Management .......................................................................................................... 12
Contact ................................................................................................................................................................ 14
Appendix A: Cheque Management CSV File Layouts ............................................................................................ 15
Cheque Details File Layout ...................................................................................................................................... 15
Exception File Layout ............................................................................................................................................... 16
Decision File Layout ................................................................................................................................................. 17
Manage Issues – Outstanding, Void and Stop File Layout ....................................................................................... 18
Manage Issues – Outstanding Item File Layout ....................................................................................................... 19
Clearing Details – Paid and Returned Items File Layout .......................................................................................... 20
Clearing Details – Paid Item File Layout .................................................................................................................. 21
Clearing Details – Returned Item File Layout .......................................................................................................... 22

1
WHAT YOU NEED TO KNOW ABOUT CHEQUE MANAGEMENT Cheque Management allows you to manage your cheque payables efficiently and effectively. It includes fraud prevention options and reconciliation reporting to suit your business banking needs.
To use Cheque Management, you provide ATB with a list of your cheques whenever your company does a routine cheque run. This issue data (file import or manually entered in ATBOnline) must include the account number, serial number, amount, date, and payee details for each cheque. When cheques are presented for clearing through ATB’s clearing processor, ATB will validate the information (account number, serial number, amount, and date) on the cleared cheque against the issue data that you have provided. If there are any inconsistencies (exception items), ATB will present this information to you so that you can decide whether to pay or return the cheque.
Optional Features
Critical Value In addition to validating your cheques as described above, ATB can optionally present to you any cheques above a pre-set critical amount that you define. For example, if you want to be notified each morning of cheques over the amount of $10,000 that have cleared your account, ATBOnline can automatically present these in your list of items for review. These cheques appear as exception items, and you make decisions about them just as you would any other exception item.
Negative Pay Negative pay is a variation on Cheque Management in which each morning ATB automatically sends you a list of all cheques that have cleared your account. With this service, you do not send us an electronic list of cheque data. All cheques presented for clearing are considered exception items and are presented to you for decisions. Please speak with your relationship manager to determine whether this is a suitable option for you.
Default Decision A default decision is a standing order with ATB to either pay or return all exception items in your absence. This safeguard ensures that your exception items are dealt with promptly even if you are unable to log in to ATBOnline.
Your default decision—either Pay or Return—is set in ATB’s system when your account is set up. If you do not make a decision on your exception item(s) before the daily cut-off time of 11 A.M. Mountain Standard Time, we will either Pay or Return the cheque(s), based on your default decision.
Encoding Errors In Canada, clearing cheques still involves manual handling, and with millions of cheques clearing each night, there are bound to be errors. An encoding error occurs when the dollar amount recorded to the cheque doesn’t match the actual amount written on the cheque. If you notice an encoding error, contact us so we can correct it.
Errors under $20.00 If we discover an encoding error under $20.00, we will automatically post the difference to your account. If you notice an encoding error under $20.00 before we do, simply provide a copy of the cheque (front and back) to your branch, account representative, or help desk for correction. ATB will correct the amount posted to your account. The original cheque status will remain as paid.

2
Errors over $20.00 If we discover an encoding error over $20.00, the cheque will appear in your list of exception items as an amount mismatch. If you see an amount mismatch in your list of items for review, or if you notice an encoding error over $20.00, contact your branch, account representative, or help desk for instructions on returning the cheque to ATB for correction.

3
USER PROCEDURES
Adding Issued Cheques You can either enter cheque issued data into ATBOnline manually or import the data in a file.
Enter Issued Cheques Manually
1. On the Cheque Management tab menu, click Add Issued Cheques.
2. Select the account for which you want to enter the issue data. 3. Enter the cheque number, amount, issue date, and payee. 4. To add more rows, click Add more issues. 5. Click Next to go to the Verify Issued Cheques page.
6. Review the details of the cheque(s) information, and then click Submit to send the cheque details to ATB.
Import Issued Cheque Data You can import issued cheque details directly into ATBOnline Business in a comma-separated value (CSV) file. A CSV file is a text file that uses commas to separate or delimit information fields. One CSV file can contain data for multiple accounts. Cheque detail files contain all of the same details as manually entered cheque data. Importing a cheque details file into ATBOnline immediately updates ATB’s master table of issued data.
To import a cheque details file into ATBOnline, the information within the file must follow a particular order and format. See Appendix A for a detailed outline of the formats for various types of CSV files in ATBOnline (cheque detail files, exception files, decision files, and so forth).

4
These files can be created through your accounting software (so long as your software allows for this function), or through a program such as notepad (please view the specific software instruction on how to perform this function). Once created, the files can be uploaded into the ATBOnline Business Platform.
Import a Cheque Details File into ATBOnline 1. On the Cheque Management tab menu, click Import Files. 2. Click Cheque Details File. 3. If your file was created with a header and trailer record, select the Header/Trailer Record Present check
box.
A CSV File with Header/Trailer and Detail record will contain the following information:
PPIF,141010
07609,123456741,321,120000,141010,ABC Company,I
PPIF,1,120000
The same file without the Header/Trailer records will look like this: 07609,123456741,321,120000,141010,ABC Company,I
4. Click Browse to select the file you want to import.
5. Click Import.
If the import was successful, you will see a confirmation message prompting you to check the file status screen.
A successful Import may still have item failures in the file. Please check the file status screen for details.

5
Check the File Status 1. On the Cheque Management tab menu, click File Status.
2. Enter the details of the imported file you want to check the status of, and then click Search. 3. Do one of the following:
If the status is Import Successful and you want to view or download your cheque details, proceed to the Manage Issued Cheques tab.
If the status is Import Failed or Failed Unidentified Format, go back to your original file, compare it to the formats in Appendix A to identify and correct the errors, and import the file again.
If the status is Importing, refresh the page to display the file status.
Managing Issued Cheques
View and Download Issued Cheques View and download outstanding, voided, or stopped cheques to transfer the details of these items to your accounting software.
1. On the Cheque Management tab menu, click Manage Issued Cheques. 2. Enter the details of the issues you want to view and click Search.

6
3. To download the details of the search, click Download. 4. Do one of the following:
Click Open to open the file in a separate window.
Click Save to save the file to your computer.
Modify an outstanding cheque 1. On the Cheque Management tab menu, click Manage Issued Cheques. 2. Select the account you want to display the cheque details for. 3. In the Actions column to the right of the cheque you want to change, click Modify to go to the Modify
Issued Cheques page. 4. Enter the new amount, issue date, and/or payee, and then click Next.
5. Review the changes and click Submit to continue.
You will see a message confirming that your request was successful.
Note: You can also modify an outstanding cheque by changing the transaction code in the cheque details file and importing the file into ATBOnline. For information on the transaction code, see the cheque details file layout in Appendix A. For details on importing a file, see the earlier ‘Import a Cheque Details File’ procedure.

7
Void or Stop Payment on an Issued Cheque 1. On the Cheque Management tab menu, click Manage Issued Cheques. 2. Select the account you want to display the cheque details for. 3. In the Actions column to the right of the cheque you want to change, click Void or Stop as appropriate. 4. When you have finished click Submit
Note: You can also void or stop payment on an outstanding cheque by changing the transaction code in the cheque details file and importing the file into ATBOnline. For information on the transaction code, see the cheque details file layout in Appendix A. For details on importing a file, see the earlier ‘Import a Cheque Details File’ procedure.
Managing Cheque Exceptions The View Cheques page on the Cheque Management tab displays cheques that either do not match cheque details that you provided tor if no cheque details were sent to ATB. These unmatched cheques are called exception items and will appear in ATBOnline by 6 A.M Mountain Standard Time on normal business days. If you do not make decisions on these items before 11 A.M. Mountain Standard Time, your default decision displayed will be applied. If your role entitlement requires an additional approval, you must ensure that the secondary approval is also made before 11 A.M. Mountain Standard Time; otherwise, your default decision displayed will be applied. Possible reasons for an exception are:
PNI = paid no issue: items for which ATB did not receive any issue data; serial number mismatches; postdated or stale-dated cheques
AMM = amount mismatch: discrepancies between cheque and issue data
DPI = duplicate item: duplicate cheques that have been presented for clearing; previously paid serial numbers
ECV = exceeds critical value: cheques that exceed the limit you specified (optional service)
NPP = negative pay (optional service) Note: To identify exceptions, Cheque Management compares cheques presented for clearing against your cheque details data. If you do not submit any cheque details, all cheques will come back to you as ‘Paid No Issue’ or ‘Negative Pay’.
Make a Decision Manually 1. On the Cheque Management tab menu, click View Cheques.
To view an image of the front and back of a cheque, click the cheque number.
6. In the Choose Decision column, select the appropriate action for each cheque.

8
There are several options for a return, with different reasons. Be sure to choose the one that describes your reason for the return.
7. Click Save Decisions.
Note: You can make changes to saved decisions anytime before 11 A.M. Mountain Standard Time. After that time, the View Cheques screen no longer displays the Choose Decision column. You can still view a cheque by clicking its cheque number.
Import a Decision File You can import decision data directly into ATBOnline Business in a comma-separated value (CSV) file. A CSV file is a text file that uses commas to separate or delimit information fields. One CSV file can contain data for multiple accounts. Decision files contain all of the same details as a manually entered decision. However, importing a decision file bypasses the usual approval process, so imported decisions are applied with no additional approval required.
When you import a Decision file into ATBOnline, the information within the file must follow a particular order and format. See Appendix A for a detailed outline of the layouts for various types of CSV files in ATBOnline (cheque details file, exception files, decision files, and so forth).
These files can be created through your accounting software (so long as your software allows for this function), or through a program such as notepad (please view the specific software instruction on how to perform this function).
Import a Decision file 1. On the Cheque Management tab menu, click Import Files. 2. Click Decision File. 3. If your file was created with a header and trailer record, select the Header/Trailer Record Present check
box.
A CSV File with Header/Trailer and Detail records might contain the following information:
PPDF,141010
07609,123456741,321,120000,141010,ABC Company,PAY

9
PPDF,1,120000
The same file without the Header/Trailer records would look like this:
00769,123456741,321,120000,141010,ABC Company,PAY
4. Click Browse to select the file you want to import.
5. Click Import.
If the import was successful, you will see a confirmation message prompting you to check the file status tab.
Check the File Status 1. On the Cheque Management tab menu, click File Status.

10
2. Enter the details of the imported file you want to check the status of, and then click Search. 3. Do one of the following:
If the status is Import Successful and you want to view or download your decision data, proceed to the View Cheques tab.
If the status is Import Failed or Failed Unidentified Format, go back to your original file, compare it to the formats in Appendix A to identify and correct the errors, and import the file again.
If the status is Importing, refresh the page to display the file status.
Viewing and Downloading Cleared Cheques View and download cheques that have been paid or returned to transfer the details of these cheques to your accounting software.
1. On the Cheque Management tab menu, click Clearing Details. 2. Enter the details of the cleared cheques you want to view and click Search.
3. To download the details of the search, click Download. 4. Do one of the following:
Click Open to open the clearing details file in a separate window.

11
Click Save to save the clearing details file to your computer.

12
ADMINISTRATOR PROCEDURES
Authorizing a Role for Cheque Management Note: For instructions on creating a role, see the Administrator User Guide. Once you have created a role, you can allow that role to complete Cheque Management transactions.
1. On the Administration tab menu, click Manage Roles. 2. Click the role you want to authorize for Cheque Management. 3. In the Account Access table, select the Banking Services and Cheque Management check boxes for the
appropriate accounts.
4. Click Next to go to the Role Details screen.
5. (Optional) To allow this role to approve decisions made by another user, select the Approve Decisions check box.
Note: A user cannot approve their own decisions, so selecting this check box does not necessarily mean that a user can make decisions without approval. (You will define this role’s approval requirements in step 8.)

13
6. (Optional) To allow this role to import decision files into ATBOnline, select the Import Decisions File check box.
Note: Importing a decision file bypasses the usual approval process, so imported decisions proceed with no additional approval required.
7. (Optional) To allow this role to make decisions manually on exception items, select the Submit Decisions check box. Note: Selecting only the ‘Submit Decisions’ without selecting the ‘Import Decisions File’ check box will allow additional approvals by other users for this role.
8. In the Approval list, select one of the following options:
No Approval Required – Decisions initiated by this role do not require any additional approvals.
Single Approval Required – Decisions initiated by this role require approval by one additional user with approval entitlement.
Dual Approval Required – Decisions initiated by this role require approval by two additional users with approval entitlement.
Deny – This role cannot make decisions.
9. Click Save Role.

14
CONTACT For more information on Cheque Management, please contact us:
Corporate Financial Services customers, call 1-877-363-4855.
Independent Business & Agriculture customers, call 1-866-282-4932.

15
APPENDIX A: CHEQUE MANAGEMENT CSV FILE LAYOUTS
Cheque Details File Layout Header Record *
# Name Format Maximum Length
Notes
1 Record Identifier
AN 4 PPIF (case-sensitive)
2 File Creation Date
N 6 YYMMDD
Detail Record
# Name Format Maximum Length
Notes
1 Account Transit
N 5 Five-digit branch transit number (leading zero is required)
2 Account Number
AN 16 Bank account number (leading zeros are not required)
3 Serial Number
N 10 Must not be blanks (leading zeros are not required)
4 Amount N 11 Two implied decimal places (leading zeros are not required)
5 Date AN 6 YYMMDD (cheque issue date)
6 Payee Detail
AN 30 Name of payee (required field)
7 Transaction Code
AN 1 Possible values (case-sensitive): I = issue, V = void, M = modify, S = stop (must create issue item before using void or modify)
Trailer Record *
# Name Format Maximum Length
Notes
1 Record Type
AN 4 PPIF (case-sensitive)
2 Total Item Count
N 9 Total number of detail records in the file (leading zeros are not required)
3 Total Item Amount
N 13 Total dollar value of all detail records in the file (two implied decimal places; leading zeros are not required)
*Once the information is saved as a comma-separated value file, please remove the additional commas after both the File Creation Date and the Total Item Amount records.

16
Exception File Layout Header Record
# Name Format Maximum Length
Notes
1 Record Identifier
AN 4 PPEX (case-sensitive)
2 File Creation Date
N 6 YYMMDD
Detail Record
# Name Format Maximum Length
Notes
1 Account Transit
N 5 Five-digit branch transit number
2 Account Number
AN 16 Bank account number
3 Serial Number
N 10
4 Amount N 11 Two implied decimal places
5 Presentment Date
AN 6 YYMMDD
6 Payee Detail AN 30 Name of payee (if available)
7 Exception Reason Code
AN 3 Possible value (case-sensitive): PNI = paid no issue (serial number mismatch, postdated or stale-dated item), PMM = payee mismatch, AMM = amount mismatch, DPI = duplicate item (includes previously paid serial numbers), ECV = exceeds critical value, NPP = negative pay
Trailer Record
# Name Format Maximum Length
Notes
1 Record Type AN 4 PPEX (case-sensitive)
2 Total Item Count
N 9 Total number of detail records in the file
3 Total Item Amount
N 13 Total dollar value of all detail records in the file. Two implied decimal places.

17
Decision File Layout Header Record *
# Name Format Maximum Length
Notes
1 Record Identifier
AN 4 PPDF (case-sensitive)
2 File Creation Date
N 6 YYMMDD
Detail Record
# Name Format Maximum Length
Notes
1 Account Transit
N 5 Five-digit branch transit number (leading zero is required)
2 Account Number
AN 16 Bank account number (leading zeros are not required)
3 Serial Number
N 10 Must not be blanks (leading zeros are not required)
4 Amount N 11 Two implied decimal places (leading zeros are not required)
5 Presentment Date
AN 6 YYMMDD
6 Payee Detail AN 30 Name of payee (optional field)
7 Disposition and Reason Code
AN 3 Possible value (case-sensitive): PAY = pay; RRM = return, refer to maker; RCI = return, counterfeit item; RFI = return, forged drawer; RAI = return, altered item; RSD = return, postdated or stale-dated item
Trailer Record *
# Name Format Maximum Length
Notes
1 Record Type AN 4 PPDF (case-sensitive)
2 Total Item Count
N 9 Total number of detail records in the file (leading zeros are not required)
3 Total Item Amount
N 13 Total dollar value of all detail records in the file (two implied decimal places; leading zeros are not required)
*Once the information is saved as a comma-separated value file, please remove the additional commas after both the File Creation Date and the Total Item Amount records.

18
Manage Issues – Outstanding, Void and Stop File Layout Header Record
# Name Format Maximum Length
Notes
1 Record Identifier
AN 4 PPMI (case-sensitive)
2 File Creation Date
N 6 YYMMDD
Detail Record
# Name Format Maximum Length
Notes
1 Account Transit
N 5 Five-digit branch transit number (leading zero is required)
2 Account Number
AN 16 Bank account number (leading zeros are not required)
3 Serial Number
N 10
4 Amount N 11 Two implied decimal places (leading zeros are not required)
5 Date AN 6 YYMMDD
6 Payee Detail
AN 30 Name of payee (if available)
7 Transaction Code
AN 1 Possible values (case-sensitive): O = outstanding, V = voided, S = stop
Trailer Record
# Name Format Maximum Length
Notes
1 Record Type
AN 4 PPMI (case-sensitive)
2 Total Item Count
N 9 Total number of detail records in the file (leading zeros are not required)
3 Total Item Amount
N 13 Total dollar value of all detail records in the file (two implied decimal places; leading zeros are not required)

19
Manage Issues – Outstanding Item File Layout Header Record
# Name Format Maximum Length
Notes
1 Record Identifier
AN 4 PPOI (case-sensitive)
2 File Creation Date
N 6 YYMMDD
Detail Record
# Name Format Maximum Length
Notes
1 Account Transit
N 5 Five-digit branch transit number (leading zero is required)
2 Account Number
AN 16 Bank account number (leading zeros are not required)
3 Serial Number
N 10
4 Amount N 11 Two implied decimal places (leading zeros are not required)
5 Issue Date AN 6 YYMMDD
6 Payee Detail
AN 30 Name of payee (if available)
7 Transaction Code
AN 1 O = outstanding item
Trailer Record
# Name Format Maximum Length
Notes
1 Record Type
AN 4 PPOI (case-sensitive)
2 Total Item Count
N 9 Total number of detail records in the file (leading zeros are not required)
3 Total Item Amount
N 13 Total dollar value of all detail records in the file (two implied decimal places; leading zeros are not required)

20
Clearing Details – Paid and Returned Items File Layout Header Record
# Name Format Maximum Length
Notes
1 Record Identifier
AN 4 PPCD (case-sensitive)
2 File Creation Date
N 6 YYMMDD
Detail Record
# Name Format Maximum Length
Notes
1 Account Transit
N 5 Five-digit branch transit number (leading zero is required)
2 Account Number
AN 16 Bank account number (leading zeros are not required)
3 Serial Number
N 10
4 Amount N 11 Two implied decimal places (leading zeros are not required)
5 Date AN 6 YYMMDD
6 Payee Detail
AN 30 Name of payee (if available)
7 Transaction Code
AN 1 Possible value are P = paid, R = returned
Trailer Record
# Name Format Maximum Length
Notes
1 Record Type
AN 4 PPCD (case-sensitive)
2 Total Item Count
N 9 Total number of detail records in the file (leading zeros are not required)
3 Total Item Amount
N 13 Total dollar value of all detail records in the file (two implied decimal places; leading zeros are not required)

21
Clearing Details – Paid Item File Layout Header Record
# Name Format Maximum Length
Notes
1 Record Identifier
AN 4 PPPI (case-sensitive)
2 File Creation Date
N 6 YYMMDD
Detail Record
# Name Format Maximum Length
Notes
1 Account Transit
N 5 Five-digit branch transit number (leading zero is required)
2 Account Number
AN 16 Bank account number (leading zeros are not required)
3 Serial Number
N 10
4 Amount N 11 Two implied decimal places (leading zeros are not required)
5 Paid Date AN 6 YYMMDD
6 Payee Detail
AN 30 Name of payee (if available)
7 Transaction Code
AN 1 P = paid item
Trailer Record
# Name Format Maximum Length
Notes
1 Record Type
AN 4 PPPI (case-sensitive)
2 Total Item Count
N 9 Total number of detail records in the file (leading zeros are not required)
3 Total Item Amount
N 13 Total dollar value of all detail records in the file (two implied decimal places; leading zeros are not required)

22
Clearing Details – Returned Item File Layout Header Record
# Name Format Maximum Length
Notes
1 Record Identifier
AN 4 PPRI (case-sensitive)
2 File Creation Date
N 6 YYMMDD
Detail Record
# Name Format Maximum Length
Notes
1 Account Transit
N 5 Five-digit branch transit number (leading zero is required)
2 Account Number
AN 16 Bank account number (leading zeros are not required)
3 Serial Number
N 10
4 Amount N 11 Two implied decimal places (leading zeros are not required)
5 Returned Date
AN 6 YYMMDD
6 Payee Detail
AN 30 Name of payee (if available)
7 Transaction Code
AN 1 R = returned item
Trailer Record
# Name Format Maximum Length
Notes
1 Record Type
AN 4 PPRI (case-sensitive)
2 Total Item Count
N 9 Total number of detail records in the file (leading zeros are not required)
3 Total Item Amount
N 13 Total dollar value of all detail records in the file (two implied decimal places; leading zeros are not required)