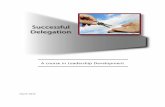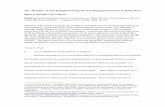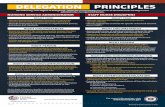Customer Portal User Guide Transition to … PORTAL USER GUIDE: TRANSITION TO DELEGATION 2 ......
Transcript of Customer Portal User Guide Transition to … PORTAL USER GUIDE: TRANSITION TO DELEGATION 2 ......

N E W G T L D P R O G R A M
Customer Portal User Guide:
Transition to Delegation
Version 0.8

i
Table of Contents
About this User Guide ............................................................... 2
Introduction to the Customer Portal .......................................... 3
Logging in with your User Name and Password .............................. 3 Notifications ...................................................................................... 4 Accessing the Application Dashboard ............................................. 4 Accessing Cases .............................................................................. 5
Contracting ................................................................................ 6
Access the Contracting Case ........................................................... 6 Complete the Contracting Information Request (CIR) Form ............ 7 Reach an Agreement ....................................................................... 9 Execute the Agreement ................................................................. 11
Pre-Delegation Testing in the Customer Portal ....................... 12
Access the PDT Case .................................................................... 12 Access and Complete the PDT Information Request .................... 13 Access and View the PDT Dashboard ........................................... 15 Access and View the PDT Results Report ..................................... 16
Transition to IANA ................................................................... 19
Access the Transition to IANA Case .............................................. 19 Provide Delegation Point of Contact Information ........................... 19 Obtain IANA Token ........................................................................ 20

C U S T O M E R P O R T A L U S E R G U I D E :
T R A N S I T I O N T O D E L E G A T I O N
2
About this User Guide This user guide is intended to provide applicants with information necessary to navigate through the Customer Portal for processing of their applications per Module 5 – Transition to Delegation of the gTLD Applicant Guidebook. This guide covers the following topics:
• Introduction to the Customer Portal
• Contracting
• Pre-Delegation Testing
• Transition to IANA

C U S T O M E R P O R T A L U S E R G U I D E :
T R A N S I T I O N T O D E L E G A T I O N
3
Introduction to the
Customer Portal To begin, for users who have not yet received their credentials, a personalized email from our customer service team will provide you access to your user name and password. First-time users will be prompted to create a new password upon logging in.
Now that you have your user name and new password, let’s get started!
Logging in with your User Name and Password
Enter the following address in your web browser: http://myicann.secure.force.com You will immediately be taken to the secure ICANN Customer Portal login page.
In the User Name and Password fields, please enter your given credentials. Then press Enter on your keyboard or click the Login button.

C U S T O M E R P O R T A L U S E R G U I D E :
T R A N S I T I O N T O D E L E G A T I O N
4
Notifications
The SalesForce Customer Portal will send information to your email address regarding new requests. If you find that you are not receiving these notices, please be sure to check your email spam filter and add ICANN Customer Support to your trusted contacts.
Accessing the Application Dashboard
The Application Dashboard contains all of your application information, including the Application Detail and associated cases. The Application Dashboard can be found by clicking on the Applications tab in the upper right hand corner of the page. The Applications Home dashboard and Applications View: dropdown menu is displayed. Clicking the respective Application ID from the list will allow you to access individual applications.
Upon clicking an Application ID, the application detail will be displayed.
To change application information, applicants are directed to initiate a Change Request per the published change request process. Information can be found at:

C U S T O M E R P O R T A L U S E R G U I D E :
T R A N S I T I O N T O D E L E G A T I O N
5
http://newgtlds.icann.org/en/applicants/customer-service/change-requests
Accessing Cases
Upon entering the Customer Portal, select the Cases tab in the upper right-hand section of the page. The Cases Home dashboard and Cases View: dropdown menu will appear. Click on a case to view the case details and to respond to that case. Select an option from the Cases View dropdown to apply a filter that displays the respective cases.
For more information on creating & submitting Cases please see the Customer Portal Tutorials:
http://newgtlds.icann.org/en/announcements-and-media/video/tutorials

C U S T O M E R P O R T A L U S E R G U I D E :
T R A N S I T I O N T O D E L E G A T I O N
6
Contracting Overview
New gTLD Applicants who are eligible for contracting after concluding the evaluation processes detailed in the Applicant Guidebook are required to go through a Contracting process to sign a Registry Agreement. This process is supported via the Customer Portal.
The Contracting Process
The Contacting process includes the following steps:
1. Access the Contracting Case
2. Complete the Contracting Information Request (CIR) Form
3. Reach an Agreement
4. Execute the Agreement
At the conclusion of the Contracting process, applicants with a signed registry agreement will be eligible for Pre-Delegation Testing (PDT). The process for completing PDT through the Customer Portal is discussed further in this document.
Access the Contracting Case
When your application is ready for Contracting, an automated email notification from ICANN Customer Support will be sent to your designated email address. Click the link included in the email to access the Customer Portal and log in with your user name and password credentials.
Upon entering the Customer Portal, select the Cases tab in the upper right-hand section of the page. The Cases Home dashboard and Cases View: dropdown menu will be displayed.

C U S T O M E R P O R T A L U S E R G U I D E :
T R A N S I T I O N T O D E L E G A T I O N
7
Activate the dropdown menu by selecting the arrows on the View: toolbar that reads “All Cases.” Choose the “All Contracting Cases” option from the menu’s list. The list of Contracting cases will display as shown below, and the Case Number, Contact Name, Subject, Status and Date/Time Opened will be hyperlinked.
The Status field will read “In Progress” and the correct case will have a Subject field that reads “Contracting initiated for Application…” listed along with the respective application ID and string.
Complete the Contracting Information Request (CIR)
Form
Click on the case number or subject field of the appropriate contracting case in order to view the case.
In the Description section, as directed, click on the included link to open the Contracting Information Request (CIR) Form.

C U S T O M E R P O R T A L U S E R G U I D E :
T R A N S I T I O N T O D E L E G A T I O N
8
Follow the directions within the CIR Form and complete the respective checkboxes and informational fields, as required. You may obtain more information on the content of the CIR form by visiting the Contracting & Registry Agreement Microsite page or by reading the Contracting Information Request Guidance found here: http://newgtlds.icann.org/en/applicants/agb/base-agreement-contracting.

C U S T O M E R P O R T A L U S E R G U I D E :
T R A N S I T I O N T O D E L E G A T I O N
9
If you wish to exit the form, click the Save button to save changes before closing. If you close the form without saving, all changes will be lost. To access an incomplete CIR, please follow the instructions above to access the respective case and CIR.
After you have completed the form, click the Submit button to release the completed form to ICANN for processing. Upon clicking Submit, a pop-up message will appear on your screen.
Click the Cancel button to return to the form. Click the OK button to release the information. Upon submission, the form will be locked and you will be directed to the read-only portion of the Contract Details section. Your CIR responses will be forwarded to the gTLD Contracting Team for review.
ICANN will review the submitted CIR response for the purpose of verifying compliance to requirements outlined in the CIR Guidance. If ICANN finds any deficiencies with the CIR response, ICANN will reach out to the applicant for corrections to the CIR form via a Customer Portal case. You will receive a notification accordingly and be required to log in to access the respective case.
Reach an Agreement
If the CIR response meets the requirements in the CIR Guidance, ICANN will proceed to create an initial draft of the Registry Agreement (RA) and will contact the Contracting Point of Contact as necessary.
As the Contracting Point of Contact may not have Customer Portal access, additional requests will be directed to the Contracting Point of Contact as email cases via the Customer Portal and will reference an Application ID and String for any application

C U S T O M E R P O R T A L U S E R G U I D E :
T R A N S I T I O N T O D E L E G A T I O N
10
specific inquiry or submittal of information. Replies from the Contracting Point of Contact will be automatically associated with the case.
If the Contracting Point of Contact is different from the Primary Contact (and does not have Portal credentials) and wishes to direct an application-specific question to the gTLD Contracting Team, such inquiries should be submitted to the Customer Service Center via email in which the subject references “Contracting”, and lists the respective Application ID and String. For example: “Contracting: 1-111-1111 .mystring”. If not referenced appropriately, there may be a delay in routing the Contracting inquiry or information to the gTLD Contracting Team.
Where the Contracting Point of Contact is also the Primary Contact, if further information is required to complete the contracting phase of the application, a new case will be created and made available under the Cases tab in your Customer Portal. In addition, the Primary Contact will receive an email notification to inform them of a new case generated by ICANN.
If additional information is requested, ICANN may ask you to Add Comments or Attach Files to add supporting documentation to the case in question.

C U S T O M E R P O R T A L U S E R G U I D E :
T R A N S I T I O N T O D E L E G A T I O N
11
Execute the Agreement
ICANN will facilitate the signing of the Registry Agreement (RA) either in hard copy or via digital signature. ICANN will work directly with the Contracting Point of Contact to execute the RA.

C U S T O M E R P O R T A L U S E R G U I D E :
T R A N S I T I O N T O D E L E G A T I O N
12
Pre-Delegation Testing in
the Customer Portal Overview
New gTLD Applicants who have executed a Registry Agreement with ICANN are eligible for Pre-Delegation Testing (PDT). Applicants must pass PDT prior to being eligible for transition to IANA for delegation. The PDT process is supported via the Customer Portal and The PDT System. This guide focuses on the process within the Customer Portal. A PDT System user guide is available on the PDT page of the gTLD Microsite at http://newgtlds.icann.org/en/applicants/pdt#resources
The PDT Process
The PDT process includes the following steps:
1. Access the PDT Case
2. Access and Complete the PDT Information Request
3. Access and view the PDT Dashboard
4. Access and review the PDT Results Report
Eligibility Notification
When your application is ready for PDT, an automated email notification from ICANN Customer Support will be sent to the Primary Contact’s email address. Click the link in the email to access the Customer Portal and log in with your user name and password credentials.
Access the PDT Case
Upon entering the Customer Portal, select the Cases tab in the upper right-hand section of the page. The Cases dashboard and Cases View: dropdown menu will be displayed.

C U S T O M E R P O R T A L U S E R G U I D E :
T R A N S I T I O N T O D E L E G A T I O N
13
Activate the dropdown menu by selecting the arrows on the View: toolbar that reads “All Cases.” Choose the “All PDT Cases” option from the menu’s list. The case details will display center-page as shown below, and the Case Number, Contact Name, Subject, Status and Date/Time Opened will be hyperlinked.
Access and Complete the PDT Information Request
Click on the case number or subject field of the appropriate PDT case in order to view the case. In the Description section, select the link, as directed, to open the PDT Information Request Form.

C U S T O M E R P O R T A L U S E R G U I D E :
T R A N S I T I O N T O D E L E G A T I O N
14
In this form you will identify your PDT Contact and provide a date of your earliest availability to conduct PDT. After you have completed the form, click the Submit button to release the completed form to ICANN for processing.
Upon clicking Submit, a pop-up message will appear on your screen. Click the Cancel button to return to the form. Click the OK button to release the information.

C U S T O M E R P O R T A L U S E R G U I D E :
T R A N S I T I O N T O D E L E G A T I O N
15
Upon submission, the form will be locked and you will be directed to the read-only portion of the PDT contact information section. Your responses will be forwarded to the gTLD PDT Team who will set a test appointment for your application.
When your PDT appointment has been scheduled, the Primary Contact and the identified PDT Contact will receive an email notification containing the scheduled date and additional instructions. The “PDT Schedule Notification” case will also be available in the Customer Portal (for the Primary Contact).
Access and View the PDT Dashboard
Inside the “PDT Schedule Notification” case you will find a link to your PDT Dashboard. This dashboard will contain information about your Pre-Delegation Test and the status of PDT.

C U S T O M E R P O R T A L U S E R G U I D E :
T R A N S I T I O N T O D E L E G A T I O N
16
The PDT Dashboard contains your application information, as well as the PDT contact information and scheduled appointment date. To make any changes, please submit a case by selecting “New Case” in the PDT Cases box of the PDT Dashboard.
The PDT Status field may be displayed as one of the following: Scheduled, In Progress or Complete.
• “Scheduled” represents when a PDT appointment date has been established, but it is in the future.
• “In Progress” will be displayed from the date of a PDT appointment up until results are available.
• “Complete” will be reflected once the application results are available.
Actual testing will occur via the PDT System. The PDT Contact will receive separate communications regarding testing and in accordance with the scheduled test date. After testing is complete, a results report will be generated.
Access and View the PDT Results Report
Once Pre-Delegation Testing has been completed, a notification will be sent to the Primary Contact and a case containing the test results will be generated in the Customer Portal. The Primary Contact will need to log into the Customer Portal to access the case. Similar to the eligibility notification, click the “Case Number” or “Subject” to access the case.
In Progress

C U S T O M E R P O R T A L U S E R G U I D E :
T R A N S I T I O N T O D E L E G A T I O N
17
You will then be prompted to click the link under the description to access the PDT Dashboard where you can view your results.
Once results are available, in the PDT Dashboard, the Test Result field will be populated. The Test Result field will display one of the following: Passed, Failed, Retest. To view a detailed Test Report scroll down to the Notes And Attachments section where your PDT Results Report will be available. This report will be in PDF format and can be downloaded from the Customer Portal.

C U S T O M E R P O R T A L U S E R G U I D E :
T R A N S I T I O N T O D E L E G A T I O N
18

C U S T O M E R P O R T A L U S E R G U I D E :
T R A N S I T I O N T O D E L E G A T I O N
19
Transition to IANA
Overview
The Internet Assigned Numbers Authority (IANA) is the ICANN department responsible for managing the process of delegation of any new gTLD into the root zone. The Transition to IANA process in the Customer Portal transitions successful applicants to IANA for delegation.
The Transition to IANA Process
The Transition to IANA process includes the following steps:
1. Access the Transition to IANA Case
2. Provide Delegation Point of Contact Information
3. Obtain IANA Token
Access the Transition to IANA Case
When your application has passed PDT and is ready for transition to IANA, a new case will be created in the Customer Portal. To select the respective IANA case, click on Cases in the top right-hand corner and select All IANA Cases in the Views filter.
Click on Case Number to view the details of your case.
Provide Delegation Point of Contact Information
Inside the case, click on the link in the description section to access the Delegation
Contact Entry Form.

C U S T O M E R P O R T A L U S E R G U I D E :
T R A N S I T I O N T O D E L E G A T I O N
20
After you have completed the required contact information for the Delegation Point of Contact, click the Submit button to release the information to ICANN.
Upon clicking Submit, a pop-up message will appear requesting that you confirm your information before submitting it. Click the Cancel button to return to the form. Click the OK button to release the information.
If you wish to exit the window, click the Save button to save changes before closing. If you close the window without saving, all changes will be lost. To access an incomplete Delegation Point of Contact Information window, please follow the instructions above to access the respective case.

C U S T O M E R P O R T A L U S E R G U I D E :
T R A N S I T I O N T O D E L E G A T I O N
21
Obtain IANA Token
After ICANN has received and validated the Point of Contact information, an email notification will be sent to the Primary Contact and an IANA Token Case will be created in the Customer Portal. To select the respective IANA case, click on Cases in the top right-hand corner and select All IANA Cases in the Views filter. You can also use the hyperlink within the email notification to access your specific case within the Customer Portal.
In the All IANA Cases view, select the Case Number or Subject to open the IANA Token case.
The token necessary for IANA delegation will be made available to you in the Description section of the case.
As this token is your key to initiate access to the IANA delegation system, please be sure to provide it to your Delegation Point of Contact in a secure manner. If you require a new token, you may request one through the Customer Portal. This information will only be provided directly to the Primary Contact.
The Delegation Point of Contact will be required to enter this token in order to initiate access to the delegation process, which is managed by IANA. They must separately
access the IANA system at https://rzm.iana.org to continue the process.

C U S T O M E R P O R T A L U S E R G U I D E :
T R A N S I T I O N T O D E L E G A T I O N
22
As the Delegation Point of Contact does not have Customer Portal access, all emails received by the Delegation Point of Contact via the Customer Portal will need to reference an Application ID, Applicant Name, and String for any application specific inquiry. If not, there may be a delay in routing the application inquiry to the appropriate ICANN staff.
If further information is required to complete this phase of your application, a new case will be created and made available under the Cases tab in your Customer Portal. In addition, the Primary Contact will receive an email notification to inform them of a new case generated by ICANN.
After the Delegation Point of Contact successfully logs into the IANA system, the Transition to Delegation process is complete.