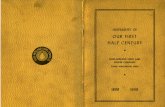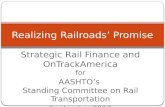RAILROADS. Railroads Tracks Steam Traction Development of Railroads.
Customer Identification File (CIF) User Guide · 2019-12-09 · transactions. Railroads use CIF...
Transcript of Customer Identification File (CIF) User Guide · 2019-12-09 · transactions. Railroads use CIF...
Customer Identification File (CIF)
User Guide
7001 Weston Parkway, Suite 200 Cary, North Carolina 27513
© Copyright 2016 Railinc. All Rights Reserved.
Last Updated: July 2016
CIF User Guide
CIF User Guide i Revised July 2016
Table of Contents Learning about the CIF Application ............................................................................................ 1
Overview ...................................................................................................................................... 2 How CIF Works ....................................................................................................................... 2 Benefits of CIF......................................................................................................................... 3
System Requirements ................................................................................................................... 3 Accessing the Railinc Customer Success Center ......................................................................... 3
Getting Started ............................................................................................................................... 4 Learning about User Roles ........................................................................................................... 4 Logging In .................................................................................................................................... 5 Viewing the CIF Home Page ....................................................................................................... 5
Searching for Existing Customer Records ................................................................................... 6 Searching for Locations ............................................................................................................... 7 Searching for Sub-locations ....................................................................................................... 10 Searching for Independent Locations and Sub-locations ........................................................... 12 Searching for Locations and Related Sub-locations .................................................................. 14 Searching for Partial Locations and Sub-locations .................................................................... 16 Searching by Alpha, Broker and/or Team Track Location Records .......................................... 19
Working with Location Details ................................................................................................... 22 Copying CIF Records ................................................................................................................ 24 Editing/Changing CIF Records .................................................................................................. 27 Expiring CIF Records ................................................................................................................ 30 Reinstating Expired Location Records ...................................................................................... 34 Viewing CIF Record Hierarchy ................................................................................................. 38 Adding Sub-locations ................................................................................................................. 39 Viewing Sub-locations ............................................................................................................... 44 Working with Sub-location Details ............................................................................................ 45 Viewing the Location History .................................................................................................... 46 Resending CIF Records ............................................................................................................. 49 Comparing CIF and D&B Records ............................................................................................ 50 Printing Location Details ........................................................................................................... 51 Exporting CIF Records .............................................................................................................. 51
Adding CIF Records .................................................................................................................... 53 Working with the Request Queue .............................................................................................. 56
Viewing Current Requests ......................................................................................................... 56 Viewing the Request History ..................................................................................................... 60
Using CIF Reports ....................................................................................................................... 64 Completed Requests ................................................................................................................... 64 Rejected Requests ...................................................................................................................... 65 Submitted Requests .................................................................................................................... 66
Performing Batch Uploads .......................................................................................................... 68 Viewing the City Alias Table ...................................................................................................... 69 Glossary ........................................................................................................................................ 70 Index .............................................................................................................................................. 71
CIF User Guide
CIF User Guide ii Revised July 2016
List of Exhibits Exhibit 1. SSO Request Permission ................................................................................................. 4 Exhibit 2. CIF Home Page ............................................................................................................... 5 Exhibit 3. Location Search Page ...................................................................................................... 6 Exhibit 4. Location Search ............................................................................................................... 8 Exhibit 5. Location Search Fields .................................................................................................... 8 Exhibit 6. Customer Search Results ................................................................................................. 9 Exhibit 7. Sub-location Search ...................................................................................................... 10 Exhibit 8. Sub-location Search Fields ............................................................................................ 10 Exhibit 9. Sub-location Search Results .......................................................................................... 12 Exhibit 10. Independent Location & Sub-location Search............................................................. 13 Exhibit 11. Independent Location & Sub-location Search Fields .................................................. 13 Exhibit 12. Independent Location & Sub-location Search Results ................................................ 14 Exhibit 13. Location & Related Sub-location Search .................................................................... 15 Exhibit 14. Location & Related Sub-location Search Fields ......................................................... 15 Exhibit 15. Location & Related Sub-location Search Results ....................................................... 16 Exhibit 16. Partial Location & Sub-location Search ...................................................................... 17 Exhibit 17. Partial Location & Sub-location Search Fields ........................................................... 17 Exhibit 18. Partial Location & Sub-location Search Results ......................................................... 18 Exhibit 19. Alpha, Broker and/or Team Track Location Search ................................................... 19 Exhibit 20. Alpha, Broker and/or Team Track Location Search Fields ......................................... 20 Exhibit 21. Alpha, Broker and/or Team Track Location Search Results ....................................... 21 Exhibit 22. Location Details .......................................................................................................... 22 Exhibit 23. Add Location (for Copy Record) ................................................................................ 24 Exhibit 24. Add Location Fields (for Copy Record) ..................................................................... 25 Exhibit 25. Edit Location ............................................................................................................... 27 Exhibit 26. Edit Location Fields .................................................................................................... 28 Exhibit 27. Expire Location ........................................................................................................... 31 Exhibit 28. Expire Location Fields ................................................................................................ 32 Exhibit 29. Reinstate Location ....................................................................................................... 35 Exhibit 30. Reinstate Location Fields ............................................................................................ 36 Exhibit 31. Location Hierarchy ...................................................................................................... 38 Exhibit 32. Add Sub-location ........................................................................................................ 39 Exhibit 33. Add Sub-location Fields .............................................................................................. 40 Exhibit 34. Add Sub-location (Doing Business As) ...................................................................... 41 Exhibit 35. Add Sub-location Fields (Doing Business As)............................................................ 41 Exhibit 36. Add Sub-location (Bill To) ......................................................................................... 42 Exhibit 37. Add Sub-location Fields (Bill To) ............................................................................... 42 Exhibit 38. Add Sub-location (Delivery Address) ......................................................................... 43 Exhibit 39. Add Sub-location Fields (Delivery Address) .............................................................. 43 Exhibit 40. Sub-location List ......................................................................................................... 44 Exhibit 41. Sub-location Details .................................................................................................... 45 Exhibit 42. Location History List .................................................................................................. 47 Exhibit 43. Location History Details ............................................................................................. 48 Exhibit 44. Location Request Submission Confirmation ............................................................... 49 Exhibit 45. CIF and D&B Comparison .......................................................................................... 50 Exhibit 46. File Download ............................................................................................................. 51 Exhibit 47. Viewing CIF Records Using Excel ............................................................................. 52 Exhibit 48. Add Location ............................................................................................................... 53
CIF User Guide
CIF User Guide iii Revised July 2016
Exhibit 49. Add Location Fields .................................................................................................... 54 Exhibit 50. Request Search ............................................................................................................ 56 Exhibit 51. Request Search Fields ................................................................................................. 56 Exhibit 52. Request Search Results ............................................................................................... 58 Exhibit 53. Location Request Details ............................................................................................ 59 Exhibit 54. Request History Search ............................................................................................... 60 Exhibit 55. Request History Search Fields .................................................................................... 60 Exhibit 56. Request History Search Results .................................................................................. 62 Exhibit 57. Location History Request Details ............................................................................... 63 Exhibit 58. Maintenance Report Menu .......................................................................................... 64 Exhibit 59. Completed Request Report Search Parameters ........................................................... 64 Exhibit 60. Completed Request Report.......................................................................................... 65 Exhibit 61. Rejected Request Report Search Parameters............................................................... 65 Exhibit 62. Rejected Request Report ............................................................................................. 66 Exhibit 63. Submitted Request Report Search Parameters ............................................................ 66 Exhibit 64. Submitted Request Report ........................................................................................... 67 Exhibit 65. Batch Upload ............................................................................................................... 68 Exhibit 66. Master City Alias List ................................................................................................. 69
Learning about the CIF Application
CIF User Guide 1 Revised July 2016
Learning about the CIF Application The Customer Identification File (CIF) application is a web-based tool that enables searching for customer identification information (e.g., name, physical mailing and billing addresses, corporate parent information, and customer ID) as well as submitting requests for adding, modifying, and deleting customer identification information. Railroads use this system to eliminate ambiguity when identifying their customers, to ensure appropriate contract terms apply, and to improve the quality of customer information on bills of lading, waybills, and other documents.
This document describes how to use the CIF Application through the following major sections:
• “Overview” on page 2 provides basic information about the system.
• “Getting Started” on page 4 describes how to access and log in to the system.
• “Searching for Existing Customer Records” on page 6 describes how to look up customer information in the system.
• “Working with Location Details” on page 22 describes how to view and change customer identification information, how to expire and reinstate records, how to view the CIF record hierarchy, how to view and change sub-location information, how to compare CIF and Dun & Bradstreet records, and how to print and export CIF records.
• “Adding CIF Records” on page 53 describes how to add new customer information to the system.
• “Working with the Request Queue” on page 56 describes how to view current and completed requests that have been sent to Railinc for action.
• “Using CIF Reports” on page 64 describes how Railinc can track how many completed, rejected, or submitted requests have been created by users.
• “Performing Batch Uploads” on page 68 describes how users can complete a template and upload a large number of new or changed records at once.
• “Viewing the City Alias Table” on page 69 describes how to view and request changes to the table that defines aliases or “vanity names” for cities.
A glossary and index follow the major sections.
Learning about the CIF Application
CIF User Guide 2 Revised July 2016
Overview The Customer Identification File (CIF) is the central repository for information about all Rail customers. It is used daily throughout the North American rail industry to process customer data transactions. Railroads use CIF numbers (also known as CIF IDs) to identify customer locations and to determine where pricing agreements and other contract terms apply. The use of CIF numbers helps to provide accurate delivery instructions and improve the shipment reservation, bookings, and equipment ordering processes. CIF numbers also improve the quality of customer information on bills of lading (BOL’s), waybills, and other documents.
Note: Companies may choose to access CIF data as a file or through the CIF application. Companies may also interact with CIF via the Electronic Data Interchange (EDI) 838 message type. This document describes how to use the CIF application, which is referred to in this document as “CIF”.
CIF contains the name, physical and mailing addresses, corporate parent identification, and a unique identification code for each location of a rail-served customer. The CIF number is used in exchanges of shipment information. Using an identification code (versus name and address) ensures that each participant in a shipment transaction refers to the same physical customer location.
CIF also enables carriers to query, add, change, expire, and reinstate EDI 838 messages with subscribers who receive distribution through EDI.
How CIF Works CIF contains the name, physical mailing and billing addresses, corporate parent information, and a unique 13-character identification code for each location and sub-location of a rail-served customer. This 13-character identifier is referred to as a CIF ID or CIF number.
Railroads use CIF numbers to accurately identify customers and their locations, ensuring each party in a transaction is referencing the same physical customer location. Railroads can submit requests to modify the CIF data of customers and add new customer records, ensuring accurate customer information and eliminating confusion over ambiguous customer location data that can stall shipments.
Railinc updates the CIF database daily with new information sent in by the Railroads and receives monthly updates from Dun & Bradstreet.
A CIF record can include three different types of sub-locations—a bill-to location, a delivery address (DA), and a doing-business-as (DBA) name. CIF also enables users to view corporate parent identification and historical data.
Railinc confirms a customer’s information by using the Global Reference Solution (GRS) look up tool that is provided by Dun & Bradstreet (D&B). GRS searches for an exact or partial match using the information provided. If a match is found, Railinc uses the Data Universal Numbering System (DUNS) number provided by D&B. When a search does not have a match, Railinc assigns a temporary alphanumeric ID and works with D&B to investigate the creation of a new DUNS record. Railinc also synchronizes its CIF file with D&B data monthly; thereby ensuring that the most up-to-date information is in CIF.
Learning about the CIF Application
CIF User Guide 3 Revised July 2016
Benefits of CIF CIF enables users to accurately identify customers and their locations, which reduces costs, eliminates re-work, and improves customer satisfaction. The primary benefits of CIF are:
• Accuracy: Users can be certain CIF data is current and accurate. Railinc synchronizes the CIF file with D&B data to ensure data matches. When railroads submit changes or new records, Railinc reviews the documentation provided to verify the accuracy of the requests. This information is then stored on a SharePoint site, which is accessible by users.
• Data Quality: The combination of user-provided updates, Railinc verifications, and D&B resources ensures that CIF provides the highest quality customer data available to the industry.
• Visibility of Parent Structure: Users can select links to expand their view of a company’s organizational structure, which can help with the identification of related branch facilities and shipping locations and help carriers negotiate better rates.
System Requirements For information about the system requirements of Railinc web applications and for information about downloading compatible web browsers and file viewers, refer to the Railinc UI Dictionary.
Accessing the Railinc Customer Success Center The Railinc Customer Success Center provides reliable, timely, and high-level support for Railinc customers. Representatives are available to answer calls and respond to emails from 7:00 a.m. to 7:00 p.m. Eastern time, Monday through Friday, and provide on-call support via pager for all other hours to ensure support 24 hours a day, 7 days a week. Contact us toll-free by phone at 877- RAILINC (1-877-724-5462) or send an email directly to [email protected].
You can also contact CIF personnel directly at [email protected] or [email protected].
Getting Started
CIF User Guide 4 Revised July 2016
Getting Started Access CIF by using the Railinc Single Sign On (SSO), a web application that provides convenient access to a variety of Railinc products. To get started, go to the Railinc portal at http://www.railinc.com and log into SSO by entering your user ID and password in the fields at the top right of the page and then selecting Login.
Notes:
1. If you do not already have a Railinc SSO user ID and password, refer to the Railinc Single Sign On User Guide for detailed instructions. Once you have access to Railinc SSO, you must request access to CIF within SSO.
2. If you do not have access to CIF, refer to the instructions on requesting application access in the Railinc Single Sign On User Guide. See “Learning about User Roles” on page 4 for information about the available levels of access. When you have received e-mail notification confirming your access, you can log on and begin using CIF.
Learning about User Roles Your assigned user role determines what functions you can perform. User roles are assigned by Railinc or by your company administrator through the Single Sign On interface (see Exhibit 1).
Exhibit 1. SSO Request Permission
Roles applicable for railroad employees:
• CIF Query User – Allows users to only perform queries within the application. CIF Query Users can look up locations and sub-locations as well as geolocation codes and Dun & Bradstreet information.
• CIF Submit User – Allows users to submit requests for changes, perform batch uploads, and run reports. The CIF Query User role is always granted along with the CIF Submit User role; therefore, a CIF Submit User can also perform all the CIF Query User functions.
Getting Started
CIF User Guide 5 Revised July 2016
Logging In To log into CIF:
1. Open the browser.
2. Open the Railinc portal at http://www.railinc.com.
3. Log in to SSO (at upper right). The Railinc Launch Pad is displayed.
4. Select CIF. The CIF Home page is displayed (see Exhibit 2).
Viewing the CIF Home Page The CIF Home page is displayed immediately following a successful login to CIF (see Exhibit 2).
Exhibit 2. CIF Home Page
From the Home page, you can access the different CIF functions by selecting the application menu items.
• If you are a CIF Query User, you can only query CIFs, which you can do by selecting the Customer menu item and then selecting Search.
• If you are a CIF Submit User, in addition to querying CIFs, you can also add or modify CIFs. To add or modify a CIF, select the Customer menu item, and then select Add.
You can return to the Home page at any time by selecting the Home menu item.
Continue by selecting a CIF application menu item.
Searching for Existing Customer Records
CIF User Guide 6 Revised July 2016
Searching for Existing Customer Records Select Search from the Customer menu item to search for existing customer records when you want to find current customer information. The Location Search page is displayed (see Exhibit 3).
Use the radio buttons to choose the record type for which to search and then specify a search string. You can enter text into one or more fields and then select Search. When searching for records, you do not need to have information for every field to be able to search the application.
Exhibit 3. Location Search Page
You can use one of the following methods to search CIF for existing customer information records:
Location Search A location search is a general search function. Use a location search when you are looking for a main address of a customer, or when you are looking for an address when you only have partial customer information. See Searching for Locations on page 7 for more information.
Sub-location Search Sub-locations identify a customer using a different name, address, or billing location from their main corporate address (such as bill-to location, delivery address, or doing-business-as – DBA name). Use a sub-location search when you are looking for a sub-location and not the main corporate address. See Searching for Sub-locations on page 10 for more information.
Searching for Existing Customer Records
CIF User Guide 7 Revised July 2016
Note: The following search options are also available, but in most cases the location search and sub-location search yield the desired results.
Independent Location and Sub-location Search Use this search when you are looking for any usage of your search parameters. See Searching for Independent Locations and Sub-locations on page 12 for more information.
Location and Related Sub-location Search Use this search to find all locations of a customer and all sub-locations related to those locations. Tip: Ensure your search parameters do not exclude your location. See Searching for Locations and Related Sub-locations on page 14 for more information.
Partial Location and Sub-location Search Use this search to find all locations of a customer that match all of the search criteria as well as all of the sub-locations that when combined with the location match all of the search criteria. Tip: Ensure your search parameters do not exclude your location. See Searching for Partial Locations and Sub-locations on page 16 for more information.
Alpha, Broker, and/or Team Track Location Query Use this search to find locations that don’t have a DUNS number (for example, a new location). You can also use this function to find old records that need to be sent to Railinc for updating. See Searching by Alpha, Broker and/or Team Track Location Records on page 19 for more information.
Searching for Locations A CIF location is any physical location where a customer conducts business. CIF contains an entry for each customer location. Each location is referenced by a unique CIF ID (CIF number).
This search only returns location records that match all of the specified criteria.
Use the following procedure to search for locations:
1. From the application menu, select the Customer menu item and then select Search. The Location Search page is displayed (see Exhibit 4).
Searching for Existing Customer Records
CIF User Guide 8 Revised July 2016
Exhibit 4. Location Search
2. Enter your search criteria in the input fields (see Exhibit 5). You can complete as few or as many of the search criteria fields as you need to locate the records for which you are searching.
Exhibit 5. Location Search Fields
Field Description CIF ID Unique 9-digit ID referencing a customer location in CIF,
either alpha numeric or all numeric. CIF IDs are also referred to as CIF numbers.
Merge CIF ID Search by a newly created CIF number that was created when two CIF numbers were merged.
Name Name of the business (partial match option).
HQ Indicator Drop-down list to indicate whether the location is a branch, headquarters, or a single location.
Tran Type Search by the type of CIF database transaction.
Address Customer’s actual business street address (partial match option).
City Customer’s actual city of business (partial match option).
State/Province Customer’s actual state/province of business.
Country Customer’s actual country of business.
Postal Code Customer’s actual postal code of business.
Phone Number Customer’s phone number.
Expiration Date Search within a range of Expiration Dates. Use the calendar icon to assist with the entry of dates.
Last Maintained Date Search within a range of Last Maintained Dates. Use the calendar icon to assist with the entry of dates.
Searching for Existing Customer Records
CIF User Guide 9 Revised July 2016
Field Description Media Source Search by codes that indicate how the record was originally
entered into CIF.
Information Source Search by codes that indicate who asked for the customer location to be entered into CIF.
417 Waybill LDM Search by Waybill usage date.
Original Requestor ID Search by Original Requestor ID.
Waybill Usage Counter
Search by the popularity of a CIF number used on a waybill.
Requestor ID for LDM
Search by the Requestor ID for the last date of maintenance (LDM) on the record.
3. Select the Search button to initiate a search based on the provided search criteria. The Customer Search Results page is displayed (see Exhibit 6).
Exhibit 6. Customer Search Results
4. Continue with one of the following steps:
• Select the hyperlink of a CIF ID to view the complete details of the record. The CIF Details page is displayed (see Working with Location Details on page 22).
• Select the Print button to print the search results.
• Select the Export for Mass Update button to export the full details of all the displayed CIF records to Excel. You can then make global changes and upload these records back to CIF (see Performing Batch Uploads on page 68 for more information).
• Select the Export button to export the search results to an Excel file (see Exporting CIF Records on page 51).
Searching for Existing Customer Records
CIF User Guide 10 Revised July 2016
Searching for Sub-locations A sub-location is a specific place within a customer's primary location (i.e., not the main corporate name, address, or billing location for a customer). Sub-locations are assigned under the Primary CIF number and are categorized by assigning a specific number for sub-location type. Sub-location numbers are assigned by Railinc and are not registered at D&B.
This search only returns sub-location records that match all of the specified criteria.
Use the following procedure to search for sub-locations:
1. From the application menu, select the Customer menu item and then select Search. The default Location Search page is displayed. Select Sub-location to display the Sub-location Search page (see Exhibit 7).
Exhibit 7. Sub-location Search
Enter your search criteria in the input fields (see Exhibit 8).
Exhibit 8. Sub-location Search Fields
Field Description CIF ID Unique 9-digit ID referencing a customer in CIF; either alpha
numeric or all numeric.
Sub-location ID Must be a 4-digit number. Allowed sub-location ID Ranges: (BT) Bill To Location 7000 – 7999 (DA) Delivery Address 8000 – 8999 (DB) Doing Business As 9000 – 9499 and 9700 – 9999 (TR) Tradestyle Name 9500 – 9599
Name Name of the business (partial match option)
Searching for Existing Customer Records
CIF User Guide 11 Revised July 2016
Field Description Sub-location Type Valid sub-location types are:
DB – Doing Business As BT – Bill To DA – Delivery Address TR – Tradestyle (For Railinc purposes only)
HQ Indicator Drop-down list to indicate whether the location is a branch, headquarters, or a single location.
Tran Type Search by the type of CIF database transaction.
Expiration Date Search within a range of Expiration Dates. Use the calendar icon to assist with the entry of dates.
Last Maintained Date Search within a range of Last Maintained Dates. Use the calendar icon to assist with the entry of dates.
417 Waybill LDM Search by Waybill usage date.
Original Requestor ID Search by Original Requestor ID.
Waybill Usage Counter
Search by the popularity of a CIF number used on a waybill.
Requestor ID for LDM
Search by the Requestor ID for the last date of maintenance (LDM) on the record.
Codes/Type Search according to the address line of a BT or DA sub-location.
Description Search according to address details of a BT or DA sub-location.
2. Select the Search button to initiate a search based on the provided search criteria. The Sub-location Search Results page is displayed (see Exhibit 9).
Searching for Existing Customer Records
CIF User Guide 12 Revised July 2016
Exhibit 9. Sub-location Search Results
3. Continue with one of the following steps:
• Select the hyperlink of a CIF ID to view the details of that CIF record. The Sub-location Details page is displayed (see Working with Sub-location Details on page 45).
• Select the Print button to print the search results.
• Select the Export for Mass Update button to export the full details of all the displayed CIF records to Excel. You can then make global changes and upload these records back to CIF (see Performing Batch Uploads on page 68 for more information).
• Select the Export button to export the search results to an Excel file (see Exporting CIF Records on page 51 for more information).
Searching for Independent Locations and Sub-locations
This search returns all location and sub-location records that independently match all the fields specified in the search request. For example, you could use this search if you wanted to search for “Dow Chemical” and independent sub-locations that also match that criteria.
Use the following procedure to search for independent location and sub-location records:
1. From the application menu, select the Customer menu item and then select Search. The default Location Search page is displayed. Select Independent Location & Sub-location to display the Independent Location & Sub-location Search page (see Exhibit 10).
Searching for Existing Customer Records
CIF User Guide 13 Revised July 2016
Exhibit 10. Independent Location & Sub-location Search
2. Enter your search criteria in the input fields (see Exhibit 11).
Exhibit 11. Independent Location & Sub-location Search Fields
Field Description CIF ID Unique 9-digit ID referencing a customer location in CIF,
either alpha numeric or all numeric.
Name Name of the business (partial match option)
HQ Indicator Drop-down list to indicate whether the location is a branch, headquarters, or a single location.
Tran Type Search by the type of CIF database transaction.
Expiration Date Search within a range of Expiration Dates. Use the calendar icon to assist with the entry of dates.
Last Maintained Date Search within a range of Last Maintained Dates. Use the calendar icon to assist with the entry of dates.
417 Waybill LDM Search by Waybill usage date.
Original Requestor ID Search by Original Requestor ID.
Waybill Usage Counter
Search by the popularity of a CIF number used on a waybill.
Requestor ID for LDM
Search by the Requestor ID for the last date of maintenance (LDM) on the record.
3. Select the Search button to initiate a search based on the provided search criteria. The Independent Location & Sub-location Search Results page is displayed (see Exhibit 12).
Searching for Existing Customer Records
CIF User Guide 14 Revised July 2016
Exhibit 12. Independent Location & Sub-location Search Results
4. Continue with one of the following steps:
• Select the hyperlink of a CIF ID to view the details of that CIF record. Depending on the type of record, either the Location Details or the Sub-location Details page is displayed (see Working with Location Details on page 22 or Working with Sub-location Details on page 45).
• Select the Print button to print the search results.
• Select the Export for Mass Update button to export the full details of all the displayed CIF records to Excel. You can then make global changes and upload these records back to CIF (see Performing Batch Uploads on page 68 for more information).
• Select the Export button to export the search results to an Excel file (see Exporting CIF Records on page 51 for more information).
Searching for Locations and Related Sub-locations This search returns all location records that match all of the specified criteria and all of their sub-location records that match all the sub-location fields of the search request. For example, if a company is being acquired by another company and changing names, you could use this search to find their locations and all their related sub-locations to change the company name.
Use the following procedure to search for locations and related sub-locations:
1. From the application menu, select the Customer menu item and then select Search. The default Location Search page is displayed. Select Location & Related Sub-location to display the Location & Related Sub-location Search page (see Exhibit 13).
Searching for Existing Customer Records
CIF User Guide 15 Revised July 2016
Exhibit 13. Location & Related Sub-location Search
2. Enter your search criteria in the input fields (see Exhibit 14).
Exhibit 14. Location & Related Sub-location Search Fields
Field Description CIF ID Unique 9-digit ID referencing a customer location in CIF,
either alpha numeric or all numeric.
Name Name of the business (partial match option).
HQ Indicator Drop-down list to indicate whether the location is a branch, headquarters, or a single location.
Tran Type Search by the type of CIF database transaction.
Address Customer’s actual business street address (partial match option).
City Customer’s actual city of business (partial match option).
State/Province Customer’s actual state/province of business.
Country Customer’s actual country of business.
Postal Code Customer’s actual postal code of business.
Phone Number Customer’s phone number.
Expiration Date Search within a range of Expiration Dates. Use the calendar icon to assist with the entry of dates.
Last Maintained Date Search within a range of Last Maintained Dates. Use the calendar icon to assist with the entry of dates.
417 Waybill LDM Search by Waybill usage date.
Original Requestor ID Search by Original Requestor ID.
Waybill Usage Counter
Search by the popularity of a CIF number used on a waybill.
Searching for Existing Customer Records
CIF User Guide 16 Revised July 2016
Field Description Requestor ID for LDM
Search by the Requestor ID for the last date of maintenance (LDM) on the record.
3. Select the Search button to initiate a search based on the provided search criteria. The Location & Related Sub-location Search Results page is displayed (see Exhibit 15).
Exhibit 15. Location & Related Sub-location Search Results
4. Continue with one of the following steps:
• Select the hyperlink of a CIF ID to view the details of that CIF record. Depending on the type of record, either the Location Details or the Sub-location Details page is displayed (see Working with Location Details on page 22 or Working with Sub-location Details on page 45).
• Select the Print button to print the search results.
• Select the Export for Mass Update button to export the full details of all the displayed CIF records to Excel. You can then make global changes and upload these records back to CIF (see Performing Batch Uploads on page 68 for more information).
• Select the Export button to export the search results to an Excel file (see Exporting CIF Records on page 51 for more information).
Searching for Partial Locations and Sub-locations This search returns all location records that match all of the specified criteria as well as all sub-location records that when combined with the location record match all the search criteria. (Ex - Search of NAME = APPLE and ADDRESS = 1 MAIN ST would return all location records that
Searching for Existing Customer Records
CIF User Guide 17 Revised July 2016
have a Name of Apple and an Address of 1 Main St as well as all sub-location records with a Name of Apple whose location record has an Address of 1 Main St).
Use the following procedure to search for partial locations and sub-locations:
1. From the application menu, select the Customer menu item and then select Search. The default Location Search page is displayed. Select Partial Location & Sub-location to display the Partial Location & Sub-location Search page (see Exhibit 16).
Exhibit 16. Partial Location & Sub-location Search
2. Enter your search criteria in the input fields (see Exhibit 17).
Exhibit 17. Partial Location & Sub-location Search Fields
Field Description Name Name of the business (partial match option). This field is
required for a partial location and sub-location search.
HQ Indicator Drop-down list to indicate whether the location is a branch, headquarters, or a single location.
Tran Type Search by the type of CIF database transaction.
Address Customer’s actual business street address (partial match option).
City Customer’s actual city of business (partial match option).
State/Province Customer’s actual state/province of business.
Country Customer’s actual country of business.
Postal Code Customer’s actual postal code of business.
Phone Number Customer’s phone number.
Expiration Date Search within a range of Expiration Dates. Use the calendar icon to assist with the entry of dates.
Last Maintained Date Search within a range of Last Maintained Dates. Use the calendar icon to assist with the entry of dates.
Searching for Existing Customer Records
CIF User Guide 18 Revised July 2016
Field Description 417 Waybill LDM Search by Waybill usage date.
Original Requestor ID Search by Original Requestor ID.
Waybill Usage Counter
Search by the popularity of a CIF number used on a waybill.
Requestor ID for LDM
Search by the Requestor ID for the last date of maintenance (LDM) on the record.
3. Select the Search button to initiate a search based on the provided search criteria. The Partial Location & Sub-location Search Results page is displayed (see Exhibit 18).
Exhibit 18. Partial Location & Sub-location Search Results
4. Continue with one of the following steps:
• Select the hyperlink of a CIF ID to view the details of that CIF record. Depending on the type of record, either the Location Details or the Sub-location Details page is displayed (see Working with Location Details on page 22 or Working with Sub-location Details on page 45).
• Select the Print button to print the search results.
• Select the Export for Mass Update button to export the full details of all the displayed CIF records to Excel. You can then make global changes and upload these records back to CIF (see Performing Batch Uploads on page 68 for more information).
• Select the Export button to export the search results to an Excel file (see Exporting CIF Records on page 51 for more information).
Searching for Existing Customer Records
CIF User Guide 19 Revised July 2016
Searching by Alpha, Broker and/or Team Track Location Records
An alphanumeric location is a location that doesn’t have a DUNS number (for example, a new location). A broker is mostly synonymous with “shipper” in the rail industry and is essentially a coordinator for shipments. For example, a lumber broker may ship lumber from a lumber mill where he is not physically located and he may also ship to himself at some intermediate point where he is not physically located for the purposes of selling and diverting the shipment while it is in transit to the final destination. Team Track is trackage provided for loading/unloading of rail equipment for multiple customers.
Railinc creates Alpha, Broker and/or Team Track locations as needed for new locations and then submits them to Dun and Bradstreet for consideration for a DUNS number. You can use this function to find new locations that don’t yet have a DUNS number or to find old records that need to be sent to Railinc for updating.
Note: This search returns only location records that match all of the specified criteria.
Use the following procedure to search by alphanumeric location:
1. From the application menu, select the Customer menu item and then select Search. The default Location Search page is displayed. Select Alpha, Broker and/or Team Track Location Query to display the Alpha, Broker and/or Team Track Location Search page (see Exhibit 19).
Exhibit 19. Alpha, Broker and/or Team Track Location Search
2. Enter your search criteria in the input fields (see Exhibit 20).
Searching for Existing Customer Records
CIF User Guide 20 Revised July 2016
Exhibit 20. Alpha, Broker and/or Team Track Location Search Fields
Field Description Name Name of the business (partial match option).
Immediate Parent ID Identifies if the CIF Alpha record points to a different immediate parent ID than itself (Y–Yes, N–No).
HQ Indicator Drop-down list to indicate whether the location is a branch, headquarters, or a single location.
Tran Type Search by the type of CIF database transaction.
Address Customer’s actual business street address (partial match option).
City Customer’s actual city of business (partial match option).
State/Province Customer’s actual state/province of business.
Country Customer’s actual country of business.
Postal Code Customer’s actual postal code of business.
Phone Number Customer’s phone number.
Expiration Date Search within a range of Expiration Dates. Use the calendar icon to assist with the entry of dates.
Last Maintained Date Search within a range of Last Maintained Dates. Use the calendar icon to assist with the entry of dates.
417 Waybill LDM Search by Waybill usage date.
Original Requestor ID Search by Original Requestor ID.
Waybill Usage Counter
Search by the popularity of a CIF number used on a waybill.
Requestor ID for LDM
Search by the Requestor ID for the last date of maintenance (LDM) on the record.
3. Select the Search button to initiate a search based on the provided search criteria. The Alpha, Broker and/or Team Track Location Search Results page is displayed (see Exhibit 21).
Searching for Existing Customer Records
CIF User Guide 21 Revised July 2016
Exhibit 21. Alpha, Broker and/or Team Track Location Search Results
4. Continue with one of the following steps:
• Select the hyperlink of a CIF ID to view the details of that CIF record. Depending on the type of record, either the Location Details or the Sub-location Details page is displayed (see Working with Location Details on page 22 or Working with Sub-location Details on page 45).
• Select the Print button to print the search results.
• Select the Export for Mass Update button to export the full details of all the displayed CIF records to Excel. You can then make global changes and upload these records back to CIF (see Performing Batch Uploads on page 68 for more information).
• Select the Export button to export the search results to an Excel file (see Exporting CIF Records on page 51 for more information).
Working with Location Details
CIF User Guide 22 Revised July 2016
Working with Location Details Once you have performed a search for existing customer records and selected the hyperlink of a CIF from the search results as described in Searching for Existing Customer Records on page 6, either the Location Details page or the Sub-location Details page is displayed, depending on the type of record.
This section describes tasks you can perform from the Location Details page (see Exhibit 22). See Working with Sub-location Details on page 45 for more information about the Sub-location Details page.
Exhibit 22. Location Details
Working with Location Details
CIF User Guide 23 Revised July 2016
Note: When you use functions to change a record, you are actually submitting a maintenance request to change the record. Your request may be handled automatically through CIF system logic, or it may be handled manually by Railinc staff.
• If you submit a web request, you are only notified via email if your change request is rejected.
• If you send in an EDI change request, it is either accepted in the database or rejected with no update performed. For accepted changes, Railinc sends a maintenance response. For accepted maintenance responses, Railinc also sends distribution messages to all CIF EDI subscribers. For rejected changes, an EDI 838 Reject message is sent – either programmatically on inbound requests, or manually by the Railinc staff.
You can perform the following tasks from the Location Details page:
Copy CIF Records Copy an existing CIF record and create a new record based on the information in the first record. See Copying CIF Records on page 24 for more information.
Edit/Change CIF Records Modify the information in an existing CIF record. See Editing/Changing CIF Records on page 27 for more information.
Expire CIF Records Change the status of an active CIF record to “expired”. See Expiring CIF Records on page 30 for more information.
Reinstate Expired Records Change the status of an expired CIF record to “active”. See Reinstating Expired Location Records on page 34 for more information.
View CIF Record Hierarchy View the parent/child relationship of CIF records. See Viewing CIF Record Hierarchy on page 38 for more information.
Add Sub-locations Create a new sub-location for an existing location record. See Adding Sub-locations on page 39 for more information.
View Sub-locations View the sub-locations associated with a location record. See Viewing Sub-locations on page 44 for more information.
Work with Sub-location Details Perform tasks associated with sub-locations. See Working with Sub-location Details on page 45 for more information.
View the Location History View the history of changes for a location. See Viewing the Location History on page 46 for more information.
Resend CIF Records Sends the location and all related sub-location records to all of the railroads that receive EDI updates. See Resending CIF Records on page 49 for more information.
Compare CIF and D&B Records Displays a comparison page for the CIF record and Dun & Bradstreet information. See Comparing CIF and D&B Records on page 50 for more information.
Print Location Details Print detailed information for a location. See Printing Location Details on page 51 for more information.
Working with Location Details
CIF User Guide 24 Revised July 2016
Copying CIF Records You may want to copy a record to create a new location record that is similar to the current record. Railinc also uses this function to convert an alphanumeric record to a D&B-backed location record.
Use the following procedure to copy an existing CIF record and add a new location based on that record:
1. From the Location Details page, select the Copy Record button. The Add Location page is displayed and is pre-populated with information from the copied location (see Exhibit 23).
Exhibit 23. Add Location (for Copy Record)
Working with Location Details
CIF User Guide 25 Revised July 2016
2. Make the required changes to the record to identify the new location (see Exhibit 24 for field descriptions). For example, if there is another business at the same location as the copied location, you may only need to modify the Customer Name field with the name of the second business. It is also a good practice to use the SPI field to enter a comment that describes your request. Required fields are in red text and are preceded by an asterisk (*).
Exhibit 24. Add Location Fields (for Copy Record)
Field Description
Requestor Information: Requestor ID Marks the request with your company ID.
Requestor Company Marks the request with your company name.
SPI Allows free-form text to communicate to and from the requestor on a maintenance request.
User Return Key Reference identification number supplied by the requestor company on a maintenance request.
Maint. Code Displays “A - Add” for an add record request.
Media Source Displays “W - Web/Internet” for edits initiated using the CIF application.
Customer Information: CIF ID Unique 9-digit ID referencing a customer location in CIF,
either alpha numeric or all numeric.
* Customer Name Name of the business
DB Status This field is no longer used.
Alpha Displays P, T, or blank where P = Permanent, T = Temporary, and blank means it is not an Alpha record.
Tax ID Code Qualifier code that identifies if the customer is located in the US, CA, or MX.
Tax ID Number Tax ID used by the customer of waybills.
* HQ Indicator Describes the business structure of the CIF location.
Name Std. Ind. Identifies whether CIF Name Standards are applied to the customer name (Y–Yes, N–No). CIF Name Standards apply logic to change the customer name within CIF to follow certain standards (for example, “Manufacturing” to “MFG”). This field allows an exception to this rule.
* Physical Address Multiple fields for the customer’s actual business address.
Std. Ind. Identifies whether CIF Address Standards are applied to the physical address (Y–Yes, N–No). CIF Address Standards apply logic to change the customer address within CIF to follow certain standards (for example, “County” to “CTY”). This field allows an exception to this rule.
Working with Location Details
CIF User Guide 26 Revised July 2016
Field Description * Mailing Address Multiple fields for the customer’s mailing address. If the
mailing address is the same as the physical address, select the “Mailing address same as Physical address” checkbox.
Std. Ind. Identifies whether CIF Address Standards are applied to the mailing address (Y–Yes, N–No).
* Phone Number Customer’s phone number.
Additional Information: IMM CIF ID CIF ID of the immediate parent; the main headquarters
location of the record.
ULT CIF ID CIF ID of the ultimate parent; the highest level of a given corporation.
DOM CIF ID CIF ID of the highest level of the headquarters within the same country.
Merge CIF ID CIF ID of a merged “In Error” record. Use this to expire a location and replace it with an existing CIF record. See “Expiring CIF Records” on page 30 for more information.
* Tran Type Used to describe the type of maintenance performed on a CIF record. ‘NE’ is the only applicable code.
CIF Code
Maintenance Code Description
EDI Code
NE New Entity 42
Comments General comments entered by Railinc staff.
Batch ID Unique identifier assigned when a change request is initiated.
Change Date Date when the displayed record is updated/changed. The requestor can indicate a future effective date. If no date is entered, the current date is used.
Effective Date Date when the displayed CIF record was effective.
Expiration Date Date when the displayed record expires.
LDM Last date maintenance was performed on this CIF record.
3. Continue with one of the following steps:
• Select the Validate button, which checks to ensure that all entry fields have been completed properly and that the transaction is ready to submit.
• Select the Submit button to send your request for maintenance to Railinc. If all validation rules pass, the Location Request Submission Confirmation page is displayed and the request for the indicated change is transmitted to Railinc.
Working with Location Details
CIF User Guide 27 Revised July 2016
Editing/Changing CIF Records You may want to edit or change a record when the existing information is no longer correct.
Use the following procedure to edit a CIF record:
1. From the Location Details page, select the Edit/Change button. The Edit Location page is displayed (see Exhibit 25).
Exhibit 25. Edit Location
Working with Location Details
CIF User Guide 28 Revised July 2016
2. Make the necessary changes to the record (see Exhibit 26 for field descriptions). It is a good practice to use the SPI field to enter a comment that describes your requested changes. Required fields are in red text and are preceded by an asterisk (*).
Exhibit 26. Edit Location Fields
Field Description
Requestor Information: Requestor ID Marks the request with your company ID.
Requestor Company Marks the request with your company name.
SPI Allows free-form text to communicate to and from the requestor on a maintenance request.
User Return Key Reference identification number supplied by the requestor company on a maintenance request.
Maint. Code Displays “C - Change” for a change record request.
Media Source Displays “W - Web/Internet” for edits initiated using the CIF application.
Customer Information: CIF ID Unique 9-digit ID referencing a customer location in CIF,
either alpha numeric or all numeric.
* Customer Name Name of the business
DB Status This field is no longer used.
Alpha Displays P, T, or blank where P = Permanent, T = Temporary, and blank means it is not an Alpha record.
Tax ID Code Qualifier code that identifies if the customer is located in the US, CA, or MX.
Tax ID Number Tax ID used by the customer of waybills.
* HQ Indicator Describes the business structure of the CIF location.
Name Std. Ind. Identifies whether CIF Name Standards are applied to the customer name (Y–Yes, N–No). CIF Name Standards apply logic to change the customer name within CIF to follow certain standards (for example, “Manufacturing” to “MFG”). This field allows an exception to this rule.
* Physical Address Multiple fields for the customer’s actual business address.
Std. Ind. Identifies whether CIF Address Standards are applied to the physical address (Y–Yes, N–No). CIF Address Standards apply logic to change the customer address within CIF to follow certain standards (for example, “County” to “CTY”). This field allows an exception to this rule.
Working with Location Details
CIF User Guide 29 Revised July 2016
Field Description * Mailing Address Multiple fields for the customer’s mailing address. If the
mailing address is the same as the physical address, select the “Mailing address same as Physical address” checkbox.
Std. Ind. Identifies whether CIF Address Standards are applied to the mailing address (Y–Yes, N–No).
* Phone Number Customer’s phone number.
Additional Information:
IMM CIF ID CIF ID of the immediate parent; the main headquarters location of the record.
ULT CIF ID CIF ID of the ultimate parent; the highest level of a given corporation.
DOM CIF ID CIF ID of the highest level of the headquarters within the same country.
Merge CIF ID CIF ID of a merged “In Error” record. Use this to expire a location and replace it with an existing CIF record. See “Expiring CIF Records” on page 30 for more information.
* Tran Type (For Edit/Change Only)
Used to describe the type of maintenance performed on a CIF record.
CIF Code
Maintenance Code Description
EDI Code
CL Change of Location 43 CT Change of Telephone number 44 NC Business Name Change 4A NX Business Name Correction 4B CA Physical or Mailing address
correction 4C
PI Parent Identification Change 88
Comments General comments entered by Railinc staff.
Batch ID Unique identifier assigned when a change request is initiated.
Change Date Date when the displayed record is updated/changed. The requestor can indicate a future effective date. If no date is entered, the current date is used.
Effective Date Date when the displayed CIF record was effective.
Expiration Date Date when the displayed record expires.
LDM Last date maintenance was performed on this CIF record.
Note: Select the Hierarchy button if you want to view the parent/child relationships associated with the record.
Working with Location Details
CIF User Guide 30 Revised July 2016
3. Continue with one of the following steps:
• Select the Validate button, which checks to ensure that all entry fields have been completed properly and that the transaction is ready to submit.
• Select the Submit button to send your request for maintenance to Railinc. If all validation rules pass, the Location Request Submission Confirmation page is displayed and the request for the indicated change is transmitted to Railinc.
Expiring CIF Records Expiring a CIF record changes its status to “Expired”. You may want to expire a CIF record when a location has gone out of business or the current record should be expired and pointed to a different active CIF record.
Use the following procedure to expire a CIF record:
1. From the Location Details page, select the Expire button. The Expire Location page is displayed (see Exhibit 27).
Working with Location Details
CIF User Guide 31 Revised July 2016
Exhibit 27. Expire Location
2. Use the Tran Type drop-down list to select the appropriate transaction type (see the field description in Exhibit 28 for more information).
3. Use the Bus Stat drop-down list to select the appropriate business status (see the field description in Exhibit 28 for more information).
Working with Location Details
CIF User Guide 32 Revised July 2016
Make any other necessary changes to the record (see Exhibit 28 for field descriptions). It is a good practice to use the SPI field to enter a comment that describes your requested changes. Required fields are in red text and are preceded by an asterisk (*).
Note: The Expiration Date sets to the current date once you submit the change.
Exhibit 28. Expire Location Fields
Field Description
Requestor Information: Requestor ID Marks the request with your company ID.
Requestor Company Marks the request with your company name.
SPI Allows free-form text to communicate to and from the requestor on a maintenance request.
User Return Key Reference identification number supplied by the requestor company on a maintenance request.
Maint. Code Displays “D - Expire” for an expire record request.
Media Source Displays “W - Web/Internet” for edits initiated using the CIF application.
Inf Source Indicates the source of the information. This is normally set to “Subscriber” or “Dun & Bradstreet”.
Data Source Indicates the source of the data. This is normally set to “Subscriber” or “Dun & Bradstreet”.
Customer Information: CIF ID Unique 9-digit ID referencing a customer location in CIF,
either alpha numeric or all numeric.
* Customer Name Name of the business
DB Status This field is no longer used.
Alpha Displays P, T, or blank where P = Permanent, T = Temporary, and blank means it is not an Alpha record.
Tax ID Code Qualifier code that identifies if the customer is located in the US, CA, or MX.
Tax ID Number Tax ID used by the customer of waybills.
* HQ Indicator Describes the business structure of the CIF location.
Name Std. Ind. Identifies whether CIF Name Standards are applied to the customer name (Y–Yes, N–No). CIF Name Standards apply logic to change the customer name within CIF to follow certain standards (for example, “Manufacturing” to “MFG”). This field allows an exception to this rule.
* Physical Address Multiple fields for the customer’s actual business address.
Working with Location Details
CIF User Guide 33 Revised July 2016
Field Description Std. Ind. Identifies whether CIF Address Standards are applied to
the physical address (Y–Yes, N–No). CIF Address Standards apply logic to change the customer address within CIF to follow certain standards (for example, “County” to “CTY”). This field allows an exception to this rule.
* Mailing Address Multiple fields for the customer’s mailing address. If the mailing address is the same as the physical address, select the “Mailing address same as Physical address” checkbox.
Std. Ind. Identifies whether CIF Address Standards are applied to the mailing address (Y–Yes, N–No).
* Phone Number Customer’s phone number.
Additional Information: IMM CIF ID CIF ID of the immediate parent; the main headquarters
location of the record.
ULT CIF ID CIF ID of the ultimate parent; the highest level of a given corporation.
DOM CIF ID CIF ID of the highest level of the headquarters within the same country.
Merge CIF ID CIF ID of a merged “In Error” record. Use this to expire a location and replace it with an existing CIF record. See “Expiring CIF Records” on page 30 for more information.
* Tran Type
Used to describe the type of maintenance performed on a CIF record.
CIF Code
Maintenance Code Description
EDI Code
OB Went out of Business 45
ER Current CIF Record in Error 46
Bus Stat O The customer is Out of Business; no further info available.
E The customer appears under an incorrect/invalid customer ID and points to the correct customer ID.
Comments General comments entered by Railinc staff.
Batch ID Unique identifier assigned when a change request is initiated.
Change Date Date when the displayed record is updated/changed. The requestor can indicate a future effective date. If no date is entered, the current date is used.
Working with Location Details
CIF User Guide 34 Revised July 2016
Field Description Effective Date Date when the displayed CIF record was effective.
Expiration Date Date when the displayed record expires.
Note: This date is subject to change once the expiration is completed by Railinc.
LDM Last date maintenance was performed on this CIF record.
Note: Select the Hierarchy button if you want to view the parent/child relationships associated with the record.
4. Continue with one of the following steps:
• Select the Validate button, which checks to ensure that all entry fields have been completed properly and that the transaction is ready to submit.
• Select the Submit button to send your request for maintenance to Railinc. If all validation rules pass, the Location Request Submission Confirmation page is displayed and the request for the indicated change is transmitted to Railinc. Select the Return button to return to the Location Search Results page.
Reinstating Expired Location Records Reinstating a CIF record changes its status from “Expired” to “Active”. You may want to reinstate a CIF record if a record was expired in error.
Use the following procedure to reinstate a CIF record:
1. From the Location Details page, select the Reinstate button. The Reinstate Location page is displayed (see Exhibit 29).
Working with Location Details
CIF User Guide 35 Revised July 2016
Exhibit 29. Reinstate Location
2. Use the Tran Type drop-down list to select the appropriate transaction type (see the field description in Exhibit 30 for more information).
3. Use the Bus Stat drop-down list to select the appropriate business status (see the field description in Exhibit 30 for more information).
4. Make any other necessary changes to the record (the Expiration Date changes accordingly). See Exhibit 30 for field descriptions. It is a good practice to use the SPI field to enter a
Working with Location Details
CIF User Guide 36 Revised July 2016
comment that describes your requested changes. Required fields are in red text and are preceded by an asterisk (*).
Exhibit 30. Reinstate Location Fields
Field Description
Requestor Information: Requestor ID Marks the request with your company ID.
Requestor Company Marks the request with your company name.
SPI Allows free-form text to communicate to and from the requestor on a maintenance request.
User Return Key Reference identification number supplied by the requestor company on a maintenance request.
Maint. Code Displays “R – Reinstate” for a reinstate record request.
Media Source Displays “M – Manual Entry”.
Customer Information: CIF ID Unique 9-digit ID referencing a customer location in CIF,
either alpha numeric or all numeric.
* Customer Name Name of the business
DB Status This field is no longer used.
Alpha Displays P, T, or blank where P = Permanent, T = Temporary, and blank means it is not an Alpha record.
Tax ID Code Qualifier code that identifies if the customer is located in the US, CA, or MX.
Tax ID Number Tax ID used by the customer of waybills.
* HQ Indicator Describes the business structure of the CIF location.
Name Std. Ind. Identifies whether CIF Name Standards are applied to the customer name (Y–Yes, N–No). CIF Name Standards apply logic to change the customer name within CIF to follow certain standards (for example, “Manufacturing” to “MFG”). This field allows an exception to this rule.
* Physical Address Multiple fields for the customer’s actual business address.
Std. Ind. Identifies whether CIF Address Standards are applied to the physical address (Y–Yes, N–No). CIF Address Standards apply logic to change the customer address within CIF to follow certain standards (for example, “County” to “CTY”). This field allows an exception to this rule.
* Mailing Address Multiple fields for the customer’s mailing address. If the mailing address is the same as the physical address, select the “Mailing address same as Physical address” checkbox.
Working with Location Details
CIF User Guide 37 Revised July 2016
Field Description Std. Ind. Identifies whether CIF Address Standards are applied to
the mailing address (Y–Yes, N–No).
* Phone Number Customer’s phone number.
Additional Information: IMM CIF ID CIF ID of the immediate parent; the main headquarters
location of the record.
ULT CIF ID CIF ID of the ultimate parent; the highest level of a given corporation.
DOM CIF ID CIF ID of the highest level of the headquarters within the same country.
Merge CIF ID CIF ID of a merged company; use for inactive, duplicate, or expired records when the existing record status is In Error, Bought Out, or Merged. See “Expiring CIF Records” on page 30 for more information.
* Tran Type
Used to describe the type of maintenance performed on a CIF record.
CIF Code
Maintenance Code Description
EDI Code
DM Delete Merger 93
DB Delete Buyout 94
DO Removal of Out of Business 96
RE Removal of CIF in Error ID 95
Bus Stat D Delete Merger status; customer now active
L Delete Buyout status; customer now active
T Remove In Error status; customer now active
V Remove Out of Business; customer is now active
Comments General comments entered by Railinc staff.
Batch ID Unique identifier assigned to batch uploaded transactions.
Change Date Date when the displayed record is updated/changed. The requestor can indicate a future effective date. If no date is entered, the current date is used.
Effective Date Date when the displayed CIF record was effective.
Expiration Date Date when the displayed record expires.
Note: This date is subject to change once the reinstation is completed by Railinc. An expiration date of “12-31-9999” indicates that the record is active.
Working with Location Details
CIF User Guide 38 Revised July 2016
Field Description LDM Last date maintenance was performed on this CIF record.
Note: Select the Hierarchy button if you want to view the parent/child relationships associated with the record.
5. Continue with one of the following steps:
• Select the Validate button, which checks to ensure that all entry fields have been completed properly and that the transaction is ready to submit.
• Select the Submit button to send your request for maintenance to Railinc. If all validation rules pass, the Location Request Submission Confirmation page is displayed and the request for the indicated change is transmitted to Railinc. Select the Return button to return to the Location Search Results page.
Viewing CIF Record Hierarchy You can view the CIF record hierarchy to see the parent/child relationships associated with the record.
Use the following procedure to view the CIF record hierarchy:
1. From the Location Details page, select the Hierarchy button. The Location Hierarchy page is displayed (see Exhibit 31).
Exhibit 31. Location Hierarchy
2. Continue with one of the following steps:
• Select the Current Detail button or a CIF number hyperlink to return to the Location Details page.
Working with Location Details
CIF User Guide 39 Revised July 2016
• Select the Print button to print the displayed record.
• Select the Export button to export the displayed record to a CSV file (see “Exporting CIF Records” on page 51).
Adding Sub-locations You add a sub-location to a record when you need to set up a bill-to location, delivery address, or doing-business-as – DBA name. Adding a sub-location is similar to adding a new location, except that there must already be an active location in order to add a sub-location.
Use the following procedure to create a new sub-location and associate it with an existing location:
1. From the Location Details page, select the Add Sub-location button. The Add Sub-location page is displayed and is pre-populated with information from the main location record (see Exhibit 32).
Exhibit 32. Add Sub-location
2. Make the required changes to the record to identify the new sub-location (see Exhibit 33 for field descriptions). It is also a good practice to use the SPI field to enter a comment that describes your request. Required fields are in red text and are preceded by an asterisk (*).
Working with Location Details
CIF User Guide 40 Revised July 2016
Exhibit 33. Add Sub-location Fields
Field Description
Customer Information: SPI Allows free-form text to communicate to and from the
requestor on a maintenance request.
Additional Information: * Sub-location Type Valid sub-location types are:
DB Doing Business As
BT Bill To
DA Delivery Address
Change Date Date when the displayed record is updated/changed. The requestor can indicate a future effective date. If no date is entered, the current date is used.
User Return Key Reference identification number supplied by the requestor company on a maintenance request.
3. Select the Next button. The second part of the Add Sub-location page is displayed. The displayed fields differ depending on the Sub-location Type selected.
• Continue with step 4a for the “DB – Doing Business As” sub-location type.
• Continue with step 4b for the “BT – Bill To” sub-location type.
• Continue with step 4c for the “DA – Delivery Address” sub-location type.
4. a. Complete the fields for Adding Sub-locations – Doing Business As (see Exhibit 34).
Working with Location Details
CIF User Guide 41 Revised July 2016
Exhibit 34. Add Sub-location (Doing Business As)
Exhibit 35 identifies the fields you should complete when adding a “Doing Business As” sub-location. It is a good practice to use the SPI field to enter a comment that describes your request. Required fields are in red text and are preceded by an asterisk (*).
Exhibit 35. Add Sub-location Fields (Doing Business As)
Field Description
Customer Information: * Doing Business As Enter the DBA name.
Name Std. Ind. Identifies whether CIF Name Standards are applied to the customer name (Y–Yes, N–No). CIF Name Standards apply logic to change the customer name within CIF to follow certain standards (for example, “Manufacturing” to “MFG”). This field allows an exception to this rule.
SPI Allows free-form text to communicate to and from the requestor on a maintenance request.
Additional Information: User Return Key Reference identification number supplied by the requestor
company on a maintenance request.
Working with Location Details
CIF User Guide 42 Revised July 2016
4. b. Complete the fields for Adding Sub-locations – Bill To (see Exhibit 36).
Exhibit 36. Add Sub-location (Bill To)
Exhibit 37 identifies the fields you should complete when adding a “Bill To” sub-location. It is a good practice to use the SPI field to enter a comment that describes your request.
Exhibit 37. Add Sub-location Fields (Bill To)
Field Description
Customer Information: SPI Allows free-form text to communicate to and from the
requestor on a maintenance request.
Sub-location Address Complete the fields for city, state/province, country, county, and postal code.
Additional Information: Address Use Address Lines 1, 2, and 3 to enter the description of
the Bill To address.
Working with Location Details
CIF User Guide 43 Revised July 2016
4. c. Complete the fields for Adding Sub-locations – Delivery Address (see Exhibit 38).
Exhibit 38. Add Sub-location (Delivery Address)
Exhibit 39 identifies the fields you should complete when adding a “Delivery Address” sub-location. It is a good practice to use the SPI field to enter a comment that describes your request.
Exhibit 39. Add Sub-location Fields (Delivery Address)
Field Description
Customer Information: SPI Allows free-form text to communicate to and from the
requestor on a maintenance request.
Sub-location Address Complete the fields for city, state/province, country, county, and postal code.
Additional Information: Address Use Address Lines 1, 2, and 3 to enter the description of
the Delivery address.
Working with Location Details
CIF User Guide 44 Revised July 2016
5. Continue with one of the following steps:
• Select the Validate button, which checks to ensure that all entry fields have been completed properly and that the transaction is ready to submit.
• Select the Submit button to send your request for maintenance to Railinc. If all validation rules pass, the Sub-location Request Submission Confirmation page is displayed and the request for the indicated change is transmitted to Railinc.
Viewing Sub-locations You can view a list of all the sub-locations associated with a CIF record.
Note: Before viewing the sub-location list, you may want to view the hierarchy (see Viewing CIF Record Hierarchy on page 38) to see the relationships of locations and sub-locations.
Use the following procedure to view the sub-location list:
1. From the Location Details page, select the Sub-locations button. The Sub-location List page is displayed (see Exhibit 40).
Exhibit 40. Sub-location List
The Sub-location List page shows all of the sub-locations associated with a particular location. Sub-location IDs in the 7000 series indicate bill-to locations, the 8000 series indicates delivery addresses, and the 9000 series indicates doing-business-as (DBA) names.
Note: 7000 and 8000 series sub-location records do not have sub-location names.
2. Continue with one of the following steps:
• Select a CIF ID hyperlink to view the details for that sub-location record (see Working with Sub-location Details on page 45 for more information).
• Select the Current Detail button or a CIF number hyperlink to return to the Location Details page.
• Select the Print button to print the displayed record.
• Select the Export button to export the displayed record to a CSV file (see Exporting CIF Records on page 51).
Working with Location Details
CIF User Guide 45 Revised July 2016
Working with Sub-location Details The Sub-location Details page displays information about sub-locations (see Exhibit 41).
Exhibit 41. Sub-location Details
Location – returns to the main CIF location record
History – shows the history of the sub-location record
Expire – expires the sub-location
Reinstate – reinstates an expired record (only viewable for expired records)
Edit/Change – enables edits to the sub-location record.
Select one of the following buttons to perform tasks from the Sub-location Details page:
Location Returns to viewing the main CIF location record.
Edit/Change CIF Records Modifies the information in an existing sub-location record. This is similar to editing/changing a CIF location record. See Editing/Changing CIF Records on page 27 for more information.
Working with Location Details
CIF User Guide 46 Revised July 2016
Expire CIF Records Changes the status of an active CIF sub-location record to “expired”. This is similar to expiring a CIF location record. See Expiring CIF Records on page 30 for more information.
Reinstate Expired Records Changes the status of an expired CIF sub-location record to “active”. This is similar to reinstating a CIF location record. See Reinstating Expired Location Records on page 34 for more information.
History Displays the history of changes for the sub-location. This is similar to viewing location history. See Viewing the Location History on page 46 for more information.
Print Location Details Print detailed information for a location. See Printing Location Details on page 51 for more information.
Viewing the Location History You can view a history of any changes associated with a CIF record.
Use the following procedure to view the location history:
1. From the Location Details page, select the History button. The Location History List page is displayed (see Exhibit 42).
Working with Location Details
CIF User Guide 47 Revised July 2016
Exhibit 42. Location History List
The Location History List page shows a list of transaction dates and the transaction type, which describes the change that occurred during that transaction. You can select a Last Maintained Date hyperlink to see the contents of the record as it existed at that time.
From this page, you can perform the following tasks:
• Select the Current Detail button or a CIF number hyperlink to return to the Location Details page.
• Select the Print button to print the displayed record.
• Select the Export button to export the displayed record to a CSV file (see Exporting CIF Records on page 51).
Working with Location Details
CIF User Guide 48 Revised July 2016
2. Select a Last Maintained Date hyperlink to view the details for a listed Location History record. The Location History Details page is displayed (see Exhibit 43).
Exhibit 43. Location History Details
The Location History Details page shows the record contents at a particular point in time.
Continue with one of the following steps:
• Select the History List button return to the Location History List page.
• Select the Current Detail button or a CIF number hyperlink to return to the Location Details page.
• Select the Print button to print the displayed record.
• If available, select the Immediate Parent, Ultimate Parent, or Domestic Parent hyperlink to view details of the associated record.
Working with Location Details
CIF User Guide 49 Revised July 2016
Resending CIF Records Resending CIF records sends the location and all related sub-location records to all of the railroads that receive EDI updates.
Use the following procedure to resend a CIF record:
1. Access the Location Details page (see Working with Location Details on page 22) and select the Resend button. The Resend request is processed and the Location Request Submission Confirmation page is displayed (see Exhibit 44). A copy of the CIF record (including any sub-locations) is generated and distributed to users as an EDI 838 message.
Exhibit 44. Location Request Submission Confirmation
2. Select Return to return to the Search Results page.
Working with Location Details
CIF User Guide 50 Revised July 2016
Comparing CIF and D&B Records You can view a comparison page for a CIF record and the corresponding Dun & Bradstreet information. This page is useful for determining if the CIF data and D&B data is in sync and whether or not a change needs to be made (either to CIF or D&B data).
Use the following procedure to compare CIF and D&B data:
1. Access the Location Details page (see Working with Location Details on page 22) and select the CIF & D&B Compare button. The CIF and D&B Comparison page is displayed (see Exhibit 45).
Exhibit 45. CIF and D&B Comparison
The left column contains the CIF data, center column shows the D&B number match (based on the CIF number and the D&B number), and the right column shows the D&B data match (based on the CIF data and the D&B data).
2. Select Return to return to the Location Details page.
Working with Location Details
CIF User Guide 51 Revised July 2016
Printing Location Details Depending on contents of the current page, you can print a list of CIF records or the details of those records.
From any page containing a Print button (for example, the Customer Search Results page, Location Details, or the Location Hierarchy page), simply select the Print button to print the contents of the page.
Exporting CIF Records You can export CIF records to a comma separated values (CSV) file. You can then work with the records using a third-party tool, such as Microsoft Excel, or some other spreadsheet or database tool.
Use the following procedure to export a CIF record:
1. From any page containing an Export button (for example, the Customer Search Results page or the Location Hierarchy page), select the Export button. The File Download pop-up window is displayed (see Exhibit 46).
Exhibit 46. File Download
Working with Location Details
CIF User Guide 52 Revised July 2016
2. Select the Open button to view the exported CSV file in Microsoft Excel (see Exhibit 47).
Note: If you do not have Microsoft Excel, refer to the Railinc UI Dictionary for information about downloading a free Excel Viewer).
Exhibit 47. Viewing CIF Records Using Excel
3. Use the third-party tool (e.g., Excel or some other program) to work with the exported data.
Adding CIF Records
CIF User Guide 53 Revised July 2016
Adding CIF Records You can add a new CIF location record when you need to work with a customer that is not already in CIF (for example, they may have never before done business with a railroad).
Use the following procedure to create a new location record:
1. From the application menu, select the Customer menu item and then select Add. The Add Location page is displayed (see Exhibit 48).
Exhibit 48. Add Location
Adding CIF Records
CIF User Guide 54 Revised July 2016
2. Make the required changes to the record to identify the new location (see Exhibit 49 for field descriptions). It is also a good practice to use the SPI field to enter a comment that describes your request. Required fields are in red text and are preceded by an asterisk (*).
Exhibit 49. Add Location Fields
Field Description
Requestor Information: Requestor ID Marks the request with your company ID.
Requestor Company Marks the request with your company name.
SPI Allows free-form text to communicate to and from the requestor on a maintenance request.
User Return Key Reference identification number supplied by the requestor company on a maintenance request.
Maint. Code Displays “A - Add” for an add record request.
Media Source Displays “W - Web/Internet” for edits initiated using the CIF application.
Customer Information: CIF ID Unique 9-digit ID referencing a customer location in CIF,
either alpha numeric or all numeric.
* Customer Name Name of the business
DB Status This field is no longer used.
Alpha Displays P, T, or blank where P = Permanent, T = Temporary, and blank means it is not an Alpha record.
Tax ID Code Qualifier code that identifies if the customer is located in the US, CA, or MX.
Tax ID Number Tax ID used by the customer of waybills.
* HQ Indicator Describes the business structure of the CIF location.
Name Std. Ind. Identifies whether CIF Name Standards are applied to the customer name (Y–Yes, N–No). CIF Name Standards apply logic to change the customer name within CIF to follow certain standards (for example, “Manufacturing” to “MFG”). This field allows an exception to this rule.
* Physical Address Multiple fields for the customer’s actual business address.
Std. Ind. Identifies whether CIF Address Standards are applied to the physical address (Y–Yes, N–No). CIF Address Standards apply logic to change the customer address within CIF to follow certain standards (for example, “County” to “CTY”). This field allows an exception to this rule.
Adding CIF Records
CIF User Guide 55 Revised July 2016
Field Description * Mailing Address Multiple fields for the customer’s mailing address. If the
mailing address is the same as the physical address, select the “Mailing address same as Physical address” checkbox.
Std. Ind. Identifies whether CIF Address Standards are applied to the mailing address (Y–Yes, N–No).
* Phone Number Customer’s phone number.
Additional Information: IMM CIF ID CIF ID of the immediate parent; the main headquarters
location of the record.
ULT CIF ID CIF ID of the ultimate parent; the highest level of a given corporation.
DOM CIF ID CIF ID of the highest level of the headquarters within the same country.
Merge CIF ID CIF ID of a merged “In Error” record. Use this to expire a location and replace it with an existing CIF record. See “Expiring CIF Records” on page 30 for more information.
* Tran Type Used to describe the type of maintenance performed on a CIF record. ‘NE’ is the only applicable code.
CIF Code
Maintenance Code Description
EDI Code
NE New Entity 42
Comments General comments entered by Railinc staff.
Batch ID Unique identifier assigned when a change request is initiated.
Change Date Date when the displayed record is updated/changed. The requestor can indicate a future effective date. If no date is entered, the current date is used.
Effective Date Date when the displayed CIF record was effective.
Expiration Date Date when the displayed record expires.
LDM Last date maintenance was performed on this CIF record.
3. Continue with one of the following steps:
• Select the Validate button, which checks to ensure that all entry fields have been completed properly and that the transaction is ready to submit.
• Select the Submit button to send your request for maintenance to Railinc. If all validation rules pass, the Location Request Submission Confirmation page is displayed and the request for the indicated change is transmitted to Railinc.
Working with the Request Queue
CIF User Guide 56 Revised July 2016
Working with the Request Queue CIF enables you to view submitted maintenance requests (requests for adding new records or updating current records) to see if they have been accepted or rejected by Railinc. You can also query historical request data.
Viewing Current Requests Current requests are maintenance requests that have been submitted but not yet accepted or rejected by Railinc.
Note: An accepted request does not indicate that the record has been entered into CIF. There may be up to a one hour delay before accepted requests are entered into CIF.
Use the following procedure to search and view current requests:
1. From the application menu, select the Requests menu item and then select Current. The Request Search page is displayed (see Exhibit 50).
Exhibit 50. Request Search
2. Enter your search criteria in the input fields (see Exhibit 51).
Exhibit 51. Request Search Fields
Field Description Location, Sub-location, both
Select the types of maintenance request records to search.
CIF ID Unique 9-digit ID referencing a customer location in CIF, either alpha numeric or all numeric.
Name Name of the customer location.
Working with the Request Queue
CIF User Guide 57 Revised July 2016
Field Description User Return Key Reference identification number supplied by the requestor
company on a maintenance request.
Batch ID Unique identifier assigned when maintenance request is initiated.
Requestor ID ID of the company that requested maintenance on the record.
Request Status Accepted Processed but have not been completed by the EDI batch process
W Status Approved but request contains a future effective date
Completed Completed the EDI batch process
From D&B Have been returned from investigation
Q Status Request received has future effective date and has not been reviewed by Railinc staff
Hold Failed the EDI batch process
Initial Have not been reviewed by Railinc staff
Pending Requires further information before request can be approved/rejected
Rejected Manually rejected by Railinc staff
Sent to D&B Require D&B investigation
X Review Batch requests that fail system edits and require manual research to determine reason for the edit failure
Transaction Type Used to describe the type of maintenance that was submitted or performed on a CIF record.
Assigned Indicates whether CIF maintenance requests have been assigned or not assigned by Railinc.
Request Date Date or date range when the maintenance request was sent.
Worker ID ID of the Railinc employee who last performed maintenance on the CIF record.
Last Maintained Date Last date or date range when maintenance was performed on a CIF record.
Maint. Request ID Unique maintenance number assigned when a request is initiated.
3. Select the Search button to initiate a search based on the provided search criteria. The Request Search Results page is displayed (see Exhibit 52).
Working with the Request Queue
CIF User Guide 58 Revised July 2016
Exhibit 52. Request Search Results
4. Continue with one of the following steps:
• Select the hyperlink of a customer name to view the details of that record in the Location Request Details page (see the next step below).
• Select the Print button to print the search results.
• Select the Export button to export the search results to an Excel file (see Exporting CIF Records on page 51).
Working with the Request Queue
CIF User Guide 59 Revised July 2016
5. View the details of the selected record. The Location Request Details page is displayed (see Exhibit 53).
Exhibit 53. Location Request Details
Select Return to go back to the Request Search Results page, or use the arrow buttons to view the details for other records in the results list.
You can also select History to view any previous requests associated with this record (see “Viewing the Request History” on page 60 for more information).
Working with the Request Queue
CIF User Guide 60 Revised July 2016
Viewing the Request History You can view completed or historical requests associated with location and/or sub-location records. This search shows records that have already been entered into CIF.
Use the following procedure to search and view historical requests:
1. From the application menu, select the Requests menu item and then select History. The Request History Search page is displayed (see Exhibit 54).
Exhibit 54. Request History Search
2. Enter your search criteria in the input fields (see Exhibit 55).
Exhibit 55. Request History Search Fields
Field Description Location, Sub-location, both
Select the types of maintenance request records to search.
CIF ID Unique 9-digit ID referencing a customer location in CIF, either alpha numeric or all numeric.
Name Name of the customer location.
User Return Key Reference identification number supplied by the requestor company on a maintenance request.
Requestor ID ID of the company that requested maintenance on the record.
Merge CIF ID ID of the CIF record that was expired and pointed to a new record.
Working with the Request Queue
CIF User Guide 61 Revised July 2016
Field Description Reject Code The reject reason code entered for a maintenance request.
Batch ID Unique identifier assigned when maintenance request is initiated.
Request Status Accepted Processed but have not been completed by the EDI batch process
W Status Approved but request contains a future effective date
Completed Completed the EDI batch process
From D&B Have been returned from investigation
Q Status Request received has future effective date and has not been reviewed by Railinc staff
Hold Failed the EDI batch process
Initial Have not been reviewed by Railinc staff
Pending Requires further information before request can be approved/rejected
Rejected Manually rejected by Railinc staff
Sent to D&B Require D&B investigation
X Review Batch requests that fail system edits and require manual research to determine reason for the edit failure
Transaction Type Used to describe the type of maintenance that was submitted or performed on a CIF record.
Assigned Indicates whether CIF maintenance requests have been assigned or not assigned by Railinc.
Request Date Date or date range when the maintenance request was sent.
Worker ID ID of the Railinc employee who last performed maintenance on the CIF record.
Last Maintained Date Last date or date range when maintenance was performed on a CIF record.
Maint. Request ID Unique maintenance number assigned when a request is initiated.
Physical Address Customer’s actual business street address (partial match option)
City Customer’s actual city of business (partial match option)
State/Province Customer’s actual state/province of business
Country Customer’s actual country of business
Phone Number Customer’s phone number
Working with the Request Queue
CIF User Guide 62 Revised July 2016
3. Select the Search button to initiate a search based on the provided search criteria. The Request History Search Results page is displayed (see Exhibit 6).
Exhibit 56. Request History Search Results
4. Continue with one of the following steps:
• Select the hyperlink of a customer name to view the details of that record. The Location History Request Details page is displayed (see the next step below).
• Select the Print button to print the search results.
• Select the Export button to export the search results to an Excel file (see Exporting CIF Records on page 51).
5. View the details of the selected record. The Location History Request Details page is displayed (see Exhibit 57).
Working with the Request Queue
CIF User Guide 63 Revised July 2016
Exhibit 57. Location History Request Details
6. Select Return to go back to the Request History Search Results page, or use the arrow buttons to view the details for other records in the results list.
Using CIF Reports
CIF User Guide 64 Revised July 2016
Using CIF Reports CIF reports identify the numbers of CIF requests that occurred over a specified time period for several different methods (automation performed at central site, EDI, manual entry, non-EDI, proactive maintenance, and web/internet). Railinc and the industry use these reports to identify and analyze the types and numbers of CIF records that are submitted to Railinc.
Railinc uses CIF reports to see monthly or date specific reports on how many completed, rejected, or submitted requests have been created by users.
Industry users access CIF reports to identify requests submitted by their company within a specific period of time.
To access CIF reports, select Reports from the application menu. The Maintenance Report Menu page is displayed (see Exhibit 58).
Exhibit 58. Maintenance Report Menu
Select one of the following report types from the Maintenance Report Menu page:
• Completed Requests
• Rejected Requests
• Submitted Requests
Completed Requests The Completed Requests report shows the number of CIF requests that have been completed over a specified time period. On the Completed Request Report Search Parameters page select Date Search Report and enter a specific date range or select Monthly Report and choose the report months (see Exhibit 59).
Exhibit 59. Completed Request Report Search Parameters
Using CIF Reports
CIF User Guide 65 Revised July 2016
Select Search once you have specified the time period. The Completed Requests report is displayed (see Exhibit 60).
Exhibit 60. Completed Request Report
Once the report is displayed, you can choose whether to print or export it to a CSV file.
Rejected Requests The Rejected Requests report shows the number of CIF requests that have been rejected over a specified time period. On the Rejected Request Report Search Parameters page select Date Search Report and enter a specific date range or select Monthly Report and choose the report months (see Exhibit 61).
Exhibit 61. Rejected Request Report Search Parameters
Select Search once you have specified the time period. The Rejected Requests report is displayed (see Exhibit 62).
Using CIF Reports
CIF User Guide 66 Revised July 2016
Exhibit 62. Rejected Request Report
Once the report is displayed, you can choose whether to print or export it to a CSV file.
Submitted Requests The Submitted Requests report shows the number of CIF requests that have been submitted over a specified time period. On the Submitted Request Report Search Parameters page select Date Search Report and enter a specific date range or select Monthly Report and choose the report months (see Exhibit 63).
Exhibit 63. Submitted Request Report Search Parameters
Select Search once you have specified the time period. The Submitted Requests report is displayed (see Exhibit 64).
Using CIF Reports
CIF User Guide 67 Revised July 2016
Exhibit 64. Submitted Request Report
Once the report is displayed, you can choose whether to print or export it to a CSV file.
Performing Batch Uploads
CIF User Guide 68 Revised July 2016
Performing Batch Uploads Railinc and industry users can use batch upload to complete a template and upload a large number of new or changed CIF records at once.
The first step in this process is to create a batch upload file. The file must be a Comma Separated Value (CSV) file, which is typically created using Microsoft Excel, and must use a specific format. Refer to the CIF Batch Upload Layout file to learn the required format for the CSV file to be uploaded.
Once you have created your batch upload file, select Batch Upload from the application menu. The Batch Upload page is displayed (see Exhibit 65).
Exhibit 65. Batch Upload
Select Browse to locate the batch upload file containing the records you want to upload, and then select Upload to load the records into CIF.
Viewing the City Alias Table
CIF User Guide 69 Revised July 2016
Viewing the City Alias Table The City Alias Table defines aliases or “vanity names” for cities. This feature allows commonly-used alternate city names, and alternate spellings/punctuations to be used in CIF.
To view the City Alias Table, select the Administration menu item from the application menu and then select View City Alias Table. The Master City Alias List page is displayed (see Exhibit 66).
Exhibit 66. Master City Alias List
To add a new city alias name to this table, send an email request to [email protected] containing the country name, state or province name, official city name, and requested alias or vanity city name. Railinc evaluates each request and notifies requestors if and when their request is implemented or rejected.
Notes:
• If the City Alias Name appears in the Alias table and the Vanity Indicator is ‘Y’, the record is passed through inbound validation as long as the city, state, county (optional), country, and the first three characters of the zip code match the postal table. If the city, state, county (optional), country, and the first three characters of the zip code do not match the postal table, the inbound CIF request is rejected.
• The CIF record must contain the valid City Name when it is finally sent out in distribution to the rail industry.
Glossary
CIF User Guide 70 Revised July 2016
Glossary AAR—Association of American Railroads. The standard setting organization for North America's railroads.
CIF—Customer Identification File. Carriers use CIF numbers (CIF IDs) to identify customer locations where price and other contract terms apply; to provide accurate delivery instructions; and to improve shipment reservation, booking, and equipment ordering processes.
D&B—Dun & Bradstreet.
Dun & Bradstreet—A company that provides a wide variety of information to businesses.
DUNS Number—A customer location number assigned by Dun & Bradstreet.
GRS— Global Reference Solution. A look up tool provided by Dun & Bradstreet that enables users to look up DUNS numbers.
Location—A CIF location is any physical location where a customer conducts business. The CIF contains an entry for each customer location. Each location is referenced by a unique CIF Number (CIF ID).
SSO—Single Sign On. The portal for signing into various Railinc applications.
Sub-location—A specific place (logical or physical) within a customer's primary location (i.e., not the main corporate name, address, or billing location for a customer). Sub-locations are assigned the same D&B DUNS number or ALPHA/NUMERIC (nine digit) as the primary location and a unique +4 number. Sub-location numbers are assigned by Railinc and are not registered at D&B.
Index
CIF User Guide 71 Revised July 2016
Index
AAR, defined, 72 adding CIF location records, 54 adding sub-locations, 40 Adobe Acrobat Viewer, 3 alphanumeric locations, searching for, 7, 19 Association of American Railroads (AAR), 2 batch uploads, 70 benefits of CIF, 3 bill-to location, 2 broker locations, searching for, 7, 19 browser, 3 changing CIF records, 27 CIF, 2
benefits, 3 computer requirements, 3 contacts, 3 overview, 2
CIF ID, 2 CIF number, 2 CIF Query User role, 4 CIF records
adding, 54 adding sub-locations, 40 comparing with D&B records, 51 copying, 24 editing/changing, 27 expiring, 31 exporting, 52 hierarchy, 39 printing, 52 reinstating, 35 resending, 50 viewing sub-locations, 45 viewing the location history, 47
CIF reports, 66 CIF Submit User role, 5 CIF, defined, 72 city alias table, 71 comparing CIF and D&B records, 51 computer requirements, 3 contacting Railinc, 3 contacts for CIF, 3 copying CIF records, 24 CSV format, 3, 70 Customer Identification File, 2 Customer menu, 5 Customer Success Center, 3 D&B, 3 D&B, defined, 72 DA, 2 DBA, 2 Dun & Bradstreet, 3 Dun & Bradstreet, defined, 72 DUNS Number, defined, 72 EDI 838, 2, 23 EDI change request, 2, 23 editing CIF records, 27 expiring CIF records, 31 exporting CIF records, 52 Global Reference Solution, 3
glossary, 72 GRS, 3 GRS, defined, 72 Home menu item, 5 Home page, 5 independent locations and sub-locations, searching for, 7, 12 Industry Reference Files (IRFs), 2 location details, 22 location history, viewing, 47 location, defined, 72 locations and related sub-locations, searching for, 7, 14 locations, searching for, 6, 7 logging in, 4, 5 Microsoft Excel Viewer, 3 modifying CIF records, 27 overview information, 2 partial locations and sub-locations, searching for, 7, 17 PDF viewer, 3 permissions, 4 printing CIF records, 52 query role, 4 Railinc, contacting the Customer Success Center, 3 reinstating expired CIF records, 35 reports, 66 request queue, 58 requirements, 3 resending CIF records, 50 roles, 4 searching for alphanumeric, broker, or team track locations, 7, 19 searching for customer records, 6 searching for independent locations and sub-locations, 7, 12 searching for locations, 6, 7 searching for locations and related sub-locations, 7, 14 searching for partial locations and sub-locations, 7, 17 searching for sub-locations, 6, 10 signing in, 4 Single Sign On, 4 SSO, 4 SSO, defined, 72 sub-locations, 2
adding, 40 details, 46 viewing, 45
sub-locations, searching for, 6, 10 submit role, 5 system requirements, 3 team track locations, searching for, 7, 19 types of sub-locations, 2 uploading a large number of records, 70 user roles, 4 vanity names, 71 viewing CIF record hierarchy, 39 viewing current requests, 58 viewing sub-locations, 45 viewing the city alias table, 71 viewing the location history, 47 viewing the request history, 62 viewing the request queue, 58 web browser, 3 web change request, 23