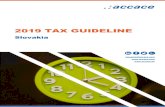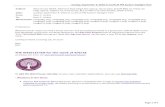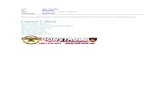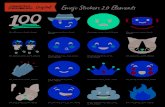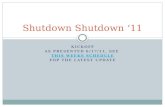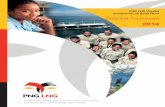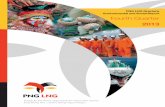Custom Boot and Shutdown Animation · 2020. 6. 8. · you plan to use as your icon or animation •...
Transcript of Custom Boot and Shutdown Animation · 2020. 6. 8. · you plan to use as your icon or animation •...

Custom Boot and Shutdown Animation
Knox Configure for Wearables
Samsung Research & Development Institute UKV1.1 - April 2020

ContentsIntroduction
Preparing your image files
Preparing your code
Creating the EDJ file
Creating the Knox Configure profile
Assigning the Knox Configure profile
Configuring the Wearable
Video of configuration and result (link)

3
Knox Configure is a cloud-based service that allows businesses to remotely configure and customize a large number of Samsung devices at once.
There are two editions - Setup and Dynamic.Both provide the ability to configure custom boot and shutdown logos and animations
Introduction
The Setup edition allows you to deploy settings and profiles a single time with no additional incremental updates available.
This profile is designed for customers who want to re-brand devices for their own consumers out-of-the-box.
Designed for: Marketing Admins for rebranding for own customers.
Setup edition
The Dynamic edition allows you to deploy and update enrolled wearable device policies as many times as needed without a factory reset.
Designed for IT admins to configure and customise devices for their employees both dynamically over-the-air and out-of-the-box.
Designed for: IT Admins to configure and customize devices for their employees.
Dynamic edition

4
• Save your icon image or animation images (such as stills from a GIF) to an accessible folder
• Images are required to be PNG format
• If images are for an animation, giving them the same file name and numbering sequentially canbe useful later
• The total size of your images should be less than 500KB
Preparing your image files

5
• The code opposite is the code you will need shortly to create your EDJ file. It needs to be updated with the file names of the images you plan to use as your icon or animation
• Copy the code to your preferred text editor
• Replace IMAGEFILENAME#.PNG with thename of your image(s)
• You can adjust the duration of your logo /animation by changing the transition number
Preparing your code
//project_name.edc fileimages {
image:"/IMAGEFILENAME1.png" COMP;image:"/IMAGEFILENAME2.png" COMP;image:"/IMAGEFILENAME3.png" COMP;
}collections {
group { name: "poweron";parts {
part { name: "poweron";mouse_events: 0;description { state: "default" 0.0;
image{normal:"/IMAGEFILENAME1.png";//first and default imagetween:"/ IMAGEFILENAME2.png";tween:"/ IMAGEFILENAME3.png";
}visible: 1;
}}
}programs {
program {name: "poweron";signal: "show";//start animationaction: STATE_SET "default" 0.0;//state for the image parttarget: "poweron";//part nametransition: LINEAR 4;//animation type and duration in secondsafter: "poweron_end";
}program {
name: "poweron_end";action: SIGNAL_EMIT "end" "animation";
}}
}

6
1. Download the Tizen Studio and install
• As part of the installation, you will need to install the “4.0 Wearable” Main SDK
• If you already have Tizen Studio installed, this can be done or confirmed by selecting Tools > Package Manager
• Once complete, open Tizen Studio
Creating the EDJ file
https://developer.tizen.org/development/tizen-studio/download

7
3. Select or create a workspace directory
4. Click Launch
Creating the EDJ file

8
5. Click File > New > Tizen Project
6. Click Template > Click Next
7. In the Wearable section, select Wearable v4.0 > Click Next
Creating the EDJ file

9
8. Select Native Application (C / C++) > Click Next
9. Select Basic UI with EDC > Click Next
10. Edit the project name and Package ID > Click Finish
Creating the EDJ file

10
Creating the EDJ file
11. Your project has been created. Expand to [ProjectName] / res / edje / [ProjectName].edc > Right-click and open Properties
12. Expand C/C++ Build > Select Settings > Select misc
13. Edit the Image Path (-ID) to the location of your images > Click OK > Click Apply and Close

11
Creating the EDJ file
14. From the Project Explorer, double-click [ProjectName].edc
15. You will find some default code that we will replace

12
Creating the EDJ file
16. Replace the code with the code you created earlier
17. Press CTRL+S to save

13
Creating the EDJ file
18. Once saved, your EDJ file will have been created in your Workspace
19. Go to your Workspace / [ProjectName] / res / edje to confirm
20. That’s it!

14
Creating the Knox Configure profile
1. Open Knox Configure
2. Go to Profiles
3. Select Create Profile
4. Select Wearable
5. Select the Edition required
6. Enter Profile Information
7. Click Next

15
Creating the Knox Configure profile
8. Click Next on Select Applications page (to skip)
9. Select configuration “Normal Mode”

16
Creating the Knox Configure profile
10. On the Configuration page under the Displays tab, select “Set custom booting animation”
11. Locate and open your EDJ file
12. Click Next to skip the rest of the configuration options
13. Click submit on the Summary page

17
Assigning the Knox Configure profile
1. On the Assign devices page, tick the device(s) you want to target
2. Click “Select A License”
3. Assign a license to the device(s)
4. Click Done to complete

18
Configuring the Wearable
1. Configure the wearable as required out of the box.
2. On completion, Knox Configure will apply the profile assigned to the device.
3. Scroll down and Click Next
4. Scroll down and Tick to accept T&C > Click Next
5. Allow device to configure
6. Click Finish to complete
7. Confirmation of configuration
To confirm the profile has worked correctly, turn the wearable off and back on.

19
Video of configuration and result (link)
A video demonstrating the installation of the Knox Configure profile and the resulting outcome can be found at the below
https://youtu.be/ymU2bNwtoZY

Thank you!
For more information about Knox Configure for Wearables please head to the admin guide here:
https://docs.samsungknox.com/admin/knox-configure-wearables/welcome.htm