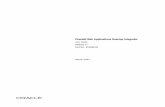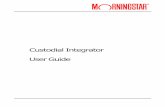Custodial Integrator User Guide - Account Aggregation ... · Custodial Integrator User Guide 5 The...
Transcript of Custodial Integrator User Guide - Account Aggregation ... · Custodial Integrator User Guide 5 The...

Custodial Integrator
User Guide

©2017 Morningstar. All Rights Reserved.
Axys is a registered trademark of Advent Software, Inc.
Axys Custodial Integrator Product Version: V3.9
Document Version: 44
Document Issue Date: June 20, 2017
Technical Support: (866) 856-4951
Telephone: (781) 376-0801
Fax: (781) 376-8040
Web: byallaccounts.morningstar.com

Table of Contents
i
USING THE MANUAL ....................................................................................................................1
AUDIENCE AND FORMAT ..........................................................................................................1
RELATED DOCUMENTS ............................................................................................................1
TERMINOLOGY ......................................................................................................................1
CUSTODIAL INTEGRATOR OVERVIEW .................................................................................................2
APPLICATION OVERVIEW .........................................................................................................2
APPLICATION USER INTERFACE ..................................................................................................3
MAIN VIEW ....................................................................................................................3
USER INTERFACE FEATURES .................................................................................................4
CI CONFIGURATION ..........................................................................................................5
DATA TRANSLATION ...............................................................................................................5
TRANSACTION TYPE TRANSLATION .........................................................................................6
REVERSAL TRANSACTIONS ..................................................................................................9
CUSTOMIZED TRANSACTION TRANSLATION ...............................................................................9
SECURITY MATCHING ........................................................................................................14
USING CUSTODIAL INTEGRATOR .....................................................................................................16
STARTING CUSTODIAL INTEGRATOR ............................................................................................16
CI CONFIGURATION ...............................................................................................................16
CI ACCESS ....................................................................................................................17
AXYS CONFIGURATION .......................................................................................................18
IMPORT/EXPORT DEFAULTS .................................................................................................19
PORTFOLIO CODE TRANSLATION ...........................................................................................22
SECURITY TRANSLATION .....................................................................................................32
DATA TRANSLATION ...............................................................................................................40
IMPORT ........................................................................................................................41
EXPORT ........................................................................................................................49
ACCEPT EXPORTED DATA ....................................................................................................51
ADDITIONAL TRANSLATION INFORMATION ................................................................................52
APPENDIX A - ADMINISTERING CUSTODIAL INTEGRATOR .........................................................................53
APPENDIX B – MULTIPLE CI USERS .................................................................................................54
JOB SHARING CONFIGURATION ..................................................................................................54
INDEPENDENT USER CONFIGURATION ..........................................................................................54
APPENDIX C – OPTIONAL OUTPUT FILES ............................................................................................55
MISSING PRICES FILE.............................................................................................................55
TO GENERATE THE MISSING PRICES FILE ..................................................................................55
FIELDS IN THE MISSING PRICES FILE .......................................................................................55

Table of Contents
ii
SECURITY TRANSLATIONS FILE ..................................................................................................56
TO GENERATE THE SECURITY TRANSLATIONS FILE ........................................................................56
FIELDS IN THE SECURITY TRANSLATIONS FILE ............................................................................56

Custodial Integrator User Guide
1
USING THE MANUAL
Audience and Format
This manual describes how to use the Custodial Integrator application to transfer data from
WebPortfolio to Axys. The manual is written for the Data Administrator who is responsible for
loading data into Axys.
Related Documents
The following related documents are available from ByAllAccounts:
- Custodial Integrator Validation FAQ: provides an overview of the account validation process
- Custodial Integrator Installation Guide: describes the system requirements, installation
procedure, and initial configuration for the Custodial Integrator product
Terminology
The following are some terms used in this manual:
• CI – the abbreviation for Custodial Integrator
• IMEX – acronym for the Axys Import/Export utility
• WebPortfolio - The data aggregation service and application provided by ByAllAccounts
• WP – an abbreviation for WebPortfolio

Custodial Integrator User Guide
2
CUSTODIAL INTEGRATOR OVERVIEW
This chapter will familiarize you with the Custodial Integrator (“CI”) application. It includes
conceptual information on the data translation process and an overview of the application’s user
interface. The Application User Interface section provides information on CI user interface
components – the main application view and the CI Configuration dialog. The Data Translation
section provides details on how data translation is accomplished and which Axys features are
employed in the translation.
Application Overview
Custodial Integrator is an application that you install and run on a computer within your intranet,
typically the same computer on which you run the Axys Trade Blotter.
Figure 1 illustrates the overall flow of data from the Financial Institution to your Axys installation.
The WebPortfolio service gathers data each morning and stores it in the WebPortfolio repository.
CI downloads data over the Internet from the WebPortfolio service, and stores it on your computer.
CI then merges this data with Axys security information to produce input for Axys in the form of a
transaction (Trade Blotter) file, position file, and price file. These files are then imported into Axys
using the Axys Import/Export utility. This entire process is referred to as data translation. Once CI
completes the data translation process your positions and prices are available within Axys.
Transactions are delivered into the designated Trade Blotter for you to review and post to Axys.
Figure 1 - Custodial Integrator overview
You perform the CI data translation process by running the CI application. The time required to
complete the data translation process will vary depending on the size of your Axys security master,
and the volume of positions and transactions that are downloaded from WebPortfolio. Additional
time is required to resolve security translation errors.

Custodial Integrator User Guide
3
Application User Interface
Main View
The CI application main view, shown in Figure 2, is the main work area for data translation from
WebPortfolio to Axys.
Figure 2 - CI Main View
Note: If the Position Lots feature has been enabled for your firm by ByAllAccounts, there is an
additional import option, Use position lots, if you select the Include positions option.
The four steps in the data translation process as shown in the main view are:
1. Setup
This section handles the CI configuration that is required for data translation. You must
provide information about your Axys installation and define at least one WebPortfolio
account for translation. The Setup section of the main view shows the status of the
required and optional setup segments along with the date when the corresponding
configuration information was last updated.
2. Import WebPortfolio data
This section defines the parameters for importing data from WebPortfolio into the CI local
data store. Use the Import button to start the import process. Account translation errors
must be resolved before you can complete the Import process. CI will alert you to several

Custodial Integrator User Guide
4
conditions including stale data and missing security symbols. You should take action to
resolve these issues prior to the Export step.
3. Export to Axys
Once WebPortfolio data has been imported into CI and all portfolio and security reference
errors resolved CI is able to generate files and import them into Axys. Use the Export
button to run the export process.
4. Accept exported data
CI maintains state information about your transaction downloads. You manually accept a
download to enable CI to update its state information. Use the Accept button to accept the
most recent download.
The CI main view includes an Instructions window at the bottom of the view. This window
provides instructions and other information relevant to the current state of the main view. If you
are unsure as to what to do next in the main view, check the Instructions window.
The CI main view provides the following menu:
- File
o Exit - exits the CI application
- Edit
o Configuration - invokes the CI Configuration dialog, Configuration tab
o Portfolio Code Translation – invokes the CI Configuration dialog, Portfolio Code
Translation tab
o Security Translation - invokes the CI Configuration dialog, Security Translation tab
- Help
o About CI – shows CI product information, system information, and service
agreement.
User Interface Features
The following features are common to more than one area of the user interface:
• Tables – Tables of information such as those used in multiple tabs of the CI Configuration dialog
have the following common features:
o Sorting
You may sort a table’s content using any one column in the table. The table’s column
header indicates which column is the current sort key by including an up arrow (^) (for
sort ascending) or a down arrow (v) (for sort descending) in the label. To sort on a new
column or to change the sort order for the current sort key click the column header.
o Searching
Many tables will include controls to search through the table. These controls include a
column name selector, a choice of “contains” or “starts with”, and a field in which to
enter a comparison value. There will also be a Search button and a List All button. You
can restrict the set of items displayed in the table by completing a search:
i. choose a column to search on from the column name selector
ii. choose “contains” or “starts with”
iii. enter the comparison text into the text field
iv. click the Search

Custodial Integrator User Guide
5
The table now displays only the rows that match your search criteria. Click List All to
cause the table to list all of its rows.
o Delete button
Use Delete to delete one or more rows from a table. First select the rows to be deleted
using a mouse click. You can use a single mouse click to select one row, then optionally
shift-click for range select and ctrl-click for single row extended select. Use Delete to
delete the selected rows. You will then be prompted to confirm the deletion. Click Yes
to perform the delete, No to cancel the delete.
• Print button
Print is available for tables and dialog boxes that include significant content such as the View
Data Issues and View IMEX Logs dialogs. Clicking Print will bring up the standard Windows
Print dialog to allow you to choose a Printer and other print options.
• File button
File is available in many areas of the user interface. Clicking File will bring up the standard
Windows Save dialog to allow you to set the file name and location.
CI Configuration
The CI Configuration dialog is accessible via the Setup… button or the CI Edit menu and contains
these tabs:
Configuration
Contains CI product configuration information, including information about your Axys
configuration.
Portfolio Code Translation
Defines which WebPortfolio accounts you want to download and to which Axys Portfolio each
WebPortfolio account corresponds. Also shows the update status of configured accounts
(when the account was last updated with data from its Financial Institution) and when those
accounts were last exported to Axys and allows you to request an on-demand update of
accounts.
Security Translation
Defines Axys translations for WebPortfolio securities.
More information on each of these configuration areas is available in subsequent sections of this
document.
Data Translation
In the data translation process, data flows from the Financial Institution through to Axys (see
Figure 3 - Data Flow below). This process consists of the following major steps:
1. A Financial Institution makes data available online.
2. WebPortfolio gathers data from Financial Institutions each day and then interprets,
normalizes, and stores it in the WebPortfolio repository.
3. CI retrieves data from the WebPortfolio Repository and stores it locally.

Custodial Integrator User Guide
6
4. CI converts the data for Axys.
Figure 3 - Data Flow
You may view the data at the Financial Institution, in the WebPortfolio Repository via the
WebPortfolio application, or in Axys. CI provides no general capability for viewing the information
prior to generating the files for import into Axys.
It is important to note that the quality and completeness of data made available by different
Financial Institutions varies widely. For this reason, accounts at each Financial Institution must
undergo a validation process that includes thorough review of the account data and adjustment to
the translation process. For more information on data validation, please read the companion
document Custodial Integrator Validation FAQ.
After validation is complete, a Financial Institution may present some new data that was not
observed during the validation process and thus does not translate correctly for Axys. Such issues
are considered bugs and you should report them to ByAllAccounts technical support for resolution.
Transaction Type Translation
WebPortfolio interprets transaction data from Financial Institutions and assigns a WebPortfolio
transaction type to each transaction based on this interpretation. CI then translates transactions
from the WebPortfolio normalized transaction model to Axys transactions. The following table
defines how WebPortfolio transactions are translated to Axys transactions in the general case.
Special cases and customization by Financial Institution may affect the translation for a specific
transaction case or for transactions from a particular Financial Institution. The columns in the
following table are:
- WebPortfolio Transaction Type – this is a WebPortfolio transaction type code.
- WebPortfolio Transaction Sign – some transactions require examination of the sign of either
the transaction total amount or the transaction units to determine whether it represents
money/securities being moved into the account or being moved out of the account. Transfer
is the best example of this. A transfer of securities with negative units is a Transfer Out
(Axys lo) whereas a transfer of securities with positive units is a Transfer In (Axys li).
- Axys Transaction Type – the Axys transaction code to which the WebPortfolio transaction type
is translated.
- Axys Transaction Src/Dest Type – the value of the Axys transaction’s Src/Dest Type field. CI
makes use of the Axys Default Cash account ($pty/$income) and Default Income Cash account
($ity/$income) as well as other special Axys types and symbols (as noted in the table below).
- Axys Transaction Special Security Type / Symbol – some transaction types use a special
security type / symbol instead of the security type/symbol for a real security. A good example
of this is a Fee transaction where the special security type exus or epus might be used along
with an Axys fee symbol like custfee or expense.

Custodial Integrator User Guide
7
Table 1 - Default Transaction Translation
WebPortfolio Transaction Axys Transaction
Type Sign Type Src/Dest Type Src/Dest Symbol Special Sec
Type / Sym
ATM
+
-
li
lo
$pty $cash
BUY
Cash Security
COVER SHORT
ACCRUED INTEREST
Reinvested Div
by
dp
cs
pa
by
$pty
$pty
$pty
$ity
$pty
$cash
$cash
$cash
$income
dvwash
CHECK lo
CLOSURE + sl $pty $cash
- cs $pty $cash
CREDIT li
DEBIT
Non-cash Security TAX
lo
dp
$pty
$cash
epus with
DEPOSIT
Non-cash Security
li
1) li
2) by
$pty
$cash
DIRECT DEBIT lo
DIRECT DEPOSIT li $pty $cash
DIVIDEND
Cash Security
Reinvested Dividend
dv
in
dv
$ity
$ity
$pty
$income
$income
dvwash
FEE
RECORDKEEPING
dp
dp
$pty
$pty
$cash
$cash
exus custfee
epus expense
INCOME
Bond Security
Cash Security
Div-paying security
+
-
li
lo
in
in
dv
$ity
$ity
$ity
$ity
$income
$income
$income
$income
INTEREST
+
-
in
ai
$ity
$pty
$income
$cash
caus margin
INVESTMENT EXPENSE dp $pty $cash exus custfee
Default Transaction Translation (continued)

Custodial Integrator User Guide
8
Table 1 - Default Transaction Translation (Continued)
WebPortfolio Transaction Axys Transaction
Type Sign Type Src/Dest
Type
Src/Dest
Symbol
Special Sec Type /
Sym
JOURNAL ;
MARGIN INTEREST ai $pth $cash caus margin
OTHER ;
PAYMENT lo
POINT OF SALE +
-
li
lo
$pty $cash
REINVESTMENT 1) dv
2) by
$pty
$pty
dvwash
dvwash
REPEAT PAYMENT lo
RETURN OF CAPITAL
Bond Security
rc
pd
$pty
$pty
$cash
$cash
SELL
Cash Security
SHORT
ACCRUED
INTEREST
sl
wd
ss
sa
$pty
$pty
awus
$ity
$cash
$cash
none
$income
SERVICE CHARGE dp $pty $cash exus custfee
SPLIT ;
TRANSFER +
-
li
lo
$pty $cash
WITHDRAWAL lo

Custodial Integrator User Guide
9
Reversal Transactions
CI translates reversal transactions by converting the original transaction type code to an uppercase
type code (Axys representation for a transaction to be deleted). For example, if the original
transaction’s type code was by then the reversal transaction’s type code will be BY. We cannot
guarantee that all of the Axys transaction fields for the reversal transaction will match those of the
original transaction. In the case where they do not match Axys will generate an error in the Trade
Blotter for you to resolve.
Customized Transaction Translation
Initialization File
CI provides for additional customization of data translation via the CI initialization file, CI.ini. The
following table lists the CI parameters that affect customization. Please refer to the Custodial
Integrator Installation Guide for more information on setting a parameter in the initialization file.
Parameter label Parameter
value(s)
Default Description Example
axyxacbond f The letter code in your
Axys configuration for the
asset class ‘Fixed
Income’. Older versions
of Axys may use a letter
that is different from ‘i’
and this can adversely
affect CI’s data
translation for Axys.
axysacbond=l
axysaccash c The letter code in your
Axys configuration for the
asset class ‘Cash’. Older
versions of Axys may use
a letter that is different
from ‘c’ and this can
adversely affect CI’s data
translation for Axys.
axysacbond=s
axysbrok $brok The value to use for the
Broker column when a
value is required for this
column of a transaction
(e.g. when Commission
has a value, the Broker
column must also be
valued). The value must
not be an empty string.
axysbrok=dummyb

Custodial Integrator User Guide
10
axyscommission y
n
Y If ‘y’ then if commission
value is available for a
transaction, both the
Commission and Broker
columns are filled in for
the transaction. $brok is
used for the Broker value
(see axysbrok
parameter).
If ‘n’ then the Axys
Commission and Broker
columns are not filled in,
regardless of the
information available for a
transaction.
axyscommission=n
axyscur us The currency code you
have defined as your Axys
system currency.
axyscur=eu
axyslotlocation 253 The value to use for the
lot location column.
axyslotlocation=253
defaultAccountIdenti
fier
WPAccount
Number
WPInternalI
D
WPAccount
Name
none
Used to set the default
account identifier for
untranslated accounts to
one of three values:
WPAccountNumber sets it
to the Account Number
from WebPortfolio.
WPAccountName sets it to
the account name from
WebPortfolio.
WPInternalID sets it to
the internal ID from
WebPortfolio.
You should consistently
use the same source for
the default account
identifier.
defdivquan For Dividend transactions
with no reported
Quantity, use this value in
the quantity column in
the topost.trn transaction
file.
defdivquan=1
defmarkmarket y
n
n Transactions against a
currency other than your
Axys system currency
require a value for the
Mark to Market field. This
parameter defines the
value to use for the Mark
to Market field when this
field is required.
defmarkmarket=y

Custodial Integrator User Guide
11
defperfcw y
n
n Value to use in the
Perf/CW column of the
Axys topost.trn file.
defperfcw=y
fasectype Axys
security
type
Gives the Axys security
type that you use to
identify Fixed Annuities.
This causes the following
special treatment for
these positions in the
position file: if no units or
price are given by the
Financial Institution then
Quantity is set to 1 and
Price is set to the
position’s market value.
If units are given by the
Financial Institution but
no price (or a $0 price)
then the price is
computed by dividing
market value by the
units.
fasectype=vfus
inputFolder (full path or
a path
relative to
the CI
startup
folder )
(CI
startup
folder)
Used to specify the
location of custom
transaction translations,
holding filters, and
transaction filters files.
If the input folder is
specified and the folder
does not exist, or the user
does not have access to
it, an error message is
displayed to the user and
the application exits.
overwritepos
zerounits
useMV
use1
none
useMV Used to handle positions
where neither quantity
nor price is reported by
the financial institution.
If not specified or useMV
is specified then the
quantity is set to the
market value of the
position and the price is
set to $1. If use1 is
specified then set the
quantity to 1 and the
price equal to the market
value. If none is specified
then do not report any
quantity for the position
in either the reconciliation
file or the position file.
overwriteposzerouni
ts
=useMV

Custodial Integrator User Guide
12
overwriteprice y
n
n CI only provides prices for
securities that do not
already have a price in
the target price file. Use
this option to cause CI to
provide a price for all
securities that it
processes and to
overwrite any price
already present in the
target Axys price file for
these securities.
overwriteprice=y
posstmt y
n
none If value is ‘y’ then CI will
generate text position
statements in the
program files\custodial
integrator\exported\pos
folder whenever positions
are included in the export
process. One position
statement is generated
for each Axys portfolio.
posstmt=y
posposdefdir {folder} This parameter relates to
position posting. Use only
when your Axys
installation is configured
in such a way that the
pospos32.exe utility does
NOT look in the current
working directory for the
ptopost.trn.
posposdefdir=
c:\axys
postcomments y
n
n Set this parameter to “y”
if you want comment lines
generated by CI to be
posted into your Axys
Portfolio.
postcomments=y
txfile {filename} topost.
trn
Use this parameter if you
want to import
transactions into a Rexx
Trade Blotter rather than
the Axys Trade Blotter.
txfile=rtopost.trn
defFeeType Axys
security
type
epus The default Axys Security
Type to be used when
translating “fee”*
transactions.
defFeeType=epus
defFeeSymbol Axys
security
symbol
custfee The default Axys Security
Symbol to be used when
translating “fee”*
transactions.
defFeeSymbol=
custfee

Custodial Integrator User Guide
13
xlateFeeDesc<n>** This parameter specifies
the string that should be
compared to the “fee”*
transaction’s description.
If the description contains
this string then the
transaction is considered
to “match” this translation
and corresponding
xlateFeeType and
xlateFeeSymbol
parameter values are
used.
xlateFeeDesc1=Tax
xlateFeeType<n>** epus This parameter specifies
the Axys Security Type to
be used for “fee”*
transactions that match
the corresponding
xlateFeeDesc parameter.
xlateFeeType1=
exus
xlateFeeSymbol<n>
**
custfee This parameter specifies
the Axys Security Symbol
to be used for “fee”*
transactions that match
the corresponding
xlateFeeDesc parameter.
xlateFeeSymbol1=
with
*CI defines a “fee” transaction as any one of the following:
a) A transaction with a WebPortfolio transaction type of: Fee, Investment Expense, or Service
Charge.
b) A non-cash security transaction with a WebPortfolio transaction type of: Debit transaction
that has been determined to translate to an Axys “lo” type transaction. This covers various
cases of expenses and tax deductions that might need special security type and symbol
translations.
c) A “dp” or “wd” transaction generated during CI processing of any type of WebPortfolio
transaction. Such transactions are typically generated while processing a transaction that
implies that a “fee” also occurred, like a Sell transaction that really represents a sell of a
fund to pay a fee and so will be generated for Axys as a “sl” followed by a “dp” (fee).
** CI users can specify that different Axys Security Type and/or Axys Security Symbols be used for
“fee” transactions whose description contains specific text. This is accomplished via the three
parameters xlateFeeDesc, xlateFeeType, and xlateFeeSymbol. These parameters may appear
either as a pair (xlateFeeDesc along with either xlateFeeType or xlateFeeSymbol) or as a trio (all
parameters present) in the CI.INI file. The parameters are correlated by the trailing number in
their name. An unlimited number of correlated parameters can be specified (e.g. xlateFeeDesc2,
xlateFeeType2, etc.). Translations are applied in the order that they appear in the file. Once a
match is made only that translation is used. If no translation matches then any default parameters
(defFeeType, defFeeSymbol) are used.
Examples:
1. Customize translation for “RECORDKEEPING” fee transactions at all Financial Institutions to
“epus” “expense”:
xlateFeeDesc1=RECORDKEEPING FEE

Custodial Integrator User Guide
14
xlateFeeType1=epus
xlateFeeSymbol1=expense
2. Customize translation for “RECORDKEEPING” fee transactions at all Financial Institutions to
“epus” “expense” and also customize translation for “TAX”:
xlateFeeDesc1=RECORDKEEPING FEE
xlateFeeType1=epus
xlateFeeSymbol1=expense
xlateFeeDesc2=TAX
xlateFeeType2=epus
xlateFeeSymbol2=with
CI has the ability to customize transaction translation by Financial Institution. These
customizations are contained in a translation file that is distributed dynamically when CI connects
to the WebPortfolio server. This file is enhanced for newly validated sites and maintained for
previously validated sites.
CI also has the ability to prevent select positions and their associated transactions from being
delivered to Axys. WebPortfolio will always gather all of the positions and balances in an account
as well as related transactions for those positions/balances. Accounts may contain positions that
you do not want to track in Axys either because they are duplicated in another account or they are
not a managed asset. CI provides a customer-specific position filter file. The capability enables
you to filter out positions by name or symbol for a specific account at a Financial Institution or for
all accounts at a Financial Institution. ByAllAccounts will create and maintain this file for you for
any positions you wish to filter out at your request.
Security Matching
CI must determine an Axys security type and security symbol for all positions and transactions that
it will import into Axys and requires that you resolve all security translation errors as part of the
translation process.
CI uses security identifier information that has been gathered from the Financial Institution and
attempts to locate the matching Axys security automatically, however, a number of situations can
prevent this from completing without human intervention:
- the security may not be defined in the Axys security master
- there may be insufficient security identifier information available from the Financial Institution
to support an automated match
- more than one Axys security may match the WebPortfolio security
CI allows the user to define Security Translations to resolve the various translation problems that
can occur.
A CI Security Translation consists of identifying information for the WebPortfolio security (not all
items may be present):
- Ticker
- CUSIP
- Financial Institution
- Security Name

Custodial Integrator User Guide
15
The CI Security Translation also contains the Axys security information you want used for that
WebPortfolio security:
- Axys Symbol (e.g. IBM or 001765AM8)
- Axys Security Type (e.g. csus)
The following is an example of a CI Security Translation that specifies that a security with ticker
LMNVX should be translated to the Axys security with symbol 524659208 and type efus:
WP Ticker WP Name Axys Symbol Axys Type
LMNVX LEGG MASON VLE TR INSTL 524659208 efus
CI uses the Security Translations and the Axys Security information (from your sec.inf and type.inf
files) to match all securities in the current download. The CI Security Translations take precedence
over all other security matches. CI uses the following logic (in priority order) to match a
WebPortfolio security to an Axys security:
1. Securities match a Security Translation if:
a. the security’s ticker matches a CI Security Translation for the ticker, or
b. the security’s CUSIP matches a CI Security Translation for the CUSIP, or
c. the security’s Name and Financial Institution and Account identifier matches an
account-specific CI Security Translation for the name and Financial Institution, or the
security’s Name and Financial Institution match a global CI Security Translation for
the name and Financial Institution
2. Securities match an Axys security directly if no match is found by case (1) (no CI Security
Translation for the security) and:
a. the security’s ticker matches the Axys symbol, or
b. the security’s CUSIP matches the Axys symbol
3. Securities are Untranslated if no match is found by case (1) or (2).
Note: Axys security types with the following prefixes are treated as Axys reserved types and are
excluded from the security match process: aw, br, ex, ep, pi, rs.
In both of cases (1) and (2) above Duplicated Securities can occur if multiple Axys entries match
a security or multiple CI Security translation entries match a security. For example, if your Axys
security master contains one entry that uses that security’s Ticker as symbol and another entry
that uses that security’s CUSIP as symbol will result in Duplicated Securities in CI. Another
common case is where the security’s ticker appears in multiple Axys securities but with a different
security type.
CI does not make any changes to your Axys Security Type or Security Information as part of the
security translation process.

Custodial Integrator User Guide
16
USING CUSTODIAL INTEGRATOR
Starting Custodial Integrator
Invoke the Custodial Integrator application through the Custodial Integrator icon that has been
installed on your Windows desktop. Double-clicking the icon causes CI to start up and display its
identifying splash screen:
This will be followed by a display of the main view. To exit the application, use the File->Exit menu
item.
CI Configuration
The first time you use CI you will configure CI to perform data translation for your initial set of
WebPortfolio accounts. You will subsequently need to change your CI configuration only if your
Axys installation changes, your import/export preferences change, or you want to add or remove
WebPortfolio accounts from the data translation process. Such changes will typically not occur at
the same frequency that you’ve established for using CI.
Your system administrator has performed some minimal configuration of CI as part of the
installation process. You will now update that configuration to prepare for your first download:
1. Run the CI application using the CI shortcut on your Windows desktop. The main view
displays.
2. Click Setup… to bring up the CI Configuration tabbed dialog. It will look something like
this.
The Configuration tab of the CI Configuration dialog will now appear as shown in the figure below.
It contains the following sections of configuration information:
- CI Access: login and password to access data from the WebPortfolio service; working folder
for temporary files.
- Axys Configuration: information about your Axys installation
- Import/Export Defaults: default settings for the data translation process, including which
files to generate.

Custodial Integrator User Guide
17
Figure 4 – CI Configuration
CI Access
This section contains login and password that are used to access your firm’s data from the
WebPortfolio service.
• CI Login – the login assigned to you for data access by ByAllAccounts
• CI Password – the password assigned to you for data access by ByAllAccounts
Enter the CI login and password you received from ByAllAccounts in the CI Access section then
verify that the login and password have been entered correctly by choosing the Test Access button
in the CI Access section. Once the test is complete you should see the message “Access was
successfully tested.” at the bottom of the CI Access section. If you do not see this message,
please contact your system administrator or ByAllAccounts Technical Support to resolve the issue
before continuing with the configuration.
This section also includes the CI Working Folder, a folder where CI can write temporary files. Set
this to a folder specifically created for CI’s use and make sure that the folder grants read and write
access to those Windows users who will run CI.

Custodial Integrator User Guide
18
Axys Configuration
This section and the sub-dialog accessed through the Advanced… button contain information about
your Axys installation.
Contact your Axys administrator to determine the appropriate settings for these fields. The
$pathxxx label following each field refers to the Axys custom label used to configure this folder. All
folder names should end with a backslash (‘\’).
• Axys executable folder ($pathexe) - the root folder of your Axys installation where Axys
executables are located. CI looks for the executable files imex32.exe (Axys’ Import/Export
utility) and pospos32.exe (Axys Post Positions utility) in this folder. CI will warn you if it is
unable to find imex32.exe in this folder. If it is unable to find pospos32.exe you will not receive
a warning, but the ‘Post positions to Axys’ option in the Import/Export Defaults section of the
configuration dialog will be disabled.
• Axys user folder ($pathtrn) – the Axys user folder for the person who will be using CI to
download data. Transactions are delivered to the Axys Trade Blotter (topost.trn) file in this
folder. CI will append its transactions to the end of this Trade Blotter leaving any existing
transactions unchanged. If multiple individuals will use CI please refer to Appendix B –
Multiple CI Users on page 54.
The Advanced… button brings up the dialog shown in Figure 5. This dialog allows you to define an
additional level of detail for your Axys configuration information. If you customize the locations of
your client files, information files, price files, or Axys log, then you will need to enter those folders
here. Check with your Axys administrator to determine appropriate settings.
Figure 5 - Axys Configuration Advanced
The fields shown in the Axys Folders (Advanced) dialog are:
• Executable folder ($pathexe) – the root folder of your Axys installation where Axys
executables are located. CI looks for the executable files imex32.exe (Import/Export utility)
and pospos32.exe (Post Positions utility) in this folder. CI will warn you if it is unable to find
imex32.exe in this folder. If it is unable to find pospos32.exe you will not receive a warning,
but the ‘Post positions to Axys’ option in the Import/Export Defaults section of the configuration
dialog will be disabled.
• User folder ($pathtrn) - the Axys user folder for the person who will use CI to download
data. Transactions are delivered to the Axys Trade Blotter (topost.trn) file in this folder. CI will
append its transactions to the end of this Trade Blotter leaving any existing transactions
unchanged. If multiple individuals will use CI please refer to Appendix B – Multiple CI Users
on page 54.

Custodial Integrator User Guide
19
• Client folder ($pathcli) – the folder where your Axys Portfolio files (*.cli) are stored. CI
traverses this folder and all subfolders to create the Portfolio Code list used in CI.
• Information folder ($pathinf) – the folder where your Axys sec.inf and type.inf files are
stored. CI exports these files to enable generation of Transaction and Position files for import
to Axys. CI uses the security type and symbol information as well as additional information
from both the security and type records.
• Price folder ($pathpri) – the folder where your Axys *.pri files are stored. CI exports price
files (for purposes of merging) from this folder and imports generated price files to this folder.
• Log folder ($pathlog) – the folder where your Axys Import/Export log files are written. If
you have defined the custom label $pathlog in Axys, then set this field to the value of your Axys
$pathlog custom label. If you have not defined $pathlog in Axys then this defaults to the CI
application’s working directory (\Program Files\Custodial Integrator\).
Import/Export Defaults
This section of the configuration defines the data translation settings you will use on a daily basis.
Most of these settings can be overridden in the main view for a single session.
• Import Axys security data – CI maintains a copy of your Axys Security Information and
Security Type Information to use in generating positions, prices, and transactions for import
into Axys. This option controls whether your Axys Security Information is imported into CI
each time you run a data translation process. You will want to check this option if you:
- download daily in CI and change your Axys security data frequently, or
- download infrequently in CI
• Include transactions for export – This option controls whether CI retrieves transactions
from the WebPortfolio service and exports them to the Axys Trade Blotter in the User Folder
($pathtrn) defined in the Axys configuration section. If you elect this option then the following
additional option applies:
• Include transaction source information as a comment in Trade Blotter – includes
one comment line for each exported transaction. This comment line includes information
from the WebPortfolio transaction (the ‘source transaction’) that can help you identify the
transaction. These comments do not post to your Axys client files.
• Include positions for export – This option controls the default setting for whether CI
retrieves positions for the prior business day. Positions will be written to
\CI\exported\ptopost.trn (this file is in CSV format). Note that if lots are enabled for your firm
and selected for use on the Main View, then the position file (ptopost.trn) will contain lot-
specific data when lots are available for the position.
You can use the following option to also cause the positions to be imported into Axys:
• Post positions to Axys – imports the position file for this download to the Axys pos folder
(.pos files). If an Axys portfolio is mapped to a WebPortfolio account in the Portfolio Code
Translation configuration and this option is checked then the .pos file for that portfolio in the
Axys pos folder will be replaced with the .pos file generated by CI. The Axys sipos30
custom report provides a reconciliation report that compares the positions in the .pos files
to the positions in Axys (as derived from the transactions entered into Axys).

Custodial Integrator User Guide
20
The Include positions for export option has an Advanced button that produces the
following sub-dialog with additional options:
The Exclude positions for stale accounts option omits positions from accounts that were
successfully updated, but that contain one or more positions that are not as of prior market
close. If you set this option, you can then set exceptions on a per account basis so CI will
export positions even if that individual account is stale. You can set the exception on an account
when adding or editing the account translation.
If you want to omit all positions from accounts that failed for any reason, select Exclude
positions for failed accounts. Note that this option is automatically selected when you
exclude positions for stale accounts.
Note: if position lots are enabled in CI for your firm, they will never be imported by default, so
there is no option on this screen to set the default behavior for lots. However you will be able to
include position lots in your next import by selecting the Use position lots option in the Main
View before running the Import step. When lots are enabled and imported, the advanced
export options for positions also apply to position lots.
• Include security prices for export – This option controls whether CI downloads security
prices for the positions in your accounts for the prior business day. CI will not overwrite any
records in the price file for that business day if those records already contain a price. Only
securities with prices for the prior business day are included. If price data is unavailable for
some securities CI will detail these securities for you. Further details on this process are
provided later in the document.
The Advanced button produces the following sub-dialog with additional options:
CI uses the prior day closing price from our third party pricing provider. If a price is not
available for the security from this provider then CI uses the price provided by the financial
institution. One exception to this is that you can configure CI to always use the financial

Custodial Integrator User Guide
21
institution’s price for bonds instead of first using the third party provider price (when
available).
When no price is available from the third party or from the financial institution then the
settings in the ‘Missing Prices’ section specify what should be done. If the ‘Calculate the
price…’ option is set then CI will calculate the price using the holding’s market value and
units. CI may not always be able to calculate a price in these situations.
The second Missing Prices option, ‘Use the price from an earlier business day…’ enables you
to use a price from an earlier business day (normally considered a ‘stale’ price) – this can be
a useful option when there are holdings that do not price every day. Please note that if the
‘Calculate price…’ option is checked then CI will first attempt calculation of the price and
failing this will use an available earlier business day price if the second Missing Prices option
is checked. Prices from a day earlier than prior business day are only used for accounts
that are updating successfully from the custodian. If you check the ‘Use the price from an
earlier business day…’ option we strongly recommend that you click the ‘View Prices’ button
in the main view on each download and review prices in that list that have a date earlier
than the prior business day.
Review the settings in this section of the configuration, make any desired changes, and then press
Save. The next step is to configure Accounts for translation.

Custodial Integrator User Guide
22
Portfolio Code Translation
The Portfolio Code Translation tab enables you to configure which WebPortfolio accounts you want
imported into Axys. It also provides functions for maintaining accounts within Custodial Integrator.
Figure 6 - Portfolio Code Translation
The Portfolio Code Translation tab is divided into two major sections. The upper section includes a
single table (Portfolio code translations) that shows the current mapping of WebPortfolio
accounts that have been configured for delivery to Axys. The lower section includes a table of
accounts present in WebPortfolio for your firm that have not yet been selected for translation
(Untranslated WebPortfolio accounts). These accounts will not be included when data is
generated for download to Axys.
The Portfolio code translations table includes the following columns:
• Axys Portfolio Code - this is the Axys portfolio code that identifies the portfolio in Axys to
which data is to be delivered. You can edit this field
• WP Account – this is the WebPortfolio Account name (nickname) for reference
• Account # - this is the WebPortfolio Account number
• Institution – this is the name of the Financial Institution Service where the account is held.

Custodial Integrator User Guide
23
• Last Updated - this is the date when WebPortfolio last gathered data for the account from
the Financial Institution
• Last Exported – this is the date when Custodial Integrator last exported this account to
Axys
• Tx date – this is the date that will be used to determine which transactions should be
downloaded in the next cycle. After the first download for an account is Accepted (see Data
Download process) this column will display the word ‘latest’ for the account instead of a
date. This indicates that CI will download all transactions posted to the account since the
last download. If an institution posts transactions late to its web site then you could receive
transactions with trade date more than one business day in the past. You can edit this
field.
• Validation – this is the validation status of the account’s Financial Institution and will be
one of the following:
o validated – the account’s Financial Institution has been validated for your use with
CI. ByAllAccounts recommends that you only translate accounts in CI that have this
status.
o in process – validation is in progress but has not yet been completed
o invalid – the account’s Financial Institution could not be validated for your use with
CI due to insufficient data from the institution
o N/A – you have opted to not use accounts at this Financial Institution with Custodial
Integrator
• Export Positions if Stale – This column is included only if the Exclude positions for
stale accounts option is selected as described in Import/Export Defaults on page 19.
This column typically shows a No, but if the account has been configured as an exception to
the rule, it shows Yes to indicate that positions for that account are exported even if they
are stale.
Adding Portfolio Code Translations
CI will only download WebPortfolio accounts for which you define a translation. To add a
WebPortfolio account to the translation:
1. Select the account in the Untranslated WebPortfolio accounts table and click the Add
button.

Custodial Integrator User Guide
24
The Add Translations dialog will appear:
Figure 7 - Add Portfolio Code Translation
CI may automatically preselect a portfolio code if the defaultAccountIdentifier CI parameter
has been set. Depending on the parameter setting, the value may be the account number
from WebPortfolio, the account name from WebPortfolio, or the internal account ID from
WebPortfolio. You can use the preselected code, or select a different one.
Note that if the default is set to the internal account ID, there is also a WP Internal ID
column in the table.
2. Even if there is a default value, you can select the Axys portfolio to which you want the
account mapped in the Axys Portfolio Code table. The code selected here will be used in
the Portfolio Code field for data delivered to Axys.
3. Enter a date into the Earliest transaction trade date field. This date will be used to
control which transactions are included in the first download for this account. Transactions
with trade date on or after the date you enter will be included.
4. The Enable for import option is checked by default and you will normally want to leave
this selected. If for some reason you want to add the translation but do not want the
account included in the export to Axys then uncheck this option.
5. You may have the option to Export positions even if account is stale. That option
appears if Exclude positions for stale accounts is selected as described in
Import/Export Defaults on page 19, and enables you to override that setting for this
account.
6. Click Add.
After you add an account to the Portfolio code translations table it is no longer listed in the
Untranslated WebPortfolio accounts table.

Custodial Integrator User Guide
25
You can add multiple accounts to the Portfolio Code Translation table at once if the following
criteria are met:
1. Each account will map to the same Axys portfolio code
2. Each account will use the same setting for earliest transaction trade date
3. All accounts will be either Enabled or Disabled for Import
4. If the Export positions even if account is stale option is available, all accounts will have
the same setting for it.
To add multiple accounts at once, select them all from the Untranslated table using Shift-Click or
Ctrl-Click then press Add. The Add Translations dialog appears.
When you are adding multiple account translations at once, Add Translations dialog can have
different options depending on a number of factors, including whether the defaultAccountIdentifier
parameter has been set for CI.
If no default account identifier has been set for CI, then the dialog will look like this:
Figure 8A - Add Multiple Translations
(No default account identifier set for CI)
You can select a portfolio code from the list, and CI will map all the untranslated accounts to the
selected portfolio code.

Custodial Integrator User Guide
26
If a default account identifier has been set for CI, and at least one of the selected accounts has a
matching portfolio code then the dialog will look like this:
Figure 8B - Add Multiple Translations
(Default identifier is set for CI, at least one account has a matching portfolio code)
You can:
• Map each account to the portfolio code matching the account identifier. If you use this
option, CI will attempt to map all accounts to their matching portfolio codes.
• Map all accounts to a selected portfolio code.

Custodial Integrator User Guide
27
If a default account identifier has been set for CI, but none of the selected accounts has a matching
portfolio code then the dialog will look like this:
Figure 8C - Add Multiple Translations
(Default identifier is set for CI, no account has a matching portfolio code)
You can select one portfolio code and translate all of the accounts to that code.
You can then modify the Earliest transaction trade date, and Enable for import options. You
may have the option to Export positions even if account is stale. This option appears if
Exclude positions for stale accounts is selected as described in Import/Export Defaults on
page 19. This checkbox enables you to override that setting for the listed accounts.
Click Add to add translations for all accounts.
Add some portfolio code translations now by following the steps listed above. The remainder of
this section describes other capabilities of the Portfolio Code translation tab.
The Portfolio code translation table refers to items that are managed by other applications.
WebPortfolio accounts are created and maintained in the WebPortfolio application while Axys
portfolios are created and maintained in the Axys application. These items can be modified or
removed via the external application and this can result in CI’s reference to the items becoming
invalid. If CI detects an invalid portfolio or account reference in the Portfolio code translation then
CI will display that entry in blue text. You must resolve the reference error before you can
proceed with the download. You can do this by determining which references (account, portfolio,
or both) are in error. You may then change the item in its originating application so that the CI
reference becomes valid again, or you can edit the entry in the Portfolio code translation to correct
the problem.

Custodial Integrator User Guide
28
Editing Portfolio Code Translations
The Portfolio Code Translation tab provides for editing existing account translations. You can
edit a single account translation or you can edit multiple account translations. To edit a single
account translation, select that translation in the Portfolio code translations table (top table) and
click the Edit… button. The Edit Translations dialog appears as in the following picture:
Figure 9 - Edit Portfolio Code Translation
The translation to be edited is shown in the table at the top. The fields that can be edited are
shown in the lower section. To edit the translation, simply alter the portfolio code selection or edit
the information in the other fields shown at the bottom and click Ok.
Note: The option Export positions even if account is stale and the Export Positions column
appear only if Exclude positions for stale accounts is selected as described in Import/Export
Defaults on page 19.
To edit multiple account translations, select all of the translations in the Portfolio code translations
table using your mouse and extended select (Ctrl-click to add a single row to the selection, Shift-
click to add a range of rows to the selection) and click Edit…

Custodial Integrator User Guide
29
The Edit Translations dialog appears as in the following picture:
Figure 10 - Edit Multiple Translations
The translations to be edited are shown in the table at the top. The fields that can be edited are
shown in the lower section. The values you enter in the lower section will be applied to all of the
translations shown in the upper section. If you make a mistake you may terminate the operation
without affecting your account translations by selecting the Cancel button.
Note: The option Export positions even if account is stale and the Export Positions column
appear only if Exclude positions for stale accounts is selected as described in Import/Export
Defaults on page 19.
To edit the translations:
1. Enter new values into the fields at the bottom of the dialog. You need only edit those fields
you with to change. The apply button will become enabled as soon as there is a new value
to apply.
2. Apply your change to the translations by clicking Apply.
3. Repeat this process to obtain the desired changes.
4. Click Ok to save the changes or Cancel to exit without making the changes. Note that
even if you click the Apply button you can still Cancel without affecting your translations.

Custodial Integrator User Guide
30
Disabling Portfolio Code Translations
You can disable the delivery of accounts to Axys without deleting the portfolio code translation.
This might be your preferred method of handling accounts that are not updating due to client
login/password problems and for which you must wait for a lengthy period before the account will
update successfully. To disable the inclusion of a translated account in Axys output, do the
following:
1. Select the account(s) in the Portfolio Code translation table.
2. Click the Edit… button.
3. Check the Disable check-box under Enable for import section:
4. Click Apply.
5. Click Ok.
The disabled accounts are now shown in Red in the Portfolio Code translation table. You can re-
enable the accounts by completing the process above but checking the Enable check box instead.
Deleting Portfolio Code Translations
You may remove portfolio code translations when you no longer want those accounts delivered to
Axys. Deleting an account translation in Custodial Integrator does not affect that account’s status
in WebPortfolio. If you want to eliminate data gathering for an account you must remove it from
WebPortfolio. To delete account translations in CI, select them from the Portfolio code
translations table and then click the Delete button. CI will ask you to confirm the deletion. If
you confirm, the accounts will be removed from the Portfolio code translations table and appear
in the Untranslated WebPortfolio Accounts table.
Account Update Status
The Portfolio Code Translation tab enables you to review the account update status, that is, when
WebPortfolio last updated the account from the Financial Institution and if that update was
successful. It will also indicate accounts that do not contain data as of prior close by showing those
accounts in bold. You should review the detailed status of all accounts in bold and take corrective
action prior to finalizing your Import. If your account translation tab shows accounts in bold:
• Click the Update… button.

Custodial Integrator User Guide
31
The Account Update Status dialog will appear as follows:
Figure 11 - Account Update Status
This dialog shows all translated accounts in the upper table (WebPortfolio accounts) and it
operates similar to the WebPortfolio Account Update status dialog. All accounts that are out of
date are selected. The update status for the selected accounts is shown in the Update status
details section in the lower half of the dialog. You can review the status by scrolling through the
Update status details. You may also select an individual account to see the update status for just
that account.
If an account is showing a login failure then you must use WebPortfolio to update the account
login, password, etc. and test those credentials. For most other account update errors, a manual
update may correct the situation. To manually update accounts from within this dialog, select the
accounts to be updated in the upper table and click the Update button. CI will initiate the Update
process for the selected accounts and will provide a ‘working’ indicator in the lower portion of the
dialog:
You will not be able to perform any operations in CI until the Update completes. Once the Update
completes, the Update dialog will show the latest status of the accounts.
Other Functions in Account Translation
Account translation provides these additional functions:
• The Refresh all button will refresh CI’s WebPortfolio account listing from the WebPortfolio
service and display it in the dialog.
• The Print… button will print the portfolio code translations table.

Custodial Integrator User Guide
32
• The Select All button will select all of the portfolio code translations in preparation for a
subsequent action (e.g. Edit).
Security Translation
The Security Translation tab contains translations of WebPortfolio securities to Axys securities. You
may need to define security translations if CI is unable to locate a security in Axys using the
identifying information (e.g. ticker, CUSIP, name) for the security that is available from
WebPortfolio. The data translation process drives the creation of entries in the Security
translations table. During this process, CI will identify those securities that it is unable to
translate and you will need to either define the security in Axys or provide a translation definition
for the security. Additional detail on CI’s security translation process is provided in Security
Matching on page 14. CI will not import data into Axys unless all securities resolve to Axys
securities.
Figure 12 - Security Translation
The Security Translation tab consists of two main sections. The upper section contains a single
table that shows security translations that have been defined and is used for viewing and
maintaining those translations.
The lower section contains a set of tables of three groups of WebPortfolio securities:
Untranslated – this tab shows WebPortfolio securities in the current download for which no
corresponding Axys security could be found.

Custodial Integrator User Guide
33
Duplicated – this tab shows WebPortfolio securities in the current download for which more
than one Axys security is found. That is, the same symbol is used in the Axys security
information more than once with each instance having a different security type.
Custom – this tab enables you to create security translations ad-hoc
The Account-specific checkbox appears on each of these tabs. CI provides the ability to define
account-specific security translations. Most of the time you will define security translations that are
not account-specific and so you will leave this box unchecked.
The lower section also contains a listing of CI’s copy of your Axys Security Information.
You will create Security Translations for securities without symbols as part of your download
process.
Creating Security Translations
Resolving Untranslated Securities
Untranslated Securities exist during a download when one of the following situations is present and
there is no existing security translation that applies:
1. The WebPortfolio security includes a Ticker or CUSIP and no Axys security has a symbol
matching either of Ticker or CUSIP. The security could be:
o a security that was not previously held by any of your Axys portfolios and so is not
defined in your Axys Security Information
You will resolve this case by defining the security in Axys and re-importing the Axys
security information into CI.
o a money market security that you do not wish to define as a security in Axys
You will resolve this case by defining a Security Translation from this security to the
default cash account ($cash).
o a security defined in Axys but its symbol does not match WebPortfolio’s symbol
You will need to create a Security Translation to resolve this case.
o a security that was incorrectly identified by WebPortfolio
This case should be reported to ByAllAccounts Technical Support. You may be able
to temporarily work around this incorrect security by creating a Security Translation
to the correct security.
2. The WebPortfolio security does not include a Ticker or CUSIP. This case can occur when the
Financial Institution does not provide a security identifier and WebPortfolio is unable to
determine a corresponding security through name evaluation. CI will have only a name
and Financial Institution for the security (e.g. BLUE CHIP GROWTH held at My 401(k)). You
will resolve this untranslated security by creating a CI Security Translation.
During the Import step, CI will identify those securities for which it does not have a symbol. If any
such securities exist, CI will display a Security Translation… button in the Main View under the
Import step. Complete the following steps to define a Security Translation for Untranslated
Securities:
1. Click the Security Translation button that appears under the Import button in the main
view.

Custodial Integrator User Guide
34
The CI Configuration dialog appears and shows the Security Translation tab:
Figure 13 - Security Translation: untranslated
2. The Untranslated WebPortfolio securities table contains the securities in this download
that could not be translated and shows the security information that WebPortfolio has for
these securities. In the example above, WebPortfolio provides a Ticker, CUSIP, and a name
for a number of securities.
3. Click the Details button to see additional information about which positions and
transactions (and position lots if they are enabled and imported) and refer to the
untranslated securities listed in this table.
4. Select a security from the Untranslated WebPortfolio securities table.
5. Select the corresponding security from the Axys securities table.
6. Click Add.
7. The new Security Translation appears in the Security translations table at the top of the
dialog. CI retains this Security Translation for use in subsequent downloads.
Resolving Duplicated Securities
A download may also result in WebPortfolio securities for which more than one Axys security is
found to be a match. These are referred to as Duplicated securities in CI and are caused by one
of the following situations:

Custodial Integrator User Guide
35
1. more than one Axys security uses the same symbol but each security record has a different
security type, for example, ktc csus and ktc adus
2. an Axys security is defined twice, once with its ticker as the symbol and again with its
CUSIP as the symbol
3. multiple CI security translations exist that match the security and result in more than one
possible translation for Axys
To resolve Duplicated securities you must either remove the redundant entry from your Axys
Security Information file, create a Security Translation in CI to select the Axys security that you
want CI to use, or resolve overlapping CI Security Translations (typically by removing a security
translation).
Complete the following steps to define a Security Translation to resolve a Duplicated Security:
1. Click Security Translation. The CI Configuration dialog appears and shows the Security
Translation tab:
2. Click Duplicated to show the Duplicated securities table. This table contains the securities
in this download for which more than one Axys security was found.
Figure 14 - Security Translation: duplicated
3. In the example above, WebPortfolio provides a Ticker, CUSIP, and a name for the NEW
PERSPECTIVE FD CL A security. Also shown in this table are the Axys symbols that match
this security. In this example you can see that the Axys security master has an entry for

Custodial Integrator User Guide
36
both the Ticker (ANWPX) and the CUSIP (648018109) for the listed security. Since both of
these symbols match the information that CI has for the security, CI is unable to determine
which Axys security master entry you wish to use. Click the Details button to view
additional data for the duplicated securities listed in this table.
4. Select a security from the Duplicated WebPortfolio securities table.
5. Search for the corresponding symbol in the Axys securities table by symbol using the Axys
symbol information presented in the above Duplicated WebPortfolio securities table. In the
Axys security listing above, we searched for the corresponding securities by name to further
illustrate this case where the same CUSIP has been entered twice in the Axys security
master but with different security types (tfus, oaus).
6. Click Add
7. The new Security Translation appears in the Security translations table at the top of the
dialog.
Defining Security Translations Ad-Hoc
You may occasionally need to establish security translations in the absence of Untranslated or
Duplicated securities. For example, if CI is automatically mapping a security to an Axys symbol
and you want a translation other than this default behavior. You can use the Custom tab in the
Security Translation dialog to create a security translation as follows:
1. Click the Setup… button in CI’s main view. The CI Configuration dialog appears.
2. Click on the Security Translation tab and then click on the Custom sub-tab:
Figure 15 - Security Translation: custom

Custodial Integrator User Guide
37
3. The Custom WebPortfolio Security section of the dialog provides fields for you to identify
a security as it is seen by WebPortfolio (WebPortfolio is abbreviated as WP in the field
labels). Three options are provided: (1) specify the security/holding name and the
Financial Institution where the security is held, (2) specify the WP Ticker (the Ticker that
WebPortfolio shows for this security), or (3) specify the WP CUSIP (the CUSIP that
WebPortfolio shows for this security). The first option can also be use to create an account-
specific security translation. Checking the Account-specific checkbox will result in the
display of an Account # field as shown in this picture:
4. Enter the information that WebPortfolio uses to identify the security (Ticker, CUSIP, or
Name/Financial Institution combination) in this section. For account-specific security
translations, enter the WebPortfolio Account Number for the account to which this
translation is to apply in the Account # field and choose the Institution from the list.
5. Select the security from the Axys securities table to which you want this WebPortfolio
security to translate.
6. Click Add.
The new Security Translation appears in the Security translations table at the top of the
dialog. CI retains this Security Translation for use in subsequent downloads.
Account-specific Security Translations
All of the Security Translation sub-tabs (Untranslated, Duplicated, and Custom) allow you to create
account-specific security translations. Use account-specific security translations for the rare cases
where securities with the same identifying information (WebPortfolio CUSIP, WebPortfolio Ticker, or
WebPortfolio Financial Institution + Security Name) that are held in different accounts (but usually
at the same Financial Institutions) are actually different securities. For example, you may have
two annuity accounts at one Financial Institution that both hold a security named ‘Stock Index’.
The ‘Stock Index’ security held in one account is not the same as the ‘Stock Index’ security held in
the second account and typically the securities will have different prices.
If you create account-specific security translations for a security you will subsequently be required
to establish a new account-specific translation for each account that contains the security. In
addition, you will not be able to establish a global security translation for that security. Therefore,
for a given security you are either using a global translation or multiple (one or more) account-
specific translations.
You will create security translations that are not account-specific most of the time. You must take
an additional action to establish an account-specific translation. This action is to check the
Account-specific checkbox in any one of the Security Translation sub-tabs (Untranslated,
Duplicated, and Custom). The behavior of the sub-tabs when you check ‘Account specific’ is
slightly different:
• In the Custom sub-tab, the dialog will change to allow you to enter an account number along
with WP Name and Institution as part of the security translation. The Security Translation table
will change to present an account number for those custom securities for which you may
establish an account-specific translation.
• In the Duplicated sub-tab, the table of duplicated securities will show the account # column,
and will expand to display a separate row for each account that contains a reference to the
same security.
• In the Untranslated sub-tab, the table of untranslated securities will show additional columns,
and will expand to display a separate row for each account that contains a reference to the
same security.

Custodial Integrator User Guide
38
Once you check this the Security Translation dialog will change to present an account number for
those Untranslated or Duplicated securities for which you may establish an account-specific
translation. The Custom sub-tab will change to allow you to enter an account number along with
WP Name and Institution as part of the security translation. Any account-specific translations you
have defined are shown in the upper part of the Security Translation tab and will display the
account number associated with the translations. Remember that while the Account-specific
checkbox is checked that all of the security translations you create will be account-specific. For
this reason, you should always establish all of your global translations first and then establish
account-specific translations.
Editing Security Translations
The Security Translation tab provides an Edit button to enable you to edit existing security
translations. To edit a security translation, select one row in the Security Translations table and
click the Edit button:
Figure 16 - Edit Security Translation
The Edit Security Translation dialog allows you to change the right-hand side, or “output” side, of
the translation. As shown in the picture above, the security name “Lazard Retirement International
Equity Portfolio” at the institution “Ohio National Financial Services” is mapped to ticker zsmx with
a type of tfus. Change the values in the Axys security section to map this security name to a
different target symbol and then click Ok to save that change.

Custodial Integrator User Guide
39
The Edit Security Translation dialog shows the key fields for the translation and will look different
for symbol-to-symbol mappings and for account-specific mappings. A symbol-to-symbol mapping
will appear as in the following picture:
Figure 17 - Symbol to Symbol Translation
An account-specific mapping will look like this, note that the Account number for the WebPortfolio
Training account that is mapped is shown:
Figure 18 - Account-specific mapping
If you need to change portions of the security translation that are not editable then you should
delete the security translation and create it again.

Custodial Integrator User Guide
40
Data Translation You invoke CI daily (or less frequently) to download data from WebPortfolio and deliver it to Axys.
Each data translation session will consist of the following:
1) Review account status to determine if any accounts are failing to update or do not
contain prior day data. Resolve account update issues.
2) Import: download data from WebPortfolio
a. Resolve portfolio code translation errors: Review erroneous portfolio code
translations and determine why the account reference is no longer valid then delete
or edit the problem account translations in the Portfolio Code Translation
configuration tab.
b. Resolve stale account data issues by performing a manual update.
c. Review the prices preview to understand the dates and sources of the prices that CI
will deliver.
d. Resolve untranslated securities by doing one of the following:
o Enter the security in Axys and reload Axys security data in CI, OR
o Create a security translation in the Security Translation configuration tab
e. Resolve duplicate securities: Create a security translation in the Security Translation
configuration tab
3) Export: format and deliver data into Axys
4) Review IMEX logs and other associated export information
5) Accept the Exported data. This step tells CI that you are satisfied with the downloaded
data and in the future do not want to re-download that same information. This step is
relevant primarily for transaction download. If you fail to complete the Accept step you
will receive the same transactions plus any new transactions the next time you
download.

Custodial Integrator User Guide
41
Import
The CI main view will initially appear as in the following picture:
Figure 19 - Main View
The main view shows the four main steps in the data translation process. Each step has several
parts: the step number, the step name, any status information for that step, and buttons to initiate
action related to that step. Various indicators are used to draw attention to steps. The green
check mark is used to indicate a completed step. The right arrow is used to indicate the current
step. Finally, a red X is used to indicate errors have occurred in a step and must be corrected
before the step can be completed.
As in the picture above, your main view should show that Setup is complete (note the green check
mark at step 1). Note that in the example above, the WebPortfolio Account Status is “Not all
updated”. Additionally, the Stale Accounts… button is shown to indicate that not all translated
accounts contain data as of prior close. Accounts that have not updated today are those that you
have configured for download but have not been updated in WebPortfolio’s most recent data
gathering cycle. This can occur if the Financial Institution is unavailable or has changed in such a
way that WebPortfolio is unable to gather data, or the accounts have been scheduled for update
but the update has not yet completed. The latter case can occur for institutions that are scheduled
at a relatively late time (such as 7 A.M. Eastern or later) where the update might not be complete
at the time you attempt to do your download. Stale accounts can occur even if an account
updated today but the Financial Institution had not yet posted prior close information. CI will also
detect stale accounts after Import is performed and it has a chance to examine the status of
positions in the accounts.
The Import step is the next to be performed, and this is indicated with an arrow to the left of the
step number. You can change the import options for any given import.

Custodial Integrator User Guide
42
Note that if position lots are enabled for your firm then an additional import option, Use position
lots, is visible in the Main View and can be selected to import lot data. This option is always
unchecked by default when you start CI.
When lots are used in positions import, CI will import lots in addition to positions. Lots will be
imported only from accounts for which lot gathering is enabled and only for institutions that
support tax lots. In this case the exported position file will include lot data instead of position data
for positions that contain lots. In the case of cash/money market positions, or if the position does
not include any lot, then position data will be output to the file. (Note that default position options
set in Configuration for Import/Export Defaults apply to lots as well.)
First, you should resolve the accounts that failed to update. You can examine the account update
status in CI by clicking the Setup button, then going to the Account Translation tab and clicking
the Update button. Once you have resolved the failed account updates, you may proceed by
clicking Import.
The first import requires that the Axys security data be loaded and this is indicated as shown in the
above picture with the Import Axys security data checked and disabled. Remember that all of the
items (transactions, positions, security prices) you select for import will be exported to Axys. If
there are any items you do not want transferred to Axys (e.g. security prices) then uncheck the
corresponding checkbox in the main view now.
To proceed, click Import.
CI performs the following four steps that make up the Import:
1. Validate Portfolio code translations.
CI checks for the existence of each WebPortfolio account and Axys portfolio referenced by a
Portfolio code translation. If either the account or the portfolio is not found then the
Portfolio code translation is considered to be in error. If this error occurs CI will show the
following message:

Custodial Integrator User Guide
43
Click OK and the Import step in the main view will show the error as follows:
The red X and ‘Error validating portfolio code translation table’ appears accompanied by the
Portfolio Code Translation… button.
The Instructions window at the bottom of the main view will provide information on the
error:
To resolve this error, click Portfolio Code Translation. The Portfolio Code Translations
that are in error will be shown in bold. First, determine if the Portfolio code has been
changed or removed. You can search for the Portfolio code in the table at the bottom of the
dialog. If the Portfolio code has not been removed from Axys then determine if the account
has been removed from WebPortfolio.
2. Validate Security translations
CI verifies that any Axys securities referenced by a Security Translation exist in CI’s copy of
the Axys Security information. If an Axys security referenced by a Security Translation is
not found then the security translation is in error. If an existing Security Translation is in
error CI shows the following error message:
The Import step changes in appearance to show the error:
To resolve this error you may do either of the following:
- click Security Translation and remove the Security Translation by selecting it and
clicking Delete, OR
- define the security in Axys and restart the Import operation with the Import Axys
security data box checked

Custodial Integrator User Guide
44
3. Download data from WebPortfolio.
CI uses your CI credentials to contact the WebPortfolio service and download the requested
data into the CI data store. In the unlikely event of a network connectivity error CI would
show a message similar to the following:
The Import step changes in appearance to show the error:
Wait for Internet connectivity to be re-established and try the Import again.
4. Check for stale account data (positions and prices).
CI checks the available “as of” date on positions within accounts to determine if data in the
account is stale. By default CI assesses an account as stale if more than 0% of the
positions are not as of prior close. CI has a parameter that can be used to adjust this
percentage to any value from 0-100. If a financial institution does not provide an “as of”
date for the position then CI uses the position’s last updated date (when WP last updated
the position from the FI) to make this determination.
If CI detects stale accounts it displays a Stale Accounts… button in the Import section,
adds the text ‘Some data is not up-to-date’ in the Import summary, and includes “Click
Stale Accounts… to view the last update date for the accounts” in the Instructions window
as shown here:

Custodial Integrator User Guide
45
To see which accounts are stale, click the Stale Accounts… button. Accounts shown in the
Account translation table in bold are stale. This may be true even if the account has a last
updated date of today (indicating that the data from the custodian was stale when
WebPortfolio gathered it today). Within the Account Translation tab, use the Update button
to perform a manual update of stale accounts. The accounts may remain stale even after
this update if there is a problem with the data posted by the custodian. You may still opt to
proceed with the export to Axys and the stale account will be included as is.
Stale accounts will almost always be accompanied by stale prices and this is called out using
the View Data Issues button. You may also have accounts that updated successfully and
are not stale but that contain holdings that do not price daily and so some of the prices are
stale. Press this button to see more detail on how many holdings in each account are stale
and which prices are stale and will not be included in the price file.

Custodial Integrator User Guide
46
The top table shows those accounts that have any positions that do not contain values for
the prior business day. The table may include an additional Export Positions column. When
this column is included, it contains “Yes” or “No” to indicate whether or not all positions in
the account are exported, based on the current status of the account. The column is
included only if either (or both) the Exclude positions for stale accounts option or the
Exclude positions for failed accounts option is selected as described in Import/Export
Defaults on page 19.
The lower table shows securities for which there are no prior day business prices and for
which, using your CI Configuration for prices, CI was unable to determine a price for these
securities. No entry will be included in the price file for the securities listed in the lower
table in this view. In the above example, the account has many positions that do not
contain prior day business values. Also in this example, there are four securities for which a
prior day price could not be determined.
You can print the information in this view using the Print… button. You can also save the
information to a .CSV file using the File… button.
5. Preview prices to be delivered to Axys.
If CI has any prices to be delivered, the ‘View Prices’ button will appear in the main view
after the Import button is pressed:

Custodial Integrator User Guide
47
Press the View Prices button to see a preview of your price data:
The Security Prices view shown above lists the information to be written to the price file
(symbol and price) as well as supporting information, including the source of the price and
the date of the price. The Source column identifies where the price came from and it can
contain one of the following values:
• Third party – the price comes from ByAllAccounts third party pricing provider. As
of February 2008 this provider is Interactive Data Corporation (IDC).
• Institution – the price comes from the financial institution where the security is
held.
• Calculated – no price was available from the third party pricing provider or from
the institution so one was calculated. You configured in the CI Advanced Prices
section that prices should be calculated if they were not available from one of
these sources.
• Override – one or more other advanced price configuration settings is in effect
(from CI.ini file as well as from CI Advanced Prices section) and these settings
caused the price to be set as it is shown. This source value will be less common
than the three listed above.
If you opted to utilize prices from a business day that is earlier than the prior business day
(when no better price is available) then these prices will be shown in this view but the ‘Price
as of Date’ value will identify when the price is ‘as of’. Prices that are not as of prior
business day are also shown in bold.
You can print the information in this view using the Print… button. You can also save the
information to a .CSV file using the File… button.
6. Translate data for Axys.

Custodial Integrator User Guide
48
Translates securities found in the WebPortfolio data to those found in the Axys security
master. When security translation errors are encountered the Import step will change in
appearance as shown in this picture:
The red X and ‘Error validating securities’ appears accompanied by the Security
Translation… button.
The Instructions window at the bottom of the main view will provide information on the
error:

Custodial Integrator User Guide
49
Export
The Export step is enabled once the Import step completes without error. The main view will
appear as in the following picture:
Figure 20 - Export
The Export step takes data from the CI database and produces files in a standard Axys form
according to the type of data: Transaction, Position, or Price. CI only generates files for the types
of data you selected in the Import step. Each file is then delivered into Axys using the
Import/Export utility as follows:
- Transactions are appended to the Trade Blotter (topost.trn) file found in the Axys user folder
you set up in the Configuration section. If no Trade Blotter file exists in that folder then the
Axys Import creates one. A beginning and ending comment transaction that includes the
generation date bound each block of transactions that CI generates.
- Prices are appended to the price file for the previous business day found in the Axys price file
folder. If a security already exists in your price file for that day and it has a price, CI will not
replace that information.
- If the Post Positions to Axys option is checked then Positions are posted into Axys using the
Position Post utility. Position Post will create a replacement position file (.pos) in your Axys
position folder for each Axys portfolio you have configured in Portfolio Code Translation. Note
that if position lots are enabled for your firm, and are selected for import, the position file will
include lot data instead of position data for positions that contain lots. In the case of
cash/money market positions, or if the position does not include any lot, then position data
will be output to the file.

Custodial Integrator User Guide
50
To perform the Export step, simply click Export in the main view. The Export is now performed
and the main view changes as follows:
Figure 21 - Export Complete
A View IMEX Logs button has appeared and the Instructions window now contains information
about the data that was delivered into Axys.

Custodial Integrator User Guide
51
To confirm that there were no errors in this process click View IMEX Logs.
Figure 22 - View IMEX Logs
The Axys Import/Export utility is used to import into Axys each of the requested files (Transaction,
Position, and Price). The log of this utility’s execution is retained and made available for you to
review in the View IMEX logs dialog as shown above. This dialog contains one tab for each type of
data that was imported into Axys. Note that if your firm is using position lots in CI, there will be a
tab for imexPositionLots.log instead of imexPositions.log.
If you requested prices for days other than the prior business day then you will see one imexPrices
tab per historical day for which prices were delivered.
If a file is in use at the time that CI imports into Axys the import may not complete successfully. It
is important to check each IMEX log as shown in CI to determine if there were any errors. For
example, CI is unable to import the price file if an Axys user has that price file open in Axys. In
this case an error message will be shown in the imexPrices.log tab.
Accept Exported Data
This step allows you to confirm to CI that you have completed processing the data that CI just
delivered to Axys. The main purpose of the Accept step is to update CI’s internal transaction
‘counter’ so that the next time CI is run it will only download transactions that have not yet been
downloaded. The Accept step also transitions accounts from their initial download state (where you
may have specified a transaction trade date) to the latest (or since last import) state and marks
accounts that have been exported today.
Click Accept to perform this step. CI confirms that the accept was completed:

Custodial Integrator User Guide
52
This step does not affect the status of position or price downloads. You can perform a position or
price download at any time. CI provides the positions that represent the account’s position data as
of the last time WebPortfolio gathered this data. Prices, where available, are always provided for
the prior market session.
The main view transitions back to its initial state and CI is now ready to perform another data
translation cycle.
If you attempt to exit CI without doing the Accept, CI will warn you with the following:
To complete the Accept, click Yes. To exit without Accepting, click No. To return to CI without
Accepting or Exiting, click Cancel.
Additional Translation Information
This section contains some additional information about the data translation process.
Axys Data
CI maintains all data that it extracts from Axys for operational purposes as private to your firm. CI
does not:
- transfer your Axys data (or any other data) outside of your intranet
- use the price information in your Axys price files for any purpose other than generating a price
file addendum
CI does not modify your Axys Security (sec.inf) or Security Type (type.inf) information.
Financial Institution Support
The service provides support for over 15,000 financial institutions. Data from these services is used
primarily for the WebPortfolio Application by Registered Investment Advisors for client reporting
and investment management. BAA has recently been enhancing support for select financial
institutions to enable the data to be used for import into an accounting or reconciliation system.
Financial institutions with this enhanced support are termed validated. Financial institutions are
validated on a per-customer basis. Your FI validation status is visible to you from within the
Account Translation tab in CI. BAA automatically queues for validation any accounts you enter in
WebPortfolio at an institution that had not been previously validated for you. CI will show such
institutions with a validation status of ‘in process’. When BAA completes the validation, you will
receive an email notifying you of this event and the accounts will now appear in CI with their new
validation status, typically validated indicating they are acceptable for use with CI.
Data Retrieval Scheduling
WebPortfolio gathers data from Financial Institutions each day starting at 1 A.M. Eastern. Some
Financial Institutions may be scheduled for gathering at a later time for data availability reasons.
In general, data from the Financial Institution for day n is available on day n+1 after 8 A.M.
Eastern. If WebPortfolio encounters errors gathering data for an account then CI will show that the
account was not updated. Check the Setup section in the CI main view and the Account Status tab
of the CI Configuration dialog for more information.

Custodial Integrator User Guide
53
APPENDIX A - ADMINISTERING CUSTODIAL INTEGRATOR
The following is a list of important administrative information regarding your Custodial Integrator
installation:
1. Internet connectivity
CI retrieves data from WebPortfolio over the Internet. It is important to have a reliable
Internet connection on the computer where you will run CI. You must also properly
configure your proxy login and password in runCI.bat or ensure that your firewall will not
prevent CI from contacting the WebPortfolio service over https. Changes to your Internet
proxy access or firewall configuration could require configuration changes in CI. Please
refer to the Custodial Integrator Installation Guide for more information on this topic.
2. Axys configuration
CI uses Axys utilities and files as part of its data translation process. CI locates the
information it needs using the information defined in the Axys Configuration section of the
Configuration dialog. If your Axys installation is moved or changed you should update the
Axys Configuration information in CI accordingly.
3. Disk space
CI requires free disk space on the drive where it is installed for temporary file storage. For
the typical CI installation, the daily disk space requirements will be very small. We
recommend that you maintain at least 50 MB of free space on the CI drive to provide
sufficient space for these files with a healthy safety margin.
4. CI logs
CI maintains a log of activities and errors in the <installation folder>\log folder (ex:
C:\Program Files\Custodial Integrator\log). If CI appears to be malfunctioning, please
check the most recent log file for errors. CI automatically removes all logs that are older
than 14 calendar days.
5. Database backup
CI’s database is used primarily for temporary storage. There is some data that is persistent
and that should be protected from loss so that it will not need to be recreated. This data
consists of Portfolio Code translations, Security translations, and some of CI’s internal state
information. Please refer to your SQL Server documentation for information on how to
back up and restore a SQL Server database.

Custodial Integrator User Guide
54
APPENDIX B – MULTIPLE CI USERS
There are two main ways that multiple users within a single firm use Custodial Integrator:
- Job Sharing - All users will process the same set of accounts for Axys. This includes the case
where a single individual has primary responsibility for the accounts and one or more
individuals have backup responsibility in the event that the primary user is unavailable to
process the accounts.
- Independent - Each user will process a distinct set of accounts for Axys.
The following sections describe how to install and configure CI for each of these usage types.
Job Sharing Configuration
Multiple users have access to the Custodial Integrator application but will never use the application
simultaneously.
If all users will use Custodial Integrator on a common machine then install CI on that machine. If
all users on this machine share a common Axys User Folder then no further action is necessary. If,
however, each user has a dedicated Axys User Folder then configure the CI Axys User Folder for
the primary user. At the time that another user needs to use the CI installation change the CI
Axys User Folder to the Axys user folder for that secondary user. When the primary user returns,
change the Axys User Folder setting back to that of the primary user.
Independent User Configuration
Multiple users will process separate sets of accounts and there is no overlap of account
responsibility. This usage type requires a separate and complete Custodial Integration installation
for each user. If each user will use CI on their desktop then complete a standard CI installation
for each user but select an alternate database name for each install. If all users will access CI on a
common machine then create an installation of CI in a separate folder and with a separate
database for each user.

Custodial Integrator User Guide
55
APPENDIX C – OPTIONAL OUTPUT FILES
This section describes some of the output files that optionally may be available for CI.
• Missing prices file (MISSINGPRICES_yyyymmdd.csv)
• Security translations file (SECTRANSLATIONS_yyyymmdd.csv)
Missing Prices File The missing prices file identifies the securities that do not have a price.
To generate the missing prices file
After importing WebPortfolio data, determine whether the View Data Issues button is enabled. If
it is, click it. If there is a list of securities that are missing prices, click File to generate the file, or
Print to print it. You can then choose the directory in which to save the file, or the printer on which
to print it.
Fields in the missing prices file
Col
#
Column Header Required Data
Type
Description
1 Symbol √ CHAR512 Symbol used to identify this security.
The value may be any of the Axys
security symbols defined in your security
master. 2 Type √ CHAR6 Describes the type of the symbol in the
SYMBOL field. The value may be any of
the Axys security types defined in your
security master.
3 Name CHAR128 Name of the security (or position) that
has no price.
4 WP Account √ CHAR64 The WebPortfolio account name
(nickname) for reference.
5 Institution CHAR128 Name of the financial institution in which
the security is held.

Custodial Integrator User Guide
56
Security Translations File The security translations file lists security translations that are set up in CI.
To generate the security translations file
In the CI Security Translation tab, if there are security translations listed click the File button. CI
generates the security translations file into the CI working folder.
Fields in the security translations file
Col
#
Column Header Required Data Type Description
1 WP Name * CHAR128 Name of the security as it appears in
WebPortfolio.
2 WP Ticker * CHAR6 Ticker symbol for this security from
WebPortfolio, if available.
3 WP Cusip * CHAR9 Committee on Uniform Security Identification
Procedures (CUSIP) for this Security (e.g.,
“345370860”) from WebPortfolio, if available.
4 Institution CHAR128 Name of the institution where the security is
held.
5 WP Account # CHAR64 Account number as it appears in
WebPortfolio, if the translation was an
account-specific translation.
6 Axys Symbol √ CHAR512 Symbol used to identify this security.
(Product specific.)
7 Type √ CHAR6 Describes the type of the symbol in the
Symbol field. It is one of the security types
defined in your security master, such as
CAUS or CSUS.(Product specific.)
9 Created √ DATE Date when the security translation was first
created. Date in the form YYYYMMDD,
where YYYY is a 4-digit year (e.g., 2003),
MM is a 2-digit month code from 01
(January) through 12 (December), and DD is
a 2-digit day code from 01 to 31.
10 Last Modified √ DATE Date when the security translation was last
modified. Date in the form YYYYMMDD,
where YYYY is a 4-digit year (e.g., 2003),
MM is a 2-digit month code from 01
(January) through 12 (December), and DD is
a 2-digit day code from 01 to 31.
* At least one of the items marked with an asterisk (*) must be provided.