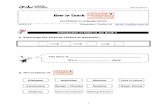cursusavond - Teach-IT · Teach-IT is een project van de leerlingen 6 Informaticabeheer en de...
Transcript of cursusavond - Teach-IT · Teach-IT is een project van de leerlingen 6 Informaticabeheer en de...

CURSUSAVOND Foto- en videobewerking
INHOUD In deze cursus leert u Paint.NET en Windows Movie maker
geruiken voor foto en videobewerking.

1. INHOUDSTAFEL 1. INHOUDSTAFEL 1
2. Woord Vooraf 2
3. Foto- en videobewerking 3
3.1. Even vooraf 3
3.2. Doelstellingen 3
4. Paint.NET 4
4.1. Basisuitleg 4
4.2. Foto’s zonder copyright 5
4.3. Aanpassingen 6
4.4. Lagen 6
4.5. Afbeelding 8
4.6. Effecten 8
4.7. Klassikale Oefening 9
4.8. Klassikale oefening 9
4.9. Individuele oefening 13
5. Windows Movie Maker 14
5.1. Basisuitleg 14
5.2. Lay-out 14
5.3. Toevoegen 14
5.4. Animaties en visuele effecten 15
5.5. Project en Beeld 15
5.6. Bewerken 15
5.7. Veilig delen 15
6. Lijst van figuren 16

2. Woord Vooraf
Beste cursist, allereerst bedankt om voor onze cursus te kiezen. Wij hopen dat u even enthousiast bent
als wij zijn. Deze cursus is het gezamenlijke werk van Kenzo Heye ,Seppe Creveau en Sam Maesschalck.
Als cursusleiders staken wij heel wat energie in het ontwikkelen van het cursusmateriaal dat u nu heeft
voorliggen. We zijn er zeker van dat u dit apprecieert.
Teach-IT is een project van de leerlingen 6 Informaticabeheer en de leerkrachten van Visitatie
Mariakerke in samenwerking met Vlaamse jonge ondernemingen, kortweg Vlajo. Met het oog op het
behalen van het attest bedrijfsbeheer startten we een studentenbedrijfje op. Deze onderneming is
volledig in handen van de 10-koppige klas 6 Informaticabeheer. Zij bekleden zowat elke positie in dit
bedrijf, van management tot logistiek directeur, over financieel en marketing directeur tot de algemene
directeur. Wat u vanavond ziet én de documenten die u nu in handen heeft, is verwezenlijkt door hun
intense samenwerking.
Mogen wij u dan ook vragen om deze cursus die tot stand kwam binnen schoolverband niet zonder
schriftelijke toestemming te kopiëren , en zo het werk van deze leerlingen te respecteren.
Vanuit Teach-IT wensen wij u veel plezier op deze cursusavond en hopen we dat u heel wat bijleert.

3. Foto- en videobewerking
3.1. Even vooraf Voor deze cursus gebruiken wij Paint.NET en Windows Movie Maker; deze programma’s zijn gratis en
kunt u met gemak downloaden:
Paint.NET: www.getpaint.net,
Windows Movie Maker: windows.microsoft.com/nl-be/windows-live/movie-maker.
3.2. Doelstellingen Kent u de talrijke voordelen van grafische softwareprogramma’s als Paint.NET en Windows Movie
Maker? Met deze beeldbewerkingsprogramma’s bekomt u originele special effects. Wij leren u ook hoe
u op een veilige manier uw creaties deelt op Facebook, YouTube en andere netwerken.

4. Paint.NET
4.1. Basisuitleg Paint.NET is een gratis fotobewerkingsprogramma met tal van mogelijkheden om foto’s te bewerken. U
kunt het vergelijken met vele andere programma’s zoals GIMP en Photoshop. Wij gebruiken Paint.NET
omdat dit programma de basisfunctionaliteiten biedt om foto’s te bewerken. Daarentegen bieden
andere (betalende) fotobewerkingsprogramma’s veel meer mogelijkheden voor professionele
fotobewerking, maar die zijn te ingewikkeld om in korte tijd uit te leggen.
Figuur 1: Nieuw tekenblad
<Tools
Kleurenselectie
Tekenblad
Geschiedenis
Lagen

4.2. Foto’s zonder copyright Copyright is belangrijk en moet dus nageleefd worden. Daarom heeft Google een handige functie om dit
te omzeilen: Gelabeld voor niet-commercieel hergebruik, inclusief aanpassingen.
Figuur 2: Copyright op Google

4.3. Lagen Dankzij het principe van ‘lagen’ kunnen er bewerkingen gemaakt worden zonder de originele foto aan te
passen. Als u een laag toevoegt, plaatst u een doorzichtbaar tekenblad bovenop de huidige lagen.
Figuur 3: Voorstelling lagen
Bij elke laag kunt u ook een apart effect toevoegen. U kunt verschillende lagen boven elkaar stapelen
om de verschillende elementen te scheiden uit één grote afbeelding.
De laag ‘zichtbaarheid’ kunt u aan-en uitzetten met het vinkje in het lagenmenu.
Figuur 4: Lagen

4.4. Aanpassingen Als u in de menubalk op ‘aanpassen’ klikt, dan verschijnen er verschillende soorten opties.
Enkele van deze opties:
helderheid / contrast aanpassen,
kleur verminderen,
kleuren omkeren,
tint / verzadiging.
Figuur 5: Aanpassingen

4.5. Afbeelding Met het menu ‘afbeelding’ kunt u foto’s:
bijsnijden om op het belangrijkste foto-onderdeel te focussen,
spiegelen om een foto horizontaal of verticaal te spiegelen,
draaien om een foto 90° of 180° te draaien.
U kunt ook alle lagen samenvoegen en er dus één laag van maken.
4.6. Effecten
Artistiek: Verschillende textuur toevoegen aan de laag.
Foto: Gloeien, verscherpen, rode ogen verwijderen, verscherpen en vignet spreken voor zich.
Genereren: Verschillende fractals en Wolken.
Ruis: Ruis verminderen of vermeerderen.
Stileren: Contouren, reliëf,...
Vervagen: Bewegingsvervaging, fragmenteren,...
Vervormen: De vorm van de laag veranderen (spiraalvormig, bolvormig ...).

Figuur 6: Doekgrootte uitbreiden
Figuur 7: Helderheid en contrast aanpassen
4.7. Klassikale Oefening
4.8. Klassikale oefening
Klik op ‘Aanpassen’ > ‘Helderheid / Contrast’
Klik op ‘Doekgrootte
uitbreiden’
De doekgrootte wordt
automatisch aangepast om
de geplakte afbeelding te
laten passen.

Figuur 9: Achtergrond 'Sepia'
Figuur 8: 'Toverstaf' selecteren bij 'Gereedschappen'
Klik op het ‘Toverstaf’-icoontje en selecteer de
achtergrond door op de achtergrond te klikken.
Klik op ‘Aanpassen’ > ‘Sepia‘.

Figuur 10: Vignet toepassen
Figuur 10: Olieverf toepassen
Klik op ‘Effecten‘ > ‘Artistiek‘ > ‘Olieverf‘.
Klik op ‘Effecten‘ > ‘Foto‘ > ‘Vignet‘.

Figuur 12: Resultaat
Figuur 11: Niveaus aanpassen
Klik op ‘Aanpassen‘ > ‘Niveaus‘.

Figuur 13: Bewerkte foto oefening
4.9. Individuele oefening Dit is een bewerkte versie van de foto die u nu zal krijgen van de cursusleiders. Vertrek van deze foto en
denk logisch na hoe u tot dit resultaat kunt komen.
Veel succes!
Bent u vlugger klaar? Ga dan zelf op zoek naar een niet gecopyrighte foto en pas hem aan! Zo test u
zichzelf op al de kennis die u in deze cursus hebt geleerd.
Klik op ‘Aanpassen’ > ‘Helderheid / Contrast’
Klik op het ‘Toverstaf’-icoontje en selecteer de
achtergrond door op de achtergrond te klikken. Klik op ‘Effecten‘ > ‘Artistiek‘ > ‘Olieverf‘.
Klik op ‘Aanpassen‘ > ‘Niveaus‘. Klik op ‘Aanpassen’ > ‘Sepia‘. Klik op ‘Effecten‘ > ‘Foto‘ > ‘Vignet‘.

5. Windows Movie Maker
5.1. Basisuitleg Windows Movie Maker is een simpel programma om filmpjes en foto’s in een reeks te laten afspelen en
gepaard gaand met muziek. Dit is een goed alternatief om presentaties te maken.
5.2. Lay-out
Figuur 14: Lay-out Windows Movie Maker
Het voorbeeldvenster is waar u de huidig geselecteerde frame ziet. (meer info in 3.3)
Het invoegveld is waar u media invoegt.
De ‘Ribbon’ is waar u de verschillende tabbladen hebt om uw film te personaliseren. Deze tabbladen
zijn: Start, Animaties, Visuele Effecten, Project, Beeld. Voor elke soort media die u toevoegt, komt er nog
een tabblad bij: video, muziek.
5.3. Toevoegen Om tekst toe te voegen klikt u in het invoegveld, waarna het programma u vraagt om uw media toe te
voegen: video, foto’s of muziek.
Na het invoegen van media wordt het invoegveld het mediaveld. Dit is een visuele representatie van uw
film, video en/of audio. U ziet ook dat het voorbeeldvenster uw huidige geselecteerde frame bevat. Een
frame is zoals een foto die op een gegeven moment uit een vloeiend beeld wordt getrokken. De meeste
films in de cinema zijn 24 ‘fps’ of frames per seconde, dit wil dus zeggen dat elke seconde 24 foto’s in
successie (d.w.z. snel na elkaar) getoond worden om zo een vloeiend beeld te simuleren. Windows
Voorbeeldvenster
Invoegveld
‘Ribbon’ of het menu

Movie Maker is 30 fps. Dit is dus vloeiender dan 24 fps. Hoe hoger het aantal fps hoe vloeiender het
beeld. In het mediaveld is er een slider. Deze slider kunt u van links naar rechts slepen om zo te
navigeren in uw film. U kunt uw film knippen Zodat u meerdere stukjes bekomt om die dan in een
andere volgorde te zetten. Of u kunt meer media toevoegen en die ervoor of erna zetten.
5.4. Animaties en visuele effecten Nu u uw media hebt ingevoegd, kunt u animaties en visuele effecten beginnen toevoegen. Om dit te
doen moet u naar het respectievelijke tabblad gaan. Onder animaties kunt u uw film animeren. Zo kunt
u overgangen toevoegen of uw film laten pannen(het meebewegen of het volgen van een bewegend
onderwerp met een fotocamera) en zoomen terwijl het afspeelt. U kunt dit snel of traag laten gebeuren
dankzij de optie ‘weergaveduur’ en u kunt het manueel toevoegen per fragment of automatisch overal
toepassen.
Met de tool visuele effecten kunt u uw video er anders laten uitzien. U kunt deze wazig maken, de
kleuren manipuleren veranderen , spiegelen, een watermark op leggen, tinten en faden.
5.5. Project en Beeld Met de tool ‘Project’ kan u het hele project aanpassen. Zo kunt u de resolutie aanpassen, verschillende
elementen benadrukken en de audiomixer naar boven halen.
In het tabblad ‘Beeld’ kunt u inzoomen in de tijdsbalk om zo nauwkeuriger te werken. U kunt ook
uitzoomen om algemener te werken of te resetten als u terug wilt naar de oorspronkelijke zoom. U kunt
de grootte aanpassen van de media. U kunt het filmpje laten afspelen in volledig scherm en u kunt de
audio laten tonen met wavevormen of niet.
5.6. Bewerken Het laatste tabblad is ‘Opties voor Video Bewerken’.
In het menu ‘Opties voor Video Bewerken’ kunt u alles in verband met uw fragment aanpassen. Als uw
fragment al audio bevat, kunt u deze luider zetten, uitzetten, laten infaden en/of uitfaden. Ook kunt u
nog kiezen voor: sneller of trager laten afspelen, het filmpje opsplitsen, en knippen.
5.7. Veilig delen Nu uw project af is, kunt u uw video opslaan of direct publiceren met behulp van vele cloud-functies of
sociale media. Als u klikt op ‘Film Publiceren’ en één van de mogelijkheden kiest, zal u gevraagd worden
welke resolutie u wilt voor uw film. Hoe hoger, hoe betere kwaliteit maar ook hoe meer plaats het zal
innemen. De geschatte grootte staat er dan ook bij als voorbeeld. Daarna zal het filmpje gerendered
worden, dit is het proces waarbij de computer zijn kracht gebruikt om het project om te zetten naar
film.

6. Lijst van figuren
Figuur 1: Nieuw tekenblad ............................................................................................................................ 4 Figuur 2: Copyright op Google ...................................................................................................................... 5 Figuur 3: Voorstelling lagen .......................................................................................................................... 6 Figuur 4: Lagen .............................................................................................................................................. 6 Figuur 5: Aanpassingen ................................................................................................................................. 7 Figuur 6: Doekgrootte uitbreiden ................................................................................................................. 9 Figuur 7: Helderheid en contrast aanpassen ................................................................................................ 9 Figuur 8: 'Toverstaf' selecteren bij 'Gereedschappen' ................................................................................ 10 Figuur 9: Achtergrond 'Sepia' ...................................................................................................................... 10 Figuur 10: Vignet toepassen ....................................................................................................................... 11 Figuur 11: Niveaus aanpassen .................................................................................................................... 12 Figuur 12: Resultaat .................................................................................................................................... 12 Figuur 13: Bewerkte foto oefening ............................................................................................................. 13 Figuur 14: Lay-out Windows Movie Maker ................................................................................................. 14


![Vergelijking Mariakerke€¦ · Web viewVergelijking Mariakerke. I-Moov [Auteur] Samenvatting. Vergelijking 7 entiteiten Mariakerke + prijszetting . Woning](https://static.fdocuments.net/doc/165x107/605c12e1fd5d4423835c78ef/vergelijking-mariakerke-web-view-vergelijking-mariakerke-i-moov-auteur-samenvatting.jpg)