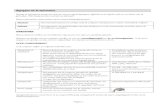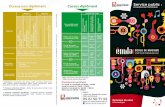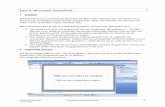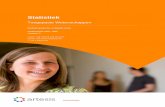Cursus Photoshop
-
Upload
kris-merckx -
Category
Documents
-
view
267 -
download
9
description
Transcript of Cursus Photoshop

Adobe PhotoshopAdobe Photoshop is een grafisch programma voor het bewerken digitale beelden via de computer. Photoshop is beschikbaar voor Mac OS X en Windows. Tot en met versie 4 bestond er ook een UNIX-variant. Tegenwoordig kunnen Linux- en UNIX-gebruikers een beroep doen op CodeWeavers' Crossover Office (Wine) om de Windowsversie van Photoshop ook onder X-Window te laten draaien. Photoshop is ontwikkeld door softwareproducent Adobe.Photoshop is gericht op professionele gebruikers. Voor minder veeleisende gebruikers is er het goedkopere Adobe Photoshop Elements dat minder functionaliteit biedt.
IndustriestandaardDoor velen wordt Photoshop beschouwd als de industriestandaard voor zowel drukwerk en DTP als voor het web wat betreft digitale beeldbewerking.
De schermindeling met verplaatsbare paletten (floating palets) is door tal van andere softwaremakers in hun producten overgenomen. Ook het werken met lagen vanaf versie 3 (transparante lagen met objecten - tekst, afbeeldingen, kleuren- die boven elkaar kunnen worden geplaatst waarbij de originele afbeelding intact blijft) is een maatstaf waaraan alle andere grafische pakketten worden afgewogen.
Photoshop kan overweg met filters (en ook plugins van derden), maskers, laageffecten enz. Vanaf versie 5 is het programma sterk uitgebreid met functies voor webexport. Zo maakt het aanvullende programma Image Ready het mogelijk afbeeldingen te knippen (slice) met elk een eigen adres (image map) of in tabellen te exporteren, compleet met javascript- en HTML-code. De "bewaren voor het web"-functie kan JPEG-, PNG- of GIF-afbeeldingen optimaliseren en comprimeren voor webpublicatie.
1. Werken met lagen: de basisDe grote kracht van Photoshop zit in het gebruik van lagen. Een laag kan u beschouwen als een transparant vlak dat u kan vullen met een afbeelding, een kleur, een tekst. Verschillende lagen kunnen onder en boven elkaar geplaatst worden. Lagen kunnen verschoven worden ten opzichte van elkaar.
Photoshop heeft een apart palet voor het werken met lagen. U kan dit palet vergroten en verkleinen door met de linkmuisknop ingedrukt de rechteronderhoek van het palet te verslepen. U kan het lagenpalet ook op een andere plaats op het beeldschem slepen.
Opgelet: Niet alle afbeeldingsformaten ondersteunen het gebruik van lagen. Als u de lagen in een afbeelding achteraf nog wil kunnen aanpassen, dan moet u het bestand opslaan als een PSD-, PDF- of TIF(F)-bestand.Het bekende en populaire JPEG/JPG-formaat ondersteunt geen lagen!
Kris Merckx – Basis Adobe Photoshop – www.computerkit.be 2008-2009 – Copyright: Creative Commons License 1

Een bestand openen in Photoshop1. Open een JPEG-afbeelding in Photoshop.
2. In het lagenpalet staat slechts één laag en er staat een hangslot voor. Dit toont aan dat JPEG-afbeeldingen het gebruik van lagen niet ondersteunen.
3. Dubbelklik op de laag.
Kris Merckx – Basis Adobe Photoshop – www.computerkit.be 2008-2009 – Copyright: Creative Commons License 2

4. Een dialoogvenster verschijnt waarin u de naam van de laag kan ingeven. Kies een zinvolle naam.
5. Klik op OK.6. De laag is niet langer afgesloten. Het hangslot is verdwenen. 7. Wanneer u de afbeelding nu wil opslaan, zal Photoshop u melden dat het JPEG-
formaat geen lagen ondersteunt en u de lagen enkel kan bewaren als u het bestand opslaat als PSD-, PDF- of TIF-bestand.
Kris Merckx – Basis Adobe Photoshop – www.computerkit.be 2008-2009 – Copyright: Creative Commons License 3

Een nieuwe laag maken
1. Klik onderaan in het lagenpalet op het knopje om een nieuwe laag aan te maken.
2. De nieuwe laag verschijnt in het lagenpalet.
3. Klik op de tekst in de laag om de naam te wijzigen.
4. Geef de laag een nieuwe naam. Kies telkens een zinvolle naam die iets vertelt over de inhoud van de laag.
Een lege laag vullen met een kleurLinks vindt u in Photoshop het gereedschapspalet. We gaan de lege laag die we daarnet hebben aangemaakt, vullen met een kleur.
1. Selecteer de lege laag. Ze staat dan in het blauw.
Kris Merckx – Basis Adobe Photoshop – www.computerkit.be 2008-2009 – Copyright: Creative Commons License 4

2. Klik onderaan in het gereedschapspalet op de voorgrondkleur. Op de afbeelding hieronder is dat de rode kleur (bovenste vierkant).
3. Het venster Color Picker verschijnt in beeld.
a. Met de schuifregelaars links en rechts van de kleurenkiezer kan je een bepaalde kleur kiezen.
b. Met de muis kan je een bepaalde tint van de gekozen kleur kiezen.
c. De gekozen kleur en tint wordt hier vergeleken met de oude kleur.
d. Hier kan u de HTML-waarde van de kleur in te geven.
4. Kies nu het verfemmertje uit het gereedschapspalet.
5. De muiscursor ziet er nu uit als een verfemmertje.
Kris Merckx – Basis Adobe Photoshop – www.computerkit.be 2008-2009 – Copyright: Creative Commons License 5

6. Beweeg met de muis tot boven de afbeelding.7. Klik met de muis boven de afbeelding.8. Je ziet de afbeelding nu niet meer omdat er een laag boven zit met de door u
geselecteerde kleur.
Vulling, transparantie en overvloeien9. U kan nu de vulling en/of de transparantie van de laag aanpassen.
Kris Merckx – Basis Adobe Photoshop – www.computerkit.be 2008-2009 – Copyright: Creative Commons License 6

10. Het resultaat is onmiddellijk zichtbaar.
11. U kan bij elke laag waar nog een andere laag onderzit, bepalen hoe de bovenste laag moet overvloeien in de onderliggende lagen.
Kris Merckx – Basis Adobe Photoshop – www.computerkit.be 2008-2009 – Copyright: Creative Commons License 7

12. Het resultaat is onmiddellijk zichtbaar.
AanpassingslagenIn Photoshop kan u net zoals in andere beeldbewerkingsprogramma's de helderheid, belichting, kleuren enz. van een afbeelding (of laag) aanpassen. In Photoshop kan u deze instellingen non-destructief aanpassen. Dit houdt in dat de wijzigingen niet in de pixels van de afbeelding worden opgeslagen, maar in aparte aanpassingslagen.Wanneer u niet tevreden bent over het resultaat, kan u de aanpassingslaag altijd nog weggooien.
Let op: Aanpassingslagen hebben invloed op alle lagen die er onder liggen!
1. Selecteer de laag die u wil aanpassen.2. Klik op het knopje onderaan het lagenpalet.
3. In dit voorbeeld hebben we gekozen voor helderheid / contrast.
Kris Merckx – Basis Adobe Photoshop – www.computerkit.be 2008-2009 – Copyright: Creative Commons License 8

4. Het instellingenvenster verschijnt in beeld.5. U kan in dit geval met schuifregelaars de helderheid en het contrast aanpassen.
6. De aanpassingslaag verschijnt boven de geselecteerde laag.
U kan meerdere aanpassingslagen voor 1 laag toevoegen. Dubbelklik op de aanpassingslaag om de instellingen nog aan te passen.
Kris Merckx – Basis Adobe Photoshop – www.computerkit.be 2008-2009 – Copyright: Creative Commons License 9

Lagen verhuizen en verwijderen
VerschuivenVerschuivenSleep de laag met de linkermuisknop ingedrukt onder of boven een andere laag.
VerwijderenVerwijderen● Sleep de laag met de linkermuisknop
ingedrukt naar het knopje van de prullenmand.
● Selecteer een laag en klik op de prullenmand.
Kris Merckx – Basis Adobe Photoshop – www.computerkit.be 2008-2009 – Copyright: Creative Commons License 10

het lagenpalet
U kan in het lagenpalet ook gebruikmaken van de rechtermuisknop (Ctrl + klik op Mac)
Hoe werken met het lagenpalet?1. Klik op het tabblad en houd de
linkermuisknop ingedrukt. U kan het lagenpalet nu naar een andere plaats vershuiven.
2. Klik op het transparante rechthoekje en houd de Ctrl-toets ingedrukt om de inhoud van die laag te selecteren.
3. Klik op de tekst om de tekst te kunnen wijzigen en een naam aan de laag te geven.
4. a. Klik eenmaal om de laag te selecteren. U kan de laag nu bewerken. b. Dubbelklik op de laag om het dialoogvenster van de laageffecten te openen.
5. Selecteer een laag (zie punt 4) en klik op het hangslot. De laag is nu beveiligd. U kan niet vergissing een fout maken.
6. Stel de transparantie van deze laag in.
7. Klik om een nieuwe (lege) laag aan te maken.
8. Selecteer een laag (zie punt 4) en klik op de prullenmand om de laag te verwijderen.
9. Als u een T-symbool zit voor de laag, dan betekent dit dat de laag enkel bewerkbare tekst bevat. Dubbelklik op de T om de tekst in de laag aan te passen en te selecteren.
10. U kan het lagenpalet vergroten door rechtsonderaan met de muisknop ingedrukt het palet te verslepen.
Kris Merckx – Basis Adobe Photoshop – www.computerkit.be 2008-2009 – Copyright: Creative Commons License 11

2. 'Navigeren' door een afbeelding
ZoomenZoomen1. Kies het zoomgereedschap in het gereedschapspalet.
2. Bovenaan in de werkbalk kan u bepalen of u wil in- en uitzoomen.
3. Beweeg met de muis naar een bepaald punt boven de afbeelding.
4. Klik om in- of uit te zoomen.
5. Houd de ALT-toets op uw toetsenbord ingedrukt om te wisselen tussen in- en uitzoomen.
Door de linkermuisknop in te drukken kan u al zoomend een selectie boven de afbeelding trekken. Hierdoor kan u inzoomen op een specifiek gebied van de afbeelding. Onderaan de navigator kan u met een schuifregelaar in- en uitzoomen.
Kris Merckx – Basis Adobe Photoshop – www.computerkit.be 2008-2009 – Copyright: Creative Commons License 12

VerschuivenVerschuivenIn de navigator geeft een rood selectiekader weer op welk gedeelte van de afbeelding u bent ingezoomd. U kan met de muis dit selectiekader verplaatsen om op een ander gedeelte van de afbeelding te focussen.
1. Houd tijdens het zoomen de spatiebalk ingedrukt.2. De muiscursor verandert in een handje.
3. U kan de afbeelding verschuiven in het werkvlak.
Kris Merckx – Basis Adobe Photoshop – www.computerkit.be 2008-2009 – Copyright: Creative Commons License 13

3. SelecterenNet zoals u in een tekstverwerker een bepaald deel van een tekst kan selecteren, kan u in Photoshop bepaalde delen van een afbeelding of een afbeeldinglaag selecteren. Dit gaat niet zo eenvoudig als in een tekstverwerker. Toch beschikt Photoshop over meerdere gereedschappen en mogelijkheden tot selecteren.
Selecteren op kleur1. Open een afbeelding waarvan de achtergrond bestaat uit een egale kleur. In het
onderstaande geval openen we een zwartwitafbeelding.2. Dubbelklik op de gesloten laag.
3. Geef een zinvolle naam aan de laag.
4. Kies Select/Color Range (Selecteren/kleurbereik)
Kris Merckx – Basis Adobe Photoshop – www.computerkit.be 2008-2009 – Copyright: Creative Commons License 14

5. Het venster Color Range (Kleurbereik) verschijnt.
6. Selecteer het witte pipetgereedschap. Uw muiscursor verandert in een pipetje. Klik ergens in de achtergrondkleur van de afbeelding.
7. De achtergrondkleur is nu geselecteerd.
Kris Merckx – Basis Adobe Photoshop – www.computerkit.be 2008-2009 – Copyright: Creative Commons License 15

8. Klik op de Delete-knop op uw toetsenbord. De achtergrondkleur is nu verwijderd.
9. Maak een nieuwe laag aan en sleep ze onder de eerste laag.
Kris Merckx – Basis Adobe Photoshop – www.computerkit.be 2008-2009 – Copyright: Creative Commons License 16

10. Klik op de voorgrondkleur in het gereedschapspalet. Kies een kleur en klik op OK.
11. Als u merkt dat de voorgrondkleur grijs blijft in het gereedschapspalet dan is de afbeelding ingesteld in de grijswaardenmodus.
12. Kies Image / RGB Color (Afbeelding / RGB-kleuren).
Kris Merckx – Basis Adobe Photoshop – www.computerkit.be 2008-2009 – Copyright: Creative Commons License 17

13. Kies voor Don't Merge (lagen niet samenvoegen).
14. Kies het penseel in het gereedschapspalet.
15. Pas bovenaan in de werkbalk de instellingen van het penseel aan. Geef het penseel de gewenste grootte met de schuifregelaar.
Kris Merckx – Basis Adobe Photoshop – www.computerkit.be 2008-2009 – Copyright: Creative Commons License 18

16. Schilder met het penseel in de onderste laag. De boom krijgt nu een kleur.
Bijsnijden en magie met het toverstokje
Als een afbeelding een aan elkaar gesloten vlak met een bepaalde kleur bevat, kan u dat vlak met een muisklik selecteren.
1. Open de afbeelding en selecteer de Crop Tool.
2. Sleep een selectie rond het uit te snijden object.
3. Dubbelklik boven het object om de uitsnede te bevestigen.
Kris Merckx – Basis Adobe Photoshop – www.computerkit.be 2008-2009 – Copyright: Creative Commons License 19

4. Selecteer het toverstokje of de Magic Wand Tool.
5. De muiscursor verandert nu in een toverstokje. 6. Zorg dat in de instellingenbalk dezelfde knopjes zijn aangevinkt als in het voorbeeld
hieronder. (vierkantje, Anti-alias, Contiguous)
7. In het invoervak bij Tolerance (tolerantie) bepaalt u de graad van 'kleurafwijking' van de te selecteren pixels. Hoe hoger de tolerantie, hoe meer gelijkaardige kleuren hij gaat selecteren bij een muisklik.
8. Klik met de muis in het te selecteren kleurgebied. In het onderstaande voorbeeld is de tolerantie iets te laag ingesteld (kijk maar naar het steeltje).
Kris Merckx – Basis Adobe Photoshop – www.computerkit.be 2008-2009 – Copyright: Creative Commons License 20

9. Bij een hogere tolerantie wordt er meer geselecteerd. De beste tolerantiegraad is afhankelijk van afbeelding tot afbeelding. Pas de graad aan tot de selectie naar wens is. Schaduwen selecteren we in dit geval niet mee.
10. Klik op de Delete-knop. Opgelet! Wanneer u in plaats van een geruit achtergrondpatroon een zwarte (of andere) kleur te zien krijgt na verwijdering, is de achtergrondlaag nog geblokkeerd! Dubbelklik op de achtergrond in het lagenpalet.
11. Na verwijdering staat er nog wel een schaduw. Om die te verwijderen kunnen we andere selectiegereedschappen gebruiken.
Kris Merckx – Basis Adobe Photoshop – www.computerkit.be 2008-2009 – Copyright: Creative Commons License 21

Lasso's zonder cowboy
1. Seleteer de Lasso Tool (lassogereedschap).
2. Maak een sleepbeweging met de lasso rond een te verwijderen deel van de afbeelding.
3. Klik wanneer je een insluitende beweging hebt gemaakt. De lassoselectie sluit zichzelf af.
4. Klik op de Delete-knop van uw toetsenbord om de selectie te verwijderen.
Kris Merckx – Basis Adobe Photoshop – www.computerkit.be 2008-2009 – Copyright: Creative Commons License 22

Polygone lasso1. Selecteer de Polygonal Lasso Tool.
2. Met dit lassogereedschap kan u iets met kleine lijnstukken selecteren. Klik met muis om een lijnstuk af te sluiten. Zorg dat u voldoende ingezoomd bent.
3. Bent u klaar met het plaatsen van een polygone lijn op de rand van het object, maakt u met een paar grote lijnstukken een rechthoek.
Kris Merckx – Basis Adobe Photoshop – www.computerkit.be 2008-2009 – Copyright: Creative Commons License 23

4. Klik wanneer u drie zijden hebt gevormd. De polygoon sluit zichzelf af.
5. U kan de selectie nu verwijderen.
Magnetische lasso1. Selecteer de Magnetic
Lasso Tool.
2. Beweeg met de muiscursor op de rand van het object. De selectie vormt zichzelf en herkent de rand tussen twee duidelijk onderscheiden kleuren.
Kris Merckx – Basis Adobe Photoshop – www.computerkit.be 2008-2009 – Copyright: Creative Commons License 24

3. Werk stukje per stukje. Probeer niet het ganse object te selecteren in één keer. Selecteer daarentegen stukken van het te verwijderen gebied. Maak regelmatig een halve cirkel.
4. Dubbelklik om de selectie af te sluiten.
Kris Merckx – Basis Adobe Photoshop – www.computerkit.be 2008-2009 – Copyright: Creative Commons License 25

5. Selecteer de gom om moeilijk te selecteren gebieden te verwijderen.
6. Het object is nu uitgesneden.
Werken met uitgeknipte gebieden1. Selecteer het uitgeknipte
object.
2. Kopieer het geselecteerde object.
Kris Merckx – Basis Adobe Photoshop – www.computerkit.be 2008-2009 – Copyright: Creative Commons License 26

3. Sluit de afbeelding af (en bewaar ze).4. Open de afbeelding waarin u het object wil
plakken. 5. Kies Edit / Paste (Bewerken / Plakken).
6. Kies Edit / Transform / Scale.
7. Houd de Shift-toets ingedrukt en sleep met de muiscursor een van de handgrepen naar binnen (neem een handgreep in een hoek).
Kris Merckx – Basis Adobe Photoshop – www.computerkit.be 2008-2009 – Copyright: Creative Commons License 27

8. Bevestig door te dubbelklikken.9. Verplaats het object naar de gewenste plaats met het verplaatsingsgereedschap.10. Kies Edit / Transform /
Skew (vervorm).
Kris Merckx – Basis Adobe Photoshop – www.computerkit.be 2008-2009 – Copyright: Creative Commons License 28

11. Versleep de handgrepen aan de buitenrand totdat het object de gewenste vorm krijgt.
12. Kies in de laag Color Burn (Kleur doordrukken)
13. Pas de transparantie en/of de vulling aan om het gewenste effect te krijgen.
Kris Merckx – Basis Adobe Photoshop – www.computerkit.be 2008-2009 – Copyright: Creative Commons License 29

Selecties vergroten of verkleinen
U kan een gemaakte selectie achteraf nog vergroten of verkleinen:
● houd tijdens het bijselecteren de SHIFT-toets ingedrukt om de selectie te vergroten● houd tijdens het selecteren de ALT-toets ingedrukt om een bepaalde selectie te
verkleinen.
SnelmaskermodusIn de snelmaskermodus kan u gebruikmaken van het penseel en het gomgereedschap om selecties te maken of aan te passen.
1. Klik onderaan in het gereedschapspalet op de knop
2. Het gebied dat niet geselecteerd is, wordt in het rood weergegeven.
3. U kan snel bijselecteren of een deel van de selectie verwijderen met het penseelgereedschap of de gom. In het voorbeeld wordt het penseel gebruikt om een deel van de selectie te verwijderen.
4. U kan de grootte en de hardheid van de gom of het penseel bovenaan in de werkbalk instellen.
Kris Merckx – Basis Adobe Photoshop – www.computerkit.be 2008-2009 – Copyright: Creative Commons License 30

Een zachte selectie maken
1. Klik onderaan in het gereedschapspalet op de knop
2. Kies het verloopgereedschap.
3. Maak met de linkermuisknop ingedrukt een slepende beweging over de afbeelding.
4. Het roodmasker gaat van hard naar zacht.5. Klik nogmaals op de knop van de
snelmaskermodus.
6. De afbeelding is nu te zien met een 'gewone' selectie.
7. We kiezen nu een filtereffect uit. In het voorbeeld: Filters / Artistiek / Waterverf.
Kris Merckx – Basis Adobe Photoshop – www.computerkit.be 2008-2009 – Copyright: Creative Commons License 31

8. Kies de gewenste instellingen en klik op de knop OK.
9. De filter is nu enkel toegepast op de zacht overvloeiende selectie.
10. U kan de selectie nu omkeren via Selecteren / Selectie omkeren en vervolgens een effect of filter toepassen op het eerst niet-geselecteerde gedeelte.
Kris Merckx – Basis Adobe Photoshop – www.computerkit.be 2008-2009 – Copyright: Creative Commons License 32

De snelmaskermodus is erg interessant voor het bewerken van onderbelichte foto's.In het onderstaande voorbeeld is de onderkant van de afbeelding veel te donker. Via de snelmaskermodus hebben we een zachte selectie gemaakt. Via Brightness en contrast kunnen we die zachte selectie bijlichten. Wanneer we een 'harde' selectie zouden maken, zou het bijgelichte deel een 'harde' rand achterlaten in de afbeelding.
De onbewerkte afbeelding:
De bijgewerkte afbeelding:
Kris Merckx – Basis Adobe Photoshop – www.computerkit.be 2008-2009 – Copyright: Creative Commons License 33

4. Pixels aanpassenIn Photoshop kan u een gehele afbeelding of een gedeelte ervan (via een selectie of een snelmasker) bewerken. Eerder hebben we het al gehad over aanpassingslagen.
In dit deel krijgt u een kort overzicht van de belangrijkste aanpassingen die u met Photoshop op uw afbeelding of op een selectie kan doen.
Afbeeldingen aanpassenVia Image / Adjusments (Afbeelding / Aanpassen) kan u de geselecteerde pixels op allerlei manieren manipuleren of bewerken.
U kan gebruik maken van een aantal automatische voorinstellingen zoals:
● Auto levels● Auto Contrast● Auto Color
U kan deze instellingen echter ook manueel gaan regelen.
Kris Merckx – Basis Adobe Photoshop – www.computerkit.be 2008-2009 – Copyright: Creative Commons License 34

Niveaus of levels
1. Open een afbeelding.2. Kies Image / Adjustments / Levels (niveaus) of gebruik de toetsencombinatie Ctrl
+ L (Cmd + L op Mac OS)
3. Het dialoogvenster Levels (niveaus) verschijnt.
4. Onderaan rechts staan drie pipetjes. Klik op het zwarte pipet.
5. De muiscursor verandert in een pipetje.
6. Klik met de muis in het donkerste gebied van de afbeelding.
7. Klik vervolgens op het witte pipetje in het dialoogvenster Levels. 8. Uw muiscursor verandert in een wit pipetje.9. Klik met de muis in het lichtste (witste) gedeelte van de afbeelding.
Kris Merckx – Basis Adobe Photoshop – www.computerkit.be 2008-2009 – Copyright: Creative Commons License 35

10. Met de schuifregelaar kan je de grijswaarden in de afbeelding maximaliseren.
Kris Merckx – Basis Adobe Photoshop – www.computerkit.be 2008-2009 – Copyright: Creative Commons License 36

Curves1. Open een afbeelding.2. Kies Image / Adjustments /
Curves of gebruik de toetsencombinatie Ctrl + M (Cmd + M op Mac OS)
3. Het dialoogvenster Curves verschijnt.
4. Onderaan rechts staan drie pipetjes. Klik op het zwarte pipet.
5. De muiscursor verandert in een pipetje.
6. Klik met de muis in het donkerste gebied van de afbeelding.
7. Klik vervolgens op het witte pipetje in het dialoogvenster Levels.
8. Uw muiscursor verandert in een wit pipetje.
9. Klik met de muis in het lichtste (witste) gedeelte van de afbeelding.
10. U kan de curve (de zwarte lijn) met de muis verslepen en er zelfs markers op aan brengen.
Kris Merckx – Basis Adobe Photoshop – www.computerkit.be 2008-2009 – Copyright: Creative Commons License 37

KleurbalansMet de Color Balance (kleurbalans) kan u de verhouding tussen de diverse kleuren en tinten regelen. U kan dit gebruiken om de kleurkwaliteit en de verhoudingen in de afbeelding te verbeteren of om een welbepaald effect te bereiken. U kan de kleurinstellingen aanpassen voor de schaduwen, de middentonen en de hooglichten.
Photo FilterFilters zijn al lang bekend uit de klassieke fotografie. Ook in Photoshop zit er een massa (softwarematige) filters verborgen.
In de fotografieIn de fotografieEen filter is een optisch hulpstuk in de fotografie dat op het objectief van een (spiegelreflex)camera geschroefd worden of (ouderwets) in een daartoe bestemde filterhouder geplaatst worden.De bedoeling van een filter is bijvoorbeeld om een hinderlijke kleurzweem weg te nemen die bij het met een daglichtfilm bij gloeilamplichtfotograferen optreedt.
In PhotoshopIn PhotoshopIn Photoshop kan u zelf een kleurzweem over een afbeelding leggen. Dit is bijzonder handig als u bijvoorbeeld de bekende Sepia-look aan een afbeelding wil geven. Kies de gewenste Filter of kies een kleur. Het effect is onmiddellijk zichtbaar.
Kris Merckx – Basis Adobe Photoshop – www.computerkit.be 2008-2009 – Copyright: Creative Commons License 38

Schaduwen en hooglichtenVia de kleurbalans kan u de kleurverhoudingen afstemmen of afstellen voor de hooglichten, middentonen en schaduwen. Met Shadows/Highlights kan u de donkere en felbelichte gedeeltes van een foto bijregelen.
Kris Merckx – Basis Adobe Photoshop – www.computerkit.be 2008-2009 – Copyright: Creative Commons License 39

Negatief of positief door inversieHet inversie- of negatiefeffect kan u gebruiken om een afbeelding of een deel ervan om te zetten in negatiefwaardes. Uiteraard kan u het ook omgekeerd gebruiken nl. om een negatiefafbeelding weer om te zetten naar zijn positiefwaardes.
Kris Merckx – Basis Adobe Photoshop – www.computerkit.be 2008-2009 – Copyright: Creative Commons License 40

5. Nieuwe afbeelding makenIn Photoshop kan u ook een lege afbeelding maken op maat. Kies File / New (Bestand / Nieuw).
● Geef een zinvolle naam in.● Kies de juiste afbeeldingsgrootte. Wanneer u drukwerk ontwerpt, kan u via
International Paper kiezen voor het bekende A4- of A3-formaat.● De breedte en de hoogte wordt automatisch ingesteld wanneer u een voorinstelling
kiest uit de vervolgkeuzelijst bij Size (grootte). U kan de breedte en hoogte ook manueel instellen.
● De afbeeldingsresolutie voor drukwerk dient op 300 te staan. Wanneer u voor webafbeeldingen of voor schermweergave werkt, mag de resolutie lager worden ingesteld (72 dpi).
Voor meer uitleg over scherm- en drukresoluties verwijzen we u naar de inleidende cursus “grafische technieken”.
Kris Merckx – Basis Adobe Photoshop – www.computerkit.be 2008-2009 – Copyright: Creative Commons License 41

Televisieresoluties:
Diverse schermresoluties (niet chronologisch!)● CGA:
● 160 × 200 pixels met 16 kleuren (Dit is de "Composite Mode", en wordt niet standaard ondersteund, en is daardoor nauwelijks gebruikt).
● 320 × 200 pixels met 4 kleuren.
● 640 × 200 pixels met 2 kleuren.
● EGA: 640x350 pixels en 16 kleuren.
● XGA: 1024x768
● Hercules: 720x348 pixels
● MDA: geen grafische mogelijkheden, alleen tekst met 80 kolommen bij 25 regels was mogelijk.
● MCGA: resolutie van 320x200 pixels en 256 kleuren (uit een palet van 262144 kleuren). Ook hogere resolutie van 640x480 pixels, maar dan alleen monochroom (zonder kleuren)
● QVGA: 320 x 240 pixels
● SVGA: 800x600 pixels, 16 miljoen kleuren.
● SXGA: 1280x1024, voor het eerst geen 4x3-verhouding, maar een 5x4!!!!
● UXGA: 1600x1200
● VGA: 640x480 pixels. Ieder pixel is vierkant en de beeldvehouding van het scherm is dus 4:3. Vierkante pixels zijn duidelijker en mooier om te zien en maken de grafische programmatuur eenvoudiger.
● WXGA: Widescreen XGA.
● Apple Cinema Display 20”: 99 DPI (20” / 51 cm scherm)
● Apple Cinema Display 30”: 101 DPI (29,7” / 75 cm scherm)
Kris Merckx – Basis Adobe Photoshop – www.computerkit.be 2008-2009 – Copyright: Creative Commons License 42

● Originele Black en White iPods (1G-4G): 102 DPI (2” / 5 cm schermpje)
● Apple iPod mini: 105 DPI (1,67” / 4 cm schermpje)
● Sony PlayStation Portable: 128 DPI (4,3” / 11 cm scherm)
● iPod photo / color / 4G: 141 dpi (2” / 5 cm schermpje)
● iPod nano: 147 DPI (1,5” / 4 cm schermpje)
● iPod 5G: 160 DPI (2,5” / 6 cm schermpje)
● Creative Zen Vision: 216 DPI (3,7” / 9 cm schermpje)
PapierformatenPapierformatenIn Europa gebruiken we over het algemeen de A-standaard (ISO-gecertificeerd in ISO216) van papierformaten. “De serie begint met A0, een vel met een oppervlakte van 1 vierkante meter. Met de berekende verhouding levert dat een vel op van 1189 mm bij 841 mm. Door deling volgt hieruit de complete serie:”De verhouding tussen de lange en de korte zijde is zo, dat wanneer het vel over de lange zijde in tweeën wordt gesneden (dus de oppervlakte gehalveerd), een vel ontstaat met precies dezelfde verhouding. Dus als k de korte zijde en l de lange zijde van een A-serie vel is geldt:
Hieruit volgt dat de verhouding tussen de lange en korte zijde de vierkantswortel uit 2 is.
naam lengte breedte4A0 2378 mm 1682 mm2A0 1682 mm 1189 mmA0 1189 mm 841 mmA1 841 mm 594 mmA2 594 mm 420 mmA3 420 mm 297 mmA4 297 mm 210 mmA5 210 mm 148 mmA6 148 mm 105 mmA7 105 mm 74 mmA8 74 mm 53 mmA9 53 mm 37 mmA10 37 mm 26 mmA11 26 mm 18 mm
Kris Merckx – Basis Adobe Photoshop – www.computerkit.be 2008-2009 – Copyright: Creative Commons License 43

Naast de A-standaard bestaan nog tal van andere formaten en standaarden. De A heeft ook nog broertjes in de B- en de C-reeks. De ISO 216 is de directe opvolger van de DIN-476-norm, die in 1922 in Duitsland is opgesteld. Nederland volgt DIN/ISO sinds 1925 en België sinds 1924. Meer informatie vindt u op http://nl.wikipedia.org/wiki/Papierformaat.
6. Afbeeldingsgrootte en canvasgrootteU kan uiteraard ook achteraf de grootte van een afbeelding veranderen.Photoshop gebruikt hiervoor 2 mogelijkheden:
● afbeeldingsgrootte: de grootte van de totale afbeelding (de pixels) kan u vergroten of verkleinen. Let echter op: wanneer u de afbeeldingsgrootte verhoogt, kan dit tot kwaliteitsverlies leiden.
● canvasgrootte: Photoshop ziet een afbeelding als een aantal pixels die op een virtueel doek of canvas zijn geplakt. Wanneer u de canvasgrootte verhoogt, blijft de pixelafbeelding even groot, maar het werkvlak waarop u pixelafbeeldingen kan aanbrengen, wordt groter
Afbeeldingsgrootte
1. Kies Image / Image Size (Afbeelding / Afbeeldingsgrootte).
Kris Merckx – Basis Adobe Photoshop – www.computerkit.be 2008-2009 – Copyright: Creative Commons License 44

2. Het dialoogvenster Image Size verschijnt.De breedte en de hoogte geeft het exacte aantal pixels in de breedte en in de hoogte weer. Bij Document Size staat de grootte in centimeter (of millimeter). De Resolution (resolutie) geeft het aantal pixels per inch weer. Wanneer u het aantal pixels verhoogt, moet u Constrain Proportions aanvinken.
Canvasgrootte1. Kies Image / Image Size (Afbeelding /
Afbeeldingsgrootte).
2. Het dialoogvenster Canvas Size verschijnt.
Kris Merckx – Basis Adobe Photoshop – www.computerkit.be 2008-2009 – Copyright: Creative Commons License 45

3. Verhoog het aantal centimeter of pixels bij New Size.
4. Voer het gewenste aantal centimeters of pixels in.
5. Het virtuele canvas wordt groter.
Kris Merckx – Basis Adobe Photoshop – www.computerkit.be 2008-2009 – Copyright: Creative Commons License 46

Het is niet altijd nodig dat het canvas aan elke kant groter wordt. Door op een van de pijltjes te klikken, kan u bepalen vanuit welke hoek of richting het canvas moet uitgebreid worden.
Kris Merckx – Basis Adobe Photoshop – www.computerkit.be 2008-2009 – Copyright: Creative Commons License 47

Afbeelding of lagen roteren
U kan een afbeelding in zijn geheel roteren via Image / Rotate Canvas.
● 180°● 90° CW: clockwise, met de klok meer ● 90° CCW: tegenwijzerzin.● Arbitrary: op maat. Hou er rekening mee dat een afbeelding in zijn geheel altijd een
rechthoekige vorm zal hebben. ● Flip Canvas Horizontal: horizontaal spiegelen van de totale afbeelding.● Flip Canvas Vertical: verticaal spiegelen van de totale afbeelding.
Kris Merckx – Basis Adobe Photoshop – www.computerkit.be 2008-2009 – Copyright: Creative Commons License 48

Wanneer u enkel een bepaalde laag of selectie wilt draaien, kiest u voor Edit / Transform.
Kris Merckx – Basis Adobe Photoshop – www.computerkit.be 2008-2009 – Copyright: Creative Commons License 49

7. Tekst en lettertypesPhotoshop is niet bedoeld voor het verwerken van grote hoeveelheden tekst. Een tijdschriftcover, affiche, reclame-ontwerp, knoppen voor websites... kan, maar het programma is niet bedoeld voor het ontwerp van (meerbladige) tijdschriften, brochures enz. Voor wie de eerste keer met het tekstgereedschap van Photoshop werkt, is het even wennen geblazen.
Een tekstlaag toevoegen1. Klik op het tekstgereedschap in het
gereedschapspalet.
2. Kies het gewenste lettertype in de werkbalk bovenaan.
3. Kies de gewenste grootte. U kan ook manueel een grootte intikken.
4. Klik op de kleur.
Kris Merckx – Basis Adobe Photoshop – www.computerkit.be 2008-2009 – Copyright: Creative Commons License 50

5. Het dialoogvenster kleur verschijnt. U kan een kleur kiezen uit het venster. Wanneer u met uw muis over de afbeelding beweegt, verandert de cursor in een pipetje. U kan op die manier een kleur kiezen uit de afbeelding.
6. Klik op de knop OK om uw kleurkeuze te bevestigen.7. Klik nu met de muis ergens op het werkvlak van uw afbeelding.8. Voer uw tekst in.
Kris Merckx – Basis Adobe Photoshop – www.computerkit.be 2008-2009 – Copyright: Creative Commons License 51

9. Wanneer u niet tevreden bent over bijvoorbeeld het lettertype, dan kan u de tekst eenvoudig met de muis selecteren.
10. Klik op het verplaatsingsgereedschap om de tekst naar de gewenste positie te verslepen en/of uw tekst te bevestigen.
11. In het lagenpalet is een nieuwe tekstlaag verschenen.
12. Klik op het T-icoontje voor de laag als u de tekstlaag opnieuw wil bewerken.
Kris Merckx – Basis Adobe Photoshop – www.computerkit.be 2008-2009 – Copyright: Creative Commons License 52

Regelafstand en tekstinstellingenWanneer u een tekst invoert en op de ENTER-toets drukt, wordt de tekst over meerdere lijnen gesplitst. Photoshop zal een tekst niet zelf over meerdere regels verdelen zoals een tekstverwerker doet wanneer hij de rand van het blad nadert.U kan de regelafstand zelf instellen.
1. Klik op het knopje in de werkbalk.
2. Stel de regelafstand in.
Tekst op een kromme1. Klik op het knopje in de werkbalk.
Kris Merckx – Basis Adobe Photoshop – www.computerkit.be 2008-2009 – Copyright: Creative Commons License 53

2. Kies de gewenste instelling.
3. Het resultaat is meteen zichtbaar.
Tekst rasteren
Sommige filters werken niet bij tekstlagen. U kan ze enkel toepassen door de laag eerst te rasteren. In dat geval kan u de tekst achteraf niet meer aanpassen. U kan een tekstlaag manueel rasteren. Photoshop vraagt het ook zelf als u om de laag te rasteren wanneer u bepaalde filters wil toepassen. Wanneer u op OK klikt, wordt de filter uitgevoerd, in het andere geval niet.
In het lagenpalet kan u meteen zien dat de tekst niet meer kan aangepast worden.
Kris Merckx – Basis Adobe Photoshop – www.computerkit.be 2008-2009 – Copyright: Creative Commons License 54

Lettertypes zijn schaalbaarDe grote meerderheid van de lettertypes zijn vector-gebaseerd. Dit wil zeggen dat computerprogramma's teksten 'onbeperkt' kunnen uitvergroten zonder kwaliteitsverlies. Een lettertype of font herken je onder Windows aan de extensie TTF (true type font). Maar ook Mac OS en Linux ondersteunen dit type bestand. Gratis lettertypes voor Mac OS en Windows vind je o.a. op:
● http://simplythebest.net/fonts/famous_fonts.html● www.dafont.com
Een nieuw lettertype installeren onder WindowsEen nieuw lettertype installeren onder Windows1. download het lettertype2. meestal is het lettertype gezipt3. unzip het bestand in bijvoorbeeld “mijn documenten”4. klik op start > configuratiescherm > lettertypen5. kies “bestand” > “nieuw lettertype installeren”6. blader naar de map waar je het lettertype bewaard hebt7. kies “alles selecteren” > “OK”
Kris Merckx – Basis Adobe Photoshop – www.computerkit.be 2008-2009 – Copyright: Creative Commons License 55

8. Laagstijlen1. Dubbelklik in het lagenpalet op een laag om er een stijl aan toe te voegen.
2. Het dialoogvenster van de laagstijlen verschijnt.
3. U kan meerdere stijlen aan een laag toevoegen:
● slagschaduw● schaduw binnenkant● gloed buitenkant of
binnenkant● reliëf● kleur, patroon of
verlooptint● rand
4. Vink de gewenste stijl(en) aan en selecteer de stijl om hem in te stellen.
Kris Merckx – Basis Adobe Photoshop – www.computerkit.be 2008-2009 – Copyright: Creative Commons License 56

SlagschaduwMet behulp van schuifregelaars kan u de grootte, de verspreiding en de afstand van de schaduw in stellen. U kan ook de hoek van de schaduw instellen. Wanneer de optie Use Global Light is aangevinkt, worden de schaduwen (als u die aangevinkt heeft) van alle andere lagen op elkaar afgestemd.
Klik op de kleur om een andere kleur voor de schaduw te kiezen. De muiscursor verandert in een pipetje waarmee u een kleur uit de afbeelding kan oppikken.
Kris Merckx – Basis Adobe Photoshop – www.computerkit.be 2008-2009 – Copyright: Creative Commons License 57

ReliëfVia de optie Bevel and Emboss kan u reliëf aan een laag geven. Test de verschillende opties en instellingsmogelijkheden eens uit.
Satijn, kleur, verloop, patroon...
Deze stijlen leggen een gekleurde laag of patroon over de laag. U kan de transparantie van de stijl instellen met een schuifregelaar.
Kris Merckx – Basis Adobe Photoshop – www.computerkit.be 2008-2009 – Copyright: Creative Commons License 58

RandU kan aan elke laag een rand geven. U beschikt over de volgende instellingsmogelijkheden:
● grootte● binnenkant of buitenkant● transparantie● kleur● vulling: kleur, verlooptint, patroon...
laagstijlen globaal instellen
Wanneer u Blending Options: Default selecteert, kan u instellen hoe de laagstijlen overvloeien in de achtergrond. U kan zelfs instellen dat de laagstijlen enkel gelden voor bepaalde kleurkanalen of kleuren... Spelen maar!
Kris Merckx – Basis Adobe Photoshop – www.computerkit.be 2008-2009 – Copyright: Creative Commons License 59

U kan voor elke aanwezige laag afzonderlijk de laagstijlen instellen.
Laagstijlen kopiëren en plakken
U heeft voor een welbepaalde laag de laagstijl zeer nauwkeurig en naar wens ingesteld, en u wilt hetzelfde effect op een andere laag instellen?
1. Klik met de rechtermuisknop op de laag.2. Klik op Copy Layer Style.3. Selecteer de laag waaraan u dezelfde stijl wil toevoegen.4. Klik op die laag met de rechtermuisknop.5. Klik op Paste Layer Style.
Kris Merckx – Basis Adobe Photoshop – www.computerkit.be 2008-2009 – Copyright: Creative Commons License 60

9. KleurenmodusIn Photoshop kan u op eenvoudige wijze overschakelen van de ene kleurmodus naar de andere. Met één muisklik kan u de afbeelding omzetten in grijstinten of de kleurruimte converteren van RGB naar CMYK-kleuren voor drukkers.
Een interessante optie is de ondersteuning van PANTONE-kleuren of de mogelijkheid om grijstinten om te zetten in duotoon...
1. Open een afbeelding en kies Image / Mode / Grayscale (afbeelding / modus / grijstinten)
2. Alle kleuren zijn nu verwijderd.
3. Kies nu voor Image / Mode / Duotone.
Kris Merckx – Basis Adobe Photoshop – www.computerkit.be 2008-2009 – Copyright: Creative Commons License 61

4. Het dialoogvenster Duotone Options verschijnt.
5. Dubbelklik op het gekleurde vierkant achter Ink2 en/of Ink1 om de gewenste kleur te selecteren. Het resultaat is meteen zichtbaar in de afbeelding.
6. U kan ook kiezen voor een Tritone-afbeelding.
Kris Merckx – Basis Adobe Photoshop – www.computerkit.be 2008-2009 – Copyright: Creative Commons License 62

7. U kan ook kiezen voor een welbepaalde Pantone-tint of klikken op het knopje Picker om een kleur te kiezen.
10. TransformerenVia Edit / Transform kan u de afbeelding of een selectie transformeren:
● schalen● roteren● vervormen● perspectief toepassen● spiegelen● ...
Wanneer u van een van deze mogelijkheden gebruikmaakt, kan u tijdens de bewerking ook de SHIFT-toets indrukken om de horizontale en verticale verhouding van de selectie te behouden.
Kris Merckx – Basis Adobe Photoshop – www.computerkit.be 2008-2009 – Copyright: Creative Commons License 63

11. BijsnijdenU kan een afbeelding vrij makkelijk bijsnijden.
1. Open de gewenste afbeelding.2. Kies het bijsnijdgereedschap in het
gereedschapspalet.
3. Sleep met de linkermuisknop ingedrukt een selectie over de afbeelding.
4. Zorg dat de selectie het volledige gebied dat u wil behouden dekt.
5. Dubbelklik op de afbeelding. 6. De afbeelding is uitgesneden.
Kris Merckx – Basis Adobe Photoshop – www.computerkit.be 2008-2009 – Copyright: Creative Commons License 64

12. Klonen en reparerenWanneer u afbeeldingen wil gaan retoucheren, kan u gebruik maken van meerdere reparatiegereedschappen:
● Healing brush● Patch tool● Clone tool
Patch ToolPatch Tool
1. Selecteer de Patch Tool in het gereedschapspalet.
2. Maak met de muis een selectie van het gebied dat je wil kopiëren. Zorg dat bovenaan in de eigenschappenbalk de optie Destination (Doel) is geselecteerd.
3. Klik met de muis in de selectie en sleep de selectie naar het gebied dat u wil herstellen.
Kris Merckx – Basis Adobe Photoshop – www.computerkit.be 2008-2009 – Copyright: Creative Commons License 65

4. De Patch Tool berekent zelf de vloeiende overgangen.
5. Herhaal deze stappen tot alle fouten en barsten uit de afbeelding verwijderd zijn.
6. In de afbeelding in het voorbeeld staan ook gekleurde strepen die het gevolg zijn van een mankement in de scanner. Ook die worden door de Patch Tool verwijderd.
7. In sommige gevallen moet u heel nauwkeurig het te kopiëren gebied selecteren en verslepen.
Kris Merckx – Basis Adobe Photoshop – www.computerkit.be 2008-2009 – Copyright: Creative Commons License 66

8. Hier in het voorbeeld is het repareren nog niet perfect gebeurt.
9. Het herstellen van de afbeelding gaat zeer snel op deze manier.
Het kloongereedschapHet kloongereedschapHet kloongereedschap is uitermate geschikt voor het herstellen van kleine foutjes.
Kris Merckx – Basis Adobe Photoshop – www.computerkit.be 2008-2009 – Copyright: Creative Commons License 67

1. Selecteer het kloongereedschap in het gereedschapspalet.
2. Stel de gewenste grootte van de kloonstempel in. Kies voor een zachte rand (Hardness).
3. Plaats de muis op het te klonen gebied en houdt de ALT-toets ingedrukt.
4. Beweeg met de muis naar het te herstellen gebied. U kan tijdens het klonen regelmatig op de ALT-toets drukken om het te klonen gebied van plaats te veranderen. Het kruisje geeft het gebied weer dat gekloond wordt. Binnen de cirkel wordt de bewerking uitgevoerd.
Kris Merckx – Basis Adobe Photoshop – www.computerkit.be 2008-2009 – Copyright: Creative Commons License 68

Healing brushHealing brush
1. De Healing Brush werkt op dezelfde manier als het kloongereedschap. U kan hiermee snel foutjes herstellen zonder een ander gebied te hoeven klonen.
2. Tijdens de bewerking lijken de herstelde gebieden vaak lichter dan hun omgeving. Wanneer je de muisknop loslaat, wordt de verwerking pas volledig uitgevoerd.
Kris Merckx – Basis Adobe Photoshop – www.computerkit.be 2008-2009 – Copyright: Creative Commons License 69

13. Kleuren afstemmen (match color)In het onderstaande voorbeeld maken we gebruik van de afbeelding die we in het voorbeeld hierboven hebben gerestaureerd. We plakken de foto als een nieuwe laag op een andere afbeelding.
1. Selecteer de bovenste laag in het lagenpalet door op de laag te klikken. Als de laag blauw is, dan heeft u haar geslecteerd.
Kris Merckx – Basis Adobe Photoshop – www.computerkit.be 2008-2009 – Copyright: Creative Commons License 70

2. Kies Image / Adjustments / Match Color (kleuren afstemmen).
3. Het dialoogvenster Match Color verschijnt.
Kris Merckx – Basis Adobe Photoshop – www.computerkit.be 2008-2009 – Copyright: Creative Commons License 71

4. Kies bij Source (bron) de afbeelding waarop u de kleuren wil afstemen.
5. Kies bij Layer (laag) de gewenste laag.
6. Met de schuifregelaars kan u de luminantie en de kleurintensiteit regelen.
Kris Merckx – Basis Adobe Photoshop – www.computerkit.be 2008-2009 – Copyright: Creative Commons License 72

14. LaagmaskersHet kloongereedschap, de Patch Tool en de Healing Brush Tool kan u enkel binnen dezelfde laag gebruiken. U kan ze dus niet gebruiken om meerdere lagen in elkaar te laten overvloeien. Dit populaire effect kan u verwezenlijken met een laagmasker.
1. Maak een afbeelding met 2 lagen.2. Selecteer de bovenste laag. 3. Ga met de muis op de Layer
thumbnail staan.4. Houd de CTRL-toets ingedrukt. Er
verschijnt nu een selectievierkantje bovenop het handje.
5. De inhoud van de laag is nu geselecteerd.
Kris Merckx – Basis Adobe Photoshop – www.computerkit.be 2008-2009 – Copyright: Creative Commons License 73

6. Klik onderaan in het lagenpalet op het knopje Add vector mask.
7. In het lagenpalet verschijnt nu een zwart kader met een witte zone naast de Layer Thumbnail.
8. Zorg dat de voor- en achtergrondkleuren op zwart / wit zijn ingesteld.
9. U kan de kleuren naar zwart / wit herstellen door op het knopje met de 2 kleine vierkantjes te klikken.
10. Selecteer het verloopgereedschap.
11. Klik bovenaan in de eigenschappenbalk op het driehoekje naast de verlooptint.
12. Kies Foreground to Transparent.
13. Kies het lineaire verloop.
Kris Merckx – Basis Adobe Photoshop – www.computerkit.be 2008-2009 – Copyright: Creative Commons License 74

14. Maak vervolgens met de linkermuisknop ingedrukt slepende bewegingen van de buitenkant van de laag naar binnen toe.
15. Herhaal die beweging vanuit alle windrichtingen en hoeken totdat alles verborgen en vervaagd is, wat je wil verbergen.
16. In het lagenpalet is het masker nu zichtbaar.
17. U kan dit masker achteraf nog aanpassen. Wanneer u echter tevreden bent, kan u het ook toevoegen aan de laag. Klik hiervoor met de rechtermuisknop op de laag en kies Apply layer mask (laagmasker toepassen).
Kris Merckx – Basis Adobe Photoshop – www.computerkit.be 2008-2009 – Copyright: Creative Commons License 75

U kan het nu nog een Blending mode (overvloeieffect) toepassen op de laag.
Kris Merckx – Basis Adobe Photoshop – www.computerkit.be 2008-2009 – Copyright: Creative Commons License 76

15. Vullingen en patronenMet het verfemmertje kan u een selectie of laag opvullen met een bepaalde kleur of met een patroon. Een patroon is een zichzelf herhalend motief waarvan de randen naadloos in elkaar overvloeien. Standaard is het aantal patronen in Photoshop heel erg beperkt. U kan ze echter uitbreiden met nieuwe patroonsets of zelf patronen aanmaken. Op internet vindt u een massa's gratis te downloaden Photoshoppatronen. Zoek hiervoor in Google met de volgende zoektermen:
Photoshop + pattern + free
Patronen gebruiken1. Kies het verfemmertje.2. Selecteer Pattern (Patroon) in de werkbalk bovenaan.
3. Klik op het pijltje om het menu met de patronen te openen.
4. Standaard staan er maar een zeer beperkt aantal patronen in. Natuurlijk kan u dit aantal makkelijk uitbreiden.
Kris Merckx – Basis Adobe Photoshop – www.computerkit.be 2008-2009 – Copyright: Creative Commons License 77

5. Selecteer een patroon en klik met het verfemmertje op de selectie of in een laag. 6. De selectie of laag wordt nu gevuld met een zichzelf herhalend patroon.
Lijst met patronen uitbreiden1. Kies het verfemmertje.2. Selecteer Pattern (Patroon) in de werkbalk bovenaan.
3. Klik op het pijltje om het menu met de patronen te openen.
Kris Merckx – Basis Adobe Photoshop – www.computerkit.be 2008-2009 – Copyright: Creative Commons License 78

4. Klik op het pijltje in het patronenpalet.5. Voeg patronen toe door onderaan op een van de patronensets te klikken. Die
patronen blijven ook na een herstart van het programma in uw patronenlijst staan.
6. Klik op Append om de lijst met patronen uit te breiden. Wanneer u op OK klikt, worden de patronen die reeds in de lijst staan door de nieuwe vervangen.
Kris Merckx – Basis Adobe Photoshop – www.computerkit.be 2008-2009 – Copyright: Creative Commons License 79

Eigen patronen maken
U kan op eenvoudige wijze zelf patronen maken en die aan de patroonsets toevoegen.
1. Maak een nieuwe lege afbeelding met een grootte van 100 op 100 pixels en een transparante achtergrond.
2. Vul de lege laag met een kleur naar keuze.
3. Selecteer de inhoud van de laag door met de muis op het laagminiatuur in het lagenpalet te gaan staan en de CTRL-klikken (muisklik + CTRL-toets).
4. De inhoud van de laag is nu geselecteerd.
5. Sleep linialen tot in het midden van de laag (een horizontaal en een verticaal liniaal)
6. Teken een ronde lege selectie in de laag.7. Druk op de DELETE-toets om de selectie te
verwijderen.
Kris Merckx – Basis Adobe Photoshop – www.computerkit.be 2008-2009 – Copyright: Creative Commons License 80

8. Breng de grootte van de afbeelding terug tot 30 pixels.
9. Knip de afbeelding uit met de Crop-tool als je merkt dat er een licht transparante zone aan de buitenzijde is ontstaan.
Kris Merckx – Basis Adobe Photoshop – www.computerkit.be 2008-2009 – Copyright: Creative Commons License 81

10. Kies Edit / Define Pattern...
11. Geef een zinvolle naam aan het patroon en klik op OK.
Kris Merckx – Basis Adobe Photoshop – www.computerkit.be 2008-2009 – Copyright: Creative Commons License 82

Een vulling gebruiken
1. Maak een nieuwe lege afbeelding met een transparante achtergrond.
2. Maak er een lege ronde selectie in.
3. Kies het verfemmertje en selecteer Pattern (patroonvulling) uit de vervolgkeuzelijst.
4. Selecteer de vulling die je zonet gemaakt hebt. Standaard wordt die als laatste in de lijst weergegeven.
5. Klik met het verfemmertje in de ronde selectie. De selectie wordt met het gekozen (zelfgemaakte patroon) opgevuld.
Kris Merckx – Basis Adobe Photoshop – www.computerkit.be 2008-2009 – Copyright: Creative Commons License 83

6. Kies Filter / Distort / Spherize.
7. Kies 100% bij Amount.
8. Selecteer Normal bij Mode.
9. Klik op OK.
Kris Merckx – Basis Adobe Photoshop – www.computerkit.be 2008-2009 – Copyright: Creative Commons License 84

10. De selectie wordt als een bol weergegeven.
Door diverse laageffecten toe te voegen, kan u de bol een heel blits uiterlijk geven.
Kris Merckx – Basis Adobe Photoshop – www.computerkit.be 2008-2009 – Copyright: Creative Commons License 85

Linialen gebruiken
In Photoshop kan je magnetische linialen gebruiken om voorwerpen op uit te lijnen. Hierdoor kan je objecten in diverse lagen ten opzichte van elkaar uitlijnen.De linialen vindt u links en rechts aan de buitenrand van het werkvlak in Photoshop.
Als de linialen niet zichtbaar zijn, gaat u naar View / Rulers. Wanneer u deze optie aanvinkt, worden ze zichtbaar.
Wanneer u rechtsklikt in een liniaal kan u instellen welke eenheidsmaat u wenst te gebruiken (centimeter, pixels...).
1. Klik op het liniaal en houd de linkermuisknop ingedrukt.
2. Sleep het liniaal naar de gewenste plaats in het werkgebied. U kan meerdere horizontale of verticale linialen plaatsen. Met het verplaatsingsgereedschap kan u de linialen op elk moment verplaatsen of verwijderen.
Wanneer u de optie Snap aanvinkt, worden de lijnen en de objecten in de lagen magnetisch. Wanneer u een lijn of selectie verplaatst, 'voelt' u dat ze elkaar aantrekken.
Kris Merckx – Basis Adobe Photoshop – www.computerkit.be 2008-2009 – Copyright: Creative Commons License 86

De optie Snap.
Kris Merckx – Basis Adobe Photoshop – www.computerkit.be 2008-2009 – Copyright: Creative Commons License 87

16. 'Natuurgetrouw' met filters en patronen1. Maak een lege en
transparante afbeelding.
2. Vul de selectie met een soort kakigroen.
3. Kies Filter / Noise / Ad Noise...
Kris Merckx – Basis Adobe Photoshop – www.computerkit.be 2008-2009 – Copyright: Creative Commons License 88

4. Selecteer Gaussian en Monochromatic. Stel de Amount in op ondeveer 33%.
5. Kies Filter / Blur (vervagen) / Gaussian Blur.
6. Voeg een tekstlaag toe met dezelfde kleur als die u voor de achtergrond koos.
Kris Merckx – Basis Adobe Photoshop – www.computerkit.be 2008-2009 – Copyright: Creative Commons License 89

7. Dubbelklik op de tekstlaag om het Layer Style-venster te openen.8. Vink de optie Drop Shadow aan en maak een kleine schaduw.
9. Vink Bevel and Emboss aan en daaronder Texture.
10. U merkt dat de tekstlaag nu een vulling heeft gekregen via de laagstijl. We maken nu een patroon van de achtergrondlaag.
Kris Merckx – Basis Adobe Photoshop – www.computerkit.be 2008-2009 – Copyright: Creative Commons License 90

11. Sluit het Layer Style-venster. 12. Klik op de eerste laag (de laag
met vulling die we eerst hebben aangemaakt).
13. Maak een kleine rechthoekige selectie in de laag.
14. Kies Edit / Define Pattern...15. Keer nu terug naar de tekstlaag
en open opnieuw het Layer Style-venster van die laag door op de tekstlaag te dubbelklikken.
16. Vink Pattern Overlay aan en selecteer het patroon dat we zonet hebben gemaakt.
Kris Merckx – Basis Adobe Photoshop – www.computerkit.be 2008-2009 – Copyright: Creative Commons License 91

17. Door Bevel and Emboss nog verder aan te passen, kan u een gesculpteerde tekst nabootsen.
17. Een laag met laagstijlen afvlakken
Opgelet: wanneer u uw laagstijlen met veel zorg heeft aangemaakt, kan u niet zonder meer de afbeelding gaan verkleinen. Wanneer u een afbeelding verkleint, behouden de laagstijlen vaak hun originele grootte. Laagstijlen schalen niet mee!U kan dit probleem voorkomen door de laag af te vlakken!
1. Klik onderaan in het lagenpalet op het map-icoontje.
2. Er verschijnt nu een mapje in het lagenpalet.
3. Sleep met de linkermuisknop ingedrukt de twee lagen in de map.
Kris Merckx – Basis Adobe Photoshop – www.computerkit.be 2008-2009 – Copyright: Creative Commons License 92

4. Selecteer de map in het lagenpalet.
5. Klik nu op het minuscuul kleine driehoekje bovenaan rechts in het lagenpalet.
6. Klik op Merge Group in het snelmenu.
Kris Merckx – Basis Adobe Photoshop – www.computerkit.be 2008-2009 – Copyright: Creative Commons License 93

18. Oefening: baksteen tekenen
1. Maak een lege transparante afbeelding met 300 dpi (300 dots per inch) van bijvoorbeeld 5 op 5 cm.
2. Teken er met het rechthoekig selectiegereedschap een rechthoek in die ongeveer de vorm heeft van een baksteen.
3. Vul de selectie met het verfemmertje met een bruinrode baksteenkleur.
4. Kies Filter / Noise / Add Noise...
Kris Merckx – Basis Adobe Photoshop – www.computerkit.be 2008-2009 – Copyright: Creative Commons License 94

5. Het venster Add Noise verschijnt.
6. Kies een Amount van ongeveer 20%. Selecteer Uniform en Monochromatic.
7. Klik op OK.
8. Dubbelklik op de laag in het lagenpalet.
9. Het venster Layer Style verschijnt.10. Vink Bevel and Emboss aan en selecteer het (moet in het blauw staan).11. Maak een zacht dieptereliëf.
Kris Merckx – Basis Adobe Photoshop – www.computerkit.be 2008-2009 – Copyright: Creative Commons License 95

12. Vink ook Stroke (rand) aan. Kies de grootte die een voeg ongeveer zou moeten hebben in verhouding met de steen. Kies ook de gewenste voegkleur.
13. Klik op de knop OK om het venster te sluiten.14. Kies het verplaatsingsgereedschap in het gereedschapspalet. 15. Verschuif de baksteen zodanig dat de linker- en bovenvoeg net buiten de rand van
het werkgebied vallen.
Kris Merckx – Basis Adobe Photoshop – www.computerkit.be 2008-2009 – Copyright: Creative Commons License 96

16. Klik met de rechtermuisknop op de laag in het lagenpalet en kies Duplicate Layer...
17. De kopie staat nu bovenop de eerste laag. 18. Versleep de tweede laag met het verplaatsingsgereedschap tot de bovenste voeg
van de tweede laag de onderste voeg van de eerste laag volledig bedekt.
Om er zeker van te zijn dat de beide bakstenen op exact dezelfde hoogte blijven staan moet u tijdens het verplaatsen de SHIFT-toets ingedrukt houden.
Kris Merckx – Basis Adobe Photoshop – www.computerkit.be 2008-2009 – Copyright: Creative Commons License 97

19. Versleep de tweede laag nu met de SHIFT-toets ingedrukt naar links tot het uiterste punt van de rechtervoeg ongeveer gelijk staat met het middenpunt van de eerste laag.
20. Dupliceer nu de tweede laag.
21. Versleep de derde laag nu met de SHIFT-toets ingedrukt naar rechts totdat de linkervoeg van de derde laag de rechtervoeg van de tweede laag volledig bedekt.
Kris Merckx – Basis Adobe Photoshop – www.computerkit.be 2008-2009 – Copyright: Creative Commons License 98

22. Selecteer de eerste laag in het lagenpalet.
23. Sleep nu een liniaal tot die de (rechter)rand van de eerste laag heeft bereikt.
24. Selecteer de tweede of de derde laag. 25. Sleep een liniaal tot aan de onderkant van de tweede of de derde laag.
26. Zoom eens heel sterk in om te kijken of de linialen echt gelijk staan met de uiterste randen van de lagen.
Kris Merckx – Basis Adobe Photoshop – www.computerkit.be 2008-2009 – Copyright: Creative Commons License 99

27. Snijd met de Croptool de afbeelding bij. Wanneer de optie Snap (zie hogerop) is aangevinkt, zal de Croptool automatisch blijven 'hangen' aan de linialen.
28. Dubbelklik om het bijsnijden te bevestigen.29. Kies nu Layer / Flatten Image.
Kris Merckx – Basis Adobe Photoshop – www.computerkit.be 2008-2009 – Copyright: Creative Commons License 100

30. Alle lagen en laagstijlen worden nu in één achtergrondlaag samengevoegd. 31. Kies nu Select / Color Range.32. Het venster Color Range verschijnt in beeld. 33. Klik met het pipetje op de voeg.34. Klik op de knop OK.
35. De voeg is nu geselecteerd.36. Kies nu Filter / Noise / Add noise... (zie hogerop).
37. Bewaar het bestand nu als een TIFF- of PSD-bestand.
Kris Merckx – Basis Adobe Photoshop – www.computerkit.be 2008-2009 – Copyright: Creative Commons License 101

38. Controleer vervolgens hoe groot (in pixels gerekend) de afbeelding is. U kan dit zien in de linialen maar ook via Image / Image size.
39. Nu moet u zelf even aan het rekenen gaan. We gaan de bakstenen als patroon opslaan. De grootte van het patroon bepaalt achteraf hoeveel bakstenen je over een bepaalde afstand wil zien.
Bijvoorbeeld: als uw bakstenen 2cm breed zijn, dan zullen er op een A4-blad ongeveer 10 stenen naast elkaar staan. Maar dat is dan ook weer afhankelijk van hoeveel pixels per inch in zowel het patroon als in uw A4-blad worden getoond.
40. Als de afbeelding te groot is, kan u haar verkleinen. 41. Kies nu Edit / Define
Pattern. 42. Geef de naam 'bakstenen'
aan het patroon.
U kan het patroon nu gebruiken in al uw Photoshop-composities.
Kris Merckx – Basis Adobe Photoshop – www.computerkit.be 2008-2009 – Copyright: Creative Commons License 102

Leuk is om bijvoorbeeld belichtingseffecten te gebruiken op een muur (Filter / Render / Lighting effects).
Kris Merckx – Basis Adobe Photoshop – www.computerkit.be 2008-2009 – Copyright: Creative Commons License 103

19. Afbeeldingsformaten of bestandstypesHoe sla je een afbeelding best op? Wil je achteraf de lagen nog aanpassen, dan moet u het bestand sowieso opslaan als een PSD- of TIFF-bestand. Wilt u het delen met anderen dan moet u kiezen voor bijvoorbeeld een JPEG-bestand. Een bestand doorsturen naar een drukker? Kies dan voor een PDF, EPS of TIFF (zonder lagen). Wat zijn de verschillen tussen jpg, gif, tiff, png enz.?
BITMAP (kan meerdere ladingen dekken!)BITMAP (kan meerdere ladingen dekken!)1. pixelafbeeldingen = bitmapafbeeldingen (jpg, gif, png, bmp, cpt, psd, tiff...)2. foto's met de extensie BMP (Windows BITMAP)3. in Photoshop kan je van een foto een bitmap maken > dan bedoelt hij een
afbeelding met enkel wit en zwart
RAW ('ruw')RAW ('ruw')● verschillende extensies● Een formaat van digitale fototoestellen (dure). De camera stuurt de ruwe
onbewerkte en ongecomprimeerde informatie van de beeldchip naar het flashgeheugen.
● Dus: alle informatie die door de beeldchip van de camera wordt geregistreerd● openen: Photoshop CS en hoger, GIMP2.2, …
RAW:“De waarde van elke pixel wordt bewaard zoals hij gescand werd, dat wil zeggen elke pixel geeft een 12-bits (0-4095) waarde voor ofwel R(ood), B(lauw) of G(roen). Tevens worden gegevens zoals sluitertijd, ISO gevoeligheid en witbalans erbij bewaard. Dit beeld kan niet rechtstreeks op een PC bekeken worden (tenzij met speciale software), maar het laat toe om de conversie naar een 'klassiek' formaat als JPEG of TIFF manueel te fijnregelen. Er is nog geen enkel bit verloren gegaan tussen het capteren van het beeld en het bewaren. Aan de maximum resolutie (12 bits) heeft RAW 1,5 bytes/pixel nodig: een 5 megapixel beeld is dus rond de 7,5MB groot.”Bron: Wikipedia
TIFF / TIF (Tagged Image File/Format)TIFF / TIF (Tagged Image File/Format)● hoge kwaliteit, kan met of zonder compressie opgeslagen worden● groot in bestandsomvang● Kan informatie over lagen (laagstijlen, laageffecten…) opslaan.● Kan echte transparantie opslaan van de gehele afbeelding of van bepaalde lagen.● Kan ook CMYK-kleuren opslaan.● open formaat (= niet gebonden aan softwareprogramma)● 32-bit informatie (8 bits per kleurkanaal met alfakanaal voor de transparantie)
TIF of TIFF:“RGB of CMYK kleurmodel, maar het wordt bewaard zonder kwaliteitsverlies (door bijvoorbeeld compressie). Het TIFF-formaat laat tevens toe het beeld te bewaren met 12 bits per kleur in plaats van - de voor JPEG standaard - 8 bits per kleur (0-255). Aan de maximum resolutie (CMYK, 12 bit/kleur, zonder compressie) heeft het TIFF formaat 4 x
Kris Merckx – Basis Adobe Photoshop – www.computerkit.be 2008-2009 – Copyright: Creative Commons License 104

12bits per pixel nodig, ofwel 6 bytes/pixel. Voor een 5 megapixelcamera is dit 30MB.”Bron: Wikipedia
PSD (Photoshop Document - vergelijkbaar met tif)PSD (Photoshop Document - vergelijkbaar met tif)● Gesloten formaat maar kan min of meer foutloos door andere programma’s gelezen
worden.● hoge kwaliteit● groot in bestandsomvang● Kan informatie over lagen (laagstijlen, laageffecten…) opslaan.● Kan ook CMYK-kleuren opslaan.● Echte transparantie en 32 bit (zie ook tif/tiff)
CPT en Corel Painter (Corel PhotoPaint - vergelijkbaar met tif)CPT en Corel Painter (Corel PhotoPaint - vergelijkbaar met tif)● hoge kwaliteit● groot in bestandsomvang● lagen (laagstijlen, laageffecten…)● echte transparantie● ook CMYK● gesloten formaat● 32-bit
PSP (Paint Shop Pro - vergelijkbaar met tif)PSP (Paint Shop Pro - vergelijkbaar met tif)● Paint Shop Pro (firma JASC, nu Corel)● hoge kwaliteit● groot in bestandsomvang● lagen (laagstijlen, laageffecten…)● echte transparantie● ook CMYK● gesloten formaat● 32-bit
XPM (Gimp)XPM (Gimp)● open formaat van het open source programma GIMP (Gnu Image Manipulation
Program)● hoge kwaliteit● groot in bestandsomvang● lagen (laagstijlen, laageffecten…)● echte transparantie● 32-bit
JPG / JPEG / JPEG2000 (joint photographic experts group)JPG / JPEG / JPEG2000 (joint photographic experts group)● instelbare kwaliteit (hoog tot laag) > compressie● formaatopties: baseline, progressive (via internet wordt foto in fasen geladen van
Kris Merckx – Basis Adobe Photoshop – www.computerkit.be 2008-2009 – Copyright: Creative Commons License 105

vaag tot duidelijk)● geen ondersteuning voor lagen!● geen ondersteuning voor transparantie!● geen ondersteuning voor CMYK-kleuren! Dus in principe niet bestemd voor
drukwerk.● gebruik: voor schermpresentaties (vb. website)
> op websites: 72 pixels per inch > voor drukwerk: tussen 150 en 300 pixels per inch
● Standaard formaat van digitale camera's en diverse multimediatoestellen en toepassingen.
● Doorgaans 24-bit kleurdiepte
JPEG:“RGB-kleurmodel, 8bits/kleur en steeds met 'lossy' datacompressie (dat wil zeggen dat sommige informatie onherroepelijk verloren is). Het grote voordeel is dat het beeld rechtstreeks bruikbaar is op een PC (bijvoorbeeld op een website), en dat de bestanden veel kleiner zijn (makkelijk 10 keer kleiner dan het TIFF-formaat). JPEG laat toe om de compressiegraad te kiezen: 100% quality heeft het minst compressie en dus de grootste bestanden, en 50% quality maakt veel kleinere bestanden door sterke compressie, wat wel ten koste gaat van de beeldkwaliteit. Er ontstaan dan kleurvlekken en andere 'beeldbevuiling' die men artefacts noemt.”Bron: Wikipedia
'Het menselijk oog is gevoeliger voor helderheid dan voor kleur. Om op een onzichtbare manier informatie te verwijderen is het de bedoeling dat we minder informatie aan kleur opslaan dan aan helderheid.' Bij een JPG-afbeelding worden dus heel wat kleurverschilen weggelaten. Simpel voorgesteld: een jpeg verdeelt een afbeelding in een raster waarbij gemiddelde waardes worden gemeten. Veel variatie in kleur wordt weggelaten. Hoe meer verschillen weggelaten worden, hoe groter de compressie.
Afbeelding: Wikimedia commonsLees meer op http://nl.wikipedia.org/wiki/Joint_Photographic_Experts_Group
GIF (graphics interchange format)GIF (graphics interchange format)● Lange tijd berustte hier een patent op, maar sinds kort een open formaat● Niet geschikt voor foto’s met veel kleuren want kan enkel 256 kleuren weergeven.
Was oorspronkelijk bedoel voor het comprimeren van afbeeldingen voor kleurenschermen die slechts 256 kleuren konden weergeven.
● Gebruik: afbeeldingen met een horizontaal kleurverloop (vb. logo’s)● Kent transparantie voor 1 te kiezen kleur (dus geen verlooptransparanties). Is
daarom ook nog steeds populair op internet.● Gif kan geanimeerd worden d.w.z. een gif-afbeelding kan bestaan uit een reeks op
elkaar volgende beelden. Deze animated gifs waren zeer populair in de beginjaren van het world wide web.
Kris Merckx – Basis Adobe Photoshop – www.computerkit.be 2008-2009 – Copyright: Creative Commons License 106

Een gif met een horizontaal verloop neemt minder plaats in op de harde schijf dan één met een verticaal verloop, ook al staat er precies dezelfde informatie op.
Een geanimeerde gifafbeelding:(animatie wordt enkel weergegeven in webpagina's)
PNG (portable network graphics)PNG (portable network graphics)● zoals jpg, maar met echte transparantie ● standaard formaat van het programma Fireworks.● MAAR: transparantie werd in oudere versie van Internet Explorer niet getoond.
Echte transparantie met PNG... (alfakanaal)
Echte transparantie met PNG
PNG: echte transparantie
Een transparante verlooptint
Kris Merckx – Basis Adobe Photoshop – www.computerkit.be 2008-2009 – Copyright: Creative Commons License 107

EPS (encapsulated postscript)EPS (encapsulated postscript)● Eigenlijk een formaat dat zowel vector- als bitmapgegevens kan bevatten.● Als je een EPS opent in Photoshop zal het programma vragen hoe groot
(afmetingen) je de EPS wil maken en hoeveel pixels per inch het document moet bevatten en in welke kleurmodus (RGB, CMYK…) je de afbeelding wil.
● EPS is een ideaal formaat om gegevens uit een (vector)-tekenprogramma te openen in een bitmapprogramma. EPS-bestanden aanmaken met Photoshop is niet echt zinvol.
PDF (Portable Document Format)PDF (Portable Document Format)● formaat voor het uitwisselen van elektronische documenten.● Worden gelezen door o.a. het programma Acrobat Reader.● Geen bitmapformaat, maar kan wel bitmapgegevens bevatten.● Elke afdrukbaar bestandformaat kan omgezet worden naar PDF. Je kan immers
een PDF-engine als virtuele printer installeren en op die manier afdrukken naar PDF in plaats van naar een echt papieren document. Tal van kopieermachines kunnen kopiëren naar PDF. (Bijvoorbeeld: het open source en gratis programma PDFcreator – www.pdfforge.com)
Dit zijn lang niet de enige grafische formaten. Het (gratis) programma Xnview leest en converteert bijvoorbeeld meer dan 400 verschillende grafische bestandsformaten. Op http://pagesperso-orange.fr/pierre.g/xnview/enformats.html vindt u een lijst van 400 formaten die door het programma worden ondersteund.
Andere bekende bitmapformaten zijn: Targa, Cineon, Kodak PhotoCD
Kris Merckx – Basis Adobe Photoshop – www.computerkit.be 2008-2009 – Copyright: Creative Commons License 108

20. Gelaagd ontwerpIn de beeldbewerkingsprogramma's die bedoeld zijn voor het maken van composities, kan u doorgaans in lagen werken. Elke laag bevat een 'rechthoekig' vlak zo groot als de afbeelding. Delen van die laag kunnen transparant zijn. U kan lagen verwijderen en toevoegen, filtereffecten op de lagen toepassen, tekst toevoegen enz. In het onderstaande voorbeeld gebruiken we Adobe Photoshop 10 (CS2) op een Intel Mac met Mac OS 10.5. Onder Windows ziet het programma er enigszins anders uit. We ontwerpen de basis van een tijdschriftcover.
StappenplanStappenplan1. Een nieuw (leeg) bestand aanmaken.
Kies File > New (Bestand > Nieuw)
2. Het dialoogvenster New of Nieuw verschijnt. Geef een naam aan het bestand.
Kris Merckx – Basis Adobe Photoshop – www.computerkit.be 2008-2009 – Copyright: Creative Commons License 109

3. Kies International Paper bij in de vervolgkeuzelijst bij Preset.
4. Kies A4 bij Size.
Kris Merckx – Basis Adobe Photoshop – www.computerkit.be 2008-2009 – Copyright: Creative Commons License 110

5. Kies Transparent bij Background Contents.
6. Klik op de knop OK.7. De nieuwe afbeelding met transparante achtergrond (raster van grijze en witte
vierkantjes) verschijnt.
Kris Merckx – Basis Adobe Photoshop – www.computerkit.be 2008-2009 – Copyright: Creative Commons License 111

8. Bewaar de lege afbeelding onmiddellijk. Kies File/Save. Tijdens het werken kan je de afbeelding best met de regelmaat van de klok bewaren. Photoshop zelf, maar ook de afbeelding en zeker de diverse lagen, vreten geheugenruimte (RAM). Bovendien 'onthoudt' Photoshop in een 'geschiedenis' alle bewerkingsstappen die je gedaan hebt. Wanneer je grote en hoge resolutieafbeeldingen laat open staan in het geheugen, kan de computer vastlopen en ben je in het slechtste geval veel werk kwijt. Gebruik daarom regelmatig de toetsencombinatie [Ctrl + S] om het tussenresultaat op te slaan.
9. Kies het rechthoekig selectiegereedschap in het gereedschapspalet. Sleep met de linkermuisknop ingedrukt een selectie over het A4-blad.
10.`Dubbelkik op de bovengrondkleur in het gereedschapspalet.
11. Selecteer nu de gewenste kleur door de sliders naar de gewenste kleur te verschuiven (zie onderste pijl). Selecteer vervolgens de gewenste tint (linkerpijl). U kan ook onderaan de gewenste kleurwaarde intikken. Klik op OK.
Kris Merckx – Basis Adobe Photoshop – www.computerkit.be 2008-2009 – Copyright: Creative Commons License 112

12. Kies nu het verfemmertje (Paint Bucket Tool) in het gereedschapspalet.
13. Plaats de muiscursor (nu een emmertje) ergens binnen geselecteerde vlak. Klik eenmaal met de linkermuisknop. De selectie wordt gevuld met rood.
Kris Merckx – Basis Adobe Photoshop – www.computerkit.be 2008-2009 – Copyright: Creative Commons License 113

14. Kies nu Select > Deselect of gebruik de toetsencombinatie [Ctrl + D].
15. Klik in het gereedschapspalet op het tekstgereedschap.
16. Bovenaan in de werkbalk kan u de tekstinstellingen regelen: kies kleur (zie stap 11), lettertype en lettergrootte. De lettergrootte kan u kiezen uit een vervolgkeuzelijst of zelf een andere waarde intikken.
Kris Merckx – Basis Adobe Photoshop – www.computerkit.be 2008-2009 – Copyright: Creative Commons License 114

Lettergrootte: u kan hier ook zelf een waarde intikken.
Lettertype: u krijgt meteen een preview te zien van het lettertype. Hoeveel lettertypes te zien zijn, is afhankelijk van het aantal lettertypes dat op uw systeem geïnstalleerd is. (zie: lettertypes).
17. Plaats de muis nu boven het gekleurde vlak en tik de gewenste titel in. De tekst verschijnt als een aparte laag in het lagenpalet.
Kris Merckx – Basis Adobe Photoshop – www.computerkit.be 2008-2009 – Copyright: Creative Commons License 115

18. Selecteer in het gereedschapspalet het verplaatsgereedschap (Move-tool). Dat is
de pijl of het bovenste gereedschap. Versleep de tekst nu naar de gewenste plaats. U voelt dat Photoshop heel subtiel de tekst vastklemt als de tekst zich precies boven het midden van het gekleurde vlak bevindt.
19. De tekstlaag krijgt in het lagenpalet automatisch de naam van de ingevoerde tekst. De andere laag kan u zelf een naam geven. Klik hiervoor 1 keer op de tekst en tik uw naam voor de laag in.
20. Selecteer de diverse lagen en klik telkens op het hangslot. De lagen worden nu tegen misstappen of
Kris Merckx – Basis Adobe Photoshop – www.computerkit.be 2008-2009 – Copyright: Creative Commons License 116

vergissingen beschermd.Als u een laag toch nog wil aanpassen, kan u het hangslot tijdelijk uitschakelen.
21. Open nu de foto die u als achtergrond wil gebruiken op uw tijdschriftcover. Kies Select > All (of gebruik de toetsencombinatie [Ctrl + A])
Kris Merckx – Basis Adobe Photoshop – www.computerkit.be 2008-2009 – Copyright: Creative Commons License 117

22. Kies Edit > Copy (of gebruik de toetsencobinatie [Ctrl + C]).
23. Sluit de afbeelding. LET OP: Sluit Photoshop niet af, enkel de afbeelding!24. Kies nu Edit > Paste (of gebruik de toetsencombinatie [Ctrl + V])
Kris Merckx – Basis Adobe Photoshop – www.computerkit.be 2008-2009 – Copyright: Creative Commons License 118

25. In het onderstaande voorbeeld merk je duidelijk dat de afbeelding en vooral dan de resolutie veel te laag is om in ons 300 dpi-ontwerp te gebruiken. Toch gaan we het hier even behouden. We gaan de afbeelding kunstmatig rekken. Dit verbetert de kwaliteit echter niet.We kiezen Edit > Transform > Scale.
26. Rond de afbeelding verschijnen nu handgrepen. Beweeg de muis naar een van hoek-handgrepen. Houd de [Shift]-toets en de linkermuisknop ingedrukt. Sleep de handgrepen om de afbeelding groter te maken. U kan ook verder slepen buiten het werkvlak van de foto om de afbeelding paginavullend te maken.
Kris Merckx – Basis Adobe Photoshop – www.computerkit.be 2008-2009 – Copyright: Creative Commons License 119

27. Dubbelkik op de afbeelding als u klaar bent. Hierdoor bevestigt u de transformatie. U kan nog steeds de afbeelding verplaatsen met behulp van het verplaatsgereedschap. De afbeelding vormt automatisch een nieuwe laag boven de lagen die we reeds hadden gemaakt.
28. Selecteer de bovenste laag
met de geplakte afbeelding. Houd de linkermuisknop ingedrukt en versleep de laag tot onder onze lagen.
Kris Merckx – Basis Adobe Photoshop – www.computerkit.be 2008-2009 – Copyright: Creative Commons License 120

29. Selecteer vervolgens de tekstlaag en deblokkeer het hangslot.
30. Dubbelkik op de laag. Het dialoogvenster van de laageffecten verschijnt.
31. Selecteer Drop Shadow (Slagschaduw) en vink het aan. Kies een schaduwkleur en een schaduwgrootte. Bepaal eveneens de hoek van de schaduw. Het effect is onmiddellijk zichtbaar.
Kris Merckx – Basis Adobe Photoshop – www.computerkit.be 2008-2009 – Copyright: Creative Commons License 121

32. Selecteer Stroke en vink het aan. Kies Inside (Binnenkant). Bepaalde grootte en de kleur van de rand.
33. Overdrijf echter niet met de effecten. Het moet nog mooi ogen. Bevel and emboss biedt nog aardige mogelijkheden.
Kris Merckx – Basis Adobe Photoshop – www.computerkit.be 2008-2009 – Copyright: Creative Commons License 122

21. Werken met vectorenEen vectorafbeelding is een grafische voorstelling met behulp van eenvoudige meetkundige begrippen zoals punten, lijnen, krommen, polygonen, e.d., die alle met wiskundige vergelijkingen beschreven worden.
Zo kan bijvoorbeeld in de beschrijving van een vectorafbeelding staan dat over tekst een cirkel van een bepaalde kleur en grootte moet worden getekend. Van zowel de tekst als de cirkel ligt de grootte niet absoluut vast, maar slechts in onderlinge verhouding. Vectorafbeeldingen kunnen daarom op willekeurige grootte afgebeeld worden, zonder dat de resolutie (in ppi) daaronder lijdt.
Logo's zijn vectorenLogo's worden voornamelijk als vectorafbeeldingen gemaakt, omdat bij vergroten van het logo, het beeld altijd scherp blijft (bijvoorbeeld voor billboards, vlaggen etc). Ook kunnen kleuren worden vastgelegd in kleurcoderingen, waardoor altijd in de juiste kleur gedrukt kan worden. Bekende standaarden voor vectorafbeeldingen zijn: CorelDRAW, Adobe Illustrator, Scalable Vector Graphics. Ook PostScript heeft mogelijkheden voor vectorafbeeldingen. Adobe Flash werkt eveneens op basis van vectorenafbeeldingen.
Op www.brandsoftheworld.com vind je een massa logo's (in EPS-formaat) die je in je grafische projecten kan gebruiken. Vectortekenprogramma's kunnen die EPS-bestaden openen. Beeldbewerkingsprogramma's zoals Photoshop kunnen deze bestanden importeren of openen, maar converteren ze meteen naar rasterafbeeldingen. Bij het importeren wordt de gebruiker gevraagd op welke grootte hij de afbeelding wil rasteren.
Lettertypes zijn schaalbaarDe grote meerderheid van de lettertypes zijn vector-gebaseerd. Dit wil zeggen dat computerprogramma's teksten 'onbeperkt' kunnen uitvergroten zonder kwaliteitsverlies.
Kris Merckx – Basis Adobe Photoshop – www.computerkit.be 2008-2009 – Copyright: Creative Commons License 123

Een lettertype of font herken je onder Windows aan de extensie TTF (true type font). Maar ook Mac OS en Linux ondersteunen dit type bestand. Gratis lettertypes voor Mac OS en Windows vind je o.a. op:
● http://simplythebest.net/fonts/famous_fonts.html● www.dafont.com
Een nieuw lettertype installeren onder WindowsEen nieuw lettertype installeren onder Windows1. download het lettertype2. meestal is het lettertype gezipt3. unzip het bestand in bijvoorbeeld “mijn documenten”4. klik op start > configuratiescherm > lettertypen5. kies “bestand” > “nieuw lettertype installeren”6. blader naar de map waar je het lettertype bewaard hebt7. kies “alles selecteren” > “OK”
Kris Merckx – Basis Adobe Photoshop – www.computerkit.be 2008-2009 – Copyright: Creative Commons License 124

22. Animatie en film in Photoshop
Minder bekend maar daarom niet minder interessant zijn de animatiemogelijkheden binnen Photoshop. Wie snel en zonder al te veel kennis van animatietechniek wat filmanimatie wil maken, kan bij Photoshop al aardig wat bereiken. Toch blijven de animatiemogelijkheden beperkt. Hiervoor heeft Adobe trouwens andere programma's op de markt: AfterEffects en Flash.
● AfterEffects
Adobe After Effects is een computerprogramma van Adobe Systems dat wordt gebruikt voor het toevoegen of genereren van effecten voor film- en videoproducties in de postproductie.
Het programma werd bedacht door Company of Science and Art, een bedrijf uit de Amerikaanse stad Providence. De eerste versie werd uitgegeven in januari 1993. Na enkele overnames kreeg Adobe het programma in 1994 in handen, waarna het in oktober 1995 zelf een nieuwe versie uitbracht. De meest recente versie van het programma is CS4
BeschrijvingAfter Effects wordt in de film- en televisie-industrie gebruikt om special effects, titels en andere objecten aan beeldmateriaal toe te voegen. Alhoewel het mogelijk is wordt het puur monteren en knippen van beeldmateriaal meestal gedaan in een ander programma.
After Effects maakt net als het Adobe-programma Photoshop gebruik van een "lagen"-systeem in combinatie met een tijdlijn. Elke laag bestaat uit beeldmateriaal of effecten. De positie van deze effecten kan exact worden vastgesteld per laag. Zo kan met "keyframes" een effect per beeldje waaruit een video bestaat gepositioneerd en ingesteld worden. De tijdlijn geeft deze instellingen weer chronologisch weer.
De bediening van het programma werkt voornamelijk via drie panelen, het "Composition"-paneel, het "Project"-paneel en het "Timeline"-paneel (oftewel de tijdlijn waarover eerder werd gesproken). Beeldmateriaal en effecten van buiten het programma zelf worden geïmporteerd in het programma via het "Project"-paneel. Vanuit het "Project"-paneel kan het gewenste beeldmateriaal naar de tijdlijn gesleept worden, waarna er daar effecten aan toegevoegd kunnen worden. Op het "composition"-paneel wordt weergegeven hoe het beeldmateriaal op de tijdlijn eruit ziet, in zijn geheel of per laag.
ToepassingAdobe After Effects wordt gebruikt om effecten voor beeldmateriaal te genereren of toe te voegen. Zo kunnen 3d-beelden uit een 3d-computerprogramma in After Effects gemengd worden met ander beeldmateriaal. Een voorbeeld: een vliegtuig dat in de lucht in tweeën breekt waarna de brokstukken naar beneden komen worden in het 3d-programma geanimeerd met een blauwe of groene achtergrond. Tegelijkertijd wordt er vanaf de grond beeldmateriaal geschoten van ooggetuigen die de ramp zien gebeuren. In After Effects kan door de optie chroma key te gebruiken de kleur blauw of groen doorzichtig gemaakt worden. Op die manier kan de animatie en het geschoten beeldmateriaal gemengd worden. In Adobe After Effects kunnen daarnaast ook zelf effecten gegenereerd worden; concrete voorbeelden hiervan zijn het toevoegen van lichtgevende lichtzwaarden aan beeldmateriaal, of het toevoegen van een geanimeerde titel. Door de jaren heen zijn vele plugins ontworpen waardoor steeds meer effecten beschikbaar gekomen zijn binnen het programma zelf.
Kris Merckx – Basis Adobe Photoshop – www.computerkit.be 2008-2009 – Copyright: Creative Commons License 125

● Flash
Adobe Flash (voorheen bekend als Macromedia Flash en daarvoor FutureSplash) is een computerprogramma waarmee animaties, (korte) webvideo's en webapplicaties (zoals spelletjes en gehele websites) gemaakt kunnen worden. Het wordt veel gebruikt om websites aan te kleden en voor reclame-uitingen bij websites, zogenaamde banners. De bekende animatieserie Happy Tree Friends wordt met dit programma geproduceerd en talloze andere websites maken van Flash gebruik.
Flash is opgebouwd als een soort tekenfilm. Per tijdseenheid bepaalt de ontwikkelaar wat de bezoeker te zien krijgt. Een tijdseenheid wordt een frame genoemd. Een belangrijke tijdseenheid heet een keyframe. Zij vormen de uiteindelijke basisstructuur van de applicatie of animatie.
VectorAdobe Flash maakt gebruik van vectorafbeeldingen. Dit betekent dat plaatjes worden opgeslagen als punten met de daarbij behorende coördinaten. Plaatjes worden normaal gesproken opgeslagen als een bitmap, een collectie van pixels. Een voorbeeld: een rode driehoek wordt in Flash opgeslagen als "een gesloten polygoon, van lijn 1 naar kolom 55, van lijn 55 naar kolom 105 en van lijn 105 naar kolom 1, opgevuld met de kleur rood." Een vergelijkbare bitmap daarentegen wordt als volgt opgeslagen: "lijn 1, witte pixel, witte pixel, witte pixel, witte pixel, witte pixel, ... rode pixel. Lijn 2; witte pixel, witte pixel, witte pixel, witte pixel, witte pixel, ... rode pixel, rode pixel...". De bitmapmanier van opslaan neemt aanzienlijk meer opslagruimte in beslag dan de vectormanier. Vectorbestanden zijn veel kleiner en kunnen daardoor veel sneller over het internet worden getransporteerd. Veel soorten plaatjes kunnen echter niet in vectorformaat worden opgeslagen, zoals foto's. Andere plaatjes zoals logo's, schema's en tekeningen zijn er juist wel uitermate voor geschikt.
Bitmaps hebben nog een ander minpunt ten opzichte van vectorafbeeldingen. Ze kunnen namelijk niet zonder problemen worden vergroot of verkleind. Het plaatje is voor één schermresolutie opgeslagen. Vergroten kan wel, maar dit gaat ten koste van de scherpte van de afbeelding. Vectorafbeeldingen daarentegen kunnen zonder problemen worden aangepast, omdat de coördinaten wiskundig worden herberekend met als gevolg dat vectorafbeeldingen op alle verschillende media hetzelfde getoond worden, wat een uniforme presentatie van gegevens garandeert. Het maakt niet uit aan welke resolutie de afbeelding moet worden aangepast, de scherpte blijft altijd 100% behouden, doordat de afbeelding altijd opnieuw getekend wordt. Samen met de beperkte omvang van het bestand zorgt dit voor een aantal unieke eigenschappen van Flash.
ActionscriptTegenwoordig beschikt Adobe Flash over een eigen programmeertaal: ActionScript, waarmee men volwaardige websites en applicaties kan ontwikkelen. In nieuwere versies van Flash, vanaf Flash MX, is het door de toevoeging van het LoadVars-object mogelijk gemaakt gemakkelijker te communiceren met MySQL en PHP, waardoor er een wereld opengegaan is voor het gebruiken van dynamische gegevens. Omdat een Actionscript uit tekst bestaat, kun je het ook inlezen vanuit een extern bestand met de extensie *.as. In Flash 8 is Actionscript aangepast, en Actionscript 2.0 is toegevoegd en in 2007 is, bij het verschijnen van Adobe Flash CS3, Actionscript 3 geïntroduceerd. Alle versies kunnen nog gebruikt worden.
OpiniesOver gebruik van Flash op het internet zijn de meningen verdeeld. Sommigen vinden dat websites er beter op worden: meer interactief en vrolijker. Anderen, zij die hechten aan functionele websites zonder animaties, vinden Flash geen verbetering voor websites. Flash is niet beschikbaar voor alle besturingssystemen, en dus kan een website
Kris Merckx – Basis Adobe Photoshop – www.computerkit.be 2008-2009 – Copyright: Creative Commons License 126

onleesbaar zijn voor sommige bezoekers. Ook is de inhoud moeilijker toegankelijk voor blinden en slechtzienden dan een gewone website. Ten slotte kan men zich ergeren aan het gebruik van geluiden op een website en de langere laadtijd, hoewel tegenwoordig de snellere internetverbindingen bij thuisgebruikers dit laatste probleem ondervangt. Flash is volgens Adobe op 98% van de computers geïnstalleerd en is vooral zeer populair bij het aanbieden van video op internet. Wegens het niet-vrije karakter van de officiële flashplayer van Adobe en het gebrek aan ondersteuning voor andere besturingssystemen dan Windows, Mac OS X en Linux op de IA-32 processorarchitectuur werd door het GNU-project een vrije flashplayer genaamd Gnash ontwikkeld.
KenmerkenTekst, afbeeldingen, animaties en geluid zijn ondergebracht in één enkel bestand;Teksten en afbeeldingen kunnen niet eenvoudig met kopiëren en plakken uit een website gekopieerd worden;Het eindresultaat is voor 99% gegarandeerd; nagenoeg geen verschillen tussen Mac/Windows/Linux en de diverse browsers;Het is gebaseerd op vectoren waardoor bij eenvoudige vormen de bestandsgrootte gering is en in- en uitzoomen mogelijk is;Er is een aparte applicatie/plug-in nodig om Flash te kunnen bekijken in de browser, welke anno 2007 op bijna alle computers aanwezig is, en gratis gedownload kan worden.Flashanimaties worden niet volledig door zoekmachines geïndexeerd;Flashanimaties zijn zelden goed toegankelijk voor mensen met een visuele handicap (tenzij er goed van de accessibility class gebruikgemaakt wordt);Het afspelen van een Flashanimatie legt soms te veel beslag op de processor van oudere computers.
Een geanimeerde gif-afbeelding maken
1. Kies Video and Film uit de vervolgkeuzelijst bij Workspace (Werkruimte - bovenaan rechts in de werkbalk)
Kris Merckx – Basis Adobe Photoshop – www.computerkit.be 2008-2009 – Copyright: Creative Commons License 127

2. Klik op Yes.
3. Kies File / New.4. Geef een naam aan het bestand en kies een grootte van 600 op 80 pixels.5. Klik op OK.
Kris Merckx – Basis Adobe Photoshop – www.computerkit.be 2008-2009 – Copyright: Creative Commons License 128

6. De nieuwe lege afbeelding is aangemaakt. U ziet een extra palet verschijnen in de werkruimte (Animation Timeline)
7. Klik op het kleine rechthoekje rechts bovenaan het lagenpalet als de lagen niet zichtbaar zijn.
8. Maak een nieuwe laag aan met de naam lucht.
9. Kies een blauwe voorgrondkleur en een witte achtergrondkleur. Vul de laag met het verloopgereedschap.
Kris Merckx – Basis Adobe Photoshop – www.computerkit.be 2008-2009 – Copyright: Creative Commons License 129

10. Kies Filter / Render / Clouds.
11. In de laag lucht staan nu wolkjes.
12. Maak een nieuwe laag aan met de naam zee.
Kris Merckx – Basis Adobe Photoshop – www.computerkit.be 2008-2009 – Copyright: Creative Commons License 130

13. Maak een selectie met het rechthoekig selectiegereedschap. Zorg ervoor dat de selectie de onderste helft van de afbeelding vult.
14. Vul de selectie in de laag zee met blauw.
15. Klik met het teksgereedschap op de linkerkant van de afbeelding. Kies bovenaan in de werkbalk wit als tekstkleur, het lettertype Webdings en een grootte van 36pt. Tik de letter o.
Kris Merckx – Basis Adobe Photoshop – www.computerkit.be 2008-2009 – Copyright: Creative Commons License 131

16. Klik met de rechtermuisknop op de tekstlaag en kies Rasterize Type.
17. Het lettersymbool is nu omgezet in pixels.
18. In het onderstaande voorbeeld hebben we via de laagstijlen nog een rand gegeven aan het bootje.
19. Klik rechts onderaan in het palet Animation op het rechthoekige knopje (Convert to frame animation).
Kris Merckx – Basis Adobe Photoshop – www.computerkit.be 2008-2009 – Copyright: Creative Commons License 132

20. Het animatiepalet verandert van uitzicht.
21. Kies het verplaatsingsgereedschap en verschuif het bootje volledig naar links, tot het buiten het zichtbare gebied van de laag staat.
22. Klik op de knop Duplicates selected Frames.
Kris Merckx – Basis Adobe Photoshop – www.computerkit.be 2008-2009 – Copyright: Creative Commons License 133

23. Een tweede frame is aangemaakt in het animatiepalet.
24. Selecteer het nieuwe tweede frame. Sleep het bootje met het verplaatsingsgereedschap volledig naar rechts, tot net buiten de rechterkant van de laag. Houd tijdens het verplaatsen de shift-toets ingedrukt!
25. Klik op het pijltje naar het aantal seconden. Kies voor No delay (geen vertraging).26. Herhaal die stap voor beide
frames.
Kris Merckx – Basis Adobe Photoshop – www.computerkit.be 2008-2009 – Copyright: Creative Commons License 134

27. Beide frames staan nu op 0 sec.
28. Klik op Tweens animation frames.
29. Voer 25 of 50 in. Een film wordt weergegeven op 25 beeldjes per seconde. Op internet lopen animaties over het algemeen op 12 frames per seconde.Vink All Layers aan.
30. Klik op OK.
Kris Merckx – Basis Adobe Photoshop – www.computerkit.be 2008-2009 – Copyright: Creative Commons License 135

31. Tussen het eerste en het tweede frames zijn nu 25 nieuwe beeldjes toegevoegd. Photoshop berekent zelf de positie van het bootje op de verschillende frames.
32. Je kan de animatie afspelen door op de startknop onderaan het animatiepalet de klikken. Selecteer alle frames (klik op het laatste frame, houd de shift-toets ingedrukt, klik op het eerste frame).
33. Kies nu File / Save for web and devices. Kies een van de vier vakjes.
Kris Merckx – Basis Adobe Photoshop – www.computerkit.be 2008-2009 – Copyright: Creative Commons License 136

34. Selecteer GIF uit de lijst onder Preset. 35. Klik op de knop Save.
36. Je kan de afbeelding bekijken in de browser (Internet Explorer, Firefox, Safari...) of in de voorvertoning van uw besturingssysteem (dubbelklikken op het bestand onder Windows). U kan het eindresultaat ook mailen. De animatie zal in de email zichtbaar zijn. Bewaar het ook als een PSD-bestand als u de animatie achteraf nog wil aanpassen.
Kris Merckx – Basis Adobe Photoshop – www.computerkit.be 2008-2009 – Copyright: Creative Commons License 137

Een film op PAL-resolutieNaast geanimeerde GIF-afbeeldingen voor het web, kan u Photoshop ook gebruiken om filmbeelden en filmanimaties in TV-kwaliteit te produceren. Om vanuit Photoshop films te kunnen exporteren, moet Apple Quicktime op uw toestel geïnstalleerd zijn. U kan dit gratis downloaden vanaf http://www.apple.com/quicktime/
1. Maak een nieuwe afbeelding. Kies Film & Video bij Preset en PAL D1/DV bij Size. Laat de afmetingen onaangeroerd.
2. Klik op OK.
3. De hulplijnen duiden het zichtbare gedeelte op een klassiek TV-scherm weer. Alles buiten de hulplijnen is de zogenaamde zwarte rand van het TV-scherm. Wanneer je tekst toevoegt aan het beeld, zorg dan dat dit binnen de hulplijnen valt. Nieuwere beeldschermen geven het volledige gebied weer.
Kris Merckx – Basis Adobe Photoshop – www.computerkit.be 2008-2009 – Copyright: Creative Commons License 138

4. Kies een blauwe voorgrondkleur en een witte achtergrondkleur. Vul de laag met het verloopgereedschap.
5. Kies Filter / Render / Clouds.
6. Maak een nieuwe laag voor de zee. 7. Teken een rechthoekige selectie over de onderste helft van de afbeelding en vul ze
met blauw. 8. Maak een ellips met het ronde selectiegereedschap aan de bovenkant van de 'zee'.
Kris Merckx – Basis Adobe Photoshop – www.computerkit.be 2008-2009 – Copyright: Creative Commons License 139

9. Klik op de DELETE-toets van uw toetsenbord.10. Beweeg de lege selectie door de SHIFT-toets in te drukken en de rechter
pijltjestoets op uw toetsenbord in te drukken.11. Herhaal stap 9 en 10 tot je een golfjeseffect krijgt.
Kris Merckx – Basis Adobe Photoshop – www.computerkit.be 2008-2009 – Copyright: Creative Commons License 140

12. Open de laagstijlen door te dubbelklikken op de laag zee. 13. Vink de optie Pattern Overlay aan. 14. Kies een patroon met een 'golf'gevoel.
15. Kies Color Burn (Kleur doordrukken) of Multiply (vermenigvuldigen) bij Blend Mode en verlaag de Opacity (transparantie).
16. Klik op OK.
Kris Merckx – Basis Adobe Photoshop – www.computerkit.be 2008-2009 – Copyright: Creative Commons License 141

17. Maak een nieuwe laag aan tussen de zee en de lucht en noem ze zon.
18. Teken een ronde selectie in de laag zon.
Kris Merckx – Basis Adobe Photoshop – www.computerkit.be 2008-2009 – Copyright: Creative Commons License 142

19. Kies Select / Modify / Expand...
20. Kies 15. De selectiestraal wordt met 15 pixels vergroot.
21. Klik op OK.
22. Kies Select / Modify / Feather.
Kris Merckx – Basis Adobe Photoshop – www.computerkit.be 2008-2009 – Copyright: Creative Commons License 143

23. Kies 20 en klik op OK.
24. Vul de selectie nu met een fel geel. Je zal merken dat de randen verzachten alsof de 'zon' echt schijnt (dankzij 'feather').
25. Kies vervolgens Select / Deselect.
26. Verplaats de zon met het verplaatsingsgereedschap naar links boven.
27. Let op dat het eerste frame in het animatiepalet op 0 sec staat.
Kris Merckx – Basis Adobe Photoshop – www.computerkit.be 2008-2009 – Copyright: Creative Commons License 144

28. Maak een nieuw frame aan door op de knop Duplicates selected frame te klikken.
29. Selecteer het tweede frame (gebeurt normaal automatisch).
30. Sleep de zon in het tweede frame naar de rechterbenedenhoek zodat ze achter de zee verdwijnt.
31. Houd het tweede frame geselecteerd. 32. Dubbelklik op de laag zon zodat het laagstijlenvenster verschijnt. 33. Vink Outer Glow aan. 34. Kies een rode kleur en verhoog de Spread en de Size.
Kris Merckx – Basis Adobe Photoshop – www.computerkit.be 2008-2009 – Copyright: Creative Commons License 145

35. Er verschijnt nu een rode gloed rond de zon. 36. Vink Gradient Overlay aan. 37. Kies een verlooptint (oranjerood – geel) aan. 38. Klik op OK.
39. Verschuif de Opacity van de Outer Glow of wijzig de Blend Mode naar Multiply om het effect van een ondergaande zon nog te verduidelijken.
Kris Merckx – Basis Adobe Photoshop – www.computerkit.be 2008-2009 – Copyright: Creative Commons License 146

40. Klik op OK om het laagstijlenvenster af te sluiten. 41. Houd nog steeds het tweede frame geselecteerd! Dubbelklik op de laag van de
zee. 42. Het laagstijlenvenster verschijnt opnieuw. 43. Vink nu Satin aan en verlaag de Opacity (transparantie).
44. Sluit het laagstijlenvenster af door op OK te klikken. 45. Houd het tweede frame geselecteerd. 46. Dubbelklik op de laag van de lucht.
Kris Merckx – Basis Adobe Photoshop – www.computerkit.be 2008-2009 – Copyright: Creative Commons License 147

47. Vink Color Overlay aan.
48. Verlaag de Opacity (transparantie. 49. U ziet nu duidelijk het verschil tussen het eerste en het tweede frame.
50. Voeg tussen beide frames 50 beeldjes in. (zie onderdeel: een geanimeerde gif-afbeelding)
51. Klik op de knop OK.
Kris Merckx – Basis Adobe Photoshop – www.computerkit.be 2008-2009 – Copyright: Creative Commons License 148

52. Photoshop berekent alle tussenstappen en animeert zelfs alle laagstijlen.
53. Kies File / Export / Render Video.
Kris Merckx – Basis Adobe Photoshop – www.computerkit.be 2008-2009 – Copyright: Creative Commons License 149

54. U kan het eindresultaat nu opslaan naar het gewenste videoformaat. Hiervoor moet zoals in het vorige deel gezegd Apple Quicktime op uw computer geïnstalleerd zijn.
55. Bewaar het eindresultaat ook als een PSD-bestand zodat u het achteraf eventueel nog kan aanpassen.
Kris Merckx – Basis Adobe Photoshop – www.computerkit.be 2008-2009 – Copyright: Creative Commons License 150

23. Video importeren1. Kies File / Import / Video Frames to
Layers...
2. Om films te kunnen importeren moet Apple Quicktime op je computer geïnstalleerd zijn. U kan enkel de filmformaten importeren die door Quicktime ondersteund worden.
3. Bij Range To Import kan u aangeven welk onderdeel van de film u wil importeren.- From Beginning To End: de volledige film importeren. Dit betekent dat uw computer over zeer veel RAM-geheugen moet beschikken.- Selected Range Only: een bepaald deel van de film. Onder de vooruitblik (preview) van de film kan je met de schuifregelaar een begin- en eindpunt aangeven. Houd de SHIFT-toets ingedrukt. - Limit To Every (x) Frames: een film bevat ongeveer 25 beelden per seconde. Wanneer je een waarde van 25 invoert, importeert Photoshop 1 beeld per seconde. Dit vergt veel minder processorkracht en RAM-geheugen.- Make Frame Animation: standaard maakt Photoshop lagen van de geïmporteerde beelden. U kan er ook een frame-animatie van maken.
Kris Merckx – Basis Adobe Photoshop – www.computerkit.be 2008-2009 – Copyright: Creative Commons License 151

4. Met de schuifregelaar een begin- en eindpunt instellen.
5. Wanneer u Make Frame Animation aanvinkt, worden de geïmporteerde beeldframes in het animatiepalet weergegeven.
Kris Merckx – Basis Adobe Photoshop – www.computerkit.be 2008-2009 – Copyright: Creative Commons License 152

6. De verschillende frames worden ook als lagen opgenomen in het lagenpalet. Per frame staat één laag zichtbaar. Alle andere lagen zijn dan onzichtbaar gemaakt.
7. Aanpassingen zoals afbeeldingsgrootte of kleurmodus beïnvloeden alle frames tegelijkertijd. Wanneer u de kleurmodus bijvoorbeeld verandert naar zwart-wit, vraagt Photoshop of u de lagen wil samenvoegen. Klik op Don't Merge.
8. Filters zoals het fotokopie-effect moet u laag per laag herhalen als u het op alle lagen of frames wil toepassen.
Kris Merckx – Basis Adobe Photoshop – www.computerkit.be 2008-2009 – Copyright: Creative Commons License 153

9. Met de SHIFT-toets ingedrukt kan u meerdere frames tegelijkertijd selecteren om ze weg te gooien.
Kris Merckx – Basis Adobe Photoshop – www.computerkit.be 2008-2009 – Copyright: Creative Commons License 154

10. Wanneer u tussenliggende frames toevoegt, laat Photoshop de oorspronkelijke frames transparant in elkaar overvloeien.
11. De twee frames vloeien nu transparant in elkaar over.
12. U kan het eindresultaat opnieuw exporteren als film en in een filmprogramma als Adobe Premiere, Pinnacle, Final Cut ... gebruiken in een montage.
Kris Merckx – Basis Adobe Photoshop – www.computerkit.be 2008-2009 – Copyright: Creative Commons License 155

24. 3D in PhotoshopPhotoshop CS3 kan 3D-objecten die gebouwd zijn in programma's als 3D Studio Max.
verschillen tussen 2D (een foto) en 3DAnders dan bij een klassieke 2D-foto, kan u een 3D-model roteren en vanuit elke hoek bekijken. 3D-programma's kunnen een virtuele camera bij een model plaatsen en het beeld van de camera virtueel 'renderen' (=ontwikkelen) naar een gewone afbeelding. De meeste 3D-programma's kunnen de virtuele camera ook animeren en het resultaat exporteren naar een filmformaat.
Een fotorealistisch 3D-beeld gemaakt met het open source en gratis Blender 3D
De verkorte aanduiding 3D wordt meestal gebruikt om aan te geven dat iets als ruimtelijk kan worden waargenomen: 3D-foto's, 3D-film of 3D-graphics.
Wat hiermee wordt bedoeld is helaas niet altijd duidelijk. Bij computerspelletjes wordt vaak de term 3D gebruikt, en daarmee wordt dan bedoeld dat er perspectivische beelden worden getoond. De term 3D wordt echter ook gebruikt voor de techniek die ook bekend staat onder de naam stereoscopie, waarbij er twee verschillende beelden worden aangeboden, een voor het linkeroog en een voor het rechteroog.
Meer info over het ontwerpen van 3D-modellen met software vindt u op http://nl.wikipedia.org/wiki/Modelleren_van_3D-computergraphics
Kris Merckx – Basis Adobe Photoshop – www.computerkit.be 2008-2009 – Copyright: Creative Commons License 156

3D-bestandsformatenExtensie Type Uitleg
.3ds 3D Studio Standaardformaat van 3D Studio Max. Algemeen in gebruik als 3D-uitwisselingsformaat.
.3mf 3D MetaFile Bestandsformaat van Apple's QuickDraw 3D.
.b3d Bryce 3D Bestandsformaat van Bryce 3D.
.b3d 3D MetaFile (binary) Binaire formaat van Apple's QuickDraw 3D.
.car Carrara Bestandsformaat van Carrara.
.dxf DXF Eenvoudig uitwisselingsformaat voor 3D-bestanden. Ondersteunt geen texture mapping (vullingen).
.obj Wavefront OBJ Standaardformaat van Alias Wavefront. Veelvuldig gebruikt voor de uitwisseling van 3D-bestanden tussen diverse programma's. Texture maps kunnen in afzonderlijke .mtl-bestanden opgeslagen worden.
.pz3 Poser Standaardformaat van Poser 3 en Poser 4.
.rds Ray Dream Studio Bestandsformaat van MetaCreations Ray Dream Studio.
.wrl VRML Virtual Reality Modelling Language was oorspronkelijk bedoeld als een 3D-formaat voor internet, maar is nooit echt doorgebroken. Voordeel is dat je het kan open in een teksteditor.
Door Photoshop ondersteunde formatenPhotoshop CS 3 Extended kan 3D-bestandsformaten importeren en in een aparte (3D-)laag plaatsen. Ondersteunde bestandstypes: .u3d.3ds.obj.kmzCollada
Deze bestandstypes kan u niet maken met Photoshop zelf. U moet hiervoor beschikken over een 3D-programma zoals Adobe® Acrobat® 3D Version 8, 3D Studio Max, Alias, Maya, Google Earth.
3D in Photoshop: Wat wel en niet kan...Photoshop plaatst 3D-modellen in een aparte 3D-laag. U Kan de 3D-modellen verplaatsen, roteren, zoomen, de belichting wijzigen...U kan meerdere 3D-lagen aan een Photoshopbestand toevoegen. U kan op die manier een 3D-laag in een bestaande foto plaatsen of een achtergrond maken voor 3D-beelden. Wanneer het 3D-bestand ook vullingen (textures) bevat, worden ze als aparte lagen geopend. U kan de vullingen dan aanpassen met de diverse beeldbewerkingstools van Photoshop. Let echter op: u kan aan 3D-modellen zonder 'texture' geen nieuwe vulling toekennen in Photoshop of ze op het model verplaatsen.
Kris Merckx – Basis Adobe Photoshop – www.computerkit.be 2008-2009 – Copyright: Creative Commons License 157

Online tutorials:● 3D-modellen als smart object: www.adobe.com/go/vid0018.● 'mapping' van 2D-afbeeldingen op 3D-modellen: www.adobe.com/go/vid0020.● de 3D-cameratool gebruiken: www.adobe.com/go/vid0022.
Een 3D-laag in Photoshop1. Maak een nieuw leeg bestand
aan of open een foto.
2. Kies Layer / 3D-layers / New Layer From 3D File...
3. Zoek op internet naar 3DS-modellen. Voer in Google de volgende zoekopdracht in: download + 3DSU vindt ook een massa gratis te downloaden modellen op http://www.artist-3d.com/
4. Kies een 3DS-bestand.
Kris Merckx – Basis Adobe Photoshop – www.computerkit.be 2008-2009 – Copyright: Creative Commons License 158

5. Het 3D-model wordt geopend in een nieuwe laag.
6. Klik op het kubusje in het laagminiatuur
7. Bovenaan in de werkbalk verschijnt een reeks 3D-gereedschappen.
Kris Merckx – Basis Adobe Photoshop – www.computerkit.be 2008-2009 – Copyright: Creative Commons License 159

8. U kan in- of uitzoomen, roteren, 'pannen', draaien... Klik op de Move Tool wanneer u klaar bent en het object op de juiste plaats en grootte staat.
9. Klik op Apply om de wijziging te bevestigen.
Kris Merckx – Basis Adobe Photoshop – www.computerkit.be 2008-2009 – Copyright: Creative Commons License 160

10. Leuk is om tijdens het werken in Photoshop een schermafbeelding van Photoshop te maken en dat als (onder Windows kan u dit met de knop Print Screen op uw toetsenbord).
11. Selecteer het computerscherm met bijvoorbeeld het toverstokje.
12. Kies Edit / Paste Into.
13. De 'schermafbeelding' wordt nu in de selectie geplakt.
Kris Merckx – Basis Adobe Photoshop – www.computerkit.be 2008-2009 – Copyright: Creative Commons License 161

14. Kies Edit / Free Transform.
15. Gebruik de verschillende transformatiegereedschappen om de schermafbeelding in het laptopscherm te plakken.
16. De schermafbeelding van Photoshop (met de laptop!) staat nu in het computerscherm.
Kris Merckx – Basis Adobe Photoshop – www.computerkit.be 2008-2009 – Copyright: Creative Commons License 162

25. Extra: foto's met alfkanaal gebruikenOp www.hemera.com kan u een massa foto's kopen. Tot voor een paar jaar kan u de fotoverzamelingen van HEMERA ook op een CD-reeks of op DVD kopen. Naast gewone foto's bevat de collectie van HEMERA ook een reeks 'uitgeknipte' foto-objecten die u een massa selectiewerk kunnen besparen. De foto's bevatten een alfakanaal waarin het transparante gedeelte van de afbeelding is opgeslagen.
1. Open een foto uit de HEMERA-collectie.
2. Open het Channels-palet. Onderaan staat een Alpha 1-kanaal.
Let op: niet elke foto die je in Photoshop opent bevat een alfakanaal. U kan zelf een alfakanaal aanmaken van een uitgeknipt voorwerp. De HEMERA-foto's bevatten standaard een alfakanaal om u een pak knipwerk te besparen.
Kris Merckx – Basis Adobe Photoshop – www.computerkit.be 2008-2009 – Copyright: Creative Commons License 163

3. Klik op het alfakanaal (Alpha 1)
4. De man is nu geselecteerd.
5. U kan het uitgeknipte object nu in een andere afbeelding plakken.
Kris Merckx – Basis Adobe Photoshop – www.computerkit.be 2008-2009 – Copyright: Creative Commons License 164

26. Fotorealistische schaduwen makenVoor de onderstaande oefening gebruiken we een afbeelding van een 'straat' uit Google Images (zoekterm: street <extra grote afbeeldingen>). De andere afbeelding is een 'uitgeknipte' man uit de HEMERA-collectie. U kan natuurlijk ook zelf een object of mens 'uitknippen'.
1. Open de foto van de straat.
2. Plak de uitgeknipte man in de afbeelding (Edit / Paste).
Kris Merckx – Basis Adobe Photoshop – www.computerkit.be 2008-2009 – Copyright: Creative Commons License 165

3. Houd de cursor boven het laagminiatuur en klik er op met de CTRL-toets ingedrukt.
4. De man is nu geselecteerd.
5. ZEER BELANGRIJK: maak een nieuwe lege laag aan!
6. Klik op de nieuwe laag (de laag is blauw)!
Kris Merckx – Basis Adobe Photoshop – www.computerkit.be 2008-2009 – Copyright: Creative Commons License 166

7. Kies nu Select / Modify / Expand...
8. Voer het aantal pixels in (ergens tussen 20 en 35, afhankelijk van de grootte van de afbeelding).
9. De selectie wordt langs alle kanten een stuk groter.
Kris Merckx – Basis Adobe Photoshop – www.computerkit.be 2008-2009 – Copyright: Creative Commons License 167

10. Kies Select / Modify / Feather.
11. Voer een waarde in die iets hoger is dan u eerder bij Expand heeft ingevoerd.
12. Vul de laag met het verfemmertje met zwart.
Kris Merckx – Basis Adobe Photoshop – www.computerkit.be 2008-2009 – Copyright: Creative Commons License 168

13. Verschuif de laag tot onder de laag met de man.
14. Gebruik de verschillende transformatiegereedschappen om de schaduw naar de gewenste plaats te brengen en in de gewenste vorm te brengen: scale, rotate, perspective, distort, skew...
Kris Merckx – Basis Adobe Photoshop – www.computerkit.be 2008-2009 – Copyright: Creative Commons License 169

15. Wijzig de overvloeimodus van de laag met de schaduw naar Multiply (Vermenigvuldigen).
16. Verlaag de vulling of de transparantie van de laag.
17. De laag drukt nu netjes door op de ondergrond.
Kris Merckx – Basis Adobe Photoshop – www.computerkit.be 2008-2009 – Copyright: Creative Commons License 170