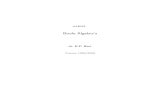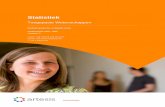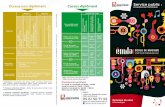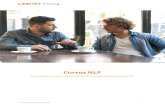Cursus Onderwijs en ICT - LearningTour
Transcript of Cursus Onderwijs en ICT - LearningTour
Cursus Onderwijs en ICT Jaargang 1 – deel 2
© 2009 - Serge de Beer 1 van 23 [email protected]
Cursus Onderwijs en ICT
Jaargang 1, deel 2 (versie 1.0 po/vo/bve NL 11-07-2009)
“foto´s gebruiken en bewaren”
door Serge de Beer
Inleiding
Een foto staat zelden op zich. Vaak wordt een beeld gebruikt om een tekst te
verduidelijken. Toch maakt een foto alleen vaak ook veel duidelijk. Onze fantasie kan een
grote variëteit aan beelden produceren, maar een foto zet onze gezamenlijke gedachten
op één lijn.
Voor mij is fotografie van jongs af aan een passie. Toen ik vijf jaar was maakte ik al foto's
met een oude AGFA Click1 van mijn opa. Niet veel later volgde mijn eerste eigen camera
een Lubitel1, waarbij alles met de hand moest worden ingesteld. De foto's drukte ik af bij
mijn ome Wim, een oud-fotograaf die in huis een zeer volledige donkere kamer had. Ik
heb veel hobby's gehad, maar fotografie is tot op de dag van vandaag gebleven.
In het onderwijs is fotografie een van de eerste vormen
van multimediagebruik geweest. Het begon met het
vertonen van (glazen) dia's door de bovenmeester, van
achter uit de klas. En niet voor niets, want zoals het
cliché luidt 'één beeld zegt meer dan duizend woorden'.
Natuurlijk spelen foto's in de methodes van uitgevers ook
een belangrijke rol. Met digitale fotografie is dit medium
makkelijker dan ooit toe te passen in het onderwijs, of
het nu gaat om geprint materiaal of digitale producten. In
dit deel van de cursus wil ik je graag kennis laten maken
met twee onderdelen; het gebruiken van bestaande
foto´s en het bewaren van foto´s.
Mijn broertje Jeroen en ik (met Lubitel)
1 http://upload.wikimedia.org/wikipedia/commons/0/0f/Agfa_Click-I.png 1 http://nl.wikipedia.org/wiki/Lubitel
Cursus Onderwijs en ICT Jaargang 1 – deel 2
© 2009 - Serge de Beer 2 van 23 [email protected]
Leerdoel
Dit deel van de cursus is vrij technisch. Ik wil je er niet mee afschrikken, maar voor je
fotografie didactisch op de juiste manier kunt inzetten, heb je een aantal technische
vaardigheden nodig. Op de didactiek kom ik in latere delen van de cursus meer uitgebreid
terug. We starten met het toepassen van een bestaande foto van internet.
Bestaande foto's gebruiken
Op internet vind je miljoenen foto's. Je kunt vrijwel geen onderwerp verzinnen, waarvan
geen foto beschikbaar is. In deel 1 van deze cursus (“zoeken en vinden”) heb ik je al een
aantal zoekmogelijkheden voor foto's laten zien.
Wanneer je foto's wilt gebruiken in digitale producten zul je een keuze moeten maken
tussen de foto binnenhalen (downloaden), of een verbinding maken met het originele
bestand op internet (embedden).
Ik laat je beiden mogelijkheden zien aan de hand van een voorbeeld.
Een foto downloaden om te gebruiken in een bestand
Start PowerPoint (in dit voorbeeld gebruik ik PowerPoint 2003, maar in andere
versies werkt het ook)
Sla het document op (bijvoorbeeld onder de naam test.ppt )
Start nu ook je internet browser en ga naar www.flickr.com/learningtour
Cursus Onderwijs en ICT Jaargang 1 – deel 2
© 2009 - Serge de Beer 3 van 23 [email protected]
Deze afbeelding kan afwijken van de huidige pagina!
Klik op een willekeurige foto
Klik op “All sizes”
Afhankelijk van het doel, moet je het juiste bestand kiezen. Voor afdrukken kies je
een zo groot mogelijk bestand. Voor digitaal gebruik je het formaat wat je nodig
hebt, bij voorkeur de ware grootte in het scherm.
Kies ´Download the .. size´ (op de plek van de puntjes staat dan bijvoorbeeld
´Small´ of ´Large´) en sla vervolgens het bestand op op je computer. Schakel nu
over naar PowerPoint.
Cursus Onderwijs en ICT Jaargang 1 – deel 2
© 2009 - Serge de Beer 4 van 23 [email protected]
Kies vervolgens ´invoegen, afbeelding´ en selecteer het net opgeslagen bestand
op je computer.
Wanneer je een heel grote foto hebt gekozen, moet je de deze misschien eerst in
PowerPoint nog wat verkleinen tot deze past. Dit doe je door op de foto te klikken,
de linker muisknop vast te houden en één van de hoeken binnen het kader van de
PowerPoint-dia te schuiven. Als de hoek in beeld is laat je de muisknop los. Door de
linker muisknop vast te houden op het kleine witte vierkant en vervolgens de muis
te bewegen, kun je de foto verkleinen.
Cursus Onderwijs en ICT Jaargang 1 – deel 2
© 2009 - Serge de Beer 5 van 23 [email protected]
Alternatief! Je hoeft de foto niet persé eerst te downloaden naar je computer. Je kunt er
ook op klikken met de rechter muisknop en vervolgens ´Kopiëren´ kiezen. In PowerPoint
(of in een andere applicatie die met foto´s kan werken) kies je ´Plakken´. Het nadeel
van deze methode is wel dat je niet meer beschikt over het originele document.
Een foto insluiten (embedden)
Voor het volgende voorbeeld wil ik je laten zien hoe je een foto kunt opnemen in een
website. Hiervoor geef ik je een heel klein stukje HTML-code.
HTML is een taal die wordt gebruikt om internetpagina´s op te maken. De code beschrijft
hoe de pagina er uit moet komen te zien. Hoewel je niets van HTML hoeft te weten, moet
ik eerlijk zeggen dat dit een behoorlijk pittige oefening is. Mocht het niet direct lukken dan
adviseer ik je gewoon verder te gaan en het op een later moment nog eens rustig opnieuw
te proberen.
Misschien vind je de code verwarrend. Dat geeft helemaal niks. Ik laat het je alleen zien
om aan te tonen dat een foto best op een heel andere plek op internet kan staan, maar
toch kan worden getoond in jouw product.
Zoek eerst een foto op internet.
Ga bijvoorbeeld naar deze afbeelding op Wikimedia
http://commons.wikimedia.org/wiki/File:Wednesday.PNG
Klik met de rechter muisknop op de foto en kies ´Eigenschappen´.
Selecteer vervolgens het adres dat staat bij ´Adres: (URL)´
Cursus Onderwijs en ICT Jaargang 1 – deel 2
© 2009 - Serge de Beer 6 van 23 [email protected]
Klik nu met de rechter muisknop op de blauwe selectie en kies kopiëren.
Let op! Soms is het adres zo lang dat het niet volledig in beeld staat. Start dan
linksboven met selecteren, houd de linker muisknop ingedrukt en beweeg naar
rechtsonder, net zo lang tot je het hele adres hebt geselecteerd
Open het programma kladblok
Typ of kopieer (in dat geval moet je wel opnieuw het adres van de foto kopiëren)
de onderstaande code in het document
<html>
<img src=” ”>
Schrijf hier je eigen tekst…
</html>
Plak het adres van de foto tussen de aanhalingstekens
Je krijgt nu dus:
<html>
<img src=”http://upload.wikimedia.org/wikipedia/commons/7/7e/Wednesday.PNG”>
Schrijf hier je eigen tekst…
Cursus Onderwijs en ICT Jaargang 1 – deel 2
© 2009 - Serge de Beer 7 van 23 [email protected]
</html>
Sla het bestand op als test.htm
Dubbelklik nu op het bestand. Je ziet dat de foto wordt getoond op een lege pagina,
die je verder helemaal naar eigen inzicht kunt vullen.
Pas op! Met deze methode is het natuurlijk wel van belang dat de foto beschikbaar
blijft op het adres dat in jouw code is verwerkt. Wil je meer zekerheid, maak dan
een eigen plek om foto´s op te slaan. In dit deel van de cursus leer je hoe dat
moet.
Cursus Onderwijs en ICT Jaargang 1 – deel 2
© 2009 - Serge de Beer 8 van 23 [email protected]
Foto´s bewaren op internet
Het kan heel handig zijn om een eigen verzameling foto´s aan te leggen. Op internet zijn
diverse gratis en betaalde mogelijkheden te vinden. Ik wil je met twee van deze
mogelijkheden kennis laten maken.
Picasa Webalbums
Een heel handige toepassing is Picasa Webalbums van Google. Picasa is een
combinatie van een website voor de opslag van foto´s en een programma dat je
installeert op de computer. Er zijn verschillende manieren om deze site te
benaderen. Om te starten vind ik de onderstaande URL handig:
Ga naar:
http://picasaweb.google.com
Voor je inlogt is het handig om eerst het programma even te downloaden. Mag je
op jouw school geen programma´s installeren, doe deze oefening dan thuis, of
vraag je systeembeheerder of ICT coördinator te ondersteunen bij het installeren.
Klik op ´Picasa downloaden´
Je komt nu op een andere pagina
Cursus Onderwijs en ICT Jaargang 1 – deel 2
© 2009 - Serge de Beer 9 van 23 [email protected]
Klik op ´Picassa 3 downloaden´. Weer zie je een nieuwe pagina
Mogelijk wordt het downloaden geblokkeerd door je internet browser. Klik in dat
geval op ´als dit niet gebeurt´.
Je krijgt uit eindelijk deze mogelijkheid te zien (welke optie je ook gebruikt)
Klik op de knop ´Uitvoeren´
Krijg je de onderstaande melding, klik dan op de knop ´Uitvoeren´
Cursus Onderwijs en ICT Jaargang 1 – deel 2
© 2009 - Serge de Beer 10 van 23 [email protected]
Ga akkoord met de licentieovereenkomst
Klik op de knop ´Akkoord´
Klik op de knop ´Installeren´
Als de installatie bijna klaar is, verschijnt nog een scherm
Cursus Onderwijs en ICT Jaargang 1 – deel 2
© 2009 - Serge de Beer 11 van 23 [email protected]
Schakel eventueel mogelijkheden uit, die je niet wilt gebruiken.
Klik nu de knop ´Voltooien´, Picasa wordt gestart.
Je kunt nu alle afbeelding die op je computer staan ´in kaart´ laten brengen door
Picasa. Eventueel kun je dit beperken tot een aantal algemene mappen.
Klik op de knop ´Doorgaan´
Cursus Onderwijs en ICT Jaargang 1 – deel 2
© 2009 - Serge de Beer 12 van 23 [email protected]
Picasa start nu met het inventariseren van de foto´s. Rechtsonder in beeld zie je
dat dit proces actief is.
Picasa probeert je ook nog te verleiden hun eigen viewer te gaan gebruiken, in
plaats van degene die al standaard wordt gebruikt. Wil je dit, klik dan op de knop
´Voltooien´ Wil je dat niet, klik dan op de rode knop met het witte kruisje,
rechtsboven in dit venster.
Als Picasa klaar is met het scannen van de computer, verschijnt het bibliotheek-
scherm.
Dit werkt heel intuïtief.
Cursus Onderwijs en ICT Jaargang 1 – deel 2
© 2009 - Serge de Beer 13 van 23 [email protected]
Wil je een afbeelding uploaden naar internet, selecteer dan in het rechter scherm
een foto en druk vervolgens op de knop ´Uploaden´.
De eerste keer zul je het programma je Google Account moeten vertellen.
Voer je gegevens in en klik op de knop ´Aanmelden´.
Je komt nu in een nieuw scherm.
Voor het gebruik van Picasa heb je een Google Account nodig. Mocht je daar nog
niet over beschikken maak dat dan eerst aan (helemaal gratis). Klik op:
Het is de moeite waard om hier een paar minuten in te investeren. In volgende
delen van de cursus zul je het Google Account ook een aantal keer nodig hebben.
Log nu in op Picasa.
Cursus Onderwijs en ICT Jaargang 1 – deel 2
© 2009 - Serge de Beer 14 van 23 [email protected]
Je kunt nu de door Picasa voorgestelde naam gebruiken, maar ook een nieuwe
naam geven. Wil je dat doen, klik dan op de knop ´Nieuw´.
Verander de titel van het album
Pas eventueel het formaat aan waarmee de foto wordt geupload. Bedenk daarbij
goed hoe je de foto in de toekomst zou willen gebruiken. Hierbij geldt: je kunt altijd
van groot naar klein, maar niet van klein naar groot!
Cursus Onderwijs en ICT Jaargang 1 – deel 2
© 2009 - Serge de Beer 15 van 23 [email protected]
Als je foto´s wilt delen met leerlingen, dan is het handig om deze Openbaar te
zetten.
Klik in dat geval op de optie ´Openbaar´
Vervolgens klik je op ´Uploaden´
Het uploaden is nu begonnen.
Wil je zien hoe de foto op internet staat, klik dan na het uploaden op
´Online bekijken´.
Cursus Onderwijs en ICT Jaargang 1 – deel 2
© 2009 - Serge de Beer 16 van 23 [email protected]
Je kunt dit natuurlijk heel goed combineren met de uitleg ´Bestaande foto's gebruiken
voor instructie´ uit dit deel van de cursus.
Flickr.com
Mijn eigen ´beeldbank´ heb ik opgeslagen op Flickr.com. Hoewel de naam misschien voor
Nederlandstalige landen wat ongelukkig is gekozen (leerlingen moeten de eerste keer dat
ze de naam horen vaak een beetje gniffelen), is het een prima product. Het is lastig om te
zeggen of Picassa beter is dan Flickr, of omgekeerd. Beiden hebben hun voor- en nadelen.
Ook Flickr kent een programma om foto´s te uploaden. Dit programma kent weer weinig
mogelijkheden om de foto´s te bewerken. Dit kan bij Flickr dan weer wel online.
Aangezien de programma´s gratis te gebruiken zijn, raad ik je aan beiden te gebruiken,
om te ontdekken welke het best bij jouw wensen past.
Eerst ga je een account aanmaken op Flickr. Als je al een Yahoo! ID hebt, kun je het
eerste deel overslaan.
Ga naar www.flickr.com
Je komt op de hoofdpagina van Flickr.
Cursus Onderwijs en ICT Jaargang 1 – deel 2
© 2009 - Serge de Beer 17 van 23 [email protected]
Klik op ´Create Your Account´
Je moet nu een eerst een Yahoo! ID maken. Klik onder in de pagina op
´Sign Up´.
Vul het onderstaande scherm in. Je moet hierbij ook een Yahoo emailadres
aanmaken. Daar hoef je verder niks mee te doen.
Cursus Onderwijs en ICT Jaargang 1 – deel 2
© 2009 - Serge de Beer 18 van 23 [email protected]
Als je klaar bent met invullen, klik je op ´Create My Account´ onder aan de
pagina. Je krijgt nu een pagina ter bevestiging. Hier klik je op ´Continue´.
Op de pagina die dan verschijnt, moet je nogmaals je password invullen en op
´Sign In´ klikken.
Op het volgende scherm kun je een eigen ´schermnaam´ kiezen. Dit kun je
helemaal zelf bepalen en eventueel later aanpassen.
Cursus Onderwijs en ICT Jaargang 1 – deel 2
© 2009 - Serge de Beer 19 van 23 [email protected]
Nadat je de naam hebt gekozen klik je op ´CREATE A NEW ACCOUNT´
In dit scherm kun je direct beginnen met het plaatsen van foto´s door op
´Upload Photos & Video´ te klikken.
Klik nu eerst op ´Choose photos and videos´
Cursus Onderwijs en ICT Jaargang 1 – deel 2
© 2009 - Serge de Beer 20 van 23 [email protected]
Selecteer een foto door er op te dubbelklikken. Eventueel kun je nog meer foto´s
selecteren met ´Add more´
Omdat je de foto´s waarschijnlijk wilt delen met je leerlingen laat je de toegang
staan op ´Public´. Klik nu op ´Upload Photos en Videos´
Flickr bevestigt dat de foto goed is geupload. Klik nu op ´add a description´om
een beschrijving van de foto toe te voegen. Hiermee wordt de foto ook vindbaar in
bijvoorbeeld een zoekmachine.
Cursus Onderwijs en ICT Jaargang 1 – deel 2
© 2009 - Serge de Beer 21 van 23 [email protected]
Vul de gegevens is. Tags zijn woorden die door
zoekmachines worden gebruikt om eenvoudig een foto te
kunnen vinden. Klik vervolgens onder aan de pagina op
´SAVE´
De foto staat nu online. Klik op de foto en kies vervolgens op
´All Sizes´.
Selecteer vervolgens een afmeting die past bij de toepassing
waarvoor je deze foto wilt gebruiken. Bijvoorbeeld ´Small´
Flickr maakt het je heel makkelijk. De complete code om deze foto op te nemen in
een website staat al aangegeven.
Kopieer de code van het eerste venster en plak deze in je HTML-code
zoals je die hebt gebruikt bij de oefening ´een foto insluiten (embedden)´
Ik kan me voorstellen dat de bovenstaande oefeningen behoorlijk wat van je
computervaardigheden hebben gevraagd. Misschien lijkt het allemaal wat omslachtig,
maar dat komt ook omdat we de accounts nog moesten aanmaken. Je kunt dit deel van de
cursus goed gebruiken als naslagwerk. Als je eenmaal een paar keer een foto op internet
hebt opgeslagen en deze hebt gebruikt in je lesmateriaal, hoef je vaak al helemaal niet
meer na te denken bij alle stappen. Veel succes!
Cursus Onderwijs en ICT Jaargang 1 – deel 2
© 2009 - Serge de Beer 22 van 23 [email protected]
Opdracht bij deel 2
Selecteer een aantal digitale foto´s uit je eigen fotocollectie. Geef deze foto´s een
plek op internet, bijvoorbeeld in Picasa of Flickr. Vervolgens pas je de foto´s toe in
een PowerPoint presentatie over een bepaald onderwerp, aangevuld met
beschrijvende teksten. Deze PowerPoint moet door leerlingen zelfstandig te
gebruiken zijn, als extra informatie bij een opdracht of een project.
Als je deze cursus volgt inclusief coaching, kun je deze opdracht insturen per e-mail
naar: [email protected] met als onderwerp “opdracht O en I, deel 2”
Je krijgt dan een beoordeling van de opdracht.
In het volgende deel
Deel 3 van deze cursus zal gaan over sociaal netwerken.
Ben je nog niet geabonneerd op deze cursus, kijk dan snel op
www.learningtour.nl/cursus
Coaching en certificaat (nieuw!)
Als je bij deze cursus (en het gebruik van ICT) behoefte hebt aan persoonlijke coaching
bedragen de kosten 29,50 Euro per maand (excl. btw). Je kunt dan direct vragen stellen
aan mij en ik help je door de cursus heen. Bovendien beoordeel ik je opdrachten bij de
verschillende delen en geef adviezen voor toepassing in de les. De duur van de cursus is
één jaar. Aan het eind van het cursusjaar ontvang je een certificaat. De facturering vindt
vooraf plaats, vóór die tijd kun je al gewoon starten. Deze cursus is doorlopend, je kunt
dus beginnen wanneer je wilt.
Overigens heeft elke medewerker in het onderwijs een persoonlijk scholingsbudget.
Vraag er maar eens naar bij jou op school!
Je kunt je via deze link direct aanmelden voor de coaching bij deze cursus of via
www.learningtour.nl/cursus
Cursus Onderwijs en ICT Jaargang 1 – deel 2
© 2009 - Serge de Beer 23 van 23 [email protected]
De cursus Onderwijs en ICT wordt mede mogelijk gemaakt door:
Paragin | Remindo, www.remindo.nl
Paragin ontwikkelt systemen voor het onderwijs, bijvoorbeeld de online leeromgeving
RemindoContent
Medsto, www.medsto.nl
professionele voice-over, ook voor educatieve producties
Wil jouw organisatie deze cursus ook ondersteunen?
Neem dan contact op via [email protected]
Copyright © 2009, LearningTour, Serge de Beer
Alle rechten voorbehouden. Niets uit deze uitgave mag worden verveelvoudigd, opgeslagen in een
geautomatiseerd gegevensbestand, of openbaar gemaakt, in enige vorm of op enige wijze, hetzij elektronisch,
mechanisch, door fotokopieën, opnamen of op enige andere manier, zonder voorafgaande schriftelijke
toestemming van de uitgever.
Kopiëren en verspreiding van dit bestand als geheel is toegestaan! Graag zelfs.