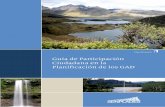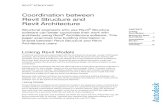Curso Revit 2012 - Tablas de Planificación
-
Upload
bryan-little -
Category
Documents
-
view
42 -
download
7
description
Transcript of Curso Revit 2012 - Tablas de Planificación

1
Aprendiendo Revit 2012.Capitulo 10.- Documentación del Proyecto8.- Tablas de planificación9.- Exportar en otros formatos10.- Imprimir
Final del curso bás ico

3
En Schedule Properties Propiedades de tabla de planificación > en Fields Campos
>selecciona y Add Añadir Family and type Familia y tipo , Width Anchura Length Longitud , Area Área , > Añadir ,
Capitulo 10.- Documentación del Proyecto8.- Tablas de planificación
En Ficha View Vista > Grupo Create Crear > Amplía Schedules Tablas de planificación > Schedules / Quantities Tablas de planificación / cantidades
En New Schedule >Walls
OK
Clic en Sorting / Grouping Clasificación / Agrupación

4
en Sorting / Grouping Clasificación / Agrupación > cambia (none) por Family and type > Footer pie de pagina> Title, count, and totals Titulo, recuento y totales > En Grand totals Totales generales > Title, count, and totalsTitulo, recuento y totales Clic en Formatting Formato
en Formatting Formato Length > Calculate Totals > Area > Calculate totals >

5
Revit no calcula por defaul la altura de los muros, Regresa a Fields Campos > Calculated Value Valor calculado
Para añadir formulas los textos deben ser exactos, si es en español con acentos
En la siguiente tabla observa el cambio de altura de los muros
En Name da el nombre del campo Altura Type > Length Longitud Formula > Area/Lengt
Se crea el campo Altura

6
Tienes la tabla de planificación de muros, te da la anchura, la longitud y el área de cada muro, y su altura, agrupados por familia y tipo y totales de cada familia de muros, esta tabla se puede exportar como archivo de texto delimitado (*.txt) para hacer presupuestos en Excel o Neodata

7
.- Exportar.- Clic en el símbolo de Revit > Export Exportar > Reports Informes > Schedule Tabla de planificación , en Exportar tabla de planificación > Guardar en > seleccionar el archivo donde se guardara, en el siguiente cuadro > Exportar encabezamiento de columna > Varias filas, según el formato > Exportar encabezamiento de grupo, etc. , En Delimitador de campo > Tabulador > OK Aceptar
Abre el Bloc de notas Tabla de planificación de muros.txt, >
Edición > Seleccionar todo > copiar. Abre un archivo de Excel > Editar > Pegar
Recuerda que se exporta la vista activa (vas a tener variastablas de planificación)

8
Los que tienen número son totales

9
Con los mismos procedimientos creamos Tablas de cuantificación de Suelos, Cubiertas, Ventanas, Puertas, las exportamos y hacemos los presupuestos sin necesidad de muchos Números Generadores
9.- Puedes exportar cualquier vista o plano a Autocad o como imagen
Exportar a Autocad.- Clic en el símbolo de Revit > Export > CAD FormatsFormatos CAD > clic en el tipo de formato CAD que deseas >
Next siguiente
En Export CAD selecciona la carpeta donde se guardara > en Files of type tipos de archivo escoge la versión de Autocad que tienes > OK Aceptar
Nota.- Se exporta la vista que se encuentra en el área de dibujo, excepto Planos (Todo), que exporta el Plano a Layout y todas las vistas que contiene a Model

10
En Autocad se abre normalmente, con layers individuales

11
Exportar imagen.- Clic en el símbolo de Revit > Export > Images and animations Imágenes y animaciones > Image Imagen > En Export image escoge el formato ( BMP, JPEG, etc.) que deseas > en Change Cambiar escoge la carpeta donde guardarlo > OK Aceptar
Nota.- Se exporta la vista que se encuentra en el área de dibujo,

12
10.-Imprimir.- Clic en
En el cuadro de dialogo emergente > Print Imprimir
En el siguiente cuadro de dialogo > clic en Print Preview vista preliminar , nos muestra como se vera la impresión.
Para imprimir solo lo que deseamos tenemos varias opciones que ya vimos:
En la vista ajustar la región de recorte
En Vista > Gráficos > Visibilidad / Gráficos apagar los elementos que queremos ocultar
También en Ocultar / Aislar temporalmente, seleccionamos un elemento > Clic en las gafas > en el menú desplegable> Ocultar elemento, esta opción es útil para ocultar rápidamente elementos al proyectar.
Cuando tenemos la vista definida, Print Imprimir
Podemos imprimir todas las vistas, abriendo una y Clic en Imprimir.
Repitiendo el procedimiento.

13
En el cuadro de dialogo seleccionamos la impresora, el Plotter o el impresor de archivos PDF > Configuramos > Aceptar.
Si lo aprendido hasta aquí te pareció genial, lo que sigue es mas espectacular aun. Envía tus ejercicios para reenviarte la continuación