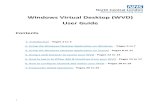Curso Land Desktop for Windows 1
Transcript of Curso Land Desktop for Windows 1
-
8/19/2019 Curso Land Desktop for Windows 1
1/13
Apostila AutoCAD Land Development Desktop Edivaldo Lins Macedo
Distibuição Gratuita oferecimento 1
1 – Introdução
Considerando que todos possuam o AutoCAD Land Development Desktop, iniciaremosesta bem de vagar, para que nada fique dependendo. Contamos que tenha sucesso no seuaprendizado e que esta lhe traga bons conhecimentos. Esta apostila não esgota o assunto
ela somente dá uma arrancada para que todos que a seguirem possam iniciar seus trabalhosno Land Desktop.
Bom estudo.
2 – Configuração
Se você tentar utilizar qualquer comando do Civil sem antes dar um nome ao arquivo,receberá uma mensagem de erro (fig.1) avisando que é necessário dar um nome de trabalhoantes de fazer qualquer coisa. Isto se deve ao fato do Civil criar uma série de diretórios earquivos de dados, e irá utilizar o nome do desenho corrente para criar estes diretórios earquivos.
Figura 1
Esta é a primeira coisa que devemos entender quando se estiver trabalhando com o LandDesktop: existe sempre um projeto. Não é somente um arquivo (DWG) como quando vocêtrabalha somente no autoCAD. No Land Desktop existe um projeto que é composto dearquivos armazenados em diferentes diretórios e subdiretórios. Portanto lembre-se quequando você quiser enviar um projeto para algum colega ou cliente que também utilize oLand Desktop , você deverá enviar todos os arquivos que fazem parte do projeto. Odesenho que você tem na tela do AutoCAD é o resultado dos dados processados, mas osdados continuam armazenados em arquivos específicos.
Para iniciar os trabalhos no AutoCAD Land Development Desktop deve-se clicar em Filedepois New e surgira uma tela abaixo ( Figura 2)
-
8/19/2019 Curso Land Desktop for Windows 1
2/13
Apostila AutoCAD Land Development Desktop Edivaldo Lins Macedo
Distibuição Gratuita oferecimento 2
(Figura 2)
Em Drawing Name digite na janela Name: o Nome do Desenho do seu projeto.Exemplificando digite Aula_01.Clique em Create Projeto. Abrira uma janela com o titulo Project Detalhe Em Initialsettings for New Drawings em Prototype escolha a opção (default meter)Em Project Information digite no campo Name: Curso_LDD. Este é o nome do projeto.Em Description digite o seguinte texto: Primeira Aula do Curso Land DesktopEm Key Word: Curso Aula Civil
Clique em OK para fechar a janela de Detalhes do Projeto. E novamente OK para fecharNew Drawing. Ele perguntará se deseja salvar o desenho anterior ao desenho que você estacriando. Se for a primeira vez crique em não. E aparecerá uma nova janela dizendoCreate Point Database, clique em User point Name: e depois OK
Importante: O nome do projeto poderá conter espaços e terá, deve-se adotar nomáximo, 9 caracteres. Na descrição do projeto (Description) você poderá colocar
maiores informações para identificação do projeto. No campo Key Word
(Palavras chaves) você poderá colocar palavras que irão permitir a busca caso vcesqueça o nome do projeto.
-
8/19/2019 Curso Land Desktop for Windows 1
3/13
Apostila AutoCAD Land Development Desktop Edivaldo Lins Macedo
Distibuição Gratuita oferecimento 3
Surgirá um tutorial para configurar seu projeto, veja a figura 3
Figura 3
Clique em Next para seguir com a configuração.Preecha o seu quadro de acordo com os dados que estão abaixo: (Figura 4)
Fi ura 4
-
8/19/2019 Curso Land Desktop for Windows 1
4/13
Apostila AutoCAD Land Development Desktop Edivaldo Lins Macedo
Distibuição Gratuita oferecimento 4
Clique em Next , aparecerá a janela Scale, faça as seguintes configurações: Em DrawingScale escolha 1:100 na horizontal e 1:50 na vertical e clique em Next, Next, Next, Next,Next Digite Curso E100 agora em SAVE e Finish. Aparecerá a janela (Figura 5) com oresumo das configurações. Abaixo:
Figura 5
Esta configuração será salva com o nome Curso E100, para que possamos reutiliza-la emoutros projetos.Se você desejar alterar a configuração, poderá faze-lo utilizando o menu Drawing Setup no menu Project. Dê uma vasculhada nesta janela para se familiarizar, pois com certeza,ira visitá-la muitas vezes, daqui por diante.
Relembrando os Passos:
Dar um nome no arquivo, uti l isando o comando Save ou Save as Criar ou selecionar um projeto no Land Desktop Configurar o desenho uti li zando o menu Drawing Configuration
A primeira cousa que precisamos para trabalhar num projeto são os dados do terreno. Neste primeiro exercício vamos trabalhar com os pontos levantados em campo. Estes pontos podem ser levantados e passados para o Land Desktop de diversas formas:
-
8/19/2019 Curso Land Desktop for Windows 1
5/13
Apostila AutoCAD Land Development Desktop Edivaldo Lins Macedo
Distibuição Gratuita oferecimento 5
Utilizando uma caderneta de campo. Digitando os pontos da cadernetadiretamente na linha de comando do Land Desktop, utilizando o Survey.
Utilizando uma caderneta de campo. Digitando os pontos da caderneta numa planilha (Excel ou Lótus) ou processador de texto (o bloco de notas doWindows), editar este arquivo para adicionar os comandos do Survey e gravar
um arquivo que será lido pelo Land Desktop.
Conectando a Estação Total, diretamente ou através de um conector de dados,ao computador onde esta instalada o Land Desktop. Neste caso a Estação deveráser compatível com os drivers da versão do Land Desktop que esta utilizando.
Descarregando os pontos através do programa da estação total, convertendo os pontos para coordenadas e passando o arquivo com as coordenadas para ocomputador onde está o Land Desktop. (Esta é a maneira que vem sendoutilizada pelos topógrafos).
3 – Entrada de pontos – Survey
Vamos fazer três exercícios, o primeiro será importar dados coletados diretamente deuma Estação Total; o segundo será entrar com os dados de uma caderneta de campo deum levantamento feito com teodolito, digitando diretamente os comando no Survey; oterceiro será entrar com as coordenadas calculadas por um programa fornecido com aestação total.
Exercício 1 – Impor tando dados da Estação Total
Clicar em Project depois Menu Palettes... depois aparecerá a janela (Figura 6).
Figura 6
Escolha Survey 2i e depois Load para habilitar os menus para o survey.
Nosso objetivo neste exercício é lançar os pontos descarregados diretamente de umaestação total através do programa TDS Survey Link que faz parte do módulo Survey. Este
-
8/19/2019 Curso Land Desktop for Windows 1
6/13
Apostila AutoCAD Land Development Desktop Edivaldo Lins Macedo
Distibuição Gratuita oferecimento 6
programa Converte dados vindos de diversos tipos de estação total para o formatoentendido pelo Survey. Quando descarregamos a estação, o aplicativo gera um arquivo detexto com extensão FBK . (fieldbook – caderneta de campo). O Land Desktop irá ler oaparelho e inserir os pontos no desenho. O Land Desktop mostra um símbolo querepresenta o aparelho e o outro o prisma, indicando que os pontos estão sendo levantados.
No menu pull-down DataCollection Links, clique em Edit Field Book e abra o arquivoExerc1-1.fbk (este arquivo deve ser salvo antes dentro da pasta survey que esta dentro dodiretório Curso Land). Figura 7.
Figura 7
Isto irá invocar Bloco de Notas do Windows e irá permitir que você dê uma olhada ou editeo arquivo com dados coletados. Com o tempo você irá entendendo as instruções utilisadas pelo Survey. Não vamos nos deter em explicar cada uma delas agora. Observe apenas oarquivo, e você com certeza vai descobrir alguns comandos.
A linha 2 mostra que as unidades estão configuradas para metro e grau-minuto-segundos para os ângulos.
A linha 4 mostra as coordenadas (norte, leste e elevação ou cota Z) do ponto basedo levantamento.
A linha 5 configura o instrumento no ponto 1 com uma altura de instrumento de1.61.
As instruções continuam definindo os pontos de forma semelhante ao levantamento decampo.
Quando você importa um arquivo de caderneta de campo (FBK ), o Land Desktoprepresenta cada instrução na linha de comando do AutoCAD® .Vamos dar um zoom para posicionar a tela onde será lançado o primeiro ponto. A linha 4do ponto indica o ponto, um que será lançado nas coordenadas 5000,5000. O Land Desktop possui uma série de abreviações para os comandos. Por exemplo, podemos digitar ZC paraindicar Zoom Center e indicar a coordenada 5000,5000 e altura 25 (height).
-
8/19/2019 Curso Land Desktop for Windows 1
7/13
Apostila AutoCAD Land Development Desktop Edivaldo Lins Macedo
Distibuição Gratuita oferecimento 7
Desta forma, temos a tela com o centro exatamente onde será lançado o ponto 1. Depoisdisso, no menu DataCollection Link clique em Import Field Book . Escolha o arquivoExerc1-1.fbk e clique em Open.Digite Y para a pergunta Erase all GOGO points in DataBase [Yes/No]. Digite Y para a pregunta Erase all Existing Observations [Yes/No]. Digite Y para a pregunta Erase allfigures [Yes/No].
Se você observar de perto, verá o instrumento e o prisma se movendo pela área e inserindoos pontos. Estes pontos são blocos inseridos nas coordenadas calculadas X e Y. Os Blocossão compostos da primitiva Point e de 3 atributos: número do ponto, elevação e descrição,cada um no seu próprio layer. O tamanho do texto dos atributos irá depender do valorescolhido para escala horizontal e tamanho do texto, no Drawing Setup na Pasta Projects. Se os pontos não aparecerem na tela siga o seguinte comandos: Points clique em InsertPoints Drawing digite A para (all) e os pontos irão aparecerem. Salve os desenho como oExerc1-1.dwg. Releia esta lição para fixar bem as instruções.
Exercício 2 – Digitando dados da caderneta de campo
Considerando que temos os dados de campo anotados numa planilha, podemos ler e digitaros dados diretamente no Land Desktop ou passar os dados para um arquivo utilizando uma planilha eletrônica (Excel ou Lótus, por exemplo) ou processador de texto (Bloco de Notasdo Windows, Word ou Write, por exemplo). Hoje em dia, é natural recebermos cadernetasde campo em arquivos do Excel (XLS). Neste Caso fica mais fácil acrescentar os comandosdo Survey e exportar estes dados para um arquivo no formato que possa ser lido pelo LandDesktop. De qualquer forma, se você digitar diretamente na linha de comandos doAutoCAD®, o Land Desktop grava um arquivo que pode ser editado a qualquer hora.
Cada linha deste arquivo inicia por um comando utilizado pelo módulo Survey. Os campossão separados por um espaço. O arquivo é do tipo (ASCII) e a extensão deve ser FBK , porexemplo, exerc2.fbk. (pois será uma replica de uma estação descarregada no survey).
A seguir um exemplo de arquivo onde foram digitados os dados da caderneta mais oscomandos do Survey. O arquivo que estamos utilizando foi enviado por um aluno que fez o
Nota – A altura referida, destina-se a distancia que a tela do monitor irá mostrar odesenho na tela, assim quanto menor o numero mais perto do ponto se vê o desenho,maior o numero (altura). Mais distante fica o ZC (Zoom Center)
Nota – O separador decimal do Land Desktop é o ponto (.). A separaçãoentre os dados é um espaço. Se você for utilizar uma planilha (Excel ou
Lótus) para digitar a caderneta de campo, deverá prestar a atenção porquedependendo de como esta configurada o Windows, o Excel vai utilizarvirgula como separador decimal. Tem que ser ponto. Você também podeusar um processador de texto para substituir os caracteres que deseja.
-
8/19/2019 Curso Land Desktop for Windows 1
8/13
Apostila AutoCAD Land Development Desktop Edivaldo Lins Macedo
Distibuição Gratuita oferecimento 8
levantamento de um sitio arqueológico. Portanto, os pontos são mais próximos uns dosoutros.
.
Inicialmente podemos dar um zoom center (ZC) na coordenada 0,0 para centralizar a áreade trabalho na tela.
No menu Data_Collection/Input, clique em Survey Command Line. Isto fará com que o programa entre no modo que irá interpretar oc comandos Digitados. Você verá a palavraSURVEY> na linha de comando do AutoCAD® . Para sair deste modo, basta pressionarESC.
Vamos, inicialmente, criar o ponto 999 nas coordenadas 0,0,0
NEZ 999 0 0 0
Na segunda linha criamos o ponto 1000. será utilizado como ponto de re para locar oaparelho.
NEZ 1000 10.00 0.00 0.00
Depois de locar estes dois pontos vamos colocar o aparelho no ponto 999 e dizer que alturados instrumento é de 1.1m
STA 999 1.1
Agora vamos mirar o ponto de ré
BS 1000
NEZ 999 0.00 0.00 0.00 NEZ 1000 10.00 10.00 0.00STA 999 1.1BS 1000STADIA 101 330.1700 15.70 0.90 90.5320 CASTADIA 102 331.2400 15.00 0.90 91.5020 CASTADIA 103 333.1100 15.00 0.80 93.0220 CASTADIA 104 333.0540 16.00 0.50 93.0100 XXXSTADIA 105 333.5920 15.80 1.30 90.4320 CA
Atenção: O Land Desktop não aceita pontos com texto, como por exemplo, B01. Também
não aceita o 0 (zero) para numerar um ponto.
-
8/19/2019 Curso Land Desktop for Windows 1
9/13
Apostila AutoCAD Land Development Desktop Edivaldo Lins Macedo
Distibuição Gratuita oferecimento 9
Depois é só sair colocando os pontos até que o equipamento necessite de ser deslocado.Você pode locar os pontos da planilha exerc2.xls como exercício utilizando o comandoSTADIA do survey.
O comando para locar os outros pontos é o STADIA , que funciona da seguinte forma:
z
Ponto: este é o numero do ponto. Se a numeração automática do Land Desktop estiverligada, o numero não precisa ser informado. No entanto, quando estamos lendo dados dacaderneta sempre é bom utilizar o mesmo ponto anotado.
Ângulo: este é o ângulo horizontal medido. Deve ser anotado positivo quando for nosentido horário (direita). Use de menos (-) quando for sentido anti-horário (esquerdo). Osângulos devem ser expressados de acordo com a configuração de unidade para ângulos(grau, graus decimais, radianos, grados, etc). Use o ponto decimal para separar os graus dosminutos. Não é necessário ponto para separar minutos dos segundos. Ex.: 305.1256 ( 305graus doze minutos e cinqüenta e seis segundos).
Distancia: esta é a distancia do instrumento até o ponto locado. É informado na unidade demedida corrente. A distancia assumida é a distancia horizontal, a menos que o ângulovertical seja especificado a seguir. Quando um ângulo vertical é informado o Land Desktopconsidera como distancia inclinada. A distancia aqui é na realidade, a medida da lida narégua.
Rol: esta é a leitura tomada no instrumento na linha central do instrumento. Esta é a alturado ponto onde a régua está localizada.
Ângulo vert ical: este é o ângulo vertical entre o aparelho e a régua, chamado de Zenith ouhorizontal. Deve ser especificado na medida de ângulo configurada. Utilize o mesmo tipode notação do ângulo horizontal.
Descrição: é a descrição do ponto, é opcional, mas de grande valia.
Agora digite os valores abaixo:
STADIA 101 330.1700 15.70 0.90 90.5320 CASTADIA 102 331.2400 15.00 0.90 91.5020 CASTADIA 103 333.1100 15.00 0.80 93.0220 CASTADIA 104 333.0540 16.00 0.50 93.0100 XXXSTADIA 105 333.5920 15.80 1.30 90.4320 CA
Depois salve todos os pontos da caderneta de campo como Exerc1-2.fbk para descarrega-lo basta importar os pontos com o survey.
STADIA (PONTO) (ÂNGULO) (DISTANCIA) (REGUA) (ÂNGULOVERTICAL) (DESCRIÇÃO DO PONTO)
-
8/19/2019 Curso Land Desktop for Windows 1
10/13
Apostila AutoCAD Land Development Desktop Edivaldo Lins Macedo
Distibuição Gratuita oferecimento 10
Exercício 3 – Importando Coordenadas de um arqui vo
A maioria dos programas, que descarregam os dados de uma estação total, permitem quevocê grave um arquivo de pontos com coordenadas. Estes pontos podem ser lidos peloCivil em diversos formatos e por diversos módulos. A importação de arquivos de pontosfigura no menu do Survey e todos os outros módulos.
Para fazer este novo exercício você deve iniciar um novo desenho. Assim vá a New nomenu File digite no Name Exerc1-3 e em Project Name procure Curso Land , feito istoclique em OK , clique no Curso E100 e depois em Load para habilitar a escala do futurodesenho, Finish, OK .
No menu Points > Import/Export Points > Format Manage, surgira uma janela (Figura8) apresentando os diversos tipos de formatos que o programa consegue coletar, ainda você poderá fazer o seu.
Figura 8
-
8/19/2019 Curso Land Desktop for Windows 1
11/13
Apostila AutoCAD Land Development Desktop Edivaldo Lins Macedo
Distibuição Gratuita oferecimento 11
Se você clicar em Add conseguirá configurar o seu próprio formato. Selecione User pointfile depois OK , surgerá a o quadro abaixo (Figura 9):
Figura 9Em Format Name: Digite o nome do seu novo formato, Curso, em Default Ext, indique aextensão, txt; Em Delimited by digite na lacuna uma (,) virgula para indicar que o formatoesta delimitado por virgula. Agora vamos compor nosso Formato em colunas, clique no primeiro e escolha Number, assim por diante vá escolhendo Name, Northing,Easting, Elevation, RawDesc; em Load procure o arquivo Exerc1-3.txt, OK . Note que na parte de baixo do quando surgirá os dados da caderneta de campo, de uma olhada mudandoa barra de rolamento, Clique em OK e surgira a Figura 10, abaixo.
-
8/19/2019 Curso Land Desktop for Windows 1
12/13
Apostila AutoCAD Land Development Desktop Edivaldo Lins Macedo
Distibuição Gratuita oferecimento 12
Figura 10
Note que o nome curso esta anexada em seu exemplo, e na coluna da direta mostram os botões para editar seu exemplo. Clique em Close. Torne no menu Points > Import/ExportPoints > Import Point, surgirá uma janela (Figura 11). Em Format escolha Curso eautomaticamente no campo Source File preenche com o path do Exerc1-3.txt, que vocêhavia configurado anteriormente. Clique em OK , OK , espere... Surgirá nada, então dê maisum comando de atalho do Land Desktop o Zoom Extend digitando ZE. Você verá umaglomerado de números com seus atributos enormes. Vamos altera-lo para ficar mais fácilde visualizar.
Como no AutoCAD Land Development Desktop nada é definitivo, assim para mudar otamanho dos pontos/marcas/textos, devemos ir no menu Points > Edit Points e no promptdo AutoCAD® escolha A pata todos os números > Display Proprieteis que abrirá um menu.Em Point Display Properties/Marker, escolha Absolute Units e escreva 0.5 ou 1 UNITS efaça o mesmo para TEXT. Clique em OK e aparecerá uma nuvem de ponto como na Figura11.
-
8/19/2019 Curso Land Desktop for Windows 1
13/13
Apostila AutoCAD Land Development Desktop Edivaldo Lins Macedo
Distibuição Gratuita oferecimento 13
Figura 11Se você notou em Edit Points você pode alterar varias características do ponto, inclisive asmarcas de + por ponto, ou quadrado x. O importante é que você familiarize bem. Esta primeira lição.Sinceramente, desejo que este seja os primeiro passos na vida do AutoCAD Land
Development Desktop, e que possamos doravante nos enriquecer neste ótimo programa.Colegas Salve este exercício como Exerc1-3.dwg.
Agora fico aguardando os três arquivos que foram salvos, para eu dar uma olhada, equalquer duvida vamos usar o fórum para sanar e insentivar os demais a participarem destaempreitada.
Na próxima lição vamos, juntos, aprender como ligar os pontos, como traçar mapas efechar coordenadas levantadas.
Que o Senhor os abençoe a todos e traga toda sorte sobre suas vidas e de seus fami l iarese principalmente dos que te cercam, pois assim teremos um mundo bem melhor, cheio depaz e prosperi dade .
Edivaldo Lins Macedo
Nota – Mandar os arquivos para o endereç[email protected] e no assunto Material Curso
mailto:[email protected]:[email protected]:[email protected]