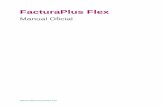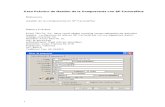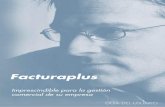Curso Facturaplus 2012.pdf
-
Upload
juan-carlos-domingo-haro -
Category
Documents
-
view
135 -
download
26
Transcript of Curso Facturaplus 2012.pdf
-
Introduccin a FacturaPlus
Introduccin a FacturaPlus
FacturaPlus es un programa de gestin de las operaciones de compraventa de la empresa.
En l se pueden realizar operaciones varias: realizar pedidos a proveedores, albaranes, presupuestos a
clientes, facturas, con el consiguiente registro en la ficha de almacn, etc.
Para poder realizarlas, es preciso haber introducido con anterioridad los datos que comprendern cada uno de
estos documentos, como pueden ser los clientes, proveedores o artculos con los que comercializar la
empresa. Podemos deducir que, en gran parte, estemos hablando de una base de datos y, por lo tanto, la
complejidad del uso del programa radica en la insercin de stos, ya que los clculos referentes a facturas,
albaranes, etc., los realizar de forma automtica en relacin a los datos facilitados.
Algunas de las ventajas que aporta este programa es la posibilidad de enlazarlo con ContaPlus, de forma que
cuando se realizan las operaciones o se introducen los datos, se contabilizan automticamente. Por otro lado,
nos permite publicar nuestra empresa y ofertar nuestros productos en Internet.
Este manual pretende facilitar la comprensin y uso del programa en s, centrndose en aquellas operaciones
que sean de mayor utilidad.
-
Introduccin a FacturaPlus
Caractersticas de FacturaPlus 2012
Multiempresa: FacturaPlus lite permite gestionar tantas empresas como sean necesarias.
Clientes: Diseado para almacenar hasta un milln de fichas con sus datos generales, gestin de
bloqueo por impago, datos comerciales, grficos y estadsticas, mltiples direcciones de envo, consulta
de documentos asociados (presupuestos, pedidos, albaranes, facturas/abonos y recibos) y situaciones
atpicas o condiciones especiales por cliente/grupo de clientes.
Agentes: Registro de agentes comerciales, con sus datos personales, comisiones, IRPF, etc.
Proveedores: Diseado para almacenar hasta un milln de proveedores con sus datos generales, datos
bancarios, grficos y estadsticas, consulta de documentos asociados (pedidos y albaranes).
Multialmacn: Permite generar tantos almacenes por empresa como sean necesarios para mantener un
completo control de existencias y actividad.
Artculos: Admite en su cdigo hasta 18 dgitos alfanumricos e incluye un campo de descripcin larga,
sin lmite de caracteres. Definicin de cdigos de barras (EAN 8, EAN 13, Code 39, Code 128) y
agrupaciones por familia, control de ubicaciones, gestin de hasta dos propiedades definidas por el
usuario (tallas, colores, n de de lote, fecha de caducidad, etc), stock mximo y mnimo.
Sistema automtico de generacin de cdigos de barra: Con el que podrs definir la estructura que
conforma los distintos cdigos de barras para su asignacin automtica.
Sistema de Trazabilidad: que permite identificar un artculo determinado de forma gil y sencilla, as
como realizar un seguimiento del mismo a lo largo de todo el proceso comercial.
Sistema simplificado de entradas de almacn: Para realizar el alta de artculos de manera rpida y
personalizada.
Promociones y rebajas: FacturaPlus lite permite la introduccin de mltiples tipos de promociones y
rebajas segn volumen de venta, descuentos sobre productos, X por Y o como por cantidad vendida.
-
Introduccin a FacturaPlus
Entrar y abandonar el programa
Como es lgico, para poder hacer uso del programa, es necesario que est instalado y, as, ejecutarlo ydisfrutar de sus mltiples ventajas.
1. Haremos clic con el ratn en el botn Inicio, para ver su contenido.
2. Desplazaremos el cursor del ratn hasta Todos los programas o Programas, depende del sistema operativoque tengamos instalado, y hacemos clic sobre l.
3. Elegiremos Grupo SP y, dentro de ste, SP Panel de Gestin.
4. En el panel que visualizamos, encontramos accesos directos a la ayuda, publicidad del producto,herramientas para realizar copias de seguridad, etc.
5. Hacemos clic en el icono superior del panel izquierdo, SP FacturaPlus lite.
-
6. Aparece el cuadro de acceso al programa, donde, si nos encontramos con ms de un usuario, seleccionamosSupervisor. La eleccin de usuarios permite que varias personas trabajen en una misma empresa, pudiendotener cada uno de ellos zonas restrictivas.
7. Introduciremos la contrasea y pulsaremos Aceptar.
-
8. Una vez dentro, finalizaremos la sesin mediante la orden Terminar del men Global.
9. A la pregunta, si deseamos finalizar la ejecucin, contestamos afirmativamente.
10. Para abandonar tambin el panel de navegacin, elija Terminar del men Global o pulse la combinacinde teclas ALT+F4.
-
Introduccin a FacturaPlus
Navegabilidad
Las pantallas de las opciones generales estn formadas por diferentes reas:
Zona Superior
En la zona superior de la ventana se observa una barra en la que se muestra los distintos mens que componen
la aplicacin.
Situndose sobre la opcin deseada se desplegar un men con las opciones correspondientes.
Si a la vez hace clic sobre una de las opciones que poseen una flecha a su derecha, se volver a desplegar un
men con los distintos apartados que forman la opcin.
-
En esta misma zona dispone de una Barra de Botones de acceso rpido, cuya finalidad es acceder sin necesidad
de utilizar los mens, a las opciones ms importantes de la aplicacin.
rea de trabajo
Espacio intermedio de la pantalla dnde irn apareciendo las opciones o los datos seleccionados. Aparece
automticamente la imagen que va asociada al men indicado.
Esta barra de herramientas se compone generalmente de los botones de Aadir, Modificar, Eliminar, Zoom,Localizar, Consulta, Imprimir, Fuentes, Salir.
Zona Izquierda Panel de Exploracin.
Panel de Exploracin tambin llamado Men Vertical.
Desde el Panel de Exploracin el acceso a las distintas opciones es ms intuitivo y rpido, sin embargo, se ha
mantenido el men y la barra de botones superior de siempre.
Por lo tanto podr acceder a las distintas opciones de la aplicacin a travs del men horizontal, de la barra
de botones superior o mediante el Panel de Exploracin (Men Vertical).
-
Como puede observar el desglose de men es similar al men superior u horizontal, General, Sistema,Almacn, Fbrica, Facturacin,
Navegar por el Panel de Exploracin es muy sencillo de ah que recomendamos su uso. A continuacin,
pasamos a explicar su composicin y funcionalidades.
Barra de Men
Para movernos por el Panel de Exploracin debemos hacerlo a travs de las barras de men. Al pulsar la barra,
sta cambiar de color azul a amarillo, el Ttulo inicial tomar el nombre de la barra de men y las opcionesde su men se visualizarn.
Opciones
Dentro de cada barra de men se encuentran las opciones (acciones) separadas por CABECERAS, podemos
encontrar:
TAREAS, suele contener opciones de aadir nuevos registros en la aplicacin, como nuevo cliente,
-
TAREAS, suele contener opciones de aadir nuevos registros en la aplicacin, como nuevo cliente,proveedor, agente, transportista, etc.
BUSCAR, donde se muestran tablas de los elementos introducidos anteriormente.
La ltima opcin de la zona inferior es un botn que despliega los mens de control. Mediante ellos podremos
mostrar u ocultar opciones del panel de exploracin.
Mostrar ms botones: Se mostrar un botn ms en el Panel de Exploracin.
Mostrar menos botones: Se mostrar un botn menos en el Panel de Exploracin.
Opciones panel de exploracin: Desde esta ventana se pueden ocultar las opciones y cambiar deposicin. Se dispone de la posibilidad de utilizar el botn Restablecer que recupera las posiciones yestado de las opciones mostradas al entrar en la ventana.
Agregar o quitar botones: Aparecer un listado de los botones disponibles. Aquellos que estnmarcados aparecern en el Panel de Exploracin.
Derecha: Ms opciones
En determinadas opciones del men podr encontrar un panel a la derecha de la tabla de elementos en la que
se encuentre, por ejemplo artculos, denominado Ms Opciones. Desde aqu podr acceder de manera directaa distintas funcionalidades adicionales dentro de la tabla en cuestin.
-
Botn derecho
Desde cualquier tabla es posible utilizar el botn derecho del ratn. Al pulsar dicho botn aparecer un men
desplegable con todas las opciones disponibles en esa tabla.
-
Introduccin a FacturaPlus
rea de trabajo con el escritorio SAGE
La pantalla principal de la aplicacin incorpora un escritorio que le proporcionar informacin de sus datos yprocesos ms importantes, as como un panel de informacin actual relativo al producto. Podr configurar elEscritorio pulsando la opcin PERSONALIZACIN que encontrar en la parte superior izquierda del mismo.
En el Escritorio, podr gestionar a travs de las pestaas inferiores las siguientes reas:
ESCRITORIO SAGE
rea para la gestin e informacin de su negocio a travs de los diferentes elementos. La informacin que memuestra es distinta segn donde est posicionado dentro del men. Puede personalizarla desde la opcinhabilitada para ello.
SAGE RESPONDE
rea de ayuda Tcnica al usuario.
EXCLUSIVO CLIENTES
rea de atencin al cliente
Zona inferior
La aplicacin nos permite abrir varias tablas a la vez, stas aparecen en la parte inferior del siguiente modo:
Una vez abiertas, se permite navegar a travs de ellas pulsando en las diferentes pestaas que aparecen, deeste modo se podr trabajar con varias tablas al mismo tiempo.
Puede cerrar las ventanas abiertas pulsando sobre el aspa que se muestra en cada pestaa en la parte inferior.
-
Podemos visualizar las ventanas de distinta forma, a modo de mosaico horizontal o vertical desde el menVentana o pulsando sobre el botn izquierdo del ratn sobre la barra inferior.
Modo mosaico vertical
Barra de mens
A continuacin, daremos una breve explicacin de cada uno de los apartados que nos presenta la Barra demens y las utilidades ms comunes:
Global: Nos ofrece la posibilidad de trabajar con empresas, seleccionarlas, crearlas, modificarlas, etc.,y finalizar la sesin con FacturaPlus.
-
Sistema: Este es el men que alberga toda la base de datos necesaria para la realizacin de losdocumentos propios de la compra-venta (pedidos, facturas, albaranes, etc.), tales como, familias deproductos, formas de pago, clientes, agentes comerciales, proveedores, almacenes y artculos.
Del mismo modo, configuraremos las monedas con las que vamos a trabajar, as como, las formas de pagopactadas con clientes y proveedores.
En este men, registraremos las promociones de nuestros productos, las llamadas rutas de distribucin, etc.
Almacn: En este men, realizaremos los pedidos y albaranes a nuestros proveedores. Las facturas segeneran automticamente, pudiendo agruparlas por un criterio.
Fbrica: Es un men especfico para las empresas productivas. En ella, se incluyen las tablas deproduccin separada por secciones, operaciones, etc., as como las dems funciones a desarrollar eneste tipo de empresas.
-
Facturacin: Se basa en las operaciones de ventas, desde la realizacin de presupuesto, pedidos,albaranes, facturas hasta la gestin de recibos, pagos y devoluciones.
Informes: En este men podremos obtener informacin acerca de todos los datos que ha generado elprograma: almacn (productos), proveedores (pedidos, albaranes), produccin (fbrica), gestin(clientes, ventas) y estadsticas de los mismos, a travs de grficos y mapas representativos.
Babel: Esta opcin de men tiene como objetivo generar e importar o exportar un fichero .xml con lainformacin contable necesaria para la realizacin de los impresos oficiales.
Nota: XML no ha nacido slo para su aplicacin en Internet, sino que se propone como unestndar para el intercambio de informacin estructurada entre diferentes plataformas. Se puedeusar en bases de datos, editores de texto, hojas de clculo y casi cualquier cosa imaginable.
til: Nos muestra las opciones generales del programa tales como organizacin de ficheros,modificacin de pantalla, impresoras, etc., adems, en este men, podremos enlazar el programa a
ContaPlus, para que las operaciones que se realicen se contabilicen de forma automtica.
-
Ayuda: Desde esta opcin podremos acceder a distintos ficheros de ayuda on-line que nos facilitarn eltrabajo con el programa.
-
Introduccin a FacturaPlus
Esquema a seguir
Este programa es una base de datos a travs de la cual se llevar el control de la ficha de almacn, as como
los documentos que genera una operacin de compraventa.
Al tratarse de una base de datos, el trabajo menos gratificante es introducir todos esos datos que sern
necesarios para realizar los documentos.
Considerando que partiremos de cero, el proceso bsico a seguir por el usuario del programa se divide en dos
partes:
Introducir los datos generales
Entrar en el programa.
Aadir la empresa.
Seleccionarla.
Enlazar la empresa al programa ContaPlus para que contabilice de forma automtica las operaciones
que se van realizando.
Introducir los datos en las tablas generales: familias de productos, rappels, grupos de ventas, cuentas
de remesas, grupos de clientes, etc.
Introducir los datos de los agentes (slo cuando la empresa trabaje con comerciales a comisin).
Introducir los datos de los proveedores.
Introducir los almacenes con los que trabaja la empresa.
Introducir los artculos con los que comercializar la empresa.
Estos datos sern comunes para todas las operaciones que realizar la empresa a lo largo de su ejercicio. Es
necesario introducirlos antes de emitir cualquier documento, pero se pueden modificar posteriormente o
aadir nuevos en caso de que se produzca alguna modificacin.
Realizar las operaciones de compraventa
Gestionar pedidos a proveedores.
Realizar albaranes de los mismos, confirmando la entrada del producto en almacn.
Realizar presupuestos de ventas.
Confeccionar pedidos de clientes y albaranes de los mismos.
Formalizar la operacin con la correspondiente factura y los recibos que se generen con la misma.
Paralelamente a este esquema base, est la copia de seguridad. Al introducir datos en el programa, el PC los
archiva automticamente en el disco duro, no obstante, es aconsejable realizar copias de seguridad cada vez
que se finalice la sesin con FacturaPlus, as evitamos el peligro de perder la informacin.
-
Introduccin a FacturaPlus
Prctica: Iniciar y finalizar con FacturaPlus
Iniciar y finalizar con FacturaPlus
En esta primera prctica, iniciaremos FacturaPlus y abandonaremos la sesin con el programa.
Desplazaremos el cursor del ratn hasta el botn Inicio de la Barra de tareas de Windows.
A continuacin, sealaremos la opcin Programas o Todos los programas.
Seleccionaremos Grupo SP, dentro de ste, elegiremos la carpeta SP Panel de Gestin.
Hacemos clic en el icono SP FacturaPlus lite del panel lateral izquierdo.
Hacemos clic en el botn Aceptar de la pantalla de acceso al programa.
Una vez dentro, finalizaremos la sesin mediante la orden Terminar del men Global.
A la pregunta, si deseamos finalizar la ejecucin, contestamos afirmativamente.
De momento, slo hemos salido del programa; para abandonar tambin el panel denavegacin, elija Terminar del men Global o pulse la combinacin de teclas ALT+F4.
-
Proceso bsico I - Datos generales
Crear una empresa
Una vez dentro del programa, hemos de seleccionar la empresa en la que introduciremos los datos, para ello,
sta debe estar creada.
Supongamos que partimos de cero, por lo tanto, comenzaremos explicando la creacin de la empresa.
A este proceso, se puede acceder de dos maneras:
Desde el men Global, haciendo clic en la opcin Empresas.
Desde la Barra de botones de acceso rpido, haciendo clic en el botn Empresas.
De ambas formas, accedemos al cuadro Empresas, donde podremos seleccionar, aadir, modificar, visualizar,
etc., los datos de la empresa.
Para aadir una empresa:
1. Pulsaremos el botn Aadir. Seguidamente, visualizaremos el cuadro Altas de empresas.
-
2. Introducimos los datos generales de la empresa, asignndole, en primer lugar, un cdigo numrico de dos
dgitos, identificativo de la misma y exclusivo para cada empresa.
3. Si la empresa va a realizar importaciones o exportaciones es recomendable rellenar el campo Cd. Edi.
(EAN). Es un cdigo alfanumrico de 17 dgitos.
4. Para seleccionar el logotipo, sealaremos el botn con forma de linterna, se presenta as el cuadro
Seleccione una Imagen. Este logo aparecer en pantalla en todos nuestros documentos, si deseamos que
aparezca transparente, activamos la casilla de verificacin Fondo transparente.
5. Determinaremos la ruta en la que se encuentra la imagen .BMP o .JPG
-
5. Determinaremos la ruta en la que se encuentra la imagen .BMP o .JPG
6. Buscaremos el archivo deseado y hacemos doble clic de ratn sobre l.
7. La casilla de verificacin Aplicar Punto Verde en Ventas la utilizaremos si nuestra empresa va a aplicar una
tasa por embalaje para financiar la recogida y el reciclaje.
8. Si nuestra empresa va a ser generada a partir de los datos de otra empresa, indicaremos la empresa de
origen en la pestaa Importacin.
9. Pulsaremos el botn Aceptar.
Nota: La pestaa Importacin la utilizaremos para aadir datos de otra empresa a la nuestra,
para lo que teclearemos su cdigo.
10. En el caso de haber dado de alta a ms de una empresa, ser necesario indicar con cul de ellas vamos a
trabajar. Por lo tanto, haremos un doble clic sobre la misma, o la seleccionamos, y pulsamos el botn
Seleccionar.
-
Proceso bsico I - Datos generales
Enlazar empresa a ContaPlus
Esta opcin se llevar a cabo cuando el usuario disponga de los dos programas y lleve la gestin de la empresacon ambos.
Es necesario que la empresa tambin est creada en el programa ContaPlus para poder traspasarle lainformacin que se introduzca en FacturaPlus.
El proceso a seguir para enlazar la empresa a ContaPlus es el siguiente:
1. Desplazaremos el cursor al men til y hacemos clic para ver su contenido.
2. Seleccionamos la opcin Entorno del Sistema y, dentro de sta, Personalizacin. Se muestra la ventanaPersonalizacin del sistema.
3. Hacemos clic en la pestaa ContaPlus.
4. Introduciremos la ruta de acceso al programa, para ello, hacemos clic en el botn Examinar, y aparecer laventana Localizar Directorio SP ContaPlus.
5. Haremos doble clic en la carpeta GrupoSP y despus en la carpeta donde se encuentra el programa decontabilidad COE Si quieres ver la versin y la ruta donde se encuentra el ContaPlus puedes hacerlo desde elPanel de Gestin antes de entrar en ContaPlus pasas el ratn y te indicar el camino donde est instalado elprograma.
6. Hacemos doble clic en el archivo contaplw.exe y pulsamos el botn Aceptar.
-
7. Para seleccionar la empresa que deseamos enlazar, pulsamos Enter o Tabulador y a travs de la lupaelegimos la empresa.
8. Activaremos las casillas Serie A, Serie B y Abonos para que se trasladen estos datos a la contabilidad.
-
9. Por ltimo, pulsaremos el botn Aceptar.
-
Proceso bsico I - Datos generales
Tablas generales
Esta opcin est dentro del men Sistema y es donde se introducirn los datos, generales y bsicos, para la
realizacin de los documentos originados por una operacin de compra o de venta.
Algunos de estos datos vienen cumplimentados por el propio programa, como pueden ser los tipos de IVA, las
divisas, las provincias, etc. No obstante, stos pueden ser aadidos, modificados o eliminados, en funcin de
las necesidades del usuario.
A continuacin, nos dedicaremos a aquellos datos que debern ser introducidos por el usuario.
-
Proceso bsico I - Datos generales
Familias
Las familias de productos son grupos homogneos de aquellos artculos que renen unas caractersticascomunes. stas dependern del tipo de artculo del que se trate. As, si nos referimos, por ejemplo, a msica,podremos clasificarla en clsica, pop y rock y, dentro de cada una de ellas, determinar las caractersticas odatos definibles que indican las diferencias entre unas y otras: el grupo musical, la casa discogrfica o el tipode formato (mini-disc, CD o casete), etc.
Para aadir las familias de productos, tenemos las siguientes opciones:
1. Desde el Panel de Exploracin elegimos la opcin General, al pulsar la barra, sta cambiar de color azul aamarillo, el Ttulo inicial tomar el nombre General y desde la cabecera de Tareas podemos aadir una nuevaFamilia
2. En la segunda opcin elegiremos la opcin Familias dentro del submen Tablas generales, y se mostrar laventana Tabla de familias de productos. Hacemos clic en el botn Aadir.
3. En la ventana Altas de familias, introduciremos los datos generales, asignando un cdigo de cinco dgitos ala familia en cuestin, con su correspondiente descripcin en el campo Familia.
4. En la zona Datos definibles, aadiremos tantos campos como se consideren necesarios para identificar lafamilia de productos.
-
5. Si hubiera algn cliente, agente o proveedor al que se le aplicara precios o ventajas especiales para estafamilia de productos en concreto, se introduciran sus datos haciendo clic en la pestaa correspondiente ypulsando el botn Aadir para determinar las diferencias. Si no es as, basta con introducir los datos generalesde la familia.
6.Pulsamos el botn Aceptar.
7. Una vez introducidas todas las familias deseadas, saldremos de la ventana haciendo clic en el botn Salirque se encuentra en la zona inferior del panel de la izquierda representado por una puerta.
-
Proceso bsico I - Datos generales
Rappels
Los rappels son los descuentos por volumen de operaciones que conceder la empresa a los distintos clientes.Dado que se refiere al volumen de operaciones alcanzado, hemos de determinar el lmite superior e inferiorque servir de base para el clculo del porcentaje.
1. Para agregar tipos de rappels, seleccionaremos esta opcin dentro del submen Tablas generales, que nosdar acceso a la ventana Rappels a clientes.
2. Hacemos clic en el botn Aadir desde el Panel de Exploracin, dentro de la opcin General, elegimosNuevo Rappel.
-
3. Asignaremos un cdigo de tres dgitos al tipo de rappel.
4. Tecleamos el lmite inferior y superior de facturacin.
5. Determinamos el porcentaje de descuento que se aplicar a aquellos clientes que hayan facturado por unosimportes comprendidos entre los lmites anteriores.
6. Pulsamos el botn Aceptar.
7. Una vez introducidos todos los tipos deseados, hacemos clic en el botn Salir.
-
Proceso bsico I - Datos generales
Tipos de IVA
En esta opcin comprobaremos los Tipos de IVA. Que tras la reforma del IVA de julio de 2010 han sufrido
variacin en sus porcentajes.
General 21%
Reducido 10%
SR 4%
Para comprobar los tipos de IVA, desplegaremos el men Sistema, dentro de este Tablas generales que nos
dar acceso a la opcin Tipos de IVA.
Desde aqu podemos aadir o modificar los IVA ya existentes.
-
Proceso bsico I - Datos generales
Grupos de venta contabilidad
En este apartado estarn incluidas las diferentes agrupaciones de venta para la contabilidad.
Si en ContaPlus se eligieron siete dgitos para cada subcuenta, ahora utilizaremos cuatro, que se aadirn a lacuenta 700 (venta de mercaderas). Es preciso que estn enlazados los dos programas, en caso contrario, nopodramos dar este paso.
1. Para ampliar grupos de ventas, escogeremos esta opcin dentro del submen Tablas generales.Posteriormente, visualizaremos la ventana Grupos de ventas de contabilidad.
2. Hacemos clic en el botn Aadir para visualizar la ventana Altas de grupos de ventas o desde el Panel deExploracin, en la opcin General, elegimos Nuevo Grupo de Venta.
-
3. Insertaremos un cdigo de subclasificacin de la subcuenta.
4. Tecleamos el concepto del grupo en cuestin.
5. Para finalizar, hacemos clic en el botn Aceptar.
6. Una vez introducidos todos los grupos de venta, saldremos de la ventana haciendo clic en el botn Salir.
-
Proceso bsico I - Datos generales
Cuentas de remesas
Se refiere a los bancos con los que trabajar la empresa, a travs de los cuales cobrar los recibos y abonarlas facturas.
1. Para incluir cuentas de remesas, indicaremos esta opcin dentro del submen Tablas generales, y aparecerla ventana Tabla de cuentas de remesas.
2. Haremos clic en el botn Aadir o desde el Panel de Exploracin, en la opcin General, elegimos NuevoCta. de remesas.
3. Teclearemos un cdigo de dos dgitos que identificar la cuenta en cuestin.
4. En el campo Nombre, hacemos clic en la lupa para seleccionar el banco con el que trabajar la empresa;pero, para ello, debe estar dado de alta en la tabla de bancos.
5. Escribiremos la direccin del banco, el nmero de la cuenta, as como la subcuenta que se utilizar enContaPlus.
6. Pulsaremos el botn Aceptar.
-
7. Una vez introducidos todos los tipos de banco deseados, saldremos del cuadro haciendo clic en el botnSalir.
-
Proceso bsico I - Datos generales
Grupos de clientes
Englobar a aquellos clientes que renan unas caractersticas comunes tales como provincia a la quepertenecen, volumen de operaciones que realicen, etc.
1. Para aadir grupos de clientes, seleccionaremos esta opcin dentro del submen Tablas generales,apareciendo el cuadro Tabla de grupo de clientes.
2. Hacemos clic en el botn Aadir. o desde el Panel de Exploracin, en la opcin General, elegimos NuevoGrupo de Clientes.
3. Tecleamos un cdigo de cuatro dgitos identificativo del grupo de clientes en cuestin.
4. Escribimos la descripcin del grupo.
5. Hacemos clic en el botn Aceptar.
6. Una vez introducidos todos los grupos de clientes deseados, saldremos del cuadro haciendo clic en el botnSalir.
-
Proceso bsico I - Datos generales
Agentes
Puede ocurrir que las empresas realicen las operaciones de compraventa a travs de agentes comerciales
independientes, a los que se les remunera a comisin dependiendo del nmero de ventas realizadas y segn el
importe de las mismas.
En estos casos, tendremos que introducir los datos de cada agente, ya que el programa realizar sus
liquidaciones correspondientes.
Para aadir agentes, podremos:
1. Desplazar el ratn al men Sistema. Dentro de ste, seleccionamos la opcin Agentes y desde aqu Aadir,
Tambin se puede acceder desde el Panel de Exploracin, en la opcin Sistema, elegimos Nuevo Agente o
directamente desde la Zona de Escritorio.
-
2. Introduciremos los datos generales del agente:
Un cdigo de tres dgitos para cada agente.
Apellido, nombre, DNI, direccin, provincia, porcentaje de IRPF que se le retendr, etc.
Seis porcentajes de comisin, a ttulo indicativo, ya que podrn ser modificados en los documentos
correspondientes (albaranes, facturas, etc.).
3. Para finalizar, hacemos clic en el botn Aceptar.
4. Una vez introducidos todos los clientes de la empresa, cerraremos la ventana Agentes externos a comisin,
haciendo clic en el botn Salir.
-
Proceso bsico I - Datos generales
Clientes
En este apartado, nos dedicaremos a aadir los distintos clientes con los que comercializar la empresa.
Empezaremos por los clientes usuales, en caso de que algn cliente que no haya sido incluido con anterioridad,haga un pedido, deber introducirse en la base de datos antes de realizar cualquier documento (presupuesto,pedido, albarn, etc.).
Para aadir clientes, tenemos las siguientes opciones:
1. Desplazamos el ratn al men Sistema y seleccionamos la opcin Clientes, o hacemos clic en el botnClientes de la Barra de botones de acceso rpido, y desde aqu pulsamos el botn de Aadir.
2. Tambin podremos Aadir un nuevo cliente desde el Panel de Exploracin, en la opcin Sistema y elegimosNuevo Cliente.
3. O Directamente desde la Zona de Escritorio.
-
4.Tecleamos los datos generales del cliente.Asignaremos un cdigo de seis dgitos exclusivo para cada cliente.
Teclearemos el nombre del cliente.Activaremos la lupa para ver el cuadro Bsqueda incremental, donde seleccionaremos el grupo declientes al que pertenece.Introduciremos todos los datos referentes al cliente, nombre comercial, direccin, provincia, etc.
5. Hacemos clic en la pestaa Comercial. Si la empresa trabaja con agentes externos a comisin, deberemosseleccionar el agente con el que trabaje el cliente en cuestin haciendo clic en la lupa para seleccionarlo.
6. Indicaremos la forma de pago que utilizar el cliente haciendo clic en la lupa para seleccionarlo. Si en laforma de pago, existen unas fechas fijas en las que se debe realizar ste, hemos de facilitarlas.
-
7. En la casilla Dto. pronto pago, escribiremos el descuento que se le aplicar al cliente bajo este concepto,teniendo en cuenta que es un dato orientativo.
8. Teclearemos en la casilla Riesgo mx. autoriz., el importe que se le permitir aplazar al cliente.
9. En N. copias factura, determinaremos el nmero de copias que emitir el programa para el cliente.
10. Seleccionaremos el tipo de rappel, haciendo clic en la lupa para seleccionarlo.
11. Determinaremos la cuenta de remesa, haciendo clic en la lupa para seleccionarlo.
12. En la ventana Rgimen IVA, indicaremos cul de ellos se va a aplicar, normalmente General.
13. Activaremos la casilla Aplicar precio mayorista, en caso de que el cliente sea de este sector.
14. Activaremos la casilla Recargo de equivalencia, en caso de que el cliente se acoja a este rgimen especial.
15. Hacemos clic en la pestaa Banco, donde teclearemos los datos correspondientes al banco del cliente.
16. Para finalizar, hacemos clic en el botn Aceptar.
17. Una vez introducidos todos los clientes de la empresa, cerramos la ventana Fichero de clientes haciendoclic en el botn Salir.
18. Adems, en la barra de botones de la tabla de clientes podemos encontrar entre otras las siguientesopciones:
Botn Consulta: Nos permitir buscar los registros segn las condiciones que introduzcamos en lapantalla de bsqueda.
Botn Documentos: Se acceder a una pantalla donde aparecern distintas carpetas con todos losdocumentos histricos de ese cliente.
Botn Copiar: Ejecutando esta opcin crear un duplicado de los datos del cliente que tengamosseleccionado.
Botn Etiquetas: La configuracin de las etiquetas se realizar en el apartado Documentos de la opcinEntorno del Sistema del men til.
Botn Vacaciones: Mediante esta nueva opcin, podremos actualizar todas las vacaciones de losclientes hasta una fecha dada, para el prximo ao.
Botn Gestin del Conocimiento: Desde esta opcin (por defecto seleccionado el botn de FacturaPlus)tendremos acceso a una determinada informacin sobre la situacin del cliente seleccionado dentro dela ventana de clientes.
Botn Evaluacin de Riesgos: Para obtener informacin en esta opcin es necesario que existainformacin del NIF/CIF en la base de datos de Si on-line.
A travs de este botn se acceder al portal desde el que obtendr informacin de la evaluacin de riesgo delcliente.
-
Proceso bsico I - Datos generales
Proveedores
Los proveedores son las personas o empresas que nos suministran los productos, por lo tanto, vendrnreflejados en los pedidos y albaranes referentes a las operaciones de compra.
Para aadir proveedores:
1. Hacemos clic en el men Sistema y seleccionamos la opcin Proveedores, o bien hacemos clic en el botnProveedores de la Barra de botones.
2. Hacemos clic en el botn Aadir para visualizar la ventana Altas de proveedores.
3. Tambin podemos acceder desde el Panel de Exploracin, en la opcin Sistema y elegimos NuevoProveedor.
4. O Pulsar directamente en el icono que hay Crear Proveedor desde la Zona de Escritorio.
-
5. Introduciremos los datos generales del proveedor:
Asignaremos un cdigo de seis dgitos exclusivo para cada proveedor.
Escribiremos el nombre del proveedor.
Introducimos todos los datos referentes al proveedor, nombre comercial, direccin, provincia, etc.
En la casilla Dto. por defecto, teclearemos el tipo de descuento que el proveedor en cuestin sueleaplicar, pudindose variar directamente a la hora de hacer el pedido.
Seleccionaremos la forma de pago pactada con el proveedor.
Seleccionamos la pestaa Banco y hacemos clic en la lupa; en los campos adecuados, introduciremoslos datos correspondientes al banco del proveedor.
6. Para finalizar, hacemos clic en el botn Aceptar.
7. Una vez introducidos todos los proveedores de la empresa, cerraremos la ventana Fichero de proveedoreshaciendo clic en el botn Salir.
-
Proceso bsico I - Datos generales
Almacenes
El almacn es el lugar donde se acumulan los artculos con los que comercializa la empresa. Una mismaempresa puede tener distintos almacenes, por lo tanto, deberemos introducir los datos de los mismos paraluego determinar los artculos que se encuentran en cada uno de ellos.
Para aadir almacenes:
1. Seleccionamos la opcin Almacenes del men Sistema o hacemos clic en la opcin Sistema, del Panel deExploracin y elegimos Nuevo Almacn.
2. De cualquiera de las dos formas, accedemos a la ventana Fichero de almacenes.
3. Hacemos clic en el botn Aadir para visualizar la ventana Altas de almacenes.
4. Teclearemos un cdigo de tres dgitos identificativo del almacn en cuestin.
5. Insertaremos el nombre y la direccin completa del mismo.
6. Para finalizar, hacemos clic en el botn Aceptar.
Una vez introducido todos los almacenes propios de la empresa, cerraremos la ventana Altas de almaceneshaciendo clic en el botn Salir.
Si queremos que un Almacn determinado aparezca por defecto, lo podemos definir desde el Men til,Entorno del Sistema y dentro de este Personalizacin. Desde esta ventana elegimos la pestaa V.Defec ypodemos elegir el almacn predeterminado con el que queramos trabajar.
-
Proceso bsico I - Datos generales
Artculos
Dado que este programa se basa en la compraventa de gneros, la principal informacin que debe poseer elmismo es, precisamente, los datos de los distintos artculos con los que comercializar la empresa, talescomo, precios, datos de compra, datos de venta, proveedores que nos suministrarn, etc.
Para aadir artculos:
1. Seleccionamos la opcin Artculos del men Sistema, o hacemos clic en el botn Artculos de la Barra debotones. De cualquiera de las dos formas, aparece la ventana Fichero de artculos.
2. Hacemos clic en el botn Aadir para visualizar la ventana Altas de artculos.
3. Otra forma sera desde el Panel de Exploracin, en la opcin Sistema, elegimos Nuevo Artculo.
4. O directamente desde la Zona de Escritorio elegimos Crear Artculo.
5. Insertaremos la referencia del artculo.
6. Tecleamos la descripcin del artculo.
7. Seleccionamos, haciendo uso de la lupa, la familia de productos a la que pertenece, de esta forma seabrirn los campos que introdujimos anteriormente como caractersticas de la familia de productos.
8. Teclearemos la codificacin correspondiente al cdigo de barras pulsando, posteriormente, la tecla INTRO.
-
8. Teclearemos la codificacin correspondiente al cdigo de barras pulsando, posteriormente, la tecla INTRO.
9. Seleccionamos el tipo de cdigo elegido, EAN 8, EAN 13, Code 39 Code 128.
10. Introducimos las caractersticas especficas del artculo en cuestin.
11. Haremos clic en la pestaa Prec. Compra, donde facilitaremos los datos referentes a compras y a ventas:
Seleccionamos el proveedor que nos suministrar el artculo.Determinamos la moneda con la que trabajaremos, siendo normalmente el euro.Tecleamos el precio de compra del artculo en la casilla Coste (Divisa) y pulsamos la tecla INTRO.
12. En la pestaa Prec. Venta, seleccionamos el tipo de IVA a aplicar, haciendo uso de la lupa.
Seleccionamos el tipo de IVA a aplicar, haciendo uso de la lupa.Determinamos el grupo de ventas al que pertenece.Tecleamos el precio de venta del artculo en la casilla Euros.Insertamos el precio de venta a mayoristas en la casilla Euros de la zona Precio mayorista.Las casillas de descuentos se rellenarn de forma opcional con tipos de descuentos a modo orientativo,ya que se podrn modificar en la propia factura.
13. Activamos la pestaa Stocks y, dentro de sta, procedemos de la siguiente forma:
Hacemos clic en el botn Aadir, para acceder a la ventana Altas de stocks.Seleccionamos el almacn donde se registrar el artculo.Tecleamos la cantidad de unidades que poseemos en existencias del artculo en cuestin, y pulsamos elbotn Aceptar.Rellenamos las casillas Stock mnimo y Stock mximo con la cantidad de unidades mnimas y mximasque debemos tener en almacn.
-
14. Para finalizar, hacemos clic en el botn Aceptar.
15. Una vez introducidos todos los artculos, hacemos clic en el icono Salir.
Adems en la barra de la tabla de artculos disponemos de ms botones en la parte superior y Ms opcionesen la parte de la derecha, comentamos alguno de ellos.
-
Botn Consulta: Nos permitir la bsqueda del artculo segn los campos definibles asociados a lafamilia a la que pertenece.
Botn Copiar: Si nos situamos sobre un artculo y pulsamos este botn, el programa nos generar unaficha de artculo idntica en la que slo tendremos que aadir la nueva referencia y el cdigo debarras.
Botn Generacin Cdigo de Barras: Opcin con la que podremos generar cdigos de barrasautomticamente.
Botn Gestin documental: La aplicacin posibilita un nuevo botn en la barra de herramientas, desdeel que se podr asociar imgenes/ documentos a los artculos obtenidas desde un escner.
Botn Trazabilidad: La consulta de trazabilidad nos permitir realizar una bsqueda dentro de todas lastablas de la aplicacin, para mostrar informacin sobre la trazabilidad de un determinado artculo.
-
FacturaPlus 2012
1 de 18 Copyrigth INEDETEC SL
Prctica: Datos generales En esta prctica, deber crear la empresa que hemos denominado Surez S.L., cuya actividad es la comercializacin de muebles. Seguidamente, introduciremos todos los datos generales. Aadir empresa 1. Daremos de alta a la empresa Surez S.L., con los datos que se facilitan a
continuacin: Cdigo: 02 Nombre: Surez S.L. CIF/NIF: 32748567V Administrador: Miguel A. Surez Domicilio: Avda. San Francisco Javier, 32 Poblacin: Sevilla Provincia: Sevilla Cd. postal: 41003 Telfono: 954 32 45 67 Fax: 954 32 45 67 E-mail: [email protected] Imagen logo: abanicos.bmp
-
FacturaPlus 2012
2 de 18 Copyrigth INEDETEC SL
-
FacturaPlus 2012
3 de 18 Copyrigth INEDETEC SL
Enlazar a Contaplus
Enlazaremos la empresa que acabamos de crear con el programa ContaPlus. Recuerde que la empresa tiene que estar creada previamente en ContaPlus.
Crear familias de productos Introduciremos los datos que se muestran a continuacin para crear las familias de productos, en todas ellas pondremos un Perodo de Garanta de 12 meses.
Primera familia
Cdigo familia: 00002 Familia: Muebles clsicos Campo 1: Color Campo 2: Madera Campo 3: Cristalera
Segunda familia
Cdigo familia: 00003 Familia: Muebles rsticos Campo 1: Color
-
FacturaPlus 2012
4 de 18 Copyrigth INEDETEC SL
Campo 2: Madera Campo 3: Forja Campo 4: Telas
Tercera familia
Cdigo familia: 00004 Familia: Muebles modernos Campo 1: Color Campo 2: Madera Campo 3: Cristalera Aadir tipos de rappel
Primer rappel
Tipo de rappel: 001
Lmite inferior: 600 Lmite superior: 1200 % Descuento: 3
Segundo rappel
Tipo de rappel: 002
Lmite inferior: 1201 Lmite superior: 1800 % Descuento: 6.
Aadir grupos de ventas
Primer grupo de ventas
Cdigo grupo: 01
-
FacturaPlus 2012
5 de 18 Copyrigth INEDETEC SL
Grupo: Ventas clsicos
Segundo grupo de ventas
Cdigo grupo: 02 Grupo: Ventas rsticos
Tercer grupo de ventas
Cdigo grupo: 03 Grupo: Ventas modernos
-
FacturaPlus 2012
6 de 18 Copyrigth INEDETEC SL
Aadir cuentas de remesas
Primera cuenta de remesa
Cdigo cuenta: 01 Nombre: B.B.V. (Lo seleccionamos pulsando la lupa)
N. cuenta: 2354678 Subcuenta: 57200002
Segunda cuenta de remesa
Cdigo cuenta: 02 Daremos de alta una nueva entidad bancaria. Para ello pulsaremos la lupa y desde esta nueva ventana pulsamos el botn Aadir, donde introduciremos los siguientes datos:
Entidad bancaria: 2098 Agencia: 0106 Nombre: CajaSol Sucursal: Reyes Catlicos Direccin: C/ Reyes Catlicos, 23 Provincia: 0041
C.P.:41002 Poblacin: Sevilla Pas: ESPA
Telfono: 954223344
-
FacturaPlus 2012
7 de 18 Copyrigth INEDETEC SL
N. cuenta: 121512 Subcuenta: 57203 Aadir grupos de clientes
Primer cliente
Cdigo: 0001 Descripcin: Clientes directos
Segundo cliente
Cdigo: 0002 Descripcin: Clientes mayoristas Aadir agentes externos
Primer agente
Cdigo: 001
-
FacturaPlus 2012
8 de 18 Copyrigth INEDETEC SL
Nombre: Carmen Apellidos: Luna Romana
DNI/CIF: 52673454G Direccin: C/ Puente y Pelln, 25 Poblacin: Sevilla Cd. provincia: 0041 Pas: ESPA Cd. postal: 41003 E-mail: [email protected] Telfono: 954 32 47 54 Comisiones: 10, 20, 30, 40, 50 y 60 Cdigo depart.: Damos de alta el departamento, Departamento de comerciales, con el cdigo 01. IRPF: 18
Segundo agente
De la misma forma que hemos agregado el primer agente, lo haremos con el segundo. Sus datos se detallan a continuacin: Cdigo: 002 Apellidos: Castillo Campanario
-
FacturaPlus 2012
9 de 18 Copyrigth INEDETEC SL
Nombre: Lina DNI/NIF: 52451452K Direccin: C/ Fuensanta, 34 Poblacin: Mairena del Alcor Cd. provincia: 041 Pas: ESPA Cd. postal: 41927 E-mail: [email protected] Telfono: 954 45 12 45 Cdigo. depart.: 01 Comisiones: 9, 18, 26, 52, 65 y 70 IRPF: 18
Aadir clientes
Primer cliente
Cdigo: 000001 Nombre: Cristina Lpez Luna Grupo clientes: 0001 Nombre comercial: Cristina Direccin: C/ Fuenteovejuna, 25 Poblacin: Mairena del Aljarafe Cd. provincia: 0041 Pas: ESPA Cd. postal: 41927 NIF/DNI: 28.100.200L Telfono: 954 76 50 20
E-mail: [email protected] Persona de contacto: Mercedes Luna Insertaremos los datos comerciales:
Agente: 001 Aadiremos una nueva forma de pago: (Pulsamos la lupa y en
esta nueva ventana, hacemos clic en el botn Aadir)
Cdigo: AP
Descripcin: Aplazado Tipo aplazamiento: Pagos a plazos
-
FacturaPlus 2012
10 de 18 Copyrigth INEDETEC SL
Das: 30 N. de plazos: 3 Meses completos: activada
Seguimos introduciendo datos:
Dto. pronto pago: 2
N. copias factura: 3 Tipo de rappel: 001 Cta. de remesas: 02
Hacemos clic en la pestaa Banco para seleccionar el banco B.B.V. Como nmero de cuenta, escribiremos 32500006.
Segundo cliente
1. Introducimos los siguientes datos generales: Cd. cliente: 000002 Nombre: Gonzalo Prez Gmez
-
FacturaPlus 2012
11 de 18 Copyrigth INEDETEC SL
Grupo clientes: 0001 Nombre comercial: Gonzalo Direccin: C/ Trafalgar Poblacin: San Juan de Aznalfarache Cd. provincia: 0041 Pas: ESPA Cd. postal: 41926 NIF/DNI: 53653356Z Telfono: 955 40 50 60 E-mail: [email protected] Persona de contacto: Manuel
2. Insertaremos los datos comerciales: Agente: 002 Forma de pago: CO Dto. pronto pago: 2 N. copias factura: 3 Tipo de rappel: 001 Cuenta remesas: 02
3. Determinaremos los datos bancarios:
Banco: B.B.V. N. de cuenta: 63005707
Tercer cliente
1. Insertaremos los datos generales: Cdigo del cliente: 000003 Nombre: Gerardo Rufo Camero Grupo de clientes: 0002 Nombre comercial: Rufo e Hijos Direccin: C/ Cuadalcanal, 45 Poblacin: Sevilla Cd. provincia: 0041 Pas: ESPA Cd. postal: 41015 NIF/DNI: 41523569J Telfono: 954 12 78 96 E-mail: [email protected] Persona de contacto: Jaime
-
FacturaPlus 2012
12 de 18 Copyrigth INEDETEC SL
2. Insertaremos los datos comerciales: Agente: 002 Forma de pago: AP Descuento por pronto pago: 2 N. copias factura: 3 Tipo de rappel: 001 Cuenta remesa: 02 Aplicar precio mayorista: activada
3. Determinaremos los datos bancarios: Banco: B.B.V. N. de cuenta: 00004125
Aadir proveedores
Primer proveedor
Cd. proveedor: 000001 Nombre: Mayoristas Madereros S.L. CIF:A12345678 Direccin: C/ Aire, Parque industrial PISA, de Mairena del Aljarafe, 41932, Sevilla (0041), Espaa (ESPA). E-mail: [email protected] Telfono: 954 60 45 78 Dto. por defecto: 5 Forma de pago: AP En la pestaa Banco, determinamos el banco B.B.V. Como nmero de cuenta corriente, escribimos 0000154231. Direccin: C/ Olivares, 12 de Sevilla
Segundo proveedor
Cd proveedor: 000002 Nombre: Natuca CIF:A2223334 Direccin: C/ Buenaventura, 54 Poblacin: Sevilla Provincia: 0041 Cd. postal: 41025
-
FacturaPlus 2012
13 de 18 Copyrigth INEDETEC SL
Pas: ESPA E-mail: [email protected] Telfono: 954 18 50 35 Dto. por defecto: 2 Forma de pago: AP Aportaremos los datos bancarios que se facilitan a continuacin: Banco: BCH Cuenta: 0000000123 Aadir almacenes
Almacn N. 1
Cdigo: AL2 Nombre: Central Direccin: C/ San Francisco Javier, 32, de Sevilla, provincia 0041. Telfono: 954 32 45 67
Almacn N. 2
Cdigo: AL3 Nombre: Sucursal Direccin: C/ Alfizar, 30, de Sevilla, provincia 0041 Telfono: 954 45 67 83 Aadir artculos
Primer artculo
Referencia: 23542
Descripcin: Mesa estilo Naif Familia: Muebles clsicos
Cdigo de barras: 7 001121 4511 8 (Code 39) 1. Determinaremos los precios del artculo, para lo cual hacemos clic en la
pestaa Prec. Compra.
Proveedor: Mayoristas Madereros S.L.
Divisa: EUR Coste (divisas): 112
2. Asignaremos los datos referentes a las ventas en la pestaa Prec. Venta.
-
FacturaPlus 2012
14 de 18 Copyrigth INEDETEC SL
Tipo IVA: N (Pulsamos la lupa y elegimos N que corresponde al Tipo de IVA GENERAL despus de la reforma del 01/07/10)
Grupo venta: Ventas clsicos
P. V. P.: 150 Precio mayorista: 120 Descuentos: 0, 1, 2, 3, 4 y 5
3. Insertaremos los datos referentes al almacn, por lo que hacemos clic en la pestaa Stocks.
Almacn: AL2
Cantidad: 50 Stock mnimo: 30 Stock mximo: 80
4. Activamos la pestaa C. Defin. para introducir los campos definibles de la familia.
Color: Marfil Madera: Roble Cristalera: No
Segundo artculo
1. Insertaremos los datos generales que se facilitan a continuacin: Referencia: 12145 Descripcin: Alacena celosa Familia: Muebles rsticos Cd. barras: 1 222300 550 1 (Code 128)
2. Determinaremos los datos que se detallan a continuacin en la pestaa Prec. Compra. Proveedor: Natuca Divisa: EUR Coste (divisas): 170
3. Determinaremos los datos que se detallan a continuacin en la pestaa Prec. Venta. Tipo IVA: N Grupo venta: Ventas rsticos P. V. P.: 260 Precio mayorista: 180
-
FacturaPlus 2012
15 de 18 Copyrigth INEDETEC SL
Descuentos: 0, 1, 2, 3, 4 y 5 4. Indicaremos las unidades que hay en stock, con los siguientes datos:
Cdigo: AL2 Cantidad: 40 Stock mnimo: 20 Stock mximo: 60
5. Activamos la pestaa C. Defin. para introducir los campos definibles de la familia. Color: Natural Madera: Pino Forja: No Telas: No
Tercer artculo
1. Insertaremos los datos generales que se facilitan a continuacin: Referencia: 231154 Descripcin: Mesa centro Trazos Familia: Muebles modernos Cd. barras: 8 11214511 441 4 (Code 39)
2. Determinaremos los datos que se detallan a continuacin en la pestaa Prec. Compra. Proveedor: Mayoristas Madereros S.L. Divisa: EUR Coste (divisas): 220
3. Determinaremos los datos que se detallan a continuacin en la pestaa Prec. Venta. Tipo IVA: N Grupo venta: Ventas modernos P. V. P.: 280 Precio mayorista: 270 Descuentos: 0, 1, 2, 3, 4 y 5
4. Indicamos las unidades que hay en stock, con los siguientes datos: Cdigo: AL2 Cantidad: 55 Stock mnimo: 25 Stock mximo: 75
-
FacturaPlus 2012
16 de 18 Copyrigth INEDETEC SL
5. Activamos la pestaa C. Defin. para introducir los campos definibles de la familia. Color: Hierro Madera: No Cristalera: Viselado
Cuarto artculo
1. Insertaremos los datos generales que se facilitan a continuacin: Referencia: 55154 Descripcin: Sof tres plazas Courtisan Familia: Muebles modernos Cd. barras: 8 1112145 784 8 (Code 39)
2. Determinaremos los datos que se detallan a continuacin en la pestaa Prec. Compra. Proveedor: Natuca Divisa: EUR Coste (divisas): 324
3. Determinaremos los datos que se detallan a continuacin en la pestaa Prec. Venta. Tipo IVA: N Grupo venta: Ventas modernos P. V. P.: 360 Precio mayorista: 342 Descuentos: 0, 1, 2, 3, 4 y 5
2. Teclearemos las unidades que hay en stock, con los siguientes datos: Cdigo: Al2 Cantidad: 30 Stock mnimo: 15 Stock mximo: 50
4. Activamos la pestaa C. Defin. para introducir los campos definibles de la familia. Color: Amarillo Madera: No Cristalera: No
Quinto artculo
-
FacturaPlus 2012
17 de 18 Copyrigth INEDETEC SL
1. Insertaremos los datos generales que se facilitan a continuacin: Referencia: 22120 Descripcin: Escabel Familia: Muebles rsticos Cd. barras:555552232 (Code 128)
2. Determinaremos los datos que se detallan a continuacin en la pestaa Prec. Compra. Proveedor: Mayoristas Madereros S.L. Divisa: EUR Coste (divisas): 120
3. Determinaremos los datos que se detallan a continuacin en la pestaa Prec. Venta. Tipo IVA: N Grupo venta: Ventas rsticos P. V. P.: 150 Precio mayorista: 140 Descuentos: 0, 1, 2, 3, 4 y 5
4. Teclearemos las unidades que hay en stock, con los siguientes datos: Cdigo: AL2 Cantidad: 60 Stock mnimo: 30 Stock mximo: 90
5. Activamos la pestaa C. Defin. para introducir los campos definibles de la familia. Color: Natural Madera: Roble Forja: No Telas: No
Sexto artculo
1. Insertamos los datos generales que se facilitan a continuacin: Referencia: 4451214 Descripcin: Cabecero forjado floral Familia: Muebles rsticos Cd. barras:44445111222 (Code 39)
-
FacturaPlus 2012
18 de 18 Copyrigth INEDETEC SL
2. Determinamos los datos que se detallan a continuacin en la pestaa Prec. Compra. Proveedor: Natuca Divisa: EUR Coste (divisas): 200
3. Indicamos los datos que se detallan a continuacin en la pestaa Prec. Venta. Tipo IVA: N Grupo venta: Ventas rsticos P. V. P.: 280 Precio mayorista: 265 Descuentos: 0, 1, 2, 3, 4 y 5
4. Tecleamos las unidades que hay en stock, con los siguientes datos: Cdigo: Al3 Cantidad: 38 Stock mnimo: 20 Stock mximo: 50
5. Activamos la pestaa C. Defin. para introducir los campos definibles de la familia. Color: Negro Madera: No Forja: S Telas: No
-
Proceso bsico II - Operaciones de compra y venta
Formalizar pedidos a proveedores
Lgicamente, antes de vender, hemos de abastecernos de todos los artculos con los que vamos acomercializar, por lo tanto, el primer paso a dar sera formalizar pedidos a los proveedores, paraposteriormente recibirlos junto con sus correspondientes albaranes.
Para formalizar pedidos a los proveedores:
1. Hacemos clic en el men Almacn y posteriormente en la opcin Pedidos, o seleccionamos el botnPedidos a proveedores de la Barra de botones de acceso rpido, otra forma es a travs del Panel deExploracin, opcin Almacn y Nuevo Pedido, por ltimo tambin podemos a travs de la Zona de Escritorioy Crear Pedido de Proveedor.
-
2. En la ventana Detalle de pedidos a proveedores, hacemos clic en el botn Aadir; accedemos a la ventanaPedidos a Proveedores.
3. Insertamos la fecha del pedido.
4. Seleccionamos el proveedor al que se efectuar el pedido haciendo uso de la lupa.
5. Nos situamos en F. entrada e insertamos la fecha en la que debe llegar el pedido.
6. Las casillas Su pedido, Expedicin, Condiciones y Observac., sern cumplimentadas segn lascaractersticas del pedido, pero son meramente informativas.
7. Para aadir los artculos del pedido, hacemos clic en el botn Aadir, se muestra la ventana Lneas depedidos a proveedores.
Seleccionamos el tipo de artculo haciendo uso de la lupa.
-
Seleccionamos el tipo de artculo haciendo uso de la lupa.
Insertamos la cantidad de artculos a pedir en el campo Cantidad.
Verificamos el precio y los descuentos que aparecen por defecto.
Hacemos clic en el botn Aceptar.
Repetimos este proceso tantas veces como artculos comprenda el pedido.
8. Para finalizar, hacemos clic en el botn Actualizar.
-
Proceso bsico II - Operaciones de compra y venta
Albaranes de proveedores
Una vez recibido los artculos, el proveedor nos hace llegar con ellos el correspondiente albarn, confirmandola recepcin del pedido.
Otra de las ventajas que nos ofrece el programa es la cumplimentacin, casi automtica, del albarn, siempreque se refiera a un pedido anterior, ya que copiar los datos de ste albarn.
Por otro lado, una vez realizado el albarn, el programa entender que el pedido ha sido recibido, por lo tantomodificar automticamente su estado, pasando de pendiente a recibido, y realizar las correspondientesanotaciones en el almacn. De esta forma, obtenemos un control exacto de las unidades de las quedisponemos y de las que estn pendientes de recibir (pedidos formalizados sin el albarn asociado).
Para realizar el albarn, podemos proceder de las siguientes formas:
1. Desplazamos el ratn hasta el men Almacn, donde seleccionamos la opcin Albaranes, o hacemos clic enel botn Albaranes de Proveedores de la Barra de botones de acceso rpido. Otra forma de aadir un Albarnde Proveedores es seleccionarlo a travs del Panel de Exploracin, opcin Almacn. O a travs de la Zona deEscritorio y Crear Albarn de Proveedor.
-
2. Visualizamos la ventana Albaranes de proveedores, donde hacemos clic en el botn Aadir, lo cual nos daracceso a la ventana Detalle de albaranes de proveedores.
3. Tecleamos la fecha del albarn.
4. Seleccionamos el nmero de pedido al que se asocia el albarn; si fue introducido con anterioridad,podremos hacerlo usando la lupa.
5. Introducimos los datos del albarn de igual forma que en el pedido, siempre que no sea un albarn asociadoa un pedido anterior, en cuyo caso, aparecern los datos automticamente.
6. Una vez cumplimentado el albarn con todos sus datos, haremos clic en el botn Actualizar.
-
Proceso bsico II - Operaciones de compra y venta
Operaciones de venta
Una vez efectuados los pedidos y recibidos los artculos con sus correspondientes albaranes, procedemos a
realizar las ventas oportunas.
El orden lgico de cualquier operacin de ventas es el siguiente:
Realizacin del presupuesto, solicitado por el cliente.
Confirmacin del presupuesto con el correspondiente pedido.
A la entrega de los artculos y como comprobante del envo de los mismos, haremos el albarn.
Como documento final de la operacin, se emitir la factura.
En este mismo orden, veremos cmo realizar cada una de las operaciones.
-
Proceso bsico II - Operaciones de compra y venta
Realizacin del presupuesto
En las operaciones de venta, el cliente es el que tiene la iniciativa de compra, por lo tanto, solicitar alproveedor el presupuesto de lo que desea adquirir.
Para preparar un presupuesto, podemos proceder de las siguientes formas:
1. Hacemos clic el men Facturacin, donde seleccionamos la opcin Presupuestos, o hacemos clic en elbotn Presupuestos de la Barra de botones de acceso rpido.
2. Otra forma de realizar un Presupuesto es a travs del Panel de Exploracin, opcin Facturacin, y NuevoPresupuesto. O a travs de la Zona de Escritorio y Crear Presupuesto.
-
3. Visualizamos la ventana Presupuestos a clientes. Hacemos clic en el botn Aadir, donde visualizamos laventana Detalles de presupuestos a clientes.
4. Tecleamos la fecha del presupuesto.
5. Seleccionamos el cliente haciendo uso de la lupa.
6. Introducimos el cdigo de la direccin del cliente haciendo uso de la lupa.
7. Una vez introducidos los datos del presupuesto, debemos insertar los artculos de los que se compone, paraello, hacemos clic en el botn Aadir.
Seleccionamos el artculo en cuestin haciendo uso de la lupa.
Determinamos el nmero de artculos en la casilla Cantidad.
Pulsamos INTRO para aceptar el precio y el descuento, en caso contrario, teclearamos los importesdeseados.
Una vez introducidos los datos del primer artculo, haremos clic en el botn Aceptar.
8. Repetiremos el paso anterior, tantas veces como artculos comprenda el presupuesto.
9. Para finalizar, hacemos clic en el botn Actualizar.
-
Proceso bsico II - Operaciones de compra y venta
Pedidos de clientes
En el caso de pedidos de clientes, podemos proceder de dos formas:
Si el pedido se refiere a un presupuesto realizado anteriormente, el programa lo har automticamente
una vez se haya aprobado el presupuesto.
Si el pedido es independiente a cualquier otro presupuesto, deberemos introducirlo de forma manual.
-
Proceso bsico II - Operaciones de compra y venta
Aprobacin de presupuesto
Como dijimos anteriormente, la aprobacin del presupuesto supone que el cliente est de acuerdo con elmismo y, por lo tanto, se cursar el correspondiente pedido.
Para aprobar presupuestos, procederemos de la siguiente forma:
1. Nos situaremos en la pantalla Presupuestos a clientes como vimos en apartados anteriores.
2. Seleccionamos el presupuesto a aprobar y hacemos clic en el botn Aprobar.
3. Hacemos clic en el botn S, para confirmar la aprobacin del presupuesto y la generacin del pedidocorrespondiente.
-
Proceso bsico II - Operaciones de compra y venta
Pedido independiente al presupuesto
Puede ocurrir, que debido a las constantes relaciones comerciales entre clientes y proveedores, la solicitud delpresupuesto sea innecesaria, ya que son conocidas por ambos las caractersticas y precios de los artculos, ascomo las dems condiciones adicionales a la operacin (forma de pago, envo, etc.).
En estos casos, el cliente podr cursar pedidos sin haber solicitado anteriormente el correspondientepresupuesto.
Para realizar pedidos de clientes, podemos proceder de las siguientes formas:
1. Hacemos clic en el men Facturacin y, dentro de ste, en Pedidos; o hacemos clic en el botn Pedidos declientes de la Barra de botones de acceso rpido.
2. Otra forma de realizar un Pedido es a travs del Panel de Exploracin, opcin Facturacin, y NuevoPedido, y por ltimo desde la Zona de Escritorio y Crear Pedido.
-
3. Seguidamente, visualizamos la ventana Pedidos de Clientes.
4. Hacemos clic en el botn Aadir, y aparecer la ventana Detalle de pedidos de clientes.
5. Tecleamos la fecha del pedido.
6. Seleccionamos el cliente haciendo uso de la lupa.
7. Una vez introducidos los datos del presupuesto, debemos determinar los artculos que comprender elpedido. Para ello, hacemos clic en el botn Aadir.
-
Seleccionamos el artculo en cuestin haciendo uso de la lupa.
Determinamos el nmero de artculos en la casilla Cantidad.
Pulsamos INTRO para confirmar el precio y el descuento; en caso contrario, teclearamos los importesoportunos.
Una vez introducidos los datos del primer artculo, hacemos clic en el botn Aceptar.
8. Repetimos el paso anterior, tantas veces como artculos comprenda el pedido.
9. Para finalizar, hacemos clic en el botn Actualizar.
-
Proceso bsico II - Operaciones de compra y venta
El albarn
Una vez remitido el pedido, para confirmar su envo y la correspondiente salida de almacn de los artculosque en l se detallan, hemos de cumplimentar el albarn.
Con esta operacin, el PC interpretar que el pedido ha sido servido y as lo notificar en el estado del pedido,que ser modificado automticamente.
En estos momentos, el programa no permitir ninguna modificacin sobre el pedido, ya que ste ha sidoenviado y, cualquier modificacin posterior se reflejar con una nota de abono si la cantidad es inferior o conotra factura si es superior.
Para realizar albaranes a clientes, podemos proceder de las siguientes formas:
1. Hacemos clic en el men Facturacin, donde seleccionamos la opcin Albaranes, o bien hacemos clic en elbotn Albaranes a clientes de la Barra de botones de acceso rpido.
2. Otra forma de realizar un Albarn a cliente es a travs del Panel de Exploracin, opcin Facturacin, yNuevo Albarn, o a travs de la Zona de Escritorio y Crear Albarn.
-
3. De cualquiera de las formas, aparece la ventana Albaranes a clientes. Hacemos clic en el botn Aadir; semuestra la ventana Detalle de albaranes a clientes.
4. Tecleamos la fecha del albarn.
5. Haciendo uso de la lupa, seleccionamos el cdigo del pedido al que se refiere, de esta forma, aparecernautomticamente todos los datos que en l se contienen.
6. Si queremos aadir datos, tales como: Portes, Condiciones de Entrega, etc, pulsamos el botn DatosAdicionales.
7. Para finalizar, hacemos clic en el botn Actualizar.
-
Proceso bsico II - Operaciones de compra y venta
La factura
Para finalizar la operacin de venta, hemos de confeccionar la factura, en la que figurar el importe lquido acobrar, as como la base imponible y la cuota de IVA, en caso de que lo hubiera.
Para emitir facturas a clientes, podemos proceder de las siguientes formas:
1. Hacemos clic en el men Facturacin y, dentro de ste, seleccionamos la opcin Facturas, o bien hacemosclic en el botn Facturas de la Barra de botones de acceso rpido.
2. Otra forma de realizar una Factura es a travs del Panel de Exploracin, opcin Facturacin, y NuevaFactura, o travs de la Zona de Escritorio y Crear Factura.
-
3. De cualquiera de las formas, aparece la ventana Facturas a clientes.
4. Haremos clic en el botn Aadir; aparece la ventana Detalles de facturas a Clientes.
5. Tecleamos la fecha de la factura.
6. Seleccionamos el albarn al que se refiere, haciendo uso de la lupa. Automticamente, se muestran todoslos datos que en l se contienen, incluidos los clculos pertinentes de la factura (IVA, etc.).
-
7. Para finalizar, hacemos clic en el botn Actualizar.
-
Proceso bsico II - Operaciones de compra y venta
Facturas Rectificativas a Clientes
Se ha publicado en el BOE el Real Decreto 87/2005, de 31 de enero, por el que se modifica el Reglamento delIVA y el RD 1496/2003 que regulaba las obligaciones de facturacin. En dicho RD se dan unas normas sobre lafacturacin, que vienen a aclarar y solucionar diversos problemas que, en la prctica, se venan planteandodesde que se implantaron las facturas o documentos sustitutivos rectificativos. El RD 87/2005, elimina esosdifciles sistemas de resolver la cuestin al regular las facturas rectificativas ms ampliamente y, sobre todo,admitir las facturas por importes de signo negativo.
La nueva norma establece, modificando el Reglamento por el que se regulan las obligaciones de facturacin yse modifica el Reglamento del IVA (RD 1496/2003, de 28 de noviembre), lo siguiente en forma resumida:
Cuando la modificacin de la base imponible sea consecuencia de la devolucin de mercancas o deenvases y embalajes, no ser necesaria la expedicin de una factura o documento sustitutivorectificativo. Bastar practicar la rectificacin en la factura o documento sustitutivo que se expida enun suministro posterior, restando el importe de la mercanca o de los envases y embalajes devueltos delimporte de dicha operacin posterior, siempre que el tipo impositivo aplicable sea el mismo y conindependencia de que el resultado final de esta factura sea positivo o negativo.
La factura o documento sustitutivo rectificativo deber de efectuarse tan pronto como se tengaconstancia de que se dan las circunstancias para hacerlo y siempre que no hayan transcurrido cuatroaos desde el momento del devengo del impuesto del IVA.
En el caso de descuentos o bonificaciones por volumen de operaciones no ser necesaria laidentificacin de la factura o facturas sustitutivas rectificadas, bastando la indicacin del perodo alque se refieran.
A efectos del IVA, la base imponible ser el importe de la rectificacin que se hace, cualquiera que seasu signo.
Estas normas han entrado en vigor a partir del da 20 de febrero de 2005.
-
Proceso bsico II - Operaciones de compra y venta
Facturas rectificativas aplicando un Rappel
Estas facturas se generan desde el men Facturacin, opcin Facturas Rectificativas y Aadir. O desde elPanel de Exploracin, opcin Facturacin y Nueva Factura rectificativa. O desde la Zona de Escritorio.
Por defecto este tipo de facturas se crearn con la serie "R" y contador correspondiente segn configuracin depersonalizacin.
Los campos a destacar son:
Cliente: Donde podremos introducir un cliente de contado o seleccionar la lupa y elegir el cliente alque se le aplicar la rectificacin.
Tipo de factura a rectificar: Se podr elegir entre facturas origen o facturas ya rectificadas, pararealizar su rectificacin. Si el usuario selecciona factura rectificativa, slo podr indicar una nicafactura rectificativa a rectificar y no estar activa la accin filtro.
Razn: Donde se seleccionar el motivo de la rectificacin de la/s factura/s a rectificar.
-
Causa: Campo obligatorio donde se expondr el motivo por el cual se emite la factura rectificativa.
Traer Lneas de Facturas rectificativas: En el caso, de realizar una factura rectificativa mostrandoslo la rectificacin, luego no se marcar esta casilla de validacin.
Aplicar promociones vigentes: Se aplicarn las promociones vigentes introducidas en el men Sistemaopcin Promociones en la fecha y datos de la factura rectificativa y se pedir confirmacin deaplicacin al usuario segn la configuracin de cada promocin.
Pulsamos el botn siguiente y visualizar la siguiente pantalla:
-
Para realizar el rappel no se tendr que introducir la factura original, acudiendo directamente a la pantallaDetalle de Facturas Rectificativas a Clientes, introduciendo la rectificacin.
En la barra de herramientas podr visualizar el botn Datos adicionales, y desde aqu modificar todos los datos de la pantalla, incluidos los portes, as mismo podr modificar la causa de la rectificacin.
-
Proceso bsico II - Operaciones de compra y venta
Gestin de recibos
Una vez efectuada la factura, dependiendo de la forma de pago elegida por cada cliente, se generarn los
recibos de una forma u otra.
As, si el pago fue aplazado, aparecern tantos recibos como plazos se pactaran con el cliente. Si el pago fue
al contado, se generar un recibo cobrado por defecto.
En caso de que el pago no sea al contado (aplazado u otros), en el momento en que llegue el vencimiento del
recibo, notificaremos el cobro o devolucin del mismo.
-
Proceso bsico II - Operaciones de compra y venta
Cobro de recibos
Para ver los recibos que se han generado, podemos proceder de las siguientes formas:
1. Hacemos clic en el men Facturacin, dentro de ste, seleccionamos la opcin Gestin de Cobros y, justoaqu, Recibos; o bien hacemos clic en el botn Recibos de la Barra de botones de acceso rpido.
2. Otra forma de realizar un Recibo es a travs del Panel de Exploracin, opcin Tesorera, y en BuscarRecibo de Cliente. O a travs de la Zona de Escritorio y Buscar Recibos de Cobro.
-
3. De cualquiera de las formas, aparecer la ventana Recibos de Clientes, donde podremos modificarlos,visualizarlos o cambiar el estado del mismo.
4. Una vez llegado el vencimiento del recibo, hemos de notificar su cobro en el programa, para que d paso ala contabilidad de tal hecho. Nos situamos en la ventana Recibos de clientes.
5. Hacemos clic en el botn Generar Cobro o Devol.
6. Teclearemos la fecha movimiento (cobro).
7. Comprobaremos en la ventana Movimientos, que est activada la opcin Cobro.
8. Hacemos clic en el botn Aceptar.
-
Proceso bsico II - Operaciones de compra y venta
Devolucin de recibos
Puede darse el caso de que el cliente no pague, o devuelva un recibo a su vencimiento; entonces, al igual queen el cobro, hemos de notificrselo al programa para que genere las anotaciones oportunas en contabilidad.
1. Nos situaremos en la ventana Recibos de clientes.
2. Hacemos clic en el botn Cobros o Devoluciones.
3. Tecleamos la fecha movimiento (devolucin).
4. Comprobamos en la ventana Movimientos, que est activada la opcin Devolucin.
5. Haremos clic en el botn Aceptar.
-
Proceso bsico II - Operaciones de compra y venta
Copia de seguridad
Realizar copias de seguridad consiste en reproducir la informacin del disco duro, de forma que la tengamosduplicada en otro lugar, ya sea en otro equipo, en otro soporte (CD-ROM, dispositivo de almacenamientoexterno, etc.), o en otro lugar de nuestro equipo.
-
Proceso bsico II - Operaciones de compra y venta
Realizar una copia 1. Hacemos clic en el icono Copias de Seguridad del panel lateral que se encuentra en el Panel de gestin.
2. Seleccionamos la empresa que queremos copiar, y pulsamos el botn Seleccionar.
-
3. En otro caso, si queremos hacer una copia de todas las empresas, hacemos clic en el botn Todas.
4. Determinamos el destino de la copia, haciendo clic en el botn Destino.
5. Automticamente nos aparece la ventana Seleccione directorio, desde donde podemos acceder a la red, aldirectorio en el que vamos a copiar los datos o a otra unidad o dispositivo de almacenamiento externo.
6. Pulsamos el botn Aceptar.
7. Nos aparece la ventana Comprimiendo empresas. Pulsamos en Aceptar para dar paso a la copia y, una vez
terminado, pulsamos en Finalizar.
-
terminado, pulsamos en Finalizar.
-
Proceso bsico II - Operaciones de compra y venta
Cmo recuperar una copia
Para recuperar la copia, el proceso a seguir es el siguiente:
1. Hacemos clic en el icono Copias de Seguridad del panel lateral que se encuentra en el Panel de gestin.
2. Haremos clic en la pestaa Recuperar.
3. Pulsamos el botn Origen para localizar el catlogo de copias.
4. Buscamos el fichero que contiene la copia que hemos realizado, pulsando, posteriormente, el botnAceptar
5. Seleccionamos la empresa a recuperar y pulsamos el botn Aceptar.
6. Aceptamos los diversos cuadros de dilogo que a continuacin nos muestra el programa.
-
FacturaPlus 2012
1 de 10 Copyrigth INEDETEC SL
PRCTICA: Realizar pedidos
En esta prctica, deber realizar varios pedidos a los distintos proveedores con los que comercializa la empresa Surez S.L., abastecindonos de los artculos necesarios para proceder a futuras ventas.
Realizar pedido N. 1
1. Insertamos la fecha del pedido, 25-01-12. 2. Determinamos el proveedor, Mayoristas Madereros S.L. 3. Indicamos el almacn Central. 4. Tecleamos la fecha de entrada, 30-01-12. 5. Aadimos en el campo Condiciones, Portes excluidos. 6. Tecleamos como lugar de expedicin Sevilla. 7. Insertamos 22 Mesas centro Trazos. 8. Insertamos la cantidad de artculos a solicitar. 9. Cambiamos el tipo de descuento por un 0.
10. Insertamos 25 Escabeles. 11. Cambiamos el tipo de descuento por un 0.
-
FacturaPlus 2012
2 de 10 Copyrigth INEDETEC SL
12. Aadimos 2 unidades de Mesas estilo Naif, con un 0 de descuento.
Realizar pedido N. 2
1. Insertamos los datos generales del pedido que se facilitan a continuacin: Fecha: 27-01-12 Proveedor: Natuca Almacn: Central Fecha entrada: 02-02-12 Condiciones: Portes pagados Expedicin: Sevilla
2. Determinamos los artculos que comprender el pedido: 12 unidades de Alacena celosa. 2 unidades de Sof tres plazas Courtisan, con un 2 de descuento. 18 unidades de Cabecero forjado floral, con un 1 de descuento.
Realizar albarn N. 1
1. Tecleamos la fecha del albarn, 28-01-12 para el pedido N. 1. 2. Comprobamos la fecha de entrada, 30-01-12.
-
FacturaPlus 2012
3 de 10 Copyrigth INEDETEC SL
Realizar albarn N. 2
1. Tecleamos la fecha del albarn, 30-01-12 para el pedido N. 2. 2. Comprobamos la fecha de entrada, 02-02-12.
Realizar presupuesto N. 1
1. Insertamos los datos generales del presupuesto, como la fecha, 07-02-12, el cliente, Cristina Lpez Luna y el almacn AL2.
2. Insertamos los siguientes artculos: Alacena celosa, 1 unidad, 1 de descuento. Cabecero forjado floral, 2 unidades y 2 de descuento.
Presupuesto N. 2
1. Insertamos los datos generales que se facilitan a continuacin: Fecha: 10-02-12 Cliente: Gonzalo Prez Gmez Almacn: AL2
2. Los artculos que incluye el presupuesto son 1 Sof tres plazas Courtisan y 1 Mesa estilo Naif.
-
FacturaPlus 2012
4 de 10 Copyrigth INEDETEC SL
Presupuesto N. 3
1. Insertamos los datos generales del presupuesto que se facilitan a continuacin: Fecha: 15-02-12 Cliente: Gerardo Rufo Gomero Almacn: AL2 Artculo Cant. Dto. Alacena celosa 10 1 Escabel 15 2 Mesa centro Trazos 10 0 Mesa estilo Naif 10 1 Cabecero forja floral 8 2 Sof tres plazas Courtisan 4 1
Pedido N 1, N2, N3 relacionado con el presupuesto N 1, N2,N3.
1. Aprobamos los presupuestos N. 1, N. 2, y N. 3.
Pedido N. 4, independiente a presupuestos anteriores
1. Insertamos los datos generales del pedido, como puede ser la fecha, 20-02-12.
2. Aadimos un nuevo cliente con los siguientes datos: Cdigo: 000004 Nombre: Roco Len Armada
-
FacturaPlus 2012
5 de 10 Copyrigth INEDETEC SL
Grupo clientes: 0001 Nombre comercial: Roco Len Armada Direccin: C/ Magdalena Sofa, 35 Poblacin: Mairena del Aljarafe Cd. provincia: 0041 Pas: ESPA Cd. postal: 41927 NIF/DNI: 51456789Q Telfono: 954 76 45 12 Persona de contacto: Roco En la pestaa Comercial, introducimos los siguientes datos: Agente: 001 Forma de pago: AP Riesgo mx. autoriz.: 5000 N. copias factura: 2 Tipo de rappel: 001 Cuenta remesas: 02 Datos bancarios Banco: B.B.V. Cuenta: 2345678910
3. Elegimos el almacn AL2. 4. Insertamos los siguientes artculos:
Artculo Cant. Dto. Mesa centro Trazos 1 0 Sof tres plazas Courtisan 1 0
-
FacturaPlus 2012
6 de 10 Copyrigth INEDETEC SL
Realizar albarn N 1
1. Insertamos como fecha del albarn, 21-02-12 para el N 1. 2. Como datos adicionales, introducimos la fecha de salida, 21-02-12; el
importe de los portes, 30; la expedicin, Sevilla; y las condiciones de entrega, A domicilio.
-
FacturaPlus 2012
7 de 10 Copyrigth INEDETEC SL
Realizar albaranes N 2, N 3 y N 4
Albarn N 2
Fecha de albarn: 21-02-12 N pedido: 2 Como datos adicionales introducimos los siguientes: Fecha salida: 21-02-12 Portes: 21 Expedicin: Sevilla Cond. entrega: A domicilio
Albarn N 3
Fecha de albarn: 21-02-12 N pedido: 3 Como datos adicionales introducimos los siguientes: Fecha salida: 21-02-12 Portes: 123 Expedicin: Sevilla
-
FacturaPlus 2012
8 de 10 Copyrigth INEDETEC SL
Cond. de entrega: Portes pagados
Albarn N 4
Fecha de albarn: 25-02-12 N pedido: 4 Como datos adicionales introducimos los siguientes: Fecha salida: 25-02-12 Portes: 39 Expedicin: Sevilla Cond. entrega: A domicilio
Factura N 1
1. Tecleamos la fecha de la factura 22-02-12 para el albarn N.1. 2. Dado que en este caso la operacin es aplazada, el descuento por pronto
pago debera ser del 0.
Facturas
Realizacin de la factura N. 2
-
FacturaPlus 2012
9 de 10 Copyrigth INEDETEC SL
1. Realizar la factura N. 2 con los siguientes datos:
Fecha: 23-02-12 N Albarn: 2 Dto. por pronto pago: 2
Realizacin de la factura N. 3
1. Realizar la factura N. 3 con los siguientes datos:
Fecha: 25-02-12 N Albarn: 3 Dto. por pronto pago: 0
Realizacin de la factura N. 4 1. Realizar la factura N. 4 con los siguientes datos:
Fecha: 28-02-12 N. Albarn: 4 Dto. por pronto pago: 0
Cobro de recibos
1. Cobramos los recibos A/ 1-1, A/ 1-2 y A/ 1-3 a la subcuenta de cobro 5720003 con las correspondientes fechas de movimiento 22-03-12, 22-04-12 y 22-05-12.
2. Aceptamos las dos ltimas subcuentas de cobro que vienen por defecto.
Devolucin de recibos
1. Devolvemos los recibos A/ 1-1 y A/ 1-2 con las fechas, 25-02-12 y 23-02-12.
-
FacturaPlus 2012
10 de 10 Copyrigth INEDETEC SL
Realizar y recuperar copia
1. Realizamos una copia de la empresa con la que estamos trabajando. 2. Eliminamos la empresa Surez S.L. y recuperamos la copia que hemos hecho.
-
Otras operaciones
Remesas de recibos
Las remesas son grupos de recibos destinados a una gestin bancaria en concreto.
Frecuentemente, las empresas realizan remesas de recibos que llevan al banco para que ste les adelante elimporte de los mismos, constituyendo as una fuente de financiacin para la empresa.
Podemos deducir, que al remesar una serie de recibos, la empresa los cobrar en el acto, siendo entonces elbanco el tomador de los mismos y, por tanto, quien los cobrar a su vencimiento. Esto supone, que elprograma interpretar como cobrados aquellos recibos remesados, dejando abierta la posibilidad dedevolucin de los mismos.
Por otro lado, hemos de tener en cuenta, que no se podrn remesar recibos devueltos, sino slo los que estnpendientes de cobro.
Para remesar varios recibos, procedemos de la siguiente forma:
1. Hacemos clic en el men Facturacin y, dentro de ste, seleccionamos la opcin Gestin de cobros y, porltimo, Remesas. Tambin podramos hacer clic en el botn Remesas de la Barra de herramientas.
2. Otra forma de acceder es a travs del Panel de Exploracin, opcin Tesorera, y Nueva Remesa de Cobroso Remesa de Cobro. O a travs de la Zona de Escritorio y Crear Remesa.
-
3. Hacemos clic en el botn Aadir de la ventana Remesas de recibos a clientes, donde aparecer Detalle deremesas de recibos.
4. Seleccionamos el cdigo de la cuenta de remesas haciendo uso de la lupa.
5. Tecleamos la fecha en que se realizar la remesa. Esta fecha muestra, por defecto, la que tiene nuestro PC.
6. Insertamos la fecha de vencimiento del primer recibo a remesar.
7. Introducimos la fecha de vencimiento del ltimo recibo a remesar.
8. Aparece la ventana Condiciones de la remesa, donde determinamos el tipo de remesa, A o B, y los recibosa incluir, Serie A, Serie B o Todos. Estas opciones son excluyentes, debemos elegir slo una de ellas.
9. Hacemos clic en el botn Aceptar, de forma automtica aparecen los recibos que renen las caractersticasanteriormente reseadas.
-
10. Si queremos aadir otro recibo a la remesa, pulsamos el botn Aadir y tenemos la ventana Recibos declientes en la que slo podemos introducir en la casilla N de recibo, uno ya existente. Aceptamos.
11. Para finalizar, hacemos clic en el botn Actualizar.
-
Otras operaciones
Soporte magntico de remesas
El programa ofrece la posibilidad de traspasar la informacin de la remesa a entidades bancarias, con lafinalidad de agilizar la actividad.
Existen tres formatos segn el CSB (Consejo Superior Bancario): Norma 19, Norma 32 y Norma 58.
Para crear un fichero con informacin de la remesa, procedemos de la siguiente forma:
1.Hacemos clic en el men Facturacin, Gestin de cobros y posteriormente en Remesas.
2.Nos situamos en la ventana Remesas de recibos a clientes.
3. Hacemos clic en el botn Vuelco a disco.
4. En la ventana Remesas de recibos a soporte magntico, nos encontramos con los campos Entidad Receptoray Agencia.
5. Tanto la entidad receptora como el cdigo de la agencia, toma por defecto lo que el usuario hayapersonalizado en el men til. Todo esto lo podremos ver ms adelante.
6. En el campo Fecha de cargo, insertamos la fecha en que se cargarn los recibos en el banco.
-
7. El campo Total Remesa muestra la cuanta total de la remesa.
8. En el campo Fichero, tecleamos la ruta y el nombre del fichero donde ir la informacin con extensin .txt.Siempre podemos dejar la que nos muestra por defecto.
9. Si quisiramos exportarlo a un disquete o cualquier otro dispositivo de almacenamiento externo,escribiramos A: o la unidad de dicho dispositivo y el nombre del fichero.
10. Activamos las casillas Incluir N de Series en Recibos y Agrupar por Fechas de Vto. de Recibos, en caso deque el usuario lo necesite.
11. Si se marca esta ltima opcin, los recibos se agruparn por fecha de vencimiento, siendo sta, la fecha enla que se cargarn los recibos, dejando sin efecto la fecha de cargo.
12. Para finalizar, hacemos clic en el botn Aceptar.
-
Otras operaciones
Compensacin de recibos
En la ventana Recibos de clientes, tenemos un control total sobre todos los recibos, independiente de suestado.
Los recibos se generan automticamente a partir de las facturas, segn la forma de pago que se haya pactado.As, si el pago es al contado, se emitir un solo recibo, y si es a plazos, se emitirn los recibos necesarios hastacompletar el pago.
Si queremos modificar el importe de un recibo que no est pagado por una cantidad inferior, el programagenerar otro recibo con el mismo nmero y con el importe restante del total.
Existe la posibilidad de que los clientes deseen agrupar varios recibos en uno solo, de forma que al pagarlo, sehaya eliminado su deuda por completo. A esto se le llama compensacin de recibos.
El recibo que incluye varios recibos no pagados se denomina matriz.
Para compensar recibos, el proceso a seguir es el siguiente:
1. Hacemos clic en el men Facturacin y posteriormente en Gestin de cobros y en Recibos. O Desde elPanel de Exploracin, teniendo pulsado la opcin Tesorera, elegimos Recibos de Clientes.
2. Otra posibilidad es a travs de la Zona de Escritorio y opcin Buscar Recibos de cobro o directamentedesde la Barra de Herramientas de acceso rpido, botn Recibos.
-
3. Nos situamos en la ventana Recibos de clientes como vimos en apartados anteriores.
4. Seleccionamos el recibo que consideramos matriz; a l se unirn los dems.
5. Hacemos clic en el botn Compensacin de recibos.
-
6. Aparece la ventana Compensacin de recibos, donde figurar el recibo seleccionado como Recibo Matriz.
7. Hacemos clic en el botn Aadir.
8. En la ventana Recibos de clientes, seleccionamos los recibos a unificar con el matriz haciendo uso de lalupa.
-
9. Hacemos clic en el botn Aceptar.
10. Repetimos esta operacin, tantas veces, como recibos haya que compensar.
11. Para finalizar, hacemos clic en el botn Actualizar.
-
Otras operaciones
Nota de abonos
En ocasiones, se producen modificaciones despus de la realizacin de la factura, como puede ser unadevolucin, un descuento fuera de factura, etc. En estos casos, la operacin debe ir ratificada con undocumento que la acredite: la nota de abono.
En principio, el abono suele referirse, total o parcialmente, a una de las facturas emitidas con anterioridad,no obstante, existe la posibilidad de redactar una nota de abono ajena a cualquier factura anterior.Para la realizacin de abonos:
1. Hacemos clic en el men Facturacin donde seleccionamos la opcin Abonos, o seleccionamos el botnAbonos de la Barra de botones de acceso rpido. Otra forma de acceder a Abonos es a travs del Panel deExploracin y opcin Facturacin. Tambin podemos a travs de la Zona de Escritorio y Crear Abono.
-
2. En la ventana Abonos a clientes, hacemos clic en el botn Aadir.
3. En la ventana Detalle de abonos a clientes, tecleamos la fecha en que se realizar el abono.
4. Seleccionamos, si procede, el nmero de factura a la que se refiere el abono, haciendo uso de la lupa.Automticamente se muestran los datos que contiene; stos pueden ser modificados.
5.Si el abono no se refiere a una factura anterior, hemos de introducir los datos de la misma forma que en la
realizacin de la factura.
-
realizacin de la factura.
6. Para finalizar, hacemos clic en el botn Actualizar.
-
Otras operaciones
Crear plantillas
Generalmente, los datos de los clientes no suelen variar, por lo tanto, los pedidos, albaranes y facturasllevarn casi siempre el mismo encabezado. Por ello, y por las relaciones asiduas entre empresa y clientes, esposible crear un formato de pedido, bien para cada cliente, bien para todos en general, especificando, cuandoprocedan, las variaciones que puedan ocasionarse.
La labor de la plantilla es precisamente agilizar y simplificar an ms el trabajo del usuario.
Crearemos plantillas de la siguiente forma:
1. Hacemos clic en el men Facturacin y seleccionamos la opcin Plantillas. Accedemos a la ventanaPlantillas para facturacin.
-
2. Hacemos clic en el botn Aadir, dando acceso a la ventana Alta de plantillas de documentos.
3. Asignamos un cdigo (tres dgitos mximo) identificativo de la plantilla que vamos a crear.
4.Tecleamos la descripcin de la misma.
5. Seleccionamos el almacn del que saldrn los productos.
6. Determinamos la forma de pago. Todos los documentos que se generen con la plantilla llevarn estainformacin. Si lo dejamos en blanco, el programa tomar por defecto la forma de pago definida en cadacliente.
7. Al igual que en la forma de pago, hemos de determinar el agente que realizar las operaciones que segeneren con la plantilla. Si lo dejamos en blanco, el programa tomar por defecto el agente que tengaasociado cada cliente.
Hacemos clic en el botn Aadir para introducir los artculos que en principio comprender la plantilla. Semuestra la ventana Lneas de plantilla.
-
9. Seleccionamos el cdigo del artculo en cuestin haciendo uso de la lupa.
10. Tecleamos la cantidad de artculos que comprender el documento.
11. En vez del precio estipulado para el artculo en cuestin, activamos la casilla Calcular precios en caso deque deseemos aplicar las situaciones atpicas de cada uno de los clientes.
12. En caso contrario, insertamos el precio de venta del artculo.
13. Tecleamos el porcentaje de descuento y comisin que proceda. Si lo dejamos en blanco, aparecern pordefecto los que estn estipulados.
14. Realizamos este proceso tantas veces como artculos comprenda la plantilla.
15. Hacemos clic en el botn Aceptar para cerrar la ventana Lneas de plantilla.
16. Nos situamos en la pestaa Clientes, haciendo clic en la misma.
17. Insertamos los clientes a los que se les aplicar las condiciones de la plantilla, para ello, hacemos clic enel botn Aadir y pulsamos la tecla +.
-
18. Tecleamos el cdigo asignado al cliente.
19. Hacemos clic en el botn A.
20. Repetimos estos ltimos pasos tantas veces como clientes se acojan a esta plantilla.
21. Nos situamos en la pestaa Atpicas en el caso de querer apl





![Copia de Curso de Facturaplus [27 paginas - en español]](https://static.fdocuments.net/doc/165x107/577d2f561a28ab4e1eb16e55/copia-de-curso-de-facturaplus-27-paginas-en-espanol.jpg)