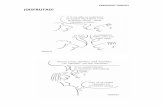CURSO DE PROCESADOR DE TEXTOS - Universidad …€¦ · Web viewNumeración y viñetas La...
Transcript of CURSO DE PROCESADOR DE TEXTOS - Universidad …€¦ · Web viewNumeración y viñetas La...

TEMA 4
PROCESADOR DE TEXTOSWORD 97 PARA WINDOWS 95
Word 97 para Windows 95 Pág.: 1

INDICE
Introducción 5¿Qué es Word? 5Introducción de texto 6Zonas de la ventana de trabajo 6Edición de texto 6Selección de texto 7Cortar, copiar y pegar 7Deshacer y rehacer 8Borrar 8Buscar, reemplazar e ir a 8
Formato del Texto 8Fuentes, tamaños y efectos 9Ajuste de párrafos, interlineado y tabuladores 9Numeración y viñetas 10Bordes, sombreados 11Estilos 11
Formato del Documento 12Configurar página 12Secciones 12Encabezados y pies de página y números de página 13Notas al pie 13Plantillas 14Columnas 14
Gestión de archivos 15Crear un nuevo documento 15Abrir un documento existente 15Guardar un documento 16Cerrar un documento 16
Tablas 16Creación de tablas 16Tamaño de las celdillas 17Inserción y eliminación de celdillas 18Formateo de la tabla 18
Inserción de elementos en el texto 19Imágenes 19Tablas de contenidos 19
Herramientas 20Ortografía y gramática 20Autocorrección 21Autorresumen 21Ayuda 21
Impresión 22Vista preliminar 22Imprimir 22
Word 97 para Windows 95 Pág.: 3

Introducción
¿Qué es Word?
Word es un procesador de textos muy potente que permite introducir texto y darle un formato de forma muy rápida y sencilla. A su vez, tiene una gran cantidad de herramientas que permitirán al usuario el crear documentos desde muy sencillos hasta muy complejos con un aspecto inmejorable.
La ventana que obtenemos al iniciar Word es la siguiente:
Como vemos, Word se parece a cualquier aplicación Windows: consta de ventanas y de menús, además de tener las barras de herramientas, con botones para agilizar ciertas tareas al ejecutarlas directamente.
En cualquier documento podemos escribir todo tipo de texto, el cual, se escribirá a partir de donde esté el cursor de texto, que es la raya vertical negra que parpadea constantemente.
Word 97 para Windows 95 Pág.: 5

Introducción de texto
Al arrancar la aplicación aparece por defecto un documento vacío llamado temporalmente documento1, hasta que nosotros le cambiemos el nombre. Este documento tiene una línea vertical intermitente, llamada cursor que indica el lugar donde aparecerá el texto cuando escribamos en el documento. Si la línea del texto llega al borde derecho de la pantalla, Word empieza automáticamente una nueva línea. Sólo pulsaremos intro para comenzar un nuevo párrafo. Esta es la zona de texto situada entre dos puntos y aparte.
Para modificar texto en un documento, colocaremos el cursor de texto en aquella posición que queramos cambiar y utilizando la tecla de suprimir o insertar eliminaremos o insertaremos texto en esa posición. Para colocar el cursor de texto en una posición determinada, lo podemos hacer pulsando con el botón izquierdo (por defecto) del ratón o bien desplazándonos con las teclas de cursor del teclado.
Zonas de la ventana de trabajo
En Word podemos distinguir varias zonas de trabajo, por un lado, tenemos la zona de los menús, para acceder a ellos basta con pinchar con el botón izquierdo del ratón sobre el nombre del menú que queremos y se desplegarán sus opciones, otra forma de acceder a ellos es mediante la combinación de teclas ALT + letra subrayada.
Otra zona que podemos diferenciar es la de las barras de herramientas, los botones de estas barras sirven para realizar de forma más rápida y cómoda algunas de las operaciones más utilizadas.
Cada ventana de documento, que recordemos, puede estar maximizada, minimizada o a tamaño normal cuando un documento está abierto, tiene dos barras de desplazamiento que nos permiten movernos hacia arriba y abajo mediante la barra vertical y hacia la derecha e izquierda con la barra horizontal en el documento. Para ello, basta con pulsar sobre las flechas de dichas barras. El movimiento de las barras de desplazamiento no implica que el cursor se mueva de su posición original.
También podemos desplazarnos dentro de la zona de edición del texto, es decir, donde escribimos realmente. Para este tipo de desplazamiento utilizaremos las teclas del cursor y las de movimiento, situadas en el bloque central del teclado. Para desplazarnos entre caracteres utilizaremos las teclas de cursor (,,,), para desplazarnos entre palabras, utilizaremos la combinación de teclas Ctrl+ / , las teclas de inicio y fin nos llevan al principio y final de la línea en la que está situado el cursor de texto. Las teclas de avanzar y retroceder página nos avanzan o retroceden no una página del documento, sino lo que se ve en la pantalla.
Edición de texto
La edición del texto consiste en la modificación del contenido del documento o de su formato. Ya hemos visto anteriormente como insertar texto en el documento, a continuación veremos como seleccionar texto para poder modificarlo.
Pág.: 6 Word 97 para Windows 95

Selección de texto
Prácticamente todas las operaciones que se pueden realizar en Microsoft Word necesitan que el texto que queremos modificar este seleccionado previamente. El texto que está seleccionado aparece destacado en la pantalla. Para seleccionar el texto tenemos varias alternativas en función del texto de que se trate:
palabras sueltas: haremos doble clic sobre la palabra deseada. líneas completas: haremos clic a la izquierda de la línea deseada (cuando el puntero toma
forma de flecha blanca inclinada hacia la derecha). frases completas: (entre dos puntos) aplicaremos la combinación de teclas Ctrl+pulsar
una palabra de la frase. párrafos completos: (entre dos punto y aparte) haremos tres clics seguidos en cualquier
palabra del párrafo. todo el documento : haremos tres clics seguidos a la izquierda del documento o mediante
el comando “Edición” + “Seleccionar todo”. grupos de palabras o líneas que no formen frases o párrafos: arrastrando el puntero del
ratón (selecciona palabras) o mediante la tecla de mayúsculas (shift) + teclas de cursor (selecciona letras independientes).
cualquier recuadro del documento : (contenga lo que contenga) la tecla Alt + ratón.
Cortar, copiar y pegar
Estos mecanismos, que funcionan igual en todas las aplicaciones de Windows, nos permiten eliminar, almacenar e insertar texto de una forma rápida. Todo lo que cortemos o copiemos se envía a una zona especial de Windows llamada El Portapapeles y permanecerá allí para que podamos pegarlo posteriormente. Veamos cómo funcionan estos comandos.
Estos tres comandos los tenemos en el menú de “Edición”, y se llaman “Copiar”, “Cortar” y “Pegar”. También los tenemos en la barra superior de herramientas, siendo por orden anteriormente
mencionado: , y .
Para cortar o copiar texto u otros elementos al portapapeles deben estar seleccionados previamente. Cada vez que cortemos o copiemos algo, se machacará el anterior contenido del portapapeles con el nuevo. La diferencia entre uno y otro es que el primero elimina del documento lo seleccionado, mientras que el otro no.
Para pegar el contenido del portapapeles, basta con colocar el cursor de texto en la posición donde queramos que vaya a insertarse el contenido del portapapeles. Dicho contenido no se borra del portapapeles, con lo que podemos pegar su contenido cuantas veces queramos sin que varíe ni se borre.
Estas tres operaciones se puede activar con combinaciones de teclas llamadas teclas abreviadas. Las teclas abreviadas para cortar, copiar y pegar son, respectivamente, Ctrl + X, Ctrl + C y Ctrl +V.
Word 97 para Windows 95 Pág.: 7

Deshacer y rehacer
Otras opciones que nos proporciona Microsoft Word es la posibilidad de deshacer alguna operación que hayamos realizado o rehacer otra que hayamos desecho. En la barra de herramientas tenemos
dos botones que también nos realizan estas acciones: para deshacer y para repetir, en ambos casos, la parte de la izquierda (la que lleva dibujada la flecha azul), nos sirve para deshacer o repetir la última acción realizada, pero el botón de la derecha (el que lleva el triángulo negro) nos despliega una lista de las acciones realizadas últimamente y podemos seleccionar un grupo de acciones a deshacer.
Borrar
Mediante la tecla suprimir podemos eliminar el texto que se encuentre a la derecha del cursor. Con la tecla de retroceso eliminaremos el texto situado a la izquierda del curso. Si tuviéramos texto seleccionado, con la tecla suprimir eliminaremos todo el texto seleccionado.
Buscar, reemplazar e ir a
Estas tres opciones se encuentran en el menú “Edición” y como sus respectivos nombres indican sirven para buscar texto, reemplazarlo por otro o ir a alguna parte del documento, bien sea página, sección, etc.
Para buscar texto seleccionamos la opción “Buscar” del menú “Edición” y aparece la pantalla de la izquierda. En el recuadro en blanco escribiremos el texto que deseemos buscar y oprimiremos el botón de “Buscar siguiente”. El botón “Más” permitir seleccionar otras opciones para elegir la dirección de busqueda, que coincidan mayúsculas y minúsculas, etc.Pulsando la pestaña “Reemplazar” podremos reemplazar un texto por otro. Debemos indicar el texto a buscar y el texto por el que queremos reemplazarlo. El botón “Buscar Siguiente” busca en el texto la siguiente ocurrencia de Buscar pero sin sustituirlo. El botón “Reemplazar” reemplaza la ocurrencia que esté seleccionada en ese momento y el botón “Reemplazar todos” sustituye todas las ocurrencias de Buscar que aparezcan en el documento. El botón “Más” muestra las mismas opciones que mostraba en el caso de
buscar.La pestaña “Ir a” nos permite llevar el cursor a otro punto del documento. Este punto puede ser bien una página, bien otra sección, una línea, etc.
Formato del Texto
Los comandos que vamos a ver a continuación permiten modificar la apariencia del texto dándole un aspecto más profesional.
Pág.: 8 Word 97 para Windows 95

Fuentes, tamaños y efectos
La fuente es el dibujo de las letras en el papel. La misma letra tendrá una apariencia diferente dependiendo de la fuente de que se trate. Por ejemplo “a” con el tipo de fuente Garamond y “a” con el tipo de fuente Comic Sans. Con el tipo de fuente también podemos elegir el tamaño y algunos efectos como negrita, subrayado, cursiva, etc.La pantalla para modificar el formato de la fuente se encuentra en la opción “Fuente” del menú “Formato”. La primera lista permite seleccionar la fuente. La segunda el estilo, negrita, subrayado, cursiva, etc. y la tercera el tamaño. Además podemos seleccionar el tipo de subrayado y el color de la fuente. En la parte inferior tenemos una serie de opciones más especificas.Algunas de las operaciones que hemos visto anteriormente se pueden realizar desde la barra de herramientas:
La primera lista desplegable sirve para seleccionar la fuente, la segunda el tamaño y los otros tres
botones para establecer negrita, cursiva y subrayado respectivamente.Las otras dos carpetas permiten establecer distintos espacios entre caracteres y algunos efectos de animación.
Ajuste de párrafos, interlineado y tabuladores
Una párrafo es el texto comprendido entre dos puntos y aparte. Con esta opción podremos establecer las características de un párrafo.Las características más importantes de un párrafo que aprenderemos a modificar son la alineación, cómo quedan de separados la primera y última letra de cada línea con respecto a los márgenes del párrafo. Otra característica importante es el interlineado, es decir el espacio que queda entre dos líneas consecutivas del párrafo etc.La alineación puede ser justificada, ambos extremos de cada línea se encuentran pegados a los márgenes, centrada, en que ambos extremos se encuentran a la misma distancia de los márgenes o izquierda o derecha en que las líneas comienzan o acaban todas en la misma columna respectivamente. La sangría permite modificar los márgenes de un párrafo con respecto a los de la página en x centímetros. Además, es posible añadir una sangría especial a la primera línea de cada párrafo que
es lo que hace que la primera línea comience más a la derecha que el resto.Podemos seleccionar un espaciado antes y después de cada párrafo que hace que la distancia entre dos párrafos no sea la misma que hay entre dos líneas del mismo párrafo y finalmente podemos seleccionar el interlineado, que es la separación que hay entre dos líneas del mismo párrafo. Este puede ser espaciado sencillo, doble espacio, espaciado a línea y media, etc.
Algunas de estas operaciones también las podemos efectuar desde la barra de herramientas, la alineación mediante los botones: , y las sangrías mediante la regla del
Word 97 para Windows 95 Pág.: 9

documento: . La regla tiene tres triángulos que los podemos mover si pulsamos sobre ellos con el botón izquierdo del ratón y sin soltar los arrastramos a la posición deseada. El triángulo derecho es la sangría derecha y nos indica dónde acaban las líneas del párrafo, el triángulo izquierdo superior es la sangría de primera línea y nos indica dónde comienza la primera línea del párrafo, el triángulo izquierdo inferior es la sangría izquierda y nos indica dónde comienzan las restantes líneas (excepto la primera) de un párrafo.
Las tabulaciones proporcionan una forma de controlar la sangría y la alineación vertical del texto en nuestro documento. Cuando pulsamos la tecla Tab (tabulador), Word inserta un tabulador en el documento, que mueve el cursor (y cualquier texto a la derecha de él) hasta la posición del siguiente tabulador. Por defecto, Word tiene los tabuladores a intervalos de 1,25 centímetros a lo largo del ancho de la página. Podemos modificar la localización de los tabuladores y controlar la forma en que el texto se alinea en el tabulador. La opción “Tabulador” del menú “Formato” nos muestra el cuadro de la izquierda.
Escribiremos en posición el centímetro de la regla en el que irá el tabulador, el tipo de tabulador en alineación y si queremos algún tipo de relleno lo estableceremos en relleno, a continuación pulsaremos el botón “Fijar” y después “Aceptar”.
Los distintos tipos de tabuladores que hay y su función son los siguientes: tabulador izquierdo: comienza a escribir de izquierda a derecha, es el normal. tabulador derecho: comienza a escribir de derecha a izquierda. tabulador centrado: comienza a escribir en el centro, ajustando lo escrito como si
tuviera un eje central. tabulador numérico: nos sirve para alinear números en los decimales, ya que si varios
números tienen decimales nos los ajusta entre sí.En la figura que viene a continuación podemos ver un ejemplo de los distintos tipos de tabuladores y como quedan en la regla del documento.
Numeración y viñetas
La numeración y viñetas consiste en numerar o anteponer símbolos a los párrafos como hicimos anteriormente para indicar los tipos de tabuladores que disponíamos en Word. Para seleccionar la numeración o las viñetas disponemos de los botones en la barra de herramientas. También podemos utilizar la opción “Numeración y Viñetas” del menú “Formato” y aparecerá el cuadro de la izquierda que nos permite seleccionar distintos tipos de viñetas o de numeraciones en la pestaña de “Números”.Para aumentar y disminuir los niveles utilizaremos los botones de la barra de herramientas: . El primero es para disminuir
Pág.: 10 Word 97 para Windows 95

y el segundo para aumentar el nivel, es decir, si el margen de la izquierda del párrafo se encuentra menos o más alejado del margen izquierdo.
Bordes, sombreados
El formato “Bordes y Sombreado” del menú “Formato” permiten dibujar bordes y añadir un color de fondo a los párrafos del documento. Para evitar líos, lo más cómodo es escribir primero el documento y a continuación aplicar los formatos de borde y sombreado. Una vez que marcamos un párrafo llamamos al comando y aparece la pantalla de la izquierda.La columna de la izquierda permite elegir entre distintos tipos de bordes, el estilo permite elegir entre distintos tipos de líneas y podemos elegir el color y el ancho de la línea. La vista previa nos permite ver como quedará al final el párrafo y los cuatro botones que tiene al lado permite poner o quitar cualquiera de los cuatro bordes.La pestaña de “Borde de página” hace con la página lo mismo que la pantalla anterior con el párrafo.La pestaña de “Sombreado” permite sombrear un párrafo con un color de relleno determinado, eligiendo una trama con un determinado estilo y un color distinto al del relleno.
Estilos
Los estilos permiten guardar todas las características del formato de fuente y de párrafo que hemos visto hasta ahora con un nombre y utilizarlo más adelante para que distintos párrafos tengan aspectos similares. La manera de seleccionar un determinado estilo es a través de la lista desplegable que hay en la barra de herramientas .
Si deseamos crear un nuevo estilo elegiremos un párrafo de estilo lo más parecido posible al que queramos obtener, modificaremos sus características de fuente y de párrafo y una vez modificadas marcaremos con el ratón el nombre del estilo actual y lo sobreescribiremos con el nombre del nuevo estilo. De esta manera habremos creado el nuevo estilo y ya nos aparecerá en la lista desplegable de la barra de herramientas.
Word 97 para Windows 95 Pág.: 11

Dentro del menú “Formato” está la opción “Estilo” que nos permite eliminar o modificar los estilos que hayamos creado previamente.
Formato del Documento
Configurar página
La configuración de la página permite modificar entre otras cosas el tamaño de las páginas, su orientación y sus márgenes. La opción de menú que nos permite modificar la configuración de la página es “Configurar página” del menú “Archivo”
La pestaña “Márgenes”, el espacio en blanco que queda entre los bordes de la página y el texto, nos permite elegir los márgenes superior e inferior de la página. Si vamos a imprimir a dos caras podemos hacer que las páginas tengan márgenes simétricos con respecto a la encuadernación. En ese caso definiremos un margen interior y otro exterior. Si no vamos a imprimir por las dos caras entonces desactivaremos los márgenes simétricos y estableceremos los márgenes de la derecha y de la izquierda. También podemos establecer una distancia para la encuadernación, a la izquierda en las páginas impares y a la derecha en las pares. La segunda pestaña nos permite determinar el tamaño del papel, normalmente escogeremos A4, y una cosa muy importante, la orientación, es decir, si el documento está escrito en vertical o apaisado.Las otras dos pestañas de esta pantalla no tienen demasiado interés para un curso básico como este.
Secciones
Todo lo que hemos visto en el apartado anterior con respecto a la configuración de la página se aplicaba a todo el documento pero ¿qué sucede si todo el documento está en vertical y una página en concreto ha de estar apaisada porque contiene una tabla o por cualquier otra razón? Para eso se han inventado las secciones. En cualquier momento podremos introducir un salto de sección, que da comienzo a una nueva sección, y aplicar características distintas a cada una de las secciones del documento. Una sección
Pág.: 12 Word 97 para Windows 95

puede estar en vertical, la siguiente en horizontal, la siguiente vertical de nuevo y con unos márgenes distintos a los que tenía la primera, etc.
Para introducir una nueva sección en el documento tendremos que introducir un salto de sección con el comando “Salto” del menú “Insertar”. Una sección puede comenzar, como se ve en la figura de la izquierda en la página siguiente, en la siguiente página par o impar o en la siguiente línea a partir de donde se encuentre el cursor.Una vez hemos creado una sección podemos cambiar las características
que vimos en el apartado de configurar página, entre otras muchas. Si nos fijamos, en las dos pestañas que vimos del cuadro de configurar página había una lista desplegable llamada “Aplicar a”. Los valores que puedo elegir aquí son “Todo el documento”, “Esta sección” o “De aquí en adelante”.
Encabezados y pies de página y números de página
Además de la zona de la página donde escribimos normalmente existe un encabezado y un pie de página donde normalmente se añade información que queremos aparezca en todas las páginas como el número de página, el título del documento su autor, etc.A esta zona podemos acceder con la opción “Encabezado y pie de página” del menú “Edición”.
Además de abrir el encabezado y el pie de página, Word nos abre una barra de herramientas de gran
utilidad. Los iconos nos permiten insertar el número de página, el número de páginas
totales del documento y modificar el formato del número de página respectivamente. nos permiten introducir la fecha y la hora respectivamente.Antes de continuar indicar que, un mismo documento puede tener muchos encabezados y pies de páginas distintos. En principio podemos decirle que la primera página tenga encabezado y pie de página distintos al resto de las páginas y también que las páginas pares tengan distintos encabezado y pie de página que las páginas impares, además estos encabezados y pies de página de páginas pares e impares pueden ser distintos en cada sección. El especificar que el documento tendrá tantos tipos de encabezados distintos puede hacerse en la pestaña “Diseño de página” de “Configurar
página” a la que también podemos acceder mediante el icono . El icono permite movernos
entre el pie de página y el encabezado o viceversa. permite pasar al encabezado o pie anterior
o posterior respectivamente y hace que un encabezado o pie de página sea igual que el de la sección anterior. Finalmente el botón “Insertar Autotexto” nos ofrece una serie de campos que podremos introducir en el encabezado o pie de página como son el nombre del autor, el nombre del documento, la carpeta del disco duro en que esta guardado el documento. etc.
Word 97 para Windows 95 Pág.: 13

Notas al pie
Word permite introducir notas al pie de la página con su correspondiente numeración o notas al final del documento. Esto se hace mediante la opción “Nota al pie” del menú “Insertar”. La pantalla de la izquierda permite seleccionar entre colocar una nota al pie o al final del documento, si es el mismo Word el que se
encarga de numerar las notas o preferimos nosotros colocar una marca personal.El botón “Opciones” nos permite elegir en que zona de la página escribimos la nota, si al final de la página o del texto, el estilo de la numeración etc. Otras características a elegir es en que número comenzamos la numeración y si se reinicia en cada sección o en cada página.Opciones parecidas aparecen en la pestaña de “Notas al final”
Plantillas
Todos los documentos Word están basados en una plantilla. Las plantillas son a los documentos lo que los estilos a los párrafos, un conjunto de características que el documento heredará de la plantilla en la que está basado.Las cosas que podemos introducir en una plantilla son las mismas que podemos introducir en un documento, pero las más comunes son el tamaño y la orientación de la página, los márgenes y tabuladores, diferentes estilos de párrafos que podremos crear, encabezamientos y pies de página que podrán incluir nuestro nombre o el número de página, escudos como los de este documento, etc.
Cuando creamos un nuevo documento con la opción “Nuevo” del menú “Archivo” se abre la pantalla de la izquierda. Los iconos que aparecen en el recuadro en blanco corresponde a distintas plantillas existentes y cuando creemos un documento tendremos que señalar que plantilla utilizar. En las otras pestañas hay otras plantillas. Para crear una nueva plantilla utilizamos el mismo comando “Nuevo” del menú “Archivo” y en el cuadro de abajo a la derecha seleccionaremos “Plantilla” en lugar de
“Documento”. Por supuesto cada nueva plantilla parte de otra plantilla ya existente. Una vez modifiquemos la plantilla que hemos abierto y le cambiemos sus características la guardaremos. Si queremos que las plantillas que creemos aparezcan en esta pantalla deberemos guardarla en la carpeta C:\Archivos de programa\Microsoft Office\Plantillas.
Columnas
Para insertar columnas pulsaremos el botón de la barra de herramientas y aparecerá un cuadro en el que seleccionaremos el número de columnas en las que deseamos escribir. Si no queremos aplicar
Pág.: 14 Word 97 para Windows 95

las columnas a todo el documento, sino a una parte de él deberemos incluir un salto de sección y tras el salto de sección las columnas. La sección antigua quedará tal y como estuviese y la nueva tendrá el número de columnas seleccionado
Gestión de archivos
Si estamos familiarizados con otras aplicaciones de Microsoft no será necesario que veamos esta lección pues la gestión de los archivos es igual en todas las aplicaciones. Si no es el caso aprenderemos rápidamente que todos los comandos para la gestión de archivos se encuentran en el menú “Archivo”.
Crear un nuevo documento
Para crear un nuevo documento seleccionamos la opción “Nuevo” del menú “Archivo” y vemos la siguiente pantalla.
Como ya vimos tenemos una serie de plantillas en las que basar el nuevo documento, aunque en una nueva instalación posiblemente encontremos únicamente “Documento en blanco”. En las otras pestañas encontramos plantillas para realizar cartas, faxes, informes, publicaciones, etc. que nos pueden ser de gran utilidad.También podemos crear un nuevo documento con el botón de la barra de herramientas, pero en este caso siempre tomará la plantilla “Documento en blanco”.
Abrir un documento existente
Podemos abrir un documento con el comando “Abrir” del menú “Archivo” o con el botón de la barra de herramientas.Pinchando en las carpetas que aparezcan en el recuadro de la izquierda para bajar en la estructuras de carpetas o pulsando el icono para subir a la carpeta superior podemos navegar en la
estructura de carpetas hasta encontrar el archivo que buscamos. Una vez que el archivo aparezca en el recuadro de la izquierda podemos hacer doble click sobre el o una vez marcado pulsar el botón abrir.En el recuadro de la derecha puede aparecer las primeras líneas del documento para ayudarnos a identificarlos, pero lo más eficaz
Word 97 para Windows 95 Pág.: 15

para encontrar un documento es haber diseñado una buena estructura de carpetas y haber colocado cada archivo en su sitio.
Guardar un documento
Para guardar un documento utilizaremos el comando “Guardar” o “Guardar como...” del menú archivo o el botón .Si es la primera vez que guardamos un archivo, lo que equivale a que no tiene nombre y Word no sabe en que carpeta guardarlo, tanto “Guardar” como “Guardar como...” o abren la pantalla de
la izquierda, que nos permite especificar un nombre y una carpeta navegando en el árbol de carpetas de la misma manera que lo hicimos en la opción de abrir un documento.Si por el contrario lo que queremos es guardar con el mismo nombre y en la misma carpeta las modificaciones que hemos realizado en un documento pulsaremos o el comando “Guardar”. “Guardar como” lo utilizaremos,
además de cuando sea la primera vez, cuando queramos guardar el documento con otro nombre o en otra carpeta.
Cerrar un documento
Utilizaremos la opción “Cerrar” del menú “Archivo” cuando queramos de trabajar con un documento pero sin salir de Word. Si hubiésemos realizado modificaciones sobre el documento y no las hubiésemos guardado, Word preguntará si queremos guardar las modificaciones o no.
Tablas
Una tabla es un conjunto de filas y columnas que contienen información. La importancia de las tablas en Word es que nos permiten estructurar la información en el documento de manera muy sencilla, ayudándonos a dar a nuestros documentos una apariencia profesional. Toda la gestión de las tablas la tenemos en el menú “Tabla
Creación de tablas
Podemos insertar una tabla en un documento con la opción “Insertar tabla” del menú “Tabla”. Si seleccionamos esta opción aparece la siguiente pantalla preguntándonos por el número de filas y
columnas que queramos tenga la tabla.
Pág.: 16 Word 97 para Windows 95

Otra forma más sencilla es pulsar el botón de la barra de herramientas y nos aparecerá una tabla en la batalla en la que, arrastrando el ratón, con el botón izquierdo pulsado, seleccionaremos el número de filas y de columnas. Cuando seleccionemos las filas y columnas deseadas soltaremos el ratón y se insertará automáticamente la tabla. La tabla insertada tendrá todas las columnas y todas las filas del mismo tamaño. En las celdillas de la tabla podremos escribir el texto que deseemos y formatearlo con las características que ya conocimos en las secciones de “Formato del texto” y “Formato del documento”. Para seleccionar una fuente para una o varias celdillas las seleccionaremos y bien con la opción “Fuente” del menú “Formato” o bien con la lista desplegable de las fuentes de la barra de herramientas modificaremos la fuente. Lo mismo podremos modificar las características de párrafo, los atributos de la fuente (negrita, subrayado ...) o cualquier cosa que se nos ocurra. La forma de seleccionar celdillas en la tabla es la siguiente:
Una celdilla: Situaremos el puntero del ratón en la esquina superior izquierda de la celdilla hasta que el puntero del ratón adopte la forma de una flecha blanca apuntando hacia la derecha y pulsaremos el botón izquierdo del ratón.
Varias celdillas consecutivas: Pulsaremos el botón izquierdo del ratón cuando este se encuentre en la primera casilla y arrastraremos al resto de las celdillas.
Una fila: Situaremos el ratón a la izquierda de la fila hasta que el puntero del ratón adopte la forma de una flecha blanca apuntando hacia la derecha y pulsaremos el botón izquierdo del ratón.
Una columna: Situaremos el ratón en el borde superior de la columna hasta que el puntero del ratón adopte la forma de una pequeña flecha negra apuntado hacia abajo y pulsaremos el botón izquierdo del ratón.
Tamaño de las celdillas
Cuando insertemos una tabla, todas sus filas y columnas tendrán el mismo tamaño. Para modificar su tamaño pulsaremos la opción “Alto y ancho de celda” del menú “Tabla” y aparecerá la pantalla de la izquierda.
La opción “Alto de Fila” permite tres valores “Automático” en función del contenido, “Mínimo” que
podremos ponerlo en puntos o en centímetros en las casillas de la derecha o “Exacto”. Tenemos una opción para que las filas se rompan entre dos páginas o se mantenga unida y, además, es posible que cada fila se alinee de manera distinta con respecto a los márgenes de la página.
La pestaña columna permite seleccionar el ancho de cada columna. Los botones “Columna
anterior” y “Columna siguiente” permiten movernos a las columnas de la izquierda o la derecha respectivamente.
Word 97 para Windows 95 Pág.: 17

Las opciones “Distribuir filas uniformemente” y “Distribuir columnas uniformemente” del menú “Tabla” restaura el estado en que todas las filas y columnas son iguales.
Una última opción para modificar el tamaño de las celdillas es la posibilidad de combinar y dividir celdas. Para ello seleccionaremos una o varias celdillas y seleccionaremos la opción “Combinar celdas” o “Dividir celdas” respectivamente del menú “Tabla”. La primera opción une las celdillas previamente seleccionadas, mientras que la segunda nos pregunta en cuantas celdillas queremos dividir las celdillas seleccionadas.
Inserción y eliminación de celdillas
Para insertar una nueva fila al final de la tabla bastará con situarnos en la última casilla de abajo a la derecha, y pulsar el tabulador.Si queremos insertar una fila en mitad de la tabla, seleccionaremos una fila y pulsaremos el botón
de la barra de herramientas o la opción “Insertar fila” del menú “Tabla”. La fila se insertará sobre la fila seleccionada. Para insertar una columna seleccionaremos una columna y pulsaremos el botón de la barra de herramientas o la opción “Insertar columna” del menú “Tabla”. La columna se insertará a la izquierda de la columna seleccionada.Para borrar una o varias filas o una o varias columnas seleccionaremos las filas columnas a borrar y pulsaremos el botón cortar de la barra de herramientas. Si pulsáramos el botón suprimir se borraría el contenido de la fila o de la columna, pero las filas y columnas permanecerían en la tabla.Podemos mover filas y columnas completas de la tabla de un lugar a otro de la tabla e incluso de una tabla a otra. Para ello basta seleccionar la fila o columna que deseemos mover, una vez seleccionada pincharemos con el botón izquierda del ratón, la desplazaremos hasta la posición deseada y soltaremos el ratón.
Formateo de la tabla
Con formateo de tablas nos referimos a la posibilidad de ponerle o quitarle los bordes a la tabla y modificar su grosor o la forma de las líneas de los bordes y la posibilidad de modificar el sombreado de toda la tabla o de algunas filas, columnas o celdas individuales.Para modificar estas características seleccionaremos la zona sobre la que queramos actuar, toda la
tabla, una o varias filas, una o varias columnas, un conjunto de celdillas o una sola celdilla y seleccionaremos la opción “Bordes y sombreado” del menú “Formato” y se abrirá la pantalla que ya conocemos del borde y sombreado de un párrafo. Como vemos, podemos modificar el estilo, color y ancho de los bordes, además de seleccionar que borde quitamos y cual ponemos con ayuda de los
Pág.: 18 Word 97 para Windows 95

botones que aparecen en torno a la imagen de la vista previa. En la pestaña de sombreado podemos elegir que sombreado aplicamos a la zona seleccionada. La posibilidad de no aplicar ningún borde a una tabla es muy interesante, porque nos permite distribuir el texto en el documento de manera estructurada. Al imprimir el documento no aparecerá la tabla, pero el texto incluido en las celdillas aparecerá elegantemente distribuido en filas y
columnasOtra posibilidad interesante de formateo es el añadir un título a la tabla, es decir, que haya una o más filas que aparezcan como encabezamiento de la tabla en la nueva página cuando se produzca un salto de página en mitad de una tabla Para ello seleccionaremos las filas que queramos que actúen como Título y seleccionaremos la opción “Título” del menú “Tabla”. Para deshabilitar esta opción basta con volver a señalar las filas que actúan como Título y volver a pulsar la opción “Título” del menú “Tabla”.Finalmente, en el menú “Tabla” existe la opción “Autoformato de tabla” que muestra la pantalla de la página anterior. En ella tenemos una serie de formatos ya diseñados con bordes, sombreados, fuentes, colores y ajustes predeterminados y
que nos permiten ajustar el formato de nuestra tabla de manera casi inmediata.
Inserción de elementos en el texto
Imágenes
Para insertar distintas imágenes en nuestro documento seleccionaremos la opción “Imagen” del menú “Insertar”. Esta opción dispone de otras de las cuales las más interesantes son “Imágenes Prediseñadas” y “WordArt”. En la primera de ellas aparece la pantalla de abajo a la izquierda y permite insertar en nuestros documentos una serie de dibujos, fotografías e incluso sonidos y vídeos. La segunda permite incluir texto con diferentes formatos muy vistosos como los que aparecen a la derecha.
Word 97 para Windows 95 Pág.: 19

Tablas de contenidos
Lo que normalmente conocemos como índice de un libro o documento en Word se conoce como tabla de contenidos. Para insertar una tabla de contenidos previamente, según construíamos nuestro documento deberíamos haber utilizado los estilos Titulo que aparecen en la barra de herramientas. Una vez dispongamos de los estilos Titulo en nuestro documento seleccionando la tabla “Indices y Tablas” del menú insertar y aparece la pantalla de la derecha.
En la segunda pestaña podemos elegir entre distintos formatos de tablas de contenidos e incluso de cuantos niveles constará. Si queremos ver un ejemplo, el índice de este manual está hecho de esa manera.
Herramientas
Ortografía y gramática
Word dispone de una herramienta que nos permite corregir automáticamente la ortografía y la gramática de lo que estamos escribiendo.
Antes de empezar a escribir podemos seleccionar la opción “Opciones” del menú “Herramientas” y seleccionar la pestaña de “Ortografía y Gramática” para poder configurar el funcionamiento de ambas cosas.En el apartado de Ortografía entre otras cosas podemos indicarle que corrija la ortografía según voy escribiendo, o que me sugiera palabras alternativas cuando detecte alguna que no esté bien escrita, que utilice sólo el diccionario principal o que me permita ir creando un diccionario personal con aquellas palabras que deseemos guardar, o bien que ignore aquellas palabras escritas completamente en mayúsculas o las que incluyan números o las que identifique como direcciones de Internet.El apartado de Gramática, entre otras cosas puede indicarle que
corrija la gramática mientras escribe, etc.Otra de las opciones interesantes de que disponemos es, una vez escrito el documento revisar la ortografía y la gramática del documento mediante la opción “Ortografía y Gramática” del menú “Herramientas” o mediante el botón de la barra de herramientas. La pantalla que aparece nos muestra en rojo o verde la “falta” ortográfica o gramatical y en el recuadro inferior posibles alternativas. Si consideramos que lo que hemos escrito
Pág.: 20 Word 97 para Windows 95

está correcto pulsaremos “Omitir” u “Omitir todas” o bien “Agregar” que incluirá la palabra en un diccionario personal que iremos enriqueciendo paulatinamente. Si incluimos una palabra en nuestro diccionario personal no volverá a aparecer más como error ortográfico. Si por el contrario consideramos que lo escrito está mal, seleccionaremos una sugerencia y pulsaremos “Cambiar” o “Cambiar todas” para que cambie todas las ocurrencias de la palabra que aparecen en el texto mal escritas por la sugerencia seleccionada. La autocorrección la veremos en el siguiente apartado.
Autocorrección
La autocorrección permite que errores de escritura frecuentes sean corregidos por el propio Word. En la opción “Autocorrección” del menú “Herramientas” podemos incluir pares de palabras (valor erróneo a sustituir, valor correcto sustituido). Cuando Word encuentre un valor erróneo a sustituir lo cambiará automáticamente por valor correcto sustituido.También podemos utilizar la autocorrección para teclear menos. Si existe alguna palabra o incluso frase demasiado larga o complicada que tengamos que escribir frecuentemente, podemos utilizar la autocorrección para introducir una abreviatura y que cuando la escribamos Word la sustituya automáticamente por un nuevo valor indicado por nosotros previamente.
Autorresumen
Una de las herramientas más asombrosas de Word, aunque no es la más útil, es el autorresumen que se encuentra en la opción “Autorresumen” del menú “Herramientas” y que hace resúmenes de un determinado porcentaje del documento que tenemos abierto. Es sorprendente, pero funciona.
Ayuda
Word dispone de una potente ayuda que nos puede facilitar mucho la tarea ayudándonos a resolver por nosotros mismo las dudas que nos vayan surgiendo.
La primera opción del menú “?”, “Ayuda de Microsoft Word” nos muestra el asistente y un recuadro donde escribir nuestra pregunta. La pregunta ha de estar escrita escuetamente para que el asistente pueda proporcionarnos una serie de temas que puedan estar relacionados con nuestra pregunta y seleccionaremos el tema que nos interese.
La segunda opción, “Contenido e Indice” nos muestra la pantalla de la derecha. La primera pestaña “Contenido” nos ofrece una serie de libros de ayuda. Cada uno de los libros comprende un aspecto significativo del trabajo con Word. Los libros están organizados en capítulos y dentro de cada capítulo hay documentos que abordan aspectos concretos.
Word 97 para Windows 95 Pág.: 21

Las pestañas “Indice” y “Buscar” son bastante similares y nos permiten escribir una palabra y que la ayuda nos muestre los temas relacionados con esa palabra. En la pantalla de abajo vemos que hemos seleccionado la palabra Impresión y que en la parte baja de la pantalla me aparecen hasta 27 temas relacionados con la impresión. A partir de aquí seleccionaríamos el tema que deseemos.
Impresión
Hemos querido dejar este capítulo para el final de manera que antes de imprimir sepamos confeccionar un documento completo con todas las funcionalidades que ofrece Word. Todas las opciones de impresión se encuentran dentro del menú “Archivo”.
Vista preliminar
Pág.: 22 Word 97 para Windows 95

Conviene, antes de imprimir el documento, ver que tal quedará cuando esté impreso, con el fin de ver si hay que modificar algo antes de la impresión. Para ello seleccionaremos la opción “Vista Preliminar” del menú archivo.
Esta opción nos muestra el documento tal y como aparece en la pantalla de arriba y nos permite ver que tal quedará cada página una vez impresa. Para salir de esta pantalla pulsaremos el botón cerrar que aparece en la barra de herramientas.
Imprimir
Para imprimir el documento seleccionaremos la opción “Imprimir” del menú archivo y aparecerá la pantalla
En el recuadro “Impresora” podremos elegir entre varias impresoras que tuviésemos configuradas si estuviésemos en una red, pero si nos encontramos con un ordenador con su impresora, aquí aparecerá una sola. El botón de propiedades nos permite configurar la impresora seleccionada.En el recuadro “Intervalo de páginas” podemos elegir que páginas imprimir, todas, la página actual o un intervalo. Ejemplos de intervalos serían 3-8, de la tres a la ocho, 4, 7, 9, la cuatro, la siete y la
Word 97 para Windows 95 Pág.: 23

nueve, 5-12, 23, 42, de la cinco a la doce, la veintitrés y la cuarenta y dos. Si tuviésemos parte del documento seleccionado, también podríamos indicarle que imprimiera la selección.Finalmente en el recuadro de “Copias” podremos seleccionar el número de copias del documento que queremos imprimir.
Pág.: 24 Word 97 para Windows 95