Curso de Internet · PDF fileGoogle Chrome y sus partes ... El problema es que mucha gente no...
-
Upload
truongphuc -
Category
Documents
-
view
215 -
download
0
Transcript of Curso de Internet · PDF fileGoogle Chrome y sus partes ... El problema es que mucha gente no...

Curso de Internet
Centro de información

Centro de Información Página 2
Sesión 1: Navegador y seguridad
Sesión 1: Navegador y seguridad .................................................................................................. 2
1. ¿Qué es un navegador? ..................................................................................................... 3 2. Tipos de navegadores y navegador predeterminado ....................................................... 4 3. Google Chrome y sus partes ............................................................................................. 5 4. Las opciones del navegador: pestañas y ventanas............................................................ 6 5. Las opciones del navegador: el historial de navegación ................................................... 7 6. Las opciones del navegador: descargas ............................................................................ 8 7. Las opciones del navegador: marcadores ......................................................................... 9
Crear, guardar y administrar marcadores ..................................................................... 9
Exportar e importar marcadores ................................................................................. 10 8. Las opciones del navegador: zoom, imprimir, buscar ..................................................... 11 9. Las opciones del navegador: configuración .................................................................... 13
Iniciar sesión ................................................................................................................ 13
Al abrir el navegador ................................................................................................... 14
Aspecto ........................................................................................................................ 15
Buscar .......................................................................................................................... 16
Otros usuarios ............................................................................................................. 16
Navegador predeterminado ........................................................................................ 16
Privacidad .................................................................................................................... 17
Contraseñas y formularios .......................................................................................... 17
Contenido web ............................................................................................................ 18
Red .............................................................................................................................. 18
Idiomas ........................................................................................................................ 18
Descargas .................................................................................................................... 19
HTTPS/SSL .................................................................................................................... 20
Google Cloud Print ...................................................................................................... 20
Accesibilidad ................................................................................................................ 22
Sistema ........................................................................................................................ 22
Restablecer configuración ........................................................................................... 22 10. Las opciones del navegador: Más herramientas y editar ............................................... 22 11. Extensiones del navegador ............................................................................................. 23 12. Virus y malware ............................................................................................................... 24 13. ANEXO I ........................................................................................................................... 25

Centro de Información Página 3
1. ¿Qué es un navegador?
Un navegador es distinto que un sistema operativo y un buscador.
Es importante saber distinguirlos.
El sistema operativo es la estructura más básica del
ordenador. Normalmente viene ya instalado en el
ordenador cuando lo compramos. Si compramos un
ordenador normal, suelen venir con el sistema
operativo Windows en su versión correspondiente
(fabricado por la empresa Microsoft). Si compramos
un dispositivo de la marca Apple, el sistema
operativo sería OS. Pero esos no son los únicos
sistemas operativos. También podemos encontrar
otros sistemas operativos como Linux, que es
gratuito y es el utilizado habitualmente por personas
más especializadas, ya que es menos user-friendly.
El navegador es un programa que te permite entrar en internet y meterte en las
páginas web que quieras.
El buscador es un tipo de página web que te permite buscar información.
https://www.youtube.com/watch?v=gVeGL1L-pz8
Sistema operativo
Navegador
Buscador

Centro de Información Página 4
2. Tipos de navegadores y navegador predeterminado
Hay distintos tipos de navegadores. Cada navegador es distinto y tiene sus ventajas e
inconvenientes. La mayoría son muy similares y tienen un funcionamiento muy intuitivo.
En nuestro ordenador siempre vendrá uno por defecto. Este navegador es el que
denominamos navegador predeterminado. El problema es que mucha gente no sabe cuál es
su navegador predeterminado, ya que podemos encontrarnos a veces con varios navegadores
dentro de nuestro ordenador.
Vamos a descubrir rápidamente cuál es nuestro navegador predeterminado.
Por favor, haz clic aquí.
El navegador con el que se haya abierto el enlace
es nuestro navegador predeterminado.
¿Qué otras formas hay de saberlo? También
podemos saber qué navegador es el
predeterminado a través de la opción de
programas predeterminados que encontraremos
en el menú de inicio.
Al hacer clic en esta opción se abre una ventana con varias posibilidades, entre la que
encontramos Establecer programas predeterminados. A partir de Windows 10 los programas
se denominan aplicaciones, por lo que deberías buscar la opción “Aplicaciones
predeterminadas”.

Centro de Información Página 5
Ahí podemos ver en el listado que nuestro navegador predeterminado es Google Chrome.
A nosotros nos interesa que nuestro navegador predeterminado sea Google Chrome, ya que
más adelante veremos el funcionamiento de las distintas aplicaciones de Google: Gmail, Drive,
Maps…
3. Google Chrome y sus partes
Página de inicio
Ir a página de inicio
Atrás – adelante (historial)
ACTUALIZAR –
APLICACIONES
BARRA DE MARCADORES
BARRA DE
DIRECCIÓN
OPCIONES
Nueva pestaña

Centro de Información Página 6
4. Las opciones del navegador: pestañas y ventanas
En este apartado vamos a conocer las opciones que
nos ofrece Chrome a través del menú de la barra de
navegación. Aunque nosotros trabajamos con
Chrome, podrás encontrar en todos los navegadores
opciones muy similares.
Las tres primeras opciones que nos ofrece son crear
una nueva pestaña, abrir una nueva ventana y crear
una nueva ventana de incognito.
Al crear una nueva pestaña el contenido nos
aparecerá junto a la pestaña anterior, dentro de la
misma ventana.
Podemos crear una pestaña nueva utilizando el atajo
de teclado “Control + T”. Además, podemos pasar de
una pestaña a otra manteniendo pulsada la Control
mientras pulsamos la tecla del tabulador (Control+
TAB).
¡Haz la prueba! Abre en el navegador una página web del periódico que quieras. A
continuación crea una pestaña nueva y busca un segundo periódico. Puedes hacer lo mismo
con una tercera y cuarta pestaña. No hay límite. Cuando tengas varias pestañas abiertas,
prueba a desplazarte entre ellas usando el atajo de teclado (Control + TAB).
También podemos crear una ventana
nueva. En el caso de crear una ventana
nueva, tendríamos en la barra del
escritorio un icono adicional de Chrome,
que nos avisaría de que hay más
ventanas abiertas. Al colocarnos sobre
los iconos de la barra de escritorio (con
los sistemas operativos actuales), nos aparecerá una pequeña vista previa de las ventanas.
Haciendo clic en la vista previa podemos ir a la ventana que queramos.
Podemos crear también una ventana nueva con el atajo de teclado “Control + N”.
¡Haz la prueba! Ya tienes abiertas varias páginas web de periódicos. Sin cerrar esa ventana,
abre una ventana nueva para buscar la web de TVE.
Aunque dentro de la primera sección del menú está también la opción de crear una pestaña de
incógnito, nosotros vamos a ver los usos de esta pestaña en un apartado independiente.

Centro de Información Página 7
5. Las opciones del navegador: el historial de navegación
Desde opciones podemos acceder también al apartado de historial.
El historial es un registro de todas las páginas que hemos visitado con el navegador. Al
situarnos sobre la opción de historial aparece un listado con las últimas páginas que hemos
visitado y, en la parte superior del listado, aparece la opción de “historial”.
Si hacemos clic sobre la opción de historial se nos abre una pestaña nueva con el listado
completo de las páginas visitadas. También podemos abrir el historial con el atajo de teclado
“control+H”, sin necesidad de pasar por el menú. Desde allí también podemos “Borrar datos
de navegación” o “Eliminar elementos seleccionados”.
Para utilizar la opción “eliminar elementos seleccionados” tenemos que seleccionar del
registro los elementos que no queremos que sigan allí y hacer clic sobre la opción de eliminar.
Para utilizar la opción de “borrar datos de navegación” no necesito seleccionar previamente
algunas páginas específicas. Al hacer clic sobre esta opción me aparecerá la siguiente ventana:
Desde la ventana seleccionamos qué datos deseamos eliminar y, finalmente, volvemos a hacer
clic sobre la opción “Borrar datos de navegación”.
Muchas veces no conocemos todos los elementos que aparecen en este listado, y el mayor
desconocido suelen ser las cookies.

Centro de Información Página 8
Si desconoces qué son, te animamos a ver este vídeo en el que se explica qué son y para qué
sirven.
¿Qué son las cookies? https://www.youtube.com/watch?v=uKdxzeGeoMY
6. Las opciones del navegador: descargas
Desde el menú podemos acceder a la opción de descargas. Un modo
más fácil es empleando el atajo de teclado “control+J”.
Al acceder a esta opción se nos abre una pestaña nueva en la que
encontramos un listado con las descargas que hemos realizado a través
del navegador.
Tenemos la opción de eliminar individualmente el registro de
determinadas descargas o de eliminar todo el historial de descargas a
través de la opción “Eliminar todo”.
Además encontramos también la opción de “Abrir carpeta de descargas”. Al hacer clic sobre
esta nos lleva directamente a la carpeta donde se han descargado los documentos.
Esta carpeta normalmente esta predefinida en la carpeta de “usuario>descargas”. No
obstante, veremos más adelante que a través de configuración podemos decidir la ubicación,
si queremos que nuestras descargas aparezcan en otro lugar del ordenador.

Centro de Información Página 9
7. Las opciones del navegador: marcadores
La siguiente opción que encontramos es la de “Marcadores”.
Para entender qué son los marcadores podemos imaginarnos que internet es un libro. Es difícil
de imaginar porque el contenido que abarca es inmenso. Es por eso que existen los
marcadores.
En ocasiones encontramos una página web que nos gusta o nos resulta de especial utilidad.
Son páginas a las que sabemos que vamos a querer volver o vamos a tener la necesidad de
hacerlo. Es por eso que existen los marcadores.
Los marcadores son como pequeños marca páginas. Imaginaos que
buscáis información sobre colegios en internet. Entráis en Google y
escribís “colegios Madrid”. Enseguida os saldrán muchísimos resultados. Si
internet fuese un libro, sería como si Google os estuviese enseñando el
índice con el capítulo donde está esta información. Sin embargo, este
capítulo es ENORME. Iríais mirando página a página hasta encontrar una
que os gusta. Después de trabajar con esa página perfecta, tal vez veáis
que vais a querer volver en otro momento. Entonces, como si fuese un libro, hacemos un
marcador.
El marcador es simplemente dejar una señal en esa página para poder encontrarla con
facilidad luego.
Crear, guardar y administrar marcadores
Para crear un marcador tenemos que seleccionar la dirección en la barra, ir al menú y, desde
la opción de Marcadores, añadirla.
Como este proceso es un poco engorroso, también podemos
seleccionar la página web y añadirla a Marcadores con el
atajo de teclado “Control+D”. En cualquiera de los dos casos,
al añadir el marcador nos aparecerá una ventana que nos
permite ponerle nombre al Marcador y elegir donde
queremos guardarlo. Normalmente, por defecto, nos lo va a guardar en la barra de
marcadores. No obstante, si queremos podemos cambiar la ubicación y meterlo en alguna
carpeta.

Centro de Información Página 10
Es posible que en algún momento nos veamos sobrepasados por la cantidad de marcadores
que tenemos y optemos por organizarlos según algún criterio. Para ello, el navegador ofrece la
opción de administrar los marcadores.
Al seleccionar esta opción se abrirá una pestaña con todos los marcadores. A la izquierda de la
pantalla podréis ver la estructura de carpetas. Encontraréis distintas opciones para añadir,
renombrar y eliminar carpetas y marcadores.
Exportar e importar marcadores
Una de las grandes ventajas de los
marcadores es que se pueden
importar y exportar. Esto se puede
hacer desde cualquier navegador.
Por ejemplo, si yo antes usaba
Mozilla Firefox, puede exportar los
marcadores de Firefox y luego
importarlos en Chrome, y viceversa.
De esta forma podemos siempre
conservar nuestras páginas favoritas.
Para exportar los marcadores
debemos ir a la opción de
administrar marcadores →

Centro de Información Página 11
Para importar marcadores, podemos activar la opción también desde aquí o hacerlo
directamente desde la opción general de marcadores en el menú de opciones:
Podemos hacerlo de la forma que nos resulta más fácil.
También os daréis cuenta de que al exportar marcadores se nos crea un archivo HTML. Este
archivo podemos tratarlo como cualquier otro, es decir, yo puedo dejarlo almacenado en mi
ordenador sin necesidad de importarlo en otro lugar inmediatamente. Igualmente puedo
mandarlo por correo electrónico o transportarlo en una memoria portátil.
8. Las opciones del navegador: zoom, imprimir, buscar
Dentro del menú de opciones encontramos algunas muy sencillas pero que usamos
regularmente, ya que son muy útiles.
El zoom: esta herramienta nos permite ampliar o reducir el tamaño de los elementos
en la pantalla. Podemos hacerlo a través del menú de opciones o dejando pulsado el
“control” del teclado mientras giramos la ruedecilla del ratón. También podemos dejar
presionado el “Control” mientras utilizamos las teclas de “+” y “-“ en el teclado.
Además podemos pasar
el navegador a pantalla
completa accionando la
opción a la derecha del todo o con el atajo de teclado “F11”. Para volver a su vista
normal, volvemos a presionar el F11.
Imprimir: al hacer clic sobre la herramienta de imprimir el navegador nos abre una
venta con una vista previa. Desde esta ventana podemos seleccionar la impresora que
queremos, el número de páginas que queremos imprimir (el rango) y el número de
copias. Además podemos seleccionar la orientación de la página (vertical u horizontal)
y el tipo de impresión (sencilla o a doble cara). Desde el apartado de más opciones
podemos configurar otros parámetros como los márgenes, si queremos simplificar la
página o si queremos gráficos de fondo.

Centro de Información Página 12
Para acceder a estas opciones también podemos
emplear el atajo de teclado “Control+P”. Si estas
opciones resultan insuficientes o estamos
acostumbrados a trabajar con las opciones típicas
del ordenador, también podemos acceder a las
opciones de imprimir con el atajo
“control+shift/mayúsculas+P”. De esta forma se nos
abrirá directamente la ventana de la impresora, a
través de la cual podemos acceder a las opciones
generales de la misma.
Buscar: la herramienta del buscador nos permite buscar, en la página web en que nos
encontremos, el término que introduzcamos en la caja de búsqueda. Siempre que
escribimos una palabra, nos marca el total de resultados. Todos los resultados
aparecerán subrayados en el texto en naranja, a excepción del término en que nos
encontremos que aparecerá subrayado en amarillo. Podemos avanzar o retroceder,
pasando de un término a otro, con las flechas [] que hay a la derecha del cuadro
de búsqueda. No es como el buscador de Google. En esta caja podemos solamente
buscar términos exactos. Es decir, si escribimos dos palabras seguidas, solo nos va a
encontrar y marcar en amarillo los casos en los que esas dos palabras aparezcan
escritas de esa forma y seguidas. La búsqueda no es sensible a mayúsculas o acentos;
no los tiene en cuenta.
También podemos acceder a la opción de búsqueda con el atajo de teclado “Control+F”.

Centro de Información Página 13
9. Las opciones del navegador: configuración
A través de la sección de configuración podemos modificar varias opciones.
Aquí vamos a verlas una a una, para poder sacarle el máximo partido a nuestro navegador.
Iniciar sesión
En este primer apartado el navegador nos permite vincularlo a nuestra propia cuenta de
Google.
¿Qué significa esto? Al vincular nuestra cuenta (iniciar sesión con nuestro correo electrónico)
el navegador recupera toda nuestra información personal.
Esta vinculación no es permanente ya que, como se ve en la imagen de arriba, Google nos da la
opción de desvincular la cuenta cuando queramos.
También tenemos un botón de “configuración avanzada
de sincronización”. Al hacer clic sobre esta opción,
podemos elegir los elementos del navegador que
queremos que estén sincronizados.
Se puede optar directamente por sincronizar todo o
podemos marcar/desmarcar determinadas opciones.
Podemos desmarcar, por ejemplo, la opción de tarjetas de
crédito, para que esa opción no se sincronice si iniciamos
sesión en otro ordenador distinto al nuestro.
También nos da la posibilidad de encriptar con una
contraseña todos los datos que sincronizamos para que la sincronización sea más segura.
Si queremos más información sobre nuestros datos sincronizados podemos hacer clic sobre
“panel de control de Google”. Al hacer clic se nos abre una pestaña nueva que nos informa con
datos más precisos de qué tenemos sincronizado: cuántas aplicaciones, cuántas extensiones,
etc.
Además al final podemos ver cuando se realizó la última sincronización y restablecer la
sincronización.

Centro de Información Página 14
Al abrir el navegador
En el apartado de “Al abrir el
navegador…” simplemente tenemos tres opciones. Podemos:
- Abrir la página nueva pestaña: se abre el navegador como si abriese una pestaña
nueva en blanco
- Abrir todo como estaba antes de cerrar: se abre el navegador con las mismas pestañas
que estaban abiertas la última vez que se cerró

Centro de Información Página 15
- Abrir un conjunto de páginas: cada vez que abramos el navegador se abren unas
páginas específicas. Para especificar qué páginas son tenemos que hacer clic sobre la
opción “Establecer páginas”. Entonces nos aparecerá una ventana nueva para elegir
las páginas que queramos.
Aspecto
Desde este apartado podemos cambiar la apariencia del navegador. Podemos:
- Elegir el tema que queramos: el tema es la “decoración” (por decirlo de algún modo)
del navegador. Al hacer clic sobre la opción “Buscar temas” se abre una pestaña nueva
con modelos que podemos aplicar. Para utilizar uno solo tenemos que hacer clic sobre
la imagen y luego seleccionar la opción “Añadir a Chrome”.
- Ver el botón de página de inicio: si deseleccionamos esta opción no aparece el icono
de la casita al lado de la barra de dirección del navegador.

Centro de Información Página 16
- Mostrar la barra de marcadores: si desmarcamos esta opción desaparecerá la barra de
marcadores hasta que volvamos a marcar la opción de nuevo.
Buscar
En este apartado podemos decidir con que
buscado se realizarán las búsquedas
automáticas, eligiendo uno del desplegable.
Esto supone que cuando escribamos alguna
palabra en la barra de dirección y presionemos
la tecla ENTER en el teclado, la búsqueda se va
a realizar con el buscador que hayamos
seleccionado previamente.
Además se nos permite administrar los
motores de búsqueda. Al hacer clic en esta
opción aparece una nueva ventana que nos
resume que buscadores tenemos en el
desplegable de búsqueda predeterminada y nos ofrece además otros motores de búsqueda
que podemos agregar al listado principal.
Lo más interesante de esta ventana es que podemos decidir cuál es el buscador
predeterminado (¡no navegador!). Al pasar el ratón por encima de la dirección web de uno de
los buscadores predeterminados.
Otros usuarios
No vamos a trabajar con esta opción en el curso.
Navegador predeterminado
En este apartado tenemos una confirmación de cuál es nuestro navegador predeterminado.
Para ver cómo establecer como predeterminado un navegador puedes consultar el punto 2 de
la sesión 1.
**Para seguir viendo el resto de las opciones hay que hacer clic sobre mostrar configuración
avanzada.

Centro de Información Página 17
Privacidad
A través de esta opción podemos revisar las opciones de privacidad de nuestro navegador.
Igual que anteriormente en el apartado de historial, desde aquí podemos borrar los datos de
navegación.
También podemos configurar si queremos que revise la ortografía o que prediga las páginas
web que estamos escribiendo, entre otras opciones.
Contraseñas y formularios
Desde este apartado decidimos si queremos que funcione la opción de autocompletar cuando
rellenamos un formulario. Esto supone que el navegador va a recordar nuestros datos y a
facilitarnos la labor de completar formularios
típicos (cuando nos piden teléfono, dirección,
etc.).
También podemos gestionar nuestras
contraseñas. Primero debemos decidir si
queremos que nos pregunte si queremos
guardar la contraseña cada vez que
introduzcamos una nueva en alguna página del
navegador.
Además podemos administrar las contraseñas.
Esto supone que podemos ver en qué páginas

Centro de Información Página 18
web están memorizadas las contraseñas y en cuáles nunca se van a guardar la contraseña.
Podemos modificar lo que queramos y al hacer clic sobre “listo” se quedarán guardados los
datos.
Contenido web
En este apartado determinamos el tamaño de la fuente y el zoom de la página. A través de la
opción “Personalizar fuentes…” también podemos decidir que fuentes utilizar y cuáles van a
ser su tamaño mínimo. Es importante recordar que el tamaño de la fuente no es lo mismo que
el zoom. Si ampliamos el zoom en exceso no podremos ver todo el contenido de la página. No
obstante, al ampliar el tamaño de la fuente el contenido de la página se adapta a la pantalla
para que todo pueda ser visible.
Red
El servidor proxy es un intermediario entre el navegador e internet. Normalmente se usa en
empresas y cuando hay algún fallo cargando páginas web, puede deberse a que haya habido
algún error con la configuración de proxy.
En este curso no vamos a profundizar en proxy, ya que son conocimientos más avanzados.
Idiomas
En este apartado primero vamos a decidir si queremos que el navegador nos ofrezca traducir
automáticamente las páginas cuyo idioma no entendamos. Por ejemplo, si abro una página en
alemán y esta opción está marcada, automáticamente me aparecerá un cuadro
preguntándome si quiero que Google traduzca automáticamente la página. En el caso de
aceptar, se realizará una traducción automática de la misma. La traducción que recibamos no
va a ser perfecta. Simplemente será un texto orientativo en nuestro idioma que nos ayude a
entender el contenido de la página.
Por otra parte, para determinar con qué idiomas vamos a trabajar tenemos que hacer clic
sobre “Configuración de idioma y de introducción de texto…”. Al hacerlo, el navegador abrirá

Centro de Información Página 19
una ventana independiente. En esta ventana podemos ver los idiomas con los que trabajamos.
Para cada idioma podemos activar la opción del corrector automático y, si hemos activado
previamente la opción de traducción, pedirle al navegador que traduzca automáticamente
páginas en determinados idiomas. Si no queremos trabajar en un idioma podemos eliminarlo
de la lista.
Descargas
Como ya vimos antes, desde el menú de configuración podemos decidir en qué ubicación de
van a guardar los archivos descargados de internet.
Si nunca hemos modificado esta opción, todas nuestras descargas irán a la carpeta de
Descargas. Si lo modificamos y escogemos otra ubicación, cada vez que descarguemos un
archivo irá directamente a esta ubicación.
Normalmente tener marcada la opción “Preguntas dónde…” no supone una diferencia muy
grande, ya que desde la ventana que se nos abre para escribir el nombre del archivo se nos
permite también cambiar la ubicación.

Centro de Información Página 20
HTTPS/SSL
Este apartado nos permite gestionar los certificados del navegador. No lo trataremos en este
curso por ser material más avanzado.
Google Cloud Print
Google Cloud Print permite al usuario asociar a su cuenta de Google una o varias impresoras.
Esto significa que podemos mandar a imprimir documentos a una impresora desde cualquier
dispositivo si estamos utilizando nuestra cuenta de Google
Al hacer clic sobre el botón de “administrar” nos abrirá una nueva pestaña en la que podremos
ver las impresoras que tenemos asociadas a nuestra cuenta.

Centro de Información Página 21
Para configurar una impresora nueva solo hay que ir siguiendo los pasos que nos indica Google
en pantalla.
Al hacer clic sobre “añadir impresoras” dejará escoger que impresoras queremos asociar.
Simplemente hay que hacer clic sobre Añadir al final.

Centro de Información Página 22
Accesibilidad
En el curso no trabajaremos con esta opción.
Sistema
En el curso no trabajaremos con esta opción.
Restablecer configuración
Esta opción nos sirve para volver a dejar el navegador con todas las opciones de configuración
originales. En el caso de que hayamos trasteado mucho con las opciones, algo falle y no
sepamos por qué, lo más seguro es restablecer la configuración original.
10. Las opciones del navegador: Más herramientas y editar
Desde esta opción podemos:
Guardar página como: nos permite guardar un enlace directo a la página que
queramos en la ubicación que seleccionemos.
Añadir al escritorio: crea un acceso directo en nuestro escritorio
Borrar datos de navegación (visto anteriormente)
Administrador de tareas: igual que el administrador de tareas de Windows, este
administrador te permite ver qué tareas están activas, aunque únicamente en tu
navegador.

Centro de Información Página 23
11. Extensiones del navegador
Las extensiones del navegador son pequeñas
herramientas que nos facilitan el uso del navegador.
Para acceder al menú de extensiones desplegamos
primero el menú de configuración y en “más
herramientas”, buscamos “extensiones”.
Al hacer clic en “Extensiones” se nos abre directamente una pestaña nueva en la que podemos
ver qué extensiones tenemos instaladas en ese momento.
Cuando tenemos una extensión instalada en nuestro navegador esta puede estar habilitada o
sin habilitar. Si está sin habilitar se quedaría en segundo plano, es decir, no funcionaría pero
seguiría estando instalada.
Si queremos instalar extensiones debemos de ir hasta el final de la página y hacer clic sobre la
opción “obtener más extensiones”. Esta opción
nos lleva a otra pestaña donde podremos
navegar por la Chrome Web Store, que es la
tienda de extensiones y aplicaciones de Google.
Debemos realizar la búsqueda por palabras claves según nuestros intereses. También podemos
ver cuáles son las extensiones más utilizadas y ver si alguna nos interesa.
Una de las extensiones más recomendadas es el AdBlock que bloquea la publicidad de
nuestras páginas web para que podamos navegar sin distracciones y sin perder tiempo. Por
ejemplo, al entrar a YouTube a ver vídeos, ya no tendríamos más publicidad.
Si queremos instalar una extensión solo debemos hacer clic sobre “Añadir a Chrome”.
Si queremos desinstalar una extensión lo haremos a través del listado inicial de extensiones,
haciendo clic sobre el pequeño icono de la papelera.

Centro de Información Página 24
Si quieres conocer algunas extensiones, en este vídeo se recomiendan algunas que pueden
resultarte útiles y ayudarte a entender el concepto de extensión como tal.
https://www.youtube.com/watch?v=yjpDtv0hyk0
12. Virus y malware
Todos hemos oído hablar de los virus informáticos pero ¿qué son realmente?
Aquí tienes algunos vídeos para informarte.
https://www.youtube.com/watch?v=fTtKZYQ74TE Otros vídeos informativos son:
Virus informático https://www.youtube.com/watch?v=8jhpXpx2NCI ¿Qué es el malware? https://www.youtube.com/watch?v=Md9ergKwZ3Y
Si quieres saber más sobre tipos de virus te invitamos a leer el Anexo I.

Centro de Información Página 25
Para evitar que un virus afecte al funcionamiento de nuestro ordenador, es importante tener
instalados algún antivirus.
No es necesario gastar dinero en un antivirus, ya que hay muchos disponibles gratuitos en
internet: Avast, Avira, Panda…
Para descargar un antivirus lo mejor es hacerlo sin intermediario. Es decir, si vamos a
descargar el Avast, en vez de ir a través de cualquier página, lo ideal es directamente a la
página del fabricante, que en este caso sería https://www.avast.com/ .
13. ANEXO I
¿Qué son los Malwares? Fuente: https://www.infospyware.com/articulos/que-son-los-malwares/ Malware es la abreviatura de “Malicious software”, término que engloba a todo tipo de programa o código informático malicioso cuya función es dañar un sistema o causar un mal funcionamiento. Dentro de este grupo podemos encontrar términos como: Virus, Troyanos (Trojans), Gusanos (Worm), keyloggers, Botnets, Ransomwares, Spyware, Adware, Hijackers, Keyloggers, FakeAVs, Rootkits, Bootkits, Rogues, etc…. En la actualidad y dado que los antiguos llamados Virus informáticos ahora comparten funciones con sus otras familias, se denomina directamente a cualquier código malicioso (parásito/infección), directamente como un ‚Malware‛. Todos ellos conforman la fauna del malware en la actualidad 2013:
Virus: Los Virus Informáticos son sencillamente programas maliciosos (malwares) que ‚infectan‛ a otros archivos del sistema con la intención de modificarlo o dañarlo. Dicha infección consiste en incrustar su código malicioso en el interior del archivo ‚víctima‛ (normalmente un ejecutable) de forma que a partir de ese momento dicho ejecutable pasa a ser portador del virus y por tanto, una nueva fuente de infección. Su nombre lo adoptan de la similitud que tienen con los virus

Centro de Información Página 26
biológicos que afectan a los humanos, donde los antibióticos en este caso serían los programasAntivirus. Seguir leyendo sobre Virus »
Adware: El adware es un software que despliega publicidad de distintos productos o servicios. Estas aplicaciones incluyen código adicional que muestra la publicidad en ventanas emergentes, o a través de una barra que aparece en la pantalla simulando ofrecer distintos servicios útiles para el usuario. Generalmente, agregan ícono gráficos en las barras de herramientas de los navegadores de Internet o en los clientes de correo, la cuales tienen palabras claves predefinidas para que el usuario llegue a sitios con publicidad, sea lo que sea que esté buscando. Seguir leyendo sobre los Adwares »
Backdoors:
Estos programas son diseñados para abrir una ‚puerta trasera‛ en nuestro sistema de modo tal de permitir al creador de esta aplicación tener acceso al sistema y hacer lo que desee con él. El objetivo es lograr una gran cantidad de computadoras infectadas para disponer de ellos libremente hasta el punto de formas redes como se describen a continuación.
Botnet:
Un malware del tipo bot es aquel que está diseñado para armar botnets. Constituyen una de las principales amenazas en la actualidad. Este tipo, apareció de forma masiva a partir del año 2004, aumentando año a año sus tasas de aparición. Una botnet es una red de equipos infectados por códigos maliciosos, que son controlados por un atacante, disponiendo de sus recursos para que trabajen de forma conjunta y distribuida. Cuando una computadora ha sido afectado por un malware de este tipo, se dice que es un equipo es un robot o zombi.
Gusanos:
Los gusanos son en realidad un sub-conjunto de malware. Su principal diferencia con los virus radica en que no necesitan de un archivo anfitrión para seguir vivos. Los gusanos pueden reproducirse utilizando diferentes medios de comunicación como las redes locales, el correo electrónico, los programas de mensajería instantánea, redes P2P, dispositivos USBs y las redes sociales…

Centro de Información Página 27
Hoax: Un hoax (en español: bulo) es un correo electrónico distribuido en formato de cadena, cuyo objetivo es hacer creer a los lectores, que algo falso es real. A diferencia de otras amenazas, como el phishing o el scam; los hoax no poseen fines lucrativos, por lo menos como fin principal.
Hijacker:
Los hijackers son los encargados de secuestras las funciones de nuestro navegador web (browser) modificando la página de inicio y búsqueda por alguna de su red de afiliados maliciosos, entre otros ajustes que bloquea para impedir sean vueltos a restaurar por parte del usuario. Generalmente suelen ser parte de los Adwares y Troyanos.
Keylogger:
Aplicaciones encargadas de almacenar en un archivo todo lo que el usuario ingrese por el teclado (Capturadores de Teclado). Son ingresados por muchos troyanos para robar contraseñas e información de los equipos en los que están instalados.
Phishing:
El phishing consiste en el robo de información personal y/o financiera del usuario, a través de la falsificación de un ente de confianza. De esta forma, el usuario cree ingresar los datos en un sitio de confianza cuando, en realidad, estos son enviados directamente al atacante. Seguir leyendo sobre el Phishing»
PUP:
Potentially Unwanted Programs (Programa potencialmente no deseado) que se instala sin el consentimiento del usuario y realiza acciones o tiene características que pueden menoscabar el control del usuario sobre su privacidad, confidencialidad, uso de recursos del ordenador, etc.
Rogue:
Un rogue software es básicamente un programa falso que dice ser o hacer algo que no es. Con la proliferación del spyware estos comenzaron a surgir como un importante negocio para los ciberdelincuentes en formato de ‚Falso Antispyware‛. Con el tiempo fueron evolucionando creando desde ‚Falsos Optimizadores‛ de Windows, y en los más extendidos ‚Falsos Antivirus‛.

Centro de Información Página 28
Al ejecutarlos ‘siempre’ nos van a mostrar alguna falsa infección o falso problema en el sistema que si queremos arreglar vamos tener que comprar su versión de pago… la cual obviamente en realidad no va a reparar ni desinfectar nada, pero nos va a mostrar que sí. Seguir leyendo sobre Rogue Software »
Riskware:
Programas originales, como las herramientas de administración remota, que contienen agujeros usados por los crackers para realizar acciones dañinas..
Rootkit:
Los rootkits son la cremé de la cremé de malware, funcionando de una manera no muy diferente a las unidades de elite de las fuerzas especiales: colarse, establecer comunicaciones con la sede, las defensas de reconocimiento, y el ataque de fuerza. Si se detectan y se hacen intentos por eliminarlas, todo el infierno se desata. Cada removedor de rootkit que se precie advierte que la eliminación del rootkit podría causar problemas para el sistema operativo, hasta el punto de donde no podrá arrancar. Eso es porque el rootkit se entierra profundamente en el sistema operativo, en sustitución de los archivos críticos con aquellos bajo el control del rootkit. Y cuando los archivos reemplazados asociados con el rootkit se retiran, el sistema operativo puede ser inutilizado. Seguir leyendo sobre los Rootkits »
Spam:
Se denomina spam al correo electrónico no solicitado enviado masivamente por parte de un tercero. En español, también es identificado como correo no deseado o correo basura.
Troyano:
En la teoría, un troyano no es virus, ya que no cumple con todas las características de los mismos, pero debido a que estas amenazas pueden propagarse de igual manera, suele incluírselos dentro del mismo grupo. Un troyano es un pequeño programa generalmente alojado dentro de otra aplicación (un archivo) normal. Su objetivo es pasar inadvertido al usuario e instalarse en el sistema cuando este ejecuta el archivo ‚huésped‛. Luego de instalarse, pueden realizar las más diversas tareas, ocultas al usuario. Actualmente se los utiliza para la instalación de otros malware como backdoors y

Centro de Información Página 29
permitir el acceso al sistema al creador de la amenaza. Algunos troyanos, los menos, simulan realizar una función útil al usuario a la vez que también realizan la acción dañina. La similitud con el ‚caballo de Troya‛ de los griegos es evidente y debido a esa característica recibieron su nombre. Seguir leyendo Troyanos Bancarios »
Spyware:
El spyware o software espía es una aplicación que recopila información sobre una persona u organización sin su conocimiento ni consentimiento. El objetivo más común es distribuirlo a empresas publicitarias u otras organizaciones interesadas. Normalmente, este software envía información a sus servidores, en función a los hábitos de navegación del usuario. También, recogen datos acerca de las webs que se navegan y la información que se solicita en esos sitios, así como direcciones IP y URLs que se visitan. Esta información es explotada para propósitos de mercadotecnia, y muchas veces es el origen de otra plaga como el SPAM, ya que pueden encarar publicidad personalizada hacia el usuario afectado. Con esta información, además es posible crear perfiles estadísticos de los hábitos de los internautas. Ambos tipos de software generalmente suelen ‚disfrazarse‛ de aplicaciones útiles y que cumplen una función al usuario, además de auto ofrecer su descarga en muchos sitios reconocidos. Seguir leyendo sobre Spywares »
Ransomware ó Secuestradores:
Es un código malicioso que cifra la información del ordenador e ingresa en él una serie de instrucciones para que el usuario pueda recuperar sus archivos. La víctima, para obtener la contraseña que libera la información, debe pagar al atacante una suma de dinero, según las instrucciones que este disponga. Su popularización llego a través de la extendida variante del‚virus de la policía‛ la cual se ha extendido por todo el mundo secuestrando los equipos bloqueando la pantalla con una imagen perteneciente de la policía de su país.
Las principales vías de infección del malwares son:
Redes Sociales. Sitios webs fraudulentos. Programas ‚gratuitos‛ (pero con regalo) Dispositivos USB/CDs/DVDs infectados. Sitios webs legítimos previamente infectados. Adjuntos en Correos no solicitados (Spam)
.

Centro de Información Página 30
¿Cómo eliminar un Malware? Si sospecha haber sido víctima de un virus o malwares en su equipo, le
recomendamos seguir nuestra “Guía de detección y eliminación de Malwares 2013” paso a paso y si no consigue solucionarlo, puede solicitarnos ayuda de forma gratuita, directamente en nuestroForo de InfoSpyware. . ¿Cómo protegernos del Malwares? La prevención consiste en un punto vital a la hora de proteger nuestros equipos ante la posible infección de algún tipo de malware y para esto hay algunos puntos vitales que son:
Un Antivirus y Cortafuegos. Un “poco” de sentido común. Todo siempre actualizado (Win, Java, Flash, etc) Mantenerse medianamente informados sobre las nuevas amenazas.




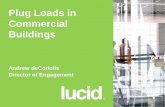














![Google Self-Driving Car Project - OECD.org - · PDF fileGoogle Self-Driving Car Project Sarah Hunter, Senior Policy Manager, Google [x]](https://static.fdocuments.net/doc/165x107/5a7037a17f8b9aa7538bcdee/google-self-driving-car-project-oecdorg-oecdwwwoecdorgstiieconomygoogle-self-driving-car-projectpdfpdf.jpg)