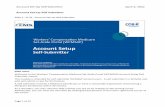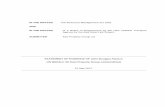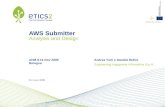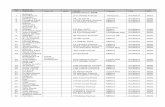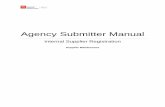Curriculum Review Workflow Submitter User Guide
Transcript of Curriculum Review Workflow Submitter User Guide

Curriculum Review Workflow Submitter User Guide Page 1 of 11 rev. 11/18/2021
Curriculum Review Workflow Submitter User Guide
Overview The faculty submitter initiates a curriculum proposal. Once the form is complete, the proposal is routed to the department for review. This guide provides basic instructions for proposal submission. Detailed information regarding the different proposal types and relevant fields that must be completed by the submitter is outlined in the Submitter User Guide Supplement. See also: Curriculum Review Checklist. Prior to initiating a curriculum proposal, review the Educational Policies Committee and/or Graduate Studies Committee website and Standard Operating Procedures for the curriculum review process and guidelines.
Instructions provided in this User Guide include: • Web Browser Requirements • Initiating a Curriculum Proposal Form • Copy/Paste Instructions • Attachments Section • Record of Consultation • Saving and Submitting the Proposal Form • Accessing a Saved or Submitted Proposal Form • Viewing the Proposal Status • Viewing the Approvals and Comments Section • Proposal URL • Withdrawing a Submitted Proposal • Deleting a Proposal • Print or Save PDF Copy of Proposal
Web Browser Requirements Web browser requirements are available on the CSUN IT website. For technical assistance, please contact the College IT. The latest version of Chrome or Firefox is recommended. Browser Version Google Chrome 80 and newer Mozilla Firefox 68 and newer Apple Safari 13.0.x and newer Microsoft Edge (on Chromium) 79 and newer Microsoft Internet Explorer 11
A message, such as the following, will display when the web browser is NOT supported:

Curriculum Review Workflow Submitter User Guide Page 2 of 11 rev. 11/18/2021
Additionally, if the Curriculum Proposal opens in a non-supported web browser, the form will not display correctly. The following is an example of the form in a non-supported web browser. Do not use the form if it opens as shown below. Consult with the College IT for assistance using a supported web browser. (Note: The Curriculum Proposal Form may not display correctly while simultaneously logged into the Portal in the same web browser.)
The following is an example of the form in a supported web browser. Consult with the College IT for assistance if the form does not display as pictured below.
Initiating a Curriculum Proposal Form 1. From the Curriculum Proposals website open the Curriculum Proposal Form link under
the header Curriculum Review Workflow.

Curriculum Review Workflow Submitter User Guide Page 3 of 11 rev. 11/18/2021
2. Complete the fields (required fields are indicated by a red asterisk * and must be completed to submit the form). (Note: The Curriculum Proposal form will time out after 20 minutes. This is a security setting for all of OnBase. It is recommended to save an initial draft of the form and then save regularly during the session to avoid being timed out. If the form times out, the information will NOT be saved in the system.)
a. College: Select the college offering the course or program from the drop-down list.
(Note: The College drop-down must be selected prior to the Department/Program.) b. Department/Program: After selecting the college, select the department/program
offering the course or program from the drop-down list. c. Effective Term, Effective Year: Select the term and year to implement the proposal
(this field can be entered/updated at a later time). i. Courses: Implementation is generally one year from the semester approved by
EPC/GSC (e.g., a proposal approved in Fall 2019 is effective in Fall 2020). ii. Experimental Topics: Implementation is generally the semester that follows
approval by EPC/GSC (e.g., a proposal approved in Fall 2019 is effective in Spring 2020).
iii. Selected Topics: Implementation for a selected topics course that is part of an existing series is generally the semester that follows review by EPC/GSC (e.g., a proposal reviewed in Fall 2019 is effective in Spring 2020).
iv. New Programs: Implementation is generally one to two years from the semester approved by EPC/GSC (fall implementation only). New degree programs and options require Chancellor’s Office approval.
v. Program Modifications: Implementation is generally one to two years from the semester approved by EPC/GSC (fall implementation only).
vi. Name of Submitter: First and last name of the proposal submitter. d. Email Address: Full CSUN email address of the proposal submitter. e. Ext.: Campus phone extension of the proposal submitter. f. Proposal Type: Select the proposal type from the drop-down list. Once the proposal
type is selected additional fields will appear.

Curriculum Review Workflow Submitter User Guide Page 4 of 11 rev. 11/18/2021
3. Complete the following additional fields required to save the form. a. Courses
i. Enter the Subject Abbreviation and Course Number.
ii. For new courses only, answer the question: Does this new course proposal
replace a current experimental course?
iii. Select the Course Level from the drop-down list.
iv. Enter the Course Title.
v. Enter the Course Unit Value.
vi. The remaining fields can be completed at a later time.
b. Programs Under the Degree/Program Information section, complete the following: i. Select the Program Type from the drop-down list.
ii. Enter the Program Name (and option name, if applicable).
iii. The remaining fields can be completed at a later time.

Curriculum Review Workflow Submitter User Guide Page 5 of 11 rev. 11/18/2021
Copy/Paste Instructions Any text copied from another file/source (e.g., Word, email, website) must be pasted as plain text in the proposal form. Saving Plain Text from Microsoft Word
1. Open the existing Word document that needs to be converted to plain text. If the text is from another file type, paste the text into a new Word document.
2. Save a copy of the Word document by selecting Save As from the File menu. 3. Change the File Format by selecting Plain Text (.txt).
4. Save the file. 5. A dialogue box will display. Under Options, check the box Allow Character
Substitution and then select OK to save the file.
6. Open the recently saved plain text (.txt) file and copy the applicable text. 7. Paste the plain text into the curriculum proposal form using the keyboard command
(right-click is not supported). Use control+v (PC) or command+v (Mac) to paste the text.
Attachments Section Types of Attachments Files can be added to the Attachments section of the curriculum proposal form. This includes the course outline, bibliography and sample syllabus (for courses) or catalog copy (for programs), along with additional supporting documentation files. Attachments should be added once the curriculum proposal form is ready for submission to avoid uploading multiple versions. Additionally, multiple documents should be consolidated into one file whenever possible to reduce the number of attachments. For example, upload one consolidated PDF attachment for supporting documentation rather than separate files for multiple supporting documents. Uploading Attachments Use the Attachments section to upload files to the proposal form. The file(s) will upload when the form is saved. Each file displays as a link with the date and time the attachment was saved. Additional or revised files can be attached at a later time if the Proposal Status is Proposal Completion or Returned to Submitter. Note that once the form is saved the attachment(s) cannot be deleted by the submitter. Only additional (revised) files can be attached. Contact your associate dean to delete attachments.

Curriculum Review Workflow Submitter User Guide Page 6 of 11 rev. 11/18/2021
1. Select the Attach button to browse for the file (upload as one consolidated file).
2. Select the file from your computer. 3. The file name will appear below the attachment type.
(Note: To remove the file prior to saving the form, select the Remove link that displays to the right of the file name. Once the form is saved the attachment cannot be deleted.)
4. If attaching a Supporting Documentation file also enter a description of the attachment.
5. The attachment will display as a link once the form has been saved.
If a later version is saved to the form, both file links will display. Each will have a different saved date and time.
Record of Consultation Prior to completing the Record of Consultation section, contact your department chair regarding departments, programs and colleges that may be affected by the proposal. Consultation is conducted between department/program chairs. The chair should send the proposal (via email) to all departments/programs for which consultation is required.
1. In the Record of Consultation section select the Add button to enter the consultation.
2. Enter the consultation date, department/college, department chair/program coordinator
name and concurrence (Yes, No, In Progress, No Response). 3. Repeat steps 1 and 2 to record additional consultations. 4. The department chair may return the proposal at a later time if additional consultations
need to be recorded on the form.

Curriculum Review Workflow Submitter User Guide Page 7 of 11 rev. 11/18/2021
Saving and Submitting the Proposal Form 1. In the Form Submission section at the bottom of the form, select a submission status.
a. Select “save as draft” to complete the proposal at a later time. Proposals saved in this submission status can be edited at a later time.
b. Select “complete” to submit the proposal to the department chair. Proposals saved in this submission status cannot be edited unless the form is returned to the submitter from the department chair or associate dean/designee.
c. Select “delete” to purge the proposal. Proposals saved in this submission status are no longer part of the workflow. See Deleting a Proposal for detailed instructions.
2. Submit the form. (Note: Select the Print button to Print or Save the proposal as a PDF.)
Note: All required fields indicated by a red asterisk * must be filled out to submit and save the form. If any required fields are missing upon selecting the Submit button, a warning will display at the top of the form. Click on the links at the top of the page to complete the missing required fields. The form will not be submitted unless the minimum required fields are filled out.
The missing required fields are also highlighted in red. For example:
3. The Curriculum Proposal Form Submission Confirmation message displays the first
time the form is submitted. Do not close the form before this page loads. The initial form submission is not saved in OnBase until this confirmation message loads.
4. Close the browser window/tab.

Curriculum Review Workflow Submitter User Guide Page 8 of 11 rev. 11/18/2021
5. A link to access the proposal form will be sent to the submitter’s email address entered at the top of the form. Save the email to access the form at a later time. The same proposal link is used throughout the workflow. (Note: The email notification is sent from [email protected]. This email address is not setup to receive emails. Please contact [email protected] with questions.)
Note: Proposal links created prior to October 20, 2020 are no longer valid. To access a proposal using an old link, manually update the URL by changing AppNet to DocPop. A Service Unavailable error message will display if an old URL is accessed.
6. To share the form, forward the email notification with the proposal link.
(Note: If the Proposal Status is Proposal Completion or Returned to Submitter, anyone with the link will have access to edit the form. Alternatively, use the Print button to print a hard copy or save a PDF to share the proposal.)
Accessing a Saved or Submitted Proposal Form 1. Open the link from the email notification. Copy and paste the link into a supporting
browser, if necessary. Use VPN to access the form off campus. 2. When prompted, login with your CSUN User ID and password.
3. Double click on the Document Name Curriculum Proposal to open the form.

Curriculum Review Workflow Submitter User Guide Page 9 of 11 rev. 11/18/2021
4. View the proposal. The form can be edited if the Proposal Status is Proposal Completion or Returned to Submitter. If any changes have been made, Save the proposal before closing the browser window/tab.
Viewing the Proposal Status The submitter can access the form at any time to view the updated Proposal Status (located at the top left of the form) as the proposal progresses through the workflow.
1. Proposal Completion: The proposal was previously saved as a draft. The submitter can
edit the form fields and save the proposal. 2. Returned to Submitter: The proposal was returned to the submitter for changes. The
submitter can edit the form fields and save the proposal. Review the Approvals and Comments section for details on the requested changes.
3. Department Review: The proposal was completed by the submitter and automatically sent to the department/program chair for review.
4. Proposal Manager: The proposal was approved by the department and automatically sent to the college associate dean for review. The associate dean routes the proposal to various approval committees during the workflow.
5. College Curriculum Committee Review: The proposal was routed to the College Curriculum Committee for review.
6. Educational Policies Committee Review: The proposal was routed the Educational Policies Committee for review.
7. Ethnic Studies Academic Committee Review: The proposal was routed to the Ethnic Studies Academic Committee for review.
8. Graduate Studies Committee Review: The proposal was routed to the Graduate Studies Committee for review.
9. Registrar Review: The proposal was approved by EPC or GSC and routed to the appropriate campus area to be updated in SOLAR or DARS.
10. Complete: The approved proposal was updated in SOLAR or DARS. The proposal has completed the workflow and the form in is archived in the system.
11. Deleted: The proposal was deleted by the submitter or associate dean. The proposal is no longer part of the workflow and CANNOT be retrieved from the system.
12. Denied: The proposal was denied by department or one of the approval committees. The proposal is no longer part of the workflow and the form is archived in the system.
Proposal URL A copy of the proposal link is available at the bottom of any saved form.

Curriculum Review Workflow Submitter User Guide Page 10 of 11 rev. 11/18/2021
Viewing the Approvals and Comments Section The submitter can access a saved/submitted proposal at any time to view the Approvals and Comments section (located at the bottom of the form) as the proposal progresses through the workflow. The decision(s) and any related comments will display on the form.
Withdrawing a Submitted Proposal Depending on the proposal status, contact the department chair or associate dean to withdraw a proposal. If you plan to revise and/or resubmit at a later time, the proposal can remain in Returned to Submitter status until the proposal is ready for resubmission. To completely withdraw a proposal from the workflow, follow the instructions below to delete the proposal.
Deleting a Proposal If the Proposal Status is Proposal Completion (i.e., the proposal was saved as a draft) or Returned to Submitter, the submitter has the ability to delete a proposal (if the proposal is in another status, contact your associate dean for assistance). Reasons for deletion may include a duplicate proposal, an incorrect proposal type, a proposal submitted in error, completely withdrawing a proposal. Once deleted, the proposal is no longer part of the workflow and CANNOT be retrieved from the system.
1. In the Form Submission section at the bottom of the form, select Delete from the drop-down menu.
2. A warning message will display. Check the box to confirm deletion of the proposal and
select the Save button at the bottom of the form.

Curriculum Review Workflow Submitter User Guide Page 11 of 11 rev. 11/18/2021
Print or Save PDF of Proposal The Print button is available at the bottom of the page to print a hard copy or save a PDF of the proposal form. (Note: If the proposal includes any attachments, the file(s) must be downloaded and/or printed separately from the proposal form.) Print
1. Select the Print button (NOT the Save button) at the bottom of the proposal form.
2. When the print dialogue box displays, print as you would any other file.
Save PDF 1. Select the Print button (NOT the Save button) at the bottom of the proposal form. 2. When the print dialogue box displays, save as you would any other file. Depending on the web browser or the computer, the following may apply. For technical assistance please contact the College IT. Chrome Print Dialogue Box (PC, Mac):
a. Under “Destination” select the Change button.
b. Choose Save as PDF.
c. Under More Settings, select the option Background Graphics.
d. Select the Save button.
e. You will be prompted to save the file to your computer.