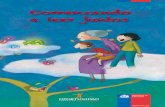Currículo de Kodu: Comenzando con el Teclado y el...
Transcript of Currículo de Kodu: Comenzando con el Teclado y el...

Currículo de Kodu: Comenzando con el Teclado y el Ratón 1
Currículo de Kodu: Comenzando con el Teclado y el Ratón
Requisitos de PC
Kodu requiere un Sistema Operativo Windows
Gráficos DirectX9
Shader Model 2.0 o superior.
Cómo revisar su versión de DirectX
Para Windows 7 o Vista: En el “Start Menu” (Menú de Inicio) escriba dentro de la caja de búsqueda las letras Cmd. Para Windows XP: En el Menú de Inicio seleccione “Run” (Correr) y luego escriba Cmd (en Windows XP).
A continuación, en el “prompt” (aviso) escriba Dxdiag. La primera pestaña listará su Versión de DirectX.
Si usted no tiene .NET Framework v3.5 y XNA Game Studio v3.1, el instalador le pedirá que los
instale.
Descargar Kodu desde www.tucreaslosjuegos.com
Optimizando a Kodu para que corra en su PC
Si el juego se está mostrando uniformemente, su frecuencia de cuadros es aceptable. (Para una
buena experiencia de juego, usted necesitará una repetición de cuadros de por lo menos 20
cuadros por segundo.)
Si Kodu está inestable cuando lo trate de usar, hay algunos pasos para mejorar la experiencia.
Cómo ver los cuadros por segundo
Seleccione “Configure Kodu Game Lab” (Configurar el Laboratorio de Juegos Kodu) del menú
de programas del PC, esto abrirá la “Configuration Tool Panel” (Panel de Herramientas de
Configuración). Marque “Frames per Second” (Cuadros por Segundo)

Currículo de Kodu: Comenzando con el Teclado y el Ratón 2
La siguiente vez que se inicie el Laboratorio de Juegos, se mostrarán los Cuadros por Segundo
(fps, por sus iniciales en inglés). Esta imagen también puede apagarse desmarcando “Frames
per Second” en el panel de herramientas de configuración en cualquier momento.
Cómo aumentar la Frecuencia de Cuadros
Cambiar de Shader Model 3 (si está seleccionado) a Shader Model 2 en el panel de herramientas de configuración
Desmarcar “Full Screen” (Pantalla completa)
Usar la cajita que aparece en la herramienta de configuración para reducir la resolución de su pantalla – esto disminuirá el detalle de la imagen, y de esa forma usará menor poder de procesamiento.
Desmarcar las tres (3) opciones gráficas (brillo, anti-aliasing [suavizado] y animación)
NOTA ACERCA DE LAPTOPS: En ciertos laptops con gráficas integradas, Kodu no puede
operar en forma óptima, pero de todos modos usted puede darse una idea de las herramientas y
el flujo del juego.

Currículo de Kodu: Comenzando con el Teclado y el Ratón 3
Entrando al Programa
1. Kodu puede ser encontrado bajo el agrupamiento de Microsoft Research en su menú de Programa.
2. Una vez esté en Kodu, usted debe escoger el “Load World” (Cargar Mundo) Una vez aquí, usted puede ver los juegos existentes o comenzar un nuevo juego.
Para información más detallada sobre navegación desde:
http://community.research.microsoft.com/blogs/kodu/archive/2010/01/15/tutorial-1-basic-navigation.aspx

Currículo de Kodu: Comenzando con el Teclado y el Ratón 4
Explorando los Mundos
1. Después de escoger “Load World”, usted puede seleccionar un “Existing World” (Mundo Existente) (juego) o un “Empty World” (Mundo Vacío) para iniciar un mundo nuevo. Recomendamos que primero explore los juegos existentes. (Algunos son juegos completos, otros son mundos que han sido diseñados pero pueden no tener “jugar el juego”.) Por omisión, son ordenados por fecha. Se pueden establecer filtros y ordenamientos en la parte superior.
2. Por omisión usted puede ver todos los mundos. Algunos tienen el título de “Tutorials” (Tutoriales) para ayudarlo a iniciarse; otros tienen el título de “Technique” (Técnica) para demostrar procedimientos específicos. En este punto son altamente recomendados los tutoriales. Para ubicar el primer tutorial, use su tecla de flecha y navegue hacia el final. El título del primer tutorial es Tutorial 01 v03
No todos los mundos dan soporte al Ratón y al Teclado
Actualmente, no todos los juegos dan soporte
tanto al ratón y el teclado, como al controlador de
juego de Xbox.
Cuando usted salva un juego, usted puede
asociar una etiqueta con el mismo, y en el menú
de “Load Level” (Cargar Nivel) usted puede
buscar mundos etiquetados ya sea con
teclado/ratón o controlador.

Currículo de Kodu: Comenzando con el Teclado y el Ratón 5
Todos los Mundos inician en “Play Mode”
(Modo de Juego)
Cuando usted carga un mundo, inicia en el modo
de juego, aunque primero puede tener
instrucciones para informarle cómo funcionan los
diferentes juegos.
Para información más detallada sobre el Menú de Cargar Nivel desde:
http://community.research.microsoft.com/blogs/kodu/archive/2010/01/29/tutorial-3-load-level-menu.aspx

Currículo de Kodu: Comenzando con el Teclado y el Ratón 6
Viendo el Código
3. Para ver cómo fue construido el mundo, haga clic en la tecla “escape" para editar. Entonces usted verá una franja de herramientas de edición en la parte inferior.
4. El ícono de Kodu le permite agregar un nuevo personaje u objeto haciendo clic en un espacio sin un objeto o (componente), o editar un objeto existente, moviendo el “puck” (duende/disco) a un espacio en donde haya un elemento. Hay veinte (20) tipos de personajes, cada uno con propiedades diferentes.
5. Para ver el código, mueva el “puck” a un objeto o personaje. El objeto brillará, y usted debe presionar el botón derecho del ratón para ver el código.
Para mayor información sobre las herramientas del Menú de Edición desde: http://community.research.microsoft.com/blogs/kodu/archive/2010/01/21/tutorial-2-edit-tools.aspx

Currículo de Kodu: Comenzando con el Teclado y el Ratón 7
Creando un Mundo Nuevo – Terreno y Personajes
Para crear un mundo nuevo, usted primero tiene que tener el terreno.
El terreno se crea pintando con las herramientas del terreno. Usted puede seleccionar un color
y un tipo de brocha (cuadrado, óvalo, línea cuadrada, línea ovalada).
Una forma fácil para hacer el terreno es aumentar el tamaño de la brocha (usando la flecha
derecha) y solamente colocar un único cuadrado.
Las otras herramientas para manejar el terreno, le permiten levantar y bajar el terreno, esto con el fin de suavizar o hacer irregulares/dentadas las elevaciones.
Cualquier agua que se adicione, tiene que tener terreno o tierra por debajo de ella. Por omisión, cada mundo inicia con “paredes de vidrio” de forma tal que el agua permanezca contenida y que nada pueda caerse por los bordes.
Después de que usted haya creado el terreno, puede agregar, programar objetos y personajes como se describió arriba-
Para ver detalles sobre los personajes diferentes que están disponibles desde: http://planetkodu.com/tutorials/view/Introducing_the_Bots

Currículo de Kodu: Comenzando con el Teclado y el Ratón 8
Codificando en Kodu
Todas las frases de código de Kodu inician con una condición “When”, seguida por una presionar F1
condición “Do” para que sea ejecutada. La escogencia de “tiles” (mosaicos) en cualquier punto está determinada por lo que pasó antes. Las condiciones se evalúan en forma simultánea. Si no hay mosaicos en el área de “When”, entonces la acción será hecha en todo momento.
El término “switch to page X” (cambiar a la página x) se usa para que el código sea corrido sólo después de que haya sido logrado un evento o condición específica – se usa para crear estados múltiples para un personaje u objeto.
Los mosaicos (“Tiles”) tienen ayuda que demuestra cómo pueden ser usados. (Mostradas arriba –para ver la ayuda.)
Cada pantalla de ayuda también proporciona ejemplos de cómo usar ese MOSAICO particular. El código de ejemplo puede ser insertado directamente haciendo clic sobre la imagen del botón A. Usted puede desplazarse a través de los ejemplos haciendo clic sobre la “L” que aparece en un círculo sobre la izquierda:

Currículo de Kodu: Comenzando con el Teclado y el Ratón 9
Probando el Código
Cuando usted haya terminado de codificar, o quiera probar el código que acaba de escribir, presione la tecla “escape” para volver al menú de herramientas; luego la tecla “escape” de nuevo para correr el juego.

Currículo de Kodu: Comenzando con el Teclado y el Ratón 10
Probando el Código
Cuando haya terminado de codificar, o quiera probar el código que acaba de escribir, presione la tecla “escape” para volver al menú de herramientas; luego la tecla “escape” de nuevo para correr el juego.