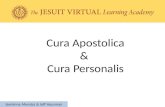CURA 14 - vallauricarpi.it Cura Quda.pdf · INTERFACCIA SUGGERIMENTO Questo parametro è molto...
Transcript of CURA 14 - vallauricarpi.it Cura Quda.pdf · INTERFACCIA SUGGERIMENTO Questo parametro è molto...
GUIDA AL SOFTWARE “CURA” PER LA STAMPA 3D
CURA 14.01
SCUOLA, COOPERAZIONE & STAMPA 3D FARE INNOVAZIONE A SCUOLA E IMMAGINARE L’IMPRESA DI DOMANi
COS’È?DOVE TROVARLO?
INSTALLAZIONE
INTERFACCIA
CURA BASIC QUALITY FILL SPEED AND TEMPERATURE SUPPORT
CURA CON QUDA IMPOSTARE I PROFILI GENERARE UN GCODE
APPROFONDIMENTI
GUIDA AL SOFTWARE “CURA” PER LA STAMPA 3D
INDICE
COS’È?DOVE TROVARLO?
COS’È?Cura è un programma open source sviluppato da Ultimaker che converte un modello 3D in istruzioni che la stampante utilizza per produrre l’oggetto.
In pratica suddivide il modello in tanti strati (layer) e determina i movimenti che la stam-pante effettua durante la stampa
DOVE TROVARLO?
https://ultimaker.com/en/products/cura-software
L’installazione è molto semplice e include inoltre i driver Arduino.
È compatibile con:WINDOWS MAC LINUX Supporta i seguenti formati:.STL - .OBJ- .DAE - .AMG
INSTALLAZIONE
Dopo aver installato il programma, si aprirà una configurazione guidata dove imposterete i parametri della vostra stampante
Step 01
Step 02Durante l’installazione Cura ci fa cre-are un profilo per la nostra macchina.Scegliamo la voce OTHER
La seconda opzione è facoltativa e ci permette di inviare anonimamente dati per migliorare il software
INSTALLAZIONE
Step 03
Step 04
Nella schermata successiva Cura ci propone ulteriori configurazioni delle stampanti più diffuse, scegliamo CU-STOM. Installazione QUDA
A questo punto inseriamo i dati tecni-ci: Name: qudaWidth: 200Depth: 200Height: 200Nozzle size: 0.4
Alla fine dello step 04 il software Cura è configurato per la
tipologia di stampante fornitavi
QUDA
0,4
L’interfaccia di Cura si divide in:
Menù principali Schede di configurazione Anteprima file
INTERFACCIA
INTERFACCIA
Qui troviamo tutte le impostazioni di base. Questi parametri va-riano di pezzo in pez-zo, e determinano in maniera sensibile la qualità della stampa.
Configurazioni più avanza-te ma meno variabili, una volta impostate è più raro doverci mettere mano.
Eventuali plugin aggiunti-vi possono essere installati e configurati.Nell’ultima versione sono già presenti:Pause at Height Tweak at Z
Qui è possibile inserire manualmente delle istruzioni in GCode che la macchina eseguirà all’inizio e alla fine della stampa.
SCONSIGLIAMO DI CIMENTARSI IN QUESTI MENÙ IN CUI SONO PRESENTI COMANDI AVAN-
ZATI DI PERSONALIZZAZIONE
INTERFACCIA
La prima sezione è Quality.Qui troviamo Layer height, Shell thickness e la spunta su Enable retraction.
Il LAYER HEIGHT determina la finitura superficiale del pezzo stampato e i tempi di stampa.Con l’ugello di 0.4 della Quda può essere da 0.06 a 0.25(valori superiori sono possibili ma con un forte decremento della qualità finale del pezzo)
0,4
Basic - QualityLayer Height
INTERFACCIA
DIFFERNZE TRA I LAYER HEIGHT NEL RAPPORTO QUALITÀ -TEMPO
SUGGERIMENTO
Solitamente si usa un valore alto di layer height per prototipi e per una produzione rapida,bassi valori di layer servono per pezzi di ottima finitura o per pezzi meccanici che richiedono alte precisioni.Il tempo di stampa è direttamente proporzionale all’altezza del layer
INTERFACCIA
La SHELL THICKNESS determina lo spessore delle pareti verticali del pezzo. Si consiglia un multi-plo della dimensione dell’ugello: 0.40, 0.80, 1.20
#SUGGERIMENTO
Più l’involucro è spesso più l’oggetto prodotto sarà solido e resistente.Tuttavia aumentare lo spessore del “guscio” determina un incremento significativo del tempo di stampa
Basic - QualityShell Thickness
0,4
INTERFACCIA
ENABLE RETRACTION attiva o disattiva la ritrazione del filamento durante la stampa.Serve per evitare gocciolamenti e fili di materiale depositati durante i vuoti da una parte all’altra del oggetto da stampare.
#SUGGERIMENTO
Conviene sempre tenere spuntato questa opzione quando i nostri pezzi non hanno un profilo con-tinuo.
Basic - QualityEnable Retraction
0,4
Esempio di due pezzi stampati con Retraction attivata e disattivata
INTERFACCIA
SUGGERIMENTO
Questo parametro è molto importante in quanto determina la buona aderenza del pezzo sul piano e la qualità della finitura superficiale dell’ultimo livello del pezzo.
La seconda sezione è Fill, ossia il riempimento del nostro solido. Troviamo i seguenti valori:Bottom/top thicknessFill density.
Basic - Fill
Basic - FillBottom / Top Thickness
Questo valore determina lo spessore dello strato iniziale e di quello finale dell’oggetto stampato.Si raccomandano valori multipli del Layer height.
Basic - FillFill Density
Questo valore percentuale influisce sulla quantità di riempimento del pezzo.20% è il valore di default, per pezzi meccanici si utilizzano valori superiori, per pezzi puramente stilistici si può scendere fino a 0%.
INTERFACCIA
Basic - FillFill Density
INTERFACCIA
#SUGGERIMENTO
Alti valori di riempimento generano un pezzo solido ma allungano notevolmente il tempo di stam-pa e la quantità di materiale utilizzato
INTERFACCIA
Basic - Speed and TemperaturePrint Speed
In questa sezione regoliamo la velocità e temperatura di stampa.Entrambe influiscono su tempo e qualità. La velocità di stampa tipica di una QUDA è dai 100 mm/s in su, con un range che va dai 20mm/s ai 200mm/s senza problemi.Per una buona finitura superficiale è consigliata una velocità di 70 mm/s.
#SUGGERIMENTO
Con la stampante QUDA è possibile rallentare la velocità anche nelle fasi di stampa in maniera da poter gestire modelli che presentino sia parti semplici che complesse ed elaborate, attraverso il pomello sul frontale della QUDA ruotandolo in senso orario o antiorario!!!
INTERFACCIA
La temperatura dipende principalmente dal materiale di stampa la stampante Quda pur potendo arrivare a temperature elevate fino a 250° è stata limitata a temperature efficaci per materiali che si estrudono a non più di 200° onde evitare errori di estrusione e bruciare i materiali inseriti.
le temperature consigliate sono:PLA: 190°Nylon: 210°questi valori si riferiscono ai materiali forniti con la stampante, materiali di altri fornitori potrebbe-ro richiedere valori differenti che saranno forniti con il filamento
Speed and TemperaturePrinting temperature
#SUGGERIMENTO
I valori variano anche in base alla velocità di stampa: una stampa più veloce avrà bisogno di una temperatura maggiore, per una stampa più lenta è bene avere una temperatura più bassa.In ogni caso i valori possono oscillare di ±5° / ±10° gradi rispetto al valore nominale del materiale.
Basic - Support
INTERFACCIA
A volte servono degli “aiuti” al pezzo 3D per la riuscita di una buona stampa:Il materiale di supporto (Support type) e una buona adesione al piano. (Platform adhesion type)
Basic - Support Support Type
INTERFACCIA
Il supporto serve in caso di pareti più inclinate di 60° o in caso di superfici piane sospese nel nulla.Ad esempio una figura umana con le braccia aperte ha sicuramente bisogno del supporto sotto le braccia, o una piramide rovesciata ha le pareti esterne troppo inclinate, che collasserebbero durante la stampa.Cura ha due tipi di supporto: Touching buildplateEverywereIl primo andrà a sostenere solo le pareti esterne, il secondo andrà a cercare e sostenere tutti ipossibili punti di crollo, anche quelli interni.
Basic - SupportPlatform Adhesion Type
INTERFACCIA
La plastica è soggetta a ritiri e deformazioni durante il raffreddamento. Questo porta a distacca-menti dal piano di stampa, con conseguenti problemi sul pezzo finale. Cura offre due possibilità per evitare la cosa:Il brim e il raft.
Basic - SupportPlatform Adhesion Type
INTERFACCIA
Il BRIM è una estensione del primo layer di stampa. Essendo più ampio ne migliora l’adesione gene-rale al piano.
Il RAFT è un metodo di adesione più aggressivo del brim. In pratica, prima di stampare il pezzo crea una maglia di filamento che permette una migliore adesione. Adatto per basi molto piccole (per evitare distaccamenti) o superfici molto larghe (per evitare distorsioni).Purtroppo, a differenza del brim, è più difficile da rimuovere.
nella parte destra del programma trovate l’anteprima del modello in alto a sinistra trovate il metodo di visualizzazzioneche può essere di 5 tipi noi utilizzeremo solamente il primo e l’ultimo.Cioè la visualizzazzione normale del modello e quella a lyaers
INTERFACCIA
Anteprima file
ANTEPRIMA dei file
Differenze nella visualizzazzione tra “normale” e “layers”.Come si può notare la visualizzazzione “normale” il modello sembra completo e perfetto nella visualiz-zazzione a livelli “layer” invece ci sono delle parti che non vengono stampate
Attivando la visualizzazzione a livelli “layer” compare a destra in basso una barra verticale in cui sono indicati i livelli di stampa dal primo all’ultimo in ordine cresente dal basso verso l’alto (come poi la mac-china stamperà il modello) inoltra sono visualizzabili il “grid” di riempimento e i percorsi che dell’estru-sore.
Percorso dell’estrusore dove non stampa
Griglia di riempimento ( fill)
Barra dei livelli
INTERFACCIA
#SUGGERIMENTO
Utilizzate entrambe le visualizzazzioni per controllare il modello prima di generare il Gcode so-prattutto nei primi livelli del modello per vedere quanda parte di adesione al piano si e scelto
CURA CON QUDASETTAGGI
Cura - Quda
All’interno della SD card delle stampanti sono contenuti:
1. Versione 1.4.1 Cura sia per windows che per Mac;
2. Profili di stampa versione scuole. Tre file per alta, media e bassa risoluzione;
3. 2 file stampe di prova a media e alta risoluzione. Ottime per testare le stampanti.
#SUGGERIMENTO
Copiatevi subito in una cartella di un pc o in rete tutto il contenuto della schheda SD!!!
CURA CON QUDASETTAGGI
Profili cura per Quda
I profili di stampa nella versione scuole sono di tre tipi alta, media e bassa risoluzione;i profili sono dei file con estensione .inial loro interno sono già predisposti i settaggi ottimali per la stampa con il modello Quda di stampante.
01_HD.ini profilo per una alta precisione (da utilizzare nelle stampe definitive)02_MD.ini profilo per una media precisione (da utilizzare nelle stampe intermedie)03_LD.ini profilo per una bassa precisione (da utilizzare nelle stampe di prova o test)
Per caricare un profilo di stampa si eseguono poche e semplici operazioni:1 Lanciare il software cura, 2 Aprire la tendina del menu “file” 3 Scorrere con il mouse fino alla voce Open Profile... 4 Si aprirà una finestra di dialogo “select profile file to load” 5 scorrere le cartelle fino a trovare nel propio pc o mac dove sono i profili 01_HD.ini , 02_MD.ini e 03_LD.ini 5 Selezionarne il profilo che si vuole utilizzare.
CURA CON QUDASETTAGGI
Profili cura per Qudaselezionando il profilo 01_HD.ini (profilo per una alta precisione) i parametri layer_height wall_thickness retraction_enablesolid_layer_thicknessfill_density nozzle_size print_speedprint_temperature print_bed_temperature support platform_adhesion vengono impostati in automatico
CURA CON QUDASETTAGGI
Profili cura per QudaI profili oltre per qualità si distinguono anche per la tempistica di realizzazzione del modello come si può notare lo stesso prototipo con il profilo 01_HD.ini impiega 1 ora e 3 minuti mentre con il profilo 02_MD.ini 35 minuti e infine con il profilo 03_LD.ini solamente 25 minuti
CURA CON QUDASETTAGGI
Creare un Gcode
I files di stampa per le più comuni stampanti FDM hanno l’estensione *.Gcode
Il Codice G (dall’inglese G-code) o codice preparatorio o funzione sono funzioni nel linguaggio di pro-grammazione del controllo numerico. I codici G sono dei codici che posizionano il dispositivo ed eseguo-no il lavoro.
Per creare un Gcode eseguono poche e semplici operazioni:1 Lanciare il software cura, 2 Aprire la tendina del menu “file” 3 Scorrere con il mouse fino alla voce SaveGCode 4 Si aprirà una finestra di dialogo “Save toolpath” 5 Scorrere le cartelle fino a trovare nel propio pc o mac dove si vuole salvare il file6 dare un nome al file e cliccare il tasto “Salva”7 A questo punto il GCode è pronto per essere caricato sulla SD card da inserire nella stampante
APPROFONDIMENTI
per approfondire maggiormente il software di preparazione dei file di stampa “Cura” si consigliano due link (in inglese)il primo e un link rimandda alla pagina ufficiale del software con anche le spiegazioni semplici delle fun-zioni “basic” e “full setting”https://ultimaker.com/en/support/software/cura-1504
il secondo e un vademecum sugli errori più comuni e la loro correzzionehttp://support.3dverkstan.se/article/23-a-visual-ultimaker-troubleshooting-guide