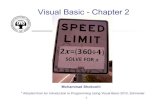Cur So Visual Basic
-
Upload
luifertg16 -
Category
Documents
-
view
34 -
download
0
Transcript of Cur So Visual Basic

Nº 11590
Curso:Visual Basic, 1ª parte
Instalación de Visual Basic 6 90Primeros pasos con VB 91La interfaz de Visual Basic de la A a la Z 92
¿Quieres aprender a programar de una vez por todas? Si es así, ¡apúntate al nuevocurso de Computer Hoy! En los próximos números lo contaremos todo sobre VisualBasic. Al terminar, podrás hacer cualquier programa, excepto de televisión... por ahora
Instalaciónde VB 6
B asic fue creado en losaños sesenta como unlenguaje de programa-
ción destinadosobre todo a principiantes.Para que fuera mucho mássencillo, empleaba expre-siones coloquiales del inglés.Es,por tanto,un lenguaje dealto nivel .
Pese a los muchos cambiosexperimentados desde en-tonces, hoy sigue siendo fá-cil de aprender.Por eso,conayuda de este curso, prontoestarás capacitado para di-señar tus propios programas.En la primera entrega, trasinstalar Visual Basic 6.0, ya
03 (Pág. 92)
01 (Pág. 92)
crearás un sencillo progra-ma.Así te familiarizarás conla forma de trabajar y con elentorno de desarrollo de es-te lenguaje de programación.
¿Dónde es posibleencontrar VB?
Los lenguajes de progra-mación, o al menos los máspopulares, como Visual Ba-sic, los puedes adquirir enla mayoría de los comerciosdel sector. Otra posibilidades comprar manuales y li-bros especializados en ellos.En muchos casos incluyen
uno o varios CDs con todolo necesario.Y, naturalmen-te, también puedes conse-guirlos a través de Internet.Aparte,existen las versionesde aprendizaje, para em-presas, y profesionales.
¿Qué PC necesito?Visual Basic no necesita un
ordenador demasiado poten-te.Basta un Pentium 100 con32 Mb de RAM y Windows95.Y, por supuesto, una ver-sión de Visual Basic. Eso sí,para la instalación que pro-ponemos necesitarás casi200 Mb de espacio libre.
¿Qué tipo de programas puedocrear con VB?
Con la versión de apren-dizaje de Visual Basic puedescrear determinadas aplica-ciones, como, por ejemplo,programas de diseño y pro-cesadores de texto. Las ver-siones superiores ofrecenmayor número de herra-
mientas y también la posi-bilidad de programar basesde datos, aplicaciones paraInternet y de reproducciónde música y video.
¿Cuántasversiones existende Visual Basic?
Además de Visual Basic 6,recientemente ha apareci-do Visual Basic.NET, englo-bado dentro de la estrategiade Microsoft de integraciónde sus tecnologías de infor-mación y comunicacionesen un único entorno orien-tado por completo a Inter-net.Todas las aplicacionescreadas con Visual Basic 6pueden actualizarse a VisualBasic.NET. Si quieres sabercómo llevar a cabo la tran-sición, consulta la página http://www.microsoft.com/spanish/msdn/articulos/archivo/040501/voices/transitiondoc.asp, ytambién el manual que pue-des encontrar en la webhttp://guille.costasol.net/NET/migrarvb6anet.htm.
Instalación de Visual Basic N º 115Introducción al lenguaje BASIC Nº 116Uso de controles en Visual Basic Nº 117Aplicaciones MDI y SDI Nº 118Formularios avanzados Nº 119Gráficos y multimedia Nº 120Objetos y menús Nº 121Controles avanzados: Internet y Timer Nº 122Personalización y configuración de programas Nº 123Generar programas Nº 124
En este apartado te ense-ñamos a instalar Visual Basic6.También te explicamos có-mo crear una carpeta que teservirá para encontrar conrapidez los proyectos quehayas guardado. Recuerdaque el proceso de instala-ción de una versión diferen-te puede ser algo distinto.
1 Introduce el disco eti-quetado como Visual
Basic 6 en la unidad lectorade tu ordenador. Pasadosunos instantes aparecerá lapantalla del asistente de ins-talación de Visual Basic:
En caso de que no fuera así,haz click en , luegoencima de y a conti-nuación dos veces en
Si a pesar de ello todavía nose muestra el asistente, hazdoble click sobre el icono
2Aprieta en ylee el contrato de li-
cencia. Pincha encima delcírculo situado delante de
, de modoque aparezca señalado conun punto en su interior, co-mo en la imagen. Luego hazclick en .
3Escribe el número deserie que hay en la par-
te posterior de la caja de losCDs del programa en loscampos previstos para ello:
Después introduce todostus datos personales y vuel-ve entonces a pulsar en elbotón .
115_90_92_PROGRAMACIÓN 19/2/03 18:31 Página 90

Nº 115 91
Curso:Visual Basic, 1ª parte�
Primeros pasos con VBEn este apartado vas a eje-
cutar Visual Basic y a crearuna sencilla aplicación deejemplo.Así te irás familia-rizando con el entorno dedesarrollo del programa.
1Haz click en ,luego en el icono
a continuación encima dela línea y por último sobre .
2Ahora, en la ventanaque aparece en el cen-
tro de la pantalla
pulsa dos veces en el icono para abrir un proyecto es-tándar.Antes de seguir lee elapartado “La interfaz de Vi-sual Basic de la A a la Z”.
3Haz click en la barra deherramientas sobre el
icono .A continuación,pincha en un punto cerca-no a la esquina superior iz-quierda del formulario
y después arras-tra hacia abajo a la derechapara que así el control
aumente de ta-maño, y suelta el botón delratón: .
Observa que el fondo pre-senta una trama de puntosque sirve para ayudarte acolocar y organizar los dis-tintos controles, en esteejemplo un botón.
4Pincha a la derecha enla ventana de propie-
dades sobre y a con-tinuación escribe .Con ello ya tienes ubicado ynombrado el primer botón:
5Repite los dos pasos an-teriores pa-
ra un segundobotón.Colócalo,por ejemplo,de-bajo del prime-ro, y esta vez in-troduce el nombre .
6Ahora hay que decirleal programa qué órde-
nes se deben ejecutar cuan-do se pulse cada botón.Hazdoble click en el primero delos botones para que así seabra una nueva ventana:
Introduce entre las dos lí-neas de códigoya existentes la orden .
7Pulsa luego dos vecesencima del segundo bo-
tón.Tras ello, en la ventana
habrán aparecido dos nue-vas líneas:
Escribe entre ellas .
8El programa ya está lis-to, y puedes probarlo.
Pincha en yverás el progra-ma que has crea-do, con sus dosbotones:
9 Si tu PC tiene altavoces,oirás un sonido al apre-
tar el botón .Y, paracerrar el programa, pulsaencima de .Y con esto ya has diseñadotu primer programa con Vi-sual Basic.Ya sólo te quedaguardarlo en la carpeta, pa-ra no perderlo.
10 Haz click en el me-nú , luego
encima de la línea llamaday también
dos veces en .Dale un nombre y pinchados veces en .En la próxima del cursoaprenderás más cosas acer-ca del lenguaje Basic.
06 (Pág. 92)
05 (Pág. 92)
04 (Pág. 92)
4A menos de que por al-guna razón desees cam-
biar el directorio de insta-lación por defecto, aceptalas siguientes ventanas conun click en , lue-go encima de ypor último dos veces en elbotón .
5Pincha encima del bo-tón
para personalizar la insta-lación, y, en la ventana queaparece,pulsa delante de es-ta opciónpara que se muestre unamarca en el recuadro.
6En cuanto hagas clicken dará co-
mienzo el proceso de copiade archivos, cuyo progresopodrás observar en estaventana:
Cuando ya éste finalice, semostrará una pantalla deaviso. Ciérrala pulsando en-cima del botón .
7Para continuar necesi-tas el disco etiquetado
“MSDN Library”. Sólo si ins-talas el contenido de esteCD-ROM tendrás a tu dis-posición la ayuda, numero-sos ejemplos prácticos deVisual Basic, y abundante ydetallada documentación.Así que comprueba que seencuentre seleccionada lacasilla y en-tonces aprieta encima de
. Cuando el pro-grama lo solicite, introduceel CD 1 en el lector y hazclick en el botón .
8Tras un instante apare-ce una nueva ventana:
Pulsa encima depara pasar a ver la licenciadel programa. Léela y pulsasobre .
9Pincha encima del bo-tón
para,de nuevo,personalizarla instalación. Selecciona
ahora la casilla y podrás usar MSDN sin ne-cesidad de introducir el CD.
10 Haz click encimade para
que dé comienzo el proce-so. Cuando el programa lopida, inserta el segundo dis-co y aprieta en .
11Al termi-nar la co-
pia de archivos,pulsa .En la siguienteventana, pinchasobre para quitar eltrazo del recua-dro, , y luegoen .
12 Ahora es ya el mo-mento de crear una
carpeta para los proyectosen los que vayas a trabajar.Así que haz click encima de
, a continuacióntambién en y luegodos veces sobre
Seguidamente haz dobleclick en el icono ,
también en esta carpeta,, y fi-
nalmente encima de la en-trada
13 Pincha en la parteizquierda de la ven-
tana en e introduce a continuaciónun nombre para la nuevacarpeta: .Cierra la ventana apretandoen .Tras ello,Visual Basic6 ya estará instalado, y dis-pondrás de este modo deun subdirectorio en el queguardar tus proyectos.
115_90_92_PROGRAMACIÓN 19/2/03 18:31 Página 91

Nº 11592
Curso:Visual Basic, 1ª parte�
Lenguajede programación
Conjunto de instruccionesque permite utilizar fun-ciones del ordenador. Unaserie de funciones parahacer tarea concreta es unprograma. Se utiliza paraprogramar sin necesidadde aprender las complica-das instrucciones del có-digo máquina .
Códigomáquina
Único lenguaje que el or-denador es capaz de en-tender. Consiste en un có-digo binario, compuestopor unos y ceros, y varíade unos ordenadores aotros. Con él se “habla” di-rectamente con el micro.
Lenguajede alto nivel
Lenguajes de programa-ción independientes delhardware. Muy cercanos allenguaje humano, paraemplearlos no es necesa-rio tener demasiado cono-cimiento de ninguna arqui-tectura de hardware. Loslenguajes más cercanos alcódigo máquina son debajo nivel. Para poder eje-cutarse, han de ser compi-lados, es decir,“traduci-dos” a código máquina.
FormularioEn VB, es una ventana quepuede adaptarse a losgustos y necesidades delprogramador para crear lainterfaz del programa queestá diseñando.
ControlesSon objetos que hay enlos formularios. Cada tipode control tiene sus pro-pias características que lohacen adecuado para unafinalidad concreta. Porejemplo, introducir texto,activar opciones, confir-mar posibilidades, etc.
CódigoO “código fuente”. Ins-trucciones y expresionesde un programa, escritaspor un programador en unlenguaje de alto nivel.
06
05
04
03
02
02
01
Menú de IconosPara casi todas las órdenesdel menú existe su corres-pondiente botón en la Ba-rra de Iconos, situada en laparte superior, junto a losmenús. A través de ella lepuedes proporcionar al pro-grama las instrucciones ne-cesarias de manera muchomás sencilla, por medio declicks de ratón. Por ejem-plo, mediante los iconos
situados en la parte supe-rior de la ventana, puedesdecidir qué ventana del en-torno de programación sedebe desplegar. E igual quehaces en un reproductormultimedia, con los iconos
que se encuentran junto alos anteriores,es posible ini-ciar la ejecución de un pro-grama, pausarlo o detener-lo por completo. Con elloVisual Basic sólo ejecutaráel código del formularioprincipal.
Entornode Trabajo
Gran parte de tu trabajo ten-drá lugar aquí. En él puedesorganizar cómodamente tusbocetos de programa, y do-tarlos de elementos comobotones o campos de texto.
Barra de Herramientas
Todos los elementos quepuedes añadir a un progra-ma se encuentran en la Ba-rra de Herramientas.Si,pon-gamos por caso, tú quierescolocar en tu formulario unbotón o un campo de en-trada de datos, sólo necesi-tas hacer click respectiva-mente en
o en el icono de la Barrade Herramientas.
Ventana CódigoEn la ventana Código esdonde se introducen las lí-neas de código del progra-
ma.La mayor parte de las ve-ces, los elementos que va-yas añadiendo necesitaránque les proporciones el có-digo para “hacer lo que tie-nen que hacer”.Si,por ejem-plo,pulsar un botón debesuponer cerrar un progra-ma,debes introducir la línea
en esta ventana:
Ventana de Proyecto
A menudo los programasestán compuestos de mu-chos formularios. Si todosestán abiertos a la vez, la vis-ta en pantalla resultará di-fícil.Con la ayuda de las dis-tintas entradas en la ven-tana de proyecto
puedes ir “saltando” entrelos distintos formularios.
PropiedadesEn esta ventana determinasla leyenda, el tamaño, el co-lor y otras diversas propie-dades de un elemento. Esmuy importante que siem-pre escojas bien el nombreque le das, para así identifi-car de forma correcta el có-digo de programa.
Posicióndel Formulario
En esta ventana obtienesuna vista de la aparienciaque tendrá la aplicacióncuando la ejecutes. Entreotras cosas, aquí puedes de-terminar el lugar en el quedebe aparecer en la panta-lla la ventana del programa.Además, puedes modificar-la simplemente pinchandosobre ella y arrastrando:
La interfaz de VB de la A a la ZLa interfaz de VB de la A a la Z
115_90_92_PROGRAMACIÓN 19/2/03 18:31 Página 92

Nº 11594
Curso: Soluciona los problemas de tu red, 1ª parte
Unos cuantos consejos antes de empezarE n este curso te ayudare-
mos a encontrar la cau-sa de que la red,ya sea la
de tu casa o la de tu traba-jo, esté fallando.A lo largode estas tres entregas tecontaremos cuáles son losfallos más comunes, tantode hardware como de soft-ware,y también todas las so-luciones posibles. Empe-zando desde “abajo”, desdelo más básico, hasta llegarpoco a poco a los casos máscomplicados.En el primer capítulo noscentramos en la parte físi-ca. Explicamos cómo revi-sar detalladamente los ca-bles, las tarjetas de red y todos los demás elemen-tos que la componen,comohubs , switchs , etc.0302
01
Antes de “meterle mano” atu red has de tener en cuen-ta toda una serie de consi-deraciones.
¿Cómo sé que hay problemas en la red?
Existen varias circunstan-cias que incrementan laprobabilidad de que apa-rezcan problemas en tu red:
� Cuando, sin estar espe-cializado en asuntos téc-nicos, montas una redpor primera vez. Lo más
común, y casi inevitable,es que, en una situaciónasí, a cualquiera se le pre-sente algún problema.
� Al conectar un nuevo PCa una red ya existente.
� Cuando se traslada física-mente una red, por ejem-plo debido a una mudan-za, o cuando se realizanpequeñas reformas.
� Al llevar a cabo trabajosde reparación o manteni-miento en la red eléctricaen el edificio en la que seencuentra la red.
¿Cómo me doycuenta de que mired no funciona?
Cuando se trata de un pro-blema grave, ya verás comono tendrás ningún proble-ma en darte cuenta de ello.Normalmente no podrás ac-ceder a ninguno de los ser-vidores, o a los otros equi-pos de la red. Por lo generalpodrás ver un mensaje deerror.Así,por ejemplo, si “secae” la red mientras estástrabajando, Windows XPmostrará en la parte inferiorderecha de la pantalla unaviso como éste:
Si además intentas acce-der a algún recurso se abri-rá la ventana de error:
¿Qué necesitopara arreglarla?
Generalmente no necesi-tarás ninguna herramientaespecial para solucionar losproblemas de tu red. La ma-yor parte del trabajo se pue-de hacer “a mano”. Sólo enel caso de que tengas queabrir el ordenador para,porejemplo, cambiar la tarjetade red,deberás usar un des-tornillador de estrella.
¿De qué elementosse compone la red?
Una red de trabajo estácompuesta de ordenadores,cables de red y de uno o va-rios switches o hubs. Comocables de red nos referimos
a los llamados cables de partrenzado (en inglés,“twis-ted-pair”). Los reconocerássobre todo por sus cone-xiones cuadradas, llamadas“RJ-45”. La mayoría de lasveces son de plástico trans-parente y con una lengüetaen su parte superior:
Como ves,se trata deun enchufemuy similaral del teléfo-no, sólo quealgo mayor.
En el caso de que en tured existan otro tipo de co-nectores, redondos y pare-cidos a los de la antena detelevisión, consulta el re-cuadro “Otros tipos de red”de la página 96.
El hub y el switch sonunas “cajas de distribución”que dirigen la informaciónentre los distintos ordena-dores de la red. Cada com-
ponente de ésta está co-nectado mediante un cablede par trenzado al concen-trador. Es necesario dispo-ner de ellos si la red estáformada por más de dos or-denadores. En este últimocaso los puedes conectarpor medio de un cable cru-zado, que puedes compraren tiendas especializadas.
¿Qué es necesariopara probarla?Como elemento básico pa-ra realizar las pruebas ne-cesitas un cable de red derepuesto. Con él podráscomprobar las conexionesen caso de urgencia.Tam-poco estará de más si tienestambién otra tarjeta de red.
A todos nos ha pasado alguna vez. Estás trabajando con tu ordenador, necesitas acceder a la red... y ésta hace “kaputt”. No desesperes. Computer Hoy está aquí para ayudarte.
Unos cuantos consejos antes de empezar 94“Reparar” la conexión 95Sustituir los cables 95Comprobar que la tarjeta funciona correctamente 96Otros tipos de red 96
Solucionar problemas de conexión física Nº 115Arreglar conflictos con el protocolo TCP/IP Nº 116Configuración de aplicaciones de red Nº 117
115_94_96_REDES_CURSO 18/2/03 16:58 Página 94

Nº 115 95
Curso: Soluciona los problemas de tu red, 1ª parte
Tarjeta de redTarjeta de expansión queposibilita al ordenador co-nectarse a una red, con-trolando el intercambiode datos con ésta. Casitodas son Ethernet, latecnología de redes loca-les más común.
HubEn español, concentrador.Punto de conexión comúna varios ordenadores oredes. En sentido estrictose trata de un dispositivopasivo, que no intervienesobre los datos que lo“atraviesan”.
SwitchEs una especie de hub“inteligente”, capaz dedirigir el tráfico de datosentre dispositivos de for-ma mucho más precisa yde aprovechar mejor elancho de banda.
RDSIRed Digital de ServiciosIntegrados. Estándar in-ternacional para propo-cionar servicios digitalesa través de la red telefóni-ca convencional.
ProtocoloConjunto consensuado denormas que determinancómo debe funcionaralgo. Un protocolo de co-municaciones regulacómo deben realizar el in-tercambio de datos dosdispositivos: qué sistemade compresión utilizar,cuándo se empieza o setermina de transmitir, etc.Para que dos ordenado-res puedan comunicarsedeben usar el mismo pro-tocolo.Así, Internet es posible gracias a un con-junto de protocolos lla-mado TCP/IP.
802.11Estándar internacional vi-gente para la transmisiónde datos por redes sin ca-bles, a través de ondas deradio. Su “variante” másusada es la 802.11b, quepermite velocidades dehasta 11 Mbps.
06
05
04
03
02
01
�
Cuando se muestra en tupantalla el aviso
o bien ves aparecer el iconoen la bandeja de siste-
ma, quiere decir que la co-nexión de red se ha inte-rrumpido en algún lugarentre tu ordenador y el hubExiste un procedimiento aseguir en este caso.
1Mira en la parte traseradel ordenador y busca
la conexión de red:
Mueve ligeramente el cabley comprueba que esté biencolocado. Si no es así, em-puja el enchufe en direc-ción al ordenador,hasta queentre bien, momento en elque se oirá un click.
2En la tarjeta de red, jun-to al hueco para el co-
nector, suele haber uno ovarios LEDs. Si después deenchufar bien el cable seenciende la luz
la conexión se habrá resta-blecido y desaparecerá el
icono de la conexión de reden la bandeja de sistema.Encaso de que la luz siga apa-gada, probablemente la co-nexión se haya cortado enalgún otro lugar.
3En las ocasiones en lasque en el lugar donde
se encuentra el PC no dis-pongas de tomas de red depared como las de la imagencontinúa con el paso 5. Delo contrario, lleva a cabo lamisma comprobación quecon la tarjeta, asegurándo-te de que el conector estébien encajado.
4Verifica que todos losconectores están bien
colocados en el panel deconexiones, caso de quedispongas de él:A continuación, asegúratede que todos los cables es-tán situados en los enchu-fes correctos. Si, por ejem-plo,un cable está conectadoa la toma de pared número3, debe entonces haber uncable de red en su corres-pondiente enchufe del pa-nel de conexiones.
5Ahora es el momentode comprobar el hub o
switch.Revisa que todos loscables están bien coloca-dos.Asegúrate de que, porerror, no hayas conectadonada en el enchufe deno-minado [UP-link]: ,
Éste sólo debe emplearsepara conectar otro concen-trador o switch, sin necesi-dad de emplear para ello uncable cruzado.La clavija UP-link tambiénpuede ser fuente de otroproblema. Normalmente seencuentra conectada al en-chufe de al lado. Esto supo-ne que no se pueden utili-zar las dos a la vez. De estemodo, asegúrate de que elhueco situado al lado de di-cha conexión se encuentre“libre” si la estás usando:Muchos hubs resuelven es-te problema incorporandoun único enchufe que per-mite cambiar su función pormedio de un interruptor.
6Cuenta el número decables que llegan al
hub. Compara el resultadocon el número de ordena-dores que están –o que de-berían estar– en red. Si fal-ta un cable, búscalo.
7Comprueba a conti-nuación que el hub o
switch está funcionando. Sies así deberá estar encen-dido un piloto, general-mente de color verde:
Si no está iluminado, ase-gúrate de que está enchu-fado a la red eléctrica, o deque el cable de alimenta-ción está bien alojado ensu enchufe del hub. En ca-so de que utilices una re-gleta con interruptor, com-prueba que esté encendidala luz de éste.
8 Si, por ejemplo, hasvuelto a montar la red
después de un traslado,compara el voltaje requeri-do por elhubcon el deltransforma-dor que hasempleado para conectarlo:
Quizá hayas mezclado algu-nos dispositivos y estés en-chufando uno incorrecto.Con estos consejos podrásdescartar muchas fuentesde error, y quizá incluso lo-gres así solucionar todostus problemas.
Si tras comprobar la redno has encontrado la causadel problema, es posibleque haya algún cable de-fectuoso.Verifica primerolos LEDs del hub, como hi-ciste con la tarjeta en el pri-mer apartado. Si junto a ca-da cable enchufado brillauna luz verde, las conexio-nes están bien y el fallo es-tá en otro sitio. Tambiénpuede que estés intentan-
do acceder a un PC que noestá conectado correcta-mente con el concentrador,de lo que hablaremos en elsiguiente apartado.
1Comprueba que el ca-ble que estás usando es
el adecuado. Los cables dered y los que utilizan las líneasRDSIse pueden confundir, ya que
ambos emplean el mismoenchufe. Puedes reconocerel de red porque la mayoríade las veces es más gruesoque el otro. Si no, asegúra-te de que lleva escrita la ex-presión [CAT 5].
2En caso de que tu redutilice tomas de pared,
continúa con el paso 3. Delo contrario, quita el cablede red entre el PC y el hubo switch y reemplázalo porel nuevo. Si con ello se sol-venta el fallo, ya sabes queel cable de red “antiguo”es-taba defectuoso, y continúacon el paso 5. Si no es así,repón el cable antiguo y pa-sa al siguiente apartado.
3 Si empleas tomas depared, reemplaza el ca-
04
“Reparar” la conexión
Sustituir los cables
115_94_96_REDES_CURSO 18/2/03 16:58 Página 95

Otros tipos de redOtros tipos de red
Nº 11596
Curso: Soluciona los problemas de tu red, 1ª parte�
ble que va de tu ordenadora la pared. En caso de queesto no solucione nada,pon de nuevo el cable an-tiguo y cambia el que estáentre el panel de conexio-nes y el hub o switch. Si elproblema está ahí, salta has-ta el paso número 5.
4 Si nada ha funcionadohasta ahora,el fallo pue-
de estar entre el enchufe dela pared y el panel de cone-xiones. Para llevar a cabo lacomprobación, crea unaunión directa entre el or-denador y el hub con el ob-jeto de verificar si es eso.Usa para ello un cable de re-puesto lo suficientementelargo,o acerca el ordenadoral hub y únelo allí con elcable disponible. Si todovuelve a funcionar, el fallo
se encuentra entre el en-chufe de pared y el panelde conexiones.
Repite entonces el paso 3con un cable de repuestodiferente –por si acaso–.Cuando estés seguro de quetodas las demás posibilida-des estén descartadas, lla-ma a un técnico de redes.
5 Si has encontrado uncable defectuoso, már-
calo de inmediato con unrotulador indeleble paraevitar confundirte más ade-lante y que lo tomes por uncable válido. Puedes, porejemplo,pintar un anillo ne-gro alrededor del cable yunas cruces en los enchu-fes.Y si sólo tienes uno, re-cuerda comprar un nuevocable de repuesto despuésde que lo hayas usado.
Los conectores en formade “T” se enchufaban a latarjeta y permitían conec-tarla con otros ordenado-res para formar la red.
Cada vez son más comuneslas redes inalámbricas, queusan el protocolo802.11 . Arriba, unatarjeta “wifi”, y a la izquier-da un punto de acceso.
0605
Los cables coaxiales, máslentos y propensos a fa-llos, apenas se usan ya.
Las “tes” del primer y delúltimo equipo de la reddebían llevar obligatoria-mente un terminador .
Comprobar que la tarjeta funciona correctamenteNo debes descartar que la
causa del problema se en-cuentre en la tarjeta. Puedeestar defectuosa de fábrica,haberse estropeado, o (qui-zá lo más probable) puedeshaberla “pinchado”mal trashacer cambios en el hard-ware de la red.
Por supuesto, es posible-llevar a cabo una serie decomprobaciones.
1Haz click en ,y luego, con el botón
derecho del ratón, en
2A continuación pinchaen la línea
y, en la ventana que se abre,sobre la pestaña .Seguidamente aprieta estebotón
3Pulsa una vez encimade .
Si tras ello se muestra elnombre de la tarjeta de redpodrás empezar a descubrirsi la tarjeta funciona o no.En el caso de que no apa-rezca ninguna entrada, aun-que la tarjeta de red estéinstalada en el ordenador,haz click con el botón de-recho sobre el nombre delequipo
y luego también encima depa-
ra que el sistema operativola “busque”:Si pasados unos segundossigue sin verse el nombredel dispositivo,es que no seencuentra bien instalado, oque esté estropeado.
4 Lo mejor es que te ase-gures abriendo el orde-
nador y comprobando quela tarjeta está bien coloca-da en su ranura de expan-sión. Presiónala firmemen-te, pero con suavidad, sifuera necesario. A conti-
nuación vuelve a encenderel ordenador y repite los pa-sos del 1 al 3.
5En caso de no haber lo-grado nada, sustituye la
tarjeta de red por una “pres-tada” de otro equipo y queestés seguro de que fun-ciona correctamente.Y sitodo va bien, ya sabes loque debes hacer: compraruna nueva.
115_94_96_REDES_CURSO 18/2/03 16:59 Página 96

Nº 11694
Curso:Visual Basic, 2ª entrega
Si en esta entrega vamos a hablar de bucles y condiciones, entonces debería repetir lo mismo. Si en esta entrega vamos a hablarde bucles y condiciones, entonces debería repetir lo mismo. Y si tú no has entendido nada, entonces deberías leer este artículo.
No es muy difícil apren-der Basic. De hecho, es-te lenguaje de progra-
mación fue di-señado para principiantes,ytodavía hoy se lo considerauno de los más fáciles.Apar-te, de sus casi cien coman-dos sólo usaráshabitualmente menos deveinte.Por si fuera poco,VBdispone de muchas ayudasy elementos gráficos.
En esta entrega te conta-mos los fundamentos de VB.Se trata de los cimientos so-bre los que se va a edificarel resto del curso. De ellosforman parte las variables,las constantes y los “bucles”.
Variablesy constantes
Para que el ordenador pue-da trabajar necesita datos.És-tos pueden ser textos, tér-minos, cifras o imágenes.Además, debes “dejárselos”a los programas en un sitioconcreto que ellos reconoz-can y sepan encontrar.
Para ello se usan las varia-bles. Se definen en el códi-go fuente delprograma,donde hay que in-
dicar también el tipo de da-tos que contienen.Así,el pro-grama sabrá en qué sitio dela RAM está exactamente esainformación.
Procura dar a las variablesun nombre que describa sucontenido,para que tus pro-gramas sean fáciles de leer.Por ejemplo, si una variablese llama “Dirección” proba-blemente guarde un nombrey una dirección.
También puedes asignar ala variable un valor que nopueda ser cambiado por elprograma.Por ejemplo,si ne-cesitas incluir el número dedías de un año,el contenidode esta “variable”siempre se-rá 365.A estos “contenedo-res de valores”, para dife-renciarlos de las variables,se los llama constantes.
¿Qué son los comentarios?
Básicamente, su objetivoes conseguir que un progra-ma se entienda mejor.Lo ha-bitual es que un comentario
consista por regla general enuna sencilla aclaración acer-ca de unas líneas concretasdel código fuente.
Un comentario comienzasiempre con un apóstrofe,por ejemplo .Visual Basic no considera co-mo instrucciones a los ca-racteres que haya escritosdetrás de éste.
A pesar de que los co-mentarios no son realmenteobligatorios, lo mejor es quete acostumbres desde elprincipio a utilizarlos tantocomo te sea posible.
BuclesA menudo, incluso en los
programas más sencillos, seda el problema de que de-terminados comandos o se-cuencias de comandos sedeben repetir varias veces.Por ejemplo,quieres que sue-nen tres pitidos al llevarse acabo determinada acción.
Para no tener que repetirlas instrucciones una y otravez existe una estructura es-pecial de control, el bucle.
Si sabes exactamente elnúmero de veces que debe
03 (Pág. 96)
02 (Pág. 96)
01 (Pág. 96)
Instalación de Visual Basic N º 115Introducción al lenguaje BASIC Nº 116Uso de controles en Visual Basic Nº 117Aplicaciones MDI y SDI Nº 118Formularios avanzados Nº 119Gráficos y multimedia Nº 120Objetos y menús Nº 121Controles avanzados: Internet y Timer Nº 122Personalización y configuración de programas Nº 123Generar programas Nº 124
Creación de un programa 95Bucles y condiciones 96
repetirse el comando, pue-des definirlo en la denomi-nada cabecera o inicio delbucle.La iteración entoncesse lleva a cabo hasta que, obien se llega al valor que seha predeterminado, o biense cumple otra orden de in-terrupción.
Ten cuidado con las con-diciones de la interrupciónmientras estés programando.Asegúrate de que siemprelleguen a ocurrir, ya que, delo contrario, el bucle se re-petiría indefinidamente (co-mo ocurre con la entradilladel artículo).Explicamos másacerca de los bucles en elapartado “Bucles y condi-ciones”de la página 96.
¿Cómo “piensa”un programa?
A menudo un programatiene que elegir entre variasalternativas. Por ejemplo, sidebe reaccionar de distintaforma en función de que elcontenido de una variablesea positivo o negativo. Laforma más sencilla de pro-gramar una de estas deci-siones es mediante el uso decondiciones,empleando lasexpresiones If…then…, enespañol Si .... entonces.....
Tras If debe seguir unacondición como:“…el con-tenido de la variable es ma-yor o igual que cero”.A con-tinuación, then y la acciónque se debe llevar a cabo sise cumple la condición.
Variables y constantescontienen datos
116_94_96_PROGRAMCION 6/3/03 10:05 Página 94

Nº 116 95
Curso:Visual Basic, 2ª entrega�
En este capítulo crearásun sencillo programa queservirá para calcular la su-perficie de un cilindro. Pa-ra ello te explicamos el pro-ceso con cuadros de textopara introducir datos,así co-mo la declaración de varia-bles y constantes.
1Inicia primero Visual Ba-sic 6.0.Así que haz un
click en , luego enla línea , des-pués en y porúltimo en .
2En la ventana que se abrepulsa dos veces en
Ante ti se mostrará el áreade trabajo de Visual Basic,que ya conoces de la pri-mera entrega del curso. Laparte central de la pantallaestará ocupada por la ven-tana
3Modifica ahora algunade las propiedades del
programa. Pincha una vezen y escribe el nom-bre . Luego haz clicktambién en e intro-duce
4Pulsa con el botón de-recho del ratón en la
ventana de Proyecto sobre
En la lista que se despliega,pincha sobre la entrada
5En la ventana que se haabierto
modifica el nombre que
aparece
cambiándolo por éste:
Aprieta en .
6Haz doble click encimade cualquier lugar vacío
de la vista de diseño del for-mulario, para que se abrauna ventada de código y asíveas el esbozo de un pro-cedimiento :
Un programa puede conte-ner muchos procedimientosdiferentes. Pero para el quevas a hacer bastará con uno.Con se llama y se eje-cuta automáticamente elprocedimiento en el mo-mento en que se inicia laaplicación.En nuestro ejem-plo es especialmente im-portante, ya que no hemoscolocado ningún botón quesirvan para iniciar el cálcu-lo. ¿Recuerdas que el senci-llo programa de la anteriorentrega sí los empleaba? Ha-bía que presionar el botón
para que se ejecutarael comando .
7Un truco antes de queempieces a escribir las
primeras líneas del código.Al añadir órdenes apareceuna lista desplegable, in-cluso –como aquí– en la pri-mera línea:En ella están todos los co-mandos que pueden intro-ducirse en ese punto del có-digo fuente. Si escribes lasprimeras letras, se muestransólo los que comienzan porellas:Cuando tengas la palabra,sólo tienes que presionar latecla T para que se añadaal código. Con ello ahorra-rás mucho tiempo y evita-rás errores al escribirla.
04 (Pág. 69)
aparece el tipo de datos, laclase de valores que se vana guardar en la variable.Vi-sual Basic es capaz de dis-tinguir muchos tipos dife-
rentes. En nuestroejemplo,para las va-riables se necesitanal menos cuatro de-cimales, por lo quese definen como da-tos .
9Ahora escribe lasiguiente línea,
debajo de las ante-riores. Con ella de-
terminas una constante conun valor fijo. Este valor seproporciona junto a la de-finición y no se puede mo-dificar más.
10 Aprieta las teclasC y T y escribe a
continuación Con la instrucción
se abre una ventana de en-
trada de datos. La cifra queintroduzca aquí el usuariose guardará en la variable
. El texto que apa-rece entre paréntesis y co-millas es el que se mostraráen la ventana. La segundavariable se procede del mis-mo modo. En la tercera lí-nea no es más que la fór-
mula empleada para calcu-lar la superficie de un ci-lindro cuyo resultado se al-macenará en la variable
. Por último,pormedio de se abre unaventana mostrando un men-saje con el texto que apa-rece a continuación.Éste es-tá “cortado”, ya que el valorde la superficie debe mos-trarse en el centro. El ca-rácter ampersán, , se ocu-pa de encadenar todos loselementos (texto, conteni-do de variable y de nuevotexto). Con el guión bajo,
, puedes dividir los pro-
gramas largos en partes máscortas. Si aparece al final deuna línea, la siguiente secomporta como si estuvie-ra colocada inmediatamen-te detrás de la anterior. Enotras palabras, como si envez de las dos líneas hubie-ra una sola.
11Ahora el programa es-tá listo y debe tener
este aspecto:
Creación de un programa con Visual Basic
8 Introduce a continua-ción las siguientes lí-
neas al procedimiento:
Si lo has escrito todo bien,los caracteres se coloreanautomáticamente de azul.Con estas líneas has “decla-rado” tres variables. Es de-cir, has definido el nombrede las variables y el tipo dedatos que contiene cadauna.Una de las variables pa-ra el del cilindro,otra para la y unapara el resultado final, la
. Detrás de
Hay un “truco” para detectarsobre la marcha los erroresal escribir código. Así teahorrarás la pérdida detiempo que supone locali-zarlos más tarde. Al declararuna variable, comienza sunombre por una letra ma-yúscula: .Cuando tengas que volver aescribirla, hazlo en minús-culas: . VB lo co-rregirá de forma automática
pero sólo si la es-cribes bien. Si no, permane-cerá con letras minúsculas:
116_94_96_PROGRAMCION 6/3/03 10:05 Página 95

Nº 11696
Curso:Visual Basic, 2ª entrega�
Lenguajede programación
Conjunto de instruccionesque permite utilizar funcio-nes del ordenador. Una se-rie de funciones para ha-cer una tarea concreta esun programa. Se usa paraprogramar sin necesidadde aprender las complica-das instrucciones del códi-go máquina, un lenguajecompuesto tan sólo deunos y ceros, lo único queentienden los procesado-res. Los lenguajes másalejados de él y que, comoBasic, se parecen más alhumano, se llaman len-guajes de alto nivel.
ComandoInstrucción dada a un or-denador o a un dispositivopara que lleve a cabo unatarea determinada.
Código fuenteInstrucciones y expresio-nes de un programa, es-critas por un programa-dor en un lenguaje de altonivel. Para poder ejecu-tarlo antes hay que “tra-ducirlo” a código máqui-na, es decir, compilarlo.
ProcedimientoEl código fuente de unprograma en Visual Basicestá dividido en partesmás pequeñas llamadasprocedimientos. Éstascontienen las instruccio-nes que se ejecutancuando tiene lugar unevento concreto, porejemplo pulsar un botón.
FunciónLas funciones son “invo-cadas” por su nombredesde otros procedimien-tos. Reciben argumentos(datos) con los que ope-ran para de esta formaobtener un valor.
FormularioEn Visual Basic, se tratade una ventana quepuede adaptarse a losgustos y necesidades delprogramador para crear la interfaz del programaque está diseñando.
06
05
04
03
02
01
El siguiente ejemplo es di-señar un programa para ge-nerar combinaciones alea-torias de seis números, des-tinadas a la lotería. En lugarde introducir seis veces,unadetrás de la otra, la mismainstrucción,esta tarea la de-sempeñará un bucle.A con-tinuación, un bucle anida-do comprobará si esa cifraha aparecido con anteriori-dad. De ser así, volverá a ge-nerar otra distinta.
1Pulsa ya en la parte su-perior sobre y
luego, en el menú que sedespliega, enHaz doble click encima de
para que de este modo seabra un nuevo proyecto.Pincha a la izquierda (en laBarra de herramientas) enel icono , y luego sobreun punto libre de la vistadel formulario . Manténpresionado el botón mien-tras mueves el ratón haciala derecha para aumentar eltamaño del elemento
06
y finalmente suéltalo:
2 Pincha a la derecha eny seguidamen-
te escribe .
3Pulsa en otro punto li-bre del formulario y re-
pite los pasos 3 , 4 y 5 delapartado anterior. Esta vez,junto a , introduce lapalabra , y junto a
escribe el nom-bre . En el tercerpaso, bajo ,en esta ocasión debes po-ner .
4Haz doble click encimadel nuevo botón, para
así abrir la ventana
Observa que la primera lí-nea es ahora:
Esto indica que el procedi-miento se ejecuta despuésde apretar el botón.
5A continuación,escribelas siguientes líneas de
código: .Lo primero, igual que antes,es declarar las variables.Con
defines una matriz
con capacidad para almace-nar seis valores. La línea:
muestra la primera de las ci-fras aleatoria. Luego da co-mienzo el primero de losbucles: . Enél se muestran las otras cin-co cifras.En cada “vuelta”,elvalor del contador
aumenta unaunidad,y represen-ta el lugar donde segraba el valor en lamatriz .Elsegundo bucle y lasentencia If se ocu-pan de que no hayanúmeros repetidos:El final de un bucle se indi-ca siempre con , y elde la sentencia condicionalcon .Tanto las cifrascomo el texto del mensajese reúnen mediante
Para que sólo se muestre unnúmero por línea se usa
o “retorno de carro.
6Haz click en y sobrepara
ejecutar el programa y verlos números resultantes:En la próxima entrega del
curso te con-taremos mu-cho más acer-ca del uso delos controlesen VB.
Bucles y condiciones
Como ves,has declarado lasvariables debajo de la línea:
Así sólo este procedimien-to tiene acceso a ellas. Lasvariables que deben estar adisposición de varios pro-cedimientos o funciones
deben declararse de-lante de dicha línea, es de-cir, aquí:
12Ejecuta el programapinchando encima
del icono .Con ello verásla ventana Ahora introduce el valor delradio del cilindro. Ten encuenta que los decimaleshan de ir detrás de una co-ma (y no tras un punto, co-mo cuando declaraste laconstante PI).
05
13Ahora, pulsa la teclaC para que una
nueva ventana solicite queescribas la altura:
Tras pulsar otra vez la teclaC , una tercera ventanamostrará el resultado del
cálculo de la superficie: .Por último, cierra el pro-grama haciendo click enci-ma del botón .
116_94_96_PROGRAMCION 6/3/03 10:05 Página 96

Curso: Problemas en la red, 2ª parte
Nº 11698
Comprobar la conexión
Corregir los nombres incorrectos
Solucionar problemas de conexión física Nº 115Arreglar conflictos con el protocolo TCP/IP Nº 116Configuración de aplicaciones de red Nº 117
Comprobar la conexión 98Nombres incorrectos 98Verificar la dirección IP 99Modificar la dirección IP 100
E n la anterior entrega delcurso te explicamos có-mo buscar fallos físicos
en la red, revisando toda lainstalación física. En ésta teenseñamos a buscar y solu-cionar fallos relacionadoscon los protocolos de redenglobados en TCP/IP .
¿Cómo sé que mired no funciona?
Por lo general no tendrásninguna dificultad en de-
01
tectar que se está produ-ciendo algún tipo de fallo enla red,ya que el sistema ope-rativo te avisará con mensa-jes como éste cuando inten-tas acceder a una direcciónde la red sin que exista co-nexión:O si el error se produce só-lo al intentar conectar conun recurso concreto:
Otros problemas comunesson,por ejemplo,no encon-trar en el entorno de red unordenador que sabes a cien-cia cierta que está conecta-do, o que la conexión a In-ternet a través del routerdeje de funcionar.
02
¿Cómo se originanlos problemas?
Los problemas habitualesconsisten,afortunadamente,en un enchufe f lojo o des-conectado.Y ya sabes cómosolucionar esos fallos.Tam-bién se pueden originar pro-blemas al reinstalar XP, o siconectas otro PC.Cuidado siusas un servidor DHCP ,ya que puede dar problemas.
¿Hace faltasoftware “extra”?Si usas Windows XP, no tie-nes que instalar ningunaaplicación “extra”.Todos losprogramas que necesitas yaestán incluidos en el siste-ma operativo.
03
La prueba de software mássencilla y práctica para com-probar la red es hacer unPing. Mediante este coman-do podrás verificar no sólosi tu conexión está funcio-nando, también si se ha“caído”algún otro equipo.
1Haz click en el botóny a continua-
ción sobre .
2Una vez en la ventana, escribe en el
campo de introducción dedatos la orden yaprieta la tecla C.
3Con todo ello se abriráuna ventana de línea de
comandos:Ahora escribe el comandoping seguido de un espacio
y del nombre del ordenadorque quieras comprobar:
4Tras presionar la teclaC verás las siguientes
líneassi el ordenador está conec-
tado en red. En este caso, elproblema posiblementetenga más que ver con laconfiguración de las apli-caciones de red.Te conta-remos más sobre ello en lasiguiente entrega del curso.
5 Si en lugar de lo anterioraparece el mensaje
es que el comando no ha po-dido encontrar el ordenadoren la red. Las razones pue-den ser diversas, puede tra-tarse de que no esté conec-tado, que no hayas escrito
bien el nombre, oque el servidor DNS
no haya podidoresolver su IP.04
Un error bastante corrien-te es escribir mal el nombredel ordenador cuando estásintentando acceder a él. Eneste apartado vas a descu-brir cómo solucionarlo.
1Repite ahora los dos pri-meros pasos del aparta-
do anterior.
2Escribe ping seguido deun espacio y, en esta
ocasión, en vez de su nom-bre, introduce la direcciónIP del equipo que quierascomprobar:Si tras apretar a tecla C semuestra el mensaje ,continúa en el apartado “Ve-rificar la dirección IP”.
Vamos a ver, ¿no te hemos dicho que te vamos a ayudar a solucionar todos tus problemas con la red? ¡Ten un poco
de paciencia! Hoy aprenderás a configurar TCP/IP
116_98_100_REDES 6/3/03 09:57 Página 98

Nº 116 99
Curso: Soluciona los problemas de tu red, 2ª parte
TCP/IPTransmission Control Pro-tocol/Internet Protocol.Conjunto de protocolosque hacen posible Inter-net, ya que permiten elintercambio de informa-ción entre dispositivos sindepender de ninguna ar-quitectura de hardware ode software.
RouterEs un ordenador especialque conecta entre sí dosredes. Entre sus funcio-nes, la principal es la dedirigir el tráfico entre am-bas por el canal apropia-do en cada caso.
DHCPDynamic Host Configura-tion Protocol, Protocolo deConfiguración Dinámicade Equipos. Sistema quepermite que un servidorasigne directamente di-recciones IP “prestadas”,que “caducan” pasadocierto tiempo, a los dispo-sitivos de una red.
DNSDomain Name System, oSistema de Nombres deDominio. Sistema utiliza-do para “traducir” losnombres de dominio re-gistrados, mucho más fá-ciles de recordar, en losdígitos que forman una IP.
Dirección IPLos ordenadores de unared TCP/IP se identificanpor medio de estas dire-ciones. Consiste en un nú-mero de 32 bits formadopor cuatro grupos de has-ta tres dígitos que identifi-ca de forma inequívoca undispositivo conectado auna red. Compuesta dedos partes, identificadorde red y de host.
Máscarade subred
Divide la IP de una red ensubredes, lo que permitesaber si dos direccionespertenecen a la mismared para así dirigir la co-municación entre ellaspor el canal adecuado.
06
05
04
03
02
01
�
Verificar la dirección IPYa has visto qué debes
hacer cuando el “ping” em-pleando el nombre del equi-po no funciona. Pero ¿quéocurre cuando tampoco sir-ve utilizar la dirección IP?En este caso puede tratarsede alguno de estos errores:
� Has escrito mal la direc-ción IP.
� La dirección IP a la queintentas acceder no estáen la misma subred quelos demás ordenadores.
� El servidor DHCP se ha“caído”mientras arranca-bas el ordenador.
� La IP que intentas usar yaestá asignada a un orde-nador diferente.
Como siempre, lo prime-ro que tienes que hacer esdescubrir qué ordenador enconcreto es el que tiene unproblema con la direcciónIP. Recuerda que puede sertanto el PC con el que estástrabajando como aquél conel que intentas conectar.
1Repite los pasos 1 y 2del apartado “Corregir
los nombres incorrectos”con la dirección IP del equi-po cuya conexión quieras
verificar:Si. aparece el mensaje
,el problema se encuentraen el ordenador en el queestás trabajando. En ese ca-so debes llevar a cabo los si-guientes pasos sin cam-biarte de equipo.
2Todavía en la ventanade MS-DOS, escribe el
nombre y aprietala tecla C . Lo normal esque con este comando semuestre la configuración dered de Windows, con la di-rección IP y la máscara desubred:
3Apunta estos datos re-pite los dos pasos ante-
riores en otros ordenadoresconectados a la misma red.
A continuación,compara lasmáscaras de subred de to-dos ellos. Si este valor nocoincide en algún caso, de-berás modificar la máscarade subred del equipo co-rrespondiente.Te explica-mos cómo hacerlo en elpróximo apartado.
4Si en lugar de eso apa-rece esta dirección IP,
, tu PC estáconfigurado de modo quesolicita automáticamente la
3En caso de que tras elloaparezca
el ordenador es accesibledesde la red, así que el falloobviamente está en otro si-tio. Lo más probable es queel problema esté relaciona-do de algún modo con elnombre. Por ejemplo, si setrata de un PC recién co-nectado a la red puede quehayas especificado un gru-po de trabajo erróneo.
4Ponte frente al otro or-denador e inicia una se-
sión registrándote como ad-ministrador. Luego haz clicken y con el botónderecho del ratón encimade .
5Pincha en el menú quese despliega sobre .
A continuación haz clickarriba en yseguidamente también so-bre .
6En la ventana que se haabierto, ,
selecciona la pestaña .
Aquí, a la derecha de
podrás ver el nombre delequipo en la red. Comprue-ba si está mal escrito y, si esasí, aprieta el botón para modificarlo.
7Con ello se abrirá así laventana
A continuación, introduceel nombre correcto en elcampo correspondiente:
8Verifica que, en la par-te inferior de la venta-
na, también estén escritosde forma correcta el nom-bre del dominio
y/o el del grupo de trabajo:
En caso de que no sea así,escribe los nombres correc-tos. Recuerda que todos losordenadores que formanparte de una red o subreddeben compartir el mismonombre de grupo de traba-jo. Si no estás seguro acer-ca de cómo se escribe co-rrectamente, compruébaloen otro ordenador de la red.
9Pulsa encima de .Puede que ahora tengas
que identificarte como unusuario con permisos sufi-cientes para llevar a caboeste tipo de modificacionesen la red:
10Tras todo ello, cierratodas las ventanas
que aún siguen abiertas pin-chando encima del botón
.A continuación, con-testa afirmativamente almensaje que aparece en laventana
apretando la tecla Cparaque de ese modo se reini-cie el ordenador y a al vezse hagan efectivos todoslos cambios.
Primeros auxiliosPrimeros auxiliosCuando no “ves” en la red unordenador, lleva a cabo estascomprobaciones:
1Lo primero de todo, ase-gúrate de que el ordena-
dor está encendido,
2 Luego verifica, tal y co-mo explicamos en la pri-
mera entrega, que está co-nectado a la red.
3 Por último, puede que elsistema del equipo se ha-
ya “colgado”. Para compro-barlo, pulsa varias veces en
Si al hacerlo el piloto luminosi-so del teclado no se enciende yse apaga, con toda seguridadel sistema se ha caído.Sin embargo, si la luz respon-de a las pulsaciones ,
comprueba que las aplicacio-nes funcionan correctamente.Por ejemplo, ejecutando unprograma o abriendo una car-peta cualquiera.
116_98_100_REDES 6/3/03 09:57 Página 99

Nº 116100
Curso: Problemas en la red, 2ª parte�
dirección en un servidorDHCP,pero no se ha podidoencontrar ninguno en la redlocal. Esta dirección IP,169.254.43.145, es asignadade forma automática porWindows cuando no se re-gistra ningún servidor DHCP.En caso de que no hayas ins-talado este servidor, debesmodificar la configuraciónde red del equipo y asignar-le la IP fija que le corres-ponda, tal y como verás enel apartado “Modificar la IPy la máscara de subred”.
5También puede darse elcaso de que sí hayas
montado un servidor DHCP,
y que por alguna razón tuPC no ha podido conectarcon él al encenderlo. Des-plázate al equipo en el queesté instalado el servidor ylleva a cabo todas las com-probaciones necesarias pa-ra asegurarte de que noexiste ningún problemacon su conexión a la red.
6 Si en alguno de los or-denadores aparece este
mensaje de alertaes que existe un conflictoentre uno de los equipos yla red. En este caso ocurreque dos ordenadores estánintentando usar la misma IP.Modifica la dirección del PCcomo te contamos en el
próximo apartado, verifi-cando antes que la nuevaIP no se esté utilizando ya.Si estás usando WindowsXP, éste te avisará en casode conflicto:
Y si no te las sabes de me-moria, comprueba una poruna la configuración de to-dos los equipos tal y comoexplicamos en el paso 2. Enel caso de que se muestre o también este mensaje probablemente el PC no es-té conectado a la red.De serasí, realiza una comproba-ción física de su conexión.
A menudo los problemasse generan porque algún or-denador está utilizando unaconfiguración de red inco-rrecta.A continuación vas aver cómo cambiarla.
1Repite el paso 4 delapartado “Corregir los
nombres incorrectos”.
2Haz click en el menúque se despliega enci-
ma de y luego,ahora con el botón dere-cho, sobre .
3Pincha ya encima depara que se
abra la ventana Pulsa una vez en el recua-dro central encima de la lí-neade modo que quede resal-tada en color azul, y aprie-ta el botón .
4En caso de que no uti-lices un servidor DHCP
y hayas obtenido el aviso, ten-
drás que asignar al equipouna nueva dirección IP
fija. Si no ha si-do así, continúa con el pa-so 6. Para introducir la di-rección, pincha encima de de forma que delante apa-rezca un punto verde,comoen la imagen. Luego, escri-be en el campo situado jun-to a una IP queno esté ya asignada, como
por ejemplo .Aprieta la tecla T e intro-duce, justo a la derecha de
, la máscarade subred , porejemplo .
Asegúrate de que la que usespara ese ordenador sea lamisma que en los demás or-denadores de la red.
5Vuelve a presionar la te-cla T y escribe, junto
a ,la puerta de enlace, en es-te caso . Situ red no tiene accesocompartido a Internet, o sino estás demasiado segurorespecto a este punto, dejaeste campo vacío.Ahora di-rígete a la parte inferior dela ventana y escribe la dirección IP delservidor DNS que vayas aemplear:En nuestro ejemplo se tra-
ta de una dirección de lared local,pero también pue-de especificarse un DNS ex-terno, generalmente pro-porcionado por el ISP.
6 Si has asignado una di-rección IP fija y no has
obtenido ningún mensajede error, sigue con el paso7. Si has visto algún aviso,puede deberse a que hayasempleado una IP fija a pe-sar de disponer de un ser-
vidor DHCP. En este caso,seleccionay salta hasta el paso 8. Si lared carece de servidorDHCP, haz click detrás delúltimo valor de la IP, porejemplo detrás de ysustitúyelo por uno que noesté siendo usado: .
7Ya que no te han apare-cido mensajes de error,
probablemente estés usan-do una IP o una máscara desubred que, aunque inco-rrectas,no son conflictivas.Corrígelas tal y como expli-camos en los pasos anterio-res, y recuerda que la más-cara de subred ha de ser lamisma en todos los equipos.
8Haz click en ya continuación también
en . Luego ya pulsacon el botón derecho en
Pincha en y acep-ta el mensaje que se abre:En el próximo número, tecontamos cómo solucionarlos problemas de red rela-cionados con la asignaciónde recursos y contraseñas.
06 (pág. xx)
05 (pág. xx)
Modificar dirección IP y máscara de subred
116_98_100_REDES 6/3/03 09:57 Página 100

Nº 11790
Curso:Visual Basic, 3ª parte
En las dos primeras partesdel curso hemos explica-do los aspectos más im-
portantes de Visual Basic. In-cluso cómo diseñar un parde sencillos programas deprueba, con los que habrásempezado a familiarizartecon algunos elementos fun-damentales de este lengua-je, como su estructura bási-ca y el uso de los controles.
En este capítulo vamos aprofundizar un poco másen la forma de usar estos úl-timos.No sólo te constamoscuáles son los más utiliza-dos, sino que también te en-señaremos a añadir nuevos,y a emplear varios en unmismo programa.
¿Qué controles hayy dónde están?
Visual Basic dispone de he-rramientas para cada una delas tareas que se pueden eje-cutar con un programa.Cuenta para ello con una am-plia paleta de controles, for-mada por elementos prede-finidos como botones,barrasde desplazamiento, camposde texto,etc. En el recuadro“Los principales controlesde VB”, situado en la páginasiguiente, podrás ver las ca-racterísticas de los más uti-lizados.Éstos los puedes en-contrar en la Barra deherramientas, situada en laparte izquierda del área detrabajo de Visual Basic.
¿Cuántos controlestiene VB?
Visual Basic ofrece, porsupuesto, otros muchoscontroles además de los
que mencionamos en estaentrega del curso. De he-cho, la mayoría de ellos nisiquiera aparecen por de-fecto en la barra de herra-mientas. Más adelante, eneste mismo artículo, te ex-plicaremos cómo añadir aésta nuevos elementos.
Aparte de los que incluyala versión de Visual Basicque estés utilizando, tam-bién es posible encontrarmuchos más en Internet.Amenudo se trata de contro-les creados por usuarios quelos “suben”a la Red y los po-nen a disposición de todo elque quiera descargarlos.
¿Cómo se usan los controles?
Tal y como ya habrás vis-to en las anteriores entregasdel curso, el uso de los con-troles de Visual Basic es muysencillo. Primero seleccio-na la herramienta que quie-
Instalación de Visual Basic N º 115Introducción al lenguaje BASIC Nº 116Uso de controles en Visual Basic Nº 117Aplicaciones MDI y SDI Nº 118Formularios avanzados Nº 119Gráficos y multimedia Nº 120Objetos y menús Nº 121Controles avanzados: Internet y Timer Nº 122Personalización y configuración de programas Nº 123Generar programas Nº 124
Emplear varios elementos de control 90Principales controles de VB 91Controles para imágenes 92
Darle “aspecto Windows” a un programa es muy fácil con VisualBasic. Sólo tienes que añadir distintos elementos (botones,
menús, etc.) a su interfaz. Te enseñamos cómo hacerlo.
res añadir pinchando sobreella en la barra, .A conti-nuación haz click sobre elformulario y arrastra hasta
dar al control, eneste caso un cam-
po de texto, el ta-maño deseado:Ese es el momen-
to en el que deberássoltar el botón:De todos modos,
tampoco te preo-cupes demasiado
por el tamaño y laubicación de los dis-
tintos elementos
cuando vayas a añadirlos alformulario. En todo mo-mento podrás modificar tan-to la posición como las di-mensiones de cualquierelemento de control.
4Haz click con el botónderecho en
y luego en la lista que se des-pliega en .
5Escribe ahora debajo deel nue-
vo nombre del proyecto.Procura que esté relaciona-do con la función del pro-grama, como por ejemplo
.Pulsa enel botón .
6 Lo siguiente es añadir ala barra de herramientas
algunos controles.Haz clickcon el botón derecho en unpunto cualquiera de ella yluego en . Conello se abrirá la ventana
7Pincha sobre la f lechahasta que veas en la
lista las casillas
Emplear varios elementos de control
En este capítulo del cursovas a diseñar un sencilloprograma que calcula, enbase a los datos introduci-dos, el consumo medio decarburante de un vehículo.Para proporcionar dichosdatos vas a emplear varioscontroles distintos.
1Por supuesto, empiezaabriendo Visual Basic.
Haz click en , luegoencima de , a con-tinuación también en
y por último sobre
2En la venta-na que se
abre haz dobleclick en
3Ahora asegúrate de quevas a poder encontrar el
programa fácilmente, des-pués de grabarlo. En la ven-tana , situa-da a la derecha del área detrabajo, pincha en yescribe el nombre .A continuación pulsa enci-ma de e introduce
.
117_94_96_PROGRAMACIÓN 21/3/03 14:10 Página 90

Nº 117 91
Curso:Visual Basic, 3ª parte
y .Selecciónalas marcando elrecuadro situado delante deellas, , y cierra la ventanaapretando en .Compruebaque han apare-cido los nuevoscontroles en laparte inferiorde la barra:
8Ahora queya que tie-
nes a toda tudisposición to-dos los contro-les necesariospara este pro-yecto, puedesentonces co-menzar a pro-gramar. Empieza pulsandoen la barra sobre y luegoencima del formulario, lomás arriba y a la izquierdaque te sea posible.Arrastrahasta que la etiqueta tengalas dimensiones adecuadasy suelta el botón del ratón.Haz click a la derecha en
y escribe el nombre.
9Repite el paso anteriorpara crear dos nuevas
etiquetas, y escribe lo quequieras que aparezca den-tro de ellas,y . Sitúalas en elformulario más o menos co-mo en la imagen:
10 Luego debes añadirtres nuevas etique-
tas justo al lado de las ante-riores.A las dos primeras da-les como contenido la cifra
y a la tercera la de .El formulario debe tenerahora este aspecto:
11Para que puedas in-troducir el valor de
los kilómetros recorridos yel combustible empleado,debes añadir dos controles“UpDown”, o de subida ybajada. Pincha sobre el ico-no y sitúa los nuevoselementos a la derecha delos anteriores:
12Haz click en el pri-mero de los contro-
les de subida y bajada.Y acontinuación,en la ventana
, tambiénencima de . In-troduce la expresión Pincha luego más abajo so-bre y seguida-mente encima de la f lecha
. De la lista quese despliega elige la entrada
Por último, pulsa en eintroduce . Con ellohas determinado el valor má-ximo que el usuario puedeteclear en este campo.En es-te caso, y para evitar que seproduzca una división por0, es conveniente que tam-bién especifiques un valormínimo.Así,pulsa en eintroduce la cifra .
13Repite el paso ante-rior para el segundo
elemento, pero esta vez es-cribe y como valormáximo .
14Ahora vas a añadir alprograma dos regle-
tas de desplazamiento, paralo que tienes que apretarencima del icono . Co-loca ambas por debajo delos valores que debe intro-ducir el usuario. En nuestroejemplo quedan así:
15Al igual que antes,también debes es-
pecificar los valores máxi-mos para las regletas. Paraello haz click encima de ca-da una de ellas y junto a
la cifras y respectivamente. Recuerdaespecificar también el valormínimo en la primera:
16Pincha arriba enci-ma del menú
y luego en la lista sobrepara que se abra
la ventana
y escribe el procedimiento:Esta fórmula calcula el con-sumo medio de combusti-ble (Label6) dividiendo loslitros gastados (Label5) en-tre los kilómetros recorri-dos (label4).Así, el proce-dimiento selecciona elcontenido del campo.
17Haz doble click en elprimer elemento,
encima de . Pincha so-
bre la f lecha, se-
lecciona la entrada y escribe la si-guiente línea:Este procedi-miento “llama”al cálculo del consumo .
Por medio de elprograma repite la llamada ala función cada vez que seproduce alguna modifica-ción de los datos.
Los principales controles de VBLos principales controles de VB
Etiquetas(Label)
Se utilizan para todos los textos“estáticos”, que no son modifi-cables, y que forman parte deldesarrollo del programa. Me-diante este control puedes intro-ducir avisos o poner nombres aotros elementos que no podránser cambiados por el usuario.
Campos de Texto (Textbox)
También denominados camposde entrada de datos, están pen-sados para los textos “varia-bles”. Sirven para poder intro-ducir datos. Como, por ejemplo,tal y como viste en la anteriorentrega del curso, para introdu-cir las cifras necesarias parallevar a cabo un cálculo.
Botones(CommandButton)
Son los elementos de controlque se utilizan más habitual-mente. Como ya sabes, al hacerclick en un botón se activa unadeterminada acción. Puede serpara abrir una aplicación o laforma de cerrar un programa.
Casillas de Verificación(Check Box)
puede conseguir una selección.Así, por ejemplo, se puede in-sertar una función de un pro-grama adicional. Si haces clicksobre una de las casillas que elusuario quiera activar, aparecemarcada con un trazo. Si la fun-ción debe quedar activada alabrirse el programa, eso debedefinirse, con anterioridad, enla ventana de propiedades, queya mencionamos en la parteanterior de este curso.
Botones de opción(OptionButton)
Permiten, al igual que las casi-llas de verificación, seleccionaralgunas funciones concretas enuna aplicación. La mayoría delas veces aparecen agrupadas,de forma que sólo se puede ac-tivar un botón de cada vez. Porejemplo, la selección de forma-tos de papel en la configuraciónde la impresora.
Marcos(Frames)
Se utilizan para reunir los boto-nes de opción en grupos. Todoslos que se emplacen dentro deun marco pertenecen automá-ticamente a un grupo.
Barra de Desplazamiento(Scroll Bar)
Se emplea para, por ejemplo,desplazar un texto que, debidoa su extensión no se ve al com-pleto en la ventana.
Cuadro de Lista o ListaDesplegable (List Box )
Permite mostrar varias entra-das a la vez, que pueden ser se-leccionadas por el usuario ha-ciendo click. Como los distintostipos de letra, tamaños y colo-res que es posible emplear enun procesador de texto
Cuadro Combinado(Combo Box)
Este control es muy parecido ala lista desplegable. Sin embar-go, en él no se muestran todaslas entradas de la lista. Al hacerclick encima de las flechas ésta se desplaza hacia arriba,de modo que se muestran lasentradas restantes.
Temporizador (Timer)
Se utiliza para llevar a cabooperaciones específicas cadacierto intervalo de tiempo defi-nido en ese mismo control.
Imagen(Image)
Mediante este control se pue-den insertar imágenes en la in-terfaz de la aplicación.
Lista de unidades (Drive List Box)
Introduce en el formulario unacaja donde se muestra una listacon las distintas unidades dealmacenamiento.
Lista de Carpetas (Dir List)
Mediante este control se mues-tra un cuadro con los subdirec-torios de una unidad de disco.
Lista de Archivos (File List)
Este control encuentra y mues-tra todos los ficheros que estáncontenidos en un determinadosubdirectorio.
Datos(Data)
Proporciona acceso a la infor-mación que hay en una base dedatos. Emplea el mismo motorde búsqueda que MS Access.
OLEObject Linking and Embedding,o Vinculación e Incrustación deObjetos. Permite vincular o in-crustar cualquier tipo de objetode aplicaciones para Windows,como Word o Excel. �
117_94_96_PROGRAMACIÓN 21/3/03 14:10 Página 91

Nº 11792
Curso:Visual Basic, 3ª parte�
Repite el proceso conla etiqueta situada de-bajo de la anterior:
18Pulsa dos vecesahora en el pri-
mer control de subiday bajada, y completa elcódigo con las siguien-tes líneas:Seguidamente, haz do-ble click en la regletasuperior y escribe lo si-guiente:De este modo has aso-ciado la primera regle-ta al primer control desubida y bajada.Esto significa que paraproporcionar los datosal programa se podránutilizar tanto la regleta des-lizante como las flechas desubida y bajada, ya que semodifican de forma sincro-nizada, simultáneamente.
19Repite el paso 18tanto para el segun-
do control de subida y ba-jada
así como para lasegunda de lasregletas:Estos dos ele-mentos funcio-nan también sin-cronizadamente.
20 Para ter-minar,
pulsa dos vecesencima de cual-quier parte libredel formulario ycompleta el có-digo fuente del
programa:Con estas lí-neas se calcu-la la fórmulanada más ini-
ciarse el programa.
21Pincha en elicono pa-
ra que se ejecute laaplicación:Desplaza la barrahorizontal para in-troducir el kilome-traje y el consumode forma rápida, aunqueaproximada:Con las flechas del controlde subida y bajada puedesafinar, lo que resulta útil yaque el otro método es más
impreciso. El programa cal-cula automáticamente, concada cambio que realices,el consumo medio cada
cien kilómetros:
En el segundo ejem-plo usarás elementosde control con losque puedes buscar yluego ver imágenes.
1Tras guardar y ce-rrar el programa
creado anteriormen-te,haz ahora click enla barra de menús en
, y en la listaque se despliega en-cima de .A continuación, repi-te los pasos del 2 al5 del apartado “Em-plear varios elemen-tos de control”. Peroahora, junto a introduce el nombrede , pinchatambién en yescribe al lado .Y,por último, nombra el pro-yecto como
2Ahora es el momento desituar los controles so-
bre el formulario. Para ellodeberás pinchar en los si-guientes iconos: , paraque el usuario pueda selec-cionar la unidad de almace-namiento, y también en para el archivo de imagen.Para especificar el tipo deficheros, encima de Y para especificar lacarpeta donde éstosse encuentran, en
Para que se muestrela imagen usa la he-rramienta Por último, conpodrás darle a éstaun nombre. Si es necesario,aumenta un poco las di-mensiones del formulario,que deberá quedar más omenos así:
3En el ejemplo del apar-tado anterior hacías
click en cada uno de loselementos para asignarleun procedimiento. En éstevas a introducir todo el có-digo a la vez. Pulsa sobre el
menú y a continua-ción en para abrirla ventana donde debes es-cribir las siguientes líneas:
4 Inicia el programa conun click en . Con él
podrás buscar archivos deimagen en las carpetas yunidades que desees. Cuan-do encuentres una y pulsessobre ella, se mostrará en elárea de visualización:
En la próxima entrega delcurso te enseñamos a usar-Visual Basic para hacer unprograma que abra, modifi-que y guarde documentos.
Controles para imágenes
117_94_96_PROGRAMACIÓN 21/3/03 14:11 Página 92

Nº 11794
Curso: Problemas en la red, 3ª parte
P arece difícil creer que,después de las dos pri-meras entregas del cur-
so, tu red siga dándote pro-blemas ¿Todavía encuentrasdificultades para, por ejem-plo, acceder a los recursoscompartidos en otros or-denadores de la red? En esecaso lo más seguro es queexista algún tipo de con-flicto entre los derechos delusuario y las autorizaciones.En esta entrega te ayuda-mos a resolverlos.
¿Cómo sé si hay conflictos?
En caso de que surja al-gún tipo de fallo en la redal intentar acceder desdeotro equipo a una carpetacompartida, aparecerá el si-guiente mensaje de error:
Si el problema está rela-cionado con los permisosde acceso a dicho recurso,el mensaje será muy similara éste:
También es posible quenecesites proporcionar tunombre de usuario y con-traseña para acceder a lacarpeta:
En el caso de que estés in-tentando hacer algo para laque no estés autorizado,co-mo copiar archivos sin per-miso de escritura, verás unmensaje como éste:
No se encuentrala ruta de red 95Identificaciónde los usuarios 95Modificar las contraseñas 95Denegación de accesoa los recursos compartidos 96
Solucionar problemas de conexión física Nº 115Arreglar conflictos con el protocolo TCP/IP Nº 116Configuración de aplicaciones de red Nº 117
A lo largo de este artículote enseñamos qué es lo que
debes hacer si en algunaocasión te topas con al-guno de estos “temidos”mensajes de error.
¿Puedo modificarlos derechos?
Los permisos de un usua-rio son los que determinanlo que éste puede ver o mo-dificar en una carpeta o ar-chivo compartido. En el ca-so del recurso, definenquién no dispondrá o node acceso a él.
Para disponer de accesoa todos los recursos debes
estar registrado en la red co-mo administrador.Si utilizasWindows XP, lo normal esque estés registrado comotal si fuiste tú quien instalóel sistema operativo. Si tra-bajas con un PC que ha sidoconfigurado por otra perso-na, como puede ocurrir enel trabajo, seguramente “só-lo” seas un usuario “normal”.
Existe un gran número deposiciones intermedias, enlas que el administradorotorga más o menos permi-sos en función de las labo-res que debe realizar elusuario de forma habitual.
¿Qué esun permiso
Cuando compartes unacarpeta –o cualquier otrorecurso– en un ordenador,pueden entrar en ella todoslos demás equipos de la redque estén autorizados parahacerlo.Al mismo tiempotambién puedes determinarsi solamente se puede ac-ceder al subdirectorio paraver su contenido –es decir,si el permiso es sólo de lec-tura–, o si los usuarios tie-nen “acceso completo”.
Llegamos al final de este curso en el que, básicamente, hemos intentado que tu PC se lleve bien con sus “amiguitos” de la red. Gracias a él podrás evitar casi todos los conflictos que pueden surgir. ¿No es razón suficiente para proponer un brindis?
117_94_96_REDES 21/3/03 14:00 Página 94

Nº 117 95
Curso: Problemas en la red, 3ª parte�
Si en tu pantalla apareceel aviso ,la solución al problema esrelativamente sencilla. Estemensaje te informa simple-mente de que el servidor ocarpeta buscados no hanpodido ser encontrados enla red. Si este error apare-ciese puede deberse a va-rias causas diferentes. EnComputer Hoy te mostra-mos cómo comprobar decuál de ellas se trata.
1Lo primero es lo pri-mero.Así que ármate de
las dos primeras entregasdel curso y verifica que loque falla no es la conexiónfísica del ordenador a lared, o la configuración delprotocolo TCP/IP. Si no en-cuentras ningún fallo, siguecon el paso 2.
2Asegúrate, tal ycomo te reco-
mienda el propiomensaje, de que elnombre del recur-so al que quieresacceder esté bienescrito. Una vez lohayas hecho, comprueba sila carpeta que estás bus-cando se encuentra real-mente disponible en el ser-vidor. Para ello, haz click encima del botón , y acontinuación pulsa tambiénen el icono . Es-cribe esta orden, ,en el campo de introduc-ción de datos y aprieta Cpara que se abra la ventanade línea de comandos:
3Ahora introduce en laventana , y
vuelve a apretar C. Este co-mando te mostrará todoslos recursos que están com-partidos en ese momentoen la red, ya se trate de or-denadores, carpetas o im-presoras:
4También puedes, comoen este caso, emplearlo
para ver qué es lo que com-parte un servidor concretode la red. Para ello escribeel nombre o la dirección IPde éste detrás del comando
y aprieta C . En ese mo-mento se mostrarán las car-petas a las que puedes ac-ceder en él:
5En el caso de que en-cuentres un directorio
que posee un nombre se-mejante al que buscas, con-sidera seriamente la posi-bilidad de que te hayasconfundido al escribirlo.Por otra parte, si en el lista-do de recursos públicos noaparece lo que estás bus-cando, eso significa bienque la carpeta ya no estácompartida, bien que ya hasido borrada del servidor.
La mejor forma de solu-cionarlo es que te dirijas alordenador en el que se en-
cuentra el servidor y auto-rices el uso del recurso enla red. Por supuesto, tam-bién es posible crear unanueva carpeta para com-partirla a continuación.
6A continuación cierra laventana denominada
ejecutando en ella el co-mando .
No se encuentra la ruta de redSi lo que ves al
intentar accedera una carpeta dered es la ventanasignifica que tehas registrado entu equipo con unnombre de usua-rio que no estádado de alta en lared,o que no tiene permisossuficientes.O también es po-sible que hayas utilizado unnombre de usuario correc-to pero usando una contra-seña errónea.
Te puede ocurrir si, porejemplo, has modificado lacontraseña de tu ordenadory no has informado de elloal administrador de la red,ono has registrado los cam-bios en el servidor.
1Si lo que quieres es pro-porcionar al servidor los
nuevos nombres de usuarioy la contraseña, lee el si-guiente apartado,“Modifi-car las contraseñas”. De locontrario, identifícate en alventana .A continuación presiona latecla T y escribe la con-traseña: .
Por motivos de seguridad,para evitar miradas indis-cretas se mostrarán unospuntos en lugar de los ca-racteres que escribas.
2 Haz click encima de, de
forma que aparezca unamarca en el recuadro quehay justo delante de ella:
. De estemodo, el sistema almacena-rá tus datos y los “recorda-rá” la próxima vez.
3 Tras apretar el botónse mostrará
una ventana con el conte-nido de la carpeta a la quequerías acceder:
4 Cierra la carpeta ha-ciendo a continuación
click encima de .
Identificación de los usuarios
Modificar las contraseñasSi a pesar de haber lleva-
do a cabo todo lo que teaconsejábamos en los dosanteriores apartados siguessin poder conectarte al re-curso porque no se reco-nocen tu nombre de usua-rio y contraseña, deberásintroducirlos correctamen-te en el servidor.
Cuidado si has grabado enél archivos protegidos conla antigua contraseña, ya nopodrás acceder a ellos conla nueva.Asegúrate de elloantes de modificar nada.
1Regístrate como admi-nistrador en el servidor.
Luego, haz click en ,a continuación encima de
y finalmen-te sobre el botón
2 Fíjate si, en la ventanaque se ha abierto, apa-
rece junto a los demás elnombre de usuario con elque te das de alta en el otroequipo:
117_94_96_REDES 21/3/03 14:00 Página 95

Nº 11796
Curso: Problemas en la red, 3ª parte
Si no es así, tienes que crearuna nueva cuenta de usua-rio. Pincha encima de
y escribe el nombre en elrecuadro .
3 Continúa con un clicken y selec-
ciona el tipo de cuenta
En el momento en que pul-ses el botón ,el icono de la nueva cuen-
ta se mostrará junto a losdemás:
4 Para protegerlo conuna contraseña,pincha
encima de dicho icono y acontinuación encima de
Introduce la contraseña que
quieras asignar ,y escríbela de nuevo.El pro-ceso termina cuando aprie-tes en .
5 Si lo que quieres es mo-dificar la clave, pincha
sobre el icono de usuario.Sigue con un click en
En la parte superior de laventana que se abre, unmensaje te advertirá de quecorres el riesgo de perder
datos guardados en el dis-co, en caso de que éstos es-tén cifrados:Si deseas continuar, intro-duce en el campo la contraseña que túhas utilizado hasta esemomento.
6 Presiona una vez Tyescribe una nueva con-
traseña.Vuelve a teclear T
y confirma la nueva clavede usuario. Cuando hayasacabado, pulsa en
Cuando obtengas el si-guiente avisoo el mensaje de error ,el problema está claramen-te relacionado con los per-misos de acceso al recurso.Así, se mostrarán si, porejemplo, intentas copiar unarchivo en una carpeta pa-ra la que no tienes permisode escritura.
1Regístrate como admi-nistrador en el servidor.
A continuación, haz click
con el botón de-recho sobre lacarpeta compar-tida, en nuestroejemploy, en la lista que se desplie-ga, pulsa sobre
para abrir esta ventana:
2 A continuación hazclick encima de la pes-
taña . Con ello semuestra una lista de losusuarios autorizados:
Cuando selecciones uno deellos, en la parte inferior dela ventana se mostrarán lospermisos de que éste dis-pone en dicha carpeta:En esta ventana determinasla forma en la que el usua-rio o el grupo puede acce-der a una carpeta y a los ar-chivos que contiene. Estosderechos siempre son váli-dos, no importa desde quéordenador de la red se quie-ra acceder a la carpeta.
3Como puedes ver, enprincipio parece muy
sencillo identificar a qué serefiere cada uno de los per-misos. Por ejemplo, el he-cho de que no aparezca se-ñalada la casillaindica claramente que di-cho usuario carece de per-misos de escritura en esacarpeta. Si quieres que nosólo pueda leer y ejecutarsu contenido, sino tambiénmodificarlo y copiar nuevosarchivos, bastará con que lamarques con un click, ,
y a continuación pulses enpara que de eso
modo se cierre la ventanadel explorador.
4En caso de que no apa-rezca en la lista el usua-
rio con el que intentas co-nectar desde otro equipo,puedes agregarlo a la lista.Aprieta en e in-troduce el nombre en el re-cuadro al efecto:
En caso de que di-cho usuario noesté dado de altaen el equipo, o deque lo hayas es-crito mal, verás elmensaje .
5Pulsa sobre yluego encima del nom-
bre del usuario, que trasello ya debe aparecer, jun-to a los demás, en la lista:
.
A continuación, procedetal y como explicamos enel paso 3, otorgando alusuario los permisos queconsideres necesarios paraque éste pueda desempeñarnorlmalemnte su tarea ,y confirma las modificacio-nes que has llevado a caboapretando en .A partir de este momento,el usuario no tendrá ningúnimpedimento para copiararchivos en la carpeta.
Con esto has finalizado laúltima parte de este cursode redes.Ya posees los co-nocimientos para resolverla mayoría de los problemasque se te presenten.
Denegación de acceso al recurso compartido
�
117_94_96_REDES 21/3/03 14:01 Página 96

En este capítulo crearás,con unos pocos clicks, unsencillo programa de texto.Todo lo demás,como porejemplo la creación de tex-tos de programa, lo hace elAsistente por ti.
1Inicia primero Visual Ba-sic 6.0. Para ello haz
click en ,luego en la línea ,también encima de
y por último sobre la en-trada .
2 Una vez que se abra laventana
pulsados veces enci-ma de .
3 Tras hacerlo se mos-trará ahora en pantalla
el asistente para aplicacio-nes de Visual Basic:
Nº 11886
Curso:Visual Basic, 4ª parte
H ay muchas cosas que di-ferencian unos tipos deprogramas de otros. In-
cluso aunque se trate deaplicaciones similares –evi-dentemente, un programade contabilidad no puedeser igual que un reproduc-tor multimedia– se puedehablar, por ejemplo, de sutamaño, del aspecto de suinterfaz o las funciones
concretas deque dispone.
Algo fundamental, sobretodo para los programado-res que lo diseñan,es la can-tidad y tipo tanto de los for-mularios comode los distintos controles
con los quecuenta.Así, al programa di-señado en la anterior en-trega del curso le bastabacon un formulario y algu-nos elementos de control.
Sin embargo, otras aplica-ciones están pensadas parallevar a cabo tareas muchomás complicadas, por loque requieren mayor com-plejidad y número de com-ponentes. Como, sin ir máslejos, los procesadores de
texto o los programas detratamiento de imagen. Selos conoce en general co-mo aplicaciones SDI (Sin-gle-Document-Interface, oInterfaz de un solo Docu-mento) o MDI (Multiple-Do-cument-Interface, en espa-ñol Interfaz de MúltiplesDocumentos).
Diferencias entreSDI y MDI
Una aplicación MDI secompone, para empezar, deun formulario con distintasalternativas que constituyesu única interfaz.Todos losdocumentos que abras conél se mostrarán como for-mularios subordinados a és-te, y nunca “cruzarán lasfronteras” de la ventanaprincipal del programa
Además, en este softwarees posible mantener abier-tos varios ficheros a la vez.Esto supone una ventajacuando, por ejemplo, estáseditando un documento yquieres copiar un texto oun párrafo en o proceden-te de uno distinto. Comoocurre con MS Word.
Con una aplicación SDI,como Wordpad o el Bloc deNotas de Windows,nada delo anterior es posible,ya quesólo puedes trabajar con undocumento cada vez.
¿Qué tienen en común SDI y MDI?
Los dos tipos de progra-mas utilizan los denomina-dos formularios de datos.Además, en ambos se usancomúnmente menús o ba-rras de herramientas parasituar en ellos los diferen-tes controles y comandosdel programa y, de este mo-do, aprovechar mejor el es-pacio del Escritorio.
¿Es difícil crearuna aplicación?
Sin contar con ayuda, ysin ser un programador ex-perimentado, crear aplica-ciones así podría llevarte va-rios días. Por suerte, VBtiene un asistente con elque todo se convierte en al-go muy sencillo. Sólo ten-drás que elegir los elemen-tos que aparecerán en me-nús y barras de herramien-tas, y podrás volver atráscuando quieras para añadiro eliminar elementos. Enunos pocos minutos habrássido capaz de “programar”tu propia aplicación
En este capítulo te ense-ñamos a diseñar una apli-cación MDI para crear y edi-tar textos. Luego ampliaráseste programa, añadiéndo-le algunas funciones.
03 (Pág. 88)
02 (Pág. 88)
01 (Pág. 88)
Instalación de Visual Basic N º 115Introducción al lenguaje BASIC Nº 116Uso de controles en Visual Basic Nº 117Aplicaciones MDI y SDI Nº 118Formularios avanzados Nº 119Gráficos y multimedia Nº 120Objetos y menús Nº 121Controles avanzados: Internet y Timer Nº 122Personalización y configuración de programas Nº 123Generar programas Nº 124
Crear un procesador de texto 86Mejorar tu aplicación 88
Crear un procesador de textoCada vez “controlas” más de Visual Basic. ¿No te lo crees? Te lovamos a demostrar. En esta entrega vas a aprender a diseñar aplicaciones más complejas, como un procesador de texto.
118_86_88_VISUAL_BASIC 2/4/03 09:18 Página 86

Nº 118 87
Curso:Visual Basic, 4ª parte
4 Cuando pulses encimade tendrás que
escoger el tipo de progra-ma que quieres crear:Deja la casilla seleccionadapor defecto, y cambia elnombre del proyecto poréste, .Aprietasobre el botón .
5 A continuación puedesconfigurar los menús
del programa:
En el recuadro situado a laizquierda se muestran va-rios por defecto, mientrasque en la parte derecha seven las distintas alternativasde que consta cada uno deellos. Esto es así a pesar deque muchas de ellas aún notienen asignada ningunafunción. Si lo dejaras talcual y ejecutaras el progra-ma, al pinchar sobre algunade las opciones de un me-nú verías este mensaje:
Si no quieres ni añadir niquitar nada, haz click en
y ve al paso 7.
6 También puedes, si lodeseas, eliminar de los
menús las entradas sin có-digo fuente eje-cutable. Pulsa encima de
y seguidamentequita la marca de las ca-sillas situadas delante de
, y de ,, y
, así como siempreque aparezca . Re-pite el proceso con el menú
,quitando el trazo dey de .
7 Ahora pasa ya al menúy procede del
mismo modo con estas en-tradas: .
Finalmente, pincha encimade y desactiva lassiguientes casillas:
Cuando lo hayas hecho,hazclick en .
8 En la siguiente ventanaaparecerán todos los
iconos del programa:Acepta la configuración pordefecto y aprieta encima de
en ésta y en laspróximas cuatro ventanas.Cuando llegues a la pantalla
,pulsa sobre el botón .
9 En ese momento, elAsistente se encargará
de generar la aplicación.Cuando termine, mostraráel aviso .
Pulsa la tecla $ y podrásver el formulario principaly el del documento:
10Haz click en el ico-no para ejecutar
el programa:Como puedes ver, tu apli-cación dispone de gran can-tidad de funciones, comocortar e insertar textos, im-primir, abrir archivos, edi-tarlos, etc.Además, tambiénpuedes poner las letras ennegrita y cursiva, o alinearel texto. Para todo ello pue-des emplear tanto los ico-nos de la barra de herra-mientas como las entradas de losdistintos menús:
11Pincha,por ejemplo,encima del
icono para que se abran nuevosdocumentos:
De este modo podrás com-probar que tu programaMDI funciona correctamen-te. Ten en cuenta, cuandoquieras guardar un texto,que debes incluir la exten-
sión .txt detrás del nombredel archivo: .
12 Ya lo siguiente esguardar el proyec-
to. Para ello, cierra el pro-cesador de texto pinchan-do en .Pulsa arriba sobreel menú y luegotambién encima de la en-trada .
13 Como no le diste alformulario ningún
nombre en particular, lo me-jor es que crees una nuevacarpeta para el proyecto
. Así que haz yadoble click en y a continuación, arriba a laderecha, sobre el icono
. Escribe un nombrepara el nuevo subdirectorio,
, y pulsa $.
14 Ahora entra en lacarpeta que acabas
de crear, , yaprieta el botón enlas siguientes tres ventanas.
05 (Pág. 88)
04 (Pág. 88)
�
118_86_88_VISUAL_BASIC 2/4/03 09:18 Página 87

Nº 11888
Curso:Visual Basic, 4ª parte
FunciónLas funciones son partesdel código fuente de unprograma que son “invo-cadas” por su nombredesde otros procedi-mientos. Reciben argu-mentos (datos) con losque operan para de estaforma obtener un valor.
FormularioEn VB, es una ventanaque puede adaptarse alos gustos y necesidadesdel programador paracrear la interfaz del pro-grama que está creando.
ControlesSon objetos que hay enlos formularios. Cada tipode control tiene sus pro-pias características que lohacen adecuado para unafinalidad concreta. Porejemplo, introducir texto,activar opciones, confir-mar posibilidades, etc.
Código fuenteInstrucciones y expresio-nes de un programa, es-critas por un programa-dor en un lenguaje dealto nivel, o más cercanoal lenguaje humano. Parapoder ejecutarlo hay que“traducirlo” a código má-quina, o sea, compilarlo.
ProyectoPara crear aplicaciones,VB trabaja con proyectos.Éstos agrupan todos losarchivos que se utilizanpara ello, lo que permiteadministrarlos más efi-cientemente. Un proyectoconsta al menos de un ar-chivo para cada formula-rio, uno para los controlesde cada formulario y otropara el seguimiento detodos los componentes.
ProcedimientoEl código fuente de unprograma en VB está di-vidido en partes más pe-queñas llamadas proce-dimientos que contienenlas instrucciones que seejecutan cuando tiene lu-gar un evento concreto,como pulsar un botón.
06
05
04
03
02
01
�
Al procesador de textoque has creado en el apar-tado anterior le falta al me-nos una característica esen-cial. Con él solamentepuedes emplear un tipo deletra. En este punto te en-señamos a modificarlo.
1Aprieta la tecla ¡,man-tenla presionada y pul-
sa también en e para queaparezca el Editor de menúsde Visual Basic:En la parte de debajo de laventana puedes ver todaslas entradas del menú.
2 Pincha encima de laflecha inferior y bus-
ca en la lista la entrada. Selecciónala ha-
ciendo click en ella, y lue-go aprieta encima del bo-tón .
3 Ve ahora a la parte su-perior de la ventana,
pincha en el campo de en-trada de datos situado jun-to a e introduce lapalabra .Mediante elcarácter ampersán & hacesque la letra que le sigueaparezca subrayada en elmenú, para indicar el atajode teclado que activa la fun-ción. Haz lo mismo con elcampo llamado ,peroesta vez escribe .Por último, define el atajopinchando sobre la f lecha
y a con-tinuación en la lista en .
Cierra la ventana apretandoel botón .
4 En el centro del for-mulario prin-
cipal verás un pe-queño icono:Con ayuda de este elemen-to puedes acceder a los cua-dros de diálogo de Win-dows, para, por ejemplo,elegir la fuente o el colordel texto.Como ves, aquí ya
aparece insertado,dado quees necesario para abrir yguardar los archivos. Por lotanto, lo único que debesescribir es la función que elprograma ha de ejecutar alpinchar sobre la entradaque has añadido al menú.Así que haz click en el for-mulario principal sobre
y luego, en la listaque se despliega, en la nue-va entrada .
5 Se abrirá una ventanade código:
en ella podrás ver el “esbo-zo” de un procedimiento
. Completa esas dos lí-neas introduciendo entreellas lo siguiente:En el código que has escri-to, es elnombre del elemento decontrol del dialogo están-dar, asegura quetodas las fuentes disponi-bles se muestran en la lista.Mediante la orden se abre el correspondientecuadro de diálogo. Con las
líneas que aparecen a con-tinuación se muestran losformatos de letra escogidos.
6 Inicia el progra-ma con un click
en . Escribe untexto o abre un ar-chivo, por ejemplo Haz click encima de
y a continua-ción, en la lista quese despliega, tam-bién sobre pa-ra que de este modose abra esta ventana:
7 Pincha sobre la fuenteque quieras emplear, su
estilo y su tamaño,por ejem-plo , y
, y luego aprieta encimade .Como ves,el tex-to de todo el documento semodifica de inmediato
8 Ahora ya sólo te quedaguardar los cambios
que has llevado a cabo. Hazclick encima del menú
,y a continuación so-bre la entrada .También puedes hacerlo di-rectamente pinchan-do sobre el icono
En la siguiente entrega delcurso aprenderás a usar ypersonalizar los formulariospredefinidos.
06
Mejorar tu aplicación
118_86_88_VISUAL_BASIC 4/4/03 13:06 Página 88

Nº 11986
Curso de Visual Basic, 5ª parte
E l éxito de un programano depende sólo de lasfunciones que es capaz
de realizar. También tienemucha importancia su as-pecto. En las anteriores en-tregas ya te hemos enseña-do a alterarlo agregando,eliminando o modificandolos botones y controles
.Aparte,una apli-cación realmente “buena”usa formulariosintuitivos y sencillos,que elusuario puede utilizar sin ne-cesidad de tener que apren-der a hacerlo. Otras aplica-ciones, por ejemplo, alabrirlas te “reciben”con unapantalla que muestra todo ti-po de trucos y consejos.
Como estas ventanas sonprácticamente iguales entreunos programas y otros, ledan la oportunidad a los
usuarios inexpertos a em-pezar a hacer algo desde elprincipio,siguiendo los con-sejos que se le ofrecen.Esteaspecto tan uniforme se de-be a que existen formulariosque tienen muchos elemen-tos comunes. Por supuesto,Visual Basic también dispo-ne de esos “modelos”. Losvas a usar en esta parte delcurso, para mejorar el pro-cesador de texto que dise-ñaste en la anterior entrega.
¿Qué tipo de modelos incluyeVisual Basic?
Visual Basic dispone, en-tre otros, de los siguientesmodelos: pantallas de bien-venida que se muestran alejecutar un programa, ven-
tanas con información acer-ca de una aplicación, for-mularios de inscripción conlos que proteger los pro-gramas por medio de unacontraseña, además de losya comentados mensajescon trucos y consejos.
¿Puedo modificarestos modelos?
Por supuesto que sí pue-des hacer cambios. No tie-nes porqué mantener la es-tructura del formulario, nilos distintos elementos decontrol que trae por defec-to. Es posible modificar losmodelos para ajustarlos atus gustos y necesidades.Tan sólo tienes que acor-darte de asignar una fun-ción a cada nue-vo control que añadas.
03 (pág. 88)
02 (pág. 88)
01 (pág. 88)
Instalación de Visual Basic N º 115Introducción al lenguaje BASIC Nº 116Uso de controles en Visual Basic Nº 117Aplicaciones MDI y SDI Nº 118Formularios avanzados Nº 119Gráficos y multimedia Nº 120Objetos y menús Nº 121Controles avanzados: Internet y Timer Nº 122Personalización y configuración de programas Nº 123Generar programas Nº 124
Insertar pantalla de bienvenida 86Insertar formulariosde registro 87Mensajes con consejos 88Modificar la versión del programa 88
Antes de que aparezca lainterfaz propiamente dicha,muchas aplicaciones,como,por ejemplo, MS OutlookExpress, muestran al ejecu-tarlos la llamada “pantallade bienvenida”:
En este apartado te vamosa explicar cómo añadirleuno de estos mensajes desaludo al procesador de tex-to que has diseñado en laanterior entrega del curso.
1Lo primero detodo es ejecu-
tar Visual Basic6.0. Para ello hazclick en ,encima de la línea
,después en
y por último en.
2 En la ventana que apa-rece,pincha encima de
la pestaña ,
y a continuación dos vecessobre , tambiénencima de ,y finalmente sobre el pro-yecto que hascreado en la anterior entre-ga: .
3 Haz click con el botónderecho en
y, en la lista que aparece,pincha en y tambiénsobre . Con ellose mostrará esta ventana:
.
4 Para insertar el modelode formulario para la
pantalla de bien-venida, haz do-ble click sobreel icono Así se abrirá el “boceto” deésta, sobre el que trabajarása continuación:
5 Puedes ajustar este mo-delo a tus deseos, bien
quitando, añadiendo o mo-dificando elementos.Es po-sible alterar un texto, porejemplo, si lo marcas sim-plemente haciendo clickencima de él para que apa-rezcan los puntos azulesque delimitan la etiqueta: .
Luego pincha en la partederecha encima de eintroduce el nuevo conte-nido de la etiqueta.
6 Si quieres cambiar lafuente, pulsa en y
acto seguido en el botón. Selecciona
el tipo de letra que desees
04 (pág. 88)
Insertar pantalla de bienvenida
¿Te parece que el programa que has diseñado es “un poco soso”? Entonces, anímate a añadirle todo tipo de “extras”.
119_86_88_PROGRAMCION_V_BASIC 15/4/03 18:23 Página 86

Nº 119 87
Curso de Visual Basic, 5ª parte�
Si quieres determinar quéusuarios podrán utilizar elprograma, protégelo pormedio de una contraseña:
1Repite el paso 3 delapartado anterior.A con-
tinuación,haz do-ble click sobre elicono .Con ello se abri-rá esta ventana:
2 La verdad es que,para elobjetivo que persigues,
puedes usar este modelo deformulario sin llevar a caboapenas modificaciones.Bas-
ta con que “ajustes”un pocoel código fuente del progra-ma.Para ello haz doble clicksobre .Ahora, elimina esta línea,
, y escribeen vez de ella la siguiente:
. El objetode este cambio es que el for-mulario de registro aparez-ca después de la pantalla debienvenida.
3 Puesto que el procesa-dor de texto sólo debe
poder utilizarse tras intro-ducir una contraseña, tam-bién tienes que modificar elcódigo fuente del formula-rio que acabas de insertar.Pincha sobre él dos veces enun punto vacío para que seabra la ventana código y fí-jate en esta líneas:
Es aquí donde se de-fine la clave de acce-so al programa.Y, enlugar de ,escribe, entre comi-llas,el texto que quie-res que sirva a modode contraseña.
4 A continuaciónintroduce, en el
mismo procedimien-to y justo por debajode estas doslíneas:
La primera cierra elformulario una vez que hasintroducido y confirmado lacontraseña.La segunda abreel primer formulario del pro-cesador propiamente dicho.
5 Ahora, tienes que eli-minar estas líneas
y sustituirlas por la or-
den .Este cambio es ne-cesario porque,en caso con-trario, la aplicación se abri-ría incluso introduciendouna contraseña falsa.
6 Cuando termines contodo –recuerda escri-
bir la verdadera contrase-ña– el código fuente del for-mulario debe quedar así:
7 Para probar el progra-ma, pincha en .Tras
ver la pantalla de saludo,aparecerá la ventana dondedebes introducir tus datos:
Insertar formularios con contraseña
y aprieta en . Paracambiar el color del textohaz click en , luegoen la flecha y a continuación sobre lapestaña para poderescoger el color entre losque aparecen:
Utiliza del mismo modo laentrada llamada pa-ra ajustar el color del fondo.
7 Como ya puedes ima-ginar, tienes la posibi-
lidad de insertar ahora unaimagen distinta de la queaparece por defecto.Pinchaen la barra de herramientassobre el icono .Luego, pulsa encimadel “boceto” de pantalla deinicio,mantén el botón pre-sionado hasta que el ele-mento alcance por fin el ta-maño deseado por ti.
8 Haz click en yluego a su derecha en
. Se abriráuna ventana del exploradorcon la que puedes buscar
en tu disco duro la imagenque quieras usar. Cuando laencuentres,pulsa dos vecesencima de ella para que seinserte en el formulario:
Lo más seguro es que,comoocurre en nuestro ejemplo,la imagen no se ajuste per-fectamente al espacio asig-nado para ella.Así que hazclick en y luego en laf lecha para se-leccionar la entrada .Con ello la imagen se ajus-tará al tamaño disponible:
Sigue añadiendo, quitandoy modificando elementoshasta conseguir el aspectoque deseas:
9 Todavía te quedan bas-tantes cosas por hacer.
Si pulsas en el botón comprobarás que no apare-ce la pantalla de saludo.Ten-drás que añadir el códigofuente “a mano”.
Cierra el programa con unclick en .Ahora pincha ala derecha en yluego dos veces encima de
.A conti-nuación modifica el proce-dimiento que aparece en laventana que se ha abierto:
10 El procedimientollamado
es el que se ejecuta primerocuando se inicia el progra-ma,por eso se insertan en élestas instrucciones.La línea
es la que seencarga de que la pantalla debienvenida se muestre justodespués de ejecutar el pro-grama.Y por medio de la ins-trucción ,te aseguras de que tarde másen desaparecer.
11 Si ejecutas ahora elprograma, la pantalla
desaparece tras mostrarsesólo unos instantes.Para mo-dificarlo, tienes que añadir
un bucle al có-digo fuente:
12 Finalmente,vuelve apulsar el botón
para ejecutar la aplicación ycomprueba que la pantallaestá visible más tiempo. Enel caso de aquellos progra-mas que necesitan tomarsesu tiempo antes de estar lis-tos para mostrar su interfaz,se aprovechará para ello es-te tiempo “extra”.Y en lugardel bucle, se llevarán a cabolos operaciones necesarias.
06 (pág. 88)
05(pág. 88)
119_86_88_PROGRAMCION_V_BASIC 15/4/03 18:23 Página 87

Nº 11988
Curso de Visual Basic, 5ª parte
En este apartado vas a vercómo añadir al procesadorde texto una ventana quemuestra trucos y consejosacerca de tu programa
1Repite, como antes, elpaso 3 del apartado “In-
sertar una pantalla de bien-venida”.A continuación,hazya doble clickencima de es-te icono .De esta formase abrirá este formulario:
2 No es necesario modi-ficar este modelo de
formulario, tan sólo tienesque hacer algunos cambiosen su código fuente.Así quepincha ya sobre la ventana
,que se encuentra en se-gundo plano, y escribe de-bajo de lasiguiente línea: .Pulsa sobre el botón pa-ra que se ejecute el proce-sador de texto.Tras intro-ducir la contraseña, se abrela ventana que debería mos-trar el primer consejo:En realidad, el texto de es-te mensaje te comunica –enincorrecto castellano– “deque” no ha podido encon-trar el archivo donde debe-rías haber escrito los trucosy consejos. Se trata de un fi-
chero de texto que puedescrear usando cualquier edi-tor, por ejmplo, el Bloc deNotas de Windows.
3 Haz click en yluego a continuación
en .Ahora escri-be el comando yaprieta la tecla $.
4 Introduce un consejocualquiera en el docu-
mento, por ejemplo .Puedes escribir los quequieras,con la condición deintroducir un retorno de ca-rro al final de cada uno.
5 Cuando termines de es-cribir los trucos y con-
sejos,pincha sobre yen la lista que se despliega
en .Para que elprograma lo encuentre, de-bes guardar el fichero de tex-to en la misma carpeta don-
de está situado el proyectodel procesador de texto:Además, le tienes que dar elnombre .
6 Ya puedes volver a eje-cutar el programa, que
esta vez mostrará el conse-jo que acabas de escribir:Si quieres que se muestreuno distinto,hazclick en .Y si no quieres que vuelvaa aparecer esta pantalla,pin-cha en la casilla para quedesaparezca el trazo de suinterior: .
Mensajes con trucos y consejos
¿No crees que,después detantos cambios y modifica-ciones, ahora se trata de unprograma distinto? ¿Y a quéesperas para asignarle unnuevo número de versión?
1Pincha con el botón de-recho a la derecha so-
bre , ypulsa en la lista encima de
.A continuación,haz click en
la pestaña . Con ellose abre una ventana dondepuedes ver la actual versiónde la aplicación:
2 Sólo tienes que intro-ducir el número de ver-
sión que quieras asignarle atu programa. Eso sí, hay al-gunas reglas no escritas alrespecto. Si las modifica-ciones han sido muy gran-des,puedes incrementar enuno el valor del primer nú-mero.Si se trata de cambiosmenos importantes, o tansólo de pulir pequeños de-fectos, se usan los otros dosdígitos. Dada la naturalezade las mejoras que se hanllevado a cabo en el proce-sador, parece que lo másadecuado es que lo “ascien-das” a la versión 2.0.0: .
3 Tras ello,ejecuta el pro-grama y haz click en el
y en el menú sobre laentrada para ver elnuevo número de versión:
Por último,y antes de cerrarVisual Basic, recuerda sobretodo guardar todos los cam-bios que has hecho en estaentrega del curso.
Modificar la versión del programa
�
ControlesSon objetos que hay en losformularios. Cada tipo decontrol tiene sus propiascaracterísticas que lo ha-cen adecuado para una fi-nalidad concreta. Porejemplo, introducir texto,activar opciones, confir-mar posibilidades, etc.
FormularioEn Visual Basic, se tratade una ventana que puedeadaptarse a los gustos ynecesidades del progra-mador para diseñar la interfaz de la aplicaciónque está creando.
FunciónLas funciones son partesdel código fuente de unprograma que son “invo-cadas” por su nombredesde otros procedimien-tos. Reciben argumentos(datos) con los que ope-ran para de esta formaobtener un valor.
ProyectoPara crear aplicaciones,VB trabaja con proyectos.Éstos agrupan todos losarchivos que se utilizanpara ello, lo que permiteadministrarlos más efi-cientemente. Un proyectoconsta al menos de un ar-chivo para cada formula-rio, uno para los controlesde cada formulario y otropara el seguimiento de to-dos los componentes.
Código fuenteInstrucciones y expresio-nes de un programa, es-critas por un programadoren un lenguaje de alto ni-vel, o más cercano al len-guaje humano. Para poderejecutarlo hay que “tradu-cirlo” a código máquina, osea, compilarlo.
BucleConjunto de instruccionesde un programa que serepiten un número deter-minado de veces, hastaque se cumpla una condi-ción predefinida, o mien-tras se esté dando unacircunstancia concreta.
06
05
04
03
02
01
119_86_88_PROGRAMCION_V_BASIC 15/4/03 18:23 Página 88

Nº 12084
Curso:Visual Basic, 6ª parte
Si te dicen al principio del curso que ibas a diseñar un procesador de texto, seguro queno te lo hubieras creído. Quizá pienses que es imposible hacer algo más complicado.En esta entrega vas a diseñar un programa de dibujo y un reproductor multimedia.
Crear un programa de dibujoe introduce el nombre delformulario : .
4 Ahora haz click arriba ala derecha,encima de ,
y a continuación abajo en.Escribe luego
y aprieta sobre la tecla $ pa-ra poder cambiar el nombredel proyecto:
05
5 Pulsa ahoraen la Barra
de herramientasencima del ico-no del control
y ya segui-
damenteen la esqui-
na superiorizquierda del
formulario va-cío. Mantén el bo-
tón apretado y arras-tra hasta ocupar casi toda
la superficie:
6 Ahora vas a modificarel color del elemento
que acabas de añadir. Hazclick en y a conti-nuación en la flecha
.
7 Pincha entonces enci-ma de la pestaña
para seleccionar el coloradecuado:
Comprueba que la imagense parece ahora a la super-ficie de una pizarra:
Vas a comenzar esta en-trega diseñando un progra-ma de dibujo similar a Mi-crosoft Paint.Constará de unárea de color oscuro quehará las veces de “pizarra”,y una serie de botones a mo-do de “tizas de colores”.
1Inicia primero Visual Ba-sic 6.0. Para ello haz
click en , luego enesta línea ,a continuación encima de
, y yapor último también sobre
.
2 Cuando seabra la ven-
tanahaz doble click en el icono
3 Cambia los nombres delos componentes del
proyecto , con el objetode facilitar su búsqueda des-pués de guardarlo.Así, pin-cha en y teclea .Pulsa también sobre
04
D ibujar en el ordenadores muy sencillo. Para ha-cerlo bien tan sólo hace
falta un poco de práctica...y el programa adecuado.Una aplicación muy popu-lar es MS Paint, incluida des-de las primeras versiones deWindows. ¿Qué cómo fun-ciona este tipo de software?Ten por seguro que lo vas aaprender en las próximaspáginas.Te explicamos có-mo diseñar un programa dedibujo. Será muy sencillo,tan sólo un ejemplo con elque no podrás ni grabar niimprimir tus trabajos.
No se quedará ahí el asun-to, ni mucho menos.A con-tinuación te enseñamos aprogramar una aplicacióncon la que podrás reprodu-
cir vídeos y música. Estarábasado en el ReproductorMultimedia de Windows.Deeste modo podrás escuchary visualizar todos los forma-tos de archivo que éste seacapaz de abrir, como MP3 yAVI . Siempre que dis-pongas del códec ,claro.
Finalmente, en el últimoapartado te enseñamos acrear un programa parecido,pero mediante la edición pa-ra profesionales de Visual Ba-sic.No pienses que por ellova a ser un proceso máscomplicado.La versión paraprincipiantes no es más queuna parte de la profesional.Ambas se usan del mismomodo, y tienen exactamen-te el mismo aspecto. Sóloque la edición ampliada dis-pone de mayor número decontroles .
En esta entrega usarás loselementos de control multi-media. Con ellos podrás di-señar un reproductor inde-pendiente del de Windows,con el que será posible ha-cer más cosas que abrir fi-cheros de música y vídeo.
03
0201
Crear un programa de dibujo 84Diseñar una aplicación de reproducción multimedia 86Elementos de control multimedia 86
Instalación de Visual Basic N º 115Introducción al lenguaje BASIC Nº 116Uso de controles en Visual Basic Nº 117Aplicaciones MDI y SDI Nº 118Formularios avanzados Nº 119Gráficos y multimedia Nº 120Objetos y menús Nº 121Controles avanzados: Internet y Timer Nº 122Personalización y configuración de programas Nº 123Generar programas Nº 124
120_84_86_PROGRAMACION 30/4/03 10:09 Página 84

Nº 120 85
Curso:Visual Basic, 6ª parte
AVIAudio Video Interleaved, oAudio y Vídeo Entrelaza-dos. Formato de archivomultimedia formado porla unión de dos ficherosdistintos, uno de imageny otro de audio. Los seg-mentos de ambos se al-ternan a pequeños inter-valos para producir unaanimación con sonido.
CódecCOmpresor-DECompre-sor. Elemento de hardwa-re o software capaz decomprimir y descompri-mir datos. Para poderabrir un fichero compri-mido es necesario dispo-ner del códec empleadopara crearlo.
ControlesSon objetos que hay enlos formularios. Cada tipode control tiene sus pro-pias características que lohacen adecuado para unafinalidad concreta: intro-ducir texto, activar opcio-nes, etcétera.
ProyectoPara crear aplicaciones,VB trabaja con proyectos.Éstos agrupan todos losarchivos que se utilizanpara ello, lo que permiteadministrarlos más efi-cientemente. Un proyectoconsta al menos de un ar-chivo para cada formula-rio, uno para los controlesde cada formulario y otropara el seguimiento de to-dos los componentes.
FormularioEn VB es una ventana quepuede adaptarse a losgustos y necesidades delprogramador para diseñarla interfaz de la aplicaciónque está creando.
ProcedimientoEl código de un programaen Visual Basic se dividi-de en partes más peque-ñas llamadas procedi-mientos. Éstas contienenlas instrucciones que seejecutan cuando tiene lu-gar un evento concreto.
06
05
04
03
02
01
�
8 Ahora haz clickencima de
y arrastra para aumentar eltamaño del formulario, yque de este modo quepanasí más elementos.
9 Luego pulsa so-bre
y añade un botón a la iz-quierda, justo debajo delárea verde:
10 Pincha a la derechasobre y deja
en blanco la descripcióndel contenido delelemento:Haz click de forma conse-cutiva encima de ,sobre la f lecha
y en la pesta-ña para es-coger un color:
11Como verás, todavíano ha cambiado le
color del botón:
Para ello debes pulsar en hasta que aparezca la entra-da .Haz click encima deella y a continuación sobre
para, en la lista que se des-pliega, seleccionar .
Ahora sí se muestra del co-lor elegido:
12 Repite los pasos 9,10 y 11 para crear
siete botones más:
Esta vez dales los siguientescolores:
13 Inserta ahora dosbotones más gran-
des que los anteriores y a laderecha de éstos:
14 El primero servirápara “borrar la piza-
rra”, el segundo para cerrarel programa. Por eso, juntoa , escribe respecti-vamente y .Recuerda que el símboloampersán & hace que el si-guiente carácter aparezcasubrayado. El programa de-berá tener a estas alturasmás o menos este aspecto:
15 Para que la aplica-ción pueda funcio-
nar, debes añadir un proce-dimiento tanto a la“pizarra” como a cada unode los botones. Haz dobleclick sobre un punto vacíodel formulario para que seabra la ventana de código:
16 Lo primero que vasa hacer es declarar
dos variables:
A continuación, completael procedimiento añadien-do la siguiente línea:
Por medio de esa orden de-terminas que el color selec-cionado por defecto al abrirel programa sea el blanco.
17 Ahora tienes queañadir el código co-
rrespondiente a los boto-nes.Pulsa dos veces encimadel primero y escribe .
18 Repite el paso ante-rior para los demás
botones, introduciendo elnúmero correcto para cadacolor.Así, la cifra co-rresponde al , para
el , al , al, al , al
y para el color .
19 Pincha dos vecesencima de e
introduce la siguiente línea:
Repite el proceso con el bo-tón , pero en este ca-so escribe .
20 Ahora haz dobleclick encima del
área de color verde oscuro.A continuación, pincha enla flecha
.En la lista que se despliegaselecciona la entrada
.
21Añade estas líneasde código fuente al
procedimiento:
22 Sin salir de la ven-tana, pincha en
y esco-ge esta vez esta entrada:
. Luego introdu-ce estas líneas:
23 Para el último pro-cedimiento, pulsa
de nuevo en la flecha yescoge la entrada .Luego escribe estas tres lí-neas:
24 Ya está lista tu apli-cación, sólo te que-
da probarla.Aprieta encimadel icono y pinta algo pa-ra ello:Cambia el color de la tizapinchando en los botonesde color, y pulsa en para cerrar el programa.
06
120_84_86_PROGRAMACION 30/4/03 10:09 Página 85

Nº 12086
Curso:Visual Basic, 6ª parte
Seguimos subiendo pro-gresivamente el nivel. Acontinuación vas a diseñarun programa con el que tepodrás reproducir tus ar-chivos de música y vídeo.
1Antes de empezar con-viene que guardes la
aplicación creada en el apar-tado “Crear un programa dedibujo”. Para ello, haz clicken el menú , luego enla entrada , yaprieta dos veces en .
2 Ahora haz click de nue-vo en y pulsa
encima de .
3 Repite los pasos del 2al 4 del primer aparta-
do. Esta vez, junto a introduce , y allado de escribe elnombre . Ade-más, también debes cambiar
por .
4 Haz click con el botónderecho del ratón en
un punto libre de la barrade herramientas. Elige de lalista que se abre la entrada
. Con ello ahorase abrirá esta ventana:
5 Busca ya en el recua-dro central las entradas
y.Haz click
en la casilla vacía delantede ellas, de modo que allíaparezca un pequeño trazo:
. Luego aprie-ta en , y laBarra de herra-mientas mostra-rá nuevos con-troles:
6 Ahora pincha yaencima de
Luego haz click sobre el for-mulario y arrastrapara que se mues-tre el control:
7 Repite el paso anterior,esta vez con el
icono ,
y arrastra hasta ocupar todala superficie del formulario:
La interfaz que se muestraserá diferente en función dela versión del ReproductorMultimedia de Windows quetengas instalada en tu siste-ma operativo. En este casose trata de la versión 9.
8 Haz más grande la su-perficie del formulario,
tal y como viste en el paso8 del apartado llamado “Cre-ar un programa de di-bujo”. Pincha en para crear dos botones enel espacio libre que acabasde crear:
Pulsa encima de e in-troduce, respectivamente,
y .
9 Haz doble click encimadel botón y añade
el código que hará que sepuedan abrir los archivos:La primera línea determinaqué formatos se puedenabrir. Es posible ampliarlacon todos los que quieras,siempre que sean ficherosmultimedia compatibles conel reproductor de Windows.La otra muestra una ventanadel explorador, para poderseleccionar el archivo. Éstese vincula al reproductormediante las instruccionesde la tercera línea.
10 Pulsa dos veces so-bre el botón ,y
luego añade ya al procedi-miento la orden .
11Inicia el programacon un click en .A
continuación pincha enpara que se muestre la
ventana .Pulsa sobre la flecha pa-ra poder seleccionar el tipode archivo que deseas abrir:
Cuando lo hayas encontra-do en tu disco duro,haz do-ble click en él y se iniciarála reproducción:
Diseñar una aplicación de reproducción multimedia
Para poder realizar esteapartado debes ser usuariode la edición para profe-sionales de Visual Basic 6.Si no lo eres, puedes leerlopara hacerte a la idea de lasposibilidades de la versiónavanzada de VB.
1Guarda primero el pro-yecto que has diseñado
en el apartado anterior, taly como describimos en elprimer paso del mismo.
2 Ahora repite los pasosdel 2 al 4 del apartado
“Crear un programa de di-bujo”. Esta vez, escribe jun-to a ,y pincha en e intro-duce . Luego
cambiapor el siguiente nombre
.
3 Vuelve a llevar a cabolos pasos del 3 al 5 del
apartado “Diseñar una apli-cación de reproducción mul-timedia”.En esta ocasión hazclick en la casilla vacía si-tuada delante de la entrada
.
4 Pulsa en la Barra de he-rramientas sobre
el nuevo icono:A continuación pincha so-bre el formulario,mantén elbotón presionado y despla-za el elemento multimediahasta que alcance un tama-ño suficiente:
5 Haz click en la entraday después te-
clea . Con ello de-terminas el uso que va a te-ner la aplicación. En estecaso va a ser el de repro-ducir CDs de música.
6 Pulsa sobre elicono
e inserta, del mismo modoque en el paso 4, dos eti-quetas justo debajo del ele-mento multimedia:
7 Pincha en la primerade los dos y luego en
. A continuación in-troduce .
8 Repite el proceso conla segunda etiqueta,pe-
ro esta vez deja el campojunto a completa-mente vacío: .
9 Haz doble click sobreun punto libre del for-
mulario que así seabra esta ventana:
.Escribe en ella la siguientelínea de código:Con ella se cargarán loscontroles multimedia cuan-do se inicie el programa.
10 El elemento multi-media abierto se de-
be cerrar de nuevo,antes determinar con el programa.Ahora pulsa encima de laf lecha situada junto a
.Elige de la lista que sedespliega la entrada e introduce es-ta línea:
11Haz doble click enlos controles multi-
media.A continuación, pul-sa en la ventana sobre la fle-cha que está al lado de
. Selecciona en la lis-ta la entrada .Luego teclea la instrucción
12 Aprieta en paraabrir el programa.En
caso de que dentro del CD-ROM haya un disco, empe-zará la reproducción:
En la próxima entrega apren-derás a vincular entre sí apli-caciones.
Elementos de control Multimedia
�
120_84_86_PROGRAMACION 30/4/03 10:09 Página 86

Nº 12182
Curso:Visual Basic, 7ª parte
Algo parecido es lo que va a decirle tu programa a otro en esta entrega del curso. No te sorprendas. Por si no lo sabes, las aplicaciones pueden prestarse funciones las unas a las otras. Ahora te explicamos cómo vincular entre sí distintos programas.
Elementos de control OLE 82Añadir una barra de menú 84
S ería estupendo poderañadir a nuestros pro-gramas aquellas funcio-
nes de otras aplicacionesque nos resultaran intere-santes, ¿verdad? Con VisualBasic es posible hacerlo. In-cluye una herramienta conla que se pueden “tomarprestados” elementos de
software e incorporarlos alos programas creados conél.Y sin necesidad de escri-bir interminables líneas decódigo fuente .
En esta parte del curso teenseñamos a diseñar unprograma con el que podrásreproducir archivos de au-dio. Luego te mostramos
cómo ampliarlo añadiéndo-le una barra de menús
¿Cómo se usan los controles OLE?
Los controles OLE ,usados para “coger presta-das”funciones de otros pro-gramas,se instalan en el for-mulario como cualquier
otro elemento.A continua-ción se te muestra una listaen la que puedes escoger laaplicación que quieres vin-cular, desde reproductoresmultimedia a procesadoresde texto. Con sólo hacerunos cuantos clicks de ratóntendrás un programa listopara ser usado.
¿Funcionará el programacon cualquier PC?
Sí. Con una condición. Elordenador debe tener ins-talados también todos losprogramas que hayas vin-culado con tu aplicación.Asíque será mejor que lo com-pruebes antes, para no lle-varte ningún chasco.03
0201
En esta entrega te vamosa enseñar a hacer un pro-grama en el que, al pincharsobre la bandera de un de-treminado país empiece asonar su himno nacional.
Las imágenes necesariaspara ello ya se encuentranen tu disco duro, ya que es-tán incluidas en Visual Ba-sic. Respecto a los himnos,podrás encontrarlos fácil-mente en Internet y des-cargarlos a tu ordenador. Sino dispones de conexión ala Red, no te preocupes.Puedes usar para el ejemplootras imágenes o archivosde sonido cualesquiera.
1Inicia primero VisualBasic 6.0. Para ello pin-
cha en el botón ,luego en la línea ,sobre la entrada llamada
y, por úl-timo, también encima de
.
2 En la ventana que seabre, haz click dos ve-
ces en el icono
para de este modo abrir unnuevo proyecto .
3 Empieza, como siem-pre, modificando algu-
na de sus características.Pulsa a la derecha en e introduce .Después,haz click en la misma venta-na en la entrada yescribe .
4 Pulsa más arriba encimade y a continuación
de nuevo más abajo sobre. Introduce lo
siguiente, ,
para, de este modo, modifi-car el nombre del proyecto:
5 Ahora debes ampliar eltamaño del formulario
en blanco,de modo que ha-ya sitio para los distintoscontroles que vas a añadir-le. Pulsa sobre la flecha hasta que aparezca la en-trada . Pincha en ellay escribe la cifra . Lue-
go busca e introduceen ella el valor .
6 Haz click en la Barra deherramientas
sobre el icono .Luego pincha en el formu-lario y arrastra con el botónapretado hasta que el ele-mento tenga el ta-maño adecuado:Repítelo para aña-dir trece elementos más:
7 Ahora te mostramosuna técnica que te per-
mitirá obtener un conside-rable ahorro de tiempo –ytambién de clicks–.Aprietael botón ¡ y, sin soltarlo,haz click encima de cada
04
Elementos de control OLE
Instalación de Visual Basic N º 115Introducción al lenguaje BASIC Nº 116Uso de controles en Visual Basic Nº 117Aplicaciones MDI y SDI Nº 118Formularios avanzados Nº 119Gráficos y multimedia Nº 120Objetos y menús Nº 121Controles avanzados: Internet y Timer Nº 122Personalización y configuración de programas Nº 123Generar programas Nº 124
121_82_84_PROGRAMACION 13/5/03 09:13 Página 82

Nº 121 83
Curso:Visual Basic, 7ª parte�
uno de los controles hastaseleccionarlos todos:
A continuación, pincha a laderecha sobre e in-troduce el valor . Pulsasobre la entrada y es-cribe la misma cifra, .De este modo has modifi-cado las dimensiones de to-dos los elementos de con-trol a la vez:
8 Selecciona el primercontrol y busca en la
ventana de la derecha la en-trada . Pulsa encimade ella y a continuación hazclick en paraque se abra la ventana .
9 Pincha una vezencima de
y luego dos veces (y de for-ma consecutiva) en las car-petas , ,
y .
10Ahora ya seleccionapor medio de un do-
ble click la imagen de unabandera de entre todas las
que se muestran:Con ello ha-brás así con-seguido queésta se vea enel formulario:
11Repite el procesodescrito en los pasos
del 8 al 10 para añadir tre-ce banderas más. A conti-nuación, haz click en la Ba-rra de herramientassobre y añade una etiqueta al la-do de cada una de las ban-deras:
Pincha sobre para in-troducir el nombre corres-pondiente a sus respectivospaíses, por ejemplo .
12 Cuando termines,el formulario debe-
rá tener más o menos esteaspecto:
13 Lo que queda ahoraes añadir los dife-
rentes himnos.Abre un na-vegador de Internet e in-troduce entonces en laBarra de direcciones la URLwww.thenationalanthems.com/himnosnacionales.htm.A tra-vés de esta página web podrás encontrar los him-nos nacionales de la mayo-ría de los países del mundo.Pincha sobre el mapa hastaque aparezca la bandera delestado que buscas ,
haz click encima de ella conel botón derecho y pulsa enla entrada .Cuando se abra la ventana
selecciona estacarpeta
para guardar enella el fichero desonido. Repite elproceso con losdemás himnos.
14 Ahora debes añadirun control OLE para
“tomar prestada” la funciónde reproducción multimediade una aplicación distinta.Pincha en el iconopara añadir un con-trol a la derecha de la pri-mera etiqueta:
15 Haz click en la par-te central de esta
ventana sobre la entrada .A continuación, pincha enla parte derecha encima de
, para queasí aparezca un trazo en lacasilla, como en la imagen.
16 Aprieta sobre el bo-tón y
luego también encima de. Haz click
una vez en y a continuación dos vecesen la carpeta y enci-ma de la imagen .
17 Borra en la parte in-ferior de la ventana
el contenido del campode modo
que quede en blanco: .Confirma los cambios apre-tando dos veces en .
18 Pulsa ahora encimadel menú
y, en la lista que se desplie-ga, en
para seleccionar el archivoque debe reproducirse. Di-rígete a la carpeta de tu dis-co duro en la que guardastelos ficheros que has descar-
gado de Internet y escoge elque corresponda haciendodoble click sobre él:Cierra la ventana pulsandoen y luego en .
19 Haz click a la dere-cha sobre ,
ControlesSon objetos que hay enlos formularios. Cada tipode control tiene sus pro-pias características que lohacen adecuado para unafinalidad concreta: intro-ducir texto, activar opcio-nes, etcétera.
OLEObject Linking and Em-bedding, o Vinculación eIncrustación de Objetos.Tecnología de combina-ción de software desa-rrollada por Microsoft eincluida en Windowsdesde su versión 3.1.Gracias a ella se puedeninsertar en un documen-to objetos creados conuna apliciación diferen-te. Éstos pueden estarincrustados o vincula-dos. La diferencia resideen que el primero es unacopia, mientras que elobjeto vinculado es unenlace con el original. Siéste cambia, se modificaautomáticamente todo loque esté vinculado a él.
FormularioEn VB es una ventana quepuede adaptarse a losgustos y necesidades delprogramador para diseñarla interfaz de la aplicaciónque está creando.
ProyectoPara crear aplicaciones,VB trabaja con proyectos.Éstos agrupan todos losarchivos que se utilizanpara ello, lo que permiteadministrarlos más efi-cientemente. Un proyectoconsta al menos de un ar-chivo para cada formula-rio, uno para los controlesde cada formulario y otropara el seguimiento de to-dos los componentes.
ProcedimientoEl código de un programaen Visual Basic se dividi-de en partes más peque-ñas llamadas procedi-mientos. Éstos contienenlas instrucciones que seejecutan cuando tiene lu-gar un evento concreto.
05
04
03
02
01
121_82_84_PROGRAMACION 13/5/03 09:13 Página 83

Nº 12184
Curso:Visual Basic, 7ª parte�
a continuación en la flechay en la lista que
se despliega sobre .
Luego modifica sus dimen-siones escribiendo la cifra
junto a y el valoral lado de .
20 Inserta controlesOLE al lado de las
restantes banderas, repi-tiendo los pasos del 14 al
19.Al final el formulario de-be tener este aspecto:Haz click en el icono pa-ra ejecutar el programa:Para escuchar un himno,haz doble click en-cima de .Con ello empezará la re-producción del archivo:
Cuando éste finalice, la ven-tana se cerrará entonces deforma automática.
Desde luego, no se puededecir que la aplicación quehas diseñado no sea senci-lla.Por no tener,carece has-ta de barra de menús.Te en-señamos cómo añadirle una.
1En caso de que aún nohayas cerrado el pro-
grama, haz click en .
2 Aprieta ya la tecla ¡,manténla presionada y
pulsae para que se abra es-ta ventana:
3 Introduce en ella los si-guientes datos:
4 Haz click una vez eny luego en la
flecha que señala a la dere-cha, . Completa la ven-tana de esta forma:
5 Para la siguiente entra-da pulsa en y en
la flecha que señala a la iz-quierda .A continuaciónintroduce estos datos:
Luego pulsa sobre
y selecciona en la lista la en-trada .
6 Ahora repite el paso 4escribiendo ya las si-
guientes líneas:
También debes seleccionarel siguiente atajo:
.
Confirma todos los cambioscon un click en .
7 De vuelta al formulario,pincha arriba sobre el
nuevo menú, ,y a con-tinuación en .
8 Completa el procedi-miento de
la ventana de código de lasiguiente forma:
9 Ahora vas a añadir unnuevo formulario. Para
ello haz un click con el bo-
tón derecho del ratón en. Sitúa
luego el puntero sobre elmenú encima de la entrada
y luego pincha en lalista que se despliega en
.
10En la ventana que seabre haz doble click
en el icono para que así semuestre el nue-vo formulario:
11Es posible modificareste “boceto”en fun-
ción de tus propias ideas,.Por ejemplo,añadiendo másimágenes o eliminando loselementos que no desees.Así, en este caso,puedes bo-rrar todos los textos relati-vos al nombre y versión delprograma, ya que éstos secolocan de modo automá-tico. Para eliminarlos, pin-cha encima de ellos, luegoen y deja vacía esaentrada: . Cuando ter-mines puede tener un as-pecto parecido a éste:
12 Para que se muestrela información, de-
bes introducir el código
fuente necesario.Pincha so-bre el menú y luego so-bre la entrada .Completa el procedimien-to añadiendo esta línea:
13 Ejecuta el programaapretando en .
Como ves, ahora dispone
de una barra de menú.Si ha-ces click encima del signode interrogación, , y lue-go sobre la entrada llamada
, aparece una ven-tana que muestra informa-ción acerca del nombre yversión de la aplicación:
14 Puedes ya cerrar elprograma si pulsas
eny a continua-ción encimade .También esposible llevarlo a cabo di-rectamente presionando ala vez las teclas ¡ y C.
15 Para guardar el pro-yecto, haz click en-
cima del icono y luego dos veces se-guidas encima del botón
. En la siguiente en-trega del curso te enseñare-mos a ampliar tus programasañadiéndoles un acceso a In-ternet.Además te mostrare-mos un nuevo con-trol,Timer:
05 (pág. 83)
Añadir una barra de menú
121_82_84_PROGRAMACION 13/5/03 09:13 Página 84

Nº 122106
Curso:Visual Basic 8a parte
En anteriores entregas delcurso ya has visto que, alcrear una aplicación ayu-dado por el Asistente de Vi-sual Basic, éste te preguntasi deseas dotarla de cone-xión a Internet:
Sin embargo,añadir un na-vegador a un proyectoestándar no es tan sencillo.En este apartado te ense-ñamos a hacerlo usando co-mo ejemplo el programa debanderas e himnos que di-señamos en la anterior en-trega del curso.
1Como siempre, lo pri-mero es ejecutar Visual
Basic. Para ello pincha en, luego en la línea, también encima
de y lue-go .
2Dado que se trata deuna aplicación que es-
tá guardada en tu ordena-dor,pulsa en la ventana quese abre sobre la pestaña y luego haz doble click en-cima de .
3Pincha con el botón de-recho en
coloca el cursor en y, en el menú que se des-pliega, en .
4En semuestran todos los ti-
pos de formulario que estána tu disposición.Pincha dos vecessobre el icono para seleccionar el del na-vegador:
5Para que se muestre elnavegador al emplear el
programa es necesario aña-dir otro formulario más. Re-pite los pasos 3 y 4, peroahora selecciona y haz doble clickenpara que se agre-gue:
03
Insertar un navegador de Internet
Cada vez es más difícil para nosotros sorprenderte con lo quepuedes llegar a conseguir con Visual Basic. Así que esta entregaviene “cargadita”. Te mostramos tres nuevas “habilidades”.
Instalación de Visual Basic N º 115Introducción al lenguaje BASIC Nº 116Uso de controles en Visual Basic Nº 117Aplicaciones MDI y SDI Nº 118Formularios avanzados Nº 119Gráficos y multimedia Nº 120Objetos y menús Nº 121Controles avanzados: Internet y Timer Nº 122Personalización y configuración de programas Nº 123Generar programas Nº 124
S eguro que eres una delas millones de personasque utilizan a diario In-
ternet.Probablemente usaspara ello uno de los nave-gadores más conocidos,co-mo Internet Explorer, Nets-cape Navigator u Opera.
Sería estupendo poderhacerlo con tu propia apli-cación, ¿verdad? No, nopienses que es un sueño.Teenseñamos cómo hacerlo
en el primer punto de estaentrega del curso. Además,puedes vincularla a otrasaplicaciones que hayas di-señado con Visual Basic, yaque dispone de un modelode formulario que teservirá de “punto de parti-da”para ello.
Éste ya contiene muchosde los elementos funda-mentales de los que debedisponer un buen navega-dor, como una ventana degran tamaño para mostrarlas páginas web, un campode texto para introducir di-recciones de Internet, asícomo una Barra de iconoscon muchas funciones úti-les. Naturalmente, podrásmodificar este modelo enfunción de tus propios gus-
tos, cambiando, eliminandoo añadiendo más controles
al formulario.Timer, el “temporizador”,
es un nuevo elemento decontrol que te mostramosen esta entrega. Éste se usaen aplicaciones que esténrelacionadas de algún mo-do con el tiempo. Comotrabaja en segundo planodel programa, y no es visi-ble mientras éste se ejecu-ta, su tamaño y ubicaciónen el formulario no son de-masiado importantes.
Por último, te enseñamosa crear un programa dechat,que podrás utilizar pa-ra mantener conversacio-nes con otros usuarios detu red local a través del te-clado de tu ordenador.
02
01
Insertar un navegador de Internet 106El elemento de control Timer 107Diseñar un programa de chat 108
122_106_108_PROGRAMACION 29/5/03 16:05 Página 106

Nº 122 107
Curso:Visual Basic 8a parte
FormularioEn VB, es una ventana quepuede adaptarse a losgustos y necesidades delprogramador para crear lainterfaz del programa queestá diseñando.
ControlesSon objetos que hay en losformularios. Cada tipo decontrol tiene sus propiascaracterísticas que lo ha-cen adecuado para una fi-nalidad concreta. Porejemplo, introducir texto,activar opciones, confir-mar posibilidades, etc.
ProyectoLos proyectos agrupantodos los archivos que sehan utilizado para diseñarun programa con VisualBasic, lo que permite ad-ministrarlos más efi-cientemente. Constan almenos de un archivo paracada formulario, uno paralos controles de cada for-mulario y otro para el se-guimiento de todos loscomponentes.
ProcedimientoEl código fuente de unprograma en VB está divi-dido en partes más pe-queñas llamadas procedi-mientos, que contienenlas instrucciones que seejecutan cuando tiene lu-gar un evento concreto,como pulsar un botón.
Código fuenteInstrucciones y expresio-nes de un programa, es-critas por un programadoren un lenguaje de alto ni-vel, o más cercano al len-guaje humano. Para poderejecutarlo hay que “tradu-cirlo” a código máquina, osea, compilarlo.
Dirección IPEs un número de 32 bitsformado por cuatro gru-pos de hasta tres dígitosque identifica de formainequívoca un dispositivoconectado a una redTCP/IP. Está compuestade dos partes, el identifi-cador de red y el de host.
06
05
04
03
02
01
�
6 Si quieres que se visua-licen bien las páginas
web,será necesario que am-plíes un poco el formulario.Pincha en e introdu-ce ahora la cifra . Lue-go también sobre yescribe .
7Haz click dos veces enpara
abrir el formulario princi-pal.A continuación presio-na a la vez las teclas ¡y epara abrir el Editor de me-nús, .
8Pulsa sobre yluego aprieta el botón
. Completa la ven-tana de la siguiente forma:Cuando termines haz clicken .
9Ahora pincha encimadel menú
y seguidamente sobre la en-trada
Luego, tienes que comple-tar el procedimientoañadiendo las siguientes lí-
neas de código fuente de la aplicación:Recuerda que el símbolo“_” se utiliza al introducircódigo para insertar retor-nos de carro en las líneaslargas y poder “saltar” al si-guiente renglón.
10Ya puedes ejecutarel programa apre-
tando en el icono . Parainiciar el navegador pulsaen y a continuación enla lista sobre .Inmediatamente se abrirá,mostrando la página webque hayas determinado:
11Para guardar el pro-yecto antes de ce-
rrar, pincha arribasobre este icono y finaliza apretando luegodos veces encima del botón
.
05
04
El elemento de control TimerEn este apartado te expli-
camos cómo crear un pro-grama para que te familiari-ces con el uso de un nuevocontrol,Timer. Consiste enun “concurso”, un juego depreguntas y respuestas enel que se mide el tiempoempleado en contestar.
1Esta vez necesitas usarun editor de texto, así
que pulsa en y lue-go sobre . Es-cribe en el campo de texto
y aprieta latecla C para que se abra elBloc de notas de Windows:
2Ahora escribe una seriede preguntas y res-
puestas cualesquiera, tal ycomo te mostramos en elejemplo:
3Haz click en yluego en el menú sobre
la entrada . Eldocumento debe encontrar-se en el mismo lugar del dis-co duro que el programa,así
que guárdalo en la carpetaDale al fichero el siguuine-te nombre: .
4De vuelta a Visual Basic,pincha ya en , a
continuación en la entraday
luego dos vecesen el icono
5Realiza algunas modifi-caciones para cuando
guardes el proyecto. Hazclick en e introduce
. A continuaciónpulsa encima de yescribe .
6Pincha ya en la opción, luego
abajo sobre . Escribeseguidamente paraque también cambie elnombre del proyecto:
7Modifica el ancho delformulario con un click
en y escribiendo
8Ahora vas a añadir algu-nos controles. Pincha
en la barra de herramientassobre el icono y añadeuna etiqueta al formulario:
Luego haz doble click eny presiona la tecla
) para borrar el conteni-do de la misma.
9Pulsa a la derecha sobre, luego sobre
la flecha
y selecciona la entrada .De este modo, las preguntasaparecerán centradas den-tro de la ventana.
10Repite el paso 8 , es-ta vez pinchando en
el icono . Sitúa la caja detexto por ejemplo aquí:
Haz click dos veces en y presiona ) .
11Añade una nueva eti-queta ,
y luego pincha en la Barrade herramientas sobre para agregar un botón jun-to a ella:
Haz ya un click en eintroduce .
12Es el momento deañadir el temporiza-
dor.Pulsa en y luego agré-galo al formulario,da igual elsitio donde lo hagas:
Escribe al lado de la cifra . De esta formale estás diciendo al controlque cuente el tiempo en se-gundos (es decir, de mil enmil milisegundos).
13Pincha dos veces encualquier parte del
formulario para que se abrala ventana de código
122_106_108_PROGRAMACION 29/5/03 16:05 Página 107

Nº 122108
Curso:Visual Basic 8a parte�
y declara las siguientes va-riables:
14Ya a continuación,completa el proce-
dimiento, situado justo de-bajo, de la siguiente forma:
15Ahora haz ya dobleclick en el Timer y
escribe luego las siguienteslíneas
Pulsa dos veces en el botóncreado en el paso 11 e in-troduce este código:Por medio de la expresiónIf, el programa comprobaráque la respuesta que has da-do sea la correcta.
16Cuando lo ejecutespinchando encima
de , el programa te harála primera de las preguntasque escribiste en el docu-mento de texto:
17Escribe tu respuestaen el campo de en-
trada de datos y haz click en. Si has acertado, apare-
cerá el siguiente mensaje:
Si te equivocas, verás lo si-guiente:
SI quieres seguir jugando,presiona en paraque aparezca una nuevapregunta.
Diseñar un programa de chatLa siguiente aplicación te
permitirá charlar en una redcon otros usuarios.Para ellonecesitas saber la direcciónIP de tus interlocutores.
1Repite los pasos del 4 al6 del apartado “El ele-
mento de control Timer”.Es-ta vez, pincha en eintroduce , y escribe
junto a .Cambia también el nombredel proyecto: .
2Añade elementos decontrol al formulario,de
manera que adopte más omenos este aspecto:
3A continuación, y delmismo modo que lo has
hecho hasta ahora, modifi-ca el contenido de todosesos nuevos elementos. Elresultado debe ser éste:
4Pincha sobre el campode la izquierda, luego
también sobre y se-lecciona . Repite elproceso con el otro campo.
5Haz click con el botónderecho so-
bre la Barra deherramientas yelige la entrada
.
06
Pincha en el recuadro cen-tral en ,para que aparezca un trazoen la casilla situada delantede ella, , y aprieta .
6Con ello verás un nue-vo control,Winsock
necesario para po-der intercambiardatos en la red.Hazdoble click encima de él pa-ra que se incorpo-re al formulario:
7Pulsa ya en y acontinuación sobre la
flecha para escoger dela lista .
8Pincha dos veces sobreel nuevo control y es-
cribe las siguientes líneas:
9Ahora haz doble clicken el botón y
completa el procedimientode la siguiente forma:
10Repite el procesocon el botón
introduciendo el siguientecódigo fuente:
11Pulsa dos veces en elcampo de texto gran-
de de al derecha, y lue-go sobre la flecha si-tuada junto a .Y selecciona con unclick . Luegoescribe estas líneas:
12Cuando el programareciba un mensaje,el
texto debe aparecer en elcampo de texto izquierdo.Asíque haz doble click en el ele-mento de control Winsock y,seguidamente, en la flecha
situada junto a .
Selecciona ahora la entraday completa el
procedimiento de esta forma:
13Con todo ello,el pro-grama ya estará listo.
Ejecútalo apretando en .Primero debes introducir la
dirección IP del ordenador:En la casilla vacía de la par-
te inferior escribe laIP de tu compañero:
14 Luego, intro-duce los nú-
meros de puerto:
Tu interlocutor debe ha-cerlo en orden inverso.
15En cuanto aprietesse establece
la conexión.Ya podrás es-cribir tus mensajes en elcampo de la derecha, y seenviará al apretar $.
En la siguiente entrega delcurso de Visual Basic apren-derás, entre otras cosas, có-mo embellecer tu programacon distintos cursores.
122_106_108_PROGRAMACION 29/5/03 16:05 Página 108

Nº 12384
Curso:Visual Basic, 9ª parte
En este apartado crearásun sencillo programa que,con la ayuda de la funciónde revisión ortográfica deMicrosoft Word, busca loserrores que se hayan podi-do cometer al escribir undocumento de texto.
1Empieza ejecutando Vi-sual Basic. Para ello pin-
cha en , luego en lalínea , también en-cima de y por último sobre la en-trada .
2 Haz doble click encimadel icono .
3 Pincha encima de y escribe . Lue-
go hazlo en e intro-duce . Como ves,en este caso –y en todas lasanteriores entregas del cur-so– hemos empleado un pre-fijo.Anteponiendo reco-nocerás fácilmente que setrata de un formulario.
4 Ahora cambia el nom-bre del proyecto .
Pulsa en la parte de arribasobre y luego más abajo tambiénen . Cuando escribas
verás cómo se mo-difica:
5 Vas a aprender a añadircontroles al formulario
siguiendo varios métodosdiferentes. Pincha en .Luego haz click arriba a laizquierda, mantén el botónpresionado y arrastra haciaabajo a la derecha hasta queel elemento alcance el ta-maño deseado:
6 Pulsa dos veces sobre laentrada y seguida-
mente aprieta la tecla # pa-ra borrar su contenido.Acontinuación haz click enci-ma de la entrada eintroduce .
7 La configuración pordefecto de este control
prevé campos de texto deuna sola línea. De este mo-do,cuando como en este ca-so, pretendes poder seguirescribiendo tras un salto delínea es necesario llevar acabo algunos ajustes. Pulsaen , luego en la f le-cha y porúltimo selecciona en la lis-ta que se despliega la si-guiente entrada: .
8 También se pueden aña-dir controles haciendo
doble click encima del co-rrespondiente icono.Al ha-cerlo de este modo, los ele-mentos tendrán un tamañopredefinido. Compruébalopulsando dos veces en .De esta manera se insertaráun botón,aunque lo más se-guro es que no lo haga en ellugar deseado por ti:
Por esta razón, ahora debespinchar encima de él yarrastrarlo hasta la posiciónque desees:
9 Haz click en yescribe ahora el nom-
bre , luego tam-bién en e introduce
.
10 Cuando necesitesun elemento que
tenga el mismo tamaño que
03
Algunos “trucos” útiles
¿Te parece que los programas que has diseñado hasta ahora resultan un poco aburridos? Entonces, ¿a qué esperas para alegrarlos un poco? Te mostramos cómo hacerlo.
E n esta entrega del cursote enseñamos a darle unpoco de “marcha” a tus
aplicaciones. Por ejemplocómo hacer animaciones ya modificar el aspecto delcursor. Antes te revelamosalgunos “trucos” que haránmás útiles tus programas.
¿Para qué sirve resaltarlos controles?
A menudo en la pantallade una aplicación aparecenresaltados algunos contro-les , como un campo detexto, un botón, etc. Cuan-do esto ocurre, la orden aso-ciada al elemento se puedeejecutar apretando $. Losprogramadores se refierena ello diciendo que el con-trol “recibe el enfoque”,queel “foco” se sitúa sobre él.
¿Por qué se usan prefijos?En Visual Basic se emplea
un sistema que añade a los
nombres unos prefijos es-tándar, de modo que tú (ylos demás programadores),más tarde podáis reconocerla orden que ejecuta un ele-mento de control concreto.
Ya sabes que al añadir uncontrol al formulario sele asigna un nombre de for-ma automática.Por ejemplo,al primer botón siempre sellama por defecto .Estarás de acuerdo en que setrata de un nombre muy po-co descriptivo,no aporta de-masiada información.Pero sien lugar de empleasel prefijo seguido delnombre, como por ejemplo
,el tipo del controly su función se hacen mu-
cho más reconocibles. Pue-des consultar una tabla conlos prefijos que se utilizanpara los elementos de con-trol usados más habitual-mente en la página 86.
¿Para qué puedo utilizarla animación?
Las animaciones se usancasi siempre mientras se lle-va a cabo actividades contiempo de espera. Ejercenun efecto “psicológico” pa-ra el usuario, ya que graciasa ellas se tiene la sensaciónde que el ordenador está“haciendo algo”. Compro-barás que es muy sencilloincluir estas animaciones entus propios programas.
02
01
Instalación de Visual Basic Nº 115Introducción al lenguaje BASIC Nº 116Uso de controles en Visual Basic Nº 117Aplicaciones MDI y SDI Nº 118Formularios avanzados Nº 119Gráficos y multimedia Nº 120Objetos y menús Nº 121Controles avanzados: Internet y Timer Nº 122Personalización y configuración de programas Nº 123Generar programas Nº 124
Algunos “trucos” útiles 84Embellecer tus programas 86
123_84_86_PROGRAMACION 12/6/03 10:29 Página 84

Nº 123 85
Curso:Visual Basic, 9ª parte
uno que ya existe, puedescopiarlo. Haz click encimay, con el botón ¡ presio-nado, pulsa C. Repite esteproceso,pero esta vez apre-tando la tecla V. Luego pul-sa en .También aquí de-bes desplazar el elementoa la posición adecuada.
11Coloca el nuevo bo-tón en su sitio y mo-
difícalo como el anterior,pero escribiendo los nom-bres y .
12Repite luego los pa-sos 10 y 11para aña-
dir un tercer botón, peroentonces teclea y . El formulariodebe tener ahora más o me-nos este aspecto:
13Todavía puedes con-figurar otra caracte-
rística bastante útil,el deno-minado “ToolTipText”. Nosreferimos a los mensajes detexto que aparecen cuandocolocas el cursor encima deun elemento,por ejemplo .Haz click en el primer bo-tón, luego ya en la entrada
e introduce ahorael texto que debe aparecer:
.Repite este proceso para losotros dos botones.Pero estavez introduce y
.
14En la ventana detambién se
encuentra la entrada llama-da . Con
ella se puede configurar el“orden de activación direc-ta”de los elementos de con-trol. El primero de ellos de-be contener la cifra .Así,cuando pulsas la tecla Tmientras el programa estáfuncionando, el “foco” pasadel primer elemento al si-guiente. Si has ido colocan-
do todos los controles en elorden adecuado, no es ne-cesario que cambies el valorde esta entrada. Pero saber-lo puede resultarte muy útilcuando quieras insertar nue-vos elementos más adelante.
15Recuerda que con laayuda del monitor,
situado a la derecha en laparte inferior, puedes con-figurar en qué lugar de lapantalla debe aparecer laaplicación cuando la eje-cutes. Pincha sobre ella yarrastra hasta que se sitúeen una posición centrada:
16Haz doble click enel primer botón pa-
ra insertar el código fuen-te del programa.Ahoracompleta el procedimien-to de la siguiente forma:Por medio de la instrucción
el “fo-co” se sitúa en el segundobotón, , tan pronto co-mo el análisis del texto ha-ya finalizado.
17A continuación hayque teclear el códi-
go para imprimir el conte-nido de la ventana de tex-to. Además, al terminar elproceso, el “foco” debe pa-sar de nuevo al campo detexto. Pulsa dos veces en
y completa el códi-go de la siguiente manera:
18Haz doble click enel botón e in-
troduce la siguiente línea:
19 Inicia el programaapretando en . Fí-
jate en que la ventana semuestra en el centro de la
pantalla, tal y como deter-minaste en el paso 15.Cuan-do coloques el cursor sobreun botón,aparecerá el “tip”:
20 Escribe algunas lí-neas en el campo
de texto
y aprieta después el botón. En caso de que
el programa encuentre unafalta de ortografía, aparecela ventana de corrección deMicrosoft Word:En esta pantalla puedes co-rregir los errores. Después,el foco se sitúa sobre Haz click en él o bien pre-
siona la tecla $ para im-primir el texto.
21Recuerda guardar loscambios antes de ce-
rrar el programa.Paraello, pincha en y luego dos veces en .
05
04
ControlesSon objetos que hay en losformularios. Cada tipo decontrol tiene sus propiascaracterísticas que lo ha-cen adecuado para una fi-nalidad concreta. Porejemplo, introducir texto,activar opciones, confir-mar posibilidades, etc.
FormularioEn Visual Basic, es unaventana que puede adap-tarse a los gustos y nece-sidades del programadorpara crear la interfaz delprograma que está dise-ñando.Así, al programaren este entorno, se partede un “esbozo” de formu-lario al que se van aña-diendo los diferentes ele-mentos de control.
ProyectoLos proyectos agrupantodos los archivos que se utilizan para diseñarun programa con VisualBasic, lo que permite ad-ministrarlos más efi-cientemente. Constan almenos de un archivo paracada formulario, uno paralos controles de cada formulario y otro para el seguimiento de todos los componentes.
Código fuenteSon las instrucciones yexpresiones que formanun programa, escritas porun programador en unlenguaje de alto nivel, omás cercano al lenguajehumano. Para poder em-plearlo hay que “traducir-lo” al código máquina deltipo de ordenador en elque se va a ejecutar, esdecir, compilarlo.
ProcedimientoEl código fuente de unprograma en Visual Basicestá dividido en partesmás pequeñas llamadasprocedimientos. Contie-nen las instrucciones quese ejecutan cuando tienelugar un evento concreto,como por ejemplo pulsarun botón o escribir en uncampo de texto.
05
04
03
02
01
�
123_84_86_PROGRAMACION 12/6/03 10:29 Página 85

Nº 12386
Curso:Visual Basic, 9ª parte
En este apartado te vamosa enseñar a crear una pe-queña animación que po-drás ejecutar y cerrar pormedio de un click de ratón.Además, te mostramos có-mo es posible mejorar el as-pecto del cursor.
1Pincha arriba en el me-nú y en la lista
que ahora se despliega so-bre .En la siguienteventana haz do-ble click en .
2 Repite los pasos del 3 al5 del apartado anterior,
pero en esta ocasión utili-zando los nombres ,
y .
3 Pulsa encima del for-mulario vacío y luego
en e introduce la ci-fra . Repite este proce-so con la entrada y es-cribe en ella .
4 Haz click en ,también en la f lecha
, y por últi-mo en la ventana que se
abre sobre . Elige uncolor, por ejemplo .
5 Pincha dos veces en elicono para insertar
un botón. Repite el paso 9del apartado anterior, escri-biendo y .
6 Ahora vas a modificar eltipo de letra del botón.
Haz click en y luego en.Ya en la si-
guiente ventana seleccionauna de las fuentes,por ejem-plo ,y aprieta enel botón .
7 Sigue, pulsandodos veces en .
Luego pulsa en la entradae introduce el nom-
bre .No te preocupesahora por la posición de loscontroles que has añadido.
8 Haz click en ydespués también en .
Dirígete a la carpeta y selecciona .
9 Repite ahora los pasos7 y 8 para insertar tres
controles más.Al primerode ellos dale el nombre de
y asígnale la imagen.
Para los otros utiliza y el icono , e
y , res-pectivamente.
10 Haz dos clicken el icono .
Pulsa en la entrada eintroduce .Luego pin-cha sobre y escribe elnúmero .
11Pulsa dos veces en-cima de un punto li-
bre del formulario y añadeel siguiente código:
Con estas líneas determinasla posición de inicio de loscontroles de imagen, y con-sigues que los dos últimosqueden ocultos.
12 Haz doble click enel botón e
introduce las siguientes lí-neas:
13 A continuaciónpulsa dos veces en
y modifica el código fuen-te de esta forma:
Este procedimiento se en-carga de la animación, mo-dificando en cada paso laposición y el aspecto de loscontroles de imagen.
14 Pincha en el botóny luego,
de manera consecutiva,también en , ,
y . Selecciona elicono .
15 A continuación hazclick en
y también en esta f lecha,. Escoge en
la lista que se despliega laentrada .Haz click en para iniciarel programa. Pon el cursorencima de . Con
ello adoptará este aspecto:
Y tan pronto como aprietesel botón dará comienzo el“espectáculo” :En la próxima entrega te en-señaremos cómo lograr quetus programas se “indepen-dicen”. Al convertirlos enaplicaciones autónomas yano necesitarás abrir VisualBasic para ejecutarlas.
Embellecer tus programas
Prefijos más habitualesPrefijos más habituales
�
Control Icono Nombre Prefijo
Barra de Desplazamiento H HScrollBar hsb
Barra de Desplazamiento V VScrollBar vsb
Botón CommandButton cmd
Botón de Opción OptionButton opt
Campo de Texto TextBox txt
Casilla de Verificación CheckBox chk
Cuadro Combinado ComboBox cbo
Etiqueta Label lbl
Imagen Image img
Lista de Archivos FileListBox fil
Lista de Carpetas DirListBox dir
Lista de Unidades DriveListBox drv
Lista Desplegable ListBox lst
Marco Frame fra
OLE OLE ole
Temporizador Timer tmr
123_84_86_PROGRAMACION 12/6/03 10:29 Página 86

Nº 12494
Curso:Visual Basic, 10ª parte
En este capítulo progra-marás una calculadora paraWindows. Luego probarásasí también las posibilida-des de búsqueda de errorescon “Visual Basic”.
1Empieza ejecutando Vi-sual Basic. Para ello pin-
cha en , luego en lalínea , tam-bién encima de este menú,
, y por úl-timo sobre la entrada lla-mada .
2 Haz doble click encimadel icono .
3 Pincha encima de y escribe . Lue-
go hazlo en e intro-duce .
4 Ahora cambia el nom-bre del proyecto. Pulsa
ya arriba sobre la entraday lue-
go más abajo en .Cuando escribas verás cómo se modifica és-te: .
5 Aprieta encimadel icono .
A continuación pulsa arri-ba a la izquierda en el for-mulario , man-tén el botón presionado ylleva el cursor a la derecha:
Luego suelta el botón.
6 Pulsa en la ventana de laderecha en , y
también sobre la f lecha.Elige de la lista la
entrada para cambiarla apariencia de la etiquetaque acabas de añadir:
7 Modifica el nombre yluego la descripción del
elemento.Para ello,pulsa ene introduce .
Luego pincha en y es-cribe la cifra .
8 A continuación,haz click en ,
luego encima de ycambia el tamaño dela fuente pinchandosobre .Cierra después la ventanapresionando .
9 Ahora utiliza elicono
para añadir varios botonesal formulario. El aspecto deéste cuando termines debeser más o menos así:
10 Haz click encima delprimero de los bo-
tones y cambia su nombrepor el de . Luego pulsaencima de e introdu-ce la cifra . Repite el pro-ceso para todos los botonesdel “teclado numérico”de lacalculadora.Así, el nombrede la tecla situada junto a laanterior será y su con-tenido , el de la siguiente
y , etcétera.
11Repite el paso 10 pa-ra los dos botones si-
tuados a cada lado del cero.Esta vez escribe como nom-bre para ellos y
, y para su conteni-do introduce y , res-pectivamente.
12 Ahora tienes ya quemodificar los boto-
nes para las operaciones arit-méticas, que son los cuatrosituados arriba a la derecha.Tienes que darle estos nom-bres, , ,
y ,así co-mo los siguientes conteni-dos: , , y .
13 Todas las calculado-ras ofrecen la posi-
bilidad de borrar un núme-ro cuando uno comete un
04 (pág. 96)
Diseñar una calculadora
¡Cómo pasa el tiempo! Hace nada daban sus primeros pasos, y ahora tus programas ya están listos para “dejar el nido”. Unos últimos retoques y ya estarán preparados... como tú.
Quizá todavía alberguesalgún tipo de duda so-bre la utilidad de los
programas que has diseña-do. No te culpamos. La ver-dad es que, hasta ahora, só-lo los has visto funcionar“dentro”de Visual Basic.Nohan podido demostrar loque valen por sí mismos.Aunque hayas guardado losarchivos de cada proyecto
, sólo has podi-do abrirlos con VB.
En esta entrega del cursote vamos a enseñar a creararchivos ejecutables. Éstos,que se reconocen fácilmen-
te por usar por regla gene-ral la extensión “EXE”, pue-den funcionar en cualquierequipo, sin necesidad deque tenga instalado el en-torno de programación deMicrosoft.Aunque no siem-pre va todo “sobre ruedas”.Si al crearlo has usado con-troles ,“poco ha-bituales”,quizá el PC dondevas a ejecutarlo no dispon-ga de,por ejemplo, todas las
librerías , nece-sarias para que tu aplicaciónfuncione bien. Por eso, temostramos cómo hacer ar-chivos de instalación,que re-únen en un solo paquete to-do el software necesario.
Antes, te contamos cómodetectar posibles errores entu programa. ¡Hasta el pro-gramador más experimen-tado comete fallos al escri-bir una aplicación!
03 (pág. 96)
02 (pág. 96)
01 (pág. 96)
Instalación de Visual Basic Nº 115Introducción al lenguaje BASIC Nº 116Uso de controles en Visual Basic Nº 117Aplicaciones MDI y SDI Nº 118Formularios avanzados Nº 119Gráficos y multimedia Nº 120Objetos y menús Nº 121Controles avanzados: Internet y Timer Nº 122Personalización y configuración de programas Nº 123Generar programas Nº 124
Diseñar una calculadora 94Buscar errores quetenga el programa 95Terminar la aplicación 96
124_94_96_PROGRAMACION 25/6/03 13:37 Página 94

Nº 124 95
Curso:Visual Basic, 10ª parte�
error. Repite el paso 10 pa-ra estos dos botones, .
Como nombre introducey , y ambos de-
ben también mostrar res-pectivamente y .
14 Ya no queda más queel botón para cerrar
el programa. Haz click en, luego en la entra-
da y escribe .Por último, pulsa en e introduce .Ahora elaspecto del formulario debeser éste:
15 Haz doble click so-bre un punto libre
del formulario y declara lassiguientes variables:
16 Directamente deba-jo escribe esta fun-
ción :
17 Ahora completa elprocedimiento
de esta forma:
18 Pulsa dos veces enel botón y com-
pleta así el código fuente:
19 Repite el paso ante-rior con el resto de
las teclas numéricas, inclu-yendo también la coma .Evidentemente, en lugar de0 debes completar el proce-dimiento situando entre lascomillas de la última línea elcarácter correspondiente acada botón, por ejemplo .
20 Haz doble click eny completa así
el código fuente:
21Repite el paso20 para las
otras tres operacionesaritméticas y para elbotón . En este ca-so debes cambiar la cifradespués de .Así, en el caso de debesintroducir ,respecto al signo escri-be ,para la lí-nea introduce lo si-guiente , y,en el caso de debes in-troducir .
22 Pincha dos vecesencima del botón
y completa así el pro-cedimiento:
23 Repite el paso an-terior, en esta oca-
sión con el botón e in-troduce ahora el siguientecódigo fuente:Para terminar, haz dobleclick en y escribe lalínea .
24 Ejecuta el progra-ma apretando en el
icono , y lleva a cabo al-gunas operaciones:
25Finalmente, guardala aplicación. Para
ello, pincha sobre eliconoy luego dos veces consecu-tivas en el botón .
06 (pág. 96)
05 (pág. 96)
En este apartado te ense-ñamos a detectar los “fallosocultos”en tus aplicaciones.
1Con el programa todavíafuncionando,aprieta dos
veces seguidas el botón .Tras ello aparece el siguien-te mensaje de error:
Éste ha sido causado debi-do a intentar dividir un nú-mero entre cero.
2 Si haces un click en, verás que se
abre la ventana de código yque aparece una línea re-saltada en color amarillo:
Es en ella donde se ha pro-ducido el fallo.
3 Ahora puedes modifi-car el código para co-
rregir el error:
4 Pulsa una vez en yluego de nuevo sobre
. Si repites el paso 1 e in-tentas dividir entre cero semostrará este mensaje:
Sólo tiene que hacer clicken para de este mo-do confirmar el aviso.
5 Visual Basic dispone desu propio “servicio de
vigilancia” para detectarerrores lógicos. Con él pue-des hacer que se muestre elcontenido de una variabledurante la ejecución delprograma. Haz click en ,luego ya sobre el menú
y a continuaciónencima de la entrada llama-da .
6 Modifica el contenidode la ventana que se
abre para que quede de lasiguiente forma:Luego presiona el botón
.
7 Verás que ahora pue-des ver una nueva ven-
tana en la parte inferior queocupa todo el ancho de lapantalla:
Buscar erroresque tenga el programa
124_94_96_PROGRAMACION 25/6/03 13:37 Página 95

Nº 12496
Curso:Visual Basic, 10ª parte
Hasta ahora sólo has po-dido ejecutar las aplicacio-nes que has creado “dentro”de Visual Basic.En este apar-tado te vamos a enseñar aconvertirlas en programas“independientes”, que po-drás emplear en cualquierordenador. Usaremos deejemplo la calculadora quehas diseñado en esta mismaentrega del curso.
1Cierra el programa conun click en .A conti-
nuación pulsa en el menúy luego encima de la
entrada .Sin no quieres modificar lacarpeta que aparece por de-fecto ,
confirma el aviso que apa-rece apretando en .
2 Con ello se habrá guar-dado en tu disco duro
el archivo .Si ahora hacesdoble click so-bre el icono de este fiche-ro, podrás así directamenteabrir el programa de la cal-culadora sin tener que re-currir a Visual Basic.
3 Sin embargo, los archi-vos ejecutables que has
generado de este modo nofuncionan siempre en cual-quier ordenador. Puedeque, al intentar usarlos, semuestre un mensaje deerror parecido a éste:
Es completamente necesa-rio que estén instalados eto-dos los elementos a los quehas recurrido al crear elprograma.Así, no será raroque, por ejemplo, falte al-guna librería.Existe un método para in-cluir todos estos ficherosconjuntamente con la apli-cación que has escrito: cre-ar un archivo de instalación.
4 Pulsa en yluego también encima
de .Enla ventana que aparece hazclick dos veces en la línea
.Junto a la entrada apareceahora la palabra .
Aprieta en el botón .
5 Para iniciar el Asistente,pincha en , y
luego en la lista encima de.
En la ventana que aparecepulsa en .
6 Ahora presiona por dosveces sobre el botón
y luego tambiénencima de .
7 El Asistente te muestraahora todos los archi-
vos que se incluirán en elpaquete:Puedes aceptar esta confi-guración sin modificar na-da, así que de nuevo aprie-ta dos veces seguidas en
.
8 A menos que deseescambiarlo, confirma
también los nombres del ar-
chivo de instalación y de lasentradas que se crearán enel Menú Inicio de Windowspulsando otras dos veces en
.
9 El proceso terminarácuando, tras sendos
clicks en , aprietesen el botón .
10 Pasados unos ins-tantes, una ventana
muestra un resumen delproceso. Pulsa encima de
, y cierra la ventana
que permanece abierta pre-sionado de nuevo en .
11Si ahora abres la car-peta de destino, en-
contrarás en ellael archivo delinstalador de tuaplicación:Bastará hacer doble click enél para que se inicie elAsistente:
Con esta entrega finalizael curso de Visual Basic. ¡Es-peramos tener pronto no-ticias de tus programas!
Terminar la aplicación
�
ProyectoLos proyectos agrupan to-dos los archivos que seutilizan para diseñar unprograma con VB, lo quepermite administrarlosmás eficientemente.Constan al menos de unarchivo para cada formu-lario, uno para los contro-les de cada formulario yotro para el seguimientode todos los componentes.
ControlesSon objetos que hay en losformularios. Cada tipo decontrol tiene sus propiascaracterísticas que lo ha-cen adecuado para una fi-nalidad concreta. Porejemplo, introducir texto,activar opciones, confir-mar posibilidades, etc.
LibreríaFichero que reúne las ru-tinas, funciones y progra-mas más usados por unaaplicación.Al programarbasta con incluir una lla-mada a la librería, en vezde tener que escribir unay otra vez el código fuentede esas funciones.
FormularioEn VB, es una ventana quepuede adaptarse a losgustos y necesidades delprogramador para crear lainterfaz del programa queestá diseñando.
FuncionesLas funciones son partesdel código fuente de unprograma que son “invo-cadas” por su nombredesde otros procedimien-tos. Reciben argumentos(datos) con los que ope-ran para de esta formaobtener un valor.
ProcedimientoEl código fuente de unprograma en VB está divi-dido en partes más pe-queñas llamadas procedi-mientos. Contienen lasinstrucciones que se eje-cutan al tener lugar unevento concreto, comopulsar un botón o escribiren un campo de texto.
06
05
04
03
02
01
Haz click encima de .Tanpronto como intentes real-ziar alguna operación y pul-ses sobre la correspon-diente tecla, se detiene laejecución y se muestra elcontenido de la variableTemp:
8 Este proceso se repitecada vez que cambie su
valor.También puedes eje-cutar el programa línea a lí-nea siguiendo el método del“paso a paso”.Cierra el pro-
grama con un click en ,pulsa ahora de nuevo sobre
, luego en la entra-da y final-mente en el botón .
9 Haz click en el códigofuente delante de la lí-
nea .Pulsa encima de y
en la lista que se despliegaen . In-troduce una cifra,por ejem-plo , y luego pincha enci-ma del botón .Al hacerlo,el programa se detiene de in-mediato y muestra el códigofuente con la línea corres-pondiente señalada de coloramarillo:
10 Dirígete a la nuevaventana situada de-
bajo, , e introducela orden . Cuan-do presiones la tecla $ semuestra el valor actual dela variable, en este ejemplola cifra . Si empleas estemétodo, puedes “diseccio-nar” la ejecución del pro-grama y hacer un segui-miento del contenido de lasdistintas variables.
124_94_96_PROGRAMACION 25/6/03 13:37 Página 96