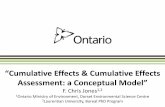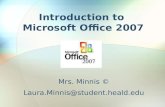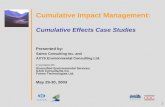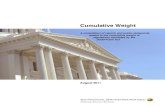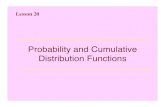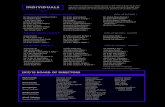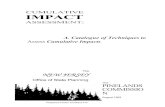“Cumulative Effects & Cumulative Effects Assessment: a Conceptual ...
Cumulative Review of Microsoft Word Mrs. Masishin.
-
Upload
clara-mcbride -
Category
Documents
-
view
218 -
download
1
description
Transcript of Cumulative Review of Microsoft Word Mrs. Masishin.

Cumulative Review of Microsoft Word
Mrs. Masishin

Home Screen
• Font• Font Size• Bold• Italic• Underline• Highlight font
• Font color• Align Left• Align
Center• Align Right• Justify• Shading
• Bullets• Numbering Bullets• Increase Indent• Decrease Indent• Shading• Show/Hide
Paragraph

Viewing a Document
• View Ribbon Choose your view
• Web Layout: wraps all text to fit the width of the window. Use this view when you are working on a document that will be viewed onscreen or on the Web.
• Print Layout: displays margins and unused white space to show how the print will actually look
• Outline: displays the text of a document in outline form

View Ribbon
• Change document views
• Show /hide – rulers, gridlines, document maps, and thumbnails
• Zoom
• Open a document in a new Word window

Date & Time
• Used to insert a “date code” that automatically updates each time the file is opened.– Insert Ribbon – click date and time• Select from available formats• Check off “update automatically”
– Ex- Wednesday, February 09, 2011

Inserting Picture from Internet & Inserting Clip Art Picture
• Insert picture from the internet– Save picture to your “H” Drive Insert Ribbon
Picture find and insert picture
• Insert Clip Art– Insert Ribbon Click Clip Art Search for image
and click go When images appear, click on image to insert onto page

Inserting Symbols & Special Characters
• Insert Ribbon Symbol More Symbols
•Select the “Font” down arrow and Choose any of the font types
•Click once on the symbol of choice and then select “Insert”

Margins and Orientation
• Margins – Alter margins to fit the assignment you are working on – Page Layout tab margins drop down arrow
custom margins• Orientation– Portrait vs. Landscape• Page Layout tab orientation drop down select
portrait or landscape

Page Borders
• Page layout ribbon Page borders– Select the setting– Select the style,
color, and width– Select art– Apply to:

Columns• Page Layout Ribbon
Columns More Columns
– Choose the number of columns
– You can insert a line between your columns
– You can either choose your column width
– Or choose equal column width
– Apply to: Whole document or this point forward

Columns Breaks
• After you have inserted columns
• These steps will bring you from column to column
• Page Layout Ribbon “Breaks” drop down Column
• Choose Column Break

Creating a Table
• Insert Ribbon Table Drop Down Insert Table– Choose the
number of columns and rows
– Click OK

Table Border• Highlight table Right
Click Borders and Shading– A window will appear with
three tab options:• Borders – change border
for a paragraph, selected text, or TABLE
• Page Borders – put a border around the entire page – you can even use an “Art” border (Sorry not for Tables)
• Shading – fills a selected area (either paragraphs or text) with a particular color

Table Shading
• Shading – fills a selected area (either paragraphs, text, or TABLE) with a particular color

Bulleted List
• Highlight the area you wish to bullet
• Home Ribbon Bullets drop down Define New Bullet
• Select a symbol, a picture bullet, or font

Font Changes
• Highlight Text• Home Ribbon Font Then whatever you wanted to
change it to
– Font: Choose from Times New Roman, Arial, etc.
– Size: Choose a number the larger the number the larger the text will appear
– You will also be able to choose the font color and the underline style in this dialog box

Washout a Picture• Click on picture a
new format tab will appear Go to the Adjust Group Select the color drop down Under recolor select washout
Not Washed out
Washed Out

Watermark a Picture
• Page Layout Ribbon watermark drop down custom watermark Click select picture Browse for picture and insert

Tab Leaders• Home Ribbon click
paragraph drop down Click tabs in bottom left corner
• Tab Stop Position tells the leader where to stop
• Insert the inch mark, which corresponds to the horizontal ruler, where you want the leader to end
• Choose your Alignment• Choose your leader• Click Set - Click Ok• Click tab on keyboard to
activate the leader

Changing Backgrounds
• Page layout tab page color drop down fill effects– Gradient – Choose 2 colors, and shading style– Texture – Choose whatever texture fits your
project– Pattern – Choose pattern you desire, and the
foreground and background color– Picture – Select and find desired picture and insert

Header and Footer
• Header– Insert Ribbon Click header drop down Choose
desired header• To exit, double click on page OR click the red exit button
in the ribbon
• Footer– Insert Ribbon Click footer drop down Choose
desired footer • To exit, double click on page OR click the red exit button
in the ribbon

Shapes
• Insert Ribbon Illustrations Group Click shapes drop down arrow Choose desired shape and draw on the screen– Right click auto-shape click format auto-shape • Colors and lines
– Alter fill color with fill effects (gradient, texture, pattern, picture) Can change transparency as well
• Layout– Format wrapping style
» Square, behind text, in front of text…etc

Drop Caps– Highlight letter(s) you
would like to “Drop Cap”– Insert ribbon Drop Cap– Click drop down arrow
drop cap options– Select a different font for
the drop cap– Select the number of
lines to drop cap– Select distance from
original text

Formatting Pictures
• Right click on your picture Go to text wrappingOR
• Double click on picture Go to text wrapping on the top right– Square: Text wraps around picture, but leaves some
space between text and pic.– Tight: Text wraps tight to the picture. Leaving little space
between text and pic.– In front of Text: Picture is displayed in front of text– Behind Text: Picture is displayed behind the text