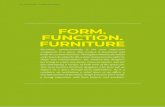cummins Insite instructions
-
Upload
buyobdtoolshop -
Category
Automotive
-
view
614 -
download
27
Transcript of cummins Insite instructions

4/20/2015 INSITE_instructions.html
file:///C:/Users/bp405/Desktop/INSITE_instructions/INSITE_instructions/INSITE_instructions.html 1/27
New INSITE Installation Instructions
1. Download INSITE Software from Website
For Windows 7 Operating System: For Windows 8 Operating System:
Click on and download the INSITE8.0.0Build402.ZIP link on our Software and FileDownloads webpage at insite.cummins.com. When prompted to Run or Save, select Save.By default, the file will be saved into the Downloads folder.
Click on and download the INSITE8.0.2v1.ISO link on our Software and FileDownloads webpage at insite.cummins.com. When prompted to Run or Save, selectSave. By default, the file will be saved into the Downloads folder.
2. Run INSITE Installation File
For Windows 7 Operating System: For Windows 8 Operating System:
Find the INSITE8.0.0Build402.ZIP file in the Downloads folder. Right click on it, clickon Open with and then on Windows Explorer.
Click on the Extract all button
Find the INSITE8.0.2v1.iso file in the Downloads folder. Right click on it and mount it.
The installation file will show up as a separate virtual drive (drive letter can vary). Doubleclick on the autorun.exe file to start the installation.

4/20/2015 INSITE_instructions.html
file:///C:/Users/bp405/Desktop/INSITE_instructions/INSITE_instructions/INSITE_instructions.html 2/27
Click on Extract to accept the default location or first select an alternate location withthe Browse... button.
After all the files have been extracted, find the setup.exe file and doubleclick on it tostart the INSITE installation.
After the INSITE splash screen, in the INSITE Installation Menu, click on the ManualInstall Options button in the middle of the screen.
In the Manual Install Options screen, click on the Required Installs button.

4/20/2015 INSITE_instructions.html
file:///C:/Users/bp405/Desktop/INSITE_instructions/INSITE_instructions/INSITE_instructions.html 3/27
In the Required Installations screen, click on the Install INSITE 8.0.0 button.
3. Installing INSITE

4/20/2015 INSITE_instructions.html
file:///C:/Users/bp405/Desktop/INSITE_instructions/INSITE_instructions/INSITE_instructions.html 4/27
For Windows 7 and Windows 8 Operating Systems:
You may be prompted to accept the User Account Control or provide an admin user name and password.
Select the language for your INSITE installation from the dropdown menu.
Click on Install to installed the INSITE Data Pack.
Read and/or print the INSITE Software License Agreement, select the radio button "I accept the terms in the license agreement", and click on Next.

4/20/2015 INSITE_instructions.html
file:///C:/Users/bp405/Desktop/INSITE_instructions/INSITE_instructions/INSITE_instructions.html 5/27
Click on Next to install INSITE Data Pack in the default location.
When the installation of the INSITE data pack is complete, click on Finish to continue to the installation of ToolLicensingService, Cummins License Configuration Tool (LCT),and INSITE.

4/20/2015 INSITE_instructions.html
file:///C:/Users/bp405/Desktop/INSITE_instructions/INSITE_instructions/INSITE_instructions.html 6/27
Click on Next to start the INSITE installation
Verify that the date and time of the PC are correct, check the checkbox, and then click on Next.

4/20/2015 INSITE_instructions.html
file:///C:/Users/bp405/Desktop/INSITE_instructions/INSITE_instructions/INSITE_instructions.html 7/27
Again, read and/or print the INSITE Software License Agreement, select the radio button "I accept the terms in the license agreement", and click on Next.
Click on Next to install INSITE in the default location.

4/20/2015 INSITE_instructions.html
file:///C:/Users/bp405/Desktop/INSITE_instructions/INSITE_instructions/INSITE_instructions.html 8/27
Click on Install to install INSITE.
During the installation, you can monitor the progress of the installation in the status window.

4/20/2015 INSITE_instructions.html
file:///C:/Users/bp405/Desktop/INSITE_instructions/INSITE_instructions/INSITE_instructions.html 9/27
Click on Finish to complete the INSITE installation.
4. Installation of Cummins Inc. Update Manager
For Windows 7 Operating System: For Windows 8 Operating System:
Click on and download the Cummins Update Manager 5.2.0.6 link to download Cummins Inc. Update Return to the Required Installations screen and click on the Install Update

4/20/2015 INSITE_instructions.html
file:///C:/Users/bp405/Desktop/INSITE_instructions/INSITE_instructions/INSITE_instructions.html 10/27
Manager on our Software and File Downloads webpage at insite.cummins.com. When prompted to Run orSave, select Save. By default, the file will be saved into the Downloads folder.
Find the UpdateManager5.2.0.6.zip file in the Downloads folder. Right click on it, click on Open with andthen on Windows Explorer.
Click on the Extract all button
Click on Extract to accept the default location or first select an alternate location with the Browse... button.
Manager button.
You may be prompted to accept the User Account Control or provide an adminuser name and password.
Select the language for your Cummins Inc. Update Manager installation fromthe dropdown menu.
Click on Next to start the Cummins Inc. Update Manager installation.

4/20/2015 INSITE_instructions.html
file:///C:/Users/bp405/Desktop/INSITE_instructions/INSITE_instructions/INSITE_instructions.html 11/27
After all the files have been extracted, find the UpdateManager5.2.0.6.exe file and doubleclick on it to startthe installation for the Cummins Inc. Update Manager.
You may be prompted to accept the User Account Control or provide an admin user name and password.
Select the language for your Cummins Inc. Update Manager installation from the dropdown menu.
Click on Next to start the Cummins Inc. Update Manager installation.
Click on Install to install the Cummins Inc. Update Manager.
Click on Finish to complete the Cummins Inc. Update Manager installation.

4/20/2015 INSITE_instructions.html
file:///C:/Users/bp405/Desktop/INSITE_instructions/INSITE_instructions/INSITE_instructions.html 12/27
Click on Install to install the Cummins Inc. Update Manager.
Click on Finish to complete the Cummins Inc. Update Manager installation.

4/20/2015 INSITE_instructions.html
file:///C:/Users/bp405/Desktop/INSITE_instructions/INSITE_instructions/INSITE_instructions.html 13/27
5. Running Updates using Cummins Inc. Update Manager
For Windows 7 Operating System: For Windows 8 Operating System:
On the desktop, open the File Explorer (yellow file folder), and navigate to the C:\ProgramFiles\Cummins Inc\UpdateManager (for 32bit operating system) or C:\Program Files (x86)\CumminsInc\UpdateManager (for 64bit operating system) directory. Find the UpdateManager.exe file, doubleclick on it to open it.
Return to the Required Installations screen and click on the Main Menu button.

4/20/2015 INSITE_instructions.html
file:///C:/Users/bp405/Desktop/INSITE_instructions/INSITE_instructions/INSITE_instructions.html 14/27
In the Cummins Inc. Update Manager, in the right hand top section, make sure the Update Managerpoints to Update From Internet. If not, change it by clicking on the dropdown menu and selecting"Update From Internet".
In the INSITE Installation Menu screen, click on the Upgrade INSITE button.which will open theCummins Inc. Update Manager to run updates pointing to Update From CD/DVD.
The Cummins Inc. Update Manager will then find available updates to select. Install all of them byclicking on the middle blue button with the yellow file folder.

4/20/2015 INSITE_instructions.html
file:///C:/Users/bp405/Desktop/INSITE_instructions/INSITE_instructions/INSITE_instructions.html 15/27
Make sure to have Internet access. In the Cummins Inc. Update Manager, click on the lefthand greenbutton. You will then see a prompt that a newer version of the Cummins Inc. Update Manager isavailable. Click on Yes.
You will see another prompt that the Cummins Inc. Update Manager will now exit to update itself.Click on OK.
Once all updates were successfully installed, click on the green confirmation button.

4/20/2015 INSITE_instructions.html
file:///C:/Users/bp405/Desktop/INSITE_instructions/INSITE_instructions/INSITE_instructions.html 16/27
When the update to the Cummins Inc. Update Manager is complete, you will see another prompt thatthe Cummins Inc. Update Manager was successfully updated. Click on OK.
The Cummins Inc. Update Manager will then find available updates to select. Install all of them byclicking on the middle blue button with the yellow file folder. The version of INSITE available forupdate may vary depending on what has been previously downloaded and installed.
Once the updates have been downloaded and installed, the Cummins Inc. Update Manager will promptyou again for updates if available. You may be prompted to run updates several times, again by clickingon the middle blue button with the yellow file folder. Continue running the updates until no newupdates are available.

4/20/2015 INSITE_instructions.html
file:///C:/Users/bp405/Desktop/INSITE_instructions/INSITE_instructions/INSITE_instructions.html 17/27
Once all updates were successfully installed, click on the green confirmation button. Once all updates have been downloaded and installed, without closing the Cummins Inc. UpdateManager, return to the INSITE Installation Menu screen, click on the Exit button to exit the INSITEinstallation DVD.

4/20/2015 INSITE_instructions.html
file:///C:/Users/bp405/Desktop/INSITE_instructions/INSITE_instructions/INSITE_instructions.html 18/27
Once the updates have been downloaded and installed, the Cummins Inc. Update Manager will promptyou again for updates if available. You may be prompted to run updates several times, again byclicking on the middle blue button with the yellow file folder. Continue running the updates until nonew updates are available.
In the Cummins Inc. Update Manager, in the right hand top section, change Update From CD/DVD toUpdate From Internet by clicking on the dropdown menu.

4/20/2015 INSITE_instructions.html
file:///C:/Users/bp405/Desktop/INSITE_instructions/INSITE_instructions/INSITE_instructions.html 19/27
Once all updates have been downloaded and installed, close the Cummins Inc. Update Manager byclicking on the righthand red button. Select Yes to exit the Cummins Inc. Update Manager.
Make sure to have Internet access. In the Cummins Inc. Update Manager, click on the lefthand greenbutton. You will then see a prompt that a newer version of the Cummins Inc. Update Manager isavailable. Click on Yes.
You will see another prompt that the Cummins Inc. Update Manager will now exit to update itself.Click on OK.

4/20/2015 INSITE_instructions.html
file:///C:/Users/bp405/Desktop/INSITE_instructions/INSITE_instructions/INSITE_instructions.html 20/27
When the update to the Cummins Inc. Update Manager is complete, you will see another prompt thatthe Cummins Inc. Update Manager was successfully updated. Click on OK.
The Cummins Inc. Update Manager will then find available updates to select. Install all of them byclicking on the middle blue button with the yellow file folder. The version of INSITE available forupdate may vary depending on what has been previously downloaded and installed.

4/20/2015 INSITE_instructions.html
file:///C:/Users/bp405/Desktop/INSITE_instructions/INSITE_instructions/INSITE_instructions.html 21/27
Once all updates were successfully installed, click on the green confirmation button.

4/20/2015 INSITE_instructions.html
file:///C:/Users/bp405/Desktop/INSITE_instructions/INSITE_instructions/INSITE_instructions.html 22/27
Once the updates have been downloaded and installed, the Cummins Inc. Update Manager will promptyou again for updates if available. You may be prompted to run updates several times, again by clickingon the middle blue button with the yellow file folder. Continue running the updates until no newupdates are available.

4/20/2015 INSITE_instructions.html
file:///C:/Users/bp405/Desktop/INSITE_instructions/INSITE_instructions/INSITE_instructions.html 23/27
Once all updates have been downloaded and installed, close the Cummins Inc. Update Manager byclicking on the righthand red button. Select Yes to exit the Cummins Inc. Update Manager.
6. Registering INSITE
Note: If you are a Cummins employee or distributor you do not need to create an account in Quickserve Online (QSOL). All other customers, before registering INSITE, please create an account at quickserve.cummins.com. You can create an account by clicking on Create an Account.

4/20/2015 INSITE_instructions.html
file:///C:/Users/bp405/Desktop/INSITE_instructions/INSITE_instructions/INSITE_instructions.html 24/27
You can create an account free of charge by selecting the No Expiration Limited Owners Plan option in the dropdown menu. Then click on Register.
Complete all the required fields. The Username will be the one also used for the INSITE registration.

4/20/2015 INSITE_instructions.html
file:///C:/Users/bp405/Desktop/INSITE_instructions/INSITE_instructions/INSITE_instructions.html 25/27
Once the registration is complete, a temporary password will be emailed to you. The next time you log into QSOL you will be asked to change it. Now, contact your local Cummins Inc. distributor to purchase a license for INSITE. If you do not know your local Cummins Inc. distributor, click on Cummins Inc. distributorlocator to locate them. Your local Cummins Inc. distributor will be able to advise you of the correct license type that you will need. Please inform your local Cummins Inc.distributor of the user name that you have used to register at QSOL. Your local Cummins Inc. distributor will provide you with two activation keys, one for the Basic, and one forthe functionality license. Find the INSITE icon on your desktop, doubleclick on it. The Welcome To INSITE screen will open which will prompt you to Activate License, Purchase License, or open INSITEin Simulator Mode.

4/20/2015 INSITE_instructions.html
file:///C:/Users/bp405/Desktop/INSITE_instructions/INSITE_instructions/INSITE_instructions.html 26/27
Click on Activate License which will open the Cummins License Configuration Tool. Go back to the Welcome To INSITE screen and close it in the X at the top righthand corner.
Enter the Basic activation key into the Activation Key field and click on the Activate button. Once you receive a prompt verifying that the license was successfully activated, enterthe second functionality activation key and click on Activate button. Again, you should see a prompt verifying that the license was successfully activated.

4/20/2015 INSITE_instructions.html
file:///C:/Users/bp405/Desktop/INSITE_instructions/INSITE_instructions/INSITE_instructions.html 27/27
Alternately, if the distributor has used your QSOL Username to register your INSITE license, in the Cummins License Configuration Tool, click on Log In and use your QSOLUsername and password to be able to activate your license.
Activate the license by placing a checkmark both in the Basic and functional license type. If you have multiple licenses (both Basic and functionality activation keys), try to matchthem by selecting the matching pair of Basic and functionality activation keys. Then click on Activate and select yes when prompted whether you want to activate the selectedlicenses. You can then chose to review the list of activated licenses.
Close the Cummins License Configuration Tool, find and doubleclick again on the INSITE icon and your INSITE should open successfully and will be ready to use.