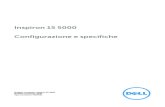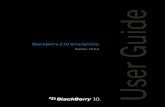Cubase 10.0.0 Elements+LE+AI 10.0.0 - Manuale Operativo · 55 Focus della tastiera nella finestra...
Transcript of Cubase 10.0.0 Elements+LE+AI 10.0.0 - Manuale Operativo · 55 Focus della tastiera nella finestra...

Manuale Operativo

Cristina Bachmann, Heiko Bischoff, Lillie Harris, Christina Kaboth, Insa Mingers, Matthias Obrecht, Sabine Pfeifer, Benjamin Schütte, Marita Sladek
Il presente PDF offre un accesso facilitato per utenti portatori di handicap visivi. Si noti che a causa della complessità del documento e dell’elevato numero di immagini in esso presenti non è stato possibile includere delle descrizioni testuali delle stesse.
Le informazioni contenute in questo manuale sono soggette a variazioni senza preavviso e non rappresentano un obbligo da parte di Steinberg Media Technologies GmbH. Il software descritto in questo manuale è soggetto ad un Contratto di Licenza e non può essere copiato su altri supporti multimediali, tranne quelli specificamente consentiti dal Contratto di Licenza. Nessuna parte di questa pubblicazione può essere copiata, riprodotta o in altro modo trasmessa o registrata, per qualsiasi motivo, senza un consenso scritto da parte di Steinberg Media Technologies GmbH. I licenziatari registrati del prodotto descritto di seguito, hanno diritto a stampare una copia del presente documento per uso personale.
Tutti i nomi dei prodotti e delle case costruttrici sono marchi registrati (™ o ®) dei rispettivi proprietari. Per maggiori informazioni, visitare il sito web www.steinberg.net/trademarks.
© Steinberg Media Technologies GmbH, 2019.
Tutti i diritti riservati.
Cubase_10.0.0_it-IT_2018-11-14

7 Introduzione7 Documentazione indipendente dalla
piattaforma7 Documenti in formato PDF e documentazione
online8 Convenzioni9 Comandi da tastiera
10 Configurazione del sistema10 Configurazione audio17 Configurazione MIDI20 Sincronizzatori
21 Connessioni audio21 Finestra Connessioni audio22 Rinomina degli ingressi e delle uscite delle
periferiche hardware utilizzate23 Aggiunta dei bus di ingresso e uscita24 Preset per i bus di ingresso e di uscita25 Bus di monitoraggio25 Configurazione dei bus
27 Finestra progetto28 Visualizzare/Nascondere le aree28 Area di progetto39 Area sinistra45 Area inferiore50 Area destra (non in Cubase LE)55 Focus della tastiera nella finestra progetto56 Operazioni di zoom nella finestra progetto60 La funzione agganciamento63 Cursore reticolo63 Finestra di dialogo Storia delle modifiche64 Gestione dei colori
69 Gestione dei progetti69 Creazione di nuovi progetti69 Hub71 Finestra di dialogo Assistente del progetto71 File di progetto72 File dei modelli73 Finestra di dialogo Configurazione del progetto77 Apertura dei file di progetto78 Salvataggio dei file di progetto79 Ritornare all’ultima versione salvata80 Scegliere una posizione per il progetto80 Progetti indipendenti
83 Tracce83 Finestra di dialogo Impostazioni dell’Inspector
delle tracce84 Finestra di dialogo Configurazione dei controlli
delle tracce
86 Tracce audio93 Tracce instrument98 Traccia campionatore (solo Cubase Elements)103 Tracce MIDI108 Tracce canale FX113 Tracce canale gruppo118 Tracce righello120 Tracce cartella122 Altre tracce
129 Gestione delle tracce129 Aggiunta delle tracce tramite la finestra di
dialogo Aggiungi una traccia129 Aggiunta di altre tracce129 Aggiunta delle tracce utilizzando i preset delle
tracce130 Aggiunta delle tracce mediante trascinamento
dei file da MediaBay131 Esportazione delle tracce MIDI come file MIDI
standard133 Rimozione delle tracce selezionate133 Rimozione delle tracce vuote133 Spostare le tracce nell’elenco tracce133 Rinominare le tracce134 Assegnazione automatica dei colori alle nuove
tracce134 Visualizzazione delle immagini delle tracce136 Impostare l’altezza delle tracce137 Selezionare le tracce137 Deselezionare le tracce138 Duplicare le tracce138 Disabilitare le tracce (solo Cubase Elements)138 Organizzare le tracce nelle tracce cartella139 Gestione dell’audio sovrapposto139 Visualizzazione degli eventi nelle tracce cartella139 Modificare la visualizzazione degli eventi nelle
tracce cartella140 Preset delle tracce
146 Parti ed eventi146 Eventi150 Parti151 Tecniche di editing per parti ed eventi
164 Operazioni di editing negli intervalli di selezione
164 Definizione di un intervallo di selezione166 Modifica degli intervalli di selezione
169 Riproduzione e trasporto169 Barra di trasporto173 Menu Trasporto177 Barra di trasporto
Indice
3

182 Finestra a comparsa Trasporto183 Finestra Riquadro di visualizzazione del tempo184 Localizzatori sinistro e destro185 Impostazione della posizione del cursore di
progetto186 Menu delle impostazioni di scorrimento
automatico187 Formati del tempo188 Le funzioni pre-roll e post-roll189 Punch-in e punch-out189 Click del metronomo194 La funzione Insegui
196 Tastiera su schermo196 Registrazione MIDI per mezzo della tastiera su
schermo196 Opzioni della tastiera su schermo
198 Registrazione198 Metodi di registrazione di base202 Monitoraggio204 Specifiche di registrazione audio209 Specifiche di registrazione MIDI215 Tempo di registrazione rimanente215 Blocco della registrazione
216 Importazione di file audio e MIDI216 Importazione dei file audio222 Importazione dei file MIDI
225 Quantizzazione MIDI e audio225 Funzioni di quantizzazione226 Quantizzare l’inizio degli eventi MIDI227 Quantizzazione della durata degli eventi MIDI227 Quantizzare la fine degli eventi MIDI227 Quantizzare l’inizio degli eventi audio228 Pannello della quantizzazione
235 Dissolvenze e dissolvenze incrociate235 Dissolvenze basate sugli eventi239 Creazione di dissolvenze basate sulle clip240 Dissolvenze incrociate243 Dissolvenze e dissolvenze incrociate
automatiche
247 Traccia arranger (solo Cubase Elements)247 Aggiungere eventi arranger nella traccia
arranger248 Editor arranger252 Configurare una catena arranger e aggiungere
degli eventi254 Modalità salto255 Adattamento della musica al video
257 Marker257 Marker di posizione257 Marker di ciclo258 Finestra Marker262 Tracce marker263 Importazione ed esportazione dei marker
265 MixConsole265 La MixConsole nell’area inferiore266 Finestra della MixConsole
312 Effetti audio312 Effetti in insert ed effetti in mandata314 Effetti in insert319 Selettore degli effetti VST
320 Effetti in mandata325 Effetti di dithering (solo Cubase Elements)325 Pannello di controllo degli effetti327 Preset degli effetti332 Finestra Informazioni sui componenti di
sistema
334 Processamento diretto offline335 Flusso di lavoro del processamento diretto
offline335 Finestra Processamento diretto offline339 Processi audio integrati345 Comandi da tastiera per le funzioni del
Processamento diretto offline
346 Gli algoritmi di modifica della durata346 Standard347 Limitazioni
348 Funzioni audio348 Finestra di dialogo Individua silenzio351 Finestra dell’analisi spettrale353 Finestra delle statistiche
355 Editor dei campioni357 Barra degli strumenti dell’editor dei campioni361 Linea info362 Linea della vista d’insieme362 Inspector dell’Editor dei campioni363 Righello364 Riquadro di visualizzazione delle forme d’onda366 Operazioni di editing negli intervalli di
selezione368 Elenco delle regioni370 Punto di agganciamento
373 Hitpoint373 Calcolo degli hitpoint376 Navigazione tra gli hitpoint nella finestra
progetto376 Porzioni378 Creazione di una mappa della quantizzazione
groove379 Creazione dei marker379 Creazione delle regioni379 Creazione degli eventi380 Creazione di note MIDI
382 Far coincidere l’audio al tempo del progetto382 Preset degli algoritmi383 Stirare/comprimere gli eventi audio in
relazione al tempo del progetto383 Modalità musicale
384 Editor delle parti audio386 Barra degli strumenti dell’editor delle parti
audio390 Linea info390 Righello390 Corsie391 Operazioni
394 Traccia campionatore (solo Cubase Elements)
394 Caricamento dei campioni audio nel Sampler Control
395 Caricamento delle parti MIDI nel Sampler Control
Indice
4

395 Creazione delle tracce campionatore395 Sampler Control405 Funzioni di modifica e riproduzione dei
campioni407 Trasferimento dei campioni dal Sampler
Control ai VST Instrument
409 Pool409 Finestra del Pool414 Lavorare con il Pool
428 MediaBay e rack Media428 Il rack Media nell’area destra (non in Cubase
LE)438 Finestra MediaBay457 Lavorare con i database del disco459 Impostazioni di MediaBay
461 Automazione461 Registrare le azioni eseguite461 Curve di automazione462 Linea di valore statico462 Scrittura/Lettura dell’automazione462 Dati delle parti MIDI e automazione delle
tracce463 Scrittura dei dati di automazione465 Modificare gli eventi di automazione470 Tracce di automazione
472 VST Instrument472 Aggiunta dei VST Instrument (non in Cubase
LE)473 Pannello di controllo dei VST instrument (non
in Cubase LE)474 Selettore dei VST instrument475 Creazione delle tracce instrument475 La sezione VST Instrument nell’area
destra (non in Cubase LE)476 Finestra VST Instrument (non in Cubase LE)476 Barra degli strumenti della finestra VST
Instrument (non in Cubase LE)477 Controlli dei VST Instrument (non in Cubase LE)479 Preset per i VST instrument481 Riproduzione dei VST Instrument483 Latenza484 Opzioni di importazione e di esportazione485 Controlli rapidi VST (non in Cubase LE)
488 Installazione e gestione dei plug-in VST488 Plug-in e collezioni491 Aggiunta di nuove collezioni di plug-in492 Nascondere i plug-in493 Riattivazione dei plug-in dalla lista nera
494 Controllo in remoto di Cubase494 Collegamento delle periferiche di controllo
remoto494 Rimozione dell’ingresso dell’unità remota
dall’impostazione ‘All MIDI Inputs’495 Configurazione delle periferiche di controllo
remoto497 Periferiche di controllo remoto e automazione497 Assegnazione dei comandi alle periferiche di
controllo remoto498 Pagina Dispositivo generico503 Remote Control Editor (solo Cubase Elements)507 Apple Remote (solo macOS)
508 Controlli rapidi VST (non in Cubase LE)
509 Parametri in tempo reale509 Parametri delle tracce MIDI509 Parametri MIDI514 I valori di trasposizione e velocity nella linea
info
515 Utilizzo delle periferiche MIDI515 Messaggi program change e selezione banco516 Banchi di patch516 Gestione dei dispositivi MIDI
522 Funzioni MIDI522 Finestra di dialogo Configurazione della
trasposizione523 Fusione degli eventi MIDI in una nuova parte525 Finestra di dialogo Dissolvi la parte526 Ripetizione degli eventi MIDI dei loop della
traccia indipendenti526 Estensione delle note MIDI527 Fissare la durata delle note MIDI527 Impostazione di un valore fisso per la velocity
delle note MIDI528 Renderizzazione dei dati del pedale del sustain
in valori di durata delle note528 Eliminazione delle sovrapposizioni529 Modifica delle velocity530 Eliminazione delle note doppie530 Eliminazione dei dati dei controller530 Eliminazione dei dati dei controller continui530 Limitazione del numero di voci polifoniche531 Riduzione dei dati dei controller531 Estrazione dell’automazione MIDI531 Inversione dell’ordine dei riproduzione degli
eventi MIDI532 Inversione dell’ordine degli eventi MIDI
selezionati
533 Gli Editor MIDI533 Funzioni comuni negli editor MIDI548 Editor dei tasti559 Operazioni nell’Editor dei tasti568 Editor delle partiture574 Operazioni con l’Editor delle partiture582 Editor delle percussioni595 Operazioni nell’Editor delle percussioni598 Drum map
604 Funzioni per lavorare con gli accordi604 Traccia accordi605 Eventi accordo610 Eventi scala610 Voicing613 Convertire gli eventi accordo in note MIDI614 Controllo della riproduzione MIDI utilizzando la
traccia accordi617 Assegnazione di voci alle note617 Estrarre gli eventi accordo da materiale MIDI618 Registrare gli eventi accordo con una tastiera
MIDI
620 Chord pad620 Zona dei chord pad623 Menu funzioni624 Chord Assistant625 Assegnazione degli accordi
Indice
5

628 Scambio delle assegnazioni degli accordi628 Copia delle assegnazioni degli accordi628 Riproduzione e registrazione degli accordi632 Finestra di configurazione dei musicisti636 Finestra di dialogo Configurazione dei chord
pad640 Preset dei chord pad641 Creazione di eventi accordo dai chord pad641 Creazione di parti MIDI dai chord pad
642 Modifica del tempo e del tempo in chiave642 Modalità di tempo del progetto642 Editor della traccia tempo645 Cambi di tempo per i progetti647 Impostare un tempo fisso per un progetto649 Calcolatore del tempo649 Finestra di dialogo Imposta la definizione in
funzione del tempo650 Eventi di tempo in chiave
652 Esportazione di un mixdown audio652 Finestra di dialogo Esporta mixdown audio657 Esecuzione di un mixdown verso dei file audio658 Formati dei file
666 Sincronizzazione666 Master e slave667 Formati del timecode669 Sorgenti di clock669 Finestra di dialogo Configurazione della
sincronizzazione del progetto674 Sincronizzazione esterna
675 VST System Link675 Configurazione del sistema VST System Link680 Attivazione di VST System Link682 Esempi di applicazione
686 Video686 Compatibilità dei file video687 Frequenze dei fotogrammi687 Periferiche di uscita video688 Operazioni preliminari per la creazione di
progetti video690 Operazioni preliminari per la riproduzione del
video692 Video editing
694 ReWire (non in Cubase LE)694 Introduzione694 Abilitazione delle applicazioni ReWire695 Avvio e uscita696 Attivazione dei canali ReWire697 Utilizzo dei controlli di trasporto e tempo697 Gestione dei canali ReWire698 Assegnazione dei dati MIDI via ReWire698 Considerazioni e limitazioni
699 Comandi da tastiera699 Aggiunta dei comandi da tastiera700 Ricerca dei comandi da tastiera700 Rimozione dei comandi da tastiera700 Salvataggio dei preset dei comandi da tastiera701 Caricamento dei preset dei comandi da tastiera701 Importazione delle configurazioni dei comandi
da tastiera701 Reinizializzazione dei comandi da tastiera702 Comandi da tastiera predefiniti
713 Definizione dei tasti modificatori per gli strumenti di lavoro
714 Personalizzazione714 Opzioni di configurazione716 Dove vengono salvate le impostazioni
718 Ottimizzazione718 Ottimizzare le prestazioni audio
722 Preferenze722 La finestra di dialogo Preferenze724 Modifica729 Editor729 Riquadro di visualizzazione degli eventi732 Generale734 MIDI737 MediaBay738 Misurazione dei livelli audio738 Registrazione740 Trasporto742 Interfaccia utente742 VST744 Video
745 Indice analitico
Indice
6

La documentazione si riferisce ai seguenti prodotti Steinberg: Cubase Elements, Cubase AI e Cubase LE.
Le funzioni che sono disponibili solo in Cubase Elements e non in Cubase AI o in Cubase LE sono indicate chiaramente. Gli screenshot sono stati catturati da Cubase Elements.
Documentazione indipendente dalla piattaformaLa presente documentazione è relativa ai sistemi operativi Windows e macOS.
Le funzioni e le impostazioni che sono specifiche per una di queste piattaforme sono indicate in maniera chiara. In tutti gli altri casi, le descrizioni e le procedure riportate nella documentazione sono valide sia per Windows che per macOS.
Alcuni aspetti da tenere in considerazione:
● Gli screenshot sono stati catturati da Windows.
● Alcune funzioni disponibili nel menu File in Windows sono disponibili nel menu del nome del programma in macOS.
Documenti in formato PDF e documentazione onlineLa documentazione è costituita da diversi documenti. É possibile consultarli direttamente online o scaricarli dalla sezione steinberg.help. Per visitare la pagina steinberg.help, eseguire una delle seguenti operazioni:
● Digitare www.steinberg.help nella barra degli indirizzi del proprio browser internet.
● Nel programma, selezionare Aiuto > Aiuto di Cubase.
Manuale OperativoSi tratta del documento di riferimento principale di Cubase che contiene le descrizioni dettagliate delle operazioni, dei parametri, delle funzioni e delle diverse tecniche di utilizzo del programma.
Periferiche di controllo remotoRiporta un elenco delle periferiche di controllo remoto MIDI supportate.
Riferimento dei plug-inDescrive le funzionalità e i parametri dei plug-in VST e dei VST instrument inclusi.
Steinberg Library ManagerDescrive come registrare e gestire le proprie librerie VST Sound.
HALion Sonic SEDescrive le funzionalità e i parametri del VST instrument incluso HALion Sonic SE.
Groove Agent SEDescrive le funzionalità e i parametri del VST instrument incluso Groove Agent SE.
Introduzione
7

ConvenzioniNella documentazione fornita si fa ampio utilizzo di elementi tipografici e mark-up per strutturare al meglio e rendere più accessibili le informazioni.
Elementi tipograficiI seguenti elementi tipografici contrassegnano le diverse fasi e situazioni descritte di seguito.
PrerequisitiIndicano le azioni da completare o le condizioni da soddisfare prima di poter avviare una procedura.
ProcedimentoElenca i passaggi da seguire per ottenere uno specifico risultato.
ImportanteFornisce informazioni in merito a situazioni o casi specifici che potrebbero avere effetti vari sul sistema, sulle unità hardware collegate, o che potrebbero causare un rischio di perdita di dati.
NotaFornisce informazioni riguardo ad alcuni aspetti che è utile prendere in considerazione.
EsempioRiporta un esempio.
RisultatoMostra il risultato di una procedura.
Dopo il completamento di questa operazioneFornisce informazioni riguardo alle azioni o ai processi da eseguire a seguito del completamento della procedura.
Link correlatiRiporta un elenco degli argomenti correlati che è possibile trovare all’interno della documentazione.
MarkupIl testo in grassetto indica il nome di un menu, un’opzione, una funzione, una finestra di dialogo, una finestra, ecc.
ESEMPIOPer aprire il menu Funzioni, fare clic su Menu funzioni nell’angolo superiore-destro della MixConsole.
Se il testo in grassetto è separato da un simbolo ’maggiore di’, ciò indica una sequenza di diversi menu da aprire.
ESEMPIOSelezionare Progetto > Aggiungi traccia.
IntroduzioneConvenzioni
8

Comandi da tastieraMolti dei comandi da tastiera (chiamati spesso anche scorciatoie da tastiera) predefiniti, fanno uso dei cosiddetti tasti modificatori, alcuni dei quali differiscono a seconda del sistema operativo utilizzato.
Quando nel presente manuale sono descritti i comandi da tastiera con dei tasti modificatori, questi vengono indicati con prima il tasto modificatore per Windows, seguito dal tasto modificatore per macOS e dal comando da tastiera.
ESEMPIOCtrl/Cmd-Z significa: premere Ctrl in Windows o Cmd in macOS, quindi premere Z.
IntroduzioneComandi da tastiera
9

Per poter utilizzare Cubase è necessario configurare il proprio sistema audio e, se necessario, anche il sistema MIDI.
Configurazione audioIMPORTANTE
Assicurarsi che tutte le apparecchiature siano spente prima di effettuare qualsiasi connessione.
Configurazione di ingresso e uscita stereo sempliceSe si utilizzano esclusivamente un ingresso e un’uscita stereo da Cubase, è possibile collegare il proprio hardware audio, ad esempio gli ingressi della scheda o dell’interfaccia audio, direttamente alla sorgente d’ingresso e connettere invece le uscite a un amplificatore e ai relativi altoparlanti.
Connessioni audioLa configurazione del sistema utilizzato dipende da numerosi diversi fattori, ad esempio dal tipo di progetto che si intende creare, dalle apparecchiature esterne che si ha intenzione di utilizzare, oppure dalle periferiche hardware installate nel computer utilizzato. Di conseguenza, le sezioni che seguono costituiscono solo alcuni esempi che non possono trattare per ovvi motivi tutte le situazioni possibili.
Configurazione del sistema
10

Le modalità corrette di connessione delle proprie apparecchiature e quindi anche l’utilizzo di connessioni digitali o analogiche, dipendono dalla configurazione utilizzata.
Livelli di registrazione e ingressiQuando si collegano i vari dispositivi, assicurarsi che impedenze e livelli di sorgenti audio e ingressi coincidano. È importante utilizzare i corretti tipi di ingressi al fine di evitare registrazioni distorte o rumorose. Possono essere ad esempio utilizzati diversi ingressi, come il livello di linea consumer (-10 dBV) o professionale (+4 dBu).
Talvolta è possibile regolare le caratteristiche degli ingressi direttamente dall’interfaccia audio o dal relativo pannello di controllo. Per maggiori dettagli, consultare la documentazione tecnica fornita con l’hardware audio.
IMPORTANTE
Cubase non consente la regolazione del livello d’ingresso per i segnali che arrivano all’hardware audio, poiché questi sono gestiti in modo diverso dalle varie schede. La regolazione dei livelli d’ingresso si esegue da un’applicazione particolare inclusa con la periferica hardware o dal relativo pannello di controllo.
Connessioni word clockSe si utilizza una connessione audio digitale, può essere necessaria anche la predisposizione di un collegamento word clock tra l’hardware audio e i dispositivi esterni. Per maggiori dettagli, consultare la documentazione tecnica fornita con l’hardware audio.
IMPORTANTE
Fare attenzione a configurare correttamente la sincronizzazione word clock; in caso contrario potrebbero verificarsi problemi di click e crepitii all’interno delle proprie registrazioni.
Selezionare un driver audioLa selezione di un driver audio consente a Cubase di comunicare con la relativa periferica hardware audio. Generalmente, all’avvio di Cubase si apre una finestra di dialogo che consente di selezionare un driver; è comunque possibile selezionare il driver per la propria periferica audio come descritto di seguito.
NOTA
Sui sistemi operativi Windows si raccomanda di accedere alla periferica hardware utilizzata mediante un driver ASIO sviluppato in maniera specifica per quella periferica. Se non è installato alcun driver ASIO, contattare il produttore dell’unità hardware audio per ottenere informazioni sui driver ASIO disponibili. Se non sono disponibili driver ASIO specifici, è possibile usare il Driver ASIO generico a bassa latenza.
PROCEDIMENTO
1. Selezionare Studio > Configurazione dello studio.
2. Nell’elenco Periferiche, selezionare VST Audio System.
3. Aprire il menu a tendina Driver ASIO e selezionare il driver relativo alla periferica audio utilizzata.
4. Fare clic su OK.
Configurazione del sistemaConfigurazione audio
11

Configurazione delle periferiche hardware audio
PREREQUISITIÉ stato selezionato un driver per la periferica hardware audio utilizzata.
PROCEDIMENTO
1. Selezionare Studio > Configurazione dello studio.
2. Nell’elenco Periferiche, selezionare il driver dell’unità hardware audio utilizzata.
3. Eseguire una delle seguenti operazioni per aprire il pannello di controllo relativo alla propria periferica hardware audio:
● In Windows, fare clic su Pannello di controllo.
● In macOS, fare clic su Open Config App.Questo pulsante è disponibile solo per alcuni dispositivi hardware. Se nel proprio sistema non dovesse essere presente, consultare la relativa documentazione.
NOTA
Il pannello di controllo viene fornito dal produttore dell’unità hardware audio ed è diverso per ciascuna marca e modello di interfaccia. Steinberg fornisce comunque i pannelli di controllo per il driver ASIO generico a bassa latenza(solo Windows).
4. Configurare la propria periferica audio in base alle indicazioni fornite dal costruttore.
Pagina VST Audio SystemNella pagina VST Audio System è possibile selezionare un driver ASIO per il proprio dispositivo hardware audio.
● Per aprire la pagina VST Audio System, selezionare Studio > Configurazione dello studio e selezionare l’opzione VST Audio System nell’elenco Periferiche.
Sono disponibili le seguenti opzioni:
Configurazione del sistemaConfigurazione audio
12

Driver ASIOConsente di selezionare un driver.
Rilascia driver quando l’applicazione è in backgroundRilascia il driver e consente la riproduzione delle altre applicazioni attraverso la periferica audio utilizzata anche quando Cubase è in fase di esecuzione.
Latenza d’ingressoVisualizza la latenza in ingresso della periferica hardware audio utilizzata.
Latenza di uscitaVisualizza la latenza in uscita della periferica hardware audio utilizzata.
Latenza ASIO-GuardVisualizza la latenza ASIO-Guard.
Frequenza di campionamento dell’hardwareVisualizza la frequenza di campionamento della periferica hardware audio utilizzata.
Pull-up/down dell’hardwareVisualizza lo stato di pull up/down della periferica hardware audio utilizzata.
Riporta ai valori predefinitiConsente di ripristinare le impostazioni predefinite.
Precisione del processamentoConsente di impostare la precisione del processamento audio in formato 32 bit in virgola mobile o 64 bit in virgola mobile. A seconda dell’impostazione scelta, tutti i canali vengono processati e mixati in formato 32 bit in virgola mobile o 64 bit in virgola mobile.
NOTA
Una precisione del processamento a 64 bit in virgola mobile può causare un aumento considerevole del carico sulla CPU e del consumo di memoria.
Per visualizzare tutti i plug-in che supportano il processamento a 64 bit in virgola mobile, aprire la sezione Gestione dei plug-in VST e attivare l’opzione Visualizza i plug-in che supportano il processamento a 64 bit in virgola mobile nel menu a tendina Opzioni di visualizzazione.
NOTA
I plug-in e gli strumenti virtuali in formato VST 2 vengono sempre processati con una precisione a 32 bit.
Attiva il multiprocessamentoConsente di distribuire il carico di processamento in maniera equa su tutte le CPU disponibili. Ciò fa in modo che Cubase possa sfruttare appieno la potenza combinata di più processori.
Attiva ASIO-GuardAttiva la funzione ASIO-Guard. Questa opzione è disponibile solamente se si attiva la funzione Attiva il multiprocessamento.
Livello ASIO-GuardConsente di impostare il livello ASIO-Guard. Più alto è il livello, maggiore sarà la stabilità e il livello di performance complessive del processamento audio. Valori elevati portano tuttavia a un aumento della latenza ASIO-Guard e del consumo di memoria.
Configurazione del sistemaConfigurazione audio
13

Priorità audio (solo Windows)Si raccomanda di impostare questo parametro su Normale se si lavora con materiale audio e MIDI. Se non si utilizza materiale MIDI, è possibile impostarlo su Enfatizza.
Attiva schema di potenza audio di SteinbergSe questa opzione è attivata, vengono disattivate tutte le modalità di risparmio energetico del sistema che hanno un impatto sul processamento in tempo reale. Si noti che questa funzione provoca un aumento del carico di processamento del sistema e risulta efficace solamente per valori di latenza molto bassi.
Precaricamento del discoConsente di specificare quanti secondi di audio vengono pre-caricati nella RAM prima di avviare la riproduzione. Questa funzione consente di ottenere una riproduzione più omogenea.
Adatta alla latenza della registrazioneSe questa opzione è attivata, nel corso della registrazione vengono tenuti in considerazione i valori di latenza dei plug-in.
Spostamento della registrazioneConsente di spostare le registrazioni del valore specificato.
LINK CORRELATIFinestra Gestione dei plug-in VST a pag. 489
Pagina di configurazione dei driver ASIOQuesta pagina consente di configurare il proprio driver ASIO.
● Per aprire la pagina di configurazione dei driver ASIO, selezionare Studio > Configurazione dello studio e selezionare il driver desiderato dall’elenco Periferiche.
Sono disponibili le seguenti opzioni:
Configurazione del sistemaConfigurazione audio
14

Pannello di controlloApre il pannello di controllo della periferica hardware audio.
Latenza d’ingressoVisualizza la latenza d’ingresso del driver audio.
Latenza di uscitaVisualizza la latenza di uscita del driver audio.
Sorgente di clockConsente di selezionare una sorgente di clock.
Sincronizzato a un clock esternoAttivare questa opzione se si utilizza una sorgente di clock esterna.
Monitoraggio direttoAttivare questa opzione se si desidera eseguire il monitoraggio attraverso la propria periferica audio e controllarlo da Cubase.
ReinizializzaConsente di reinizializzare tutti nomi e gli stati di visibilità delle porte.
I/OLo stato di ingresso/uscita delle porte.
PortaIl nome di sistema della porta.
Visualizza comeConsente di rinominare la porta. Questo nome viene utilizzato nei menu a tendina Assegnazione ingresso e Assegnazione uscita.
VisibileConsente di attivare/disattivare le porte audio.
StatoLo stato della porta audio.
Utilizzo di sorgenti di clock esterneSe si sta utilizzando una sorgente di clock esterna, è necessario dire a Cubase che sta ricevendo dei segnali di clock esterni e che deve derivare la sua velocità da questa sorgente.
PROCEDIMENTO
1. Selezionare Studio > Configurazione dello studio.
2. Nell’elenco Periferiche, selezionare il driver dell’unità hardware audio utilizzata.
3. Attivare l’opzione Sincronizzato a un clock esterno.
RISULTATOCubase deriva ora la propria velocità dalla sorgente esterna.
NOTA
Per garantire una corretta riproduzione e registrazione dell’audio è necessario impostare la frequenza di campionamento del progetto sulla stessa frequenza di campionamento del segnale di clock in entrata.
Configurazione del sistemaConfigurazione audio
15

Quando si verifica un errore di frequenza di campionamento, il campo Formato di registrazione nella linea di stato della Finestra progetto viene evidenziato in un colore diverso. Cubase è in grado di accettare un errore di frequenza di campionamento e la velocità di riproduzione sarà di conseguenza maggiore o minore.
Utilizzo di più applicazioni audio contemporaneamenteÉ possibile consentire ad altre applicazioni di eseguire la riproduzione attraverso la periferica audio utilizzata anche quando Cubase è in fase di esecuzione.
PREREQUISITILe altre applicazioni audio che hanno acceso alla periferica hardware audio sono impostate in modo da rilasciare il driver audio.
PROCEDIMENTO
1. Selezionare Studio > Configurazione dello studio.
2. Nell’elenco Periferiche, selezionare VST Audio System.
3. Attivare l’opzione Rilascia il driver ASIO quando l'applicazione è in background.
RISULTATOL’applicazione che ha il focus è in grado di accedere all’unità hardware audio.
Configurazione delle periferiche hardware audioLa maggior parte delle schede audio dispone di una o più applicazioni dedicate che consentono un buon livello di personalizzazione e di gestione del dispositivo.
Le impostazioni sono generalmente raggruppate in un pannello di controllo che può essere aperto direttamente da Cubase, oppure separatamente quando Cubase non è in funzione. Per maggiori dettagli, consultare la documentazione tecnica fornita con l’hardware audio.
Le impostazioni includono:
● Selezione degli ingressi/uscite attivi.
● Configurazione della sincronizzazione a una sorgente di clock.
● Attivazione/Disattivazione del monitoraggio via hardware.
● Impostazione dei livelli di ciascun ingresso.
● Impostazione dei livelli delle uscite, in modo da adattarle ai dispositivi utilizzati per il monitoraggio.
● Selezione dei formati digitali d’ingresso e uscita.
● Impostazione dei buffer audio.
Configurazione delle porte di ingresso e uscitaUna volta selezionato e configurato il driver per la propria periferica audio, è necessario specificare gli ingressi e le uscite da utilizzare.
PREREQUISITIÉ stato selezionato un driver per la periferica hardware audio utilizzata.
PROCEDIMENTO
1. Selezionare Studio > Configurazione dello studio.
2. Nell’elenco Periferiche, selezionare il driver dell’unità hardware audio utilizzata.
Configurazione del sistemaConfigurazione audio
16

3. Definire le impostazioni desiderate.
4. Fare clic su OK.
LINK CORRELATIPagina di configurazione dei driver ASIO a pag. 14
Configurazione dei bus audioPer trasferire l’audio da e verso una periferica hardware, Cubase utilizza un sistema di bus di ingresso e uscita.
● I bus di ingresso consentono di inviare l’audio dagli ingressi dell’hardware audio a Cubase. Ciò significa che l’audio viene sempre registrato attraverso uno o più bus di ingresso.
● I bus di uscita consentono di inviare l’audio da Cubase alle uscite dell’hardware audio. Ciò significa che l’audio viene sempre riprodotto attraverso uno o più bus di uscita.
Una volta configurati i bus di ingresso e uscita interni, è possibile collegare la propria sorgente audio (ad esempio un microfono) all’interfaccia audio e avviare la registrazione, la riproduzione e il mixaggio.
LINK CORRELATIConnessioni audio a pag. 21
MonitoraggioIn Cubase, monitorare un segnale significa ascoltarlo nel corso della registrazione.
Sono disponibili le seguenti modalità di monitoraggio:
● Esternamente, ascoltando il segnale prima che questo raggiunga Cubase.
● Tramite Cubase.
● Utilizzando la funzione ASIO Direct Monitoring.Quest’ultima rappresenta una combinazione degli altri metodi.
LINK CORRELATIMonitoraggio esterno a pag. 202Monitoraggio tramite Cubase a pag. 202ASIO Direct Monitoring a pag. 203
Configurazione MIDIIMPORTANTE
Spegnere tutte le periferiche prima di effettuare qualsiasi connessione.
PROCEDIMENTO
1. Collegare le proprie periferiche MIDI (tastiere, interfacce MIDI) al computer.
2. Installare i relativi driver.
RISULTATOÈ possibile utilizzare le proprie periferiche MIDI in Cubase.
Configurazione del sistemaConfigurazione MIDI
17

Connessioni MIDIPer riprodurre e registrare dei dati MIDI dalla propria periferica MIDI, ad esempio una tastiera MIDI, è necessario collegare le porte MIDI.
Collegare la porta MIDI di uscita della propria periferica MIDI alla porta MIDI di ingresso del dispositivo hardware audio utilizzato. In tal modo, la periferica MIDI può inviare i dati MIDI da riprodurre o registrare all’interno del computer.
Collegare la porta MIDI di ingresso della propria periferica MIDI alla porta MIDI di uscita del dispositivo hardware audio utilizzato. In tal modo, i dati MIDI possono essere inviati da Cubase alla periferica MIDI. È così possibile ad esempio registrare le proprie performance, modificare i dati MIDI in Cubase, quindi riprodurli sulla tastiera e registrare l’audio in uscita dalla tastiera per ottenere una performance più precisa.
Visualizzare o nascondere le porte MIDIÈ possibile specificare se una porta MIDI deve comparire nei menu a tendina MIDI all’interno del programma.
PROCEDIMENTO
1. Selezionare Studio > Configurazione dello studio.
2. Nell’elenco delle Periferiche, selezionare Configurazione delle porte MIDI.
3. Per nascondere una porta MIDI, disattivare la relativa colonna Visibile.
4. Fare clic su OK.
Configurazione dell’opzione ‘All MIDI Inputs’Quando si registra del materiale MIDI, è possibile specificare quale singolo ingresso MIDI deve essere usato da ciascuna traccia MIDI in registrazione. È comunque sempre possibile registrare qualsiasi dato MIDI da un qualsiasi ingresso MIDI. È possibile specificare quali ingressi sono inclusi quando per un traccia MIDI si seleziona l’opzione All MIDI Inputs.
PROCEDIMENTO
1. Selezionare Studio > Configurazione dello studio.
2. Nell’elenco delle Periferiche, selezionare Configurazione delle porte MIDI.
3. Attivare l’opzione In ‘All MIDI Inputs’ per una porta.
NOTA
Anche se è collegata un’unità MIDI di controllo remoto, assicurarsi di disattivare l’opzione In ‘All MIDI Inputs’ per quell’ingresso MIDI. In tal modo è possibile evitare che vengano registrati accidentalmente dei dati dal controllo remoto quando è selezionata l’opzione All MIDI Inputs per una traccia MIDI.
4. Fare clic su OK.
RISULTATOQuando si seleziona l’opzione All MIDI Inputs dal menu Assegnazione dell’ingresso di una traccia MIDI nell’Inspector, la traccia MIDI utilizza tutti gli ingressi MIDI specificati nella sezione Configurazione delle porte MIDI.
Pagina Configurazione delle porte MIDILa pagina Configurazione delle porte MIDI nella finestra di dialogo Configurazione dello studio mostra le periferiche MIDI collegate e consente di configurarne le porte.
Configurazione del sistemaConfigurazione MIDI
18

● Per aprire la pagina Configurazione delle porte MIDI, selezionare Studio > Configurazione dello studio e attivare l’opzione Configurazione delle porte MIDI nell’elenco Periferiche.
Sono visualizzate le seguenti colonne:
PerifericaMostra le periferiche MIDI collegate.
I/OLo stato di ingresso/uscita delle porte.
PortaIl nome di sistema della porta.
Visualizza comeConsente di rinominare la porta. Questo nome viene utilizzato nei menu a tendina Assegnazione ingresso e Assegnazione uscita.
VisibileConsente di attivare/disattivare le porte MIDI.
StatoLo stato della porta MIDI.
In 'All MIDI Inputs'Consente di registrare i dati MIDI da tutti gli ingressi MIDI.
NOTA
Disattivare questa opzione se si utilizzano delle periferiche di controllo remoto.
Sono disponibili le seguenti opzioni:
Configurazione del sistemaConfigurazione MIDI
19

Utilizza il timestamp del sistema per gli ingressi ‘Windows MIDI'Attivare questa opzione nel caso in cui si verificassero problemi costanti di timing, come ad esempio delle note spostate. Se questa opzione è attivata, come riferimento temporale viene utilizzato il timestamp di sistema.
Utilizza la periferica 'DirectMusic'Se non si utilizza una periferica dotata di driver DirectMusic, è possibile lasciare disattivata questa opzione. In tal modo vengono migliorate le prestazioni complessive del sistema.
Utilizza il timestamp del sistema per gli ingressi 'DirectMusic'Attivare questa opzione nel caso in cui si verificassero problemi costanti di timing, come ad esempio delle note spostate. Se questa opzione è attivata, come riferimento temporale viene utilizzato il timestamp di sistema.
Supporto delle funzionalità plug and play per le periferiche MIDI USBCubase supporta la funzionalità plug and play per le periferiche MIDI USB. Queste periferiche possono essere collegate e accese anche quando l’applicazione è in funzione.
SincronizzatoriQuando si utilizza Cubase con una piastra a nastro esterna, è quasi sempre necessario aggiungere al sistema un sincronizzatore.
IMPORTANTE
Assicurarsi che tutte le apparecchiature siano spente prima di effettuare qualsiasi connessione.
Per maggiori informazioni sulle modalità di collegamento e configurazione del proprio sincronizzatore, fare riferimento alla relativa documentazione.
LINK CORRELATISincronizzazione a pag. 666
Configurazione del sistemaSincronizzatori
20

Per poter eseguire la riproduzione e la registrazione in Cubase è necessario configurare dei bus di ingresso e uscita nella finestra Connessioni audio.
Il tipo di bus specifico da utilizzare dipende dalla configurazione hardware audio utilizzata, dal sistema audio impiegato e dai progetti utilizzati.
Finestra Connessioni audioLa finestra Connessioni audio consente di configurare i bus di ingresso e uscita.
● Per aprire la finestra Connessioni audio, selezionare Studio > Connessioni audio.
Le schede Ingressi/Uscite
Le schede Ingressi e Uscite consentono di configurare i bus di ingresso e uscita.
Sopra l’elenco dei bus sono disponibili le seguenti opzioni:
+- TuttoApre/Richiude tutti i bus nell’elenco dei bus.
Aggiungi busApre la finestra di dialogo Aggiungi bus di ingresso in cui è possibile creare una nuova configurazione per il bus.
PresetApre il menu Preset in cui è possibile selezionare dei preset contenenti delle configurazioni dei bus. Il comando Salva consente di salvare una configurazione sotto forma di preset. Il comando Elimina consente di eliminare il preset selezionato.
Per l’elenco dei bus sono disponibili le seguenti colonne:
Nome busRiporta un elenco dei bus. Fare clic sul nome di un bus per selezionarlo o rinominarlo.
AltoparlantiIndica la configurazione degli altoparlanti (mono, stereo) di ciascun bus.
Connessioni audio
21

Periferica audioVisualizza il driver ASIO selezionato.
Porta della perifericaMostra quali ingressi e uscite fisiche della propria periferica hardware audio sono in uso da parte del bus. Per visualizzare tutti i canali altoparlante, espandere il menu relativo al bus. Se questo è invece richiuso, sarà visibile solamente la prima porta utilizzata da quel bus.Il menu a tendina Porta della periferica visualizza il numero di bus che sono connessi a una determinata porta. I bus sono visualizzati tra parentesi quadre accanto al nome della porta.In tal modo possono essere visualizzate fino a tre assegnazioni dei bus. Se è stato definito un numero maggiore di connessioni, ciò viene indicato da un numero alla fine del nome della porta.Ad esempio, «Adat 1 [Stereo1] [Stereo2] [Stereo3] (+2)» indica che la porta Adat1 è già assegnata a 3 bus stereo più 2 bus aggiuntivi.
Rinomina degli ingressi e delle uscite delle periferiche hardware utilizzate
Prima di configurare i propri bus è consigliabile rinominare gli ingressi e le uscite predefinite dell’unità hardware audio utilizzata, in modo da poter trasferire senza problemi dei progetti tra computer e configurazioni audio differenti.
Ad esempio, se si porta il proprio progetto in un altro studio, le apparecchiature hardware audio disponibili potrebbero essere di un altro tipo o modello; tuttavia, se ci si accorda con il proprietario dell’altro studio per l’utilizzo di nomi identici per gli ingressi e le uscite, Cubase si occuperà automaticamente di correggere gli ingressi e le uscite per i propri bus.
NOTA
Se si apre un progetto che è stato creato su un altro computer e i nomi delle porte non coincidono (o la configurazione delle porte non è la stessa), appare la finestra di dialogo Porte mancanti. Tramite questa finestra è possibile riassegnare manualmente le porte usate nel progetto in base a quelle disponibili sul proprio computer.
PROCEDIMENTO
1. Selezionare Studio > Configurazione dello studio.
2. Nell’elenco Periferiche, selezionare VST Audio System.
3. Aprire il menu a tendina Driver ASIO e selezionare il driver relativo alla periferica audio utilizzata.
4. Nell’elenco Periferiche, selezionare il driver dell’unità hardware audio utilizzata.
5. Nella colonna Visualizza come, fare clic sul nome di una porta e inserire un nuovo nome.
6. Ripetere i passaggi precedenti fino a quando sono state rinominate tutte le porte necessarie.
7. Fare clic su OK.
LINK CORRELATIRiassegnare le porte mancanti a pag. 78
Connessioni audioRinomina degli ingressi e delle uscite delle periferiche hardware utilizzate
22

Nascondere le porteÈ possibile nascondere le porte che non sono attualmente in uso. Le porte nascoste non vengono visualizzate nella finestra Connessioni audio.
PROCEDIMENTO
1. Selezionare Studio > Configurazione dello studio.
2. Nell’elenco Periferiche, selezionare il driver dell’unità hardware audio utilizzata.
3. Nella colonna Visibile, disattivare le porte che si desidera nascondere.
4. Fare clic su OK.
Attivazione e disattivazione delle porte (solo macOS)Su macOS è possibile specificare quali porte di ingresso e di uscita sono effettivamente attive. Ciò consente ad esempio di usare l’ingresso microfonico al posto dell’ingresso di linea o di disattivare l’ingresso o l’uscita della scheda audio.
NOTA
Questa funzione è disponibile solamente per le periferiche audio integrate, per le periferiche audio USB standard e per un determinato numero di altre schede audio.
PROCEDIMENTO
1. Selezionare Studio > Configurazione dello studio.
2. Nell’elenco Periferiche, selezionare il driver dell’unità hardware audio utilizzata.
3. Fare clic su Pannello di controllo.
4. Attivare/Disattivare le porte desiderate.
5. Fare clic su OK.
Aggiunta dei bus di ingresso e uscitaPROCEDIMENTO
1. Nella finestra di dialogo Connessioni audio, fare clic sulla scheda Ingressi o sulla scheda Uscite.
2. Fare clic su Aggiungi bus.
3. Nella finestra di dialogo Aggiungi bus di ingresso, configurare il bus.
4. Facoltativo: digitare un nome per il bus.Se non si specifica alcun nome, il nome del bus viene impostato in base alla configurazione dei canali.
5. Fare clic su Aggiungi bus.Il nuovo bus viene aggiunto all’elenco dei bus.
6. Per ciascun canale altoparlante nel bus, fare clic nella colonna Porta periferica e selezionare una porta della periferica hardware audio utilizzata.
Connessioni audioAggiunta dei bus di ingresso e uscita
23

Configurazione del bus di uscita predefinito (main mix)Il bus main mix è il bus di uscita predefinito al quale viene automaticamente assegnato qualsiasi nuovo canale audio, gruppo o FX. Se è disponibile un solo bus, questo viene automaticamente utilizzato come bus di uscita predefinito.
PREREQUISITIAggiungere un bus di uscita.
PROCEDIMENTO
1. Nella finestra di dialogo Connessioni audio, fare clic-destro sul bus di uscita che si intende utilizzare come bus di uscita di predefinito.
2. Selezionare Imposta <nome del bus> come main mix.
RISULTATOIl bus selezionato viene utilizzato come bus predefinito. Il bus impostato come main mix viene indicato da un’icona altoparlante accanto al nome.
LINK CORRELATILe schede Ingressi/Uscite a pag. 21
Preset per i bus di ingresso e di uscitaPer le configurazioni dei bus di ingresso e uscita è possibile utilizzare diversi tipi di preset.
● Diverse configurazioni di bus standard.
● Dei preset creati automaticamente su misura per la propria specifica configurazione hardware.Ad ogni avvio, Cubase analizza le uscite e gli ingressi fisici di cui è dotato il dispositivo hardware audio utilizzato e crea una serie di preset hardware-dipendenti.
● I propri preset personalizzati.
NOTA
È possibile creare dei preset predefiniti per le configurazioni dei bus di ingresso e uscita. Se si crea un nuovo progetto vuoto, vengono applicati questi preset predefiniti. Per creare un preset predefinito, salvare le proprie configurazioni dei bus di ingresso e uscita preferite sotto il nome Predefinito. Se non sono stati definiti dei preset predefiniti, quando si crea un nuovo progetto vuoto viene applicata l’ultima configurazione dei bus di ingresso e uscita utilizzata.
Salvare un preset di configurazione dei busÈ possibile salvare le proprie configurazioni dei bus di ingresso e uscita sotto forma di preset.
PROCEDIMENTO
1. Selezionare Studio > Connessioni audio.
2. Definire la configurazione dei bus.
3. Fare clic su Salva.
4. Nella finestra di dialogo Digitare il nome del preset, inserire un nome.
5. Fare clic su OK.
Connessioni audioPreset per i bus di ingresso e di uscita
24

RISULTATOIl preset sarà disponibile nel menu Preset.
Eliminazione di un preset di configurazione dei bus
PROCEDIMENTO
1. Selezionare Studio > Connessioni audio.
2. Dal menu Preset, selezionare il preset che si intende eliminare.
3. Fare clic su Elimina.
RISULTATOIl preset viene eliminato.
Bus di monitoraggioPer il monitoraggio viene utilizzato il bus di uscita (Main mix) predefinito. Nella MixConsole è possibile regolare il livello del monitoraggio.
LINK CORRELATIConfigurazione del bus di uscita predefinito (main mix) a pag. 24
Configurazione dei busDopo aver configurato tutti i bus necessari per un progetto, è possibile modificarne i nomi e cambiare l’assegnazione delle porte. La configurazione dei bus viene salvata con il progetto.
Rimozione dei bus
PROCEDIMENTO
● Nella finestra Connessioni audio, fare clic-destro su un bus nell’elenco e selezionare Rimuovi bus.É anche possibile selezionare il bus e premere Backspace.
Modifica dell’assegnazione delle porteÈ possibile modificare l’assegnazione delle porte dei bus.
PROCEDIMENTO
1. Selezionare Studio > Connessioni audio.
2. Eseguire una delle seguenti operazioni:
● Per modificare l’assegnazione di un singolo bus, aprire il menu a tendina Porta della periferica e selezionare una nuova porta.
● Per assegnare dei bus consecutivi a più bus selezionati, aprire il menu a tendina Porta della periferica per la prima voce selezionata, premere Shift e selezionare una porta.
● Per assegnare la stessa porta a più bus selezionati, aprire il menu a tendina Porta della periferica per la prima voce selezionata, premere Shift-Alt e selezionare una porta.
Connessioni audioBus di monitoraggio
25

Rinomina di più bus contemporaneamenteÈ possibile rinominare contemporaneamente tutti i bus selezionati usando dei numeri incrementali o delle lettere.
PROCEDIMENTO
1. Selezionare Studio > Connessioni audio.
2. Selezionare i bus che si desidera rinominare.
3. Eseguire una delle seguenti operazioni:
● Digitare un nuovo nome per uno dei bus, seguito da un numero.
● Digitare un nuovo nome per uno dei bus, seguito da uno spazio e da una lettera maiuscola.
4. Premere Invio.
RISULTATOI bus vengono rinominati automaticamente utilizzando dei numeri o delle lettere incrementali.
NOTA
La rinomina viene avviata a partire dal bus in cui si modifica il nome e prosegue fino in fondo, quindi riprende dall’alto, fino a quando sono stati rinominati tutti i bus.
Assegnazione esclusiva delle portePer determinati tipi di canali, l’assegnazione delle porte è esclusiva.
Una volta che una porta è stata assegnata a un bus o a un canale, essa non andrebbe assegnata a nessun altro bus, dal momento che il collegamento del primo bus verrebbe altrimenti interrotto.
Le porte corrispondenti sono contrassegnate nella finestra Connessioni audio del menu a tendina Porta della periferica.
Connessioni audioConfigurazione dei bus
26

La Finestra progetto offre una panoramica complessiva del progetto e consente di navigare ed eseguire delle operazioni di editing su larga scala.
Ciascun progetto dispone di una propria Finestra progetto. La Finestra progetto viene visualizzata ogni volta che si apre un progetto o se ne crea uno nuovo.
● Per aprire un progetto, selezionare File > Apri.
● Per creare un nuovo progetto, selezionare File > Nuovo progetto.
La Finestra progetto è suddivisa in varie aree:
1 Area sinistraL’area sinistra visualizza l’Inspector delle Tracce per la traccia selezionata o l’Inspector dell’Editor per l’editor nell’area inferiore.
2 Area di progettoL’area di progetto visualizza la barra degli strumenti, l’elenco tracce contenente tutte le tracce, il riquadro di visualizzazione degli eventi contenente le parti e gli eventi del progetto e il righello della Finestra progetto.Nella barra degli strumenti è inoltre possibile attivare/disattivare la linea di stato, la linea info, la linea della vista d’insieme e la Barra di trasporto.
Finestra progetto
27

3 Area inferioreL’area inferiore visualizza i Chord Pad, l’Editor, il Sampler Control (solo Cubase Elements) e la MixConsole.
4 Area destraL’area destra contiene il rack VST Instruments e il rack Media (non in Cubase LE).
LINK CORRELATIArea di progetto a pag. 28Area sinistra a pag. 39Area inferiore a pag. 45Area destra (non in Cubase LE) a pag. 50Barra degli strumenti della finestra progetto a pag. 29
Visualizzare/Nascondere le areeÈ possibile visualizzare/nascondere le diverse aree della Finestra progetto in base alle proprie necessità.
PROCEDIMENTO
● Eseguire una delle seguenti operazioni:
● Per visualizzare/nascondere l’area sinistra, fare clic su Visualizza/Nascondi l’area sinistra nella barra degli strumenti della Finestra progetto.
● Per visualizzare/nascondere l’area inferiore, fare clic su Visualizza/Nascondi l’area inferiore nella barra degli strumenti della Finestra progetto.
● Per visualizzare/nascondere l’area destra, fare clic su Visualizza/Nascondi l’area destra nella barra degli strumenti della Finestra progetto.
NOTA
L’area di progetto è sempre visualizzata.
LINK CORRELATIBarra degli strumenti della finestra progetto a pag. 29
Area di progettoL’area di progetto è il cuore della Finestra progetto e non può essere nascosta.
L’area di progetto contiene l’elenco tracce e il riquadro di visualizzazione degli eventi con il righello. É inoltre possibile attivare/disattivare la linea di stato, la linea info, la linea della vista d’insieme e la Barra di trasporto per l’area di progetto.
Finestra progettoVisualizzare/Nascondere le aree
28

LINK CORRELATIElenco tracce a pag. 35Riquadro di visualizzazione degli eventi a pag. 36Righello a pag. 36Linea di stato a pag. 37Linea info a pag. 38Linea della vista d’insieme a pag. 39Barra di trasporto a pag. 39
Barra degli strumenti della finestra progettoLa barra degli strumenti contiene una serie di strumenti di lavoro e scorciatoie che consentono di aprire varie impostazioni e funzioni del progetto.
● Per visualizzare/nascondere la barra degli strumenti, aprire il menu contestuale facendo clic-destro in un’area vuota della barra degli strumenti e attivare gli strumenti di lavoro che si desidera visualizzare. Per visualizzare tutti gli strumenti di lavoro, selezionare Mostra tutto.
NOTA
Il numero di elementi che sono visualizzati sullo schermo dipende anche dalla dimensione della Finestra progetto e dalla risoluzione dello schermo stesso.
Sono disponibili le seguenti opzioni:
Attiva il progetto
NOTA
Disponibile solamente se è aperto più di un progetto.
Attiva un progetto.
Storia del progetto
Annulla/Ripeti
Annulla/ripete le azioni eseguite nella Finestra progetto.
Finestra progettoArea di progetto
29

Forza la compensazione del ritardo
Forza la compensazione del ritardo
Consente di ridurre al minimo gli effetti di latenza causati dalla compensazione del ritardo.
Divisore sinistro
Divisore sinistro
Gli strumenti di lavoro posizionati a sinistra del divisore sono sempre visualizzati.
Finestre delle sezioni Media e MixConsole
Apri MediaBay
Apre/chiude MediaBay.
Apri la finestra del Pool
Apre/chiude la finestra del Pool.
Apri MixConsole
Apre/chiude la MixConsole.
Pulsanti di stato
Disattiva tutti gli stati di mute
Consente di disattivare tutti gli stati di mute.
Disattiva tutti gli stati di solo
Consente di disattivare tutti gli stati di solo.
Attiva/Disattiva la lettura [pulsante R] per tutte le tracce
Attiva/disattiva la lettura dell’automazione per tutte le tracce.
Attiva/Disattiva la scrittura [pulsante W] per tutte le tracce
Attiva/disattiva la scrittura dell’automazione per tutte le tracce.
Scorrimento automatico
Scorrimento automatico
Mantiene visibile il cursore di progetto durante la riproduzione.
Seleziona le impostazioni di scorrimento automatico
Finestra progettoArea di progetto
30

Consente di attivare le funzioni Scorrimento pagina o Cursore statico e di attivare l’opzione Interrompi lo scorrimento automatico in fase di editing.
Controlli di trasporto
Vai al marker precedente/alla posizione zero
Sposta la posizione del cursore di progetto in corrispondenza del marker precedente/alla posizione zero sulla linea del tempo.
Vai al marker successivo/alla fine del progetto
Sposta la posizione del cursore di progetto in corrispondenza del marker successivo/alla fine del progetto.
Riavvolgimento
Sposta indietro la posizione.
Avanti
Sposta avanti la posizione.
Attiva il ciclo
Attiva/disattiva la modalità ciclo.
Arresta
Arresta la riproduzione.
Avvia
Avvia la riproduzione.
Registrazione
Attiva/disattiva la modalità registrazione.
Pulsanti degli strumenti di lavoro
Selezione oggetto
Consente di selezionare eventi e parti.
Seleziona un intervallo
Consente di selezionare degli intervalli.
Disegna
Consente di disegnare gli eventi.
Finestra progettoArea di progetto
31

Cancella
Consente di cancellare gli eventi.
Separa
Consente di separare gli eventi.
Incolla
Consente di incollare gli eventi.
Mute
Consente di mettere in mute gli eventi.
Zoom
Aumenta il fattore di ingrandimento. Tenere premuto Alt e fare clic per ridurre l’ingrandimento.
Retta
Crea una serie di eventi contigui.
Riproduzione
Consente di riprodurre gli eventi.
Menu colore
Colora le tracce o gli eventi selezionati
Apre il pannello Colora che consente di colorare le tracce o gli eventi selezionati.
Comandi di spinta
Adatta l’inizio a sinistra
Aumenta la lunghezza dell’evento selezionato, spostandone l’inizio verso sinistra.
Adatta l’inizio a destra
Riduce la lunghezza dell’evento selezionato, spostandone l’inizio verso destra.
Sposta a sinistra
Sposta l’evento selezionato verso sinistra.
Sposta a destra
Sposta l’evento selezionato verso destra.
Finestra progettoArea di progetto
32

Adatta la fine a sinistra
Riduce la lunghezza dell’evento selezionato, spostandone la fine verso sinistra.
Adatta la fine a destra
Aumenta la lunghezza dell’evento selezionato, spostandone la fine verso destra.
Agganciamento
Aggancia ai punti di zero
Limita le operazioni di editing ai punti di zero crossing, cioè alle posizioni in cui l’ampiezza è zero.
Agganciamento attiv./disattiv.
Consente di limitare il movimento e il posizionamento in senso orizzontale alle posizioni specificate tramite il parametro Tipo di agganciamento.
Tipo di agganciamento
Consente di specificare a quali posizioni si desidera che vengano allineati gli eventi.
Griglia
Tipo di griglia
Consente di specificare un tipo di griglia per la funzione Agganciamento. Questa funzione ha effetto solamente se il parametro Tipo di agganciamento è impostato su una delle opzioni “griglia”.
Quantizza
Quantizzazione iterativa attivata/disattivata
Attiva/disattiva la quantizzazione iterativa.
Preset di quantizzazione
Consente di selezionare un preset di quantizzazione.
Applica quantizzazione
Applica le impostazioni di quantizzazione.
Apri il pannello di quantizzazione
Consente di aprire il Pannello della quantizzazione.
Indicatore di prestazioni del sistema
Indicatore di prestazioni del sistema
Finestra progettoArea di progetto
33

Visualizza gli indicatori relativi al carico di processamento audio medio e al carico della cache del disco.
Divisore destro
Divisore destro
Gli strumenti di lavoro posizionati a destra del divisore sono sempre visualizzati.
Controlli dell’area della finestra
Visualizza/Nascondi l’area sinistra
Visualizza/nasconde l’area sinistra della finestra.
Visualizza/Nascondi l’area inferiore
Visualizza/nasconde l’area inferiore della finestra.
Visualizza/Nascondi l’area destra
Visualizza/nasconde l’area destra della finestra.
Configura il layout della finestra
Consente di configurare il layout della finestra.
Configura la barra degli strumenti
Configura la barra degli strumenti
Apre un menu a tendina in cui è possibile definire quali elementi della barra degli strumenti sono visibili.
LINK CORRELATIDivisori sinistro/destro della barra degli strumenti di lavoro a pag. 34Menu dei tipi di modalità operative della funzione agganciamento a pag. 61Marker a pag. 257Automazione a pag. 461Sincronizzazione a pag. 666
Divisori sinistro/destro della barra degli strumenti di lavoroI divisori sinistro e destro della barra degli strumenti consentono di vincolare la posizione di specifici strumenti di lavoro al lato sinistro o destro della barra degli strumenti, in modo che questi siano sempre visualizzati.
Tutti gli altri elementi vengono visualizzati al centro della barra degli strumenti. Quando si riduce l’ampiezza della finestra progetto, questi elementi della barra degli strumenti vengono nascosti in successione uno dopo l’altro. Se si aumenta l’ampiezza, gli elementi vengono nuovamente visualizzati.
Casella degli strumentiLa casella degli strumenti rende disponibili gli strumenti di lavoro (detti anche tools) presenti nella barra degli strumenti alla posizione del puntatore del mouse. Essa può essere aperta al
Finestra progettoArea di progetto
34

posto dei menu contestuali standard all’interno del riquadro di visualizzazione degli eventi e negli editor.
● Per attivare la funzione relativa alla casella degli strumenti (toolbox), attivare l’opzione Fare clic-destro per aprire una casella degli strumenti nella finestra di dialogo Preferenze (pagina Modifica—Strumenti di lavoro).
● Per aprire la casella degli strumenti, fare clic-destro nel riquadro di visualizzazione degli eventi o in un editor.Se la funzione Fare clic-destro per aprire una casella degli strumenti è disattivata, si apre invece il menu contestuale.
● Per aprire il menu contestuale al posto della casella degli strumenti, premere un qualsiasi tasto modificatore e fare clic-destro nel riquadro di visualizzazione degli eventi o in un editor.Se la funzione Fare clic-destro per aprire una casella degli strumenti è disattivata, premere un qualsiasi tasto modificatore per aprire la casella degli strumenti al posto del menu contestuale.
Elenco tracceL’elenco tracce visualizza le tracce utilizzate nel progetto. Quando viene aggiunta e selezionata una traccia, per questa traccia l’elenco tracce conterrà le impostazioni e i campi relativi ai nomi.
● Per definire i controlli visibili per ciascun tipo di traccia, fare clic-destro sull’elenco tracce e aprire la finestra di dialogo Configurazione dei controlli delle tracce.
LINK CORRELATIFinestra di dialogo Configurazione dei controlli delle tracce a pag. 84
Divisione dell’elenco tracceÈ possibile dividere l’elenco tracce in un elenco tracce superiore e in uno inferiore. Questi elenchi possono avere dei controlli di zoom e scorrimento indipendenti. La divisione dell’elenco tracce è utile ad esempio quando si lavora con una traccia video insieme a molte tracce audio. Questo consente di posizionare la traccia video nell’elenco tracce superiore e scorrere le tracce audio separatamente nell’elenco tracce inferiore, in modo che queste possano essere organizzate e ordinate in relazione al video.
PROCEDIMENTO
● Eseguire una delle seguenti operazioni:
● Selezionare Progetto > Dividi l'elenco delle tracce.
● Fare clic su Dividi l'elenco delle tracce nell’angolo superiore-destro della Finestra progetto, sotto il righello.
Finestra progettoArea di progetto
35

RISULTATOL’elenco tracce viene diviso e le tracce video, marker o arranger vengono spostate automaticamente nell’elenco tracce superiore. Tutti gli altri tipi di tracce vengono spostati nell’elenco tracce inferiore.
DOPO IL COMPLETAMENTO DI QUESTA OPERAZIONE
● Per spostare qualsiasi tipo di traccia dall’elenco tracce inferiore a quello superiore e viceversa, fare clic-destro sulla traccia desiderata nell’elenco tracce e selezionare l’opzione Sposta nell’altra sezione dell’elenco tracce dal menu contestuale.
● Per ridimensionare la parte superiore dell’elenco tracce, fare clic e trascinamento sul divisore tra le due sezioni dell’elenco tracce.
● Per tornare a un elenco tracce unico, fare nuovamente clic sul pulsante Dividi l’elenco delle tracce.
Riquadro di visualizzazione degli eventiIl riquadro di visualizzazione degli eventi mostra le parti e gli eventi utilizzati nel progetto posizionati lungo la linea del tempo.
RighelloIl righello visualizza la linea del tempo e il formato di visualizzazione del progetto.
Inizialmente, il righello della Finestra progetto utilizza il formato di visualizzazione specificato nella finestra di dialogo Configurazione del progetto.
● Per selezionare un formato di visualizzazione indipendente per il righello, fare clic sul pulsante freccia a destra del righello e selezionare un’opzione dal menu a tendina.
● Per impostare globalmente il formato di visualizzazione per tutte le finestre, utilizzare il menu a tendina Seleziona il formato di tempo primario nella Barra di trasporto o tenere premuto Ctrl/Cmd e selezionare un formato di visualizzazione in un righello qualsiasi.
LINK CORRELATIFinestra di dialogo Configurazione del progetto a pag. 73
Finestra progettoArea di progetto
36

Menu Formato di visualizzazione del righelloÈ possibile selezionare un formato di visualizzazione per il righello.
● Per vedere i formati di visualizzazione del righello disponibili, fare clic sul pulsante a freccia a destra del righello.
La selezione effettuata ha effetto sui formati di visualizzazione del tempo nelle aree che seguono:
● Righello
● Linea info
● Valori delle descrizioni comando di posizione
Sono disponibili le seguenti opzioni:
Misure e movimentiImposta il righello in modo da visualizzare misure, movimenti, note da un sedicesimo e tick. Per impostazione predefinita, ciascuna nota da un sedicesimo corrisponde a 120 tick. Per modificare questo valore, regolare il parametro Risoluzione di visualizzazione MIDI nella finestra di dialogo Preferenze (pagina MIDI).
SecondiImposta il righello in modo da visualizzare ore, minuti, secondi e millisecondi.
TimecodeImposta il righello in modo da visualizzare ore, minuti, secondi e fotogrammi. Il numero di fotogrammi (frame) al secondo (fps) viene definito nella finestra di dialogo Configurazione del progetto dal menu a tendina Frequenza dei fotogrammi del progetto. Per visualizzare i sub-fotogrammi attivare la funzione Mostra i sub-fotogrammi del timecode nella finestra di dialogo Preferenze (pagina Trasporto).
CampioniImposta il righello in modo da visualizzare i campioni.
Tempo lineareImposta il righello lineare col tempo.
Misure lineariImposta il righello in formato lineare con misure e movimenti.
Linea di statoLa linea di stato visualizza le impostazioni più importanti relative al progetto.
● Per attivare la linea di stato, fare clic su Configura il layout della finestra nella barra degli strumenti e attivare l’opzione Linea di stato.
Nella linea di stato sono visualizzate le seguenti informazioni:
Finestra progettoArea di progetto
37

Ingressi audio/Uscite audioQuesti campi sono visualizzati nel caso in cui le porte della periferica audio utilizzata non siano collegate. Fare clic per aprire la finestra di dialogo Connessioni audio e collegare le porte.
Tempo di registrazione max.Visualizza il tempo che si ha ancora a disposizione per la registrazione in relazione alle proprie impostazioni di progetto e allo spazio su hard disk disponibile. Fare clic in questo campo per visualizzare in una finestra separata il tempo di registrazione rimanente.
Formato di registrazioneVisualizza la frequenza di campionamento e la risoluzione in bit utilizzati per la registrazione. Fare clic in questo campo per aprire la finestra di dialogo Configurazione del progetto.
Frequenza dei fotogrammi del progettoVisualizza la frequenza di campionamento usata nel progetto. Fare clic in questo campo per aprire la finestra di dialogo Configurazione del progetto.
Legge di ripartizione stereo del progettoVisualizza le impostazioni correnti relative alla legge di ripartizione stereo (pan law). Fare clic in questo campo per aprire la finestra di dialogo Configurazione del progetto.
LINK CORRELATIBarra degli strumenti della finestra progetto a pag. 29
Linea infoLa linea info visualizza una serie di informazioni relative all’evento o alla parte selezionati nell’area di progetto.
Per attivare la linea info, fare clic sul pulsante Configura il layout della finestra nella barra degli strumenti e attivare l’opzione Linea info.
LINK CORRELATIBarra degli strumenti della finestra progetto a pag. 29
Regole di modifica dei valori nella linea infoNella linea info è possibile modificare quasi tutti i dati relativi agli eventi o alle parti utilizzando le normali procedure di editing.
Se si selezionano più eventi o parti, la linea info viene visualizzata in un altro colore e vengono mostrate solamente le informazioni relative al primo elemento nella selezione. Si applicano le seguenti regole:
● Le modifiche dei valori sono applicate a tutti gli elementi selezionati, in relazione ai valori correnti.Sono stati ad esempio selezionati due eventi audio. Il primo ha una lunghezza pari a 1 misura e il secondo a 2 misure. Portando il valore nella linea info a 3, il primo evento viene ridimensionato adattandolo su 3 misure mentre il secondo su 4.
● Le modifiche dei valori vengono applicate in senso assoluto ai valori correnti se si preme Ctrl/Cmd mentre si esegue una modifica nella linea info.
Finestra progettoArea di progetto
38

Nell’esempio precedente, ciò significa che entrambi gli eventi vengono ridimensionati su 3 misure.
NOTA
Per cambiare il modificatore, selezionare un nuovo modificatore nella categoria Linea info della finestra di dialogo Preferenze (pagina Modifica—Modificatori degli strumenti di lavoro).
Linea della vista d’insiemeLa linea della vista d’insieme consente di eseguire delle operazioni di zoom e di raggiungere altre sezioni del progetto.
Per attivare la linea della vista d’insieme, fare clic su Configura il layout della finestra nella barra degli strumenti e attivare l’opzione Vista d’insieme.
Nella linea della vista d’insieme, gli eventi e le parti vengono visualizzati sotto forma di box. Un rettangolo indica la sezione del progetto visualizzata nel riquadro di visualizzazione degli eventi.
● Per aumentare o ridurre il fattore di ingrandimento orizzontale nel riquadro di visualizzazione degli eventi, ridimensionare il rettangolo trascinandone i bordi.
● Per navigare nelle altre sezioni del riquadro di visualizzazione degli eventi, trascinare il rettangolo verso sinistra o destra, oppure fare clic nella parte superiore della linea della vista d’insieme.
LINK CORRELATIBarra degli strumenti della finestra progetto a pag. 29
Barra di trasportoLa Barra di trasporto consente di visualizzare le funzioni di trasporto in un’area integrata e fissa della Finestra progetto.
● Per attivare la Barra di trasporto, fare clic su Configura il layout della finestra nella barra degli strumenti della Finestra progetto e attivare l’opzione Barra di trasporto.
● Per visualizzare/nascondere i diversi strumenti di lavoro, aprire il menu contestuale della Barra di trasporto facendo clic-destro in un’area vuota della Barra di trasporto e attivare gli strumenti che si desidera visualizzare. Per visualizzare tutti gli strumenti di lavoro, selezionare Mostra tutto.
LINK CORRELATIMenu Modalità di registrazione a pag. 201Modalità di registrazione audio a pag. 206Modalità di registrazione MIDI a pag. 213Divisori sinistro/destro della barra degli strumenti di lavoro a pag. 34Barra degli strumenti della finestra progetto a pag. 29
Area sinistraL’area sinistra della Finestra progetto consente di visualizzare l’Inspector.
Per visualizzare/nascondere l’area sinistra, fare clic su Visualizza/Nascondi l’area sinistra nella barra degli strumenti della Finestra progetto.
● Inspector
Finestra progettoArea sinistra
39

LINK CORRELATIInspector a pag. 40Barra degli strumenti della finestra progetto a pag. 29
InspectorL’Inspector consente di visualizzare i controlli e i parametri relativi sia alla traccia selezionata nell’elenco tracce, che all’evento o alla parte visualizzati nell’editor nell’area inferiore.
In fondo all’area sinistra si trovano due linguette: Tracce ed Editor.
● Fare clic sulla linguetta Tracce per aprire l’Inspector delle Tracce per la traccia selezionata.
● Fare clic sulla linguetta Editor per aprire l’Inspector dell’Editor per l’evento o la parte visualizzati nell’editor nell’area inferiore.
Finestra progettoArea sinistra
40

LINK CORRELATIApertura dell’Inspector delle tracce a pag. 41Apertura dell’Inspector dell’Editor a pag. 42Apertura dell’Editor nell’area inferiore a pag. 48
Apertura dell’Inspector delle tracceL’Inspector delle Tracce visualizza una serie di controlli e parametri relativi alla traccia selezionata nell’elenco tracce.
PROCEDIMENTO
1. Fare clic su Visualizza/Nascondi l’area sinistra nella barra degli strumenti della finestra progetto per attivare l’Area sinistra.
2. In fondo all’area sinistra, fare clic sulla linguetta Tracce.
Finestra progettoArea sinistra
41

RISULTATOSi apre l’Inspector delle Tracce per la traccia selezionata nell’elenco tracce. Se è selezionata più di una traccia, vengono visualizzati i controlli e i parametri relativi alla traccia più in cima tra quelle selezionate.
Apertura dell’Inspector dell’EditorL’Inspector dell’Editor visualizza i controlli e i parametri relativi all’evento o alla parte visualizzati nell’editor nell’area inferiore.
PREREQUISITINell’area inferiore è visualizzato l’Editor dei campioni, l’Editor dei tasti, l’Editor delle percussioni o l’Editor delle partiture.
PROCEDIMENTO
1. Fare clic su Visualizza/Nascondi l’area sinistra nella barra degli strumenti della finestra progetto per attivare l’Area sinistra.
2. In fondo all’area sinistra, fare clic sulla linguetta Editor.
Finestra progettoArea sinistra
42

RISULTATOSi apre l’Inspector dell’Editor per l’evento o la parte visualizzati nell’editor nell’area inferiore.
NOTA
L’Inspector dell’Editor contiene delle informazioni solamente se l’area inferiore visualizza un editor. In caso contrario è vuoto.
LINK CORRELATIApertura dell’Editor nell’area inferiore a pag. 48
Le sezioni dell’InspectorL’Inspector delle Tracce e l’Inspector dell’Editor sono divisi in varie sezioni, ciascuna delle quali contiene una serie di controlli relativi alle tracce, agli eventi o alle parti.
Non tutte le sezioni dell’Inspector sono visualizzate per impostazione predefinita. Le sezioni effettivamente disponibili dipendono dal tipo di traccia, evento o parte selezionati e dalle impostazioni che sono state definite nella finestra di dialogo delle impostazioni per l’Inspector delle Tracce/l’Inspector dell’Editor.
● Per aprire/chiudere le sezioni, fare clic sui relativi nomi.L’apertura di una sezione causa la chiusura delle altre sezioni.
● Per aprire una sezione senza chiudere le altre, fare Ctrl/Cmd-clic sul nome della sezione desiderata.
LINK CORRELATIFinestre di dialogo delle impostazioni dell’Inspector a pag. 44L’Inspector delle tracce audio a pag. 88L’Inspector delle tracce instrument a pag. 94L’Inspector delle tracce MIDI a pag. 104
Finestra progettoArea sinistra
43

L’Inspector delle tracce campionatore a pag. 99L’Inspector della traccia arranger a pag. 122L’Inspector della traccia marker a pag. 126L’Inspector della traccia video a pag. 128L’Inspector dell’Editor dei tasti a pag. 557Inspector dell’Editor delle percussioni a pag. 591Inspector dell’Editor dei campioni a pag. 362
Finestre di dialogo delle impostazioni dell’Inspector
Le finestre di dialogo relative alle impostazioni dell’Inspector consentono di definire quali sezioni sono disponibili nell’Inspector delle Tracce e nell’Inspector dell’Editor.
● Per aprire la finestra di dialogo Impostazioni dell’Inspector delle Tracce, fare clic su Configura l’Inspector nell’Inspector delle Tracce, quindi selezionare Impostazioni dal menu a tendina.
● Per aprire la finestra di dialogo Configurazione dell’Inspector per l’Editor, fare clic su Configura l’Inspector nell’Inspector dell’Editor, quindi selezionare Configurazione dal menu a tendina.
NOTA
Questa funzionalità è disponibile solamente per l’Editor dei tasti, l’Editor delle percussioni e l’Editor delle partiture.
Finestra progettoArea sinistra
44

Elementi nascostiVisualizza le sezioni che sono nascoste nell’Inspector.
Elementi visibiliVisualizza le sezioni che sono visibili nell’Inspector.
Blocca (icona puntina)Se si attiva la funzione Blocca facendo clic sulla colonna con l’icona a forma di puntina per una sezione, viene bloccato lo stato di apertura/chiusura della sezione dell’Inspector selezionata.
AggiungiConsente di spostare un elemento selezionato nell’elenco delle sezioni nascoste, all’interno dell’elenco delle sezioni visibili.
RimuoviConsente di spostare un elemento selezionato nell’elenco delle sezioni visibili, all’interno dell’elenco delle sezioni nascoste.
Sposta su/Sposta giùConsente di modificare la posizione di una voce nell’elenco delle sezioni visibili.
PresetConsente di salvare le impostazioni dell’Inspector sotto forma di preset.
Reinizializza tuttoConsente di ripristinare le impostazioni predefinite dell’Inspector.
Area inferioreL’area inferiore della Finestra progetto consente di visualizzare finestre ed editor specifici in un’area integrata e fissa della Finestra progetto. Questa funzionalità è utile ad esempio se si lavora su sistemi a singolo schermo e computer portatili.
Per visualizzare/nascondere l’area inferiore, fare clic su Visualizza/Nascondi l’area inferiore nella barra degli strumenti della Finestra progetto.
L’area inferiore contiene le seguenti linguette: Chord Pad, MixConsole, Sampler Control (solo Cubase Elements) ed Editor.
Finestra progettoArea inferiore
45

Per chiudere l’area inferiore, fare clic sul pulsante Chiudi l’area inferiore a sinistra delle linguette delle schede.
LINK CORRELATIApertura dei chord pad a pag. 47Apertura della MixConsole nell’area inferiore a pag. 47Apertura del Sampler Control (solo Cubase Elements) a pag. 48Apertura dell’Editor nell’area inferiore a pag. 48Barra degli strumenti della finestra progetto a pag. 29
Configurazione dell’area inferioreNell’area inferiore sono visualizzate le linguette MixConsole, Editor, Sampler Control (solo Cubase Elements) e Chord Pad. É possibile modificare l’ordine delle linguette e nascondere quelle relative alle schede non necessarie.
PROCEDIMENTO
1. Fare clic su Configura l’area inferiore nella parte inferiore-destra dell’area inferiore.
2. Eseguire una delle seguenti operazioni:
● Attivare/disattivare le opzioni presenti nel menu a tendina per visualizzare/nascondere le schede nell’area inferiore.
● Selezionare Impostazioni per aprire una finestra di dialogo in cui è possibile attivare/disattivare le schede e cambiarne la posizione.
NOTA
Nella sezione Preset di questa finestra di dialogo è inoltre possibile salvare un preset relativo alla configurazione che è stata definita.
Finestra progettoArea inferiore
46

RISULTATOLe schede nell’area inferiore vengono visualizzate in base alla configurazione impostata.
LINK CORRELATIFinestre di dialogo delle impostazioni a pag. 715
Apertura dei chord padI Chord pad consentono di suonare gli accordi e di modificare i relativi voicing e tensioni.
PROCEDIMENTO
1. Fare clic su Visualizza/Nascondi l’area inferiore nella barra degli strumenti della Finestra progetto per attivare l’area inferiore.
2. In fondo all’area inferiore, fare clic sulla linguetta Chord pad.
RISULTATOSi apre la scheda Chord pad.
LINK CORRELATIChord pad a pag. 620Configurazione dell’area inferiore a pag. 46Barra degli strumenti della finestra progetto a pag. 29
Apertura della MixConsole nell’area inferioreLa MixConsole nell’area inferiore consente di eseguire tutte le procedure di mixaggio di base direttamente dall’area inferiore della Finestra progetto e di visualizzare contemporaneamente il contesto delle proprie tracce e dei relativi eventi.
PROCEDIMENTO
1. Fare clic su Visualizza/Nascondi l’area inferiore nella barra degli strumenti della Finestra progetto per attivare l’area inferiore.
2. In fondo all’area inferiore, fare clic sulla scheda MixConsole.
RISULTATOLa MixConsole viene aperta nell’area inferiore.
Finestra progettoArea inferiore
47

LINK CORRELATILa MixConsole nell’area inferiore a pag. 265Barra degli strumenti della finestra progetto a pag. 29
Apertura del Sampler Control (solo Cubase Elements)Il Sampler Control consente di visualizzare e modificare la forma d’onda di un campione audio in una traccia campionatore.
PROCEDIMENTO
1. Fare clic su Visualizza/Nascondi l’area inferiore nella barra degli strumenti della Finestra progetto per attivare l’area inferiore.
2. In fondo all’area inferiore, fare clic sulla linguetta Sampler Control.
RISULTATOSi apre il Sampler Control.
LINK CORRELATITraccia campionatore (solo Cubase Elements) a pag. 394Barra degli strumenti della finestra progetto a pag. 29
Apertura dell’Editor nell’area inferioreL’Editor nell’area inferiore consente di eseguire le procedure di editing sugli eventi direttamente dall’area inferiore della Finestra progetto e di visualizzare contemporaneamente il contesto delle proprie tracce e dei relativi eventi.
NOTA
Come impostazione predefinita, facendo doppio-clic su un evento/una parte audio o su una parte MIDI nel riquadro di visualizzazione degli eventi oppure selezionando l’evento/la parte desiderati e premendo Invio, si apre l’editor corrispondente nell’area inferiore della Finestra progetto. Se si utilizza un comando di un menu si apre una finestra dell’editor separata. É possibile modificare questo comportamento del programma nella finestra di dialogo Preferenze (pagina Editor).
PROCEDIMENTO
1. Fare clic su Visualizza/Nascondi l’area inferiore nella barra degli strumenti della Finestra progetto per attivare l’area inferiore.
2. In fondo all’area inferiore, fare clic sulla linguetta Editor.
Finestra progettoArea inferiore
48

3. Nel riquadro di visualizzazione degli eventi, eseguire una delle seguenti operazioni:
● Selezionare una parte MIDI.
● Selezionare un evento audio.
● Selezionare una parte audio.
RISULTATOA seconda dell’evento o della parte selezionati, l’area inferiore visualizza l’Editor delle parti audio, l’Editor dei campioni oppure uno degli editor MIDI.
NOTA
Per cambiare l’editor MIDI predefinito, selezionare MIDI > Configura le preferenze dell’editor, quindi selezionare un’opzione dal menu a tendina Editor MIDI predefinito.
NOTA
Se si apre l’editor e non è selezionato alcun evento o parte, l’editor nell’area inferiore sarà vuoto.
LINK CORRELATISelezionare un editor MIDI diverso a pag. 49Barra degli strumenti della finestra progetto a pag. 29
Selezionare un editor MIDI diversoLa parte MIDI che è aperta nell’editor nell’area inferiore può essere visualizzata in un editor MIDI diverso. Questa operazione può essere eseguita senza cambiare l’editor MIDI predefinito.
PROCEDIMENTO
1. Nella scheda Editor dell’editor nell’area inferiore, fare clic su Seleziona l’editor MIDI.
2. Selezionare un editor dal menu a tendina.
Finestra progettoArea inferiore
49

RISULTATOLa parte MIDI viene visualizzata nell’editor selezionato.
NOTA
Questa selezione è temporanea. La volta successiva che si apre la parte MIDI, viene utilizzato l’editor MIDI predefinito.
Area destra (non in Cubase LE)L’area destra della Finestra progetto consente di visualizzare il rack VSTi e il rack Media (non in Cubase LE).
Per visualizzare/nascondere l’area destra, fare clic su Visualizza/Nascondi l’area destra nella barra degli strumenti della Finestra progetto.
In cima all’area destra si trovano le seguenti linguette: VSTi e Media.
Finestra progettoArea destra (non in Cubase LE)
50

NOTA
É possibile visualizzare/nascondere specifiche schede nell’area destra facendo clic-destro sulle rispettive linguette e attivando/disattivando le opzioni desiderate nel menu contestuale.
LINK CORRELATIIl rack VSTi nell’area destra (non in Cubase LE) a pag. 52Il rack Media nell’area destra (non in Cubase LE) a pag. 54Barra degli strumenti della finestra progetto a pag. 29
Apertura del rack VSTi nell’area destra (non in Cubase LE)É possibile visualizzare il rack VSTi nell’area destra della Finestra progetto. Questa funzionalità consente di aggiungere e modificare dei VST instrument e contemporaneamente visualizzare il contesto delle proprie tracce e dei relativi eventi.
PROCEDIMENTO
1. Fare clic su Visualizza/Nascondi l’area destra nella barra degli strumenti della Finestra progetto per attivare l’Area destra.
2. Fare clic sulla linguetta VSTi in cima all’area destra.
RISULTATOIl rack VSTi viene aperto nell’area destra della Finestra progetto.
LINK CORRELATIIl rack VSTi nell’area destra (non in Cubase LE) a pag. 52VST Instrument a pag. 472Barra degli strumenti della finestra progetto a pag. 29
Finestra progettoArea destra (non in Cubase LE)
51

Il rack VSTi nell’area destra (non in Cubase LE)Il rack VSTi nell’area destra della Finestra progetto consente di aggiungere e modificare i VST Instrument nel contesto della Finestra progetto.
Sono disponibili le seguenti sezioni:
● TrackVisualizza il VST Instrument associato a una traccia instrument.
● RackVisualizza un VST Instrument.
Sono disponibili i seguenti controlli:
Aggiungi un VSTi da una traccia
Apre la finestra di dialogo Aggiungi una traccia che consente di selezionare un VST instrument e aggiungere una traccia instrument ad esso associata.
Trova instrument
Apre un selettore che consente di trovare un VST instrument caricato.
Imposta il focus del controllo in remoto per i controlli rapidi VST sul VST instrument precedente
Consente di impostare il focus del controllo in remoto sul VST instrument precedente.
Imposta il focus del controllo in remoto per i controlli rapidi VST sul VST instrument successivo
Consente di impostare il focus del controllo in remoto sul VST instrument successivo.
Visualizza/Nascondi tutti i controlli rapidi VST
Visualizza/Nasconde i controlli rapidi predefiniti per tutti i VSTi caricati.
Impostazioni
Apre il menu Impostazioni in cui è possibile attivare/disattivare le modalità di seguito descritte:
● La funzione Visualizza i controlli rapidi VST solamente per uno slot consente di visualizzare i Controlli rapidi VST in maniera esclusiva per il VST instrument selezionato.
Finestra progettoArea destra (non in Cubase LE)
52

● La funzione Il canale MIDI segue la selezione della traccia fa in modo che il selettore del Canale segua la selezione della traccia MIDI nella finestra Progetto. Utilizzare questa modalità se si sta lavorando con dei VST instrument multi-timbrici.
● La funzione Il controllo in remoto dello slot che ha il focus per i controlli rapidi VST segue la selezione della traccia fa in modo che il focus per il controllo in remoto dei Controlli rapidi VST segua la selezione della traccia.
LINK CORRELATIFinestra VST Instrument (non in Cubase LE) a pag. 476
Apertura del rack Media nell’area destra (non in Cubase LE)É possibile visualizzare il rack Media nell’area destra della Finestra progetto. Questo consente di vedere il contesto delle proprie tracce ed eventi quando si trascinano gli eventi audio, le parti MIDI, i preset o i VST instrument nella Finestra progetto.
PROCEDIMENTO
1. Fare clic su Visualizza/Nascondi l’area destra nella barra degli strumenti della Finestra progetto per attivare l’Area destra.
2. Fare clic sulla linguetta Media in cima all’area destra.
RISULTATOIl rack Media viene aperto nell’area destra della Finestra progetto.
LINK CORRELATIIl rack Media nell’area destra (non in Cubase LE) a pag. 54MediaBay e rack Media a pag. 428Barra degli strumenti della finestra progetto a pag. 29
Finestra progettoArea destra (non in Cubase LE)
53

Il rack Media nell’area destra (non in Cubase LE)Il rack Media nell’area destra della Finestra progetto consente di trascinare eventi audio, parti MIDI o preset dei VST instrument e rilasciarli all’interno del riquadro di visualizzazione degli eventi. In questo rack sono elencati i contenuti di fabbrica di Steinberg e tutte le collezioni di contenuti di Steinberg installate.
La scheda Home del rack Media visualizza i seguenti riquadri:
VST InstrumentVisualizza tutti i VST instrument inclusi.
Effetti VSTVisualizza tutti gli effetti VST inclusi.
Loop e campioniVisualizza i loop audio, i loop MIDI e i suoni, ordinati per collezione di contenuti.
PresetVisualizza i preset delle tracce, i preset strip, i preset delle catene di effetti e i preset degli effetti VST.
Preset utenteVisualizza i preset delle tracce, i preset strip, i banchi di pattern, i preset delle catene di effetti, i preset degli effetti VST e i preset dei VST instrument che sono elencati nella cartella Utente.Visualizza i preset delle tracce, i preset strip, i preset delle catene di effetti e i preset degli effetti VST.
PreferitiVisualizza le cartelle dei preferiti e consente di aggiungere dei nuovi preferiti. Il contenuto delle cartelle viene automaticamente aggiunto al database di MediaBay.
Finestra progettoArea destra (non in Cubase LE)
54

Browser dei fileVisualizza il proprio sistema di file e le seguenti cartelle predefinite: Preferiti, Questo computer, VST Sound, Contenuti di fabbrica e Contenuti utente. All’interno di queste cartelle è possibile cercare i file multimediali e accedervi in maniera istantanea.
LINK CORRELATIIl rack Media nell’area destra (non in Cubase LE) a pag. 428MediaBay e rack Media a pag. 428
Focus della tastiera nella finestra progettoLe diverse aree della Finestra progetto possono essere controllate utilizzando i comandi da tastiera. Per assicurarsi che un comando da tastiera agisca su un’area specifica, è necessario verificare che l’area scelta abbia il focus della tastiera.
Le seguenti aree della Finestra progetto possono avere il focus della tastiera:
● Area di progetto
● Area sinistra
● Area inferiore
● Area destra
Se un’area ha il focus della tastiera, il bordo che la circonda viene evidenziato in un colore specifico.
NOTA
É possibile modificare il colore del focus nella finestra di dialogo Preferenze (pagina Interfaccia utente—Colori personalizzati).
LINK CORRELATIArea di progetto a pag. 28Area sinistra a pag. 39Area inferiore a pag. 45Area destra (non in Cubase LE) a pag. 50Finestra progetto a pag. 27
Attivazione del focus della tastiera per un’area specificaÉ possibile attivare il focus della tastiera per un’area specifica tramite clic con il mouse e utilizzando i comandi da tastiera.
PROCEDIMENTO
● Eseguire una delle seguenti operazioni:
● Per attivare un’area, cliccarci sopra.
● Per attivare l’area successiva, premere Tab. In tal modo è possibile scorrere in ciclo tra le diverse aree.
● Per attivare l’area precedente, premere Shift-Tab.
NOTA
L’editor nell’area inferiore ottiene automaticamente il focus della tastiera se si fa doppio-clic su un evento o una parte nel riquadro di visualizzazione degli eventi, se si seleziona un
Finestra progettoFocus della tastiera nella finestra progetto
55

evento o una parte e si preme Invio, oppure se si utilizzano i comandi da tastiera per aprire l’area inferiore.
RISULTATOIl focus della tastiera viene attivato per l’area desiderata e il bordo dell’area viene evidenziato.
NOTA
L’area di progetto e l’area inferiore dispongono di barre degli strumenti e linee info separate. Se si utilizza la barra degli strumenti o la linea info per una di queste aree, l’area corrispondente ottiene automaticamente il focus.
Operazioni di zoom nella finestra progettoÈ possibile eseguire delle operazioni di zoom (aumento/riduzione del fattore di ingrandimento) nella finestra progetto secondo le tecniche standard.
NOTA
Se l’aggiornamento dell’immagine sullo schermo risulta lento sul proprio sistema, potrebbe essere utile attivare l’opzione Ingrandimento rapido nella finestra di dialogo Preferenze (pagina Modifica).
Zoom in senso orizzontale
● Selezionare lo strumento Zoom e fare clic nel riquadro di visualizzazione degli eventi per eseguire un ingrandimento. Per ridurre il fattore di ingrandimento, tenere premuto Alt e fare clic.
● Utilizzare i cursori di zoom orizzontale per aumentare e ridurre il fattore di ingrandimento.
● Fare clic sulla metà inferiore del righello e trascinare verso il basso per aumentare il fattore di ingrandimento in senso orizzontale. Fare clic sulla metà inferiore del righello e trascinare verso l’alto per ridurre il fattore di ingrandimento in senso orizzontale.
● Fare clic su H per aumentare il fattore di ingrandimento in senso orizzontale. Fare clic su G per ridurre il fattore di ingrandimento in senso orizzontale.
NOTA
Se il parametro Tipo di griglia nella barra degli strumenti della finestra progetto è impostato su Adatta al fattore di ingrandimento, il livello di zoom orizzontale agisce sulla risoluzione della griglia e della funzione di agganciamento nel riquadro di visualizzazione degli eventi.
Zoom in senso verticale
● Selezionare lo strumento Zoom, fare clic nel riquadro di visualizzazione degli eventi e tracciare un rettangolo di selezione per aumentare il fattore di ingrandimento in senso verticale e orizzontale.
NOTA
Per poter utilizzare questa funzionalità, è necessario disattivare l’opzione Modalità standard dello strumento 'Zoom': Solo zoom in orizzontale nella finestra di dialogo Preferenze (pagina Modifica—Strumenti di lavoro).
● Utilizzare i cursori di zoom verticale per aumentare e ridurre il fattore di ingrandimento. Se sono state effettuate delle modifiche all’altezza di una qualsiasi traccia, vengono mantenute le differenze di altezza relative.
Finestra progettoOperazioni di zoom nella finestra progetto
56

● Fare clic su Shift-H per aumentare il fattore di ingrandimento in senso verticale. Fare clic su Shift-G per ridurre il fattore di ingrandimento in senso verticale.
LINK CORRELATISotto menu Ingrandimento a pag. 57Preset di zoom a pag. 58Aumento del fattore di ingrandimento tra i marker di ciclo a pag. 59Storia dell’ingrandimento a pag. 60Menu Tipo di griglia a pag. 62
Operazioni di zoom sui contenuti audioÉ possibile eseguire uno zoom in senso verticale sui contenuti di parti ed eventi audio. Questa funzione è utile soprattutto per visualizzare con maggiore dettaglio dei passaggi audio a basso volume.
PROCEDIMENTO
● Fare clic sul cursore di ingrandimento della forma d’onda situato nell’angolo superiore-destro del riquadro di visualizzazione degli eventi ed eseguire un trascinamento verso l’alto.
RISULTATOI contenuti delle parti e degli eventi audio nel progetto vengono ingranditi in senso verticale.
DOPO IL COMPLETAMENTO DI QUESTA OPERAZIONEPer avere una lettura approssimativa del livello degli eventi audio attraverso l’osservazione delle rispettive forme d’onda, ridurre il fattore di ingrandimento trascinando nuovamente il cursore completamente verso il basso. In caso contrario, alcune parti delle forme d’onda ingrandite potrebbero essere scambiate per audio in clipping.
Sotto menu IngrandimentoIl sotto menu Ingrandimento contiene una serie di opzioni relative alle operazioni di zoom eseguibili all’interno della Finestra progetto.
● Per aprire il sotto menu Ingrandimento, selezionare Modifica > Ingrandimento.
Sono disponibili le seguenti opzioni:
Zoom in avanti/Zoom indietroAumenta/riduce il fattore di ingrandimento di uno step, centrando l’operazione sul cursore di progetto.
Visualizza l’intero progettoRiduce l’ingrandimento fino a rendere visibile l’intero progetto. Con intero progetto si intende la linea del tempo dall’inizio del progetto fino alla durata definita nella finestra Configurazione del progetto.
Zoom sulla selezioneAumenta il fattore di ingrandimento in senso orizzontale e verticale in modo che la selezione corrente occupi interamente lo schermo.
Finestra progettoOperazioni di zoom nella finestra progetto
57

Zoom sulla selezione (orizz.)Aumenta il fattore di ingrandimento in senso orizzontale in modo che la selezione corrente occupi tutto lo schermo.
Zoom sull'eventoAumenta il fattore di ingrandimento per visualizzare l’evento attualmente selezionato. Questa opzione è disponibile nell’Editor dei campioni e in alcuni editor MIDI.
Aumenta lo zoom in verticale/Riduci lo zoom in verticaleAumenta/riduce il fattore di ingrandimento di uno step in senso verticale.
Aumenta lo zoom sulle tracce/Riduci lo zoom sulle tracceAumenta/riduce il fattore di ingrandimento per le tracce selezionate di uno step in verticale.
Zoom sulle tracce selezionateAumenta il fattore di ingrandimento sulle tracce selezionate in senso verticale e minimizza l’altezza di tutte le altre tracce.
Annulla zoom/Ripeti zoomQueste opzioni consentono di annullare/ripetere l’ultima operazione di ingrandimento effettuata.
LINK CORRELATISotto menu Ingrandimento a pag. 365
Preset di zoomÈ possibile creare dei preset di zoom per l’impostazione di diverse configurazioni di ingrandimento. Si può creare ad esempio un preset in cui nella Finestra progetto viene visualizzato l’intero progetto e un altro con un alto fattore di ingrandimento per effettuare delle operazioni di editing di precisione. Il menu a tendina Preset di zoom consente di selezionare, creare e organizzare questo tipo di preset.
● Per aprire il menu a tendina Preset di zoom, fare clic sul pulsante che si trova a sinistra del controllo di ingrandimento orizzontale.
La parte superiore del menu elenca i preset di ingrandimento disponibili.
Finestra progettoOperazioni di zoom nella finestra progetto
58

● Per salvare l’impostazione di ingrandimento corrente sotto forma di preset, aprire il menu a tendina Preset di zoom e selezionare Aggiungi. Nella finestra di dialogo Digitare il nome del preset che si apre, inserire un nome per il preset e fare clic su OK.
● Per selezionare e applicare un preset, selezionarlo dal menu a tendina Preset di zoom.
● Per ridurre il fattore di ingrandimento in modo che sia visibile l’intero progetto, aprire il menu a tendina Preset di zoom e selezionare l’opzione Visualizza l’intero progetto.In tal modo viene visualizzato il progetto dall’Ora di inizio fino alla Durata del progetto definita nella finestra di dialogo Configurazione del progetto.
● Per eliminare un preset, aprire il menu a tendina Preset di zoom e selezionare l’opzione Organizza. Nella finestra di dialogo che si apre, selezionare il preset dall’elenco e fare clic su Elimina.
● Per rinominare un preset, aprire il menu a tendina Preset di zoom e selezionare l’opzione Organizza. Nella finestra di dialogo che si apre, selezionare il preset dall’elenco e fare clic su Rinomina. Nella finestra di dialogo che si apre, digitare un nuovo nome per il preset. Fare clic su OK per chiudere le finestre di dialogo.
IMPORTANTE
I preset di zoom sono globali per tutti i progetti, sono cioè disponibili in tutti i progetti che vengono aperti o creati.
Aumento del fattore di ingrandimento tra i marker di cicloÈ possibile aumentare il fattore di ingrandimento nell’area ricompresa tra i marker di ciclo nel progetto.
PREREQUISITIÈ stato creato almeno un marker di ciclo per il progetto.
PROCEDIMENTO
● Fare clic sul pulsante a sinistra del controllo di ingrandimento orizzontale per aprire il menu a tendina Preset di zoom e selezionare il marker di ciclo desiderato.
La parte centrale del menu a tendina elenca tutti i marker di ciclo che sono stati aggiunti al progetto.
RISULTATOIl riquadro di visualizzazione degli eventi viene ingrandito fino a ricomprendere l’area delimitata dal marker.
LINK CORRELATIFinestra Marker a pag. 258
Finestra progettoOperazioni di zoom nella finestra progetto
59

Storia dell’ingrandimentoÈ possibile annullare e ripetere le operazioni di ingrandimento effettuate. Questo consente di aumentare/ridurre il fattore di ingrandimento più volte e tornare facilmente al livello di zoom dal quale si è partiti.
Per annullare e ripetere le operazioni di ingrandimento, seguire le indicazioni fornite di seguito:
● Per annullare l’ingrandimento, selezionare Modifica > Ingrandimento > Annulla ingrandimento oppure fare doppio-clic con lo strumento ingrandimento.
● Per ripetere l’ingrandimento, selezionare Modifica > Ingrandimento > Ripeti ingrandimento o premere Alt e fare doppio-clic con lo strumento ingrandimento.
La funzione agganciamentoLa funzione Agganciamento è particolarmente utile per individuare delle posizioni esatte nel corso delle operazioni di editing all’interno della Finestra progetto. Questa funzione agisce limitando il movimento e il posizionamento in senso orizzontale su determinate posizioni della griglia. Le operazioni su cui ha effetto la funzione Agganciamento comprendono lo spostamento, la copia, il disegno, il ridimensionamento, la separazione, la selezione degli intervalli, ecc.
● Per attivare/disattivare la funzione Agganciamento, attivare/disattivare l’opzione Agganciamento nella barra degli strumenti.
Impostare il punto di agganciamento (solo Cubase Elements)È possibile impostare il punto di agganciamento in qualsiasi posizione dell’evento audio.
PROCEDIMENTO
1. Selezionare un evento.
2. Collocare il cursore di progetto nella posizione desiderata all’interno dell’evento audio selezionato.
3. Selezionare Audio > Punto di agganciamento al cursore.
RISULTATOIl punto di agganciamento è impostato alla posizione del cursore. Il punto di agganciamento per un evento è indicato da una linea verticale nella Finestra progetto.
NOTA
Il punto di agganciamento può essere impostato anche nell’Editor dei campioni.
LINK CORRELATIRegolazione dei punti di agganciamento a pag. 371
Aggancia ai punti di zeroQuando si dividono e si ridimensionano degli eventi audio, improvvise modifiche di ampiezza possono dare origine a problemi di pop e click nell’audio. Per evitare che ciò accada, è possibile attivare la funzione Aggancia ai punti di zero per potersi agganciare ai punti in cui l’ampiezza è zero.
● Per attivare la funzione Aggancia ai punti di zero, attivare l’opzione Aggancia ai punti di zero nella barra degli strumenti.
Finestra progettoLa funzione agganciamento
60

Menu dei tipi di modalità operative della funzione agganciamentoÈ possibile scegliere tra diversi tipi di modalità operative della funzione agganciamento per determinare il punto di agganciamento.
● Per aprire il menu a tendina Tipo di agganciamento, fare clic su Tipo di agganciamento nella barra degli strumenti.
Le opzioni disponibili sono:
GrigliaSe questa opzione è attivata, i punti di agganciamento vengono definiti mediante il menu a tendina Tipo di griglia. Le opzioni disponibili dipendono dal formato di visualizzazione selezionato per il righello.Se si seleziona Secondi come formato del righello, sono disponibili delle opzioni per la griglia basate sul tempo cronologico.Se si seleziona Misure e movimenti come formato del righello, sono disponibili delle opzioni per la griglia basate sul tempo musicale.
Relativa alla grigliaSe questa opzione è attivata, eventi e parti non sono magnetici rispetto alla griglia. La griglia determina invece la dimensione degli step per lo spostamento degli eventi. Ciò significa che un evento spostato mantiene la sua posizione originale rispetto alla griglia.Ad esempio, se un evento ha inizio alla posizione 3.04.01, la funzione Agganciamento è impostata in modalità Relativa alla griglia e il menu a tendina Tipo di griglia è impostato su Misura, è possibile spostare l’evento in step di una misura per raggiungere la posizione 4.04.01, 5.04.01 e così via.
NOTA
Questa funzione si applica solamente quando si trascinano eventi o parti esistenti. Quando invece si creano nuovi eventi o parti, questo Tipo di agganciamento opera come la modalità Griglia.
EventiSe questa opzione è attivata, le posizioni di inizio e fine degli altri eventi e parti diventano magnetiche. Ciò significa che trascinando un evento in una posizione vicina all’inizio o alla fine di un altro evento, l’evento trascinato viene allineato automaticamente all’inizio o alla fine dell’altro evento.Anche per gli eventi audio la posizione del punto di agganciamento è magnetica. Sono inclusi gli eventi marker sulla traccia marker.
ScambiaLa modalità Scambia è utile per scambiare l’ordine di eventi adiacenti. Se vi sono due eventi adiacenti e si trascina il primo evento verso destra oltre il secondo, i due eventi si scambiano di posto.
Lo stesso concetto vale quando si cambia l’ordine di più di due eventi.
CursoreQuesto tipo di griglia rende magnetico il cursore di progetto. Trascinando un evento vicino al cursore lo si allinea alla posizione del cursore.
Finestra progettoLa funzione agganciamento
61

Griglia + CursoreSi tratta di una combinazione delle modalità Griglia e Cursore.
Eventi + CursoreSi tratta di una combinazione delle modalità Eventi e Cursore.
Eventi + Griglia + CursoreSi tratta di una combinazione delle modalità Eventi, Griglia e Cursore.
Menu Tipo di grigliaConsente di specificare un tipo di griglia. Questo determina la risoluzione della griglia e delle operazioni di agganciamento nel riquadro di visualizzazione degli eventi.
NOTA
Questa funzione ha effetto solamente se il parametro Tipo di agganciamento è impostato su una delle opzioni relative alla griglia.
● Per aprire il menu a tendina Tipo di griglia, fare clic su Tipo di griglia nella barra degli strumenti.
Se si seleziona Misure e movimenti come formato del righello, sono disponibili i seguenti tipi di griglia:
MisuraImposta la risoluzione della griglia e dell’agganciamento sulle misure.
MovimentoImposta la risoluzione della griglia e dell’agganciamento sui movimenti.
Usa il valore di quantizzazioneImposta la risoluzione della griglia e della funzione di agganciamento sul valore attivato nel menu a tendina Preset di quantizzazione.
Adatta al fattore di ingrandimentoImposta la risoluzione della griglia e dell’agganciamento sul fattore di ingrandimento orizzontale. Maggiore è il fattore di ingrandimento impostato nel riquadro di visualizzazione degli eventi, più elevata sarà la risoluzione. Valori di zoom elevati consentono l’agganciamento ai sessantaquattresimi, valori di zoom estremamente ridotti consentono l’agganciamento alle misure.
NOTA
L’opzione Adatta al fattore di ingrandimento è disponibile solamente se il formato di visualizzazione del righello è impostato su Misure e movimenti.
Se si attiva l’opzione Tempo lineare nel menu contestuale del righello, le distanze tra le linee della griglia restano costanti ma si basano sui valori musicali come le misure e i movimenti.
Se si seleziona Secondi come formato del righello, sono disponibili i seguenti tipi di griglia:
1 msImposta la risoluzione della griglia e dell’agganciamento su 1 ms.
10 msImposta la risoluzione della griglia e dell’agganciamento su 10 ms.
100 msImposta la risoluzione della griglia e dell’agganciamento su 100 ms.
Finestra progettoLa funzione agganciamento
62

1000 msImposta la risoluzione della griglia e dell’agganciamento su 1000 ms.
LINK CORRELATIMenu dei tipi di modalità operative della funzione agganciamento a pag. 61Operazioni di zoom nella finestra progetto a pag. 56Menu Formato di visualizzazione del righello a pag. 37
Cursore reticoloIl cursore reticolo, visualizzato quando si lavora nella finestra progetto e negli editor, è uno strumento che facilita la navigazione e le operazioni di editing specialmente quando si ha a che fare con progetti molto ampi.
● É possibile configurare il cursore reticolo nella finestra di dialogo Preferenze (pagina Modifica—Strumenti di lavoro).È possibile stabilire i colori per la linea e la mascherina del cursore reticolo, oltre a definirne la larghezza.
Il cursore reticolo funziona come segue:
● Quando è selezionato lo strumento Selezione oggetto (o uno dei suoi sotto-strumenti), il cursore reticolo appare nel momento in cui si inizia a spostare/copiare una parte o un evento, oppure quando si utilizzano le maniglie di troncamento.
Il cursore reticolo durante lo spostamento di un evento.
● Quando è selezionato lo strumento Selezione oggetto, lo strumento Taglia o qualsiasi altro strumento che fa uso di questa funzione, il cursore reticolo appare non appena si porta il puntatore del mouse sopra il riquadro di visualizzazione degli eventi.
● Il cursore reticolo è disponibile solo dove il suo utilizzo ha effettivamente senso. Lo strumento Mute, ad esempio, non ne fa uso poiché per silenziare un evento è necessario cliccarci direttamente sopra.
Finestra di dialogo Storia delle modificheLa finestra di dialogo Storia delle modifiche contiene un elenco di tutte le modifiche effettuate. In questa finestra è possibile annullare tutte le azioni eseguite nella Finestra progetto e negli editor.
● Per aprire la finestra di dialogo Storia delle modifiche, selezionare Modifica > Storia.
Finestra progettoCursore reticolo
63

AzioneVisualizza il nome dell’azione.
Ora di esecuzioneVisualizza l’ora in cui è stata eseguita l’azione.
StatoVisualizza lo stato dell’azione.
DettagliVisualizza ulteriori dettagli e consente di inserire del nuovo testo.
SeparatoreSpostare il separatore verso l’alto per annullare le azioni eseguite. Per ripetere nuovamente un’azione, spostare il separatore verso il basso.
NOTA
● É anche possibile annullare dei processi audio che sono stati applicati. Si consiglia tuttavia di modificarli o eliminarli utilizzando la finestra Processamento diretto offline.
LINK CORRELATIProcessamento diretto offline a pag. 334
Impostazione del numero massimo di annullamentiÈ possibile limitare il numero massimo di annullamenti consentiti. Questa funzionalità è utile ad esempio nel caso in cui si dovesse esaurire la memoria.
PROCEDIMENTO
1. Nella finestra di dialogo Preferenze, selezionare Generale.
2. Impostare il valore desiderato nel campo Numero massimo di annullamenti.
Gestione dei coloriÉ possibile assegnare dei colori a eventi e tracce in Cubase.
Finestra progettoGestione dei colori
64

Assegnazione dei colori alle singole tracceÉ possibile assegnare i colori alle singole tracce selezionate.
PROCEDIMENTO
1. Selezionare la traccia alla quale si desidera assegnare un colore.
2. Nell’Inspector, fare clic su Colora la traccia selezionata.
3. Nel pannello Seleziona il colore della traccia, fare clic su uno dei campi colore.
RISULTATOAlla traccia selezionata viene assegnato il colore scelto.
LINK CORRELATIAssegnazione automatica dei colori alle nuove tracce a pag. 134
Assegnazione dei colori a eventi o tracce selezionatiÉ possibile applicare dei colori alle tracce e agli eventi o alle parti selezionati per una migliore vista d’insieme e gestione complessiva all’interno della Finestra progetto.
PROCEDIMENTO
1. Nella Finestra progetto, eseguire una delle seguenti operazioni:
● Selezionare l’evento o la parte a cui si desidera assegnare un colore.
● Nella Finestra progetto, selezionare la traccia a cui si desidera assegnare un colore e deselezionare tutti gli eventi o le parti.
2. Nella barra degli strumenti della Finestra progetto, fare clic su Colora le tracce o gli eventi selezionati.
3. Nel pannello Colora, fare clic su uno dei campi colore.
RISULTATOAgli eventi o alle tracce selezionati vengono assegnati i colori scelti. Se si assegna un colore a una traccia, i rispettivi eventi e parti ottengono lo stesso colore.
NOTA
Se si assegna un colore differente a singole parti o eventi, questi eventi/parti non seguono più le modifiche di colore della traccia.
Assegnazione automatica dei colori alle nuove tracceÉ possibile assegnare automaticamente i colori alle nuove tracce che sono state aggiunte.
PROCEDIMENTO
1. Nella finestra di dialogo Preferenze, selezionare Riquadro di visualizzazione degli eventi > Tracce.
2. Aprire il menu a tendina Modalità di assegnazione automatica del colore alle tracce e selezionare una delle opzioni disponibili.
3. Fare clic su OK.
4. Eseguire una delle seguenti operazioni per aggiungere delle nuove tracce:
Finestra progettoGestione dei colori
65

● Utilizzare le opzioni Aggiungi una traccia o Aggiungi un'altra traccia o utilizza un preset delle tracce nell’area dei controlli globali delle tracce all’interno dell’elenco tracce per aggiungere una traccia.
● Trascinare alcuni file dal rack Media al riquadro di visualizzazione degli eventi.
RISULTATOAlle nuove tracce vengono automaticamente assegnati i colori in base alle impostazioni definite.
LINK CORRELATIRiquadro di visualizzazione degli eventi - Tracce a pag. 732
Ripristino dei colori predefinitiÈ possibile ripristinare il colore predefinito di una traccia, di una parte o di un evento.
PROCEDIMENTO
1. Nella Finestra progetto, selezionare la traccia, l’evento o la parte per i quali si desidera ripristinare il colore predefinito.
2. Selezionare Progetto > Colora le tracce o gli eventi selezionati.
3. Nel pannello Colora, fare clic su Utilizza il colore predefinito.
RISULTATOIl colore predefinito viene assegnato alla traccia, all’evento o alla parte selezionati.
NOTA
Se si seleziona una parte o un evento il cui colore è diverso rispetto alla rispettiva traccia e si fa clic su Utilizza il colore predefinito, la parte o l’evento vengono impostati sul colore della traccia.
Finestra di dialogo Colori del progettoLa finestra di dialogo Colori del progetto consente di impostare un diverso insieme di colori per le tracce, gli eventi o le parti.
● Per aprire la finestra di dialogo Colori del progetto, fare clic su Colora le tracce o gli eventi selezionati nella Finestra progetto e selezionare Impostazione dei colori dal menu.
Finestra progettoGestione dei colori
66

Campi dei coloriFare clic su uno dei campi per aprire il pannello Selezione colori in cui è possibile specificare un nuovo colore.
Le seguenti opzioni sono disponibili nel menu a tendina Opzioni:
Aggiungi un nuovo colore alla fine dell’elencoAggiunge un nuovo pulsante colore in fondo all’elenco dei colori.
Inserisci un nuovo colore al di sopra della selezioneAggiunge un nuovo pulsante colore sopra il pulsante colore selezionato.
Rimuovi il colore selezionatoRimuove il pulsante colore selezionato.
Reinizializza il colore selezionatoRiporta il colore selezionato ai valori di fabbrica.
Aumenta/Riduci l’intensità di tutti i coloriAumenta/riduce l’intensità di tutti i colori.
Aumenta/Riduci la brillantezza di tutti i coloriAumenta/riduce la brillantezza di tutti i colori.
Salva la collezione di colori corrente come impostazioni predefiniteSalva il set di colori corrente come l’impostazione predefinita.
Carica le impostazioni predefinite per la collezione correnteApplica il set di colori predefinito.
Riporta il set di colori corrente alle impostazioni di fabbricaRitorna alla palette di colori standard.
LINK CORRELATISelezione dei colori a pag. 68
Finestra progettoGestione dei colori
67

Aggiunta e modifica di singoli coloriÈ possibile aggiungere dei nuovi colori alla finestra di dialogo Colori del progetto. Questo consente di applicare dei colori personalizzati per gli eventi, le tracce e i canali.
PROCEDIMENTO
1. Nella barra degli strumenti della Finestra progetto, fare clic su Colora le tracce o gli eventi selezionati.
2. Nel pannello Colora, fare clic su Impostazione dei colori.
3. Nella finestra di dialogo Colori del progetto, fare clic su Opzioni e selezionare Aggiungi un nuovo colore alla fine dell'elenco.
4. Fare clic sul nuovo campo colore creato per aprire il pannello Selezione colori.
5. Selezionare un colore e fare clic su OK.
RISULTATOIl colore viene applicato al campo colore selezionato.
LINK CORRELATISelezione dei colori a pag. 68
Selezione dei coloriIl pannello di Selezione colori consente di definire dei nuovi colori personalizzati.
Per aprire il pannello di Selezione colori, eseguire una delle seguenti operazioni:
● Fare clic su Colora le tracce o gli eventi selezionati nella barra degli strumenti della Finestra progetto, fare clic su Impostazione dei colori e, nella finestra di dialogo Colori del progetto, fare clic su un campo colore.Questo consente di definire dei colori del progetto personalizzati.
● Selezionare Modifica > Preferenze > Interfaccia utente e fare clic su un campo colore.Questo consente di definire dei colori personalizzati per l’interfaccia utente.
Selettori dei coloriConsentono di selezionare un colore.
Menu contestualeConsente di copiare, incollare o reinizializzare i colori.
Colore corrente/Nuovo coloreVisualizza il colore corrente e il nuovo colore.
Hue/Saturation/ValueConsente di modificare i colori in forma numerica.
Red/Green/BlueConsente di modificare i colori in forma numerica.
OKConferma le modifiche di colore.
NOTA
Affinché alcune delle modifiche abbiano effetto è necessario riavviare l’applicazione.
Finestra progettoGestione dei colori
68

I “documenti” di lavoro principali in Cubase sono costituiti dai progetti. Per poter lavorare con il programma è necessario creare e configurare un progetto.
Creazione di nuovi progettiÈ possibile creare dei progetti vuoti o dei progetti basati su modelli.
PROCEDIMENTO
1. Selezionare File > Nuovo progetto.A seconda delle impostazioni definite, si apre l’Hub o l’Assistente del progetto.
2. Nella sezione relativa alle opzioni di posizionamento, selezionare dove si intende salvare il nuovo progetto.
● Per utilizzare la posizione predefinita, selezionare Usa la posizione predefinita.
● Per scegliere una posizione differente, selezionare Specifica un'altra posizione.
3. Eseguire una delle seguenti operazioni:
● Per creare un nuovo progetto vuoto, fare clic su Creazione vuoto.
● Per creare un nuovo progetto da un modello, selezionare il modello desiderato e fare clic su Crea.
RISULTATOViene creato un nuovo progetto senza nome. Se è stato selezionato un modello, il nuovo progetto si baserà su tale modello e includerà tracce, eventi e impostazioni corrispondenti.
NOTA
Se si crea un progetto vuoto, vengono applicati i propri preset predefiniti per le configurazioni dei bus di ingresso e uscita. Se non sono stati definiti dei preset predefiniti, vengono applicate le ultime configurazioni utilizzate.
LINK CORRELATIPreset per i bus di ingresso e di uscita a pag. 24
HubL’Hub consente di ricevere gli aggiornamenti sulle ultime novità dal mondo Steinberg e rappresenta un utile strumento per l’organizzazione dei propri progetti.
Per aprire l’Hub, eseguire una delle seguenti operazioni:
● Selezionare Hub > Apri Hub.
● Selezionare File > Nuovo progetto.
Gestione dei progetti
69

La sezione News and Tutorials
La sezione News and Tutorials visualizza le news e i video tutorial di Steinberg e contiene i link ai forum degli utenti e alle sezioni download ed Help Center.
NOTA
Assicurarsi di disporre di una connessione a internet funzionante per poter avere accesso a questo materiale.
La sezione Projects
La sezione Projects consente di creare dei nuovi progetti, vuoti o basati su un modello. In questa sezione può essere inoltre definita la posizione di salvataggio dei progetti, oltre che accedere ai progetti aperti di recente o ai progetti che sono salvati in altre posizioni. Questa sezione offre le stesse funzionalità della finestra di dialogo Assistente del progetto.
Barra delle categorieIn questa sezione, i modelli di fabbrica disponibili sono organizzati nelle categorie predefinite Recording, Scoring, Production e Mastering.La categoria Progetti recenti contiene un elenco dei progetti aperti di recente.La categoria Altro contiene il modello di progetto predefinito e tutti i modelli che non sono assegnati a nessuna delle altre categorie.
Elenco dei modelliSe si fa clic su una delle voci disponibili, l’elenco sotto la barra delle categorie visualizza i modelli disponibili per quella specifica categoria. Tutti i nuovi modelli creati vengono aggiunti in cima all’elenco corrispondente.
Opzioni di posizioneQuesta sezione consente di specificare la posizione in cui viene salvato il progetto.
Apri altroQuesto pulsante consente di aprire un qualsiasi tipo di file di progetto nel proprio sistema. Il suo utilizzo corrisponde alla funzione del comando Apri del menu File.
LINK CORRELATIFinestra di dialogo Assistente del progetto a pag. 71
Gestione dei progettiHub
70

Disattivazione dell’HubPer avviare Cubase o creare dei nuovi progetti senza che venga aperto l’Hub, è possibile disattivarlo.
PROCEDIMENTO
1. Nella finestra di dialogo Preferenze, selezionare Generale.
2. Disattivare l’opzione Attiva l'Hub.
RISULTATOCubase si avvia senza aprire un progetto specifico e si apre la finestra di dialogo Assistente del progetto in cui è possibile creare un nuovo progetto utilizzando il menu File. Se si desidera, l’Hub può comunque essere aperto dal menu Hub.
Finestra di dialogo Assistente del progettoLa finestra di dialogo Assistente del progetto consente di organizzare i propri progetti.
● Per aprire la finestra di dialogo Assistente del progetto, disattivare l’opzione Attiva l'Hub nella finestra di dialogo Preferenze (pagina Generale) e selezionare File > Nuovo progetto.
Barra delle categorieIn questa sezione, i modelli di fabbrica disponibili sono organizzati nelle categorie predefinite Recording, Production, Scoring e Mastering.La categoria Progetti recenti contiene un elenco dei progetti aperti di recente.La categoria Altro contiene il modello di progetto predefinito e tutti i modelli che non sono assegnati a nessuna delle altre categorie.
Elenco dei modelliSe si fa clic su una delle voci disponibili, l’elenco sotto la barra delle categorie visualizza i modelli di fabbrica disponibili per quella specifica categoria. Tutti i nuovi modelli creati vengono aggiunti in cima all’elenco corrispondente.
Opzioni di posizioneQuesta sezione consente di specificare la posizione in cui viene salvato il progetto.
Apri altroQuesto pulsante consente di aprire un qualsiasi tipo di file di progetto nel proprio sistema. Il suo utilizzo corrisponde alla funzione del comando Apri del menu File.
File di progettoUn file di progetto (estensione *.cpr) rappresenta il documento di riferimento in Cubase. Un file di progetto contiene i riferimenti ai dati dei file multimediali che possono essere salvati nella cartella di progetto.
NOTA
Si raccomanda di salvare i file esclusivamente nella cartella di progetto, sebbene sia possibile salvarli in una qualsiasi altra posizione alla quale si ha accesso.
La cartella di progetto contiene i file di progetto e le seguenti cartelle che vengono create da Cubase in automatico quando necessario:
● Audio
Gestione dei progettiFinestra di dialogo Assistente del progetto
71

● Edits
● Images
● Track Pictures
File dei modelliI modelli possono rappresentare un ottimo punto di partenza per i nuovi progetti. I modelli sono progetti in cui è possibile salvare tutte le impostazioni utilizzate regolarmente, come ad esempio le configurazioni dei bus, le frequenze di campionamento, i formati di registrazione, i layout di base delle tracce, le configurazioni dei VSTi, delle drum map, ecc.
I seguenti tipi di modelli sono disponibili direttamente dall’Hub:
● Modelli di fabbrica per scenari specifici. Questi modelli sono elencati nelle categorie Recording, Scoring, Production o Mastering.
● Il modello predefinito. Questo modello è riportato nella categoria Altro.
● Qualsiasi altro nuovo modello utente che viene creato e salvato. Questi modelli sono riportati nella categoria Altro.
I progetti modello non vengono salvati nelle cartelle di progetto, di conseguenza non contengono sotto cartelle o file multimediali.
● Per aprire la posizione per un modello specifico, fare clic-destro sul modello desiderato nell’elenco dei modelli e selezionare Mostra in Explorer (solo Windows) o Mostra in Finder (solo macOS).
Salvare un file relativo a un modello di progettoÈ possibile salvare il progetto corrente sotto forma di modello. Quando si crea un nuovo progetto, sarà quindi possibile selezionare questo modello come punto di partenza.
PREREQUISITIRimuovere tutte le clip dal Pool prima di salvare il progetto come modello. Si ha così la certezza che i riferimenti ai dati provenienti dalla cartella di progetto originale vengano eliminati.
PROCEDIMENTO
1. Configurare un progetto.
2. Selezionare File > Salva come modello.
3. Nella sezione Nuovo preset della finestra di dialogo Salva come modello, inserire un nome per il nuovo modello di progetto.
Gestione dei progettiFile dei modelli
72

4. Nella sezione Inspector degli attributi, fare doppio-clic sul campo Value dell’attributo Content Summary per inserire una descrizione per il modello.
5. Fare clic sul campo Value dell’attributo Template Category e selezionare una categoria di modelli dal menu a tendina.Se non si seleziona una categoria, il nuovo modello verrà elencato nell’Hub nella categoria Altro.
6. Fare clic su OK per salvare il modello.
Rinominare i modelli
PROCEDIMENTO
1. Nell’Hub o nell’Assistente del progetto, fare clic-destro su un modello e selezionare Rinomina.
2. Nella finestra di dialogo Rinomina, inserire un nuovo nome e fare clic su OK.
Finestra di dialogo Configurazione del progettoNella finestra di dialogo Configurazione del progetto è possibile definire una serie di impostazioni generali per il progetto.
● Per aprire la finestra di dialogo Configurazione del progetto, selezionare Progetto > Configurazione del progetto.
● Per aprire automaticamente la finestra di dialogo Configurazione del progetto alla creazione di un nuovo progetto, attivare l’opzione Avvia la configurazione quando si crea un nuovo progetto nella finestra di dialogo Preferenze (pagina Generale).
Gestione dei progettiFinestra di dialogo Configurazione del progetto
73

IMPORTANTE
Mentre la maggior parte delle impostazioni presenti nella finestra di dialogo Configurazione del progetto possono essere modificate in qualsiasi momento, la frequenza di campionamento va impostata subito dopo la creazione di un nuovo progetto. Se la si modifica successivamente, sarà necessario convertire tutti i file audio del progetto al nuovo valore affinché possano suonare in maniera corretta.
Nella sezione Durata del progetto sono disponibili le seguenti opzioni:
Ora di inizioConsente di specificare l’inizio del progetto in formato timecode. Questo parametro determina anche la posizione di inizio della sincronizzazione quando ci si sincronizza a delle periferiche esterne.
Durata del progettoConsente di specificare la durata del progetto.
Frequenza dei fotogrammi del progetto
Nella sezione Frequenza dei fotogrammi del progetto sono disponibili le seguenti opzioni:
Frequenza dei fotogrammi del progettoConsente di specificare lo standard del timecode e la frequenza dei fotogrammi (frame rate) del progetto. Quando si esegue la sincronizzazione a una periferica esterna, questa impostazione deve corrispondere al valore di frequenza dei fotogrammi di ogni segnale timecode in entrata.
Rileva la frequenza dei fotogrammi dal videoConsente di impostare la frequenza dei fotogrammi del progetto sul valore di frequenza dei fotogrammi di un file video importato.
Gestione dei progettiFinestra di dialogo Configurazione del progetto
74

Riquadri di visualizzazione del tempo del progetto
Nella sezione Riquadri di visualizzazione del tempo del progetto sono disponibili le seguenti opzioni:
Formato di visualizzazioneConsente di specificare il formato di visualizzazione globale utilizzato per tutti i righelli e i riquadri di posizione del programma, tranne che per le tracce righello. È comunque possibile selezionare dei formati di visualizzazione indipendenti per i singoli righelli e riquadri di visualizzazione.
Scostamento della visualizzazioneConsente di specificare un valore di offset (scostamento) per le posizioni temporali che sono visualizzate nei righelli e nei display relativi alla posizione, in modo da compensare il valore Ora di inizio.
Scostamento della visualizzazione in misureQuesta impostazione viene utilizzata solamente se si seleziona il formato di visualizzazione in Misure e movimenti. E consente di specificare un valore di offset (scostamento) per le posizioni temporali che sono visualizzate nei righelli e nei display di posizione, in modo da compensare il valore Ora di inizio.
Formato del file di registrazione
Nella sezione Formato del file di registrazione sono disponibili le seguenti opzioni:
Frequenza di campionamentoConsente di specificare la frequenza di campionamento alla quale Cubase registra e riproduce l’audio.
● Se la propria periferica hardware audio è in grado di generare internamente la frequenza di campionamento e si seleziona un valore di frequenza di campionamento non supportato, questo valore viene visualizzato con un colore differente. In questo caso, per poter riprodurre correttamente i propri file audio è necessario selezionare una frequenza di campionamento diversa.
● Se si seleziona una frequenza di campionamento supportata dalla propria periferica hardware ma che è diversa dalla frequenza di campionamento attualmente impostata nella periferica stessa, viene automaticamente impostato il valore di frequenza di campionamento del progetto.
● Se la propria periferica hardware è sincronizzata a un clock esterno e riceve dei segnali di clock esterni, sono accettate delle discordanze nella frequenza di campionamento.
Risoluzione in bitConsente di specificare la risoluzione in bit dei file audio registrati in Cubase. Selezionare il formato di registrazione in base alla risoluzione in bit impostata nell’unità hardware audio. Le opzioni disponibili sono 16 bit, 24 bit, 32 bit, 32 bit in virgola mobile e 64 bit in virgola mobile.
NOTA
● Se l’interfaccia audio utilizzata supporta una risoluzione a 32 bit e si desidera mantenere questo valore per le proprie registrazioni, è necessario selezionare una Precisione del processamento pari a 64 bit in virgola mobile nella finestra di dialogo Configurazione dello studio.
● Quando si effettuano delle registrazioni che prevedono l’utilizzo di effetti, la risoluzione in bit andrebbe impostata sul valore 32 bit in virgola mobile o 64 bit in virgola mobile. Si evitano in tal modo problemi di clipping (distorsione digitale) nei file registrati, mantenendo al contempo una qualità audio molto elevata. Il processamento degli effetti e le modifiche di livello o di
Gestione dei progettiFinestra di dialogo Configurazione del progetto
75

equalizzazione nel canale di ingresso vengono sempre eseguite internamente con una risoluzione a 32 bit in virgola mobile o a 64 bit in virgola mobile, a seconda della Precisione del processamento impostata nella finestra di dialogo Configurazione dello studio. Se si effettua una registrazione a 16 o a 24 bit, l’audio viene convertito a questa risoluzione inferiore quando verrà scritto su un file. Potrebbe in tal caso verificarsi una degradazione della qualità audio. Questo indipendentemente dall’effettiva risoluzione dell’unità hardware audio utilizzata. Anche se il segnale proveniente dalla periferica audio ha una risoluzione di 16 bit, il segnale sarà a 32 bit in virgola mobile o a 64 bit in virgola mobile dopo che sono stati aggiunti gli effetti al canale di ingresso.
● Più alta è la risoluzione in bit, più grandi sono i file e maggiore è il carico di lavoro dell’hard disk. Se ciò rappresenta un problema, è possibile ridurre il valore del formato di registrazione.
L’opzione Tipo dei file registratiConsente di specificare il tipo dei file audio registrati in Cubase.
NOTA
● Per la registrazione di file wave di dimensioni superiori a 4 GB viene utilizzato lo standard EBU RIFF. Se si utilizza un disco FAT 32 (non consigliato), i file audio risultanti vengono automaticamente suddivisi. Nella finestra di dialogo Preferenze è possibile specificare ciò che accade nel caso in cui sono stati registrati dei file wave di dimensioni superiori a 4 GB.
● É possibile definire delle stringhe di testo incorporate nella finestra di dialogo Preferenze.
Proprietà del progetto
Nella sezione Proprietà del progetto sono disponibili le seguenti opzioni:
AutoreConsente di specificare un nome di un autore che viene scritto nel file quando si esportano dei file audio e si attiva l’opzione Inserisci informazioni iXML. È possibile specificare un autore predefinito nel campo Nome predefinito dell'autore nella finestra di dialogo Preferenze (pagina Generale—Personalizzazione).
Casa di produzioneConsente di specificare una casa di produzione che viene scritta nel file quando si esportano dei file audio e si attiva l’opzione Inserisci informazioni iXML. È possibile specificare una casa di produzione predefinita nel campo Nome predefinito della casa di produzione nella finestra di dialogo Preferenze (pagina Generale—Personalizzazione).
Altre impostazioni del progetto
Nella sezione Altre impostazioni del progetto sono disponibili le seguenti opzioni:
Legge di ripartizione stereoSe si imposta il panorama per un canale a sinistra o a destra, la somma del lato sinistro con quello destro è maggiore (il volume è più forte) rispetto alla situazione in cui il panorama di questo canale è impostato al centro. Le modalità selezionabili in questo menu consentono di attenuare i segnali posizionati al centro nel panorama stereo. L’opzione 0 dB disattiva il panning a potenza costante. L’opzione Stessa potenza indica che la potenza del segnale rimane la stessa indipendentemente dall’impostazione del panorama.
Gestione dei progettiFinestra di dialogo Configurazione del progetto
76

Volume maxConsente di specificare il livello massimo dei fader. Come impostazione predefinita, questo valore è impostato a +12 dB. Se si caricano dei progetti creati con una versione di Cubase precedente alla 5.5, questo valore viene impostato sul vecchio valore predefinito di +6 dB.
Intonazione Hermode
Nella sezione Intonazione Hermode sono disponibili le seguenti opzioni:
Tipo HMT (solo MIDI) (solo Cubase Elements)Consente di specificare una modalità per l’intonazione Hermode delle note MIDI.
Profondità HMT (solo MIDI) (solo Cubase Elements)Consente di specificare il grado complessivo di re intonazione.
LINK CORRELATIPagina VST Audio System a pag. 12Registrazione - Audio a pag. 739
Apertura dei file di progettoÈ possibile aprire uno o più file di progetto contemporaneamente.
IMPORTANTE
Se si apre un progetto che è stato salvato con una versione differente del programma e che contiene dei dati relativi a funzioni non disponibili nella versione attualmente utilizzata, tali dati potrebbero andare persi quando si salva il progetto con la versione attuale.
NOTA
● Se si apre un progetto esterno, viene usata l’ultima vista utilizzata che è stata salvata sul proprio computer.
● I progetti esterni vengono collegati automaticamente ai bus di ingresso e uscita. Se si apre un progetto che è stato creato su un computer che presenta una configurazione delle porte ASIO diversa dalla configurazione del computer utilizzato, possono verificarsi delle connessioni audio indesiderate. È possibile disattivare il collegamento automatico dei bus di ingresso e uscita nella finestra di dialogo Preferenze (pagina VST).
PROCEDIMENTO
1. Selezionare File > Apri.
2. Nella finestra di selezione file che si apre, selezionare il progetto che si intende aprire e fare clic su Apri.
3. Se si ha già un progetto aperto, verrà chiesto se si desidera attivare il nuovo progetto. Eseguire una delle seguenti operazioni:
● Per attivare il progetto, fare clic su Attiva.
● Per aprire il progetto senza attivarlo, fare clic su No.Vengono così ridotti i tempi di caricamento dei progetti.
LINK CORRELATIAttivare i progetti a pag. 78
Gestione dei progettiApertura dei file di progetto
77

Attivare i progettiSe si hanno più progetti aperti contemporaneamente in Cubase, solamente uno di questi può essere attivo. Il progetto attivo viene indicato dal pulsante Attiva progetto illuminato nell’angolo superiore-sinistro della Finestra progetto. Se si desidera lavorare a un altro progetto, è necessario attivarlo.
PROCEDIMENTO
● Per attivare un progetto, fare clic su Attiva progetto .
Apertura di progetti recentiÉ possibile aprire i progetti recenti direttamente dall’elenco dei progetti recenti.
PROCEDIMENTO
● Eseguire una delle seguenti operazioni:
● Nella barra delle categorie dell’Hub oppure nella finestra di dialogo Assistente del progetto, fare clic su Progetti recenti, selezionare un progetto dall’elenco dei progetti e fare clic su Apri.
● Selezionare File > Progetti recenti e selezionare un progetto aperto di recente.
Riassegnare le porte mancantiSe si apre un progetto di Cubase che era stato creato su un diverso sistema dotato di periferiche hardware audio differenti, Cubase tenta di individuare degli ingressi e uscite audio corrispondenti per i bus di ingresso/uscita. Se Cubase non è in grado di trovare una corrispondenza per tutti gli ingressi e le uscite audio/MIDI utilizzati nel progetto, si apre la finestra di dialogo Porte mancanti.
Questa funzione consente di riassegnare manualmente le porte specificate nel progetto alle porte effettivamente disponibili nel proprio sistema.
NOTA
Per migliorare la ricerca per la corrispondenza degli ingressi e delle uscite audio ai bus di ingresso/uscita, si consiglia di utilizzare dei nomi descrittivi generici per le proprie porte di ingresso e uscita.
LINK CORRELATIRinomina degli ingressi e delle uscite delle periferiche hardware utilizzate a pag. 22
Salvataggio dei file di progettoÈ possibile salvare il progetto attivo sotto forma di un file di progetto. Per mantenere i progetti più gestibili possibile, assicurarsi di salvare i file di progetto e tutti i relativi file nelle rispettive cartelle di progetto.
● Per salvare il progetto e specificare un nome per il file e una posizione, aprire il menu File e selezionare Salva con nome.
● Per salvare il progetto con il nome e la posizione correnti, aprire il menu File e selezionare Salva.
Gestione dei progettiSalvataggio dei file di progetto
78

Salvataggio automaticoCubase è in grado di salvare automaticamente delle copie di backup di tutti i file di progetto aperti che presentano delle modifiche non salvate.
NOTA
Viene eseguito il backup solamente dei file di progetto. Se si desidera includere i file del Pool e salvare il progetto in una posizione differente è necessario usare l’opzione Backup del progetto.
Cubase è in grado di salvare automaticamente delle copie di backup di tutti i progetti aperti che presentano delle modifiche non salvate. Per configurare questa funzionalità, attivare l’opzione Salvataggio automatico nella finestra di dialogo Preferenze (pagina Generale). Le copie di backup sono chiamate “<nome del progetto>-xx.bak”, dove xx è un numero incrementale. Per i progetti non salvati viene eseguito un backup simile denominato “UntitledX-xx.bak”, dove X è il numero incrementale dei progetti non salvati. Tutti i file di backup vengono salvati nella cartella di progetto.
● Per specificare ogni quanto tempo verrà creata una copia di backup utilizzare la funzione Intervallo per il salvataggio automatico.
● Per specificare il numero di file di backup che vengono creati con la funzione Salvataggio automatico, utilizzare l’opzione N° max. di file di backup. Quando viene raggiunto il numero massimo di file di backup, i file esistenti vengono sovrascritti a partire dal file più vecchio.
Salvare i file di progetto come nuova versioneÈ possibile creare e attivare una nuova versione di un file di progetto attivo. Questa funzione è utile se si stanno sperimentando varie modifiche e arrangiamenti, mantenendo comunque la possibilità di tornare in ogni momento ad una versione precedente del progetto.
PROCEDIMENTO
● Eseguire una delle seguenti operazioni:
● Selezionare File > Salva nuova versione.
● Premere Ctrl/Cmd-Alt-S.
RISULTATOIl nuovo file viene salvato con lo stesso nome del progetto originale e con apposto un numero incrementale. Ad esempio, se il proprio progetto è chiamato «My Project», le nuove versioni avranno nome «My Project-01», «My Project-02» e così via.
Ritornare all’ultima versione salvataÈ possibile ritornare all’ultima versione salvata e scartare tutte le modifiche che sono state introdotte.
PROCEDIMENTO
1. Selezionare File > Ripristina.
2. Nel messaggio di allerta che compare, fare clic su Ripristina.Se sono stati registrati o creati dei nuovi file audio da quando è stata salvata l’ultima versione, viene chiesto se si intende eliminare o mantenere tali file.
Gestione dei progettiRitornare all’ultima versione salvata
79

Scegliere una posizione per il progettoÈ possibile specificare la posizione di salvataggio di un progetto nell’Hub e nell’Assistente del progetto.
PROCEDIMENTO
1. Eseguire una delle seguenti operazioni:
● Selezionare Usa posizione predefinita per creare un progetto nella posizione dei progetti predefinita e, nel campo Cartella di progetto, specificare un nome per la cartella di progetto. Se non viene qui specificata una cartella di progetto, il progetto sarà salvato in una cartella chiamata Senza titolo.
● Fare clic nel campo relativo al percorso d’accesso per modificare la posizione dei progetti predefinita, quindi specificare la nuova posizione predefinita nella finestra di selezione che si apre.
● Attivare l’opzione Specifica un'altra posizione per aprire una finestra di selezione in cui è possibile specificare la posizione della cartella di progetto.
2. Eseguire una delle seguenti operazioni:
● Fare clic su Crea vuoto per creare un nuovo progetto vuoto.
● Selezionare uno dei progetti modello e fare clic su Crea per creare un progetto basato su un modello.
RISULTATOIl progetto viene creato e salvato nella posizione specificata.
Progetti indipendentiSe si intende condividere il proprio lavoro o trasferirlo su un altro computer, il proprio progetto deve essere indipendente.
Le seguenti funzioni consentono di facilitare questa operazione:
● Selezionare Media > Prepara archivio per verificare che ciascuna clip che presenta un riferimento nel progetto si trovi nella cartella di progetto e in caso contrario, porvi rimedio.
● Selezionare File > Backup del progetto per creare una nuova cartella di progetto in cui salvare il file di progetto e i dati di lavoro necessari. Il progetto originale rimane immutato.
LINK CORRELATIPreparazione degli archivi a pag. 80Backup dei progetti a pag. 81
Preparazione degli archiviLa funzione Prepara archivio consente di raggruppare tutti i file di riferimento del progetto, in modo da avere la certezza che si trovino tutti nella cartella di progetto. Questa funzione è utile se si intende spostare o archiviare il proprio progetto.
PROCEDIMENTO
1. Selezionare Media > Prepara archivio.
Gestione dei progettiScegliere una posizione per il progetto
80

Se il progetto contiene dei riferimenti a dei file esterni, verrà chiesto se si intende copiarli nella propria cartella di lavoro. Se è stato applicato un qualsiasi processo, è necessario decidere se si intende appiattire le modifiche.
2. Fare clic su Prosegui.
RISULTATOIl proprio progetto è pronto per essere archiviato. È possibile spostare o copiare la cartella di progetto in un’altra posizione.
DOPO IL COMPLETAMENTO DI QUESTA OPERAZIONEÈ necessario copiare nella cartella Audio i file audio che si trovano all’interno della cartella di progetto, oppure salvarli separatamente. Vanno inoltre spostate manualmente le proprie clip video, poiché il progetto contiene solo dei riferimenti ai file video e questi non vengono fisicamente salvati nella cartella di progetto.
Backup dei progettiÈ possibile creare una copia di backup del proprio progetto. I backup contengono solamente i dati di lavoro necessari. Tutti i file multimediali, tranne i file provenienti dagli archivi VST Sound, vengono inclusi come copia.
PROCEDIMENTO
1. Selezionare File > Backup del progetto.
2. Selezionare una cartella vuota o crearne una nuova.
3. Definire le proprie impostazioni nella finestra di dialogo Opzioni di backup del progetto e fare clic su OK.
RISULTATOUna copia del progetto viene salvata nella nuova cartella. Il progetto originale rimane immutato.
NOTA
I contenuti VST Sound forniti da Steinberg sono protetti dalla copia e non vengono inclusi in alcun progetto backup. Se si desidera utilizzare una copia di backup che fa uso dei contenuti VST Sound su un computer differente, assicurarsi che anche su quel computer siano disponibili i contenuti corrispondenti.
Finestra di dialogo Opzioni di backup del progettoQuesta finestra di dialogo consente di creare una copia di backup del proprio progetto.
● Per aprire la finestra di dialogo Opzioni di backup del progetto, selezionare File > Backup del progetto.
Nome progettoConsente di modificare il nome del progetto di cui si esegue il backup.
Mantieni attivo il progetto correnteConsente di tenere attivo il progetto corrente dopo aver fatto clic su OK.
Minimizza file audioConsente di includere solamente le porzioni dei file audio effettivamente utilizzate nel progetto. In tal modo è possibile ridurre notevolmente la dimensione della cartella di progetto nel caso in cui si stiano utilizzando piccole sezioni di file di ampie dimensioni. Ciò significa anche che non si potranno utilizzare altre porzioni di quei file audio se si continua a lavorare con il progetto nella sua nuova cartella.
Gestione dei progettiProgetti indipendenti
81

Rendi permanente il processamento diretto offlineConsente di congelare tutte le modifiche e rendere permanenti tutti i processi e gli effetti applicati a ciascuna clip nel Pool.
Rimuovi i file non utilizzatiConsente di rimuovere i file non utilizzati ed eseguire il backup solamente dei file effettivamente in uso.
Non effettuare il backup del videoConsente di escludere le clip video presenti nella traccia video o nel Pool del progetto corrente.
Gestione dei progettiProgetti indipendenti
82

Le tracce rappresentano gli elementi costitutivi di un progetto. Esse consentono di importare, aggiungere, registrare e modificare parti ed eventi. Le tracce sono riportate sotto forma di elenco dall’alto verso il basso nell’elenco tracce e si estendono in senso orizzontale all’interno della Finestra progetto. Ciascuna traccia è assegnata a una specifica striscia di canale (channel strip) nella MixConsole.
Se si seleziona una traccia nella Finestra progetto, i controlli, le impostazioni e i parametri visualizzati nell’Inspector e nell’elenco tracce ne consentono il controllo e la gestione.
Finestra di dialogo Impostazioni dell’Inspector delle traccePer ciascun tipo di traccia è possibile definire quali sezioni dell’Inspector visualizzare. Può inoltre essere specificato l’ordine delle sezioni.
● Per aprire la finestra di dialogo Impostazioni dell’Inspector, fare clic su Configura l’Inspector e selezionare Impostazioni dal menu a tendina.
Tracce
83

Elementi nascostiVisualizza le sezioni che sono nascoste nell’Inspector.
Elementi visibiliVisualizza le sezioni che sono visibili nell’Inspector.
Blocca (icona puntina)Se si attiva la funzione Blocca facendo clic sulla colonna con l’icona a forma di puntina per una sezione, viene bloccato lo stato di apertura/chiusura della sezione dell’Inspector selezionata.
AggiungiConsente di spostare un elemento selezionato nell’elenco delle sezioni nascoste, all’interno dell’elenco delle sezioni visibili.
RimuoviConsente di spostare un elemento selezionato nell’elenco delle sezioni visibili, all’interno dell’elenco delle sezioni nascoste.
Sposta su/Sposta giùConsente di modificare la posizione di una voce nell’elenco delle sezioni visibili.
PresetConsente di salvare le impostazioni dell’Inspector sotto forma di preset.
Reinizializza tuttoConsente di ripristinare le impostazioni predefinite dell’Inspector.
Finestra di dialogo Configurazione dei controlli delle traccePer ciascun tipo di traccia è possibile configurare i relativi controlli visualizzati nell’elenco tracce. Può essere inoltre specificato l’ordine dei controlli e questi possono essere raggruppati in modo che appaiano sempre adiacenti l’un l’altro.
● Per aprire la finestra di dialogo Configurazione dei controlli delle tracce, fare clic-destro su una traccia nell’elenco tracce e selezionare Configurazione dei controlli delle tracce dal menu contestuale, oppure fare clic su Apri la finestra di dialogo ‘Configurazione dei controlli delle tracce’ nell’angolo inferiore-destro dell’elenco tracce.
TracceFinestra di dialogo Configurazione dei controlli delle tracce
84

Tipo di tracciaConsente di selezionare il tipo di traccia al quale vengono applicate le impostazioni.
Controlli nascostiVisualizza i controlli che sono nascosti nell’elenco tracce.
Controlli visibiliVisualizza i controlli che sono visibili nell’elenco tracce.
AmpiezzaFacendo clic su questa colonna è possibile definire la lunghezza massima per il nome della traccia.
RaggruppaVisualizza il numero del gruppo.
AggiungiConsente di spostare un elemento selezionato dall’elenco dei controlli nascosti all’elenco dei controlli visibili.
RimuoviConsente di spostare un elemento selezionato dall’elenco dei controlli visibili all’elenco dei controlli nascosti. Possono essere rimossi tutti i controlli tranne Mute e Solo.
Sposta su/Sposta giùConsente di modificare l’ordine di una voce nell’elenco dei controlli visibili.
TracceFinestra di dialogo Configurazione dei controlli delle tracce
85

RaggruppaConsente di raggruppare due o più controlli selezionati nell’elenco dei controlli visibili che sono tra loro adiacenti. In tal modo si ha la certezza che questi siano sempre posizionati uno accanto all’altro nell’elenco tracce.
SeparaConsente di separare i controlli raggruppati nell’elenco dei controlli visibili. Per rimuovere un intero gruppo, selezionare il primo (più in cima) elemento appartenente a quel gruppo e fare clic su Separa.
ReinizializzaConsente di ripristinare tutte le impostazioni predefinite dei controlli delle tracce per il tipo di traccia selezionato.
Anteprima dell’area dei controlliVisualizza un’anteprima dei controlli delle tracce personalizzati.
Ampiezza dell’area dei controlliConsente di determinare l’ampiezza dell’area dei controlli per il tipo di traccia selezionato. Nella sezione Anteprima dell’area dei controlli, quest’area viene visualizzata con una cornice.
PresetConsente di salvare le impostazioni dei controlli delle tracce sotto forma di preset. Per richiamare un preset, fare clic su Cambia preset nell’angolo inferiore-destro dell’elenco tracce. Il nome del preset selezionato viene visualizzato nell’angolo sinistro.
Ampiezza del nome delle tracce (globale)Consente di determinare l’ampiezza globale del nome per tutti i tipi di traccia.
ApplicaApplica le impostazioni definite.
Reinizializza tuttoConsente di ripristinare tutte le impostazioni predefinite dei controlli delle tracce per tutti i tipi di tracce.
Tracce audioLe tracce audio possono essere utilizzate per registrare e riprodurre gli eventi e le parti audio. Ogni traccia audio dispone di un canale audio corrispondente nella MixConsole. Una traccia audio può avere un numero qualsiasi di tracce di automazione per automatizzare i parametri dei canali, le impostazioni degli effetti, ecc.
É possibile aggiungere delle tracce audio utilizzando la finestra di dialogo Aggiungi una traccia.
LINK CORRELATIFinestra di dialogo Aggiungi una traccia – Audio a pag. 86
Finestra di dialogo Aggiungi una traccia – AudioLa pagina Audio della finestra di dialogo Aggiungi una traccia consente di configurare e aggiungere le tracce audio.
Per aprire la pagina Audio della finestra di dialogo Aggiungi una traccia, eseguire una delle seguenti operazioni:
TracceTracce audio
86

● Fare clic su Aggiungi una traccia nell’area dei controlli globali delle tracce all’interno dell’elenco tracce, quindi fare clic su Audio.
● Fare clic-destro in un’area vuota dell’elenco tracce, e selezionare Aggiungi una traccia audio.
● Selezionare Progetto > Aggiungi traccia > Audio.
Sono disponibili le seguenti impostazioni:
Ingressi audioConsente di aprire una finestra in cui è possibile selezionare un ingresso dell’unità hardware audio collegata.Se è stato aggiunto un bus di ingresso nella finestra Connessioni audio, è possibile eseguire un collegamento a quel bus.Il pulsante Apri le connessioni audio consente di aprire la finestra Connessioni audio.
ConfigurazioneConsente di impostare la configurazione dei canali. Le tracce relative all’audio possono essere configurate come tracce mono o stereo.
Uscite audioConsente di impostare l’assegnazione di uscita.
NomeConsente di specificare un nome per la traccia.
NumeroConsente di inserire il numero di tracce che si intende aggiungere.
Tieni aperta la finestra di dialogoAttivare questa opzione per tenere aperta la finestra di dialogo dopo aver fatto clic su Aggiungi una traccia. Questo consente di fare clic sulla pagina relativa a un altro tipo di tracce in modo da configurare e aggiungere più tracce.
Aggiungi una tracciaConsente di aggiungere una o più tracce, in base al tipo di traccia e alle impostazioni della pagina attiva, e chiude la finestra di dialogo.
TracceTracce audio
87

LINK CORRELATIFinestra Connessioni audio a pag. 21
L’Inspector delle tracce audioL’Inspector delle tracce audio contiene una serie di controlli e parametri per la modifica delle tracce audio.
La sezione superiore dell’Inspector delle tracce audio contiene le seguenti impostazioni di base per le tracce:
Nome della traccia
Fare clic una volta per visualizzare/nascondere la sezione relativa alle impostazioni traccia di base. Fare doppio-clic per rinominare la traccia.
Colora la traccia selezionata
Consente di colorare la traccia selezionata.
Modifica la configurazione del canale
Apre la finestra Configurazione dei canali della traccia.
Mute
Mette in mute la traccia.
Solo
Mette in solo la traccia.
Lettura dell'automazione
Consente di leggere l’automazione della traccia.
Scrittura dell'automazione
Consente di scrivere l’automazione della traccia.
Configurazione delle dissolvenze automatiche
Apre una finestra di dialogo in cui è possibile regolare una serie di impostazioni separate relative alle dissolvenze per la traccia.
Abilita la registrazione
TracceTracce audio
88

Attiva la traccia per la registrazione.
Monitoraggio
Invia i segnali in entrata all’uscita selezionata.
Congela il canale audio
Consente di congelare il canale audio.
Volume
Consente di regolare il livello della traccia.
Pan
Consente di regolare il panorama della traccia.
Ritardo
Consente di regolare la temporizzazione della riproduzione della traccia.
Carica/Salva/Ricarica il preset della traccia
Carica o salva un preset delle tracce o consente di ritornare ai preset predefiniti.
Assegnazione ingresso
Consente di specificare il bus di ingresso della traccia.
Assegnazione uscita
Consente di specificare il bus di uscita della traccia.
Le sezioni dell’Inspector delle tracce audio
Oltre alle impostazioni di base delle tracce che sono sempre visualizzate, le tracce audio dispongono anche di una serie di sezioni dell’Inspector aggiuntive, che dipendono dal tipo di traccia specifico.
TracceTracce audio
89

Equalizzatori
Consente di regolare l’equalizzazione della traccia. È possibile avere fino a quattro bande di equalizzazione per ciascuna traccia.
Insert
Consente di aggiungere degli effetti in insert alla traccia.
Mandate
Consente di assegnare la traccia a uno o più canali FX.
TracceTracce audio
90

Fader
Visualizza un duplicato del canale corrispondente nella MixConsole.
Blocco note
Consente di inserire delle note di testo relative alla traccia.
Strip
Consente di configurare i moduli channel strip.
Controlli rapidi
Consente di configurare i controlli rapidi per utilizzare ad esempio delle periferiche di controllo remoto.
TracceTracce audio
91

I controlli delle tracce audioL’elenco tracce contiene una serie di controlli e parametri che consentono di modificare le tracce audio.
Nome della traccia
Fare doppio-clic per rinominare la traccia.
Modifica la configurazione del canale
Apre la finestra Configurazione dei canali della traccia.
Mute
Mette in mute la traccia.
Solo
Mette in solo la traccia.
Lettura dell'automazione
Consente di leggere l’automazione della traccia.
Scrittura dell'automazione
Consente di scrivere l’automazione della traccia.
Abilita la registrazione
Attiva la traccia per la registrazione.
Monitoraggio
Invia i segnali in entrata all’uscita selezionata.
Bypassa insert
Bypassa gli insert della traccia.
Bypassa equalizzatori
Bypassa gli equalizzatori della traccia.
Bypassa mandate
Bypassa le mandate della traccia.
Configurazione canale
Visualizza la configurazione canale della traccia.
Congela il canale
TracceTracce audio
92

Apre una finestra di dialogo che consente di impostare il valore del parametro Dimensione della coda in secondi.
Tracce instrumentÈ possibile impiegare le tracce instrument per l’utilizzo di VST instrument dedicati. Ciascuna traccia instrument dispone di un canale instrument corrispondente nella MixConsole. Una traccia instrument può avere un qualsiasi numero di tracce di automazione.
É possibile aggiungere delle tracce instrument utilizzando la finestra di dialogo Aggiungi una traccia.
LINK CORRELATIFinestra di dialogo Aggiungi una traccia – Instrument a pag. 93
Finestra di dialogo Aggiungi una traccia – InstrumentLa pagina Instrument della finestra di dialogo Aggiungi una traccia consente di configurare e aggiungere le tracce instrument.
Per aprire la pagina Instrument della finestra di dialogo Aggiungi una traccia, eseguire una delle seguenti operazioni:
● Fare clic su Aggiungi una traccia nell’area dei controlli globali delle tracce all’interno dell’elenco tracce, quindi fare clic su Instrument.
● Fare clic-destro in un’area vuota dell’elenco tracce e selezionare Aggiungi una traccia instrument.
● Selezionare Progetto > Aggiungi una traccia > Instrument.
Sono disponibili le seguenti impostazioni:
InstrumentConsente di selezionare un VST instrument.
Uscite audioConsente di impostare l’assegnazione di uscita.
TracceTracce instrument
93

NumeroConsente di inserire il numero di tracce che si intende aggiungere.
Tieni aperta la finestra di dialogoAttivare questa opzione per tenere aperta la finestra di dialogo dopo aver fatto clic su Aggiungi una traccia. Questo consente di fare clic sulla pagina relativa a un altro tipo di tracce in modo da configurare e aggiungere più tracce.
Aggiungi una tracciaConsente di aggiungere una o più tracce, in base al tipo di traccia e alle impostazioni della pagina attiva, e chiude la finestra di dialogo.
L’Inspector delle tracce instrumentL’Inspector delle tracce instrument contiene una serie di controlli e parametri per il controllo delle tracce instrument. Esso visualizza alcune delle sezioni che si trovano anche nelle tracce MIDI e nei canali dei VST instrument.
La sezione superiore dell’Inspector delle tracce instrument contiene le seguenti impostazioni di base per le tracce:
Nome della traccia
Fare clic una volta per visualizzare/nascondere la sezione relativa alle impostazioni traccia di base. Fare doppio-clic per rinominare la traccia.
Colora la traccia selezionata
Consente di colorare la traccia selezionata.
Modifica la configurazione del canale
Apre la finestra Configurazione dei canali della traccia.
Mute
Mette in mute la traccia.
Solo
Mette in solo la traccia.
Lettura dell'automazione
Consente di leggere l’automazione della traccia.
TracceTracce instrument
94

Scrittura dell'automazione
Consente di scrivere l’automazione della traccia.
Abilita la registrazione
Attiva la traccia per la registrazione.
Monitoraggio
Invia i dati MIDI in entrata all’uscita MIDI selezionata. Per poter utilizzare questa funzionalità, attivare l’opzione MIDI thru attivo nella finestra di dialogo Preferenze (pagina MIDI).
Congela il canale dell'instrument
Consente di congelare il VST instrument.
Volume
Consente di regolare il livello della traccia.
Pan
Consente di regolare il panorama della traccia.
Ritardo
Consente di regolare la temporizzazione della riproduzione della traccia.
Carica/Salva/Ricarica il preset della traccia
Carica o salva un preset delle tracce o consente di ritornare ai preset predefiniti.
Assegnazione ingresso
Consente di specificare il bus di ingresso della traccia.
Attiva le uscite
Questo controllo è disponibile solamente se il VSTi dispone di più di un’uscita e consente di attivare una o più di queste uscite.
Modifica instrument
Consente di aprire il pannello del VST instrument.
Programmi
Consente di selezionare un programma.
Drum map
Consente di selezionare una drum map per la traccia.
TracceTracce instrument
95

Le sezioni dell’Inspector delle tracce instrument
Oltre alle impostazioni di base delle tracce che sono sempre visualizzate, le tracce instrument dispongono anche di altre sezioni dell’Inspector aggiuntive.
Accordi
Consente di specificare il modo in cui la traccia segue la traccia accordi.
Parametri MIDI
Consente di trasporre o adattare la velocity degli eventi delle tracce MIDI in tempo reale nel corso della riproduzione.
La sezione Instrument
Visualizza i controlli audio relativi al VST instrument.
Blocco note
TracceTracce instrument
96

Consente di inserire delle note di testo relative alla traccia.
I controlli delle tracce instrumentL’elenco tracce contiene una serie di controlli e parametri che consentono di modificare le tracce instrument.
Mute
Mette in mute la traccia.
Solo
Mette in solo la traccia.
Nome della traccia
Fare doppio-clic per rinominare la traccia.
Abilita la registrazione
Attiva la traccia per la registrazione.
Monitoraggio
Consente di inviare i segnali MIDI in entrata all’uscita MIDI selezionata. Per poter utilizzare questa funzionalità, attivare l’opzione MIDI thru attivo nella finestra di dialogo Preferenze (pagina MIDI).
Modifica la configurazione del canale
Apre la finestra Configurazione dei canali della traccia.
Modifica instrument
Consente di aprire il pannello del VST instrument.
Lettura dell'automazione
Consente di leggere l’automazione della traccia.
Scrittura dell'automazione
Consente di scrivere l’automazione della traccia.
Compensazione della latenza ASIO
Sposta tutti gli eventi registrati sulla traccia in relazione la valore di latenza corrente.
Programmi
Consente di selezionare un programma.
TracceTracce instrument
97

Bypassa insert
Bypassa gli insert della traccia.
Bypassa equalizzatori
Bypassa gli equalizzatori della traccia.
Bypassa mandate
Bypassa le mandate della traccia.
Instrument
Consente di selezionare un VST instrument.
Configurazione canale
Visualizza la configurazione canale della traccia.
Drum map
Consente di selezionare una drum map per la traccia.
Congela il canale
Apre una finestra di dialogo che consente di impostare il valore del parametro Dimensione della coda in secondi.
Traccia campionatore (solo Cubase Elements)Le tracce campionatore possono essere utilizzate per controllare via MIDI la riproduzione dei campioni audio. Ciascuna traccia campionatore dispone di un canale corrispondente nella MixConsole. Una traccia campionatore può avere un numero qualsiasi di tracce di automazione.
É possibile aggiungere delle tracce campionatore utilizzando la finestra di dialogo Aggiungi una traccia.
LINK CORRELATIFinestra di dialogo Aggiungi una traccia – Campionatore a pag. 98Creazione delle tracce campionatore a pag. 395Sampler Control a pag. 395
Finestra di dialogo Aggiungi una traccia – CampionatoreLa pagina Campionatore della finestra di dialogo Aggiungi una traccia consente di configurare e aggiungere le tracce campionatore.
Per aprire la pagina Campionatore della finestra di dialogo Aggiungi una traccia, eseguire una delle seguenti operazioni:
● Fare clic su Aggiungi una traccia nell’area dei controlli globali delle tracce all’interno dell’elenco tracce, quindi fare clic su Campionatore.
● Fare clic-destro in un’area vuota dell’elenco tracce e selezionare Aggiungi una traccia campionatore.
● Selezionare Progetto > Aggiungi una traccia > Campionatore.
TracceTraccia campionatore (solo Cubase Elements)
98

Sono disponibili le seguenti impostazioni:
NomeConsente di specificare un nome per la traccia.
NumeroConsente di inserire il numero di tracce che si intende aggiungere.
Tieni aperta la finestra di dialogoAttivare questa opzione per tenere aperta la finestra di dialogo dopo aver fatto clic su Aggiungi una traccia. Questo consente di fare clic sulla pagina relativa a un altro tipo di tracce in modo da configurare e aggiungere più tracce.
Aggiungi una tracciaConsente di aggiungere una o più tracce, in base al tipo di traccia e alle impostazioni della pagina attiva, e chiude la finestra di dialogo.
L’Inspector delle tracce campionatoreL’Inspector delle tracce campionatore contiene una serie di controlli e parametri per la modifica di questo tipo di tracce.
La sezione superiore dell’Inspector delle tracce campionatore contiene le seguenti impostazioni di base per le tracce:
Nome della traccia
Fare clic una volta per visualizzare/nascondere la sezione relativa alle impostazioni traccia di base. Fare doppio-clic per rinominare la traccia.
TracceTraccia campionatore (solo Cubase Elements)
99

Colora la traccia selezionata
Consente di colorare la traccia selezionata.
Modifica la configurazione del canale
Apre la finestra Configurazione dei canali della traccia.
Mute
Mette in mute la traccia.
Solo
Mette in solo la traccia.
Lettura dell'automazione
Consente di leggere l’automazione della traccia.
Scrittura dell'automazione
Consente di scrivere l’automazione della traccia.
Abilita la registrazione
Attiva la traccia per la registrazione.
Monitoraggio
Invia i dati MIDI in entrata all’uscita MIDI selezionata. Per poter utilizzare questa funzionalità, attivare l’opzione MIDI thru attivo nella finestra di dialogo Preferenze (pagina MIDI).
Congela il canale campionatore
Consente di congelare la traccia campionatore.
Volume
Consente di regolare il livello della traccia.
Pan
Consente di regolare il panorama della traccia.
Ritardo
Consente di regolare la temporizzazione della riproduzione della traccia.
Carica/Salva/Ricarica il preset della traccia
Carica o salva un preset delle tracce o consente di ritornare ai preset predefiniti.
Assegnazione ingresso
Consente di specificare il bus di ingresso della traccia.
TracceTraccia campionatore (solo Cubase Elements)
100

Le sezioni dell’Inspector delle tracce campionatore
Oltre alle impostazioni di base, sempre visualizzate, le tracce campionatore dispongono anche di una serie di sezioni dell’Inspector aggiuntive.
Accordi
Consente di specificare il modo in cui la traccia segue la traccia accordi.
Parametri MIDI
Consente di trasporre o adattare la velocity degli eventi delle tracce MIDI in tempo reale nel corso della riproduzione.
La sezione Instrument
Visualizza i controlli audio relativi alla traccia campionatore.
Blocco note
TracceTraccia campionatore (solo Cubase Elements)
101

Consente di inserire delle note di testo relative alla traccia.
I controlli delle tracce campionatoreL’elenco tracce contiene una serie di controlli e parametri per la modifica delle tracce campionatore.
Mute
Mette in mute la traccia.
Solo
Mette in solo la traccia.
Nome della traccia
Fare doppio-clic per rinominare la traccia.
Abilita la registrazione
Attiva la traccia per la registrazione.
Monitoraggio
Consente di inviare i segnali MIDI in entrata all’uscita MIDI selezionata. Per poter utilizzare questa funzionalità, attivare l’opzione MIDI thru attivo nella finestra di dialogo Preferenze (pagina MIDI).
Modifica la configurazione del canale
Apre la finestra Configurazione dei canali della traccia.
Apri/Chiudi il campionatoreApre/Chiude il Sampler Control nell’area inferiore.
Lettura dell'automazione
Consente di leggere l’automazione della traccia.
Scrittura dell'automazione
Consente di scrivere l’automazione della traccia.
Compensazione della latenza ASIO
Sposta tutti gli eventi registrati sulla traccia in relazione la valore di latenza corrente.
Bypassa insert
Bypassa gli insert della traccia.
Bypassa equalizzatori
TracceTraccia campionatore (solo Cubase Elements)
102

Bypassa gli equalizzatori della traccia.
Bypassa mandate
Bypassa le mandate della traccia.
Congela il canale
Apre una finestra di dialogo che consente di impostare il valore del parametro Dimensione della coda in secondi.
Tracce MIDILe tracce MIDI possono essere utilizzate per registrare e riprodurre le parti MIDI. Ciascuna traccia MIDI dispone di un canale MIDI corrispondente nella MixConsole. Una traccia MIDI può avere un qualsiasi numero di tracce di automazione.
É possibile aggiungere delle tracce MIDI utilizzando la finestra di dialogo Aggiungi una traccia.
LINK CORRELATIFinestra di dialogo Aggiungi una traccia – MIDI a pag. 103
Finestra di dialogo Aggiungi una traccia – MIDILa pagina MIDI della finestra di dialogo Aggiungi una traccia consente di configurare e aggiungere le tracce MIDI.
Per aprire la pagina MIDI della finestra di dialogo Aggiungi una traccia, eseguire una delle seguenti operazioni:
● Fare clic su Aggiungi una traccia nell’area dei controlli globali delle tracce all’interno dell’elenco tracce, quindi fare clic su MIDI.
● Fare clic-destro in un’area vuota dell’elenco tracce e selezionare Aggiungi una traccia MIDI.
● Selezionare Progetto > Aggiungi una traccia > MIDI.
Sono disponibili le seguenti impostazioni:
TracceTracce MIDI
103

NomeConsente di specificare un nome per la traccia.
NumeroConsente di inserire il numero di tracce che si intende aggiungere.
Tieni aperta la finestra di dialogoAttivare questa opzione per tenere aperta la finestra di dialogo dopo aver fatto clic su Aggiungi una traccia. Questo consente di fare clic sulla pagina relativa a un altro tipo di tracce in modo da configurare e aggiungere più tracce.
Aggiungi una tracciaConsente di aggiungere una o più tracce, in base al tipo di traccia e alle impostazioni della pagina attiva, e chiude la finestra di dialogo.
L’Inspector delle tracce MIDIL’Inspector delle tracce MIDI contiene una serie di controlli e parametri. Questi agiscono sugli eventi MIDI in tempo reale o in fase di riproduzione.
La sezione superiore dell’Inspector delle tracce MIDI contiene le seguenti impostazioni di base per le tracce:
Nome della traccia
Fare clic una volta per visualizzare/nascondere la sezione relativa alle impostazioni traccia di base. Fare doppio-clic per rinominare la traccia.
Colora la traccia selezionata
Consente di colorare la traccia selezionata.
Modifica la configurazione del canale
Apre la finestra Configurazione dei canali della traccia.
Mute
Mette in mute la traccia.
Solo
Mette in solo la traccia.
Lettura dell'automazione
TracceTracce MIDI
104

Consente di leggere l’automazione della traccia.
Scrittura dell'automazione
Consente di scrivere l’automazione della traccia.
Abilita la registrazione
Attiva la traccia per la registrazione.
Monitoraggio
Invia i dati MIDI in entrata all’uscita MIDI selezionata. Per poter utilizzare questa funzionalità, attivare l’opzione MIDI thru attivo nella finestra di dialogo Preferenze (pagina MIDI).
Volume
Consente di regolare il livello della traccia.
Panorama MIDI
Consente di regolare il panning MIDI della traccia.
Ritardo
Consente di regolare la temporizzazione della riproduzione della traccia.
Carica/Salva/Ricarica il preset della traccia
Carica o salva un preset delle tracce o consente di ritornare ai preset predefiniti.
Assegnazione ingresso
Consente di specificare il bus di ingresso della traccia.
Assegnazione uscita
Consente di specificare il bus di uscita della traccia.
Canale
Consente di specificare il canale MIDI.
Modifica instrument
Consente di aprire il pannello del VST instrument.
Selettore del banco
Consente di impostare un messaggio bank select che viene inviato alla propria periferica MIDI.
Programmi
Consente di selezionare un programma.
TracceTracce MIDI
105

Selettore programma
Consente di impostare un messaggio program change che viene inviato alla propria periferica MIDI.
Drum map
Consente di selezionare una drum map per la traccia.
Le sezioni dell’Inspector delle tracce MIDI
Oltre alle impostazioni di base delle tracce che sono sempre visualizzate, le tracce MIDI dispongono di altre sezioni dell’Inspector aggiuntive.
Accordi
Consente di specificare il modo in cui la traccia segue la traccia accordi.
Parametri MIDI
Consente di trasporre o adattare la velocity degli eventi delle tracce MIDI in tempo reale nel corso della riproduzione.
TracceTracce MIDI
106

La sezione Fader MIDI
Visualizza un duplicato del canale corrispondente nella MixConsole.
Blocco note
Consente di inserire delle note di testo relative alla traccia.
I controlli delle tracce MIDIL’elenco tracce contiene una serie di controlli e parametri che consentono di modificare le tracce MIDI.
Sono disponibili i seguenti controlli:
Mute
Mette in mute la traccia.
Solo
Mette in solo la traccia.
Nome della traccia
Fare doppio-clic per rinominare la traccia.
Abilita la registrazione
Attiva la traccia per la registrazione.
TracceTracce MIDI
107

Monitoraggio
Consente di inviare i segnali MIDI in entrata all’uscita MIDI selezionata. Per poter utilizzare questa funzionalità, attivare l’opzione MIDI thru attivo nella finestra di dialogo Preferenze (pagina MIDI).
Canale
Consente di specificare il canale MIDI.
Lettura dell'automazione
Consente di leggere l’automazione della traccia.
Scrittura dell'automazione
Consente di scrivere l’automazione della traccia.
Uscita
Consente di specificare l’uscita della traccia.
Programmi
Consente di selezionare un programma.
Modifica la configurazione del canale
Apre la finestra Configurazione dei canali della traccia.
Drum map
Consente di selezionare una drum map per la traccia.
Compensazione della latenza ASIO
Sposta tutti gli eventi registrati sulla traccia in relazione la valore di latenza corrente.
Tracce canale FXLe tracce canale FX possono essere utilizzate per aggiungere degli effetti in mandata. Ciascun canale FX può contenere fino a otto processori di effetti. Se si assegnano le mandate da un canale audio a un canale FX, l’audio viene inviato dal canale audio agli effetti nella traccia canale FX. É possibile posizionare le tracce canale FX in una speciale cartella canale FX, oppure nell’elenco tracce al di fuori di una cartella canale FX. Ciascun canale FX dispone di un canale corrispondente nella MixConsole. Una traccia canale FX può avere un qualsiasi numero di tracce di automazione.
É possibile aggiungere delle tracce canale FX utilizzando la finestra di dialogo Aggiungi una traccia.
LINK CORRELATIFinestra di dialogo Aggiungi una traccia – Effetto a pag. 109
TracceTracce canale FX
108

Finestra di dialogo Aggiungi una traccia – EffettoLa pagina Effetto della finestra di dialogo Aggiungi una traccia consente di configurare e aggiungere le tracce canale FX.
Per aprire la pagina Effetto della finestra di dialogo Aggiungi una traccia, eseguire una delle seguenti operazioni:
● Fare clic su Aggiungi una traccia nell’area dei controlli globali delle tracce all’interno dell’elenco tracce, quindi fare clic su Effetto.
● Selezionare Progetto > Aggiungi una traccia > Effetto.
Sono disponibili le seguenti impostazioni:
EffettoConsente di selezionare un effetto.
ConfigurazioneConsente di impostare la configurazione dei canali. Le tracce relative all’audio possono essere configurate come tracce mono o stereo.
Uscite audioConsente di impostare l’assegnazione di uscita.
Configurazione della cartellaConsente di definire se creare l’effetto all’interno o al di fuori di una cartella dedicata.
NomeConsente di specificare un nome per la traccia.
NumeroConsente di inserire il numero di tracce che si intende aggiungere.
Tieni aperta la finestra di dialogoAttivare questa opzione per tenere aperta la finestra di dialogo dopo aver fatto clic su Aggiungi una traccia. Questo consente di fare clic sulla pagina relativa a un altro tipo di tracce in modo da configurare e aggiungere più tracce.
TracceTracce canale FX
109

Aggiungi una tracciaConsente di aggiungere una o più tracce, in base al tipo di traccia e alle impostazioni della pagina attiva, e chiude la finestra di dialogo.
LINK CORRELATIAggiunta delle tracce canale FX a pag. 321Aggiunta dei canali FX ai canali selezionati a pag. 321
L’Inspector delle tracce canale FXL’Inspector delle tracce canale FX visualizza una serie di impostazioni relative al canale degli effetti. Quando si seleziona invece la traccia cartella, l’Inspector visualizza la cartella e i canali FX in essa contenuti. È possibile fare clic su uno dei canali FX visualizzati nella cartella per fare in modo che l’Inspector visualizzi le impostazioni relative a quel canale FX.
Nome della traccia
Fare clic una volta per visualizzare/nascondere la sezione relativa alle impostazioni traccia di base. Fare doppio-clic per rinominare la traccia.
Colora la traccia selezionata
Consente di colorare la traccia selezionata.
Modifica la configurazione del canale
Apre la finestra Configurazione dei canali della traccia.
Mute
Mette in mute la traccia.
Solo
Mette in solo la traccia.
Lettura dell'automazione
Consente di leggere l’automazione della traccia.
Scrittura dell'automazione
Consente di scrivere l’automazione della traccia.
Volume
Consente di regolare il livello della traccia.
TracceTracce canale FX
110

Pan
Consente di regolare il panorama della traccia.
Assegnazione uscita
Consente di specificare il bus di uscita della traccia.
Le sezioni dell’Inspector delle tracce canale FX
Oltre alle impostazioni delle tracce di base che sono sempre visualizzate, le tracce canale FX dispongono anche di una serie di sezioni dell’Inspector aggiuntive.
Insert
Consente di aggiungere degli effetti in insert alla traccia.
Strip
Consente di configurare i moduli channel strip.
Equalizzatori
TracceTracce canale FX
111

Consente di regolare l’equalizzazione della traccia. È possibile avere fino a quattro bande di equalizzazione per ciascuna traccia.
Fader
Visualizza un duplicato del canale corrispondente nella MixConsole.
Blocco note
Consente di inserire delle note di testo relative alla traccia.
I controlli delle tracce canale FXL’elenco tracce contiene una serie di controlli e parametri che consentono di modificare le impostazioni relative agli effetti delle tracce canale FX.
Nome della traccia
Fare doppio-clic per rinominare la traccia.
Modifica la configurazione del canale
Apre la finestra Configurazione dei canali della traccia.
Mute
Mette in mute la traccia.
Solo
Mette in solo la traccia.
TracceTracce canale FX
112

Lettura dell'automazione
Consente di leggere l’automazione della traccia.
Scrittura dell'automazione
Consente di scrivere l’automazione della traccia.
Mute automazione
Disattiva la funzione di lettura dell’automazione per il parametro selezionato.
Parametri di automazione
Consente di selezionare un parametro per l’automazione.
Bypassa insert
Bypassa gli insert della traccia.
Bypassa equalizzatori
Bypassa gli equalizzatori della traccia.
Configurazione canale
Visualizza la configurazione canale della traccia.
Tracce canale gruppoÈ possibile utilizzare le tracce canale gruppo per creare un sub mix di più canali audio e applicare a questo sub mix gli stessi effetti. Una traccia canale gruppo non contiene eventi veri e propri ma visualizza le impostazioni e l’automazione del canale gruppo corrispondente.
Tutte le tracce canale gruppo vengono posizionate automaticamente in una speciale cartella canale gruppo nell’elenco tracce per facilitarne la gestione. Ciascuna traccia canale gruppo dispone di un canale corrispondente nella MixConsole. Una traccia canale gruppo può avere un qualsiasi numero di tracce di automazione.
É possibile aggiungere delle tracce canale gruppo utilizzando la finestra di dialogo Aggiungi una traccia.
LINK CORRELATIFinestra di dialogo Aggiungi una traccia – Canale gruppo a pag. 113
Finestra di dialogo Aggiungi una traccia – Canale gruppoLa pagina Gruppo della finestra di dialogo Aggiungi una traccia consente di configurare e aggiungere le tracce canale gruppo.
Per aprire la pagina Gruppo della finestra di dialogo Aggiungi una traccia, eseguire una delle seguenti operazioni:
● Fare clic su Aggiungi una traccia nell’area dei controlli globali delle tracce all’interno dell’elenco tracce, quindi fare clic su Gruppo.
● Selezionare Progetto > Aggiungi una traccia > Gruppo.
TracceTracce canale gruppo
113

Sono disponibili le seguenti impostazioni:
ConfigurazioneConsente di impostare la configurazione dei canali. Le tracce relative all’audio possono essere configurate come tracce mono o stereo.
Uscite audioConsente di impostare l’assegnazione di uscita.
Configurazione della cartellaConsente di definire se creare l’effetto all’interno o al di fuori di una cartella dedicata.
NomeConsente di specificare un nome per la traccia.
NumeroConsente di inserire il numero di tracce che si intende aggiungere.
Tieni aperta la finestra di dialogoAttivare questa opzione per tenere aperta la finestra di dialogo dopo aver fatto clic su Aggiungi una traccia. Questo consente di fare clic sulla pagina relativa a un altro tipo di tracce in modo da configurare e aggiungere più tracce.
Aggiungi una tracciaConsente di aggiungere una o più tracce, in base al tipo di traccia e alle impostazioni della pagina attiva, e chiude la finestra di dialogo.
L’Inspector delle tracce canale gruppoL’Inspector delle tracce canale gruppo visualizza una serie di impostazioni relative al canale gruppo.
TracceTracce canale gruppo
114

Nome della traccia
Fare clic una volta per visualizzare/nascondere la sezione relativa alle impostazioni traccia di base. Fare doppio-clic per rinominare la traccia.
Colora la traccia selezionata
Consente di colorare la traccia selezionata.
Modifica la configurazione del canale
Apre la finestra Configurazione dei canali della traccia.
Mute
Mette in mute la traccia.
Solo
Mette in solo la traccia.
Lettura dell'automazione
Consente di leggere l’automazione della traccia.
Scrittura dell'automazione
Consente di scrivere l’automazione della traccia.
Volume
Consente di regolare il livello della traccia.
Pan
Consente di regolare il panorama della traccia.
Assegnazione uscita
Consente di specificare il bus di uscita della traccia.
NOTA
Quando si seleziona invece la traccia cartella, l’Inspector visualizza la cartella e i canali gruppo in essa contenuti. È possibile fare clic su uno dei canali gruppo visualizzati nella cartella per fare in modo che l’Inspector visualizzi le impostazioni per quel canale gruppo.
TracceTracce canale gruppo
115

Le sezioni dell’Inspector delle tracce canale gruppo
Oltre alle impostazioni di base delle tracce che sono sempre visualizzate, le tracce canale gruppo dispongono anche di una serie di sezioni dell’Inspector aggiuntive.
Insert
Consente di aggiungere degli effetti in insert alla traccia.
Strip
Consente di configurare i moduli channel strip.
Equalizzatori
Consente di regolare l’equalizzazione della traccia. È possibile avere fino a quattro bande di equalizzazione per ciascuna traccia.
TracceTracce canale gruppo
116

Mandate
Consente di assegnare la traccia a uno o più canali FX.
Fader
Visualizza un duplicato del canale corrispondente nella MixConsole.
Blocco note
Consente di inserire delle note di testo relative alla traccia.
I controlli delle tracce canale gruppoL’elenco tracce contiene una serie di controlli e parametri che consentono di modificare le impostazioni relative ai gruppi delle tracce canale gruppo.
Nome della traccia
Fare doppio-clic per rinominare la traccia.
Modifica la configurazione del canale
Apre la finestra Configurazione dei canali della traccia.
Mute
TracceTracce canale gruppo
117

Mette in mute la traccia.
Solo
Mette in solo la traccia.
Lettura dell'automazione
Consente di leggere l’automazione della traccia.
Scrittura dell'automazione
Consente di scrivere l’automazione della traccia.
Mute automazione
Disattiva la funzione di lettura dell’automazione per il parametro selezionato.
Parametri di automazione
Consente di selezionare un parametro per l’automazione.
Bypassa insert
Bypassa gli insert della traccia.
Bypassa equalizzatori
Bypassa gli equalizzatori della traccia.
Bypassa mandate
Bypassa le mandate della traccia.
Configurazione canale
Visualizza la configurazione canale della traccia.
Tracce righelloLe tracce righello possono essere utilizzate per visualizzare più righelli con diversi formati di visualizzazione per la linea del tempo. Questi righelli sono completamente indipendenti dal righello principale, così come dai righelli e dai display di posizione delle altre finestre.
É possibile aggiungere delle tracce righello utilizzando la finestra di dialogo Aggiungi una traccia.
LINK CORRELATIFinestra di dialogo Aggiungi una traccia – Righello a pag. 118
Finestra di dialogo Aggiungi una traccia – RighelloLa pagina Righello della finestra di dialogo Aggiungi una traccia consente di configurare e aggiungere le tracce righello.
Per aprire la pagina Righello della finestra di dialogo Aggiungi una traccia, eseguire una delle seguenti operazioni:
TracceTracce righello
118

● Fare clic su Aggiungi una traccia nell’area dei controlli globali delle tracce all’interno dell’elenco tracce, quindi fare clic su Righello.
● Selezionare Progetto > Aggiungi una traccia > Righello.
Sono disponibili le seguenti impostazioni:
NumeroConsente di inserire il numero di tracce che si intende aggiungere.
Tieni aperta la finestra di dialogoAttivare questa opzione per tenere aperta la finestra di dialogo dopo aver fatto clic su Aggiungi una traccia. Questo consente di fare clic sulla pagina relativa a un altro tipo di tracce in modo da configurare e aggiungere più tracce.
Aggiungi una tracciaConsente di aggiungere una o più tracce, in base al tipo di traccia e alle impostazioni della pagina attiva, e chiude la finestra di dialogo.
I controlli delle tracce righelloNell’elenco tracce è possibile modificare il formato di visualizzazione del righello.
Fare clic sul formato di visualizzazione per aprire un menu a tendina.
Sono disponibili i seguenti formati di visualizzazione:
Misure e movimentiAttiva un formato di visualizzazione in misure, movimenti, note da un sedicesimo e tick. Per impostazione predefinita, ciascuna nota da un sedicesimo corrisponde a 120 tick. Per regolare questo valore, modificare il parametro Risoluzione di visualizzazione MIDI nella finestra di dialogo Preferenze (pagina MIDI).
SecondiAttiva un formato di visualizzazione in ore, minuti, secondi e millisecondi.
TracceTracce righello
119

TimecodeAttiva un formato di visualizzazione in ore, minuti, secondi e fotogrammi. Il numero di fotogrammi (frame) al secondo (fps) viene definito nella finestra di dialogo Configurazione del progetto dal menu a tendina Frequenza dei fotogrammi del progetto. Per visualizzare i sub-fotogrammi attivare la funzione Mostra i sub-fotogrammi del timecode nella finestra di dialogo Preferenze (pagina Trasporto).
CampioniAttiva un formato di visualizzazione basato sui campioni.
NOTA
Le tracce righello non vengono influenzate dal formato di visualizzazione definito nella finestra di dialogo Configurazione del progetto.
Tracce cartellaLe tracce cartella fungono da contenitori per altre tracce e consentono di facilitare l’organizzazione e la gestione della struttura complessiva delle tracce. Consentono inoltre di modificare contemporaneamente più tracce.
É possibile aggiungere delle tracce cartella utilizzando la finestra di dialogo Aggiungi una traccia.
LINK CORRELATIFinestra di dialogo Aggiungi una traccia – Cartella a pag. 120
Finestra di dialogo Aggiungi una traccia – CartellaLa pagina Cartella della finestra di dialogo Aggiungi una traccia consente di configurare e aggiungere le tracce cartella.
Per aprire la pagina Cartella della finestra di dialogo Aggiungi una traccia, eseguire una delle seguenti operazioni:
● Fare clic su Aggiungi una traccia nell’area dei controlli globali delle tracce all’interno dell’elenco tracce, quindi fare clic su Cartella.
● Selezionare Progetto > Aggiungi una traccia > Cartella.
TracceTracce cartella
120

Sono disponibili le seguenti impostazioni:
NumeroConsente di inserire il numero di tracce che si intende aggiungere.
Tieni aperta la finestra di dialogoAttivare questa opzione per tenere aperta la finestra di dialogo dopo aver fatto clic su Aggiungi una traccia. Questo consente di fare clic sulla pagina relativa a un altro tipo di tracce in modo da configurare e aggiungere più tracce.
Aggiungi una tracciaConsente di aggiungere una o più tracce, in base al tipo di traccia e alle impostazioni della pagina attiva, e chiude la finestra di dialogo.
L’Inspector delle tracce cartellaL’Inspector delle tracce cartella visualizza la cartella e le tracce in essa contenute in una struttura articolata analoga a quella di Esplora file/macOS Finder. Quando si seleziona una delle tracce visualizzate sotto la cartella, l’Inspector mostra le impostazioni relative a quella traccia.
Nome della traccia
Fare doppio-clic per rinominare la traccia.
Colora la traccia selezionata
Consente di colorare la traccia selezionata.
Mute
Mette in mute la traccia.
Solo
Mette in solo la traccia.
Abilita la registrazione
Attiva la traccia per la registrazione.
Monitoraggio
Invia i segnali in entrata all’uscita selezionata.
I controlli delle tracce cartellaL’elenco tracce contiene una serie di controlli e parametri che consentono di modificare tutte le tracce contenute nella cartella.
TracceTracce cartella
121

Espandi/Comprimi la cartellaVisualizza/nasconde le tracce contenute nella cartella. Le tracce nascoste vengono riprodotte con le modalità consuete.
Nome della traccia
Fare doppio-clic per rinominare la traccia.
Mute
Mette in mute la traccia.
Solo
Mette in solo la traccia.
Abilita la registrazione
Attiva la traccia per la registrazione.
Monitoraggio
Invia i segnali in entrata all’uscita selezionata.
Altre tracceAlcuni tipi di tracce possono essere aggiunti una sola volta.
● Traccia arranger
● Traccia accordi
● Traccia marker
● Traccia video
Traccia arrangerLa traccia arranger può essere utilizzata per organizzare e strutturare il progetto, delimitandone delle sezioni e determinandone l’ordine di riproduzione.
● Per aggiungere la traccia arranger al progetto, fare clic su Aggiungi un'altra traccia o utilizza un preset delle tracce nell’area dei controlli globali delle tracce all’interno dell’elenco tracce e selezionare Aggiungi una traccia arranger.
L’Inspector della traccia arrangerL’Inspector della traccia arranger visualizza l’elenco delle catene arranger e degli eventi arranger disponibili.
TracceAltre tracce
122

L’Inspector della traccia arranger contiene le seguenti impostazioni:
Nome della traccia
Fare doppio-clic per rinominare la traccia.
Colora la traccia selezionata
Consente di colorare la traccia selezionata.
Apri l'Editor arranger
Apre l’Editor arranger.
Seleziona la catena arranger attiva + Funzioni
Consente di selezionare la catena arranger attiva in modo da poterla rinominare, crearne una nuova, oppure duplicarla o conformarla.
Catena arranger attuale
Visualizza la catena arranger attiva.
Eventi arranger
TracceAltre tracce
123

Riporta un elenco di tutti gli eventi arranger presenti nel proprio progetto. Fare clic sulla freccia relativa a un evento arranger per riprodurlo e avviare la modalità live.
Arresta
Consente di arrestare la modalità live.
Modalità salto
Consente di definire quanto a lungo viene riprodotto l’evento arranger attivo prima di saltare all’evento arranger successivo.
I controlli della traccia arrangerL’elenco tracce contiene una serie di controlli e parametri che consentono di modificare la traccia arranger.
Seleziona la catena arranger attiva
Consente di selezionare la catena arranger attiva.
Voce attuale/Ripetiz.attuale
Visualizza l’evento arranger e la ripetizione attivi.
Attiva modalità arranger
Consente di attivare e disattivare la modalità arranger.
Apri l'Editor arranger
Apre l’Editor arranger per la traccia.
Traccia accordiÈ possibile utilizzare la traccia accordi per l’aggiunta al proprio progetto di eventi accordo ed eventi di scala. Questi eventi sono in grado di trasformare le altezze di altri eventi.
● Per aggiungere la traccia accordi al progetto, fare clic su Aggiungi un'altra traccia o utilizza un preset delle tracce nell’area dei controlli globali delle tracce all’interno dell’elenco tracce e selezionare Aggiungi una traccia accordi.
L’Inspector della traccia accordiL’Inspector della traccia accordi contiene una serie di impostazioni relative agli eventi accordo.
TracceAltre tracce
124

La sezione superiore dell’Inspector delle tracce accordi contiene le seguenti impostazioni:
Nome della traccia
Fare clic per visualizzare/nascondere la sezione relativa alle impostazioni traccia di base.
Colora la traccia selezionata
Consente di colorare la traccia selezionata.
Metti in mute la traccia accordi
Consente di mettere in mute la traccia.
Abilita la registrazione
Attiva la traccia per la registrazione.
Feedback acustico
Consente di ascoltare gli eventi nella traccia accordi. Per poter utilizzare questa funzione è necessario selezionare una traccia per l’ascolto nell’elenco tracce.
Libreria di voicing
Consente di impostare una libreria di voicing per la traccia.
Sotto-set della libreria di voicing
Consente di selezionare un sotto set di una libreria.
Configura i parametri del voicing
Consente di configurare una serie di parametri per uno specifico schema di voicing.
Voicing adattivi
Se questa opzione è attivata, i voicing vengono impostati automaticamente.
Scale automatiche
Se questa opzione è attivata, il programma crea automaticamente degli eventi di scala.
Compensazione
Consente di specificare un valore di compensazione per fare in modo che gli eventi accordo abbiano effetto anche sulle note MIDI che sono state attivate troppo in anticipo (inserire un valore negativo) o troppo in ritardo (inserire un valore positivo).
Le sezioni dell’Inspector della traccia accordi
Oltre alle impostazioni di base delle tracce che sono sempre visualizzate, la traccia accordi dispone di altre sezioni dell’Inspector aggiuntive.
TracceAltre tracce
125

Blocco note
Consente di inserire delle note di testo relative alla traccia.
I controlli della traccia accordiL’elenco tracce contiene una serie di controlli e parametri che consentono di modificare le tracce accordi.
Sono disponibili i seguenti controlli:
Metti in mute la traccia accordi
Mette in mute la traccia.
Seleziona la traccia per l’ascolto
Consente di selezionare una traccia per l’ascolto degli eventi accordo.
Abilita la registrazione
Attiva la traccia per la registrazione.
Risolvi i conflitti di visualizzazione
Consente di visualizzare correttamente tutti gli eventi accordo presenti nella traccia, anche a livelli di ingrandimento orizzontale ridotti.
Visualizza le scale
Consente di visualizzare la corsia delle scale nella parte inferiore della traccia accordi.
Traccia markerLa traccia marker può essere utilizzata per aggiungere e modificare i marker, utili per contrassegnare e raggiungere rapidamente determinate posizioni nel progetto.
● Per aggiungere la traccia marker al progetto, fare clic su Aggiungi un'altra traccia o utilizza un preset delle tracce nell’area dei controlli globali delle tracce all’interno dell’elenco tracce e selezionare Aggiungi una traccia marker.
L’Inspector della traccia markerL’Inspector della traccia marker visualizza l’elenco dei marker.
TracceAltre tracce
126

Nome della traccia
Fare doppio-clic per rinominare la traccia.
Colora la traccia selezionata
Consente di colorare la traccia selezionata.
Apri la finestra dei marker
Consente di aprire la finestra Marker.
Attributi dei marker
Visualizza i marker, i relativi ID e le posizioni temporali. Fare clic sulla colonna all’estrema sinistra in corrispondenza di un marker per spostare il cursore di progetto alla posizione di quel marker.
I controlli della traccia markerL’elenco tracce contiene una serie di controlli e parametri che consentono di modificare la traccia marker.
Nome della traccia
Fare doppio-clic per rinominare la traccia.
Raggiungi
Consente di spostare il cursore di progetto alla posizione del marker selezionato.
Ciclo
Consente di selezionare un marker di ciclo.
Zoom
Consente di eseguire un ingrandimento su un marker di ciclo.
Aggiungi marker
Consente di aggiungere un marker di posizione alla posizione del cursore di progetto.
Aggiungi marker di ciclo
Consente di aggiungere un marker di ciclo alla posizione del cursore di progetto.
Traccia videoLa traccia video può essere utilizzata per riprodurre gli eventi video. I file video vengono visualizzati sotto forma di eventi/clip sulla traccia video, con delle miniature che rappresentano i fotogrammi della pellicola.
TracceAltre tracce
127

● Per aggiungere una traccia video al progetto, fare clic su Aggiungi un'altra traccia o utilizza un preset delle tracce nell’area dei controlli globali delle tracce all’interno dell’elenco tracce e selezionare Aggiungi una traccia video.
L’Inspector della traccia videoL’Inspector della traccia video contiene una serie di parametri per controllare la traccia video.
Colora la traccia selezionata
Consente di colorare la traccia selezionata.
Visualizza la finestra Video
Apre la finestra Player video.
Metti in mute la traccia video
Mette in mute la traccia.
Le sezioni dell’Inspector della traccia video
Oltre alle impostazioni di base delle tracce che sono sempre visualizzate, la traccia video dispone di una sezione dell’Inspector aggiuntiva.
Blocco note
Consente di inserire delle note di testo relative alla traccia.
I controlli della traccia videoL’elenco tracce contiene una serie di parametri che consentono di modificare la traccia video.
Metti in mute la traccia video
Mette in mute la traccia.
TracceAltre tracce
128

Le tracce rappresentano gli elementi costitutivi di un progetto. In Cubase, gli eventi e le parti vengono posizionati sulle tracce.
Aggiunta delle tracce tramite la finestra di dialogo Aggiungi una traccia
É possibile aggiungere delle tracce utilizzando la finestra di dialogo Aggiungi una traccia. Questa finestra di dialogo è disponibile solamente per i tipi di tracce che possono essere aggiunti più di una volta.
PROCEDIMENTO
1. Nell’area dei controlli globali delle tracce all’interno dell’elenco tracce, fare clic su Aggiungi una traccia .
2. Fare clic sul tipo di traccia desiderato e configurare le opzioni in base alle proprie necessità.
3. Fare clic su Aggiungi una traccia.
RISULTATOLa nuova traccia viene aggiunta al progetto sotto la traccia selezionata.
Aggiunta di altre tracceAlla categoria delle "altre tracce" appartengono la traccia arranger, la traccia accordi, la traccia marker e la traccia video. Queste tracce possono essere aggiunte una sola volta.
PROCEDIMENTO
1. Nell’area dei controlli globali delle tracce all’interno dell’elenco tracce, fare clic su Aggiungi un'altra traccia o utilizza un preset delle tracce .
2. Seleziona il tipo di traccia dal sotto menu.
RISULTATOLa nuova traccia viene aggiunta al progetto sotto la traccia selezionata.
Aggiunta delle tracce utilizzando i preset delle tracceÈ possibile aggiungere delle tracce basate sui preset delle tracce. I preset delle tracce contengono le impostazioni relative ai suoni e ai canali.
Gestione delle tracce
129

PROCEDIMENTO
1. Nell’area dei controlli globali delle tracce all’interno dell’elenco tracce, fare clic su Aggiungi un'altra traccia o utilizza un preset delle tracce .
2. Selezionare Utilizza il preset traccia.
3. Nella finestra di dialogo Scegli il preset traccia, selezionare il preset desiderato.Il numero e il tipo di tracce che vengono aggiunte dipende dal preset selezionato.
4. Fare clic su OK.
RISULTATOLe nuove tracce vengono aggiunte al progetto sotto la traccia selezionata.
LINK CORRELATIPreset delle tracce a pag. 140
Aggiunta delle tracce mediante trascinamento dei file da MediaBay
È possibile aggiungere delle tracce mediante trascinamento dei file da MediaBay.
PREREQUISITIDeve essere soddisfatto uno dei seguenti prerequisiti:
● È aperta MediaBay. Per aprire MediaBay premere F5.
● É aperto il rack Media nell’area destra della Finestra progetto. Fare clic su Visualizza/Nascondi l’area destra e fare clic sulla linguetta Media per aprire la relativa scheda.
PROCEDIMENTO
1. In MediaBay, selezionare i file per i quali si intende aggiungere delle tracce.
2. Trascinare i file nell’elenco tracce.
● L’indicatore evidenzia la posizione in cui verranno aggiunte le nuove tracce.
● Se si trascinano nell’elenco tracce più file audio, è possibile decidere se posizionare tutti i file su un’unica traccia o su tracce diverse.
● Se si trascinano nell’elenco tracce più file audio, si apre la finestra di dialogo Opzioni di importazione che consente di modificare le opzioni di importazione.
RISULTATOLe nuove tracce vengono aggiunte alla posizione che era stata evidenziata dall’indicatore nell’elenco tracce. I file audio vengono inseriti alla posizione del cursore.
LINK CORRELATIMediaBay e rack Media a pag. 428Il rack Media nell’area destra (non in Cubase LE) a pag. 428Finestra di dialogo Opzioni di importazione a pag. 130
Finestra di dialogo Opzioni di importazione● Se si trascinano più file audio nell’elenco tracce, si apre la finestra di dialogo Opzioni di
importazione.
Gestione delle tracceAggiunta delle tracce mediante trascinamento dei file da MediaBay
130

Copia il file nella cartella di lavoro/Copia i file nella cartella di lavoroCopia il file audio nella cartella Audio del progetto e fa in modo che la clip faccia riferimento alla copia.Disattivando questa opzione, la clip farà riferimento al file originale nella posizione originaria. In questo caso, la clip viene contrassegnata come «esterna» nel Pool.
Converti secondo le impostazioni del progetto/Converti e copia nel progetto se necessario
Converte il file importato nel caso in cui la frequenza di campionamento o la risoluzione in bit sia diversa rispetto alle impostazioni attualmente definite nella finestra di dialogo Configurazione del progetto.
Non chiedere piùConsente di importare i file utilizzando sempre le impostazioni definite, senza dover aprire nuovamente la finestra di dialogo. Questa opzione può essere reinizializzata nella finestra di dialogo Preferenze (pagina Modifica—Audio).
Esportazione delle tracce MIDI come file MIDI standardÈ possibile esportare le tracce MIDI sotto forma di file MIDI standard. Ciò consente di trasferire il materiale MIDI verso qualsiasi tipo di applicazione MIDI su ogni piattaforma.
PROCEDIMENTO
1. Selezionare File > Esporta > File MIDI.
2. Nella finestra di selezione file che si apre, specificare una posizione e un nome per il file.
3. Fare clic su Salva.
4. Nella finestra di dialogo Opzioni di esportazione, attivare le opzioni relative alle impostazioni che si intende esportare e fare clic su OK.
RISULTATOIl file MIDI viene esportato. Il file include gli eventi di tempo e di tempo in chiave dell’Editor della traccia tempo, oppure, se la traccia tempo è disattivata nella Barra di trasporto, il tempo e il tempo in chiave correnti.
NOTA
Se si desidera includere altre impostazioni dell’Inspector rispetto a quelle specificate nelle Opzioni di esportazione, utilizzare la funzione Unisci MIDI nel loop per convertire queste impostazioni in eventi MIDI reali.
LINK CORRELATIFinestra di dialogo Opzioni di esportazione per i file MIDI a pag. 132Fusione degli eventi MIDI in una nuova parte a pag. 523
Gestione delle tracceEsportazione delle tracce MIDI come file MIDI standard
131

Finestra di dialogo Opzioni di esportazione per i file MIDILe Opzioni di esportazione dei file MIDI consentono di specificare quali dati vengono inclusi nei file MIDI esportati.
● Per aprire le Opzioni di esportazione per i file MIDI, selezionare File > Esporta > File MIDI.
Esporta le patch dell’InspectorInclude le impostazioni delle patch MIDI nell’Inspector sotto forma di eventi di selezione dei banchi MIDI e di eventi program change nel file MIDI.
Esporta la configurazione di volume/pan dell’InspectorInclude le impostazioni di volume e del panorama nell’Inspector sotto forma di eventi volume e panorama MIDI nel file MIDI.
Esporta l'automazioneInclude l’automazione sotto forma di eventi controller MIDI nel file MIDI. Solo Cubase Elements: Sono inclusi anche i dati di automazione registrati tramite il plug-in MIDI Control.Se si registra un controller continuo (ad esempio CC7) e si disattiva il parametro Lettura dell'automazione per la traccia di automazione, vengono esportati solamente i dati della parte per questo controller.
Esporta insertInclude i parametri MIDI e gli insert MIDI nel file MIDI.Include i parametri MIDI nel file MIDI.
Esporta i markerInclude i marker sotto forma di eventi marker dei file MIDI standard nel file MIDI.
Esporta come tipo 0Esporta un file MIDI di tipo 0 con tutti i dati su una singola traccia ma su diversi canali MIDI. Se si disattiva questa opzione, viene esportato un file MIDI di tipo 1 con i dati su tracce separate.
Risoluzione dell'esportazioneConsente di impostare una risoluzione MIDI compresa tra 24 e 960 per il file MIDI. La risoluzione rappresenta il numero di pulsazioni o tick per ciascuna nota da un quarto (PPQ) e determina la precisione con la quale si potranno vedere e modificare i dati MIDI. Più alta è la risoluzione, maggiore è la precisione. La risoluzione andrebbe scelta in base all’applicazione o al sequencer in cui verrà usato il file MIDI, dato che alcuni software potrebbero non essere in grado di gestire determinate risoluzioni.
Esporta l'intervallo tra i localizzatoriViene esportato solamente l’intervallo ricompreso tra i localizzatori sinistro e destro.
Includi il delay nell'esportazioneInclude nel file MIDI le impostazioni di delay definite nell’Inspector.
Gestione delle tracceEsportazione delle tracce MIDI come file MIDI standard
132

LINK CORRELATIAutomazione a pag. 461Marker a pag. 257Parametri delle tracce MIDI a pag. 509Fusione degli eventi MIDI in una nuova parte a pag. 523Opzioni di esportazione a pag. 735
Rimozione delle tracce selezionateÈ possibile rimuovere le tracce selezionate dall’elenco tracce.
PROCEDIMENTO
● Selezionare Progetto > Rimuovi le tracce selezionate.Se si eliminano delle tracce che non sono vuote, compare un messaggio di allerta.
NOTA
Questo messaggio può essere disattivato. Per riattivarlo, attivare l’opzione Visualizza un messaggio di allerta prima di eliminare le tracce non vuote nella finestra di dialogo Preferenze (pagina Modifica).
Rimozione delle tracce vuoteÈ possibile rimuovere le tracce vuote dall’elenco tracce.
PROCEDIMENTO
● Selezionare Progetto > Rimuovi le tracce vuote.
Spostare le tracce nell’elenco tracceÈ possibile spostare le tracce verso l’alto o verso il basso nell’elenco tracce.
PROCEDIMENTO
● Selezionare una traccia e trascinarla verso l’alto o verso il basso nell’elenco tracce.
Rinominare le traccePROCEDIMENTO
1. Fare doppio-clic sul nome della traccia e digitare un nuovo nome.
2. Premere Invio.Se si desidera che tutti gli eventi presenti sulla traccia ottengano lo stesso nome, tenere premuto uno qualsiasi dei tasti modificatori e premere Invio.
DOPO IL COMPLETAMENTO DI QUESTA OPERAZIONESe l’opzione Le parti ottengono i nomi delle tracce è attivata nella finestra di dialogo Preferenze (pagina Modifica) e si sposta un evento da una traccia a un’altra, l’evento spostato verrà automaticamente rinominato in relazione alla sua nuova traccia di appartenenza.
Gestione delle tracceRimozione delle tracce selezionate
133

Assegnazione automatica dei colori alle nuove tracceÉ possibile regolare le impostazioni della funzione Modalità di assegnazione automatica del colore alle tracce per definire quali colori vengono utilizzati per le nuove tracce.
PROCEDIMENTO
1. Selezionare Modifica > Preferenze.
2. Aprire la pagina Riquadro di visualizzazione degli eventi e selezionare Tracce.
3. Aprire il menu a tendina Modalità di assegnazione automatica del colore alle tracce e selezionare un’opzione.
4. Fare clic su OK.
LINK CORRELATIAssegnazione dei colori alle singole tracce a pag. 65
Visualizzazione delle immagini delle tracceÈ possibile aggiungere delle immagini alle tracce in modo da poterle riconoscere in modo semplice e immediato. Le immagini delle tracce sono disponibili per le tracce audio, instrument, MIDI, canale FX e canale gruppo.
PREREQUISITIRegolare l’altezza delle tracce su almeno 2 righe.
PROCEDIMENTO
1. Fare clic-destro su una traccia qualsiasi nell’elenco tracce.
2. Dal menu contestuale dell’elenco tracce, selezionare Mostra le immagini delle tracce.
Se si sposta il puntatore del mouse verso sinistra su una traccia, compare un rettangolo evidenziato.
DOPO IL COMPLETAMENTO DI QUESTA OPERAZIONEFare doppio-clic sul rettangolo per aprire il Browser per le immagini delle tracce e impostare un’immagine per la traccia.
LINK CORRELATIBrowser per le immagini delle tracce a pag. 134
Browser per le immagini delle tracceIl Browser per le immagini delle tracce consente di impostare e selezionare delle immagini che possono essere visualizzate nell’elenco tracce e nella MixConsole. Le immagini delle tracce sono utili per riconoscere in maniera rapida e intuitiva le diverse tracce e i canali. È possibile selezionare le immagini dai contenuti di fabbrica, oppure aggiungerne di nuove alla libreria utente.
● Per aprire il Browser per le immagini delle tracce per una traccia, fare doppio-clic nel lato inferiore-sinistro dell’elenco tracce.
Gestione delle tracceAssegnazione automatica dei colori alle nuove tracce
134

FabbricaVisualizza i contenuti di fabbrica nel browser delle immagini.
Browser delle immaginiVisualizza le immagini che è possibile assegnare alla traccia o al canale selezionati.
UtenteVisualizza i contenuti utente nel browser delle immagini.
ImportaApre una finestra di selezione file che consente di selezionare delle immagini in formato bmp, jpeg o png e di aggiungerle alla libreria utente.
Rimuovi le immagini selezionate dalla libreria utenteConsente di rimuovere le immagini selezionate dalla libreria utente.
Reinizializza l’immagine correnteRimuove l’immagine dalla traccia o dal canale selezionati.
Visualizza anteprima/Nascondi anteprimaApre/chiude una sezione contenente delle impostazioni aggiuntive relative ai colori e all’ingrandimento.
Anteprima dell’immagine della tracciaVisualizza l’immagine della traccia corrente. Quando si esegue un ingrandimento sull’immagine, è possibile eseguire un trascinamento con il mouse per modificarne la parte visibile.
Colore della tracciaApre il Selettore dei colori che consente di selezionare un colore per la traccia.
IntensitàConsente di applicare il colore della traccia all’immagine e regolarne l’intensità.
IngrandimentoConsente di modificare la dimensione dell’immagine della traccia.
RuotaConsente di ruotare l’immagine della traccia.
Gestione delle tracceVisualizzazione delle immagini delle tracce
135

Impostare l’altezza delle tracceÈ possibile aumentare l’altezza delle tracce in modo da visualizzare nel dettaglio gli eventi in esse contenute, oppure ridurla per ottenere una migliore panoramica complessiva del progetto.
● Per modificare l’altezza di una singola traccia, fare clic sul suo bordo inferiore nell’elenco tracce e trascinare verso l’alto o il basso.
● Per modificare l’altezza di tutte le tracce contemporaneamente, tenere premuto Ctrl/Cmd, fare clic sul bordo inferiore di una traccia e trascinare verso l’alto o verso il basso.
● Per definire il numero di tracce da visualizzare nella Finestra progetto, utilizzare il menu di ingrandimento delle tracce.
● Per impostare automaticamente l’altezza di una traccia quando la si seleziona, fare clic su Modifica > Allarga traccia selezionata.
LINK CORRELATIMenu di ingrandimento delle tracce a pag. 136Finestra di dialogo Configurazione dei controlli delle tracce a pag. 84
Menu di ingrandimento delle tracceIl menu relativo all’ingrandimento delle tracce consente di definire il numero di tracce e la relativa altezza nella Finestra progetto.
● Per aprire il menu di ingrandimento delle tracce nella parte inferiore-destra della Finestra progetto, fare clic sul pulsante freccia che si trova sopra il controllo di zoom verticale.
Sono disponibili le seguenti opzioni:
Zoom nelle tracce: x righeImposta l’ingrandimento di tutte le tracce in modo da visualizzare il numero di righe specificato.
Visualizza tutte le tracceImposta l’ingrandimento di tutte le tracce in modo da adattarle alla Finestra progetto attiva.
Zoom nelle tracce: N righeConsente di definire il numero di righe in modo che si adattino alla Finestra progetto attiva.
Visualizza x tracceImposta l’ingrandimento del numero di tracce specificate in modo da adattarle alla Finestra progetto attiva.
Gestione delle tracceImpostare l’altezza delle tracce
136

Visualizza N tracceConsente di definire il numero di tracce in modo che si adattino alla Finestra progetto attiva.
Minimizza le tracceImposta l’ingrandimento di tutte le tracce sulla dimensione minima.
Modifica l’altezza delle tracce in step fissiQuando si ridimensionano le tracce ne viene modificata l’altezza sulla base di incrementi fissi.
Selezionare le tracce● Per selezionare una traccia, cliccarci sopra.
● Per selezionare più tracce, fare Ctrl/Cmd-clic sulle tracce desiderate.
● Per selezionare un intervallo continuo di tracce, fare Shift-clic sulla prima e l’ultima traccia dell’intervallo di tracce desiderato.
Le tracce selezionate sono evidenziate nell’elenco tracce.
LINK CORRELATILa selezione delle tracce segue la selezione degli eventi a pag. 724Scorri fino alla traccia selezionata a pag. 728Seleziona il canale/la traccia se è attivata la funzione 'Solo' a pag. 727Seleziona il canale/la traccia se la finestra di configurazione del canale è aperta a pag. 728
Selezione delle tracce con i tasti frecciaÈ possibile selezionare le tracce e gli eventi utilizzando il tasto Freccia su o Freccia giù sulla tastiera del computer. I tasti Freccia su e Freccia giù possono anche essere resi disponibili in forma esclusiva per la sola selezione delle tracce.
● Per rendere i tasti Freccia su e Freccia giù disponibili in forma esclusiva per la selezione delle tracce, attivare l’opzione Usa i comandi di navigazione su/giù solo per la selezione delle tracce nella finestra di dialogo Preferenze (pagina Modifica).
Si applicano le seguenti regole:
● Se questa opzione è disattivata e nella Finestra progetto non è selezionato alcun evento/parte, i tasti Freccia su e Freccia giù vengono utilizzati per scorrere le tracce nell’elenco tracce.
● Se questa opzione è disattivata e nella Finestra progetto è selezionato un evento o una parte, i tasti Freccia su e Freccia giù continuano a essere utilizzati per scorrere le tracce nell’elenco tracce, ma sulla traccia selezionata viene automaticamente selezionato anche il primo evento/la prima parte.
● Se questa opzione è attivata, i tasti Freccia su e Freccia giù vengono utilizzati solamente per cambiare la selezione delle tracce; la selezione corrente dell’evento o della parte nella Finestra progetto non viene alterata.
Deselezionare le traccePROCEDIMENTO
● Fare Shift-clic su una traccia selezionata.
Gestione delle tracceSelezionare le tracce
137

RISULTATOLa traccia viene deselezionata.
Duplicare le tracceÈ possibile duplicare una traccia con tutti i relativi contenuti e impostazioni dei canali.
PROCEDIMENTO
● Selezionare Progetto > Duplica tracce.
RISULTATOLa traccia duplicata appare sotto quella originale.
Disabilitare le tracce (solo Cubase Elements)È possibile disabilitare le tracce audio, instrument, MIDI e campionatore che non si intende attualmente riprodurre o processare. Disabilitando una traccia si porta a zero il suo volume e si annulla qualsiasi attività del disco e di processamento.
PROCEDIMENTO
● Fare clic-destro nell’elenco tracce e selezionare Disabilita traccia dal menu contestuale.
RISULTATOIl colore della traccia cambia e il canale corrispondente nella MixConsole viene nascosto.Per abilitare una traccia disabilitata e ripristinare tutte le relative impostazioni dei canali, fare clic-destro nell’elenco tracce e selezionare Attiva traccia.
Organizzare le tracce nelle tracce cartellaÈ possibile organizzare le proprie tracce in cartelle spostandole all’interno delle tracce cartella. Questa funzione consente di eseguire delle operazioni di editing su più tracce in un solo passaggio. Le tracce cartella possono contenere qualsiasi tipo di traccia, incluse altre tracce cartella.
● Per aggiungere una traccia cartella, fare clic su Aggiungi una traccia nell’area dei controlli globali delle tracce all’interno dell’elenco tracce, quindi fare clic su Cartella.
● Per spostare le tracce in una cartella, selezionarle e trascinarle nella traccia cartella.
● Per rimuovere le tracce da una cartella, selezionarle e trascinarle fuori dalla traccia cartella.
● Per nascondere/visualizzare le tracce contenute in una cartella, fare clic sul pulsante Apri/Chiudi cartella relativo alla traccia cartella.
● Per nascondere/visualizzare i dati su una traccia cartella, aprire il menu contestuale relativo alla traccia cartella e selezionare un’opzione dal sotto menu Visualizza i dati nelle tracce cartella.
● Per mettere in mute/solo tutte le tracce contenute in una traccia cartella, fare clic sul pulsante Mute o Solo relativo alla traccia cartella desiderata.
NOTA
Le tracce nascoste vengono riprodotte con le modalità consuete.
Gestione delle tracceDuplicare le tracce
138

Gestione dell’audio sovrappostoLa regola di base per le tracce audio è che ognuna di esse può riprodurre un solo evento audio alla volta. Se due o più eventi si sovrappongono, viene riprodotto solamente l’evento in primo piano. É comunque possibile selezionare l’evento o la regione che si desidera riprodurre.
PROCEDIMENTO
● Eseguire una delle seguenti operazioni:
● Fare clic-destro sull’evento audio nel riquadro di visualizzazione degli eventi e selezionare l’evento o la regione desiderati dai sotto menu In primo piano o Imposta sulla regione.
NOTA
Le opzioni effettivamente disponibili dipendono dal fatto che sia stata eseguita una registrazione lineare o una registrazione ciclica, oltre che dalla modalità di registrazione utilizzata. Quando si registra l’audio in modalità ciclica, l’evento registrato viene diviso in regioni, una per ciascuna take.
● Fare clic sulla maniglia centrale sul bordo inferiore di un evento impilato e selezionare una voce dal menu a tendina.
● Nell’elenco tracce, attivare l’opzione Mostra le corsie e selezionare la take desiderata.
Visualizzazione degli eventi nelle tracce cartellaLe tracce cartella chiuse possono visualizzare i dati relativi alle tracce audio, MIDI e instrument in essa contenuti, sotto forma di blocchi di dati o come eventi.
Quando si chiudono le tracce cartella, il contenuto delle tracce in esse incluse viene visualizzato sotto forma di blocchi di dati o come eventi. A seconda dell’altezza della traccia cartella, la visualizzazione degli eventi può essere più o meno dettagliata.
Modificare la visualizzazione degli eventi nelle tracce cartella
È possibile modificare la visualizzazione degli eventi nelle tracce cartella.
PROCEDIMENTO
1. Fare clic-destro sulla traccia cartella.
2. Nel menu contestuale, selezionare l’opzione Visualizza i dati nelle tracce cartella.Sono disponibili le seguenti opzioni:
● Visualizza sempre i datiVisualizza sempre i dettagli degli eventi o i blocchi di dati.
● Non visualizzare mai i datiNon visualizza nulla.
● Nascondi i dati quando la traccia è ingranditaNasconde gli eventi quando si aprono le tracce cartella.
● Visualizza i dettagli degli eventiVisualizza i dettagli degli eventi anziché i blocchi di dati.
Gestione delle tracceGestione dell’audio sovrapposto
139

NOTA
È possibile modificare queste impostazioni nella finestra di dialogo Preferenze (pagina Riquadro di visualizzazione degli eventi—Cartelle).
Preset delle tracceI preset delle tracce sono dei modelli che possono essere applicati a tracce (di nuova creazione o già esistenti) dello stesso tipo.
È possibile creare questi preset praticamente da qualsiasi tipo di traccia (audio, MIDI, instrument, campionatore, gruppo, FX, ecc.). Questi preset contengono varie impostazioni relative ai suoni e ai canali e consentono così in maniera molto rapida di cercare, ascoltare in anteprima, selezionare e modificare dei suoni, oppure di riutilizzare le impostazioni dei canali all’interno dei progetti.
I preset delle tracce possono essere organizzati in MediaBay.
Quando si applica un preset delle tracce, vengono applicate tutte le impostazioni che sono salvate nel preset.
I preset delle tracce possono essere applicati solamente alle tracce dello stesso tipo. Fanno eccezione solo le tracce instrument, per le quali sono disponibili anche i preset VST.
NOTA
● Una volta che è stato applicato un preset, non è più possibile annullare le modifiche. Non è possibile rimuovere un preset applicato da una traccia e ritornare allo stato precedente. Se non si è soddisfatti delle impostazioni della traccia è possibile modificarle manualmente, oppure si può procedere con l’applicazione di un altro preset.
● Se si applicano dei preset VST alle tracce instrument vengono eliminati i modificatori, gli insert e le impostazioni di equalizzazione. Queste impostazioni non vengono salvate nei preset VST.
Preset delle tracce audioI preset delle tracce per le tracce audio, gruppo, FX e per i canali VST instrument, canali di ingresso e canali di uscita, includono tutte le impostazioni che definiscono il suono.
È possibile usare i preset di fabbrica come punto di partenza per delle proprie operazioni di modifica personalizzate e salvare come preset le impostazioni audio ottimizzate per uno specifico artista col quale si lavora spesso, da usare per registrazioni future.
Nei preset delle tracce audio vengono salvati i seguenti dati:
● Impostazioni relative agli effetti in insert (inclusi i preset degli effetti VST)
● Impostazioni di equalizzazione
● Volume e pan
NOTA
Per accedere alle funzioni dei preset delle tracce relative ai canali di ingresso e uscita, attivare i pulsanti Scrittura per i canali di ingresso e uscita nella MixConsole. Vengono in tal modo create delle tracce per questi canali nell’elenco tracce.
Gestione delle traccePreset delle tracce
140

Preset delle tracce MIDIÈ possibile utilizzare i preset delle tracce MIDI per i VST instrument multi timbrici (non in Cubase LE).
Quando si creano dei preset per le tracce MIDI è possibile includere il canale o la patch.
Nei preset delle tracce MIDI vengono salvati i seguenti dati:
● Parametri MIDI (Trasposizione, ecc.)
● Uscite e canali o messaggi Program Change
● Volume e pan
● Configurazione dei righi
● Impostazioni dei colori
● Impostazioni per le drum map
Creazione di un preset delle tracceÈ possibile creare un preset delle tracce da una traccia singola o da una combinazione di tracce.
PROCEDIMENTO
1. Nella Finestra progetto, selezionare una o più tracce.
2. Nell’elenco tracce, fare clic-destro su una delle tracce selezionate e selezionare Salva preset traccia.
3. Nella sezione Nuovo preset, inserire un nome per il nuovo preset.
NOTA
È possibile anche definire degli attributi per i preset.
4. Fare clic su OK per salvare il preset e uscire dalla finestra di dialogo.
RISULTATOI preset delle tracce sono salvati all’interno della cartella dell’applicazione, nella sotto cartella Track Presets. Questi preset vengono salvati in sotto cartelle predefinite aventi un nome relativo al tipo di traccia: audio, MIDI, instrument e multi.
Caricamento dei preset delle tracceÈ possibile scegliere tra un’ampia varietà di preset delle tracce.
PROCEDIMENTO
1. Nell’Inspector, fare clic sull’icona Gestione dei preset a destra della sezione Insert.
2. Selezionare Da un preset delle tracce....
3. Nel browser dei Risultati, fare doppio-clic su un preset delle tracce per applicarlo.
LINK CORRELATIPreset delle tracce a pag. 140
Gestione delle traccePreset delle tracce
141

Caricamento dei preset dei VST instrumentQuando si lavora con i VST instrument è possibile scegliere tra un’ampia varietà di preset dal browser dei Risultati.
PROCEDIMENTO
1. Nell’elenco tracce, fare clic-destro sulla traccia instrument e selezionare Carica preset traccia.
2. Nel browser dei Risultati, fare doppio-clic su un preset per applicarlo.
Preset delle tracce instrumentI preset delle tracce instrument offrono sia funzioni MIDI che funzioni audio e sono la scelta migliore quando si ha a che fare con i suoni di semplici VST Instrument mono timbrici.
Questi tipi di preset possono essere usati ad esempio per ascoltare le tracce oppure per salvare le proprie impostazioni audio preferite. È possibile inoltre estrarre direttamente i suoni questo tipo di preset in modo da poterli utilizzare nelle tracce instrument.
Nei preset delle tracce instrument vengono salvati i seguenti dati:
● Effetti audio in insert
● Impostazioni di equalizzazione audio
● Volume audio e panorama
● Effetti MIDI in insert
● Parametri delle tracce MIDI
● Il VST Instrument utilizzato per la traccia
● Configurazione dei righi
● Impostazioni dei colori
● Impostazioni per le drum map
Preset VSTI preset VST (o preset dei VST instrument) si comportano esattamente come i preset delle tracce instrument. È possibile estrarre i suoni dai preset VST, per poi utilizzarli nelle tracce instrument.
Nei preset dei VST Instrument vengono salvati i seguenti dati:
● VST Instrument
● Impostazioni dei VST Instrument
NOTA
I modificatori, gli insert e le impostazioni di equalizzazione non vengono salvati.
I plug-in degli effetti VST sono disponibili in formato VST 3 e VST 2.
NOTA
In questo manuale, con “preset VST” si intende preset di VST instrument versione 3, a meno che non sia specificato diversamente.
Gestione delle traccePreset delle tracce
142

Estrarre il suono da un preset delle tracce instrument o da un preset VST
Per le tracce instrument, è possibile estrarre il suono di un preset delle tracce instrument o di un preset VST.
PROCEDIMENTO
1. Selezionare la traccia instrument alla quale si intende applicare un suono.
2. Nell’Inspector, fare clic su Estrai il suono da un preset della traccia.
3. Nel browser dei preset, selezionare un preset delle tracce instrument o un preset VST.
4. Fare doppio-clic sul preset per caricare le relative impostazioni.
RISULTATOIl VST Instrument e le relative impostazioni (tranne gli insert, gli equalizzatori o i modificatori) nella traccia esistente sono sostituiti dai dati del preset della traccia. Dalla traccia instrument viene rimosso il VST Instrument precedente e viene configurato il nuovo VST Instrument con le relative impostazioni.
Preset multi tracciaI preset multi traccia possono essere ad esempio utilizzati nei casi in cui si eseguono delle registrazioni mediante l’impiego di sistemi che richiedono più microfoni (un drum set o un coro, in cui si registra sempre con le medesime condizioni) e le tracce risultanti verranno modificate tutte in maniera analoga. Inoltre, questi preset possono essere utilizzati quando si lavora con delle tracce su più livelli, dove più tracce vengono utilizzate per generare un determinato suono anziché mediante la manipolazione di una singola traccia.
Se quando si crea un preset si seleziona più di una traccia, le impostazioni relative a tutte le tracce selezionate vengono salvate in un preset multi traccia. I preset multi traccia possono essere applicati solamente se le tracce di destinazione sono dello stesso tipo, numero e ordine di quelle contenute nel preset; di conseguenza, questi preset andrebbero utilizzati quando si ha una situazione ricorrente di tracce e impostazioni simili.
Caricare i preset multi traccia
PROCEDIMENTO
1. Nella Finestra progetto, selezionare più tracce.
NOTA
I preset multi traccia possono essere applicati solamente se il tipo, il numero e la sequenza sono identici per le tracce selezionate e per il preset della traccia.
2. Nell’elenco tracce, fare clic-destro su una traccia e selezionare Carica preset traccia.
3. Nel browser dei preset, selezionare un preset multi traccia.
4. Fare doppio-clic sul preset per caricarlo.
RISULTATOIl preset viene applicato.
Preset delle tracce campionatoreÉ possibile usare i preset delle tracce campionatore per riutilizzare, all’interno di progetti futuri o nelle tracce campionatore di nuova creazione, i suoni creati.
Gestione delle traccePreset delle tracce
143

Nei preset delle tracce campionatore vengono salvati i seguenti dati:
● Effetti audio in insert
● Impostazioni di equalizzazione audio
● Volume audio e panorama
● Parametri delle tracce MIDI
● Impostazioni dei colori
Creazione di un preset di una traccia campionatore (solo Cubase Elements)
É possibile creare un preset di una traccia campionatore da una traccia campionatore, oppure utilizzando la barra degli strumenti del Sampler Control.
PROCEDIMENTO
1. Nella barra degli strumenti del Sampler Control, fare clic su Gestione preset .
2. Fare clic su Salva preset traccia.
3. Nella finestra di dialogo Salva preset traccia, inserire un nome per il nuovo preset.
4. Fare clic su OK per salvare il preset e uscire dalla finestra di dialogo.
RISULTATOIl nuovo preset della traccia campionatore viene salvato. Il preset viene visualizzato nel campo Nome del preset nella linea info. I preset delle tracce campionatore vengono salvati all’interno della cartella dell’applicazione, in una cartella dedicata.
LINK CORRELATICreazione di un preset delle tracce a pag. 141
Caricamento dei preset delle tracce, dei VST o delle tracce campionatore
PROCEDIMENTO
1. Nella Finestra progetto, selezionare una traccia.
2. Eseguire una delle seguenti operazioni:
● Nell’Inspector, fare clic su Carica preset traccia.
● Nell’elenco tracce, fare clic-destro su una traccia e selezionare Carica preset traccia.
● Nella barra degli strumenti del Sampler Control fare clic sul pulsante Gestione dei preset a fianco del campo Nome del preset, quindi selezionare Carica preset della traccia.
3. Nel browser dei preset, selezionare un preset della traccia, VST o campionatore.
4. Fare doppio-clic sul preset per caricarlo.
RISULTATOIl preset viene applicato.
NOTA
È anche possibile trascinare i preset delle tracce da MediaBay o da Esplora file/macOS Finder e rilasciarli su una traccia dello stesso tipo.
Gestione delle traccePreset delle tracce
144

LINK CORRELATISezione Filtri a pag. 453
Gestione delle traccePreset delle tracce
145

Parti ed eventi sono le unità di base in Cubase.
EventiIn Cubase, la maggior parte dei tipi di evento può essere visualizzata e modificata nelle rispettive tracce specifiche all’interno della Finestra progetto.
Gli eventi possono essere aggiunti tramite importazione oppure registrandoli.
LINK CORRELATIEventi audio a pag. 146Eventi MIDI a pag. 149
Eventi audioGli eventi audio vengono creati automaticamente quando si registra o si importa del materiale audio nella Finestra progetto.
É possibile visualizzare e modificare gli eventi audio nella Finestra progetto e nell’Editor dei campioni.
Un evento audio attiva la riproduzione della clip audio corrispondente. Regolando i valori dei parametri Offset e Lunghezza per un evento, è possibile determinare quale sezione della clip audio viene riprodotta. La clip audio vera e propria non viene modificata.
LINK CORRELATIFinestra progetto a pag. 27Editor dei campioni a pag. 355File audio e clip audio a pag. 147Metodi di registrazione di base a pag. 198
Creazione di eventi audio
PROCEDIMENTO
● Eseguire una delle seguenti operazioni:
● Registrare dell’audio.
● Selezionare File > Importa > File audio per importare un file audio dal proprio hard disk o da una qualsiasi periferica di archiviazione esterna.
● Selezionare File > Importa > CD audio per importare un file audio da un CD audio.
● Selezionare File > Importa > Audio da un file video per importare l’audio da un file video che si trova sul proprio hard disk o su una qualsiasi periferica di archiviazione esterna.
Parti ed eventi
146

● Trascinare un file audio da MediaBay, dall’Editor delle parti audio, dall’Editor dei campioni o dalla finestra Trova file multimediale, quindi rilasciarlo nel riquadro di visualizzazione degli eventi.
● Copiare un evento da un altro progetto di Cubase e incollarlo nel riquadro di visualizzazione degli eventi.
LINK CORRELATIMetodi di registrazione di base a pag. 198Importazione dei file audio a pag. 216Importazione di tracce CD audio a pag. 219Importazione dell’audio dai file video a pag. 221MediaBay e rack Media a pag. 428Editor delle parti audio a pag. 384Editor dei campioni a pag. 355La finestra Trova file multimediale a pag. 419
Creazione di nuovi file dagli eventiUn evento audio riproduce una sezione di una clip audio, che, a sua volta, fa riferimento ad uno o più file audio sull’hard disk. È comunque possibile creare un nuovo file costituito esclusivamente dalla sezione che viene riprodotta dall’evento.
PROCEDIMENTO
1. Selezionare uno o più eventi audio.
2. Configurare a piacere fade-in, fade-out e volume per l’evento.Queste impostazioni vengono applicate al nuovo file.
3. Selezionare Audio > Converti in file la selezione.Un messaggio d’avviso chiede se si intende sostituire o meno l’evento selezionato.
4. Eseguire una delle seguenti operazioni:
● Per creare un nuovo file che contiene solamente l’audio presente nell’evento originale, fare clic su Sostituisci.
● Per creare un nuovo file e aggiungere una clip nel Pool per tale file, fare clic su No.
RISULTATOSe è stato fatto clic su Sostituisci, viene aggiunta una clip per il nuovo file nel Pool e l’evento originale viene sostituito da un nuovo evento che riproduce la nuova clip.Se è stato fatto clic su No, l’evento originale non viene sostituito.
NOTA
È anche possibile applicare la funzione Converti in file la selezione alle parti audio. In tal caso, l’audio di tutti gli eventi contenuti nella parte viene combinato in un singolo file audio. Se si seleziona Sostituisci quando viene richiesto, la parte viene sostituita da un singolo evento audio che riproduce una clip del nuovo file.
LINK CORRELATIDissolvenze basate sugli eventi a pag. 235
File audio e clip audioLe operazioni di editing e di processamento che è possibile eseguire in Cubase sono di tipo non-distruttivo.
Parti ed eventiEventi
147

Quando si modifica o si processa del materiale audio nella Finestra progetto, il file audio vero e proprio che si trova sull’hard disk non subisce alcuna modifica. Le modifiche apportate vengono invece salvate in una clip audio che viene creata automaticamente in fase di importazione o durante la registrazione; questa clip farà riferimento al file audio di origine. In tal modo è possibile annullare le modifiche o tornare alla versione originale del file audio.
Se si applica un processo a una sezione specifica di una clip audio, viene creato un nuovo file audio contenente solo questa sezione. Il processo viene applicato solamente al nuovo file audio e la clip audio viene modificata automaticamente in modo che questa faccia riferimento sia al file originale, che al nuovo file processato. Durante la riproduzione, il programma passa dal file originale al file processato alle corrette posizioni. Come risultato si avrà una singola registrazione, con il processamento applicato solamente a una specifica sezione.
In tal modo è possibile annullare il processamento in un secondo tempo e applicare diversi processi a diverse clip audio che fanno riferimento allo stesso file originale.
É possibile visualizzare e modificare le clip audio nel Pool.
LINK CORRELATIPool a pag. 409Regioni audio a pag. 148Sostituzione delle clip negli eventi a pag. 148
Sostituzione delle clip negli eventiÉ possibile sostituire le clip negli eventi audio.
PROCEDIMENTO
● Eseguire una delle seguenti operazioni:
● Tenere premuto Shift, trascinare un file audio da Esplora file/macOS Finder, quindi rilasciarlo sull’evento.
● Fare clic su una clip nel Pool, tenere premuto Shift, quindi rilasciare la clip sull’evento.
RISULTATOLa clip nell’evento viene sostituita. Le modifiche all’evento rimangono comunque immutate. Se la nuova clip è più breve rispetto alla clip sostituita, la lunghezza dell’evento viene adattata di conseguenza. Se la nuova clip è più lunga rispetto alla clip sostituita, la lunghezza dell’evento rimane la stessa.
LINK CORRELATIInserimento delle clip in un progetto mediante trascinamento a pag. 415
Regioni audioCubase consente di creare delle regioni all’interno di una clip audio per contrassegnare le sezioni rilevanti.
É possibile visualizzare le regioni audio nel Pool. Le regioni audio possono essere create e modificate nell’Editor dei campioni.
NOTA
Se si intende usare un file audio in diversi contesti o se si desidera creare più loop da un file audio, convertire le regioni della clip audio corrispondenti in eventi e suddividerle in file audio separati. Ciò si rende necessario poiché diversi eventi che fanno riferimento alla stessa clip hanno accesso alle stesse informazioni della clip.
Parti ed eventiEventi
148

LINK CORRELATIPool a pag. 409Regioni audio a pag. 148Elenco delle regioni a pag. 368
Creazione delle regioni
PROCEDIMENTO
1. Selezionare più eventi audio o intervalli di selezione.
2. Selezionare Audio > Avanzato > Evento o intervallo come regione.
3. Nella finestra di dialogo Crea regioni, digitare un nome per le regioni e fare clic su OK.
RISULTATOViene creata una regione nella clip corrispondente; le posizioni di inizio e fine della regione sono determinate dalle posizioni di inizio e fine dell’evento o dell’intervallo di selezione nella clip.
LINK CORRELATICreazione delle regioni a pag. 369
Creazione di eventi dalle regioni
PROCEDIMENTO
1. Selezionare un evento audio la cui clip contiene delle regioni entro i bordi dell’evento.
2. Selezionare Audio > Avanzato > Converti le regioni in eventi.
RISULTATOL’evento originale viene rimosso e sostituito con gli eventi posizionati e dimensionati in relazione alle regioni.
Eventi MIDIGli eventi MIDI vengono creati automaticamente quando si registrano o si importano dei dati MIDI nella Finestra progetto.
L’Editor in-place consente di visualizzare e modificare gli eventi MIDI nella Finestra progetto. Gli eventi MIDI possono comunque essere visualizzati e modificati anche nell’Editor dei tasti, nell’Editor delle percussioni, nell’Editor elenco o nell’Editor delle partiture.
LINK CORRELATIFinestra progetto a pag. 27Editor dei tasti a pag. 548Editor delle percussioni a pag. 582Editor delle partiture a pag. 568Metodi di registrazione di base a pag. 198
Creazione di eventi MIDI
PROCEDIMENTO
● Eseguire una delle seguenti operazioni:
● Registrare dei dati MIDI.
● Selezionare File > Importa > File MIDI per importare un file MIDI dal proprio hard disk.
Parti ed eventiEventi
149

● Trascinare un file MIDI da Esplora file/macOS Finder, da uno degli editor MIDI o da MediaBay, quindi rilasciarlo nel riquadro di visualizzazione degli eventi.
● Copiare un evento da un altro progetto di Cubase e incollarlo nel riquadro di visualizzazione degli eventi.
LINK CORRELATIMetodi di registrazione di base a pag. 198Importazione di file MIDI a pag. 224Gli Editor MIDI a pag. 533MediaBay e rack Media a pag. 428
PartiLe parti sono dei contenitori di eventi MIDI o audio, oltre che di tracce.
LINK CORRELATIParti audio a pag. 150Parti MIDI a pag. 150Parti cartella a pag. 151
Parti audioLe parti audio sono dei contenitori di eventi audio. Se si intende trattare più eventi audio come un’unica entità all’interno della Finestra progetto, è possibile convertire gli eventi desiderati in una parte.
Le parti audio possono essere create nei modi seguenti:
● Selezionare lo strumento Disegna e tracciare un riquadro nella traccia audio.
● Premere Alt, selezionare lo strumento Selezione oggetto e tracciare un riquadro nella traccia arranger.
● Selezionare lo strumento Selezione oggetto e fare doppio-clic su una traccia audio, tra i localizzatori sinistro e destro.
● Selezionare più eventi audio su una traccia audio e scegliere Audio > Converti eventi audio in parti.
NOTA
Per fare apparire nuovamente sulla traccia gli eventi come oggetti indipendenti, selezionare la parte ed usare la funzione Audio > Dissolvi parte.
LINK CORRELATIEditor delle parti audio a pag. 384
Parti MIDIUna parte MIDI viene creata automaticamente quando si effettua una registrazione. La parte contiene gli eventi registrati.
É comunque possibile creare delle parti MIDI vuote nei modi seguenti:
● Selezionare lo strumento Disegna e tracciare un riquadro nella traccia MIDI.
● Premere Alt, selezionare lo strumento Selezione oggetto e tracciare un riquadro nella traccia MIDI.
Parti ed eventiParti
150

● Selezionare lo strumento Selezione oggetto e fare doppio-clic su una traccia MIDI, tra i localizzatori sinistro e destro.
Parti cartellaUna parte cartella è una rappresentazione grafica degli eventi e delle parti presenti nelle tracce contenute all’interno della cartella.
Le parti cartella indicano la posizione temporale e la posizione verticale delle tracce. Le parti cartella mostrano anche gli eventuali colori usati per le parti.
Qualsiasi operazione di modifica eseguita su una parte cartella ha effetto su tutti gli eventi e le parti in essa contenuti. Le tracce contenute in una cartella possono essere modificate come un’unica entità.
NOTA
Se si desidera modificare le singole tracce all’interno di una cartella, è possibile fare doppio-clic sulla parte cartella. Si aprono in tal modo gli editor per gli eventi e le parti che si trovano nelle tracce considerate.
LINK CORRELATIMenu Colori degli eventi a pag. 534
Tecniche di editing per parti ed eventiQuesta sezione descrive le diverse tecniche di editing che è possibile eseguire nella Finestra progetto. Dove non espressamente indicato, tutte le descrizioni valgono sia per gli eventi che per le parti, sebbene per comodità si utilizzerà sempre il termine “evento”.
Nella Finestra progetto è possibile modificare gli eventi utilizzando le seguenti tecniche:
● Selezionando e utilizzando uno degli strumenti di lavoro (tools) disponibili nella barra degli strumenti della Finestra progetto.
NOTA
Alcuni di questi strumenti di lavoro offrono delle funzioni aggiuntive attivabili tramite la pressione di tasti modificatori. I tasti modificatori predefiniti possono essere personalizzati nella finestra di dialogo Preferenze (pagina Modifica—Modificatori degli strumenti di lavoro).
● Mediante l’apertura del menu Modifica e la selezione di una delle funzioni disponibili.
● Modificando i valori nella linea info.
● Utilizzando un comando da tastiera.
NOTA
La funzione Agganciamento viene tenuta in considerazione.
LINK CORRELATIModifica - Modificatori degli strumenti di lavoro a pag. 728
Parti ed eventiTecniche di editing per parti ed eventi
151

Anteprima di parti ed eventi audioÉ possibile ascoltare un’anteprima di parti ed eventi audio nella Finestra progetto utilizzando lo strumento Ascolto.
PROCEDIMENTO
1. Fare clic su Riproduci e selezionare Riproduzione.
2. Fare clic nella posizione dalla quale si desidera avviare la riproduzione e tenere premuto il pulsante sinistro del mouse.
3. Facoltativo: Selezionare Media > MediaBay e, nella sezione Anteprima, regolare il Volume dell'anteprima.
RISULTATOViene riprodotta la traccia cliccata, a partire dalla posizione di clic. La riproduzione viene arrestata al rilascio del pulsante del mouse.
NOTA
Per l’anteprima viene utilizzato il bus Main mix.
LINK CORRELATIBarra degli strumenti della finestra progetto a pag. 29Sezione Anteprima a pag. 449
ScrubbingLo strumento Scrub consente di individuare delle posizioni specifiche all’interno degli eventi mediante l’esecuzione della riproduzione in avanti o indietro.
PROCEDIMENTO
1. Fare clic su Riproduci.
2. Fare nuovamente clic per aprire un menu a tendina.
3. Selezionare Scrub.
4. Fare clic sull’evento desiderato e tenere premuto il pulsante del mouse.
5. Eseguire un trascinamento verso sinistra o destra.
RISULTATOIl cursore di progetto si sposta di conseguenza e l’evento viene riprodotto. La velocità e l’altezza della riproduzione dipendono dalla velocità con la quale si muove il mouse.
NOTA
Gli effetti in insert vengono bypassati quando si esegue lo scrubbing mediante l’utilizzo del mouse.
LINK CORRELATIBarra degli strumenti della finestra progetto a pag. 29
Lo strumento ScrubLe operazioni di scrubbing possono spesso appesantire il sistema. Se dovessero verificarsi dei problemi di riproduzione, aprire la finestra di dialogo Preferenze (pagina Trasporto—Scrub) e disattivare l’opzione Usa la modalità 'scrubbing' in alta qualità. Viene in tal modo ridotta la
Parti ed eventiTecniche di editing per parti ed eventi
152

qualità del ricampionamento, ma la funzione di scrubbing comporta ora un carico più ridotto sul processore, in particolare in progetti molto ampi.
Nella finestra di dialogo Preferenze (pagina Trasporto—Scrub), è anche possibile regolare il volume della funzione Scrub.
Selezione mediante lo strumento Selezione oggetto
PROCEDIMENTO
1. Fare clic su Selezione oggetto.
2. Nel riquadro di visualizzazione degli eventi, fare clic sugli eventi che si desidera selezionare.
NOTA
É possibile anche utilizzare i tasti Freccia su, Freccia giù, Freccia sinistra o Freccia destra sulla tastiera del computer per selezionare l’evento sulla traccia superiore o inferiore, oppure l’evento precedente o successivo sulla stessa traccia.
LINK CORRELATIBarra degli strumenti della finestra progetto a pag. 29
Sotto menu SelezionaSe è selezionato lo strumento Selezione oggetto, il sotto menu Seleziona contiene delle opzioni specifiche per la selezione degli eventi nella Finestra progetto.
● Per aprire il sotto menu Seleziona, selezionare Modifica > Seleziona.
TuttoSeleziona tutti gli eventi nella Finestra progetto.
NienteDeseleziona tutti gli eventi nella Finestra progetto.
InvertiInverte la selezione. Tutti gli eventi selezionati vengono deselezionati e vengono invece selezionati tutti gli eventi che non lo erano.
In loopSeleziona tutti gli eventi parzialmente o completamente ricompresi tra i localizzatori sinistro e destro.
Dall’inizio al cursoreSeleziona tutti gli eventi che iniziano a sinistra del cursore di progetto.
Dal cursore alla fineSeleziona tutti gli eventi che terminano a destra del cursore di progetto.
Altezza uguale - tutte le ottave/Altezza uguale - stessa ottavaQueste funzioni sono disponibili negli editor MIDI e nell’Editor dei campioni.
Seleziona controller nell’intervallo notaQuesta funzione è disponibile negli editor MIDI.
Tutto sulle tracce selezionateSeleziona tutti gli eventi sulla traccia selezionata.
Parti ed eventiTecniche di editing per parti ed eventi
153

Eventi sotto il cursoreSeleziona automaticamente tutti gli eventi nelle tracce selezionate che vengono toccati dal cursore di progetto.
Seleziona eventoQuesta funzione è disponibile nell’Editor dei campioni.
Dal lato sinistro della selezione fino al cursore/Dal lato destro della selezione fino al cursore
Queste funzioni vengono utilizzate solamente per la modifica di un intervallo selezionato.
NOTA
Quando è selezionato lo strumento Seleziona un intervallo, il sotto menu Seleziona contiene delle funzioni differenti.
LINK CORRELATIMenu Seleziona per gli intervalli di selezione a pag. 164Operazioni di editing negli intervalli di selezione a pag. 366
Rimozione degli eventi
PROCEDIMENTO
● Per rimuovere un evento dalla Finestra progetto eseguire una delle seguenti operazioni:
● Selezionare Cancella e fare clic sull’evento desiderato.
● Selezionare gli eventi desiderati e selezionare Modifica > Elimina.
● Selezionare gli eventi desiderati e premere Backspace.
LINK CORRELATIBarra degli strumenti della finestra progetto a pag. 29
Opzioni per lo spostamento degli eventiGli eventi possono essere spostati utilizzando uno dei seguenti metodi:
● Utilizzare lo strumento Selezione oggetto.
● Utilizzare lo strumento Spinta.
● Selezionare Modifica > Sposta in e scegliere una delle opzioni disponibili.
● Selezionare l’evento e modificare la posizione di inizio nella linea info.
LINK CORRELATISpostamento mediante lo strumento Selezione oggetto a pag. 154Spostamento mediante i pulsanti di spinta a pag. 155Sotto menu “Sposta in” a pag. 155Eseguire degli spostamenti tramite la linea info a pag. 156
Spostamento mediante lo strumento Selezione oggetto
PROCEDIMENTO
1. Selezionare Selezione oggetto .
2. Fare clic sugli eventi che si desidera spostare e trascinarli in una nuova posizione.
Parti ed eventiTecniche di editing per parti ed eventi
154

NOTA
Gli eventi possono essere trascinati solamente su tracce dello stesso tipo. Se si tiene premuto Ctrl/Cmd durante il trascinamento, è possibile limitare il movimento in senso orizzontale o verticale.
RISULTATOGli eventi vengono spostati. Se si spostano più eventi, vengono mantenute le rispettive posizioni relative.
NOTA
Per evitare di spostare in maniera accidentale degli eventi quando vi si clicca sopra nella Finestra progetto, la risposta che si ottiene quando si sposta un evento mediante trascinamento è leggermente ritardata. Questo ritardo può essere regolato utilizzando il parametro Ritardo nel trascinamento nella finestra di dialogo Preferenze (pagina Modifica).
Spostamento mediante i pulsanti di spinta
PROCEDIMENTO
1. Fare clic-destro sulla barra degli strumenti della Finestra progetto e attivare i Comandi di spinta.I pulsanti di spinta diventano disponibili nella barra degli strumenti.
2. Selezionare gli eventi che si desidera spostare e fare clic su Sposta a sinistra o Sposta a destra.Gli eventi o le parti selezionati vengono spostati.
LINK CORRELATIBarra degli strumenti della finestra progetto a pag. 29
Sotto menu “Sposta in”Se è selezionato lo strumento Selezione oggetto, il sotto menu Sposta in contiene una serie di opzioni per lo spostamento degli eventi in posizioni specifiche della Finestra progetto.
● Per aprire il sotto menu Sposta in, selezionare Modifica > Sposta in.
Sono disponibili le seguenti opzioni:
CursoreSposta l’evento selezionato alla posizione del cursore di progetto. Se sono stati selezionati più eventi sulla stessa traccia, gli eventi che seguono mantengono le rispettive posizioni relative.
OrigineSposta gli eventi selezionati alle rispettive posizioni in cui sono stati registrati in origine.
Primo piano/In fondoSposta gli eventi selezionati rispettivamente in primo o in secondo piano. Questa funzione è utile se sono presenti degli eventi audio sovrapposti e si desidera riprodurre un altro evento.
Parti ed eventiTecniche di editing per parti ed eventi
155

Eseguire degli spostamenti tramite la linea info
PROCEDIMENTO
1. Selezionare l’evento che si desidera spostare.
2. Nella linea info, fare doppio-clic sul campo Inizio e inserire un nuovo valore per l’inizio dell’evento.
RISULTATOL’evento viene spostato del valore impostato.
Rinomina degli eventi
PROCEDIMENTO
● Eseguire una delle seguenti operazioni:
● Selezionare gli eventi desiderati e digitare un nuovo nome nel campo File della linea info.
● Cambiare il nome della traccia, tenere premuto un tasto modificatore e premere Invio per rinominare tutti gli eventi in conformità con la traccia.
Opzioni di ridimensionamento degli eventiÉ possibile ridimensionare gli eventi spostandone le relative posizioni di inizio e fine.
Per ridimensionare gli eventi, è possibile utilizzare gli strumenti Selezione oggetto, Tronca o Scrub.
IMPORTANTE
Quando si ridimensionano gli eventi, i dati di automazione non vengono presi in considerazione.
LINK CORRELATIRidimensionamento degli eventi mediante lo strumento Selezione oggetto - Dimensioni normali a pag. 156Ridimensionamento degli eventi mediante lo strumento Selezione oggetto - Cambio di dimensioni con spostamento del contenuto a pag. 157Ridimensionamento degli eventi mediante lo strumento Selezione oggetto - Ridimensionamento con modifica della durata a pag. 157Ridimensionamento degli eventi con lo strumento Tronca a pag. 158Ridimensionamento degli eventi con lo strumento Scrub a pag. 158La funzione agganciamento a pag. 60
Ridimensionamento degli eventi mediante lo strumento Selezione oggetto - Dimensioni normali
É possibile spostare il punto di inizio o di fine di un evento.
PROCEDIMENTO
1. Selezionare Selezione oggetto.
2. Fare nuovamente clic sullo strumento Selezione oggetto e selezionare Dimensioni normali dal menu a tendina.
Parti ed eventiTecniche di editing per parti ed eventi
156

3. Fare clic e trascinare l’angolo inferiore sinistro o destro dell’evento.
RISULTATOL’evento viene ridimensionato e, a seconda dell’entità del trascinamento, viene rivelata una porzione più o meno consistente del suo contenuto. Se sono selezionati più eventi, questi vengono tutti ridimensionati allo stesso modo.
LINK CORRELATIBarra degli strumenti della finestra progetto a pag. 29
Ridimensionamento degli eventi mediante lo strumento Selezione oggetto - Cambio di dimensioni con spostamento del contenuto
É possibile spostare il punto di inizio o di fine di un evento e spostarne il contenuto.
PROCEDIMENTO
1. Selezionare Selezione oggetto.
2. Fare nuovamente clic sullo strumento Selezione oggetto e selezionare Cambio di dimensioni con spostamento del contenuto dal menu a tendina.
3. Fare clic e trascinare l’angolo inferiore sinistro o destro dell’evento.
RISULTATOL’evento viene ridimensionato e il contenuto segue di conseguenza la modifica effettuata. Se sono selezionati più eventi, questi vengono tutti ridimensionati allo stesso modo.
LINK CORRELATIBarra degli strumenti della finestra progetto a pag. 29
Ridimensionamento degli eventi mediante lo strumento Selezione oggetto - Ridimensionamento con modifica della durata
É possibile spostare il punto di inizio o di fine di un evento e comprimerne/stirarne il contenuto in modo da adattarlo alla nuova durata dell’evento.
PROCEDIMENTO
1. Selezionare Selezione oggetto.
2. Fare nuovamente clic sullo strumento Selezione oggetto e selezionare Ridimensionamento con modifica della durata dal menu a tendina.
3. Fare clic e trascinare l’angolo inferiore sinistro o destro dell’evento.
RISULTATOLa parte viene allungata o compressa per adattarla alla nuova durata.
Parti ed eventiTecniche di editing per parti ed eventi
157

● Se si ridimensionano delle parti MIDI, gli eventi nota vengono stirati/compressi (spostati e ridimensionati).La compressione/stiramento viene applicata anche ai dati dei controller.
● Se si ridimensionano delle parti audio, gli eventi vengono spostati e la durata dei file audio di riferimento viene modificata in modo da adattarsi alla nuova durata.Se sono selezionati più eventi, questi vengono tutti ridimensionati allo stesso modo.
Ridimensionamento degli eventi con lo strumento TroncaÉ possibile spostare il punto di inizio o di fine degli eventi in base al valore definito nel menu a tendina Tipo di griglia.
PREREQUISITILo strumento Selezione oggetto è impostato in modalità Dimensioni normali o Cambio di dimensioni con spostamento del contenuto.
PROCEDIMENTO
1. Fare clic-destro sulla barra degli strumenti della Finestra progetto e attivare i Comandi di spinta.I pulsanti di spinta diventano disponibili nella barra degli strumenti.
2. Selezionare l’evento desiderato.
3. Eseguire una delle seguenti operazioni:
● Fare clic su Adatta l’inizio a sinistra.
● Fare clic su Adatta l’inizio a destra.
● Fare clic su Adatta la fine a sinistra.
● Fare clic su Adatta la fine a destra.
RISULTATOLa posizione di inizio o fine degli eventi selezionati viene spostata della quantità definita nel menu a tendina Tipo di griglia.
LINK CORRELATIBarra degli strumenti della finestra progetto a pag. 29
Ridimensionamento degli eventi con lo strumento ScrubÉ possibile eseguire lo scrubbing di un evento quando se ne sposta il punto di inizio o di fine.
PROCEDIMENTO
1. Fare clic su Riproduci.
2. Fare nuovamente clic su Riproduci per aprire un menu a tendina.
3. Selezionare Scrub.
4. Fare clic e trascinare l’angolo inferiore sinistro o destro dell’evento.
RISULTATOL’evento viene ridimensionato e si ottiene un riscontro acustico durante il trascinamento.
LINK CORRELATIBarra degli strumenti della finestra progetto a pag. 29
Parti ed eventiTecniche di editing per parti ed eventi
158

Separazione degli eventi
PROCEDIMENTO
● Eseguire una delle seguenti operazioni:
● Selezionare Separa e fare clic sull’evento che si desidera separare.
● Selezionare Selezione oggetto, tenere premuto Alt e fare clic sull’evento desiderato.
● Collocare il cursore di progetto alla posizione in cui si desidera separare gli eventi, quindi selezionare Modifica > Funzioni > Separa al cursore.
NOTA
Vengono in tal modo separati tutti gli eventi su tutte le tracce che si incrociano con il cursore di progetto. Se si selezionano degli eventi specifici, vengono separati solamente questi eventi.
● Impostare i localizzatori sinistro e destro alle posizioni in cui si desidera separare gli eventi, quindi selezionare Modifica > Funzioni > Dividi loop.
NOTA
Vengono in tal modo separati tutti gli eventi su tutte le tracce che si incrociano con i localizzatori. Se si selezionano degli eventi specifici, vengono separati solamente questi eventi.
RISULTATOGli eventi vengono separati.
NOTA
Se si separa una parte MIDI in modo che la posizione di separazione intersechi una o più note MIDI e se è attivata l’opzione Separa eventi MIDI nella finestra di dialogo Preferenze (pagina Modifica—MIDI), le note intersecate vengono separate e si creano delle nuove note all’inizio della seconda parte. Se questa opzione è disattivata, le note restano nella prima parte ma sporgono alla fine della parte stessa.
LINK CORRELATIBarra degli strumenti della finestra progetto a pag. 29
Separazione ripetuta degli eventiÉ possibile separare ripetutamente gli eventi, suddividendoli in più eventi di uguale dimensione.
PROCEDIMENTO
● Selezionare Separa , tenere premuto Alt e fare clic sull’evento nel punto in cui si intende eseguire la prima separazione.
RISULTATOL’evento viene automaticamente suddiviso in un numero di eventi di uguale durata, tanti quanti la durata originale dell’evento ne consente.
Incollaggio degli eventiNella Finestra progetto è possibile incollare due o più eventi sulla stessa traccia.
Parti ed eventiTecniche di editing per parti ed eventi
159

PROCEDIMENTO
● Eseguire una delle seguenti operazioni:
● Selezionare Incolla e fare clic sull’evento che si desidera incollare all’evento successivo.
● Selezionare Incolla, tenere premuto Alt, quindi fare clic sull’evento che si desidera incollare a tutti gli eventi successivi.
RISULTATOGli eventi vengono incollati tra loro.
NOTA
Se si suddivide prima un evento audio e successivamente se ne incollano nuovamente le parti, viene creato un evento. In tutti gli altri casi viene creata una parte.
LINK CORRELATIBarra degli strumenti della finestra progetto a pag. 29
Incollaggio degli eventiÉ possibile incollare gli eventi dagli appunti.
PROCEDIMENTO
● Eseguire una delle seguenti operazioni:
● Selezionare gli eventi desiderati e selezionare Modifica > Funzioni > Incolla all’origine per incollare l’evento alla stessa posizione dalla quale è stato tagliato o copiato.
● Selezionare gli eventi desiderati, selezionare la traccia in cui si desidera incollarli, quindi selezionare Modifica > Funzioni > Incolla relativamente al cursore per incollare l’evento mantenendo la sua posizione relativa rispetto al cursore di progetto.
RISULTATOSe si incolla un evento audio, questo viene inserito nella traccia selezionata e posizionato in modo che il relativo punto di agganciamento sia allineato con la posizione del cursore.Se la traccia selezionata è del tipo sbagliato, l’evento viene inserito sulla rispettiva traccia originale.
Incollaggio degli eventi facendoli coincidere con i nomi delle tracceÉ possibile copiare degli eventi in un progetto e incollarli all’interno di un altro progetto, nella prima traccia il cui nome corrisponde esattamente al nome della traccia di origine.
PROCEDIMENTO
1. Copiare gli eventi in un progetto.
2. Attivare il progetto in cui si desidera incollare gli eventi.
3. Selezionare Modifica > Funzioni > Incolla in modo da corrispondere al nome della traccia.
RISULTATOGli eventi vengono inseriti nella traccia il cui nome corrisponde esattamente al nome della traccia di origine.
Parti ed eventiTecniche di editing per parti ed eventi
160

Per tutti gli eventi per i quali non vi è corrispondenza con alcuna traccia, vengono create delle nuove tracce.
Duplicazione degli eventiNella Finestra progetto è possibile duplicare gli eventi selezionati.
PROCEDIMENTO
● Selezionare l’evento desiderato ed eseguire una delle seguenti operazioni:
● Selezionare Modifica > Funzioni > Duplica.
● Tenere premuto Alt e trascinare l’evento in una nuova posizione.
NOTA
Se si tiene premuto anche Ctrl/Cmd, la direzione del movimento viene limitata in senso orizzontale o verticale.
RISULTATOUna copia dell’evento selezionato viene creata e posizionata dopo l’originale. Se sono selezionati più eventi, questi vengono tutti copiati come un’unica entità e sono mantenute le distanze relative tra gli eventi.
NOTA
Se si duplicano degli eventi audio, le copie fanno sempre riferimento alla stessa clip audio.
Ripetizione degli eventi
PROCEDIMENTO
● Eseguire una delle seguenti operazioni:
● Selezionare gli eventi desiderati e selezionare Modifica > Funzioni > Ripetizione per aprire la finestra di dialogo Ripeti eventi, da cui è possibile creare varie copie reali o condivise degli eventi selezionati.
● Selezionare gli eventi desiderati, tenere premuto Alt e fare clic sulla maniglia che si trova nell’angolo inferiore-destro dell’ultimo evento selezionato, quindi eseguire un trascinamento verso destra per creare una copia reale.
● Spostare il puntatore del mouse al centro del bordo destro dell’evento in modo che il puntatore diventi a forma di mano, quindi fare clic ed eseguire un trascinamento verso destra per creare una copia reale.
● Selezionare gli eventi desiderati, tenere premuto Alt-Shift ed eseguire un trascinamento verso destra per creare una copia reale.
NOTA
Questo si applica solamente agli eventi MIDI.
● Spostare il puntatore del mouse al centro del bordo destro dell’evento in modo che il puntatore diventi a forma di mano, tenere premuto Shift, quindi fare clic ed eseguire un trascinamento verso destra per creare una copia condivisa.
NOTA
L’operazione di ripetizione mediante trascinamento funziona solamente se l’altezza della traccia è di almeno 2 righe.
Parti ed eventiTecniche di editing per parti ed eventi
161

LINK CORRELATICopie condivise a pag. 162La finestra di dialogo Ripeti eventi a pag. 162Impostare l’altezza delle tracce a pag. 136
La finestra di dialogo Ripeti eventiLa finestra di dialogo Ripeti eventi consente di creare più copie reali o condivise degli eventi selezionati.
● Per aprire la finestra di dialogo Ripeti eventi, selezionare Modifica > Funzioni > Ripeti.
NumeroConsente di specificare quante volte l’evento deve essere ripetuto.
Copie condiviseAttivare questa opzione per creare una copia condivisa.
LINK CORRELATICopie condivise a pag. 162
Copie condiviseLe copie condivise sono utili se si desidera creare delle copie che vengono automaticamente modificate nello stesso modo in cui viene modificato l’evento originale.
È possibile convertire una copia condivisa in una copia reale selezionando Modifica > Funzioni > Converti in copia reale. Viene creata una nuova versione della clip che può essere modificata in modo indipendente. La nuova clip viene automaticamente aggiunta al Pool.
LINK CORRELATIRipetizione degli eventi a pag. 161La finestra di dialogo Ripeti eventi a pag. 162
Riempi loopÈ possibile creare un numero desiderato di copie tra i localizzatori sinistro e destro.
● Selezionare Modifica > Funzioni > Riempi loop per creare varie copie a partire dal localizzatore sinistro fino al localizzatore destro.L’ultima copia viene automaticamente accorciata in modo che termini alla posizione del localizzatore destro.
Spostamento dei contenuti degli eventiÈ possibile spostare il contenuto di un evento senza cambiarne la posizione nella Finestra progetto.
PROCEDIMENTO
● Tenere premuto Ctrl/Cmd-Alt, fare clic sull’evento desiderato ed eseguire un trascinamento verso sinistra o destra.
Parti ed eventiTecniche di editing per parti ed eventi
162

RISULTATOIl contenuto dell’evento viene spostato.
NOTA
Non è possibile spostare un evento audio oltre l’inizio o la fine della relativa clip audio. Se l’evento riproduce l’intera clip, non è possibile eseguire alcuno scivolamento.
Silenziare (mettere in mute) gli eventiGli eventi possono essere messi in mute nella Finestra progetto. Gli eventi in mute possono essere modificati con le procedure consuete, ad eccezione della regolazione delle dissolvenze, ma non vengono riprodotti.
PROCEDIMENTO
● Eseguire una delle seguenti operazioni:
● Selezionare lo strumento di lavoro Mute e fare clic sugli eventi desiderati, oppure tracciare un rettangolo di selezione intorno ad essi.
● Selezionare gli eventi desiderati e selezionare Modifica > Mute.
RISULTATOGli eventi vengono messi in mute e disattivati.
É possibile rimuovere lo stato di mute dagli eventi selezionandoli e scegliendo Modifica > Togli mute.
LINK CORRELATIBarra degli strumenti della finestra progetto a pag. 29
Parti ed eventiTecniche di editing per parti ed eventi
163

Le operazioni di editing eseguibili nella Finestra progetto non sono necessariamente limitate alla gestione di intere parti ed eventi. Si può infatti lavorare anche con gli intervalli di selezione, i quali sono indipendenti dai limiti degli eventi, delle parti o delle tracce.
Definizione di un intervallo di selezionePROCEDIMENTO
1. Nella barra degli strumenti della Finestra progetto, selezionare Seleziona un intervallo.
2. Eseguire una delle seguenti operazioni:
● Tracciare un rettangolo di selezione intorno all’intervallo che si desidera selezionare.
● Selezionare Modifica > Seleziona e scegliere una delle funzioni del menu.
● Fare doppio-clic su un evento per creare un intervallo di selezione che lo ricomprenda.
NOTA
Se si tiene premuto Shift e si fa doppio-clic su più eventi in una fila, è possibile creare un intervallo di selezione che li ricomprenda tutti.
LINK CORRELATIMenu Seleziona per gli intervalli di selezione a pag. 164
Menu Seleziona per gli intervalli di selezioneSe è selezionato lo strumento Seleziona un intervallo, il sotto menu Seleziona contiene delle opzioni specifiche per la selezione degli intervalli nella Finestra progetto.
● Per aprire il menu relativo alle opzioni per gli intervalli di selezione, selezionare lo strumento Seleziona un intervallo, quindi andare su Modifica > Seleziona.
TuttoDefinisce una selezione che comprende tutte le tracce, dall’inizio del progetto alla fine. È possibile definire la lunghezza della traccia mediante l’impostazione Durata del progetto della finestra di dialogo Configurazione del progetto.
NienteRimuove l’intervallo di selezione corrente.
InvertiInverte la selezione. Tutti gli eventi selezionati vengono deselezionati e vengono invece selezionati tutti gli eventi che non lo erano. Questa funzione viene utilizzata solamente per la selezione degli eventi.
Operazioni di editing negli intervalli di selezione
164

In loopDefinisce una selezione tra i localizzatori sinistro e destro, su tutte le tracce.
Dall’inizio al cursoreDefinisce una selezione su tutte le tracce dall’inizio del progetto alla posizione del cursore di progetto.
Dal cursore alla fineDefinisce una selezione su tutte le tracce, dalla posizione del cursore di progetto alla fine del progetto.
Altezza uguale - tutte le ottaveQuesta funzione richiede che sia selezionata una singola nota e consente di selezionare tutte le note di questa parte che presentano la stessa altezza in qualsiasi ottava della nota selezionata.
Altezza uguale - stessa ottavaQuesta funzione richiede che sia selezionata una singola nota e consente di selezionare tutte le note di questa parte che presentano la stessa altezza e la stessa ottava della nota selezionata.
Seleziona i controller nell'intervallo delle noteSeleziona i controller entro l’intervallo della nota.
Tutto sulle tracce selezionateSeleziona tutti gli eventi sulla traccia selezionata. Questa funzione viene utilizzata solamente per la selezione degli eventi.
Eventi sotto il cursoreSeleziona tutti gli eventi nelle tracce selezionate che vengono toccati dal cursore di progetto.
Seleziona l'eventoQuesta opzione è disponibile nell’Editor dei campioni.
Lato sinistro della selezione sul cursoreSposta il lato sinistro dell’intervallo di selezione corrente alla posizione del cursore di progetto.
Lato destro della selezione al cursoreSposta il lato destro dell’intervallo di selezione corrente alla posizione del cursore di progetto.
LINK CORRELATIFinestra di dialogo Configurazione del progetto a pag. 73Selezione mediante lo strumento Selezione oggetto a pag. 153Sotto menu Seleziona a pag. 153
Selezionare gli intervalli per più tracceÈ possibile definire degli intervalli di selezione che ricomprendano più tracce; analogamente, si possono escludere delle tracce da un intervallo di selezione.
PROCEDIMENTO
1. Definire un intervallo di selezione dalla prima all’ultima traccia.
2. Premere Ctrl/Cmd e fare clic nell’intervallo di selezione sulle tracce che si desidera escludere dalla selezione stessa.
Operazioni di editing negli intervalli di selezioneDefinizione di un intervallo di selezione
165

Modifica degli intervalli di selezioneÈ possibile modificare gli intervalli di selezione, cioè regolarne la dimensione, spostarli o duplicarli, suddividerli ecc.
Regolare la dimensione degli intervalli di selezioneEsistono vari modi per regolare la dimensione di un intervallo di selezione:
● Trascinandone i bordi con il mouse.Il puntatore assume la forma di una doppia freccia quando si trova su un bordo di un intervallo di selezione.
● Tenendo premuto Shift e facendo clic.Il bordo più vicino dell’intervallo di selezione si sposta alla posizione di clic.
● Regolando la lunghezza dell’intervallo di selezione o le posizioni di inizio o fine sulla linea info.
● Utilizzando i pulsanti di troncamento nella barra degli strumenti.I pulsanti di troncamento a sinistra spostano l’inizio dell’intervallo di selezione, mentre quelli a destra ne spostano la fine. I bordi si spostano del valore specificato nel menu a tendina Griglia.
NOTA
I pulsanti di troncamento si trovano nella sezione dei Comandi di spinta, per impostazione predefinita non visibili nella barra degli strumenti.
● Utilizzando i comandi Sposta a sinistra e Sposta a destra nella barra degli strumenti.Questi pulsanti spostano l’intero intervallo di selezione verso sinistra o verso destra. L’entità del movimento dipende dal formato di visualizzazione selezionato e dal valore specificato nel menu a tendina Griglia.
IMPORTANTE
Il contenuto della selezione non viene spostato. L’utilizzo dei comandi Sposta a sinistra/Sposta a destra corrisponde a regolare l’inizio e la fine dell’intervallo di selezione nello stesso tempo e dello stesso valore.
NOTA
I pulsanti di spostamento si trovano nella sezione dei Comandi di spinta, per impostazione predefinita non visibili nella barra degli strumenti.
● Per ritagliare tutti gli eventi o le parti che si trovano parzialmente all’interno dell’intervallo di selezione, selezionare Modifica > Intervallo > Ritaglia.Gli eventi completamente all’interno o fuori dall’intervallo di selezione o non sono influenzati.
LINK CORRELATIMenu contestuali delle impostazioni a pag. 714
Spostamento degli intervalli di selezionePREREQUISITIÉ stato creato un intervallo di selezione.
Operazioni di editing negli intervalli di selezioneModifica degli intervalli di selezione
166

PROCEDIMENTO
● Fare clic sull’intervallo di selezione e trascinarlo in una nuova posizione.
RISULTATOIl contenuto dell’intervallo di selezione viene spostato nella nuova posizione. Se l’intervallo interseca eventi o parti, questi vengono separati prima dello spostamento, in modo che la funzione abbia effetto solo sulle sezioni all’interno dell’intervallo di selezione.
LINK CORRELATIDefinizione di un intervallo di selezione a pag. 164Duplicazione degli eventi a pag. 161
Duplicazione degli intervalli di selezionePREREQUISITIÉ stato creato un intervallo di selezione.
PROCEDIMENTO
● Fare clic sull’intervallo di selezione, tenere premuto Alt ed eseguire un trascinamento.
RISULTATO
LINK CORRELATIDefinizione di un intervallo di selezione a pag. 164
Taglio, copia e incollaggio degli intervalli di selezioneÈ possibile tagliare, copiare e incollare gli intervalli di selezione utilizzando le funzioni del menu Modifica. Si possono inoltre usare le opzioni Taglia tempo e Incolla tempo.
TaglioTaglia i dati dell’intervallo di selezione e li sposta negli appunti. Nella Finestra Progetto, l’intervallo di selezione è sostituito da uno spazio traccia vuoto (gli eventi a destra dell’intervallo di selezione mantengono le proprie posizioni).
CopiaCopia i dati dell’intervallo di selezione negli appunti.
IncollaIncolla i dati contenuti negli appunti alla posizione d’inizio e nella prima traccia della selezione corrente. Gli eventi esistenti nelle tracce rimangono alle proprie posizioni originali.
Incolla all’origineIncolla i dati degli appunti alle relative posizioni originali. Gli eventi esistenti nelle tracce rimangono alle proprie posizioni originali.Questa opzione è disponibile nel menu Modifica > Funzioni.
Taglia tempoTaglia l’intervallo di selezione e lo colloca negli appunti. Gli eventi a destra dell’intervallo rimosso si spostano a sinistra per riempire il vuoto.Questa opzione è disponibile nel menu Modifica > Intervallo.
Operazioni di editing negli intervalli di selezioneModifica degli intervalli di selezione
167

Incolla tempoIncolla l’intervallo di selezione dagli appunti alla posizione d’inizio e nella prima traccia della selezione corrente. Gli eventi esistenti si spostano per far spazio ai dati incollati.Questa opzione è disponibile nel menu Modifica > Intervallo.
Incolla tempo all’origineIncolla l’intervallo di selezione dagli appunti alla relativa posizione di origine. Gli eventi esistenti si spostano per far spazio ai dati incollati.Questa opzione è disponibile nel menu Modifica > Intervallo.
Copia globaleCopia tutto ciò che si trova tra il localizzatore sinistro e il localizzatore destro.Questa opzione è disponibile nel menu Modifica > Intervallo.
Eliminare i dati negli intervalli di selezione● Per sostituire i dati presenti all’interno degli intervalli di selezione eliminati con dello spazio
vuoto, selezionare Modifica > Elimina o premere Backspace.Gli eventi a destra dell’intervallo mantengono le rispettive posizioni.
● Per rimuovere l’intervallo di selezione e fare in modo che gli eventi a destra si spostino verso sinistra per riempire lo spazio vuoto, selezionare Modifica > Intervallo > Elimina tempo.
Separare gli intervalli di selezione● Per separare qualsiasi evento o parte che viene intersecato dai bordi dell’intervallo di
selezione, selezionare Modifica > Intervallo > Separa.
Inserimento del silenzioÈ possibile inserire degli spazi traccia vuoti dall’inizio dell’intervallo di selezione. La durata del silenzio equivale a quella dell’intervallo di selezione.
● Per inserire del silenzio, selezionare Modifica > Intervallo > Inserisci silenzio.Gli eventi a destra della posizione d’inizio dell’intervallo di selezione vengono spostati verso destra per fare spazio. Gli eventi intersecati dall’inizio dell’intervallo di selezione sono separati e la sezione di destra si sposta verso destra.
Operazioni di editing negli intervalli di selezioneModifica degli intervalli di selezione
168

Cubase offre vari metodi e funzioni per controllare la riproduzione e il trasporto.
LINK CORRELATITrasporto a pag. 740
Barra di trasportoLa Barra di trasporto contiene le funzioni di trasporto principali oltre a molte altre opzioni relative alla riproduzione e alla registrazione.
● Per visualizzare la Barra di trasporto, selezionare Trasporto > Barra di trasporto o premere F2.
Le diverse sezioni della barra di trasportoLa Barra di trasporto è suddivisa in diverse sezioni che è possibile visualizzare o nascondere attivando le opzioni corrispondenti dal relativo menu contestuale.
● Per visualizzare tutte le sezioni della Barra di trasporto, fare clic-destro in un punto qualsiasi della Barra di trasporto e selezionare Mostra tutto.
Sono disponibili le seguenti sezioni:
Indicatore di prestazioni del sistema
Indicatore di prestazioni del sistema
Visualizza gli indicatori relativi al carico di processamento audio medio e al carico della cache del disco.
Modalità di registrazione
Modalità di registrazione
Consente di determinare ciò che accade se si fa clic sul pulsante Registra nel corso di una registrazione audio o MIDI e imposta il punto di partenza della registrazione.
Modalità di registrazione audio
Modalità di registrazione audio
Consentono di selezionare ciò che accade quando si effettua una registrazione sopra degli eventi audio esistenti.
Riproduzione e trasporto
169

Modalità di registrazione MIDI
Modalità di registrazione MIDI
Consentono di selezionare ciò che accade quando si effettua una registrazione sopra delle parti MIDI esistenti.
Quantizzazione MIDI automatica
Quantizzazione automatica della registrazione MIDI
Attiva la quantizzazione automatica nel corso di una registrazione MIDI.
Localizzatori
Vai alla posizione del localizzatore sinistro
Consente di raggiungere la posizione del localizzatore sinistro.
Posizione del localizzatore sinistro
Visualizza la posizione del localizzatore sinistro.
Vai alla posizione del localizzatore destro
Consente di raggiungere la posizione del localizzatore destro.
Posizione del localizzatore destro
Visualizza la posizione del localizzatore destro.
Punti di punch
Punch-in
Attiva il Punch-in.
Punch-out
Attiva il Punch-out.
Controlli di trasporto
Vai al marker precedente/alla posizione zero
Sposta la posizione del cursore di progetto in corrispondenza del marker precedente/alla posizione zero sulla linea del tempo.
Vai al marker successivo/alla fine del progetto
Sposta la posizione del cursore di progetto in corrispondenza del marker successivo/alla fine del progetto.
Riavvolgimento
Riproduzione e trasportoBarra di trasporto
170

Sposta indietro la posizione.
Avanti
Sposta avanti la posizione.
Ciclo
Attiva/Disattiva la modalità ciclo.
Arresta
Arresta la riproduzione.
Avvia
Avvia la riproduzione.
Registrazione
Attiva/disattiva la modalità registrazione.
Riquadro di visualizzazione del tempo
Seleziona il formato di tempo primario
Consente di selezionare un formato di tempo per il riquadro di visualizzazione del tempo primario.
Riquadro di visualizzazione del tempo primario
Visualizza la posizione del cursore di progetto nel formato di tempo selezionato.
Marker
Salta al marker
Consente di impostare e raggiungere le posizioni contrassegnate dai marker.
Apri la finestra dei marker
Aprire la finestra Marker.
Pre-roll e post-roll
Attiva pre-roll
Consente di attivare il pre-roll.
Valore pre-roll
Consente di impostare la posizione di pre-roll. Per visualizzare/nascondere questa opzione, fare clic sui punti sul separatore.
Riproduzione e trasportoBarra di trasporto
171

Attiva post-roll
Consente di attivare il post-roll.
Valore post-roll
Consente di impostare la posizione di post-roll. Per visualizzare/nascondere questa opzione, fare clic sui punti sul separatore.
Tempo e tempo in chiave
Attiva traccia tempo
Consente di attivare/disattivare la traccia tempo.
Tempo
Consente di impostare il valore del tempo.
Tempo in chiave
Consente di impostare il primo valore di tempo in chiave. Per visualizzare/nascondere questa opzione, fare clic sui punti sul separatore.
Attività in ingresso/uscita
Attività MIDI in entrata
Visualizza i segnali MIDI in entrata.
Attività MIDI in uscita
Visualizza i segnali MIDI in uscita.
Attività audio
Visualizza i segnali audio in entrata/uscita.
Clipping dell'audio
Visualizza il clipping dell'audio.
Display del livello
Visualizza il livello in uscita.
Controllo del livello
Consente di controllare il livello in uscita.
Configurazione delle funzioni di trasporto
Configurazione delle funzioni di trasporto
Riproduzione e trasportoBarra di trasporto
172

Apre un menu a tendina in cui è possibile definire quali elementi sono visibili.
LINK CORRELATITrasporto a pag. 740Trasporto - Scrub a pag. 741
Menu TrasportoIl menu Trasporto contiene varie funzioni di trasporto, oltre a una serie di altre opzioni relative alla riproduzione e alla registrazione.
Barra di trasporto
Apre la Barra di trasporto.
Comandi di trasporto
AvviaAvvia la riproduzione.
ArrestaArresta la riproduzione.
Avvia/ArrestaAvvia/Arresta la riproduzione.
CicloAttiva/Disattiva la modalità ciclo.
RegistrazioneAttiva/Disattiva la modalità registrazione.
RiavvolgimentoSposta indietro la posizione.
AvantiSposta avanti la posizione.
Riavvolgimento rapidoSposta indietro la posizione a velocità maggiore.
Avanti veloceSposta avanti la posizione a velocità maggiore.
Cursore indietroSposta la posizione del cursore di progetto verso sinistra.
Cursore in avantiSposta la posizione del cursore di progetto verso destra.
Inserisci la posizione del cursore di progettoConsente di inserire manualmente la posizione del cursore di progetto.
Inserisci il tempoConsente di inserire manualmente il tempo.
Inserisci il tempo in chiaveConsente di inserire manualmente il tempo in chiave.
Riproduzione e trasportoMenu Trasporto
173

Vai all’inizio del progettoSposta la posizione del cursore di progetto all’inizio del progetto.
Vai alla fine del progettoSposta la posizione del cursore di progetto alla fine del progetto.
Scambia i formati del tempo (solo Cubase Elements)Alterna il display del tempo primario e secondario.
Localizzatori
Vai alla posizione del localizzatore sinistroSposta la posizione del cursore di progetto in corrispondenza del localizzatore sinistro.
Vai alla posizione del localizzatore destroSposta la posizione del cursore di progetto in corrispondenza del localizzatore destro.
Imposta il localizzatore sinistro alla posizione del cursore di progettoImposta il localizzatore sinistro in corrispondenza della posizione del cursore di progetto.
Imposta il localizzatore destro alla posizione del cursore di progettoImposta il localizzatore destro in corrispondenza della posizione del cursore di progetto.
Inserisci la posizione del localizzatore sinistroConsente di inserire manualmente la posizione del localizzatore sinistro.
Inserisci la posizione del localizzatore destroConsente di inserire manualmente la posizione del localizzatore destro.
Imposta i localizzatori sull’intervallo di selezioneImposta i localizzatori in modo da includere l’intervallo selezionato.
Scambia le posizioni dei localizzatori sinistro e destroConsente di scambiare le posizioni dei localizzatori sinistro e destro.
Intervallo di selezione in loopAttiva la riproduzione dall’inizio della selezione corrente e continua ancora la riproduzione una volta raggiunta la fine della selezione.
Imposta la posizione del cursore di progetto
Raggiungi l’inizio della selezioneSposta il cursore di progetto all’inizio della selezione.
Raggiungi la fine della selezioneSposta il cursore di progetto alla fine della selezione.
Raggiungi marker successivoSposta la posizione del cursore di progetto in corrispondenza del marker successivo.
Raggiungi marker precedenteSposta la posizione del cursore di progetto in corrispondenza del marker precedente.
Raggiungi l’hitpoint successivoSposta la posizione del cursore di progetto in corrispondenza dell’hitpoint successivo nella traccia selezionata.
Riproduzione e trasportoMenu Trasporto
174

Raggiungi l’hitpoint precedenteSposta la posizione del cursore di progetto in corrispondenza dell’hitpoint precedente nella traccia selezionata.
Raggiungi evento successivoSposta la posizione del cursore di progetto in corrispondenza dell’evento successivo nella traccia selezionata.
Raggiungi evento precedenteSposta la posizione del cursore di progetto in corrispondenza dell’evento precedente nella traccia selezionata.
Riproduci l’intervallo del progetto
Riproduci dall’inizio della selezioneAttiva la riproduzione dall’inizio della selezione corrente.
Riproduci dalla fine della selezioneAttiva la riproduzione dalla fine della selezione corrente.
Riproduci fino all’inizio della selezioneAttiva la riproduzione due secondi prima dell’inizio della selezione corrente e la arresta all’inizio della selezione stessa.
Riproduci fino alla fine della selezioneAttiva la riproduzione due secondi prima della fine della selezione corrente e la arresta alla fine della selezione stessa.
Riproduci fino al marker successivoAttiva la riproduzione dalla posizione del cursore di progetto, fermandola al marker successivo.
Riproduci selezioneAttiva la riproduzione dall’inizio della selezione corrente, fermandola alla fine della selezione.
Pre-roll e post-roll
Usa pre-rollAttiva/Disattiva il pre-roll.
Usa post-rollAttiva/Disattiva il post-roll.
Post-roll da inizio selezioneAvvia la riproduzione dall’inizio dell’intervallo selezionato e la arresta dopo il tempo impostato nel campo post-roll della Barra di trasporto.
Post-roll da fine selezioneAvvia la riproduzione dalla fine dell’intervallo selezionato e la arresta dopo il tempo impostato nel campo post-roll della Barra di trasporto.
Pre-roll su inizio selezioneArresta la riproduzione all’inizio della selezione. La posizione di avvio della riproduzione viene impostata nel campo pre-roll della Barra di trasporto.
Pre-roll su fine selezioneArresta la riproduzione alla fine della selezione. La posizione di avvio della riproduzione viene impostata nel campo pre-roll della Barra di trasporto.
Riproduzione e trasportoMenu Trasporto
175

Attiva la traccia tempo
Attiva/Disattiva la traccia tempo.
Modalità di registrazione
Punch in/outAttiva/Disattiva il punch-in/out.
Re-RecordAttiva/Disattiva la modalità re-record.
Avvia la registrazione alla posizione del cursore di progettoAttiva/Disattiva l’inizio della registrazione alla posizione del cursore di progetto.
Avvia la registrazione alla posizione del localizzatore sinistro/di punch-inAttiva/Disattiva l’inizio della registrazione in corrispondenza del localizzatore sinistro.
Modalità di registrazione audio
Queste opzioni consentono di selezionare ciò che accade quando si effettua una registrazione sopra degli eventi esistenti.
Mantieni storiaMantiene gli eventi esistenti o delle porzioni di questi.
Storia del ciclo + SostituisciSostituisce gli eventi esistenti o delle porzioni di questi con la nuova registrazione. In modalità ciclo, tutte le take della registrazione ciclica corrente vengono mantenute.
SostituisciSostituisce gli eventi esistenti o delle porzioni di questi con l’ultima take.
Modalità di registrazione MIDI
Queste opzioni consentono di selezionare ciò che accade quando si effettua una registrazione sopra delle parti esistenti.
Nuove partiMantiene le parti esistenti e salva la nuova registrazione come una nuova parte.
FondiMantiene gli eventi esistenti nelle parti e aggiunge i nuovi eventi registrati.
SostituisciSostituisce gli eventi esistenti nelle parti con la nuova registrazione.
Quantizzazione automatica durante la registrazioneAttiva la quantizzazione automatica nel corso della registrazione.
Modalità di registrazione ciclica MIDI
MixAggiunge tutto ciò che viene registrato al materiale che è già stato precedentemente registrato.
SovrascriviSovrascrive tutti i dati MIDI registrati nei turni di registrazione precedenti per tutto il tempo in cui viene suonata una nota MIDI o inviato un qualsiasi messaggio MIDI.
Riproduzione e trasportoMenu Trasporto
176

Tieni ultimoSostituisce i turni di registrazione precedentemente registrati solamente se è stato completato il nuovo turno.
Quantizzazione automatica durante la registrazioneAttiva la quantizzazione automatica nel corso della registrazione.
Registrazione retrospettiva MIDI
Consente di catturare le note MIDI suonate in fase di arresto o nel corso della riproduzione. Per poter utilizzare questa funzione, è necessario abilitare l’opzione Registrazione retrospettiva nella finestra di dialogo Preferenze (pagina Registrazione—MIDI).
Configurazione del metronomo
Apre la finestra di dialogo Configurazione del metronomo.
Attiva il metronomo
Attiva/disattiva il click del metronomo.
Configurazione della sincronizzazione del progetto
Apre la finestra di dialogo Configurazione della sincronizzazione del progetto.
Attiva la sincronizzazione esterna
Configura Cubase per la sincronizzazione esterna.
LINK CORRELATILocalizzatori sinistro e destro a pag. 184Punch-in e punch-out a pag. 189Le funzioni pre-roll e post-roll a pag. 188Menu Modalità di registrazione a pag. 201Modalità di registrazione audio a pag. 206Modalità di registrazione MIDI a pag. 213Abilitare la registrazione retrospettiva MIDI a pag. 214Click del metronomo a pag. 189
Barra di trasportoLa Barra di trasporto contiene tutte le funzioni di trasporto in un’area integrata e fissa della Finestra progetto.
● Per attivare la Barra di trasporto, fare clic su Configura il layout della finestra nella barra degli strumenti della Finestra progetto e attivare l’opzione Barra di trasporto.
● Per visualizzare tutti gli elementi di trasporto, fare clic-destro in un’area vuota della Barra di trasporto e selezionare l’opzione Mostra tutto.
● Per visualizzare tutti i controlli di una sezione, fare clic sui punti a destra della sezione desiderata ed eseguire un trascinamento completamente verso destra. Per nascondere nuovamente i controlli, eseguire un trascinamento verso sinistra.
LINK CORRELATIBarra di trasporto a pag. 39Barra degli strumenti della finestra progetto a pag. 29
Riproduzione e trasportoBarra di trasporto
177

Le sezioni della barra di trasportoLa Barra di trasporto è caratterizzata da diverse sezioni che è possibile visualizzare o nascondere attivando le opzioni corrispondenti nel menu contestuale.
● Per attivare la Barra di trasporto, fare clic su Configura il layout della finestra nella barra degli strumenti della Finestra progetto e attivare l’opzione Barra di trasporto.
● Per visualizzare/nascondere i diversi strumenti di lavoro, aprire il menu contestuale della Barra di trasporto facendo clic-destro in un’area vuota della Barra di trasporto e attivare gli strumenti che si desidera visualizzare. Per visualizzare tutti gli strumenti di lavoro, selezionare Mostra tutto.
Forza la compensazione del ritardo
Forza la compensazione del ritardo
Consente di ridurre al minimo gli effetti di latenza causati dalla compensazione del ritardo.
Modalità di registrazione
Modalità di registrazione
Consente di determinare ciò che accade se si fa clic sul pulsante Registra nel corso di una registrazione audio o MIDI e imposta il punto di partenza della registrazione.
Modalità di registrazione audio
Modalità di registrazione audio
Consentono di selezionare ciò che accade quando si effettua una registrazione sopra degli eventi audio esistenti.
Modalità di registrazione MIDI
Modalità di registrazione MIDI
Consentono di selezionare ciò che accade quando si effettua una registrazione sopra delle parti MIDI esistenti.
Quantizzazione MIDI automatica
Quantizzazione automatica della registrazione MIDI
Attiva la quantizzazione automatica nel corso di una registrazione MIDI.
Divisore sinistro
Divisore sinistro
Gli strumenti di lavoro posizionati a sinistra del divisore sono sempre visualizzati.
Indicatore di prestazioni del sistema
Indicatore di prestazioni del sistema
Riproduzione e trasportoBarra di trasporto
178

Visualizza gli indicatori relativi al carico di processamento audio medio e al carico della cache del disco.
Localizzatori
Vai alla posizione del localizzatore sinistro
Consente di raggiungere la posizione del localizzatore sinistro.
Posizione del localizzatore sinistro
Visualizza la posizione del localizzatore sinistro.
Vai alla posizione del localizzatore destro
Consente di raggiungere la posizione del localizzatore destro.
Posizione del localizzatore destro
Visualizza la posizione del localizzatore destro.
Punti di punch
Punch-in
Attiva il Punch-in.
Punch-out
Attiva il Punch-out.
Controlli di trasporto
Vai al marker precedente/alla posizione zero
Sposta la posizione del cursore di progetto in corrispondenza del marker precedente/alla posizione zero sulla linea del tempo.
Vai al marker successivo/alla fine del progetto
Sposta la posizione del cursore di progetto in corrispondenza del marker successivo/alla fine del progetto.
Riavvolgimento
Sposta indietro la posizione.
Avanti
Sposta avanti la posizione.
Ciclo
Attiva/Disattiva la modalità ciclo.
Riproduzione e trasportoBarra di trasporto
179

Arresta
Arresta la riproduzione.
Avvia
Avvia la riproduzione.
Registrazione
Attiva/disattiva la modalità registrazione.
Riquadro di visualizzazione del tempo
Seleziona il formato di tempo primario
Consente di selezionare un formato di tempo per il riquadro di visualizzazione del tempo primario.
Riquadro di visualizzazione del tempo primario
Visualizza la posizione del cursore di progetto nel formato di tempo selezionato.
Marker
Salta al marker
Consente di impostare e raggiungere le posizioni contrassegnate dai marker.
Apri la finestra dei marker
Aprire la finestra Marker.
Pre-roll e post-roll
Attiva pre-roll
Consente di attivare il pre-roll.
Valore pre-roll
Consente di impostare la posizione di pre-roll. Per visualizzare/nascondere questa opzione, fare clic sui punti sul separatore.
Attiva post-roll
Consente di attivare il post-roll.
Valore post-roll
Consente di impostare la posizione di post-roll. Per visualizzare/nascondere questa opzione, fare clic sui punti sul separatore.
Riproduzione e trasportoBarra di trasporto
180

Tempo e tempo in chiave
Attiva traccia tempo
Consente di attivare/disattivare la traccia tempo.
Tempo
Consente di impostare il valore del tempo.
Tempo in chiave
Consente di impostare il primo valore di tempo in chiave. Per visualizzare/nascondere questa opzione, fare clic sui punti sul separatore.
Divisore destro
Divisore destro
Gli strumenti di lavoro posizionati a destra del divisore sono sempre visualizzati.
Attiva la sincronizzazione esterna
Attiva la sincronizzazione esterna
Consente di attivare la sincronizzazione esterna.
Apri le impostazioni di sincronizzazione
Consente di aprire la finestra di dialogo Configurazione della sincronizzazione del progetto.
Click e pre-conteggio
Attiva il click del metronomo
Attiva il click del metronomo.
Attiva il pre-conteggio
Attiva il pre-conteggio del click del metronomo.
Apri le impostazioni del metronomo
Apre la finestra di dialogo Configurazione del metronomo. Per visualizzare/nascondere questa opzione, fare clic sui punti sul separatore.
Attività in ingresso/uscita
Attività MIDI in entrata
Visualizza i segnali MIDI in entrata.
Attività MIDI in uscita
Riproduzione e trasportoBarra di trasporto
181

Visualizza i segnali MIDI in uscita.
Attività audio
Visualizza i segnali audio in entrata/uscita.
Clipping dell'audio
Visualizza il clipping dell'audio.
Display del livello
Visualizza il livello in uscita.
Controllo del livello
Consente di controllare il livello in uscita.
Configura la barra di trasporto
Configurazione delle funzioni di trasporto
Apre un menu a tendina in cui è possibile definire quali elementi sono visibili.
Finestra a comparsa TrasportoLa finestra a comparsa Trasporto consente di accedere a specifici comandi di trasporto nel caso in cui l’area di Trasporto, la Barra di trasporto e i Controlli di trasporto nella Finestra progetto siano chiusi o nascosti.
La finestra a comparsa Trasporto può essere aperta utilizzando i seguenti comandi da tastiera predefiniti:
Inserisci il localizzatore sinistroShift-L
Inserisci il localizzatore destroShift-R
Inserisci la posizione del cursore di progettoShift-P
Inserisci il tempoShift-T
Inserisci il tempo in chiaveShift-C
Inserisci la posizione di punch-inShift-I
Inserisci la posizione di punch-outShift-O
Vai al localizzatore sinistroNum 1
Riproduzione e trasportoFinestra a comparsa Trasporto
182

Vai al localizzatore destroNum 2
Utilizzando uno specifico comando da tastiera si apre la sezione corrispondente della finestra a comparsa Trasporto:
Finestra a comparsa Trasporto per l’inserimento della posizione del Localizzatore sinistro.
NOTA
Per chiudere la finestra a comparsa Trasporto, premere Esc.
Finestra Riquadro di visualizzazione del tempoLa finestra Riquadro di visualizzazione del tempo consente di visualizzare la posizione temporale corrente in una finestra separata. É possibile modificarne la dimensione e specificare il formato in cui si intende visualizzare il tempo.
● Per aprire la finestra Riquadro di visualizzazione del tempo, selezionare Studio > Più opzioni > Riquadro di visualizzazione del tempo.
Fare clic-destro sulla finestra per avere accesso alle seguenti opzioni:
Misure e movimentiVisualizza il tempo in misure e movimenti.
SecondiVisualizza il tempo in secondi.
fpsVisualizza il tempo in fotogrammi al secondo.
CampioniVisualizza il tempo in campioni.
Riproduzione e trasportoFinestra Riquadro di visualizzazione del tempo
183

Visualizza solamente il numero di movimentiVisualizza solo il numero di movimenti. Questa funzionalità è utile se si intende utilizzare la finestra Riquadro di visualizzazione del tempo come metronomo visivo.
Aumenta la dimensione della finestraAumenta la dimensione della finestra e dei valori visualizzati.
Riduci la dimensione della finestraRiduce la dimensione della finestra e dei valori visualizzati.
NOTA
É possibile definire la Trasparenza della finestra nella finestra di dialogo Configurazione dello studio (pagina Riquadro di visualizzazione del tempo).
LINK CORRELATIEventi di tempo in chiave a pag. 650
Localizzatori sinistro e destroI localizzatori sinistro e destro sono una coppia di marker utilizzabili per impostare i bordi di un ciclo e per specificare le posizioni di punch-in e punch-out. I localizzatori sinistro e destro sono disponibili nella Finestra progetto oltre che negli editor.
I localizzatori sono indicati nel righello da dei flag (bandierine). L’area ricompresa tra i localizzatori sinistro e destro rappresenta l’intervallo di localizzazione. L’intervallo di localizzazione è evidenziato sia nel righello che nel riquadro di visualizzazione degli eventi.
NOTA
Il riquadro di visualizzazione degli eventi negli editor MIDI viene evidenziato solamente se l’opzione Mostra bordi parte è disattivata.
● Per attivare/disattivare la modalità ciclo, fare clic sull’intervallo di localizzazione nella parte superiore del righello.
● NOTA
Se si attiva la modalità ciclo e il localizzatore destro è posizionato prima del localizzatore sinistro, l’intervallo di localizzazione viene saltato nel corso della riproduzione.
LINK CORRELATIRegistrazione ciclica a pag. 200Barra degli strumenti dell’editor dei tasti a pag. 551
Riproduzione e trasportoLocalizzatori sinistro e destro
184

Configurazione degli intervalli di localizzazioneGli intervalli di localizzazione possono essere configurati in diversi modi.
Per definire un intervallo di localizzazione, eseguire una delle seguenti operazioni:
● Fare clic sulla parte superiore del righello ed eseguire un trascinamento verso destra.
● Selezionare un intervallo o un evento e selezionare Trasporto > Localizzatori > Imposta i localizzatori sull’intervallo di selezione.
● Fare doppio-clic su un marker di ciclo.
● Selezionare un intervallo o un evento e premere P.
Per spostare l’intervallo di localizzazione, eseguire una delle seguenti operazioni:
● Cliccarci sopra, quindi eseguire un trascinamento verso sinistra o destra nella parte superiore del righello.
Per creare un nuovo intervallo di localizzazione in un intervallo, eseguire una delle seguenti operazioni:
● Premere Ctrl/Cmd-Alt ed eseguire un trascinamento verso sinistra o destra nella parte superiore del righello.
Per impostare entrambi i localizzatori alla più vicina posizione di agganciamento, seguire le seguenti indicazioni:
● Premere Ctrl/Cmd-Alt e fare clic alla posizione desiderata nella parte superiore del righello.
Impostazione della posizione dei localizzatoriLa posizione dei localizzatori può essere impostata in diversi modi.
Per impostare la posizione dei localizzatori, eseguire una delle seguenti operazioni:
● Trascinare la maniglia sinistra nella parte superiore del righello.
● Trascinare la maniglia destra nella parte superiore del righello.
● Premere Ctrl/Cmd e fare clic alla posizione desiderata nella parte superiore del righello per impostare il localizzatore sinistro.
● Premere Alt e fare clic alla posizione desiderata nel righello per impostare il localizzatore destro.
● Regolare il valore Posizione localizzatore sinistro/destro nella Barra di trasporto.
Per impostare la posizione dei localizzatori alla posizione del cursore di progetto, eseguire una delle seguenti operazioni:
● Premere Ctrl/Cmd e, sul tastierino numerico, premere 1 per impostare il localizzatore sinistro.
● Premere Ctrl/Cmd e, sul tastierino numerico, premere 2 per impostare il localizzatore destro.
● Premere Alt e fare clic su Vai al localizzatore sinistro/destro nella Barra di trasporto.
Impostazione della posizione del cursore di progettoSono disponibili diversi modi per impostare la posizione del cursore di progetto (cioè per raggiungere specifiche posizioni temporali all’interno della finestra progetto).
● Utilizzando le funzioni di trasporto principali.
● Tenendo premuto Shift-Alt e facendo clic nel riquadro di visualizzazione degli eventi.
Riproduzione e trasportoImpostazione della posizione del cursore di progetto
185

● Facendo clic o trascinamento nella parte inferiore del righello.
● Utilizzando le funzioni presenti nel sotto menu Imposta la posizione del cursore di progetto del menu Trasporto.
● Facendo clic in una sezione vuota del riquadro di visualizzazione degli eventi.
NOTA
Affinché questa funzione abbia effetto, è necessario attivare l’opzione Sposta il trasporto con un clic in uno spazio vuoto nella finestra di dialogo Preferenze (pagina Trasporto).
● Utilizzando i localizzatori.
NOTA
É possibile utilizzare Num1 per impostare il cursore di progetto alla posizione del localizzatore sinistro e Num2 per impostarlo alla posizione del localizzatore destro.
● Utilizzando i marker.
● Solo Cubase Elements: Utilizzando le funzioni arranger.
● Utilizzando i comandi da tastiera.
LINK CORRELATILe diverse sezioni della barra di trasporto a pag. 169Righello a pag. 36Menu Trasporto a pag. 173Trasporto a pag. 740Localizzatori sinistro e destro a pag. 184Marker a pag. 257Traccia arranger (solo Cubase Elements) a pag. 247Comandi da tastiera a pag. 699
Menu delle impostazioni di scorrimento automaticoLa funzione Scorrimento automatico consente di mantenere visibile il cursore di progetto nella finestra nel corso della riproduzione.
Se si attiva la funzione Scorrimento automatico nella barra degli strumenti della Finestra progetto o di uno degli editor, nel menu a tendina Seleziona le impostazioni di scorrimento automatico sono disponibili le seguenti modalità:
Scorrimento della pagina
Il cursore di progetto si sposta dal lato sinistro al lato destro della finestra. Quando il cursore raggiunge il lato destro della finestra, il righello e il cursore di progetto saltano all’inizio del lato sinistro della finestra e così via. Questo comportamento è paragonabile a girare una pagina di un libro.
Cursore statico
Riproduzione e trasportoMenu delle impostazioni di scorrimento automatico
186

Il cursore di progetto viene mantenuto al centro della finestra e il righello scorre in maniera continua verso sinistra.
LINK CORRELATIBarra degli strumenti della finestra progetto a pag. 29
Interruzione dello scorrimento automatico in fase di editingPer fare in modo che la visualizzazione della Finestra progetto non cambi durante la riproduzione mentre sono in corso delle operazioni di editing, attivare l’opzione Interrompi lo scorrimento automatico in fase di editing.
La funzione Interrompi lo scorrimento automatico in fase di editing è disponibile nel menu a tendina Seleziona le impostazioni di scorrimento automatico a destra del pulsante Scorrimento automatico.
Se questa opzione è attivata, lo scorrimento automatico viene sospeso non appena si fa clic in un punto del riquadro di visualizzazione degli eventi durante la riproduzione, fino all’arresto della riproduzione o fino a quando si fa nuovamente clic su Scorrimento automatico.
Come riscontro visivo, il pulsante Scorrimento automatico cambia colore.
Formati del tempoÈ possibile impostare diversi formati del tempo.
Selezionare il formato del tempo primarioNella Barra di trasporto è possibile selezionare il formato del tempo primario. Si tratta del formato di visualizzazione globale utilizzato da tutti i righelli e i riquadri di posizione del programma, tranne che nelle tracce righello.
PROCEDIMENTO
1. Nella sezione di trasporto principale della Barra di trasporto, fare clic su Seleziona il formato del tempo primario.
2. Selezionare un formato del tempo dal menu a tendina.
Per selezionare il formato tempo primario è inoltre possibile selezionare Progetto > Configurazione del progetto > Formato di visualizzazione.
RISULTATOIl formato del tempo viene aggiornato di conseguenza nella Barra di trasporto, in tutti i righelli e in tutti i display di posizione.
Riquadri di visualizzazione del tempo indipendenti (solo Cubase Elements)
È possibile visualizzare dei riquadri di visualizzazione del tempo che sono indipendenti dal formato di visualizzazione globale.
Riproduzione e trasportoFormati del tempo
187

Per selezionare un riquadro di visualizzazione del tempo indipendente, eseguire una delle seguenti operazioni:
● Nel righello della Finestra progetto o di qualsiasi editor, fare clic sul pulsante freccia a destra del righello.
● Nell’area dei controlli globali delle tracce all’interno dell’elenco tracce, fare clic su Aggiungi un'altra traccia o utilizza un preset delle tracce, selezionare Aggiungi una traccia righello per aggiungere una traccia righello e fare clic-destro sul righello.
● Nella sezione Trasporto principale della Barra di trasporto, fare clic su Seleziona il formato di tempo secondario.
LINK CORRELATIRighello a pag. 36Tracce righello a pag. 118
Le funzioni pre-roll e post-rollÈ possibile attivare le funzioni pre-roll e post-roll mediante i pulsanti corrispondenti presenti nella sezione Pre-roll e post-roll della Barra di trasporto oppure selezionando Trasporto > Pre-roll e post-roll > Usa pre-roll/Usa post-roll.
NOTA
Per visualizzare la sezione Pre-roll e post-roll, fare clic-destro in un punto qualsiasi nell’area di Trasporto o nella Barra di trasporto e attivare l’opzione Pre-roll e post-roll.
● Impostando un valore di pre-roll, Cubase viene istruito in modo da tornare indietro di una breve sezione ogni volta che viene attivata la riproduzione.
● Impostando un valore di post-roll, Cubase viene istruito in modo da riprodurre una breve sezione dopo il punch-out automatico prima dell’arresto.
NOTA
Questa funzione è rilevante solamente se è attivata l’opzione Punch-out nella Barra di trasporto e se è attivata l’opzione Ferma dopo il punch-out automatico nella finestra di dialogo Preferenze (pagina Registrazione).
Utilizzo delle funzioni pre-roll e post-rollPREREQUISITI
PROCEDIMENTO
1. Impostare i localizzatori in corrispondenza delle posizioni nelle quali si desidera far iniziare e terminare la registrazione.
2. Nel pannello Trasporto o nella Barra di trasporto attivare le funzioni Punch-in e Punch-out.
3. Nella finestra di dialogo Preferenze, selezionare Registrazione.
4. Attivare l’opzione Ferma dopo il punch-out automatico.
5. Fare clic-destro in un punto qualsiasi del pannello Trasporto o della Barra di trasporto e attivare l’opzione Pre-roll e post-roll.
6. Nella sezione Pre-roll e post-roll, attivare Pre-roll e Post-roll .
Riproduzione e trasportoLe funzioni pre-roll e post-roll
188

7. Nei campi Valore pre-roll e Valore post-roll, inserire i valori di pre-roll e post-roll desiderati.
8. Attivare l’opzione Registra.
RISULTATOIl cursore di progetto torna indietro del valore di pre-roll specificato e ha inizio la riproduzione. Quando il cursore raggiunge il localizzatore sinistro, la registrazione viene automaticamente attivata. Quando il cursore raggiunge il localizzatore destro, la registrazione viene disattivata ma la riproduzione continua in base al valore di post-roll specificato, prima di fermarsi.
Punch-in e punch-outI punti di punch-in e punch-out non sono altro che una coppia di marker utilizzabili per eseguire operazioni di punch-in e di punch-out nelle proprie registrazioni. La posizione di punch-in determina la posizione di inizio della registrazione, mentre la posizione di punch-out ne imposta la posizione di fine.
È possibile attivare le operazioni di punch-in e punch-out attivando i pulsanti corrispondenti nella Barra di trasporto.
La posizione di punch-in viene vincolata alla posizione del localizzatore sinistro, mentre la posizione di punch-out sulla posizione del localizzatore destro.
LINK CORRELATIAttivare la registrazione automaticamente a pag. 199Arresto automatico della registrazione in corrispondenza del punch-out a pag. 200
Click del metronomoÈ possibile utilizzare il click del metronomo come riferimento temporale per suonare e per registrare a tempo. I due parametri che regolano la temporizzazione del metronomo sono il tempo del progetto e il tempo in chiave, valori entrambi impostabili nella Barra di trasporto.
● Per attivare il click del metronomo, attivare l’opzione Attiva il click del metronomo nella Barra di trasporto.È inoltre possibile selezionare Trasporto > Attiva il metronomo oppure utilizzare il comando da tastiera corrispondente.
● Per definire se il click del metronomo viene riprodotto durante la riproduzione, la registrazione o il pre-conteggio, selezionare Trasporto > Configurazione del metronomo e regolare le impostazioni desiderate nella scheda Generale.
● Per configurare i suoni per il click del metronomo, selezionare Trasporto > Configurazione del metronomo e definire le impostazioni desiderate nella scheda Suoni del click.
LINK CORRELATILe diverse sezioni della barra di trasporto a pag. 169Modalità di tempo del progetto a pag. 642
Finestra di dialogo Configurazione del metronomoLe impostazioni relative al metronomo si trovano nella finestra di dialogo Configurazione del metronomo.
Per aprire la finestra di dialogo Configurazione del metronomo, eseguire una delle seguenti operazioni:
Riproduzione e trasportoPunch-in e punch-out
189

● Selezionare Trasporto > Configurazione del metronomo.
● Nella Barra di trasporto, aprire la sezione Click e pre-conteggio e fare clic su Apri le impostazioni del metronomo.
LINK CORRELATIScheda Generale a pag. 190Scheda Suoni del click a pag. 192Le sezioni della barra di trasporto a pag. 178
Scheda GeneraleLa scheda Generale consente di definire delle impostazioni di base per il metronomo.
Riproduzione e trasportoClick del metronomo
190

Nella sezione più in cima sono disponibili le seguenti opzioni:
Attiva il click del metronomoAttiva/disattiva il click del metronomo.
Nella sezione Destinazioni del click sono disponibili le seguenti opzioni:
Utilizza il click MIDIAttiva un click MIDI per il metronomo.
Utilizza il click audioAttiva un click audio per il metronomo che passa attraverso l’uscita dell’unità hardware audio utilizzata.
Nella sezione Opzioni relative al click sono disponibili le seguenti opzioni:
Click durante la registrazioneAttiva il click del metronomo durante la registrazione.
Click durante la riproduzioneAttiva il click del metronomo durante la riproduzione.
Click durante il pre-conteggioAttiva un conteggio su base musicale che viene riprodotto quando si avvia la registrazione a partire dalla modalità arresto.
Nella sezione Pre-conteggio sono disponibili le seguenti opzioni:
● Numero di misure nel pre-conteggioConsente di impostare il numero di misure che vengono calcolate dal metronomo prima dell’avvio della registrazione.
● Tempo in chiave alla posizione di avvio della registrazione
Riproduzione e trasportoClick del metronomo
191

Attivare questa opzione per fare in modo che il pre-conteggio utilizzi automaticamente il tempo in chiave e il tempo impostati alla posizione in cui inizia la registrazione.
● Tempo in chiave alla posizione del progettoAttivare questa opzione per fare in modo che il pre-conteggio utilizzi il tempo in chiave impostato alla posizione del cursore di progetto.
● Utilizza un tempo in chiave personalizzatoConsente di impostare un tempo in chiave per il pre-conteggio. In questa modalità, i cambi di tempo in chiave nel progetto non hanno effetto sul pre-conteggio.
Scheda Suoni del clickLa scheda Suoni del click consente di configurare e ascoltare in anteprima il click MIDI e il click audio. É possibile utilizzare il click audio o MIDI predefiniti, scegliere un suono da un elenco di preset di fabbrica, oppure assegnare dei suoni personalizzati.
La sezione Impostazioni del click MIDI consente di configurare il click MIDI che viene riprodotto se si attiva l’opzione Utilizza il click MIDI nella sezione Destinazioni del click nella scheda Generale.
Porta di uscita MIDIConsente di selezionare una porta di uscita MIDI per il click MIDI. È inoltre possibile selezionare un VST Instrument precedentemente impostato nella finestra VST Instrument (non in Cubase LE).
Canale di uscita MIDIConsente di selezionare un canale di uscita MIDI per il click MIDI.
Riproduzione e trasportoClick del metronomo
192

NotaConsente di impostare il numero di nota MIDI, cioè l’altezza, su un valore compreso tra C-2 e G-8. Impostare il numero di nota per il primo movimento in una misura nella riga superiore; impostare i numeri di nota per gli altri movimenti nelle righe sotto.
VelocityConsente di impostare la velocity del suono del click MIDI. Impostare la velocity per il primo movimento in una misura nella riga superiore; impostare le velocity per gli altri movimenti nelle righe sotto.
La sezione Impostazioni del click audio consente di configurare il click audio che viene riprodotto se si attiva l’opzione Utilizza il click audio nella sezione Destinazioni del click della scheda Generale.
Utilizza il suono del click di SteinbergAttiva i suoni predefiniti per il click del metronomo.
AltezzaConsente di impostare l’altezza per i suoni predefiniti. Impostare l’altezza per il primo movimento in una misura nella riga superiore; impostare le altezze per gli altri movimenti nelle righe sotto.
LivelloConsente di impostare il livello per i suoni predefiniti. Impostare il livello per il primo movimento in una misura nella riga superiore; impostare i livelli per gli altri movimenti nelle righe sotto.
Utilizza dei suoni personalizzatiAttiva dei suoni personalizzati per il click del metronomo. Per poter utilizzare questa funzionalità, è necessario selezionare un file audio per i suoni personalizzati facendo clic nella colonna Suono.
SuonoConsente di selezionare un file audio per i suoni personalizzati. Selezionare un file audio per il primo movimento in una misura nella riga superiore; selezionare i file audio per gli altri movimenti nelle righe sotto.
LivelloConsente di impostare il livello per i suoni personalizzati. Impostare il livello per il primo movimento in una misura nella riga superiore; impostare i livelli per gli altri movimenti nelle righe sotto.
Livello del click audioConsente di regolare il livello del click audio.
Preset dei suoni del clickConsente di caricare uno dei preset dei suoni del click, i quali supportano fino a quattro accenti. Tra i vari suoni del click adatti per un’ampia gamma di applicazioni, è possibile selezionare anche il Suono del click di Steinberg, il suono del click predefinito di Cubase.É anche possibile creare e salvare dei preset personalizzati.
Anteprima dei suoni del clickFare clic su Riproduci per ascoltare un’anteprima dei suoni del click attivati.
Riproduzione e trasportoClick del metronomo
193

Configurazione di un suono personalizzato per il click audio
PREREQUISITINella finestra di dialogo Configurazione del metronomo, all’interno della scheda Generale, è attivata l’opzione Attiva il click del metronomo. Nella sezione Destinazioni del click è attivata l’opzione Utilizza il click audio.
PROCEDIMENTO
1. Aprire la scheda Suoni del click e, nella sezione Impostazioni del click audio, attivare l’opzione Utilizza dei suoni personalizzati.
2. Nella colonna Suono, fare clic sulla riga superiore.
3. Nella finestra di selezione file, raggiungere il file audio che si intende utilizzare come suono personalizzato per il primo movimento e selezionarlo.
4. Fare clic su Apri.
5. Fare clic sulle altre righe per selezionare i file audio per gli altri movimenti.
6. Impostare il livello dei suoni facendo clic sulle righe rispettive nella colonna Livello e regolando i valori.
7. Facoltativo: fare clic su Riproduci per riprodurre un’anteprima dei suoni personalizzati.
RISULTATOIl metronomo utilizza i suoni personalizzati definiti per il click audio.
DOPO IL COMPLETAMENTO DI QUESTA OPERAZIONEAprire il menu a tendina Preset dei suoni del click e salvare i propri suoni personalizzati sotto forma di preset.
La funzione InseguiLa funzione Insegui fa in modo che gli strumenti MIDI suonino correttamente quando si colloca il cursore di progetto in una nuova posizione e si avvia la riproduzione. Per farlo, il programma trasmette agli strumenti MIDI una serie di messaggi MIDI ogni volta che nel progetto ci si sposta ad una nuova posizione, assicurando così che tutti i dispositivi MIDI siano configurati opportunamente per quanto riguarda eventi Program Change, Controller (come il volume MIDI), ecc.
ESEMPIOSi ha una traccia MIDI con un evento Program Change inserito all’inizio. Questo evento cambia il suono del synth in un suono di piano.All’inizio del primo ritornello si trova un altro evento Program Change che modifica il suono dello stesso synth in un suono di archi.A questo punto si riproduce il brano. Il brano inizia con un suono di piano che diventa poi un suono di archi. A metà del ritornello si ferma e si riavvolge ad un punto compreso tra l’inizio ed il secondo Program Change. Il synth continua a suonare gli archi, mentre in realtà in questa sezione dovrebbe esserci un piano.La funzione Insegui si occupa proprio di questo. Se gli eventi Program Change sono configurati per essere inseguiti, Cubase segue la musica fin dall’inizio, trova il primo evento Program Change e lo trasmette al synth, impostandolo sul suono corretto.
Lo stesso avviene anche per altri tipi di eventi. Nella finestra di dialogo Preferenze (pagina MIDI), le impostazioni del parametro Insegui gli eventi consentono di determinare quali tipi di eventi vengono inseguiti quando ci si porta ad una nuova posizione e si avvia la riproduzione.
Riproduzione e trasportoLa funzione Insegui
194

LINK CORRELATIInsegui gli eventi a pag. 734
Riproduzione e trasportoLa funzione Insegui
195

La Tastiera su schermo consente di riprodurre e registrare delle note MIDI mediante l’utilizzo della tastiera del computer o del mouse. Questa funzionalità è utile se non si dispone di un dispositivo MIDI esterno e se non si intende inserire le note utilizzando lo strumento Disegna.
Quando viene visualizzata la Tastiera su schermo, i comandi da tastiera soliti vengono bloccati poiché questi sono ora riservati per la Tastiera su schermo stessa. Le sole eccezioni sono:
● Salva: Ctrl/Cmd-S
● Avvia/Arresta la registrazione: Num *
● Avvia/Arresta la riproduzione: Barra spaziatrice
● Salta al localizzatore sinistro: Num 1
● Elimina: Canc o Backspace
● Ciclo attivato/disattivato: Num /
● Visualizza/Nascondi la barra di trasporto: F2
● Visualizza/Nascondi la tastiera su schermo: Alt-K
Registrazione MIDI per mezzo della tastiera su schermoPREREQUISITIÈ stata selezionata una traccia MIDI o instrument ed è stata attivata la funzione Abilita la registrazione.
PROCEDIMENTO
1. Selezionare Studio > Tastiera su schermo.
2. Attivare l’opzione Registra.
3. Eseguire una delle seguenti azioni per inserire alcune note:
● Fare clic sui tasti della Tastiera su schermo.
● Premere i tasti corrispondenti sulla tastiera del computer.
NOTA
È possibile premere più tasti contemporaneamente per inserire delle parti polifoniche. Il numero massimo di note che può essere riprodotto insieme dipende dal sistema operativo e dalla configurazione hardware utilizzati.
DOPO IL COMPLETAMENTO DI QUESTA OPERAZIONEChiudere la Tastiera su schermo per rendere nuovamente disponibili tutti i comandi da tastiera.
Opzioni della tastiera su schermo● Per aprire la Tastiera su schermo, selezionare Studio > Tastiera su schermo.
Tastiera su schermo
196

1 Livello di velocity delle noteQuesto cursore consente di regolare il volume della Tastiera su schermo. A questo scopo possono essere utilizzati anche i tasti Freccia su o Freccia giù.
2 Modifica il tipo di visualizzazione della tastiera su schermoQuesto pulsante consente di passare dalla modalità di visualizzazione “tastiera del computer” alla modalità “tastiera di pianoforte” e viceversa.In modalità tastiera del computer, per inserire le note si possono usare le due file di tasti che sono visualizzate sulla Tastiera su schermo.La tastiera di pianoforte dispone di un intervallo di tasti più ampio. Questa modalità consente di inserire più di una voce contemporaneamente. A questo scopo può essere utilizzato anche il tasto Tab.
3 Scostamento di ottavaQuesti pulsanti consentono di spostare l’intervallo della tastiera su un’ottava più alta o più bassa. Si hanno a disposizione sette ottave complete. A questo scopo possono essere utilizzati anche i tasti Freccia sinistra o Freccia destra.
4 Cursori Pitchbend/ModulationQuesti cursori sono disponibili solamente in modalità tastiera di pianoforte. Il display del cursore sinistro visualizza i cambi di pitchbend, il display del cursore destro i cambi di modulazione. Per introdurre una modulazione, fare clic su un tasto ed eseguire un trascinamento verso l’alto o verso il basso. Per introdurre un pitchbend, eseguire un trascinamento verso sinistra o verso destra.
Tastiera su schermoOpzioni della tastiera su schermo
197

Cubase consente di registrare sia l’audio che il MIDI.
Eseguire le seguenti operazioni preliminari:
● Configurare, collegare e calibrare la propria periferica hardware audio.
● Aprire un progetto e impostare i parametri disponibili nella finestra di dialogo Configurazione del progetto in base alle proprie specifiche.I parametri nella finestra di dialogo Configurazione del progetto determinano il formato file di registrazione, la frequenza di campionamento, la durata del progetto ecc.; questi parametri hanno un effetto diretto sulle registrazioni audio che vengono effettuate nel corso del progetto.
● Se si ha intenzione di registrare delle parti MIDI, configurare e collegare le proprie apparecchiature MIDI.
LINK CORRELATIConfigurazione audio a pag. 10Configurazione MIDI a pag. 17
Metodi di registrazione di baseAlle registrazioni audio e MIDI si applicano i metodi di registrazione di base.
Abilitare le tracce alla registrazionePer poter effettuare delle registrazioni, è necessario abilitare alla registrazione le relative tracce.
PROCEDIMENTO
● Eseguire una delle seguenti operazioni:
● Attivare il comando Abilita la registrazione nell’elenco tracce.
● Attivare il comando Abilita la registrazione nella MixConsole.
● Selezionare la traccia che si intende abilitare alla registrazione e attivare l’opzione Abilita la registrazione nell’Inspector.
RISULTATOLe tracce vengono abilitate alla registrazione.
NOTA
Se si imposta un comando da tastiera per la funzione Abilita la registrazione per tutte le tracce audio nella categoria Mixer della finestra di dialogo Comandi da tastiera, è possibile abilitare alla registrazione tutte le tracce contemporaneamente. Il numero preciso di tracce audio che è possibile registrare contemporaneamente dipende dalle prestazioni della CPU e dell’hard disk utilizzati. Attivare l’opzione Avvisa in caso di sovraccarico dei processi nella finestra di
Registrazione
198

dialogo Preferenze (pagina VST) per visualizzare un messaggio di allerta ogni volta che l’indicatore di sovraccarico della CPU si illumina nel corso della registrazione.
LINK CORRELATIModifica - Progetto e MixConsole a pag. 727VST a pag. 742
Abilitazione delle tracce alla registrazione durante la selezioneÉ possibile impostare una preferenza per fare in modo che le tracce vengano abilitate alla registrazione quando le si seleziona.
PROCEDIMENTO
1. Selezionare Modifica > Preferenze.
2. Aprire la pagina Modifica—Progetto e MixConsole e attivare l’opzione Abilita la registrazione sulla traccia audio selezionata o Abilita la registrazione sulla traccia MIDI selezionata.
RISULTATOLe tracce vengono abilitate alla registrazione quando le si seleziona.
Attivazione manuale della registrazione
PROCEDIMENTO
● Eseguire una delle seguenti operazioni:
● Fare clic su Registrazione nell’area di Trasporto, nella barra degli strumenti o nella Barra di trasporto.
● Premere Num *.
RISULTATOLa registrazione viene avviata a partire dalla posizione attuale del cursore.
NOTA
Quando si avvia la registrazione in modalità arresto, è possibile farla partire dal localizzatore sinistro. Per poter utilizzare questa funzionalità, è necessario selezionare Trasporto > Modalità di registrazione e attivare l’opzione Avvia la registrazione alla posizione del localizzatore sinistro/di punch-in. Verrà applicato il preconteggio del metronomo.
Attivare la registrazione automaticamenteCubase è in grado di passare automaticamente dalla riproduzione alla registrazione in una determinata posizione. Questa funzionalità è utile se si ha necessità di sostituire una sezione di una registrazione e si desidera ascoltare il materiale già registrato fino alla posizione di inizio registrazione.
PROCEDIMENTO
1. Collocare il localizzatore sinistro alla posizione in cui si desidera avviare la registrazione.
2. Attivare il comando Punch-in nella Barra di trasporto.
3. Avviare la riproduzione da una posizione qualsiasi prima del localizzatore sinistro.
RegistrazioneMetodi di registrazione di base
199

RISULTATOQuando il cursore di progetto arriva al localizzatore sinistro la registrazione inizia automaticamente.
LINK CORRELATIPunch-in e punch-out a pag. 189
Arrestare la registrazione
PROCEDIMENTO
● Eseguire una delle seguenti operazioni:
● Fare clic su Arresta nella Barra di trasporto.
● Premere Num *.
RISULTATOLa registrazione viene arrestata, mentre la riproduzione continua.
Arresto automatico della registrazione in corrispondenza del punch-out
PROCEDIMENTO
● Attivare il comando Punch-out nella Barra di trasporto.
RISULTATOLa registrazione viene automaticamente arrestata quando il cursore di progetto raggiunge la posizione di punch-out. La riproduzione continua.
LINK CORRELATIPunch-in e punch-out a pag. 189
Arresto della registrazione e della riproduzione
PROCEDIMENTO
● Eseguire una delle seguenti operazioni:
● Fare clic su Arresta nella Barra di trasporto.
● Premere Num 0.
RISULTATOLa registrazione e la riproduzione vengono arrestate.
Registrazione ciclicaÈ possibile eseguire una registrazione in ciclo: ciò significa che una sezione selezionata può essere registrata in maniera ripetuta e con estrema semplicità.
PREREQUISITIUn ciclo può essere impostato utilizzando i localizzatori sinistro e destro.
RegistrazioneMetodi di registrazione di base
200

PROCEDIMENTO
1. Fare clic su Attiva il ciclo nella Barra di trasporto per attivare la modalità ciclica.
2. Attivare la registrazione dal localizzatore sinistro, prima del ciclo o al suo interno.Non appena il cursore di progetto raggiunge il localizzatore destro, salterà indietro al localizzatore sinistro e continuerà a registrare un nuovo turno.
RISULTATOI risultati della registrazione ciclica dipendono dalla modalità di registrazione selezionata. Differiscono inoltre a seconda che si stia lavorando con materiale audio o MIDI.
LINK CORRELATILocalizzatori sinistro e destro a pag. 184Registrazione MIDI a pag. 211Registrazione audio a pag. 206
Menu Modalità di registrazioneLe Modalità di registrazione determinano ciò che accade se si fa clic su Registra nel corso di una registrazione audio o MIDI.
● Per accedere alle modalità di registrazione, selezionare Trasporto > Modalità di registrazione.È possibile accedere alle Modalità di registrazione anche facendo clic sulla parte superiore della sezione Modalità di registrazione nella Barra di trasporto.
Punch in/outIn questa modalità, la registrazione viene arrestata.
Re-RecordIn questa modalità, la registrazione viene reinizializzata, gli eventi vengono rimossi e la registrazione viene riavviata a partire esattamente dalla stessa posizione.
Avvia la registrazione alla posizione del cursore di progettoIn questa modalità, la registrazione viene avviata dalla posizione del cursore.
Avvia la registrazione alla posizione del localizzatore sinistro/di punch-inIn questa modalità, la registrazione viene avviata dal localizzatore sinistro.
LINK CORRELATIMenu Trasporto a pag. 173Le diverse sezioni della barra di trasporto a pag. 169
Re-Record
PROCEDIMENTO
1. Attivare l’opzione Trasporto > Modalità di registrazione > Re-Record.
2. Avviare la registrazione.
3. Fare nuovamente clic su Registrazione per riavviare la registrazione.
RISULTATOIl cursore di progetto salta indietro alla posizione di partenza della registrazione e la registrazione viene riavviata.
RegistrazioneMetodi di registrazione di base
201

NOTA
Le registrazioni precedenti vengono rimosse dal progetto e non possono essere recuperate con il comando Annulla. Queste rimangono comunque nel Pool.
MonitoraggioIn Cubase, monitorare significa ascoltare il segnale in ingresso mentre si prepara la registrazione, oppure nel corso della registrazione stessa.
Sono disponibili le seguenti modalità di monitoraggio:
● Tramite Cubase.
● Esternamente, ascoltando il segnale prima che questo raggiunga Cubase.
● Utilizzando la funzione ASIO Direct Monitoring.Si tratta di una combinazione degli altri due metodi.
Monitoraggio tramite CubaseSe si utilizza il monitoraggio tramite Cubase, il segnale in ingresso viene miscelato all’audio in riproduzione. Per poter utilizzare questa funzionalità è necessario disporre di una configurazione hardware audio dotata di un basso livello di latenza.
PROCEDIMENTO
1. Nell’elenco tracce, attivare la funzione Monitoraggio.
2. Nella MixConsole, regolare il livello del monitoraggio e il panorama.È possibile aggiungere degli effetti e degli equalizzatori al segnale di monitoraggio utilizzando il canale della traccia. Se si stanno utilizzando degli effetti plug-in con elevati valori di ritardo intrinseci, la funzione di compensazione automatica del ritardo di Cubase causerà l’aumento della latenza. Se questo rappresenta un problema, è possibile utilizzare la funzione Forza la compensazione del ritardo nel corso della registrazione.
3. Nella finestra di dialogo Preferenze, selezionare VST.
4. Aprire il menu a tendina Monitoraggio automatico e selezionare una modalità di monitoraggio.
RISULTATOIl segnale monitorato verrà ritardato in base al valore della latenza, il quale dipende dalla periferica hardware audio impiegata e dai relativi driver. La latenza della propria unità hardware può essere verificata nella finestra di dialogo Configurazione dello studio (pagina VST Audio System).
LINK CORRELATIVST a pag. 742
Monitoraggio esternoCon la dicitura monitoraggio esterno si intende l’ascolto del segnale in ingresso prima che questo venga inviato a Cubase. Per mixare l’audio riprodotto con il segnale in ingresso è necessario utilizzare un mixer esterno. Il valore di latenza derivante dalla configurazione hardware audio non influenza il segnale di monitoraggio. Quando si utilizza la modalità di
RegistrazioneMonitoraggio
202

monitoraggio esterno non è possibile controllare il livello del segnale di monitoraggio direttamente da Cubase, né aggiungervi effetti VST o equalizzazioni.
PROCEDIMENTO
1. Nella finestra di dialogo Preferenze, selezionare VST.
2. Aprire il menu a tendina Monitoraggio automatico e selezionare l’opzione Manuale.
3. Disattivare la funzione Monitoraggio in Cubase.
4. Sul banco di mixaggio utilizzato o nell’applicazione mixer fornita con la propria periferica hardware audio attivare la modalità Thru o Direct Thru per rimandare indietro l’audio in ingresso.
ASIO Direct MonitoringSe l’unità hardware audio utilizzata è compatibile con il protocollo ASIO 2.0, significa che può supportare la funzionalità ASIO Direct Monitoring. Questa funzione potrebbe essere disponibile anche per delle periferiche hardware audio dotate di driver per macOS. In modalità ASIO Direct Monitoring, il monitoraggio viene effettuato tramite la periferica audio hardware e controllato da Cubase. La latenza della periferica hardware audio non influenza il segnale monitorato quando si utilizza la modalità ASIO Direct Monitoring.
PROCEDIMENTO
1. Nell’elenco tracce, attivare la funzione Monitoraggio.
2. Selezionare Studio > Configurazione dello studio.
3. Nell’elenco delle Periferiche, selezionare il driver relativo alla propria unità hardware audio e attivare l’opzione Monitoraggio diretto.Se il box di spunta è disattivato, l’unità hardware audio utilizzata (o il relativo driver) non supporta la funzionalità ASIO Direct Monitoring. Per maggiori dettagli contattare il costruttore.
4. Nella finestra di dialogo Preferenze, selezionare VST.
5. Aprire il menu a tendina Monitoraggio automatico e selezionare una modalità di monitoraggio.
6. Nella MixConsole, regolare il livello del monitoraggio e il panorama.A seconda alla periferica hardware audio utilizzata, questa funzionalità potrebbe non essere disponibile.
DOPO IL COMPLETAMENTO DI QUESTA OPERAZIONEÈ possibile monitorare i livelli di ingresso delle proprie tracce audio, cioè mappare la misurazione dei livelli del bus di ingresso sulle tracce audio abilitate al monitoraggio e osservare così i livelli in ingresso delle tracce audio mentre si lavora nella Finestra progetto.
● Attivare l’opzione Invia l’attività dell’indicatore del bus di ingresso alla traccia audio (in monitoraggio diretto) nella finestra di dialogo Preferenze (pagina Indicatori).Poiché le tracce riflettono il segnale del bus di ingresso, si potrà osservare lo stesso segnale in entrambe le posizioni. Quando si utilizza la misurazione dei livelli mappata, tutte le funzioni che si applicano alla traccia audio non si riflettono nei relativi indicatori.
LINK CORRELATIVST a pag. 742
RegistrazioneMonitoraggio
203

Monitoraggio delle tracce MIDIÈ possibile monitorare tutto ciò che viene suonato e registrato attraverso l’uscita e il canale MIDI selezionati per una traccia MIDI.
PREREQUISITILa funzione Local Off è attivata sul proprio strumento MIDI.
PROCEDIMENTO
1. Nella finestra di dialogo Preferenze, selezionare MIDI.
2. Assicurarsi che la funzione MIDI thru attivo sia attivata.
3. Nell’elenco tracce, attivare la funzione Monitoraggio.
RISULTATOI dati MIDI in entrata generano un effetto eco.
LINK CORRELATIMIDI a pag. 734
Specifiche di registrazione audio
Operazioni preparatorie
Selezionare un formato file di registrazioneÈ possibile definire il formato file di registrazione, cioè la frequenza di campionamento, la risoluzione in bit e il tipo dei file registrati per i nuovi file audio.
PROCEDIMENTO
1. Selezionare Progetto > Configurazione del progetto.
2. Definire le impostazioni per i parametri Frequenza di campionamento, Risoluzione in bit e Tipo dei file registrati.
IMPORTANTE
La risoluzione in bit e il tipo di file possono essere modificati in qualsiasi momento, mentre la frequenza di campionamento di un progetto non può essere cambiata successivamente.
LINK CORRELATICreazione di nuovi progetti a pag. 69
Impostare la cartella di registrazione audioCiascun progetto di Cubase dispone di una propria cartella di progetto contenente una cartella chiamata Audio. Per impostazione predefinita, in questa cartella vengono salvati i file audio registrati. Tuttavia, se necessario è possibile selezionare delle cartelle di registrazione indipendenti per ciascuna traccia audio.
RegistrazioneSpecifiche di registrazione audio
204

PROCEDIMENTO
1. Nell’elenco tracce, selezionare tutte le tracce alle quali si desidera assegnare la stessa cartella di registrazione.
2. Fare clic-destro su una traccia per aprire il menu contestuale.
3. Selezionare Imposta cartella di registrazione.
4. Nella finestra di selezione file, raggiungere la cartella che si intende utilizzare come cartella di registrazione, oppure creare una nuova cartella facendo clic su Nuova cartella.Se si desidera avere cartelle separate per i diversi tipi di materiale audio (parlato, suoni d’ambiente, musica, ecc.) è possibile creare delle sotto-cartelle all’interno della cartella Audio del progetto e assegnare le varie tracce alle diverse sotto-cartelle. In questo modo, tutti i file audio restano all’interno della cartella di progetto rendendo così più semplice la gestione del progetto.
Preparare una traccia per la registrazione
Creazione di una traccia e impostazione della configurazione dei canali
PROCEDIMENTO
1. Nell’area dei controlli globali delle tracce all’interno dell’elenco tracce, fare clic su Aggiungi una traccia .
2. Fare clic su Audio.
3. Nel campo valori Numero, selezionare il numero di tracce che si intende aggiungere.
4. Aprire il menu a tendina Configurazione e selezionare una configurazione dei canali.
5. Facoltativo: nel campo Nome, inserire il nome di una traccia.
6. Fare clic su Aggiungi una traccia.
LINK CORRELATIFinestra di dialogo Aggiungi una traccia – Audio a pag. 86
Quantità di RAM necessaria per la registrazione
Ciascuna traccia sulla quale viene effettuata una registrazione necessita di un determinato quantitativo di RAM e l’utilizzo di memoria aumenta quanto più aumenta la durata della registrazione stessa. Ciascun canale audio richiede 2,4 MB di RAM per le impostazioni della MixConsole. Il consumo di memoria aumenta oltre che all’aumentare della durata della registrazione, anche all’incremento del valore della frequenza di campionamento e del numero di tracce registrate. Quando si configura un progetto per una registrazione va inoltre considerata la limitazione della RAM eventualmente imposta dal sistema operativo utilizzato.
Selezionare un bus di ingresso per la traccia
Prima di poter effettuare una registrazione su una traccia, è necessario aggiungere e configurare i bus di ingresso necessari e specificare da quali di questi bus la traccia eseguirà la registrazione.
PROCEDIMENTO
1. Nell’Inspector della traccia audio, aprire il menu a tendina Assegnazione ingresso.
RegistrazioneSpecifiche di registrazione audio
205

2. Selezionare un bus di ingresso.
LINK CORRELATIConfigurazione delle porte di ingresso e uscita a pag. 16Configurazione dei bus audio a pag. 17L’Inspector delle tracce audio a pag. 88
Registrazione audioÈ possibile registrare l’audio utilizzando uno dei metodi di registrazione di base.
Al termine della registrazione, viene creato un file audio nella cartella Audio all’interno della cartella di progetto. Nel Pool viene creata una clip audio per il file audio e sulla traccia di registrazione compare un evento audio che riproduce l’intera clip. Infine, viene calcolata un’immagine per la forma d’onda dell’evento audio. Se la registrazione ha una durata piuttosto elevata, tutto ciò può richiedere parecchio tempo.
NOTA
L’immagine della forma d’onda viene calcolata e visualizzata in tempo reale durante il processo di registrazione. Questo calcolo in tempo reale utilizza parte della potenza di processamento del computer. Se il processore utilizzato è piuttosto lento o se si sta lavorando a un progetto estremamente pesante in termini di utilizzo di risorse della CPU, disattivare l’opzione Crea immagini audio durante la registrazione nella finestra di dialogo Preferenze (pagina Registrazione—Audio).
LINK CORRELATIMetodi di registrazione di base a pag. 198Registrazione ciclica a pag. 200
Modalità di registrazione audioSelezionando una delle Modalità di registrazione audio disponibili è possibile decidere ciò che accade alle proprie registrazioni e a tutti gli eventi esistenti nella traccia su cui si sta effettuando la registrazione. Questa funzione è importante poiché non si registrerà sempre su una traccia vuota. Potrebbero esserci infatti situazioni in cui si esegue una registrazione sopra degli eventi esistenti, specialmente in modalità ciclica.
● Per accedere alle modalità di registrazione, selezionare Trasporto > Modalità di registrazione audio.È possibile accedere alle Modalità di registrazione audio anche facendo clic sulla destra del simbolo audio nella sezione Modalità di registrazione della Barra di trasporto.
Mantieni storiaGli eventi esistenti o le porzioni di eventi che vengono sovrapposti da una nuova registrazione vengono mantenuti.
RegistrazioneSpecifiche di registrazione audio
206

Storia del ciclo + SostituisciGli eventi esistenti o le porzioni di eventi che vengono sovrapposti da una nuova registrazione sono sostituiti dalla nuova registrazione. Tuttavia, se si registra in modalità ciclica, tutte le take della registrazione ciclica corrente vengono mantenute.
SostituisciGli eventi esistenti o le porzioni di eventi che vengono sovrapposti da una nuova registrazione sono sostituiti dall’ultima take registrata.
LINK CORRELATIMenu Trasporto a pag. 173Le diverse sezioni della barra di trasporto a pag. 169
Registrazione ed effettiCubase consente di aggiungere degli effetti e/o di regolare l’equalizzazione direttamente nella fase di registrazione. Per farlo, è necessario aggiungere degli effetti in insert e/o regolare l’equalizzazione nel relativo canale di ingresso della MixConsole.
IMPORTANTE
Se si effettua una registrazione con l’utilizzo di alcuni effetti, questi diventano parte integrante del file audio risultante. Non è possibile modificare le impostazioni relative agli effetti dopo la registrazione.
Nel caso in cui si effettui una registrazione con degli effetti, considerare la possibilità di utilizzare il formato a 32 bit in virgola mobile o a 64 bit in virgola mobile. In tal modo, la risoluzione in bit non verrà ridotta e di conseguenza non vi è quindi rischio di clipping. Inoltre, viene perfettamente preservata la qualità audio. Se si registra nei formati a 16 o 24 bit, la capacità aggiuntiva disponibile è inferiore e di conseguenza potrebbero verificarsi problemi di clipping se il segnale è troppo elevato.
Annullamento delle registrazioniÉ possibile annullare una registrazione subito dopo che è stata effettuata.
PROCEDIMENTO
● Selezionare Modifica > Annulla.
RISULTATO
● Gli eventi appena registrati vengono rimossi dalla Finestra progetto.
● Le clip audio nel Pool vengono spostate nella cartella cestino.
DOPO IL COMPLETAMENTO DI QUESTA OPERAZIONEPer rimuovere dall’hard disk i file audio registrati, selezionare Media > Apri la finestra del Pool, fare clic-destro sull’icona Cestino e selezionare Svuota il cestino.
LINK CORRELATIFinestra del Pool a pag. 409
Recupero delle registrazioni audioCubase consente di recuperare le registrazioni audio.
Le registrazioni audio possono essere recuperate in due situazioni:
RegistrazioneSpecifiche di registrazione audio
207

● Se si preme troppo in ritardo il pulsante Registrazione.Affinché ciò funzioni, è necessario specificare un tempo di pre-registrazione audio.
● Se il sistema è andato in crash durante la registrazione.
Specificare un tempo di pre-registrazione audioÈ possibile catturare fino a un minuto di qualsiasi tipo di segnale audio in entrata che viene riprodotto in fase di arresto o durante la riproduzione. Ciò è reso possibile grazie alla capacità di Cubase di catturare l’audio entrante in un buffer di memoria anche quando non ci si trova in fase di registrazione.
PROCEDIMENTO
1. Nella finestra di dialogo Preferenze, selezionare Registrazione > Audio.
2. Specificare un tempo (fino a 60 secondi) nel campo Secondi di pre-registrazione audio.Viene così attivato il buffering dell’ingresso audio, rendendo possibile la pre-registrazione.
3. Assicurarsi che una traccia audio sia abilitata alla registrazione e che riceva l’audio dalla sorgente del segnale.
4. Una volta che è stato suonato del materiale audio che si intende catturare (in modalità arresto o durante la riproduzione), fare clic su Registrazione.
5. Arrestare la registrazione dopo alcuni secondi.Viene così creato un evento audio che inizia alla posizione in cui si trovava il cursore di progetto quando è stata attivata la registrazione. Se ci si trovava in modalità arresto e il cursore era all’inizio del progetto, potrebbe essere necessario spostare l’evento verso destra. Se invece si stava suonando durante l’esecuzione del progetto, lasciare l’evento dove si trova.
6. Selezionare lo strumento Selezione oggetto e collocare il cursore sul bordo inferiore-sinistro dell’evento in modo che appaia una doppia freccia. Fare quindi clic e trascinamento verso sinistra.
RISULTATOL’evento viene ora esteso e viene inserito l’audio riprodotto prima dell’attivazione della registrazione. Ciò significa che se si è suonato durante la riproduzione, le note catturate vengono posizionate esattamente nel punto in cui queste sono state suonate in relazione al progetto.
LINK CORRELATIRegistrazione - Audio a pag. 739
Recupero delle registrazioni audio dopo un blocco del sistemaCubase consente di recuperare le registrazioni audio dopo un crash di sistema, ad esempio a seguito di un calo di tensione o di altri imprevisti.
Nel caso in cui si verificasse un crash del computer nel corso di una registrazione, riavviare il sistema e verificare la cartella di registrazione del progetto. Per impostazione predefinita, si tratta della sotto cartella Audio situata all’interno della cartella di progetto, la quale dovrebbe contenere il file audio registrato, dal momento di avvio della registrazione fino al punto in cui si è verificato il problema.
NOTA
● Questa funzione non costituisce una regola generale garantita da Steinberg. Nonostante il programma sia stato sensibilmente migliorato in modo da riuscire a recuperare le registrazioni audio in caso di problemi del sistema, è sempre possibile che un crash del computer, una mancanza di alimentazione, ecc., possano danneggiare altri componenti del sistema, rendendo impossibile il salvataggio o il recupero dei dati.
RegistrazioneSpecifiche di registrazione audio
208

● Si raccomanda di non provocare volontariamente una situazione simile per testare questa funzione. Sebbene i processi interni del programma siano stati perfezionati per far fronte a queste situazioni, Steinberg non garantisce che in seguito a tali anomalie altri componenti del computer non siano stati danneggiati.
Specifiche di registrazione MIDI
Operazioni preparatorieLe operazioni preparatorie descritte nelle sezioni che seguono si focalizzano principalmente sulle periferiche MIDI esterne.
Strumenti e canali MIDILa maggior parte dei synth MIDI sono in grado di riprodurre più suoni contemporaneamente, ciascuno su un canale MIDI diverso; ciò consente di riprodurre una varietà di suoni (basso, piano ecc.) dallo stesso dispositivo.
Alcune periferiche, come ad esempio i moduli sonori compatibili con lo standard General MIDI, ricevono sempre i dati su tutti e 16 i canali MIDI. Su uno strumento del genere non occorre eseguire particolari configurazioni.
Su altri tipi di strumenti invece, è necessario utilizzare i controlli presenti nel pannello frontale per configurare varie parti, timbri, ecc., in modo che tutti ricevano i dati su un unico canale MIDI.
Per maggiori informazioni, consultare il manuale fornito col proprio strumento MIDI.
Assegnazione dei nomi alle porte MIDICapita spesso che gli ingressi e le uscite MIDI vengano visualizzati con nomi estremamente lunghi e complessi. In Cubase è comunque possibile rinominare le proprie porte MIDI con nomi più descrittivi.
PROCEDIMENTO
1. Selezionare Studio > Configurazione dello studio.
2. Nell’elenco delle Periferiche, selezionare Configurazione delle porte MIDI.Vengono elencati gli ingressi e le uscite MIDI disponibili. In Windows, la scelta del dispositivo dipende dalla configurazione utilizzata.
3. Fare clic nella colonna Visualizza come e inserire un nuovo nome.
4. Fare clic su OK.
RISULTATOI nuovi nomi delle porte compaiono nei menu Assegnazione dell’ingresso e Assegnazione uscita.
Impostare l’ingresso MIDIL’ingresso MIDI di una traccia viene definito nell’Inspector.
PROCEDIMENTO
1. Nell’elenco tracce, selezionare la traccia alla quale si intende assegnare un ingresso MIDI.
2. Nella sezione più in cima dell’Inspector, aprire il menu a tendina Assegnazione ingresso e selezionare un ingresso.
RegistrazioneSpecifiche di registrazione MIDI
209

Gli ingressi disponibili nel menu dipendono dal tipo di interfaccia MIDI utilizzata. Se si tiene premuto Shift-Alt, l’ingresso MIDI selezionato viene utilizzato per tutte le tracce MIDI selezionate.
NOTA
Selezionando l’opzione All MIDI inputs, la traccia riceverà i dati MIDI da tutti gli ingressi MIDI disponibili.
Impostare il canale e l’uscita MIDILe impostazioni relative al canale e all’uscita MIDI determinano dove viene inviato il materiale MIDI registrato nel corso della riproduzione. Queste impostazioni sono importanti anche per il monitoraggio del MIDI in Cubase. Il canale e l’uscita MIDI possono essere selezionati nell’elenco tracce o nell’Inspector.
PROCEDIMENTO
1. Nell’elenco tracce, selezionare la traccia alla quale si intende assegnare un canale MIDI e un’uscita.
2. Nella sezione più in cima dell’Inspector, aprire il menu a tendina Assegnazione uscita e selezionare un’uscita.Le uscite disponibili nel menu dipendono dal tipo di interfaccia MIDI utilizzata. Se si tiene premuto Shift-Alt, l’uscita MIDI selezionata viene utilizzata per tutte le tracce MIDI selezionate.
3. Aprire il menu a tendina Canale e selezionare un canale MIDI.
NOTA
Se si seleziona il canale MIDI Qualsiasi, il materiale MIDI viene assegnato ai canali che sono in uso da parte del proprio strumento MIDI.
Selezionare un suonoÈ possibile selezionare i suoni direttamente da Cubase “istruendo” il programma affinché invii dei messaggi Program Change e Bank Select alla propria periferica MIDI.
PROCEDIMENTO
1. Nell’elenco tracce, selezionare la traccia alla quale si intende assegnare un suono.
2. Nell’elenco tracce o nell’Inspector, aprire il menu a tendina Selettore programma e selezionare un programma.I messaggi Program Change consentono di accedere a 128 diverse posizioni dei programmi.
3. Se lo strumento MIDI utilizzato dispone di più di 128 programmi, è possibile aprire il menu a tendina Selettore banco e scegliere tra i vari banchi disponibili, ciascuno dei quali contenente 128 programmi.
NOTA
I messaggi Bank Select sono riconosciuti in modo diverso dai vari strumenti MIDI. Anche la struttura e la numerazione dei banchi può variare. Per maggiori dettagli, consultare la documentazione tecnica relativa allo strumento MIDI utilizzato.
LINK CORRELATIL’Inspector delle tracce MIDI a pag. 104
RegistrazioneSpecifiche di registrazione MIDI
210

Registrazione negli editor MIDIÉ possibile registrare dei dati MIDI nella parte MIDI che è aperta in uno degli editor MIDI.
PREREQUISITIÉ stata selezionata l’opzione Fondi o Sostituisci come Modalità di registrazione MIDI.
PROCEDIMENTO
1. Fare clic nell’editor MIDI in modo che questo venga focalizzato.
2. Nella barra degli strumenti dell’editor MIDI, attivare l’opzione Registra nell’editor.
3. Eseguire una delle seguenti operazioni per attivare la registrazione:
● Fare clic su Registra nella Barra di trasporto.
● Fare clic su Registra nella barra degli strumenti.
RISULTATOI dati MIDI vengono registrati nella parte MIDI che è aperta nell’editor MIDI. Se la registrazione va oltre i bordi della parte, questa viene automaticamente allargata.
LINK CORRELATIBarra degli strumenti dell’editor dei tasti a pag. 551
Registrazione MIDIÈ possibile registrare il materiale MIDI utilizzando uno dei metodi di registrazione di base.
Al termine della registrazione, nella finestra progetto viene creata una parte contenente degli eventi MIDI.
NOTA
Se si esegue una registrazione dal vivo con l’utilizzo di un VST instrument, generalmente si tende a compensare inconsciamente la latenza della scheda audio suonando troppo in anticipo. Di conseguenza, i timestamp vengono anch’essi registrati in anticipo. Se si attiva la funzione Compensazione della latenza ASIO nell’elenco tracce, tutti gli eventi registrati vengono spostati e riposizionati in base al valore di latenza corrente.
Le preferenze di seguito elencate agiscono sulla registrazione MIDI:
● Regola durata
● Regola le parti MIDI in base alle misure
● Intervallo di cattura MIDI in ms
● Compensazione della latenza ASIO attiva per impostazione predefinita
Queste sono disponibili nella finestra di dialogo Preferenze nella pagina MIDI o Registrazione—MIDI.
LINK CORRELATIMetodi di registrazione di base a pag. 198MIDI a pag. 734Registrazione - MIDI a pag. 739
Tipi di messaggi MIDIÈ possibile registrare diversi tipi di messaggi MIDI.
RegistrazioneSpecifiche di registrazione MIDI
211

● Per specificare quali tipi di eventi vengono registrati, disattivare le opzioni relative ai tipi di messaggi MIDI che si intende registrare all’interno della finestra di dialogo Preferenze (pagina MIDI—Filtro MIDI).
LINK CORRELATIMIDI - Filtro MIDI a pag. 737
Messaggi nota
Quando si preme e si rilascia un tasto sul proprio sintetizzatore o su un’altra tastiera MIDI, vengono registrati i seguenti messaggi:
● Note On (tasto premuto)
● Note Off (tasto rilasciato)
● Canale MIDI
NOTA
In genere, l’informazione relativa al canale MIDI viene sostituita dall’impostazione del canale MIDI della traccia. Tuttavia, se si configura la traccia sul canale MIDI Qualsiasi, le note verranno riprodotte sui rispettivi canali originali.
Messaggi continui
Pitchbend, aftertouch e controller come modulation wheel, sustain pedal, volume ecc. sono considerati eventi MIDI continui (l’opposto dei messaggi estemporanei tasto su/giù).
È possibile registrare dei messaggi continui insieme alle note oppure in maniera indipendente, cioè dopo o prima di esse.
I messaggi continui possono essere registrati su proprie tracce specifiche, in maniera indipendente dalle note alle quali appartengono. Fino a quando le due tracce sono impostate sulla stessa uscita e canale MIDI, per lo strumento MIDI è come se le due registrazioni fossero state eseguite nello stesso momento.
Messaggi Program Change
Quando si passa da un programma ad un altro sul proprio sintetizzatore o su un’altra tastiera MIDI, viene inviato in uscita via MIDI un numero corrispondente a quel programma sotto forma di messaggio Program Change.
È possibile registrare dei messaggi Program Change insieme alle note o in maniera indipendente, cioè dopo o prima di esse.
I messaggi Program Change possono essere registrati su proprie tracce specifiche, in maniera indipendente dalle note alle quali appartengono. Fino a quando le due tracce sono impostate sulla stessa uscita e canale MIDI, per lo strumento MIDI è come se le due registrazioni fossero state eseguite nello stesso momento.
Messaggi System Exclusive (SysEx)
Si tratta di un tipo di messaggi MIDI speciali, usati per trasmettere dei dati che hanno senso esclusivamente per i dispositivi di un determinato modello e marca.
I messaggi SysEx possono essere usati per trasmettere un elenco di numeri che in un synth definiscono le impostazioni relative a uno o più suoni.
La funzione Reinizializza (Reset)La funzione Reinizializza (che corrisponde al comando MIDI Reset) invia dei messaggi note-off e causa la reinizializzazione dei controller su tutti i canali MIDI. Questa funzione risulta talvolta
RegistrazioneSpecifiche di registrazione MIDI
212

necessaria nei casi in cui si verificano problemi come note sospese, un vibrato costante, ecc., in particolare quando si esegue il punch-in e il punch-out su registrazioni MIDI che presentano dei dati pitchbend o controller.
● Per eseguire una reinizializzazione MIDI manuale, selezionare MIDI > Reinizializza.
● Per fare in modo che Cubase esegua una reinizializzazione MIDI in fase di arresto, attivare l’opzione Reinizializza in caso di arresto nella finestra di dialogo Preferenze (pagina MIDI).
● Per fare in modo che Cubase inserisca un evento di reset alla fine della parte registrata, attivare l’opzione Inserisci gli eventi di 'Reset' alla fine di una registrazione nella finestra di dialogo Preferenze (pagina MIDI).Viene in tal modo eseguita una reinizializzazione dei dati relativi a controller come sustain, aftertouch, pitchbend, modulation e breath control. Questa funzione è particolarmente utile se viene registrata una parte MIDI e il pedale del sustain è ancora premuto dopo l’arresto della registrazione, una situazione che solitamente ha come conseguenza il fatto che tutte le parti successive vengano riprodotte con il sustain, poiché il comando di pedal off non era stato registrato.
LINK CORRELATIMIDI a pag. 734
Modalità di registrazione MIDIMediante la selezione di una Modalità di registrazione MIDI è possibile decidere ciò che accade a una qualsiasi parte esistente sulla traccia in cui si sta effettuando la registrazione. Le tracce MIDI possono riprodurre tutti gli eventi nelle parti sovrapposte. Se si registrano diverse parti nelle stesse posizioni o si spostano delle parti in modo che queste si sovrappongano, sarà possibile sentire gli eventi in tutte le parti.
● Per accedere alle modalità di registrazione, selezionare Trasporto > Modalità di registrazione MIDI.È possibile accedere alle Modalità di registrazione MIDI anche facendo clic sulla destra del simbolo MIDI nella sezione Modalità di registrazione MIDI della Barra di trasporto.
Modalità di registrazione MIDI
Nuove partiLe parti esistenti che vengono sovrapposte da una nuova registrazione sono mantenute. La nuova registrazione viene salvata come una nuova parte.
FondiGli eventi esistenti nelle parti che vengono sovrapposte da una nuova registrazione sono mantenute. I nuovi eventi registrati vengono aggiunti alla parte esistente.
SostituisciGli eventi esistenti nelle parti che vengono sovrapposte da una nuova registrazione vengono sostituiti.
NOTA
In modalità Fondi o Sostituisci è possibile attivare la funzione Registra nell’editor per registrare i dati MIDI nell’editor. Per poter utilizzare questa funzione, l’editor deve avere il focus. In caso contrario, i dati vengono registrati nella traccia MIDI nella Finestra progetto.
Modalità di registrazione ciclica MIDI
Quando si registra del materiale MIDI in modalità ciclica, il risultato che si ottiene dipende non solo dalla modalità di registrazione MIDI scelta, ma anche dalla modalità di registrazione ciclica selezionata nella sezione Solo registrazione ciclica MIDI.
RegistrazioneSpecifiche di registrazione MIDI
213

MixPer ciascun turno completato, tutto ciò che viene registrato viene aggiunto a quanto registrato in precedenza. Questa funzione è particolarmente utile per costruire dei pattern ritmici (si può registrare una parte di charleston al primo ciclo, la cassa al secondo ciclo, ecc.).
SovrascriviPer tutto il tempo in cui viene suonata una nota MIDI o inviato un qualsiasi messaggio MIDI, tutti i dati MIDI registrati nei turni di registrazione precedenti verranno sovrascritti a partire da quel punto. Assicurasi di smettere di suonare prima che inizi il turno successivo. In caso contrario, verrà sovrascritta l’intera take.
Tieni ultimoOgni turno completato sostituisce quello registrato in precedenza. Se si disattiva la registrazione o si preme Arresta prima che il cursore raggiunga il localizzatore destro, verrà mantenuta la take precedente. Se non si suona o inserisce alcun dato MIDI durante un turno di registrazione, non accade nulla e viene conservata la take precedente.
LINK CORRELATIMenu Trasporto a pag. 173Le diverse sezioni della barra di trasporto a pag. 169
Quantizzazione automatica della registrazione MIDICubase è in grado di quantizzare automaticamente le note MIDI in fase di registrazione.
● La funzione Quantizzazione automatica della registrazione MIDI è disponibile nella sezione Quantizzazione MIDI automatica della Barra di trasporto.
Se si attiva l’opzione Quantizzazione automatica, le note registrate vengono automaticamente quantizzate in base alle impostazioni di quantizzazione correnti.
LINK CORRELATIQuantizzazione MIDI e audio a pag. 225Pannello della quantizzazione a pag. 228
Recupero delle registrazioni MIDICubase consente di recuperare le registrazioni MIDI.
Abilitare la registrazione retrospettiva MIDILa funzione Registrazione retrospettiva MIDI consente di catturare qualsiasi nota MIDI suonata in modalità arresto o durante la riproduzione e trasformarla in una parte MIDI “dopo il fatto”. Ciò è reso possibile grazie al fatto che Cubase è in grado di catturare in un buffer di memoria il materiale MIDI entrante anche quando non ci si trova in fase di registrazione.
PROCEDIMENTO
1. Nella finestra di dialogo Preferenze, selezionare Registrazione > MIDI.
2. Abilitare l’opzione Registrazione retrospettiva e specificare un valore per il parametro Dimensione del buffer per la registrazione retrospettiva.Si attiva così il buffering dell’ingresso MIDI.
3. Nell’elenco delle tracce MIDI, attivare il comando Abilita la registrazione.
4. Suonare del materiale MIDI in modalità arresto o durante la riproduzione.
RegistrazioneSpecifiche di registrazione MIDI
214

5. Selezionare Trasporto > Registrazione retrospettiva MIDI.
RISULTATOIl contenuto del buffer MIDI viene trasformato in una parte MIDI nella traccia abilitata alla registrazione e le note catturate vengono posizionate esattamente dove sono state suonate in relazione al progetto.
LINK CORRELATIRegistrazione - MIDI a pag. 739
Tempo di registrazione rimanenteIl display Tempo di registrazione max. consente di visualizzare il tempo disponibile rimasto per la registrazione.
Il tempo disponibile dipende dalla configurazione corrente, ad esempio dal numero di tracce abilitate alla registrazione, dalla frequenza di campionamento del progetto e dalla quantità di spazio libero su hard disk.
● Per aprire il riquadro di visualizzazione, selezionare Studio > Più opzioni > Tempo di registrazione max.
NOTA
Il tempo di registrazione rimanente viene mostrato anche nella linea di stato che si trova sopra l’elenco tracce.
Se si utilizzano delle cartelle di registrazione individuali per salvare le proprie tracce su dischi diversi, il riquadro del tempo rimanente farà riferimento al disco con la minore disponibilità di spazio libero.
Blocco della registrazioneLa funzione Blocca registrazione consente di prevenire la disattivazione accidentale della modalità di registrazione.
● Selezionare Modifica > Comandi da tastiera e, nella categoria Trasporto, assegnare i comandi da tastiera desiderati alle funzioni Blocca registrazione e Sblocca registrazione.
Se la funzione Blocca registrazione è attivata e si desidera entrare in modalità arresto, compare una finestra di dialogo in cui è necessario confermare l’interruzione della registrazione. È anche possibile utilizzare prima il comando da tastiera relativo alla funzione Sblocca registrazione e quindi entrare in modalità arresto con le procedure consuete.
NOTA
Un punch-out automatico alla posizione del localizzatore destro verrà ignorata in modalità Blocca registrazione.
RegistrazioneTempo di registrazione rimanente
215

É possibile aggiungere dei file audio e MIDI al proprio progetto mediante importazione.
Importazione dei file audioÉ possibile importare file audio compressi e non compressi in un’ampia varietà di formati. L’audio può inoltre essere importato dai CD audio o estratto dai file video.
LINK CORRELATIImportazione dei file multimediali a pag. 421
Configurazione delle opzioni di importazione dei file audioÉ possibile specificare come devono essere gestiti i file audio in fase di importazione.
PROCEDIMENTO
1. Nella finestra di dialogo Preferenze, selezionare Modifica > Audio.
2. Selezionare un’opzione dal menu a tendina Quando vengono importati i file audio.
3. Fare clic su OK.
RISULTATOLe opzioni di importazione vengono salvate e avranno effetto quando si importa l’audio. Se è stata selezionata l’opzione Apri finestra di dialogo Opzioni, si apre la finestra di dialogo Opzioni di importazione ogni volta che si importano dei file; all’interno di questa finestra è possibile definire una serie di impostazioni. Se è stata selezionata l’opzione Usa impostazioni, vengono utilizzate le impostazioni specificate nella sezione Durante l'importazione dei file audio della finestra di dialogo Preferenze.
LINK CORRELATIFinestra di dialogo Opzioni di importazione per i file audio a pag. 216Impostazioni per l’importazione dei file audio a pag. 217
Finestra di dialogo Opzioni di importazione per i file audioLa finestra di dialogo Opzioni di importazione consente di definire una serie di impostazioni specifiche per l’importazione dell’audio.
● Quando si importano dei file audio ed è attivata l’opzione Apri la finestra di dialogo delle opzioni nella sezione Quando vengono importati i file audio della finestra di dialogo
Importazione di file audio e MIDI
216

Preferenze (pagina Modifica—Audio), si apre la finestra di dialogo Opzioni di importazione.
Copia il file nella cartella di lavoro/Copia i file nella cartella di lavoroCopia il file audio nella cartella Audio del progetto e fa in modo che la clip faccia riferimento alla copia.Disattivando questa opzione, la clip farà riferimento al file originale nella posizione originaria. In questo caso, la clip viene contrassegnata come «esterna» nel Pool.
Converti secondo le impostazioni del progetto/Converti e copia nel progetto se necessario
Converte il file importato nel caso in cui la frequenza di campionamento o la risoluzione in bit sia diversa rispetto alle impostazioni attualmente definite nella finestra di dialogo Configurazione del progetto.
Non chiedere piùConsente di importare i file utilizzando sempre le impostazioni definite, senza dover aprire nuovamente la finestra di dialogo. Questa opzione può essere reinizializzata nella finestra di dialogo Preferenze (pagina Modifica—Audio).
LINK CORRELATIConfigurazione delle opzioni di importazione dei file audio a pag. 216
Impostazioni per l’importazione dei file audioÉ possibile definire delle impostazioni standard che vengono applicate in automatico ogni volta che si importano dei file audio.
● Quando si importano dei file audio ed è attivata l’opzione Usa le impostazioni nella sezione Quando vengono importati i file audio della finestra di dialogo Preferenze (pagina Modifica—Audio), vengono utilizzate le impostazioni relative all’importazione dell’audio.
Copia il file nella cartella di lavoro/Copia i file nella cartella di lavoroCopia il file audio nella cartella Audio del progetto e fa in modo che la clip faccia riferimento alla copia.Disattivando questa opzione, la clip farà riferimento al file originale nella posizione originaria. In questo caso, la clip viene contrassegnata come «esterna» nel Pool.
Converti secondo le impostazioni del progetto/Converti e copia nel progetto se necessario
Converte il file importato nel caso in cui la frequenza di campionamento o la risoluzione in bit sia diversa rispetto alle impostazioni attualmente definite nella finestra di dialogo Configurazione del progetto.
Importazione di file audio e MIDIImportazione dei file audio
217

Importazione di file audioÉ possibile importare materiale audio compresso e non compresso in un’ampia varietà di formati.
PROCEDIMENTO
1. Selezionare File > Importa > File audio.
2. Nella finestra di selezione file che si apre, individuare e selezionare il file audio desiderato, quindi fare clic su Apri.
3. Definire le impostazioni in base alle proprie preferenze nella finestra di dialogo Opzioni di importazione.
NOTA
Se è attivata l’opzione Usa le impostazioni nella finestra di dialogo Preferenze (pagina Modifica—Audio), vengono utilizzate le opzioni di importazione corrispondenti.
RISULTATONella Finestra progetto viene inserito un evento riferito al file audio nella traccia selezionata alla posizione del cursore di progetto. Se non è stata selezionata alcuna traccia, ne viene creata una nuova.Viene creata e inserita nel Pool una nuova clip audio.Se si sceglie un file audio compresso che non sia in formato FLAC, Cubase copia il file compresso originale e lo converte in formato wave (Windows) o AIFF (macOS).
NOTA
Il file wave/AIFF risultante ha dimensioni significativamente maggiori rispetto al file compresso originale.
Il file importato viene posizionato nella cartella Audio del progetto.
LINK CORRELATIConfigurazione delle opzioni di importazione dei file audio a pag. 216
Formati file audio compressi supportati
Sono supportati i seguenti formati file audio compressi:
File FLACSi tratta di un formato file open source in grado di ridurre la dimensione dei file audio dal 50 % al 60 % rispetto ai normali file wave. Questi file hanno estensione .flac.
File MPEG 1 Layer 3Con l’acronimo MPEG viene indicata una famiglia di standard utilizzati per la codifica di informazioni audio-video come film, contenuti video e musicali, in un formato compresso digitale. Cubase è in grado di leggere i formati MPEG Layer 2 e MPEG Layer 3. I file MP3 sono file fortemente compressi che offrono comunque una buona qualità audio. Questi file hanno estensione .mp3.
File Ogg VorbisOgg Vorbis è una tecnologia per la codifica e lo streaming audio, open source e libera da brevetti. Il motore di codifica del formato Ogg Vorbis impiega una sistema a velocità in bit variabile ed è in grado di generare dei file audio compressi di piccola dimensione ma di qualità relativamente elevata. Questi file hanno estensione .ogg.
Importazione di file audio e MIDIImportazione dei file audio
218

File Windows Media Audio (solo Windows)Si tratta di un formato file audio progettato da Microsoft Inc. La dimensione dei file WMA può essere ridotta senza perdita di qualità audio. Questi file hanno estensione .wma.
Importazione di tracce CD audioL’audio proveniente dai CD audio può essere importato nei progetti di Cubase.
PROCEDIMENTO
1. Selezionare File > Importa > CD audio per importare le tracce CD nella Finestra progetto.
2. Attivare tutti i file audio che si intende importare nella colonna Copia.
3. Facoltativo: definire un Nome predefinito e una Cartella di destinazione per i file audio importati.
4. Fare clic sul pulsante Copia per creare una copia locale dei file audio o delle sezioni.
5. Fare clic su OK.
RISULTATOI file audio copiati vengono importati nella Finestra progetto e inseriti nelle nuove tracce alla posizione del cursore di progetto. Come impostazione predefinita, le tracce audio importate dai CD sono salvate come file wave (Windows) o AIFF (macOS) nella cartella Audio del progetto corrente.Delle nuove clip audio vengono create e aggiunte nel Pool.
NOTA
É anche possibile importare i file audio solamente nel Pool senza importarli nella Finestra progetto.
LINK CORRELATIImportazione dei file multimediali a pag. 421
Finestra di dialogo Importa da CD audioLa finestra di dialogo Importa da CD audio consente di specificare il modo in cui vengono importate le tracce CD.
● Per aprire la finestra di dialogo Importa da CD audio, selezionare File > Importa > CD audio.
Importazione di file audio e MIDIImportazione dei file audio
219

DriveApre un menu a tendina che consente di selezionare il lettore CD corretto.
Velocità (solo Windows)Consente di selezionare la velocità di trasferimento dei dati.
NOTA
Anche se normalmente si usa la velocità più alta possibile, per avere un’estrazione perfetta dei dati audio si consiglia di utilizzare una velocità inferiore.
Apri lettore CDConsente di aprire il lettore CD.
Modalità sicura (solo Windows)Attiva la modalità di individuazione e correzione degli errori durante la lettura del CD.
Colonne
Le colonne presenti nella finestra di dialogo hanno le seguenti funzionalità:
CopiaAttivare questa opzione per le tracce che si desidera copiare/importare.
#Visualizza il numero della traccia.
Traccia CDIl nome della traccia CD. In fase di importazione, questo viene utilizzato come nome per il file. Se disponibile, esso viene fornito automaticamente dal CDDB.Per rinominare una traccia, fare clic sul relativo nome e digitare un nuovo nome.
DurataLa durata della traccia audio del CD, in minuti e secondi.
DimensioneLa dimensione file della traccia audio da CD in MB.
Importazione di file audio e MIDIImportazione dei file audio
220

Inizio copiaL’inizio della sezione che viene importata. Nel righello, trascinare il Marker sinistro verso destra per regolarla.
Fine copiaLa fine della sezione che viene importata. Nel righello, trascinare il Marker destro verso sinistra per regolarla.
Il righello
Il righello presenta le seguenti funzionalità:
1 Riproduci tracceRiproduce la traccia selezionata dall’inizio alla fine o dal marker sinistro a quello destro.
2 Arresta la riproduzioneConsente di arrestare la riproduzione.
3 Riproduci dal marker sinistroAvvia la riproduzione a partire dal marker sinistro.
4 Riproduci fino al marker destroAvvia la riproduzione alcuni istanti prima del marker destro e la arresta in corrispondenza dello stesso.
5 Marker sinistroConsente di impostare manualmente l’inizio della copia.
6 Marker destroConsente di impostare manualmente la fine della copia.
Cartella di destinazioneConsente di selezionare una cartella per i file importati.
CopiaConsente di copiare i file.
File copiatiElenca i file che sono stati copiati per l’importazione.
Importazione dell’audio dai file videoÉ possibile importare l’audio da un video file senza dover importare il file video stesso.
PROCEDIMENTO
1. Selezionare File > Importa > Audio da un file video.
2. Nella finestra di selezione file che si apre, individuare e selezionare il file video desiderato, quindi fare clic su Apri.
RISULTATOL’audio del file video selezionato viene estratto e convertito in un file wave che viene salvato nella cartella Audio del progetto.
Importazione di file audio e MIDIImportazione dei file audio
221

Viene creata e inserita nel Pool una nuova clip audio. Nella Finestra progetto viene inserito un evento riferito al file audio nella traccia selezionata alla posizione del cursore di progetto. Se non è stata selezionata alcuna traccia, ne viene creata una nuova.
LINK CORRELATIEstrazione dell’audio dal video a pag. 693Importazione di file video a pag. 688
Importazione di file ReCycleÉ possibile importare file audio in formato REX e REX 2 creati con ReCycle di Propellerhead Software. ReCycle è in grado di suddividere un loop in porzioni e di creare dei campioni separati di ciascun beat, in modo da far coincidere il tempo di un loop e modificarlo come se fosse costituito da singoli suoni.
PREREQUISITIIl componente REX Shared Library è installato sul proprio sistema.
PROCEDIMENTO
1. Selezionare una traccia audio e spostare il cursore di progetto ove deve iniziare il file importato.
2. Selezionare File > Importa > File audio.
3. Nella finestra di selezione file, aprire il menu a tendina relativo ai tipi di file e selezionare File REX o File REX 2.
4. Selezionare il file da importare e fare clic su Apri.
RISULTATOIl file viene importato e adattato automaticamente al tempo corrente in Cubase.Il file REX importato è costituito da più eventi, uno per ogni singola porzione del loop. Gli eventi sono posizionati automaticamente in una parte audio nella traccia selezionata e collocati in modo da conservare la temporizzazione originale interna del loop.
DOPO IL COMPLETAMENTO DI QUESTA OPERAZIONEAprire la parte nell’Editor delle parti audio per modificare separatamente ogni porzione (ad esempio silenziandola, spostando e ridimensionando gli eventi, aggiungendo effetti e processi ecc.).È anche possibile regolare il tempo, in modo che il file REX vi si adatti automaticamente, a condizione che la rispettiva traccia sia impostata sul tempo musicale.
NOTA
Risultati simili si ottengono anche usando le funzioni di suddivisione in porzioni dei loop proprie di Cubase.
LINK CORRELATIPorzioni a pag. 376
Importazione dei file MIDICubase è in grado di importare i file MIDI standard. Ciò consente di trasferire il materiale MIDI verso/da qualsiasi tipo di applicazione MIDI, praticamente su tutte le piattaforme.
Importazione di file audio e MIDIImportazione dei file MIDI
222

Opzioni di importazione per i file MIDILe Opzioni di importazione dei file MIDI consentono di specificare quali dati vengono inclusi nei file MIDI importati.
Estrai la prima patchConverte i primi eventi Program Change e Bank Select di ciascuna traccia in conformità con le impostazioni definite nell’Inspector.
Estrai il primo evento di volume/panConverte i primi eventi MIDI Volume e Pan di ciascuna traccia in base alle impostazioni definite nell’Inspector.
Importa i controller come tracce d'automazioneConverte gli eventi Controller MIDI contenuti nel file MIDI in dati di automazione delle tracce MIDI.
Importa al localizzatore sinistroAllinea il file MIDI importato alla posizione del localizzatore sinistro.
Importa i markerImporta tutti i marker che sono stati aggiunti.
Importa i file rilasciati come singola parteSe si trascina un file MIDI nel progetto, questo viene posizionato su una traccia.
Ignora gli eventi della traccia master nella fusioneConsente di ignorare i dati della traccia tempo se si importa un file MIDI nel progetto corrente. Il file MIDI importato verrà riprodotto in concordanza con la traccia tempo corrente del progetto.
Dissolvi il formato 0 automaticamenteDissolve automaticamente i file MIDI importati di tipo 0. Ciascun canale MIDI incorporato nel file viene posizionato su una traccia separata nella Finestra progetto.
DestinazioneConsente di specificare ciò che accade quando si trascina un file MIDI all’interno del progetto.
● L’opzione Tracce MIDI crea delle tracce MIDI per il file importato.
● L’opzione Tracce instrument crea delle tracce instrument per ciascun canale MIDI presente nel file MIDI e lascia che il programma carichi automaticamente i preset appropriati.
● L’opzione HALion Sonic SE multi-timbrico crea più tracce MIDI, ciascuna delle quali assegnata a un’istanza separata di HALion Sonic SE nella finestra VST Instrument, quindi carica i preset appropriati.
Importazione di file audio e MIDIImportazione dei file MIDI
223

NOTA
In Cubase LE, questa opzione viene automaticamente impostata sulla modalità Tracce MIDI.
Importa le parole karaoke come testoConverte le parole karaoke contenute in un file MIDI in un testo che può essere visualizzato nell’Editor delle partiture. Se questa opzione è disattivata, le parole vengono visualizzate solamente nell’Editor elenco.
Importazione di file MIDI
PROCEDIMENTO
1. Selezionare File > Importa > File MIDI.
2. Facoltativo: se è aperto un progetto, specificare se si desidera creare un nuovo progetto.Se si seleziona No, il file MIDI viene importato nel progetto corrente.
3. Nella finestra di selezione file che si apre, individuare e selezionare il file MIDI desiderato e fare clic su Apri.
RISULTATOIl file MIDI viene importato. Il risultato che si ottiene dipende dai contenuti del file MIDI e dalle impostazioni definite nella sezione Opzioni di importazione della finestra di dialogo Preferenze (pagina MIDI—File MIDI).
LINK CORRELATIOpzioni di importazione per i file MIDI a pag. 223Marker a pag. 257
Formato Yamaha XFCubase supporta il formato Yamaha XF. XF è un’estensione del formato file MIDI standard che consente il salvataggio di dati specifici per un determinato brano, tramite un file MIDI di tipo 0.
Quando si importa un file MIDI contenente dei dati XF, questi dati vengono posizionati in delle parti, su tracce separate, chiamate Dati XF, Dati degli accordi o Dati SysEx. È possibile modificare tali parti nell’Editor elenco, allo scopo ad esempio di aggiungere o modificare del testo cantato.
IMPORTANTE
Non modificare l’ordine degli eventi all’interno dei dati XF o i dati dell’evento stesso, a meno che non si abbia una certa esperienza con i dati XF.
Cubase è inoltre in grado di esportare i dati XF come parte di un file MIDI di tipo 0. Se non si desidera esportare i dati XF insieme ai dati MIDI, mettere in mute o eliminare la traccia (o le tracce) contenente i dati XF.
Loop MIDIIn Cubase è possibile importare dei loop MIDI.
Per importare dei loop MIDI utilizzare MediaBay. I loop MIDI hanno estensione .midiloop.
LINK CORRELATIImportare i loop MIDI a pag. 484
Importazione di file audio e MIDIImportazione dei file MIDI
224

Quantizzare significa spostare il materiale audio o MIDI registrato, portandolo alla posizione musicalmente rilevante più vicina in una griglia musicale di riferimento. La quantizzazione è una funzione nata per correggere degli errori, ma la si può anche utilizzare in modo creativo.
È possibile quantizzare l’audio e il MIDI in base a una griglia o a un groove.
L’audio e il MIDI possono essere quantizzati contemporaneamente. Tuttavia, ciò che accade esattamente durante il processo di quantizzazione varia tra l’audio e il MIDI:
● La quantizzazione audio agisce sull’inizio degli eventi audio.
● La quantizzazione MIDI può agire sull’inizio degli eventi MIDI in una parte, sulla lunghezza o sulla fine degli eventi MIDI.
NOTA
La quantizzazione si basa sulla posizione originale degli eventi. Si possono quindi sperimentare varie impostazioni senza il rischio di distruggere qualcosa.
LINK CORRELATIQuantizzare l’inizio degli eventi audio a pag. 227Quantizzare l’inizio degli eventi MIDI a pag. 226Quantizzazione della durata degli eventi MIDI a pag. 227Quantizzare la fine degli eventi MIDI a pag. 227
Funzioni di quantizzazioneLe funzioni di quantizzazione sono disponibili nel menu Modifica e nelle sezioni Agganciamento e Quantizzazione della barra degli strumenti della Finestra progetto.
Funzioni di quantizzazione nel menu Modifica
QuantizzaQuantizza l’inizio degli eventi audio o MIDI.
Reinizializza la quantizzazioneRiporta il materiale audio o MIDI al rispettivo stato originale non quantizzato e reinizializza qualsiasi modifica di lunghezza eseguita nel Pannello della quantizzazione.
Pannello della quantizzazioneApre il Pannello della quantizzazione.
Quantizzazione avanzataDa questo sotto menu è possibile selezionare le seguenti funzioni:
● Quantizza la lunghezza degli eventi MIDI
Quantizzazione MIDI e audio
225

Taglia la fine degli eventi MIDI selezionati in modo che questi coincidano con il valore del parametro Quantizza la lunghezza. Vengono mantenute le posizioni di inizio.
● Quantizza la fine degli eventi MIDISposta la fine degli eventi MIDI verso le posizioni in griglia più vicine.
● Congela la quantizzazione MIDIRende permanenti le posizioni di inizio e fine degli eventi MIDI. Questa funzione è utile in situazioni in cui si desidera quantizzare le note una seconda volta, basandosi come punto di partenza sulle attuali posizioni quantizzate, piuttosto che sulle posizioni originali.
● Crea preset della quantizzazione grooveCrea una mappa della quantizzazione groove basata sugli hitpoint che sono stati creati nell’Editor dei campioni.
Funzioni di quantizzazione nella barra degli strumenti della finestra progetto
Quantizzazione iterativa attivata/disattivata
Attiva/disattiva la quantizzazione iterativa.
Preset di quantizzazione
Consente di selezionare un preset di quantizzazione.
Applica quantizzazione
Applica le impostazioni di quantizzazione.
Apri il pannello di quantizzazione
Consente di aprire il Pannello della quantizzazione.
Quantizzare l’inizio degli eventi MIDIPREREQUISITIÈ stata definita una griglia di quantizzazione nel menu a tendina Preset di quantizzazione della barra degli strumenti della finestra progetto.
PROCEDIMENTO
1. Eseguire una delle seguenti azioni:
● Nell’Editor dei tasti, selezionare gli eventi MIDI che si desidera quantizzare.
● Nella finestra progetto, selezionare una parte MIDI.
2. Selezionare Modifica > Quantizza.
RISULTATOVengono quantizzati gli inizi degli eventi MIDI selezionati o di tutti gli eventi della parte MIDI selezionata. Gli eventi che non corrispondono a posizioni nota esatte vengono spostati alla posizione in griglia più vicina. La lunghezza delle note viene mantenuta.
Quantizzazione MIDI e audioQuantizzare l’inizio degli eventi MIDI
226

Quantizzazione della durata degli eventi MIDIPREREQUISITIÈ stato definito un valore per il parametro Quantizzazione della durata nel menu a tendina Quantizzazione della durata che si trova nella barra degli strumenti dell’Editor dei tasti.
PROCEDIMENTO
1. Eseguire una delle seguenti azioni:
● Nell’Editor dei tasti, selezionare gli eventi MIDI che si desidera quantizzare.
● Nella finestra progetto, selezionare una parte MIDI.
2. Selezionare Modifica > Quantizzazione avanzata > Quantizza la lunghezza degli eventi MIDI.
RISULTATOLa fine degli eventi MIDI selezionati viene tagliata in modo che gli eventi coincidano con il valore di quantizzazione della lunghezza. Vengono mantenute le posizioni di inizio.
NOTA
Se è stata selezionata l’opzione Collega alla quantizzazione, gli eventi vengono ridimensionati in base alla griglia che è impostata nel menu a tendina Preset di quantizzazione. Le impostazioni Swing, Gruppo irregolare e Intervallo Q del Pannello della quantizzazione vengono tenute in considerazione.
Quantizzare la fine degli eventi MIDIPREREQUISITIÈ stata definita una griglia di quantizzazione nel menu a tendina Preset di quantizzazione della barra degli strumenti della finestra progetto.
PROCEDIMENTO
1. Eseguire una delle seguenti azioni:
● Nell’Editor dei tasti, selezionare gli eventi MIDI che si desidera quantizzare.
● Nella finestra progetto, selezionare una parte MIDI.
2. Selezionare Modifica > Quantizzazione avanzata > Quantizza la fine degli eventi MIDI.
RISULTATOLa fine degli eventi MIDI viene spostata alle posizioni in griglia più vicine.
Quantizzare l’inizio degli eventi audioPREREQUISITIÈ stata definita una griglia di quantizzazione nel menu a tendina Preset di quantizzazione della barra degli strumenti della finestra progetto.
PROCEDIMENTO
1. Nella finestra progetto, selezionare un evento audio, un loop segmentato o una parte audio.
Quantizzazione MIDI e audioQuantizzazione della durata degli eventi MIDI
227

2. Selezionare Modifica > Quantizza.
RISULTATOIl punto di agganciamento dell’evento, o se non è disponibile, l’inizio dell’evento audio, viene quantizzato. Gli inizi degli eventi che non corrispondono a posizioni nota esatte vengono spostati alle posizioni in griglia più vicine.
NOTA
Se si utilizza la funzione Quantizza su una parte audio, gli inizi degli eventi all’interno della parte vengono quantizzati.
Pannello della quantizzazioneIl Pannello della quantizzazione consente di definire come quantizzare il materiale audio o MIDI, in base a una griglia o a un groove. A seconda del metodo scelto, vengono visualizzati parametri diversi.
Per aprire il Pannello della quantizzazione, eseguire una delle seguenti azioni:
● Fare clic su Apri pannello di quantizzazione nella barra degli strumenti.
● Selezionare Modifica > Pannello della quantizzazione.
Preset di quantizzazioneIn cima al Pannello della quantizzazione sono visualizzati i preset di quantizzazione. In questa sezione è possibile caricare e salvare i preset che includono tutte le impostazioni relative alla quantizzazione.
Quantizzazione MIDI e audioPannello della quantizzazione
228

Seleziona presetConsente di selezionare un preset.
Salva presetConsente di salvare le impostazioni correnti sotto forma di preset, in modo che questi diventino disponibili in tutti i menu a tendina dei Preset di quantizzazione.
Rimuovi presetConsente di rimuovere il preset selezionato.
Rinomina presetApre una finestra di dialogo in cui è possibile rinominare il preset selezionato.
Ripristina i preset di fabbricaConsente di ripristinare i preset di fabbrica.
Creazione di preset della quantizzazione grooveÈ possibile creare una mappa della quantizzazione groove basata sugli hitpoint che sono stati creati nell’Editor dei campioni.
PROCEDIMENTO
1. Nella finestra progetto, fare doppio-clic sull’evento dal quale si desidera estrarre la temporizzazione.Si apre l’Editor dei campioni.
2. Aprire la sezione Hitpoint.Gli hitpoint relativi all’evento audio vengono rilevati e visualizzati automaticamente.
3. Fare clic su Crea groove.Viene estratto il groove.
Quantizzazione MIDI e audioPannello della quantizzazione
229

RISULTATOIl groove viene estratto dall’evento audio e reso disponibile nel menu a tendina Preset di quantizzazione che si trova nella barra degli strumenti della finestra progetto.
DOPO IL COMPLETAMENTO DI QUESTA OPERAZIONEAprire il Pannello della quantizzazione e salvare il groove sotto forma di preset.
LINK CORRELATICreazione di una mappa della quantizzazione groove a pag. 378Preset di quantizzazione a pag. 228
Opzioni per la quantizzazione su una griglia musicaleÈ possibile utilizzare la griglia musicale per quantizzare la musica che è stata registrata.
● Per accedere alle opzioni dedicate alla quantizzazione su una griglia musicale, selezionare un formato tempo musicale dal menu a tendina Seleziona preset nel Pannello della quantizzazione.
Sono disponibili le seguenti opzioni:
GrigliaConsente di selezionare il valore di base per la griglia di quantizzazione.
SwingRitarda ogni seconda posizione nella griglia, creando un andamento ritmico swing o shuffle.
NOTA
La funzione Swing è disponibile solamente se il parametro Griglia è impostato su un valore lineare ed è disattivata l’opzione Gruppo irregolare.
Quantizzazione MIDI e audioPannello della quantizzazione
230

Intervallo QConsente di impostare un valore che determina che la quantizzazione ha effetto solamente sul materiale audio o MIDI entro la distanza dalle linee della griglia impostata. Questa impostazione si riflette nel display della griglia.
Intervallo di non-quantizzazioneCrea una zona di sicurezza prima e dopo le posizioni di quantizzazione. Se si specifica una distanza in tick (120 ticks = una nota da un sedicesimo), gli eventi che si trovano in questa zona non vengono quantizzati. Ciò consente di mantenere delle lievi variazioni.
Display della grigliaVisualizza la griglia di quantizzazione. Il materiale audio o MIDI quantizzato viene spostato alle posizioni indicate dalle linee verticali della griglia.
Gruppo irregolareCrea delle griglie ritmicamente più complesse, dividendo la griglia in step più piccoli e dando così origine a dei gruppi irregolari.
RandomizzaConsente di impostare una distanza in tick per fare in modo che il materiale audio o MIDI venga quantizzato a posizioni casuali, entro la distanza dalla griglia di quantizzazione specificata. In tal modo è possibile ottenere delle lievi variazioni e allo stesso tempo evitare che il materiale audio o MIDI vada a finire troppo lontano dalla griglia.
ModalitàApplica una quantizzazione non perfetta (quantizzazione iterativa) che fa in modo che il materiale audio o MIDI venga spostato in maniera non del tutto precisa alla posizione più vicina nella griglia di quantizzazione. Il valore Iteratività - Livello sulla destra determina quanto vicino alla griglia si sposta il materiale audio o MIDI.
NOTA
La quantizzazione iterativa si basa sulle attuali posizioni quantizzate e non sulle posizioni originali degli eventi. È possibile utilizzare ripetutamente la modalità iQ per spostare gradualmente il materiale audio o MIDI vicino alla griglia di quantizzazione fino a quando si individua la corretta temporizzazione.
MIDI CCSposta automaticamente i controller relativi alle note MIDI (pitchbend, ecc.) con le note quando queste vengono quantizzate.
Reinizializza la quantizzazioneRiporta il materiale audio o MIDI al rispettivo stato originale non quantizzato.
IMPORTANTE
Questa funzione non ha effetto su un evento che è stato spostato manualmente.
AutoApplica immediatamente qualsiasi modifica alle parti o agli eventi selezionati. Un modo per utilizzare questa funzione consiste nell’impostare la riproduzione in loop e regolare le impostazioni fino a quando si ottiene il risultato desiderato.
QuantizzaApplica le impostazioni definite.
Quantizzazione MIDI e audioPannello della quantizzazione
231

Opzioni per la quantizzazione in base a un grooveÈ possibile generare una griglia di temporizzazione a partire da una parte MIDI o da un loop audio e utilizzare questo groove per quantizzare la musica registrata. Si può in tal modo ricreare il senso ritmico di questo specifico evento o parte.
Per accedere alle opzioni relative alla funzione di quantizzazione in base a un groove, selezionare una parte MIDI da un loop audio, un evento audio con degli hitpoint, o una parte audio segmentata ed eseguire una delle seguenti azioni:
● Trascinare la parte o l’evento nel display della griglia al centro del Pannello della quantizzazione.
● Selezionare Modifica > Quantizzazione avanzata > Crea preset della quantizzazione groove.
Diventano disponibili le seguenti opzioni:
PosizioneDetermina la misura in cui la temporizzazione del groove influenza la musica.
Velocity (solo MIDI)Determina la misura in cui i valori di velocity all’interno del groove influenzano la musica.
NOTA
Non tutti i groove contengono delle informazioni di velocity.
Lunghezza (solo MIDI)Consente di specificare la misura in cui la lunghezza delle note viene influenzata dal groove.
NOTA
Per le parti di batteria, l’impostazione Lunghezza viene ignorata.
Intervallo di non-quantizzazioneConsente di creare una zona di sicurezza prima e dopo le posizioni di quantizzazione. Se si specifica una distanza in tick (120 ticks = una nota da un sedicesimo), gli eventi che si trovano in questa zona non vengono quantizzati. Ciò consente di mantenere delle lievi variazioni.
Quantizzazione MIDI e audioPannello della quantizzazione
232

Display della grigliaVisualizza la griglia di quantizzazione. Il materiale audio o MIDI quantizzato viene spostato alle posizioni indicate dalle linee verticali della griglia.
PrequantizzazioneConsente di specificare una griglia musicale sulla quale è possibile quantizzare prima il materiale audio o MIDI. Ciò consente di portare le note più vicine alla relativa destinazione groove.
NOTA
Se si applica ad esempio un groove shuffle a un pattern di note da un sedicesimo, si può impostare un valore di pre-quantizzazione di 16 per raddrizzare la temporizzazione prima di applicare la quantizzazione groove.
Spost. max.Consente di selezionare un valore nota per specificare una distanza massima entro cui l’audio o il MIDI possono essere spostati.
Posiz. originaleImposta la posizione di inizio originale del materiale quantizzato come punto iniziale della quantizzazione. In tal modo è possibile sincronizzare del materiale il cui inizio non coincide con la prima misura del progetto.
RandomizzaConsente di impostare una distanza in tick per fare in modo che il materiale audio o MIDI venga quantizzato a posizioni casuali, entro la distanza dalla griglia di quantizzazione specificata. In tal modo è possibile ottenere delle lievi variazioni e allo stesso tempo evitare che il materiale audio o MIDI vada a finire troppo lontano dalla griglia.
Modalità iQApplica una quantizzazione non perfetta (quantizzazione iterativa) che fa in modo che il materiale audio o MIDI venga spostato in maniera non del tutto precisa alla posizione più vicina nella griglia di quantizzazione. Il valore Iteratività - Livello sulla destra determina quanto vicino alla griglia si sposta il materiale audio o MIDI.
NOTA
La quantizzazione iterativa si basa sulle attuali posizioni quantizzate e non sulle posizioni originali degli eventi. È possibile utilizzare ripetutamente la modalità iQ per spostare gradualmente il materiale audio o MIDI vicino alla griglia di quantizzazione fino a quando si individua la corretta temporizzazione.
MIDI CCSposta automaticamente i controller relativi alle note MIDI (pitchbend, ecc.) con le note quando queste vengono quantizzate.
Reinizializza la quantizzazioneRiporta il materiale audio o MIDI al rispettivo stato originale non quantizzato.
IMPORTANTE
Questa funzione non ha effetto su un evento che è stato spostato manualmente.
AutoApplica immediatamente qualsiasi modifica alle parti o agli eventi selezionati. Un modo per utilizzare questa funzione consiste nell’impostare la riproduzione in loop e regolare le impostazioni fino a quando si ottiene il risultato desiderato.
Quantizzazione MIDI e audioPannello della quantizzazione
233

QuantizzaApplica le impostazioni definite.
LINK CORRELATICreazione di preset della quantizzazione groove a pag. 229
Quantizzazione MIDI e audioPannello della quantizzazione
234

Le dissolvenze consentono di aumentare o ridurre gradualmente il volume all’inizio o alla fine di eventi o clip audio e di creare delle transizioni omogenee.
È possibile creare le seguenti dissolvenze:
● Fade-in/fade-outI fade-in e i fade-out consentono di aumentare o ridurre gradualmente il volume di eventi o clip audio. I fade-in e i fade-out possono essere basati su eventi o su clip.Le dissolvenze basate sugli eventi vengono calcolate in tempo reale quando si riproducono degli eventi audio. È possibile creare curve delle dissolvenze diverse per più eventi, anche se questi fanno riferimento alla stessa clip audio.
NOTA
Maggiore è il numero di dissolvenze basate sugli eventi applicate, più elevata sarà la potenza di processamento richiesta.
Le dissolvenze basate sulle clip vengono applicate alla clip audio. Gli eventi che fanno riferimento alla stessa clip otterranno le stesse dissolvenze.
● Dissolvenze incrociateLe dissolvenze incrociate consentono di creare delle transizioni omogenee per gli eventi audio consecutivi sulla stessa traccia. Le dissolvenze incrociate sono sempre basate su eventi.
● Dissolvenze automaticheLe dissolvenze automatiche consentono di applicare automaticamente dei brevi fade-in e fade-out agli eventi su specifiche tracce audio. È possibile anche applicarle globalmente a tutte le tracce audio. Vengono in tal modo create delle transizioni omogenee tra gli eventi.
LINK CORRELATIDissolvenze basate sugli eventi a pag. 235Creazione di dissolvenze basate sulle clip a pag. 239Dissolvenze incrociate a pag. 240Dissolvenze e dissolvenze incrociate automatiche a pag. 243
Dissolvenze basate sugli eventiÈ possibile creare dei fade-in e dei fade-out basati sugli eventi. Queste dissolvenze vengono calcolate in tempo reale quando si riproducono degli eventi audio. È possibile creare curve delle dissolvenze diverse per più eventi, anche se questi fanno riferimento alla stessa clip audio.
Le dissolvenze basate su eventi possono essere create in vari modi:
● Utilizzando le maniglie degli eventi
● Tramite la selezione degli intervalli
Dissolvenze e dissolvenze incrociate
235

Le dissolvenze basate su eventi possono essere modificate nelle finestre di dialogo delle Dissolvenze.
LINK CORRELATICreare e modificare le dissolvenze utilizzando le maniglie a pag. 236Creare e modificare le dissolvenze mediante l’utilizzo dello strumento Seleziona un intervallo a pag. 237Finestra di dialogo per le dissolvenze basate su eventi a pag. 238
Creare e modificare le dissolvenze utilizzando le maniglieÈ possibile creare e modificare dei fade-in e fade-out basati sugli eventi utilizzando le maniglie degli eventi. In tal modo è possibile ottenere un riscontro visivo delle operazioni eseguite e si ha la possibilità di applicare lo stesso tipo di dissolvenza a più eventi selezionati.
PROCEDIMENTO
1. Selezionare gli eventi audio per i quali si desidera creare delle dissolvenze e posizionare su uno di essi il puntatore del mouse.Negli angoli superiore sinistro e destro diventano visibili delle maniglie delle dissolvenze triangolari.
2. Eseguire una delle seguenti azioni:
● Trascinare la maniglia delle dissolvenze sinistra verso destra per creare un fade-in.
● Trascinare la maniglia delle dissolvenze destra verso sinistra per creare un fade-out.
RISULTATOLa dissolvenza viene applicata e visualizzata nella forma d’onda dell’evento. Se si selezionano più eventi, a tutti gli eventi selezionati viene applicata la stessa dissolvenza.
NOTA
È possibile modificare la lunghezza delle dissolvenze in qualsiasi momento trascinando le relative maniglie.
Maniglie degli eventiGli eventi audio dispongono di una maniglia per il fade-in e di una maniglia per il fade-out, oltre che di una maniglia del volume. Queste maniglie consentono di modificare in maniera estremamente rapida la lunghezza delle dissolvenze o il volume degli eventi all’interno della Finestra progetto.
Le maniglie degli eventi diventano visibili se si porta il puntatore del mouse su un evento o se si selezionano degli eventi.
NOTA
Per visualizzare sempre le maniglie degli eventi e le curve delle dissolvenze e non solamente quando si porta il puntatore del mouse sopra gli eventi, attivare l’opzione Mostra sempre le
Dissolvenze e dissolvenze incrociateDissolvenze basate sugli eventi
236

curve di volume degli eventi nella finestra di dialogo Preferenze (pagina Riquadro di visualizzazione degli eventi—Audio).
Negli angoli superiore-sinistro e superiore-destro si trovano delle maniglie delle dissolvenze triangolari che consentono di modificare la lunghezza del fade-in o del fade-out. Nella parte superiore-centrale si trova una maniglia di forma quadrata che consente di modificare il volume.
● Per modificare la lunghezza del fade-in, trascinare verso destra o sinistra la maniglia che si trova nella parte superiore-sinistra.
● Per modificare la lunghezza del fade-out, trascinare verso sinistra o destra la maniglia che si trova nella parte superiore-destra.
● Per modificare il volume, trascinare verso l’alto o verso il basso la maniglia del volume che si trova nella parte superiore centrale.
Le modifiche alle dissolvenze e al volume si riflettono nella forma d’onda dell’evento e nella linea info.
NOTA
Per modificare il volume dell’evento e le dissolvenze mediante l’utilizzo della rotellina del mouse, attivare l’opzione Utilizza la rotellina del mouse per regolare il volume e le dissolvenze nella finestra di dialogo Preferenze (pagina Modifica—Audio). Se si preme Shift mentre si muove la rotellina del mouse e si posiziona il puntatore del mouse in un punto qualsiasi nella metà sinistra dell’evento, viene spostato il punto finale del fade-in. Quando il puntatore del mouse si trova invece in un punto qualsiasi nella metà destra, viene invece spostato il punto iniziale del fade-out.
Creare e modificare le dissolvenze mediante l’utilizzo dello strumento Seleziona un intervallo
È possibile creare e modificare le dissolvenze basate su eventi utilizzando lo strumento Seleziona un intervallo. In tal modo è possibile applicare un fade-in e un fade-out contemporaneamente. L’utilizzo dello strumento Seleziona un intervallo è anch’esso utile se si desidera creare delle dissolvenze per più eventi audio su tracce separate.
PROCEDIMENTO
1. Nella barra degli strumenti della Finestra progetto, selezionare lo strumento Seleziona un intervallo.
2. Eseguire una delle seguenti azioni:
● Per creare un fade-in che inizi all’inizio dell’evento, selezionare un intervallo il cui inizio coincide con l’inizio dell’evento.
● Per creare un fade-out che termini alla fine dell’evento, selezionare un intervallo il cui termine coincide con la fine dell’evento.
● Per creare un fade-in e un fade-out, selezionare un intervallo al centro dell’evento.
Dissolvenze e dissolvenze incrociateDissolvenze basate sugli eventi
237

● Per creare delle dissolvenze su più tracce, selezionare un intervallo che si estende su più eventi audio in più tracce audio.
3. Selezionare Audio > Adatta dissolvenza a intervallo.
Rimozione delle dissolvenze basate sugli eventiÈ possibile rimuovere le dissolvenze basate su eventi per un intero evento o per un determinato intervallo.
PROCEDIMENTO
1. Eseguire una delle seguenti azioni:
● Per rimuovere le dissolvenze per un evento, selezionare l’evento desiderato con lo strumento Selezione oggetto.
● Per rimuovere le dissolvenze per un intervallo, selezionare l’area della dissolvenza con lo strumento Seleziona un intervallo.
2. Selezionare Audio > Rimuovi dissolvenze.
Finestra di dialogo per le dissolvenze basate su eventi● Per aprire la finestra di dialogo relativa alle dissolvenze basate su eventi, creare una
dissolvenza per uno o più eventi audio, selezionare gli eventi e selezionare Audio > Apri Editor delle dissolvenze.
NOTA
Se si selezionano più eventi, è possibile regolare contemporaneamente le curve delle dissolvenze per tutti gli eventi selezionati. Questa funzionalità è utile ad esempio se si intende applicare lo stesso tipo di fade-in a più di un evento.
Le opzioni disponibili sono:
1 Interpolazione “Spline”Applica una interpolazione di tipo spline alla curva.
2 Interpolazione “Spline” attenuataApplica una interpolazione di tipo spline attenuata alla curva.
3 Interpolazione lineareApplica una interpolazione di tipo lineare alla curva.
4 Display delle dissolvenze
Dissolvenze e dissolvenze incrociateDissolvenze basate sugli eventi
238

Mostra la forma della curva di dissolvenza. La forma d’onda risultante è visualizzata in una tonalità più scura, mentre quella corrente in una tonalità più chiara.
● Per aggiungere dei punti, fare clic sulla curva.
● Per cambiare la forma della curva, fare clic e trascinare i punti esistenti.
● Per rimuovere un punto dalla curva, trascinarlo fuori dal display.
5 RipristinaFare clic su questo pulsante per annullare tutte le modifiche eseguite dall’apertura della finestra di dialogo.
6 Campo Lunghezza dissolvenzaUtilizzare questo campo per inserire numericamente le lunghezze delle dissolvenze. Il formato dei valori qui visualizzati è determinato dal tipo di visualizzazione impostata nel riquadro del tempo della Barra di trasporto.
● Se si attiva l’opzione Applica durata, il valore inserito nel campo Lunghezza dissolvenza viene utilizzato quando si fa clic su Applica o su OK.
● Se si imposta la dissolvenza corrente come dissolvenza predefinita, il valore di lunghezza diventa parte delle impostazioni predefinite.
7 PresetConsente di configurare dei preset per le curve di fade-in o di fade-out.
● Per applicare un preset salvato, selezionarlo dal menu a tendina.
● Per rimuovere un preset salvato, selezionarlo dal menu a tendina e fare clic su Rimuovi.
8 PredefinitoFare clic su questo pulsante per salvare le impostazioni correnti come dissolvenza predefinita.
9 Pulsanti relativi alla forma delle curveQuesti pulsanti permettono di impostare rapidamente alcune tra le curve di dissolvenza più comuni.
Creazione di dissolvenze basate sulle clipÈ possibile creare e modificare dei fade-in e fade-out basati sulle clip utilizzando la finestra Processamento diretto offline. Queste dissolvenze vengono applicate alla clip audio. Gli eventi che fanno riferimento alla stessa clip ottengono le medesime dissolvenze.
PROCEDIMENTO
1. Nella Finestra progetto, selezionare uno o più eventi audio o un intervallo per i quali si intende creare una dissolvenza.La lunghezza della selezione determina la lunghezza dell’area della dissolvenza.
2. Eseguire una delle seguenti azioni:
● Per creare un fade-in, selezionare Audio > Processi > Fade in.
● Per creare un fade-out, selezionare Audio > Processi > Fade out.
3. Nella finestra Processamento diretto offline, fare clic sui pulsanti Tipo di curva per specificare una curva di dissolvenza, oppure fare clic e trascinamento con il mouse nel display delle curve per disegnare una curva.
4. Facoltativo: attivare l’opzione Ascolto per ascoltare l’effetto della dissolvenza specificata sull’evento audio selezionato.
RISULTATOLa dissolvenza viene applicata all’audio.
Dissolvenze e dissolvenze incrociateCreazione di dissolvenze basate sulle clip
239

LINK CORRELATIProcessamento diretto offline a pag. 334Fade in/Fade out a pag. 340In caso di processamento di clip condivise a pag. 240
In caso di processamento di clip condiviseSe più eventi fanno riferimento alla stessa clip audio, questa clip rappresenta una clip condivisa. Se si modifica uno degli eventi che fanno riferimento a una clip condivisa, è possibile decidere se si intende applicare il processamento a tutti gli eventi che si riferiscono a questa clip.
ContinuaFare clic su Continua per applicare il processamento a tutti gli eventi che fanno riferimento alla clip audio.
Nuova versioneFare clic su Nuova versione per creare una nuova versione separata della clip audio per l’evento selezionato.
Dissolvenze incrociateLe dissolvenze incrociate consentono di creare delle transizioni omogenee per gli eventi audio consecutivi sulla stessa traccia. Le dissolvenze incrociate sono sempre basate su eventi.
È possibile creare delle dissolvenze incrociate solamente se gli eventi consecutivi o le rispettive clip si sovrappongono.
● Se gli eventi audio si sovrappongono, nell’area di sovrapposizione viene applicata una dissolvenza incrociata dalla forma predefinita (lineare, simmetrica).
NOTA
È possibile modificare la lunghezza e la forma della dissolvenza incrociata predefinita nell’Editor delle dissolvenze incrociate.
● Se le rispettive clip audio si sovrappongono, i due eventi sono ridimensionati in modo che si sovrappongano e viene applicata una dissolvenza incrociata di durata e forma predefinita nell’area di sovrapposizione.
● Se non si sovrappongono né gli eventi audio né le clip, non è possibile creare alcuna dissolvenza incrociata.
LINK CORRELATIEditor delle dissolvenze incrociate a pag. 241
Dissolvenze e dissolvenze incrociateDissolvenze incrociate
240

Creare le dissolvenze incrociate
PROCEDIMENTO
1. Eseguire una delle seguenti azioni:
● Per creare una dissolvenza incrociata tra due eventi, selezionare lo strumento Selezione oggetto, quindi selezionare due eventi audio consecutivi.
● Per creare una dissolvenza incrociata su un intervallo selezionato tra due eventi, selezionare lo strumento Seleziona un intervallo, quindi selezionare un intervallo che copra l’area in cui si intende applicare una dissolvenza incrociata.
2. Selezionare Audio > Dissolvenza incrociata o utilizzare il comando da tastiera X.
RISULTATOLa dissolvenza incrociata viene applicata.
Modificare la lunghezza della dissolvenza incrociata
PROCEDIMENTO
1. Selezionare lo strumento di lavoro Seleziona un intervallo.
2. Selezionare un intervallo tra due eventi che copra la lunghezza della dissolvenza incrociata che si intende applicare.
3. Selezionare Audio > Adatta dissolvenza a intervallo.
RISULTATOLa lunghezza della dissolvenza incrociata viene impostata sull’intervallo selezionato.
Editor delle dissolvenze incrociateL’Editor delle dissolvenze incrociate consente di modificare le dissolvenze incrociate. Questo editor contiene le impostazioni per le curve di fade-in e di fade-out, oltre a una serie di impostazioni comuni.
● Per aprire l’Editor delle dissolvenze incrociate, selezionare uno o entrambi gli eventi ai quali è stata applicata la dissolvenza incrociata, quindi selezionare Audio > Dissolvenza incrociata, oppure fare doppio-clic sulla zona della dissolvenza incrociata.
Riquadri di visualizzazione delle curve delle dissolvenzeVisualizzano rispettivamente la forma della curva di fade-out e di fade-in.
● Per aggiungere dei punti, fare clic su una curva.
● Per cambiare la forma della dissolvenza, fare clic e trascinare i punti esistenti.
● Per rimuovere un punto, trascinarlo al di fuori del riquadro di visualizzazione.
Dissolvenze e dissolvenze incrociateDissolvenze incrociate
241

Pulsanti relativi ai tipi di curvaDeterminano se la curva di dissolvenza corrispondente utilizza l’Interpolazione ’Spline’ , l’Interpolazione ’Spline’ attenuata , o l’Interpolazione lineare .
Pulsanti relativi alla forma delle curveQuesti pulsanti permettono di impostare rapidamente alcune tra le curve di dissolvenza più comuni.
Stesso guadagnoRegola le curve delle dissolvenze in modo tale che la somma delle ampiezze del fade-in e del fade-out sia uguale lungo tutta l’area della dissolvenza incrociata. Questa funzione spesso è adatta per brevi dissolvenze incrociate.
Stessa potenzaRegola le curve delle dissolvenze in modo tale che l’energia (potenza) della dissolvenza incrociata sia costante lungo tutta la regione della dissolvenza.Le curve del tipo Stessa potenza hanno un solo punto curva modificabile. Se è selezionata questa modalità non è possibile modificare la forma della curva.
Pulsanti di ascolto
● Per ascoltare l’intera dissolvenza incrociata, fare clic su Dissolv. incrociata.
● Per ascoltare la parte di fade-out (dissolvenza in uscita) della dissolvenza incrociata, fare clic su Fade-out.
● Per ascoltare la parte di fade-in (dissolvenza in entrata) della dissolvenza incrociata, fare clic su Fade-in.
È possibile impostare dei comandi da tastiera per queste funzioni nella finestra di dialogo Comandi da tastiera.
Pre-roll e Post-roll
● Per avviare la riproduzione prima dell’area della dissolvenza, attivare l’opzione Usa pre-roll.
● Per arrestare la riproduzione dopo l’area della dissolvenza, attivare l’opzione Usa post-roll.
● Per regolare il tempo di pre-roll, utilizzare il campo Valore pre-roll.
● Per regolare il tempo di post-roll, utilizzare il campo Valore post-roll.
Livello ascoltoConsente di impostare il livello di ascolto.
DurataSpecifica la lunghezza dell’area della dissolvenza incrociata. Cubase tenta di “centrare” la dissolvenza incrociata: ciò significa che la modifica di lunghezza viene applicata in maniera eguale su entrambi i lati. Per poter ridimensionare una dissolvenza incrociata, deve essere possibile ridimensionare l’evento corrispondente. Ad esempio, se l’evento di fade-out riproduce già fino alla fine la propria clip audio, il relativo punto di fine non può essere ulteriormente spostato verso destra.
PresetFare clic su Salva a destra del menu a tendina Preset per salvare le impostazioni della dissolvenza incrociata, in modo da poterle applicare in un secondo momento ad altri eventi.
● Per rimuovere un preset, selezionarlo dal menu a tendina e fare clic su Elimina.
Dissolvenze e dissolvenze incrociateDissolvenze incrociate
242

Pulsanti predefinitiFare clic su Predefinito per salvare le impostazioni correnti come impostazioni predefinite. Le impostazioni predefinite vengono utilizzate ogni volta che si creano delle nuove dissolvenze incrociate.Fare clic su Richiama predefinito per applicare le curve e le impostazioni della dissolvenza incrociata predefinita.
LINK CORRELATIComandi da tastiera a pag. 699Maniglie degli eventi a pag. 236Menu delle impostazioni di scorrimento automatico a pag. 186
Rimozione delle dissolvenze incrociate
PROCEDIMENTO
1. Eseguire una delle seguenti azioni:
● Selezionare lo strumento Selezione oggetto e selezionare uno degli eventi ai quali è stata applicata la dissolvenza incrociata.
● Selezionare lo strumento Seleziona un intervallo e selezionare la dissolvenza incrociata che si desidera rimuovere.
2. Selezionare Audio > Rimuovi dissolvenze.
RISULTATOLe dissolvenze incrociate selezionate vengono rimosse.
NOTA
È anche possibile rimuovere una dissolvenza incrociata cliccandoci sopra e trascinandola al di fuori della traccia.
Dissolvenze e dissolvenze incrociate automaticheCubase dispone di una funzione chiamata Dissolvenze automatiche che può essere impostata globalmente o separatamente per ciascuna traccia audio. Le dissolvenze automatiche consentono di creare delle transizioni più morbide tra gli eventi mediante l’applicazione di fade-in e fade-out di lunghezza compresa tra 1 e 500 ms.
IMPORTANTE
Poiché le dissolvenze basate sugli eventi vengono calcolate in tempo reale nel corso della riproduzione, maggiore è il numero di eventi audio a cui si applicano le dissolvenze automatiche, più elevato sarà il carico sul processore.
NOTA
Le dissolvenze automatiche non sono indicate dalle linee delle dissolvenze.
Finestra di dialogo Dissolvenze automaticheLa finestra di dialogo Dissolvenze automatiche consente di configurare delle dissolvenze e delle dissolvenze incrociate automatiche sia per l’intero progetto, che separatamente per ciascuna traccia audio.
Dissolvenze e dissolvenze incrociateDissolvenze e dissolvenze incrociate automatiche
243

● Per aprire la finestra di dialogo Dissolvenze automatiche globale, selezionare Progetto > Impostazioni dissolvenze automatiche.
● Per aprire la finestra di dialogo Dissolvenze automatiche per una traccia, fare clic-destro nell’elenco tracce e selezionare Impostazioni dissolvenze automatiche.
1 DissolvenzeFare clic su questa scheda per visualizzare le impostazioni relative alle dissolvenze automatiche.
I pulsanti Tipo di curva consentono di determinare se la curva della dissolvenza corrispondente utilizza l’Interpolazione ’Spline’ , l’Interpolazione ’Spline’ attenuata o l’Interpolazione lineare .I pulsanti relativi alla forma delle curve permettono di impostare rapidamente alcune tra le curve più comuni.
2 Dissolvenze incrociateFare clic su questa scheda per visualizzare le impostazioni relative alle dissolvenze incrociate automatiche.
Dissolvenze e dissolvenze incrociateDissolvenze e dissolvenze incrociate automatiche
244

Il parametro Stesso guadagno consente di regolare le curve delle dissolvenze in modo tale che la somma delle ampiezze del fade-in e del fade-out sia uguale lungo tutta l’area della dissolvenza incrociata.Il parametro Stessa potenza consente di regolare le curve delle dissolvenze in modo tale che l’energia (potenza) della dissolvenza incrociata sia costante lungo tutta l’area di dissolvenza.
3 LunghezzaConsente di specificare la durata delle dissolvenze o delle dissolvenze incrociate automatiche.
4 Fade-in automaticoConsente di attivare dei fade-in automatici.
5 Fade-out automaticoConsente di attivare dei fade-out automatici.
6 Dissolvenze incrociate automaticheConsente di attivare delle dissolvenze incrociate automatiche.
7 PredefinitoConsente di salvare le proprie impostazioni come configurazione predefinita.
8 Usa le impostazioni del progettoQuesta opzione è disponibile solamente se è stata aperta la finestra di dialogo Dissolvenze automatiche per le singole tracce. Disattivarla per definire e applicare le impostazioni solamente alle singole tracce. Per fare in modo che una traccia con impostazioni individuali relative alle dissolvenze automatiche torni ad utilizzare ancora le impostazioni globali, attivare l’opzione Usa le impostazioni del progetto.
Configurare le impostazioni globali per le dissolvenze automatiche
PROCEDIMENTO
1. Selezionare Progetto > Impostazioni dissolvenze automatiche.Questa opzione apre la finestra di dialogo Dissolvenze automatiche del progetto.
2. Configurare a piacere le dissolvenze automatiche.
3. Fare clic su OK.
LINK CORRELATIFinestra di dialogo per le dissolvenze basate su eventi a pag. 238Editor delle dissolvenze incrociate a pag. 241
Dissolvenze e dissolvenze incrociateDissolvenze e dissolvenze incrociate automatiche
245

Configurare le dissolvenze automatiche per le singole traccePoiché l’utilizzo delle dissolvenze automatiche comporta un notevole carico sulla CPU, si può decidere di disattivarle globalmente e attivarle solamente per le singole tracce.
PROCEDIMENTO
1. Eseguire una delle seguenti azioni:
● Fare clic-destro sulla traccia nell’elenco tracce e, dal menu contestuale, selezionare Impostazioni dissolvenze automatiche.
● Selezionare la traccia e, nell’Inspector, fare clic su Impostazioni delle dissolvenze automatiche.
Si apre la finestra di dialogo Dissolvenze automatiche relativa alla traccia.
2. Disattivare l’opzione Usa le impostazioni del progetto.Tutte le impostazioni che vengono ora definite vengono applicate solamente alla traccia.
3. Configurare le dissolvenze automatiche.
4. Fare clic su OK.
Dissolvenze e dissolvenze incrociateDissolvenze e dissolvenze incrociate automatiche
246

Le funzioni arranger di Cubase consentono di lavorare in maniera non lineare. L’utilizzo di una traccia arranger permette di specificare come e quando specifiche sezioni del progetto vengono riprodotte, anche nel corso di performance dal vivo. In tal modo non è necessario spostare, copiare e incollare gli eventi nella Finestra progetto.
NOTA
Un progetto può contenere una sola traccia arranger.
Per utilizzare le funzioni arranger è necessario aggiungere una traccia arranger e definire degli eventi arranger. Gli eventi arranger possono avere lunghezza qualsiasi. Questi eventi possono sovrapporsi tra loro e non sono legati all’inizio o alla fine di eventi e parti esistenti. È possibile ordinarli in un elenco e aggiungere le ripetizioni desiderate.
Gli eventi arranger possono essere modificati per mezzo delle tecniche di editing standard. Le copie degli eventi arranger sono indipendenti dall’evento originale.
È possibile creare più catene arranger attraverso le quali salvare versioni differenti di un brano all’interno di un progetto.
Le catene arranger possono essere appiattite in modo da convertirle in un progetto lineare.
LINK CORRELATIAggiungere eventi arranger nella traccia arranger a pag. 247Configurare una catena arranger e aggiungere degli eventi a pag. 252Appiattimento della catena arranger a pag. 253
Aggiungere eventi arranger nella traccia arrangerNella traccia arranger è possibile aggiungere degli eventi arranger che definiscono sezioni specifiche del progetto.
PREREQUISITILa funzione Agganciamento è attivata e il parametro Tipo di agganciamento è impostato su Eventi.
PROCEDIMENTO
1. Nell’area dei controlli globali delle tracce all’interno dell’elenco tracce, fare clic su Aggiungi un'altra traccia o utilizza un preset delle tracce .
2. Selezionare Aggiungi una traccia arranger.Viene aggiunta la traccia arranger.
3. Selezionare lo strumento Disegna e disegnare un evento arranger nella traccia arranger.
Traccia arranger (solo Cubase Elements)
247

Viene aggiunto un evento arranger.
4. Disegnare tutti gli eventi desiderati.
RISULTATOGli eventi arranger vengono aggiunti al progetto.
DOPO IL COMPLETAMENTO DI QUESTA OPERAZIONEUtilizzare le funzioni dell’Editor arranger per organizzare e ordinare gli eventi.
LINK CORRELATITraccia arranger a pag. 122Configurare una catena arranger e aggiungere degli eventi a pag. 252La funzione agganciamento a pag. 60Menu dei tipi di modalità operative della funzione agganciamento a pag. 61
Rinominare gli eventi arrangerQuando si aggiungono degli eventi arranger, a questi vengono automaticamente assegnati dei nomi in ordine alfabetico. Questi nomi possono essere modificati in modo da riflettere la struttura del progetto (ad esempio Intro, Ritornello, Bridge, ecc.).
PROCEDIMENTO
1. Selezionare l’evento arranger che si desidera rinominare.
2. Eseguire una delle seguenti azioni:
● Selezionare il nome dell’evento nella linea info.
● Tenere premuto Alt e fare doppio-clic sul nome nella catena arranger.
3. Inserire un nuovo nome.
Editor arrangerL’Editor arranger consente di impostare delle catene arranger.
● Per aprire l’Editor arranger, selezionare una traccia arranger e fare clic su Apri l'Editor arranger nell’elenco tracce.
1 Barra degli strumenti dell’editor arrangerVisualizza i pulsanti di trasporto, i pulsanti di trasporto arranger e gli strumenti arranger.
2 Catena arranger attuale
Traccia arranger (solo Cubase Elements)Editor arranger
248

NOTA
Inizialmente, la catena arranger è vuota. Per riempirla, è necessario aggiungere degli eventi dall’elenco Eventi arranger.
Visualizza l’ordine in cui gli eventi vengono riprodotti, dall’alto verso il basso, e il numero di volte in cui questi vengono ripetuti.
3 Eventi arrangerElenca gli eventi arranger disponibili, nell’ordine in cui questi appaiono sulla linea del tempo.
Barra degli strumenti dell’editor arranger● Per aprire l’Editor arranger, selezionare una traccia arranger e fare clic su Apri l'Editor
arranger nell’elenco tracce.
Arresta
Arresta la riproduzione.
Riproduzione
Avvia la riproduzione.
Passaggio precedente della catena
Consente di raggiungere la voce precedente nell’elenco della catena arranger corrente.
Passaggio successivo della catena
Consente di raggiungere la voce successiva nell’elenco della catena arranger corrente.
Prima ripetizione del passaggio corrente della catena
Consente di raggiungere la prima ripetizione della voce corrente nell’elenco della catena arranger corrente.
Ultima ripetizione del passaggio corrente della catena
Consente di raggiungere l’ultima ripetizione della voce corrente nell’elenco della catena arranger corrente.
Attiva modalità arranger
Attiva la riproduzione in modalità arranger.
Seleziona catena attiva
Consente di selezionare e attivare una catena arranger.
Rinomina catena attuale
Traccia arranger (solo Cubase Elements)Editor arranger
249

Consente di rinominare la catena arranger corrente.
Crea nuova catena
Crea una nuova catena arranger vuota.
Duplica catena attuale
Crea un duplicato della catena arranger corrente contenente gli stessi eventi.
Rimuovi catena attuale
Rimuove la catena arranger selezionata. Questa funzione è disponibile solamente se è stata creata più di una catena arranger.
Appiattisci
Converte la catena arranger corrente in un progetto lineare.
Appiattisci (con opzioni e preferenze)
Consente di configurare le opzioni di appiattimento.
Modalità di ripetizione della catena arrangerL’Editor arranger dispone di una funzione che consente di ripetere e riprodurre in loop gli eventi arranger. Questa funzione consente di creare una bozza di struttura di un brano.
● Per aprire l’Editor arranger, selezionare una traccia arranger e fare clic su Apri l'Editor arranger nell’elenco tracce.
Per selezionare una modalità di ripetizione, fare clic sulla colonna Modalità nell’elenco Catena arranger attuale.
1 NormaleRiproduce la catena arranger esattamente nel modo in cui è stata configurata.
2 Ripeti all'infinitoRipete l’evento arranger corrente in loop fino a quando si fa clic su un altro evento nell’Editor arranger o fino a quando si fa nuovamente clic su Riproduci.
3 Pausa dopo le ripetizioniMette in pausa la riproduzione dopo che tutte le ripetizioni dell’evento arranger corrente sono state riprodotte.
NOTA
Nel corso della riproduzione, la colonna Contatore indica quale ripetizione dell’evento è attualmente riprodotta.
Opzioni e preferenze di appiattimento● Per visualizzare le opzioni di appiattimento, aprire l’Editor arranger e fare clic su
Appiattisci (con opzioni e preferenze).
Traccia arranger (solo Cubase Elements)Editor arranger
250

Nella sezione Sorgente è possibile specificare le catene arranger che devono essere appiattite.
Catena attualeAppiattisce solamente la catena corrente.
Catene verificateApre un elenco delle catene arranger disponibili, dal quale è possibile attivare le tracce arranger che si intende appiattire.
Tutte le cateneAppiattisce tutte le catene arranger del progetto corrente.
La sezione Destinazione consente di decidere dove deve essere salvato il risultato dell’operazione di appiattimento.
Progetto attualeQuesta opzione è disponibile solamente se il parametro Sorgente è impostato su Catena attuale. Attivare questa opzione se si desidera salvare la catena appiattita nel progetto corrente.
Nuovo progettoConsente di appiattire una o più catene in un nuovo progetto con le seguenti opzioni di assegnazione nomi:
● Aggiungi nome catenaAggiunge i nomi delle catene al nome del progetto.
● Usa nome catenaAssegna i nomi ai nuovi progetti sulla base delle catene arranger correnti.
● Aggiungi numeroAssegna i nomi ai nuovi progetti sulla base dei vecchi nomi, aggiungendo un numero.
La sezione Opzioni contiene delle impostazioni aggiuntive.
Mantieni traccia arrangerMantiene la traccia arranger dopo l’operazione di appiattimento. Attivare Rinomina eventi arranger per apporre dei numeri agli eventi.
Effettuare copie degli eventi realiConsente di creare delle copie reali della traccia arranger anziché delle copie condivise.
Non separare eventiEsclude le note MIDI che iniziano prima o che hanno lunghezza maggiore rispetto all’evento arranger. Solo le note MIDI che iniziano e terminano all’interno dell’evento arranger vengono prese in considerazione.
Apri nuovi progettiCrea un nuovo progetto per ciascuna catena arranger appiattita. Se si attiva l’opzione Nuovi progetti in cascata, i progetti aperti vengono disposti in cascata.
Traccia arranger (solo Cubase Elements)Editor arranger
251

LINK CORRELATIAppiattimento della catena arranger a pag. 253
Configurare una catena arranger e aggiungere degli eventiNell’Editor arranger è possibile configurare le catene arranger e aggiungervi degli eventi.
PROCEDIMENTO
1. Fare clic su e per aprire l’Editor arranger.
2. Attivare l’opzione Attiva modalità arranger.
3. Eseguire una delle seguenti azioni per aggiungere degli eventi arranger alla catena arranger:
● Fare doppio-clic su un evento nell’elenco Eventi arranger.
● Selezionare uno o più eventi nell’elenco Eventi arranger, quindi fare clic-destro e selezionare Aggiungi selezionato nella catena arranger.
● Trascinare un evento arranger dall’elenco Eventi arranger e rilasciarlo nell’elenco Catena arranger attuale.
● Trascinare un evento arranger dalla Finestra progetto e rilasciarlo nell’elenco Catena arranger attuale.
4. Fare clic su Riproduci.
RISULTATOGli eventi arranger vengono riprodotti nell’ordine specificato all’interno della catena arranger.
LINK CORRELATIModalità di ripetizione della catena arranger a pag. 250
Aggiungere una nuova catena arrangerÈ possibile creare diverse catene arranger in modo da configurare delle versioni alternative per la riproduzione.
PREREQUISITILa Modalità arranger è attivata.
PROCEDIMENTO
1. Aprire l’Editor arranger.
2. Fare clic su Crea nuova catena.
RISULTATOViene attivata una nuova catena arranger vuota. A seguito di questa operazione compare un nuovo nome nel menu a tendina Seleziona catena attiva e un nuovo elenco vuoto Catena arranger attuale.
Modificare gli eventi arranger nella catena arrangerNell’elenco Catena arranger attuale è possibile modificare gli eventi arranger.
Traccia arranger (solo Cubase Elements)Configurare una catena arranger e aggiungere degli eventi
252

Possono essere eseguite le seguenti azioni:
● Per selezionare più eventi, fare Ctrl/Cmd-clic sugli eventi desiderati o cliccarci sopra tenendo premuto il tasto Shift.
● Per spostare gli eventi all’interno dell’elenco, trascinarli verso l’alto o verso il basso.
● Per copiare gli eventi, selezionarli, tenere premuto Alt ed eseguire un trascinamento.
● Per ripetere gli eventi, fare clic sulla colonna Ripetizioni e inserire il numero di ripetizioni desiderate.
● Per specificare il modo in cui l’evento viene ripetuto, fare clic nella colonna Modalità e selezionare una Modalità di ripetizione dal menu a tendina.
● Per spostare la posizione di riproduzione all’inizio di un evento, fare clic sulla freccia che si trova a sinistra dell’evento desiderato.
● Per rimuovere un evento dall’elenco, cliccarci sopra col tasto destro e, dal menu contestuale, selezionare Rimuovi toccato.
● Per rimuovere più eventi, selezionarli, fare clic-destro e, dal menu contestuale, selezionare Rimuovi selezionato.
LINK CORRELATIModalità di ripetizione della catena arranger a pag. 250
Appiattimento della catena arrangerUna volta che è stata configurata una catena arranger soddisfacente e per la quale si ha la certezza di non dovere eseguire ulteriori modifiche, è possibile convertirla in un progetto lineare.
PREREQUISITIÈ stata salvata una copia del progetto prima di appiattire la catena arranger.
NOTA
Appiattendo la catena arranger è possibile che eventi e parti vengano rimosse dal progetto. Utilizzare la funzione Appiattisci solamente quando non si ha più necessità di effettuare ulteriori modifiche alla traccia/catena arranger. Se non si è sicuri, salvare una copia del progetto prima di appiattire la catena arranger.
PROCEDIMENTO
1. Selezionare la catena arranger che si desidera convertire in un progetto lineare.
2. Facoltativo: fare clic su Appiattisci (con opzioni e preferenze).
3. Facoltativo: attivare le opzioni di appiattimento desiderate.
NOTA
Se ci si accorge di dover effettuare ulteriori modifiche, fare clic su Indietro. Le opzioni di appiattimento attivate vengono mantenute.
4. Fare clic su Appiattisci.
RISULTATOLe parti e gli eventi nel progetto vengono riordinati, ripetuti, ridimensionati, spostati e/o eliminati, in modo da corrispondere esattamente alla catena arranger.
Traccia arranger (solo Cubase Elements)Configurare una catena arranger e aggiungere degli eventi
253

Modalità saltoSe è stata configurata un traccia arranger e la si riproduce, si ha accesso dal vivo all’ordine di riproduzione. Ciò consente di riprodurre in loop gli eventi arranger con maggiore flessibilità per quanto riguarda la lunghezza della riproduzione.
PREREQUISITIÈ stata configurata una catena arranger ed è attiva la modalità arranger.
PROCEDIMENTO
1. Fare clic su Riproduci per riprodurre il progetto.
2. Nella parte inferiore dell’Inspector, aprire il menu a tendina Modalità salto e selezionare una delle opzioni.
Questa scelta determina quanto a lungo viene riprodotto l’evento arranger attivo prima di saltare all’evento arranger successivo.
3. Nell’elenco Eventi arranger dell’Inspector, fare clic sulla freccia a sinistra dell’evento arranger che si desidera attivare.
RISULTATOL’evento arranger viene riprodotto in loop in base alle impostazioni definite fino a quando si fa clic su un altro evento arranger.
NOTA
È possibile assegnare dei comandi da tastiera per attivare gli eventi arranger nella categoria Arranger della finestra di dialogo Comandi da tastiera.
DOPO IL COMPLETAMENTO DI QUESTA OPERAZIONE
● Per interrompere la Modalità salto, fare clic su Arresta.
● Per proseguire la riproduzione da un evento arranger specifico, fare clic sull’evento arranger desiderato nell’elenco Catena arranger attuale.
LINK CORRELATIOpzioni della modalità salto a pag. 254
Opzioni della modalità saltoIl menu a tendina Modalità salto consente di definire quanto a lungo viene riprodotto l’evento arranger attivo prima di saltare all’evento arranger successivo.
● Per visualizzare l’Inspector per la traccia arranger, selezionare la traccia arranger nell’elenco tracce.
Traccia arranger (solo Cubase Elements)Modalità salto
254

Sono disponibili le seguenti opzioni:
NienteSalta immediatamente alla sezione successiva.
4 misure, 2 misureSalta all’evento arranger successivo dopo 2 o 4 misure. Se l’evento arranger corrente ha lunghezza inferiore a 2 o 4 misure, la riproduzione salta all’evento arranger successivo alla fine dell’evento.
1 misuraSalta alla sezione successiva in corrispondenza della stanghetta di misura seguente.
1 movimentoSalta alla sezione successiva in corrispondenza del movimento seguente.
FineRiproduce la sezione corrente fino alla fine, quindi salta alla sezione successiva.
Adattamento della musica al videoQuando si compone della musica destinata a dei contenuti video, è possibile utilizzare gli eventi arranger per inserire una parte musicale in una sezione di video specifica. Di seguito è riportato un esempio di come può essere eseguita questa operazione.
PREREQUISITIÈ stato collegato al computer un dispositivo master di sincronizzazione esterno. È stato creato un nuovo progetto vuoto ed è stata aggiunta una traccia MIDI.
PROCEDIMENTO
1. Creare una parte MIDI che inizi alla posizione 00:00:00:00 e termini alla posizione 00:01:00:00.
2. Creare una parte MIDI che inizi alla posizione 00:01:00:00 e termini alla posizione 00:02:00:00.
3. Creare una parte MIDI che inizi alla posizione 00:02:00:00 e termini alla posizione 00:03:00:00.
Traccia arranger (solo Cubase Elements)Adattamento della musica al video
255

4. Nella Barra di trasporto, attivare l’opzione Sincronizzazione.
5. Nell’area dei controlli globali delle tracce all’interno dell’elenco tracce, fare clic su Aggiungi un'altra traccia o utilizza un preset delle tracce .
6. Selezionare Aggiungi una traccia arranger.
7. Aggiungere degli eventi arranger in corrispondenza delle posizioni delle parti MIDI.
8. Configurare una catena arranger di tipo A-A-B-B-C-C.
9. Attivare la modalità Arranger e fare clic su Riproduci.
10. Nel dispositivo master di sincronizzazione esterno, avviare il timecode esterno alla posizione 00:00:10:00.Nel progetto, viene raggiunta la posizione 00:00:10:00 e viene riprodotta la parte arranger A.
11. Avviare il dispositivo master di sincronizzazione esterno a una posizione che non coincide con il tempo di inizio del progetto, ad esempio 00:01:10:00.Nel progetto, viene raggiunta la posizione 00:01:10:00 e viene riprodotta la parte arranger A.
RISULTATOSe si posiziona il dispositivo master di sincronizzazione esterno in una posizione che non coincide con il tempo di inizio progetto, Cubase salta automaticamente alla posizione corretta nella traccia arranger.
NOTA
Il riferimento per il timecode esterno può essere il MIDI o qualsiasi altro timecode interpretabile da parte di Cubase.
LINK CORRELATITraccia arranger a pag. 122
Traccia arranger (solo Cubase Elements)Adattamento della musica al video
256

I marker vengono utilizzati per individuare e raggiungere rapidamente determinate posizioni all’interno di un progetto. Esistono due tipi di marker: i marker di posizione e i marker di ciclo.
Se in un progetto ci si trova spesso a saltare ad una posizione specifica, è sicuramente utile inserire un marker in quella posizione. I marker possono anche essere utilizzati per definire degli intervalli di selezione oppure per le operazioni di zoom.
I marker si trovano sulla traccia marker.
Marker di posizioneI marker di posizione consentono di salvare una posizione specifica del progetto.
I marker di posizione nella traccia marker vengono visualizzati come eventi marker: linee verticali con la descrizione del marker (se assegnata) e un numero a fianco di esse. Se si seleziona una traccia marker, tutti i relativi marker vengono visualizzati nell’Inspector.
Marker di cicloAttraverso la creazione dei marker di ciclo è possibile salvare un numero qualsiasi di posizioni dei localizzatori sinistro e destro come posizioni di inizio e fine di un intervallo e richiamarle facendo doppio-clic sul marker corrispondente.
I marker di ciclo vengono visualizzati in una traccia marker sotto forma di due marker uniti da una linea orizzontale. Questo tipo di marker è l’ideale per salvare determinate sezioni di un progetto.
Impostando dei marker di ciclo per le diverse sezioni di un brano come intro, strofa e ritornello, è possibile raggiungere rapidamente tali sezioni e ripeterle attivando il comando Attiva il ciclo nella Barra di trasporto.
Impostare i localizzatori utilizzando i marker di cicloI marker di ciclo rappresentano degli intervalli all’interno di un progetto. É possibile utilizzarli per spostare i localizzatori sinistro e destro.
PROCEDIMENTO
● Per impostare il localizzatore sinistro sull’inizio del marker di ciclo e il localizzatore destro sulla fine, eseguire una delle seguenti azioni:
● Fare doppio-clic su un marker di ciclo.
● Dal menu a tendina Ciclo nell’elenco tracce, selezionare un marker di ciclo.
RISULTATOI localizzatori sinistro e destro vengono spostati in modo da ricomprendere il marker di ciclo.
Marker
257

DOPO IL COMPLETAMENTO DI QUESTA OPERAZIONEÈ ora possibile spostare la posizione del cursore di progetto all’inizio o alla fine del marker di ciclo portando il cursore sul localizzatore corrispondente, oppure utilizzare i marker di ciclo per esportare degli intervalli specifici del proprio progetto mediante la finestra di dialogo Esporta mixdown audio.
Modifica dei marker di cicloQuando si modificano dei marker di ciclo in una traccia marker, viene tenuta in considerazione la funzione agganciamento.
● Per aggiungere un marker di ciclo, premere Ctrl/Cmd ed eseguire un clic e trascinamento nella traccia marker.
● Per modificare la posizione di inizio/fine di un marker di ciclo, trascinare la maniglia di inizio/fine.
● Per spostare un marker di ciclo in un’altra posizione, trascinare il bordo superiore.
● Per eliminare un marker di ciclo, fare clic con lo strumento Cancella.Tenendo premuto Alt mentre si fa clic, vengono eliminati tutti i marker consecutivi.
● Per tagliare un intervallo in un marker di ciclo, selezionare l’intervallo desiderato all’interno dell’area del marker di ciclo e premere Ctrl/Cmd-X.
● Per impostare l’inizio o la fine del marker di ciclo selezionato alla posizione del cursore di progetto, selezionare Progetto > Marker per aprire la finestra Marker, quindi selezionare Funzioni > Posiziona l’inizio/la fine del marker al cursore.
● Per impostare i localizzatori sinistro e destro, fare doppio-clic su un marker di ciclo.
● Per eseguire un ingrandimento su un marker di ciclo, premere Alt e fare doppio-clic sul marker di ciclo.
Finestra MarkerNella finestra Marker è possibile visualizzare e modificare i marker. I marker presenti nella traccia marker sono visualizzati in un elenco nell’ordine in cui questi compaiono nel progetto.
La finestra Marker può essere aperta come segue:
● Selezionando Progetto > Marker.
● Andando nella sezione della Barra di trasporto relativa ai marker e facendo clic su Visualizza.
● Utilizzando un comando da tastiera (come impostazione predefinita Ctrl/Cmd-M).
1 Freccia di posizionamento
MarkerFinestra Marker
258

Indica quale marker si trova alla posizione del cursore di progetto.
2 Menu funzioniElenca tutte le funzioni disponibili nella finestra Marker.
3 Tipo di markerConsente di specificare il tipo di marker che viene visualizzato nell’elenco dei marker.
4 Scorrimento automatico col cursore di progettoConsente di tenere traccia della freccia di posizionamento, anche se il proprio progetto contiene un numero elevato di marker. Se questa opzione è attivata, la finestra Marker scorre automaticamente in modo da mantenere visibile la freccia di posizionamento.
5 Elenco dei markerVisualizza i marker nell’ordine in cui compaiono nel progetto.
6 Impostazioni dei markerVisualizza le impostazioni relative ai marker.
Operazioni di editing nella finestra dei markerNella finestra Marker è possibile selezionare, modificare, aggiungere, spostare e rimuovere i marker.
● Per selezionare o modificare un marker, cliccarci sopra.Selezionare più marker tramite Shift o Ctrl/Cmd-clic sopra i marker desiderati.
● Per aggiungere un marker di posizione alla posizione del cursore, selezionare Funzioni > Inserisci marker.Viene aggiunto un marker di posizione alla posizione corrente del cursore di progetto nella traccia marker.
● Per aggiungere un marker di ciclo alla posizione del cursore, selezionare Funzioni > Inserisci marker di ciclo.Viene in tal modo aggiunto un marker di ciclo tra i localizzatori sinistro e destro nella traccia marker.
● Per spostare un marker alla posizione del cursore, selezionare il marker desiderato e selezionare Funzioni > Sposta i marker al cursore.La nuova posizione può anche essere inserita in forma numerica nella colonna Posizione. Se viene selezionato un marker di ciclo, l’operazione di spostamento agisce sulla posizione di inizio del marker di ciclo.
● Per rimuovere un marker, selezionarlo e selezionare Funzioni > Rimuovi marker.
Navigare nell’elenco dei markerÈ possibile navigare all’interno dell’elenco dei marker mediante la tastiera del computer e selezionare le voci premendo Enter. Si tratta di un modo rapido e semplice per saltare ai diversi marker in fase di riproduzione o di registrazione.
● Per spostarsi al marker precedente/successivo nell’elenco, premere i tasti Freccia su/Freccia giù.
● Per saltare al primo/ultimo marker, premere i tasti Pagina su/Pagina giù.
Organizzare e riordinare l’elenco dei markerÈ possibile personalizzare la visualizzazione degli attributi dei marker nell’elenco dei marker, classificando o riordinando le colonne.
● Per ordinare l’elenco dei marker secondo uno specifico attributo, fare clic sull’intestazione della colonna corrispondente.
MarkerFinestra Marker
259

● Per riordinare gli attributi dei marker, trascinare le intestazioni delle colonne corrispondenti.
● Per regolare l’ampiezza di una colonna, posizionare il puntatore del mouse tra due intestazioni delle colonne e trascinare verso sinistra o verso destra.
NOTA
Indipendentemente dall’attributo con cui si effettua la classificazione, il secondo criterio sarà sempre l’attributo posizione.
Impostazioni dei marker● Per aprire le impostazioni dei marker, selezionare Progetto > Marker e fare clic su
Impostazioni dei marker .
Il ciclo segue il posizionamento sui markerQuesta opzione imposta automaticamente i localizzatori sinistro e destro su un marker di posizione o di ciclo quando ci si porta su quel determinato marker. Ciò è particolarmente utile se si ha bisogno di impostare i localizzatori al volo, ad esempio durante la registrazione per l’esecuzione delle operazioni di punch-in/punch-out.
Visualizza gli ID dei marker sulla traccia markerSe questa opzione è attivata, nella traccia marker vengono visualizzati gli ID dei marker.
Selezione sincronizzataSe questa opzione è attivata, la selezione della finestra Marker è collegata alla selezione nella Finestra progetto.
Attributi dei markerGli attributi dei marker vengono visualizzati nell’elenco dei marker della finestra Marker.
● Per aprire la finestra Marker, selezionare Progetto > Marker.
Sono disponibili i seguenti attributi:
RaggiungiUna freccia indica il marker che si trova alla posizione del cursore di progetto (o più vicino ad esso). Facendo clic su questa colonna, il cursore di progetto viene spostato alla posizione del marker corrispondente. Questa colonna non può essere nascosta.
IDQuesta colonna visualizza i numeri ID dei marker.
PosizioneIn questa colonna è possibile visualizzare e modificare le posizioni temporali dei marker (o le posizioni di inizio dei marker di ciclo). Questa colonna non può essere nascosta.
FineIn questa colonna è possibile visualizzare e modificare le posizioni di fine dei marker di ciclo.
DurataIn questa colonna è possibile visualizzare e modificare la lunghezza dei marker di ciclo.
MarkerFinestra Marker
260

DescrizioneÈ qui possibile inserire un nome o una descrizione per i marker.
LINK CORRELATIID dei marker a pag. 261Marker di ciclo a pag. 257
Modifica degli attributi● Per modificare un attributo di un marker, selezionare il marker corrispondente, fare clic
sulla colonna dell’attributo desiderato e regolare le impostazioni.
● Per modificare gli attributi di più marker, selezionare i marker e fare clic sul box di spunta dell’attributo desiderato.Tutti i marker selezionati modificheranno di conseguenza i relativi attributi. Si noti che questa operazione non ha effetto quando si fa clic su un valore timecode o su un campo di testo.
NOTA
Per navigare all’interno dell’elenco degli attributi dei marker è possibile utilizzare anche il tasto Tab e i tasti Freccia su, Freccia giù, Freccia sinistra e Freccia destra.
Classificare e riordinare le colonneÈ possibile personalizzare la visualizzazione degli attributi dei marker nell’elenco dei marker, classificando o riordinando le colonne.
● Per ordinare l’elenco dei marker secondo uno specifico attributo, fare clic sull’intestazione della colonna corrispondente.
NOTA
Indipendentemente dall’attributo con cui si effettua la classificazione, il secondo criterio sarà sempre l’attributo posizione.
● Per riordinare gli attributi dei marker, trascinare le intestazioni delle colonne corrispondenti.
● Per regolare l’ampiezza di una colonna, posizionare il puntatore del mouse tra due intestazioni delle colonne e trascinare verso sinistra o verso destra.
ID dei markerOgni volta che si aggiunge un marker, a esso viene assegnato automaticamente un numero di ID progressivo, a partire da 1.
Gli ID dei marker di ciclo sono visualizzati tra parentesi quadre, a partire da 1. I numeri di ID possono essere modificati in qualsiasi momento; ciò consente di assegnare dei marker specifici ai comandi da tastiera.
Riassegnare gli ID dei markerTalvolta, in particolare quando vengono definiti dei marker al volo, può capitare di dimenticarsi di inserire un determinato marker. Se il marker viene aggiunto successivamente, il suo ID non corrisponderà all’effettiva posizione del marker nella traccia marker. Per questo motivo è possibile riassegnare gli ID per tutti i marker su una traccia.
PROCEDIMENTO
1. Aprire la finestra Marker.
MarkerFinestra Marker
261

2. Aprire il menu a tendina Funzioni e selezionare le opzioni Riassegna gli ID dei marker di posizione o Riassegna gli ID dei marker di ciclo.
RISULTATOGli ID dei marker del tipo selezionato vengono riassegnati, in modo da corrispondere con l’ordine dei marker nella traccia marker.
Tracce markerUna traccia marker viene utilizzata per aggiungere e modificare i marker.
1 Aggiungi markerAggiunge un marker di posizione alla posizione del cursore.
2 Aggiungi marker di cicloAggiunge un marker di ciclo alla posizione del cursore.
3 Menu a tendina RaggiungiSe si seleziona un marker di posizione o di ciclo in questo menu a tendina, viene selezionato il marker corrispondente nel riquadro di visualizzazione degli eventi o nella finestra Marker.
4 Menu a tendina CicloSe si seleziona un marker di ciclo in questo menu a tendina, i localizzatori sinistro e destro vengono impostati sul marker di ciclo corrispondente.
5 Menu a tendina IngrandimentoSe si seleziona un marker di ciclo in questo menu a tendina, la vista viene ingrandita sul marker di ciclo corrispondente.
6 Evento marker (inattivo)Visualizza un evento marker inattivo.
7 Evento marker (attivo)Visualizza un evento marker attivo.
8 Evento marker di ciclo (inattivo)Visualizza un evento marker di ciclo inattivo.
9 Evento marker di ciclo (attivo)Visualizza un evento marker di ciclo attivo.
Aggiunta, spostamento e rimozione della traccia marker● Per aggiungere una traccia marker al progetto, fare clic su Aggiungi un'altra traccia o
utilizza un preset delle tracce nell’area dei controlli globali delle tracce all’interno dell’elenco tracce e selezionare Aggiungi una traccia marker.
● Per spostare una traccia marker in un’altra posizione dell’elenco tracce, fare clic e trascinarla verso l’alto o verso il basso.
● Per rimuovere la traccia marker, cliccarci sopra col tasto destro nell’elenco tracce e selezionare Rimuovi tracce selezionate.
● Per rimuovere una traccia marker vuota, selezionare Progetto > Rimuovi tracce vuote.In tal modo vengono rimosse anche tutte le altre tracce vuote.
MarkerTracce marker
262

Modifica dei marker nella traccia marker● Per aggiungere un marker di posizione, fare clic su Aggiungi marker oppure utilizzare lo
strumento Disegna.
● Per aggiungere un marker di ciclo, fare clic su Aggiungi marker di ciclo oppure utilizzare lo strumento Disegna.
● Per selezionare un marker, utilizzare le tecniche standard.
● Per ridimensionare un marker di ciclo, selezionarlo e trascinare le maniglie. Questa operazione può anche essere eseguita in forma numerica nella linea info.
● Per spostare un marker, selezionarlo e trascinarlo. Le posizioni dei marker possono anche essere modificate numericamente nella linea info.
● Per rimuovere un marker, selezionarlo e premere Canc oppure utilizzare lo strumento Cancella.
LINK CORRELATITracce marker a pag. 262
Utilizzare i marker per la selezione degli intervalliI marker possono essere utilizzati insieme allo strumento Seleziona un intervallo per definire degli intervalli di selezione nella Finestra progetto. Ciò è utile se si desidera definire una selezione che si estende su tutte le tracce nel progetto.
PROCEDIMENTO
1. Impostare i marker all’inizio e alla fine della sezione che si desidera copiare o spostare.
2. Selezionare lo strumento Seleziona un intervallo e fare doppio-clic sulla traccia marker nell’area ricompresa tra i marker.Tutto ciò che è contenuto nel progetto, all’interno dei bordi dei marker viene selezionato. Tutte le funzioni di processamento che vengono eseguite agiranno ora solamente sulla selezione.
3. Fare clic sulla traccia marker nell’intervallo selezionato e trascinare l’intervallo in una nuova posizione.Se si tiene premuto Alt mentre si trascina l’intervallo, viene invece copiata la selezione nella Finestra progetto.
Importazione ed esportazione dei markerÈ possibile importare ed esportare i marker e le tracce marker.
I file che seguono possono contenere dei marker:
● File MIDI
Importazione dei marker via MIDIÈ possibile importare dei marker di posizione mediante l’importazione di file MIDI contenenti dei marker. Ciò è utile se si desidera utilizzare le tracce marker all’interno di altri progetti, oppure se si intende condividerle con altri utenti di Cubase. Tutti i marker che sono stati aggiunti vengono inclusi nel file MIDI come eventi marker dei file MIDI standard.
● Attivare l’opzione Importa i marker nella finestra di dialogo Preferenze (pagina MIDI—File MIDI).
Vengono importate le seguenti impostazioni:
MarkerImportazione ed esportazione dei marker
263

● La posizione di inizio dei marker di posizione e dei marker di ciclo
LINK CORRELATIImportazione di file MIDI a pag. 224
Esportazione dei marker via MIDIÈ possibile esportare i propri marker come parte di un file MIDI.
● Per includere tutti i marker nel file MIDI, attivare l’opzione Esporta i marker nella finestra di dialogo Opzioni di esportazione.
Vengono esportate le seguenti impostazioni:
● La posizione di inizio dei marker di posizione e dei marker di ciclo
NOTA
Per poter esportare i marker attraverso l’esportazione MIDI, il progetto deve contenere una traccia marker.
LINK CORRELATIEsportazione delle tracce MIDI come file MIDI standard a pag. 131
MarkerImportazione ed esportazione dei marker
264

La MixConsole offre un ambiente di lavoro comune per la produzione di mix in stereo. Essa consente di controllare i livelli, il panorama, gli stati di solo/mute, ecc. per i canali audio e MIDI. Inoltre, è possibile configurare l’assegnazione di ingressi e uscite per più tracce o canali contemporaneamente.
É possibile aprire la MixConsole in una finestra separata o nell’area inferiore della Finestra progetto.
Mentre la MixConsole nell’area inferiore della Finestra progetto contiene le funzionalità principali per il mixaggio, la finestra separata della MixConsole offre l’accesso a una serie di funzioni e impostazioni aggiuntive.
LINK CORRELATILa MixConsole nell’area inferiore a pag. 265Finestra della MixConsole a pag. 266
La MixConsole nell’area inferioreÉ possibile visualizzare una MixConsole nell’area inferiore della Finestra progetto. Questa funzionalità è utile se si ha necessità di poter accedere alle funzioni più importanti della MixConsole direttamente da un’area fissa della Finestra progetto. La MixConsole nell’area inferiore della Finestra progetto rappresenta una MixConsole separata che non segue alcuna modifica di visibilità eseguita nella finestra della MixConsole.
Per aprire una MixConsole nell’area inferiore della Finestra progetto, eseguire una delle seguenti operazioni:
● Premere Alt-F3.
● Selezionare Studio > MixConsole nella Finestra progetto.
La MixConsole nell’area inferiore della Finestra progetto è suddivisa nelle seguenti sezioni:
MixConsole
265

1 Selettore delle pagineConsente di selezionare la pagina da visualizzare nella sezione dei fader: i fader dei canali, gli effetti in insert per un canale o gli effetti in mandata. Il pulsante in cima consente di visualizzare/nascondere la barra degli strumenti.
2 Barra degli strumentiLa barra degli strumenti contiene una serie di strumenti di lavoro e alcune scorciatoie relative alle impostazioni e alle funzioni della MixConsole.
3 Sezione dei faderLa sezione dei fader è sempre visibile e mostra tutti i canali nello stesso ordine dell’elenco tracce.
LINK CORRELATILa sezione dei fader a pag. 279Insert a pag. 288Il rack Mandate a pag. 298Filtraggio dei canali in base al tipo a pag. 274Collegare i canali a pag. 277Menu funzioni a pag. 277
Finestra della MixConsoleÉ possibile aprire la MixConsole in una finestra separata.
Per aprire la MixConsole eseguire una delle seguenti operazioni:
● Premere F3.
● Selezionare Studio > MixConsole.
● Nella barra degli strumenti della Finestra progetto, fare clic su Apri MixConsole.
NOTA
Questa opzione è visibile nella barra degli strumenti solamente se la sezione Finestre delle sezioni Media e MixConsole è attivata.
MixConsoleFinestra della MixConsole
266

La MixConsole è suddivisa nelle seguenti sezioni:
1 Barra degli strumentiLa barra degli strumenti contiene una serie di strumenti di lavoro e alcune scorciatoie relative alle impostazioni e alle funzioni della MixConsole.
2 InspectorConsente di configurare la visibilità dei canali nella sezione dei fader.
3 Sezione dei faderLa sezione dei fader è sempre visibile e mostra tutti i canali nello stesso ordine dell’elenco tracce.
MixConsoleFinestra della MixConsole
267

Oltre alle sezioni principali, è possibile accedere anche alle seguenti sezioni direttamente dalla finestra della MixConsole:
1 Indicatore bridgeConsente di monitorare il livello dei canali.
2 Curve di equalizzazioneConsente di tracciare una curva di equalizzazione. Fare clic nel display delle curve per aprire una vista più ampia in cui è possibile modificare i punti curva.
3 Rack dei canaliConsente di visualizzare dei controlli aggiuntivi per i canali.
4 ImmaginiConsente di aggiungere un’immagine al canale selezionato. Le immagini possono essere di aiuto per identificare rapidamente i propri canali della MixConsole.
5 Blocchi noteConsente di inserire delle note di testo e dei commenti su un canale. Ciascun canale dispone di un proprio blocco note.
6 Latenze dei canaliConsente di visualizzare le latenze generate dagli effetti in insert o dai moduli channel strip.
MixConsoleFinestra della MixConsole
268

LINK CORRELATIInspector della MixConsole (area sinistra) a pag. 269Barra degli strumenti della MixConsole a pag. 270Barra degli strumenti della finestra progetto a pag. 29La sezione dei fader a pag. 279Selettore dei rack dei canali a pag. 275Browser per le immagini delle tracce a pag. 134Aggiunta di note di testo a un canale della MixConsole a pag. 299Panoramica delle latenze dei canali a pag. 299Il rack Channel Strip (Strip) a pag. 292
Inspector della MixConsole (area sinistra)L’area sinistra della MixConsole, costituita dall’Inspector, mostra un elenco dei canali della MixConsole da cui poter visualizzare/nascondere specifici canali.
Per visualizzare/nascondere l’area sinistra, fare clic su Visualizza/Nascondi l’area sinistra nella barra degli strumenti della MixConsole.
L’area sinistra visualizza l’Inspector.
● VisibilitàElenca tutti i canali contenuti nel progetto e consente di visualizzare/nascondere specifici canali.
LINK CORRELATIBarra degli strumenti della MixConsole a pag. 270
Impostazioni di visibilità nella MixConsoleLa scheda Visibilità nella MixConsole elenca tutti i canali contenuti nel progetto e consente di visualizzare/nascondere specifici canali.
● Per visualizzare/nascondere i canali, selezionarli/deselezionarli facendo clic a sinistra del nome del canale desiderato.
● Per richiudere/espandere gruppi e cartelle, fare clic sul nome del gruppo o della cartella desiderati.
MixConsoleFinestra della MixConsole
269

NOTA
La MixConsole nell’area inferiore della Finestra progetto non segue alcuna modifica di visibilità eseguita nella finestra della MixConsole e viceversa.
Barra degli strumenti della MixConsoleLa barra degli strumenti contiene una serie di strumenti di lavoro e alcune scorciatoie relative alle impostazioni e alle funzioni della MixConsole.
NOTA
La barra degli strumenti della MixConsole nell’area inferiore contiene una selezione limitata di strumenti di lavoro. Sono inclusi: Tipi di filtro dei canali, Gruppo di collegamento, Tavolozza dello zoom, Menu delle funzioni del mixer, e Controlli dell’area della finestra.
Divisore sinistro
Divisore sinistro
Consente di utilizzare il divisore sinistro. Gli strumenti di lavoro posizionati a sinistra del divisore sono sempre visualizzati.
Configurazione di visibilità dei canali
Configurazioni di visibilità dei canali
Consente di creare delle configurazioni di visibilità, utili per passare rapidamente da un’impostazione di visibilità all’altra.
Configura il filtro dei tipi di canali
Apre il filtro dei canali che consente di visualizzare/nascondere tutti i canali di un determinato tipo.
Rack
Seleziona i tipi di rack
Apre il selettore dei rack tramite il quale è possibile visualizzare/nascondere dei rack specifici.
Impostazioni rack
Apre un menu a tendina contenente una serie di impostazioni per i rack.
Localizzatori
Vai alla posizione del localizzatore sinistro
Consente di raggiungere la posizione del localizzatore sinistro.
Posizione del localizzatore sinistro
MixConsoleFinestra della MixConsole
270

Visualizza la posizione del localizzatore sinistro.
Vai alla posizione del localizzatore destro
Consente di raggiungere la posizione del localizzatore destro.
Posizione del localizzatore destro
Visualizza la posizione del localizzatore destro.
Pulsanti di trasporto
Vai al marker precedente/alla posizione zero
Sposta la posizione del cursore di progetto in corrispondenza del marker precedente/alla posizione zero sulla linea del tempo.
Vai al marker successivo/alla fine del progetto
Sposta la posizione del cursore di progetto in corrispondenza del marker successivo/alla fine del progetto.
Riavvolgimento
Sposta indietro la posizione.
Avanti
Sposta avanti la posizione.
Attiva il ciclo
Attiva/disattiva la modalità ciclo.
Arresta
Arresta la riproduzione.
Avvia
Avvia la riproduzione.
Registrazione
Attiva/disattiva la modalità registrazione.
Riquadri di visualizzazione del tempo
Riquadro di visualizzazione del tempo primario
Visualizza la posizione del cursore di progetto nel formato di tempo selezionato.
Seleziona il formato di tempo primario
MixConsoleFinestra della MixConsole
271

Consente di selezionare un formato di tempo per il riquadro di visualizzazione del tempo primario.
Riquadro di visualizzazione del tempo secondario
Visualizza la posizione del cursore di progetto nel formato di tempo selezionato.
Seleziona il formato di tempo secondario
Consente di selezionare un formato di tempo per il riquadro di visualizzazione del tempo secondario.
Marker
Salta al marker
Consente di impostare e raggiungere le posizioni contrassegnate dai marker.
Apri la finestra dei marker
Consente di aprire la finestra Marker.
Pulsanti di stato
Disattiva tutti gli stati di mute
Consente di disattivare tutti gli stati di mute.
Disattiva tutti gli stati di solo
Consente di disattivare tutti gli stati di solo.
Attiva/Disattiva la lettura [pulsante R] per tutte le tracce
Attiva/disattiva la lettura dell’automazione per tutte le tracce.
Attiva/Disattiva la scrittura [pulsante W] per tutte le tracce
Attiva/disattiva la scrittura dell’automazione per tutte le tracce.
Bypassa insert
Bypassa tutti gli insert.
Bypassa equalizzatori
Bypassa tutti gli equalizzatori.
Bypassa Channel Strip
Bypassa tutti i moduli channel strip.
Bypassa mandate
Bypassa tutte le mandate.
MixConsoleFinestra della MixConsole
272

Gruppo di collegamento
Modalità di collegamento temporaneo
Sincronizza tutti i parametri toccati dei canali selezionati.
Tavolozza dello zoom
Riduci l'ampiezza del canale
Consente di ridurre l’ampiezza del canale.
Numero di canali
Visualizza il numero di canali impostati.
Aumenta l'ampiezza del canale
Consente di aumentare l’ampiezza del canale.
Riduci l'altezza del rack
Consente di ridurre l’altezza del rack.
Aumenta l'altezza del rack
Consente di aumentare l’altezza del rack.
Indicatore di prestazioni del sistema
Indicatore di prestazioni del sistema
Visualizza gli indicatori relativi al carico di processamento audio medio e al carico della cache del disco.
Divisore destro
Divisore destro
Gli strumenti di lavoro posizionati a destra del divisore sono sempre visualizzati.
Menu delle funzioni del mixer
Menu funzioni
Apre un menu a tendina in cui è possibile selezionare una funzione della MixConsole.
Controlli dell’area della finestra
Visualizza/Nascondi l’area sinistra
Visualizza/nasconde l’area sinistra della finestra.
MixConsoleFinestra della MixConsole
273

Configura il layout della finestra
Consente di configurare il layout della finestra.
Configura la barra degli strumenti
Configura la barra degli strumenti
Apre un menu a tendina in cui è possibile definire quali elementi della barra degli strumenti sono visibili.
Filtraggio dei canali in base al tipoIl filtro relativo ai tipi di canale che si trova nella barra degli strumenti della MixConsole consente di determinare quali tipi di canali vengono visualizzati.
PROCEDIMENTO
1. Fare clic su Configura il filtro dei tipi di canali.Apre il filtro dei tipi di canali.
2. Fare clic a sinistra di un tipo di canale per deselezionarlo e nascondere tutti i canali di quel tipo.
RISULTATOI canali corrispondenti al tipo filtrato vengono rimossi dalla sezione dei fader e il colore del pulsante Configura il filtro dei tipi di canali cambia, a indicare che un tipo di canale è nascosto.
Menu Configurazioni di visibilità dei canaliIl pulsante Configurazioni di visibilità dei canali nella barra degli strumenti della MixConsole consente di creare delle configurazioni di visibilità, utili per passare rapidamente da un’impostazione di visibilità all’altro.
Il pulsante visualizza il nome della configurazione attiva. Un elenco delle configurazioni viene visualizzato non appena si crea almeno una configurazione. Per caricare una configurazione, selezionarla dal menu. Le configurazioni di visibilità dei canali vengono salvate con il progetto.
Aggiungi configurazioneApre la finestra di dialogo Aggiungi configurazione che consente di salvare la configurazione e inserirne un nome.
MixConsoleFinestra della MixConsole
274

Aggiorna configurazioneSe si modifica la configurazione attiva, ciò viene indicato da un asterisco a fianco del nome della configurazione. Utilizzare questa funzione per salvare le modifiche alla configurazione attiva.
Rinomina configurazioneApre la finestra di dialogo Rinomina configurazione che consente di rinominare la configurazione attiva.
Elimina configurazioneConsente di eliminare la configurazione attiva.
Sposta la configurazione alla posizioneQuesta funzione diventa disponibile se esistono 2 o più configurazioni e consente di modificare la posizione della configurazione attiva nel menu. Si tratta di una funzione particolarmente utile in quanto è possibile assegnare i comandi da tastiera per le prime 8 configurazioni nella categoria Impostazioni di visibilità di canali e tracce della finestra di dialogo Comandi da tastiera.
Salvataggio delle configurazioni
Per passare rapidamente da una configurazione di canali a un’altra, è possibile salvare le singole configurazioni. Le configurazioni contengono le impostazioni relative alla visibilità, oltre allo stato visualizza/nascondi dei tipi di canali e dei rack.
PROCEDIMENTO
1. Impostare la configurazione che si intende salvare.
2. Nella barra degli strumenti, fare clic su Configurazioni di visibilità dei canali.
3. Dal menu a tendina, selezionare Aggiungi configurazione.
4. Nella finestra di dialogo Aggiungi configurazione, inserire un nome per la configurazione.
5. Fare clic su OK.
RISULTATOLa configurazione viene salvata ed è possibile richiamarla in qualsiasi momento.
Selettore dei rackIl selettore dei rack consente di attivare una serie di funzioni della MixConsole specifiche, organizzate in rack separati, come ad esempio la gestione delle assegnazioni, degli insert o delle mandate.
Selettore dei rack dei canali
È possibile attivare e disattivare i diversi rack dei canali nella MixConsole.
● Per aprire il selettore dei rack, fare clic su Seleziona i tipi di rack nella barra degli strumenti della MixConsole.
In base al tipo di canale, è possibile attivare/disattivare i seguenti rack:
HardwareConsente di controllare gli effetti dell’unità hardware audio utilizzata. Questo rack è disponibile solamente se è supportato dalla propria unità hardware.
AssegnazioneConsente di configurare le assegnazioni in ingresso e uscita. Per il MIDI può anche essere selezionato il canale MIDI.
MixConsoleFinestra della MixConsole
275

Pre (Filtri/Guadagno/Fase) (solo Cubase Elements)Questo rack contiene i controlli di filtro in ingresso, oltre ai controlli Fase e Guadagno per i canali relativi all’audio.
InsertConsente di selezionare gli effetti in insert per il canale.
Equalizzatori (solo canali relativi all’audio)Consente di impostare l’equalizzazione del canale.
Channel Strip (solo canali relativi all’audio)Consente di integrare i moduli Channel Strip come Gate, Compressor, EQ, Transformer, Saturator e Limiter, grazie ai quali è possibile arricchire ed elaborare il suono.
Il rack MandateConsente di selezionare gli effetti in mandata per il canale.
LINK CORRELATIBarra degli strumenti della MixConsole a pag. 270
Menu Impostazioni rack
Il menu a tendina Impostazioni rack consente di definire delle impostazioni per i rack.
● Per aprire il menu a tendina Impostazioni rack, fare clic su Impostazioni rack nella barra degli strumenti della MixConsole.
Rack espanso esclusivoVisualizza il rack selezionato in maniera esclusiva e richiude gli altri rack.
N° fisso di slotVisualizza tutti gli slot disponibili per i rack Insert, Mandate, Cue e Controlli rapidi.
Collega i rack alle configurazioniSe questa opzione è attivata, quando si salva o si carica una configurazione viene tenuto conto dello stato dei rack.
Visualizza pre/filtri come <Etichetta e impostazioni combinati> (solo Cubase Elements)Selezionare Etichetta e impostazioni combinati per visualizzare su un’unica linea l’etichetta e le impostazioni.Selezionare Etichetta e impostazioni separati per visualizzare su linee separate l’etichetta e le impostazioni.
Visualizza gli insert come <Nomi dei plug-in e controlli degli insert>Selezionare Nomi dei plug-in per visualizzare solamente i nomi dei plug-in.Selezionare Nomi dei plug-in e controlli degli insert per visualizzare i nomi dei plug-in e i controlli degli insert.
Visualizza tutti i controlli del Channel StripVisualizza tutti i controlli disponibili nel rack Channel Strip.
Visualizza un solo tipo di Channel StripVisualizza solamente un tipo di channel strip alla volta.
Visualizza le mandate come <Destinazione della mandata e guadagno>Selezionare Destinazione della mandata e guadagno per visualizzare su un’unica linea la destinazione e il guadagno.
MixConsoleFinestra della MixConsole
276

Selezionare Destinazione della mandata, guadagno e controlli della mandata se si desidera visualizzare la destinazione, il guadagno e i controlli della mandata.
LINK CORRELATIBarra degli strumenti della MixConsole a pag. 270
Collegare i canaliÈ possibile collegare in maniera temporanea i canali selezionati. Qualsiasi modifica che viene applicata a un canale si riflette su tutti i canali collegati.
Utilizzo della funzione Quick Link
È possibile attivare la Modalità collegamento temporaneo per sincronizzare tutti i parametri toccati dei canali selezionati.
PROCEDIMENTO
1. Selezionare i canali da collegare.
2. Nella barra degli strumenti della MixConsole, attivare il pulsante Q-Link.
NOTA
Per collegare temporaneamente i canali è inoltre possibile premere Shift-Alt. In questo caso, il collegamento sarà attivo solamente per il tempo in cui si premono i tasti.
3. Modificare i parametri per uno dei canali selezionati.
RISULTATOLe modifiche vengono applicate a tutti i canali selezionati fino a quando non si disattiva il pulsante Q-Link.
Menu funzioniIl menu Funzioni contiene una serie di strumenti di lavoro e scorciatoie relative alle impostazioni e alle funzioni della MixConsole.
● Per aprire il Menu funzioni, fare clic su Menu funzioni nella barra degli strumenti della MixConsole.
Scorri verso il canale selezionatoSe questa opzione è attivata e si seleziona un canale nella scheda Visibilità, il canale selezionato viene automaticamente visualizzato nella sezione dei Fader.
Copia le impostazioni del primo canale selezionatoConsente di copiare le impostazioni del primo canale selezionato.
Incolla impostazioni su canali selezionatiConsente di incollare le impostazioni sui canali selezionati.
ZoomApre un sotto menu in cui è possibile aumentare o ridurre l’ampiezza del canale e l’altezza del rack.
Apri le connessioni audioConsente di aprire la finestra Connessioni audio.
MixConsoleFinestra della MixConsole
277

Forza la compensazione del ritardoConsente di attivare/disattivare la funzione Forza la compensazione del ritardo grazie alla quale è possibile mantenere tutti i canali in perfetta sincronizzazione e compensare automaticamente qualsiasi ritardo derivante dai plug-in VST durante la riproduzione.
Transizione EQ/FiltroConsente di cambiare la modalità Transizione EQ/Filtro da Dolce a Rapida.
Salva canali selezionatiConsente di salvare le impostazioni per i canali selezionati.
Carica canali selezionatiConsente di caricare le impostazioni per i canali selezionati.
Impostazioni globali indicatoriApre un sotto menu in cui è possibile definire le impostazioni globali per gli indicatori.
Reinizializza i canali della MixConsoleConsente di reinizializzare le impostazioni relative all’equalizzazione, agli effetti in insert e in mandata per tutti i canali o per i canali selezionati. I pulsanti Solo e Mute vengono disattivati, il fader del volume è impostato a 0 dB e il panorama viene regolato in posizione centrale.
LINK CORRELATIBarra degli strumenti della MixConsole a pag. 270
Salvataggio delle impostazioni della MixConsole
È possibile salvare le impostazioni della MixConsole per i canali relativi all’audio selezionati e caricarli all’interno di qualsiasi progetto.
PROCEDIMENTO
1. Selezionare i canali con le impostazioni che si desidera salvare.
2. Selezionare Menu Funzioni > Salva i canali selezionati.
3. Nella finestra di selezione file, specificare nome e posizione per il file.
4. Fare clic su Salva.
RISULTATOLe impostazioni per i canali selezionati vengono salvate con estensione file .vmx. Non vengono salvate le assegnazioni di ingresso/uscita.
Caricare le impostazioni della MixConsole
È possibile caricare le impostazioni della MixConsole che sono state salvate per i canali selezionati.
PROCEDIMENTO
1. Selezionare lo stesso numero di canali che erano stati selezionati al momento del salvataggio delle impostazioni della MixConsole.Le impostazioni della MixConsole caricate vengono applicate nello stesso ordine in cui queste erano state originariamente salvate. Ad esempio, se erano state salvate le impostazioni per i canali 4, 6 e 8 e queste vengono applicate ai canali 1, 2 e 3, le impostazioni salvate per il canale 4 vengono applicate al canale 1, le impostazioni salvate per il canale 6 vengono applicate al canale 2 e così via.
MixConsoleFinestra della MixConsole
278

2. Selezionare Menu Funzioni > Carica i canali selezionati.
3. Nella finestra di dialogo Carica i canali selezionati, selezionare il file .vmx e fare clic su Apri.
RISULTATOLe impostazioni dei canali vengono applicate ai canali selezionati.
NOTA
Quando si applicano le impostazioni della MixConsole caricate a un numero basso di canali, alcune delle impostazioni salvate non vengono applicate. Poiché le impostazioni salvate vengono applicate da sinistra a destra, come mostrato nella MixConsole, le impostazioni relative ai canali all’estrema destra non vengono applicate a nessun canale.
La sezione dei faderLa sezione dei fader costituisce il cuore della MixConsole. Questa sezione visualizza i canali di ingresso e di uscita, oltre ai canali audio, instrument, MIDI, gruppo, FX e ReWire (non in Cubase LE).
NOTA
Se un canale è disattivato nella scheda Visibilità o se il relativo tipo di canale è disabilitato, tale canale non viene visualizzato nella sezione dei fader. La MixConsole nell’area inferiore della Finestra progetto non segue alcuna modifica di visibilità eseguita nella finestra della MixConsole e viceversa. Essa è invece collegata alla visibilità delle tracce della Finestra progetto.
La sezione dei fader consente di eseguire le seguenti operazioni:
● Configurare il panorama
● Attivare gli stati di mute e solo
MixConsoleFinestra della MixConsole
279

● Aprire le impostazioni dei canali
● Regolare il volume
● Abilitare l’automazione
● Definire i livelli di ingresso
NOTA
Tutte le funzioni e le impostazioni della sezione dei fader sono disponibili anche nella MixConsole nell’area inferiore della Finestra progetto.
LINK CORRELATIConfigurazione dei canali a pag. 300Scrittura/Lettura dell’automazione a pag. 462
Controllo del panoramaPer ciascun canale relativo all’audio che presenti una configurazione pari ad almeno un’uscita stereo, in cima alla sezione dei fader si trova un controllo di panorama (Pan). Nei canali MIDI, il controllo di panorama trasmette dei messaggi pan di tipo MIDI. Il risultato che si ottiene dipende da come lo strumento MIDI è configurato per rispondere a questo tipo di messaggi.
Il controllo di panorama consente di posizionare un canale nello spettro stereo.
● Per eseguire delle regolazioni di precisione, tenere premuto Shift mentre si muove il controllo del panorama.
● Per selezionare la posizione centrale predefinita del panorama, tenere premuto Ctrl/Cmd e fare clic sul controllo.
● Per modificare il valore numericamente, fare doppio-clic sul controllo.
LINK CORRELATICreazione di nuovi progetti a pag. 69
Stereo Balance Panner
Lo Stereo Balance Panner consente di controllare il bilanciamento tra i canali sinistro e destro. Questo controllo è attivato per impostazione predefinita.
Bypassare le impostazioni del panorama
È possibile bypassare l’impostazione del panorama (panning) per tutti i canali relativi all’audio.
● Per attivare la funzione di bypass per il panorama, fare clic sul pulsante sulla sinistra o premere Ctrl/Cmd-Alt-Shift e fare clic sul controllo del pan.
● Per disattivarla, premere Ctrl/Cmd-Alt-Shift e fare nuovamente clic.
Bypassando il panning per un canale avviene quanto segue:
● I canali mono sono posizionati nel panorama centralmente.
● I canali stereo sono posizionati nel panorama completamente a sinistra e a destra.
Solo e MuteÈ possibile silenziare uno o più canali utilizzando i pulsanti Solo e Mute.
● Per silenziare un canale, fare clic su Mute.
MixConsoleFinestra della MixConsole
280

Fare clic nuovamente per disattivare lo stato di mute per il canale.
● Per mettere in mute tutti gli altri canali, fare clic su Solo per un canale.Fare nuovamente clic per disattivare lo stato di solo.
● Per disattivare gli stati di mute o solo per tutti i canali contemporaneamente, fare clic su Disattiva tutti gli stati di mute o Disattiva tutti gli stati di solo nella barra degli strumenti.
● Per attivare la modalità Solo esclusiva, tenere premuto Ctrl/Cmd e fare clic sul pulsante Solo relativo al canale.I pulsanti Solo di tutti gli altri canali vengono disattivati.
● Per attivare la funzione Annulla solo per un canale, fare Alt-clic su Solo.
La funzione Annulla solo può anche essere attivata facendo clic su Solo e tenendo premuto il pulsante del mouse. In questa modalità, il canale non viene silenziato se si mette in solo un altro canale. Fare nuovamente Alt-clic per disattivare la funzione Annulla solo.
VolumeCiascun canale nella sezione dei fader della MixConsole dispone di un fader del volume. Sotto i fader sono visualizzati i relativi livelli, in dB per i canali relativi all’audio e come volume MIDI (con un range di valori compreso tra 0 e 127) per i canali MIDI.
● Per modificare il volume, spostare il fader verso l’alto o verso il basso.
● Per eseguire delle regolazioni di precisione, premere Shift durante lo spostamento dei fader.
● Per riportare il volume al relativo valore predefinito, premere Ctrl/Cmd e fare clic su un fader.
Per i canali relativi all’audio, il fader del volume controlla il volume del canale prima che questo venga assegnato a un bus di uscita, direttamente o attraverso un canale gruppo. Per i canali di uscita, il fader del volume controlla il livello di uscita master di tutti i canali audio assegnati a un bus di uscita. Per i canali MIDI, il fader del volume controlla le modifiche di volume nella MixConsole mediante l’invio di messaggi di volume MIDI agli strumenti collegati che sono configurati per rispondere ai messaggi MIDI.
Menu Impostazioni globali degli indicatori
È possibile modificare le caratteristiche degli indicatori dei canali audio utilizzando il relativo menu contestuale.
Fare clic-destro sull’indicatore di un canale e selezionare una delle seguenti opzioni dal menu Impostazioni globali indicatori:
Opzioni del picco dell’indicatore di livello - Tenuta picchiI livelli più alti registrati vengono tenuti e visualizzati sotto forma di linee statiche orizzontali nell’indicatore.
Opzioni del picco dell’indicatore di livello - Tenuta fissaSe questa opzione è attivata, i livelli di picco vengono visualizzati fino a quando si reinizializzano gli indicatori. Se questa opzione è disattivata, è possibile utilizzare il parametro Tempo di tenuta del picco degli indicatori nella finestra di dialogo Preferenze (pagina Indicatori) per specificare il tempo di tenuta dei livelli di picco. Il tempo di mantenimento dei picchi può andare da 500 a 30.000 ms.
Posizione dell’indicatore - IngressoSe questa opzione è attivata, gli indicatori visualizzano i livelli di ingresso per tutti i canali audio e per i canali d’ingresso/uscita. Gli indicatori di ingresso sono post-guadagno di ingresso.
MixConsoleFinestra della MixConsole
281

Posizione dell’indicatore - Post-faderSe questa opzione è attivata, gli indicatori visualizzano i livelli post-fader.
Posizione dell’indicatore - Post-pannerSe questa opzione è attivata, gli indicatori visualizzano i livelli post-fader e riflettono anche le impostazioni di panorama.
Reinizializza indicatori di livelloConsente di reinizializzare gli indicatori di livello.
Configurazione dei colori degli indicatori di livello
La definizione dei colori degli indicatori di livello consente di mantenere una vista d’insieme chiara e precisa dei livelli che vengono raggiunti.
PROCEDIMENTO
1. Nella finestra di dialogo Preferenze, selezionare Indicatori di livello > Aspetto.
2. Per definire la posizione del livello alla quale avviene un cambio di colore, eseguire una delle seguenti operazioni:
● Fare doppio-clic alla posizione relativa a un livello a destra della scala dell’indicatore e immettere il valore in dB desiderato. Per inserire valori in dB inferiori a zero è necessario inserire un segno meno prima del numero desiderato.
● Fare clic alla posizione relativa a un livello ed eseguire un trascinamento fino a un livello specifico, quindi premere Shift per operare un posizionamento di maggior precisione.
● Fare clic alla posizione relativa a un livello ed eseguire una spinta verso l’alto o il basso tramite i pulsanti Freccia su/Freccia giù e premere Shift per operare un posizionamento più rapido.
3. Fare clic sulla parte superiore o inferiore di una maniglia del colore in modo che venga visualizzata una cornice quindi, nel riquadro di selezione dei colori, selezionare un colore.Se si seleziona lo stesso colore per la parte superiore e inferiore della maniglia si ottiene una modifica graduale del colore dell’indicatore. Colori diversi indicano variazioni di livello con precisione ancora maggiore.
MixConsoleFinestra della MixConsole
282

NOTA
● Per aggiungere delle maniglie del colore aggiuntive, fare clic su Aggiungi o fare Alt-clic alla posizione corrispondente al livello desiderato, sulla destra della scala dell’indicatore. Ciascuna nuova maniglia viene automaticamente associata a un colore predefinito.
● Per rimuovere una maniglia, selezionarla e fare clic su Rimuovi, oppure fare Ctrl/Cmd-clic sulla maniglia desiderata.
4. Fare clic su OK.
LINK CORRELATIIndicatori - Aspetto a pag. 738
Indicatori di livello
L’indicatore del canale visualizza il livello quando si riproduce l’audio o il MIDI. L’indicatore Livello di picco dell’indicatore indica il più alto livello registrato.
● Per reinizializzare il livello di picco, fare Alt-clic sul valore Livello di picco dell’indicatore.
NOTA
I canali di ingresso e uscita sono dotati di indicatori di clipping. Quando si illuminano, è necessario ridurre il guadagno o i livelli fino a quando si spengono.
Livelli di ingressoQuando si registra il suono in digitale è importante regolare i livelli d’ingresso in modo che siano sufficientemente elevati da garantire un basso rumore di fondo e un’alta qualità audio. Allo stesso tempo è fondamentale evitare il clipping (distorsione digitale).
Impostazione dei livelli di ingresso
PROCEDIMENTO
1. Selezionare Menu Funzioni > Impostazioni globali degli indicatori > Posizione dell’indicatore e attivare Ingresso.In questa modalità, gli indicatori di livello del canale di ingresso mostrano il livello del segnale all’ingresso del bus, prima che venga effettuata qualsiasi regolazione dei parametri guadagno d’ingresso, equalizzazione, effetti, livello o pan. Ciò consente di verificare il livello del segnale non processato che entra nell’hardware audio.
2. Riprodurre l’audio e osservare l’indicatore di livello del canale d’ingresso.Il segnale deve essere il più alto possibile senza superare i 0 dB, cioè l’indicatore di clipping del bus di ingresso non si deve illuminare.
3. Se necessario, regolare il livello di ingresso utilizzando uno dei seguenti metodi:
● Regolare il livello di uscita della sorgente sonora o del mixer esterno.
● Se possibile, per impostare i livelli di ingresso utilizzare il programma di configurazione fornito con la periferica hardware audio Per maggiori dettagli, consultare la documentazione tecnica fornita con l’hardware audio.
● Se la periferica hardware utilizzata supporta la funzionalità ASIO Control Panel, potrebbe essere possibile effettuare delle regolazioni del livello di ingresso. Per aprire il pannello di controllo ASIO, selezionare Studio > Configurazione dello studio e, nell’elenco Periferiche, selezionare la propria scheda audio. Una volta selezionata, è possibile aprire il relativo pannello di controllo facendo clic su Pannello di controllo nella sezione delle impostazioni sulla destra.
MixConsoleFinestra della MixConsole
283

4. Facoltativo: selezionare Menu Funzioni > Impostazioni globali degli indicatori > Posizione dell’indicatore e attivare Post-fader.
NOTA
In tal modo è possibile verificare il livello dell’audio che viene scritto su di un file sul proprio hard disk; ciò è necessario solamente se si effettua una qualsiasi regolazione al canale di ingresso.
5. Facoltativo: nella sezione Rack dei canali, nel rack Insert fare clic su uno slot e selezionare un effetto, oppure nel rack Equalizzatori definire le impostazioni di equalizzazione come desiderato.Per alcuni effetti potrebbe essere necessario regolare il livello del segnale in entrata. Per farlo, utilizzare la funzione di guadagno in ingresso. Il guadagno in ingresso può essere regolato premendo Shift o Alt.
6. Riprodurre l’audio e controllare l’indicatore di livello del canale d’ingresso.Il segnale deve essere ragionevolmente alto, senza superare il valore di 0 dB (l’indicatore di clipping del bus di ingresso non si deve illuminare).
7. Se necessario, regolare il livello del segnale con il fader del canale d’ingresso.
Clipping
In genere, il clipping si verifica nelle periferiche hardware audio quando un segnale analogico presenta un livello troppo elevato e viene così convertito in digitale dai convertitori A/D hardware.
Rack dei canaliLa sezione Rack dei canali contiene una serie di funzioni specifiche della MixConsole, come la gestione delle assegnazioni, degli insert o delle mandate. Queste funzioni sono organizzate in rack separati.
NOTA
La MixConsole nell’area inferiore della Finestra progetto dispone solamente dei rack Insert e Mandate.
LINK CORRELATIAssegnazione a pag. 285Il rack Pre (Filtri/Guadagno/Fase) (solo Cubase Elements) a pag. 287Insert a pag. 288Il rack EQ a pag. 289Il rack Channel Strip (Strip) a pag. 292Il rack Mandate a pag. 298
MixConsoleFinestra della MixConsole
284

Copia e spostamento delle impostazioni dei rack e dei canaliÈ possibile utilizzare la funzione di trascinamento per copiare o spostare le impostazioni dei rack e dei canali.
NOTA
Questa funzione è disponibile solamente nella finestra della MixConsole.
La funzione di drag and drop (trascinamento e rilascio) ha effetto tra diversi canali o tra diversi slot dei rack sullo stesso canale. Quando si esegue un trascinamento, si ottiene un riscontro visivo che mostra le sezioni in cui è possibile rilasciare le impostazioni copiate.
Si applicano le seguenti regole:
● Per spostare le impostazioni da un rack a un altro, trascinare il rack e rilasciarlo sul rack nel quale si intende spostare le impostazioni.
● Per copiare le impostazioni da un rack a un altro, premere Alt, trascinare il rack e rilasciarlo nel rack nel quale si intende copiare le impostazioni.
● Per copiare le impostazioni da un canale a un altro, trascinare il canale desiderato e rilasciarlo nel canale nel quale si intende copiare le impostazioni.
Le impostazioni dei rack e dei canali possono essere copiate tra diversi tipi di canale, a condizione che i canali di destinazione presentino delle impostazioni corrispondenti.
● Ad esempio, se si copiano le impostazioni da dei canali di ingresso/uscita, le impostazioni delle mandate restano inalterate nel canale di destinazione.
AssegnazioneIl rack Assegnazioni (indicato come Routing) consente di configurare le assegnazioni in ingresso e uscita, cioè di configurare i bus di ingresso e uscita.
NOTA
Questo rack è disponibile solamente nella finestra della MixConsole.
I bus di ingresso vengono utilizzati quando si esegue una registrazione su una traccia audio. In questo caso è necessario selezionare il bus di ingresso dal quale viene ricevuto l’audio.
NOTA
Le impostazioni che vengono definite per il canale di ingresso diventano parte integrante del file audio registrato.
I bus di uscita si utilizzano invece quando si riproduce un canale audio, gruppo o FX. In questo caso è necessario assegnare il canale a un bus di uscita.
È possibile assegnare le uscite provenienti da più canali audio ad un gruppo. Questo consente ad esempio di controllare i livelli dei canali mediante un unico fader e applicare gli stessi effetti e impostazioni di equalizzazione a tutti i canali.
Configurare le assegnazioni
PREREQUISITIConfigurare i bus e i canali gruppo nella finestra Connessioni audio.
MixConsoleFinestra della MixConsole
285

PROCEDIMENTO
1. Nella barra degli strumenti della MixConsole, fare clic su Rack e attivare l’opzione Assegnazione per visualizzare il rack Assegnazioni (indicato come Routing) sopra la sezione dei fader.
2. Fare clic su uno degli slot del rack Assegnazione per aprire il menu a tendina relativo alle assegnazioni di ingresso o uscita per un canale.
3. Nel selettore delle assegnazioni, selezionare una voce.
● Per definire contemporaneamente le assegnazioni per più canali selezionati, premere Shift-Alt e selezionare un bus.
● Per impostare più canali selezionati su dei bus incrementali (il secondo canale selezionato sul secondo bus, il terzo sul terzo bus, ecc.), premere Shift e selezionare un bus.
● Per scollegare le assegnazioni dei bus di ingresso o di uscita, selezionare Nessun bus.
Bus di ingresso
Il selettore dell’assegnazione di ingresso elenca solamente i bus che corrispondono alla configurazione dei canali corrente.
NOTA
Se si seleziona un canale gruppo come ingresso per un canale audio, è possibile registrare un downmix.
Configurazione delle assegnazioni in ingresso per i canali mono
● Bus di ingresso mono.
● Bus di uscita mono o bus di uscita gruppo mono.È importante che questi bus non generino dei feedback.
LINK CORRELATIAssegnazione a pag. 285
Configurazione delle assegnazioni in ingresso per i canali stereo
● Bus di ingresso mono o stereo.
● Bus di uscita mono o stereo e bus di uscita gruppo mono o stereo.È importante che questi bus non generino dei feedback.
LINK CORRELATIAssegnazione a pag. 285
Bus di uscita
Per i bus di uscita è possibile qualsiasi assegnazione.
Utilizzo dei canali gruppo
È possibile assegnare le uscite provenienti da più canali audio ad un gruppo. Questa funzionalità consente ad esempio di controllare i livelli dei canali mediante un unico fader, applicare gli stessi effetti e le stesse impostazioni di equalizzazione a tutti i canali, ecc. È inoltre possibile selezionare un canale gruppo come ingresso per una traccia audio (per registrare ad esempio un downmix di tracce separate).
MixConsoleFinestra della MixConsole
286

PREREQUISITIÈ stata creata e configurata una traccia canale gruppo in stereo.
PROCEDIMENTO
1. Assegnare la traccia canale gruppo a un bus di uscita.
2. Aggiungere gli effetti al canale gruppo sotto forma di effetti in insert.
3. Assegnare la traccia audio mono al canale gruppo.
RISULTATOIl segnale proveniente dalla traccia audio mono viene inviato direttamente al gruppo, dove passa attraverso l’effetto in insert, in stereo.
Il rack Pre (Filtri/Guadagno/Fase) (solo Cubase Elements)Il rack Pre dei canali relativi all’audio dispone di un filtro passa-basso e di un filtro passa-alto, oltre alle impostazioni di guadagno e fase.
NOTA
Questo rack è disponibile solamente nella finestra della MixConsole.
NOTA
Non è possibile modificare le impostazioni del rack Pre nel display delle curve di equalizzazione.
LINK CORRELATIImpostazioni di equalizzazione a pag. 290
Definire le impostazioni di filtro
Ciascun canale relativo all’audio dispone di filtri taglia-alto e taglia-basso separati che consentono di attenuare i segnali più alti o più bassi rispetto alla frequenza di taglio (cutoff).
PROCEDIMENTO
1. Nella barra degli strumenti della MixConsole, fare clic su Rack e attivare l’opzione Pre (Filtri/Guadagno/Fase) per visualizzare il rack Pre sopra la sezione dei fader.
2. Fare clic a sinistra del filtro passa-basso per attivarlo. Sono disponibili le seguenti opzioni:
● Trascinare il cursore in senso orizzontale per regolare la frequenza di cutoff.L’intervallo disponibile va da 20 kHz a 50 Hz.
● Fare clic su Seleziona la pendenza del filtro a destra del filtro passa-basso per selezionare un valore di pendenza per il filtro.È possibile scegliere tra i valori 6, 12, 24, 36 e 48 dB. Il valore predefinito è 12 dB.
3. Fare clic a sinistra del filtro passa-alto per attivarlo. Sono disponibili le seguenti opzioni:
● Trascinare il cursore in senso orizzontale per regolare la frequenza di cutoff.L’intervallo disponibile va da 20 Hz a 20 kHz.
● Fare clic su Seleziona la pendenza del filtro a destra del filtro passa-alto per selezionare un valore di pendenza per il filtro.È possibile scegliere tra i valori 6, 12, 24, 36 e 48 dB. Il valore predefinito è 12 dB.
MixConsoleFinestra della MixConsole
287

RISULTATOLe impostazioni modificate sono visibili nel display delle curve. Se si disattivano i filtri passa-basso e passa-alto, le curve di filtro vengono rimosse dal display. I filtri passa-basso e passa-alto bypassati vengono invece visualizzati con colori differenti.
Regolare le impostazioni del guadagno di ingresso
Il cursore Pre-guadagno consente di cambiare il livello del segnale prima che questo raggiunga la sezione dell’equalizzazione e degli effetti. Ciò è utile poiché il livello che entra in alcuni effetti può cambiare il modo in cui ne viene influenzato il segnale. Un compressore, ad esempio, può venire saturato da un incremento del guadagno di ingresso. Il guadagno può anche essere utilizzato per aumentare il livello di segnali mal registrati.
PROCEDIMENTO
1. Nella barra degli strumenti della MixConsole, fare clic su Rack e attivare l’opzione Pre (Filtri/Guadagno/Fase) per visualizzare il rack Pre sopra la sezione dei fader.
2. Trascinare il cursore Guadagno verso sinistra o destra per ridurre o aumentare il guadagno.
Definizione delle impostazioni di fase
Ciascun canale relativo all’audio e canale di ingresso/uscita presenta un pulsante Fase che consente di correggere la fase di linee bilanciate e microfoni cablati al contrario o che sono fuori fase a causa del loro posizionamento.
PROCEDIMENTO
1. Nella barra degli strumenti della MixConsole, fare clic su Rack e attivare l’opzione Pre (Filtri/Guadagno/Fase) per visualizzare il rack Pre sopra la sezione dei fader.
2. Attivare il pulsante Fase per invertire la polarità di fase del segnale.
InsertIl rack Insert per i canali relativi all’audio dispone di diversi slot che consentono di caricare degli effetti in insert per un canale. Per i canali MIDI è possibile caricare degli insert MIDI.
Per maggiori informazioni, consultare il documento separato Riferimento dei plug-in.
LINK CORRELATIEffetti audio a pag. 312
Aggiunta degli effetti in insert
PROCEDIMENTO
1. Nella barra degli strumenti della MixConsole, fare clic su Rack e attivare l’opzione Insert per visualizzare il rack degli Insert sopra la sezione dei fader.
2. Fare clic su uno slot per aprire il selettore degli insert.
3. Fare clic su un effetto in insert per selezionarlo.
RISULTATOL’effetto in insert selezionato viene caricato e attivato automaticamente. Si apre quindi il relativo pannello di controllo.
MixConsoleFinestra della MixConsole
288

Bypassare gli effetti in insert
● Per bypassare tutti gli insert, fare clic su Bypass in cima al rack degli Insert.
● Per bypassare un singolo insert, fare clic sul rispettivo pulsante a sinistra degli slot di insert.
● Per disattivare il bypass, fare clic di nuovo sul pulsante.
Salvare/Caricare i preset delle catene di effetti
È possibile salvare e caricare tutte le impostazioni del rack degli insert utilizzando i preset delle catene di effetti. Questi tipi di preset hanno estensione file .fxchainpreset.
PROCEDIMENTO
● Nell’angolo superiore-destro del rack Insert, aprire il menu a tendina Preset ed eseguire una delle seguenti azioni:
● Per salvare le impostazioni correnti sotto forma di preset, selezionare Salva preset della catena degli effetti e assegnare un nome al preset.
● Per caricare un preset, selezionare Carica preset della catena degli effetti e scegliere un preset.
NOTA
È possibile anche applicare gli insert insieme all’equalizzazione e alle impostazioni dei channel strip dai preset delle tracce. In MediaBay possono essere caricati, etichettati e salvati i preset della catena degli effetti.
Il rack EQIl rack EQ relativo agli equalizzatori, è disponibile solamente per i canali relativi all’audio. Questo rack dispone di un equalizzatore parametrico integrato che offre fino a quattro bande per ciascun canale audio.
NOTA
Questo rack è disponibile solamente nella finestra della MixConsole.
Attivazione delle bande di equalizzazione
PROCEDIMENTO
1. Nella barra degli strumenti della MixConsole, fare clic su Rack e attivare Equalizzatori per visualizzare il rack EQ sopra la sezione dei fader.
2. Fare clic su Attiva/Disattiva banda per attivare una banda di EQ.
MixConsoleFinestra della MixConsole
289

Impostazioni di equalizzazione
È possibile regolare le impostazioni di equalizzazione per le 4 bande. Le diverse bande hanno valori predefiniti differenti per le frequenze e diversi nomi per il fattore Q. Le bande presentano tutte comunque lo stesso intervallo di frequenze (da 20 Hz a 20 kHz). Per ciascun singolo modulo possono inoltre essere specificati diversi tipi di filtri.
1 Bypassa EQFare clic per bypassare tutte le bande di equalizzazione.
2 Display delle curveFare clic sul display in un canale per visualizzarne una versione più ampia. Il display è disponibile anche nella sezione Equalizzatori dell’Inspector della Finestra progetto e nella finestra Configurazione dei canali.Se si fa clic sul display delle curve, la vista viene allargata e viene visualizzato un cursore reticolo. La posizione attuale del mouse visualizza (in cima o in fondo al display) la frequenza, il valore nota, l’offset e il livello.
MixConsoleFinestra della MixConsole
290

● Fare clic per aggiungere un punto curva e attivare la banda di equalizzazione corrispondente.
● Fare doppio-clic sul punto curva per disattivarlo.
● Trascinare il punto curva verso l’alto o verso il basso per regolare il guadagno.
● Premere Ctrl/Cmd per modificare solamente il guadagno (spostamento limitato solo in senso verticale).
● Trascinarlo verso sinistra o destra per regolare la frequenza.
● Premere Alt per modificare solamente la frequenza (spostamento limitato solo in senso orizzontale).
● Premere Shift durante il trascinamento per impostare il Fattore-Q.
● Per invertire la curva di equalizzazione, aprire il menu contestuale e selezionare Inverti le impostazioni di EQ.
La curva finale visualizza le impostazioni di equalizzazione, oltre ai filtri passa-basso e passa-alto attivi delle impostazioni del rack Pre. Le impostazioni di filtro bypassate sono visualizzate in un colore diverso rispetto alle impostazioni attive. Le impostazioni di filtro disabilitate sono invece nascoste.
NOTA
Non è possibile modificare i filtri passa-basso e passa-alto nel display delle curve. Per farlo, aprire il rack Pre.
3 Seleziona presetApre un menu a tendina in cui è possibile caricare/salvare un preset.
4 Attiva/Disattiva bandaFare clic per attivare/disattivare una banda di EQ.
Impostazioni per le bande di frequenza
1 Attiva/Disattiva bandaAttiva/disattiva la banda dell’equalizzatore.
2 GuadagnoImposta la quantità di attenuazione o di enfatizzazione. L’intervallo dei valori è ±24 dB.
3 FrequenzaDefinisce la frequenza centrale dell’intervallo di frequenze da tagliare o enfatizzare. È possibile impostare la frequenza in Hz o come valore nota. Se si inserisce un valore nota, la frequenza viene automaticamente visualizzata in Hz. Ad esempio, un valore nota pari ad A3 imposta la frequenza al valore corrispondente di 440 Hz. Quando si inserisce un valore nota, è possibile inserire anche un offset in centesimi, ad esempio A5 -23 o C4 +49.
NOTA
Assicurarsi di inserire uno spazio tra la nota e l’offset in centesimi. Solo in questo caso, gli offset in centesimi vengono presi in considerazione.
4 Fattore QDetermina la larghezza della banda di frequenza su cui agisce il filtro. Valori elevati corrispondono a intervalli di frequenza più stretti.
MixConsoleFinestra della MixConsole
291

5 Seleziona il tipo di banda di EQApre un menu a tendina in cui è possibile selezionare un tipo di equalizzatore per la banda. Le bande 1 e 4 possono agire come filtri parametrici, shelving o taglia alto/basso. Le bande 2 e 3 sono sempre dei filtri parametrici.
LINK CORRELATIDefinire le impostazioni di filtro a pag. 287
Salvare/Caricare i preset di equalizzazione
È possibile salvare e caricare dei preset di equalizzazione.
PROCEDIMENTO
● Nell’angolo superiore-destro del rack EQ, aprire il menu a tendina dei preset ed eseguire una delle seguenti azioni:
● Per salvare le impostazioni correnti sotto forma di preset, selezionare Salva preset e assegnare un nome al preset.
● Per caricare un preset, selezionare Carica preset e scegliere un preset.
NOTA
È inoltre possibile applicare l’equalizzazione insieme alle impostazioni degli insert e dei channel strip contenute nei preset delle tracce. I preset di equalizzazione possono essere caricati, etichettati e salvati in MediaBay.
Il rack Channel Strip (Strip)Il rack Channel Strip (indicato come Strip) è disponibile solamente per i canali relativi all’audio e consente di caricare dei moduli di processamento integrati per i singoli canali. La posizione di questi moduli nel flusso del segnale può essere modificata semplicemente utilizzando la funzione di trascinamento.
NOTA
Il rack Channel Strip è disponibile solamente nella finestra della MixConsole.
Noise Gate (solo Cubase Elements)Consente di silenziare i segnali audio che stanno al di sotto del valore soglia impostato. Non appena il livello del segnale supera il valore soglia, il gate si apre per lasciar passare il segnale.
CompressorConsente di creare degli effetti di compressione omogenei. Trascinare l’effetto verso l’alto o verso il basso, in modo da cambiarne la posizione nel flusso del segnale.
EQConsente di definire delle impostazioni di equalizzazione.
Tools (solo Cubase Elements)Offre una serie di strumenti di lavoro.
Sat (solo Cubase Elements)Consente di aggiungere calore e corpo al suono.
Limit (solo Cubase Elements)Consente di evitare che si verifichi il clipping anche a livelli elevati.
MixConsoleFinestra della MixConsole
292

Noise Gate (solo Cubase Elements)
Il noise gate consente di silenziare i segnali audio che stanno al di sotto di un determinato valore soglia. Non appena il livello del segnale supera questo valore, il gate si apre per lasciar passare il segnale.
Threshold (da -60 a 0 dB)Determina il livello al quale viene attivato il Gate. I livelli del segnale che stanno al di sopra della soglia definita attivano l’apertura del gate, mentre i livelli al di sotto della soglia ne attivano la chiusura.
Release (da 10 a 1.000 ms o modalità Auto)Definisce il tempo dopo il quale il gate si chiude (dopo il tempo definito dal valore Hold). Se l’opzione Auto Release è attivata, il Gate individua automaticamente l’impostazione di rilascio ottimale per il materiale audio considerato.
LED di statoIndica se il gate è aperto (il LED si illumina in verde), chiuso (il LED si illumina in rosso) o se si trova in uno stato intermedio (il LED si illumina in giallo).
Attack (da 0,1 a 1000 ms)Definisce il tempo dopo il quale il gate si apre quando viene attivato.
RangeRegola l’attenuazione del gate quando viene chiuso. Se il parametro Range è impostato su , il gate viene chiuso completamente. Più alto è il valore, maggiore è il livello del segnale che passa attraverso il gate chiuso.
Attiva il filtroAttiva/Disattiva il side-chain interno e consente di impostare un filtro per modificare l’individuazione dei segnali.
Filter Frequency (da 50 a 20000 Hz)Se il side-chain interno è attivato, questo parametro regola la frequenza del filtro per l’individuazione dei segnali.
Q-Factor (da 0,001 a 10.000)Se il side-chain interno è attivato, questo parametro regola la risonanza del filtro per l’individuazione dei segnali.
Listen FilterConsente di monitorare il segnale filtrato.
Compressor
Questo modulo channel strip consente di ridurre l’intervallo dinamico dell’audio, rendendo più forti i suoni più bassi o più bassi i suoni più forti, o entrambe le cose.
Aprire il menu a tendina per selezionare uno tra Standard Compressor, Tube Compressor (solo Cubase Elements) e VintageCompressor (solo Cubase Elements).
Standard Compressor
Il plug-in Standard Compressor consente di creare degli effetti di compressione omogenei. Trascinare l’effetto verso l’alto o verso il basso, in modo da cambiarne la posizione nel flusso del segnale.
Threshold (da -60 a 0 dB)Determina il livello al quale il compressore entra in funzione. Vengono processati solamente i segnali che stanno al di sopra di questo valore soglia impostato.
MixConsoleFinestra della MixConsole
293

Ratio (da 1:1 a 8:1)Definisce la quantità di riduzione del guadagno che viene applicata ai segnali che stanno al di sopra della soglia impostata. Un valore di 3:1 significa, ad esempio che per ogni aumento di 3 dB del livello in ingresso, il livello in uscita aumenta di 1 dB.
LED Gain ReductionIndica la quantità di compressione del segnale.
Attack (da 0,1 a 100 ms)Determina la velocità con cui il compressore risponde ai segnali che stanno al di sopra della soglia impostata. Se il tempo di attacco è lungo, un’ampia porzione della prima parte del segnale passa oltre senza essere processata.
Release (da 10 a 1.000 ms o modalità Auto)Definisce il tempo dopo il quale il guadagno ritorna al livello originale quando il segnale scende al di sotto del valore soglia. Se l’opzione Auto Release è attivata, il compressore individua automaticamente l’impostazione di rilascio ottimale per il materiale audio considerato.
Make-Up (da 0 a 24 dB o modalità Auto)Compensa le perdite nel segnale di uscita causate dalla compressione. Se l’opzione Auto Make-Up è attivata, l’uscita viene automaticamente regolata per compensare le perdite di guadagno.
LINK CORRELATIStandard Compressor – Visualizzazione di dettaglio a pag. 305
Tube Compressor (solo Cubase Elements)
Il plug-in Tube Compressor, dotato di simulazione valvolare integrata, consente di ottenere degli effetti di compressione caldi e omogenei. Il VU meter indica la quantità di riduzione del guadagno. Questo compressore dispone di una sezione side-chain interna che consente di filtrare il segnale di attivazione dell’effetto.
Input Gain (da -24,0 a 48,0 dB)Determina l’entità della compressione. Più alto è il guadagno in ingresso, maggiore è la compressione che viene applicata.
Output Gain (da -12,0 a 12,0 dB)Definisce il guadagno in uscita.
LED Gain ReductionIndica la quantità di compressione del segnale.
Attack (da 0,1 a 100,0 ms)Determina la velocità con cui risponde il compressore. Se il tempo di attacco è lungo, un’ampia porzione della parte iniziale del segnale passa oltre senza essere processata.
Release (da 10 a 1.000 ms o modalità Auto)Definisce il tempo dopo il quale il guadagno ritorna al livello originale. Se l’opzione Auto Release è attivata, Tube Compressor individua automaticamente l’impostazione di rilascio ottimale per il materiale audio considerato.
Drive (da 1,0 a 6,0 dB)Controlla la quantità di saturazione valvolare.
Mix (da 0 a 100 %)Definisce il bilanciamento del livello tra il segnale originale e il segnale con l’effetto applicato.
MixConsoleFinestra della MixConsole
294

LINK CORRELATITube Compressor – Visualizzazione di dettaglio (solo Cubase Elements) a pag. 306
VintageCompressor (solo Cubase Elements)
Il plug-in VintageCompressor è stato modellato sulla base dei compressori vintage.
Input Gain (da -24 a 48 dB)In combinazione con il valore Output Gain, questo parametro determina la quantità di compressione. Più alto è il valore del guadagno in ingresso e più basso è il valore del guadagno in uscita, maggiore è la compressione che viene applicata.
Output Gain (da -48 a 24 dB)Definisce il guadagno in uscita.
LED Gain ReductionIndica la quantità di compressione del segnale.
Attack (da 0,1 a 100 ms)Determina la velocità con cui risponde il compressore. Se il tempo di attacco è lungo, un’ampia porzione della prima parte del segnale passa oltre senza essere processata.
Attack Mode (Punch attivato/disattivato)Se questa opzione è attivata, la prima fase di attacco del segnale viene mantenuta, conservando il punch originale nel materiale audio, anche se è il parametro Attack è impostato su valori ridotti.
Release (da 10 a 1.000 ms o modalità Auto)Definisce il tempo dopo il quale il guadagno ritorna al suo livello originale. Se l’opzione Auto Release è attivata, VintageCompressor individua automaticamente l’impostazione di rilascio ottimale per il materiale audio considerato.
LINK CORRELATIVintageCompressor - Visualizzazione di dettaglio (solo Cubase Elements) a pag. 307
EQ
È possibile regolare le impostazioni di equalizzazione per le 4 bande. Le diverse bande hanno valori predefiniti differenti per le frequenze e diversi nomi per il fattore Q. Le bande presentano tutte comunque lo stesso intervallo di frequenze (da 20 Hz a 20 kHz). Per ciascun singolo modulo possono inoltre essere specificati diversi tipi di filtri.
1 Attiva/Disattiva bandaAttiva/disattiva la banda dell’equalizzatore.
2 Seleziona il tipo di banda di EQApre un menu a tendina in cui è possibile selezionare un tipo di equalizzatore per la banda. Le bande 1 e 4 possono agire come filtri parametrici, shelf o taglia alto/basso. Le bande 2 e 3 sono sempre dei filtri parametrici.
3 GainImposta la quantità di attenuazione o di enfatizzazione. L’intervallo dei valori è ±24 dB.
MixConsoleFinestra della MixConsole
295

4 FrequenzaDefinisce la frequenza centrale dell’intervallo di frequenze da tagliare o enfatizzare.
5 Fattore QDetermina la larghezza della banda di frequenza su cui agisce il filtro. Valori elevati corrispondono a intervalli di frequenza più stretti.
Tools (solo Cubase Elements)
Fornisce uno strumento di lavoro per attenuare o enfatizzare il guadagno della fase di attacco e rilascio dell’audio.
EnvelopeShaper
Questo modulo channel strip può essere utilizzato per attenuare o enfatizzare il guadagno della fase di attacco e di rilascio del materiale audio. I valori dei parametri possono essere modificati utilizzando i diversi potenziometri. Si consiglia di prestare particolare attenzione ai livelli quando si va ad enfatizzare il guadagno e, se necessario, ridurre il livello di uscita per evitare problemi di clipping.
Attack (da -20 a 20 dB)Modifica il guadagno della fase di attacco del segnale.
Release (da -20 a 20 dB)Modifica il guadagno della fase di rilascio del segnale.
Attack Length (da 5 a 200 ms)Determina la lunghezza della fase di attacco.
Output Gain (da -24 a 12 dB)Definisce il livello di uscita.
Sat (solo Cubase Elements)
Consente di aggiungere calore e corpo al suono. Aprire il menu a tendina per selezionare uno tra gli effetti Tape Saturation e Tube Saturation.
Tape Saturation
Questo modulo channel strip simula la saturazione e la compressione tipiche delle registrazioni su macchine a nastro analogiche.
DriveControlla la quantità di saturazione del nastro.
DualSimula l’utilizzo di due macchine a nastro in sequenza.
Auto GainRegola il guadagno automaticamente.
OutputDefinisce il guadagno in uscita.
LED Drive AmountIndica la quantità di spinta del segnale.
Low-FrequencySi tratta di un filtro low shelving a frequenza fissa.
MixConsoleFinestra della MixConsole
296

High-FrequencyUn filtro taglia-alto. Utilizzare il fader della frequenza per ridurre la ruvidezza del segnale in uscita.
Tube Saturation
Questo modulo channel strip simula la saturazione e la compressione tipiche delle registrazioni con i compressori a valvole analogici.
DriveControlla la quantità di saturazione valvolare.
Output GainDefinisce il guadagno in uscita.
LED Drive AmountIndica la quantità di spinta del segnale.
Low-FrequencySi tratta di un filtro low shelving a frequenza fissa.
High-FrequencyUn filtro taglia-alto. Utilizzare il fader della frequenza per ridurre la ruvidezza del segnale.
Limit (solo Cubase Elements)
Consente di evitare che si verifichi il clipping anche a livelli elevati. Aprire il menu a tendina per selezionare un’opzione tra Brickwall Limiter, Maximizer e Standard Limiter.
Brickwall Limiter
Il Brickwall Limiter fa in modo che il livello di uscita non superi mai un limite definito. Grazie al suo rapido tempo di attacco, questo modulo è in grado di ridurre anche dei picchi di livello audio molto brevi senza creare artefatti sonori udibili. Il suo utilizzo comporta tuttavia l’introduzione di una latenza di 1 ms.
Threshold (da -20 a 0 dB)Determina il livello a cui il limiter entra in funzione. Vengono processati solamente i segnali che stanno al di sopra di questo valore soglia impostato.
Release (da 3 a 1000 ms) o modalità AutoDefinisce il tempo dopo il quale il guadagno ritorna al livello originale quando il segnale scende al di sotto del valore soglia. Se l’opzione Auto Release è attivata, Brickwall Limiter individua automaticamente l’impostazione di rilascio ottimale per il materiale audio considerato.
LED Gain ReductionVisualizza l’entità della riduzione del guadagno.
Maximizer
Questo modulo channel strip consente di aumentare l’intensità acustica del materiale audio senza il rischio di clipping.
OptimizeDetermina l’intensità acustica del segnale.
Output (da -24 a 6 dB)Determina il livello massimo di uscita. Impostare questo valore a 0 dB per evitare problemi di clipping.
MixConsoleFinestra della MixConsole
297

LED Gain ReductionVisualizza l’entità della riduzione del guadagno.
Mix Amount (da 0 a 100 %)Definisce il bilanciamento del livello tra il segnale originale e il segnale con l’effetto applicato.
Standard Limiter
Questo modulo channel strip è stato progettato in modo da garantire che il livello in uscita non superi mai un livello definito, in modo da evitare problemi di clipping nei dispositivi che seguono nella catena. Standard Limiter è in grado di regolare e ottimizzare automaticamente il parametro Release in base al materiale audio utilizzato, oppure può essere impostato manualmente.
Input (da -24 a 24 dB)Regola il guadagno in ingresso.
Output (da -24 a 6 dB)Determina il livello massimo di uscita.
LED Gain ReductionVisualizza l’entità della riduzione del guadagno.
Release (da 0,1 a 1.000 ms o modalità Auto)Definisce il tempo impiegato dal guadagno per ritornare al suo livello originale. Se l’opzione Auto Release è attivata, Standard Limiter individua automaticamente l’impostazione di rilascio ottimale per il materiale audio considerato.
Salvataggio e caricamento dei preset dei channel strip
È possibile salvare e caricare dei preset per i moduli channel strip (chiamati preset dei channel strip). Questi tipi di preset hanno estensione file .strippreset.
PROCEDIMENTO
● Nell’angolo superiore-destro del rack Channel Strip, aprire il menu a tendina Preset ed eseguire una delle seguenti azioni:
● Per salvare le impostazioni correnti sotto forma di preset, selezionare Salva preset strip e assegnare un nome al preset.
● Per caricare un preset, selezionare Carica preset strip e scegliere un preset.
NOTA
È possibile anche applicare le impostazioni dei channel strip insieme alle impostazioni degli insert e dell’equalizzazione contenute nei preset delle tracce. I preset strip possono essere caricati, etichettati e salvati in MediaBay.
LINK CORRELATICaricamento dei preset dello strip a pag. 457
Il rack MandateIl rack Mandate (indicato come Sends) per i canali relativi all’audio dispone di diversi slot che consentono di caricare effetti in mandata e cursori per la regolazione del livello della mandata per un canale. Per i canali MIDI, il rack Mandate dispone di diversi slot che consentono di caricare degli effetti in mandata.
MixConsoleFinestra della MixConsole
298

Aggiungere degli effetti in mandata
PROCEDIMENTO
1. Nella barra degli strumenti della MixConsole, fare clic su Rack e attivare l’opzione Mandate per visualizzare il rack sopra la sezione dei fader.
2. Fare clic su uno degli slot per aprire il selettore delle mandate.
3. Fare clic su un effetto in mandata per selezionarlo.L’effetto selezionato viene caricato.
4. Fare clic a sinistra dello slot per attivare la mandata.
Bypassare gli effetti in mandata
● Per bypassare tutte le mandate, fare clic sul pulsante Bypass in cima al rack Mandate.
● Per disattivare il bypass, fare clic di nuovo sul pulsante.
Aggiungere dei canali FX a una mandata
PROCEDIMENTO
1. Fare clic-destro sullo slot della mandata per aprire il menu contestuale.
2. Selezionare Aggiungi canale FX a <nome della mandata>.
3. Nella finestra Aggiungi traccia canale FX, selezionare l’effetto e la configurazione desiderati.
4. Fare clic su OK.
RISULTATOLa traccia canale FX viene aggiunta nella Finestra progetto e la mandata viene automaticamente assegnata a questa traccia.
Aggiunta di note di testo a un canale della MixConsole
PROCEDIMENTO
1. Nella barra degli strumenti della MixConsole, fare clic su Configura il layout della finestra e attivare l’opzione Blocchi note.Sopra la sezione dei fader viene visualizzata la sezione Blocchi note.
2. Selezionare il canale per il quale si intende aggiungere delle note di testo, fare clic nella sezione del blocco note e inserire il testo desiderato.
3. Per chiudere il blocco note, premere Esc o fare clic in un’altra sezione della MixConsole.
Panoramica delle latenze dei canaliIl riquadro di visualizzazione Latenze dei canali mostra le latenze generate dagli effetti in insert o dai moduli channel strip per i canali relativi all’audio nella MixConsole.
● Per visualizzare il riquadro di visualizzazione della latenza dei canali nella sezione dei fader della MixConsole, fare clic su Configura il layout della finestra nella barra degli strumenti e attivare l’opzione Latenze dei canali.
● Per aprire una vista d’insieme delle latenze di un canale specifico, fare clic su Apri la panoramica delle latenze dei canali.
MixConsoleFinestra della MixConsole
299

La Panoramica delle latenze del canale visualizza le seguenti informazioni:
NomeIl nome dell’effetto che genera la latenza.
TipoIndica se la latenza è causata da un effetto in insert, da un modulo channel strip o da un panner.
Latenza (ms)Visualizza la latenza in millisecondi.
Latenza (Campioni)Visualizza la latenza in campioni.
Latenza totale del canaleVisualizza la latenza totale del canale in millisecondi e in campioni.
NOTA
Per fare in modo che il ritardo di qualsiasi plug-in venga compensato durante la riproduzione, assicurarsi che la funzione Forza la compensazione del ritardo sia disattivata.
LINK CORRELATICompensazione del ritardo dei plug-in a pag. 313Menu funzioni a pag. 277Forza la compensazione del ritardo a pag. 483Finestra della MixConsole a pag. 266
Configurazione dei canaliÈ possibile aprire ciascun canale della MixConsole in una finestra Configurazione dei canali separata. In tal modo è possibile disporre di una migliore vista d’insieme e di una più efficace possibilità di modifica dei singoli canali e delle relative impostazioni.
La selezione dei canali nella finestra Configurazione dei canali viene sincronizzata con la selezione dei canali nella MixConsole e con la selezione delle tracce nella Finestra progetto.
NOTA
Per separare la selezione dei canali nella finestra Configurazione dei canali dalla selezione dei canali nella MixConsole, aprire il Menu Funzioni nella barra degli strumenti della finestra Configurazione dei canali e disattivare l’opzione Reimposta in base ai pulsanti 'e' premuti o alle modifiche della selezione.
Per aprire le impostazioni per un canale relativo all’audio, eseguire una delle seguenti operazioni:
● Nella sezione dei fader della MixConsole, selezionare il canale e fare clic su Modifica la configurazione del canale.
MixConsoleFinestra della MixConsole
300

● Nell’elenco tracce, selezionare la traccia e, nella sezione superiore dell’ Inspector, fare clic su Modifica la configurazione del canale.
● Nell’elenco tracce, selezionare la traccia e fare clic su Modifica la configurazione del canale.
La finestra Configurazione dei canali è suddivisa in varie sezioni:
1 Barra degli strumentiLa barra degli strumenti contiene una serie di strumenti di lavoro e scorciatoie relativi alle impostazioni e alle funzioni della finestra Configurazione dei canali.
2 Insert/StripLa sezione Insert dispone di diversi slot che consentono di caricare degli effetti in insert per un canale. La sezione Strip consente di caricare dei moduli di processamento integrati per i singoli canali.
3 Channel Strip/EqualizzatoreLa sezione Channel Strip consente di caricare dei moduli di processamento integrati per i singoli canali. La sezione Equalizzatore dispone di un equalizzatore parametrico integrato che offre fino a quattro bande per ciascun canale audio.
4 DestinazioniLa sezione Destinazioni dispone di diversi slot che consentono di caricare degli effetti in mandata.
5 FaderLa sezione dei fader visualizza il canale corrente.
Le sezioni sono organizzate in aree, a sinistra e a destra della finestra Configurazione dei canali.
● Per visualizzare un pannello contenente delle opzioni per l’apertura o la chiusura delle sezioni, fare clic su Configura il layout della finestra nella barra degli strumenti.
NOTA
La sezione Channel Strip/Equalizzatore è sempre disponibile.
LINK CORRELATIConfigurazione dei canali – Insert del canale a pag. 304
MixConsoleFinestra della MixConsole
301

Configurazione dei canali – Channel Strip a pag. 304Configurazione dei canali – Equalizzatore a pag. 308Configurazione dei canali – Destinazioni a pag. 309Configurazione dei canali – Fader del canale a pag. 310Impostazioni di equalizzazione a pag. 290
Barra degli strumenti della finestra Configurazione dei canaliLa barra degli strumenti della finestra Configurazione dei canali contiene una serie di strumenti di lavoro e scorciatoie relative alle impostazioni e alle funzioni della finestra Configurazione dei canali.
Navigazione dei canali
Vai all'ultimo canale modificato
Visualizza l’ultimo canale modificato nella finestra Configurazione dei canali. Questa opzione è disponibile solamente se sono stati modificati almeno 2 canali.
Vai al successivo canale modificato
Visualizza il canale successivo nella finestra Configurazione dei canali. Questa opzione è disponibile solamente se sono stati modificati almeno 2 canali.
Vai al canale della MixConsole precedente
Visualizza il canale precedente della MixConsole nella finestra Configurazione dei canali.
Vai al canale della MixConsole successivo
Visualizza il canale successivo della MixConsole nella finestra Configurazione dei canali.
Divisore sinistro
Divisore sinistro
Gli strumenti di lavoro posizionati a sinistra del divisore sono sempre visualizzati.
Sorgenti dei canali
Ingresso
Apre il nome del canale di ingresso.
Vai all’ingresso/Seleziona un ingresso
Visualizza il canale di ingresso nella finestra Configurazione dei canali.
Nome del canale
Nome del canale
MixConsoleFinestra della MixConsole
302

Visualizza il nome del canale che è visualizzato nella finestra Configurazione dei canali.
Destinazioni dei canali
Vai all’uscita/Seleziona un'uscita
Consente di aprire il canale di uscita nella finestra Configurazione dei canali.
Uscita
Visualizza il nome del canale di uscita.
Modifica instrument
Modifica VST instrument
Consente di aprire il pannello di controllo del VST instrument. Questa funzione è disponibile solamente per i canali MIDI e instrument.
Catena di uscita
Visualizza la catena di uscita
Consente di visualizzare la catena di uscita. Questa funzione consente di tenere traccia anche delle assegnazioni di uscita più complicate.
Modelli delle tracce
Carica/Salva preset della traccia
Consente di caricare/salvare i preset della traccia.
Ricarica il preset della traccia
Consente di ricaricare i preset della traccia.
Funzioni dei canali
Menu funzioni
Apre un menu a tendina in cui è possibile selezionare una funzione relativa alla Configurazione dei canali.
Controlli dell’area della finestra
Configura il layout della finestra
Consente di configurare il layout della finestra.
Configura la barra degli strumenti
Apre un menu a tendina in cui è possibile definire quali elementi della barra degli strumenti sono visibili.
MixConsoleFinestra della MixConsole
303

Configurazione dei canali – Insert del canale● Per aprire gli Insert del canale nella finestra Configurazione dei canali, fare clic su
Configura il layout della finestra e attivare l’opzione Insert del canale.
Bypassa insertBypassa gli effetti in insert per il canale.
InsertConsente di aggiungere degli effetti in insert per il canale.
Gestione dei presetConsente di caricare o salvare dei preset della catena degli effetti.
Sposta il channel strip alla posizione pre/post-insertConsente di spostare il channel strip alla posizione pre-fader o post-fader nel flusso del segnale.
StripConsente di attivare e configurare i moduli channel strip per il canale.
LINK CORRELATIConfigurazione dei canali a pag. 300
Configurazione dei canali – Channel Strip
NOTA
La sezione Channel Strip/Equalizzatore è sempre disponibile.
MixConsoleFinestra della MixConsole
304

Bypassa Channel StripBypassa i moduli channel strip per il canale.
Channel StripConsente di attivare e configurare i moduli channel strip per il canale.
Gestione dei presetConsente di caricare o salvare i preset strip.
Moduli channel strip
Sono visualizzati i seguenti moduli channel strip:
● Noise Gate (solo Cubase Elements)
● Compressor
● EQ
● Tools (solo Cubase Elements)
● Sat (solo Cubase Elements)
● Limit (solo Cubase Elements)
É possibile modificare la posizione dei moduli channel strip nella catena del segnale mediante trascinamento.
LINK CORRELATINoise Gate (solo Cubase Elements) a pag. 293Compressor a pag. 293EQ a pag. 295Tools (solo Cubase Elements) a pag. 296Sat (solo Cubase Elements) a pag. 296Limit (solo Cubase Elements) a pag. 297Configurazione dei canali a pag. 300
Standard Compressor – Visualizzazione di dettaglio
Il plug-in Standard Compressor offre una vista dettagliata contenente un numero maggiore di controlli e display degli indicatori di livello.
MixConsoleFinestra della MixConsole
305

● Per aprire la visualizzazione di dettaglio, fare clic su Modifica il modulo .
Nella visualizzazione di dettaglio sono disponibili i seguenti parametri supplementari:
● Soft Knee/High Ratio
● Hold
● Analysis
● Dry Mix
● Indicatore del guadagno in ingresso
● Indicatore del guadagno in uscita
● Indicatore di riduzione del guadagno
É possibile chiudere la visualizzazione di dettaglio facendo clic su Chiudi il modulo .
LINK CORRELATIStandard Compressor a pag. 293
Tube Compressor – Visualizzazione di dettaglio (solo Cubase Elements)
Il plug-in Tube Compressor offre una vista dettagliata contenente un numero maggiore di controlli e display degli indicatori di livello.
● Per aprire la visualizzazione di dettaglio, fare clic su Modifica il modulo .
MixConsoleFinestra della MixConsole
306

Nella visualizzazione di dettaglio sono disponibili i seguenti parametri supplementari:
● Character
● Interruttore Low/High per il parametro Ratio
● Sezione Side-chain con i parametri Frequency, Filter Type, Q-Factor e Monitor
● Indicatore del guadagno in ingresso
● Indicatore del guadagno in uscita
É possibile chiudere la visualizzazione di dettaglio facendo clic su Chiudi il modulo .
LINK CORRELATITube Compressor (solo Cubase Elements) a pag. 294
VintageCompressor - Visualizzazione di dettaglio (solo Cubase Elements)
Il plug-in VintageCompressor offre una vista dettagliata con un numero maggiore di controlli e display con i valori relativi agli indicatori di livello.
● Per aprire la visualizzazione di dettaglio, fare clic su Modifica il modulo .
MixConsoleFinestra della MixConsole
307

Nella visualizzazione di dettaglio sono disponibili i seguenti parametri supplementari:
● Mix
● Pulsanti Ratio
● Indicatore del guadagno in ingresso
● Indicatore del guadagno in uscita
● Indicatore di riduzione del guadagno
É possibile chiudere la visualizzazione di dettaglio facendo clic su Chiudi il modulo .
LINK CORRELATIVintageCompressor (solo Cubase Elements) a pag. 295
Configurazione dei canali – Equalizzatore
NOTA
La sezione Channel Strip/Equalizzatore è sempre disponibile.
MixConsoleFinestra della MixConsole
308

Bypassa gli equalizzatoriBypassa le impostazioni di equalizzazione per il canale.
Riquadro di visualizzazione dell’equalizzatoreConsente di regolare le impostazioni di equalizzazione per le 4 bande in un ampio riquadro di visualizzazione della curva di equalizzazione, con diverse modalità.
Visualizza/Nascondi i controlli di equalizzazioneConsente di scorrere tra le diverse modalità di visualizzazione della sezione Equalizzatore: Visualizza i controlli dell'equalizzatore, Visualizza i potenziometri dell'equalizzatore o Nascondi i controlli di equalizzazione.
Gestione dei presetConsente di caricare o salvare i preset di equalizzazione.
LINK CORRELATIConfigurazione dei canali a pag. 300
Configurazione dei canali – Destinazioni● Per aprire le Mandate del canale nella finestra Configurazione dei canali, fare clic su
Configura il layout della finestra e attivare l’opzione Mandate del canale.
MixConsoleFinestra della MixConsole
309

Bypassa mandateBypassa gli effetti in mandata per il canale.
Mandate—DestinazioniConsente di impostare una destinazione per gli effetti in mandata del canale.
LINK CORRELATIConfigurazione dei canali a pag. 300
Configurazione dei canali – Fader del canale● Per aprire i Fader del canale nella finestra Configurazione dei canali, fare clic su
Configura il layout della finestra e attivare l’opzione Fader del canale.
I controlli sono gli stessi presenti nella sezione dei fader della MixConsole.
MixConsoleFinestra della MixConsole
310

LINK CORRELATILa sezione dei fader a pag. 279Configurazione dei canali a pag. 300
Focus della tastiera nella MixConsoleL’area sinistra, la sezione rack dei canali e la sezione dei fader possono essere controllate mediante la tastiera del computer.
Per poter utilizzare questa funzione, la sezione scelta deve avere il focus. Se una sezione ha il focus della tastiera, il bordo che la circonda viene evidenziato in un colore specifico.
Attivazione del focus della tastiera
PROCEDIMENTO
1. Fare clic in un’area vuota della sezione scelta per attivare il focus della tastiera.
2. Premere Tab per attivare la sezione successiva. In tal modo è possibile scorrere in ciclo tra le diverse sezioni.
3. Premere Shift-Tab per attivare la sezione precedente.
Navigazione in una sezioneUna volta attivato il focus per una sezione, è possibile controllarla utilizzando la tastiera del computer. Nella sezione Rack dei canali e nella sezione dei fader, i controlli che sono stati selezionati per essere controllati mediante la tastiera sono indicati da un bordo di colore rosso.
● Per navigare tra i controlli, utilizzare i tasti Freccia su, Freccia giù, Freccia sinistra o Freccia destra.
● Per attivare o disattivare un interruttore, premere Invio.
● Per espandere o richiudere un rack attivo, per aprire o chiudere un campo valori in uno slot o per aprire il pannello di un plug-in caricato, premere Invio.
● Per accedere ai controlli nell’area di sinistra, premere Ctrl/Cmd-Invio.
● Per accedere ai controlli nell’area mediana, premere Invio.
● Per accedere ai controlli nell’area di destra, premere Alt-Invio.
● Per chiudere un menu a tendina o il pannello di un plug-in, premere Esc.
● Per abilitare o disabilitare il plug-in caricato, premere Ctrl/Cmd-Alt-Invio.
MixConsoleFinestra della MixConsole
311

Cubase viene fornito con una ricca selezione di effetti plug-in inclusi da utilizzare per processare i canali audio, gruppo, instrument e ReWire (non in Cubase LE).
Questo capitolo contiene i dettagli generali su come assegnare, utilizzare e organizzare gli effetti plug-in. Gli effetti e i relativi parametri sono descritti in maniera approfondita nel documento separato Riferimento dei plug-in.
Effetti in insert ed effetti in mandataÈ possibile applicare degli effetti ai canali audio utilizzando gli insert o le mandate.
Effetti in insert
Gli effetti in insert vengono inseriti nella catena del segnale di un canale audio. In tal modo, l’intero segnale del canale passa attraverso l’effetto.
In Cubase Elements è possibile aggiungere fino a 8 diversi effetti in insert per ciascun canale. In Cubase AI e in Cubase LE sono disponibili 4 effetti in insert per canale.
Utilizzare gli insert per gli effetti di distorsione, di filtro o per altri tipi di effetti che comportano una modifica delle caratteristiche tonali o dinamiche del suono.
Per aggiungere e modificare gli effetti in insert è possibile utilizzare le seguenti sezioni del programma:
● La sezione Insert della finestra Configurazione dei canali.
● La sezione Insert dell’Inspector.
Effetti in mandata
Gli effetti in mandata possono essere aggiunti alle tracce canale FX e i dati audio da processare possono essere assegnati all’effetto. In tal modo, gli effetti in mandata rimangono al di fuori del percorso del segnale del canale audio.
Ciascun canale audio dispone di 8 mandate in Cubase Elements e di 4 mandate in Cubase AI e in Cubase LE, ognuna delle quali può essere liberamente assegnata a un effetto (o a una catena di effetti).
Utilizzare gli effetti in mandata nei seguenti casi:
Effetti audio
312

● Per controllare in maniera individuale per ciascun canale il bilanciamento tra il suono originale e il suono processato.
● Per utilizzare lo stesso effetto per più canali audio differenti.
Per modificare gli effetti in mandata è possibile utilizzare le seguenti sezioni del programma:
● Il rack Mandate nella MixConsole.
● La sezione Destinazioni della finestra Configurazione dei canali.
● La sezione Mandate dell’Inspector.
LINK CORRELATIProcessamento diretto offline a pag. 334
Lo standard VSTGli effetti audio possono essere integrati in Cubase grazie allo standard VST. Ad oggi, sono supportati gli standard VST 3 e VST 2.
Lo standard VST 3 offre una serie di migliorie come la funzione smart plug-in processing. Viene comunque mantenuta una piena compatibilità retroattiva con lo standard VST 2.
Smart plug-in processingLo smart plug-in processing è una speciale tecnologia che consente di disattivare il processamento per un determinato plug-in nel caso in cui non è presente alcun segnale. Viene in tal modo ridotto il carico sulla CPU nei passaggi silenziosi, consentendo al contempo di caricare un numero maggiore di effetti.
Per attivare la funzione smart plug-in processing, attivare l’opzione Sospendere il processamento dei plug-in VST 3 se non si ricevono dei segnali audio nella finestra di dialogo Preferenze (pagina VST—Plug-in).
NOTA
Verificare la tenuta del processore sul passaggio che presenta il maggior numero di eventi riprodotti simultaneamente, in modo da accertarsi che il proprio sistema disponga delle risorse necessarie in ogni posizione e situazione del progetto.
Compensazione del ritardo dei plug-inAlcuni effetti audio, in particolare i processori di dinamica che dispongono di funzionalità look-ahead, potrebbero richiedere del tempo per processare l’audio che viene ad essi inviato. Come
Effetti audioEffetti in insert ed effetti in mandata
313

risultato, l’audio in uscita subisce un lieve ritardo. Per compensare questo ritardo, Cubase dispone di una funzione di compensazione del ritardo per i plug-in.
La compensazione del ritardo dei plug-in agisce lungo l’intero percorso dell’audio, mantenendo la corretta sincronizzazione e temporizzazione di tutti i canali audio.
I plug-in di dinamica in formato VST 3 dotati di funzionalità look-ahead dispongono di un pulsante Live che consente di disabilitare tale funzionalità. Grazie a ciò è possibile ridurre al minimo la latenza nel corso delle registrazioni in tempo reale. Per maggiori dettagli, fare riferimento al documento separato Riferimento dei plug-in.
Per evitare che si verifichino problemi di latenza durante la registrazione o la riproduzione in tempo reale dei VST instrument, è possibile anche utilizzare la funzione Forza la compensazione del ritardo.
LINK CORRELATIForza la compensazione del ritardo a pag. 483Finestra della MixConsole a pag. 266
Sincronizzazione al tempoI plug-in possono ricevere delle informazioni di temporizzazione e di tempo da Cubase. Ciò è utile per sincronizzare determinati parametri del plug-in come ad esempio i rapporti di modulazione o i tempi dei delay al tempo del progetto.
Le informazioni di temporizzazione e di tempo vengono fornite ai plug-in appartenenti allo standard VST 2.0 o successivo.
Per eseguire la sincronizzazione al tempo è necessario specificare un valore nota di base. Sono supportati valori nota lineari, terzinati o col punto (da 1/1 a 1/32).
Per maggiori dettagli sugli effetti inclusi, fare riferimento al documento separato Riferimento dei plug-in.
Effetti in insertGli effetti in insert possono essere inseriti nella catena del segnale di un canale audio. In tal modo, l’intero segnale del canale passa attraverso l’effetto.
In Cubase Elements è possibile aggiungere fino a 8 diversi effetti in insert in maniera indipendente per ciascun canale relativo all’audio (tracce audio, tracce canale gruppo, tracce canale FX, canali Instrument o canali ReWire) o bus di uscita. In Cubase AI e Cubase LE sono disponibili 4 slot di insert per le tracce relative all’audio. Inoltre, i canali ReWire non sono disponibili in Cubase LE.
Il segnale passa attraverso gli effetti in insert corrispondenti alla posizione del rispettivo slot, dall’alto verso il basso.
É possibile definire gli slot di insert post-fader per qualsiasi canale. Gli slot di insert post-fader sono sempre post-equalizzatore e post-fader.
NOTA
Per visualizzare tutti gli slot post-fader nella MixConsole, aprire le Impostazioni rack e attivare l’opzione N° fisso di slot.
Utilizzare gli slot post-fader per gli effetti in insert quando si desidera che il livello rimanga immutato dopo l’effetto. Gli effetti di dithering e maximizer vengono ad esempio utilizzati in genere come effetti in insert post-fader per i bus di uscita.
Effetti audioEffetti in insert
314

NOTA
Se si desidera utilizzare lo stesso effetto con identiche impostazioni su più canali, configurare un canale gruppo e applicare gli effetti come singolo insert per questo gruppo.
LINK CORRELATIEffetti di dithering (solo Cubase Elements) a pag. 325Aggiunta di effetti in insert ai canali gruppo a pag. 316Menu Impostazioni rack a pag. 276
Aggiungere degli effetti in insertSe si aggiungono degli effetti in insert ai canali audio, l’audio viene inviato passando attraverso gli effetti in insert.
PROCEDIMENTO
1. Selezionare la traccia audio.
2. Nell’elenco tracce, fare clic su Modifica la configurazione del canale.Si apre la finestra Configurazione dei canali relativa al canale audio.
3. Nella sezione Insert, fare clic sul primo slot di insert nella scheda Insert e selezionare un effetto dal selettore.
RISULTATOL’effetto in insert selezionato viene caricato e attivato e l’audio viene inviato passando attraverso di esso. Si apre il pannello di controllo dell’effetto.
LINK CORRELATIPannello di controllo degli effetti a pag. 325
Aggiungere degli effetti in insert ai busSe si aggiungono degli effetti in insert a dei bus di ingresso, questi effetti diventano parte integrante e permanente del file audio registrato. Se si aggiungono degli effetti in insert a dei bus di uscita, questi agiscono su tutto l’audio assegnato a quel bus. Gli effetti in insert che sono aggiunti ai bus di uscita vengono talvolta chiamati effetti master.
PROCEDIMENTO
1. Selezionare Studio > MixConsole per aprire la MixConsole.
2. Nella sezione dei fader, eseguire una delle seguenti azioni:
● Per il canale di ingresso scelto, fare clic su Modifica la configurazione del canale per modificare il bus di ingresso.
● Per il canale di uscita scelto, fare clic su Modifica la configurazione del canale per modificare il bus di uscita.
Si apre la finestra Configurazione dei canali relativa al canale selezionato.
3. Nella sezione Insert, fare clic sul primo slot di insert nella scheda Insert e selezionare un effetto dal selettore.
Effetti audioEffetti in insert
315

RISULTATOL’effetto in insert selezionato viene aggiunto al bus e attivato. Si apre il pannello di controllo dell’effetto.
Aggiunta di effetti in insert ai canali gruppoAggiungendo degli effetti in insert ai canali gruppo è possibile processare più tracce audio attraverso il medesimo effetto.
PROCEDIMENTO
1. Nell’area dei controlli globali delle tracce all’interno dell’elenco tracce, fare clic su Aggiungi una traccia .
2. Fare clic su Gruppo.
3. Aprire il menu a tendina Uscite audio e selezionare i bus di uscita desiderati.
4. Fare clic su Aggiungi una traccia.La traccia gruppo viene aggiunta all’elenco tracce.
5. Nell’Inspector della traccia gruppo, aprire la sezione Insert.
6. Fare clic sul primo slot degli effetti e selezionare un effetto dal selettore.
7. Nell’Inspector delle tracce audio, aprire il menu a tendina Assegnazione uscita e selezionare il gruppo.
RISULTATOIl segnale proveniente dalla traccia audio viene inviato al canale gruppo e passa attraverso l’effetto in insert.
LINK CORRELATIFinestra di dialogo Aggiungi una traccia – Canale gruppo a pag. 113
Aggiunta di canali gruppo ai canali selezionatiPREREQUISITIIl progetto contiene alcune tracce che si intende assegnare a un canale gruppo.
PROCEDIMENTO
1. Nell’elenco tracce, fare clic-destro sulle tracce che si intende assegnare a un canale gruppo e selezionare Aggiungi una traccia > Canale gruppo aggiunto ai canali selezionati.
2. Nella finestra di dialogo Aggiungi una traccia, aprire il menu a tendina Configurazione e selezionare una configurazione dei canali per la traccia canale gruppo.
3. Aprire il menu a tendina Configurazione della cartella e scegliere se si intende creare le tracce canale gruppo all’interno o all’esterno di una cartella dedicata.
4. Fare clic su OK.
RISULTATOLa traccia canale gruppo viene aggiunta all’elenco tracce. Nel menu a tendina Assegnazione uscita relativo alle tracce selezionate, è selezionato il gruppo. Le tracce vengono assegnate al canale gruppo.
LINK CORRELATIFinestra di dialogo Aggiungi una traccia – Canale gruppo a pag. 113
Effetti audioEffetti in insert
316

Copiare gli effetti in insertÈ possibile aggiungere degli effetti in insert ai canali audio copiandoli da un altro canale audio o da altri slot dello stesso canale audio.
PREREQUISITIÈ stato aggiunto almeno un effetto in insert a un canale audio.
PROCEDIMENTO
1. Selezionare Studio > MixConsole.
2. Nel rack Insert, individuare l’effetto in insert che si intende copiare.
3. Tenere premuto Alt e trascinare l’effetto in insert in uno slot di insert.
RISULTATOL’effetto in insert viene copiato. Se lo slot di destinazione contiene già un effetto in insert, questo viene sostituito.
Riordino degli effetti in insertÉ possibile modificare la posizione di un effetto in insert nella catena del segnale di un canale audio, semplicemente spostando l’effetto desiderato in un diverso slot dello stesso canale. É anche possibile spostare un effetto in insert in un altro canale audio.
PREREQUISITIÈ stato aggiunto almeno un effetto in insert a un canale audio.
PROCEDIMENTO
1. Selezionare Studio > MixConsole.
2. Nel rack Insert, individuare l’effetto in insert che si intende riposizionare.
3. Trascinare l’effetto in insert in un altro slot di insert.
RISULTATOL’effetto in insert viene rimosso dallo slot sorgente e posizionato nello slot di destinazione. Se lo slot di destinazione contiene già un effetto in insert, questo effetto viene spostato nello slot di insert successivo.
Disattivazione degli effetti in insertSe si desidera ascoltare una traccia senza che questa venga processata da un effetto, facendo però in modo che l’effetto non venga completamente rimosso dallo slot di insert, è possibile disattivarlo.
PREREQUISITIÈ stato aggiunto un effetto in insert a un canale audio.
PROCEDIMENTO
1. Nell’elenco tracce, selezionare la traccia audio con l’effetto in insert che si desidera disattivare.
2. Nell’Inspector, aprire la sezione Insert e fare Alt-clic su Bypassa insert.
Effetti audioEffetti in insert
317

RISULTATOL’effetto viene disattivato e tutte le operazioni di processamento vengono terminate; l’effetto rimane comunque caricato.
Bypassare gli effetti in insertSe si desidera ascoltare una traccia senza che questa venga processata da un determinato effetto, facendo però in modo che l’effetto non venga completamente rimosso dallo slot di insert, è possibile bypassarlo. Il processamento di un effetto bypassato resta comunque attivo in background. Questo parametro consente di eseguire una comparazione priva di artefatti audio del segnale non processato con il segnale processato.
PREREQUISITIÈ stato aggiunto un effetto in insert a un canale audio.
PROCEDIMENTO
1. Nell’elenco tracce, selezionare la traccia audio con l’effetto in insert che si desidera bypassare.
2. Nell’Inspector, aprire la sezione Insert e fare clic su Bypassa insert.
RISULTATOL’effetto viene bypassato ma il processamento resta comunque attivo in background.
Rimozione degli effetti in insert
PROCEDIMENTO
1. Nell’elenco tracce, selezionare la traccia audio con l’effetto in insert che si desidera rimuovere.
2. Nell’Inspector, aprire la sezione Insert e, sull’effetto che si intende rimuovere, fare clic su Seleziona insert.
3. Nel selettore degli effetti, selezionare Nessun effetto.
RISULTATOL’effetto in insert viene rimosso dal canale audio.
Effetti audioEffetti in insert
318

Congelare gli effetti in insertIl congelamento di una traccia audio e dei relativi effetti in insert consente di ridurre il carico sul processore. Le tracce congelate non possono tuttavia essere modificate. Non è possibile modificare, rimuovere o aggiungere degli effetti in insert per le tracce congelate.
PREREQUISITISono state definite tutte le necessarie impostazioni per la traccia e si ha la certezza di non dovere più eseguire ulteriori modifiche.
PROCEDIMENTO
1. Nell’Inspector della traccia audio che si intende congelare, fare clic su Congela il canale audio.
2. Nella finestra di dialogo Congela canale - Opzioni, specificare un valore per il parametro Dimensione della coda in secondi.Viene in questo modo aggiunto del tempo alla fine del file renderizzato. Ciò consente alle code di riverberi o delay di eseguire un completo e naturale fade-out.
RISULTATOL’uscita della traccia, inclusi tutti gli effetti in insert pre-fader, viene renderizzata in un file audio.
NOTA
Solo Cubase Elements: Gli insert post-fader non possono essere congelati.
La traccia audio congelata viene salvata nella cartella Freeze che si trova alla seguente posizione:
● Windows: all’interno della cartella Project
● macOS: in User/Documents
Nella MixConsole, il canale audio congelato è indicato da un simbolo a forma di fiocco di neve sopra il nome del canale. È ancora possibile modificare il livello e il panning, regolare l’equalizzazione e modificare gli effetti in mandata.
DOPO IL COMPLETAMENTO DI QUESTA OPERAZIONEPer scongelare una traccia congelata, fare nuovamente clic su Congela.
Selettore degli effetti VSTIl selettore degli effetti VST consente di selezionare gli effetti VST della collezione attiva.
● Per aprire il selettore degli effetti VST, aprire la sezione Insert dell’Inspector di una traccia audio e, in uno slot di insert, fare clic su Seleziona insert.
Sono disponibili i seguenti controlli:
Effetti audioSelettore degli effetti VST
319

1 Espandi la struttura ad albero/Comprimi la struttura ad alberoEspande/comprime la struttura ad albero.
2 Ricerca degli effetti VSTConsente di cercare gli effetti VST digitandone il nome (intero o una parte di esso), oppure la categoria.
3 Collezioni di plug-in e opzioniConsente di selezionare una collezione.Se si seleziona la collezione Predefinita, diventano disponibili le opzioni Ordina per categoria e Ordina per rivenditore. Queste opzioni consentono di organizzare la collezione predefinita.
Effetti in mandataGli effetti in mandata stanno al di fuori del percorso del segnale di un canale audio. I dati audio da processare devono essere inviati all’effetto.
● È possibile selezionare una traccia canale FX come destinazione di assegnazione per una mandata.
● Possono essere assegnate diverse mandate a diversi canali FX.
● È possibile controllare la quantità di segnale inviato al canale FX modificando il livello dell’effetto in mandata.
A tale scopo, è necessario creare delle tracce canale FX.
LINK CORRELATITracce canale FX a pag. 320
Tracce canale FXÈ possibile utilizzare le tracce canale FX come destinazioni di assegnazione per le mandate audio. L’audio viene inviato al canale FX e passa attraverso tutti gli eventuali effetti in insert impostati per quel canale.
● È possibile aggiungere più effetti in insert a un canale FX.Il segnale passa attraverso gli effetti in serie, dall’alto verso il basso.
● È possibile rinominare le tracce canale FX come avviene con qualsiasi altra traccia.
● È possibile aggiungere delle tracce di automazione alle tracce canale FX.Ciò consente di automatizzare diversi parametri degli effetti.
● È possibile assegnare il ritorno dell’effetto a un qualsiasi bus di uscita.
Effetti audioEffetti in mandata
320

● È possibile regolare il canale FX nella MixConsole.Le regolazioni possibili includono la modifica del livello di ritorno dell’effetto, il bilanciamento e l’equalizzazione.
Quando si aggiunge una traccia canale FX, è possibile decidere se questo tipo di tracce devono essere create all’interno o all’esterno di una cartella dedicata. Se si seleziona l’opzione Crea all’interno della cartella, le tracce canale FX sono visualizzate in una cartella dedicata.
In tal modo è possibile disporre di una migliore vista d’insieme e di una più efficace modalità di modifica delle tracce canale FX.
NOTA
Ripiegando le cartelle dei canali FX è possibile inoltre risparmiare spazio sullo schermo.
LINK CORRELATIAggiunta delle tracce canale FX a pag. 321
Aggiunta delle tracce canale FX
PROCEDIMENTO
1. Nell’area dei controlli globali delle tracce all’interno dell’elenco tracce, fare clic su Aggiungi una traccia .
2. Fare clic su Effetto.
3. Aprire il menu a tendina Effetto e selezionare un effetto per la traccia canale FX.
4. Aprire il menu a tendina Configurazione e selezionare una configurazione dei canali per la traccia canale FX.
5. Aprire il menu a tendina Configurazione della cartella e scegliere se si intende creare le tracce canale FX all’interno o all’esterno di una cartella dedicata.
6. Fare clic su Aggiungi traccia.
RISULTATOLa traccia canale FX viene aggiunta all’elenco tracce e l’effetto selezionato viene caricato nel primo slot di insert del canale FX disponibile.
LINK CORRELATIFinestra di dialogo Aggiungi una traccia – Effetto a pag. 109
Aggiunta dei canali FX ai canali selezionatiPREREQUISITIIl progetto contiene alcune tracce alle quali si intende aggiungere un canale FX.
PROCEDIMENTO
1. Nell’elenco tracce, fare clic-destro sulle tracce alle quali si intende aggiungere un canale FX e selezionare Aggiungi una traccia > Canale FX aggiunto ai canali selezionati.
Effetti audioEffetti in mandata
321

2. Nella finestra di dialogo Aggiungi una traccia, aprire il menu a tendina Effetto e selezionare un effetto per la traccia canale FX.
3. Aprire il menu a tendina Configurazione e selezionare una configurazione dei canali per la traccia canale FX.
4. Aprire il menu a tendina Configurazione della cartella e scegliere se si intende creare le tracce canale FX all’interno o all’esterno di una cartella dedicata.
5. Fare clic su OK.
RISULTATOLa traccia canale FX viene aggiunta all’elenco tracce. L’effetto selezionato viene caricato nel primo slot di insert disponibile del canale FX e nel primo slot di mandata disponibile di tutti i canali selezionati.
LINK CORRELATIFinestra di dialogo Aggiungi una traccia – Effetto a pag. 109
Aggiungere degli effetti in insert alle tracce canale FXÈ possibile aggiungere degli effetti in insert alle tracce canale FX.
PREREQUISITIÈ stata aggiunta una traccia canale FX ed è stato impostato il bus di uscita corretto nel menu a tendina Assegnazione uscita.
PROCEDIMENTO
1. Nell’elenco tracce, per la traccia canale FX fare clic su Modifica la configurazione del canale.Si apre la finestra Configurazione dei canali relativa alla traccia canale FX.
2. Nella sezione Insert, fare clic su uno slot di insert nella scheda Insert e selezionare un effetto dal selettore.
RISULTATOL’effetto selezionato viene aggiunto come effetto in insert alla traccia canale FX.
Assegnare i canali audio ai canali FXSe si assegna una mandata di un canale audio a un canale FX, l’audio viene inviato attraverso gli effetti in insert che sono stati configurati per il canale FX.
PROCEDIMENTO
1. Selezionare la traccia audio.
2. Nell’elenco tracce, fare clic su Modifica la configurazione del canale per aprire la finestra Configurazione dei canali.
3. Nella sezione Mandate della scheda Destinazioni, fare clic su Seleziona destinazione per uno slot effetti, quindi selezionare la traccia canale FX dal selettore.
Effetti audioEffetti in mandata
322

4. Nello slot della mandata, fare clic su Attiva/Disattiva mandata.
RISULTATOL’audio viene inviato attraverso il canale FX.
DOPO IL COMPLETAMENTO DI QUESTA OPERAZIONENella finestra Configurazione dei canali relativa al canale audio, tenere premuto Alt e fare doppio-clic per visualizzare la destinazione della mandata. Se la mandata è stata assegnata a un canale FX, si apre il pannello di controllo dell’effetto.
LINK CORRELATIAggiunta delle tracce canale FX a pag. 321
Mandate pre/post-fader (solo Cubase Elements)È possibile inviare il segnale dal canale audio al canale FX prima o dopo il fader del volume del canale audio.
● Mandate pre-faderIl segnale dei canali audio viene inviato al canale FX prima del relativo fader del volume.
● Mandate post-faderIl segnale dei canali audio viene inviato al canale FX dopo il relativo fader del volume.
● Per spostare una mandata in posizione pre-fader, aprire la finestra Configurazione dei canali relativa al canale audio, fare clic-destro sulla mandata desiderata e selezionare Sposta verso la posizione pre-fader.
Il pulsante Pre-/Post-fader indica che la mandata si trova in posizione pre-fader.
Effetti audioEffetti in mandata
323

● Per spostare una mandata in posizione post-fader, aprire la finestra Configurazione dei canali relativa al canale audio, fare clic-destro sulla mandata desiderata e selezionare Sposta verso la posizione post-fader.
Il pulsante Pre-/Post-fader indica che la mandata si trova in posizione post-fader.
NOTA
Se si attiva l’opzione Metti in mute le mandate pre-fader se i relativi canali sono in mute nella finestra di dialogo Preferenze (pagina VST), le mandate in modalità pre-fader vengono messe in mute se si mettono in mute i relativi canali.
Regolazione del livello delle mandate
PROCEDIMENTO
1. Nell’elenco tracce, selezionare la traccia canale FX contenente l’effetto per il quale si intende regolare il livello.
2. Aprire la sezione Insert dell’Inspector e fare clic sullo slot dell’effetto per aprire il relativo pannello di controllo.
3. Nel pannello di controllo dell’effetto, impostare il parametro Mix su 100.Ciò consente di avere il pieno controllo del livello dell’effetto quando si utilizzano le mandate per controllare successivamente il bilanciamento del segnale.
4. Nell’elenco tracce, selezionare la traccia audio che è inviata attraverso l’effetto per il quale si intende regolare il livello.
5. Fare clic su Modifica la configurazione del canale per aprire la finestra Configurazione dei canali per la traccia audio.
6. Nella sezione Mandate della scheda Destinazioni, raggiungere lo slot dell’effetto e trascinare verso sinistra o destra per impostare il livello della mandata.
Viene in tal modo determinata la quantità di segnale proveniente dal canale audio che viene assegnata al canale FX.
RISULTATOIl livello dell’effetto viene regolato in base alle impostazioni definite.
NOTA
Per determinare la quantità di segnale proveniente dal canale FX che viene inviata al bus di uscita, aprire la finestra Configurazione dei canali relativa alla traccia canale FX e regolare il livello di ritorno dell’effetto.
Effetti audioEffetti in mandata
324

Effetti di dithering (solo Cubase Elements)Gli effetti di dithering consentono di controllare il rumore prodotto dagli errori di quantizzazione che possono verificarsi quando si esegue un mixdown verso un valore di risoluzione in bit inferiore.
Il dithering aggiunge un particolare tipo di rumore a un livello estremamente basso per minimizzare l’effetto degli errori di quantizzazione. Questo rumore è difficilmente udibile ed è comunque preferibile alla distorsione che altrimenti si verificherebbe.
Applicazione di effetti di dithering
PROCEDIMENTO
1. Selezionare Studio > MixConsole.
2. Aprire le Impostazioni rack e attivare l’opzione N° fisso di slot.
3. Fare clic su Modifica la configurazione del canale per il canale di uscita.
4. Nella sezione Insert, fare clic su uno slot degli effetti post-fader, quindi selezionare Mastering > UV22HR.
5. Nel pannello del plug-in, selezionare un valore di risoluzione in bit per il file di mixdown che si intende creare.
LINK CORRELATIEsportazione di un mixdown audio a pag. 652Menu Impostazioni rack a pag. 276
Pannello di controllo degli effettiIl pannello di controllo di un effetto consente di configurarne i relativi parametri. I contenuti, la forma e l’aspetto del pannello di controllo dipendono dall’effetto selezionato.
● Per aprire il pannello di controllo di un plug-in, fare doppio-clic sul relativo slot.
I seguenti controlli sono disponibili per tutti gli effetti:
1 Attiva effettoAttiva/Disattiva l’effetto.
2 Bypass effetto
Effetti audioEffetti di dithering (solo Cubase Elements)
325

Consente di bypassare l’effetto.
3 Lettura dell’automazione/Scrittura dell'automazioneConsente di leggere/scrivere l’automazione per le impostazioni relative ai parametri dell’effetto.
4 Alterna le configurazioni A/BPassa alla configurazione B quando è attiva la configurazione A e viceversa.
5 Copia A in BCopia i parametri dell’effetto della configurazione A nella configurazione B.
6 Browser dei presetApre il browser dei preset, all’interno del quale è possibile selezionare un altro preset.
7 Gestione dei presetApre un menu a tendina che consente di salvare o caricare un preset.
8 Aggiungi un'immagine del plug-in VST al rack MediaAggiunge un’immagine del plug-in VST al rack Media. Questa funzione è disponibile solamente per i plug-in di altri produttori.
9 Menu funzioniApre un menu contenente una serie di funzioni e impostazioni specifiche.
NOTA
Per maggiori informazioni sugli effetti inclusi e sui relativi parametri, consultare il documento separato Riferimento dei plug-in.
LINK CORRELATINascondere/visualizzare i pannelli di controllo degli effetti a pag. 327
Regolazione di precisione delle impostazioni degli effettiLe impostazioni dei parametri degli effetti possono essere utilizzate come punto di partenza per eseguire ulteriori regolazioni di precisione e per comparare quindi le nuove impostazioni con le impostazioni originali.
PREREQUISITISono stati regolati i parametri per un effetto.
PROCEDIMENTO
1. Nel pannello di controllo dell’effetto, fare clic su Alterna le configurazioni A/B.Viene in tal modo copiata la configurazione iniziale del parametro A nella configurazione B.
2. Regolare con precisione i parametri dell’effetto.Queste impostazioni vengono quindi salvate come configurazione B.
RISULTATOÈ ora possibile passare da una configurazione all’altra facendo clic su Alterna le configurazioni A/B. Le due configurazioni possono essere comparate, ulteriormente modificate o è semplicemente possibile tornare alla configurazione A. Le configurazioni A e B vengono salvate col progetto.
DOPO IL COMPLETAMENTO DI QUESTA OPERAZIONEÉ possibile copiare le impostazioni tra A e B facendo clic su Copia A in B. Queste impostazioni possono essere utilizzate come punto di partenza per eseguire ulteriori regolazioni di precisione.
Effetti audioPannello di controllo degli effetti
326

Nascondere/visualizzare i pannelli di controllo degli effettiQuando si aggiunge un effetto audio, si apre automaticamente il rispettivo pannello di controllo. I pannelli di controllo possono essere nascosti. Questa funzionalità è utile per ottenere una migliore vista d’insieme, nel caso in cui siano stati aggiunti numerosi plug-in al progetto i cui pannelli di controllo occupano un’ampia porzione di spazio su schermo.
PROCEDIMENTO
● Selezionare Finestra > Nascondi la finestra dei plug-in.
NOTA
Vengono in tal modo nascosti anche i pannelli di controllo dei VST instrument.
RISULTATOI pannelli di controllo vengono nascosti e messi in background. Per visualizzarli nuovamente, selezionare Visualizza le finestre dei plug-in.
LINK CORRELATIPannello di controllo degli effetti a pag. 325
Chiusura di tutti i pannelli di controlloQuando si aggiunge un effetto audio, si apre automaticamente il rispettivo pannello di controllo. É possibile chiudere tutti i pannelli di controllo contemporaneamente.
PROCEDIMENTO
● Selezionare Finestra > Chiudi tutte le finestre dei plug-in.
NOTA
Vengono in tal modo chiusi anche i pannelli di controllo dei VST instrument.
RISULTATOI pannelli di controllo vengono chiusi.
LINK CORRELATIPannello di controllo degli effetti a pag. 325
Preset degli effettiI preset degli effetti consentono di salvare le impostazioni dei parametri per un determinato effetto. Gli effetti inclusi sono forniti con un’ampia varietà di preset che possono essere caricati, modificati e salvati.
Sono disponibili i seguenti tipi di preset per gli effetti:
● Preset VST per un plug-in.Si tratta di impostazioni dei parametri per un effetto plug-in specifico.
● Preset di insert che contengono delle combinazioni di effetti in insert.Questi preset possono contenere l’intero rack degli effetti in insert, completo delle impostazioni per ciascun effetto.
I preset degli effetti vengono salvati nella seguente posizione:
Effetti audioPreset degli effetti
327

● Windows: \Utenti\<nome utente>\Documenti\VST3 Presets\<produttore>\<nome del plug-in>
● macOS: /Utenti/<nome utente>/Library/Audio/Presets/<produttore>/<nome del plug-in>
LINK CORRELATICaricamento dei preset degli effetti a pag. 328Caricamento dei preset di insert a pag. 331
Browser dei presetIl browser dei preset consente di selezionare un preset VST per l’effetto caricato.
● Per aprire il browser dei preset, fare clic sul relativo campo nel pannello di controllo dell’effetto.
La sezione Risultati del browser dei preset riporta un elenco dei preset disponibili per l’effetto selezionato.
Caricamento dei preset degli effettiLa maggior parte degli effetti plug-in VST viene fornita con un’ampia varietà di utili preset immediatamente selezionabili.
PREREQUISITIÈ stato caricato un effetto, come insert di un canale o in un canale FX, e il pannello di controllo dell’effetto è aperto.
PROCEDIMENTO
1. Fare clic nel browser dei preset che si trova in cima al pannello di controllo.
Effetti audioPreset degli effetti
328

2. Nella sezione dei Risultati, selezionare un preset dall’elenco.
3. Fare doppio-clic per caricare il preset che si desidera applicare.
RISULTATOIl preset viene caricato.
DOPO IL COMPLETAMENTO DI QUESTA OPERAZIONEÈ possibile tornare al preset che era stato selezionato al momento dell’apertura del browser dei preset facendo clic su Ritorna all’ultima configurazione.
Salvataggio dei preset degli effettiÈ possibile salvare le proprie impostazioni relative agli effetti sotto forma di preset da utilizzare per usi futuri.
PROCEDIMENTO
1. Aprire il menu a tendina Gestione preset.
2. Selezionare Salva preset.Si apre la finestra di dialogo Salva il preset di <nome del plug-in>.
3. Nella sezione Nuovo preset, inserire un nome per il nuovo preset.
4. Facoltativo: fare clic su Nuova cartella per aggiungere una sotto cartella all’interno della cartella del preset dell’effetto.
5. Facoltativo: fare clic su Visualizza l’Inspector degli attributi nell’angolo inferiore sinistro della finestra di dialogo e definire gli attributi desiderati per il preset.
6. Fare clic su OK.
Effetti audioPreset degli effetti
329

RISULTATOIl preset dell’effetto viene salvato.
Salvataggio dei preset degli effetti predefinitiÈ possibile salvare le proprie impostazioni dei parametri degli effetti personalizzate sotto forma di un preset predefinito. In tal modo è possibile caricare automaticamente queste impostazioni ogni volta che si seleziona l’effetto.
PROCEDIMENTO
1. Aprire il menu a tendina Gestione preset.
2. Selezionare Salva come preset predefinito.Viene chiesto se si intende salvare le impostazioni correnti sotto forma di un preset predefinito.
3. Fare clic su Sì.
RISULTATOLe impostazioni degli effetti vengono salvate sotto forma di preset predefiniti. Ogni volta che si carica l’effetto viene caricato automaticamente il preset predefinito.
Copiare e incollare i preset tra gli effettiÈ possibile copiare e incollare i preset degli effetti tra diverse istanze dello stesso plug-in.
PROCEDIMENTO
1. Aprire il pannello di controllo relativo all’effetto che si intende copiare.
2. Fare clic-destro nel pannello di controllo e selezionare Copia le impostazioni di <nome del plug-in> dal menu contestuale.
3. Aprire un’altra istanza dello stesso effetto.
4. Fare clic-destro sul pannello di controllo e selezionare Incolla le impostazioni di <nome del plug-in> dal menu contestuale.
Salvataggio dei preset di insertGli insert del rack degli effetti in insert per un canale possono essere salvati sotto forma di un preset di insert insieme a tutte le impostazioni dei relativi parametri. I preset di insert possono essere applicati a tracce audio, instrument, canale FX o gruppo.
PREREQUISITIÈ stata caricata una combinazione di effetti in insert e sono stati configurati i parametri per ciascun effetto.
PROCEDIMENTO
1. Selezionare la traccia.
2. Nell’Inspector, aprire la sezione Insert.
Effetti audioPreset degli effetti
330

3. Nella scheda Insert, fare clic su Gestione preset e selezionare Salva preset della catena degli effetti.
4. Nel pannello Salva preset della catena degli effetti, inserire un nome per il nuovo preset nella sezione Nuovo preset.
5. Fare clic su OK.
RISULTATOGli effetti in insert e i relativi parametri vengono salvati sotto forma di preset di insert.
Caricamento dei preset di insertÈ possibile caricare i preset di insert nei canali audio, gruppo, instrument ed FX.
PREREQUISITIÈ stata salvata una combinazione di effetti in insert sotto forma di preset di insert.
PROCEDIMENTO
1. Selezionare la traccia alla quale si intende applicare il nuovo preset.
2. Nell’Inspector, aprire la sezione Insert.
3. Nella sezione Insert, fare clic su Gestione preset e selezionare Carica preset della catena degli effetti.
4. Selezionare un preset di insert.
5. Fare doppio-clic per applicare il preset e chiudere il pannello.
RISULTATOVengono caricati gli effetti del preset di insert e vengono rimossi tutti i plug-in precedentemente caricati per la traccia.
Effetti audioPreset degli effetti
331

Caricamento delle impostazioni relative agli effetti in insert dai preset delle tracce
È possibile estrarre gli effetti che sono utilizzati in un preset delle tracce e caricarli all’interno del proprio rack di insert.
PROCEDIMENTO
1. Selezionare la traccia alla quale si intende applicare il nuovo preset.
2. Nell’Inspector, aprire la sezione Insert.
3. Nella scheda Insert, fare clic su Gestione preset e selezionare Dal preset della traccia.
4. Nel pannello dei preset delle tracce, selezionare il preset che contiene gli effetti in insert che si desidera caricare.
5. Fare doppio-clic per caricare gli effetti e chiudere il pannello.
RISULTATOVengono caricati gli effetti utilizzati nel preset delle tracce.
LINK CORRELATIPreset delle tracce a pag. 140
Finestra Informazioni sui componenti di sistemaLa finestra Informazioni sui componenti di sistema elenca tutti i plug-in dei codec audio, i plug-in del programma, i plug-in di importazione/esportazione del progetto e i plug-in del sistema virtuale dei file disponibili.
● Per aprire la finestra Informazioni sui componenti di sistema, selezionare Studio > Più opzioni > Informazioni sui componenti di sistema.
Sono disponibili le seguenti colonne:
AttivoConsente di attivare o disattivare un plug-in.
IstanzeIl numero di istanze di un plug-in utilizzate in Cubase.
NomeIl nome del plug-in.
ProduttoreIl produttore del plug-in.
FileIl nome del plug-in, inclusa l’estensione del nome file.
Effetti audioFinestra Informazioni sui componenti di sistema
332

PercorsoIl percorso in cui si trova il file del plug-in.
CategoriaLa categoria di ciascun plug-in.
VersioneLa versione del plug-in.
SDKLa versione del protocollo VST con cui è compatibile il plug-in.
Gestione dei componenti di sistema nella finestra Informazioni sui componenti di sistema
● Per rendere un plug-in disponibile per la selezione all’interno del programma, attivare il relativo box di spunta nella colonna di sinistra.Solamente i plug-in attivati appaiono nei selettori degli effetti.
● Per vedere dove è utilizzato un determinato plug-in, fare clic nella colonna Istanze.
NOTA
Un plug-in potrebbe essere in uso anche se non è attivato nella colonna di sinistra. La colonna di sinistra determina soltanto se il plug-in sarà o meno visibile nei selettori degli effetti.
Esportazione di file di informazioni sui componenti di sistemaÉ possibile salvare le informazioni sui componenti di sistema sotto forma di file XML, ad esempio per scopi di archiviazione o per la risoluzione di problemi.
● Il file di informazioni sui componenti di sistema contiene una serie di informazioni sui plug-in installati/disponibili, sulla relativa versione, sul fornitore, ecc.
● Il file, in formato .xml, può essere aperto in qualsiasi applicazione editor che supporti tale formato.
NOTA
La funzione di esportazione non è disponibile per i plug-in del programma.
PROCEDIMENTO
1. Fare clic-destro al centro della finestra Informazioni sui componenti di sistema e selezionare Esporta.
2. Nella finestra di dialogo, specificare un nome e una posizione per il file di esportazione delle informazioni sui componenti di sistema.
3. Fare clic su Salva per esportare il file.
Effetti audioFinestra Informazioni sui componenti di sistema
333

La funzione Processamento diretto offline consente di aggiungere in maniera istantanea dei processi audio agli eventi audio, alle clip o agli intervalli selezionati, senza distruggere l’audio originale.
L’applicazione di effetti offline è una pratica comune nelle attività di modifica dei dialoghi e nel sound design. Il processamento offline presenta numerosi vantaggi rispetto all’applicazione di effetti in tempo reale:
● Il flusso di lavoro si basa sulle clip. Ciò consente di applicare effetti diversi agli eventi presenti sulla stessa traccia.
● La MixConsole può essere mantenuta libera da effetti in insert e modifiche dei parametri. Ciò rende più semplice il successivo mixaggio da parte di un altro operatore su un sistema differente.
● Il carico sulla CPU è decisamente inferiore.
La funzione Processamento diretto offline consente di annullare qualsiasi modifica relativa ai processi audio. É sempre possibile tornare alla versione originale, non processata, dell’audio. Questo grazie al fatto che il processamento non va ad agire sui file audio veri e propri.
Se si processa un evento, una clip o un intervallo di selezione, avviene quanto segue:
● Viene creato un nuovo file audio nella cartella Edits all’interno della cartella di progetto.Questo file contiene l’audio processato; ad esso fa riferimento la sezione processata della clip audio.
● Il file originale rimane immutato.Le sezioni non processate continuano a fare riferimento a questo file.
Tutte le operazioni di processamento offline applicate vengono salvate con il progetto e possono ancora essere modificate dopo la riapertura del progetto. Le operazioni della finestra Processamento diretto offline per l’audio selezionato rimangono memorizzate nei backup del progetto.
Il processamento viene sempre applicato alla selezione. Questa può essere costituita da uno o più eventi nella Finestra progetto o all’interno dell’Editor delle parti audio, da una clip audio nel Pool, oppure da uno o più intervalli di selezione nella Finestra progetto o nell’Editor dei campioni. Se una selezione è più breve rispetto al file audio, viene processato solamente l’intervallo selezionato.
Se si seleziona un evento che rappresenta una copia condivisa e che fa quindi riferimento a una clip utilizzata da altri eventi nel progetto, è possibile decidere come procedere:
● Selezionare Continua per processare tutte le copie condivise.
● Selezionare Nuova versione per processare solamente l’evento selezionato.
NOTA
Questa funzione ha effetto solamente se è selezionata l’opzione Apri la finestra di dialogo delle opzioni per l’impostazione In caso di processamento di clip condivise all’interno della finestra di dialogo Preferenze (pagina Modifica—Audio).
Processamento diretto offline
334

LINK CORRELATIModifica dei processi a pag. 338Modifica - Audio a pag. 725Flusso di lavoro del processamento diretto offline a pag. 335Finestra Processamento diretto offline a pag. 335
Flusso di lavoro del processamento diretto offlineÉ possibile eseguire delle operazioni di processamento offline all’interno della finestra Processamento diretto offline. La finestra visualizza sempre il processamento dell’audio selezionato.
Per la finestra Processamento diretto offline si applica quanto segue:
● É possibile aprire una sola istanza alla volta.
● La dimensione della finestra è determinata dal processo visualizzato.
● La finestra non è modale e rimane aperta anche se si eseguono delle operazioni di editing nella Finestra progetto.
● La finestra si trova sempre in primo piano nell’applicazione. É possibile modificare questo comportamento attivando/disattivando l’opzione Sempre in primo piano nel menu contestuale.
Quando si aggiunge o si modifica il processamento offline, si applica quanto segue:
● Tutte le modifiche vengono istantaneamente applicate all’audio.
● Se si modificano dei parametri o si rimuovono dei processi, questo si riflette istantaneamente sull’audio.
● Mentre è in esecuzione un processo si ottiene un riscontro visivo.
NOTA
É possibile aggiungere, modificare o eliminare dei processi audio in qualsiasi momento, anche se è in esecuzione un processo. Viene immediatamente avviato un nuovo processo di rendering.
● É possibile annullare e ripetere tutte le operazioni eseguite nella finestra Processamento diretto offline utilizzando i comandi Ctrl/Cmd-Z o Shift-Ctrl/Cmd-Z.
● Se si carica un progetto con delle operazioni di processamento offline relative a processi audio che non sono disponibili sul proprio computer, questi processi sono indicati con la dicitura Non disponibile nella finestra Processamento diretto offline.
LINK CORRELATIFinestra Processamento diretto offline a pag. 335Comandi da tastiera per le funzioni del Processamento diretto offline a pag. 345
Finestra Processamento diretto offlineLa finestra Processamento diretto offline consente di aggiungere, modificare o eliminare dei processi audio in maniera istantanea per uno o più eventi, clip o intervalli di selezione, tutto in un’unica finestra. É inoltre possibile annullare qualsiasi operazione di processamento audio effettuata.
Per aprire la finestra Processamento diretto offline, eseguire una delle seguenti operazioni:
● Selezionare Audio > Processamento diretto offline.
● Premere F7.
Processamento diretto offlineFlusso di lavoro del processamento diretto offline
335

● Nella barra degli strumenti della Finestra progetto, fare clic su Apri la finestra Processamento diretto offline.
● Selezionare Audio > Processi e, dal sotto-menu, selezionare un processo.
NOTA
I processi privi di impostazioni regolabili per i parametri, come ad esempio il processo Silenzio, non fanno aprire la finestra Processamento diretto offline.
Nella finestra Processamento diretto offline, sono disponibili le seguenti opzioni e impostazioni:
1 Pannello del processoVisualizza l’ultimo processo aggiunto e consente di modificarne le impostazioni o di eliminarlo.
2 Barra degli strumentiConsente di aggiungere un processo audio, di ascoltare l’audio con le modifiche correnti e di definire delle impostazioni globali per il processamento offline.
LINK CORRELATIApplicazione del processamento a pag. 337Applicazione del processamento a più eventi a pag. 338Barra degli strumenti della finestra Processamento diretto offline a pag. 336
Barra degli strumenti della finestra Processamento diretto offlineLa barra degli strumenti della finestra Processamento diretto offline consente di aggiungere un processo audio, di ascoltare l’audio con le modifiche correnti e di definire delle impostazioni globali per il processamento offline.
Nella barra degli strumenti sono disponibili le seguenti opzioni e impostazioni:
Processamento diretto offlineFinestra Processamento diretto offline
336

Aggiungi processi
Aggiungi processo
Consente di aggiungere un processo audio integrato all’evento o alla clip selezionati.
Divisore sinistro
Divisore sinistro
Gli strumenti di lavoro posizionati a sinistra del divisore sono sempre visualizzati.
Ascolto
Ascolto
Consente di ascoltare l’audio selezionato con tutti i processi applicati, dalla cima dell’elenco dei processi fino al processo selezionato. Tutti i processi al di sotto vengono ignorati durante la riproduzione.
Ascolto in loop
Esegue la riproduzione in loop fino a quando si disattiva il pulsante Ascolto.
Volume di ascolto
Consente di regolare il volume.
Estendi l’intervallo di processamento
Estendi l’intervallo di processamento in ms
Consente di estendere l’intervallo di processamento a sinistra e a destra oltre i bordi dell’evento. In tal modo è possibile allargare l’evento successivamente con tutti i processi applicati.
LINK CORRELATIEstensione dell’intervallo di processamento a pag. 338
Applicazione del processamentoÉ possibile aggiungere dei processi a uno o più eventi, clip, o intervalli nella finestra Processamento diretto offline. Sono inclusi i processi audio e le operazioni eseguibili all’interno dell’Editor dei campioni, come Taglia, Incolla, Elimina e l’utilizzo dello strumento Disegna.
PROCEDIMENTO
1. Eseguire una delle seguenti operazioni:
● Selezionare un evento o un intervallo nella Finestra progetto.
● Selezionare una clip nel Pool.
● Selezionare un intervallo nell’Editor dei campioni.
● Selezionare un evento o un intervallo nell’Editor delle parti audio.
2. Selezionare Audio > Processamento diretto offline.
Processamento diretto offlineFinestra Processamento diretto offline
337

3. Nella barra degli strumenti della finestra Processamento diretto offline, fare clic su Aggiungi processo e selezionare un processo audio.Il processo audio selezionato viene aggiunto all’elenco dei processi nell’area sinistra.
4. Attivare la funzione Ascolta e regolare le impostazioni desiderate nel pannello del processo.Mentre è in esecuzione un processo si ottiene un riscontro visivo. Anche se un processo non è terminato, è possibile attivare comunque la funzione Ascolto in qualsiasi momento.
RISULTATOIl processo audio viene renderizzato in audio. Nella Finestra progetto, nel Pool o nell’Editor delle parti audio, gli eventi processati visualizzano un simbolo di forma d’onda.
Applicazione del processamento a più eventiLa funzione Processamento diretto offline consente di aggiungere i processi audio integrati a più eventi in un unico passaggio. É anche possibile modificare o eliminare il processamento per più eventi contemporaneamente.
● Per applicare dei processi audio a più eventi contemporaneamente, selezionare l’audio desiderato e aggiungere, modificare o eliminare il processo scelto.
NOTA
Nella finestra di dialogo Processamento diretto offline è anche possibile impostare il processamento audio di più clip nel Pool contemporaneamente.
LINK CORRELATIProcessi audio integrati a pag. 339Finestra Processamento diretto offline a pag. 335
Estensione dell’intervallo di processamentoÉ possibile estendere l’intervallo di processamento oltre i bordi sinistro e destro di un evento audio.
Questa impostazione consente di allargare l’evento anche dopo l’applicazione del processo.
● Per estendere l'intervallo di processamento, fare clic su Estendi l'intervallo di processamento in ms nella barra degli strumenti della finestra Processamento diretto offline e specificare un valore in millisecondi.
NOTA
● Affinché questa funzione abbia effetto, deve essere disponibile dell’audio al di fuori dei bordi dell’evento.
● Questa impostazione agisce in maniera globale per tutti gli eventi.
Modifica dei processiÈ possibile eliminare o modificare alcuni o tutti i processi da una clip all’interno della finestra Processamento diretto offline. Sono compresi i processi audio del menu Processi e le operazioni eseguibili nell’Editor dei campioni, come ad esempio Taglia, Incolla, Elimina e le operazioni di disegno mediante lo strumento Disegna.
PROCEDIMENTO
1. Eseguire una delle seguenti operazioni:
Processamento diretto offlineFinestra Processamento diretto offline
338

● Selezionare l’evento processato nella Finestra progetto o nell’Editor delle parti audio.
NOTA
Nella Finestra progetto o nell’Editor delle parti audio, gli eventi processati sono indicati da un simbolo di forma d’onda nell’angolo superiore-destro.
● Selezionare la clip processata nel Pool.
NOTA
All’interno del Pool, le clip processate sono indicate da un simbolo di forma d’onda nella colonna Stato.
● Selezionare l’intervallo processato nell’Editor dei campioni.
2. Selezionare Audio > Processamento diretto offline.
3. Eseguire una delle seguenti operazioni:
● Attivare la funzione Ascolta e modificare le impostazioni relative al processo.
● Eliminare il processo facendo clic su Elimina nel relativo pannello.
LINK CORRELATIFinestra Processamento diretto offline a pag. 335Colonne della finestra del Pool a pag. 410
Processi audio integratiCubase offre diversi processi audio integrati che possono essere utilizzati per la funzione Processamento diretto offline.
InviluppoLa funzione Inviluppo consente di applicare un inviluppo del volume all’audio selezionato.
Pulsanti relativi ai tipi di curvaDetermina se l’inviluppo corrispondente utilizza l’Interpolazione ’Spline’, l’Interpolazione ’Spline’ attenuata, o l’Interpolazione lineare.
Riquadro di visualizzazione degli inviluppiMostra la forma dell’inviluppo. La forma d’onda risultante viene visualizzata in una tonalità scura, mentre quella corrente è in una tonalità chiara.
● Per aggiungere un punto curva, fare clic sulla curva.
● Per spostare un punto curva, fare clic e trascinamento.
● Per rimuovere un punto curva, fare clic e trascinarlo al di fuori del display.
Processamento diretto offlineProcessi audio integrati
339

PresetConsente di configurare i preset che si intende applicare ad altri eventi o clip.
● Per salvare un preset, fare clic su Salva preset, digitare un nome e fare clic su OK.
● Per applicare un preset, selezionarlo dal menu a tendina.
● Per rimuovere un preset, selezionarlo dal menu a tendina e fare clic su Rimuovi preset.
Fade in/Fade outLe funzioni di Fade in e Fade out consentono di applicare una dissolvenza all’audio selezionato.
Pulsanti relativi ai tipi di curvaDetermina se l’inviluppo corrispondente utilizza l’Interpolazione ’Spline’, l’Interpolazione ’Spline’ attenuata, o l’Interpolazione lineare.
Display delle dissolvenzeMostra la forma della curva di dissolvenza. La forma d’onda risultante viene visualizzata in una tonalità scura, mentre quella corrente è in una tonalità chiara.
● Per aggiungere dei punti, fare clic sulla curva.
● Per cambiare la forma della curva, fare clic e trascinare i punti esistenti.
● Per rimuovere un punto dalla curva, trascinarlo fuori dal display.
PresetConsente di configurare i preset che si intende applicare ad altri eventi o clip.
● Per salvare un preset, fare clic su Salva preset, digitare un nome e fare clic su OK.
● Per applicare un preset, selezionarlo dal menu a tendina.
● Per rimuovere un preset, selezionarlo dal menu a tendina e fare clic su Rimuovi preset.
Pulsanti relativi alla forma delle curveQuesti pulsanti permettono di impostare rapidamente le curve di dissolvenza più comuni.
GuadagnoLa funzione Guadagno consente di modificare il guadagno, cioè il livello dell’audio selezionato.
Processamento diretto offlineProcessi audio integrati
340

GuadagnoConsente di impostare un valore di guadagno compreso tra -50 dB e +20 dB.
Individuazione clippingQuesta dicitura viene visualizzata se si utilizza la funzione Ascolta e le impostazioni di guadagno generano dei livelli audio superiori a 0 dB.
NOTA
In caso di clipping, ridurre il valore del parametro Guadagno e utilizzare il processo audio Normalizza. In tal modo è possibile aumentare il più possibile il livello dell’audio senza che si verifichino problemi di clipping.
LINK CORRELATINormalizza a pag. 341
NormalizzaLa funzione Normalizza consente di aumentare il livello di materiale audio che è stato registrato a un livello troppo basso.
NormalizzaConsente di impostare un livello audio massimo, compreso tra -50 e 0 dB.Da questo livello massimo viene sottratto il livello massimo corrente dell’audio selezionato e il guadagno viene aumentato o ridotto del valore risultante.
Inversione di faseLa funzione Inversione di fase consente di invertire la fase del materiale audio selezionato.
Per i file audio stereo è disponibile un menu a tendina. Questo menu consente di specificare per quali canali avviene l’inversione di fase: il canale sinistro, il canale destro o entrambi.
Processamento diretto offlineProcessi audio integrati
341

Rimuovi DC OffsetLa funzione Rimuovi DC offset consente di rimuovere un eventuale DC offset (letteralmente sfasamento DC, o rumore di massa) dalla selezione audio.
Se il segnale audio contiene una componente troppo elevata di corrente continua (DC), potrebbe capitare che il segnale non disponga del corretto posizionamento verso lo zero, ma sia sbilanciata. Questa situazione è chiamata DC offset.
● Per verificare se l’audio contiene dei DC offset, selezionarlo e selezionare Audio > Statistiche.
IMPORTANTE
Un DC offset è normalmente presente lungo l’intera registrazione. Pertanto, applicare sempre la funzione Rimuovi DC offset alle clip audio nella loro interezza.
Per questo processo audio non sono disponibili dei parametri regolabili.
LINK CORRELATIFinestra delle statistiche a pag. 353
RicampionamentoLa funzione Ricampionamento consente di modificare la durata, il tempo e l’altezza di un evento.
Eseguendo il ricampionamento ad una frequenza superiore, la lunghezza dell’evento aumenta e l’audio viene riprodotto a velocità minore e ad un’altezza inferiore. Eseguendo il ricampionamento ad una frequenza inferiore, la lunghezza dell’evento si riduce e l’audio viene riprodotto a velocità maggiore e ad un’altezza superiore.
Frequenza di campionamentoVisualizza la frequenza di campionamento originale dell’evento.
Nuova fr. campionamentoConsente di ricampionare l’evento specificando un valore di frequenza di campionamento.
DifferenzaConsente di ricampionare l’evento specificando la differenza tra la frequenza di campionamento originale e quella nuova.
InvertireLa funzione Invertire consente di invertire la selezione audio in modo che suoni come se si riproducesse un nastro all’indietro. Per questo processo audio non sono disponibili dei parametri regolabili.
Processamento diretto offlineProcessi audio integrati
342

SilenzioLa funzione Silenzio consente di sostituire la selezione con una parte di silenzio. Per questo processo audio non sono disponibili dei parametri regolabili.
Inversione stereoLa funzione Inversione stereo consente di manipolare i canali sinistro e destro delle selezioni audio stereo.
Nel menu a tendina Modalità, le opzioni disponibili sono:
Inversione canali destro-sinistroScambia il canale sinistro con quello destro.
Sinistro a stereoCopia il suono del canale sinistro in quello destro.
Destro a stereoCopia il suono del canale destro in quello sinistro.
FondiUnisce in un suono mono i due canali sinistro e destro.
SottraiSottrae l’informazione del canale sinistro da quello destro. Questa funzione viene generalmente utilizzata per le basi karaoke, per il fatto che consente di rimuovere il materiale mono centrato da un segnale stereo.
Modifica della durataLa funzione Modifica della durata (chiamata anche time stretching) consente di modificare durata e tempo dell’audio selezionato senza cambiarne l’altezza.
Definisci misure
In questa sezione è possibile impostare la durata dell’audio selezionato e il tempo in chiave.
Processamento diretto offlineProcessi audio integrati
343

MisureConsente di impostare la durata dell’audio selezionato in misure.
MovimentiConsente di specificare la durata dell’audio selezionato in movimenti.
MetricaConsente di impostare il tempo in chiave.
Durata originale
Questa sezione contiene una serie di informazioni e impostazioni relative all’audio che è stato selezionato per il processamento.
Durata in campioniVisualizza la durata dell’audio selezionato in campioni.
Durata in secondiVisualizza la durata dell’audio selezionato in secondi.
Tempo in BPMConsente di inserire il tempo effettivo dell’audio in movimenti al minuto (BPM=Beats Per Minute). Questa opzione consente di stirare/comprimere l’audio per adattarlo a un altro tempo, senza dover calcolare l’entità effettiva di modifica della durata.
Durata risultante
Questi valori cambiano automaticamente se si regola il valore del parametro Fattore di modifica della durata per lo stiramento/compressione dell’audio in modo che si adatti entro uno specifico intervallo temporale o a un determinato tempo.
CampioniVisualizza la durata risultante in campioni.
SecondiVisualizza la durata risultante in secondi.
BPMVisualizza il tempo risultante in battiti al minuto. Per poter utilizzare questa funzione è necessario specificare i valori per il parametro Durata originale.
Intervallo (secondi)
Queste impostazioni consentono di definire un intervallo per la modifica della durata.
Posizione arbitraria di inizio dell’intervalloConsente di impostare una posizione di inizio per l’intervallo.
Posizione arbitraria di fine dell’intervalloConsente di impostare una posizione di fine per l’intervallo.
Usa i localizzatoriConsente di impostare i valori dell’Intervallo (secondi) rispettivamente alla posizione del localizzatore sinistro e del localizzatore destro.
Algoritmo
Consente di selezionare un algoritmo di modifica della durata.
Processamento diretto offlineProcessi audio integrati
344

Fattore di modifica della durata
Consente di determinare l’entità della modifica della durata (time stretching) in percentuale rispetto alla durata originale. Se si utilizzano le impostazioni della sezione Durata risultante per specificare l’entità della modifica della durata, questo valore cambia automaticamente.
LINK CORRELATIGli algoritmi di modifica della durata a pag. 346
Comandi da tastiera per le funzioni del Processamento diretto offline
É possibile applicare le operazioni di processamento offline utilizzando i comandi da tastiera.
Se si aggiungono dei processi audio utilizzando i comandi da tastiera, si applica quanto segue:
● Vengono utilizzate le impostazioni correnti.
● Si apre la finestra Processamento diretto offline. Questo non si applica se il processo selezionato non dispone di parametri regolabili oppure se la finestra è in background o è minimizzata.
LINK CORRELATIComandi da tastiera per il processamento diretto offline a pag. 345
Comandi da tastiera per il processamento diretto offlineSe la sezione corrispondente nella finestra Processamento diretto offline ha il focus, si applicano i seguenti comandi da tastiera predefiniti:
Opzione Comando da tastiera
Apri/chiudi la finestra Processamento diretto offline
F7
Imposta il focus nella finestra Processamento diretto offline
Tab
Naviga nell’elenco dei processi Freccia su/Freccia giù
Attiva/disattiva la funzione Ascolto (l’opzione Attiva/Disattiva l'anteprima locale con la [Barra spaziatrice] deve essere attivata nella finestra di dialogo Preferenze)
Barra spaziatrice
Annulla Ctrl/Cmd-Z
Per definire delle scorciatoie da tastiera per operazioni supplementari nella finestra Processamento diretto offline e per aggiungere direttamente dei particolari processi audio, utilizzare la finestra di dialogo Comandi da tastiera.
LINK CORRELATIFinestra Processamento diretto offline a pag. 335Trasporto a pag. 740Comandi da tastiera a pag. 699
Processamento diretto offlineComandi da tastiera per le funzioni del Processamento diretto offline
345

In Cubase, gli algoritmi di modifica della durata sono utilizzati per operazioni come il processo offline di Modifica della durata oppure all’interno dell’Editor dei campioni.
LINK CORRELATIModifica della durata a pag. 343Editor dei campioni a pag. 355Standard a pag. 346Limitazioni a pag. 347
StandardL’algoritmo Standard è ottimizzato per il processamento in tempo reale con un utilizzo efficiente della CPU.
Sono disponibili i seguenti preset:
Standard – DrumsAdatta a suoni percussivi. Questa modalità non modifica la temporizzazione dell’audio. Se la si utilizza con determinati strumenti percussivi tonali, potrebbero verificarsi degli artefatti sonori udibili. In tal caso, come alternativa provare la modalità Mix.
Standard – PluckedAdatto all’audio con molti transienti e con un carattere sonoro spettrale relativamente stabile come gli strumenti pizzicati.
Standard – PadsPer materiale audio tonale con ritmo più lento e un carattere sonoro spettrale stabile. Questa modalità minimizza gli artefatti sonori, ma non viene mantenuta la precisione ritmica.
Standard – VocalsModalità adatta ai segnali più lenti dotati di transienti e con un carattere tonale prominente come le parti vocali.
Standard – MixAdatta a materiale tonale con un carattere sonoro meno omogeneo. Questa modalità consente di preservare il ritmo e ridurre al minimo gli artefatti sonori.
Standard – CustomConsente di impostare manualmente i parametri della funzione di modifica della durata.
Standard – SoloPer materiale monofonico come parti soliste di legni/ottoni o voci soliste, synth monofonici o archi che non riproducono armonie. Questa modalità mantiene il timbro del materiale audio.
Gli algoritmi di modifica della durata
346

Impostazioni warp personalizzate
Se si seleziona l’opzione Standard – Custom, si apre una finestra di dialogo in cui è possibile modificare manualmente i parametri che regolano la qualità audio della modifica della durata:
GranulazioneConsente di determinare la dimensione dei granelli in base ai quali l’algoritmo standard di modifica della durata suddivide l’audio. Valori ridotti di granulazione danno buoni risultati con materiale caratterizzato da molti transienti.
SovrapposizioneLa percentuale dell’intero granello che si sovrappone ad altri granelli. Usare valori alti per materiale audio dal timbro stabile e ben definito.
VarianzaRappresenta una percentuale dell’intera durata dei granelli e definisce una variazione di posizione in modo che la zona di sovrapposizione risulti più omogenea. Una varianza pari a 0 produce un suono simile all’effetto della funzione di modifica della durata usata nei primi campionatori, in cui impostazioni elevate producono effetti ritmici più sporchi ma meno artefatti audio.
LimitazioniL’applicazione della funzione di modifica della durata su del materiale audio può generare una degradazione nella qualità sonora complessiva e causare artefatti audio udibili. Il risultato che si ottiene dipende dal tipo di materiale sorgente, dalle operazioni specifiche di stiramento/compressione applicate e dal preset dell’algoritmo audio scelto.
In linea generale, piccole modifiche di durata causano una degradazione minore. Tuttavia, quando si lavora con gli algoritmi di modifica della durata, andrebbero tenuti in considerazione anche altri aspetti.
NOTA
Può capitare raramente che operazioni di editing su eventi audio ai quali è stata applicata la funzione di warp possano causare delle discontinuità nei punti in cui sono state inserite le modifiche. Si può quindi tentare di spostare il punto di modifica in una posizione differente, oppure esportare l’evento audio prima dell’operazione di editing.
Riproduzione al contrario e scrubbing
La maggior parte degli algoritmi usati per la modifica della durata supportano solamente la riproduzione in avanti. La riproduzione al contrario o lo scrubbing di eventi audio ai quali è stata applicata la funzione warp, possono generare artefatti ricorrenti nella riproduzione.
Fattore di stiramento
Alcuni algoritmi potrebbero imporre delle limitazioni al grado massimo di modifica della durata supportato.
Gli algoritmi di modifica della durataLimitazioni
347

Cubase offre una serie di funzioni specifiche per l’analisi dell’audio nel progetto.
LINK CORRELATIFinestra di dialogo Individua silenzio a pag. 348Finestra dell’analisi spettrale a pag. 351Finestra delle statistiche a pag. 353
Finestra di dialogo Individua silenzioLa funzione Individua silenzio consente di cercare le sezioni silenziose all’interno degli eventi. É possibile suddividere gli eventi e rimuovere le parti silenziose dal progetto, oppure creare delle regioni corrispondenti alle sezioni non silenziose.
● Per aprire la finestra di dialogo Individua silenzio per un evento audio, per una clip audio o per un intervallo di selezione, selezionare Audio > Avanzato > Individua silenzio.
NOTA
Se si selezionano più eventi, è possibile processare successivamente gli eventi selezionati utilizzando delle impostazioni individuali, oppure applicare contemporaneamente le stesse impostazioni a tutti gli eventi selezionati.
Funzioni audio
348

Sono disponibili le seguenti opzioni:
Riquadro di visualizzazione delle forme d’ondaConsente di aumentare o ridurre il fattore di ingrandimento della forma d’onda utilizzando il cursore di ingrandimento sulla destra oppure facendo clic nella forma d’onda e spostando il mouse verso l’alto o verso il basso.È possibile scorrere la forma d’onda mediante la barra di scorrimento oppure utilizzando la rotellina del mouse.È possibile regolare i valori Soglia di apertura e Soglia di chiusura spostando i quadrati all’inizio e alla fine del file audio.
La sezione Individuazione contiene le seguenti opzioni:
Soglia di aperturaQuando il livello audio supera questo valore, la funzione si apre lasciando passare il suono. Il materiale audio che sta al di sotto di questo livello viene rilevato come silenzio.
Soglia di chiusuraQuando il livello audio scende al di sotto di questo valore, la funzione si chiude e riconosce come silenzio i suoni al di sotto di questo livello. Questo valore non può essere superiore al valore Soglia di apertura.
CollegatoAttivare questa opzione per impostare gli stessi valori per i parametri Soglia di apertura e Soglia di chiusura.
Funzioni audioFinestra di dialogo Individua silenzio
349

Tempo min. aperturaDetermina il tempo minimo di apertura della funzione dopo che il livello audio ha superato il valore Soglia di apertura.
NOTA
Se l’audio contiene brevi suoni ripetuti e come risultato si hanno troppe sezioni corte in cui la funzione è aperta, provare ad aumentare questo valore.
Tempo min. chiusuraDetermina il tempo minimo di chiusura della funzione dopo che il livello audio è sceso sotto il valore Soglia di chiusura. Impostare questo parametro su un valore basso per assicurarsi di non rimuovere i suoni.
Pre-rollFa in modo che la funzione si apra leggermente prima che il livello audio superi il valore Soglia di apertura. Utilizzare questa opzione per evitare di rimuovere l’attacco dei suoni.
Post-rollFa in modo che la funzione si chiuda leggermente dopo che il livello audio scende sotto il valore Soglia di chiusura. Utilizzare questa opzione per evitare di rimuovere il naturale decadimento dei suoni.
La sezione Uscita contiene le seguenti opzioni:
Sezioni non silenzioseVisualizza il numero di eventi che vengono creati se si fa clic su Processa.
Aggiungi come regioniCrea delle regioni delle sezioni non silenziose.
Nome della regioneConsente di specificare un nome per le sezioni non silenziose.
Inizio dell'auto numerazioneConsente di specificare il numero iniziale per la numerazione che viene automaticamente aggiunta ai nomi delle regioni.
Elimina silenzioSepara l’evento all’inizio e alla fine di ogni sezione non silenziosa e rimuove le sezioni silenziose che si trovano in mezzo.
Processa tutti gli eventi selezionatiApplica le stesse impostazioni a tutti gli eventi selezionati. Questa opzione è disponibile solamente se è stato selezionato più di un evento.
AutoAttivare questa opzione per analizzare l’evento audio e aggiornare automaticamente la visualizzazione ogni volta che si modificano le impostazioni.
NOTA
Se si sta lavorando con dei file molto lunghi, valutare la possibilità di disattivare l’opzione Auto, poiché questa potrebbe rallentare il processo.
CalcolaAnalizza l’evento audio e ridisegna la forma d’onda, in modo da indicare le sezioni considerate silenzio.
Funzioni audioFinestra di dialogo Individua silenzio
350

AnteprimaConsente di ascoltare il risultato prima che venga processato.
ProcessaProcessa l’audio in base alle impostazioni definite.
LINK CORRELATIRimozione delle sezioni silenziose a pag. 351
Rimozione delle sezioni silenzioseLa finestra di dialogo Individua silenzio consente di individuare e rimuovere le sezioni silenziose dell’audio.
PROCEDIMENTO
1. Selezionare uno o più eventi audio contenenti delle sezioni silenziose nella Finestra progetto.
2. Selezionare Audio > Avanzato > Individua silenzio.
3. Nella finestra di dialogo Individua silenzio, definire le impostazioni desiderate.
4. Fare clic su Calcola per analizzare l’audio.L’audio viene analizzato e la forma d’onda viene ridisegnata in modo da indicare le sezioni considerate silenziose in base alle impostazioni definite. Viene visualizzato il numero di regioni rilevate.
5. Facoltativo: fare clic su Anteprima per ascoltare il risultato.L’evento viene riprodotto e le sezioni vengono silenziate in base alle impostazioni che sono state definite.
6. Facoltativo: nella sezione Individuazione, regolare nuovamente le impostazioni fino a quando si è soddisfatti del risultato.
7. Facoltativo: nella sezione Uscita, attivare l’opzione Aggiungi come regioni.
8. Nella sezione Uscita, attivare l’opzione Elimina silenzio.
9. Fare clic su Processa.
RISULTATOL’evento viene suddiviso e vengono rimosse le sezioni silenziose.
DOPO IL COMPLETAMENTO DI QUESTA OPERAZIONENel caso in cui sono stati selezionati più eventi audio e non è stata attivata l’opzione Processa tutti gli eventi selezionati, si apre nuovamente la finestra di dialogo Individua silenzio in modo da consentire di definire delle impostazioni separate per l’evento successivo.
LINK CORRELATIFinestra di dialogo Individua silenzio a pag. 348
Finestra dell’analisi spettraleLa finestra Analisi spettrale visualizza lo spettro audio di un evento, di una clip o di un intervallo di selezione sotto forma di un grafico bidimensionale, con l’intervallo di frequenze sull’asse x e la distribuzione del livello sull’asse y.
Funzioni audioFinestra dell’analisi spettrale
351

● Per aprire la finestra Analisi spettrale per un evento, una clip o un intervallo di selezione selezionati, scegliere Audio > Analisi spettrale.
Riquadro di visualizzazione delle frequenzeVisualizza i grafici delle frequenze per l’audio analizzato.Se si sposta il puntatore del mouse su una determinata posizione, il canale, la frequenza, la nota e il livello in quella posizione vengono visualizzati nel campo valori in cima al riquadro di visualizzazione.
Selettore dei canaliPer l’audio multicanale, questo menu a tendina consente di selezionare quali canali sono visualizzati nel riquadro di visualizzazione delle frequenze.
Cursore dello zoomConsente di aumentare o ridurre il fattore di zoom in senso orizzontale.
LINK CORRELATIAnalisi dello spettro audio a pag. 352
Analisi dello spettro audioLa funzione di Analisi spettrale consente di analizzare l’audio di un evento o di una clip selezionati, oppure di un intervallo di selezione.
PROCEDIMENTO
1. Selezionare un evento audio, una clip o un intervallo di selezione.
2. Selezionare Audio > Analisi spettrale.
RISULTATOLo spettro audio dell’evento, della clip o dell’intervallo di selezione viene visualizzato sotto forma di un grafico bidimensionale nella finestra Analisi spettrale.
DOPO IL COMPLETAMENTO DI QUESTA OPERAZIONEÉ possibile visualizzare la differenza di livello tra due posizioni sullo stesso grafico o su grafici diversi.
Funzioni audioFinestra dell’analisi spettrale
352

LINK CORRELATIComparazione dei valori dei livelli a pag. 353
Comparazione dei valori dei livelliÉ possibile visualizzare la differenza di livello tra due posizioni nello stesso grafico o in grafici diversi all’interno della finestra Analisi spettrale.
PROCEDIMENTO
1. Spostare il puntatore del mouse alla prima posizione desiderata e fare clic-destro per selezionarla.
2. Spostare il puntatore del mouse alla seconda posizione.
RISULTATOLa differenza di livello tra le posizioni viene indicata come valore D nel campo valori.
DOPO IL COMPLETAMENTO DI QUESTA OPERAZIONEFare clic sul riquadro di visualizzazione della frequenza per reinizializzare la selezione della prima posizione.
LINK CORRELATIFinestra dell’analisi spettrale a pag. 351
Finestra delle statisticheLa funzione Statistiche analizza gli eventi audio, le clip o gli intervalli di selezione.
● Per aprire la finestra Statistiche per un evento audio, una clip o un intervallo di selezione selezionati, selezionare Audio > Statistiche.
Funzioni audioFinestra delle statistiche
353

La finestra Statistiche mostra le seguenti informazioni:
CanaleVisualizza il nome del canale analizzato.
Valore del campione min.Visualizza il valore minimo del campione in dB.
Valore del campione max.Visualizza il valore massimo del campione in dB.
Ampiezza del piccoVisualizza l’ampiezza massima in dB.
Picco realeVisualizza il livello massimo assoluto della forma d’onda del segnale audio nel dominio temporale continuo.
DC OffsetVisualizza la quantità di DC offset in percentuale e in dB.
Risoluzione in bitVisualizza la risoluzione in bit attualmente calcolata.
Altezza stimataVisualizza l’altezza stimata.
Freq. campionamentoVisualizza la frequenza di campionamento.
RMS medio (AES-17)Visualizza il valore RMS medio in conformità con lo standard AES-17.
RMS max.Visualizza il valore RMS massimo.
RMS di tutti i canali max.Visualizza il valore RMS massimo di tutti i canali.
LINK CORRELATIRimuovi DC Offset a pag. 342
Funzioni audioFinestra delle statistiche
354

L’Editor dei campioni offre una vista complessiva dell’evento audio selezionato. Questo editor consente di visualizzare e modificare il materiale audio attraverso operazioni di taglio, incollaggio, eliminazione o disegno di dati audio, oltre che mediante il processamento dell’audio. Le operazioni di editing eseguibili sono di tipo non-distruttivo, di conseguenza è possibile annullare qualsiasi modifica in ogni momento.
É possibile aprire l’Editor dei campioni in una finestra separata o nell’area inferiore della Finestra progetto. Questa funzionalità è utile se si ha necessità di poter accedere alle funzioni dell’Editor dei campioni direttamente da un’area fissa della Finestra progetto.
Per aprire un evento audio nell’Editor dei campioni, eseguire una delle seguenti operazioni:
● Fare doppio-clic su un evento nella Finestra progetto.
● Selezionare un evento nella Finestra progetto e premere Invio o Ctrl/Cmd-E.
● Selezionare un evento nella Finestra progetto e selezionare Audio > Apri l’Editor dei campioni.
● Nella finestra di dialogo Comandi da tastiera all’interno della categoria Editor, assegnare un comando da tastiera alla funzione Apri l’Editor dei campioni. Selezionare un evento nella Finestra progetto e utilizzare il comando da tastiera impostato.
NOTA
Se si seleziona Audio > Configura le preferenze dell’editor, la finestra di dialogo Preferenze si apre nella pagina Editor. Regolare le impostazioni in modo da specificare se l’Editor dei campioni si deve aprire in una finestra separata o nell’area inferiore della Finestra progetto.
La finestra dell’Editor dei campioni:
Editor dei campioni
355

L’Editor dei campioni nell’area inferiore della Finestra progetto:
L’Editor dei campioni è suddiviso in diverse sezioni:
1 Barra degli strumentiContiene una serie di funzioni per selezionare, manipolare e riprodurre l’audio.
2 Linea info
Editor dei campioni
356

Visualizza alcune informazioni relative all’audio.
3 Vista d’insiemeMostra una vista d’insieme dell’intera clip audio e indica quale parte di essa è visualizzata nel display delle forme d’onda.
4 InspectorContiene una serie di strumenti di lavoro e funzioni di editing.
NOTA
L’Inspector dell’Editor nell’area inferiore è visualizzato nell’area sinistra della Finestra progetto.
5 RighelloMostra la linea del tempo e il formato di visualizzazione del progetto.
6 Riquadro di visualizzazione delle forme d’ondaVisualizza l’immagine della forma d’onda della clip audio attualmente in corso di modifica.
7 RegioniConsente di aggiungere e modificare le regioni.
NOTA
La linea info, la linea della vista d’insieme e le regioni possono essere attivate/disattivate facendo clic su Configura il layout della finestra nella barra degli strumenti e attivando/disattivando le opzioni corrispondenti.
LINK CORRELATIApertura dell’Editor nell’area inferiore a pag. 48Apertura dell’Inspector dell’Editor a pag. 42Barra degli strumenti dell’editor dei campioni a pag. 357Linea info a pag. 361Linea della vista d’insieme a pag. 362Inspector dell’Editor dei campioni a pag. 362Righello a pag. 363Riquadro di visualizzazione delle forme d’onda a pag. 364Elenco delle regioni a pag. 368
Barra degli strumenti dell’editor dei campioniLa barra degli strumenti contiene una serie di funzioni per la selezione, la modifica e la riproduzione dell’audio.
● Per visualizzare o nascondere gli elementi della barra degli strumenti, fare clic-destro sulla barra degli strumenti e attivare o disattivare gli elementi desiderati.
Sono disponibili le seguenti opzioni:
Pulsanti statici
Editor in modalità solo
Mette in solo l’audio selezionato nel corso della riproduzione.
Editor dei campioniBarra degli strumenti dell’editor dei campioni
357

Divisore sinistro
Divisore sinistro
Gli strumenti di lavoro posizionati a sinistra del divisore sono sempre visualizzati.
Opzioni di visualizzazione
Visualizza l'evento audio
Evidenzia la sezione corrispondente all’evento modificato nel display delle forme d’onda e nella linea della vista d’insieme.
NOTA
Questo pulsante non è disponibile se l’evento audio è stato aperto dal Pool. È possibile modificare l’inizio e la fine dell’evento nella clip, trascinando le relative maniglie nel display delle forme d’onda.
Evento audio attualmente in fase di editing
Elenca tutti gli eventi audio che sono aperti nell’Editor dei campioni e consente di attivare un evento audio per l’editing.
Scorrimento automatico
Scorrimento automatico
Mantiene visibile il cursore di progetto durante la riproduzione.
Seleziona le impostazioni di scorrimento automatico
Consente di attivare le funzioni Scorrimento pagina o Cursore statico e di attivare l’opzione Interrompi lo scorrimento automatico in fase di editing.
Anteprima
Ascolto
Riproduce l’audio selezionato.
Ascolto in loop
Esegue la riproduzione in loop fino a quando si disattiva il pulsante Ascolto.
Volume di ascolto
Consente di regolare il volume.
Pulsanti degli strumenti di lavoro
Seleziona un intervallo
Consente di selezionare degli intervalli.
Editor dei campioniBarra degli strumenti dell’editor dei campioni
358

Zoom
Aumenta il fattore di ingrandimento. Tenere premuto Alt e fare clic per ridurre l’ingrandimento.
Disegna
Consente di disegnare una curva del volume.
Riproduzione
Consente di riprodurre la clip dalla posizione di clic fino al rilascio del pulsante del mouse.
Scrub
Consente di raggiungere specifiche posizioni.
Agganciamento
Aggancia ai punti di zero
Limita le operazioni di editing ai punti di zero crossing, cioè alle posizioni in cui l’ampiezza è zero.
Agganciamento attiv./disattiv.
Limita il movimento e il posizionamento in senso orizzontale a specifiche posizioni.
Informazione musicale
Modalità musicale
Vincola le clip audio al tempo del progetto mediante l’utilizzo della funzione di modifica della durata (time stretching) in tempo reale.
Numero di misure definite per il file audio
Visualizza il numero stimato di misure del proprio file audio.
Numero di movimenti rimanenti definiti nel file audio
Visualizza il numero di movimenti rimanenti del proprio file audio.
Tempo definito per il file audio
Visualizza il tempo stimato del proprio file audio.
Tempo in chiave definito per il file audio
Visualizza il tempo in chiave stimato del proprio file audio.
Algoritmo di Warp per la clip audio
Editor dei campioniBarra degli strumenti dell’editor dei campioni
359

Consente di selezionare un algoritmo di warp.
Divisore destro
Divisore destro
Gli strumenti di lavoro posizionati a destra del divisore sono sempre visualizzati.
Controlli dell’area della finestra
Apri in una finestra separata
Questo pulsante, disponibile nell’editor dell’area inferiore, consente di aprire l’editor in una finestra separata.
Apri nell’area inferiore
Questo pulsante, disponibile nella finestra dell’editor, consente di aprire l’editor nell’area inferiore della Finestra progetto.
Configura il layout della finestra
Consente di configurare il layout della finestra.
Visualizza/Nascondi l’area sinistra
Consente di attivare/disattivare l’area sinistra.
Visualizza/Nascondi le regioni
Consente di attivare/disattivare le regioni.
Configura la barra degli strumenti
Apre un menu a tendina in cui è possibile definire quali elementi della barra degli strumenti sono visibili.
LINK CORRELATIMenu delle impostazioni di scorrimento automatico a pag. 186Interruzione dello scorrimento automatico in fase di editing a pag. 187
Raggiungere specifiche posizioni con lo strumento scrubLo strumento Scrub consente di raggiungere delle posizioni specifiche all’interno dell’audio.
PROCEDIMENTO
1. Nella barra degli strumenti, attivare lo strumento Scrub.
2. Fare clic nel display delle forme d’onda e mantenere premuto il pulsante del mouse.Il cursore di progetto si sposta alla posizione di clic.
3. Trascinare verso sinistra o destra.
RISULTATOL’audio viene riprodotto ed è possibile ascoltare in quale posizione si trova il cursore.
Editor dei campioniBarra degli strumenti dell’editor dei campioni
360

NOTA
È possibile determinare la velocità e l’altezza della riproduzione in base alla velocità del trascinamento.
Operazioni di editing sui campioni audio utilizzando lo strumento Disegna
È possibile modificare la clip audio a livello dei singoli campioni utilizzando lo strumento Disegna. In tal modo è possibile ad esempio rimuovere manualmente dei fastidiosi click.
PROCEDIMENTO
1. Nella forma d’onda audio, raggiungere la posizione del campione che si desidera modificare e aumentare al massimo l’ingrandimento.
2. Selezionare lo strumento Disegna.
3. Fare clic all’inizio della sezione che si desidera correggere e disegnare la nuova curva.
RISULTATOViene automaticamente applicato un intervallo di selezione che include tutta la sezione in corso di modifica.
Linea infoLa linea info visualizza alcune informazioni relative alla clip audio, come il formato audio e l’intervallo di selezione.
● Per visualizzare o nascondere la linea info, fare clic sul pulsante Configura il layout della finestra nella barra degli strumenti e attivare o disattivare l’opzione Linea info.Gli stati attivato/disattivato della linea info nella finestra dell’Editor dei campioni e nell’editor nell’area inferiore sono indipendenti tra loro.
Editor dei campioniLinea info
361

NOTA
Inizialmente, i valori di lunghezza e di posizione sono visualizzati nel formato specificato nella finestra di dialogo Configurazione del progetto.
Linea della vista d’insiemeLa linea della vista d’insieme mostra l’intera clip e indica quale parte di essa è attualmente visualizzata nel display delle forme d’onda.
● Per visualizzare o nascondere la linea della vista d’insieme, fare clic sul pulsante Configura il layout della finestra nella barra degli strumenti e attivare o disattivare l’opzione Vista d’insieme.Gli stati attivato/disattivato della linea della vista d’insieme nella finestra dell’Editor dei campioni e nell’editor nell’area inferiore sono indipendenti tra loro.
1 Inizio dell’eventoVisualizza l’inizio dell’evento audio se è attivata l’opzione Mostra evento audio nella barra degli strumenti.
2 SelezioneIndica quale sezione è selezionata nel display delle forme d’onda.
3 Fine dell’eventoVisualizza la fine dell’evento audio se è attivata l’opzione Mostra evento audio nella barra degli strumenti.
4 Riquadro di visualizzazione delle forme d’ondaMostra la sezione audio che è attualmente visualizzata nel display delle forme d’onda.
● É possibile specificare quale sezione dell’audio viene visualizzata facendo clic nella metà inferiore di questo riquadro di visualizzazione ed eseguendo un trascinamento verso sinistra o destra.
● É possibile aumentare o ridurre il fattore di ingrandimento in senso orizzontale trascinando i bordi sinistro o destro di questo riquadro di visualizzazione.
● É possibile visualizzare una sezione diversa dell’audio facendo clic nella metà superiore di questo riquadro di visualizzazione e tracciando un rettangolo.
5 Punto di agganciamentoVisualizza l’inizio dell’evento audio se è attivata l’opzione Mostra evento audio nella barra degli strumenti.
Inspector dell’Editor dei campioniL’Inspector mostra i controlli e i parametri che consentono di modificare l’evento audio che è aperto nell’Editor dei campioni.
● Nella finestra dell’Editor dei campioni è possibile visualizzare o nascondere l’Inspector facendo clic su Configura il layout della finestra nella barra degli strumenti e attivando o disattivando l’opzione Inspector.
Editor dei campioniLinea della vista d’insieme
362

NOTA
Nell’editor nell’area inferiore, l’Inspector è sempre visualizzato nell’area sinistra della Finestra progetto.
● Per aprire o chiudere le diverse sezioni dell’Inspector, fare clic sui relativi nomi.
LINK CORRELATIApertura dell’Inspector dell’Editor a pag. 42
Sezione HitpointLa sezione Hitpoint consente di modificare gli hitpoint per la suddivisione in segmenti dell’audio. È qui possibile creare mappe della quantizzazione groove, marker, regioni ed eventi basati sugli hitpoint.
● Per aprire la sezione Hitpoint, fare clic sulla relativa linguetta nell’Inspector.
RighelloIl righello visualizza la linea del tempo, il formato di visualizzazione del progetto e la griglia del tempo del progetto.
Il righello si trova sopra il riquadro di visualizzazione delle forme d’onda. Il righello è sempre visualizzato.
Editor dei campioniRighello
363

Riquadro di visualizzazione delle forme d’ondaIl display delle forme d’onda visualizza l’immagine della forma d’onda della clip audio attualmente in corso di modifica.
1 Scala di livelloIndica l’ampiezza dell’audio.
2 Opzioni della scala di livelloConsente di selezionare se il livello viene visualizzato in percentuale o in dB.
3 RighelloVisualizza la griglia del tempo del progetto.
4 Forma d’onda audioVisualizza l’immagine della forma d’onda dell’audio selezionato.
5 Asse di metà livelloPer visualizzare l’asse di metà livello, aprire il menu contestuale della forma d’onda audio e selezionare Visualizza l’asse di metà livello.
NOTA
É possibile impostare uno stile per l’immagine dell’onda nella finestra di dialogo Preferenze (pagina Riquadro di visualizzazione degli eventi—Audio).
Regolazione dello zoom in senso verticaleÉ possibile aumentare il fattore di ingrandimento sulla forma d’onda in senso verticale. Questo consente di visualizzare un dettaglio specifico della forma d’onda.
PROCEDIMENTO
● Trascinare verso il basso il cursore dello zoom verticale per aumentare il fattore di ingrandimento o verso l’alto per ridurlo.
Editor dei campioniRiquadro di visualizzazione delle forme d’onda
364

RISULTATOLa scala verticale varia in relazione all’altezza dell’Editor dei campioni.
Regolazione dello zoom in senso orizzontaleÉ possibile regolare lo zoom in senso orizzontale sulla forma d’onda. Questo consente di aumentare o ridurre il fattore di ingrandimento sulla scala temporale.
PROCEDIMENTO
● Trascinare il cursore dello zoom in orizzontale verso destra per aumentare il fattore di ingrandimento o verso sinistra per ridurlo.
RISULTATOLe impostazioni correnti dello zoom in orizzontale sono visualizzate nella linea info sotto forma di un valore in campioni per pixel. È possibile aumentare il fattore di ingrandimento in senso orizzontale fino a raggiungere una scala pari a meno di un campione per pixel. Questa operazione è necessaria utilizzare lo strumento Disegna.
NOTA
● Se è stato aumentato il fattore di ingrandimento fino a un valore pari a un campione per pixel o meno, l’aspetto dei campioni dipende dall’opzione Interpola le forme d’onda audio disponibile nella finestra di dialogo Preferenze (pagina Riquadro di visualizzazione degli eventi–Audio).
Sotto menu IngrandimentoIl sotto menu Ingrandimento del menu Modifica contiene una serie di opzioni relative alle operazioni di ingrandimento eseguibili nell’Editor dei campioni.
● Per aprire il sotto menu Ingrandimento, selezionare Modifica > Ingrandimento.
Sono disponibili le seguenti opzioni:
Aumenta ingrandimentoAumenta il fattore di ingrandimento di uno step, centrato sul cursore di progetto.
Riduci ingrandimentoRiduce il fattore di ingrandimento di uno step, centrato sul cursore di progetto.
Visualizza l’intero progettoRegola il fattore di ingrandimento in modo che l’intera clip sia visibile nel display delle forme d’onda.
Zoom sulla selezioneRegola il fattore di ingrandimento in modo che l’intera clip sia visibile nel display delle forme d’onda.
Zoom sulla selezione (orizz.)Aumenta il fattore di ingrandimento in senso orizzontale in modo che la selezione corrente occupi il display delle forme d’onda.
Editor dei campioniRiquadro di visualizzazione delle forme d’onda
365

Ingrandisci sull’eventoAumenta il fattore di ingrandimento in modo che il display delle forme d’onda visualizzi la sezione della clip corrispondente all’evento audio in corso di modifica. Questa opzione non è disponibile se si apre l’Editor dei campioni dal Pool.
Aumenta ingrandimento verticaleAumenta il fattore di ingrandimento di uno step in verticale.
Riduci ingrandimento verticaleRiduce il fattore di ingrandimento di uno step in verticale.
Annulla/Ripeti ingrandimentoConsente di annullare/ripetere l’ultima operazione di ingrandimento effettuata.
Operazioni di editing negli intervalli di selezioneNell’Editor dei campioni è possibile modificare gli intervalli di selezione. Questa funzionalità è utile se si desidera modificare rapidamente una sezione specifica della forma d’onda audio, oppure se si intende creare un nuovo evento o una nuova clip.
Può essere selezionato solamente un intervallo alla volta. La selezione è indicata nel campo Selezione della Linea info.
LINK CORRELATICopie condivise a pag. 162
Selezione di un intervalloPREREQUISITILa funzione Taglia sui punti di zero è attivata nella barra degli strumenti. Questa opzione garantisce che l’inizio e la fine della selezione siano sempre in corrispondenza dei punti di zero.
PROCEDIMENTO
1. Nella barra degli strumenti, attivare lo strumento Seleziona un intervallo.
2. Fare clic nel display delle forme d’onda alla posizione in cui si desidera che l’intervallo abbia inizio ed eseguire un trascinamento fino alla posizione in cui si desidera che termini.
3. Facoltativo: eseguire una delle seguenti azioni per ridimensionare l’intervallo di selezione:
● Trascinare il bordo sinistro o destro della selezione in una nuova posizione.
● Tenere premuto Shift e fare clic alla posizione desiderata.
RISULTATOL’intervallo selezionato viene evidenziato nel display delle forme d’onda.
NOTA
Per la selezione degli intervalli possono inoltre essere utilizzate le funzioni del menu Seleziona.
LINK CORRELATIMenu Seleziona a pag. 367
Editor dei campioniOperazioni di editing negli intervalli di selezione
366

Menu Seleziona
Menu Seleziona del menu Modifica
Se si seleziona Modifica > Seleziona, sono disponibili le seguenti funzioni:
TuttoSeleziona l’intera clip.
NienteDeseleziona tutto.
In loopSeleziona l’audio ricompreso tra i localizzatori sinistro e destro.
Dall’inizio al cursoreSeleziona l’audio tra l’inizio della clip e il cursore di progetto.
Dal cursore alla fineSeleziona l’audio tra il cursore di progetto e la fine della clip. Questa opzione è disponibile se il cursore di progetto è posizionato entro i bordi della clip.
Seleziona l'eventoConsente di selezionare l’evento.
Dal lato sinistro della selezione fino al cursoreSposta il lato sinistro dell’intervallo di selezione alla posizione del cursore di progetto. Questa opzione è disponibile se il cursore di progetto è posizionato entro i bordi della clip.
Lato destro della selezione al cursoreSposta il lato destro dell’intervallo di selezione alla posizione del cursore di progetto o alla fine della clip se il cursore di progetto è posizionato a destra della clip.
Creare degli eventi dagli intervalli di selezioneÈ possibile creare un nuovo evento che contiene solamente l’intervallo selezionato.
PROCEDIMENTO
1. Selezionare un intervallo.
2. Trascinare l’intervallo di selezione su una traccia audio nella Finestra progetto.
LINK CORRELATISelezione di un intervallo a pag. 366
Creazione delle clip dagli intervalli di selezioneÈ possibile creare una nuova clip che contiene solamente l’intervallo selezionato.
PROCEDIMENTO
1. Selezionare un intervallo.
2. Fare clic sull’intervallo selezionato e selezionare Audio > Converti in file la selezione.
3. Eseguire una delle seguenti azioni:
● Fare clic su Sostituisci per sostituire l’originale.
Editor dei campioniOperazioni di editing negli intervalli di selezione
367

● Fare clic su No per mantenere l’originale.
RISULTATOSi apre una nuova finestra dell’Editor dei campioni contenente la nuova clip. Questa finestra fa riferimento allo stesso file audio della clip originale, ma contiene solamente l’audio corrispondente all’intervallo di selezione.
Elenco delle regioniLe regioni rappresentano delle porzioni all’interno di una clip audio che consentono di contrassegnare importanti sezioni dell’audio. È possibile aggiungere e modificare le regioni per la clip audio selezionata all’interno della zona delle regioni.
● Per visualizzare o nascondere le Regioni, fare clic su Configura il layout della finestra nella barra degli strumenti e attivare o disattivare l’opzione Regioni.
Sono disponibili i seguenti controlli:
1 Inizio della regione/Fine della regioneVisualizza l’inizio e la fine della regione nella forma d’onda audio.
2 Aggiungi regioneConsente di creare una regione dell’intervallo di selezione corrente.
3 Rimuovi regioneConsente di rimuovere la regione selezionata.
4 Seleziona regioneSe si seleziona una regione dall’elenco e si fa clic su questo pulsante, la sezione corrispondente della clip audio viene selezionata (come se questa fosse stata selezionata con lo strumento Seleziona un intervallo) e ingrandita. Ciò è utile se si intende applicare un processo solo alla regione.
5 Riproduci regioneRiproduce la regione selezionata.
6 Elenco delle regioniConsente di selezionare e visualizzare le regioni all’interno della forma d’onda audio.
Editor dei campioniElenco delle regioni
368

Creazione delle regioniPREREQUISITIÈ stato fatto clic su Configura il layout della finestra nella barra degli strumenti ed è stata attivata l’opzione Regioni.
PROCEDIMENTO
1. Nella barra degli strumenti dell’Editor dei campioni, attivare lo strumento Seleziona un intervallo e, nel display delle forme d’onda, selezionare l’intervallo che si intende convertire in regione.
2. Eseguire una delle seguenti azioni:
● Sopra l’elenco delle regioni, fare clic su Aggiungi regione.
● Selezionare Audio > Avanzato > Evento o intervallo come regione.
Viene creata una regione corrispondente all’intervallo selezionato.
3. Facoltativo: fare doppio-clic sul nome della regione nell’elenco e digitare un nuovo nome.
RISULTATOLa regione viene aggiunta all’elenco delle regioni.
DOPO IL COMPLETAMENTO DI QUESTA OPERAZIONEFare clic sulla regione nell’elenco delle regioni per visualizzarla istantaneamente nell’Editor dei campioni.
LINK CORRELATICreazione delle regioni a pag. 379
Creare delle regioni dagli hitpointÈ possibile creare delle regioni dagli hitpoint. Questa funzionalità è utile per isolare suoni specifici.
PREREQUISITIL’evento audio dal quale si intende creare delle regioni è aperto nell’Editor dei campioni e gli hitpoint sono collocati alle posizioni corrette.
PROCEDIMENTO
● Nella sezione Hitpoint dell’Inspector, fare clic su Crea regioni.
RISULTATOVengono create delle regioni tra le posizioni di due hitpoint e queste vengono visualizzate nell’Editor dei campioni.
Regolazione delle posizioni di inizio e fine delle regioniPREREQUISITIÈ stato fatto clic su Configura il layout della finestra nella barra degli strumenti ed è stata attivata l’opzione Regioni. Sono state create delle regioni.
PROCEDIMENTO
● Eseguire una delle seguenti azioni:
Editor dei campioniElenco delle regioni
369

● Trascinare le maniglie Inizio della regione o Fine della regione in una diversa posizione nel display delle forme d’onda.
● Fare doppio-clic sul campo Inizio o Fine nell’elenco delle regioni e inserire un nuovo valore.
NOTA
Le posizioni sono mostrate nel formato di visualizzazione selezionato per il righello e la linea info, ma sono relative all’inizio della clip audio.
Rimozione delle regioniPREREQUISITIÈ stato fatto clic su Configura il layout della finestra nella barra degli strumenti ed è stata attivata l’opzione Regioni. Sono state create delle regioni.
PROCEDIMENTO
1. Nell’elenco delle regioni, selezionare la regione che si desidera rimuovere.
2. Sopra l’elenco delle regioni, fare clic su Rimuovi regione.
RISULTATOLa regione viene rimossa dall’elenco delle regioni.
Creazione di eventi audio dalle regioniÈ possibile creare dei nuovi eventi audio dalle regioni mediante trascinamento.
PREREQUISITIÈ stato fatto clic su Configura il layout della finestra nella barra degli strumenti ed è stata attivata l’opzione Regioni. Sono state create delle regioni.
PROCEDIMENTO
1. Selezionare la regione dall’elenco delle regioni.
2. Trascinare la regione alla posizione desiderata all’interno della Finestra progetto.
RISULTATOViene creato un evento dalla regione.
Punto di agganciamentoUn punto di agganciamento è un marker all’interno di un evento audio che può essere utilizzato come posizione di riferimento.
● Per visualizzare il punto di agganciamento, attivare l’opzione Mostra evento audio nella barra degli strumenti.
Il punto di agganciamento è impostato all’inizio dell’evento audio, ma è comunque possibile spostarlo in un’altra posizione rilevante.
Editor dei campioniPunto di agganciamento
370

Il punto di agganciamento viene utilizzato quando è attivata la funzione Agganciamento e si inserisce una clip dall’Editor dei campioni nel riquadro di visualizzazione degli eventi. Il punto di agganciamento si utilizza inoltre quando si spostano o si copiano degli eventi nel riquadro di visualizzazione degli eventi.
Nell’Editor dei campioni è possibile modificare i seguenti punti di agganciamento:
● Punto di agganciamento dell’eventoIl punto di agganciamento viene visualizzato nell’Editor dei campioni se si apre una clip direttamente dalla Finestra progetto.
● Punto di agganciamento della clipIl punto di agganciamento viene visualizzato nell’Editor dei campioni se si apre una clip dal Pool.
NOTA
Il punto di agganciamento della clip serve da modello per il punto di agganciamento dell’evento. Tuttavia, è proprio quest’ultimo che viene preso in considerazione per l’esecuzione dell’operazione di agganciamento.
LINK CORRELATIBarra degli strumenti dell’editor dei campioni a pag. 357
Regolazione dei punti di agganciamentoPREREQUISITIL’evento audio è aperto nell’Editor dei campioni ed è attivata l’opzione Visualizza l'evento audio nella barra degli strumenti.
PROCEDIMENTO
1. Facoltativo: nella barra degli strumenti dell’Editor dei campioni, selezionare lo strumento Scrub.Questo strumento consente di ascoltare l’audio mentre si imposta il punto di agganciamento.
2. Spostare il puntatore del mouse sopra il punto di agganciamento e trascinarlo alla posizione desiderata nell’evento audio.
Editor dei campioniPunto di agganciamento
371

Il puntatore del mouse diventa a forma di mano e una descrizione comando indica che è possibile impostare il punto di agganciamento.
RISULTATOIl punto di agganciamento dell’evento viene adattato alla posizione in cui è stato trascinato.
NOTA
Il punto di agganciamento può essere regolato anche impostando il cursore di progetto alla posizione desiderata e selezionando l’opzione Audio > Punto di agganciamento al cursore.
Editor dei campioniPunto di agganciamento
372

Gli hitpoint contrassegnano delle posizioni musicali rilevanti all’interno dei file audio. Cubase è in grado di rilevare queste posizioni e creare automaticamente degli hitpoint attraverso l’analisi degli attacchi e delle modifiche melodiche dell’audio.
NOTA
Tutte le operazioni relative agli hitpoint possono essere eseguite nella finestra dell’Editor dei campioni e nell’editor nell’area inferiore.
Quando si aggiunge un file audio al proprio progetto attraverso una registrazione o mediante importazione, Cubase individua automaticamente gli hitpoint. Nella Finestra progetto vengono visualizzati gli hitpoint per l’evento selezionato, a condizione che il fattore di ingrandimento sia sufficientemente elevato.
Le funzioni degli hitpoint sono disponibili nella sezione Hitpoint dell’Editor dei campioni.
È possibile utilizzare gli hitpoint per i seguenti scopi:
● Creare delle porzioni audioLe porzioni consentono di modificare il tempo e la temporizzazione dell’audio senza influenzarne l’altezza e la qualità, oppure di sostituire o estrarre singoli suoni dai loop.
● Quantizzare l’audio
● Creare dei marker dall’audio
● Creare delle regioni dall’audio
● Creare degli eventi dall’audio
● Creare delle note MIDI dall’audio
NOTA
Gli hitpoint sono particolarmente adatti all’utilizzo con parti di batteria, registrazioni ritmiche o loop.
Calcolo degli hitpointQuando si aggiunge un file audio al proprio progetto attraverso una registrazione o mediante importazione, Cubase individua automaticamente gli hitpoint.
PROCEDIMENTO
1. Importare o registrare un file audio.Cubase rileva automaticamente gli hitpoint.
NOTA
Se il file audio utilizzato ha una lunghezza particolarmente elevata, questo processo potrebbe richiedere del tempo.
Hitpoint
373

2. Selezionare l’evento audio nella Finestra progetto e assicurarsi che il fattore di ingrandimento sia sufficientemente elevato.
RISULTATOGli hitpoint calcolati per l’evento selezionato vengono visualizzati nella Finestra progetto.
NOTA
È possibile disabilitare l’individuazione automatica degli hitpoint disattivando l’opzione Abilita l’individuazione automatica degli hitpoint nella finestra di dialogo Preferenze (pagina Modifica—Audio).
Filtri degli hitpoint nella sezione HitpointCubase rileva e filtra automaticamente gli hitpoint. Tuttavia, se il risultato non è soddisfacente, è possibile filtrare gli hitpoint manualmente.
● Per filtrare gli hitpoint, aprire l’evento audio nell’Editor dei campioni e aprire la sezione Hitpoint.
SogliaFiltra gli hitpoint in base ai valori di picco. Trascinare ad esempio il cursore verso destra per eliminare gli hitpoint dei segnali crosstalk più bassi.
Lunghezza minimaFiltra gli hitpoint in base alla distanza tra due hitpoint. Questa opzione consente di evitare che vengano create delle porzioni troppo brevi.
MovimentiFiltra gli hitpoint in base alla relativa posizione musicale. Questa opzione consente di eliminare gli hitpoint che non rientrano in un determinato range di un valore in movimenti definito.
Modificare manualmente gli hitpointÈ assolutamente fondamentale per l’esecuzione di qualsiasi operazione di editing successiva che gli hitpoint siano collocati alle corrette posizioni. Pertanto, se l’individuazione automatica degli hitpoint non risulta soddisfacente, è possibile modificare gli hitpoint manualmente.
PREREQUISITIL’evento audio è aperto nell’Editor dei campioni e, nella sezione Hitpoint, gli hitpoint sono filtrati in base ai relativi picchi, alla distanza e alle relative posizioni musicali.
HitpointCalcolo degli hitpoint
374

PROCEDIMENTO
1. Nella sezione Hitpoint dell’Inspector, attivare lo strumento Modifica hitpoint.
2. Spostare il mouse nel display delle forme d’onda e fare clic tra due hitpoint.La forma del puntatore del mouse si modifica in una icona altoparlante e viene visualizzata la descrizione comando Riproduci porzione. La porzione viene riprodotta dall’inizio alla fine.
3. Per disabilitare un hitpoint che non serve, premere Shift e fare clic sulla linea che rappresenta l’hitpoint scelto.Il puntatore del mouse diventa a forma di un’icona a croce e viene visualizzata la descrizione comando Disattiva gli hitpoint. Gli hitpoint disabilitati non vengono presi in considerazione per le operazioni successive.
4. Premere Tab per raggiungere la porzione successiva.La porzione viene riprodotta automaticamente.
5. Per inserire un hitpoint, premere Alt e fare clic alla posizione di inserimento desiderata.La forma del puntatore del mouse si modifica in una icona di disegno e viene visualizzato la descrizione comando Inserisci hitpoint.
6. Per spostare un hitpoint, posizionare il puntatore del mouse sulla linea verticale che rappresenta l’hitpoint desiderato ed eseguire un trascinamento verso sinistra o verso destra.
HitpointCalcolo degli hitpoint
375

La forma del puntatore del mouse si modifica in una doppia freccia e viene visualizzata la descrizione comando Sposta hitpoint. Gli hitpoint spostati vengono bloccati per impostazione predefinita.
7. Per accertarsi che un hitpoint non venga filtrato accidentalmente, è possibile bloccarlo posizionandovi sopra il puntatore del mouse e facendo clic.Viene visualizzata la descrizione comando Blocca hitpoint.
RISULTATOGli hitpoint vengono modificati in base alle impostazioni che sono state definite.
NOTA
Per riportare un hitpoint al suo stato originale, premere Ctrl/Cmd-Alt fino a quando viene visualizzata la descrizione comando Abilita/Sblocca gli hitpoint, quindi fare clic.
LINK CORRELATIFiltri degli hitpoint nella sezione Hitpoint a pag. 374
Navigazione tra gli hitpoint nella finestra progettoÈ possibile navigare tra i diversi hitpoint di un evento audio nella finestra progetto.
PREREQUISITILa funzione Abilita l'individuazione automatica degli hitpoint è attivata nella finestra di dialogo Preferenze (pagina Modifica—Audio).
PROCEDIMENTO
1. Selezionare la traccia audio contenente l’evento audio per il quale si intende procedere con l’individuazione degli hitpoint.
2. Eseguire una delle seguenti azioni:
● Premere Alt-N per raggiungere l’hitpoint successivo.
● Premere Alt-B per raggiungere l’hitpoint precedente.
RISULTATOIl cursore di progetto salta al rispettivo hitpoint.
PorzioniÈ possibile creare delle porzioni dagli hitpoint, dove ogni porzione rappresenta idealmente un singolo suono o movimento dell’audio.
Queste porzioni possono essere utilizzate per modificare il tempo e la temporizzazione dell’audio senza che ne venga influenzata l’altezza e la qualità.
NOTA
Le porzioni vengono create nell’Editor dei campioni e modificate nell’Editor delle parti audio.
A tale scopo è adatto solamente materiale audio che soddisfa le seguenti caratteristiche:
● I singoli suoni presentano un attacco evidente e ben udibile.
● La qualità di registrazione è buona.
● La registrazione è priva di segnali crosstalk.
HitpointNavigazione tra gli hitpoint nella finestra progetto
376

● L’audio è privo di effetti di sbavatura del segnale come ad esempio delay o riverberi.
Suddivisione dell’audioLa suddivisione dell’audio è utile se si desidera modificare il tempo e la temporizzazione senza che ne venga influenzata l’altezza e la qualità.
PREREQUISITIL’evento audio è aperto nell’Editor dei campioni e gli hitpoint sono collocati alle posizioni corrette.
NOTA
Quando si suddivide del materiale audio, vengono sostituiti anche tutti gli eventi che fanno riferimento alla clip modificata.
PROCEDIMENTO
● Eseguire una delle seguenti azioni:
● Nella sezione Hitpoint dell’Inspector, fare clic su Crea porzioni.
● Selezionare Audio > Hitpoint > Crea porzioni audio da hitpoint.
RISULTATOQueste aree tra gli hitpoint vengono suddivise e diventano eventi separati. L’evento audio originale viene sostituito da una parte audio contenente le diverse porzioni.
In fase di riproduzione, l’audio viene riprodotto senza soluzione di continuità al tempo del progetto.
DOPO IL COMPLETAMENTO DI QUESTA OPERAZIONEModificare il tempo del progetto. Le porzioni vengono spostate di conseguenza, mantenendo le relative posizioni all’interno della parte.Fare doppio-clic sulla parte audio suddivisa e sostituire o estrarre le singole porzioni nell’Editor delle parti audio.
LINK CORRELATILe porzioni e il tempo di progetto a pag. 377Editor delle parti audio a pag. 384
Le porzioni e il tempo di progettoIl tempo di progetto agisce sul modo in cui l’audio viene riprodotto.
LINK CORRELATIChiusura degli spazi vuoti a pag. 378Eliminazione delle sovrapposizioni a pag. 378Modalità musicale a pag. 383Configurare le impostazioni globali per le dissolvenze automatiche a pag. 245Configurare le dissolvenze automatiche per le singole tracce a pag. 246
HitpointPorzioni
377

Chiusura degli spazi vuotiSe il tempo di progetto è inferiore rispetto al tempo dell’evento audio originale, potrebbero crearsi degli spazi vuoti udibili tra gli eventi suddivisi nella parte. É possibile chiudere questi spazi vuoti in modo che l’audio venga riprodotto senza alcuna interruzione.
PROCEDIMENTO
● Eseguire una delle seguenti operazioni:
● Selezionare Audio > Avanzato > Chiudi gli spazi vuoti (modifica della durata) per applicare la funzione di modifica della durata a ciascuna porzione e chiudere gli spazi vuoti.Considerare anche la possibilità di attivare le dissolvenze automatiche per la traccia audio corrispondente e di impostare il fade-out su 10 ms per eliminare i click.
● Selezionare Audio > Avanzato > Chiudi gli spazi vuoti (Dissolvenza incrociata) per applicare delle dissolvenze incrociate alle porzioni e chiudere gli spazi vuoti.
DOPO IL COMPLETAMENTO DI QUESTA OPERAZIONE
NOTA
Se si decide di modificare nuovamente il tempo, annullare tutte le azioni effettuate e utilizzare il file originale.
Eliminazione delle sovrapposizioniSe il tempo di progetto è superiore rispetto al tempo dell’evento audio originale, gli eventi suddivisi nella parte potrebbero sovrapporsi. É possibile eliminare queste sovrapposizioni.
PROCEDIMENTO
1. Fare clic-destro sulla traccia nell’elenco tracce e, dal menu contestuale, selezionare Configurazione delle dissolvenze automatiche.
2. Nella finestra di dialogo Dissolvenze automatiche, attivare l’opzione Dissolvenze incrociate automatiche.
3. Fare clic su OK.
4. Selezionare gli eventi che si sovrappongono nella parte e selezionare Audio > Avanzato > Elimina sovrapposizioni.
RISULTATOIl suono viene attenuato.
Creazione di una mappa della quantizzazione grooveGli hitpoint possono essere utilizzati per creare una mappa della quantizzazione groove.
PREREQUISITIL’evento audio dal quale si intende estrarre la temporizzazione è aperto nell’Editor dei campioni e gli hitpoint sono collocati alle posizioni corrette.
PROCEDIMENTO
● Nella sezione Hitpoint dell’Inspector, fare clic su Crea groove.
HitpointCreazione di una mappa della quantizzazione groove
378

RISULTATOIl groove viene estratto dall’evento audio e selezionato automaticamente nel menu a tendina Preset di quantizzazione che si trova nella barra degli strumenti della Finestra progetto.
DOPO IL COMPLETAMENTO DI QUESTA OPERAZIONEAprire il Pannello della quantizzazione e salvare il groove sotto forma di preset.
Creazione dei markerÈ possibile creare dei marker in corrispondenza delle posizioni degli hitpoint. Questa funzionalità consente l’allineamento alle posizioni degli hitpoint.
PREREQUISITIL’evento audio dal quale si intende creare dei marker è aperto nell’Editor dei campioni e gli hitpoint sono collocati alle posizioni corrette.
PROCEDIMENTO
● Nella sezione Hitpoint dell’Inspector, fare clic su Crea marker.
RISULTATOSe nel proprio progetto non è presente una traccia marker, ne viene aggiunta e attivata una automaticamente e viene creato un marker alla posizione di ciascun hitpoint.
LINK CORRELATIMarker a pag. 257
Creazione delle regioniÈ possibile creare delle regioni in corrispondenza delle posizioni degli hitpoint. Questo consente di isolare i suoni registrati.
PREREQUISITIL’evento audio dal quale si intende creare delle regioni è aperto nell’Editor dei campioni e gli hitpoint sono collocati alle posizioni corrette.
PROCEDIMENTO
● Nella sezione Hitpoint dell’Inspector, fare clic su Crea regioni.
RISULTATOVengono create delle regioni tra le posizioni di due hitpoint e queste vengono visualizzate nell’Editor dei campioni.
LINK CORRELATICreazione delle regioni a pag. 369
Creazione degli eventiÈ possibile creare degli eventi alle posizioni degli hitpoint.
PREREQUISITIL’evento audio dal quale si intende creare degli eventi è aperto nell’Editor dei campioni e gli hitpoint sono collocati alle posizioni corrette.
HitpointCreazione dei marker
379

PROCEDIMENTO
● Nella sezione Hitpoint dell’Inspector, fare clic su Crea eventi.
RISULTATOGli eventi vengono creati tra due posizioni degli hitpoint.
Creazione di note MIDIÉ possibile creare delle note MIDI dagli hitpoint. Questa funzione consente di raddoppiare, sostituire o arricchire i colpi di batteria mediante l’attivazione dei suoni di un VST instrument.
PREREQUISITIL’evento audio dal quale si intende creare delle note MIDI è aperto nell’Editor dei campioni e gli hitpoint sono collocati alle posizioni corrette.
PROCEDIMENTO
1. Nella sezione Hitpoint dell’Inspector, fare clic su Crea note MIDI.
2. Nella finestra di dialogo Converti gli hitpoint in note MIDI, configurare i parametri desiderati.
3. Fare clic su OK.
RISULTATOViene aggiunta una traccia MIDI al progetto e alla posizione di ciascun hitpoint vengono create delle note MIDI.
DOPO IL COMPLETAMENTO DI QUESTA OPERAZIONEAssegnare un VST instrument alla traccia MIDI e selezionare un suono per arricchire l’audio.
Finestra di dialogo Converti gli hitpoint in note MIDIQuando si creano delle note MIDI dagli hitpoint, è possibile specificare come devono essere convertiti gli hitpoint.
Sono disponibili le seguenti opzioni:
Modalità di velocityConsente di selezionare una modalità di velocity:
● Se si desidera che i valori di velocity delle note MIDI create cambino in base ai livelli di picco degli hitpoint corrispondenti, selezionare Velocity dinamica.
● Per assegnare lo stesso valore di velocity a tutte le note MIDI create, selezionare Velocity fissa.
HitpointCreazione di note MIDI
380

VelocityImposta un valore per il parametro Velocity fissa.
AltezzaDefinisce un’altezza per tutte le note MIDI create.
DurataDefinisce una lunghezza per tutte le note MIDI create.
DestinazioneConsente di selezionare una destinazione:
● Per posizionare la parte MIDI nella prima traccia MIDI o instrument selezionata, selezionare Prima traccia selezionata.
NOTA
Qualsiasi parte MIDI derivante da precedenti conversioni su questa traccia verrà eliminata.
● Per creare una nuova traccia MIDI per la parte MIDI, selezionare Nuova traccia MIDI.
● Per copiare la parte MIDI negli appunti, selezionare Appunti del progetto.
HitpointCreazione di note MIDI
381

Cubase offre varie funzioni che consentono di far coincidere il tempo dell’audio al tempo del progetto.
È possibile eseguire le seguenti operazioni per far coincidere l’audio al tempo del progetto nella finestra dell’Editor dei campioni e nell’editor dell’area inferiore:
● Modifica in base al tempo del progettoStira l’evento selezionato in modo da farlo corrispondere al tempo del progetto.
● Modalità musicaleApplica la funzione di modifica della durata in tempo reale alle clip audio in modo da farle corrispondere al tempo del progetto.
È possibile far coincidere il tempo tra diversi eventi audio nella Finestra progetto:
LINK CORRELATIStirare/comprimere gli eventi audio in relazione al tempo del progetto a pag. 383Modalità musicale a pag. 383
Preset degli algoritmiÈ possibile selezionare un preset per l’algoritmo che viene applicato per la riproduzione e la modifica della durata in tempo reale.
Il menu a tendina Algoritmo di Warp per la clip audio disponibile nella barra degli strumenti dell’Editor dei campioni contiene una serie di preset che determinano la qualità audio della funzione di modifica della durata in tempo reale.
I preset degli algoritmi hanno effetto sulle modifiche di warp in Modalità musicale.
LINK CORRELATIPreset degli algoritmi a pag. 382Gli algoritmi di modifica della durata a pag. 346
Far coincidere l’audio al tempo del progetto
382

Stirare/comprimere gli eventi audio in relazione al tempo del progetto
È possibile stirare/comprimere i loop audio in base al tempo del progetto.
PROCEDIMENTO
1. Selezionare File > Importa > File audio, selezionare il loop audio che si desidera importare e fare clic su OK.
2. Selezionare il loop audio nel progetto.
3. Selezionare Audio > Avanzato > Modifica in base al tempo del progetto.
RISULTATOIl loop audio viene stirato in modo da farlo corrispondere al tempo del progetto.
Modalità musicaleLa Modalità musicale consente di far coincidere il tempo dei loop audio al tempo del progetto.
Se si attiva la Modalità musicale per una clip audio, ad essa viene applicata la funzione di modifica della durata in tempo reale in modo da farla corrispondere al tempo del progetto. Gli eventi audio si adattano a qualsiasi modifica di tempo in Cubase, esattamente come avviene con gli eventi MIDI.
Nell’Editor dei campioni è possibile attivare la Modalità musicale nella barra degli strumenti.
NOTA
● La Modalità musicale può essere attivata/disattivata anche dal Pool facendo clic sul box di spunta corrispondente nella colonna Modalità musicale.
● Cubase supporta i loop di ACID®. Questi loop sono file audio standard con incluse informazioni di tempo/lunghezza. Quando si importano dei file ACID® in Cubase, la Modalità musicale viene attivata automaticamente e il loop si adatterà al tempo del progetto.
Far coincidere l’audio al tempo del progettoStirare/comprimere gli eventi audio in relazione al tempo del progetto
383

L’Editor delle parti audio offre una vista complessiva delle parti audio selezionate e consente di visualizzare, ascoltare in anteprima e modificare le parti audio tramite copia e incolla, applicando delle dissolvenze incrociate, tracciando delle curve dei livelli, oppure applicando dei processi. Le operazioni di editing eseguibili in questo editor sono di tipo non-distruttivo, di conseguenza è possibile annullare qualsiasi modifica in ogni momento.
É possibile aprire l’Editor delle parti audio in una finestra separata o nell’area inferiore della Finestra progetto. L’apertura dell’Editor delle parti audio nell’area inferiore della Finestra progetto è utile se si ha necessità di poter accedere alle funzioni dell’Editor delle parti audio direttamente da un’area fissa della Finestra progetto.
Per aprire una parte audio nell’Editor delle parti audio, eseguire una delle seguenti operazioni:
● Fare doppio-clic su una parte audio nella Finestra progetto.
● Selezionare una parte audio nella Finestra progetto e premere Invio o Ctrl/Cmd-E.
● Selezionare una parte audio nella Finestra progetto e selezionare Audio > Apri l’Editor delle parti audio.
● Nella finestra di dialogo Comandi da tastiera all’interno della categoria Editor, assegnare un comando da tastiera alla funzione Apri l’Editor delle parti audio. Selezionare una parte audio nella Finestra progetto e utilizzare il comando da tastiera impostato.
NOTA
Se si seleziona Audio > Configura le preferenze dell’editor, la finestra di dialogo Preferenze si apre nella pagina Editor. Regolare le impostazioni in modo da specificare se si desidera che l’Editor delle parti audio si apra in una finestra separata o nell’area inferiore della Finestra progetto.
La finestra dell’Editor delle parti audio:
Editor delle parti audio
384

L’Editor delle parti audio nell’area inferiore della Finestra progetto:
1 Barra degli strumentiContiene una serie di strumenti di lavoro per la selezione, la modifica e la riproduzione delle parti audio.
2 Linea infoVisualizza alcune informazioni sulle parti audio.
3 RighelloVisualizza la linea del tempo e il formato di visualizzazione del progetto.
Editor delle parti audio
385

LINK CORRELATIApertura dell’Editor nell’area inferiore a pag. 48Apertura dell’Inspector dell’Editor a pag. 42Righello a pag. 36Linea info a pag. 38Barra degli strumenti dell’editor delle parti audio a pag. 386
Barra degli strumenti dell’editor delle parti audioLa barra degli strumenti contiene una serie di funzioni per la selezione, la modifica e la riproduzione delle parti audio.
● Per visualizzare o nascondere gli elementi della barra degli strumenti, fare clic-destro sulla barra degli strumenti e attivare o disattivare gli elementi desiderati.
Sono disponibili le seguenti opzioni:
Info/Solo
Editor in modalità solo
Mette in solo l’audio selezionato nel corso della riproduzione.
Divisore sinistro
Divisore sinistro
Gli strumenti di lavoro posizionati a sinistra del divisore sono sempre visualizzati.
Scorrimento automatico
Scorrimento automatico
Mantiene visibile il cursore di progetto durante la riproduzione.
Seleziona le impostazioni di scorrimento automatico
Consente di attivare le funzioni Scorrimento pagina o Cursore statico e di attivare l’opzione Interrompi lo scorrimento automatico in fase di editing.
Anteprima
Ascolto
Riproduce l’audio selezionato.
Ascolto in loop
Esegue la riproduzione in loop fino a quando si disattiva il pulsante Ascolto.
Volume di ascolto
Consente di regolare il volume.
Editor delle parti audioBarra degli strumenti dell’editor delle parti audio
386

Pulsanti degli strumenti di lavoro
Selezione oggetto
Consente di selezionare le parti audio.
Seleziona un intervallo
Consente di selezionare degli intervalli.
Zoom
Aumenta il fattore di ingrandimento. Tenere premuto Alt e fare clic per ridurre l’ingrandimento.
Cancella
Consente di eliminare le parti audio.
Separa
Consente di separare le parti audio.
Mute
Consente di mettere in mute le parti audio.
Disegna
Consente di disegnare una curva del volume.
Riproduzione
Consente di riprodurre la clip dalla posizione di clic fino al rilascio del pulsante del mouse.
Scrub
Consente di raggiungere specifiche posizioni.
Selezione e impostazioni parti
Visualizza i bordi delle parti
Visualizza/Nasconde i bordi della parte audio attiva, entro i localizzatori sinistro e destro.
Modifica solamente la parte attiva
Limita le operazioni di modifica solamente alla parte attiva.
Parte attualmente in fase di editing
Elenca tutte le parti che erano selezionate al momento dell’apertura dell’editor e consente di attivarne una.
Editor delle parti audioBarra degli strumenti dell’editor delle parti audio
387

Comandi di spinta
Adatta l’inizio a sinistra
Aumenta la lunghezza dell’elemento selezionato, spostandone l’inizio verso sinistra.
Adatta l’inizio a destra
Riduce la lunghezza dell’elemento selezionato, spostandone l’inizio verso destra.
Sposta a sinistra
Sposta l’elemento selezionato verso sinistra.
Sposta a destra
Sposta l’elemento selezionato verso destra.
Adatta la fine a sinistra
Riduce la lunghezza dell’elemento selezionato, spostandone la fine verso sinistra.
Adatta la fine a destra
Aumenta la lunghezza dell’elemento selezionato, spostandone la fine verso destra.
Agganciamento
Aggancia ai punti di zero
Limita le operazioni di editing ai punti di zero crossing, cioè alle posizioni in cui l’ampiezza è zero.
Agganciamento attiv./disattiv.
Limita il movimento e il posizionamento in senso orizzontale a specifiche posizioni.
Tipo di agganciamento
Consente di specificare a quali posizioni si desidera che vengano allineati gli eventi.
Griglia
Tipo di griglia
Consente di selezionare un tipo di griglia. Le opzioni disponibili dipendono dal formato di visualizzazione selezionato per il righello. Se si seleziona Secondi come formato del righello, sono disponibili delle opzioni per la griglia basate sul tempo cronologico. Se si seleziona Misure e movimenti come formato del righello, sono disponibili delle opzioni per la griglia basate sul tempo musicale.
Editor delle parti audioBarra degli strumenti dell’editor delle parti audio
388

Quantizza
Quantizzazione iterativa attivata/disattivata
Attiva/Disattiva la quantizzazione iterativa.
Preset di quantizzazione
Consente di selezionare un preset di quantizzazione.
Applica quantizzazione
Applica le impostazioni di quantizzazione.
Apri il pannello della quantizzazione
Apre il Pannello della quantizzazione.
Colori degli eventi
Colora le tracce o gli eventi selezionati
Consente di definire i colori delle parti audio.
Loop della traccia indipendente
Loop della traccia indipendente
Attiva/Disattiva la funzione loop della traccia indipendente per la parte in corso di modifica.
Divisore destro
Divisore destro
Gli strumenti di lavoro posizionati a destra del divisore sono sempre visualizzati.
Controlli dell’area della finestra
Apri in una finestra separata
Questo pulsante, disponibile nell’editor dell’area inferiore, consente di aprire l’editor in una finestra separata.
Apri nell’area inferiore
Questo pulsante, disponibile nella finestra dell’editor, consente di aprire l’editor nell’area inferiore della Finestra progetto.
Visualizza/Nascondi le informazioni
Consente di attivare/disattivare la linea info.
Configura la barra degli strumenti
Editor delle parti audioBarra degli strumenti dell’editor delle parti audio
389

Apre un menu a tendina in cui è possibile definire quali elementi della barra degli strumenti sono visibili.
LINK CORRELATIMenu delle impostazioni di scorrimento automatico a pag. 186Interruzione dello scorrimento automatico in fase di editing a pag. 187
Linea infoLa linea info mostra una serie di informazioni relative alla parte audio selezionata, tra cui l’inizio, la fine, la lunghezza o l’algoritmo di modifica della durata utilizzato.
● Per visualizzare o nascondere la linea info, attivare l’opzione Visualizza/Nascondi le informazioni nella barra degli strumenti.Gli stati attivato/disattivato della linea info nella finestra dell’Editor delle parti audio e nell’editor nell’area inferiore sono indipendenti tra loro.
LINK CORRELATIBarra degli strumenti dell’editor delle parti audio a pag. 386
RighelloIl righello visualizza la linea del tempo e il formato di visualizzazione del progetto.
È possibile selezionare un formato di visualizzazione separato facendo clic sul pulsante freccia sulla destra. Selezionare un’opzione dal menu a tendina.
CorsieLe corsie possono semplificare notevolmente il flusso di lavoro con molti eventi audio all’interno di una parte. Spostando alcuni eventi su un’altra corsia, è possibile rendere molto più semplici le operazioni di selezione e modifica.
Editor delle parti audioLinea info
390

Se la funzione Agganciamento è disattivata e si desidera spostare un evento su un’altra corsia senza rischiare di muoverlo accidentalmente in senso orizzontale, premere Ctrl/Cmd durante il trascinamento verso l’alto o verso il basso.
LINK CORRELATIGestione delle tracce a pag. 129
OperazioniTutte le operazioni possono essere eseguite nella finestra dell’Editor delle parti audio e nell’editor nell’area inferiore.
Le operazioni di ingrandimento, selezione ed editing nell’Editor delle parti audio vengono eseguite in maniera identica alle operazioni corrispondenti nella Finestra progetto.
NOTA
Se una parte rappresenta una copia condivisa, qualsiasi operazione di editing che viene eseguita ha effetto su tutte le altre copie condivise di questa parte.
LINK CORRELATIFinestra progetto a pag. 27Copie condivise a pag. 162
AnteprimaQuando si esegue l’ascolto in anteprima utilizzando lo strumento Riproduci o l’icona Ascolto, l’audio verrà assegnato direttamente al main mix (il bus di uscita predefinito).
Anteprima utilizzando lo strumento 'Ascolto'É possibile utilizzare lo strumento Ascolto per avviare direttamente una singola anteprima di una selezione, oppure riprodurre l’anteprima in loop utilizzando la funzione Ascolto in loop.
PROCEDIMENTO
1. Eseguire una delle seguenti operazioni:
● Per riprodurre la sezione compresa tra il primo e l’ultimo evento selezionati, selezionare gli eventi con lo strumento Selezione oggetto.
● Per riprodurre un intervallo, selezionarlo con lo strumento Seleziona un intervallo.
● Per avviare la riproduzione a partire dalla posizione corrente del cursore, impostare il cursore di progetto su quella posizione.
2. Nella barra degli strumenti, fare clic su Ascolto.
NOTA
Se si attiva l’opzione Ascolto in loop, la riproduzione continua fino a quando si disattiva la funzione Ascolto.
LINK CORRELATIBarra degli strumenti dell’editor delle parti audio a pag. 386
Editor delle parti audioOperazioni
391

Anteprima utilizzando lo strumento 'Riproduci'
PROCEDIMENTO
1. Selezionare Riproduzione nella barra degli strumenti.
2. In una parte audio, fare clic e tenere premuto il pulsante del mouse alla posizione da cui si desidera avviare l’ascolto in anteprima.
RISULTATOSi sta ascoltando l’anteprima della parte audio. L’ascolto terminerà alla fine della parte su cui si è fatto clic.
LINK CORRELATIBarra degli strumenti dell’editor delle parti audio a pag. 386
Anteprima utilizzando la normale riproduzione
PROCEDIMENTO
1. Impostare il cursore di progetto alla posizione a partire dalla quale si intende avviare la riproduzione.
2. Facoltativo: nella barra degli strumenti dell’Editor delle parti audio, attivare l’opzione Editor in modalità 'Solo'.In tal modo, vengono riprodotti solamente gli eventi che si trovano nella parte modificata.
3. Nella Barra di trasporto, attivare l’opzione Avvia.
Configurazione del loop della traccia indipendenteLa funzione Loop della traccia indipendente è una sorta di mini-ciclo che ha effetto solo sulla parte in fase di modifica. Quando il loop è attivo, eventi e parti all’interno del loop sono ripetuti in continuazione ed in modo completamente indipendente – gli altri eventi (su altre tracce) sono riprodotti come di consueto. L’unica interazione tra il loop e la riproduzione regolare consiste nel fatto che ogni volta che il ciclo riparte viene riavviato anche il loop.
PROCEDIMENTO
1. Attivare l’opzione Loop della traccia indipendente nella barra degli strumenti.Se questa opzione non è visibile, fare clic-destro sulla barra degli strumenti e aggiungere la sezione Loop della traccia indipendente.
2. Fare Ctrl/Cmd-clic nel righello per impostare la posizione di inizio e Alt-clic per definire la posizione di fine del loop.
NOTA
Le posizioni di inizio e fine del loop possono anche essere modificate in forma numerica nei campi valore accanto al pulsante Loop.
RISULTATONel righello, il loop è indicato in blu.
NOTA
Gli eventi vengono riprodotti in loop fino a quando è attivato il pulsante Loop ed è aperto l’Editor delle parti audio.
Editor delle parti audioOperazioni
392

LINK CORRELATIOpzioni di configurazione a pag. 714Barra degli strumenti dell’editor delle parti audio a pag. 386
ScrubNell’Editor delle parti audio, lo strumento di lavoro Scrub dispone di un’icona separata nella barra degli strumenti. Tranne che per questo aspetto, la funzione scrubbing funziona esattamente come nella Finestra progetto.
LINK CORRELATIScrubbing a pag. 152
Gestione di più partiQuando si apre l’Editor delle parti audio con più parti selezionate (tutte sulla stessa traccia o su tracce diverse) può capitare che non tutte le parti siano visibili nella finestra dell’editor e non si abbia quindi una panoramica completa delle parti durante l’editing.
La barra degli strumenti presenta quindi alcune funzioni che facilitano e rendono più efficace lavorare con più parti:
● Il menu a tendina Parte attualmente in fase di editing elenca tutte le parti che erano selezionate al momento dell’apertura dell’editor e consente di scegliere quale parte è attiva per essere modificata.Selezionando una parte dall’elenco, essa diventa automaticamente attiva e centrata nel display.
NOTA
É anche possibile attivare una parte cliccandoci sopra con lo strumento Selezione oggetto.
● La funzione Modifica solamente la parte attiva consente di limitare le operazioni di modifica esclusivamente sulla parte attiva.Se si seleziona Modifica > Seleziona > Tutto con questa opzione attivata, vengono selezionati tutti gli eventi presenti nella parte attiva ma non gli eventi che si trovano in altre parti.
● È possibile eseguire un ingrandimento su una parte attiva in modo che questa venga visualizzata nella sua interezza all’interno della finestra selezionando Modifica > Ingrandimento > Ingrandisci sull’evento.
● La funzione Mostra bordi parte può essere utilizzata per visualizzare in maniera chiara e ben definita i bordi della parte attiva.Se questa opzione è attivata, tutte le parti tranne quella attiva sono visualizzate in grigio, rendendo più distinguibili i bordi. Nel righello sono presenti anche due marker, il cui inizio e fine viene contraddistinto dal nome della parte attiva; questi marker possono essere spostati a piacere per cambiare i bordi della parte.
● È possibile scorrere in ciclo le diverse parti e attivarle utilizzando i comandi da tastiera. Nella finestra di dialogo Comandi da tastiera, sono disponibili due funzioni nella categoria Modifica: Attiva la parte successiva e Attiva la parte precedente. Assegnando a queste parti dei comandi da tastiera, è possibile utilizzarli per passare da una parte all’altra.
LINK CORRELATIComandi da tastiera a pag. 699Barra degli strumenti dell’editor delle parti audio a pag. 386
Editor delle parti audioOperazioni
393

Le funzionalità della traccia campionatore consentono di riprodurre cromaticamente via MIDI qualsiasi materiale audio proveniente dalla propria libreria di campioni audio. É possibile creare e modificare dei nuovi suoni basati su campioni specifici e integrarli in un progetto esistente.
Le funzionalità della traccia campionatore includono:
● Un traccia campionatore che consente di controllare la riproduzione del campione audio caricato nel Sampler Control.
● Il Sampler Control che consente di caricare e modificare i campioni audio.
LINK CORRELATICreazione delle tracce campionatore a pag. 395Sampler Control a pag. 395
Caricamento dei campioni audio nel Sampler ControlÉ possibile caricare dei campioni audio nel Sampler Control mediante trascinamento.
Cubase consente di caricare dei campioni audio mono o stereo nei formati file .wav o .aiff all’interno del Sampler Control.
● Per caricare un campione audio, trascinarlo da MediaBay, dal riquadro di visualizzazione degli eventi della finestra di progetto o da Esplora file/macOS Finder e rilasciarlo all’interno del Sampler Control.
IMPORTANTE
Se il Sampler Control contiene già un campione audio, questo viene sovrascritto insieme a tutte le relative impostazioni.
NOTA
● I campioni audio caricati nel Sampler Control non vengono copiati nella cartella audio del progetto. Se si desidera archiviare o condividere il proprio progetto includendo tutti i campioni audio che sono stati caricati nel Sampler Control, è necessario creare un progetto autonomo.
● All’interno del Pool, tutti i campioni audio che sono stati caricati nel Sampler Control vengono elencati in una sotto-cartella dedicata della traccia campionatore all’interno della cartella audio principale.
LINK CORRELATIProgetti indipendenti a pag. 80Pool a pag. 409
Traccia campionatore (solo Cubase Elements)
394

Caricamento delle parti MIDI nel Sampler ControlÉ possibile caricare delle parti MIDI nel Sampler Control mediante trascinamento dalle tracce instrument o dalle tracce MIDI.
NOTA
Per poter utilizzare questa funzionalità, la traccia instrument o MIDI deve essere assegnata a un VST Instrument.
● Per caricare una parte MIDI, trascinarla da MediaBay, dal riquadro di visualizzazione degli eventi della finestra di progetto o da Esplora file/macOS Finder e rilasciarla all’interno del Sampler Control.
IMPORTANTE
Se il Sampler Control contiene già del materiale MIDI, questo viene sovrascritto.
Cubase crea un file audio a partire dalla parte MIDI. Sono inclusi i suoni e le impostazioni dei canali del VST instrument o del canale ritorno. Il file audio viene copiato nella cartella audio del progetto.
LINK CORRELATIVST Instrument a pag. 472L’Inspector delle tracce instrument a pag. 94L’Inspector delle tracce MIDI a pag. 104
Creazione delle tracce campionatorePer creare una traccia campionatore, eseguire una delle seguenti operazioni:
● Nella Finestra progetto, selezionare un evento audio e selezionare Audio > Crea una traccia campionatore.
● In MediaBay, fare clic-destro su un file audio e selezionare Crea una traccia campionatore.
● Nell’Inspector dell’Editor dei campioni, aprire la sezione Intervallo e fare clic su Crea una traccia campionatore.Viene in tal modo creata una traccia campionatore a partire dall’intervallo selezionato. Se non è selezionato alcun intervallo, viene utilizzato l’intero evento.
● Nel menu contestuale dell’elenco tracce, selezionare Aggiungi una traccia campionatore.In questo caso, il Sampler Control è vuoto ed è necessario caricare un campione audio mediante trascinamento.
Sampler ControlSe è selezionata la traccia campionatore, il Sampler Control è disponibile nell’area inferiore della Finestra progetto. Il Sampler Control consente di visualizzare, modificare e riprodurre i campioni o specifiche sezioni degli stessi.
Traccia campionatore (solo Cubase Elements)Caricamento delle parti MIDI nel Sampler Control
395

1 Barra degli strumentiContiene una serie di strumenti di lavoro che consentono di selezionare e modificare il campione audio, organizzare i preset traccia e trasferire il campione con le relative impostazioni a uno strumento.
2 Riquadro di visualizzazione delle forme d’onda/Editor degli inviluppiVisualizza l’immagine della forma d’onda del campione e consente di definire l’intervallo di riproduzione e di impostare un loop.Se sono visualizzati gli editor degli inviluppi per le sezioni pitch, filter o amp, è qui possibile regolare le impostazioni delle relative curve di inviluppo.
3 Sezione dei parametri sonoriConsente di definire una serie di impostazioni per le funzioni di modifica della durata (time stretching) e spostamento delle formanti (formant shifting) (sezione AudioWarp), per l’intonazione e la modulazione dell’altezza (sezione Pitch), per il filtro (sezione Filter) o per il livello e il panorama (sezione Amp).
4 Sezione tastieraConsente di definire l’intervallo di tonalità del campione, la fondamentale e l’intervallo di modulazione della rotella del pitchbend. Queste impostazioni vengono utilizzate se si lavora con una periferica MIDI esterna.
LINK CORRELATICreazione delle tracce campionatore a pag. 395Riquadro di visualizzazione delle forme d’onda a pag. 399Editor degli inviluppi a pag. 402La sezione dei parametri sonori a pag. 400La sezione Tastiera a pag. 405
Barra degli strumenti del Sampler ControlLa barra degli strumenti del Sampler Control contiene varie impostazioni e funzioni.
Lettura dell'automazione
Consente di leggere l’automazione della traccia.
Scrittura dell'automazione
Consente di scrivere l’automazione della traccia.
Traccia campionatore (solo Cubase Elements)Sampler Control
396

Alterna le configurazioni A/B
Consente di alternare diverse configurazioni dei parametri.
Indicatore di ricezione degli eventi
Questo LED indica la presenza di messaggi MIDI in entrata attraverso l’ingresso MIDI selezionato. Il LED si illumina quando vengono ricevuti messaggi di note-on e messaggi dei controller. In tal modo, è possibile verificare se Cubase e la propria tastiera MIDI sono collegati allo stesso ingresso della periferica MIDI.
Aggancia ai punti di zero
Limita le operazioni di editing ai punti di zero crossing, cioè alle posizioni in cui l’ampiezza è zero.
Scorrimento automatico
Mantiene visibile il cursore di progetto durante la riproduzione.
Sezione Preset
Visualizza il nome del preset attualmente caricato per la traccia campionatore. É qui inoltre possibile salvare e caricare altri preset.
Importa file audio
Apre la finestra di dialogo Importa audio che consente di caricare un file audio nel Sampler Control.
NOTA
Se il Sampler Control contiene già un file audio, il file originale viene sostituito dal nuovo file.
Nome file
Visualizza il nome del file del campione.
Tempo
Visualizza il tempo del campione.
Tonalità fondamentale
Visualizza la tonalità fondamentale che determina l’altezza del campione. É possibile modificare la tonalità fondamentale inserendo un nuovo valore nel campo valori oppure trascinando la maniglia della tonalità fondamentale nella tastiera del Sampler Control (visualizzata al centro).
Modalità loop
Consente di selezionare una modalità di loop per la riproduzione via MIDI.
● Se è impostata su No Loop, il campione viene riprodotto una sola volta.
Traccia campionatore (solo Cubase Elements)Sampler Control
397

● Se è impostata su Continuous, il campione viene riprodotto in un loop continuo.
● Se è impostata su Alternate, il campione viene riprodotto in un loop che alterna avanti e indietro.
● Se è impostata su Once, il campione viene riprodotto una volta in loop.
● Se è impostata su Until Release, il campione viene riprodotto in loop ripetutamente fino al rilascio del tasto della tastiera.
● Se è impostata su Alternate Until Release, il loop alterna la riproduzione in avanti e indietro per tutto il tempo in cui viene tenuto premuto il tasto.
One Shot
Il campione viene riprodotto una sola volta, dall’inizio alla fine, indipendentemente da qualsiasi altra impostazione.
MIDI Reset
Arresta la riproduzione e reinizializza tutti i controller MIDI riportandoli ai rispettivi valori predefiniti.Questa funzione è utile ad esempio per interrompere la riproduzione di un campione audio particolarmente lungo in modalità One Shot.
Altezza fissa
Se un campione viene attivato da una nota MIDI diversa rispetto a quella definita dall’impostazione Tonalità fondamentale, l’altezza del campione viene regolata di conseguenza. Se è attivata l’opzione Altezza fissa, il rapporto tra la nota suonata e la tonalità fondamentale viene ignorato e tutti i tasti suonano il campione esattamente come è stato registrato.
Inverti il campione
Inverte il campione. Questa funzione consente cioè di riprodurre il campione al contrario.
Modalità monofonica
Attiva la riproduzione monofonica. Per gli strumenti solisti, questa funzione generalmente consente di ottenere un’esecuzione più naturale. Se è attivata la riproduzione monofonica, una nota che è stata sottratta da un’altra nota viene riattivata se, al rilascio della nuova nota, la nota sottratta continua a essere tenuta. In tal modo, è possibile ad esempio suonare dei trilli tenendo premuta una nota e premendo e rilasciando ripetutamente e in maniera rapida un’altra nota.Se questa opzione è disattivata, è possibile suonare fino a 128 note contemporaneamente.
Trasferisci a un nuovo VST Instrument
Consente di trasferire il campione audio con tutte le relative impostazioni del Sampler Control a un VST instrument caricato in una nuova traccia instrument.
Apri in una finestra separata
Apre il Sampler Control in una finestra separata.
Traccia campionatore (solo Cubase Elements)Sampler Control
398

Apri nell’area inferiore
Apre il Sampler Control nell’area inferiore.
LINK CORRELATIImpostazione manuale della tonalità fondamentale a pag. 406Impostazione dei loop per i campioni audio a pag. 405Trasferimento dei campioni dal Sampler Control ai VST Instrument a pag. 407
Riquadro di visualizzazione delle forme d’ondaIl riquadro di visualizzazione delle forme d’onda mostra la forma d’onda del campione audio. Questo riquadro consente di definire l’inizio e la fine del campione audio, del loop e del fade-in/-out.
Sample StartDefinisce l’inizio del campione. In fase di riproduzione, tutto l’audio che si trova prima dell’inizio del campione viene ignorato.
Sample EndDefinisce la fine del campione. In fase di riproduzione, tutto l’audio che si trova dopo la fine del campione viene ignorato.
Sustain Loop StartDefinisce dove inizia il loop del sustain.
Sustain Loop EndDefinisce dove termina il loop del sustain. Al raggiungimento di questo marker, la riproduzione salta all’inizio del loop del sustain.
Fade-In LengthDefinisce la lunghezza del fade-in.
Fade-Out LengthDefinisce la lunghezza del fade-out.
Sustain Loop Crossfade LengthLe dissolvenze incrociate consentono di ottenere dei loop più omogenei. Questo marker definisce la durata della dissolvenza incrociata del loop.
Righello
Il righello visualizza la linea del tempo nel formato di visualizzazione specificato.
● Per selezionare un formato, fare clic sul pulsante freccia a destra del righello e selezionare un’opzione dal menu a tendina.É possibile utilizzare la visualizzazione in misure e movimenti, secondi o campioni.
Traccia campionatore (solo Cubase Elements)Sampler Control
399

Operazioni di zoom
● Per aumentare/ridurre il fattore di ingrandimento sugli assi del tempo e del livello, utilizzare i cursori di ingrandimento orizzontale e verticale, oppure i comandi da tastiera corrispondenti.
LINK CORRELATIComandi da tastiera a pag. 699
La sezione dei parametri sonoriNella sezione dei parametri sonori, è possibile definire una serie di impostazioni per le funzioni di modifica della durata (time stretching) e spostamento delle formanti (formant shifting) (sezione AudioWarp), per l’intonazione e la modulazione dell’altezza (sezione Pitch), per il filtro (sezione Filter) o per il livello e il panorama (sezione Amp).
Sezione AudioWarpNella sezione AudioWarp è possibile applicare le funzioni di modifica della durata (time stretching) e spostamento delle formanti (formant shifting) ai propri campioni.
● Per attivare le impostazioni della sezione AudioWarp, fare clic su Activate/Deactivate AudioWarp.
Mode (modalità AudioWarp)
● La modalità Solo offre una serie di parametri per le funzioni di modifica della durata (time stretching) e di spostamento delle formanti (formant shifting).Si tratta di una modalità particolarmente adatta per loop e campioni di strumenti o voci solisti.
● La modalità Music offre una serie di parametri per la funzione di modifica della durata.Si tratta di una modalità adatta per materiale complesso come loop percussivi e campioni di musica mixata. Questa modalità comporta un carico sulla CPU decisamente superiore rispetto alla modalità Solo.
NOTA
Più il campione viene stirato/compresso, maggiore sarà la potenza di calcolo richiesta.
Modalità di sincronizzazione AudioWarpQuesto parametro consente di far corrispondere la velocità di riproduzione del campione al tempo del progetto.
● Se è selezionata l’opzione Off, la velocità di riproduzione viene specificata manualmente, in percentuale.
● Se è selezionata l’opzione Tempo, la velocità di riproduzione viene calcolata utilizzando il rapporto tra il tempo originale del campione e il tempo dell’applicazione host.
Traccia campionatore (solo Cubase Elements)Sampler Control
400

LegatoSe questa opzione è disattivata, la riproduzione di ogni nota suonata via MIDI viene avviata a partire dal cursore di posizione del Sampler Control.Se questa opzione è attivata, la riproduzione della prima nota viene avviata a partire dal cursore di posizione mentre tutte le note successive iniziano dalla posizione di riproduzione corrente per tutto il tempo in cui la prima nota viene tenuta.
SpeedSe il parametro Sync è impostato su Off, è possibile regolare la velocità di riproduzione del campione.In modalità Music, la regolazione minima della velocità di riproduzione è pari al 12,5%. I valori inferiori a questo limite non hanno effetto.
Original BPMSe il parametro Sync è impostato su Tempo, è possibile inserire il tempo originale del campione in movimenti (beat) al minuto. La velocità di riproduzione del campione viene regolata in modo da corrispondere al tempo dell’applicazione host.
NOTA
Questo parametro è disponibile solamente in modalità Solo e Music. In modalità Music, il limite inferiore per la regolazione della velocità di riproduzione è pari al 12,5%. I valori inferiori a questo limite non hanno ulteriore effetto.
FormantConsente di regolare la funzione di spostamento delle formanti. La funzione di spostamento delle formanti consente di evitare il cosiddetto “effetto Mickey Mouse” quando si esegue il pitch shift su un campione. Essa risulta particolarmente utile con i campioni di voci umane o di strumenti acustici.Questo parametro è disponibile solamente in modalità Solo.
Sezione PitchNella sezione Pitch è possibile regolare l’intonazione e l’altezza del proprio campione audio. L’inviluppo dell’altezza consente di modulare l’altezza nel tempo.
CoarseDefinisce l’altezza del campione audio in intervalli di un semitono.
FineConsente di regolare con precisione l’altezza dei campioni audio in incrementi in centesimi (centesimi di semitono).
GlideSpecifica il tempo necessario per “piegare” l’altezza del campione audio da una nota alla nota successiva. Se si sposta questo controllo completamente verso sinistra, il parametro Glide viene disattivato.
Show/Hide Pitch EnvelopeVisualizza l’editor dell’inviluppo dell’altezza (pitch envelope).
Traccia campionatore (solo Cubase Elements)Sampler Control
401

LINK CORRELATIEditor degli inviluppi a pag. 402
Sezione FilterNella sezione Filter è possibile regolare il colore tonale del suono del campione. L’inviluppo del filtro consente di controllare la frequenza di cutoff in modo da modellare il contenuto armonico nel tempo.
● Per attivare le impostazioni di filtro, fare clic su Activate/Deactivate Filter.
CutoffControlla la frequenza di cutoff del filtro.
ResonanceImposta la risonanza del filtro.
DriveDetermina il livello del segnale in ingresso e quindi la quantità di saturazione.
Show/Hide Filter EnvelopeVisualizza l’editor dell’inviluppo del filtro.
LINK CORRELATIEditor degli inviluppi a pag. 402
Sezione AmpNella sezione Amp è possibile impostare il volume e regolare il panorama del campione. L’inviluppo dell’amplificatore consente di modellare il livello del volume nel tempo.
VolumeImposta il livello del campione.
PanDefinisce la posizione del campione nel panorama stereo.
Show/Hide Amp EnvelopeVisualizza l’editor dell’inviluppo dell’amplificatore.
LINK CORRELATIEditor degli inviluppi a pag. 402
Editor degli inviluppiÉ possibile modificare le curve di inviluppo delle sezioni Pitch, Filter e Amp. Ciascuno di questi inviluppi può contenere fino a 128 nodi.
Traccia campionatore (solo Cubase Elements)Sampler Control
402

● Fare clic sul pulsante Show/Hide Envelope nella parte superiore-destra di una sezione per visualizzare l’editor degli inviluppi corrispondente.
Inviluppo dell’altezza
Pitch Envelope AmountDetermina l’entità con cui l’inviluppo selezionato agisce sull’audio. Questo parametro consente di inserire valori positivi e negativi. Se il valore Envelope Amount è impostato a 0, l’inviluppo non ha alcun effetto.
NOTA
Questo parametro è disponibile solamente per le sezioni Filter e Pitch.
Riquadro di visualizzazione degli inviluppiMostra la curva di inviluppo. É possibile regolare la curva aggiungendo, spostando ed eliminando dei nodi. I nodi dell’attacco (A), del sustain (S) e del rilascio (R) sono sempre visualizzati e non possono essere eliminati. A fianco del nodo del rilascio viene visualizzato il tempo di rilascio dell’inviluppo.
ModeDetermina il modo in cui viene riprodotto l’inviluppo quando viene attivato.
● Selezionare l’opzione Sustain per riprodurre l’inviluppo dal primo nodo al nodo del sustain. Il livello del sustain viene mantenuto per tutto il tempo in cui la nota viene suonata. Al rilascio della nota, l’inviluppo continua con gli stadi successivi al sustain. Questa modalità è adatta per i campioni in loop.
● Selezionare l’opzione Loop per riprodurre l’inviluppo dal primo nodo ai nodi del loop. Il loop viene quindi ripetuto per tutto il tempo in cui si tiene premuto il tasto. Al rilascio della nota, l’inviluppo continua riproducendo gli stadi successivi al sustain. Questa modalità è adatta per aggiungere dinamica al sustain dell’inviluppo.
● Selezionare l’opzione One Shot per riprodurre l’inviluppo dal primo all’ultimo nodo, anche se si rilascia il tasto. L’inviluppo non presenta lo stadio del sustain. Questa modalità è adatta per i campioni percussivi.
● Selezionare l’opzione Sample Loop per mantenere l’attacco naturale del campione. Il decadimento dell’inviluppo non inizia fino a quando il campione non raggiunge l’inizio del loop.Se si imposta il secondo nodo al livello massimo e si utilizzano i nodi successivi per modellare il decadimento durante la fase di loop del campione, l’inviluppo agisce solamente sulla fase di loop. L’attacco dell’inviluppo continua a essere eseguito.
VelocityDetermina come la velocity agisce sul livello dell’inviluppo.Il livello dell’inviluppo dipende dal valore di velocity impostato e dall’intensità con cui si preme sui tasti. Valori più elevati aumentano il livello dell’inviluppo quanto maggiore è l’intensità della pressione su un tasto.
Traccia campionatore (solo Cubase Elements)Sampler Control
403

LINK CORRELATISelezione dei nodi a pag. 404Aggiunta e rimozione dei nodi a pag. 404Regolazione della curva di inviluppo a pag. 404Funzioni di ingrandimento negli editor degli inviluppi a pag. 404
Selezione dei nodi
É possibile selezionare uno o più nodi. I nodi selezionati vengono modificati insieme.
● Per selezionare un nodo, cliccarci sopra nell’editor grafico.Il campo Tempo in cima all’editor grafico degli inviluppi mostra i parametri del nodo selezionato.
● Per aggiungere un nodo a una selezione, fare Shift-clic sul nodo desiderato.
● Per selezionare più nodi, tracciare con il mouse un rettangolo che ricomprenda i nodi desiderati.Se sono selezionati più nodi, il campo Tempo visualizza i parametri del nodo che è indicato da un bordo bianco.
● Per selezionare tutti i nodi dell’inviluppo, premere Ctrl/Cmd-A.
● Se l’editor degli inviluppi ha il focus della tastiera, è possibile selezionare il nodo successivo o precedente utilizzando Freccia sinistra e Freccia destra.
LINK CORRELATIFocus della tastiera nella finestra progetto a pag. 55
Aggiunta e rimozione dei nodi
É possibile aggiungere fino a 128 nodi a una curva di inviluppo.
● Per aggiungere un nodo, fare doppio-clic alla posizione desiderata.
● Per rimuovere un nodo, cliccarci sopra due volte.
● Per eliminare più nodi selezionati, premere Canc o Backspace.
NOTA
● Non è possibile rimuovere il nodo di attacco (A), sustain (S) o rilascio (R).
● Tutti i nodi aggiunti dopo il nodo del sustain agiscono sempre sulla fase di rilascio dell’inviluppo.
Regolazione della curva di inviluppo
L’editor degli inviluppi consente di regolare la curva di inviluppo mediante trascinamento.
● Per spostare un nodo in senso orizzontale o verticale, cliccarci sopra ed eseguire un trascinamento.
● Per spostare la curva di inviluppo in senso verticale tra due nodi, cliccarci sopra ed eseguire un trascinamento.
Funzioni di ingrandimento negli editor degli inviluppi
L’asse verticale dell’editor degli inviluppi visualizza il livello. L’asse orizzontale indica il tempo.
● Per aumentare o ridurre il fattore di ingrandimento, fare clic sui pulsanti + o - a destra della barra di scorrimento che si trova sotto l’editor degli inviluppi, oppure utilizzare i comandi da tastiera corrispondenti.
● Per aumentare o ridurre il fattore di ingrandimento alla posizione corrente, fare clic sulla linea del tempo ed eseguire un trascinamento verso l’alto o verso il basso.
Traccia campionatore (solo Cubase Elements)Sampler Control
404

● Per eseguire un ingrandimento su una regione specifica, tenere premuto Alt e fare clic e trascinamento con il mouse sopra la regione desiderata.
LINK CORRELATIComandi da tastiera a pag. 699
La sezione TastieraNella sezione della tastiera del Sampler Control è possibile impostare la tonalità fondamentale e l’intervallo di tonalità del campione e definire l’intervallo di modulazione della rotella del pitchbend presente sulla tastiera MIDI.
PitchbendDetermina la modulazione massimale che viene applicata quando si muove la rotella del pitchbend sulla tastiera MIDI. L’intervallo di pitchbend può essere impostato in intervalli di un semitono, fino a 12 semitoni.
TastieraConsente di determinare la tonalità fondamentale e l’intervallo di tonalità del campione.
LINK CORRELATIImpostazione manuale della tonalità fondamentale a pag. 406Definizione dell’intervallo di tonalità a pag. 406
Funzioni di modifica e riproduzione dei campioniTutte le operazioni di editing eseguibili nel Sampler Control sono di tipo non-distruttivo.
Definizione dell’inizio e della fine di un campioneMediante la definizione dell’inizio e della fine di un campione, è possibile impostare l’intervallo del campione che viene riprodotto quando si preme un tasto sulla tastiera MIDI collegata.
PROCEDIMENTO
1. Trascinare la maniglia Set Sample Start verso destra per regolare il punto di inizio del campione.
2. Trascinare la maniglia Set Sample End verso sinistra per regolare il punto di fine del campione.
Impostazione dei loop per i campioni audioÉ possibile impostare un loop che viene riprodotto quando viene attivato il campione.
PROCEDIMENTO
1. Nella barra degli strumenti, fare clic su Modalità loop e selezionare una modalità di loop dal menu a tendina.Vengono visualizzate le maniglie Sustain Loop Start/End e viene visualizzato in verde il contorno dell’intervallo di loop.
Traccia campionatore (solo Cubase Elements)Funzioni di modifica e riproduzione dei campioni
405

2. Trascinare le maniglie Set Sustain Loop Start/End per regolare i punti di inizio e di fine del loop.Per creare una transizione di loop omogenea, provare a far coincidere la forma del contorno dell’intervallo di loop di colore verde con il contorno della forma d’onda del campione di colore grigio.
NOTA
Non è possibile trascinare i punti di inizio e di fine del loop al di fuori dell’intervallo del campione definito.
LINK CORRELATIDefinizione dell’inizio e della fine di un campione a pag. 405
Impostazione manuale della tonalità fondamentaleIl parametro Tonalità fondamentale mostra l’altezza originale del campione. Talvolta, se il campione non contiene alcuna informazione relativa alla tonalità fondamentale o se si desidera che il campione venga riprodotto a un’altezza diversa, è necessario impostare manualmente la tonalità fondamentale.
NOTA
Se si carica un campione che non contiene alcuna informazione relativa alla tonalità fondamentale, questa viene impostata automaticamente all’altezza C3 (Do3).
Per impostare manualmente la tonalità fondamentale, eseguire una delle seguenti operazioni:
● Nella sezione della tastiera del Sampler Control, fare clic e trascinare la maniglia della tonalità fondamentale (visualizzata al centro).
● Nella barra degli strumenti del Sampler Control, fare doppio-clic nel campo Tonalità fondamentale e inserire la nuova tonalità fondamentale utilizzando la tastiera del computer, la rotellina del mouse o la tastiera MIDI collegata.
LINK CORRELATILa sezione Tastiera a pag. 405Definizione dell’intervallo di tonalità a pag. 406
Definizione dell’intervallo di tonalitàÉ possibile definire l’intervallo di tonalità per un campione. Questa funzionalità è utile per quei campioni che suonano bene solamente entro un determinato intervallo.
PROCEDIMENTO
● Nella sezione tastiera, regolare l’intervallo di tonalità trascinando le maniglie che si trovano sopra il riquadro di visualizzazione della tastiera.
RISULTATOSolamente i tasti ricompresi entro l’intervallo di tonalità definito riproducono un suono quando vengono attivati.
LINK CORRELATILa sezione Tastiera a pag. 405
Traccia campionatore (solo Cubase Elements)Funzioni di modifica e riproduzione dei campioni
406

Riproduzione dei campioniDopo aver caricato un campione audio nel Sampler Control, è possibile riprodurlo utilizzando una tastiera MIDI esterna o la Tastiera su schermo.
PREREQUISITIÉ stato caricato un campione nel Sampler Control e sono state eseguite tutte le operazioni di editing necessarie e definite le impostazioni desiderate. É stata correttamente installata e configurata una tastiera MIDI.
PROCEDIMENTO
1. Nell’elenco tracce, attivare la funzione Monitoraggio per la traccia campionatore.
2. Facoltativo: nella barra degli strumenti del Sampler Control, attivare l’opzione Altezza fissa.Questo consente di riprodurre il campione alla propria altezza e velocità originali.
3. Suonare alcune note sulla tastiera MIDI o utilizzare la Tastiera su schermo per riprodurre il campione.
RISULTATOSe l’opzione Altezza fissa è disattivata, il campione viene riprodotto e la sua altezza viene definita dalla nota suonata. Se si premono dei tasti più bassi, il campione viene riprodotto a un’altezza inferiore. Se si premono dei tasti più alti, il campione viene riprodotto a un’altezza superiore.Se l’opzione Altezza fissa è attivata, il campione viene riprodotto alla propria altezza originale.
DOPO IL COMPLETAMENTO DI QUESTA OPERAZIONEPer utilizzare il suono del campione modificato nel proprio progetto, creare o registrare un evento MIDI nella traccia campionatore.
LINK CORRELATITastiera su schermo a pag. 196Monitoraggio tramite Cubase a pag. 202Eventi MIDI a pag. 149Metodi di registrazione di base a pag. 198Gli Editor MIDI a pag. 533
Trasferimento dei campioni dal Sampler Control ai VST Instrument
É possibile trasferire i campioni audio con tutte le relative impostazioni che sono state definite nel Sampler Control a degli specifici VST Instrument di Steinberg.
Quando si trasferiscono dei campioni audio dal Sampler Control a un VST Instrument, viene creata una nuova traccia instrument nell’elenco tracce. Questa nuova traccia viene aggiunta sotto la traccia campionatore. Il campione audio, con tutte le relative impostazioni, viene caricato nel VST Instrument.
É possibile trasferire i campioni audio dal Sampler Control ai seguenti VST Instrument di Steinberg:
● Groove Agent
● Groove Agent SE
● HALion
● Padshop Pro
Traccia campionatore (solo Cubase Elements)Trasferimento dei campioni dal Sampler Control ai VST Instrument
407

Trasferimento di un campionePREREQUISITISono stati installati Groove Agent, Groove Agent SE, HALion o Padshop Pro. É stato caricato un campione audio nel Sampler Control.
PROCEDIMENTO
1. Nella barra degli strumenti del Sampler Control, fare clic su Trasferisci a un nuovo VST Instrument.
2. Nel menu a tendina, selezionare l’instrument al quale si desidera trasferire il campione.
RISULTATONell’elenco tracce viene creata una nuova traccia instrument sotto la traccia campionatore. La traccia instrument ha lo stesso nome della traccia campionatore. Il campione audio, con tutte le relative impostazioni, viene caricato nel VST Instrument selezionato.
LINK CORRELATITrasferimento di un campione a pag. 408
Traccia campionatore (solo Cubase Elements)Trasferimento dei campioni dal Sampler Control ai VST Instrument
408

Ogni volta che si esegue una registrazione su una traccia audio viene creato un file su hard disk. Nel Pool viene di conseguenza aggiunto un riferimento (una clip) a questo file.
Al Pool si applicano le seguenti regole:
● Nel Pool sono elencate tutte le clip audio e video che appartengono a un progetto.
● Ciascun progetto dispone di un Pool separato.
Il modo in cui il Pool visualizza le cartelle e i relativi contenuti è simile al modo in cui Esplora file/macOS Finder visualizza gli elenchi di cartelle e file. Nel Pool è possibile eseguire delle operazioni che hanno effetto sui file su hard disk e altre che invece agiscono solo sulle clip.
Operazioni che hanno effetto sui file
● Importazione delle clip (i file audio possono essere copiati e/o convertiti automaticamente)
● Conversione dei formati file
● Rinomina delle clip (vengono rinominati di conseguenza anche i file di riferimento sull’hard disk) e delle regioni
● Eliminazione delle clip
● Preparazione dei file di archivio per il backup
● Minimizzare i file
Operazioni che hanno effetto sulle clip
● Copia delle clip
● Ascolto delle clip
● Organizzazione delle clip
● Applicazione di un processo audio alle clip
Finestra del PoolLa finestra del Pool consente di gestire i file multimediali del progetto attivo.
Per aprire il Pool, eseguire una delle seguenti operazioni:
● Nella barra degli strumenti della Finestra progetto, fare clic su Apri la finestra del Pool. Se questa icona non è visibile, è necessario attivare l’opzione Finestre delle sezioni Media e MixConsole dal menu contestuale della barra degli strumenti.
● Selezionare Progetto > Pool.
● Selezionare Media > Apri la finestra del Pool.
Pool
409

Il contenuto del Pool è diviso nelle seguenti cartelle:
Cartella AudioContiene tutte le clip e le regioni audio che si trovano nel progetto.Solo Cubase Elements: Se il progetto contiene una o più tracce campionatore, nella cartella Audio viene creata una sotto cartella Traccia campionatore dedicata. Questa sotto cartella contiene tutte le clip dei campioni che sono stati caricati nel Sampler Control.
Cartella VideoContiene tutte le clip video che sono presenti nel progetto.
Cartella CestinoContiene le clip inutilizzate che sono state spostate qui per una successiva rimozione permanente dall’hard disk.
NOTA
Non è possibile rinominare o eliminare queste cartelle, ma può essere aggiunto un numero qualsiasi di sotto cartelle.
Colonne della finestra del PoolLe colonne della finestra del Pool visualizzano una serie di informazioni relative alle clip e alle regioni.
PoolFinestra del Pool
410

Sono disponibili le seguenti colonne:
MediaContiene le cartelle Audio, Video e Cestino. Quando le cartelle sono aperte, appaiono i nomi delle clip o delle regioni che possono essere modificate.
In usoVisualizza il numero di volte in cui una clip è utilizzata nel progetto. Se in questa colonna non è presente alcuna voce, la clip corrispondente non viene usata.
StatoVisualizza varie icone che indicano lo stato corrente del Pool e della clip. Possono essere visualizzati i seguenti simboli:
● Cartella Registrazione Indica la cartella Registrazione.
● Processata Indica che una clip è stata processata.
● Mancante Indica che una clip ha un riferimento nel progetto ma che non è presente nel Pool.
● Esterna Indica che il file a cui la clip fa riferimento è esterno, cioè si trova ad esempio fuori dalla cartella Audio corrente del progetto.
● Registrata Indica che la clip è stata registrata nella versione attualmente aperta del progetto. Questa funzione è utile per trovare rapidamente delle clip appena registrate.
Modalità musicaleÈ possibile utilizzare la Modalità musicale per far coincidere il tempo dei loop audio al tempo del progetto. Il box di spunta in questa colonna consente di attivare o disattivare la modalità musicale. Se la colonna Tempo visualizza la dicitura «???», è necessario inserire il tempo corretto prima di poter attivare la Modalità musicale.
TempoVisualizza il tempo dei file audio, se disponibile. Se non è stato specificato un tempo, la colonna indica «???».
PoolFinestra del Pool
411

Tempo in chiaveVisualizza il tempo in chiave, ad esempio «4/4».
TonalitàVisualizza la tonalità fondamentale, se ne è stata specificata una per il file.
AlgoritmoVisualizza il preset dell’algoritmo che viene utilizzato se il file audio viene processato.
● Per cambiare il preset predefinito, fare clic sul nome del preset e selezionarne un altro dal menu a tendina.
InformazioniPer le clip audio, questa colonna visualizza la frequenza di campionamento, la risoluzione in bit, il numero di canali e la lunghezza.Per le regioni, indica i tempi di inizio e fine in fotogrammi.Per le clip video, la colonna visualizza la frequenza dei fotogrammi, la risoluzione, il numero di fotogrammi e la lunghezza.
TipoVisualizza il formato file della clip.
DataVisualizza la data in cui è avvenuta l’ultima modifica del file audio.
Tempo di origineIndica la posizione di inizio originale alla quale una clip è stata registrata nel progetto. Poiché questo valore può essere utilizzato come base per l’opzione Inserisci nel progetto presente nel menu Media o nel menu contestuale, è possibile modificarla se il valore Tempo di origine è indipendente (ad esempio, non per le regioni).Solo Cubase Elements: È possibile cambiare questo valore modificandolo direttamente nella colonna, oppure selezionando la clip corrispondente nel Pool, spostando il cursore di progetto alla nuova posizione e selezionando Audio > Aggiorna l'origine.
ImmagineVisualizza le immagini delle forme d’onda di clip o regioni audio.
PercorsoIndica il percorso per individuare una clip sull’hard disk.
Nome della bobinaI file audio potrebbero includere questo particolare attributo; in tal caso l’attributo viene visualizzato in questa colonna. Questo parametro indica la bobina o il nastro da cui in origine è stato catturato il file.
NOTA
É possibile modificare l’ordine delle colonne facendo clic su un’intestazione ed eseguendo un trascinamento verso sinistra o verso destra.
Barra degli strumenti della finestra del PoolLa barra degli strumenti contiene diversi strumenti e impostazioni per lavorare nel Pool.
Mostra informazioni
PoolFinestra del Pool
412

Visualizza/nasconde la linea info.
Ascolto
Riproduce l’audio selezionato.
Ascolto in loop
Esegue la riproduzione in loop fino a quando si disattiva il pulsante Ascolto.
Volume di ascolto
Consente di regolare il volume.
Vista/AttributiConsente di attivare/disattivare gli attributi che sono visualizzati nella finestra del Pool.
+/- TuttoConsente di aprire o chiudere tutte le cartelle.
ImportaConsente di importare dei file multimediali nel Pool.
CercaConsente di eseguire una ricerca dei file multimediali nel Pool e nei dischi collegati.
Cartella del progettoVisualizza il percorso della cartella relativa al progetto attivo.
Cartella di registrazioneVisualizza il percorso d’accesso della cartella Registrazione relativa al progetto attivo. Per impostazione predefinita, la cartella di registrazione è la cartella Audio. È comunque possibile creare una nuova sotto cartella Audio e farla diventare la cartella di registrazione del Pool.
Linea infoLa linea info visualizza una serie di informazioni relative all’evento o alla parte selezionati nel Pool.
● Per attivare la linea info, fare clic su Mostra informazioni a sinistra della barra degli strumenti.
La linea info riporta le seguenti informazioni:
File audioIl numero di file audio presenti nel Pool.
In usoIl numero di file audio in uso.
Dimensione totaleLa dimensione totale di tutti i file audio presenti nel Pool.
File esterniIl numero di file presenti nel Pool che non si trovano nella cartella di progetto (ad esempio i file video).
PoolFinestra del Pool
413

Lavorare con il PoolNOTA
La maggior parte delle funzioni principali del Pool sono disponibili anche nel menu contestuale del Pool.
Rinomina di clip o regioni nel PoolIMPORTANTE
Se si rinominano delle clip o delle regioni nel Pool, vengono rinominati di conseguenza anche i file di riferimento presenti sull’hard disk. Si raccomanda di rinominare le clip o le regioni all’interno del Pool. In caso contrario, il riferimento dalla clip al file potrebbe andare perduto.
PROCEDIMENTO
1. Nella finestra del Pool, selezionare una clip o una regione, quindi fare clic sul nome esistente.
2. Inserire un nuovo nome e premere Invio.
LINK CORRELATIFile mancanti a pag. 419
Duplicare le clip nel PoolÈ possibile creare dei duplicati delle clip e applicare a ciascun duplicato diversi metodi di processamento.
NOTA
Duplicando una clip, non viene creato un nuovo file sul disco, ma una nuova versione modificata della clip che fa riferimento allo stesso file audio.
PROCEDIMENTO
1. Nella finestra del Pool, selezionare la clip da duplicare.
2. Selezionare Media > Nuova versione.
RISULTATOAppare una nuova versione della clip nella stessa cartella del Pool. La clip duplicata ha lo stesso nome dell’originale, seguito però da un numero di versione. Vengono copiate anche le regioni contenute nella clip, che però mantengono i propri nomi.
Inserire le clip in un progettoPer inserire una clip in un progetto è possibile, sia usare i comandi di inserimento presenti nel menu Media, che utilizzare la funzionalità di trascinamento.
Inserimento delle clip in un progetto mediante i comandi del menu
PROCEDIMENTO
1. Nella finestra del Pool, selezionare le clip che si intende inserire nel progetto.
PoolLavorare con il Pool
414

2. Selezionare Media > Inserisci nel progetto e scegliere una delle opzioni di inserimento.Se sono selezionate più clip, decidere se inserirle tutte su un’unica traccia o ciascuna su tracce differenti.
NOTA
Le clip vengono posizionate in modo che i relativi punti di agganciamento siano allineati con la posizione di inserimento selezionata. Se si desidera regolare il punto di agganciamento prima di inserire una clip, fare doppio-clic su una clip per aprire l’Editor dei campioni. All’interno dell’editor è quindi possibile regolare la posizione di agganciamento e successivamente definire le opzioni di inserimento.
RISULTATOLa clip viene inserita sulla traccia selezionata o su una nuova traccia audio. Se sono selezionate più tracce, la clip è inserita sulla prima traccia selezionata.
LINK CORRELATIRegolazione dei punti di agganciamento a pag. 371
Inserimento delle clip in un progetto mediante trascinamentoÈ possibile trascinare una clip dal Pool alla Finestra progetto.
Se è attivata l’opzione Agganciamento, viene tenuta in considerazione la funzione di agganciamento.
Se si trascina la clip nella Finestra progetto vengono visualizzati il cursore reticolo e una descrizione comando. La descrizione comando indica la posizione sulla linea del tempo in cui è allineato il punto di agganciamento della clip.
Se si posiziona la clip in un’area vuota dell’elenco tracce, cioè in un punto in cui non esiste alcuna traccia, si crea una nuova traccia per l’evento inserito.
NOTA
Se si tiene premuto Shift mentre si trascina la clip dal Pool su un evento, la clip in quell’evento viene sostituita.
LINK CORRELATIRegolazione dei punti di agganciamento a pag. 371Sostituzione delle clip negli eventi a pag. 148Cursore reticolo a pag. 63
Eliminare le clip dal PoolÈ possibile eliminare le clip dal Pool, con la possibilità di decidere se rimuovere o meno anche i file corrispondenti dall’hard disk.
Rimozione delle clip dal PoolÈ possibile rimuovere le clip dal Pool senza rimuovere i file corrispondenti dall’hard disk.
PROCEDIMENTO
1. Nella finestra del Pool, selezionare le clip che si intende rimuovere e selezionare Modifica > EliminaÈ inoltre possibile premere Backspace o Canc.
PoolLavorare con il Pool
415

2. In dipendenza del fatto che le clip siano o meno utilizzate da un evento si hanno a disposizione le seguenti opzioni:
● Se le clip sono utilizzate da un evento, fare clic su Rimuovi, quindi selezionare Rimuovi dal Pool.
● Se le clip non sono utilizzate da un evento, fare clic su Rimuovi dal Pool.
RISULTATOLe clip non sono più disponibili nel Pool per questo progetto ma i file esistono ancora fisicamente sull’hard disk e possono essere ad esempio utilizzati in altri progetti. Questa operazione può essere annullata.
Eliminazione dei file dall’hard diskÈ possibile eliminare le clip dal Pool eliminando i file corrispondenti dall’hard disk. Per eliminare in maniera permanente un file dall’hard disk, è prima necessario spostare le clip corrispondenti nella cartella cestino del Pool.
IMPORTANTE
Assicurarsi che i file audio che si intende eliminare non siano in uso in altri progetti.
PROCEDIMENTO
1. Nella finestra del Pool selezionare le clip che si intende eliminare dall’hard disk e selezionare Modifica > Elimina.È inoltre possibile premere Backspace o Canc, oppure trascinare le clip nella cartella Cestino.
NOTA
È possibile recuperare una clip o una regione dalla cartella Cestino riportandola mediante trascinamento in una delle cartelle Audio o Video.
2. In dipendenza del fatto che le clip siano o meno utilizzate da un evento si hanno a disposizione le seguenti opzioni:
● Se le clip sono utilizzate da un evento, fare clic su Rimuovi, quindi selezionare Cestino.
● Se le clip non sono utilizzate da un evento, fare clic su Cestino.
3. Selezionare Media > Svuota il cestino.
4. Fare clic su Cancella.
RISULTATOI file vengono eliminati in maniera permanente dall’hard disk.
Rimozione delle clip inutilizzate dal PoolNel Pool è possibile trovare tutte le clip che non sono utilizzate nel progetto. In tal modo, queste clip possono essere rapidamente rimosse.
PREREQUISITILa finestra del Pool è aperta.
PROCEDIMENTO
1. Selezionare Media > Rimuovi i file non utilizzati.
PoolLavorare con il Pool
416

2. Eseguire una delle seguenti operazioni:
● Per spostare le clip nella cartella Cestino, selezionare Cestino.
● Per rimuovere le clip dal Pool, selezionare Rimuovi dal Pool.
Rimuovere le regioni dal Pool
PROCEDIMENTO
● Nel Pool, selezionare una regione e selezionare Modifica > Elimina.È inoltre possibile premere Backspace o Canc.
IMPORTANTE
Non compare alcun messaggio di allerta che informa se la regione è ancora in uso.
Individuazione di eventi e clipÈ possibile visualizzare rapidamente a quali clip appartengono gli eventi selezionati e a quali eventi appartengono le clip selezionate.
Individuare gli eventi attraverso le clip nel PoolÈ possibile scoprire quali eventi nel progetto fanno riferimento ad una particolare clip nel Pool.
PROCEDIMENTO
1. Nella finestra del Pool, selezionare una o più clip.
2. Selezionare Media > Seleziona nel progetto.
RISULTATOTutti gli eventi che fanno riferimento alle clip selezionate vengono ora selezionati nella finestra progetto.
Individuare le clip tramite gli eventi nella finestra progettoÈ possibile scoprire quali clip appartengono a un particolare evento nella finestra progetto.
PROCEDIMENTO
1. Nella finestra progetto, selezionare uno o più eventi.
2. Selezionare Audio > Trova nel Pool gli elementi selezionati.
RISULTATOLe clip corrispondenti vengono individuate ed evidenziate nel Pool.
Ricerca dei file audioLe funzioni di ricerca possono essere d’aiuto per individuare i file audio nel Pool, sul proprio hard disk o su altri supporti. Queste funzioni operano come la normale ricerca file, ma con una serie di funzionalità extra.
PROCEDIMENTO
1. Nella finestra del Pool, fare clic su Cerca nella barra degli strumenti.Alla base della finestra appare un pannello con le funzioni di ricerca.
PoolLavorare con il Pool
417

2. Specificare i file da cercare nel campo Nome.Si possono usare nomi parziali o wildcard (*).
NOTA
Verranno trovati solo i file audio appartenenti ai formati supportati.
3. Utilizzare il menu a tendina Posizione per specificare dove eseguire la ricerca.Il menu a tendina elenca tutti i dischi locali e i supporti rimovibili.
● Per limitare la ricerca solo ad alcune cartelle, scegliere Seleziona percorso di ricerca e, nella finestra di dialogo che si apre, selezionare la cartella desiderata.
La ricerca include la cartella selezionata e tutte le sotto-cartelle.
NOTA
Le cartelle che sono state selezionate di recente mediante la funzione Seleziona percorso di ricerca compaiono nel menu a tendina, in modo da poterle selezionarle rapidamente un’altra volta.
4. Fare clic su Cerca.La ricerca viene avviata e l’etichetta del pulsante Cerca cambia in Arresta.
● Per annullare la ricerca, fare clic su Arresta.
Una volta terminata la ricerca, i file trovati vengono elencati sulla destra.
● Per ascoltare un file, selezionarlo nell’elenco ed usare i controlli di riproduzione a sinistra (Riproduci, Arresta, Pausa e Loop). Se si attiva la funzione Riproduzione automatica, i file selezionati vengono riprodotti automaticamente.
● Per importare un file nel Pool, fare clic due volte sul file desiderato nell’elenco oppure selezionarlo e fare clic su Importa.
5. Per chiudere il pannello di ricerca, fare clic nuovamente su Cerca nella barra degli strumenti.
Utilizzo delle funzionalità di ricerca esteseOltre al criterio di ricerca basato sul Nome, sono disponibili ulteriori filtri di ricerca. Le opzioni di ricerca estese consentono di eseguire una ricerca estremamente dettagliata e aiutano anche a gestire database sonori di dimensioni molto ampie.
PROCEDIMENTO
1. Nella finestra del Pool, fare clic su Cerca nella barra degli strumenti.Viene visualizzato il pannello di ricerca nella parte inferiore della finestra del Pool.
2. Fare clic su Nome per aprire il menu a tendina per la ricerca estesa in cui è possibile selezionare e definire un criterio di ricerca.
Il menu contiene anche i sotto menu Aggiungi filtro e Preset.I criteri di ricerca presentano i seguenti parametri:
PoolLavorare con il Pool
418

● Nome: nomi parziali o wildcard (*)
● Dimensione: inferiore a, maggiore, uguale, tra (due valori), in secondi, minuti, ore e byte
● Risoluzione in bit: 8 bit, 16 bit, 24 bit, 32 bit, 32 bit in virgola mobile, 64 bit in virgola mobile
● Canali: mono, stereo e da 3 a 16
● Frequenza di campionamento: diversi valori; scegliere Altro per definire un valore liberamente
● Data: vari intervalli di ricerca
3. Selezionare uno dei criteri di ricerca dal menu a tendina.Il criterio di ricerca cambia in base alla scelta effettuata.
4. Facoltativo: per visualizzare un numero maggiore di opzioni di ricerca, aprire il menu a tendina per la ricerca estesa, selezionare il sotto menu Aggiungi filtro e scegliere un elemento.
5. Facoltativo: per salvare delle impostazioni dei filtri di ricerca personalizzate sotto forma di preset, aprire il menu a tendina per la ricerca estesa, selezionare Preset > Salva preset e inserire un nome per il preset.I preset salvati vengono aggiunti al sotto menu Preset.
6. Facoltativo: per rimuovere un preset, aprire il menu a tendina per la ricerca estesa, selezionare il preset scelto, quindi selezionare Rimuovi preset.
La finestra Trova file multimedialeLa finestra Trova file multimediale è una finestra stand-alone che offre le stesse funzionalità dell’opzione Cerca del Pool.
● Per aprire la finestra Trova file multimediale, selezionare File multimediali > Ricerca dei file multimediali.
● Per inserire una clip o una regione nel progetto dalla finestra Trova file multimediale, selezionare l’elemento desiderato dall’elenco, selezionare Media > Inserisci nel progetto, quindi selezionare una delle opzioni di inserimento.
LINK CORRELATIInserire le clip in un progetto a pag. 414
File mancantiQuando all’apertura di un progetto uno o più file risultano mancanti, si apre la finestra di dialogo Trova file mancanti. Se si fa clic su Chiudi, il progetto si apre senza i file mancanti.
Nel Pool è possibile individuare i file considerati mancanti. I file mancanti sono indicati da un punto interrogativo nella rispettiva colonna Stato.
Un file è considerato mancante in uno dei seguenti casi:
● Il file è stato spostato o rinominato fuori da programma dall’ultima volta che si è lavorato nel progetto ed è stata ignorata la finestra di dialogo Trova file mancanti quando si è aperto il progetto per la sessione corrente.
● Il file è stato spostato o rinominato fuori dal programma nel corso della sessione corrente.
● È stata spostata o rinominata la cartella nella quale si trovano i file mancanti.
PoolLavorare con il Pool
419

Individuazione dei file mancanti
PROCEDIMENTO
1. Selezionare Media > Trova i file mancanti.
2. Nella finestra di dialogo Gestisci i file mancanti è possibile decidere se il programma troverà automaticamente i file (Cerca), se si preferisce trovarli manualmente (Localizza), oppure specificare la cartella in cui il programma deve cercare i file (Cartella).
● Selezionando Cerca, si apre una finestra di dialogo nella quale è possibile specificare quale cartella o supporto vengono scansionati dal programma. Fare clic su Cerca nella cartella, selezionare una cartella o un supporto e fare clic su Avvia. Se il file viene trovato, selezionarlo dall’elenco e fare clic su Accetta. Cubase tenta quindi di mappare automaticamente tutti gli altri file mancanti.
● Selezionando Localizza, si apre una finestra di selezione file che consente di individuare manualmente il file. Selezionare il file e fare clic su Apri.
● Selezionando Cartella, si apre una finestra di dialogo dalla quale è possibile specificare la cartella in cui si trova il file mancante. È il metodo migliore se è stata rinominata o spostata la cartella con il file mancante ma il file ha ancora lo stesso nome. Una volta selezionata la giusta cartella, il programma trova il file e si può chiudere la finestra di dialogo.
Ricostruzione dei file di editing mancantiSe un file mancante risulta introvabile, ciò viene in genere indicato da un punto interrogativo nella colonna Stato del Pool. Tuttavia, se il file mancante è un file di editing (un file creato durante un processo audio e memorizzato nella cartella Edits all’interno della cartella di progetto), il programma può ricostruirlo ricreando il processo di editing eseguito sul file originale.
PROCEDIMENTO
1. Nella finestra del Pool, individuare le clip che presentano dei file mancanti.
2. Controllare la colonna Stato. Se lo stato dei file è indicato come «Ricostruibile», Cubase è in grado di ricostruirli.
3. Selezionare le clip ricostruibili e scegliere Media > Ricostruisci.
RISULTATOViene eseguito il processo di editing e vengono ricreati i relativi file di editing.
Rimozione dei file mancanti dal PoolSe il Pool contiene dei file audio che non risulta possibile trovare o ricostruire, si consiglia di rimuoverli.
PROCEDIMENTO
● Nella finestra del Pool, selezionare Media > Rimuovi i file mancanti.
RISULTATOVengono rimossi tutti i file mancanti dal Pool e tutti gli eventi corrispondenti dalla finestra progetto.
PoolLavorare con il Pool
420

Ascolto delle clip nel PoolÈ possibile ascoltare le clip nel Pool utilizzando i comandi da tastiera, il pulsante Ascolto, oppure facendo clic sull’immagine della forma d’onda relativa a una clip.
● Utilizzare i comandi da tastiera.Se si attiva l’opzione Attiva/Disattiva l'anteprima locale con la [Barra spaziatrice] nella finestra di dialogo Preferenze (pagina Trasporto), è possibile utilizzare la Barra spaziatrice per l’ascolto in anteprima. Questa operazione corrisponde ad attivare la funzione Ascolto che si trova nella barra degli strumenti.
● Selezionare una clip e attivare la funzione Ascolta.Viene riprodotta l’intera clip. Per arrestare la riproduzione, fare nuovamente clic su Ascolta.
● Fare clic nell’immagine della forma d’onda di una clip.La clip viene riprodotta dalla posizione selezionata nella forma d’onda fino alla fine. Per arrestare la riproduzione, fare clic su Ascolta o in un qualsiasi altro punto della finestra del Pool.
L’audio viene inviato direttamente al bus main mix (l’uscita predefinita), bypassando le impostazioni dei canali audio, degli effetti e dell’equalizzazione.
NOTA
È possibile regolare il livello dell’anteprima con il fader di livello in miniatura nella barra degli strumenti. Questa operazione non influenza il livello della normale riproduzione.
Se è stata attivata la funzione Ascolta loop prima dell’ascolto, avviene quanto segue:
● Se si fa clic su Ascolta per ascoltare una clip, la clip viene ripetuta in maniera indefinita fino a quando si arresta la riproduzione facendo nuovamente clic su Ascolta o Ascolta loop.
● Se si fa clic sull’immagine della forma d’onda per ascoltarla, la sezione della clip dal punto selezionato fino alla fine viene ripetuta in maniera indefinita finché non si arresta la riproduzione.
Aprire le clip nell’Editor dei campioniL’Editor dei campioni consente di eseguire una serie di operazioni di editing particolarmente dettagliate sulle clip.
● Per aprire una clip nell’Editor dei campioni, fare doppio-clic sull’icona di una forma d’onda o sul nome di una clip nella colonna File multimediali.
● Per aprire una determinata regione di una clip nell’Editor dei campioni, fare doppio-clic sulla regione scelta all’interno del Pool.Questa funzione può essere ad esempio utilizzata per impostare un punto di agganciamento per una clip. Quando si inserisce successivamente la clip dal Pool al progetto, il punto di agganciamento impostato consente di fare in modo che la clip sia correttamente allineata.
LINK CORRELATIRegolazione dei punti di agganciamento a pag. 371Editor dei campioni a pag. 355
Importazione dei file multimedialiLa finestra di dialogo Importa un file multimediale consente di importare i file direttamente nel Pool.
PoolLavorare con il Pool
421

Per aprire questa finestra di dialogo, selezionare Media > Importa un file multimediale o fare clic su Importa nella barra degli strumenti del Pool.
Si apre una finestra di selezione file standard in cui è possibile scorrere le altre cartelle, ascoltare i file, ecc. Possono essere importati i seguenti formati di file audio:
● Wave (Normal o Broadcast)
● AIFF e AIFC (.AIFF Compressi)
● REX o REX 2
● FLAC (Free Lossless Audio Codec)
● MPEG Layer 2 e Layer 3 (file mp2 ed mp3)
● Ogg Vorbis (file OGG)
● Windows Media Audio (solo Windows)
● File Wave 64 (file W64)
Sono possibili le seguenti caratteristiche:
● Stereo o mono
● Qualsiasi frequenza di campionamento
NOTA
I file che presentano una frequenza di campionamento diversa rispetto a quella del progetto vengono riprodotti a velocità e altezza non corrette.
● 8 bit, 16 bit, 24 bit, 32 bit, 32 bit in virgola mobile o 64 bit in virgola mobile
● Diversi formati video
NOTA
Per importare i file audio o video nel Pool è possibile anche usare i comandi disponibili nel sotto menu Importa del menu File.
LINK CORRELATIFile Wave a pag. 658Importazione di file ReCycle a pag. 222Formati file audio compressi supportati a pag. 218Compatibilità dei file video a pag. 686
Importazione di CD audio nel PoolÈ possibile importare direttamente nel Pool tracce o sezioni di tracce da un CD audio. Per questa operazione si apre una finestra di dialogo in cui è possibile specificare quali tracce vengono copiate dal CD, convertite in file audio e inserite nel Pool.
● Per importare un CD audio nel Pool, selezionare Media > Importa CD audio.
LINK CORRELATIImportazione di tracce CD audio a pag. 219
Finestra di dialogo Opzioni di importazioneLa finestra di dialogo Opzioni di importazione consente di specificare come vengono importati i file audio nel Pool.
● Se si seleziona un file nella finestra di dialogo Importa media e si fa clic su Apri, si apre la finestra di dialogo Opzioni di importazione.
PoolLavorare con il Pool
422

Copia il file nella cartella di lavoro/Copia i file nella cartella di lavoroCopia il file audio nella cartella Audio del progetto e fa in modo che la clip faccia riferimento alla copia.Disattivando questa opzione, la clip farà riferimento al file originale nella posizione originaria. In questo caso, la clip viene contrassegnata come «esterna» nel Pool.
Converti secondo le impostazioni del progetto/Converti e copia nel progetto se necessario
Converte il file importato nel caso in cui la frequenza di campionamento o la risoluzione in bit sia diversa rispetto alle impostazioni attualmente definite nella finestra di dialogo Configurazione del progetto.
Non chiedere piùConsente di importare i file utilizzando sempre le impostazioni definite, senza dover aprire nuovamente la finestra di dialogo. Questa opzione può essere reinizializzata nella finestra di dialogo Preferenze (pagina Modifica—Audio).
LINK CORRELATIColonne della finestra del Pool a pag. 410Conversione dei file a pag. 425Conformare i file a pag. 427
Esportare le regioni sotto forma di file audioSe all’interno di una clip audio sono state create delle regioni, è possibile esportarle come file audio separati. Se si hanno due clip che fanno riferimento allo stesso file audio è possibile creare un file audio separato per ciascuna clip.
PROCEDIMENTO
1. Nella finestra Pool, selezionare la regione da esportare.
2. Selezionare Audio > Converti in file la selezione.
3. Selezionare la cartella nella quale si desidera creare il nuovo file e fare clic su OK.
4. Facoltativo: se si sta utilizzando l’opzione Converti in file la selezione per creare un file audio separato per una clip che fa riferimento allo stesso file audio di un’altra clip, inserire un nome per il nuovo file audio.
RISULTATONella cartella specificata viene creato un nuovo file audio. Il file ha il nome della regione e viene automaticamente aggiunto nel Pool.
LINK CORRELATICreazione di eventi audio dalle regioni a pag. 370
PoolLavorare con il Pool
423

Cambio della cartella di registrazione del PoolTutte le clip audio registrate nel progetto vengono salvate nella Cartella di registrazione del Pool. La Cartella di registrazione del Pool è indicata dalla dicitura Registrazione nella colonna Stato e da un punto, a contrassegnare la cartella stessa.
Per impostazione predefinita, questa è la cartella Audio principale. È comunque possibile creare una nuova sotto cartella Audio e farla diventare la Cartella di registrazione del Pool.
NOTA
Le cartelle che vengono create nel Pool servono solo per l’organizzazione dei file nel Pool stesso. Tutti i file vengono invece registrati nella cartella specificata come Cartella di registrazione del Pool.
PROCEDIMENTO
1. Nel Pool, selezionare la cartella Audio o una qualsiasi clip audio.
NOTA
Non è possibile scegliere la cartella Video o qualsiasi sua sotto cartella come Cartella di registrazione del Pool.
2. Selezionare Media > Crea cartella.
3. Rinominare la nuova cartella.
4. Selezionare la nuova cartella e selezionare Media > Imposta cartella di registrazione del Pool, oppure fare clic nella colonna Stato relativa alla nuova cartella.
RISULTATOLa nuova cartella diventa così la Cartella di registrazione del Pool. Tutto l’audio registrato nel progetto viene salvato in questa cartella.
Organizzazione di clip e cartelleQuando nel Pool si accumula un elevato numero di clip, può diventare difficile trovare determinati elementi. In questi casi può essere utile organizzare le clip in nuove sotto cartelle a cui assegnare dei nomi che ne riflettano il contenuto. Ad esempio, è possibile inserire tutti gli effetti sonori in una cartella, tutte le voci soliste in un’altra ecc.
PROCEDIMENTO
1. Nella finestra del Pool, selezionare la cartella per la quale si intende creare una sotto cartella.
NOTA
Non è possibile collocare delle clip audio in una cartella video e viceversa.
2. Selezionare Media > Crea cartella.
3. Rinominare la cartella.
4. Trascinare le clip nella nuova cartella.
Applicazione di un processo alle clip nel PoolÈ possibile applicare dei processi audio alle clip direttamente dal Pool, esattamente come avviene con gli eventi nella Finestra progetto.
PoolLavorare con il Pool
424

PROCEDIMENTO
1. Nella finestra del Pool, selezionare le clip da processare.
2. Selezionare Audio > Processamento diretto offline e scegliere un metodo di processamento.
RISULTATOUn simbolo di forma d’onda indica che le clip sono state processate.
LINK CORRELATIProcessamento diretto offline a pag. 334
Minimizzare i fileÈ possibile minimizzare i file audio in base alla dimensione delle clip audio di riferimento nel progetto. I file che vengono prodotti mediante l’utilizzo di questa opzione contengono solamente le porzioni di file audio effettivamente usate nel progetto.
Ciò può ridurre notevolmente la dimensione del progetto nel caso in cui ampie porzioni dei file audio non sono utilizzate. Inoltre, questa opzione è utile a scopi d’archiviazione una volta completato un progetto.
IMPORTANTE
Questa operazione modifica in maniera permanente i file audio selezionati nel Pool e non può essere annullata. Se si desidera creare i file audio minimizzati solamente come copia, lasciando immutato il progetto originale, è possibile utilizzare l’opzione Backup del progetto.
NOTA
Minimizzando i file viene eliminata l’intera storia delle modifiche.
PROCEDIMENTO
1. Nella finestra del Pool, selezionare i file da minimizzare.
2. Selezionare Media > Minimizza file.
3. Fare clic su Minimizza.Al termine dell’operazione di minimizzazione, i riferimenti ai file nel progetto salvato non sono più validi.
4. Eseguire una delle seguenti operazioni:
● Per salvare il progetto aggiornato, fare clic su Salva adesso.
● Per continuare con il progetto non salvato, fare clic su Più tardi.
RISULTATOSolamente le porzioni audio effettivamente utilizzate nel progetto rimangono nei file audio corrispondenti all’interno della cartella Registrazione del Pool.
LINK CORRELATIBackup dei progetti a pag. 81
Conversione dei fileNel Pool è possibile convertire i file in un altro formato.
PoolLavorare con il Pool
425

PROCEDIMENTO
1. Nella finestra del Pool, selezionare i file da convertire.
2. Selezionare Media > Conversione file.
3. Nella finestra di dialogo Opzioni di conversione, definire le proprie impostazioni e fare clic su OK.
Finestra di dialogo Opzioni di conversioneIn questa finestra di dialogo è possibile convertire i file audio nel Pool.
● Per aprire la finestra di dialogo Opzioni di conversione, selezionare una clip nella finestra del Pool e selezionare Media > Converti i file.
Frequenza di campionamentoConsente di convertire un file a un’altra frequenza di campionamento.
Risoluzione in bitConsente di eseguire una conversione a 16 bit, 24 bit, 32 bit, 32 bit in virgola mobile o 64 bit in virgola mobile.
CanaliConsente di eseguire una conversione verso i formati mono o stereo interlacciato.
Formato fileConsente di eseguire una conversione nei formati Wave, AIFF, Wave 64, o Broadcast Wave.
OpzioniÈ possibile utilizzare il menu a tendina Opzioni per impostare una delle seguenti opzioni:
● Nuovi fileCrea una copia del file nella cartella audio e converte il nuovo file in base agli attributi scelti. Il nuovo file viene aggiunto al Pool, ma tutte le clip fanno ancora riferimento al file originale non convertito.
● Sostituisci i fileConverte il file originale senza cambiare i riferimenti delle clip. I riferimenti vengono comunque salvati con l’operazione di salvataggio successiva.
● Nuovo + Sostituisci nel PoolCrea una nuova copia con gli attributi scelti, sostituisce il file originale con quello nuovo nel Pool e riassegna i riferimenti correnti delle clip dal file originale al nuovo file. Selezionare questa opzione per fare in modo che le clip audio facciano riferimento al file convertito, conservando però sull’hard disk il file originale (ad esempio nel caso in cui il file è in uso da parte di altri progetti).
PoolLavorare con il Pool
426

Conformare i fileÈ possibile allineare gli attributi dei file (conformarli) con gli attributi del progetto. Ciò è utile se gli attributi dei file selezionati sono diversi dagli attributi del progetto.
PROCEDIMENTO
1. Nella finestra del Pool, selezionare le clip da conformare.
2. Selezionare Media > Conforma i file.
3. Decidere se mantenere o sostituire i file originali non convertiti nel Pool.
● Selezionando l’opzione Sostituisci, i file nel Pool e nella cartella Audio del progetto vengono sostituiti.
● Se è selezionata una qualsiasi delle opzioni della categoria Mantieni, i file originali rimangono nella cartella Audio del progetto e vengono creati dei nuovi file.
RISULTATOI file vengono conformati. I riferimenti a clip o eventi nel Pool vengono riassegnati ai file conformati.
Estrarre l’audio da file videoÈ possibile estrarre l’audio dai file video. Questa operazione genera automaticamente una nuova clip audio che compare nella cartella di registrazione del Pool.
NOTA
Questa funzione non è disponibile per i file video MPEG-1.
PROCEDIMENTO
1. Nella finestra del Pool, selezionare Media > Estrai audio da file video.
2. Selezionare il file video dal quale si intende estrarre l’audio e fare clic su Apri.
RISULTATOL’audio viene estratto dal file video. Il file audio assume lo stesso formato e gli stessi valori di frequenza di campionamento/ampiezza del progetto corrente e lo stesso nome del file video.
PoolLavorare con il Pool
427

All’interno di MediaBay o del rack Media è possibile gestire i file multimediali presenti sul proprio computer, oltre ai preset provenienti da varie sorgenti diverse.
La finestra di MediaBay offre una serie di funzioni avanzate per lavorare con i file multimediali e per la gestione dei database. Per visualizzare in MediaBay i file multimediali presenti sul proprio computer, è necessario scansionare le cartelle o i volumi contenenti i file, in modo che questi vengano aggiunti al database.
Il rack Media presente nell’area destra della Finestra progetto consente di accedere ad alcune delle funzioni più importanti di MediaBay direttamente da un’area fissa della Finestra progetto. Per consentire un rapido accesso a specifici file multimediali, il rack Media consente di aggiungere come preferiti delle cartelle presenti nel computer. I file multimediali contenuti nelle cartelle preferite che vengono aggiunte nel rack Media vengono automaticamente scansionati e aggiunti al database.
LINK CORRELATIFinestra MediaBay a pag. 438Scansione delle cartelle a pag. 442Il rack Media nell’area destra (non in Cubase LE) a pag. 428Aggiunta dei preferiti utilizzando la pagina Preferiti a pag. 436Aggiunta dei preferiti utilizzando la pagina Browser dei file a pag. 437
Il rack Media nell’area destra (non in Cubase LE)Il rack Media presente nell’area destra della Finestra progetto consente di accedere alle funzioni di MediaBay direttamente da un’area fissa della Finestra progetto.
● Per aprire il rack Media nell’area destra, fare clic su Visualizza/Nascondi l'area destra nella barra degli strumenti della Finestra progetto e, in cima all’area destra, fare clic sulla linguetta Media.
All’apertura del rack Media si apre la pagina Home dove si trovano diversi riquadri. Questi riquadri corrispondono ai tipi di risorse multimediali disponibili.
LINK CORRELATIVisualizzare/Nascondere le aree a pag. 28Pagina Home a pag. 428Barra degli strumenti della finestra progetto a pag. 29
Pagina HomeLa pagina Home consente l’accesso ai diversi riquadri che corrispondono ai tipi di risorse multimediali disponibili, ai Preferiti e al Browser dei file.
● Per aprire la pagina Home fare clic sul controllo di navigazione Home nel rack Media.
Sono disponibili i seguenti riquadri:
MediaBay e rack Media
428

VST InstrumentVisualizza i VST instrument e i relativi preset.
Effetti VSTVisualizza gli effetti VST e i relativi preset.
Loop e campioniVisualizza i loop audio, i loop MIDI e i suoni, ordinati per collezione di contenuti.
PresetVisualizza i preset delle tracce, i preset strip, i preset delle catene di effetti e i preset degli effetti VST.
Preset utenteVisualizza i preset delle tracce, i preset strip, i banchi di pattern, i preset delle catene di effetti, i preset degli effetti VST e i preset dei VST instrument che sono elencati nella cartella Contenuti utente.Visualizza i preset delle tracce, i preset strip, i preset delle catene di effetti e i preset degli effetti VST.
PreferitiVisualizza le cartelle dei preferiti e consente di aggiungere dei nuovi preferiti. Il contenuto delle cartelle viene automaticamente aggiunto al database di MediaBay.
Browser dei fileVisualizza il proprio sistema di file e le seguenti cartelle predefinite: Preferiti, Questo computer, VST Sound, Contenuti di fabbrica e Contenuti utente. All’interno di queste cartelle è possibile cercare i file multimediali e accedervi in maniera istantanea.
LINK CORRELATICaricamento dei preset dei VST instrument a pag. 455Caricamento di loop e campioni a pag. 455Caricamento dei preset delle tracce a pag. 455Caricamento dei preset degli effetti plug-in a pag. 456Caricamento dei preset delle catene di effetti a pag. 456Caricamento dei preset dello strip a pag. 457Aggiunta dei preferiti utilizzando la pagina Preferiti a pag. 436Aggiunta dei preferiti utilizzando la pagina Browser dei file a pag. 437
Pagina PreferitiLa pagina Preferiti consente di aggiungere le proprie cartelle dei preferiti al rack Media.
1 Aggiungi ai preferitiApre una finestra di selezione file in cui è possibile raggiungere la posizione di una specifica cartella e aggiungerla ai preferiti.
2 Cartelle preferiteLe cartelle aggiunte come preferiti sono visualizzate sotto forma di riquadri nella pagina Preferiti.
● Per visualizzare il contenuto di una cartella, cliccarci sopra.
● Per eliminare una cartella dalla pagina Preferiti, fare clic sul rispettivo pulsante di chiusura.
LINK CORRELATIAggiunta dei preferiti utilizzando la pagina Preferiti a pag. 436
MediaBay e rack MediaIl rack Media nell’area destra (non in Cubase LE)
429

Pagina RisultatiLa pagina Risultati visualizza tutti i file multimediali trovati nella cartella dei preferiti definita.
● Per aprire la pagina Risultati, fare clic sui controlli di navigazione Visualizza tutti i risultati nel rack Media.
Sono disponibili le seguenti opzioni:
1 Controlli di navigazione nel rack MediaConsentono di raggiungere specifiche cartelle e filtrare l’elenco dei Risultati.
2 Filtro basato su attributiÉ qui possibile visualizzare e modificare alcuni degli attributi file standard trovati nei propri file multimediali.
3 Elenco dei risultatiVisualizza tutti i file multimediali trovati nella cartella selezionata e consente di selezionarne uno.
4 AnteprimaConsente di attivare un’anteprima del file multimediale selezionato.
LINK CORRELATIControlli di navigazione del rack Media a pag. 434Configurazione delle colonne nell’elenco dei risultati a pag. 444Sezione Risultati a pag. 444Sezione Anteprima a pag. 449
Pagina Browser dei fileLa pagina Browser dei file visualizza tutti i file multimediali trovati nel Browser dei file.
MediaBay e rack MediaIl rack Media nell’area destra (non in Cubase LE)
430

● Per aprire la pagina Browser dei file, raggiungere la pagina Home del rack Media e fare clic su Browser dei file.
Sono disponibili le seguenti opzioni:
1 Controlli di navigazione nel rack MediaConsentono di raggiungere specifiche cartelle e filtrare l’elenco dei Risultati.
2 Aggiungi ai preferitiConsente di aggiungere la cartella selezionata ai preferiti.
3 Indietro/Avanti/SuIl controllo Su consente di raggiungere la cartella genitore. Il controllo Indietro consente di raggiungere la cartella precedentemente utilizzata. Il controllo Avanti consente di raggiungere la cartella più recente.
4 Browser dei fileConsente di sfogliare le cartelle selezionate.
5 Elenco dei risultatiVisualizza tutti i file multimediali supportati che si trovano nella cartella selezionata e consente di selezionare un file.
6 AnteprimaConsente di attivare un’anteprima del file multimediale selezionato.
LINK CORRELATIControlli di navigazione del rack Media a pag. 434Sezione Browser dei file a pag. 442Sezione Risultati a pag. 444Sezione Anteprima a pag. 449
MediaBay e rack MediaIl rack Media nell’area destra (non in Cubase LE)
431

Pagina VST instrumentLa pagina VST instrument visualizza tutti i VST instrument della collezione selezionata.
● Per aprire la pagina VST instrument, raggiungere la pagina Home del rack Media e fare clic su VST instrument.
Sono disponibili le seguenti opzioni:
1 Controlli di navigazione nel rack MediaConsentono di raggiungere specifiche cartelle e filtrare l’elenco dei Risultati.
2 Espandi tuttoEspande tutti i risultati.
3 Comprimi tuttoComprime tutti i risultati.
4 Visualizza/Nascondi le immagini dei plug-in VSTVisualizza/nasconde le immagini dei pannelli di controllo dei VST instrument.
5 Collezioni di plug-in e opzioni
● Predefinita attiva la collezione predefinita.
● Ordina per categoria organizza la collezione in base alla categoria. Questa opzione è disponibile solamente per la collezione Predefinita.
● Ordina per rivenditore organizza la collezione in base al rivenditore. Questa opzione è disponibile solamente per la collezione Predefinita.
● Gestione dei plug-in VST apre la finestra Gestione dei plug-in VST che consente di creare delle nuove collezioni di plug-in. Queste collezioni verranno elencate nel menu Collezioni di plug-in e opzioni sotto la collezione Predefinita.
6 Elenco dei plug-inVisualizza i plug-in della collezione selezionata.
LINK CORRELATIFinestra Gestione dei plug-in VST a pag. 489
MediaBay e rack MediaIl rack Media nell’area destra (non in Cubase LE)
432

Aggiunta di immagini dei VST instrument al rack Media a pag. 437
Pagina Effetti VSTLa pagina Effetti VST visualizza tutti gli effetti VST della collezione selezionata.
● Per aprire la pagina Effetti VST, raggiungere la pagina Home del rack Media e fare clic su Effetti VST.
Sono disponibili le seguenti opzioni:
1 Controlli di navigazione nel rack MediaConsentono di raggiungere specifiche cartelle e filtrare l’elenco dei Risultati.
2 Espandi tuttoEspande tutti i risultati.
3 Comprimi tuttoComprime tutti i risultati.
4 Visualizza/Nascondi le immagini dei plug-in VSTVisualizza/nasconde le immagini dei pannelli di controllo degli effetti VST.
5 Collezioni di plug-in e opzioni
● Predefinita attiva la collezione predefinita.
● Ordina per categoria organizza la collezione in base alla categoria. Questa opzione è disponibile solamente per la collezione Predefinita.
● Ordina per rivenditore organizza la collezione in base al produttore. Questa opzione è disponibile solamente per la collezione Predefinita.
● Gestione dei plug-in VST apre la finestra Gestione dei plug-in VST che consente di creare delle nuove collezioni di plug-in. Queste collezioni verranno elencate nel menu Collezioni di plug-in e opzioni sotto la collezione Predefinita.
MediaBay e rack MediaIl rack Media nell’area destra (non in Cubase LE)
433

6 Elenco dei plug-inVisualizza i plug-in della collezione selezionata.
LINK CORRELATIFinestra Gestione dei plug-in VST a pag. 489Aggiunta di immagini degli effetti VST al rack Media a pag. 438
Controlli di navigazione del rack MediaI controlli di navigazione consentono di sfogliare i file e le cartelle nel rack Media.
I seguenti controlli consentono di eseguire una ricerca testuale e di visualizzare tutti i risultati nella pagina corrente.
1 CercaConsente di cercare i file multimediali in base al nome o all’attributo.
2 Azzera ricercaConsente di reinizializzare la ricerca.
3 Visualizza tutti i risultatiVisualizza la pagina Risultati per il riquadro selezionato. Se non è selezionato alcun riquadro, vengono visualizzati tutti i file multimediali.
I seguenti controlli consentono di navigare dalla pagina corrente alle altre pagine.
1 IndietroConsente di tornare indietro alla pagina precedente.
2 HomeConsente di tornare indietro alla pagina Home.
3 Percorso di navigazioneVisualizza il percorso per raggiungere la pagina corrente e consente di tornare indietro alla pagina precedente.
I seguenti controlli consentono di configurare e modificare la pagina Risultati.
1 Seleziona i tipi di file multimedialiConsente di selezionare i tipi di file multimediali che sono visualizzati nella pagina Risultati.
2 Risultati casualiConsente di disporre in ordine casuale gli elementi nella pagina dei Risultati.
3 Reinizializza il filtro degli attributiSi illumina se viene impostato un filtro per gli attributi. Fare clic su questo pulsante per reinizializzare il filtro degli attributi.
4 Configura le colonne dell’elenco dei risultati
MediaBay e rack MediaIl rack Media nell’area destra (non in Cubase LE)
434

Consente di specificare quali colonne degli attributi vengono visualizzate nella pagina dei Risultati.
5 Visualizza/Nascondi i filtri degli attributiVisualizza/nasconde la sezione Filtri degli attributi.
LINK CORRELATIPagina Home a pag. 428Pagina Risultati a pag. 430Attributi dei file multimediali a pag. 453
Lavorare con il rack MediaIl rack Media nell’area destra della Finestra progetto consente di cercare i file multimediali supportati e i VST instrument inclusi e di aggiungerli al progetto.
I controlli disponibili nelle diverse pagine del rack Media consentono di sfogliare, filtrare e ascoltare in anteprima i propri file multimediali.
La pagina Preferiti e la pagina Browser dei file consentono di aggiungere ai Preferiti delle cartelle in cui si trovano i propri file multimediali. In tal modo è possibile sfogliare in maniera estremamente rapida questi file.
I riquadri e i controlli disponibili nelle diverse pagine del rack Media consentono di sfogliare, filtrare, selezionare e riprodurre in anteprima i contenuti.
Una volta individuato il file multimediale, il VST instrument o il preset che si intende utilizzare e dopo averlo selezionato nell’elenco dei Risultati, è possibile inserirlo nel progetto mediante trascinamento, utilizzando le opzioni del menu contestuale, oppure tramite doppio-clic.
LINK CORRELATIIl rack Media nell’area destra (non in Cubase LE) a pag. 428Pagina Risultati a pag. 430
Aggiunta di VST Instrument ai progettiÉ possibile utilizzare il rack Media per aggiungere dei VST instrument al proprio progetto.
PROCEDIMENTO
1. Nel rack Media, fare clic sul riquadro VST instrument.
2. Trascinare un VST instrument nell’elenco tracce o nel riquadro di visualizzazione degli eventi.
NOTA
Per sostituire il VST instrument di una traccia instrument, trascinare un VST instrument dal rack Media e rilasciarlo nella sezione superiore dell’Inspector della traccia instrument. Potrebbe essere necessario aggiornare manualmente il nome della traccia.
LINK CORRELATICaricamento dei preset dei VST instrument a pag. 455
Aggiunta di effetti VST ai progettiÉ possibile utilizzare il rack Media per aggiungere degli effetti VST al proprio progetto.
MediaBay e rack MediaIl rack Media nell’area destra (non in Cubase LE)
435

PROCEDIMENTO
1. Nel rack Media, fare clic sul riquadro Effetti VST.
2. Eseguire una delle seguenti operazioni:
● Trascinare un effetto nell’elenco tracce per creare una traccia canale FX.
● Per aggiungere l’effetto a una traccia relativa all’audio, trascinare l’effetto dal rack Media e rilasciarlo nella sezione Insert o Mandate dell’Inspector della traccia.
● Per aggiungere l’effetto a un canale relativo all’audio, trascinare l’effetto dal rack Media e rilasciarlo nella sezione Insert o Mandate della MixConsole nell’area inferiore della Finestra progetto o nella finestra Configurazione dei canali.
LINK CORRELATICaricamento dei preset degli effetti plug-in a pag. 456
Applicazione dei preset delle tracceÉ possibile utilizzare il rack Media per aggiungere dei preset delle tracce al proprio progetto.
PROCEDIMENTO
1. Nel rack Media, fare clic sul riquadro Preset.
2. Fare clic su Preset della traccia.
3. Fare clic su Audio, VST Instrument, MIDI, Multi, o Campionatore a seconda del tipo di traccia.
4. Eseguire una delle seguenti operazioni:
● Trascinare un preset delle tracce nell’Inspector o nell’elenco tracce per il tipo di traccia corrispondente.
● Trascinare un preset delle tracce sotto l’elenco tracce per aggiungere una nuova traccia con il preset caricato.
NOTA
Per scambiare il preset di una traccia, trascinare il preset desiderato dal rack Media e rilasciarlo sulla traccia nell’elenco tracce. Potrebbe essere necessario aggiornare manualmente il nome della traccia.
RISULTATOIl preset delle tracce viene applicato.
Aggiunta dei preferiti utilizzando la pagina PreferitiÉ possibile aggiungere delle cartelle dei preferiti alla pagina Preferiti. Questo consente di accedere direttamente ai file multimediali contenuti in specifiche cartelle.
PROCEDIMENTO
1. Nel rack Media, fare clic sul riquadro Preferiti.
2. Nella parte superiore-sinistra della pagina, fare clic su Aggiungi ai preferiti.
3. Selezionare la cartella che si intende aggiungere ai Preferiti.
4. Fare clic su OK.
RISULTATO
● La cartella preferita viene aggiunta al database.
MediaBay e rack MediaIl rack Media nell’area destra (non in Cubase LE)
436

● Nella pagina Preferiti viene aggiunto un nuovo riquadro con il nome specificato.
● Nel Browser dei file, alla cartella Preferiti viene aggiunta una nuova cartella con il nome specificato.
LINK CORRELATIPagina Preferiti a pag. 429
Aggiunta dei preferiti utilizzando la pagina Browser dei fileÉ possibile aggiungere delle cartelle dei preferiti utilizzando la pagina Browser dei file. Questo consente di accedere direttamente ai file multimediali contenuti in specifiche cartelle.
PROCEDIMENTO
1. Nel rack Media, fare clic sul riquadro Browser dei file.
2. Nel Browser dei file, raggiungere la cartella che si intende aggiungere ai preferiti e selezionarla.
3. Eseguire una delle seguenti operazioni:
● Nella parte superiore-sinistra della pagina, fare clic su Aggiungi ai preferiti.
● Fare clic-destro sulla cartella e, dal menu contestuale, selezionare Aggiungi ai preferiti.
4. Nella finestra di dialogo Imposta il nome che si apre, inserire un nome per la cartella.
5. Fare clic su OK.
RISULTATO
● La cartella preferita viene aggiunta al database.
● Nel Browser dei file, alla cartella Preferiti viene aggiunta una nuova cartella con il nome specificato.
● Nella pagina Preferiti viene aggiunto un nuovo riquadro con il nome specificato.
LINK CORRELATIPagina Browser dei file a pag. 430
Aggiunta di immagini dei VST instrument al rack MediaLe immagini dei VST instrument di altri produttori non vengono caricate per impostazione predefinita. É comunque possibile aggiungerle manualmente al rack Media.
PREREQUISITIÈ stato aggiunto un VST instrument di un altro produttore come rack o tramite una traccia instrument.
PROCEDIMENTO
1. Selezionare Studio > VST Instrument per aprire la finestra VST instrument.
2. Individuare il VST instrument e fare clic su Modifica instrument.
Si apre il pannello di controllo del VST instrument.
MediaBay e rack MediaIl rack Media nell’area destra (non in Cubase LE)
437

3. Nel pannello di controllo, fare clic su Aggiungi un'immagine del plug-in VST al rack Media.
RISULTATOL’immagine del VST instrument viene visualizzata nel rack Media.
LINK CORRELATIAggiunta dei VST Instrument (non in Cubase LE) a pag. 472Pannello di controllo dei VST instrument (non in Cubase LE) a pag. 473
Aggiunta di immagini degli effetti VST al rack MediaLe immagini degli effetti VST di altri produttori non vengono caricate per impostazione predefinita. É comunque possibile aggiungerle manualmente al rack Media.
PREREQUISITIÈ stato aggiunto un effetto VST di un altro produttore.
PROCEDIMENTO
1. Nell’Inspector della traccia o nella MixConsole, aprire la sezione Insert, individuare l’effetto VST e fare doppio-clic sul rispettivo slot.Si apre il pannello di controllo dell’effetto VST.
2. Nel pannello di controllo, fare clic su Aggiungi un'immagine del plug-in VST al rack Media.
RISULTATOL’immagine dell’effetto VST viene visualizzata nel rack Media.
LINK CORRELATIAggiungere degli effetti in insert a pag. 315Pannello di controllo degli effetti a pag. 325
Finestra MediaBayPer aprire MediaBay in una finestra separata, eseguire una delle seguenti operazioni:
● Selezionare Media > MediaBay.
● Premere F5.
MediaBay e rack MediaFinestra MediaBay
438

MediaBay
MediaBay è suddivisa nelle seguenti sezioni:
1 Browser dei fileConsente di scansionare specifiche cartelle nel proprio sistema di file e di aggiungere dei preferiti.
2 Barra degli strumentiContiene una serie di strumenti di lavoro e scorciatoie relative alle impostazioni e alle funzioni di MediaBay e consente di scorrere le posizioni dei preferiti precedentemente definite. I preferiti nella finestra di MediaBay non vengono scansionati automaticamente.
3 FiltriConsente di filtrare l’elenco dei Risultati utilizzando un filtro logico o un filtro basato su attributi.
4 RisultatiVisualizza tutti i tipi di file multimediali supportati. È possibile filtrare l’elenco ed eseguire delle ricerche basate sul testo.
5 AnteprimaConsente di riprodurre un’anteprima dei file visualizzati nell’elenco dei Risultati.
LINK CORRELATISezione Browser dei file a pag. 442Barra degli strumenti di MediaBay a pag. 440Aggiunta dei preferiti a pag. 443Scansione delle cartelle a pag. 442Sezione Filtri a pag. 453Sezione Risultati a pag. 444Sezione Anteprima a pag. 449Configurazione di MediaBay a pag. 442
MediaBay e rack MediaFinestra MediaBay
439

Barra degli strumenti di MediaBayLa barra degli strumenti contiene una serie di strumenti di lavoro e scorciatoie relative alle impostazioni e alle funzioni di MediaBay.
Navigazione
Indietro
Consente di raggiungere la cartella precedentemente utilizzata.
Avanti
Consente di raggiungere la cartella più recente.
Su
Consente di raggiungere la cartella genitore.
Preferiti
Aggiungi ai preferiti
Consente di aggiungere la cartella selezionata ai preferiti.
Seleziona il preferito che è stato definito
Consente di selezionare un Preferito per raggiungere rapidamente i file cercati.
Includi le cartelle e le sottocartelle
Attivare questa opzione per visualizzare il contenuto delle cartelle e delle sottocartelle.
Divisore sinistro
Divisore sinistro
Gli strumenti di lavoro posizionati a sinistra del divisore sono sempre visualizzati.
Ricerca testuale
Cerca
Consente di cercare i file multimediali in base al nome o all’attributo.
Filtri dei tipi di file multimediali
Seleziona i tipi di file multimediali
Consente di selezionare i tipi di file multimediali che sono visualizzati nella pagina Risultati.
MediaBay e rack MediaFinestra MediaBay
440

Filtro di valutazione
Filtro di valutazione
Consente di filtrare i file in base alla rispettiva valutazione.
Reinizializza i filtri dell'elenco dei risultati
Reinizializza i filtri
Consente di reinizializzare i filtri.
Risultati
Aggiorna i risultati
Consente di aggiornare i risultati.
Risultati in ordine casuale
Consente di disporre in ordine casuale gli elementi nella pagina dei Risultati.
Contatore degli attributi
Contatore degli attributi
Visualizza il numero di attributi in corso di aggiornamento.
Divisore destro
Divisore destro
Gli strumenti di lavoro posizionati a destra del divisore sono sempre visualizzati.
Impostazioni di MediaBay
Impostazioni di MediaBay
Apre le impostazioni di MediaBay.
Controlli dell’area della finestra
Visualizza/Nascondi l’area sinistra
Visualizza/nasconde l’area sinistra della finestra.
Visualizza/Nascondi l’area inferiore
Visualizza/nasconde l’area inferiore della finestra.
Visualizza/Nascondi l’area destra
Visualizza/nasconde l’area destra della finestra.
MediaBay e rack MediaFinestra MediaBay
441

Configura il layout della finestra
Consente di configurare il layout della finestra.
Configura la barra degli strumenti
Apre un menu a tendina in cui è possibile definire quali elementi della barra degli strumenti sono visibili.
Configurazione di MediaBayLe diverse sezioni di MediaBay possono essere visualizzate e nascoste. In tal modo è possibile ottimizzare lo spazio su schermo e visualizzare solamente le informazioni realmente necessarie.
PROCEDIMENTO
1. Fare clic su Configura il layout della finestra.
2. Attivare/disattivare le caselle di controllo relative alle sezioni che si desidera visualizzare/nascondere.
3. Fare clic al di fuori del pannello per uscire dalla modalità di configurazione.
Sezione Browser dei fileLa sezione Browser dei file mostra il proprio sistema di file con le seguenti cartelle predefinite: Preferiti, Questo computer, VST Sound, Contenuti di fabbrica e Contenuti utente.
● Per aprire la sezione Browser dei file in MediaBay, fare clic su Configura il layout della finestra e attivare l’opzione Browser dei file.
Per visualizzare i file multimediali supportati nella sezione Risultati di MediaBay, è necessario scansionare tutte le cartelle che si intende includere nella ricerca.
É possibile anche aggiungere delle cartelle dei preferiti. Tutti i file multimediali contenuti in un Preferito vengono automaticamente scansionati.
LINK CORRELATIScansione delle cartelle a pag. 442Aggiunta dei preferiti a pag. 443
Scansione delle cartellePer includere specifiche cartelle nella ricerca di MediaBay, è necessario scansionarle.
PROCEDIMENTO
1. Nella sezione Browser dei file di MediaBay, raggiungere la cartella che si intende includere nella scansione.
2. Attivare la casella di controllo relativa alla cartella scelta per avviare la scansione.
MediaBay e rack MediaFinestra MediaBay
442

RISULTATOTutti i file individuati nella cartella scansionata vengono visualizzati nell’elenco dei Risultati. Il risultato della scansione viene salvato in un file database.Il colore dei segni di spunta aiuta a identificare le cartelle e le sotto cartelle che vengono scansionate:
● Il colore bianco indica che tutte le sotto cartelle sono incluse nella scansione.
● Il colore arancio indica che almeno una sotto cartella è esclusa dalla scansione.
Il colore della cartella indica lo stato della scansione:
● Il colore rosso indica che in una cartella è in corso una scansione.
● Il colore bianco indica che tutte le sotto cartelle sono state scansionate.
● Il colore giallo indica che almeno una sotto cartella non è stata ancora scansionata.
NOTA
Attendere il completamento della scansione da parte di MediaBay prima di continuare il lavoro.
Aggiunta dei preferitiÉ possibile aggiungere delle cartelle dei preferiti utilizzando la sezione Browser dei file.
PROCEDIMENTO
1. Nella sezione Browser dei file, raggiungere la cartella che si intende aggiungere come preferito e selezionarla.
2. Fare clic-destro sulla cartella o sul volume e, dal menu contestuale, selezionare Aggiungi ai preferiti.
3. Nella finestra di dialogo Imposta il nome che si apre, inserire un nome per la cartella.
4. Fare clic su OK.
RISULTATO
● Nella sezione Browser dei file viene aggiunta alla cartella Preferiti una nuova cartella con il nome specificato.
● Nella sezione Preferiti, il preferito aggiunto è disponibile nel menu a tendina Seleziona il preferito che è stato definito.
● Nel rack Media, all’interno dell’area destra della Finestra progetto nella pagina Preferiti, viene aggiunto un nuovo riquadro con il nome specificato.
NOTA
I preferiti nella finestra di MediaBay non vengono scansionati automaticamente.
DOPO IL COMPLETAMENTO DI QUESTA OPERAZIONEPer rimuovere un Preferito, selezionarlo nell’albero dei Preferiti nella sezione Browser dei file, quindi aprire il menu contestuale e selezionare Rimuovi dai preferiti.
MediaBay e rack MediaFinestra MediaBay
443

LINK CORRELATIScansione delle cartelle a pag. 442
Aggiorna visteSe si modificano delle cartelle già scansionate aggiungendo o rimuovendo dei file quando Cubase è chiuso, è necessario eseguire una nuova scansione delle cartelle corrispondenti. Questo si applica anche se sono stati modificati degli attributi dei contenuti utente utilizzando un altro programma.
Se sono state apportate delle modifiche ai propri contenuti e si desidera che queste modifiche vengano visualizzate in MediaBay, è necessario aggiornare la visualizzazione delle cartelle corrispondenti.
● Per aggiornare una cartella, nella sezione Browser dei file di MediaBay fare clic-destro su una cartella e selezionare Aggiorna viste.
● Per visualizzare un nuovo disco, nella sezione Browser dei file di MediaBay fare clic-destro sul nodo genitore e selezionare Aggiorna viste. A questo punto è possibile procedere con la scansione dei file multimediali.
● Per aggiornare lo stato di scansione delle cartelle dopo una modifica del database del volume con un altro programma, fare clic-destro sul database del volume e selezionare Aggiorna viste.
Sezione RisultatiL’elenco dei Risultati visualizza tutti i file multimediali trovati nella cartella selezionata nel Browser dei file.
● Per visualizzare i file multimediali nella sezione Risultati, è necessario selezionare una cartella scansionata nella sezione Browser dei file di MediaBay.
NOTA
É possibile impostare il numero massimo di file visualizzati nell’elenco dei Risultati all’interno delle Impostazioni di MediaBay.
Configurazione delle colonne nell’elenco dei risultatiPer ciascun tipo o combinazione di file multimediali è possibile specificare quali colonne degli attributi verranno visualizzate nell’elenco dei Risultati.
PROCEDIMENTO
1. Nella sezione Risultati, selezionare i tipi di file multimediali per i quali si desidera regolare delle impostazioni.
2. Fare clic su Configura le colonne dell’elenco dei risultati e attivare o disattivare le opzioni presenti nei sotto menu.
MediaBay e rack MediaFinestra MediaBay
444

Per escludere una particolare categoria, selezionare Annulla selezione nel sotto menu corrispondente.
LINK CORRELATIConfigurazione di MediaBay a pag. 442
Gestione dei file multimediali nell’elenco dei risultati● Per spostare o copiare un file dall’elenco dei Risultati a un’altra posizione, trascinare il file
desiderato in un’altra cartella all’interno della sezione Browser dei file.
● Per modificare l’ordine delle colonne nell’elenco dei Risultati, fare clic sull’intestazione di una colonna, quindi trascinarla in un’altra posizione.
● Per eliminare un file, cliccarci sopra col tasto destro nell’elenco e selezionare Elimina. Il file viene eliminato in maniera permanente dal proprio computer.
IMPORTANTE
Se si elimina un file utilizzando Esplora file/macOS Finder, il file viene ancora visualizzato nell’elenco dei Risultati, sebbene non sia più disponibile per il programma. Per porvi rimedio, scansionare nuovamente la cartella corrispondente.
Visualizzazione dell’elenco dei risultati in ordine casualeÈ possibile visualizzare l’elenco dei Risultati in un ordine casuale.
● Per disporre in ordine casuale l’elenco dei Risultati, fare clic su Risultati in ordine casuale nella barra degli strumenti di MediaBay.
Individuazione della posizione di un fileIn Esplora file/macOS Finder è possibile visualizzare la posizione di un file presente nel proprio sistema.
NOTA
Questa funzione non è disponibile per i file che fanno parte di un archivio VST Sound.
PROCEDIMENTO
● Nell’elenco dei Risultati, fare clic-destro su un file e selezionare Mostra in Explorer/Mostra in Finder.
MediaBay e rack MediaFinestra MediaBay
445

RISULTATOSi apre Esplora file/macOS Finder e viene evidenziato il file corrispondente.
Filtraggio in base al tipo di fileL’elenco dei Risultati può essere configurato in modo da visualizzare solamente un tipo particolare di file o una combinazione di più tipi.
PROCEDIMENTO
1. Nella barra degli strumenti di MediaBay, aprire il selettore Visualizza i tipi di file multimediali.
2. Attivare i tipi di file multimediali che si desidera vengano visualizzati nell’elenco dei Risultati.
RISULTATOI file vengono filtrati in base al tipo selezionato.
Il selettore di visualizzazione dei tipi di file multimediali
È possibile attivare i tipi di file multimediali che si desidera vengano visualizzati nell’elenco dei Risultati.
Sono disponibili i seguenti tipi di file:
File audioVisualizza tutti i file audio. I formati supportati sono .wav, .w64, .aiff, .aifc, .rex, .rx2, .mp3, .mp2, .ogg, .wma (solo Windows).
File MIDIVisualizza tutti i file MIDI (estensione file .mid).
MediaBay e rack MediaFinestra MediaBay
446

Loop MIDIVisualizza tutti i loop MIDI (estensione file .midiloop).
Preset della tracciaVisualizza tutti i preset per le tracce audio, MIDI e instrument (estensione file .trackpreset). I preset delle tracce sono una combinazione di impostazioni delle tracce, degli effetti e della MixConsole che possono essere applicate a nuove tracce di diverso tipo.
Preset dei plug-inVisualizza tutti i preset VST per i VST instrument e per gli effetti plug-in. Vengono inoltre elencati i preset di equalizzazione salvati nella MixConsole. Questi preset contengono tutte le impostazioni dei parametri per un particolare plug-in. I preset possono essere usati per applicare dei suoni alle tracce instrument e degli effetti alle tracce audio.
Preset dei channel stripVisualizza tutti i preset dei channel strip (estensione file .strippreset). Questi preset contengono le catene di effetti dei channel strip.
Preset delle catene di effettiVisualizza tutti i preset delle catene di effetti (estensione file .fxchainpreset). Questi preset contengono le catene di effetti in insert.
File videoVisualizza tutti i file video.
ProgettiVisualizza tutti i file di progetto (.cpr) .
LINK CORRELATIPreset delle tracce a pag. 140Salvataggio e caricamento dei preset dei channel strip a pag. 298Salvare/Caricare i preset di equalizzazione a pag. 292Salvare/Caricare i preset delle catene di effetti a pag. 289Compatibilità dei file video a pag. 686
Filtraggio in base alla valutazioneMediante il Filtro di valutazione è possibile filtrare i file in base alla rispettiva valutazione.
NOTA
Il Filtro di valutazione non è disponibile nel rack Media nell’area destra (non in Cubase LE).
PROCEDIMENTO
● Nella sezione Filtro di valutazione della barra degli strumenti di MediaBay, selezionare un valore dal menu a tendina Filtro di valutazione.
Esecuzione di una ricerca testualeNell’elenco dei Risultati è possibile eseguire una ricerca testuale. Se si inserisce del testo nel campo di ricerca testuale della barra degli strumenti di MediaBay, vengono visualizzati solamente i file i cui attributi coincidono con il testo inserito.
● Fare clic nel campo e inserire il testo da cercare.
MediaBay e rack MediaFinestra MediaBay
447

Se si stanno ad esempio cercando tutti i loop audio relativi a dei suoni di batteria, inserire la dicitura «drum» nel campo di ricerca. Il risultato della ricerca conterrà i loop chiamati «Drums 01», «Drumloop», «Snare Drum», ecc. Inoltre, vengono trovati anche i file con la categoria di attributi Drum&Percussion oppure qualsiasi altro attributo contenente la parola «drum». È inoltre possibile aggiungere degli apostrofi per trovare delle corrispondenze esatte per le parole inserite e utilizzare gli operatori booleani.
● Per azzerare la ricerca testuale, eliminare il testo o fare clic su Reinizializza i filtri.
Ricerca testuale mediante gli operatori booleani
È possibile eseguire delle ricerche avanzate utilizzando gli operatori booleani o wildcard.
É possibile utilizzare i seguenti elementi:
And [+][a and b]Quando si inseriscono delle stringhe di testo separate da «and» (o da un segno più), vengono trovati tutti i file che contengono sia a che b.[And] è l’impostazione predefinita quando non vengono usati gli operatori booleani; si può comunque ad esempio inserire anche l’espressione [a b].
Or [,][a or b]Quando si inseriscono delle stringhe di testo separate dall’espressione «or» (o da una virgola), vengono trovati tutti i file che contengono a o b, oppure entrambi.
Not [-][not b]Quando si inserisce del testo preceduto da «not» (o da un segno meno), vengono trovati tutti i file che non contengono b.
Parentesi [()][(a or b) + c]Tramite le parentesi è possibile raggruppare delle stringhe di testo. In questo esempio, vengono trovati i file che contengono c e uno tra a o b.
Apici [«»][«testo di esempio»]Tramite gli apici è possibile definire delle sequenze di più parole. I file vengono trovati solo se contengono questa specifica sequenza di parole.
IMPORTANTE
Quando si cercano dei file i cui nomi contengono un trattino, inserire il testo della ricerca tra virgolette. In caso contrario, il programma considera il trattino come un operatore booleano «non».
NOTA
Questi operatori possono essere utilizzati anche per il filtraggio logico.
MediaBay e rack MediaFinestra MediaBay
448

Reinizializzare l’elenco dei risultatiÈ possibile reinizializzare tutte le impostazioni e i risultati dei filtri.
● Nella barra degli strumenti di MediaBay, fare clic su Reinizializza il filtro.
Sezione AnteprimaNella sezione Anteprima è possibile ascoltare in anteprima i singoli file in modo da decidere quali di questi utilizzare nel proprio progetto.
Gli elementi visibili in questa sezione e le rispettive funzioni dipendono dal tipo di file multimediale utilizzato.
IMPORTANTE
La sezione Anteprima non è disponibile per i file video, per i file di progetto e per i preset delle tracce audio.
LINK CORRELATIImpostazioni di MediaBay a pag. 459
Anteprima dei file audioLa funzione di Anteprima dei file audio consente di ascoltare i file audio prima di utilizzarli nel progetto.
1 Controlli di trasportoConsentono di avviare, arrestare, mettere in pausa e riprodurre in ciclo l’anteprima.
2 Fader del volume dell’anteprimaSpecifica il livello dell’anteprima.
3 Riproduci automaticamente l’elemento selezionato nell’elenco dei risultatiRiproduce automaticamente il file selezionato.
4 Allinea i movimenti al progettoRiproduce il file selezionato in sincrono con il progetto, a partire dalla posizione del cursore di progetto. Si noti che ciò può comportare l’applicazione della funzione di modifica della durata (time stretching) in tempo reale al proprio file audio.
NOTA
Se nel progetto si importa un file audio per il quale nella sezione Allinea i movimenti al progetto è attivata l’opzione Anteprima, viene attivata automaticamente la Modalità musicale per l’evento corrispondente.
5 Attendi la riproduzione del progettoSincronizza le funzioni riproduci e arresta della Barra di trasporto con i pulsanti riproduci e arresta della sezione Anteprima.
MediaBay e rack MediaFinestra MediaBay
449

Per usare questa opzione nella sua piena funzionalità, impostare il localizzatore sinistro all’inizio di una misura, quindi avviare la riproduzione del progetto utilizzando la Barra di trasporto. I loop che si selezionano ora nell’elenco dei Risultati vengono avviati insieme al progetto perfettamente sincronizzati.
LINK CORRELATIModalità musicale a pag. 383
Anteprima dei file MIDIL’Anteprima dei file MIDI consente di ascoltare i file MIDI prima di utilizzarli nel progetto.
● Per ascoltare un’anteprima di un file MIDI, caricare un VST instrument e selezionarlo come terminale di output dal menu a tendina Seleziona uscita MIDI.
1 Controlli di trasportoAvviano e arrestano l’anteprima.
2 Fader del volume dell’anteprimaSpecifica il livello dell’anteprima.
3 UscitaConsente di selezionare il dispositivo di uscita.
4 Allinea i tempi al progettoRiproduce il file selezionato in sincrono con il progetto, a partire dalla posizione del cursore di progetto. Si noti che ciò può comportare l’applicazione della funzione di modifica della durata (time stretching) in tempo reale al proprio file MIDI.
5 Riproduci automaticamente l’elemento selezionato nell’elenco dei risultatiRiproduce automaticamente il file selezionato.
LINK CORRELATIVST Instrument a pag. 472
Anteprima dei loop MIDILa funzione Anteprima per i loop MIDI consente di ascoltare i loop MIDI prima di utilizzarli nel proprio progetto.
NOTA
I loop MIDI vengono sempre riprodotti sincronizzati con il progetto.
1 Controlli di trasportoConsentono di avviare e arrestare l’anteprima.
2 Fader del volume dell’anteprima
MediaBay e rack MediaFinestra MediaBay
450

Specifica il livello dell’anteprima.
3 Riproduci automaticamente l’elemento selezionato nell’elenco dei risultatiRiproduce automaticamente il file selezionato.
4 Collega la riproduzione alla traccia accordiGli eventi del loop MIDI vengono trasposti in modo da essere riprodotti in contesto con la traccia accordi. Si noti che affinché questa funzione abbia effetto, è necessario che nel progetto sia presente una traccia accordi contenente degli eventi accordo.Se questa opzione è attivata e si inserisce un loop MIDI nel progetto, la funzione Segui la traccia accordi viene automaticamente attivata per la traccia.
LINK CORRELATIUtilizzo della funzione Segui la traccia accordi a pag. 614
Anteprima dei preset VST e dei preset delle tracce MIDI e instrumentLa funzione Anteprima per i preset VST e i preset delle tracce consente di ascoltare i preset prima che vengano utilizzati nel progetto.
● Per ascoltare un’anteprima dei preset delle tracce MIDI o instrument e dei preset VST, è necessario inviare alcune note MIDI al preset suonandole direttamente via MIDI, utilizzando un file MIDI, la modalità Registratore di sequenza oppure utilizzando la tastiera del computer.
1 Controlli di trasportoConsentono di avviare e arrestare l’anteprima.
2 Modalità di sequenza per l’anteprimaConsente di caricare un file MIDI a cui applicare il preset selezionato. È anche possibile selezionare la modalità Registratore di sequenza che consente di ripetere in maniera continua una determinata sequenza di note in loop.
3 Attività MIDIConsente di monitorare i MIDI messaggi in entrata.
4 Fader del volume dell’anteprimaSpecifica il livello dell’anteprima.
5 TastieraLa Tastiera può essere visualizzata in modalità tastiera del computer (QWERTY) o in modalità tastiera di pianoforte.
6 Inserimento tramite la tastiera del computerConsente di utilizzare la tastiera del computer per ascoltare i preset in anteprima.
LINK CORRELATIAnteprima dei preset utilizzando la modalità Registratore di sequenza a pag. 452Tastiera su schermo a pag. 196
MediaBay e rack MediaFinestra MediaBay
451

Anteprima dei preset suonando direttamente delle note MIDI
L’ingresso MIDI è sempre attivo. Ciò significa che, quando una tastiera MIDI è collegata al proprio computer e correttamente configurata, è possibile suonare direttamente delle note per attivare l’anteprima del preset selezionato.
Anteprima dei preset utilizzando un file MIDI
PROCEDIMENTO
1. Nel menu a tendina Modalità di sequenza per l’anteprima, selezionare Carica file MIDI.
2. Nella finestra di selezione file che si apre, selezionare un file MIDI e fare clic su Apri.Il nome del file MIDI viene visualizzato nel menu a tendina.
3. Fare clic su Riproduci a sinistra del menu a tendina.
RISULTATOLe note ricevute dal file MIDI vengono riprodotte con applicate le impostazioni del preset delle tracce.
NOTA
I file MIDI usati di recente vengono mantenuti nel menu, in modo da potervi accedere in maniera estremamente rapida. Per rimuovere una voce da questo elenco, sceglierla dal menu e selezionare Rimuovi file MIDI.
Anteprima dei preset utilizzando la modalità Registratore di sequenza
La modalità Registratore di sequenza consente di ripetere in maniera continua una determinata sequenza di note in loop.
NOTA
Non è possibile usare la modalità Registratore di sequenza quando si esegue l’anteprima dei preset mediante l’utilizzo di un file MIDI.
PROCEDIMENTO
1. Nel menu a tendina Modalità di sequenza per l’anteprima, selezionare Registratore di sequenza.
2. Attivare il comando Riproduci.
3. Suonare alcune note sulla tastiera MIDI o sulla tastiera del computer.
RISULTATOLe note vengono riprodotte con il preset selezionato nella sezione Risultati.Se si interrompe la riproduzione delle note e si attende per 2 secondi, la sequenza di note suonata fino a quel momento viene riprodotta in un loop continuo.Per utilizzare un’altra sequenza, iniziare ancora a inserire delle nuove note.
Anteprima dei preset utilizzando la tastiera del computer
NOTA
Se si attiva l’opzione Inserimento tramite la tastiera del computer, la tastiera del computer viene utilizzata in forma esclusiva per la sezione Anteprima. È comunque possibile utilizzare ancora i seguenti comandi da tastiera: Ctrl/Cmd-S (Salva), Num * (Avvia/Arresta la registrazione),
MediaBay e rack MediaFinestra MediaBay
452

Barra spaziatrice (Avvia/Arresta la riproduzione), Num 1 (Salta al localizzatore sinistro), Canc o Backspace, Num / (Ciclo attivato/disattivato) e F2 (Visualizza/Nascondi la barra di trasporto).
PROCEDIMENTO
1. Attivare l’opzione Inserimento tramite la tastiera del computer.
2. Suonare alcune note utilizzando la tastiera del computer.
Sezione FiltriMediaBay consente di affinare le ricerche dei file.
Attributi dei file multimedialiPer ‘attributi dei file multimediali’ si intendono degli insiemi di metadati contenenti informazioni aggiuntive sui file.
I diversi tipi di file multimediali possiedono attributi differenti. Ad esempio, i file audio in formato .wav presentano attributi come name, length, size, sample rate, content set, ecc. mentre i file .mp3 dispongono di attributi aggiuntivi quali artist o genre.
Filtro basato su attributiL’assegnazione di valori degli attributi ai propri file multimediali ne semplifica la gestione e l’organizzazione. Il filtro Attributi consente di visualizzare e modificare alcuni degli attributi standard rilevati nei propri file multimediali.
La sezione Filtri visualizza tutti i valori che sono stati specificati per le categorie degli attributi visualizzate. Selezionando uno di questi valori, vengono filtrati i risultati in modo da visualizzare solamente i file ai quali tali valori sono assegnati.
1 Titoli delle colonne degli attributiConsentono di selezionare diverse categorie di attributi. Se le colonne sono sufficientemente ampie, il numero di file che soddisfano questi criteri viene visualizzato a destra del rispettivo valore.
2 Valori degli attributiVisualizza i valori degli attributi e il numero di occorrenze di un determinato valore tra i propri file multimediali.
NOTA
● Alcuni attributi sono collegati direttamente tra di loro. Ad esempio, per i valori di ciascuna categoria sono disponibili determinate sotto-categorie. Se si modifica il valore in una di queste colonne degli attributi vengono di conseguenza visualizzati valori diversi nelle altre colonne.
● Ciascuna colonna degli attributi visualizza solamente i valori trovati.
MediaBay e rack MediaFinestra MediaBay
453

Applicazione di un filtro basato su attributi
Grazie al filtro basato su Attributi è possibile trovare rapidamente dei file multimediali etichettati che presentano determinati attributi.
● Per applicare un filtro basato su Attributi, selezionare un valore di un attributo.L’elenco dei Risultati viene filtrato di conseguenza. Per restringere ulteriormente i risultati, applicare altri filtri.
● Per trovare i file che corrispondono a uno o all’altro attributo, fare Ctrl/Cmd-clic su diversi valori nella stessa colonna.
● Per modificare i valori degli attributi visualizzati per una colonna, fare clic sul riquadro della colonna desiderata e selezionare un altro attributo.
NOTA
Gli attributi di tipo Character formano sempre una condizione AND.
Reinizializzazione dei filtri
PROCEDIMENTO
● Per reinizializzare il filtro, fare clic su Reinizializza il filtro in cima alla sezione dei Filtri.
Viene in tal modo azzerato anche l’elenco dei Risultati.
Lavorare con MediaBayQuando si lavora con un numero elevato di file musicali, MediaBay consente di trovare e organizzare in maniera rapida ed efficace i propri contenuti. Dopo la scansione delle cartelle, tutti i file multimediali dei formati supportati che sono stati trovati vengono elencati nella sezione Risultati.
É possibile definire dei Preferiti, cioè delle cartelle o posizioni sul proprio sistema che contengono i file multimediali. In genere, i file all’interno di un computer vengono organizzati in una maniera specifica. Si potrebbero avere cartelle riservate ai contenuti audio, cartelle per effetti speciali, cartelle per combinazioni di suoni che creano i rumori d’ambiente necessari per una determinata take, ecc. Tutte queste cartelle possono essere definite come Preferiti in MediaBay, consentendo così di ridurre il numero di file disponibili nell’elenco dei Risultati in relazione al contesto.
Mediante l’utilizzo delle opzioni di ricerca e filtro è possibile restringere l’elenco dei risultati.
I file possono essere inseriti nel progetto mediante trascinamento, doppio-clic, oppure utilizzando le opzioni disponibili nel menu contestuale.
Utilizzo dei file multimedialiLa finestra MediaBay e il rack Media nell’area destra della Finestra progetto (non in Cubase LE) offrono svariate possibilità per la ricerca di specifici file, loop, campioni, preset e pattern da utilizzare nel proprio progetto.
Una volta trovati i file multimediali cercati, è possibile caricarli nel proprio progetto.
MediaBay e rack MediaFinestra MediaBay
454

Caricamento di loop e campioni
PROCEDIMENTO
1. Eseguire una delle seguenti operazioni:
● In MediaBay, aprire il selettore dei tipi di file multimediali, fare clic su File MIDI, File audio o Loop MIDI e selezionare un file.
● Nel rack Media nell’area destra (non in Cubase LE), fare clic sul riquadro Loop e campioni, quindi fare clic sui riquadri successivi fino a quando è possibile selezionare i file multimediali desiderati nell’elenco dei Risultati.
2. Eseguire una delle seguenti operazioni:
● Fare doppio-clic su un file per creare una nuova traccia instrument o audio con il file caricato.
● Trascinare il file in una traccia nel riquadro di visualizzazione degli eventi.
RISULTATOIl file multimediale viene inserito nella nuova traccia o alla posizione di inserimento.
LINK CORRELATIIl selettore di visualizzazione dei tipi di file multimediali a pag. 446
Caricamento dei preset delle tracce
PROCEDIMENTO
1. Eseguire una delle seguenti operazioni:
● In MediaBay, aprire il selettore dei tipi di file multimediali, fare clic su Preset della traccia e selezionare un preset.
● Nel rack Media nell’area destra (non in Cubase LE), fare clic su Preset > Preset delle tracce, quindi fare clic sui riquadri successivi fino a quando è possibile selezionare il preset desiderato dall’elenco Risultati.
2. Eseguire una delle seguenti operazioni:
● Fare doppio-clic sul preset scelto per creare una nuova traccia con il preset caricato.
● Trascinare il preset in una traccia per applicarlo a quella traccia.
RISULTATOIl preset viene applicato alla traccia e vengono caricate tutte le relative impostazioni.
LINK CORRELATIIl selettore di visualizzazione dei tipi di file multimediali a pag. 446
Caricamento dei preset dei VST instrument
PROCEDIMENTO
1. Eseguire una delle seguenti operazioni:
● In MediaBay, aprire il selettore dei tipi di file multimediali, fare clic su Preset dei plug-in e selezionare un preset per un plug-in.
● Nel rack Media nell’area destra (non in Cubase LE), fare clic sul riquadro VST instrument, quindi fare clic sui riquadri successivi fino a quando è possibile selezionare il preset desiderato dall’elenco dei Risultati.
2. Eseguire una delle seguenti operazioni:
MediaBay e rack MediaFinestra MediaBay
455

● Fare doppio-clic sul preset scelto per creare una nuova traccia instrument con il preset caricato.
● Trascinare il preset nell’elenco tracce per creare una nuova traccia instrument con il preset caricato.
● Trascinare il preset nel riquadro di visualizzazione degli eventi per creare una nuova traccia instrument con il preset caricato.
● Trascinare il preset su una traccia instrument per applicarlo a quella traccia.
RISULTATOIl VST instrument viene caricato nella traccia instrument e viene applicato il preset.
LINK CORRELATIAggiunta di VST Instrument ai progetti a pag. 435Il selettore di visualizzazione dei tipi di file multimediali a pag. 446
Caricamento dei preset degli effetti plug-in
PROCEDIMENTO
1. Eseguire una delle seguenti operazioni:
● In MediaBay, aprire il selettore relativo ai tipi di file multimediali, fare clic su Preset dei plug-in e selezionare un preset.
● Nel rack Media nell’area destra (non in Cubase LE), fare clic su Preset > Preset degli effetti VST, quindi fare clic sui riquadri successivi fino a quando è possibile selezionare il preset desiderato dall’elenco Risultati.
2. Eseguire una delle seguenti operazioni:
● Trascinare il preset di un plug-in in una traccia audio o nella relativa sezione Insert dell’Inspector.
● Trascinare il preset di un plug-in in un’area vuota dell’elenco tracce.
RISULTATOSe il preset è stato trascinato in una traccia audio, i primi slot di insert liberi vengono riempiti con il plug-in corrispondente. Se non sono più disponibili degli slot liberi, viene visualizzato un messaggio di avviso.Se il preset è stato trascinato in un’area libera dell’elenco tracce, viene creata una nuova traccia canale FX e vengono riempiti i primi slot di insert di questa nuova traccia.
LINK CORRELATIIl selettore di visualizzazione dei tipi di file multimediali a pag. 446Aggiunta di effetti VST ai progetti a pag. 435
Caricamento dei preset delle catene di effetti
PROCEDIMENTO
1. Eseguire una delle seguenti operazioni:
● In MediaBay, aprire il selettore dei tipi di file multimediali, fare clic su Preset della catena degli effetti e selezionare un preset.
● Nel rack Media nell’area destra (non in Cubase LE), fare clic su Preset > Preset della catena degli effetti, quindi fare clic sui riquadri successivi fino a quando è possibile selezionare il preset desiderato dall’elenco Risultati.
MediaBay e rack MediaFinestra MediaBay
456

2. Nella Finestra progetto, selezionare una traccia audio.
3. Trascinare il preset da MediaBay o dal rack Media e rilasciarlo nella sezione Insert dell’Inspector (la sezione Strip deve essere aperta).
RISULTATOIl preset della catena degli effetti viene applicato alla traccia e vengono caricate tutte le relative impostazioni. Tutti gli insert che sono stati precedentemente caricati vengono sovrascritti.
LINK CORRELATIIl selettore di visualizzazione dei tipi di file multimediali a pag. 446
Caricamento dei preset dello strip
PROCEDIMENTO
1. Eseguire una delle seguenti operazioni:
● In MediaBay, aprire il selettore dei tipi di file multimediali, fare clic su Preset dei moduli channel strip e selezionare un preset.
● Nel rack Media nell’area destra (non in Cubase LE), fare clic su Preset > Preset dei moduli channel strip, quindi fare clic sui riquadri successivi fino a quando è possibile selezionare il preset desiderato dall’elenco Risultati.
2. Nella Finestra progetto, selezionare una traccia audio.
3. Trascinare il preset da MediaBay o dal rack Media e rilasciarlo nella sezione Strip dell’Inspector (la sezione Strip deve essere aperta).
RISULTATOIl preset dello strip viene applicato alla traccia e vengono caricate tutte le relative impostazioni.
LINK CORRELATIIl selettore di visualizzazione dei tipi di file multimediali a pag. 446Salvataggio e caricamento dei preset dei channel strip a pag. 298
Lavorare con i database del discoCubase salva tutte le informazioni relative ai file multimediali usati in MediaBay, come ad esempio percorsi e attributi, all’interno di un file di database locale sul proprio computer. Tuttavia, in alcuni casi, potrebbe essere necessario mantenere e gestire questo tipo di meta dati su di un disco esterno.
Ad esempio, un sound editor potrebbe dover lavorare sia a casa che in uno studio, su due diversi computer. Per questa ragione gli effetti sonori vengono archiviati su un supporto di archiviazione esterno. Per poter collegare la periferica esterna e navigare tra i suoi contenuti direttamente in MediaBay senza dover scansionare l’unità, è necessario creare un database del disco per l’unità stessa.
I database del disco possono essere creati per i dischi del proprio computer o per dei supporti di archiviazione esterni. Questi database contengono lo stesso tipo di informazioni relative ai file multimediali presenti su quei dischi, esattamente come avviene nel database regolare di MediaBay.
MediaBay e rack MediaLavorare con i database del disco
457

NOTA
Al lancio di Cubase, tutti i database del disco vengono automaticamente caricati. I database del disco che sono resi disponibili mentre il programma è in funzione devono essere montati manualmente.
Riscansionamento dei database del disco
Se sono stati modificati dei dati sulla propria unità esterna o su un sistema differente, è necessario scansionare nuovamente MediaBay.
LINK CORRELATIAggiorna viste a pag. 444
Creazione di un database del disco
PROCEDIMENTO
● Nella sezione Browser dei file, fare clic-destro sul supporto di archiviazione esterno, sul disco o sulla partizione del proprio computer per cui si intende creare un database, quindi selezionare Crea database del disco.
IMPORTANTE
Per eseguire questa operazione è necessario selezionare il livello delle cartelle più in cima. Non è possibile creare un file database per una cartella di livello inferiore.
RISULTATOLe informazioni relative ai file per questo disco vengono scritte in un nuovo file database. Quando il nuovo file database è disponibile, ciò viene indicato dal simbolo a sinistra del nome del disco.
NOTA
Se il disco contiene una quantità elevata di dati, questo processo potrebbe richiedere parecchio tempo.
I database del disco vengono montati automaticamente al lancio di Cubase. Questi vengono mostrati nella sezione Browser dei file e i relativi dati possono essere visualizzati e modificati nell’elenco dei Risultati.
MediaBay e rack MediaLavorare con i database del disco
458

Rimozione di un database del discoSe è stata effettuata una sessione di lavoro su un altro computer utilizzando un disco esterno, quando si torna sul proprio computer e si ricollega tale disco come parte della propria configurazione di sistema non è più necessario avere un database del disco separato per quella specifica periferica. Tutti i dati presenti su questo disco possono essere inclusi nuovamente nel file database locale, eliminando i file extra.
PROCEDIMENTO
● Nella sezione Browser dei file, fare clic-destro sul database del disco desiderato e selezionare Rimuovi database del disco.
RISULTATOI meta dati vengono integrati nel file database locale di MediaBay e il database del disco viene eliminato.
NOTA
Se il disco contiene una quantità elevata di dati, questo processo potrebbe richiedere parecchio tempo.
Montaggio e smontaggio dei database del discoI database del disco che vengono resi disponibili mentre Cubase è in funzione devono essere montati manualmente.
● Per montare manualmente un database del disco, fare clic-destro sul supporto di archiviazione esterno o sul disco o partizione del proprio computer che si intende montare e selezionare Monta il database del disco.
● Per smontare un database del disco, cliccarci sopra col tasto destro e selezionare Smonta il database del disco.
Impostazioni di MediaBay● Per aprire un pannello contenente una serie di impostazioni per Mediabay, fare clic su
Impostazioni di MediaBay.
Sono disponibili le seguenti opzioni:
Nascondi le cartelle non scansionateNasconde tutte le cartelle che non vengono scansionate. In tal modo, l’albero di visualizzazione nella sezione Browser dei file rimane più ordinato.
Visualizza solamente la cartella selezionataVisualizza solamente la cartella selezionata e le relative sottocartelle.
Scansiona le cartelle solamente quando MediaBay è apertaEsegue una scansione delle cartelle per la ricerca dei file multimediali solamente quando è aperta la finestra di MediaBay.Se è disattivata, le cartelle vengono scansionate in background, anche quando la finestra MediaBay è chiusa. Tuttavia, Cubase non scansiona mai le cartelle quando è in corso la riproduzione o la registrazione.
Numero massimo di elementi nell'elenco dei risultatiConsente di specificare il numero massimo di file che vengono visualizzati nell’elenco dei Risultati. Questo consente di evitare di trovarsi con elenchi di file troppo lunghi e ingestibili.
MediaBay e rack MediaImpostazioni di MediaBay
459

NOTA
MediaBay non visualizza alcun messaggio di allerta nel caso in cui dovesse essere raggiunto il numero massimo di file. Potrebbero verificarsi situazioni in cui un determinato file risulta impossibile da trovare, proprio per il fatto che è stato raggiunto il numero massimo di file consentiti.
Visualizza le estensioni dei file nell'elenco dei risultatiConsente di visualizzare le estensioni dei file nell’elenco dei Risultati.
Scansiona i tipi di file sconosciutiQuando si esegue la ricerca dei file, MediaBay ignora i file che presentano un’estensione sconosciuta. Se questa opzione è attivata, MediaBay tenta di aprire e scansionare tutti i file presenti nella posizione di ricerca e ignora i file che non possono essere riconosciuti.
MediaBay e rack MediaImpostazioni di MediaBay
460

In estrema sintesi, con il termine automazione si intende la registrazione di una serie di valori per un particolare parametro della MixConsole o di un effetto. Quando viene creato il mix finale, Cubase è in grado di regolare automaticamente il controllo per quel particolare parametro.
Registrare le azioni eseguiteSe si sta attualmente lavorando a un progetto importante, per non rischiare di modificare o perdere delle impostazioni rilevanti si consiglia per il momento di non sperimentare troppo con l’automazione, almeno fino a quando non se ne è compreso appieno il funzionamento. In questo caso, per approfondire senza alcun rischio questo argomento si può procedere con la creazione di un nuovo progetto per l’esempio che segue. Non è necessario che il progetto contenga degli eventi audio, ma solo qualche traccia audio.
PROCEDIMENTO
1. Nella barra degli strumenti della Finestra progetto, fare clic su W per attivare la scrittura per tutte le tracce.
2. Avviare la riproduzione e regolare alcuni fader del volume e/o altre impostazioni relative ai parametri nella MixConsole.Al termine, fermare la riproduzione e tornare alla posizione alla quale è stata avviata.
3. Fare clic su W per disattivare la modalità scrittura e fare clic su R per attivare la lettura per tutte le tracce.
4. Avviare la riproduzione e osservare la finestra della MixConsole.Vengono riprodotte esattamente tutte le azioni eseguite nella fase di riproduzione precedente.
5. Selezionare Progetto > Mostra tutta l’automazione utilizzata per visualizzare tutti gli eventi di automazione registrati.
6. Per ripetere tutto da zero, fare nuovamente clic su W e avviare la registrazione dalla medesima posizione.
NOTA
È possibile tenere attivati entrambi i pulsanti W e R contemporaneamente, ad esempio per visualizzare e ascoltare le azioni della MixConsole che sono state registrate per un canale, mentre si registrano dei movimenti dei fader per un altro canale.
Curve di automazioneAll’interno di un progetto di Cubase, le modifiche del valore di un parametro lungo un arco temporale si riflettono sotto forma di curve nelle tracce di automazione.
Sono disponibili diversi tipi di curve di automazione:
Automazione
461

1 Curve a rampaLe curva a rampa vengono create per tutti i parametri che generano valori multipli continui, come ad esempio i movimenti di fader o encoder.
2 Curve a saltoLe curve a salto vengono create per i parametri di tipo attivato/disattivato come ad esempio il mute.
Linea di valore staticoQuando si apre per la prima volta una traccia di automazione, questa non contiene alcun evento di automazione. Ciò è indicato nel riquadro di visualizzazione degli eventi sotto forma di una linea punteggiata orizzontale, la cosiddetta linea di valore statico. Questa linea rappresenta l’impostazione corrente del parametro considerato.
Se sono stati aggiunti manualmente degli eventi di automazione o è stata scritta dell’automazione per il parametro corrispondente e poi è stata disattivata la lettura dei dati di automazione, nel riquadro di visualizzazione degli eventi la curva di automazione è inattiva e al suo posto viene utilizzata la linea di valore statico.
Finché la modalità Lettura è abilitata, viene utilizzata la curva di automazione.
Scrittura/Lettura dell’automazioneÈ possibile abilitare all’automazione le tracce e i canali della MixConsole attivando i relativi pulsanti W (scrittura) e R (lettura).
● Se si attiva il tasto W per un canale, praticamente tutti i parametri della MixConsole che vengono regolati nel corso della riproduzione su quel canale specifico vengono registrati come eventi di automazione.
● Se è attivato il tasto R per un canale, tutte le azioni della MixConsole che sono state registrate per quel canale vengono eseguite in fase di riproduzione.
I pulsanti R e W per una traccia nell’elenco tracce corrispondono ai pulsanti R e W della MixConsole.
NOTA
Il pulsante R viene attivato automaticamente quando si abilita il pulsante W. Ciò consente a Cubase di leggere in qualsiasi momento i dati di automazione esistenti. È possibile disattivare separatamente il pulsante W se si desidera solamente leggere i dati esistenti.
Nella barra degli strumenti della Finestra progetto e della MixConsole si trovano anche i pulsanti indicatori di lettura/scrittura globali Attiva/Disattiva la lettura/scrittura per tutte le tracce. Questi pulsanti sono illuminati fino a quando si ha anche un solo pulsante R o W abilitato in qualsiasi canale/traccia all’interno del progetto. Inoltre, è possibile cliccarci sopra per attivare o disattivare le funzioni R/W di tutte le tracce contemporaneamente.
Dati delle parti MIDI e automazione delle tracceI dati dei controller MIDI possono essere inseriti o registrati come dati di automazione su una traccia di automazione o come dati in una parte MIDI.
AutomazioneLinea di valore statico
462

● Se per una traccia è abilitata l’opzione Lettura dell'automazione, i dati dei controller vengono scritti come dati di automazione su una traccia di automazione nella Finestra progetto.
● Se il pulsante Lettura dell'automazione è disabilitato, i dati dei controller vengono scritti nella parte MIDI e possono essere visualizzati e modificati ad esempio nell’Editor dei tasti.
Tuttavia, è possibile far coesistere entrambi i tipi di dati dei controller per una parte MIDI nel caso in cui siano state registrate le parti dei controller in un passaggio, e i dati di automazione durante un altro passaggio. In tal caso, questi tipi di dati in conflitto tra loro vengono combinati nel corso della riproduzione, come illustrato di seguito:
● L’automazione della parte inizia solamente quando viene raggiunto il primo evento controller all’interno della parte. Alla fine della parte, l’ultimo valore del controller viene mantenuto finché non si raggiunge un punto di interruzione dell’automazione nella traccia di automazione.
Scrittura dei dati di automazioneLe curve di automazione possono essere create manualmente o automaticamente.
● La scrittura manuale rende più semplice modificare rapidamente i valori dei parametri in punti specifici senza dover attivare la riproduzione.
● La scrittura automatica consente di lavorare quasi come se si stesse utilizzando un mixer reale.
Con entrambi i metodi, tutti i dati di automazione applicati si riflettono sia nella MixConsole (ad esempio si muove un fader), che nella curva della traccia di automazione corrispondente.
LINK CORRELATIScrittura manuale dei dati di automazione a pag. 464
Scrittura automatica dei dati di automazioneQualsiasi azione eseguita viene automaticamente registrata sulle tracce di automazione; queste tracce possono quindi essere successivamente aperte per essere visualizzate o modificate.
PROCEDIMENTO
1. Nell’elenco tracce, fare clic su Visualizza/Nascondi automazione per una traccia per aprire la relativa traccia di automazione.
2. Fare clic su W per abilitare la scrittura dei dati di automazione su quella traccia.
3. Avviare la riproduzione.
4. Regolare i parametri nella MixConsole, nella finestra Configurazione dei canali o nel pannello di controllo dell’effetto.Le impostazioni dei valori vengono registrate e visualizzate come una curva nelle tracce di automazione. Quando dei dati di automazione sono in fase di scrittura, il colore della traccia di automazione cambia e l’indicatore delta nella traccia visualizza il valore del quale le nuove impostazioni del parametro deviano dal valore precedentemente automatizzato.
5. Arrestare la riproduzione e tornare alla posizione nella quale è stata avviata.
6. Fare clic su W per disabilitare la scrittura dei dati di automazione.
7. Avviare la riproduzione.
AutomazioneScrittura dei dati di automazione
463

RISULTATOTutte le azioni che sono state registrate vengono riprodotte in maniera esattamente uguale. Quando si trascina un plug-in in un altro slot di insert sullo stesso canale, tutti i dati di automazione esistenti si spostano insieme al plug-in. Quando invece si trascina il plug-in in un altro slot di insert su un canale diverso, tutti i dati di automazione esistenti non vengono trasferiti nel nuovo canale.
Scrittura manuale dei dati di automazioneGli eventi di automazione possono anche essere aggiunti manualmente, disegnando delle curve di automazione su una traccia di automazione.
PROCEDIMENTO
1. Nell’elenco tracce, fare clic su Visualizza/Nascondi automazione per una traccia per aprire la relativa traccia di automazione.
2. Fare clic sul nome del parametro di automazione e selezionare il parametro dal menu a tendina.
3. Selezionare lo strumento Disegna.
4. Fare clic sulla linea di valore statico.Viene aggiunto automaticamente un evento di automazione, la modalità Lettura si attiva di conseguenza e la linea di valore statico diventa una curva di automazione colorata.
5. Fare clic e tenere premuto per disegnare una curva mediante l’aggiunta di più eventi di automazione.Al rilascio del pulsante del mouse, il numero degli eventi di automazione si riduce.
NOTA
Per regolare la riduzione degli eventi, aprire il Pannello dell'automazione, aprire la pagina Impostazioni e inserire un valore per il parametro Livello di riduzione.
6. Avviare la riproduzione.
RISULTATOIl parametro automatizzato cambia con la curva di automazione e il fader corrispondente nella MixConsole si sposta di conseguenza.
DOPO IL COMPLETAMENTO DI QUESTA OPERAZIONESe il risultato non è soddisfacente, ripetere l’operazione. Se si disegna sopra degli eventi esistenti, si crea una nuova curva.
Strumenti per disegnare i dati di automazioneOltre allo strumento Disegna, per disegnare gli eventi di automazione è possibile utilizzare lo strumento Selezione oggetto e lo strumento Linea. Se si fa clic con uno di questi strumenti nella traccia di automazione, viene automaticamente attivato il parametro R.
● Selezione oggettoSe si fa clic su una curva di automazione con lo strumento Selezione oggetto, viene aggiunto automaticamente un evento di automazione. Tenendo premuto Alt è possibile tracciare più eventi di automazione.
AutomazioneScrittura dei dati di automazione
464

NOTA
Gli eventi che vengono introdotti tra più eventi esistenti, che non si discostano dalla curva esistente, vengono rimossi al rilascio del pulsante del mouse.
Per attivare lo strumento Linea in un’altra delle modalità disponibili, fare clic sullo strumento Linea quindi fare nuovamente clic per aprire un menu a tendina dove è possibile selezionare la modalità strumento Linea.
Sono disponibili le seguenti modalità per lo strumento Linea:
RettaSe si fa clic su una traccia di automazione e si esegue un trascinamento con lo strumento Linea in modalità Retta vengono creati degli eventi di automazione lungo una linea retta. Si tratta di un metodo estremamente rapido per creare ad esempio delle dissolvenze lineari.
ParabolicaSe si fa clic e trascinamento sulla traccia di automazione con lo strumento Linea in modalità Parabolica è possibile creare curve e dissolvenze più naturali.
NOTA
Il risultato che si ottiene dipende dalla direzione dalla quale si disegna la curva parabolica.
Sinusoidale/Triangolare/QuadraSe si fa clic e trascinamento sulla traccia di automazione con lo strumento Linea in modalità Sinusoidale, Triangolare o Quadra e l’opzione Tipo di agganciamento è impostata su Griglia, il periodo della curva, cioè la lunghezza del ciclo di una singola curva, viene determinato dalle impostazioni della griglia. Premendo Shift ed eseguendo un trascinamento è possibile impostare la durata del periodo manualmente, in multipli del valore in griglia.
NOTA
Lo strumento Linea può essere usato solamente per le curve di automazione di tipo rampa.
Modificare gli eventi di automazioneGli eventi di automazione possono essere modificati in maniera analoga agli altri tipi di eventi.
NOTA
Se si sposta un evento o una parte su una traccia e si desidera che gli eventi di automazione seguano automaticamente tale spostamento, selezionare Modifica > Automazione segue eventi. Qualsiasi evento di automazione che si trova nella nuova posizione viene sovrascritto.
● Per modificare gli eventi di automazione è possibile utilizzare gli strumenti disponibili nella barra degli strumenti della Finestra progetto.
AutomazioneModificare gli eventi di automazione
465

● È possibile utilizzare l’editor degli eventi di automazione per modificare gli eventi di automazione selezionati nelle curve di automazione a rampa.
LINK CORRELATIBarra degli strumenti della finestra progetto a pag. 29Editor degli eventi di automazione a pag. 467
Creazione di transizioni omogenee tra gli eventi di automazione (curve di automazione di Bézier)
Cubase supporta le curve di automazione di Bézier che consentono di creare transizioni omogenee tra gli eventi di automazione. In tal modo è possibile modificare le curve a rampa lineare con maggiore precisione, flessibilità e intuitività.
PREREQUISITILo strumento Selezione oggetto è attivo.
PROCEDIMENTO
1. Spostare il puntatore del mouse sul segmento della curva a rampa lineare che si intende modificare.Compare una maniglia sul segmento della curva.
NOTA
Se gli eventi di automazione si trovano uno accanto all’altro su una linea pressoché orizzontale o verticale, oppure se sono troppo vicini, la maniglia non è disponibile.
2. Fare clic e trascinamento tenendo premuto il pulsante del mouse per modificare la forma del segmento della curva.
3. Una volta raggiunto il risultato desiderato, rilasciare il pulsante del mouse.
RISULTATOViene creata una curva di transizione omogenea sulla base delle operazioni di modifica effettuate.Se non si è soddisfatti del risultato ottenuto e si desidera ripartire nuovamente dal segmento della curva lineare originale, fare doppio-clic sulla maniglia.
DOPO IL COMPLETAMENTO DI QUESTA OPERAZIONEPer eseguire delle modifiche con precisione ancora maggiore, aggiungere dei nuovi eventi di automazione al segmento della curva di Bézier considerato.
Vengono in tal modo creati dei nuovi segmenti che è possibile rendere omogenei.
AutomazioneModificare gli eventi di automazione
466

Selezione degli eventi di automazione● Per selezionare un evento di automazione cliccarci sopra con lo strumento Selezione
oggetto.
● Per selezionare più eventi, tracciare un rettangolo di selezione con lo strumento Selezione oggetto o fare Shift-clic sugli eventi desiderati.
● Per selezionare più eventi, selezionare un intervallo con lo strumento Seleziona un intervallo o fare Shift-clic sugli eventi desiderati.
● Per selezionare tutti gli eventi di automazione su una traccia di automazione, fare clic-destro sulla traccia desiderata e scegliere Seleziona tutti gli eventi dal menu contestuale.
Gli eventi selezionati sono indicati da un colore scuro.
NOTA
Se si selezionano più eventi di una curva di automazione a rampa, diventa disponibile l’editor degli eventi di automazione.
LINK CORRELATIEditor degli eventi di automazione a pag. 467
Editor degli eventi di automazioneL’editor degli eventi di automazione consente di modificare gli eventi selezionati nella traccia di automazione. Questo editor è disponibile solamente per le curve di automazione a rampa.
NOTA
Tutte le operazioni di editing eseguite nell’editor degli eventi di automazione hanno effetto solamente sugli eventi di automazione che fanno parte della selezione.
Per aprire l’editor degli eventi di automazione, eseguire una delle seguenti operazioni:
● Attivare lo strumento Selezione oggetto e tracciare un rettangolo di selezione su una traccia di automazione di tipo rampa.
● Attivare lo strumento Seleziona un intervallo e selezionare un intervallo su una traccia di automazione di tipo rampa.
NOTA
Se si lavora con lo strumento Seleziona un intervallo, il controllo smart per la funzione Comprimi/Stira non è disponibile.
L’editor degli eventi di automazione contiene i seguenti controlli smart relativi a specifiche modalità di editing:
1 Inclina verso sinistra
AutomazioneModificare gli eventi di automazione
467

Se si fa clic sull’angolo superiore-sinistro dell’editor, è possibile inclinare la parte sinistra della curva. Questa funzione consente di inclinare verso l’alto o verso il basso i valori degli eventi all’inizio della curva.
2 Comprimi verso sinistraSe si fa Alt-clic sull’angolo superiore-sinistro dell’editor, è possibile comprimere o espandere la parte sinistra della curva. Questa funzione consente di comprimere o espandere i valori degli eventi all’inizio della curva.
3 Ridimensiona in senso verticaleSe si fa clic al centro del bordo superiore dell’editor, è possibile ridimensionare la curva in senso verticale. Questa funzione consente di aumentare o ridurre i valori degli eventi della curva in percentuale.
4 Sposta in verticaleSe si fa clic sul bordo superiore dell’editor, è possibile spostare l’intera curva in senso verticale. Questa funzione consente di aumentare o ridurre i valori degli eventi della curva.
5 Comprimi verso destraSe si fa Alt-clic sull’angolo superiore-destro dell’editor, è possibile comprimere o espandere la parte destra della curva. Questa funzione consente di comprimere o espandere i valori degli eventi alla fine della curva.
6 Inclina verso destraSe si fa clic sull’angolo superiore-destro dell’editor, è possibile inclinare la parte destra della curva. Questa funzione consente di inclinare verso l’alto o verso il basso i valori degli eventi alla fine della curva.
7 Ridimensiona intorno al centro relativoSe si fa Alt-clic al centro del bordo destro dell’editor, è possibile ridimensionare la curva rispetto al proprio centro. Questa funzione consente di aumentare o ridurre i valori degli eventi in senso orizzontale intorno al centro dell’editor.
8 Ridimensiona intorno al centro assolutoSe si fa clic al centro del bordo destro dell’editor è possibile ridimensionare la curva in senso assoluto intorno al suo centro. Questa funzione consente di aumentare o ridurre i valori degli eventi in senso orizzontale intorno al centro dell’editor.
9 Modifica la durataSe si fa clic sul bordo inferiore dell’editor è possibile stirare/comprimere la curva in senso orizzontale. Questa funzione consente di spostare i valori degli eventi della curva verso sinistra o verso destra.
NOTA
Per modificare le curve di automazione su più tracce contemporaneamente, selezionare gli eventi di automazione utilizzando lo strumento Selezione oggetto o Seleziona un intervallo nelle tracce di automazione corrispondenti, quindi tenere premuto Ctrl/Cmd mentre si utilizzano i controlli smart.
NOTA
Se si selezionano degli eventi di automazione utilizzando lo strumento Seleziona un intervallo, vengono automaticamente creati degli eventi di automazione supplementari all’inizio e alla fine della selezione. Questo garantisce che venga modificata l’intera selezione.
LINK CORRELATICurve di automazione a pag. 461
AutomazioneModificare gli eventi di automazione
468

Ridimensionamento rapido in senso verticale degli eventi di automazione
É possibile ridimensionare il segmento della curva tra due eventi di automazione in senso verticale senza dover prima selezionare gli eventi.
PROCEDIMENTO
1. Spostare il puntatore del mouse sul bordo superiore della traccia di automazione sopra il segmento della curva a rampa lineare che si intende ridimensionare.Viene visualizzata una maniglia.
2. Fare clic e trascinamento verso l’alto o il basso tenendo premuto il pulsante del mouse.
3. Una volta raggiunto il risultato desiderato, rilasciare il pulsante del mouse.
RISULTATOIl segmento della curva tra i due eventi di automazione viene ridimensionato.
Spostare gli eventi di automazione
Spostare i singoli eventi di automazione
● Per spostare un evento di automazione selezionato, cliccarci sopra e trascinarlo verso sinistra o destra.
● Per limitare la direzione del movimento, premere Ctrl/Cmd ed eseguire un trascinamento.
NOTA
Quando si spostano le curve di automazione in senso orizzontale viene tenuta in considerazione la funzione di Agganciamento. Per disattivarla temporaneamente, tenere premuto Ctrl/Cmd e un qualsiasi altro modificatore, quindi eseguire un trascinamento.
Spostare più eventi di automazione
● Per spostare una selezione degli eventi di automazione, fare clic all’interno del rettangolo di selezione ed eseguire un trascinamento verso sinistra o destra.Se è stata effettuata una selezione continua degli eventi di automazione, gli eventi nell’intervallo di destinazione vengono sovrascritti. Se tuttavia si sposta lo stesso intervallo di selezione dopo degli eventi già esistenti, questi appaiono nuovamente. Se un intervallo di selezione contiene degli eventi di automazione che non sono selezionati, il trascinamento è limitato. Non è possibile spostare questa selezione dopo gli eventi esistenti.
● Per copiare una selezione continua degli eventi di automazione, fare clic all’interno del rettangolo di selezione, tenere premuto Alt ed eseguire un trascinamento verso sinistra o destra.
NOTA
Se si preme Esc durante il trascinamento del rettangolo di selezione, la selezione torna alla rispettiva posizione originale.
LINK CORRELATISelezione degli eventi di automazione a pag. 467
AutomazioneModificare gli eventi di automazione
469

Rimuovere gli eventi di automazione● Per rimuovere un evento di automazione, cliccarci sopra con lo strumento Cancella.
● Per rimuovere più eventi di automazione, selezionarli e premere Backspace o Canc, oppure selezionare Modifica > Elimina.
● Per rimuovere tutti gli eventi di automazione dalla traccia di automazione e chiudere quest’ultima, fare clic sul nome del parametro di automazione nell’elenco tracce e selezionare Rimuovi parametro dal menu a tendina.
NOTA
Quando si rimuovono degli eventi di automazione, la curva viene ridisegnata in modo da collegare gli eventi rimanenti.
Tracce di automazioneLa maggior parte delle tracce in un progetto possiedono delle tracce di automazione, una per ciascun parametro automatizzato.
Per visualizzare le tracce di automazione, è necessario aprirle.
Visualizzare/Nascondere le tracce di automazione● Posizionare il puntatore del mouse sull’angolo inferiore sinistro della traccia e fare clic
sull’icona freccia (Visualizza/Nascondi l’automazione) che appare.
● Fare clic-destro sulla traccia nell’elenco tracce e selezionare Visualizza/Nascondi l’automazione dal menu contestuale.
● Per aprire un’altra traccia di automazione, posizionare il puntatore del mouse sull’angolo inferiore sinistro di una traccia di automazione e fare clic sul segno + (Aggiungi traccia di automazione).
● Per visualizzare tutte le tracce di automazione utilizzate nell’elenco tracce, fare clic-destro su una traccia qualsiasi e selezionare Mostra tutta l’automazione utilizzata dal menu contestuale.
● Per aprire la traccia di automazione corrispondente durante la scrittura dei parametri di automazione, attivare l’opzione Visualizza la traccia di automazione nel progetto mentre vengono scritti i parametri nella finestra di dialogo Preferenze (pagina Modifica).
Rimozione delle tracce di automazione● Per rimuovere una traccia di automazione insieme a tutti i relativi eventi di automazione,
fare clic sul nome del parametro e, dal menu a tendina, selezionare Rimuovi parametro.
● Per rimuovere da una traccia tutte le tracce di automazione che non contengono eventi di automazione, selezionare Rimuovi parametri non utilizzati da uno qualsiasi dei menu a tendina contenenti i nomi dei parametri di automazione.
Assegnazione di un parametro a una traccia di automazioneQuando si aprono delle tracce di automazione, a queste sono già assegnati dei parametri, in base al rispettivo ordine nell’elenco dei parametri.
PROCEDIMENTO
1. Aprire una traccia di automazione e fare clic sul nome del parametro da automatizzare.Viene visualizzato un elenco di parametri. I contenuti dipendono dal tipo di traccia.
AutomazioneTracce di automazione
470

2. Dal menu a tendina, selezionare il parametro desiderato o selezionare Altro per aprire la finestra di dialogo Aggiungi parametro contenente un elenco di tutti i parametri che possono essere automatizzati, quindi selezionare in questa finestra il parametro scelto.
RISULTATOIl parametro sostituisce quello corrente nella traccia di automazione.
NOTA
La sostituzione del parametro di automazione è un’operazione non distruttiva. Se la traccia di automazione contiene un qualsiasi dato di automazione per il parametro appena sostituito, questi dati si trovano qui, sebbene non siano visibili. Facendo clic sul nome del parametro automatizzato nell’elenco tracce, è possibile tornare al parametro sostituito. Nel menu a tendina, viene visualizzato un asterisco (*) dopo il nome del parametro per le tracce di automazione nascoste.
Silenziare le tracce di automazioneSilenziando (mettendo in mute) una traccia di automazione, si disattiva l’automazione per un singolo parametro.
● Per mettere in mute delle singole tracce di automazione, fare clic sui relativi pulsanti Ignora l'automazione nell’elenco tracce.
AutomazioneTracce di automazione
471

I VST Instrument sono dei sintetizzatori software o altre sorgenti sonore contenuti all’interno di Cubase che vengono riprodotti internamente via MIDI. È possibile aggiungere effetti o equalizzazione ai VST instrument.
Cubase consente di utilizzare i VST Instrument nei modi seguenti:
● Aggiungendo un VST instrument e assegnandovi una o più tracce MIDI (non in Cubase LE).
● Creando una traccia instrument.Si tratta di una combinazione di un VST Instrument, di un canale instrument e di una traccia MIDI. È possibile riprodurre e registrare delle note MIDI direttamente per questa traccia.
LINK CORRELATITracce instrument a pag. 93
Aggiunta dei VST Instrument (non in Cubase LE)PROCEDIMENTO
1. Nel menu Studio, selezionare l’opzione VST Instrument.
2. Fare clic-destro su un’area vuota della finestra VST Instrument.
3. Dal menu contestuale, selezionare Aggiungi un VSTi dal rack.
4. Dal selettore dei VST instrument, scegliere il VSTi desiderato.
5. Fare clic su Crea.
RISULTATOSi apre il pannello di controllo del VST instrument e all’elenco tracce vengono aggiunte le seguenti tracce:
● Una traccia MIDI con il nome del VSTi. L’uscita della traccia MIDI viene assegnata al VSTi.
NOTA
Nella finestra di dialogo Preferenze (pagina VST—Plug-in) è possibile specificare ciò che accade quando viene caricato un VST Instrument.
● Una cartella avente il nome del VSTi che viene aggiunta all’interno di una delle cartelle VST Instrument. La cartella contiene due tracce di automazione: una per i parametri del plug-in e un’altra per il canale synth nella MixConsole.
VST Instrument
472

Pannello di controllo dei VST instrument (non in Cubase LE)Il pannello di controllo dei VST instrument consente di configurarne i relativi parametri. I contenuti, la forma e l’aspetto del pannello di controllo dipendono dal VST instrument selezionato.
Sono disponibili i seguenti controlli:
1 Attiva instrumentAttiva/disattiva il VST instrument.
2 Lettura dell’automazione/Scrittura dell'automazioneConsente di leggere/scrivere l’automazione per le impostazioni relative ai parametri del VSTi.
3 Alterna le configurazioni A/BPassa alla configurazione B quando è attiva la configurazione A e viceversa.
4 Copia A in BCopia i parametri della configurazione A nella configurazione B.
5 Indicatore di ricezione degli eventiSi illumina quando vengono ricevuti messaggi di note-on e messaggi controller.
6 Browser dei presetApre il browser dei preset, all’interno del quale è possibile selezionare un altro preset.
7 Gestione presetApre un menu a tendina che consente di salvare, rinominare o rimuovere un preset.
8 Aggiungi un'immagine del plug-in VST al rack Media
VST InstrumentPannello di controllo dei VST instrument (non in Cubase LE)
473

Aggiunge un’immagine del plug-in VST al rack Media. Questa funzione è disponibile solamente per i plug-in di altri produttori.
9 Menu contestuale dei VST instrumentApre un menu contenente una serie di funzioni e impostazioni specifiche.
LINK CORRELATIAggiunta di immagini dei VST instrument al rack Media a pag. 437Il menu contestuale dei VST instrument a pag. 478Nascondere/visualizzare i pannelli di controllo dei VST instrument a pag. 474
Nascondere/visualizzare i pannelli di controllo dei VST instrumentQuando si aggiunge un VST instrument, si apre automaticamente il rispettivo pannello di controllo. I pannelli di controllo possono essere nascosti. Questa funzionalità è utile per ottenere una migliore vista d’insieme, nel caso in cui siano stati aggiunti numerosi plug-in al progetto i cui pannelli di controllo occupano un’ampia porzione di spazio su schermo.
PROCEDIMENTO
● Selezionare Finestra > Nascondi la finestra dei plug-in.
NOTA
Vengono in tal modo nascosti anche i pannelli di controllo degli effetti VST.
RISULTATOLe finestre dei plug-in vengono nascoste e messe in background. Per visualizzarle nuovamente, selezionare Visualizza le finestre dei plug-in.
LINK CORRELATIPannello di controllo dei VST instrument (non in Cubase LE) a pag. 473
Chiusura di tutti i pannelli di controlloQuando si aggiunge un VST instrument, si apre automaticamente il rispettivo pannello di controllo. É possibile chiudere tutti i pannelli di controllo contemporaneamente.
PROCEDIMENTO
● Selezionare Finestra > Chiudi tutte le finestre dei plug-in.
NOTA
Vengono in tal modo chiusi anche i pannelli di controllo degli effetti VST.
RISULTATOI pannelli di controllo vengono chiusi.
LINK CORRELATIPannello di controllo dei VST instrument (non in Cubase LE) a pag. 473
Selettore dei VST instrumentIl selettore dei VST instrument consente di selezionare i VST instrument della collezione attiva.
Per aprire il selettore dei VST instrument, eseguire una delle seguenti operazioni:
VST InstrumentSelettore dei VST instrument
474

● Selezionare Studio > VST Instrument e fare clic su Aggiungi un VSTi dal rack.
● Selezionare Studio > VST Instrument, fare clic su Aggiungi un VSTi da una traccia e aprire il menu a tendina Instrument.
Sono disponibili i seguenti controlli:
1 Espandi la struttura ad albero/Comprimi la struttura ad alberoEspande/comprime la struttura ad albero.
2 Ricerca dei VST instrumentConsente di cercare i VST instrument digitandone il nome (intero o una parte di esso), oppure la categoria.
3 Collezioni di plug-in e opzioniConsente di selezionare una collezione.Se si seleziona la collezione Predefinita, diventano disponibili le opzioni Ordina per categoria e Ordina per rivenditore. Queste opzioni consentono di organizzare la collezione predefinita.
Creazione delle tracce instrumentÈ possibile creare delle tracce instrument caricate con dei VST instrument dedicati.
PROCEDIMENTO
1. Nell’area dei controlli globali delle tracce all’interno dell’elenco tracce, fare clic su Aggiungi una traccia .
2. Fare clic su Instrument.
3. Aprire il menu a tendina Instrument e selezionare un VST instrument.
4. Fare clic su Aggiungi una traccia.
RISULTATOIl VST instrument selezionato viene caricato nella traccia instrument. Nella MixConsole viene aggiunto un canale instrument.
La sezione VST Instrument nell’area destra (non in Cubase LE)
La sezione VST Instrument nell’area destra della Finestra progetto consente di aggiungere dei VST Instrument alle tracce MIDI e instrument.
In questa finestra vengono visualizzati tutti i VST instrument utilizzati nel progetto. É possibile utilizzare fino a 8 controlli rapidi per ciascun VST instrument aggiunto.
Per aprire la sezione VST Instrument nell’area destra, fare clic su Visualizza/Nascondi l'area destra nella barra degli strumenti della Finestra progetto e, in cima all’area destra, fare clic sulla linguetta VSTi.
VST InstrumentCreazione delle tracce instrument
475

NOTA
La sezione VST Instrument nell’area destra costituisce semplicemente un’altra rappresentazione della finestra VST Instrument. Le funzioni sono esattamente le stesse.
LINK CORRELATIVisualizzare/Nascondere le aree a pag. 28Barra degli strumenti della finestra progetto a pag. 29
Finestra VST Instrument (non in Cubase LE)La finestra VST Instrument consente di aggiungere dei VST instrument per le tracce MIDI e instrument.
In questa finestra vengono visualizzati tutti i VST instrument utilizzati nel progetto. É possibile utilizzare fino a 8 controlli rapidi per ciascun VST instrument aggiunto.
Per aprire la finestra VST Instrument, selezionare Studio > VST Instrument.
LINK CORRELATITracce instrument a pag. 93
Barra degli strumenti della finestra VST Instrument (non in Cubase LE)
La barra degli strumenti della finestra VST Instrument contiene una serie di controlli per l’aggiunta e la configurazione dei VST instrument e dei Controlli rapidi VST.
Aggiungi un VSTi da una traccia
VST InstrumentFinestra VST Instrument (non in Cubase LE)
476

Apre la finestra di dialogo Aggiungi una traccia che consente di selezionare un VST instrument e aggiungere una traccia instrument ad esso associata.
Trova instrument
Apre un selettore che consente di trovare un VST instrument caricato.
Imposta il focus del controllo in remoto per i controlli rapidi VST sul VST instrument precedente
Consente di impostare il focus del controllo in remoto sul VST instrument precedente.
Imposta il focus del controllo in remoto per i controlli rapidi VST sul VST instrument successivo
Consente di impostare il focus del controllo in remoto sul VST instrument successivo.
Visualizza/Nascondi tutti i controlli rapidi VST
Visualizza/Nasconde i controlli rapidi predefiniti per tutti i VSTi caricati.
Impostazioni
Apre il menu Impostazioni in cui è possibile attivare/disattivare le modalità di seguito descritte:
● La funzione Visualizza i controlli rapidi VST solamente per uno slot consente di visualizzare i Controlli rapidi VST in maniera esclusiva per il VST instrument selezionato.
● La funzione Il canale MIDI segue la selezione della traccia fa in modo che il selettore del Canale segua la selezione della traccia MIDI nella finestra Progetto. Utilizzare questa modalità se si sta lavorando con dei VST instrument multi-timbrici.
● La funzione Il controllo in remoto dello slot che ha il focus per i controlli rapidi VST segue la selezione della traccia fa in modo che il focus per il controllo in remoto dei Controlli rapidi VST segua la selezione della traccia.
Controlli dei VST Instrument (non in Cubase LE)I controlli dei VST Instrument consentono di regolare una serie di impostazioni per un VST Instrument che è stato caricato.
I seguenti controlli sono disponibili in ciascun VSTi:
1 Attiva instrumentAttiva/Disattiva il VSTi.
2 Modifica instrumentApre il pannello del VSTi.
3 Congela l’instrument
VST InstrumentControlli dei VST Instrument (non in Cubase LE)
477

Congela il VSTi. Questa funzione consente di ridurre il carico sulla CPU.
4 Selettore dei VST instrumentConsente di selezionare un altro VSTi. Fare doppio-clic per rinominare il VST instrument selezionato. Il nome viene visualizzato nella finestra, all’interno del menu a tendina Assegnazione di uscita relativo alle tracce MIDI. Ciò è particolarmente utile quando si lavora con più istanze dello stesso VSTi.
5 Browser dei presetConsente di caricare o salvare un preset per il VSTi.
6 Opzioni di ingressoQuesto simbolo si illumina quando vengono ricevuti dei dati MIDI dal VSTi. Fare clic su questo pulsante per aprire un menu a tendina in cui è possibile selezionare, applicare/rimuovere lo stato di mute o applicare/rimuovere lo stato di solo per le tracce che inviano il MIDI al VSTi (ingressi).
NOTA
Se si ridimensiona la finestra VST Instrument, è possibile accedere a questa opzione utilizzando un menu a tendina Opzioni di ingresso/uscita.
7 Attiva le usciteQuesto controllo è disponibile solamente se il VSTi dispone di più di un’uscita e consente di attivare una o più di queste uscite.
NOTA
Se si ridimensiona la finestra VST Instrument, è possibile accedere a questa opzione utilizzando un menu a tendina Opzioni di ingresso/uscita.
8 Lettura dell’automazione/Scrittura dell'automazioneConsente di leggere/scrivere l’automazione per le impostazioni relative ai parametri del VSTi.
9 Seleziona il layer dei controlli rapidiConsente di selezionare un programma.
LINK CORRELATICongelamento dei VST instrument a pag. 482
Il menu contestuale dei VST instrumentNel menu contestuale dei VST instrument sono disponibili le seguenti funzioni:
Copia le impostazioni di <nome del VST instrument>/Incolla le impostazioni di <nome del VST instrument>
Consente di copiare le impostazioni del VST instrument e di incollarle in un altro VSTi.
Carica preset/Salva presetConsente di caricare/salvare un preset per il VST instrument.
Preset predefinitiConsente di definire e salvare un preset predefinito.
Passa alla configurazione A/Passa alla configurazione BAttiva la configurazione A o B.
Copia A in BCopia i parametri dell’effetto della configurazione A nella configurazione B.
VST InstrumentControlli dei VST Instrument (non in Cubase LE)
478

Attiva le usciteConsente di attivare una o più uscite per il VST instrument.
Remote Control EditorApre il Remote Control Editor.
Preset per i VST instrumentÈ possibile caricare e salvare dei preset per i VST instrument. Questi preset contengono tutte le impostazioni necessarie per il suono desiderato.
Sono disponibili i seguenti tipi di preset per i VSTi:
● Preset VSTI preset VST che includono le impostazioni dei parametri di un VST instrument.Questi preset sono disponibili nella finestra VST Instrument dai pannelli di controllo dei VSTi e dal campo Programmi dell’Inspector.
● Preset delle tracceI preset delle tracce includono le impostazioni della traccia instrument e del VST instrument corrispondente.Questi preset sono disponibili nell’Inspector o nel menu contestuale dell’elenco tracce.
Caricamento dei preset VSTI Preset VST possono essere caricati dalla finestra VST instrument, dal pannello di controllo o dall’Inspector.
PROCEDIMENTO
1. Eseguire una delle seguenti operazioni:
● Selezionare la traccia contenente il VST instrument desiderato e, nell’Inspector, fare clic nel campo Programmi.
● Nella finestra VST Instrument, fare clic su Browser dei preset per il VSTi scelto e selezionare Carica preset.
● Nel pannello di controllo del VST instrument, fare clic su Browser dei preset e selezionare Carica preset.
2. Nel browser dei preset, selezionare un preset dall’elenco e fare doppio-clic per caricarlo.
RISULTATOIl preset viene applicato. Per tornare al preset precedentemente caricato, aprire nuovamente il browser dei preset e fare clic su Ritorna all’ultima configurazione.
Salvataggio dei preset VSTÈ possibile salvare le proprie impostazioni relative ai VST instrument sotto forma di preset VST da utilizzare per usi futuri.
PROCEDIMENTO
1. Eseguire una delle seguenti operazioni:
● Nella finestra VST Instrument, fare clic su Browser dei preset per l’instrument scelto e selezionare Salva preset.
VST InstrumentPreset per i VST instrument
479

● Nel pannello di controllo del VST instrument, fare clic su Browser dei preset e selezionare Salva preset.
2. Nella finestra di dialogo Salva il preset <nome del VST instrument>, inserire un nome per il preset.
3. Facoltativo: fare clic su Visualizza l’Inspector degli attributi e definire gli attributi desiderati per il preset.
4. Fare clic su OK per salvare il preset e chiudere la finestra di dialogo.
Caricamento dei preset delle tracceÈ possibile caricare dei preset delle tracce per le tracce instrument direttamente dall’Inspector.
PROCEDIMENTO
1. Eseguire una delle seguenti operazioni:
● Selezionare la traccia instrument e, nell’Inspector, fare clic nel campo Carica preset delle tracce.
● Fare clic-destro sulla traccia instrument e, dal menu contestuale, selezionare Carica preset delle tracce.
2. Nel browser dei preset, selezionare un preset dall’elenco e fare doppio-clic per caricarlo.
RISULTATOIl preset della traccia viene applicato. Per tornare al preset precedentemente caricato, aprire nuovamente il browser dei preset e fare clic su Ritorna all’ultima configurazione.
Il Browser dei risultati dei preset instrumentIl Browser dei risultati per i preset delle tracce instrument consente di riprodurre un’anteprima dei preset VST e di applicarli alle tracce instrument.
● Per aprire il Browser dei risultati, fare clic-destro su una traccia instrument e selezionare Carica preset della traccia.
I preset per i VST instrument possono essere divisi nei seguenti gruppi:
VST InstrumentPreset per i VST instrument
480

PresetI preset contengono le impostazioni relative al plug-in nella sua interezza. Per i VST instrument multi-timbrici, sono incluse le impostazioni relative a tutti i sound slot, oltre alle impostazioni globali.
ProgrammiI programmi contengono solamente le impostazioni relative a un singolo programma. Per i VST instrument multi-timbrici, sono incluse solamente le impostazioni relative a un singolo sound slot.
Salvataggio dei preset delle tracceÈ possibile salvare le proprie impostazioni relative alle tracce instrument sotto forma di preset delle tracce per usi futuri.
PROCEDIMENTO
1. Fare clic-destro sulla traccia instrument e, dal menu contestuale, selezionare Salva preset della traccia.
2. Nella finestra di dialogo Salva preset della traccia, inserire un nome per il preset.
3. Facoltativo: fare clic su Visualizza l’Inspector degli attributi e definire gli attributi desiderati per il preset.
4. Fare clic su OK per salvare il preset e chiudere la finestra di dialogo.
Riproduzione dei VST InstrumentDopo aver aggiunto un VST instrument e selezionato un suono, è possibile riprodurre il VST instrument all’interno del progetto utilizzando una traccia instrument o una traccia MIDI.
PROCEDIMENTO
1. Nell’elenco tracce, attivare l’opzione Monitoraggio per la traccia sulla quale è caricato il VST instrument.
2. Premere uno o più tasti sulla tastiera MIDI collegata, oppure utilizzare la Tastiera su schermo.Vengono in tal modo attivati i suoni corrispondenti sul VST instrument selezionato.
3. Selezionare Studio > MixConsole per aprire la MixConsole e regolare il livello del suono, aggiungere un equalizzatore o degli effetti, definire un’altra assegnazione di uscita, ecc.
VST Instrument e carico sul processoreI VST instrument possono consumare molte risorse della CPU. Maggiore è il numero di VSTi aggiunti, più elevate saranno le probabilità di esaurire la potenza di processamento disponibile nel corso della riproduzione.
Se l’indicatore di sovraccarico della CPU presente nella finestra Prestazioni audio si illumina o se il suono inizia a gracchiare o a diventare confuso, si hanno le seguenti opzioni:
● Attivare l’opzione Congela il canale dell'instrument.I VST instrument vengono così renderizzati in un file audio e non saranno più caricati nel programma.
● Attivare l’opzione Sospendi il processing dei plug-in VST 3 se non si ricevono segnali audio per i VST 3 instrument.In tal modo i VST instrument non consumeranno alcuna risorsa della CPU nel corso dei passaggi silenziosi.
VST InstrumentRiproduzione dei VST Instrument
481

LINK CORRELATICongelamento dei VST instrument a pag. 482Sospendi il processamento dei plug-in VST 3 se non si ricevono segnali audio a pag. 744
Congelamento dei VST instrumentSe si sta utilizzando un computer di media potenza o si sta lavorando con un elevato numero di VST instrument, il proprio sistema potrebbe non essere in grado di riprodurre tutti i VSTi in tempo reale. In questa situazione, è possibile procedere con il congelamento degli instrument.
PROCEDIMENTO
1. Eseguire una delle seguenti operazioni:
● Selezionare Studio > VST Instrument.
● Selezionare la traccia instrument e aprire la sezione più in cima dell’Inspector.
2. Fare clic su Congela.
3. Nella finestra di dialogo Congela instrument - Opzioni, definire le proprie impostazioni.
4. Fare clic su OK.
RISULTATO
● Il VST instrument viene renderizzato su un file audio e nel corso della riproduzione si potrà sentire esattamente lo stesso suono presente prima dell’applicazione della funzione di congelamento.
● Il carico sulla CPU è decisamente inferiore.
● Il pulsante Congela si illumina.
● I controlli delle tracce MIDI/instrument vengono disabilitati.
● Le parti MIDI vengono bloccate.
NOTA
Per poter modificare nuovamente le tracce, i parametri o i canali synth ed eliminare il file renderizzato, scongelare l’instrument facendo nuovamente clic su Congela.
Finestra di dialogo Opzioni di congelamento degli instrument
La finestra di dialogo Opzioni di congelamento degli instrument si apre quando si fa clic su Congela. Questa finestra consente di specificare esattamente ciò che accade quando si congela un instrument.
Nella finestra di dialogo Congela instrument - Opzioni sono disponibili i seguenti controlli:
Congela solamente gli instrumentAttivare questa opzione se si desidera mantenere la possibilità di modificare gli effetti in insert sui canali dopo aver congelato l’instrument.
Congela gli instrument e i canaliAttivare questa opzione se non si ha necessità di modificare gli effetti in insert sui canali dell’instrument.
NOTA
È comunque possibile regolare ancora il livello, il panorama, le mandate e l’equalizzazione.
VST InstrumentRiproduzione dei VST Instrument
482

Dimensione della codaConsente di impostare la dimensione della coda in modo da lasciare che i suoni possano terminare correttamente il loro normale ciclo di rilascio.
Annulla il caricamento del VSTi quando è congelatoAttivare questa opzione per annullare il caricamento del VSTi dopo il congelamento. In tal modo si rende nuovamente disponibile la RAM.
LatenzaIl termine latenza indica il tempo impiegato da uno strumento (fisico o virtuale) per generare un suono quando si preme un tasto su un controller MIDI collegato. Un valore di latenza elevato può rappresentare un problema quando si utilizzano dei VST instrument in tempo reale. La latenza dipende dalla periferica hardware audio utilizzata e dal relativo driver ASIO.
Nella finestra di dialogo Configurazione dello studio (pagina VST Audio System), i valori di latenza in ingresso e in uscita dovrebbero essere idealmente nell’ordine dei millisecondi.
Se la latenza è talmente elevata da non consentire di suonare comodamente in tempo reale i VST instrument dalla tastiera, è possibile utilizzare un’altra sorgente sonora MIDI per la riproduzione e la registrazione live e passare quindi al VST instrument per la riproduzione.
LINK CORRELATISelezionare un driver audio a pag. 11
Compensazione del ritardoNel corso della riproduzione, Cubase compensa automaticamente qualsiasi ritardo intrinseco proprio dei plug-in VST utilizzati.
È possibile specificare un valore per il parametro Soglia di compensazione del ritardo nella finestra di dialogo Preferenze (pagina VST), in modo che questa funzione abbia effetto solamente su quei plug-in che presentano un ritardo maggiore rispetto a questo valore soglia.
Forza la compensazione del ritardoPer evitare che Cubase aggiunga della latenza quando si suona un VST instrument in tempo reale o si registra una parte audio dal vivo, è possibile attivare l’opzione Forza la compensazione del ritardo. Questa funzione riduce al minimo il fenomeno della latenza introdotto dalla compensazione del ritardo, mantenendo allo stesso tempo il suono del mix il più omogeneo possibile.
La funzione Forza la compensazione del ritardo è disponibile nella barra degli strumenti della Finestra progetto e nell’area di Trasporto. Questa funzione si trova anche nella MixConsole come elemento del menu Funzioni.
Attivando l’opzione Forza la compensazione del ritardo vengono disattivati i plug-in VST che sono attivati per i canali del VST instrument, i canali delle tracce audio che sono abilitate alla registrazione, i canali gruppo e i canali di uscita. I plug-in VST che sono attivati per i canali FX non vengono considerati. Dopo avere effettuato una registrazione o utilizzato un VST instrument, la funzione Forza la compensazione del ritardo andrebbe nuovamente disattivata, in modo da ripristinare la piena compensazione del ritardo.
LINK CORRELATIBarra degli strumenti della finestra progetto a pag. 29
VST InstrumentLatenza
483

Opzioni di importazione e di esportazione
Importare i loop MIDIIn Cubase è possibile importare i loop MIDI (estensione file .midiloop). Questi file contengono informazioni sulla parte MIDI (note MIDI, controller, ecc.) così come tutte le impostazioni salvate nei preset delle tracce instrument. Ciò consente ad esempio di riutilizzare i pattern dei VSTi in altri progetti o applicazioni.
PROCEDIMENTO
1. Selezionare Media > MediaBay.
2. Facoltativo: nella barra degli strumenti, aprire il menu Seleziona i tipi di file multimediali e attivare le opzioni Loop MIDI e Preset dei plug-in.
3. Nell’elenco dei Risultati, selezionare un loop MIDI e trascinarlo in una sezione vuota della Finestra progetto.
RISULTATOViene creata una traccia instrument e la parte MIDI viene inserita nella posizione in cui è stato trascinato il file. L’Inspector riflette tutte le impostazioni salvate nel loop MIDI, ad esempio il VST Instrument utilizzato, gli effetti in insert applicati, i parametri della traccia ecc.
NOTA
È anche possibile trascinare dei loop MIDI direttamente all’interno di tracce instrument o MIDI. Tuttavia, in questo modo viene importata solamente l’informazione relativa alla parte MIDI. Ciò significa che questa parte contiene solamente i dati MIDI (note, controller) salvati all’interno del loop MIDI, ma non le impostazioni dell’Inspector o i parametri del VSTi.
LINK CORRELATIPreset per i VST instrument a pag. 479Filtraggio in base al tipo di file a pag. 446
Esportazione dei loop MIDIÈ possibile esportare dei loop MIDI in modo da salvare una parte MIDI insieme alle relative impostazioni dei VST instrument e degli effetti. In questo modo è possibile riprodurre i pattern precedentemente creati senza dover cercare il suono, lo stile o gli effetti corretti. I loop MIDI hanno estensione .midiloop.
PROCEDIMENTO
1. Selezionare una parte MIDI.
VST InstrumentOpzioni di importazione e di esportazione
484

2. Selezionare File > Esporta > Loop MIDI.
3. Nella finestra di dialogo Salva loop MIDI inserire un nome per il loop MIDI.
4. Facoltativo: per salvare gli attributi relativi al loop MIDI, fare clic sul pulsante sotto alla sezione Nuovo loop MIDI nella parte inferiore-sinistra.Si apre la sezione Inspector degli attributi che consente di definire degli attributi per il loop MIDI.
5. Fare clic su OK.
RISULTATOI file dei loop MIDI vengono salvati nella seguente cartella:Windows: \Utenti\<nome utente>\AppData\Roaming\Steinberg\MIDI Loops
macOS: /Utenti/<nome utente>/Library/Application Support/Steinberg/MIDI Loops/
La cartella predefinita non può essere modificata. È comunque possibile creare delle sotto cartelle all’interno di essa per organizzare i propri loop MIDI. Per creare una sotto cartella, fare clic su Nuova cartella nella finestra di dialogo Salva loop MIDI.
Esportazione delle tracce instrument sotto forma di file MIDIÈ possibile esportare le tracce instrument sotto forma di file MIDI standard.
PROCEDIMENTO
1. Selezionare una traccia instrument.
2. Selezionare File > Esporta > File MIDI.
3. Nella finestra di dialogo Esporta file MIDI, selezionare una posizione e inserire un nome per il file MIDI.
4. Fare clic su Salva.
5. Nella finestra di dialogo Opzioni di esportazione, definire le impostazioni desiderate.Se si attiva l’opzione Esporta la configurazione di volume/pan dell’Inspector, le informazioni relative al volume e al panorama del VST Instrument vengono convertite e scritte nel file MIDI sotto forma di dati controller.
6. Fare clic su OK.
RISULTATOLa traccia instrument viene esportata come file MIDI standard. Poiché in una traccia instrument non sono contenute informazioni relative alle patch MIDI, queste informazioni vengono perse nel file MIDI risultante.
LINK CORRELATIEsportazione delle tracce MIDI come file MIDI standard a pag. 131
Controlli rapidi VST (non in Cubase LE)I Controlli rapidi VST consentono di controllare in remoto un VST instrument direttamente all’interno della finestra VST Instrument.
Per visualizzare i Controlli rapidi VST nella finestra VST Instrument, attivare il comando Visualizza/Nascondi tutti i controlli rapidi VST.
In ciascun rack sono disponibili i seguenti controlli:
VST InstrumentControlli rapidi VST (non in Cubase LE)
485

1 Visualizza/Nascondi i controlli rapidi VSTConsente di visualizzare/nascondere i Controlli rapidi VST per il VST instrument.
2 Controlli rapidi VSTConsente di controllare in remoto i parametri del VST instrument.
NOTA
Il numero di Controlli rapidi VST effettivamente visualizzati dipende dalla dimensione della finestra VST Instrument.
3 Imposta il focus del controllo in remoto per i controlli rapidi VSTConsente di attivare i Controlli rapidi VST per controllare in remoto il VST instrument.
LINK CORRELATIControllo in remoto di Cubase a pag. 494Collegamento dei controlli rapidi VST con i controller remoti a pag. 486
Collegamento dei controlli rapidi VST con i controller remotiI Controlli rapidi VST rappresentano uno strumento estremamente potente se utilizzati in combinazione con un controller remoto.
PREREQUISITIL’uscita MIDI dell’unità di controllo remoto è collegata a un ingresso MIDI della propria interfaccia MIDI.
PROCEDIMENTO
1. Selezionare Studio > Configurazione dello studio.
2. Nell’elenco delle Periferiche, selezionare Controlli rapidi VST.
3. Aprire il menu a tendina Ingresso MIDI e selezionare un ingresso MIDI.
4. Facoltativo: aprire il menu a tendina Uscita MIDI e selezionare un’uscita MIDI.
5. Fare clic su Applica.
6. Attivare la funzione Apprendi.
7. Nella colonna Nome del controllo, selezionare QuickControl 1.
8. Nella propria periferica MIDI, muovere il controllo che si intende collegare al primo controllo rapido.
9. Selezionare lo slot successivo nella colonna Nome del controllo e ripetere i passaggi precedenti.
10. Fare clic su OK.
RISULTATOI Controlli rapidi VST sono ora collegati agli elementi di controllo della propria periferica MIDI. Se si muove un elemento di controllo, il valore del parametro che è assegnato ai Controlli rapidi VST corrispondenti cambiano di conseguenza.
VST InstrumentControlli rapidi VST (non in Cubase LE)
486

NOTA
La configurazione del controller remoto per i Controlli rapidi VST viene salvata globalmente ed è quindi indipendentemente da qualsiasi progetto.
LINK CORRELATIPagina Dispositivo generico a pag. 498
VST InstrumentControlli rapidi VST (non in Cubase LE)
487

Cubase supporta gli standard VST 2 e VST 3 per i plug-in. È quindi possibile installare effetti e VST instrument che sono conformi con questi formati.
NOTA
Cubase supporta solamente i plug-in a 64 bit.
Un plug-in è un programma in grado di aggiungere una funzionalità specifica a Cubase. Gli effetti audio e i VST instrument che sono utilizzati in Cubase sono plug-in VST.
Gli effetti VST o i VST instrument generalmente dispongono di una propria applicazione di installazione. Si consiglia di leggere sempre la relativa documentazione o i file readme di riferimento prima di installare un nuovo plug-in.
Quando si esegue una scansione a seguito dell’installazione di nuovi plug-in o al riavvio di Cubase, i nuovi plug-in sono visualizzati rispettivamente nei selettori degli effetti VST o dei VST instrument.
Cubase viene fornito con una notevole varietà di effetti plug-in. Questi effetti e i relativi parametri sono descritti in maniera approfondita nel documento separato Riferimento dei plug-in.
Plug-in e collezioniLa finestra Gestione dei plug-in VST visualizza gli effetti VST e i VST instrument installati sul proprio computer.
In Cubase, i plug-in sono organizzati in collezioni. Può essere attiva una sola collezione alla volta. I plug-in contenuti nella collezione attiva sono visualizzati nei selettori in ogni parte del programma in cui compaiono.
Al lancio di Cubase, tutti i plug-in trovati vengono automaticamente posizionati nella collezione Predefinita. Questa rappresenta la collezione di plug-in attiva per impostazione predefinita.
La collezione Predefinita viene creata ogni volta che si avvia Cubase o quando si esegue una nuova scansione.
É comunque possibile aggiungere le proprie collezioni di effetti VST o VST instrument. Questa funzionalità è utile ad esempio nel caso in cui si desideri visualizzare solamente i plug-in che sono in uso in un progetto specifico. Quando si attiva questa collezione, tutti gli effetti VST e i VST instrument in essa contenuti sono visualizzati nei rispettivi selettori.
NOTA
Se degli effetti VST o dei VST instrument installati non possono essere caricati da Cubase, questi non vengono visualizzati nelle schede Effetti VST o VST instrument e sono disattivati in tutte le collezioni. In tal caso, verificare se quei plug-in specifici non siano protetti dalla copia.
LINK CORRELATIFinestra Gestione dei plug-in VST a pag. 489
Installazione e gestione dei plug-in VST
488

Aggiunta di nuove collezioni di plug-in a pag. 491
Finestra Gestione dei plug-in VSTLa finestra Gestione dei plug-in VST consente di gestire e organizzare i propri effetti VST e VST instrument.
● Per aprire la finestra Gestione dei plug-in VST, selezionare Studio > Gestione dei plug-in VST.
La finestra Gestione dei plug-in VST è suddivisa nelle seguenti sezioni:
1 Effetti VSTElenca tutti gli effetti VST che sono caricati in Cubase. Per ordinare l’elenco secondo uno specifico attributo, fare clic sull’intestazione della colonna corrispondente.
2 VST InstrumentElenca tutti i VST instrument che sono caricati in Cubase. Per ordinare l’elenco secondo uno specifico attributo, fare clic sull’intestazione della colonna corrispondente.
3 Lista neraMostra un elenco di tutti gli effetti VST e i VST instrument che sono installati sul proprio sistema ma che non sono caricati in Cubase, a causa del fatto che potrebbero generare problemi di stabilità o causare un arresto del programma.
4 Barra degli strumentiVisualizza alcuni strumenti di lavoro e scorciatoie per le funzioni all’interno della finestra Gestione dei plug-in VST.
5 Collezione attivaVisualizza la collezione attiva. I plug-in della collezione attiva sono visualizzati nei selettori degli effetti VST e dei VST instrument.
6 Visualizza le informazioni sui plug-in VST
Installazione e gestione dei plug-in VSTPlug-in e collezioni
489

Visualizza una serie di informazioni relative al plug-in selezionato.
7 Impostazioni del percorso dei plug-in VST 2Visualizza il percorso d’accesso del plug-in VST 2 selezionato.
LINK CORRELATIPlug-in e collezioni a pag. 488Pagina VST Audio System a pag. 12Barra degli strumenti della finestra Gestione dei plug-in VST a pag. 490Impostazioni del percorso dei plug-in VST 2 a pag. 491Nascondere i plug-in a pag. 492Riattivazione dei plug-in dalla lista nera a pag. 493
Barra degli strumenti della finestra Gestione dei plug-in VSTVisualizza degli strumenti di lavoro e alcune scorciatoie per le funzioni disponibili all’interno della finestra Gestione dei plug-in VST.
● Per aprire la finestra Gestione dei plug-in VST, selezionare Studio > Gestione dei plug-in VST.
Campo di ricercaConsente di cercare dei plug-in specifici nella scheda Effetti VST o VST Instrument digitandone il nome.
Opzioni di visualizzazioneConsente di definire quali plug-in vengono visualizzati:
● Visualizza tutti i plug-in consente di visualizzare tutti i plug-in caricati.
● Nascondi i plug-in che si trovano nella collezione attiva consente di nascondere tutti i plug-in che fanno parte della collezione attiva.
● Visualizza i plug-in che supportano il processamento a 64 bit in virgola mobile consente di visualizzare tutti i plug-in VST 3 che supportano il processamento a 64 bit in virgola mobile.
Nuova cartellaCrea una nuova cartella nella collezione corrente.
EliminaElimina l’elemento selezionato nella collezione corrente.
Nuova collezioneCrea una nuova collezione.
● Vuoto crea una nuova collezione vuota.
● Aggiungi tutti i plug-in crea una nuova collezione contenente rispettivamente tutti gli effetti VST o i VST instrument.
● Copia la collezione corrente crea una nuova collezione contenente la collezione corrente.
Collezioni di plug-in e opzioni
● Predefinita attiva la collezione predefinita.
● Nuova collezione consente di creare una nuova collezione.
● Rimuovi i plug-in non disponibili da tutte le collezioni consente di rimuovere da tutte le collezioni tutti i plug-in che non sono disponibili.
● Ordina per categoria organizza la collezione in base alla categoria.
Installazione e gestione dei plug-in VSTPlug-in e collezioni
490

NOTA
Questa opzione è disponibile solamente per la collezione Predefinita.
● Ordina per rivenditore organizza la collezione in base al produttore.
NOTA
Questa opzione è disponibile solamente per la collezione Predefinita.
Impostazioni del percorso dei plug-in VST 2Visualizza una serie di informazioni relative al percorso d’accesso del plug-in VST 2 selezionato.
● Per aprire le Impostazioni del percorso dei plug-in VST 2, selezionare Studio > Gestione dei plug-in VST e fare clic su Impostazioni del percorso dei plug-in VST 2.
1 Elenco dei percorsi d’accesso dei plug-in VST 2Visualizza i percorsi d’accesso di tutti i plug-in VST 2.
2 Aggiungi percorsoConsente di aggiungere un nuovo percorso d’accesso per i plug-in VST 2.
3 Elimina percorsoElimina il percorso del plug-in VST 2 selezionato.
4 ReinizializzaReinizializza l’elenco.
5 Riscansiona tuttoScansiona nuovamente l’elenco dei plug-in.
Aggiunta di nuove collezioni di plug-inÈ possibile aggiungere delle nuove collezioni di effetti VST o VST instrument.
PREREQUISITISul proprio computer sono installati vari effetti plug-in e questi sono elencati nella sezione Gestione dei plug-in VST delle schede Effetti VST e VST instrument.
PROCEDIMENTO
1. Nella barra degli strumenti della sezione Gestione dei plug-in VST, fare clic su Nuova collezione e selezionare un’opzione.
Installazione e gestione dei plug-in VSTAggiunta di nuove collezioni di plug-in
491

2. Nella finestra di dialogo Nuova collezione, inserire un nome per la nuova collezione e fare clic su OK.
3. Facoltativo: fare clic su Nuova cartella.É quindi possibile spostare i propri plug-in in queste cartelle in modo da poterli ad esempio organizzare per categoria.
4. Inserire un nome per la nuova cartella e fare clic su OK.
5. Nella scheda Effetti VST o nella scheda VST instrument, selezionare i plug-in che si intende aggiungere alla collezione e trascinarli nella nuova collezione.Se sono state create delle cartelle, i plug-in possono essere trascinati direttamente al loro interno.
RISULTATOLa nuova collezione viene salvata. Se la si seleziona, i rispettivi plug-in vengono visualizzati nei selettori dei plug-in.
DOPO IL COMPLETAMENTO DI QUESTA OPERAZIONEPer rimuovere un plug-in da una collezione, selezionarlo e fare clic su Rimuovi.
LINK CORRELATIPlug-in e collezioni a pag. 488Finestra Gestione dei plug-in VST a pag. 489
Nascondere i plug-inÉ possibile nascondere i plug-in da tutte le collezioni. Questa funzionalità è utile in particolare se sul computer sono installati dei plug-in che non si intende utilizzare in Cubase.
PROCEDIMENTO
1. Selezionare Studio > Gestione dei plug-in VST.
2. Nella scheda Effetti VST o nella scheda VST instrument, selezionare i plug-in che si intende nascondere.
3. Fare clic su Visualizza le informazioni sui plug-in VST per visualizzare una serie di informazioni relative al plug-in selezionato.
4. Attivare l’opzione Nascondi.
RISULTATOIl plug-in selezionato viene nascosto.
LINK CORRELATIASIO-Guard a pag. 720
Installazione e gestione dei plug-in VSTNascondere i plug-in
492

Riattivazione dei plug-in dalla lista neraÉ possibile riattivare i plug-in a 64 bit che sono inseriti nella lista nera.
PROCEDIMENTO
1. Nella scheda Lista nera, selezionare i plug-in che si intende riattivare.
NOTA
Non è possibile riattivare i plug-in a 32 bit poiché non sono supportati.
2. Fare clic su Riattiva.
RISULTATOCubase esegue una nuova scansione del plug-in e lo rimuove dalla lista nera.
DOPO IL COMPLETAMENTO DI QUESTA OPERAZIONEPer riportare di nuovo il plug-in nella lista nera, fare clic su Riscansiona tutto nelle Impostazioni del percorso dei plug-in VST 2 e riavviare Cubase.
LINK CORRELATIFinestra Gestione dei plug-in VST a pag. 489
Installazione e gestione dei plug-in VSTRiattivazione dei plug-in dalla lista nera
493

È possibile controllare Cubase via MIDI tramite una periferica MIDI collegata.
Le periferiche supportate sono descritte nel dettaglio nel manuale separato Periferiche di controllo remoto. É anche possibile utilizzare un controller MIDI generico per controllare Cubase in remoto.
NOTA
La maggior parte delle periferiche di controllo remoto sono in grado di controllare sia i canali MIDI che i canali audio in Cubase; tuttavia, la configurazione dei parametri potrebbe essere diversa nelle due situazioni. I controlli specifici per l’audio, come ad esempio l’equalizzazione, vengono ignorati quando si controllano i canali MIDI.
LINK CORRELATIPagina Dispositivo generico a pag. 498
Collegamento delle periferiche di controllo remotoÉ possibile collegare la propria periferica di controllo remoto via USB o via MIDI.
PROCEDIMENTO
● Eseguire una delle seguenti operazioni:
● Se la propria periferica dispone di una porta MIDI USB, utilizzare un cavo USB per collegarla alla porta USB del computer.
● Se la propria periferica dispone di una porta di uscita MIDI, utilizzare un cavo MIDI per collegarla a un ingresso MIDI dell’interfaccia MIDI.
NOTA
Se nell’unità di controllo remoto sono presenti dei dispositivi di feedback come indicatori, fader motorizzati, ecc., collegare un’uscita MIDI dell’interfaccia a un ingresso MIDI dell’unità di controllo remoto.
LINK CORRELATIConnessioni MIDI a pag. 18
Rimozione dell’ingresso dell’unità remota dall’impostazione ‘All MIDI Inputs’
Per evitare di registrare accidentalmente dei dati dall’unità di controllo remoto quando si registrano dei dati MIDI, è necessario disabilitare l’opzione All MIDI Inputs per l’ingresso dell’unità di controllo remoto.
Controllo in remoto di Cubase
494

PROCEDIMENTO
1. Selezionare Studio > Configurazione dello studio.
2. Nell’elenco delle Periferiche, selezionare Configurazione delle porte MIDI.
3. Nella tabella sulla destra, disattivare l’opzione In 'All MIDI Inputs' per l’ingresso MIDI al quale è stata collegata l’unità MIDI di controllo remoto.La colonna Stato riporta la dicitura Non attivo.
4. Fare clic su OK.
RISULTATOL’unità di controllo remoto viene rimossa dal gruppo All MIDI inputs.
LINK CORRELATIPagina Configurazione delle porte MIDI a pag. 18
Configurazione delle periferiche di controllo remotoPROCEDIMENTO
1. Selezionare Studio > Configurazione dello studio.
2. Fare clic su + nell’angolo superiore-sinistro e selezionare una periferica di controllo remoto dal menu a tendina per aggiungerla all’elenco Periferiche.
NOTA
Se la propria periferica non è disponibile nel menu a tendina, selezionare Dispositivo generico.
3. Nell’elenco Periferiche, selezionare la periferica.A seconda della periferica selezionata, nella metà destra della finestra di dialogo verrà visualizzato un elenco di funzioni programmabili, oppure un pannello vuoto.
4. Aprire il menu a tendina Ingresso MIDI e selezionare un ingresso MIDI.
5. Facoltativo: aprire il menu a tendina Uscita MIDI e selezionare un’uscita MIDI.
Controllo in remoto di CubaseConfigurazione delle periferiche di controllo remoto
495

6. Fare clic su OK.
RISULTATOÈ possibile ora utilizzare la periferica MIDI per controllare le funzioni di Cubase.Una striscia luminosa nella Finestra progetto e nella MixConsole indica quali canali sono collegati alla periferica di controllo remoto.
È possibile aprire un pannello per la periferica aggiunta selezionando Studio > Più opzioni.
DOPO IL COMPLETAMENTO DI QUESTA OPERAZIONEA seconda della periferica di controllo MIDI esterna utilizzata, potrebbe essere necessario configurare i parametri.
Reinizializzazione delle periferiche di controllo remotoTalvolta è necessario reinizializzare le periferiche di controllo remoto se la comunicazione con Cubase viene interrotta, oppure se il protocollo di comunicazione non riesce a stabilire una connessione.
PROCEDIMENTO
1. Selezionare Studio > Configurazione dello studio.
2. Nell’elenco Periferiche, selezionare la periferica di controllo remoto.
3. Fare clic su Reinizializza nella parte inferiore della finestra di dialogo Configurazione dello studio per reinizializzare la periferica selezionata.
NOTA
Per reinizializzare tutte le periferiche presenti nell’elenco Periferiche, fare clic su Reinizializza tutte le periferiche nell’angolo superiore-sinistro della finestra di dialogo.
Opzioni globali per le periferiche di controllo remotoNella pagina relativa alla propria periferica di controllo remoto potrebbero essere disponibili delle funzioni globali.
Controllo in remoto di CubaseConfigurazione delle periferiche di controllo remoto
496

Ingresso MIDIConsente di selezionare un ingresso MIDI.
Uscita MIDIConsente di selezionare un’uscita MIDI.
Comandi utenteElenca i controlli o i pulsanti della propria periferica di controllo remoto.
Smart Switch DelayConsente di specificare un valore di ritardo per la funzione smart switch. Le funzioni che supportano il comportamento smart switch vengono attivate per tutto il tempo in cui si tiene premuto il pulsante.
Attiva selezione autom.Sulle periferiche remote dotate di controlli sensibili al tocco, questa funzione seleziona automaticamente un canale quando si tocca un fader. Nelle periferiche non dotate della funzionalità di sensibilità al tocco, il canale viene selezionato quando si muove il fader.
Periferiche di controllo remoto e automazioneÉ possibile scrivere i dati di automazione utilizzando le periferiche di controllo remoto.
Se la periferica remota utilizzata non dispone di controlli sensibili al tocco e si desidera sostituire i dati di automazione esistenti in modalità Scrittura, considerare quanto segue:
● Assicurarsi di muovere solamente il controller che si intende sostituire.
● Arrestare la riproduzione per disattivare la modalità Scrittura.
In tal modo, tutti i dati del parametro corrispondente vengono sostituiti a partire dalla posizione in cui è stato mosso il controllo, fino alla posizione di arresto della riproduzione.
Assegnazione dei comandi alle periferiche di controllo remoto
È possibile assegnare alle periferiche di controllo remoto un qualsiasi comando di Cubase al quale sia possibile assegnare un comando da tastiera.
Controllo in remoto di CubasePeriferiche di controllo remoto e automazione
497

PROCEDIMENTO
1. Selezionare Studio > Configurazione dello studio.
2. Nell’elenco Periferiche, selezionare la propria periferica di controllo remoto.Nella sezione Comandi utente, i controlli o i pulsanti della propria periferica di controllo remoto sono elencati nella colonna Pulsante.
3. Fare clic sulla colonna Categoria per il controllo al quale si intende assegnare un comando di Cubase e selezionare la categoria desiderata dal menu a tendina.Le categorie corrispondono alle categorie disponibili nella finestra di dialogo Comandi da tastiera.
4. Fare clic sulla colonna Comando e selezionare il comando di Cubase desiderato dal menu a tendina.Le voci disponibili nel menu dipendono dalla categoria selezionata.
5. Fare clic su Applica.
RISULTATOLa funzione selezionata viene assegnata al pulsante o al controllo della periferica di controllo remoto.
LINK CORRELATIComandi da tastiera a pag. 699
Pagina Dispositivo genericoÉ possibile utilizzare un controller MIDI generico per controllare in remoto la quasi totalità delle funzioni di Cubase. Dopo aver configurato il Dispositivo generico, è possibile controllare i parametri specificati dalla periferica MIDI di controllo remoto.
● Per aprire la pagina Dispositivo generico, selezionare Studio > Configurazione dello studio e, dall’elenco Periferiche, selezionare Dispositivo generico.
Controllo in remoto di CubasePagina Dispositivo generico
498

Sono disponibili le seguenti opzioni:
Ingresso MIDIConsente di selezionare la porta di ingresso MIDI alla quale è collegato il dispositivo di controllo remoto.
Uscita MIDIConsente di selezionare la porta di uscita MIDI alla quale è collegato il dispositivo di controllo remoto.
Configurazione del controllo remoto via MIDILa tabella superiore visualizza la configurazione del controllo remoto via MIDI della propria periferica di controllo remoto.
Assegnazione dei controlli di CubaseLa tabella inferiore consente di assegnare i controlli di Cubase alla propria periferica di controllo remoto.
LINK CORRELATISezione Configurazione del controllo remoto via MIDI a pag. 499Sezione Assegnazione dei controlli di Cubase a pag. 501
Sezione Configurazione del controllo remoto via MIDILa sezione relativa alla configurazione del controllo remoto via MIDI è visualizzata nella tabella superiore della pagina di configurazione del Dispositivo generico.
● Per aprire le impostazioni del Dispositivo generico, selezionare Studio > Configurazione dello studio e, dall’elenco Periferiche, selezionare Dispositivo generico.
Controllo in remoto di CubasePagina Dispositivo generico
499

Nella tabella superiore sono disponibili le seguenti opzioni:
Nome del controlloFare doppio-clic su questo campo per modificare il nome per il controllo e inserire ad esempio il nome scritto sulla console. Il nome si riflette automaticamente nella tabella inferiore.
Stato MIDIConsente di specificare il tipo di messaggio MIDI inviato da parte del controllo.
Canale MIDIConsente di selezionare il canale MIDI sul quale viene trasmesso il controller.
IndirizzoConsente di specificare il numero del controller continuo, l’altezza di una nota o l’indirizzo di un controller continuo NRPN/RPN.
Valore max.Consente di specificare il valore massimo trasmesso dal controllo. Questo valore viene usato dal programma per adattare l’intervallo di valori del controller MIDI a quello dei parametri del programma.
BandierineConsente di selezionare una delle seguenti bandierine:
● RiceviAttivare questa opzione se il messaggio MIDI deve essere processato in ricezione.
● TrasmettiAttivare questa opzione se deve essere trasmesso un messaggio MIDI quando cambia il corrispondente valore nel programma.
● RelativoAttivare questa opzione se il controllo è un encoder rotativo a corsa infinita, che riporta il numero di giri al posto di un valore assoluto.
● Pick-upAttivare questa opzione per fare in modo che il controllo imposti il parametro sul valore in cui era stato configurato l’ultima volta.
I pulsanti e le opzioni a destra della tabella hanno le seguenti funzioni:
ImportaConsente di importare i file di configurazione per il controllo remoto salvati in precedenza.
EsportaConsente di esportare la configurazione corrente sotto forma di un file con estensione .xml.
Controllo in remoto di CubasePagina Dispositivo generico
500

AggiungiAggiunge i controlli in fondo alla tabella.
EliminaRimuove il controllo selezionato dalla tabella.
ApprendiConsente di assegnare dei messaggi MIDI attraverso la funzione di apprendimento.
Sezione Assegnazione dei controlli di CubaseÉ possibile specificare la sezione Assegnazione dei controlli di Cubase nella tabella inferiore della pagina di configurazione del Dispositivo generico. Ciascuna riga nella tabella è assegnata al controller nella riga corrispondente della tabella di configurazione del controllo remoto MIDI.
● Per aprire la pagina di configurazione del Dispositivo generico, selezionare Studio > Configurazione dello studio e, dall’elenco delle Periferiche, selezionare Dispositivo generico.
Sono disponibili le seguenti opzioni:
Nome del controlloRiflette il nome del controllo selezionato nella scheda superiore.
PerifericaConsente di selezionare la periferica di Cubase da controllare.
Canale/CategoriaConsente di selezionare il canale o la categoria di comandi da controllare.
Valore/AzioneConsente di selezionare il parametro del canale da controllare. Se viene selezionata l’opzione Comando, è possibile specificare qui l’Azione della categoria.
BandierineConsente di selezionare una delle seguenti bandierine:
● PulsanteAttivare questa opzione se il parametro deve essere modificato solamente se il messaggio MIDI ricevuto visualizza un valore diverso da 0.
● AlternaAttivare questa opzione se il valore del parametro deve essere alternato tra il valore minimo e quello massimo ogni volta che viene ricevuto un messaggio MIDI.É possibile combinare le opzioni Pulsante e Alterna per i controlli remoti che non mantengono lo stato di un pulsante. Questa funzionalità è utile se si desidera controllare lo stato di mute con una periferica dove, la pressione del pulsante Mute lo attiva, mentre il suo rilascio lo disattiva.
Controllo in remoto di CubasePagina Dispositivo generico
501

● Non automatizzatoAttivare questa opzione se il valore del parametro non deve essere automatizzato.
I pulsanti a destra della tabella presentano le seguenti funzioni:
Menu a tendina BancoConsente di scorrere tra i banchi. Questa funzionalità è necessaria se ad esempio la propria periferica di controllo MIDI dispone di 16 fader del volume e si stanno utilizzando 32 canali della MixConsole in Cubase.
RinominaConsente di rinominare il banco selezionato.
AggiungiAggiunge dei banchi al menu a tendina.
EliminaRimuove il banco selezionato dal menu a tendina.
LINK CORRELATIPeriferiche e funzioni assegnabili a pag. 502
Periferiche e funzioni assegnabiliLa colonna Periferiche nell’elenco delle assegnazioni dei controlli di Cubase riporta una lista delle periferiche di Cubase che è possibile controllare.
ComandoConsente di assegnare i comandi di Cubase ai quali può essere assegnato un comando da tastiera. Se si seleziona Aggiungi una traccia nella colonna Canale/Categoria e Audio nella colonna Valore/Azione, è possibile ad esempio aggiungere delle tracce audio utilizzando la propria periferica MIDI.
VST Quick Controls Manager (non in Cubase LE)
MIDI Mixer
MMC Master
Mixer
Trasporto
Metronomo
VST Mixer
NOTA
É anche possibile controllare tutti i VST instrument che sono stati aggiunti nella Finestra progetto e che sono elencati nella colonna Periferica.
Assegnazione dei messaggi MIDI in modalità apprendimentoÉ possibile assegnare i messaggi MIDI in modalità Apprendi.
PROCEDIMENTO
1. Selezionare Studio > Configurazione dello studio.
2. Nell’elenco Periferiche, selezionare Dispositivo generico.
Controllo in remoto di CubasePagina Dispositivo generico
502

3. Attivare la funzione Apprendi.
4. Selezionare il controllo nella tabella in alto e muovere il controllo corrispondente sulla periferica MIDI utilizzata.
RISULTATOI valori dei parametri Stato MIDI, Canale MIDI e Indirizzo vengono automaticamente impostati sui valori dei controlli che sono stati mossi.
NOTA
Se si utilizza la funzione Apprendimento per un controllo che invia un valore program change, l’opzione Prog. Change Trigger viene automaticamente selezionata nel menu a tendina Stato MIDI. Ciò consente di utilizzare i diversi valori di un parametro program change per controllare parametri differenti in Cubase.
Se non si ottengono i risultati desiderati, provare invece ad utilizzare il valore Prog. Change.
Remote Control Editor (solo Cubase Elements)Il Remote Control Editor consente di definire delle mappature personalizzate sui controlli dei dispositivi hardware supportati. Questa funzionalità è utile nei casi in cui la mappatura automatica dei parametri dei plug-in sulle periferiche di controllo remoto risulta poco intuitiva.
● Per aprire il Remote Control Editor, fare clic-destro sul pannello del plug-in che si desidera controllare in remoto e selezionare Remote Control Editor.
1 InspectorContiene le impostazioni e le assegnazioni dei parametri per la cella selezionata. Nella sezione superiore si trovano le impostazioni relative alle etichette di testo. Nella sezione inferiore sono disponibili le impostazioni riferite a potenziometri e interruttori.
2 Selezione del layout
Controllo in remoto di CubaseRemote Control Editor (solo Cubase Elements)
503

Visualizza il nome del layout. Fare clic per selezionare un layout diverso.
3 Configura il layout delle celleConsente di aprire la finestra Configurazione del layout delle celle in cui è possibile specificare il numero di celle per pagina e selezionare il layout degli interruttori che si intende utilizzare per le pagine. Per specificare il numero di interruttori per una cella, attivare o disattivare gli interruttori desiderati.
4 Aggiungi un nuovo layout hardwareAggiunge un nuovo layout per un particolare tipo di hardware. Per rimuovere un layout, fare clic sul rispettivo pulsante Chiudi.
5 Sezione dei layoutVisualizza i layout che rappresentano le periferiche hardware utilizzate per il controllo in remoto dei parametri dei plug-in. In questa sezione è possibile modificare l’assegnazione dei parametri, il nome nell’etichetta di testo, la configurazione della cella e l’ordine delle celle e delle pagine.
6 Barra degli strumentiVisualizza gli strumenti di lavoro per la configurazione dei layout.
7 Barra di statoVisualizza una serie di informazioni su un elemento quando vi si posiziona sopra il puntatore del mouse nella finestra dell’editor.
LINK CORRELATIBarra degli strumenti del Remote Control Editor a pag. 504
Barra degli strumenti del Remote Control EditorVisualizza una serie di strumenti di lavoro per la configurazione del layout.
Rimuovi tutte le assegnazioni
Rimuove tutte le assegnazioni dei parametri.
Ottieni il layout di fabbrica di default / Copia il layout dagli altri pannelli
Consente di riportare il layout corrente alle impostazioni predefinite, oppure di copiare le impostazioni di una pagina in un’altra.
Attiva/Disattiva la modalità Apprendi
Consente di attivare/disattivare modalità Apprendi per il Remote Control Editor.
Attiva/Disattiva la vista di ispezione delle assegnazioni
Visualizza l’assegnazione corrente di tutte le celle in un layout.
Applica il layout corrente
Salva le impostazioni. Se l’unità hardware supporta questa funzione, le modifiche si riflettono immediatamente sui rispettivi controlli.
Configurazione del controlloÉ possibile definire lo stile di controllo degli interruttori o dei potenziometri per i quali è stata assegnata una funzione. Sono incluse le modifiche al tipo di anello a LED o al suo
Controllo in remoto di CubaseRemote Control Editor (solo Cubase Elements)
504

comportamento (passando ad esempio dalla rappresentazione continua dei valori alla modalità acceso/spento).
Per aprire il pannello Configurazione del controllo fare clic-destro sul controllo.
NOTA
Non tutte le periferiche hardware supportano tutti i tipi di impostazioni.
Tipi di controllo per i potenziometri
Per i potenziometri sono disponibili i seguenti tipi di controllo:
StandardUn potenziometro standard con stile dei LED non definito.
Interruttore alternatoUn potenziometro con 2 stati.
Anello a LEDUn anello a LED intorno al potenziometro. Il valore aumenta spostandosi in senso orario.
Anello a LED (senso antiorario)Un anello a LED intorno al potenziometro. Il valore aumenta spostandosi in senso antiorario.
Centrale - LarghezzaUn anello a LED che parte in posizione superiore-centrale dove, all’aumentare del valore, la corona di LED cresce in entrambe le direzioni.
Centrale - NeutraleUn quadrante che parte in posizione superiore-centrale e che può essere spostato verso sinistra o destra, come fosse un controllo del panorama.
Punto singoloUn anello a LED intorno al potenziometro. Il valore aumenta spostandosi in senso orario, con un punto a indicare il valore corrente.
Controllo in remoto di CubaseRemote Control Editor (solo Cubase Elements)
505

Tipi di controllo per gli interruttori
Per gli interruttori, sono disponibili le seguenti opzioni:
MomentaneoAttiva la funzione assegnata per tutto il tempo in cui viene tenuto premuto l’interruttore.
Incremento gradualeScorre tra le diverse impostazioni disponibili fino a quando viene raggiunto il valore massimo.
Decremento gradualeScorre tra le diverse impostazioni disponibili in ordine inverso, fino a quando viene raggiunto il valore minimo.
Incremento graduale (ciclo)Scorre tra le diverse impostazioni disponibili, ricominciando da capo col valore minimo quando viene raggiunto il valore massimo.
Decremento graduale (ciclo)Scorre tra le diverse impostazioni disponibili in ordine inverso, ricominciando da capo col valore massimo quando viene raggiunto il valore minimo.
Smart SwitchAlterna due diversi stati ogni volta che si preme l’interruttore. Se si tiene premuto l’interruttore viene attivata la modalità Momentaneo.
Inverti il valore del controllo
Inverte lo stato/il valore del controllo.
Nascondi se inattivo
Nasconde i parametri del plug-in quando questi sono inattivi o disabilitati.
Assegnazione dei parametri ai controlli
PROCEDIMENTO
1. Nella barra degli strumenti del Remote Control Editor, fare clic su Attiva/Disattiva la modalità Apprendi.
2. Selezionare il controllo che si desidera assegnare a un parametro del plug-in.
3. Eseguire una delle seguenti operazioni:
● Fare clic su un parametro nel pannello del plug-in.
● Fare doppio-clic su un controllo nel Remote Control Editor e selezionare un parametro dall’elenco dei parametri del plug-in disponibili.
4. Premere Esc per terminare la modalità Apprendi.
Controllo in remoto di CubaseRemote Control Editor (solo Cubase Elements)
506

RISULTATOIl parametro viene assegnato al controllo.
NOTA
Per rimuovere l’assegnazione dei parametri per una cella, attivare la modalità Apprendi, selezionare la cella desiderata e premere Canc o Backspace.
LINK CORRELATIBarra degli strumenti del Remote Control Editor a pag. 504
Modifica del layoutNella sezione Layout è possibile eseguire diverse operazioni di editing e organizzare le pagine in base alle proprie esigenze.
● Per navigare da una cella all’altra, utilizzare i tasti cursore.
● Per scorrere i controlli nelle celle in modalità Apprendi, premere Shift e utilizzare i tasti cursore.
● Per scorrere tra i diversi layout, utilizzare Tab e Shift-Tab.
● Per copiare le impostazioni di una cella in un’altra, selezionare la cella desiderata, premere Alt e trascinarla nell’altra cella.
● Per spostare una cella, trascinarla in una cella vuota.
● Per scambiare il contenuto di due celle, premere Ctrl/Cmd e trascinare una cella nell’altra.
NOTA
La funzione di trascinamento ha effetto anche tra pagine differenti.
● Per aggiungere una pagina a un layout, fare clic su Aggiungi una nuova pagina.
● Per rimuovere una pagina, fare clic su Rimuovi la pagina corrente.
● Per specificare l’etichetta di una cella, utilizzare i primi tre campi di testo nell’Inspector.Il primo campo di testo indica il nome esteso, esattamente come questo è visualizzato nella cella. Nel secondo campo è possibile inserire un nome di massimo 8 caratteri, mentre sono 4 i caratteri consentiti nel terzo campo.
NOTA
Ciò è particolarmente utile se le periferiche hardware utilizzate dispongono di campi valori che visualizzano ad esempio solo un numero limitato di caratteri.
Apple Remote (solo macOS)Molti computer Apple vengono forniti con un Apple Remote, un piccolo dispositivo tascabile che consente di controllare in remoto specifiche funzionalità di Cubase.
● Per aprire le impostazioni di Apple Remote Control, selezionare Studio > Configurazione dello studio e, dall’elenco Periferiche, selezionare Apple Remote Control.
Controllo in remoto di CubaseApple Remote (solo macOS)
507

Elenco dei controlliElenca i controlli di Apple Remote. Aprire il menu a tendina per selezionare il parametro di Cubase che si intende assegnare a uno specifico controllo.
Disable when application is not in frontAttivare questa opzione per fare in modo che Apple Remote non controlli Cubase quando non ha il focus.Per impostazione predefinita, Apple Remote controlla sempre l’applicazione che si trova in primo piano sul proprio computer Macintosh, a condizione che quella determinata applicazione supporti Apple Remote.
Controlli rapidi VST (non in Cubase LE)Se si dispone di una periferica esterna di controllo remoto, è possibile controllare fino a 8 parametri di un VST instrument utilizzando le funzionalità dei Controlli rapidi VST in Cubase.
LINK CORRELATIControlli rapidi VST (non in Cubase LE) a pag. 485
Controllo in remoto di CubaseControlli rapidi VST (non in Cubase LE)
508

Manipolare il materiale MIDI in tempo reale significa modificare o trasformare gli eventi MIDI presenti sulle tracce MIDI o instrument prima che questi vengano inviati alle uscite MIDI. Ciò consente di modificare il modo in cui i dati MIDI vengono riprodotti.
Gli eventi MIDI veri e propri nella traccia non vengono modificati. Di conseguenza, le modifiche MIDI in tempo reale non si riflettono in nessun editor MIDI.
Le seguenti funzioni consentono di modificare gli eventi MIDI in tempo reale:
● Parametri delle tracce MIDI
● Parametri MIDI
● Valori di Trasposizione e Velocity nella linea info
NOTA
Se si desidera convertire le impostazioni della traccia in eventi MIDI reali, selezionare MIDI > Congela i parametri MIDI oppure MIDI > Unisci MIDI nel loop.
LINK CORRELATIFusione degli eventi MIDI in una nuova parte a pag. 523
Parametri delle tracce MIDII parametri delle tracce MIDI si trovano nella sezione più in cima dell’Inspector delle tracce MIDI e instrument.
Si tratta di impostazioni che agiscono sulla funzionalità di base delle tracce (Mute, Solo, Abilita la registrazione, ecc.) o che trasmettono dati MIDI aggiuntivi in uscita (program change, volume, ecc.) ai dispositivi collegati.
I seguenti parametri delle tracce consentono di modificare gli eventi MIDI in tempo reale:
● Volume MIDI
● Panorama MIDI
● Ritardo della traccia
LINK CORRELATIL’Inspector delle tracce MIDI a pag. 104
Parametri MIDII parametri MIDI consentono di modificare gli eventi MIDI nel corso della riproduzione.
È possibile utilizzarli per i seguenti scopi:
● Per modificare degli eventi MIDI già esistenti nelle tracce MIDI o instrument.
Parametri in tempo reale
509

● Per modificare degli eventi MIDI suonati dal vivo.
NOTA
Per suonare delle parti dal vivo, selezionare e abilitare alla registrazione la traccia e attivare l’opzione MIDI thru attivo nella finestra di dialogo delle Preferenze (pagina MIDI).
La sezione Parametri MIDI● Per aprire la sezione Parametri MIDI, selezionare una traccia MIDI e, nell’Inspector, fare
clic su Parametri MIDI.
NOTA
Per confrontare il risultato ottenuto a seguito dell’applicazione dei parametri con il MIDI non processato, è possibile utilizzare il pulsante di bypass nella sezione Parametri MIDI. Se questo pulsante è attivato, le impostazioni dei parametri MIDI vengono temporaneamente disabilitate.
TrasposizioneConsente di trasporre tutte le note sulla traccia in step di semitoni. Trasposizioni estreme possono generare risultati strani e imprevedibili.
Cambia velocityConsente di aggiungere un valore di velocity a tutte le note presenti nella traccia. Valori positivi comportano l’aumento della velocity, mentre valori negativi ne causano la diminuzione.
Compressione velocityConsente di aggiungere un moltiplicatore alla velocity di tutte le note presenti nella traccia. Questo valore è costituito da un numeratore e da un denominatore. Questo parametro influenza anche la differenza di velocity tra le note, comprimendo o espandendo la scala di velocity.Valori inferiori a 1/1 causano la compressione dell’intervallo di velocity. Valori superiori a 1/1, insieme a valori negativi del parametro Cambio di velocity, comportano l’espansione dell’intervallo di velocity.
IMPORTANTE
La velocity massima è sempre 127, non importa quanto si tenti di espandere l’intervallo.
Parametri in tempo realeParametri MIDI
510

NOTA
Combinare questa impostazione con il parametro Cambio di velocity.
Compressione durataConsente di aggiungere un moltiplicatore alla lunghezza (durata) di tutte le note presenti nella traccia. Questo valore è costituito da un numeratore e da un denominatore.
CasualeConsente di introdurre delle variazioni casuali a diverse proprietà delle note MIDI.
IntervalloConsente di specificare un’altezza o un intervallo di velocity e forzare tutte le note in modo da adattarle a questo intervallo, oppure escludere dalla riproduzione tutte le note che si trovano al di fuori di esso.
HMT: Segui (solo Cubase Elements)Attivare questa opzione per applicare l’intonazione Hermode alle note che vengono riprodotte su questa traccia.
HMT: Utilizza per l’analisi (solo Cubase Elements)Attivare questa opzione per utilizzare le note suonate su questa traccia per il calcolo della re-intonazione.
Impostazione di variazioni casualiÈ possibile impostare delle variazioni casuali per la posizione, l’altezza, la velocity e la lunghezza degli eventi MIDI mediante l’utilizzo di due generatori random.
PROCEDIMENTO
1. Selezionare una traccia MIDI o instrument.
2. Nell’Inspector, aprire la sezione Parametri MIDI.
3. Aprire il menu a tendina Casuale e selezionare la proprietà della nota che si desidera randomizzare.
4. Specificare i limiti della funzione di randomizzazione nei due campi numerici.Questo valore varierà tra il valore minimo e il valore massimo. Non è possibile impostare il valore min maggiore rispetto al valore max.
5. Facoltativo: ripetere per altri valori casuali.
6. Riprodurre la traccia per ascoltare gli eventi randomizzati.
RISULTATOLe proprietà corrispondenti vengono randomizzate.
NOTA
A seconda del contenuto della traccia, determinate modifiche potrebbero non essere immediatamente udibili o potrebbero non avere alcun effetto.
DOPO IL COMPLETAMENTO DI QUESTA OPERAZIONEDisattivare la funzione casuale aprendo il menu a tendina Casuale e selezionando OFF.
Parametri in tempo realeParametri MIDI
511

Configurazione degli intervalliÈ possibile filtrare le altezze o le velocity che non corrispondono a un intervallo specificato, oppure forzarle in modo che vi si adattino.
PROCEDIMENTO
1. Selezionare una traccia MIDI o instrument.
2. Nell’Inspector, aprire la sezione Parametri MIDI.
3. Aprire il menu a tendina Intervallo e selezionare una modalità.
4. Regolare i valori minimo e massimo utilizzando i due campi sulla destra.
NOTA
È possibile definire delle impostazioni indipendenti per le due funzioni della sezione Intervallo.
DOPO IL COMPLETAMENTO DI QUESTA OPERAZIONEPer disattivare la funzione, aprire il menu a tendina Intervallo e selezionare OFF.
Modalità per gli intervalli
Nel menu a tendina Intervallo è possibile selezionare diverse modalità per gli intervalli. I valori vengono visualizzati sotto forma di numeri, da 0 a 127, per le modalità relative alla velocity e come numeri nota, da C-2 a G8, per le modalità relative all’altezza.
Limite vel.Consente di forzare tutti i valori di velocity in modo da adattarli entro l’intervallo specificato con i valori min e max. I valori di velocity che stanno al di sotto del limite inferiore vengono impostati sul valore min, mentre i valori al di sopra del limite superiore vengono impostati sul valore max.
Filtro vel.Consente di filtrare le note che presentano dei valori di velocity inferiori al valore min o superiori al valore max.
Limite noteConsente di trasporre verso l’alto tutte le note che stanno al di sotto del valore min e di trasporre verso il basso tutte le note che stanno al di sopra del valore max, in step di un’ottava.
Filtro noteConsente di filtrare le note più basse rispetto al valore min o più alte rispetto al valore max.
Applicazione dell’intonazione Hermode (solo Cubase Elements)L’intonazione Hermode consente di modificare l’intonazione delle note suonate. Questa funzionalità consente di creare delle frequenze con elevato grado di purezza per ciascun intervallo ad esempio di quinta o di terza. La re-intonazione agisce solamente sulle singole note, mantenendo le relazioni di altezza tra tonalità e note stesse. Si tratta di un processo continuo che tiene conto del contesto musicale.
PROCEDIMENTO
1. Selezionare una traccia MIDI o instrument.
2. Nell’Inspector, aprire la sezione Parametri MIDI.
3. Attivare l’opzione HMT: Segui.
Parametri in tempo realeParametri MIDI
512

4. Attivare l’opzione HMT: Utilizza per l’analisi per utilizzare le note suonate per calcolare la re-intonazione.
NOTA
Se si utilizzano delle tracce contenenti parti di piano acustico, attivare l’opzione HMT: Utilizza per l’analisi e disattivare HMT: Segui. In tal modo, si evita che il pianoforte venga riaccordato, generando un suono innaturale.
5. Selezionare Progetto > Configurazione del progetto per aprire la finestra di dialogo Configurazione del progetto.
6. Aprire il menu a tendina Tipo HMT e selezionare una delle opzioni disponibili.
7. Suonare alcune note.Il processo di ricalcolo di tutte le note potrebbe impiegare un certo lasso di tempo, quindi il risultato della riaccordatura potrebbe non essere udibile immediatamente.
NOTA
Le note che vengono generate dai plug-in MIDI non vengono prese in considerazione.
RISULTATOSe si utilizza un VST instrument in formato VST 3 che supporta le funzionalità Micro Tuning e Note Expression, le note vengono riaccordate dinamicamente mentre le si suona. Per i VST instrument che supportano le funzionalità Note Expression, questa funzione vale anche in modalità MIDI Thru.Se si utilizza una traccia con caricato un VST instrument in formato VST 2, le note suonate vengono riaccordate ogni volta che si preme un tasto.
LINK CORRELATIIntonazione Hermode a pag. 513
Intonazione Hermode
È possibile selezionare diversi tipi di intonazione Hermode.
● Per selezionare un tipo di intonazione Hermode, selezionare Progetto > Configurazione del progetto e scegliere un’opzione dal menu a tendina Tipo HMT.
Sono disponibili le seguenti opzioni:
NienteNon viene applicata alcuna intonazione.
Reference (pure 3/5)Intona le terze e le quinte con un elevato grado di purezza.
Classic (pure 3/5 equalized)Intona le terze e le quinte con un elevato grado di purezza. In situazioni di conflitto, viene applicata una leggera equalizzazione. Questo tipo di intonazione è adatto a qualsiasi tipo di musica.
Parametri in tempo realeParametri MIDI
513

Pop Jazz (3/5/7)Intona con un elevato grado di purezza le terze e le quinte e le settime naturali. Questo tipo di intonazione non andrebbe applicato alla musica polifonica. Provarlo con il pop o il jazz.
Baroque (3/5 adaptive)Intona le terze e le quinte con un elevato grado di purezza. La purezza cambia in base alla sequenza delle armonie. Questo tipo di intonazione è particolarmente adatto per gli organi da chiesa e per la musica polifonica.
Congelamento dei parametri MIDIÉ possibile applicare tutte le impostazioni di filtro alla traccia selezionata in maniera permanente. Le impostazioni vengono applicate agli eventi nella traccia e tutti i parametri vengono impostati a zero.
PROCEDIMENTO
1. Selezionare la traccia MIDI.
2. Selezionare MIDI > Congela i parametri MIDI.
RISULTATOLe seguenti impostazioni vengono congelate:
● Vari parametri nella sezione superiore dell’Inspector, come Ritardo, Selettore del programma e Selettore del banco.
● Le impostazioni della sezione Parametri MIDI, come Trasposizione, Cambio di veloc., Comp. veloc. e Compress. durata.
● Le impostazioni Trasposizione e Velocity della linea info.
LINK CORRELATIL’Inspector delle tracce MIDI a pag. 104
I valori di trasposizione e velocity nella linea infoÈ possibile modificare nella linea info i valori di trasposizione e di velocity per le parti MIDI selezionate. Questa operazione agisce solamente sulle note in riproduzione.
● Utilizzare il campo Trasposizione per trasporre le parti selezionate in step di un semitono.Il valore viene aggiunto alla trasposizione definita per l’intera traccia.
● Utilizzare il campo Velocity per compensare la velocity per le parti selezionate.Il valore viene aggiunto alle velocity delle note nelle parti considerate.
Parametri in tempo realeI valori di trasposizione e velocity nella linea info
514

La finestra Gestione dei dispositivi MIDI consente di lavorare con le periferiche MIDI, cioè delle rappresentazioni di unità hardware MIDI esterne.
É possibile installare delle periferiche MIDI preset o definirne di nuove. Questa funzionalità è utile per il controllo globale e la selezione delle patch.
Messaggi program change e selezione bancoPer selezionare una patch, cioè un suono nella periferica MIDI collegata, è necessario inviare un messaggio program change alla periferica.
Messaggi Program Change
É possibile registrare i messaggi program change o inserirli in una parte MIDI. É possibile aprire l’Inspector della traccia MIDI e selezionare un valore nel campo Selettore del programma.
I messaggi program change consentono di scegliere tra 128 diverse patch all’interno della propria periferica MIDI.
Messaggi di selezione banco
Molti strumenti MIDI contengono un elevato numero di posizioni delle patch. Per renderle disponibili direttamente da Cubase, è necessario inviare dei messaggi di selezione banco.
I messaggi di selezione banco consentono di scegliere tra 128 diversi programmi all’interno della propria periferica MIDI.
Se la periferica utilizzata supporta la funzione di selezione dei banchi MIDI, è possibile aprire l’Inspector per la traccia MIDI e selezionare un valore nel campo Selettore del banco per selezionare un banco, quindi utilizzare il campo Selettore del programma per selezionare un programma all’interno di quel banco.
Sfortunatamente, i diversi produttori di strumenti utilizzano schemi differenti per definire le modalità con cui vengono realizzati i messaggi di selezione dei banchi, perciò potrebbe generarsi una certa confusione, rendendo così difficile l’individuazione del suono corretto. Inoltre, la selezione delle patch in base al numero risulta decisamente inutile, dato che la maggior parte degli strumenti utilizzano al giorno d’oggi dei nomi per le patch.
La finestra Gestione dei dispositivi MIDI consente di specificare le periferiche MIDI in uso e di selezionare a quale periferica è assegnata ciascuna traccia. Questo consente di selezionare le patch in base al nome nell’elenco tracce o nell’Inspector.
Utilizzo delle periferiche MIDI
515

LINK CORRELATIGestione dei dispositivi MIDI a pag. 516
Banchi di patchL’elenco Banchi di patch può avere due o più banchi principali, a seconda della periferica selezionata.
Questo a causa del fatto che diversi tipi di patch vengono gestiti in maniera differente nei diversi VST instrument. Le patch, ad esempio, sono in genere dei programmi regolari che vengono suonati uno alla volta. Le performance possono invece essere combinazioni di programmi, che possono essere suddivisi sulla tastiera, disposti su più livelli, oppure usati per la riproduzione multi timbrica, e così via.
Per le periferiche dotate di più banchi è possibile selezionare l’opzione Assegnazione del banco per specificare il banco che deve essere utilizzato da uno specifico canale MIDI.
L’opzione Assegnazione del banco definisce quale banco viene visualizzato quando si selezionano per nome i programmi per la periferica nell’elenco tracce o nell’Inspector.
Molti strumenti utilizzano il canale MIDI 10 come canale esclusivo per la batteria. In questo caso, selezionare il banco Drums o Rhythm Set o Percussion per il canale 10 in questo elenco. Questo consente di scegliere tra diversi kit di batteria nell’elenco tracce o nell’Inspector.
Gestione dei dispositivi MIDILa finestra Gestione dei dispositivi MIDI consente di installare delle periferiche MIDI preset o di definirne di nuove.
● Per aprire la finestra Gestione dei dispositivi MIDI, selezionare Studio > Più opzioni > Gestione dei dispositivi MIDI.
Utilizzo delle periferiche MIDIBanchi di patch
516

Elenco dei dispositivi installatiRiporta un elenco dei dispositivi MIDI collegati e delle relative configurazioni importate.
Installa perifericaConsente di installare una periferica preset. Questi preset sono semplici script contenenti i nomi delle patch, che non includono alcuna mappatura dei parametri e dei controlli delle periferiche e non comprendono i pannelli grafici.Per maggiori informazioni sugli script con i nomi delle patch, consultare il manuale separato Periferiche MIDI.
Rimuovi perifericaRimuove la periferica selezionata.
Esporta la configurazioneEsporta la configurazione della periferica MIDI sotto forma di file XML.
Importa configurazioneConsente di importare un file XML relativo alla configurazione di una periferica MIDI. Le configurazioni delle periferiche possono includere le relative mappature, i pannelli e/o le informazioni sulle patch. Le configurazioni delle periferiche, una volta importate vengono aggiunte anche all’elenco delle periferiche installate.
UscitaConsente di selezionare un’uscita MIDI per la periferica selezionata.
Abilita la modificaAttivare questa opzione per abilitare le operazioni di modifica della periferica selezionata.
ComandiConsente di modificare la periferica selezionata. La struttura delle patch per la periferica selezionata è visualizzata a sinistra.
Messaggi MIDIMostra quali messaggi MIDI vengono inviati per selezionare la patch che è evidenziata nell’elenco sulla sinistra.
Utilizzo delle periferiche MIDIGestione dei dispositivi MIDI
517

Comandi per le patchNella sezione Gestione dei dispositivi MIDI, le patch possono essere strutturate in banchi, cartelle e preset.
NOTA
Attivare l’opzione Abilita la modifica per utilizzare il menu a tendina Comandi per la periferica selezionata.
Il menu a tendina Comandi contiene le seguenti voci:
Crea bancoConsente di creare un nuovo banco nell’elenco Banchi di patch. È possibile rinominare il banco, cliccandoci sopra e inserendo un nuovo nome.
Se si specifica più di un banco, viene aggiunta un’opzione Assegnazione del banco al menu a tendina in cima alla finestra. Questa opzione può essere utilizzata per assegnare i banchi ai diversi canali MIDI.Se si specifica più di un banco, accanto al pulsante Banchi di patch viene aggiunto un pulsante Assegnazione del banco.
Nuova cartellaCrea una nuova sotto-cartella nel banco o nella cartella selezionati. Questa potrebbe corrispondere a un gruppo di patch nella periferica MIDI, oppure potrebbe rappresentare un semplice modo di categorizzare i suoni.
Nuovo presetAggiunge un nuovo preset nel banco o nella cartella selezionati. Se lo si seleziona, gli eventi MIDI corrispondenti vengono visualizzati sulla destra. Il valore program change predefinito per un nuovo preset è 0, ma è possibile regolare il numero nella colonna Valore.
É possibile spostare i preset tra i banchi e le cartelle mediante trascinamento.
Aggiungi più presetConsente di impostare un intervallo di preset e li aggiunge al banco o alla cartella selezionati.
NOTA
É possibile rimuovere i banchi, le cartelle e i preset selezionandoli e premendo Backspace.
Utilizzo delle periferiche MIDIGestione dei dispositivi MIDI
518

IMPORTANTE
Per maggiori dettagli su come gli eventi MIDI vengono usati per la selezione delle patch nella periferica MIDI, consultare la relativa documentazione.
LINK CORRELATIFunzioni per l’aggiunta dei preset a pag. 519Banchi di patch a pag. 516
Funzioni per l’aggiunta dei presetSe si aggiunge o si seleziona un preset per il banco o la cartella selezionati, sulla destra diventano disponibili delle funzioni supplementari. Se si aggiungono più preset, si apre la finestra di dialogo Aggiungi più preset contenente delle funzioni extra.
Sono disponibili le seguenti colonne:
Nome del messaggio MIDIIl nome del messaggio MIDI.
● Per modificare un evento, cliccarci sopra e selezionare un’altra opzione dal menu a tendina.
● Per aggiungere un altro evento, fare clic sotto l’ultimo evento e selezionare un’opzione dal menu a tendina.
● Per rimuovere un evento, selezionarlo e premere Canc o Backspace.
IMPORTANTE
Se si inserisce un evento Selezione banco, ricordarsi che, in base alla periferica utilizzata, è necessario selezionare CC: BankSelect MSB, Selezione del banco 14 bit, Selezione del banco 14 bit 'MSB-LSB Swapped' o altre opzioni.
ValoreIl valore di un evento.
Byte del messaggio MIDII byte del messaggio dell’evento.
Intervallo validoL’intervallo valido dell’evento.
Nome predefinitoÈ possibile specificare un nome predefinito per più preset. Gli eventi aggiunti assumeranno questo nome, seguito da un numero.
Installazione delle periferiche MIDI presetÈ possibile installare delle periferiche MIDI preset, cioè degli script con i nomi delle patch che non includono la mappatura delle periferiche.
Utilizzo delle periferiche MIDIGestione dei dispositivi MIDI
519

PROCEDIMENTO
1. Selezionare Studio > Più opzioni > Gestione dei dispositivi MIDI.
2. Fare clic su Installa periferica.
3. Nella finestra di dialogo Aggiungi periferica MIDI, eseguire una delle seguenti operazioni:
● Selezionare lo script della periferica dall’elenco.
● Selezionare GM Device o XG Device se la propria periferica non si trova nell’elenco ma è compatibile con questi standard, quindi digitare il nome dello strumento nella finestra di dialogo successiva.
4. Fare clic su OK.
5. Selezionare la periferica nell’elenco Periferiche installate e aprire il menu a tendina Uscita.
6. Selezionare l’uscita MIDI alla quale è collegata la periferica.
RISULTATOViene visualizzata la struttura dello script con i nomi delle patch. In genere, sono presenti uno o più layer di banchi o gruppi contenenti delle patch.
Selezione delle patch per le periferiche installateSe è stata installata una periferica e la si seleziona dal menu a tendina Assegnazione uscita di una traccia MIDI, è possibile selezionare le patch in base al nome.
PROCEDIMENTO
1. Selezionare la traccia MIDI che si intende associare alla periferica installata e aprire la sezione superiore dell’Inspector.
2. Aprire il menu a tendina Assegnazione uscita e selezionare la periferica installata.In questo modo, la traccia MIDI viene assegnata all’uscita MIDI specificata per la periferica nella sezione Gestione dei dispositivi MIDI. I campi Selettore del banco e Selettore del programma vengono sostituiti da un singolo campo Selettore del programma che riporta la dicitura Disattivato.
3. Aprire il Selettore del programma.Viene visualizzato un elenco di programmi simile a quello presente nella finestra Gestione dei dispositivi MIDI.
4. Selezionare una voce dall’elenco.
Utilizzo delle periferiche MIDIGestione dei dispositivi MIDI
520

RISULTATOIl messaggio MIDI corrispondente viene inviato alla periferica.
Rinomina delle patch nelle perifericheSe sono stati sostituiti alcuni dei preset di fabbrica con delle proprie patch personalizzate, è possibile modificare la periferica in modo che l’elenco dei nomi delle patch coincida effettivamente con la periferica.
PROCEDIMENTO
1. Selezionare Studio > Più opzioni > Gestione dei dispositivi MIDI.
2. Selezionare la periferica nell’elenco Periferiche installate.Assicurarsi che sia selezionata la scheda Banchi di patch.
3. Attivare l’opzione Abilita la modifica.
4. Nell’elenco Banchi di patch, individuare la patch da rinominare e fare clic sul relativo nome.
5. Inserire un nuovo nome e premere Invio.
RISULTATOLa patch viene rinominata.
DOPO IL COMPLETAMENTO DI QUESTA OPERAZIONEPer evitare di modificare inavvertitamente la patch, disattivare l’opzione Abilita la modifica.
Definizione di nuove periferiche MIDIÉ possibile definire delle nuove periferiche MIDI.
PROCEDIMENTO
1. Selezionare Studio > Più opzioni > Gestione dei dispositivi MIDI.
2. Fare clic su Installa periferica.
3. Nella finestra di dialogo Aggiungi periferica MIDI, selezionare Definisci nuovo.
4. Fare clic su OK.
5. Nella finestra di dialogo Crea una nuova periferica MIDI, digitare il nome della periferica e attivare i canali MIDI che si intende utilizzare.
6. Fare clic su OK.
7. Selezionare la periferica nell’elenco Periferiche installate.
8. Attivare l’opzione Abilita la modifica e utilizzare il menu a tendina Comandi per organizzare la struttura delle patch della nuova periferica.
Utilizzo delle periferiche MIDIGestione dei dispositivi MIDI
521

Le funzioni MIDI consentono di modificare in maniera permanente gli eventi o le parti MIDI all’interno della Finestra progetto o in un editor MIDI.
I tipi di eventi sui quali hanno effetto le funzioni MIDI dipendono dalla funzione utilizzata, dalla finestra attiva e dalla selezione corrente:
● Nella Finestra progetto, le funzioni MIDI si applicano a tutte le parti selezionate e hanno effetto su tutti gli eventi rilevanti in esse contenuti.
● Negli editor MIDI, le funzioni MIDI si applicano a tutti gli eventi selezionati. Se non è selezionato alcun evento, le modifiche hanno effetto su tutti gli eventi presenti nelle parti modificate.
NOTA
Alcune funzioni MIDI si applicano solamente agli eventi MIDI di un determinato tipo. Ad esempio, il comando Elimina i controller si applica solamente agli eventi dei controller MIDI.
LINK CORRELATIParametri in tempo reale a pag. 509
Finestra di dialogo Configurazione della trasposizioneLa finestra di dialogo Configurazione della trasposizione contiene una serie di impostazioni per la trasposizione degli eventi selezionati.
● Per aprire la finestra di dialogo Configurazione della trasposizione, selezionare le note MIDI che si intende trasporre e selezionare MIDI > Configurazione della trasposizione.
Sono disponibili le seguenti impostazioni:
Trasponi in semitoniImposta l’entità della trasposizione.
Funzioni MIDI
522

Correzione della scalaConsente di trasporre le note selezionate alla nota più prossima di uno specifico tipo di scala. In tal modo è possibile modificare l’altezza e la tonalità.
● Selezionare una fondamentale e un tipo per la scala corrente dai menu a tendina Scala attuale.
● Selezionare una fondamentale e un tipo per la nuova scala dai menu a tendina Nuova scala.
NOTA
Se la nuova fondamentale differisce dalla fondamentale corrente, si ottiene una tonalità completamente diversa.
Mantieni le note nell'intervalloConsente di limitare la trasposizione delle note ai valori specificati tramite i parametri Nota più alta e Nota più bassa.
NOTA
Le note che dovessero trovarsi al di fuori di questo intervallo dopo la trasposizione vengono spostate su un’altra ottava, mantenendo però, se possibile, la corretta altezza trasposta. Se l’intervallo tra il limite superiore e il limite inferiore è molto stretto, la nota viene trasposta il più lontano possibile, cioè sulle note specificate con i valori Nota più alta e Nota più bassa. Se si impostano i parametri Nota più alta e Nota più bassa sullo stesso valore, tutte le note vengono trasposte a questa altezza.
Fusione degli eventi MIDI in una nuova parteÉ possibile fondere tutti gli eventi MIDI in una nuova parte, applicare dei parametri MIDI e generare una nuova parte.
PROCEDIMENTO
1. Eseguire una delle seguenti operazioni:
● Mettere in mute le tracce o le parti che non si desidera includere nell’operazione di fusione.
● Mettere in solo la traccia contenente gli eventi che si desidera includere nell’operazione di fusione.
2. Impostare i localizzatori sinistro e destro in modo che delimitino l’area per la quale si desidera eseguire la fusione.
NOTA
Sono inclusi solo gli eventi il cui inizio si trova all’interno di quest’area.
3. Facoltativo: selezionare una traccia per la nuova parte.Se non si seleziona alcuna traccia, viene creata una nuova traccia MIDI. Se sono selezionate più tracce MIDI, la nuova parte viene inserita sulla prima traccia selezionata.
4. Selezionare MIDI > Fondi il MIDI nel loop.
5. Nella finestra di dialogo Opzioni di fusione dei dati MIDI, definire le impostazioni desiderate.
6. Fare clic su OK.
Funzioni MIDIFusione degli eventi MIDI in una nuova parte
523

RISULTATOViene creata una nuova parte tra i localizzatori sulla traccia di destinazione, contenente gli eventi MIDI processati.
LINK CORRELATILa finestra di dialogo Opzioni di fusione dei dati MIDI a pag. 524Congelamento dei parametri MIDI a pag. 514
La finestra di dialogo Opzioni di fusione dei dati MIDI● Per aprire la finestra di dialogo Opzioni di fusione dei dati MIDI, selezionare una parte
MIDI e selezionare MIDI > Fondi il MIDI nel loop.
Sono disponibili le seguenti opzioni:
Includi gli insertApplica i parametri MIDI.
Cancella la destinazioneElimina i dati MIDI che si trovano tra i localizzatori sinistro e destro sulla traccia di destinazione.
Includi l'inseguimento degli eventiInclude gli eventi posizionati al di fuori dalla parte selezionata ma che fanno riferimento ad essa nel processamento (ad esempio, un evento Program Change che si trova appena prima del localizzatore sinistro).
LINK CORRELATILa funzione Insegui a pag. 194
Applicazione degli effetti a una singola parteÉ possibile applicare i parametri MIDI a una singola parte.
PROCEDIMENTO
1. Configurare come desiderato i parametri MIDI per quella parte.
2. Collocare i localizzatori ai bordi della parte.
3. Nell’elenco tracce, selezionare la traccia contenente la parte desiderata.
4. Selezionare MIDI > Fondi il MIDI nel loop.
5. Nella finestra di dialogo Opzioni di fusione dei dati MIDI, attivare l’opzione Cancella la destinazione.
6. Fare clic su OK.
RISULTATOViene creata una nuova parte sulla stessa traccia contenente gli eventi processati. La parte originale viene eliminata.
DOPO IL COMPLETAMENTO DI QUESTA OPERAZIONEDisattivare o reinizializzare tutti i parametri MIDI, in modo che la traccia sia riprodotta come in precedenza.
Funzioni MIDIFusione degli eventi MIDI in una nuova parte
524

Finestra di dialogo Dissolvi la parteÉ possibile separare gli eventi MIDI presenti in una parte in base ai canali o alle altezze e dissolvere la parte su diverse tracce o corsie.
● Per aprire la finestra di dialogo Dissolvi la parte, selezionare la parte MIDI che si intende dissolvere e selezionare MIDI > Dissolvi la parte.
Sono disponibili le seguenti impostazioni:
Separa per canaliSepara gli eventi MIDI in base al canale di appartenenza. Questa funzionalità è utile per le parti MIDI impostate sul canale MIDI Qualsiasi che contengono eventi su diversi canali MIDI.
Separa per altezza delle noteSepara gli eventi MIDI in base al canale. Questa funzionalità è utile per le tracce di batteria e di percussioni, nelle quali in genere, a diverse altezze corrispondono suoni separati.
Visualizzazione ottimizzataRimuove automaticamente le aree silenziose delle parti risultanti.
NOTA
Questa opzione non è disponibile quando è attivata l’opzione Dissolvi sulle corsie.
Dissolvi sulle corsieDissolve la parte sulle corsie.
Dissolvimento delle parti su canali separatiÉ possibile dissolvere le parti MIDI che contengono gli eventi sui canali MIDI differenti e distribuirli su delle nuove parti all’interno di nuove tracce (una per ogni canale MIDI trovato).
PROCEDIMENTO
1. Selezionare le parti contenenti gli eventi MIDI su diversi canali.
2. Selezionare MIDI > Dissolvi la parte.
3. Attivare l’opzione Separa per canali.
4. Fare clic su OK.
RISULTATOPer ciascun canale MIDI utilizzato nelle parti selezionate viene creata una nuova traccia MIDI e impostata sul canale MIDI corrispondente. Ciascun evento viene copiato nella parte sulla traccia con il canale MIDI corrispondente e le parti originali vengono messe in mute.
Configurazione dei canali MIDISe si imposta una traccia sul canale MIDI Qualsiasi, ciascun evento MIDI viene riprodotto sul proprio canale MIDI originale invece che sul canale impostato per l’intera traccia.
Le tracce impostate sul canale Qualsiasi sono utili principalmente in due situazioni:
● Quando si registrano più canali MIDI contemporaneamente.Ad esempio, si può avere una tastiera MIDI suddivisa in più zone, ciascuna delle quali trasmette i dati MIDI su un canale diverso. Impostando il canale su Qualsiasi, è possibile
Funzioni MIDIFinestra di dialogo Dissolvi la parte
525

riprodurre la registrazione con suoni diversi per ciascuna zona (poiché le varie note MIDI sono riprodotte su canali MIDI diversi).
● Quando è stato importato un file MIDI di tipo 0.I file MIDI di tipo 0 contengono solo una traccia, con le note distribuite su canali MIDI diversi (fino a 16). Impostando questa traccia su un canale MIDI specifico, tutte le note nel file MIDI sono riprodotte con lo stesso suono. Impostando invece la traccia su Qualsiasi, il file importato viene riprodotto correttamente.
Dissolvimento delle parti su altezze separateÉ possibile dissolvere le parti MIDI che contengono eventi di altezza differente e distribuirli su delle nuove parti all’interno di nuove tracce (una per ogni altezza MIDI trovata). Ciò è particolarmente utile se le diverse altezze vengono utilizzate per separare suoni diversi, come ad esempio delle tracce di batteria MIDI o tracce con campioni di effetti sonori. Dissolvendo queste parti, si può lavorare singolarmente con ogni suono su una traccia separata.
PROCEDIMENTO
1. Selezionare le parti contenenti gli eventi MIDI di diversa altezza.
2. Selezionare MIDI > Dissolvi la parte.
3. Attivare l’opzione Separa per altezza delle note.
4. Fare clic su OK.
RISULTATOPer ciascuna altezza MIDI utilizzata nelle parti selezionate viene creata una nuova traccia MIDI. Ciascun evento viene copiato nella parte sulla traccia per l’altezza corrispondente e le parti originali vengono messe in mute.
Ripetizione degli eventi MIDI dei loop della traccia indipendenti
É possibile ripetere gli eventi MIDI all’interno di un loop della traccia indipendente per riempire una parte MIDI. Questa funzionalità è utile se si intende convertire gli eventi di un loop della traccia indipendente in eventi MIDI veri e propri.
PREREQUISITIÉ stato configurato un loop della traccia indipendente ed è aperto l’Editor dei tasti. La parte termina dopo la fine del loop della traccia indipendente.
PROCEDIMENTO
● Selezionare MIDI > Ripeti loop.
RISULTATOGli eventi del loop della traccia indipendente vengono ripetuti fino alla fine della parte. Gli eventi che si trovano a destra del loop della traccia indipendente nella parte vengono sostituiti.
LINK CORRELATIConfigurazione del loop della traccia indipendente a pag. 392
Estensione delle note MIDIÉ possibile estendere le note MIDI in modo che raggiungano le note successive.
Funzioni MIDIRipetizione degli eventi MIDI dei loop della traccia indipendenti
526

PREREQUISITINell’Editor dei tasti è aperta una parte MIDI contenente alcuni eventi nota.
PROCEDIMENTO
1. Selezionare gli eventi nota che si desidera estendere fino alle note successive.
2. Selezionare MIDI > Funzioni > Legato.
RISULTATOGli eventi nota selezionati vengono estesi fino all’inizio delle note successive.
NOTA
Per specificare uno spazio vuoto o una sovrapposizione per questa funzione, regolare il parametro Sovrapposizione del legato nella finestra di dialogo Preferenze (pagina Modifica–MIDI).
LINK CORRELATIL’Inspector dell’Editor dei tasti a pag. 557
Fissare la durata delle note MIDIÉ possibile impostare la durata delle note MIDI selezionate sul valore del parametro Quantizzazione della durata.
PREREQUISITINell’Editor dei tasti è aperta una parte MIDI contenente alcuni eventi nota.
PROCEDIMENTO
1. Nella barra degli strumenti dell’Editor dei tasti aprire il menu a tendina Quantizzazione della durata e selezionare il valore di durata desiderato.
2. Selezionare gli eventi nota per i quali si desidera fissare la velocity.
3. Selezionare MIDI > Funzioni > Durate fisse.
RISULTATOGli eventi nota selezionati vengono impostati sul valore Quantizzazione della durata specificato.
LINK CORRELATIBarra degli strumenti dell’editor dei tasti a pag. 551
Impostazione di un valore fisso per la velocity delle note MIDI
É possibile impostare la velocity delle note MIDI selezionate sul valore fisso Velocity di inserimento delle note.
PREREQUISITINell’Editor dei tasti è aperta una parte MIDI contenente alcuni eventi nota.
Funzioni MIDIFissare la durata delle note MIDI
527

PROCEDIMENTO
1. Nella barra degli strumenti dell’Editor dei tasti aprire il menu a tendina Configura le velocity di inserimento e selezionare un valore di velocity.
2. Selezionare gli eventi nota per i quali si desidera impostare la velocity su un valore fisso.
3. Selezionare MIDI > Funzioni > Velocity fissa.
RISULTATOGli eventi nota selezionati vengono impostati sul valore Velocity di inserimento delle note specificato.
LINK CORRELATIBarra degli strumenti dell’editor dei tasti a pag. 551
Renderizzazione dei dati del pedale del sustain in valori di durata delle note
É possibile renderizzare i dati del pedale del sustain in valori di durata delle note. Questa funzionalità è utile se sono stati registrati dei dati MIDI con una tastiera MIDI e un pedale del sustain e si desidera estendere le note MIDI vere e proprie per tutta la durata di pressione del pedale, così da poter modificare successivamente le note stesse.
PREREQUISITISono stati registrati dei dati MIDI utilizzando una tastiera MIDI e un pedale del sustain. La parte MIDI è aperta nell’Editor dei tasti.
PROCEDIMENTO
1. Selezionare gli eventi nota.
2. Selezionare MIDI > Funzioni > Pedali -> Valori di durata delle note.
RISULTATOLe note selezionate vengono allungate in modo da coincidere con la posizione di rilascio del pedale del sustain e gli eventi di attivazione/disattivazione del controller del sustain vengono rimossi.
Eliminazione delle sovrapposizioniÉ possibile eliminare le sovrapposizioni delle note di uguale o diversa altezza. Questa funzionalità è utile se gli strumenti MIDI utilizzati non sono in grado di gestire gli eventi sovrapposti.
PROCEDIMENTO
1. Selezionare gli eventi nota.
2. Eseguire una delle seguenti operazioni:
● Selezionare MIDI > Funzioni > Elimina sovrapposizioni (mono).
● Selezionare MIDI > Funzioni > Elimina sovrapposizioni (poli).
RISULTATOLe note MIDI che si sovrappongono vengono accorciate, in modo che nessuna nota inizi prima del termine di un’altra nota.
Funzioni MIDIRenderizzazione dei dati del pedale del sustain in valori di durata delle note
528

Modifica delle velocityÉ possibile manipolare la velocity delle note.
PROCEDIMENTO
1. Selezionare gli eventi nota.
2. Selezionare MIDI > Funzioni > Velocity.
3. Aprire il menu a tendina Tipo e selezionare un’opzione.
4. A seconda del Tipo scelto, inserire un valore per i parametri Fattore e Quantità o un valore per i campi Limite superiore e Limite inferiore.
5. Fare clic su OK.
RISULTATOLe velocity delle note vengono modificate in base alle impostazioni definite.
LINK CORRELATIFinestra di dialogo Velocity a pag. 529
Finestra di dialogo Velocity● Per aprire la finestra di dialogo Velocity, selezionare una parte MIDI e selezionare MIDI >
Funzioni > Velocity.
Aggiungi/SottraiAggiunge il valore Quantità al valore della velocity. É possibile inserire valori positivi o negativi.
Comprimi/EspandiUtilizza il parametro Fattore (da 0 a 300 %) per comprimere o espandere l’intervallo dinamico delle note MIDI. Un fattore superiore a 1 (oltre il 100%) espande le differenze tra i valori di velocity, mentre utilizzando un fattore inferiore a 1 (sotto il 100%) le si comprime.
● Per comprimere l’intervallo dinamico, utilizzare dei fattori inferiori al 100%.Dopo la compressione, è possibile aggiungere un valore di velocity per mantenere il livello di velocity medio.
● Per espandere l’intervallo dinamico, utilizzare dei fattori superiori al 100%.Prima dell’espansione, è possibile regolare la velocity a metà dell’intervallo.
LimitaLimita i valori di velocity in modo che siano ricompresi tra i valori Limite inferiore e Limite superiore.
Funzioni MIDIModifica delle velocity
529

Eliminazione delle note doppieÉ possibile eliminare dalle parti MIDI selezionate le note doppie di uguale altezza che si trovano esattamente alla stessa posizione. Le note doppie possono comparire ad esempio quando si esegue una registrazione in modalità ciclo o dopo un processo di quantizzazione.
PROCEDIMENTO
1. Selezionare la parte MIDI contenente le note doppie.
2. Selezionare MIDI > Funzioni > Elimina le doppie.
RISULTATOLe note doppie vengono automaticamente eliminate.
Eliminazione dei dati dei controllerÉ possibile eliminare i dati dei controller dalle parti MIDI selezionate.
PROCEDIMENTO
1. Selezionare le parti MIDI che contengono i dati dei controller che si intende eliminare.
2. Selezionare MIDI > Funzioni > Elimina i controller.
RISULTATOI dati dei controller vengono automaticamente eliminati.
Eliminazione dei dati dei controller continuiÉ possibile eliminare i dati dei controller continui dalle parti MIDI selezionate.
PROCEDIMENTO
1. Selezionare le parti MIDI che contengono i dati dei controller che si intende eliminare.
2. Selezionare MIDI > Funzioni > Elimina i controller continui.
RISULTATOI dati dei controller continui vengono automaticamente eliminati. Vengono comunque mantenuti gli eventi di tipo “acceso/spento”, come ad esempio gli eventi del pedale sustain.
Limitazione del numero di voci polifonicheÉ possibile limitare il numero di voci polifoniche nelle note o nelle parti MIDI selezionate. Questa funzionalità è utile se si dispone di uno strumento dalla polifonia limitata e si vuole avere la certezza che tutte le note vengano riprodotte.
PROCEDIMENTO
1. Selezionare le note o le parti MIDI che contengono le voci.
2. Selezionare MIDI > Funzioni > Limita la polifonia.
3. Specificare il numero di voci che si intende utilizzare.
4. Fare clic su OK.
Funzioni MIDIEliminazione delle note doppie
530

RISULTATOLe note vengono accorciate quanto serve, in modo che terminino prima che inizi la nota successiva.
Riduzione dei dati dei controllerÉ possibile ridurre i dati dei controller nelle parti MIDI selezionate. Questa funzione può essere utilizzata ad esempio per ridurre il carico sulle periferiche MIDI esterne nel caso in cui siano state registrate delle curve dei controller molto dense.
PROCEDIMENTO
1. Selezionare le parti MIDI contenenti i controller che si intende ridurre.
2. Selezionare MIDI > Funzioni > Riduzione dei dati.
RISULTATOI dati dei controller vengono ridotti.
Estrazione dell’automazione MIDIÉ possibile convertire i controller continui delle parti MIDI registrate in dati di automazione di una traccia MIDI, in modo da poterli modificare nella Finestra progetto.
PROCEDIMENTO
1. Selezionare la parte MIDI contenente i dati dei controller continui.
2. Selezionare MIDI > Funzioni > Estrai l'automazione MIDI.
RISULTATONella Finestra progetto viene creata una traccia di automazione per ciascun controller continuo presente nella parte MIDI.Negli editor MIDI, i dati dei controller vengono automaticamente rimossi dalla corsia dei controller.
NOTA
Questo è valido solamente per i controller continui. Dati Aftertouch, Pitchbend o SysEx non possono essere convertiti in dati di automazione di una traccia MIDI.
La Modalità di fusione dell’automazione ha effetto anche sull’automazione dei controller MIDI.
Inversione dell’ordine dei riproduzione degli eventi MIDIÉ possibile invertire a livello ritmico l’ordine degli eventi selezionati o di tutti gli eventi nelle parti selezionate. In questo modo la riproduzione MIDI viene eseguita all’indietro. L’effetto che si ottiene è comunque diverso dall’inversione di una registrazione audio. Le singole note MIDI continuano a essere riprodotte come di consueto ma cambia l’ordine di riproduzione.
PROCEDIMENTO
1. Selezionare gli eventi o la parte MIDI.
2. Selezionare MIDI > Funzioni > Inversione.
Funzioni MIDIRiduzione dei dati dei controller
531

RISULTATOL’ordine di riproduzione degli eventi viene invertito mentre le singole note continuano a essere riprodotte come di consueto nello strumento MIDI. Tecnicamente, questa funzione inverte il messaggio note-on di una nota all’interno di una parte o di una selezione.
Inversione dell’ordine degli eventi MIDI selezionatiQuesta funzione inverte l’ordine degli eventi selezionati, o di tutti gli eventi nelle parti selezionate, a livello grafico. Tecnicamente, questa funzione trasforma un messaggio Note On in un messaggio Note Off e viceversa, il che può generare delle imprecisioni ritmiche se la posizione Note Off di una nota non è stata quantizzata.
PROCEDIMENTO
1. Selezionare gli eventi o la parte MIDI.
2. Selezionare MIDI > Funzioni > Rifletti.
RISULTATOL’ordine degli eventi viene invertito mentre le singole note continuano a essere riprodotte come di consueto nello strumento MIDI. Tecnicamente, questa funzione trasforma un messaggio Note On in un messaggio Note Off e viceversa, il che può generare delle imprecisioni ritmiche se la posizione Note Off di una nota non è stata quantizzata.
Funzioni MIDIInversione dell’ordine degli eventi MIDI selezionati
532

In Cubase, è possibile modificare il materiale MIDI in molti modi differenti. Possono essere utilizzati gli strumenti e le funzioni presenti nella Finestra Progetto per eseguire operazioni di editing su larga scala, oppure le funzioni disponibili nel menu MIDI per processare le parti MIDI in vari modi. Per modificare manualmente i dati MIDI utilizzando un’interfaccia grafica, è possibile utilizzare gli editor MIDI.
● L’Editor dei tasti presenta le note in forma grafica, in una griglia in stile piano roll. L’Editor dei tasti consente inoltre di effettuare operazioni di editing particolarmente dettagliate su eventi non-nota, come i controller MIDI.
● L’Editor delle percussioni è simile all’Editor dei tasti, ma in questo caso ciascun tasto corrisponde a un singolo suono di batteria.Si può utilizzare l’Editor delle percussioni per l’editing di parti di batteria e di percussioni.
● L’Editor delle partiture visualizza le note MIDI sotto forma di partitura musicale ed è dotato di funzioni di base per la notazione e la stampa.
LINK CORRELATIEditor dei tasti a pag. 548Editor delle percussioni a pag. 582Editor delle partiture a pag. 568
Funzioni comuni negli editor MIDIÈ possibile utilizzare gli strumenti di lavoro e le funzioni contenute negli editor MIDI per processare in vari modi le parti MIDI.
Modifica del formato di visualizzazione del righelloÈ possibile modificare il formato di visualizzazione del righello. Per impostazione predefinita, il righello visualizza la linea del tempo nel formato di visualizzazione selezionato nella Barra di trasporto.
PROCEDIMENTO
● Fare clic sul pulsante freccia a destra del righello e selezionare un’opzione dal menu a tendina.
LINK CORRELATIMenu Formato di visualizzazione del righello a pag. 37
Operazioni di zoom negli editor MIDIGli editor MIDI offrono diverse opzioni per l’esecuzione delle operazioni di zoom:
● I cursori di zoom.
Gli Editor MIDI
533

● Lo strumento di lavoro Ingrandimento.
● Il sotto menu Ingrandimento del menu Modifica.
Quando si utilizza lo strumento Zoom per regolare il fattore di ingrandimento, è possibile decidere di mantenere solamente lo zoom in senso orizzontale oppure orizzontale e verticale insieme.
● Per attivare/disattivare l’opzione corrispondente, attivare/disattivare l’opzione Modalità standard dello strumento 'Zoom': Solo zoom in orizzontale nella finestra di dialogo Preferenze (pagina Modifica—Strumenti di lavoro).
Utilizzare i comandi Taglia e IncollaPer spostare o copiare del materiale all’interno di una parte o tra parti diverse si possono utilizzare i comandi Taglia, Copia e Incolla del menu Modifica.
● Per inserire gli eventi nota alla posizione del cursore di progetto senza che ciò influenzi le note esistenti, selezionare Modifica > Incolla.
● Per inserire gli eventi nota alla posizione del cursore di progetto, spostare e, se necessario, separare gli eventi nota esistenti per fare spazio per le note incollate, selezionare Modifica > Intervallo > Incolla tempo.
1 Dati negli appunti
2 Posizione del cursore
3 Dati incollati alla posizione del cursore
Gestione degli eventi nota
Menu Colori degli eventiÈ possibile selezionare diversi schemi di colori per gli eventi nota nell’editor MIDI.
● Per aprire il menu a tendina Colori degli eventi, fare clic su Colori degli eventi nella barra degli strumenti.
Sono disponibili le seguenti opzioni:
VelocityGli eventi nota assumono colori diversi in base ai relativi valori di velocity.
Gli Editor MIDIFunzioni comuni negli editor MIDI
534

AltezzaGli eventi nota assumono colori diversi in base all’altezza.
CanaleGli eventi nota assumono colori diversi in base ai relativi valori del canale MIDI.
ParteGli eventi nota assumono lo stesso colore delle parti corrispondenti nella Finestra progetto. Utilizzare questa opzione se si sta lavorando con due o più tracce in un editor, in modo da distinguere meglio quali eventi nota appartengono a quale traccia.
Colori griglia PPQGli eventi nota assumono colori diversi in base alla relativa posizione temporale. Ad esempio, questa modalità consente di vedere se le note di un accordo iniziano esattamente sullo stesso movimento.
VoceGli eventi nota assumono colori diversi a seconda della relativa voce (soprano, alto, tenore, ecc.).
Traccia accordiGli eventi nota assumono colori diversi a seconda che corrispondano all’accordo o alla scala correnti, o a entrambi.
Per tutte le opzioni, tranne Parte, il menu a tendina contiene anche un’opzione Impostazioni. Questa opzione apre una finestra di dialogo nella quale è possibile specificare i colori che sono associati a velocity, altezze o canali.
Selezionare gli eventi notaL’editor MIDI scelto determina quale tra i seguenti metodi viene applicato.
Eseguire una delle seguenti operazioni:
● Utilizzare lo strumento Selezione oggetto per tracciare un rettangolo di selezione intorno agli eventi nota da selezionare. È inoltre possibile fare clic sui singoli eventi.
● Selezionare Modifica > Seleziona e scegliere una delle opzioni disponibili.
● Per selezionare l’evento nota precedente o successivo, utilizzare i tasti Freccia sinistra/Freccia destra.
● Per selezionare più note, premere Shift e utilizzare i tasti Freccia sinistra/Freccia destra.
● Per selezionare tutte le note di una determinata altezza, premere Ctrl/Cmd e fare clic su un tasto nel display della tastiera virtuale a sinistra.
● Per selezionare tutti gli eventi nota susseguenti della stessa altezza/rigo, premere Shift e fare doppio-clic su un evento nota.
LINK CORRELATISotto menu Seleziona per gli eventi nota a pag. 535Modifica a pag. 724
Sotto menu Seleziona per gli eventi nota
Il sotto menu Seleziona offre diverse opzioni per la selezione degli eventi nota.
● Per aprire il sotto menu Seleziona per un evento nota, selezionare l’evento e scegliere Modifica > Seleziona.
TuttoSeleziona tutti gli eventi nota nella parte modificata.
Gli Editor MIDIFunzioni comuni negli editor MIDI
535

NienteDeseleziona tutti gli eventi nota.
InvertiInverte la selezione. Tutti gli eventi nota selezionati vengono deselezionati e vengono invece selezionate tutte le note che non lo erano.
In loopSeleziona tutti gli eventi nota che si trovano parzialmente o completamente tra i localizzatori sinistro e destro (ciò risulta visibile solamente se sono impostati i localizzatori).
Dall’inizio al cursoreSeleziona tutti gli eventi nota che iniziano a sinistra del cursore di progetto.
Dal cursore alla fineSeleziona tutti gli eventi nota che terminano a destra del cursore di progetto.
Altezza tonale uguale – Tutte le ottaveSeleziona tutti gli eventi nota della parte evidenziata che hanno la stessa altezza (in tutte le ottave) dell’evento nota selezionato.
NOTA
Affinché ciò funzioni, deve essere selezionato un singolo evento nota.
Altezza tonale uguale – Stessa ottavaSeleziona tutti gli eventi nota della parte evidenziata che hanno la stessa altezza (nella stessa ottava) dell’evento nota selezionato.
NOTA
Affinché ciò funzioni, deve essere selezionato un singolo evento nota.
Seleziona controller nell’intervallo notaSeleziona i dati dei controller MIDI all’interno dell’intervallo degli eventi nota selezionati.
LINK CORRELATIEliminare gli eventi nota a pag. 537
Mettere in mute gli eventi notaÈ possibile mettere in mute singoli eventi nota all’interno di un editor MIDI. Gli eventi nota in mute vengono esclusi dalla riproduzione.
Eseguire una delle seguenti operazioni:
● Fare clic su un evento nota con lo strumento Mute.
● Tracciare un rettangolo con lo strumento Mute, racchiudendo tutte le note che si desidera silenziare.
● Selezionare gli eventi nota e selezionare Modifica > Mute.
● Per rimuovere dal mute un evento nota, cliccarci sopra o racchiuderlo con lo strumento Mute. Si può anche selezionare un evento nota e selezionare Modifica > Togli mute.
Nel display delle note, le note in mute appaiono sbiadite.
Gli Editor MIDIFunzioni comuni negli editor MIDI
536

Invertire le selezioni● Per invertire gli elementi selezionati all’intero di un rettangolo di selezione, premere
Ctrl/Cmd e racchiudere gli stessi elementi all’interno di un nuovo rettangolo di selezione.
Al rilascio del pulsante sinistro del mouse, la selezione precedente viene de-selezionata, e viceversa.
Eliminare gli eventi nota● Per eliminare gli eventi nota, cliccarci sopra con lo strumento Cancella, oppure selezionarli
e premere Backspace.
Troncamento degli eventiLo strumento Tronca consente di troncare la fine o l’inizio degli eventi nota.
PROCEDIMENTO
1. Selezionare lo strumento Trim nella barra degli strumenti.
2. Eseguire una delle seguenti operazioni:
● Per tagliare la fine di un singolo evento nota, fare clic sull’evento nota desiderato.
● Per tagliare l’inizio di un singolo evento nota, premere Alt e fare clic sull’evento nota desiderato.
● Per ritagliare più eventi nota, fare clic e trascinare il mouse attraverso gli eventi nota.
● Per impostare gli stessi tempi di inizio e fine per tutte le note in corso di modifica, premere Ctrl/Cmd e trascinare in senso verticale lungo gli eventi nota.
Modificare gli eventi nota nella linea infoNella linea info è possibile spostare e ridimensionare gli eventi o modificarne la velocity, utilizzando le normali procedure di modifica dei valori.
● Per applicare una modifica dei valori di tutti gli eventi nota selezionati, premere Ctrl/Cmd e cambiare un valore nella linea info.
● Per regolare l’altezza o la velocity degli eventi nota attraverso la propria tastiera MIDI, fare clic nei campi Altezza tonale o Velocity nella linea info e suonare una nota sulla tastiera.Se sono selezionati più eventi nota e si modifica un valore, tutti gli eventi selezionati cambiano della quantità impostata.
Duplicare e ripetere gli eventi notaÈ possibile duplicare e ripetere gli eventi nota nella stessa maniera degli eventi nella Finestra Progetto.
● Per duplicare gli eventi nota selezionati, tenere premuto Alt e trascinarli in una nuova posizione.Se la funzione Agganciamento è attiva, essa determina a quali posizioni è possibile copiare le note.
● Per copiare gli eventi nota selezionati e posizionarli direttamente dietro gli originali, selezionare Modifica > Funzioni > Duplica.Se sono selezionati più eventi nota, questi vengono tutti copiati come un’unica entità e sono mantenute le distanze relative tra gli eventi nota.
● Per creare un numero definito di copie degli eventi nota selezionati, selezionare Modifica > Funzioni > Ripetizione, specificare il numero desiderato, e fare clic su OK.
Gli Editor MIDIFunzioni comuni negli editor MIDI
537

È inoltre possibile premere Alt e trascinare il bordo destro degli eventi nota per crearne delle copie.
Individuazione di posizioni esatte mediante la funzione di agganciamentoLa funzione Agganciamento consente di limitare il movimento e il posizionamento in senso orizzontale a determinate posizioni. Ciò consente di individuare più facilmente posizioni precise nel display delle note durante l’editing degli eventi nota in un editor MIDI. Le operazioni su cui agisce la funzione agganciamento includono lo spostamento, la duplicazione, l’inserimento, il ridimensionamento, ecc.
● Per attivare/disattivare la funzione di agganciamento, fare clic su Agganciamento.Se si seleziona il formato di visualizzazione Misure e movimenti, la griglia di agganciamento viene regolata in base al valore di quantizzazione definito nella barra degli strumenti. Ciò consente l’applicazione della funzione agganciamento, non solo a valori nota regolari ma anche a griglie di tipo swing che sono state configurate nel Pannello della quantizzazione.
● Se si seleziona uno qualsiasi degli altri formati di visualizzazione, il posizionamento viene limitato alla griglia visualizzata.
Impostare i valori di velocityQuando si disegnano degli eventi nota nell’editor MIDI, questi assumono il valore di velocity che è definito nel campo Velocity di inserimento delle note della barra degli strumenti. La velocity può essere impostata in diversi modi.
● Utilizzare il modificatore dei tool Modifica velocity. Il cursore diventa a forma di altoparlante e, accanto alla nota, un campo con il cursore Velocity della nota ne visualizza il valore. Muovere il puntatore del mouse in alto/basso per cambiare il valore.
Le variazioni di valore sono applicate a tutte le note selezionate.Per questa operazione, un modificatore degli strumenti di lavoro deve essere assegnato all’azione Modifica velocity. É possibile cambiare il modificatore dello strumento di lavoro nella finestra di dialogo Preferenze (pagina Modificatori degli strumenti di lavoro).
● Aprire il menu a tendina Velocity di inserimento delle note e selezionare un valore di velocity.Da questo menu è anche possibile selezionare l’opzione Impostazioni e specificare dei valori di velocity personalizzati per il menu a tendina.
● Fare doppio-clic sul campo Velocity di inserimento delle note della barra degli strumenti e inserire un valore di velocity.
● Assegnare dei comandi da tastiera ai parametri Velocity 1-5 e utilizzarli.In questo modo è possibile scorrere rapidamente tra diversi valori di velocity quando si inseriscono degli eventi nota.
Gestione di più parti MIDI● Per attivare una parte da modificare, aprire il menu Parte attualmente in fase di editing
e selezionare la parte desiderata.
Gli Editor MIDIFunzioni comuni negli editor MIDI
538

Selezionando una parte dall’elenco, tale parte diventa automaticamente attiva e centrata nel display delle note.
● Per eseguire un ingrandimento su una parte attiva, selezionare Modifica > Ingrandimento > Ingrandisci sull’evento.
● Per visualizzare dei bordi definiti per la parte attiva, attivare l’opzione Mostra bordi parte.Se questa opzione è attivata, tutte le parti, tranne quella attiva, vengono visualizzate in grigio chiaro.
● Per limitare le operazioni di modifica solamente alla parte attiva, attivare l’opzione Modifica solamente la parte attiva.
● Per modificare la dimensione della parte, trascinarne i bordi.I bordi della parte riportano il nome della parte attiva.
NOTA
Se la parte che si apre per l’editing è una copia condivisa, qualsiasi operazione eseguita influenza tutte le copie condivise della parte. Nella Finestra Progetto, le copie condivise sono indicate da un segno di uguale nell’angolo superiore destro della parte.
Riproduzione in loop delle parti MIDILa funzione Loop della traccia indipendente consente di riprodurre in loop una parte MIDI in maniera indipendente dalla riproduzione del progetto.
Quando si attiva il loop, gli eventi MIDI all’interno del loop vengono ripetuti in maniera continua, mentre gli altri eventi nelle altre tracce sono riprodotti regolarmente. Ogni volta che il ciclo ricomincia, si riavvia anche la funzione Loop della traccia indipendente.
PROCEDIMENTO
1. Attivare l’opzione Loop della traccia indipendente nella barra degli strumenti.Se il pulsante non è visibile, fare clic-destro nella barra degli strumenti e selezionare Loop della traccia indipendente dal menu.Se è stato definito un intervallo di loop nella Finestra Progetto, esso viene nascosto nel righello dell’editor MIDI.
2. Fare Ctrl/Cmd-clic nel righello per specificare l’inizio della traccia loop indipendente.
3. Fare Alt-clic nel righello per specificare la fine della traccia loop indipendente.
RISULTATOLa traccia loop indipendente è indicata in un colore differente.L’inizio e la fine dell’intervallo del loop sono visualizzati nella linea di stato.
DOPO IL COMPLETAMENTO DI QUESTA OPERAZIONEPer ripetere gli eventi dell’intervallo del loop e riempire la parte MIDI attiva, selezionare MIDI > Ripeti loop.
Utilizzo del display dei controllerIl display dei controller visualizza gli eventi controller. Questo display è disponibile nell’Editor dei tasti e nell’Editor delle percussioni.
Per impostazione predefinita, il display dei controller presenta una sola corsia che visualizza un tipo di evento alla volta. È comunque possibile aggiungere tutte le corsie desiderate. L’utilizzo di diverse corsie dei controller consente di modificare diversi controller in contemporanea.
Gli Editor MIDIFunzioni comuni negli editor MIDI
539

Ogni traccia MIDI possiede la propria configurazione della corsia dei controller (numero di corsie e tipi d’evento selezionato). Quando si creano delle nuove tracce, queste assumono l’ultima configurazione delle corsie dei controller utilizzata.
Il display dei controller con le relative corsie.
● Per aggiungere una corsia dei controller, fare clic su Crea corsia dei controller o aprire il menu Selezione e funzioni dei controller e selezionare Crea corsia dei controller.
● Per rimuovere una corsia dei controller, aprire il menu a tendina Selezione e funzioni dei controller e selezionare Rimuovi questa corsia dei controller.Si nasconde così la corsia alla vista. Gli eventi non vengono in alcun modo coinvolti.Se si rimuovono tutte le corsie, il display dei controller viene nascosto. Per renderlo nuovamente visibile, fare clic su Crea corsia dei controller.
● Per visualizzare/nascondere più corsie, aprire il menu a tendina Configurazione delle corsie dei controller e selezionare Visualizza/Nascondi corsie dei controller.
● Per reinizializzare il display dei controller in modo che venga visualizzata solamente la corsia della velocity, aprire il menu a tendina Configurazione delle corsie dei controller e selezionare Solo velocity.
● Per visualizzare automaticamente tutte le corsie dei controller con i relativi dati dei controller, aprire il menu a tendina Configurazione delle corsie dei controller e selezionare Mostra controller usati.
Selezione del tipo di evento controllerOgni corsia dei controller visualizza un tipo di evento alla volta. É possibile selezionare il tipo di evento da visualizzare su una determinata corsia.
● Per selezionare il tipo di evento visualizzato, aprire il menu a tendina Selezione e funzioni dei controller e selezionare il tipo desiderato.
Gli Editor MIDIFunzioni comuni negli editor MIDI
540

Configurare i controller continui disponibiliNella finestra di dialogo Impostazioni controller MIDI è possibile specificare quali controller continui sono disponibili per la selezione.
NOTA
La finestra di dialogo Impostazioni controller MIDI può essere aperta da diverse aree del programma. Le impostazioni sono globali, cioè la configurazione qui definita ha effetto su tutte le aree del programma in cui possono essere selezionati dei controller MIDI.
PROCEDIMENTO
1. Selezionare Selezione e funzioni dei controller > Impostazioni.
2. Nella finestra di dialogo Impostazioni controller MIDI spostare tutti i controller desiderati nell’elenco sulla sinistra e spostare i controller che non servono nell’elenco sulla destra.
3. Fare clic su OK.
Gestione dei preset delle corsie dei controllerUna volta impostate le corsie dei controller in base alle proprie esigenze, è possibile salvare la configurazione sotto forma di preset. Si può ad esempio avere un preset con una sola corsia per la velocity e un altro preset con una combinazione di più corsie per la velocity, il pitchbend o la modulazione.
Salvare una configurazione delle corsie dei controller sotto forma di preset
È possibile salvare una configurazione delle corsie dei controller dal menu Configurazione delle corsie dei controller.
PROCEDIMENTO
1. Fare clic su Configurazione delle corsie dei controller .
2. Selezionare Aggiungi preset.
Gli Editor MIDIFunzioni comuni negli editor MIDI
541

3. Nella finestra di dialogo Digitare il nome del preset, inserire un nome per il preset.
4. Fare clic su OK.
RISULTATOLa propria configurazione delle corsie dei controller è ora disponibile come preset.
NOTA
Per applicare un preset salvato, aprire il menu a tendina Configurazione delle corsie dei controller e selezionare il preset desiderato.
NOTA
Per rimuovere o rinominare un preset, aprire il menu a tendina Configurazione delle corsie dei controller e selezionare Organizza i preset. Si apre una finestra di dialogo in cui è possibile rimuovere e rinominare i preset.
Aggiungere gli eventi nel display dei controller● Per creare un nuovo evento nel display della velocity, fare clic con lo strumento Disegna o
con lo strumento Linea nel riquadro di visualizzazione degli eventi.
● Per creare un nuovo evento per qualsiasi altro tipo di evento, fare clic con lo strumento Disegna o con lo strumento Linea nel display dei controller.
NOTA
Nell’Editor dei tasti è possibile anche aggiungere degli eventi per il controller modulation (CC1) copiando gli eventi nota dal riquadro di visualizzazione degli eventi e incollandoli nella corsia dei controller.
Aggiungere gli eventi nel display dei controllerTutti i valori dei controller possono essere modificati con gli strumenti Disegna o Linea. Se è stato selezionato più di un evento controller su una corsia dei controller, viene visualizzato l’editor delle corsie dei controller.
● Per modificare gli eventi nel display della velocity, utilizzare lo strumento Disegna o lo strumento Linea e trascinare l’evento.
Lo strumento Selezione oggetto cambia automaticamente nello strumento Disegna quando si sposta il puntatore del mouse nel display dei controller.Muovendo il puntatore nella corsia dei controller, il valore del tipo di evento corrispondente è visualizzato sotto il nome del tipo di evento.In modalità velocity, nessun nuovo evento controller viene aggiunto in questo modo.
● Per modificare i valori di qualsiasi altro tipo di evento nel display dei controller, premere Alt e trascinare col mouse, oppure utilizzare lo strumento Disegna o lo strumento Linea ed eseguire un trascinamento.
Gli Editor MIDIFunzioni comuni negli editor MIDI
542

Se si sposta il puntatore del mouse all’interno di una corsia dei controller, il valore del tipo di evento cambia in maniera corrispondente al movimento del puntatore. Il valore del tipo di evento viene visualizzato sotto il nome del tipo di evento, a sinistra del display dei controller.
● Se è presente più di una nota alla stessa posizione, le relative barre della velocity si sovrappongono nella corsia dei controller. Se nessuna delle note è selezionata, tutte le note alla stessa posizione sono impostate sullo stesso valore di velocity quando si utilizza lo strumento Disegna.Per modificare la velocity di una sola nota tra quelle alla stessa posizione, prima selezionare la nota nel display delle note.
● Per selezionare tutti gli eventi su una corsia dei controller, aprire il menu a tendina Configurazione delle corsie dei controller e selezionare l’opzione Seleziona tutti gli eventi controller.
● Per utilizzare lo strumento Selezione oggetto per selezionare gli eventi nel display della velocity, premere Alt.
● Per tagliare, copiare e incollare gli eventi nel display dei controller, selezionare l’evento desiderato e selezionare Modifica > Taglia/Copia/Incolla.Quando si incollano degli eventi, vengono aggiunti gli eventi presenti negli appunti, a partire dalla posizione del cursore di progetto e mantenendo le rispettive distanze relative. Se un evento incollato va a finire alla stessa posizione di un evento esistente dello stesso tipo, il vecchio evento viene sostituito.
NOTA
Se nella barra degli strumenti è attivata la funzione Feedback acustico, le note vengono riprodotte quando si regolano i valori di velocity. Questo consente di ascoltare in anteprima il risultato delle modifiche apportate.
LINK CORRELATIEditor degli eventi controller a pag. 546
Aggiunta di eventi nel display dei controller per mezzo dello strumento Linea
È possibile disegnare e modificare gli eventi nel display dei controller utilizzando lo strumento Linea.
Modalità Linea
In modalità Linea, è possibile disegnare gli eventi in linea retta.
● Per tracciare una linea retta nel display dei controller, fare clic nel punto in cui si vuole che inizi la rampa e trascinare il cursore fino a dove si vuole farla terminare.
NOTA
Se è attivata l’opzione Agganciamento, il valore della funzione Quantizza la lunghezza determina la densità delle curve dei controller create. Per curve molto regolari, usare un valore Quantizza la lunghezza basso o disattivare la funzione Agganciamento. Per evitare di ottenere curve dei controller troppo dense, che possono causare una riproduzione MIDI intermittente, usare un valore di densità medio-basso.
Gli Editor MIDIFunzioni comuni negli editor MIDI
543

Modalità Parabolica
In modalità Parabolica, è possibile disegnare gli eventi su una curva parabolica. Questo consente di ottenere curve e dissolvenze più naturali. Il risultato che si ottiene dipende dalla direzione dalla quale si disegna la parabola.
Si possono utilizzare i tasti di modifica per determinare la forma della curva parabolica.
● Per invertire la curva parabolica, premere Ctrl/Cmd.
● Per modificare la posizione dell’intera curva, premere Alt.
● Per aumentare o ridurre l’esponente, premere Shift.
NOTA
Se è attivata l’opzione Agganciamento, il valore della funzione Quantizza la lunghezza determina la densità delle curve dei controller create. Per curve molto regolari, usare un valore Quantizza la lunghezza basso o disattivare la funzione Agganciamento. Per evitare di ottenere curve dei controller troppo dense, che possono causare una riproduzione MIDI intermittente, usare un valore di densità medio-basso.
Le modalità Sinusoidale, Triangolare e Quadra
Le modalità Sinusoidale, Triangolare e Quadra creano degli eventi con i relativi valori allineati su curve continue.
In queste modalità, il valore Quantizza determina il periodo della curva, cioè la durata di un ciclo della curva, mentre il valore Quantizza la lunghezza determina la densità degli eventi. Più basso diventa il valore nota Quantizza la lunghezza, più la curva è omogenea.
NOTA
Se il parametro Quantizza la lunghezza è impostato sull’opzione Collega alla quantizzazione e si inseriscono dei dati in modalità Sinusoidale, Triangolare o Quadra, la densità degli eventi dipende dal fattore di ingrandimento.
Si possono utilizzare i tasti di modifica per determinare la forma della curva.
● Per modificare la fase dell’inizio della curva, premere Ctrl/Cmd.
● Per modificare la posizione dell’intera curva, premere Alt-Ctrl/Cmd.
● Per modificare la posizione massima della curva triangolare o l’impulso della curva quadra in modalità Triangolare e Quadra, premere Shift-Ctrl/Cmd. Vengono in tal modo create delle curve a dente di sega.
● È inoltre possibile impostare liberamente il periodo della curva tenendo premuto Shift quando si inseriscono gli eventi nelle modalità Sinusoidale, Triangolare o Quadra. Attivare la funzione Agganciamento, quindi fare Shift-clic e trascinamento per impostare la durata su un periodo. La durata del periodo è un multiplo del valore Quantizza.
La modalità Pennello
In modalità Pennello, si possono disegnare più note.
Gli Editor MIDIFunzioni comuni negli editor MIDI
544

Il valore Quantizza determina la densità delle curve dei controller create. Per curve molto regolari, utilizzare un valore di quantizzazione basso o disattivare la funzione Agganciamento. Tuttavia, in tal modo viene creato un gran numero di eventi MIDI, che in alcuni casi possono dare origine a una riproduzione MIDI a scatti e intermittente. Una densità medio-bassa spesso è sufficiente.
Editing degli eventi mediante l’utilizzo dello strumento Disegna
È possibile disegnare e modificare gli eventi nel display dei controller utilizzando lo strumento Disegna. Lo strumento Disegna presenta le stesse funzionalità dello strumento Linea in modalità Pennello.
● Per modificare la velocity di una singola nota, fare clic sulla sua relative barra della velocity e trascinarla verso l’alto o verso il basso.
NOTA
Se si sposta il puntatore del mouse all’interno di una corsia dei controller, il valore del tipo di evento cambia in maniera corrispondente al movimento del puntatore. Il valore del tipo di evento viene visualizzato sotto il nome del tipo di evento, a sinistra del display dei controller.
Controller continui
Quando viene selezionato un controller continuo per la corsia dei controller, in essa vengono visualizzati dei dati aggiuntivi. Ciò è dovuto al fatto che i dati dei controller MIDI possono essere registrati o inseriti sia per una traccia di automazione che per una parte MIDI.
Se per un controller sono già presenti dei dati di automazione, a fianco del relativo nome viene visualizzato un asterisco nel menu a tendina Selezione e funzioni dei controller.
Se i dati di automazione sono dei dati dei controller che sono stati inseriti in un editor MIDI, tali dati vengono visualizzati nella corsia dei controller. Se i dati dei controller sono stati registrati in una traccia automazione nella Finestra Progetto, nella corsia dei controller non viene visualizzato alcun evento.
Nella corsia dei controller, è possibile anche vedere la curva del controller applicata prima dell’inizio della parte. Si può conoscere in tal modo il valore del controller utilizzato al punto di avvio della parte, così da poter selezionare di conseguenza il valore iniziale.
Eventi Poly Pressure
Gli eventi Poly Pressure sono eventi particolari che appartengono ad un numero nota (tasto) specifico. Ciascun evento Poly Pressure ha quindi i seguenti valori modificabili: il numero nota e l’entità della pressione.
Quando è selezionata l’opzione Poly Pressure nel menu a tendina Selezione e funzioni dei controller, a sinistra del display dei controller vengono visualizzati dei campi valore per il numero nota e per la quantità.
Aggiungere eventi Poly Pressure
PROCEDIMENTO
1. Aprire il menu a tendina Selezione e funzioni dei controller e selezionare Poly Pressure.
Gli Editor MIDIFunzioni comuni negli editor MIDI
545

2. Fare clic sul display della tastiera virtuale per impostare il numero nota.Il numero nota selezionato appare nel campo valore superiore a sinistra del display dei controller.
NOTA
Questa funzione agisce solo sulla corsia più in alto. Se è stata selezionata l’opzione Poly Pressure per più corsie dei controller, è necessario digitare il numero nota desiderato direttamente nel campo valore inferiore a sinistra di ciascuna corsia.
3. Utilizzare lo strumento Disegna per aggiungere un nuovo evento.
Modificare gli eventi Poly Pressure
PROCEDIMENTO
1. Aprire il menu a tendina Selezione e funzioni dei controller e selezionare Poly Pressure.
2. Fare clic sul pulsante freccia accanto al numero nota a sinistra della corsia dei controller.Appare un menu a tendina che elenca tutti i numeri nota per i quali sono già presenti degli eventi Poly Pressure.
3. Selezionare un numero nota dal menu a tendina.Nella corsia dei controller appaiono gli eventi Poly Pressure del numero nota selezionato.
4. Utilizzare lo strumento Disegna per modificare gli eventi.Per modificare gli eventi senza aggiungerne di nuovi, premere Ctrl/Cmd-Alt durante le operazioni di disegno.
Editor degli eventi controller
L’editor degli eventi controller consente di eseguire delle operazioni di ridimensionamento aggiuntive per gli intervalli di selezione sulle curve dei controller esistenti.
● Per aprire l’editor degli eventi controller, attivare lo strumento Selezione oggetto e tracciare un rettangolo di selezione nella corsia dei controller.
L’editor degli eventi controller contiene i seguenti controlli smart relativi a specifiche modalità di editing:
1 Inclina verso sinistraSe si fa clic sull’angolo superiore-sinistro dell’editor, è possibile inclinare la parte sinistra della curva. Questa funzione consente di inclinare verso l’alto o verso il basso i valori degli eventi all’inizio della curva.
2 Comprimi verso sinistraSe si fa Alt-clic sull’angolo superiore-sinistro dell’editor, è possibile comprimere o espandere la parte sinistra della curva. Questa funzione consente di comprimere o espandere i valori degli eventi all’inizio della curva.
3 Ridimensiona in senso verticale
Gli Editor MIDIFunzioni comuni negli editor MIDI
546

Se si fa clic al centro del bordo superiore dell’editor, è possibile ridimensionare la curva in senso verticale. Questa funzione consente di aumentare o ridurre i valori degli eventi della curva in percentuale.
4 Sposta in verticaleSe si fa clic sul bordo superiore dell’editor, è possibile spostare l’intera curva in senso verticale. Questa funzione consente di aumentare o ridurre i valori degli eventi della curva.
5 Comprimi verso destraSe si fa Alt-clic sull’angolo superiore-destro dell’editor, è possibile comprimere o espandere la parte destra della curva. Questa funzione consente di comprimere o espandere i valori degli eventi alla fine della curva.
6 Inclina verso destraSe si fa clic sull’angolo superiore-destro dell’editor, è possibile inclinare la parte destra della curva. Questa funzione consente di inclinare verso l’alto o verso il basso i valori degli eventi alla fine della curva.
7 Ridimensiona intorno al centro relativoSe si fa Alt-clic al centro del bordo destro dell’editor, è possibile ridimensionare la curva rispetto al proprio centro. Questa funzione consente di aumentare o ridurre i valori degli eventi in senso orizzontale intorno al centro dell’editor.
8 Ridimensiona intorno al centro assolutoSe si fa clic al centro del bordo destro dell’editor è possibile ridimensionare la curva in senso assoluto intorno al suo centro. Questa funzione consente di aumentare o ridurre i valori degli eventi in senso orizzontale intorno al centro dell’editor.
9 Modifica la durataSe si fa clic sul bordo inferiore dell’editor è possibile stirare/comprimere la curva in senso orizzontale. Questa funzione consente di spostare i valori degli eventi della curva verso sinistra o verso destra.
Operazioni di editing nell’editor della corsia dei controller
L’editor della corsia dei controller consente di eseguire delle operazioni di scalatura aggiuntive per gli intervalli di selezione sulle curve dei controller.
● Per aprire l’editor della corsia dei controller, creare un rettangolo di selezione nella corsia dei controller usando lo strumento Selezione oggetto, facendo attenzione a includere gli eventi controller che si desidera andare a modificare.Per le corsie della velocity, premere Alt per abilitare lo strumento Selezione oggetto.
● Per portare l’editor della corsia dei controller in modalità scalatura verticale, premere Shift e fare clic su uno dei controlli smart.
● Per spostare l’intera selezione verso l’alto/il basso o verso sinistra/destra, fare clic su un evento controller che si trova all’interno dell’editor e trascinare la curva.
● Per limitare la direzione dello spostamento in senso orizzontale o verticale, a seconda della direzione in cui si avvia il trascinamento, premere Ctrl/Cmd durante il trascinamento.
NOTA
Quando si spostano i controller in senso orizzontale, viene tenuta in considerazione la funzione agganciamento.
Spostare gli eventi nel display dei controllerIn una corsia dei controller si possono spostare gli eventi.
Gli Editor MIDIFunzioni comuni negli editor MIDI
547

PROCEDIMENTO
1. Selezionare gli eventi che si desidera spostare, utilizzando lo strumento Selezione oggetto.È anche possibile fare clic e trascinamento per creare un rettangolo di selezione che includa gli eventi da spostare.
2. Fare clic su un punto curva all’interno della selezione e trascinare gli eventi.
RISULTATOGli eventi che si trovano all’interno della selezione vengono spostati nella nuova posizione. Viene tenuta in considerazione la funzione agganciamento.
NOTA
Se è attivata la funzione Selezione automatica dei controller nella barra degli strumenti dell’Editor dei tasti, selezionando le note vengono selezionati anche gli eventi controller corrispondenti. Spostando gli eventi nel display delle note, vengono spostati anche gli eventi controller corrispondenti.
LINK CORRELATISelezionare i controller all’interno dell’intervallo nota a pag. 548
Cancellare gli eventi nel display dei controller
IMPORTANTE
Se è presente più di una nota alla stessa posizione, è visibile solamente una barra della velocity. Assicurarsi di eliminare solamente le note che si intende realmente eliminare.
● Per eliminare degli eventi, cliccarci sopra con lo strumento Cancella, oppure selezionarli e premere Backspace.È possibile anche eliminare le note rimuovendo le rispettive barre di velocity nel display dei controller.Se è presente più di una nota alla stessa posizione, potrebbe essere visibile solamente una barra della velocity. Assicurarsi di eliminare solo le note desiderate.
Selezionare i controller all’interno dell’intervallo notaUn intervallo nota dura fino all’inizio della nota successiva o fino alla fine della parte. I controller delle note selezionate si spostano insieme alle note corrispondenti spostate.
È possibile selezionare i controller all’interno dell’intervallo nota selezionato.
● Per selezionare sempre i controller corrispondenti quando si seleziona un evento nota, attivare l’opzione Selezione automatica dei controller.
● Per selezionare i controller all’interno dell’intervallo delle note, selezionare Modifica > Seleziona > Seleziona i controller nell'intervallo delle note.Affinché ciò funzioni, devono essere selezionate solamente 2 note.
Editor dei tastiL’Editor dei tasti rappresenta l’editor MIDI predefinito. Questo editor consente di visualizzare le note in forma grafica, in una griglia in stile piano roll. L’Editor dei tasti consente inoltre di effettuare operazioni di editing particolarmente dettagliate su eventi nota ed eventi non-nota, come ad esempio i controller MIDI.
Gli Editor MIDIEditor dei tasti
548

É possibile aprire l’Editor dei tasti in una finestra separata o nell’area inferiore della Finestra progetto. L’apertura dell’Editor dei tasti nell’area inferiore della Finestra progetto è utile se si ha necessità di poter accedere alle funzioni dell’Editor dei tasti direttamente da un’area fissa della Finestra progetto.
Per aprire una parte MIDI nell’Editor dei tasti, eseguire una delle seguenti operazioni:
● Fare doppio-clic su una parte MIDI nella Finestra progetto.
● Selezionare una parte MIDI nella Finestra progetto e premere Invio o Ctrl/Cmd-E.
● Selezionare una parte MIDI nella Finestra progetto e selezionare MIDI > Apri Editor dei tasti.
● Nella finestra di dialogo Comandi da tastiera, all’interno della categoria Editor, assegnare un comando per la funzione Apri Editor dei tasti. Selezionare una parte MIDI nella Finestra progetto e utilizzare il relativo comando da tastiera impostato.
NOTA
Se si seleziona MIDI > Configura le preferenze dell’editor, la finestra di dialogo Preferenze si apre nella pagina Editor. Regolare le impostazioni in modo da specificare se gli editor si debbano aprire in una finestra separata o nell’area inferiore della Finestra progetto.
La finestra dell’Editor dei tasti:
L’Editor dei tasti nell’area inferiore della Finestra progetto:
Gli Editor MIDIEditor dei tasti
549

L’Editor dei tasti è suddiviso in diverse sezioni:
1 Barra degli strumentiContiene vari tools (strumenti di lavoro) e impostazioni.
2 Linea di statoIndica la posizione temporale del mouse, la posizione della nota del mouse e l’accordo corrente.
3 Linea infoVisualizza delle informazioni sulla nota MIDI selezionata.
4 RighelloVisualizza la linea del tempo.
5 InspectorContiene diversi strumenti di lavoro e funzioni per lavorare con i dati MIDI.
6 Display delle noteContiene una griglia nella quale le note MIDI sono visualizzate sotto forma di riquadri.
7 Display dei controllerL’area al di sotto del display delle note è costituita da una o più corsie dei controller.
NOTA
É possibile attivare/disattivare la linea di stato, la linea info e le corsie dei controller facendo clic su Configura il layout della finestra nella barra degli strumenti e attivando/disattivando le opzioni corrispondenti.
Gli Editor MIDIEditor dei tasti
550

Barra degli strumenti dell’editor dei tastiLa barra degli strumenti contiene diversi strumenti e impostazioni relativi all’Editor dei tasti.
● Per visualizzare o nascondere gli elementi della barra degli strumenti, fare clic-destro sulla barra degli strumenti e attivare o disattivare gli elementi desiderati.
Pulsanti statici
Editor in modalità solo
Mette in solo l’editor nel corso della riproduzione se questo ha il focus.
Registra nell’editor
Abilita la registrazione dei dati MIDI nell’editor se quest’ultimo ha il focus.
NOTA
Questa funzione ha effetto solamente se la Modalità di registrazione MIDI è impostata su Fondi o su Sostituisci.
Divisore sinistro
Divisore sinistro
Consente di utilizzare il divisore sinistro. Gli strumenti di lavoro posizionati a sinistra del divisore sono sempre visualizzati.
Scorrimento automatico
Scorrimento automatico
Mantiene visibile il cursore di progetto durante la riproduzione.
Seleziona le impostazioni di scorrimento automatico
Consente di attivare le funzioni Scorrimento pagina o Cursore statico e di attivare l’opzione Interrompi lo scorrimento automatico in fase di editing.
Feedback acustico
Feedback acustico
Riproduce automaticamente gli eventi quando questi vengono spostati o trasposti, oppure quando li si crea disegnandoli.
Pulsanti degli strumenti di lavoro
Selezione oggetto
Consente di selezionare gli eventi e le parti.
Disegna
Consente di disegnare gli eventi.
Gli Editor MIDIEditor dei tasti
551

Cancella
Consente di eliminare gli eventi.
Tronca
Consente di troncare gli eventi.
Separa
Consente di separare gli eventi.
Incolla
Consente di incollare tra loro eventi che hanno la stessa altezza.
Mute
Consente di mettere in mute gli eventi.
Zoom
Aumenta il fattore di ingrandimento. Tenere premuto Alt e fare clic per ridurre l’ingrandimento.
Retta
Crea una serie di eventi contigui.
Selezione automatica dei controller
Selezione automatica dei controller
Seleziona automaticamente i dati dei controller delle note MIDI selezionate.
Loop della traccia indipendente
Loop della traccia indipendente
Attiva/Disattiva il loop della traccia indipendente.
Velocity
Velocity di inserimento delle note
Consente di specificare un valore di velocity per le nuove note.
Comandi di spinta
Adatta l’inizio a sinistra
Aumenta la lunghezza dell’evento selezionato, spostandone l’inizio verso sinistra.
Gli Editor MIDIEditor dei tasti
552

Adatta l’inizio a destra
Riduce la lunghezza dell’evento selezionato, spostandone l’inizio verso destra.
Sposta a sinistra
Sposta l’evento selezionato verso sinistra.
Sposta a destra
Sposta l’evento selezionato verso destra.
Adatta la fine a sinistra
Riduce la lunghezza dell’evento selezionato, spostandone la fine verso sinistra.
Adatta la fine a destra
Aumenta la lunghezza dell’evento selezionato, spostandone la fine verso destra.
Palette trasposizione
Sposta su
Traspone l’evento selezionato in su di una nota da 1/2.
Sposta giù
Traspone l’evento selezionato in giù di una nota da 1/2.
Sposta ancora in su
Traspone l’evento selezionato in su di un’ottava.
Sposta ancora in giù
Traspone l’evento selezionato in giù di un’ottava.
Agganciamento
Agganciamento attiv./disattiv.
Attiva/disattiva la funzione Agganciamento.
Tipo di agganciamento
Consente di selezionare uno dei seguenti tipi di agganciamento:
● L’opzione Griglia consente di agganciare gli eventi alla griglia che è selezionata nel menu a tendina Preset di quantizzazione.
● L’opzione Relativa alla griglia mantiene le posizioni relative quando si agganciano gli eventi alla griglia.
● L’opzione Eventi consente di agganciare gli eventi all’inizio o alla fine di altri eventi.
Gli Editor MIDIEditor dei tasti
553

● L’opzione Scambia cambia l’ordine degli eventi se si trascina un evento a sinistra o a destra di altri eventi.
● L’opzione Cursore consente di agganciare gli eventi alla posizione del cursore.
● L’opzione Griglia + Cursore consente di agganciare gli eventi alla griglia di quantizzazione che è selezionata nel menu a tendina Preset di quantizzazione o alla posizione del cursore.
● L’opzione Eventi + Cursore consente di agganciare gli eventi all’inizio o alla fine di altri eventi o alla posizione del cursore.
● L’opzione Griglia + Eventi + Cursore consente di agganciare gli eventi alla griglia di quantizzazione che è selezionata nel menu a tendina Preset di quantizzazione, all’inizio o alla fine di altri eventi o alla posizione del cursore.
Tipo di griglia
Consente di selezionare uno dei seguenti tipi di griglia:
● L’opzione Usa il valore di quantizzazione attiva una griglia in cui gli eventi si agganciano al valore selezionato nel menu a tendina Preset di quantizzazione.
● L’opzione Adatta al fattore di ingrandimento attiva una griglia in cui gli eventi si agganciano in base al livello di zoom.
Quantizza
Applica quantizzazione
Applica le impostazioni di quantizzazione.
Preset di quantizzazione
Consente di selezionare un preset di quantizzazione o di groove.
Quantizzazione iterativa attivata/disattivata
Attiva/Disattiva la quantizzazione iterativa.
Apri il pannello della quantizzazione
Apre il Pannello della quantizzazione.
Quantizza la lunghezza
Quantizza la lunghezza
Consente di impostare un valore per la quantizzazione della lunghezza (durata) degli eventi.
Controller per le parti multiple
Visualizza i bordi delle parti
Visualizza/nasconde i bordi della parte MIDI attiva entro i localizzatori sinistro e destro.
Gli Editor MIDIEditor dei tasti
554

Modifica solamente la parte attiva
Limita le operazioni di modifica solamente alla parte attiva.
Parte attualmente in fase di editing
Elenca tutte le parti che erano selezionate al momento dell’apertura dell’editor e consente di attivarne una.
Inserimento dati MIDI/passo a passo
Inserimento dati passo a passo
Attiva/Disattiva l’inserimento dei dati MIDI passo a passo.
Inserimento dati MIDI/Inserimento dati MIDI Note Expression
Attiva/Disattiva l’inserimento dei dati MIDI e l’inserimento dei dati MIDI Note Expression.
Modalità di inserimento (gli eventi che seguono verranno spostati)
Sposta verso destra tutti gli eventi nota che si trovano a destra della posizione di inserimento, in modo da fare spazio all’evento inserito quando si inseriscono delle note.
NOTA
Questa funzione ha effetto solamente se è attivata l’opzione Inserimento dati passo a passo.
Registra altezza
Include l’altezza quando si inseriscono delle note.
Registra velocity note-on
Include il valore di velocity note-on quando si inseriscono delle note.
Registra velocity note-off
Include il valore di velocity note-off quando si inseriscono le note.
Colori degli eventi
Colori degli eventi
Consente di selezionare i colori per gli eventi.
Divisore destro
Divisore destro
Consente di utilizzare il divisore destro. Gli strumenti di lavoro posizionati a destra del divisore sono sempre visualizzati.
Gli Editor MIDIEditor dei tasti
555

Controlli dell’area della finestra
Apri in una finestra separata
Questo pulsante, disponibile nell’editor dell’area inferiore, consente di aprire l’editor in una finestra separata.
Apri nell’area inferiore
Questo pulsante, disponibile nella finestra dell’editor, consente di aprire l’editor nell’area inferiore della Finestra progetto.
Configura il layout della finestra
Consente di configurare il layout della finestra.
Configura la barra degli strumenti
Apre un menu a tendina in cui è possibile definire quali elementi della barra degli strumenti sono visibili.
LINK CORRELATIOperazioni di zoom negli editor MIDI a pag. 533
Linea di statoLa linea di stato visualizza delle informazioni sulla posizione temporale del mouse, sulla posizione della nota del mouse e sull’accordo corrente.
● Per visualizzare la linea di stato, fare clic su Configura il layout della finestra nella barra degli strumenti e attivare l’opzione Linea di stato.
Gli stati attivato/disattivato della linea di stato nella finestra dell’Editor dei tasti e nell’editor nell’area inferiore sono indipendenti tra loro.
Posizione temporale del mouseVisualizza l’esatta posizione temporale del puntatore del mouse, in base al formato di visualizzazione del righello selezionato. Questa funzione consente di modificare o inserire le notte alle posizioni esatte.
Posizione della nota del mouseVisualizza l’altezza esatta della posizione del puntatore del mouse. Questo rende più semplice l’individuazione dell’altezza corretta quando vengono inserite o trasposte delle note.
Visualizzazione dell’accordo correnteQuando il cursore di progetto viene posizionato sopra delle note che formano un accordo, l’accordo viene qui visualizzato.
LINK CORRELATIRiproduzione in loop delle parti MIDI a pag. 539
Gli Editor MIDIEditor dei tasti
556

Linea infoLa linea info mostra valori e proprietà degli eventi selezionati. Se sono selezionate più note, vengono visualizzati colorati i valori della prima nota.
● Per visualizzare la linea info, fare clic sul pulsante Configura il layout della finestra nella barra degli strumenti e attivare l’opzione Linea info.
I valori di lunghezza e posizione sono riportati nel formato di visualizzazione del righello selezionato.
Gli stati attivato/disattivato della linea info nella finestra dell’Editor dei tasti e nell’editor nell’area inferiore sono indipendenti tra loro.
LINK CORRELATIModificare gli eventi nota nella linea info a pag. 537Modifica del formato di visualizzazione del righello a pag. 533
L’Inspector dell’Editor dei tastiIn un editor MIDI, l’Inspector si trova a sinistra del display delle note. L’Inspector contiene diversi strumenti e funzioni per lavorare con i dati MIDI.
Editing degli accordi (solo Cubase Elements)Consente di inserire degli accordi al posto delle singole note.
QuantizzazioneConsente di accedere ai parametri principali relativi alla quantizzazione. Questi parametri sono identici alle funzioni presenti nel Pannello della quantizzazione.
TrasposizioneConsente di accedere ai principali parametri relativi alla trasposizione degli eventi MIDI.
DurataContiene una serie di opzioni relative alla lunghezza, analogamente al sotto menu Funzioni del menu MIDI.
● Per modificare la lunghezza degli eventi MIDI selezionati o di tutti gli eventi della parte attiva se non è selezionato alcun evento, utilizzare il cursore Mod. lunghezza/Mod. Legato.Al valore massimo, le note raggiungono l’inizio della nota successiva.
● Per rendere permanenti le nuove impostazioni di lunghezza, fare clic su Congela la durata degli eventi MIDI a destra del cursore Mod. lunghezza/Mod. Legato.
● Per regolare con precisione la distanza tra più note consecutive, utilizzare il cursore Sovrapp..
Gli Editor MIDIEditor dei tasti
557

A 0 tick, il cursore Modifica durata/Modifica legato estende ciascuna nota in modo che raggiunga esattamente la nota successiva. Valori positivi causano una sovrapposizione tra le note, mentre valori negativi consentono di definire un breve spazio vuoto tra di esse.
● Per utilizzare la funzione Legato o il cursore per estendere una nota fino alla successiva nota selezionata, attivare l’opzione Tra le selezioni.Questa operazione corrisponde ad attivare l’opzione Modalità legato: solamente tra le note selezionate nella finestra di dialogo Preferenze.
ImpostazioniConsente di aprire una finestra di dialogo in cui è possibile modificare le impostazioni dell’Inspector per l’editor. Fare clic su Configura l’Inspector e, dal menu a tendina, selezionare Impostazioni.
NOTA
Queste sezioni si trovano anche nell’Inspector dell’editor nell’area inferiore.
LINK CORRELATIPannello della quantizzazione a pag. 228Apertura dell’Inspector dell’Editor a pag. 42
Display delle noteIl display delle note rappresenta l’area principale dell’Editor dei tasti. Qui è contenuta una griglia nella quale gli eventi nota sono visualizzati sotto forma di box.
La larghezza di un box corrisponde alla durata della nota. La sua posizione verticale corrisponde al numero della nota (altezza), dove le note più acute sono situate nelle parti superiori della griglia. La tastiera di pianoforte funge da aiuto nell’individuazione del numero della nota corretto.
Display dei controllerL’area in fondo alla finestra dell’Editor dei tasti è il display dei controller. Qui si trovano gli eventi controller.
Per visualizzare o nascondere il display dei controller, fare clic su Configura il layout della finestra nella barra degli strumenti e attivare o disattivare l’opzione Corsie dei controller.
Gli stati attivato/disattivato delle corsie dei controller nella finestra dell’Editor dei tasti e nell’editor nell’area inferiore sono indipendenti tra loro.
Il display dei controller è costituito da una o più corsie dei controller che indicano una delle seguenti proprietà o tipi di evento:
● Valori velocity delle note
● Eventi Pitchbend
Gli Editor MIDIEditor dei tasti
558

● Eventi Aftertouch
● Eventi Poly Pressure
● Eventi Program Change
● Eventi System Exclusive
● Qualsiasi tipo di evento controller continuo
Nel display dei controller, i valori della velocity sono indicati da barre verticali. Ciascuna barra di velocity corrisponde a un evento nota nel display delle note. Le barre più alte corrispondono a valori di velocity maggiori.
Gli eventi diversi dai valori di velocity vengono visualizzati sotto forma di blocchi. Il blocco corrisponde al valore degli eventi. L’inizio di un evento è indicato da un punto curva.
NOTA
A differenza degli eventi nota, gli eventi controller non presentano una lunghezza. Il valore di un evento controller nel display è valido fino all’inizio dell’evento controller successivo.
Operazioni nell’Editor dei tastiQuesta sezione descrive le principali operazioni di editing eseguibili all’interno dell’Editor dei tasti.
Inserimento degli eventi nota mediante lo strumento Selezione oggetto
È possibile inserire degli eventi nota utilizzando lo strumento Selezione oggetto.
PREREQUISITIÈ stata definita la lunghezza per il valore di quantizzazione degli eventi nota nel menu a tendina Quantizza la lunghezza della barra degli strumenti.
PROCEDIMENTO
● Nel riquadro di visualizzazione delle note, fare doppio-clic con lo strumento Selezione oggetto nella posizione in cui si desidera inserire una nota.
Gli Editor MIDIOperazioni nell’Editor dei tasti
559

RISULTATOViene inserita una nota alla posizione del doppio-clic, di lunghezza pari a quella impostata nel menu a tendina Quantizza la lunghezza.
Disegnare gli eventi nota con lo strumento DisegnaLo strumento Disegna consente di inserire singoli eventi nota nel display delle note.
Quando si sposta il cursore all’interno del display delle note, la relativa posizione è indicata nella linea di stato. L’altezza è indicata sia nella linea di stato che sulla tastiera di pianoforte virtuale a sinistra.
● Per disegnare una nota, fare clic nel display delle note.L’evento nota assume il valore di lunghezza definito nel menu a tendina Quantizza la lunghezza.
● Per disegnare degli eventi nota più lunghi, fare clic e trascinamento nel display delle note.La lunghezza dell’evento nota è un multiplo del valore Quantizza la lunghezza. Se l’opzione Quantizza la lunghezza è impostata su Collega alla quantizzazione, il valore della nota viene determinato dalla griglia di quantizzazione. Viene tenuta in considerazione la funzione Agganciamento.
NOTA
Per passare temporaneamente dallo strumento Selezione oggetto allo strumento Disegna, tenere premuto Alt.
Modificare i valori delle note durante l’inserimentoDurante l’inserimento degli eventi nota, è possibile specificare i valori delle note al volo.
● Per modificare la velocity delle note, eseguire un trascinamento verso l’alto o verso il basso.
● Per modificare l’altezza delle note, tenere premuto Alt ed eseguire un trascinamento verso l’alto o verso il basso.
● Per modificare la lunghezza delle note, eseguire un trascinamento verso sinistra o verso destra.
● Per modificare la posizione temporale, tenere premuto Shift ed eseguire un trascinamento verso sinistra o verso destra.
Gli Editor MIDIOperazioni nell’Editor dei tasti
560

NOTA
È possibile attivare/disattivare temporaneamente la funzione Agganciamento tenendo premuto Ctrl/Cmd.
Disegnare gli eventi nota con lo strumento LineaNel display delle note, lo strumento Linea consente di disegnare una serie di eventi nota contigui lungo diverse forme di linea.
● Per creare degli eventi nota contigui, fare clic e trascinamento nel riquadro di visualizzazione degli eventi.
● Per limitare il movimento in senso orizzontale, premere Ctrl/Cmd ed eseguire un trascinamento.Le note hanno la stessa altezza.
Se la funzione Agganciamento è attivata, gli eventi nota e gli eventi controller vengono posizionati e ridimensionati in base ai valori dei parametri Quantizza e Quantizza la lunghezza.
LINK CORRELATIModalità dello strumento Retta a pag. 561
Modalità dello strumento RettaLo strumento Retta consente di creare una serie di eventi nota contigui lungo diverse forme di linea. Si possono inoltre modificare diversi eventi controller simultaneamente.
● Per aprire le modalità dello strumento Retta, fare clic su Retta.
Sono disponibili le seguenti modalità:
RettaSe questa opzione è attivata, è possibile fare clic e trascinamento per inserire degli eventi nota nel display delle note lungo una linea retta in qualsiasi angolazione. Utilizzare questa opzione per modificare i dati dei controller lungo una linea retta nel display dei controller.
Parabolica, Sinusoidale, Triangolare, QuadraQueste modalità consentono di inserire gli eventi nota lungo curve di forme diverse.
PennelloCon questa modalità è possibile inserire gli eventi nota colorandoli direttamente nel display delle note.
Spostamento e trasposizione degli eventi notaSono disponibili diverse opzioni per spostare e trasporre gli eventi nota.
● Per spostare gli eventi nota nell’editor, selezionare lo strumento Selezione oggetto e trascinarli alla posizione desiderata.
Gli Editor MIDIOperazioni nell’Editor dei tasti
561

Tutti gli eventi nota selezionati vengono spostati, mantenendo le loro posizioni relative. La funzione Agganciamento viene tenuta in considerazione.
● Per consentire il movimento solamente in senso orizzontale o in senso verticale, tenere premuto Ctrl/Cmd durante il trascinamento.
● Per spostare gli eventi nota mediante i pulsanti dei Comandi di spinta disponibili nella barra degli strumenti, selezionare gli eventi nota desiderati e fare clic su uno dei pulsanti dei Comandi di spinta.Vengono in tal modo spostati gli eventi nota selezionati nell’elenco dei suoni di batteria, del valore di Agganciamento impostato.
● Per spostare gli eventi nota alla posizione del cursore di progetto, selezionare gli eventi desiderati e selezionare Modifica > Sposta... > Cursore.
● Per spostare un evento nota attraverso la linea info, selezionarlo e modificare i valori Posizione o Altezza nella linea info.
● Per trasporre degli eventi nota, selezionarli e utilizzare i tasti freccia Freccia su/Freccia giù.
● Per trasporre gli eventi nota tramite la finestra di dialogo Configurazione della trasposizione, selezionarli e scegliere MIDI > Configurazione della trasposizione.
● Per trasporre gli eventi nota in step di un’ottava, premere Shift e utilizzare i tasti Freccia su/Freccia giù.
NOTA
● Quando si spostano gli eventi nota selezionati in una posizione diversa, si spostano di conseguenza anche i relativi controller selezionati per quegli eventi nota.
● È possibile regolare la posizione degli eventi nota anche attraverso la quantizzazione.
LINK CORRELATIFinestra di dialogo Configurazione della trasposizione a pag. 522
Ridimensionare gli eventi notaEseguire una delle seguenti operazioni:
● Per ridimensionare un evento nota, posizionare lo strumento Selezione oggetto all’inizio o alla fine dell’evento e trascinare il cursore verso sinistra o verso destra.
● Per spostare per gradi le posizioni di inizio o fine delle note selezionate in base al valore Quantizzazione della durata nella barra degli strumenti, utilizzare i pulsanti Inizio/Fine tra i Comandi di spinta.
● Selezionare la nota e regolarne la durata nella linea info.
● Selezionare lo strumento Disegna ed eseguire un trascinamento verso sinistra o destra all’interno del display delle note per disegnare una nota.La lunghezza dell’evento nota risultante è un multiplo del valore Quantizza la lunghezza presente nella barra degli strumenti.
● Selezionare la funzione Tronca e tagliare la fine o l’inizio degli eventi nota.
LINK CORRELATIOpzioni di configurazione a pag. 714Regole di modifica dei valori nella linea info a pag. 38Utilizzo dello strumento Tronca a pag. 563Ridimensionamento degli eventi mediante lo strumento Selezione oggetto - Ridimensionamento con modifica della durata a pag. 157
Gli Editor MIDIOperazioni nell’Editor dei tasti
562

Utilizzo dello strumento TroncaLo strumento Tronca permette di modificare la durata degli eventi nota ritoccando l’inizio o la fine delle note. Usare lo strumento Tronca significa spostare l’evento note-on o note-off di una o più note alla posizione definita con il mouse.
PROCEDIMENTO
1. Selezionare Tronca nella barra degli strumenti.Il puntatore del mouse assume la forma di un coltello.
2. Per modificare una singola nota, cliccarci sopra.Viene così rimosso l’intervallo tra il puntatore del mouse e la fine della nota. Utilizzare la sezione Info nota del mouse sulla linea di stato per individuare la posizione esatta per l’operazione di troncamento.
3. Per modificare più note, fare clic e trascinare il mouse attraverso le note desiderate.
Per impostazione predefinita, lo strumento Tronca taglia la fine delle note. Per tagliare l’inizio delle note, premere Alt durante il trascinamento. Quando si esegue un trascinamento attraverso più note, viene visualizzata una linea. Le note vengono troncate lungo questa linea. Premendo Ctrl/Cmd durante il trascinamento, appare una linea di troncamento verticale che consente di impostare la stessa posizione di inizio o fine per tutte le note modificate. È possibile cambiare i comandi da tastiera per lo strumento Tronca nella finestra di dialogo Preferenze (pagina Modifica–Modificatori degli strumenti di lavoro).
Separazione degli eventi nota● Per separare una nota alla posizione di puntamento, selezionare Separa e fare clic sulla
nota.Se sono selezionate più note, queste vengono separate tutte alla stessa posizione. Viene tenuta in considerazione la funzione di agganciamento.
● Per separare tutte le note che sono intersecate dalla posizione del cursore di progetto, selezionare Modifica > Funzioni > Separa al cursore.
● Per separare tutte le note che sono intersecate dal localizzatore sinistro o destro, selezionare Modifica > Funzioni > Separa loop.
Incollaggio degli eventi notaÈ possibile incollare tra loro eventi nota della stessa altezza.
● Per incollare gli eventi nota, selezionare lo strumento Incolla e fare clic su un evento nota.L’evento nota viene incollato all’evento nota successivo che presenta la stessa altezza. Come risultato si ottiene un evento nota lungo che si estende dall’inizio della prima nota alla fine della seconda. Si applicano le proprietà (velocity, altezza, ecc.) del primo evento nota.
Modificare l’altezza degli accordi (solo Cubase Elements)L’altezza degli accordi può essere modificata mediante i pulsanti relativi al tipo di accordo.
Gli Editor MIDIOperazioni nell’Editor dei tasti
563

PROCEDIMENTO
1. Nell’Inspector, aprire la sezione Editing degli accordi.
2. Nel display delle note, selezionare le note che si desidera modificare.Se l’accordo viene riconosciuto, vengono indicati la nota fondamentale, il tipo di accordo e le tensioni nel campo Tipo di accordo. Questo vale anche con le note arpeggiate.
3. Nella sezione Editing degli accordi, attivare uno dei pulsanti Triadi o Accordi a 4 note.Le note selezionate vengono trasposte in modo che si adattino al tipo di accordo scelto.
4. Utilizzare i tasti Freccia su/Freccia giù per modificare l’altezza dell’accordo.
Modificare il voicing degli accordi (solo Cubase Elements)
PROCEDIMENTO
1. Nell’Inspector, aprire la sezione Editing degli accordi.
2. Nel display delle note, selezionare le note che si desidera modificare.
3. Nella sezione Editing degli accordi, utilizzare i pulsanti Inversioni e i pulsanti Drop delle note per modificare il voicing.
RISULTATOLe note selezionate vengono trasposte in modo che si adattino al tipo di accordo scelto.
La sezione Editing degli accordi (solo Cubase Elements)La sezione Editing degli accordi nell’Inspector consente di inserire e modificare gli accordi e modificare i voicing.
Tipo di accordoVisualizza il tipo degli accordi selezionati.
Aggiungi alla traccia accordiAggiunge alla traccia accordi l’accordo indicato nel campo Tipo di accordo. L’evento accordo viene inserito sulla traccia accordi alla posizione corrispondente a quella delle note MIDI. Qualsiasi evento accordo esistente in quella posizione viene sovrascritto.
Adatta alla traccia accordiApplica gli eventi accordo dalla traccia accordi alle note selezionate nell’editor MIDI. L’evento accordo che è attivo alla posizione della prima nota selezionata viene
Gli Editor MIDIOperazioni nell’Editor dei tasti
564

applicato alle note selezionate, le quali vengono poi trasposte. Viene applicato solo il tipo di base dell’accordo. Le tensioni non vengono tenute in considerazione.Viene applicato solamente il primo evento accordo in uso.
TriadiConsente di inserire delle triadi al display delle note. Si può anche fare clic su uno dei pulsanti Triadi per trasporre le note selezionate in modo che si adattino al tipo di accordo selezionato.
Accordi a 4 noteConsente di inserire degli accordi a 4 note al display delle note. Si può anche fare clic su uno dei pulsanti Accordi a 4 note per trasporre le note selezionate in modo che si adattino al tipo di accordo selezionato.
Inversioni - Porta in fondo la nota più alta
Inverte la nota più alta di un accordo. Le note corrispondenti vengono trasposte per il numero di ottave necessario.
Inversioni - Porta in cima la nota più bassa
Inverte la nota più bassa di un accordo. Le note corrispondenti vengono trasposte per il numero di ottave necessario.
Drop delle note - Sposta in giù di un’ottava la seconda nota più alta
Sposta la seconda nota più alta di un accordo in giù di un’ottava.
Drop delle note - Sposta in giù di un’ottava la terza nota più alta
Sposta la terza nota più alta di un accordo in giù di un’ottava.
Drop delle note - Sposta in giù di un’ottava la seconda e la quarta nota più alte
Sposta la seconda e la quarta nota più alte di un accordo in giù di un’ottava.
Crea dei simboli di accordoEsegue un’analisi degli accordi per le note selezionate. Se non è selezionata alcuna nota, viene analizzata l’intera parte MIDI.
Inserimento degli accordi (solo Cubase Elements)È possibile utilizzare gli strumenti presenti nella sezione Editing degli accordi dell’Inspector per inserire e modificare gli accordi.
PROCEDIMENTO
1. Nell’Inspector, aprire la sezione Editing degli accordi.
2. Selezionare lo strumento Inserisci a destra del tipo di accordo che si intende inserire.
3. Fare clic nel display delle note, quindi eseguire un trascinamento verso sinistra o verso destra per determinare la lunghezza dell’accordo. Eseguire un trascinamento verso l’alto o verso il basso per determinarne l’altezza.Per modificare il tipo di accordo nel corso dell’inserimento, tenere premuto Alt e trascinare verso l’alto o verso il basso.Se è attiva la funzione Feedback acustico, durante il trascinamento si potrà sentire l’accordo. Una descrizione comando indica la nota fondamentale e il tipo di accordo
Gli Editor MIDIOperazioni nell’Editor dei tasti
565

inserito. Vengono tenute in considerazione le funzioni Agganciamento e Quantizza la lunghezza.
Applicare gli eventi accordo agli eventi notaGli eventi accordo possono essere applicati dalla traccia accordi alle note selezionate nell’editor MIDI.
PREREQUISITICreare una traccia accordi e aggiungere degli eventi accordo.
PROCEDIMENTO
1. Aprire l’editor MIDI.
2. Nell’Inspector, aprire la sezione Editing degli accordi.
3. Selezionare Adatta alla traccia accordi.
RISULTATOIl primo evento accordo della traccia accordi viene applicata alle note selezionate. Viene applicato solo il tipo di base dell’accordo. Le tensioni non vengono tenute in considerazione.
Gestione delle drum mapQuando a una traccia MIDI o instrument viene assegnata una drum map, l’Editor dei tasti visualizza i nomi dei suoni di batteria, così come definito dalla drum map stessa. Ciò consente di utilizzare l’Editor dei tasti per la modifica delle parti di batteria, ad esempio quando si modificano le lunghezze delle note di batteria o mentre si modificano più parti per identificare gli eventi di batteria.
I nomi dei suoni di batteria sono visualizzati nelle seguenti posizioni del programma:
● Nella linea info, nel campo Altezza tonale.
● Nella linea di stato, nel campo Posizione della nota del mouse.
● Nell’evento nota, a condizione che il fattore di ingrandimento sia sufficientemente elevato.
● Durante il trascinamento di un evento nota.
Modifica degli eventi nota via MIDIÉ possibile ascoltare direttamente i risultati delle operazioni di editing effettuate. La modifica delle proprietà degli eventi nota via MIDI può rappresentare un modo rapido per impostare ad esempio il valore di velocity di un evento nota.
PROCEDIMENTO
1. Nell’Editor dei tasti, selezionare le note che si desidera modificare.
2. Fare clic su Ingresso MIDI nella barra degli strumenti.L’editing degli eventi nota via MIDI è abilitato.
3. Usare i pulsanti nota nella barra degli strumenti per decidere quali proprietà vengono cambiate dall’ingresso MIDI.É possibile abilitare le modifiche di altezza, velocity note-on e/o note-off. Ad esempio, è possibile ottenere i valori di altezza e velocity delle note inserite via MIDI, ma le velocity note-off restano come sono.
4. Suonare una nota sullo strumento MIDI.
Gli Editor MIDIOperazioni nell’Editor dei tasti
566

RISULTATOLa nota selezionata assume i valori di altezza, velocity note-on e/o velocity note-off della nota suonata. La nota successiva nella parte modificata viene selezionata automaticamente in modo da consentire la modifica rapida di una serie di note.
DOPO IL COMPLETAMENTO DI QUESTA OPERAZIONEPer provare un’altra impostazione, selezionare nuovamente la nota e suonare una nota sul proprio strumento MIDI.
Inserimento dati passo a passoL’inserimento dati passo a passo, o registrazione a step, consente di inserire degli eventi nota o degli accordi, uno alla volta, senza doversi curare della loro esatta temporizzazione. è utile ad esempio quando si conosce la parte da registrare, ma non si riesce a suonarla esattamente come si vorrebbe.
PROCEDIMENTO
1. Nella barra degli strumenti, attivare il pulsante Inserimento dati passo a passo.
2. Utilizzare i pulsanti nota a destra per determinare quali proprietà vengono incluse quando si inseriscono gli eventi nota.É possibile ad esempio includere la velocity note-on e/o la velocity note-off delle note suonate. È inoltre possibile disattivare le proprietà relative all’altezza: in tal caso, tutte le note assumono un’altezza pari a C3, indipendentemente dalla nota suonata.
3. Fare clic in una zona qualsiasi del display delle note per stabilire la posizione di inizio del primo evento nota o accordo.La posizione dell’inserimento dati passo a passo viene visualizzata sotto forma di una linea verticale nel display delle note.
4. Specificare la spaziatura e la durata dell’evento nota utilizzando i menu a tendina Quantizza e Quantizza la lunghezza.Gli eventi nota che si inseriscono sono posizionati in relazione al valore Quantizzazione e hanno lunghezza pari al valore del parametro Quantizza la lunghezza.
NOTA
Se l’opzione Quantizza la lunghezza è impostata su Collega alla quantizzazione, la lunghezza della nota viene determinata anche dal valore Quantizza.
5. Suonare il primo evento nota o accordo sul proprio strumento MIDI.L’evento nota o l’accordo appaiono nell’editor e la posizione della registrazione a step avanza di un valore di quantizzazione.
NOTA
Se la Modalità di inserimento è attiva, tutti gli eventi nota a destra della posizione di inserimento vengono spostati per fare spazio all’evento nota o all’accordo inseriti.
6. Continuare allo stesso modo con i restanti eventi nota o accordi.È possibile regolare i valori Quantizza o Quantizza la lunghezza in modo da modificare la temporizzazione o la lunghezza degli eventi nota. Si può anche spostare manualmente la
Gli Editor MIDIOperazioni nell’Editor dei tasti
567

posizione dell’inserimento dati passo a passo facendo clic in un punto qualsiasi del display delle note.Per inserire una pausa, premere il tasto Freccia destra. La posizione dell’inserimento dati passo a passo avanza di uno step.
7. Al termine, fare clic di nuovo su Inserimento dati passo a passo per disattivare la modalità di inserimento dati passo a passo.
Editor delle partitureL’Editor delle partiture visualizza le note MIDI sotto forma di partitura musicale.
É possibile aprire l’Editor delle partiture in una finestra separata o nell’area inferiore della Finestra progetto. L’apertura dell’Editor delle partiture nell’area inferiore della Finestra progetto è utile se si ha necessità di poter accedere alle funzioni dell’Editor delle partiture direttamente da un’area fissa della Finestra progetto.
Per aprire una parte MIDI nell’Editor delle partiture, eseguire una delle seguenti operazioni:
● Selezionare una parte MIDI nella Finestra progetto e selezionare MIDI > Partiture > Apri l’Editor delle partiture.
● Selezionare una parte MIDI nella Finestra progetto e premere Ctrl/Cmd-R.
NOTA
Se si seleziona MIDI > Configura le preferenze dell’editor, la finestra di dialogo Preferenze si apre nella pagina Editor. Regolare le impostazioni in modo da specificare se gli editor si devono aprire in una finestra separata o nell’area inferiore della Finestra progetto.
La finestra dell’Editor delle partiture:
La finestra dell’Editor delle partiture nell’area inferiore della Finestra progetto.
Gli Editor MIDIEditor delle partiture
568

L’Editor delle partiture è suddiviso in varie sezioni:
1 Barra degli strumentiContiene vari tools (strumenti di lavoro) e impostazioni.
2 Linea di statoIndica la posizione temporale del mouse, la posizione della nota del mouse e l’accordo corrente.
3 Linea infoVisualizza delle informazioni sulla nota MIDI selezionata.
4 Barra degli strumenti estesaContiene dei pulsanti per i valori nota e per la trasposizione enarmonica.
● Per aprire una o più parti nell’Editor delle partiture, selezionare una o più tracce o un numero qualsiasi di parti, quindi selezionare MIDI > Apri Editor delle partiture.Se sono state selezionate delle parti su più tracce, si otterrà un rigo per ciascuna traccia. I righi vengono legati tra loro da delle stanghette di misura e sono posizionati nell’ordine delle tracce nella Finestra progetto.
● Per riorganizzare i righi, chiudere l’editor e, nella Finestra progetto, riordinare le tracce. Riaprire quindi l’Editor delle partiture.
NOTA
É possibile attivare/disattivare la linea di stato, la linea info, gli strumenti di lavoro e i filtri facendo clic su Configura il layout della finestra nella barra degli strumenti e attivando/disattivando le opzioni corrispondenti.
Barra degli strumenti dell’editor delle partitureLa barra degli strumenti contiene diversi strumenti di lavoro e impostazioni relativi all’Editor delle partiture.
● Per visualizzare o nascondere gli elementi della barra degli strumenti, fare clic-destro sulla barra degli strumenti e attivare o disattivare gli elementi desiderati.
Pulsanti statici
Editor in modalità solo
Gli Editor MIDIEditor delle partiture
569

Mette in solo l’editor nel corso della riproduzione se questo ha il focus.
Registra nell’editor
Abilita la registrazione dei dati MIDI nell’editor se quest’ultimo ha il focus.
NOTA
Questa funzione ha effetto solamente se la Modalità di registrazione MIDI è impostata su Fondi o su Sostituisci.
Scorrimento automatico
Scorrimento automatico
Mantiene visibile il cursore di progetto durante la riproduzione.
Feedback acustico
Feedback acustico
Riproduce automaticamente gli eventi quando questi vengono spostati o trasposti, oppure quando li si crea disegnandoli.
Pulsanti degli strumenti di lavoro
Selezione oggetto
Consente di selezionare gli eventi e le parti.
Inserisci nota
Consente di inserire delle note.
Cancella
Consente di eliminare gli eventi.
Separa
Consente di separare gli eventi.
Incolla
Consente di incollare tra loro eventi che hanno la stessa altezza.
Inserisci testo
Consente di inserire del testo.
Velocity
Velocity di inserimento delle note
Consente di specificare un valore di velocity per le nuove note.
Gli Editor MIDIEditor delle partiture
570

Agganciamento
Tipo di agganciamento
Consente di selezionare uno dei seguenti tipi di agganciamento:
● L’opzione Griglia consente di agganciare gli eventi alla griglia che è selezionata nel menu a tendina Preset di quantizzazione.
● L’opzione Relativa alla griglia mantiene le posizioni relative quando si agganciano gli eventi alla griglia.
Quantizza
Applica quantizzazione
Applica le impostazioni di quantizzazione.
Preset di quantizzazione
Consente di selezionare un preset di quantizzazione o di groove.
Quantizzazione iterativa attivata/disattivata
Attiva/Disattiva la quantizzazione iterativa.
Apri il pannello della quantizzazione
Apre il Pannello della quantizzazione.
Quantizza la lunghezza
Quantizza la lunghezza
Consente di impostare un valore per la quantizzazione della lunghezza (durata) degli eventi.
Inserimento dati MIDI/passo a passo
Inserimento tramite la tastiera del computer
Attiva/disattiva la funzione di inserimento tramite la tastiera del computer.
Inserimento dati passo a passo
Attiva/Disattiva l’inserimento dei dati MIDI passo a passo.
Ingresso MIDI
Attiva/Disattiva l’inserimento dei dati MIDI e l’inserimento dei dati MIDI Note Expression.
Modalità di inserimento (gli eventi che seguono verranno spostati)
Sposta verso destra tutti gli eventi nota che si trovano a destra della posizione di inserimento, in modo da fare spazio all’evento inserito quando si inseriscono delle note.
Gli Editor MIDIEditor delle partiture
571

NOTA
Questa funzione ha effetto solamente se è attivata l’opzione Inserimento dati passo a passo.
Registra altezza tonale
Include l’altezza quando si inseriscono delle note.
Registra velocity note-on
Include il valore di velocity note-on quando si inseriscono delle note.
Registra velocity note-off
Include il valore di velocity note-off quando si inseriscono le note.
Divisore destro
Divisore destro
Consente di utilizzare il divisore destro. Gli strumenti di lavoro posizionati a destra del divisore sono sempre visualizzati.
Controlli dell’area della finestra
Apri in una finestra separata
Questo pulsante, disponibile nell’editor dell’area inferiore, consente di aprire l’editor in una finestra separata.
Apri nell’area inferiore
Questo pulsante, disponibile nella finestra dell’editor, consente di aprire l’editor nell’area inferiore della Finestra progetto.
Visualizza/Nascondi l’area sinistra
Consente di visualizzare/nascondere l’area sinistra.
Configura il layout della finestra
Consente di configurare il layout della finestra.
Configura la barra degli strumenti
Apre un menu a tendina in cui è possibile definire quali elementi della barra degli strumenti sono visibili.
Linea di statoLa linea di stato viene visualizzata sotto la barra degli strumenti. Essa indica alcune importanti informazioni relative alla posizione del mouse e alla visualizzazione degli accordi. Selezionare le
Gli Editor MIDIEditor delle partiture
572

note che formano (compongono) l’accordo per fare apparire la linea di stato nella Visualizzazione dell’accordo corrente.
● Per visualizzare o nascondere la linea di stato, fare clic sul pulsante Configura il layout della finestra nella barra degli strumenti e attivare o disattivare l’opzione Linea di stato.
Gli stati attivato/disattivato della linea di stato nella finestra dell’Editor delle partiture e nell’editor nell’area inferiore sono indipendenti tra loro.
Posizione temporale del mouseVisualizza l’esatta posizione temporale del puntatore del mouse, in base al formato di visualizzazione del righello selezionato. Questa funzione consente di modificare o inserire le notte alle posizioni esatte.
Posizione della nota del mouseVisualizza l’altezza esatta alla posizione del puntatore del mouse. Questo rende più semplice l’individuazione dell’altezza corretta quando vengono inserite o trasposte delle note.
Visualizzazione dell’accordo correnteQuando il cursore di progetto viene posizionato sopra delle note che formano un accordo, l’accordo viene qui visualizzato.
Linea infoLa linea info mostra valori e proprietà delle note MIDI selezionate. Se sono selezionate più note, vengono visualizzati colorati i valori della prima nota.
● Per visualizzare o nascondere la linea info, fare clic sul pulsante Configura il layout della finestra nella barra degli strumenti e attivare o disattivare l’opzione Linea info.
Gli stati attivato/disattivato della linea info nella finestra dell’Editor delle partiture e nell’editor nell’area inferiore sono indipendenti tra loro.
LINK CORRELATIModifica del formato di visualizzazione del righello a pag. 533
Barra degli strumenti estesa dell’editor delle partitureLa barra degli strumenti estesa contiene dei pulsanti per i valori delle note e dei pulsanti per la trasposizione enarmonica.
● Per visualizzare la barra degli strumenti estesa, fare clic su Configura il layout della finestra nella barra degli strumenti e attivare l’opzione Strumenti di lavoro.
Pulsanti Valore notaConsentono di selezionare un valore nota per l’inserimento. Le opzioni e sono relative rispettivamente a terzine e note col punto.Il valore nota selezionato viene visualizzato nel campo valore Lunghezza della linea info.Per ridimensionare tutte le note selezionate sullo stesso valore nota, premere Ctrl/Cmd e fare clic su uno dei pulsanti dei valori nota.
Gli Editor MIDIEditor delle partiture
573

Trasposizione enarmonicaConsente di selezionare manualmente se una nota viene visualizzata con le alterazioni diesis e bemolle. Il pulsante Off riporta le note alla loro visualizzazione originale. Le altre opzioni sono doppio bemolle, bemolle, No (nessuna alterazione visualizzata, indipendentemente dall’altezza), diesis e doppio diesis.
LINK CORRELATITrasposizione enarmonica a pag. 580
Visualizzazione della partituraL’area principale della finestra dell’Editor delle partiture visualizza le note nelle parti editate su uno o più righi. Le parti su tracce differenti sono visualizzate su diversi righi.
● Se si stanno modificando una o più parti sulla stessa traccia, per quanto possibile la maggior parte di esse vengono visualizzate su più righi, in maniera analoga a una partitura cartacea tradizionale.
● Se si stanno modificando delle parti che si trovano su più tracce, queste vengono posizionate su un rigo multiplo. Un rigo multiplo è composto da diversi righi legati tra loro da delle stanghette di misura.
● Il numero di misure che sono visualizzate sullo schermo dipende dalla dimensione della finestra e dal numero di note in ciascuna misura.
● La fine dell’ultima parte è indicata da una stanghetta di misura doppia.
Tutti gli ingressi MIDI vengono indirizzati a una delle tracce, chiamata il rigo attivo. Il rigo attivo è indicato da un rettangolo a sinistra del simbolo di chiave.
● Per cambiare il rigo attivo, fare clic sul rigo che si desidera attivare.
Operazioni con l’Editor delle partitureQuesta sezione descrive le principali operazioni di editing eseguibili all’interno dell’Editor delle percussioni.
Migliorare la visualizzazione della partituraQuando si apre l’Editor delle partiture per una parte che è stata registrata in tempo reale, la partitura potrebbe non apparire leggibile come invece ci si aspetterebbe. L’Editor delle partiture è in grado di ignorare le variazioni minime di tempo in una performance musicale e
Gli Editor MIDIOperazioni con l’Editor delle partiture
574

creare una partitura più ordinata e pulita. A questo scopo, la finestra di dialogo Configurazione del rigo offre una serie di impostazioni per determinare il modo in cui il programma visualizza la musica.
Finestra di dialogo Configurazione del rigoQuesta finestra di dialogo consente di modificare il modo in cui Cubase visualizza la musica.
IMPORTANTE
Le impostazioni definite in questa finestra di dialogo sono indipendenti per ciascun rigo (traccia), ma comuni per un rigo di pianoforte che è stato creato con l’opzione Separa.
Per aprire la finestra di dialogo Configurazione del rigo, eseguire una delle seguenti operazioni:
● Selezionare un rigo e selezionare MIDI > Partiture > Configurazione del rigo.
● Fare doppio-clic nell’area a sinistra del rigo.
NOTA
Il tempo in chiave segue i tempi in chiave impostati nell’Editor della traccia tempo. Queste impostazioni sono comuni a tutte le tracce/righi nella partitura.
Modalità del rigo
La Modalità del rigo determina il modo in cui viene visualizzato il rigo.
● In modalità Singolo tutte le note nella parte sono visualizzate nello stesso rigo.
● In modalità Separa, la parte viene suddivisa su schermo in una chiave di basso e in una di violino, come in una partitura per pianoforte.Il valore Punto di divisione determina dove avviene la separazione. Le note maggiori o uguali a questo valore compaiono nel rigo superiore, mentre le note al di sotto di esso si posizionano nel rigo inferiore.
Quantizza la visualizzazione
Questa sezione consente di modificare il modo in cui vengono visualizzate le partiture da parte di Cubase.
IMPORTANTE
Questi valori di visualizzazione vengono utilizzati solamente per la visualizzazione grafica nell’Editor delle partiture. Non hanno quindi effetto sulla riproduzione.
Gli Editor MIDIOperazioni con l’Editor delle partiture
575

NoteDetermina il valore nota più piccolo da visualizzare e la posizione nota più piccola che deve essere riconosciuta e visualizzata correttamente. Impostare questo valore sulla posizione nota più piccola usata nella propria musica.Ad esempio, se sono presenti delle note da 1/16, impostare il valore Note su 16. I valori indicati con la T si riferiscono alle terzine. Questa impostazione viene in parte sovrascritta dalla funzione Auto-quantizzazione.
PauseQuesto valore viene utilizzato come raccomandazione. Cubase non visualizza pause più piccole rispetto a questo valore, eccetto dove necessario. Infatti, questa impostazione determina anche quale lunghezza delle note viene visualizzata. Impostare questo valore in base al più piccolo valore nota (durata) che si desidera venga visualizzato per una singola nota, collocato su un movimento.
Auto-quantizzazioneConsente di rendere più leggibile possibile la propria partitura. La funzione Auto-quantizzazione consente di mixare note regolari con terzine in una parte. La funzione Auto-quantizzazione utilizza anche il valore Quantizza (visualizzazione). Se non è presente un valore nota appropriato per una determinata nota o per un gruppo di note, viene utilizzato il valore di quantizzazione impostato per la visualizzazione.In linea generale, attivare questa opzione solamente se il progetto contiene un mix di terzine e note regolari. Se la parte è suonata in maniera imprecisa o è particolarmente complessa, la funzione Auto-quantizzazione potrebbe non riuscire a comprendere esattamente ciò che si intende fare.
Dev.Se questa opzione è attivata, terzine/note regolari vengono rilevate anche se non si trovano esattamente sul movimento. Tuttavia, se si ha la certezza che le terzine/note regolari sono state registrate perfettamente, sia che siano state quantizzate oppure inserite a mano, disattivare questa opzione.Questa opzione è disponibile se è attiva la funzione Auto-quantizzazione.
AdattaSe questa opzione è attivata, il programma suppone che quando viene rilevata una terzina probabilmente ve ne siano altre intorno. Attivare questa opzione se non sono rilevate tutte le terzine effettivamente presenti.Questa opzione è disponibile se è attiva la funzione Auto-quantizzazione.
Chiave/Tonalità
In questa sezione, è possibile impostare i valori di tonalità e chiave corretti.
Display Chiave/TonalitàConsente di selezionare la chiave o la tonalità dalla barra di scorrimento.
Rigo inferioreDefinisce chiave e tonalità per il rigo inferiore.
Chiave automaticaSe questa opzione è attivata, Cubase tenta di stabilire la chiave corretta, in base all’altezza della musica.
Trasposizione della visualizzazione
In questa sezione, è possibile specificare un’impostazione separata della funzione Trasposizione della visualizzazione per ciascun rigo (traccia). Questa funzione consente di trasporre le note nella partitura senza che ciò vada a incidere sul modo in cui le note sono riprodotte. Ciò consente
Gli Editor MIDIOperazioni con l’Editor delle partiture
576

di registrare e riprodurre un arrangiamento a più righi e riportare comunque ciascuno strumento sullo spartito in base al proprio valore di trasposizione.
SemitoniConsente di definire manualmente un valore per la funzione Trasposizione della visualizzazione.
InstrumentConsente di selezionare lo strumento per il quale si sta scrivendo la partitura.
Opzioni di interpretazione
In questa sezione è possibile definire delle impostazioni aggiuntive relative al modo in cui la partitura viene visualizzata.
Reimposta le durateSe questa opzione è attivata, le note che sono considerate parti di accordi vengono visualizzate con durate identiche. Le note più lunghe sono visualizzate più brevi di come sono in realtà. Vengono accorciate anche le note con sovrapposizioni molto brevi. È simile all’opzione Senza sovrapposizioni ma con un effetto più lieve.
Senza sovrapposizioniSe questa opzione è attivata, non viene mai visualizzata per il lungo una nota che si sovrappone ad un’altra. In questo modo, note lunghe e brevi che iniziano nello stesso punto possono essere visualizzate senza legature. Le note lunghe sono escluse dalla visualizzazione. Ciò rende la musica più leggibile.Un semplice misura con l’opzione No sovrap disattivata:
Un semplice misura con l’opzione No sovrap attivata:
SincopeSe questa funzione è attivata, le note sincopate vengono visualizzate in una maniera più leggibile.Una nota da un quarto col punto alla fine di una misura quando l’opzione Sincope è disattivata:
Una nota da un quarto col punto alla fine di una misura quando l’opzione Sincope è attivata:
ShuffleSe questa opzione è attivata ed è stato suonato un movimento shuffle, il movimento viene visualizzato sotto forma di note regolari e non come terzine. Questo è molto comune nella notazione musicale jazz.
Valore di quantizzazioneQuando si porta il puntatore del mouse sopra la partitura, il campo Posizione temporale del mouse nella linea di stato segue il movimento e mostra la posizione corrente in misure, movimenti, sedicesimi e tick.
Gli Editor MIDIOperazioni con l’Editor delle partiture
577

Il valore di quantizzazione controlla il posizionamento su schermo. Se si imposta il valore su 1/8, è possibile solamente inserire e spostare le note alle posizioni degli ottavi, dei quarti, a metà misura o alla posizione delle misure.
Si raccomanda di impostare il valore di quantizzazione sul valore nota più piccolo presente nel brano. Ciò non impedisce di inserire le note a posizioni più approssimative. Tuttavia, se si imposta la quantizzazione su un valore nota troppo basso, è più facile commettere errori.
Con il valore Quantizza impostato su 1/8 è possibile inserire le note solamente alle posizioni degli ottavi.
È possibile usare il Pannello della quantizzazione anche per creare altri valori di quantizzazione, griglie irregolari, ecc.
Creazione delle noteNel display della partitura, lo strumento Inserisci nota consente di creare delle note. È comunque prima necessario impostare il valore nota (lunghezza) e la spaziatura.
PROCEDIMENTO
1. Impostare il valore nota in uno dei seguenti modi:
● Fare clic sui simboli nota nella barra degli strumenti estesa.
● Selezionare un’opzione dal menu a tendina Quantizza la lunghezza nella barra degli strumenti.
2. Selezionare lo strumento Inserisci nota.Se il valore nota è stato selezionato attraverso i pulsanti della barra degli strumenti estesa, viene automaticamente selezionato lo strumento Inserisci nota.
3. Aprire il menu a tendina Preset di quantizzazione nella barra degli strumenti e selezionare un valore di quantizzazione.
4. Spostare il mouse sul rigo per trovare la posizione corretta.La posizione viene visualizzata nel display Posizione temporale del mouse della linea di stato. La posizione scatta alla griglia definita dal valore di quantizzazione.
5. Spostare il mouse in verticale per trovare l’altezza corretta.Il display Posizione della nota del mouse nella linea di stato visualizza l’altezza alla posizione del puntatore.
6. Fare clic nello spartito.
RISULTATOLa nota appare nello spartito. Le note assumono il valore di velocity definito nel campo Velocity di inserimento delle note della barra degli strumenti.
NOTA
Se la nota inserita sembra avere un valore nota errato, potrebbe essere necessario modificare l’impostazione Quantizza la visualizzazione. Ad esempio, nel caso in cui si inserisce una nota da 1/32 che viene visualizzata come nota da 1/16.
LINK CORRELATIImpostare i valori di velocity a pag. 538Quantizza la visualizzazione a pag. 575
Gli Editor MIDIOperazioni con l’Editor delle partiture
578

Spostamento e trasposizione delle note
PROCEDIMENTO
1. Aprire il menu a tendina Preset di quantizzazione nella barra degli strumenti e selezionare un valore di quantizzazione.
2. Per ascoltare l’altezza delle note mentre le si sposta, attivare l’opzione Feedback acustico nella barra degli strumenti.
3. Selezionare le note da spostare.
4. Fare clic su una delle note selezionate e trascinarla ad una nuova posizione e/o altezza.Il movimento orizzontale della nota si aggancia al valore di quantizzazione corrente. I box di posizione nella barra degli strumenti visualizzano la posizione e l’altezza della nota trascinata.Per limitare il movimento a una sola direzione, premere Ctrl/Cmd durante il trascinamento.
Duplicare le note
PROCEDIMENTO
1. Aprire il menu a tendina Preset di quantizzazione nella barra degli strumenti e selezionare un valore di quantizzazione.
2. Selezionare le note che si desidera duplicare.
3. Premere Alt e trascinare le note alle relative nuove posizioni.Per limitare il movimento a una sola direzione, premere Ctrl/Cmd durante il trascinamento.
Modifica della durata delle noteLa durata della nota visualizzata non è necessariamente la durata effettiva. Essa dipende anche dai valori delle note e delle pause relativi alla funzione Quantizza la visualizzazione nella finestra di dialogo Configurazione del rigo. È importante ricordarsene quando si modifica la lunghezza di una nota.
La lunghezza di una nota può essere modificata nei modi seguenti:
● Selezionare le note da modificare e fare Ctrl/Cmd-clic su una delle icone nota nella barra degli strumenti estesa.Tutte le note selezionate vengono assegnate alla lunghezza della nota su cui si è fatto clic.
● Selezionare le note da modificare e inserire i valori di lunghezza nella linea info.
LINK CORRELATIMigliorare la visualizzazione della partitura a pag. 574Modificare gli eventi nota nella linea info a pag. 537
Separare e incollare gli eventi nota● Per separare due note che sono unite tra loro da una legatura, fare clic sulla nota legata
con lo strumento Taglia.
● La nota viene divisa in due note che avranno la lunghezza rispettivamente della nota principale e della nota legata.
● Per incollare una nota alla nota successiva che presenta la stessa altezza, fare clic sulla nota desiderata con lo strumento Incolla.
Gli Editor MIDIOperazioni con l’Editor delle partiture
579

Trasposizione enarmonicaÉ possibile eseguire una trasposizione enarmonica sulle note che non sono visualizzate con le alterazioni desiderate.
PROCEDIMENTO
1. Selezionare le note che si desidera trasporre.
2. Fare clic su uno dei pulsanti della trasposizione enarmonica nella barra degli strumenti estesa.
LINK CORRELATIBarra degli strumenti estesa dell’editor delle partiture a pag. 573
Invertire la direzione dei gambiLa direzione dei gambi delle note viene selezionata automaticamente, in base all’altezza delle note. È comunque possibile modificarla manualmente.
PROCEDIMENTO
1. Selezionare le note per le quali si intende invertire la direzione dei gambi.
2. Selezionare MIDI > Partiture > Inverti i gambi.
Lavorare con il testoLo strumento Testo può essere utilizzato per aggiungere commenti, articolazioni, notifiche sugli strumenti e altre stringhe di testo in qualsiasi parte della partitura.
Aggiunta di testo
PROCEDIMENTO
1. Nella barra degli strumenti, selezionare lo strumento Testo.
2. Fare clic in un punto qualsiasi dello spartito.Un cursore luminoso indica che è possibile inserire del testo.
3. Inserire il testo desiderato e premere Invio.
Modifica del testo● Per modificare il testo esistente, cliccarci sopra due volte con lo strumento Selezione
oggetto.Si apre in questo modo il testo da modificare. Utilizzare i tasti Freccia su, Freccia giù, Freccia sinistra e Freccia destra per spostare il cursore, eliminare i caratteri con i tasti Canc o Backspace, quindi premere Invio una volta terminato.
● Per eliminare dei blocchi di testo, selezionarli con lo strumento Selezione oggetto, quindi premere Backspace o Canc.
● Per spostare dei blocchi di testo, trascinarli in una nuova posizione.
● Per duplicare dei blocchi di testo, premere Alt e trascinarli in una nuova posizione.
Modifica dei caratteri, della dimensione e dello stile del testoÈ possibile modificare caratteri, dimensione e stile del testo inserito nel display della partitura.
Gli Editor MIDIOperazioni con l’Editor delle partiture
580

PROCEDIMENTO
1. Eseguire una delle seguenti operazioni:
● Per modificare le impostazioni per uno specifico blocco di testo, cliccarci sopra con lo strumento Selezione oggetto.
● Per assegnare le impostazioni predefinite a tutti i nuovi blocchi di testo, deselezionare qualsiasi blocco di testo selezionato e modificare le impostazioni.
2. Selezionare MIDI > Partiture > Imposta carattere.
3. Nella finestra di dialogo Impostazioni carattere, regolare le impostazioni secondo le proprie esigenze.
4. Fare clic su Applica.
5. Facoltativo: selezionare un altro blocco di testo, regolare le impostazioni e fare clic su Applica.
Finestra di dialogo Imposta carattere
In questa finestra di dialogo è possibile modificare carattere, dimensione e stile del testo inserito nel display della partitura.
● Per aprire la finestra di dialogo Imposta carattere, selezionare MIDI > Partiture > Imposta carattere.
CarattereConsente di specificare il carattere per il testo. I caratteri disponibili nel menu a tendina dipendono da quelli che sono installati nel computer.
IMPORTANTE
Non utilizzare i caratteri Steinberg. Si tratta di caratteri speciali utilizzati dal programma, ad esempio per i simboli della partitura, non adatti per il testo comune.
DimensioneImposta la dimensione del testo.
CorniceConsente di racchiudere il testo in una cornice rettangolare (box) o ovale.
Opzioni dei caratteriConsentono di determinare se il testo è in grassetto, corsivo e/o sottolineato.
Stampare la partitura
PROCEDIMENTO
1. Aprire le parti che si desidera stampare nell’Editor delle partiture.
2. Selezionare File > Impostazioni pagina e assicurarsi che tutte le impostazioni della stampante siano corrette.
Gli Editor MIDIOperazioni con l’Editor delle partiture
581

IMPORTANTE
Modificando ora le impostazioni di dimensione carta, scalatura e margini, la partitura potrebbe cambiare aspetto.
3. Fare clic su OK.
4. Selezionare File > Stampa.
5. Nella finestra di dialogo Stampa, regolare le impostazioni secondo le proprie esigenze.
6. Fare clic su Stampa.
Editor delle percussioniL’Editor delle percussioni rappresenta l’editor da utilizzare quando si modificano parti di batteria o di percussioni.
É possibile aprire l’Editor delle percussioni in una finestra separata o nell’area inferiore della Finestra progetto. L’apertura dell’Editor delle percussioni nell’area inferiore della Finestra progetto è utile se si ha necessità di poter accedere alle funzioni dell’Editor delle percussioni direttamente da un’area fissa della Finestra progetto.
Per aprire una parte MIDI nell’Editor delle percussioni, eseguire una delle seguenti operazioni:
● Selezionare una parte MIDI nella Finestra progetto e selezionare MIDI > Apri Editor delle percussioni.
Se alla traccia MIDI è assegnata una drum map e sono attivate le opzioni Il contenuto dell’editor riflette la selezione dell’evento e Utilizza l’Editor delle percussioni quando é assegnata una drum map, disponibili finestra di dialogo Preferenze (pagina Editor), per aprire una parte MIDI nell’Editor delle percussioni è possibile eseguire una delle seguenti operazioni:
● Fare doppio-clic su una parte MIDI nella Finestra progetto.
● Selezionare una parte MIDI nella Finestra progetto e premere Invio o Ctrl/Cmd-E.
● Selezionare una parte MIDI nella Finestra progetto e selezionare MIDI > Apri l'Editor delle percussioni.
● Nella finestra di dialogo Comandi da tastiera all’interno della categoria Editor, assegnare un comando da tastiera alla funzione Apri l’Editor delle percussioni. Selezionare una parte MIDI nella Finestra progetto e utilizzare il relativo comando da tastiera impostato.
NOTA
Se si seleziona MIDI > Configura le preferenze dell’editor, la finestra di dialogo Preferenze si apre nella pagina Editor. Regolare le impostazioni in modo da specificare se l’Editor delle percussioni si deve aprire in una finestra separata o nell’area inferiore della Finestra progetto.
La finestra dell’Editor delle percussioni:
Gli Editor MIDIEditor delle percussioni
582

L’Editor delle percussioni nell’area inferiore della Finestra progetto:
L’Editor delle percussioni è suddiviso in varie sezioni:
1 Barra degli strumentiContiene vari tools (strumenti di lavoro) e impostazioni.
Gli Editor MIDIEditor delle percussioni
583

2 Linea di statoRiporta una serie di informazioni relative alla posizione temporale e alla posizione della nota del mouse.
3 Linea infoVisualizza delle informazioni sull’evento selezionato.
4 InspectorContiene diversi tools e funzioni per lavorare con i dati MIDI.
5 Elenco dei suoni di batteriaRiporta un elenco di tutti i suoni di batteria.
6 Drum mapConsente di selezionare la drum map per la traccia in corso di editing o un elenco di nomi di suoni di batteria.
7 RighelloVisualizza la linea del tempo.
8 Display delle noteContiene una griglia in cui sono visualizzate le note.
9 Display dei controllerL’area al di sotto del display delle note è costituita da una o più corsie dei controller.
NOTA
É possibile attivare/disattivare la linea di stato, la linea info e le corsie dei controller facendo clic su Configura il layout della finestra nella barra degli strumenti e attivando/disattivando le opzioni corrispondenti.
Barra degli strumenti dell’editor delle percussioniLa barra degli strumenti contiene diversi strumenti e impostazioni relativi all’Editor delle percussioni.
● Per visualizzare o nascondere gli elementi della barra degli strumenti, fare clic-destro sulla barra degli strumenti e attivare o disattivare gli elementi desiderati.
Pulsanti statici
Instrument in modalità solo (richiede una drum map)
Mette in solo il VST instrument nel corso della riproduzione.
NOTA
Questa funzione ha effetto solamente se è assegnata una drum map.
Editor in modalità solo
Mette in solo l’editor nel corso della riproduzione se questo ha il focus.
Registra nell’editor
Abilita la registrazione dei dati MIDI nell’editor se quest’ultimo ha il focus.
Gli Editor MIDIEditor delle percussioni
584

NOTA
Questa funzione ha effetto solamente se la Modalità di registrazione MIDI è impostata su Fondi o su Sostituisci.
Divisore sinistro
Divisore sinistro
Consente di utilizzare il divisore sinistro. Gli strumenti di lavoro posizionati a sinistra del divisore sono sempre visualizzati.
Visibilità dei suoni di batteria
Agenti di visibilità dei suoni di batteria
Consente di determinare quali suoni di batteria sono visualizzati nell’elenco dei suoni di batteria.
Scorrimento automatico
Scorrimento automatico
Mantiene visibile il cursore di progetto durante la riproduzione.
Seleziona le impostazioni di scorrimento automatico
Consente di attivare le funzioni Scorrimento pagina o Cursore statico e di attivare l’opzione Interrompi lo scorrimento automatico in fase di editing.
Feedback acustico
Feedback acustico
Riproduce automaticamente gli eventi quando questi vengono spostati o trasposti, oppure quando li si crea disegnandoli.
Pulsanti degli strumenti di lavoro
Selezione oggetto
Consente di selezionare gli eventi e le parti.
Bacchetta di batteria
Consente di disegnare gli eventi di batteria.
Cancella
Consente di eliminare gli eventi.
Mute
Consente di mettere in mute gli eventi.
Gli Editor MIDIEditor delle percussioni
585

Zoom
Aumenta il fattore di ingrandimento. Tenere premuto Alt e fare clic per ridurre l’ingrandimento.
Retta
Crea una serie di eventi contigui.
Selezione automatica dei controller
Selezione automatica dei controller
Seleziona automaticamente i dati dei controller delle note MIDI selezionate.
Loop della traccia indipendente
Loop della traccia indipendente
Attiva/Disattiva il loop della traccia indipendente.
Comandi di spinta
Adatta l’inizio a sinistra
Aumenta la lunghezza dell’evento selezionato, spostandone l’inizio verso sinistra.
Adatta l’inizio a destra
Riduce la lunghezza dell’evento selezionato, spostandone l’inizio verso destra.
Sposta a sinistra
Sposta l’evento selezionato verso sinistra.
Sposta a destra
Sposta l’evento selezionato verso destra.
Adatta la fine a sinistra
Riduce la lunghezza dell’evento selezionato, spostandone la fine verso sinistra.
Adatta la fine a destra
Aumenta la lunghezza dell’evento selezionato, spostandone la fine verso destra.
Palette trasposizione
Sposta su
Traspone l’evento selezionato in su di una nota da 1/2.
Gli Editor MIDIEditor delle percussioni
586

Sposta giù
Traspone l’evento selezionato in giù di una nota da 1/2.
Sposta ancora in su
Traspone l’evento selezionato in su di un’ottava.
Sposta ancora in giù
Traspone l’evento selezionato in giù di un’ottava.
Velocity
Velocity di inserimento delle note
Consente di specificare un valore di velocity per le nuove note.
Lunghezza delle note
Lunghezza d’inserimento
Consente di definire un valore di lunghezza per gli eventi di nuova creazione.
Visualizza la lunghezza delle note - attivato/disattivato
Visualizza le note di batteria sotto forma di caselle che riportano la lunghezza della nota.
Agganciamento
Agganciamento attiv./disattiv.
Attiva/disattiva la funzione Agganciamento.
Tipo di agganciamento
Consente di selezionare uno dei seguenti tipi di agganciamento:
● L’opzione Griglia consente di agganciare gli eventi alla griglia che è selezionata nel menu a tendina Preset di quantizzazione.
● L’opzione Relativa alla griglia mantiene le posizioni relative quando si agganciano gli eventi alla griglia.
● L’opzione Eventi consente di agganciare gli eventi all’inizio o alla fine di altri eventi.
● L’opzione Scambia cambia l’ordine degli eventi se si trascina un evento a sinistra o a destra di altri eventi.
● L’opzione Cursore consente di agganciare gli eventi alla posizione del cursore.
● L’opzione Griglia + Cursore consente di agganciare gli eventi alla griglia di quantizzazione che è selezionata nel menu a tendina Preset di quantizzazione o alla posizione del cursore.
● L’opzione Eventi + Cursore consente di agganciare gli eventi all’inizio o alla fine di altri eventi o alla posizione del cursore.
Gli Editor MIDIEditor delle percussioni
587

● L’opzione Griglia + Eventi + Cursore consente di agganciare gli eventi alla griglia di quantizzazione che è selezionata nel menu a tendina Preset di quantizzazione, all’inizio o alla fine di altri eventi o alla posizione del cursore.
Tipo di griglia
Consente di selezionare uno dei seguenti tipi di griglia:
● L’opzione Usa il valore di quantizzazione attiva una griglia in cui gli eventi si agganciano al valore selezionato nel menu a tendina Preset di quantizzazione.
● L’opzione Adatta al fattore di ingrandimento attiva una griglia in cui gli eventi si agganciano in base al livello di zoom.
● L’opzione Usa l'agganciamento a partire dalla drum map attiva una griglia in cui gli eventi si agganciano al valore Agganciamento selezionato nella drum map.
Quantizza
Applica quantizzazione
Applica le impostazioni di quantizzazione.
Preset di quantizzazione
Consente di selezionare un preset di quantizzazione o di groove.
Quantizzazione iterativa attivata/disattivata
Attiva/Disattiva la quantizzazione iterativa.
Apri il pannello della quantizzazione
Apre il Pannello della quantizzazione.
Selezione e impostazioni parti
Visualizza i bordi delle parti
Visualizza/nasconde i bordi della parte MIDI attiva entro i localizzatori sinistro e destro.
Modifica solamente la parte attiva
Limita le operazioni di modifica solamente alla parte attiva.
Parte attualmente in fase di editing
Elenca tutte le parti che erano selezionate al momento dell’apertura dell’editor e consente di attivarne una.
Colori degli eventi
Colori degli eventi
Gli Editor MIDIEditor delle percussioni
588

Consente di selezionare i colori per gli eventi.
Inserimento dati MIDI/passo a passo
Inserimento dati passo a passo
Attiva/Disattiva l’inserimento dei dati MIDI passo a passo.
Inserimento dati MIDI/Inserimento dati MIDI Note Expression
Attiva/Disattiva l’inserimento dei dati MIDI e l’inserimento dei dati MIDI Note Expression.
Modalità di inserimento (gli eventi che seguono verranno spostati)
Sposta verso destra tutti gli eventi nota che si trovano a destra della posizione di inserimento, in modo da fare spazio all’evento inserito quando si inseriscono delle note.
NOTA
Questa funzione ha effetto solamente se è attivata l’opzione Inserimento dati passo a passo.
Registra altezza
Include l’altezza quando si inseriscono delle note.
Registra velocity note-on
Include il valore di velocity note-on quando si inseriscono delle note.
Registra velocity note-off
Include il valore di velocity note-off quando si inseriscono le note.
Divisore destro
Divisore destro
Consente di utilizzare il divisore destro. Gli strumenti di lavoro posizionati a destra del divisore sono sempre visualizzati.
Controlli dell’area della finestra
Apri in una finestra separata
Questo pulsante, disponibile nell’editor dell’area inferiore, consente di aprire l’editor in una finestra separata.
Apri nell’area inferiore
Questo pulsante, disponibile nella finestra dell’editor, consente di aprire l’editor nell’area inferiore della Finestra progetto.
Gli Editor MIDIEditor delle percussioni
589

Visualizza/Nascondi l’area sinistra
Consente di visualizzare/nascondere l’area sinistra.
Visualizza/Nascondi le corsie dei controller
Visualizza/nasconde le corsie dei controller.
Configura il layout della finestra
Consente di configurare il layout della finestra.
Configura la barra degli strumenti
Apre un menu a tendina in cui è possibile definire quali elementi della barra degli strumenti sono visibili.
LINK CORRELATIOperazioni di zoom negli editor MIDI a pag. 533
Linea di statoLa linea di stato viene visualizzata sotto la barra degli strumenti e riporta alcune importanti informazioni relative alla posizione del mouse.
● Per visualizzare la linea di stato, fare clic su Configura il layout della finestra nella barra degli strumenti e attivare l’opzione Linea di stato.
Gli stati attivato/disattivato della linea di stato nella finestra dell’Editor delle percussioni e nell’editor nell’area inferiore sono indipendenti tra loro.
Posizione temporale del mouseVisualizza l’esatta posizione temporale del puntatore del mouse, in base al formato di visualizzazione del righello selezionato. Questa funzione consente di modificare o inserire le notte alle posizioni esatte.
Posizione della nota del mouseVisualizza l’altezza esatta in corrispondenza della posizione del puntatore del mouse. Questo rende più semplice l’individuazione dell’altezza corretta quando vengono inserite o trasposte delle note.
Inizio del loop della traccia/Fine del loop della tracciaSe nella barra degli strumenti è attivata l’opzione Loop della traccia indipendente e si imposta un loop, viene visualizzata la posizione di inizio/fine.
LINK CORRELATIBarra degli strumenti dell’editor delle percussioni a pag. 584
Linea infoLa linea info mostra valori e proprietà degli eventi selezionati. Se sono selezionate più note, vengono visualizzati colorati i valori della prima nota.
● Per visualizzare la linea info, fare clic sul pulsante Configura il layout della finestra nella barra degli strumenti e attivare l’opzione Linea info.
Gli Editor MIDIEditor delle percussioni
590

I valori di lunghezza e posizione sono riportati nel formato di visualizzazione del righello selezionato.
Gli stati attivato/disattivato della linea info nella finestra dell’Editor delle percussioni e nell’editor nell’area inferiore sono indipendenti tra loro.
LINK CORRELATIModificare gli eventi nota nella linea info a pag. 537
Inspector dell’Editor delle percussioniL’Inspector è posizionato a sinistra del display delle note. L’Inspector contiene diversi strumenti e funzioni per lavorare con i dati MIDI.
QuantizzaConsente di accedere ai parametri principali relativi alla quantizzazione. Questi parametri sono identici alle funzioni presenti nel Pannello della quantizzazione.
DurataContiene una serie di opzioni relative alla lunghezza, analogamente al sotto menu Funzioni del menu MIDI.
● Per modificare la lunghezza degli eventi MIDI selezionati o di tutti gli eventi della parte attiva se non è selezionato alcun evento, utilizzare il cursore Mod. lunghezza/Mod. Legato.Al valore massimo, le note raggiungono l’inizio della nota successiva.
● Per rendere permanenti le nuove impostazioni di lunghezza, fare clic su Congela la durata degli eventi MIDI a destra del cursore Mod. lunghezza/Mod. Legato.
● Per regolare con precisione la distanza tra più note consecutive, utilizzare il cursore Sovrapp..A 0 tick, il cursore Modifica durata/Modifica legato estende ciascuna nota in modo che raggiunga esattamente la nota successiva. Valori positivi causano una sovrapposizione tra le note, mentre valori negativi consentono di definire un breve spazio vuoto tra di esse.
● Per utilizzare la funzione Legato o il cursore per estendere una nota fino alla successiva nota selezionata, attivare l’opzione Tra le selezioni.Questa operazione corrisponde ad attivare l’opzione Modalità legato: solamente tra le note selezionate nella finestra di dialogo Preferenze.
ImpostazioniConsente di aprire una finestra di dialogo in cui è possibile modificare le impostazioni dell’Inspector per l’editor. Fare clic su Configura l’Inspector e, dal menu a tendina, selezionare Impostazioni.
NOTA
Queste sezioni si trovano anche nell’Inspector dell’editor nell’area inferiore.
Gli Editor MIDIEditor delle percussioni
591

LINK CORRELATIPannello della quantizzazione a pag. 228Apertura dell’Inspector dell’Editor a pag. 42
Display delle noteIl riquadro di visualizzazione delle note dell’Editor delle percussioni contiene una griglia in cui sono visualizzati gli eventi nota.
Le note sono visualizzate come simboli a forma di diamante. Se si attiva l’opzione Visualizza la lunghezza delle note - attivato/disattivato nella barra degli strumenti, le note vengono visualizzate sotto forma di box, ciascuno dei quali mostra la lunghezza della rispettiva nota.
La posizione verticale delle note corrisponde all’elenco dei suoni di batteria a sinistra, mentre la posizione orizzontale corrisponde alla posizione della nota nel tempo.
LINK CORRELATIBarra degli strumenti dell’editor delle percussioni a pag. 584
Display dei controllerL’area in basso nella finestra dell’Editor delle percussioni è il display dei controller.
È costituito da una o più corsie dei controller che indicano una delle seguenti proprietà o tipi di evento:
● Valori velocity delle note
● Eventi Pitchbend
● Eventi Aftertouch
● Eventi Poly Pressure
● Eventi Program Change
● Eventi System Exclusive
● Qualsiasi tipo di evento controller continuo
Nel display dei controller, i valori della velocity sono indicati da barre verticali. Ogni barra di velocity corrisponde a una nota nel display delle note. Le barre più alte corrispondono a valori di velocity maggiori.
Gli Editor MIDIEditor delle percussioni
592

Gli eventi diversi dai valori di velocity vengono visualizzati sotto forma di blocchi. Il blocco corrisponde al valore degli eventi. L’inizio di un evento è indicato da un punto curva.
Quando si seleziona una linea nell’elenco dei suoni di batteria, solo gli eventi del controller velocity relativi alle note di questa linea sono visualizzati nel display dei controller.
Se si seleziona più di una linea nell’elenco dei suoni di batteria, la corsia dei controller visualizza tutti gli eventi di velocity per tutte le note nelle linee selezionate. Ciò è utile quando si devono adattare i valori del controller tra diversi suoni di batteria.
NOTA
A differenza degli eventi nota, gli eventi controller non presentano una lunghezza. Il valore di un evento controller nel display è valido fino all’inizio dell’evento controller successivo.
Elenco dei suoni di batteriaL’elenco dei suoni di batteria riporta tutti i suoni di batteria per nome e consente di regolare e manipolare la configurazione dei suoni in vari modi.
Gli Editor MIDIEditor delle percussioni
593

NOTA
Il numero di colonne nell’elenco dipende dal fatto che sia selezionata o meno una drum map per la traccia.
AltezzaNumero nota del suono di batteria.
InstrumentNome del suono di batteria.
AgganciamentoQuesto parametro viene utilizzato quando si vanno a inserire e modificare le note.
MuteConsente di mettere in mute i suoni di batteria.
Nota-ILa nota di input del suono di batteria. Quando si suona questa nota, essa viene mappata sul suono di batteria corrispondente e automaticamente trasposta in base al valore del parametro Altezza tonale relativo al suono stesso.
Nota-OLa nota MIDI di output che viene inviata ogni volta che viene riprodotto il suono di batteria.
CanaleIl canale MIDI sul quale il suono di batteria viene riprodotto.
UscitaL’uscita MIDI sul quale il suono di batteria viene riprodotto.
LINK CORRELATIMettere in mute le note e i suoni di batteria a pag. 598Drum map a pag. 598
Menu Agenti di visibilità dei suoni di batteriaGli Agenti di visibilità dei suoni di batteria disponibili nella barra degli strumenti dell’editor delle percussioni consentono di determinare quali suoni di batteria vengono visualizzati nell’elenco dei suoni di batteria.
● Per aprire gli agenti di visibilità, fare clic su Agenti di visibilità dei suoni di batteria nella barra degli strumenti.
Visualizza tutti i suoni di batteriaVisualizza tutti i suoni di batteria come definito nella drum map selezionata.
NOTA
In questa modalità è possibile modificare manualmente l’ordine dell’elenco dei suoni di batteria.
Visualizza i suoni di batteria che presentano degli eventiVisualizza solamente i suoni di batteria per i quali sono disponibili degli eventi nella parte MIDI selezionata.
Gli Editor MIDIEditor delle percussioni
594

Visualizza i suoni di batteria in uso da parte del VST instrument collegatoVisualizza tutti i suoni di batteria del VST instrument collegato per i quali è in uso ad esempio un pad. Questa opzione è disponibile solamente se il VST instrument è in grado di fornire questo tipo di informazione.
Inverti l’elenco dei suoni di batteriaInverte l’ordine dei suoni visualizzati nell’elenco dei suoni di batteria.
Drum map e menu dei nomiSotto l’elenco dei suoni di batteria sono disponibili due menu a tendina che servono per selezionare una drum map per la traccia in corso di editing oppure, se non è selezionata una drum map, un elenco di nomi dei suoni di batteria.
LINK CORRELATIDrum map a pag. 598
Operazioni nell’Editor delle percussioniQuesta sezione descrive le operazioni di editing generali eseguibili all’interno dell’Editor delle percussioni.
Inserimento degli eventi notaÈ possibile inserire degli eventi nota utilizzando gli strumenti Selezione oggetto o Bacchetta.
PREREQUISITIÈ stata impostata la Durata d’inserimento nella barra degli strumenti per determinare la durata della nota inserita. Se il parametro Durata d’inserimento è impostato su Collega alla drum map, la nota assume la durata del valore Agganciamento impostato per il suono di batteria nell’elenco dei suoni. É stata attivata l’opzione Agganciamento.
NOTA
Per abilitare la funzione di agganciamento a determinate posizioni in relazione al valore Preset di quantizzazione nella barra degli strumenti, attivare l’opzione Usa il valore di quantizzazione.
PROCEDIMENTO
● Eseguire una delle seguenti azioni:
● Selezionare lo strumento Selezione oggetto e fare doppio-clic nel riquadro di visualizzazione degli eventi.
● Selezionare lo strumento Bacchetta e fare clic nel riquadro di visualizzazione degli eventi.
NOTA
Per passare temporaneamente dallo strumento Selezione oggetto allo strumento Bacchetta, tenere premuto Alt.
RISULTATOViene inserito un evento nota.
Gli Editor MIDIOperazioni nell’Editor delle percussioni
595

Inserire eventi nota multipliÈ possibile inserire più eventi nota della stessa altezza utilizzando lo strumento Selezione oggetto o Bacchetta.
PREREQUISITIÈ stata impostata la Durata d’inserimento nella barra degli strumenti per determinare la durata della nota inserita. Se il parametro Durata d’inserimento è impostato su Collega alla drum map, la nota assume la durata del valore Agganciamento impostato per il suono di batteria nell’elenco dei suoni. É stata attivata l’opzione Agganciamento.
NOTA
Per abilitare la funzione di agganciamento a determinate posizioni in relazione al valore Preset di quantizzazione nella barra degli strumenti, attivare l’opzione Usa il valore di quantizzazione.
PROCEDIMENTO
● Eseguire una delle seguenti azioni:
● Nella barra degli strumenti, selezionare lo strumento Selezione oggetto, fare doppio-clic nel riquadro di visualizzazione degli eventi ed eseguire un trascinamento verso destra.
● Nella barra degli strumenti, selezionare lo strumento Bacchetta, fare clic nel riquadro di visualizzazione degli eventi ed eseguire un trascinamento verso destra.
RISULTATOVengono inseriti gli eventi nota.
LINK CORRELATIBarra degli strumenti dell’editor delle percussioni a pag. 584
Modifica dei valori delle note durante l’inserimentoDurante l’inserimento degli eventi nota, è possibile specificare i valori delle note al volo.
● Per modificare la velocity delle note, eseguire un trascinamento verso l’alto o verso il basso.
● Per modificare l’altezza delle note, tenere premuto Alt ed eseguire un trascinamento verso l’alto o verso il basso.
● Per modificare la lunghezza delle note, eseguire un trascinamento verso sinistra o verso destra.
NOTA
Se si desidera modificare la lunghezza delle note nell’Editor delle percussioni, è necessario disattivare la funzione Agganciamento e attivare l’opzione Visualizza la lunghezza delle note - attivato/disattivato. In caso contrario, la nota viene ripetuta.
● Per modificare la posizione temporale, tenere premuto Shift ed eseguire un trascinamento verso sinistra o verso destra.
NOTA
È possibile attivare/disattivare temporaneamente la funzione Agganciamento tenendo premuto Ctrl/Cmd.
Gli Editor MIDIOperazioni nell’Editor delle percussioni
596

Modificare la lunghezza delle noteÈ possibile modificare la lunghezza delle note nell’editor delle percussioni utilizzando lo strumento Selezione oggetto o Bacchetta.
PREREQUISITIÈ stata attivata l’opzione Visualizza la lunghezza delle note - attivato/disattivato nella barra degli strumenti dell’editor delle percussioni.
PROCEDIMENTO
1. Spostare il puntatore del mouse all’inizio o alla fine della nota che si desidera modificare.Il puntatore del mouse diventa a forma di doppia freccia.
2. Eseguire un trascinamento verso sinistra o verso destra per regolare la lunghezza.Viene visualizzato un box di informazioni contenente il valore della lunghezza attuale.
3. Rilasciare il pulsante del mouse.
RISULTATOLa lunghezza della nota viene modificata. La funzione Agganciamento viene tenuta in considerazione.
Eliminare gli eventi nota
PROCEDIMENTO
● Eseguire una delle seguenti azioni:
● Selezionare lo strumento Cancella e fare clic sull’evento.
● Selezionare lo strumento Selezione oggetto e fare doppio-clic sull’evento.
● Selezionare lo strumento Bacchetta e fare clic sull’evento.
RISULTATOL’evento nota viene eliminato.
Eliminazione di più eventi notaÈ possibile eliminare più eventi nota della stessa altezza utilizzando lo strumento Selezione oggetto o Bacchetta.
PREREQUISITIPer poter eliminare più eventi nota con lo strumento Selezione oggetto, è necessario che la funzione Agganciamento sia attivata.
PROCEDIMENTO
● Eseguire una delle seguenti operazioni:
● Nella barra degli strumenti, selezionare lo strumento Selezione oggetto, fare doppio-clic sul primo evento che si intende eliminare ed eseguire un trascinamento verso destra.
● Nella barra degli strumenti, selezionare lo strumento Bacchetta, fare clic sul primo evento che si intende eliminare ed eseguire un trascinamento verso destra.
RISULTATOGli eventi nota vengono eliminati.
Gli Editor MIDIOperazioni nell’Editor delle percussioni
597

Mettere in mute le note e i suoni di batteriaIMPORTANTE
Lo stato di mute per i suoni di batteria è parte della drum map. Vengono influenzate tutte le altre tracce che utilizzano questa map.
● Per mettere in mute delle singole note, fare clic o racchiuderle con lo strumento Mute, oppure selezionare Modifica > Mute.
● Per mettere in mute un suono di batteria in una drum map, fare clic sulla colonna Mute relativa al suono di batteria scelto.
● Per mettere in mute tutti gli altri suoni di batteria, fare clic sul pulsante Instrument in modalità solo (richiede una drum map) nella barra degli strumenti.
LINK CORRELATISelezionare una drum map per una traccia a pag. 601
Drum mapIn uno strumento MIDI, un drum kit è quasi sempre un set di suoni di batteria diversi, con ogni suono collocato su un tasto separato. I vari suoni sono ad esempio assegnati a differenti numeri nota MIDI. Un tasto suona la cassa, un altro il rullante, e così via.
Purtroppo, i vari strumenti MIDI spesso utilizzano assegnazioni dei tasti diverse. Ciò può essere un problema se è stato configurato un pattern di batteria usando una periferica MIDI e poi lo si vuole provare su un altra periferica. Cambiando periferica, è molto probabile che il rullante diventi un piatto ride, oppure il charleston un tom, ecc., questo perché i suoni di batteria sono distribuiti in modo diverso nei diversi strumenti.
Per risolvere questo problema e semplificare diversi aspetti relativi ai drum kit MIDI, come ad esempio utilizzare dei suoni di batteria provenienti da diversi strumenti all’interno dello stesso drum kit, Cubase fa uso delle cosiddette drum map. Una drum map è un elenco di suoni di batteria, con una serie di impostazioni per ciascun suono. Quando si riproduce una traccia MIDI per la quale è stata selezionata una drum map, le note MIDI sono filtrate dalla drum map prima di essere trasmesse allo strumento MIDI. La drum map determina quale numero nota MIDI viene trasmesso in uscita per ciascun suono di batteria, e quindi quale suono viene riprodotto nella periferica MIDI ricevente.
Se si desidera provare il pattern di batteria su un altro strumento, passare semplicemente alla drum map corrispondente ed il suono del rullante resterà un suono di rullante.
Per avere sempre la stessa drum map inclusa nei propri progetti, è possibile caricarla in un modello.
NOTA
Le drum map sono salvate con i file di progetto. Se è stata creata o modificata una drum map, usare la funzione Salva per salvarla come file XML separato, in modo da poterla caricare in altri progetti.
Gli Editor MIDIDrum map
598

LINK CORRELATISalvare un file relativo a un modello di progetto a pag. 72
La finestra di dialogo Impostazioni drum mapQuesta finestra di dialogo consente di caricare, creare, modificare e salvare le drum map.
● Per aprire la finestra di dialogo Impostazioni drum map, selezionare l’opzione Impostazioni drum map dal menu a tendina Map o dal menu MIDI.
L’elenco a sinistra mostra le drum map caricate. Sulla destra vengono visualizzati i suoni e le impostazioni della drum map selezionata.
NOTA
Le impostazioni relative ai suoni di batteria sono esattamente uguali a quelle presenti nell’Editor delle percussioni.
UscitaConsente di selezionare l’uscita per i suoni della drum map.
Elenco dei suoni di batteriaRiporta un elenco di tutti i suoni di batteria con le relative impostazioni. Per ascoltare un suono di batteria, fare clic nella colonna più a sinistra.
NOTA
Se si ascolta un suono nella finestra di dialogo Impostazioni drum map e quel suono è impostato sull’uscita MIDI Predefinita, viene utilizzata l’uscita selezionata nel menu a tendina Uscita che si trova nell’angolo in basso a sinistra. Quando si ascolta un suono impostato sull’uscita predefinita nell’Editor delle percussioni, viene utilizzata l’uscita MIDI selezionata per la traccia.
Il menu a tendina Funzioni contiene le seguenti voci:
Nuova mapAggiunge una nuova drum map al progetto. I suoni di batteria si chiamano «Suono 1, Suono 2, ecc.» e presentano tutti i parametri impostati ai rispettivi valori predefiniti. La map è chiamata «Map vuota».Per rinominare la drum map, fare clic sul nome nell’elenco e digitare un nuovo nome.
Gli Editor MIDIDrum map
599

CopiaAggiunge una copia della drum map selezionata per creare una nuova drum map. Si può quindi successivamente andare a modificare le impostazioni relative ai suoni di batteria della copia e rinominare la drum map nell’elenco.
RimuoviRimuove dal progetto la drum map selezionata.
CaricaConsente di caricare le drum map nel proprio progetto.
SalvaConsente di salvare sul disco la drum map selezionata. I file delle drum map hanno estensione .drm.
LINK CORRELATIImpostazioni delle drum map a pag. 600Impostazioni per canali e uscite a pag. 601
Impostazioni delle drum mapUna drum map è costituita dalle impostazioni per 128 suoni di batteria, uno per ciascun numero nota MIDI.
● Per ottenere una panoramica delle impostazioni delle drum map, aprire l’Editor delle percussioni e utilizzare il menu a tendina Map sotto l’elenco dei suoni di batteria per selezionare la drum map GM Map.
La drum map GM è configurata in base allo standard General MIDI.
È possibile modificare tutte le impostazioni delle drum map, eccetto l’altezza, direttamente nell’elenco dei suoni di batteria oppure nella finestra di dialogo Impostazioni drum map. Queste modifiche hanno effetto su tutte le tracce che utilizzano la drum map.
LINK CORRELATIElenco dei suoni di batteria a pag. 593La finestra di dialogo Impostazioni drum map a pag. 599
Importazione delle drum map dai virtual instrumentÉ possibile importare le impostazioni delle proprie drum map in una traccia instrument che è assegnata a Groove Agent SE.
PREREQUISITIPer importare le impostazioni delle drum map in una traccia instrument, la traccia scelta deve essere assegnata a Groove Agent SE o a un altro strumento virtuale percussivo che supporti le drum map.
PROCEDIMENTO
1. Caricare un kit di batteria in Groove Agent SE.
2. Nell’Inspector della traccia scelta, aprire il menu a tendina Drum map e selezionare l’opzione Crea una drum map dal VST Instrument.
Gli Editor MIDIDrum map
600

Viene creata la drum map per il kit assegnato alla porta MIDI e al canale selezionati nell’Inspector.
3. Aprire nuovamente il menu a tendina Drum map e selezionare l’opzione Impostazioni drum map.
4. Nell’elenco sulla sinistra, selezionare il kit che è stato caricato nello strumento.
RISULTATOI suoni e le impostazioni dello strumento vengono visualizzati nella sezione Impostazioni drum map.
NOTA
Vengono esportati nella drum map sia gli strumenti che i pattern pad. Se questi condividono dei tasti, i pattern pad hanno la priorità; ciò significa che le relative impostazioni vengono incluse nella drum map.
Impostazioni per canali e usciteIn una drum map è possibile impostare canali e/o uscite MIDI separati per ogni suono. Quando è selezionata una drum map per una traccia, il canale MIDI nella drum map sostituisce il canale MIDI della traccia.
È possibile selezionare diversi canali e/o uscite per suoni differenti. Ciò consente di realizzare drum kit con suoni provenienti da più dispositivi MIDI diversi, ecc.
● Per fare in modo che un suono di batteria utilizzi il canale della traccia, impostare il canale nella drum map su Qualsiasi.
● Per fare in modo che il suono utilizzi l’uscita MIDI selezionata per la traccia, impostare l’uscita MIDI per un suono in una drum map su Predefinito.
● Per inviare il suono a un’uscita MIDI specifica, selezionare qualsiasi altra opzione.
● Per selezionare lo stesso canale MIDI o lo stesso dispositivo MIDI per tutti i suoni in una drum map, fare clic nella colonna Canale, premere Ctrl/Cmd e selezionare un canale o un’uscita.
● Se si definiscono delle impostazioni specifiche relative al canale MIDI e all’uscita per tutti i suoni di una drum map, è possibile scorrere tra le diverse drum map per inviare le proprie tracce di batteria a un altro strumento MIDI.
Selezionare una drum map per una traccia● Per selezionare una drum map per una traccia MIDI, aprire il menu a tendina Map
nell’Inspector o nell’Editor delle percussioni e selezionare una drum map.
● Per disattivare le funzionalità delle drum map nell’Editor delle percussioni, aprire il menu a tendina Map nell’Inspector o nell’Editor delle percussioni e selezionare l’opzione Nessuna drum map.Anche se non si utilizza una drum map, è comunque possibile separare i suoni per nome, utilizzando un elenco di nomi.
NOTA
Inizialmente, il menu a tendina Map contiene solamente la mappatura GM Map.
Note-I, Note-O e altezzeLa teoria che viene illustrata di seguito aiuta a ricavare il massimo dal concetto di drum map, specialmente se si intende creare delle proprie drum map personalizzate.
Gli Editor MIDIDrum map
601

Una drum map è una sorta di filtro che trasforma le note in base alle impostazioni in essa contenute. Questa trasformazione avviene in due momenti; prima quando il filtro riceve una nota entrante, cioè quando si suona una nota sul proprio controller MIDI, poi quando una nota viene trasmessa dal programma al dispositivo MIDI.
L’esempio seguente mostra una drum map che è stata modificata, con un suono di cassa che ha diversi valori di intonazione, nota-I e nota-O.
Note-I (note di input)
Quando si riproduce una nota sul proprio strumento MIDI, il programma cerca questo numero nota tra le note-I nella drum map. Se si suona la nota A1, il programma rileva che questa è la Nota-I del suono della cassa (bass drum).
Qui si ha la prima trasformazione: la nota assume un nuovo numero nota in base all’impostazione di intonazione del suono di batteria. Nel nostro caso, la nota è trasformata nella nota C1, perché è quella l’altezza del suono Bass Drum. Se si registra la nota, essa sarà registrata come nota C1.
Ad esempio, è possibile: collocare l’uno accanto all’altro sulla tastiera alcuni suoni di batteria, in modo che questi siano più facili da suonare insieme; spostare i suoni in modo che quelli più importanti si possano suonare su una tastiera più piccola; suonare un suono su un tasto nero invece che bianco, e così via. Se non si suonano mai delle parti di batteria da un controller MIDI, ma queste vengono disegnate nell’editor, non è necessario curarsi dell’impostazione Nota-I.
Note-O (note di output)
Il passo successivo è l’uscita. Questo è ciò che accade quando vengono riprodotte le note registrate, oppure quando le note suonate vengono rimandate indietro a uno strumento MIDI in tempo reale (MIDI Thru):
Il programma controlla la drum map e trova il suono di batteria con l’altezza della nota. In questo caso, si tratta della nota C1 ed il suono di batteria è la grancassa (bass drum). Prima che la nota sia trasmessa all’uscita MIDI avviene la seconda trasformazione: il numero nota è cambiato e diventa la Nota-o del suono. In questo esempio, la nota trasmessa allo strumento MIDI sarà la nota B0.
Le impostazioni Nota-O consentono di definire una configurazione in modo che il suono bass drum riproduca effettivamente una cassa. Se si sta usando uno strumento MIDI in cui il suono della cassa è sul tasto C2, si imposta la Nota-O del suono Bass Drum sul tasto C2. Quando si passa ad un altro strumento MIDI (nel quale la cassa è sul tasto C1), si imposta la Nota-O del suono Bass Drum su C1. Una volta configurate le drum map per tutti i propri strumenti MIDI, è possibile selezionare un’altra drum map quando si desidera utilizzare un altro strumento MIDI per i suoni di batteria.
Definire l’altezza delle note in base alle relative impostazioni Nota-OÈ possibile definire l’altezza delle note in base alle relative impostazioni del parametro Nota-O. Ciò risulta utile per convertire una traccia in una traccia MIDI regolare senza drum map e continuare ad avere le note che riproducono comunque il suono di batteria corretto.
L’esportazione delle proprie registrazioni MIDI sotto forma di file MIDI standard rappresenta un caso tipico. Eseguendo prima una conversione della nota-O, si ha la certezza che le tracce di batteria suonino correttamente, una volta esportate.
● Per eseguire una conversione della nota-O, selezionare MIDI > Conversione della nota-O.
Gli Editor MIDIDrum map
602

LINK CORRELATIEsportazione delle tracce MIDI come file MIDI standard a pag. 131
Gli Editor MIDIDrum map
603

Il programma offre un set di funzioni specifiche per lavorare con gli accordi dalle ampie possibilità creative e operative.
Queste funzioni consentono di:
● Costruire delle progressioni di accordi mediante l’aggiunta di eventi accordo alla traccia accordi.
● Convertire gli eventi accordo in formato MIDI.
● Utilizzare la traccia accordi per controllare la MIDI.
● Utilizzare il voicing della traccia accordi per modificare l’altezza del materiale MIDI.
● Estrarre gli eventi accordo dai dati MIDI in modo da ottenere una panoramica della struttura armonica di un file MIDI.
● Registrare gli eventi accordo utilizzando una tastiera MIDI.
LINK CORRELATILa sezione Editing degli accordi (solo Cubase Elements) a pag. 564
Traccia accordiLa traccia accordi consente di aggiungere eventi accordo ed eventi di scala.
LINK CORRELATIEventi scala a pag. 610Eventi accordo a pag. 605
Aggiunta della traccia accordi
PROCEDIMENTO
1. Nell’area dei controlli globali delle tracce all’interno dell’elenco tracce, fare clic su Aggiungi un'altra traccia o utilizza un preset delle tracce .
2. Selezionare Aggiungi una traccia accordi.
RISULTATOLa traccia accordi viene aggiunta al progetto.
Funzioni per lavorare con gli accordi
604

LINK CORRELATITraccia accordi a pag. 124
Eventi accordoGli eventi accordo sono rappresentazioni degli accordi che controllano o traspongono la riproduzione sulle tracce MIDI e instrument.
Gli eventi accordo alterano l’altezza delle note MIDI nel caso in cui le relative tracce sono configurate in modo da seguire la traccia accordi.
Gli eventi accordo sono caratterizzati da una specifica posizione di inizio. La relativa posizione di fine è invece determinata dall’inizio dell’evento accordo successivo. Gli eventi accordo possono inoltre avere una nota fondamentale, uno specifico tipo, una tensione e una nota di basso.
1 Fondamentale
2 Tipo
3 Tensione
4 Nota di basso
LINK CORRELATIControllo della riproduzione MIDI utilizzando la traccia accordi a pag. 614
Chord EditorIl Chord Editor consente di definire o modificare gli eventi accordo e di aggiungerne di nuovi.
● Per aprire il Chord Editor, fare doppio-clic su un evento accordo.
Funzioni per lavorare con gli accordiEventi accordo
605

1 Vai all’accordo precedente/Vai all’accordo successivoConsente di selezionare l’accordo precedente/successivo nella traccia accordi in modo da poterlo modificare.
2 Aggiungi accordoAggiunge un nuovo evento accordo indefinito alla traccia accordi.
NOTA
Questo pulsante funziona solamente se è selezionato l’ultimo evento accordo nella traccia accordi.
3 Pulsanti di definizione degli accordiAttivare questi pulsanti per definire una fondamentale, un tipo di accordo, una tensione e una nota di basso per l’evento accordo.
NOTA
Se non si seleziona una nota di basso separata, l’impostazione viene collegata alla fondamentale, in modo che non si senta alcuna nota di basso extra.
4 Display a tastieraVisualizza le note dell’evento accordo, considerando le impostazioni di voicing correnti.
5 Definisci un accordo tramite inserimento testualeConsente di definire un accordo mediante l’utilizzo della tastiera del computer.
6 Attiva ingresso MIDIConsente di definire un accordo suonandolo direttamente sulla propria tastiera MIDI. Se l’accordo viene riconosciuto, il risultato si riflette nei pulsanti degli accordi e nel display a tastiera.
Aggiungere degli eventi accordo
PREREQUISITIÉ stata aggiunta una traccia accordi.
PROCEDIMENTO
1. Selezionare lo strumento Disegna e fare clic nella traccia accordi.Viene aggiunto un evento accordo non definito chiamato X.
Funzioni per lavorare con gli accordiEventi accordo
606

2. Selezionare lo strumento Selezione oggetto e fare doppio-clic sull’evento accordo.
3. Nell’Editor, selezionare una fondamentale.
4. Facoltativo: selezionare un tipo di accordo, una tensione e una nota di basso.
5. Eseguire una delle seguenti operazioni:
● Per chiudere l’Editor, fare clic in un punto qualsiasi al di fuori di esso.
● Per aggiungere un nuovo accordo indefinito, fare clic su Aggiungi accordo.
LINK CORRELATIAggiunta della traccia accordi a pag. 604
Definizione degli accordi tramite inserimento testualeNel Chord Editor, è possibile utilizzare il campo di inserimento testuale per definire un accordo mediante la tastiera del computer.
PROCEDIMENTO
1. Fare doppio-clic su un evento accordo per aprire il Chord Editor.
2. Fare clic nel campo di inserimento testuale in fondo all’Editor.
3. Inserire un accordo eseguendo le seguenti azioni:
● Definire una fondamentale, ad esempio C, D, E.
● Definire le alterazioni, ad esempio # o b.
● Definire il tipo di accordo, ad esempio maj, min, dim, sus, o aug.
● Definire un’estensione per l’accordo, ad esempio 7, 9, o 13.
NOTA
Se è stata attivata l’opzione Solfège nel menu a tendina Nome delle note all’interno della finestra di dialogo Preferenze (pagina Riquadro di visualizzazione degli eventi—Accordi e altezze), è possibile inserire degli accordi anche in questo formato. È necessario inserire in maiuscolo la prima lettera, scrivendo ad esempio «Re» al posto di «re». In caso contrario, l’accordo non verrà riconosciuto.
4. Premere Tab per aggiungere un nuovo accordo non definito e definirlo.
Chord AssistantIl Chord Assistant consente di utilizzare un accordo come punto di partenza per generare dei suggerimenti per l’accordo successivo.
● Per aprire il Chord Assistant, nel Chord Editor fare clic su Circolo delle quinte.
Funzioni per lavorare con gli accordiEventi accordo
607

Chord Assistant – Circolo delle quinteLa modalità Circolo delle quinte del Chord Assistant mostra gli accordi in una visualizzazione interattiva del circolo (o ciclo) delle quinte.
L’accordo di origine che definisce la tonalità corrente è visualizzato al centro del Chord Assistant ed è contrassegnato come tonica (I).
Il cerchio esterno visualizza i dodici accordi maggiori ordinati in intervalli di quinta.
Il cerchio interno visualizza gli accordi minori paralleli corrispondenti.
I numeri romani contrassegnano gli accordi della tonalità corrente con il relativo grado della scala. È possibile utilizzare questi accordi per creare delle tipiche progressioni di accordi oppure si possono usare gli altri accordi per ottenere dei risultati più creativi.
● Per riprodurre un accordo e assegnarlo all’evento accordo selezionato, cliccarci sopra.Gli ultimi 3 accordi cliccati sono visualizzati in grassetto.
● Per definire una nuova tonalità, fare clic-destro sull’accordo desiderato nel Chord Assistant e selezionare l’opzione Utilizza come origine, oppure utilizzare i controlli Ruota verso sinistra/Ruota verso destra.
● Per selezionare l’accordo minore parallelo e definirlo come tonalità, fare clic su Maggiore/Minore.
Funzioni per lavorare con gli accordiEventi accordo
608

Anteprima degli eventi accordoPer ascoltare un’anteprima degli eventi accordo presenti nella traccia accordi è necessario collegare la traccia accordi all’uscita di una traccia instrument o MIDI.
PREREQUISITISono stati aggiunti una traccia accordi e alcuni eventi accordo.
PROCEDIMENTO
1. Nell’area dei controlli globali delle tracce all’interno dell’elenco tracce, fare clic su Aggiungi una traccia .
2. Fare clic su Instrument.
3. Aprire il menu a tendina Instrument e selezionare un VST instrument.
4. Fare clic su Aggiungi una traccia.La traccia instrument viene aggiunta all’elenco tracce e si apre il pannello di controllo del VST instrument selezionato.
5. Selezionare un suono.
6. Nell’Inspector della traccia accordi, attivare la funzione Feedback acustico.
7. Dal menu a tendina Seleziona la traccia per l’ascolto, selezionare la traccia che si intende utilizzare per l’anteprima.
RISULTATOGli eventi accordo nella traccia accordi attivano ora il suono del VST instrument assegnato nella traccia MIDI o instrument.
LINK CORRELATITraccia accordi a pag. 124Finestra di dialogo Aggiungi una traccia – Instrument a pag. 93
Modificare la modalità di visualizzazione degli eventi accordoÈ possibile modificare il modo in cui gli eventi accordo vengono visualizzati. Ciò è utile in particolar modo nel caso in cui gli eventi accordo si sovrappongono tra loro a bassi livelli di ingrandimento, oppure se non si è soddisfatti del tipo di carattere utilizzato.
PROCEDIMENTO
1. Nella traccia accordi, attivare l’opzione Risolvi i conflitti di visualizzazione.
2. Nella finestra di dialogo Preferenze, selezionare Riquadro di visualizzazione degli eventi > Accordi e altezze e definire il carattere utilizzato per gli accordi.È qui possibile inoltre determinare il nome della nota e lo schema di assegnazione dei nomi.
Funzioni per lavorare con gli accordiEventi accordo
609

Eventi scalaGli eventi di scala consentono di sapere quali eventi accordo si adattano a una specifica sequenza di note che appartengono a una specifica fondamentale.
Cubase crea automaticamente degli eventi di scala per gli eventi accordo.
● Per visualizzare gli eventi di scala, attivare l’opzione Visualizza le scale nella traccia accordi.
● Per ascoltare l’anteprima delle note che appartengono a un evento scala, cliccarci sopra.
Gli eventi di scala possono comunque essere aggiunti e modificati manualmente.
Gli eventi di scala sono caratterizzati da una specifica posizione di inizio. La posizione di fine è invece determinata dall’inizio dell’evento scala successivo.
Modificare gli eventi di scalaPREREQUISITISono stati aggiunti una traccia accordi e degli eventi accordo. È stata disattivata l’opzione Scale automatiche nell’Inspector della traccia accordi.
PROCEDIMENTO
1. Nella traccia accordi, attivare l’opzione Visualizza le scale.Viene visualizzata la corsia delle scale con gli eventi di scala.
2. Selezionare l’evento accordo.Un evento scala viene visualizzato nella corsia delle scale.
3. Eseguire una delle seguenti operazioni:
● Fare clic sul primo evento scala nella traccia accordi e, nella linea info, selezionare una Tonalità fondamentale e un Tipo di scala.
● Fare doppio-clic sull’evento scala e, nella tastiera che compare, selezionare una Tonalità fondamentale e un Tipo di scala.
I tasti che corrispondono alla scala vengono evidenziati.
VoicingI voicing determinano il modo in cui vengono configurati gli eventi accordo. Essi definiscono la spaziatura verticale e l’ordine delle altezze in un accordo, oltre a indicare la strumentazione utilizzata e il genere di un brano musicale.
Ad esempio, un accordo di C può estendersi su un’ampia gamma di altezze diverse e un pianista sceglierà delle note differenti rispetto a un chitarrista. Il pianista potrebbe inoltre suonare delle note completamente diverse per differenti generi musicali.
Funzioni per lavorare con gli accordiEventi scala
610

● Per configurare il voicing per l’intera traccia accordi, utilizzare l’Inspector della traccia accordi.
● Per configurare il voicing per i singoli eventi accordo, utilizzare il menu a tendina Voicing presente nella linea info.
NOTA
Se l’opzione Voicing adattivi è attivata nell’Inspector della traccia accordi, è possibile modificare i voicing solamente per il primo evento accordo nella linea info.
Impostazioni dell’Inspector per i voicingPer configurare i voicing per l’intera traccia accordi è possibile utilizzare l’Inspector della traccia accordi.
1 Libreria di voicingConsente di selezionare le opzioni Chitarra, Piano o Semplice per la libreria di voicing.
2 Sotto-set della libreria di voicing
NOTA
Questa opzione è disponibile solamente se come libreria di voicing è impostata l’opzione Chitarra o Piano.
Consente di selezionare un sotto-set di preset con diverse librerie di voicing.
3 Configura i parametri del voicingConsente di configurare una serie di parametri per uno specifico schema di voicing.
4 Voicing adattiviAttivare questa opzione per fare in modo che Cubase imposti automaticamente i voicing. Questa funzione consente di evitare che le singole voci saltino troppo.
5 Scale automaticheAttivare questa opzione per fare in modo che Cubase imposti automaticamente le scale.
6 CompensazioneSe si inserisce un numero negativo di tick, gli eventi accordo agiranno sulle note MIDI che sono state attivate troppo in anticipo.
Configura i parametri del voicing
Se si fa clic sull’opzione Configura i parametri del voicing presente nella sezione Voicing dell’Inspector, è possibile configurare a proprio piacimento una serie di parametri per uno specifico schema di voicing.
Funzioni per lavorare con gli accordiVoicing
611

NOTA
La sezione Voicing iniziale per i voicing di piano, chitarra e per i voicing di base consente di selezionare un voicing di partenza. Questa sezione è disponibile solamente per le tracce MIDI e instrument, ma non per la traccia accordi e solamente se si seleziona l’opzione Voicing nel menu a tendina Segui la traccia accordi.
Nella sezione Stile per i voicing di Piano, è possibile definire i seguenti parametri:
TriadiImposta una triade. Gli accordi con più di tre note non vengono modificati.
Triadi con maj9Imposta una triade con una nona maggiore, ma senza fondamentale. Gli accordi con più di tre note non vengono modificati.
Triadi con maj9 e min9Imposta una triade con una nona maggiore e una nona minore, ma senza fondamentale. Gli accordi con più di tre note non vengono modificati.
Accordi a 4 noteImposta un accordo a 4 note, senza fondamentale. Gli accordi con meno di 3 note non vengono modificati.
Accordi a 4 note (Open Jazz)Imposta un accordo a 4 note, senza fondamentale e senza quinta. Gli accordi con meno di 3 note non vengono modificati.
Accordi a 5 noteImposta un accordo a 5 note con una nona. Gli accordi con meno di 4 note non vengono modificati.
Nella sezione Opzioni per i voicing di Piano, è possibile definire i seguenti parametri:
Aggiungi fondamentaleAggiunge una nota fondamentale.
Duplica fondamentaleDuplica la fondamentale.
Allarga lo spettro sonoroDuplica il tenore.
Nella sezione Intervallo del voicing per i voicing di Piano, è possibile definire i seguenti parametri:
Fondamentale più bassaImposta il limite per la fondamentale più bassa.
Nota più bassaImposta il limite per la nota più bassa, tranne la fondamentale.
Nota più altaImposta il limite per la nota più alta, tranne la fondamentale.
Nella sezione Stile per i voicing di Chitarra, è possibile definire i seguenti parametri:
TriadiImposta una triade con 4, 5 o 6 voci.
Funzioni per lavorare con gli accordiVoicing
612

Accordi a 4 noteImposta un accordo a 4 note con 4, 5 o 6 voci senza tensioni.
Triadi a 3 cordeImposta una triade a tre corde.
Modern JazzImposta degli accordi a 4, 5 e 6 note, in parte senza fondamentale, ma con le tensioni.
Per i voicing di tipo Semplice è disponibile solamente l’opzione Scostamento di ottava a partire da C3. Questa consente di determinare un valore di compensazione per l’intervallo di ottava.
Convertire gli eventi accordo in note MIDIÈ possibile convertire gli eventi accordo in MIDI per l’esecuzione di ulteriori operazioni di editing o per la stampa di una partitura nell’Editor delle partiture.
PROCEDIMENTO
1. Nell’area dei controlli globali delle tracce all’interno dell’elenco tracce, fare clic su Aggiungi una traccia .
2. Eseguire una delle seguenti operazioni:
● Fare clic su Instrument per aggiungere una traccia instrument.
● Fare clic su MIDI per aggiungere una traccia MIDI.
3. Fare clic su Aggiungi una traccia.
4. Eseguire una delle seguenti operazioni:
● Per convertire tutti gli eventi accordo in dati MIDI, selezionare Progetto > Traccia accordi > Accordi >> note MIDI.
● Per convertire in MIDI solamente gli accordi selezionati, selezionare gli eventi accordo desiderati e trascinarli nella traccia MIDI o instrument.
RISULTATOViene creata una nuova parte MIDI, contenente gli accordi sotto forma di eventi MIDI.
LINK CORRELATIFinestra di dialogo Aggiungi una traccia – Instrument a pag. 93Finestra di dialogo Aggiungi una traccia – MIDI a pag. 103
Assegnare gli eventi accordo ai pad di HALion Sonic SEPREREQUISITICreare una progressione di accordi sulla traccia accordi e aggiungere al progetto una traccia instrument con HALion Sonic SE selezionato come VST instrument.
PROCEDIMENTO
1. Nella traccia accordi, selezionare gli eventi accordo e trascinarli sui pad di HALion Sonic SE.Il primo evento accordo viene mappato sul pad sul quale è stato rilasciato e tutti gli eventi accordo successivi vengono mappati sui pad successivi.
2. Fare clic sui pad corrispondenti nella tastiera di HALion Sonic SE per attivare gli accordi.
Funzioni per lavorare con gli accordiConvertire gli eventi accordo in note MIDI
613

Controllo della riproduzione MIDI utilizzando la traccia accordi
È possibile utilizzare la traccia accordi per controllare la MIDI.
Utilizzo della funzione Trasformazione liveLa funzione Trasformazione live consente di trasporre il segnale MIDI live in ingresso sulla base di una progressione di accordi nella traccia accordi. Grazie a questa funzione, non è necessario curarsi di quale tasto si preme sulla propria tastiera MIDI, per il fatto che il materiale MIDI in ingresso viene trasposto automaticamente in modo da farlo corrispondere in tempo reale agli accordi o alle scale nella traccia accordi.
PROCEDIMENTO
1. Creare una traccia MIDI o instrument e attivare la funzione Abilita la registrazione.
2. Nell’Inspector, aprire la sezione Accordi.
3. Aprire il menu a tendina Trasformazione live ed eseguire una delle seguenti operazioni:
● Per mappare il segnale MIDI in ingresso sugli eventi accordo, selezionare Accordi.
● Per mappare il segnale MIDI in ingresso sugli eventi di scala, selezionare Scale.
4. Premere alcuni tasti sulla propria tastiera MIDI o sulla Tastiera su schermo.
RISULTATOQualsiasi tasto premuto viene mappato in tempo reale sugli eventi accordo o scala nella traccia accordi.
Utilizzo della funzione Segui la traccia accordiQuesta funzione consente di far corrispondere una registrazione esistente a una progressione di accordi nella traccia accordi.
PROCEDIMENTO
1. Selezionare la traccia che si desidera far corrispondere alla traccia accordi.
2. Nell’Inspector, fare clic su Accordi.
3. Aprire il menu a tendina Segui la traccia accordi e selezionare una modalità.
NOTA
Se è la prima volta che si apre questo menu a tendina per la traccia, si apre la finestra di dialogo Segui la traccia accordi.
4. Nella finestra di dialogo Segui la traccia accordi, regolare le impostazioni secondo le proprie esigenze.
5. Fare clic su OK.
RISULTATOGli eventi presenti nella traccia corrispondono ora alla progressione di accordi nella traccia accordi.
NOTA
Se è stata fatta corrispondere la propria traccia MIDI alla traccia accordi, alcune delle note MIDI originali potrebbero essere in mute. Per nascondere queste note negli editor, attivare l’opzione
Funzioni per lavorare con gli accordiControllo della riproduzione MIDI utilizzando la traccia accordi
614

Nascondi le note in mute negli editor nella finestra di dialogo Preferenze (pagina Modifica—Accordi).
LINK CORRELATILa finestra di dialogo Segui la traccia accordi a pag. 616Modalità della funzione Segui la traccia accordi a pag. 615
Modalità della funzione Segui la traccia accordiQuesta sezione dell’Inspector consente di determinare il modo in cui la propria traccia segue la traccia accordi.
Nel menu a tendina Segui la traccia accordi sono disponibili le seguenti opzioni:
DisattivatoLa funzione Segui la traccia accordi è disattivata.
Accordi e ScaleMantiene il più possibile gli intervalli dell’accordo o della scala originali.
AccordiTraspone le note MIDI in modo da farle corrispondere alla fondamentale e le mappa sull’accordo corrente.
ScaleLe note MIDI vengono trasposte in modo da adattarsi alla scala corrente; è così possibile ottenere una maggiore varietà di note e una performance che suona complessivamente in maniera più naturale.
FondamentaliTraspone le note MIDI in modo da adattarle alla nota fondamentale dell’evento accordo. L’effetto che si ottiene corrisponde all’utilizzo della traccia trasposizione. Questa opzione è particolarmente adatta per le tracce di basso.
VoicingTraspone le note MIDI in modo che si adattino alle voci della libreria di voicing selezionata.
Voce singolaMappa le note MIDI sulle note di una singola voce (soprano, tenore, basso, ecc.) del voicing. Utilizzare il menu a tendina sotto per selezionare la voce desiderata.
NOTA
Se si applica questa modalità a una selezione di tracce che contengono voci separate, è possibile impostare una traccia come master del voicing e le altre come slave. In tal modo, se si modifica il voicing del master, gli slave seguiranno automaticamente le modifiche effettuate.
Funzioni per lavorare con gli accordiControllo della riproduzione MIDI utilizzando la traccia accordi
615

LINK CORRELATIAssegnazione di voci alle note a pag. 617
La finestra di dialogo Segui la traccia accordiQuesta finestra di dialogo si apre la prima volta che si seleziona un’opzione dal menu a tendina Segui la traccia accordi nella sezione Accordi dell’Inspector.
Segui direttamenteAttivare questa opzione se le note MIDI sono già conformi con la traccia accordi. Questo si verifica ad esempio nel caso in cui gli accordi sono stati estratti dagli eventi MIDI nella traccia selezionando l’opzione Progetto > Traccia accordi > Crea dei simboli di accordo.
Sincronizza prima i dati della traccia con la traccia accordiAttivare l’opzione Analizza accordi se i dati nella traccia non hanno nulla in comune con gli eventi accordo. Questa funzione analizza gli eventi MIDI e fa corrispondere gli accordi individuati alla traccia accordi. La funzione è disponibile solamente per il MIDI.Attivare l’opzione Applica un accordo noto se i dati della traccia non hanno nulla in comune con gli eventi accordo e se non vi sono cambi di accordi. Specificare i parametri Fondamentale e Tipo di accordo per i propri eventi.
Utilizzo della funzione Rendi conforme alla traccia accordiQuesta funzione consente di far corrispondere singole parti o eventi a una progressione di accordi nella traccia accordi.
PROCEDIMENTO
1. Nella Finestra progetto selezionare gli eventi o le parti che si intende mappare (rendere conformi) sulla traccia accordi.
2. Selezionare Progetto > Traccia accordi > Rendi conforme alla traccia accordi.
3. Dal menu a tendina Modalità di assegnazione, selezionare la modalità desiderata.
NOTA
Se si seleziona l’opzione Voicing e non viene rilevata alcuna voce, viene utilizzata la modalità Auto.
4. Fare clic su OK.
RISULTATOGli accordi e le scale di ciascun evento o parte vengono analizzati e utilizzati per la mappatura. Se non viene rilevato alcun accordo, Cubase suppone che la performance sia in tonalità «C». Le modalità di mappatura disponibili e i voicing corrispondono ai parametri della funzione Segui la traccia accordi presenti nella sezione Accordi dell’Inspector.
Funzioni per lavorare con gli accordiControllo della riproduzione MIDI utilizzando la traccia accordi
616

LINK CORRELATIModalità della funzione Segui la traccia accordi a pag. 615
Assegnazione di voci alle noteÈ possibile trasporre le note MIDI in modo che corrispondano alle voci di una libreria di voicing selezionata.
PROCEDIMENTO
● Selezionare Progetto > Traccia accordi > Assegna voci alle note.
RISULTATOLe altezze delle note corrispondono adesso al voicing della traccia accordi ed è possibile eseguire ulteriori modifiche alle note MIDI. Se ora si seleziona una nota nell’Editor dei tasti, si potrà notare che il parametro Voce nella linea info è assegnato.
Estrarre gli eventi accordo da materiale MIDIÈ possibile estrarre gli accordi dalle note, dalle parti o dalle tracce MIDI. Questa funzione è utile se si ha un file MIDI di cui si desidera visualizzare la struttura armonica e che si intende utilizzare come punto di partenza per eseguire delle sperimentazioni ulteriori.
PREREQUISITIAggiungere la traccia accordi e creare delle note MIDI che possano essere interpretate come accordi. Non sono adatte a questo scopo parti di batteria, parti monofoniche di basso o tracce soliste.
PROCEDIMENTO
1. Nella Finestra progetto, selezionare una parte o una o più tracce MIDI.Le tracce, le parti o le note MIDI che si desidera estrarre possono essere selezionate anche nell’Editor dei tasti, nell’Editor delle partiture, o nell’Editor In-Place.
2. Selezionare Progetto > Traccia accordi > Crea dei simboli di accordo.
3. Definire le proprie impostazioni e fare clic su OK.
RISULTATOGli eventi accordo vengono aggiunti nella traccia accordi.
Funzioni per lavorare con gli accordiAssegnazione di voci alle note
617

LINK CORRELATILa finestra di dialogo Crea dei simboli di accordo a pag. 618
La finestra di dialogo Crea dei simboli di accordoQuesta finestra di dialogo consente di determinare quali dati MIDI devono essere presi in considerazione quando vengono estratti gli eventi accordo dal MIDI.
Includi le note di bassoAttivare questa opzione se si desidera che i propri eventi accordo contengano una nota di basso.
Includi le tensioniAttivare questa opzione se si desidera che i propri eventi accordo contengano delle tensioni.
Rileva gli arpeggiAttivare questa opzione per fare in modo che gli eventi accordo contengano degli accordi arpeggiati, cioè accordi le cui note vengono suonate una di seguito all’altra anziché tutte insieme.
Interpreta il pedale del sustainAttivare questa opzione per fare in modo che gli eventi accordo contengano degli accordi collegati al pedale del sustain, contenenti cioè delle note che vengono suonate mentre viene premuto il pedale del sustain.
Ignora le note più brevi diConsente di determinare la lunghezza minima degli eventi MIDI che vengono presi in considerazione.
Registrare gli eventi accordo con una tastiera MIDIÈ possibile utilizzare una tastiera MIDI per registrare degli eventi accordo sulla traccia accordi.
PREREQUISITIIl proprio progetto contiene una traccia instrument per la quale sono attivate le funzioni Abilita la registrazione o Monitoraggio.
PROCEDIMENTO
1. Nella traccia accordi, attivare l’opzione Abilita la registrazione.
2. Nella Barra di trasporto attivare l’opzione Registra.
3. Suonare alcuni accordi sulla tastiera MIDI.
RISULTATOTutti gli accordi riconosciuti vengono registrati come eventi accordo nella traccia accordi.
Funzioni per lavorare con gli accordiRegistrare gli eventi accordo con una tastiera MIDI
618

NOTA
La traccia accordi utilizza le proprie impostazioni di voicing. Gli eventi accordo registrati potrebbero di conseguenza suonare in maniera differente.
LINK CORRELATIAggiungere degli eventi accordo a pag. 606
Funzioni per lavorare con gli accordiRegistrare gli eventi accordo con una tastiera MIDI
619

I chord pad consentono di suonare gli accordi e di modificare i relativi voicing e tensioni. In termini di armonie e ritmi, i chord pad offrono un approccio più divertente e spontaneo alla composizione rispetto alle funzioni della traccia accordi.
Tra le funzioni base è possibile:
● Suonare gli accordi in tempo reale mediante una tastiera MIDI.
● Registrare le proprie performance musicali sotto forma di eventi MIDI su una traccia MIDI o instrument, oppure anche sulla traccia accordi.
NOTA
Si parte dal presupposto che si disponga di una tastiera MIDI correttamente collegata e configurata.
LINK CORRELATIVoicing a pag. 610
Zona dei chord padLa scheda Chord pad nell’area inferiore della Finestra progetto contiene tutte le funzioni necessarie per lavorare con i chord pad.
Per aprire i Chord pad, selezionare Progetto > Chord Pad > Visualizza/Nascondi i chord pad.
NOTA
É anche possibile selezionare una traccia MIDI o instrument e, nell’Inspector, aprire la sezione Accordi quindi attivare l’opzione Visualizza/Nascondi la zona dei chord pad.
La scheda dei chord pad contiene i seguenti controlli:
Chord pad
620

1 Modalità di uscita dei Chord PadAttivare questa opzione per inviare i dati degli accordi a tutte le tracce per le quali sono attive le funzioni di monitoraggio o abilitazione alla registrazione. Disattivare questa opzione per inviare i dati degli accordi solamente alle tracce per le quali sono attive le funzioni di monitoraggio o abilitazione alla registrazione e in cui il parametro Assegnazione dell'ingresso è impostato su Chord pad.
NOTA
Se l’opzione L'abilitazione alla registrazione consente il MIDI Thru nella finestra di dialogo Preferenze è disattivata (pagina Registrazione—MIDI), è necessario attivare l’opzione Monitoraggio per utilizzare i chord pad.
2 Musicista correnteVisualizza il musicista selezionato e apre un menu da cui è possibile selezionarne un altro.
3 Modalità correnteVisualizza la modalità selezionata e apre un menu da cui è possibile selezionare un’altra modalità.
4 Chord PadCiascun chord pad può contenere un simbolo di accordo. Fare clic-destro su un chord pad per aprire un menu contestuale. Per cambiare l’accordo che è assegnato al chord pad, fare clic su Apri l’editor sul bordo sinistro del chord pad.
5 TastieraVisualizza le note che vengono suonate quando si attiva un chord pad. Per aumentare o ridurre il fattore di ingrandimento della tastiera, fare clic su un tasto e trascinare verso l’alto o verso il basso. Per scorrere la tastiera, fare clic e trascinare verso sinistra o destra.
6 Intervallo remoto dei padI tasti evidenziati in blu sulla tastiera corrispondono ai tasti fisici della tastiera MIDI che attivano i chord pad. È possibile definire l’intervallo remoto nella pagina Controllo remoto dei pad della finestra di dialogo Configurazione dei chord pad.
7 Intervallo remoto per voicing/tensioni/trasposizioneI tasti evidenziati in verde nel display a tastiera corrispondono ai tasti fisici della tastiera MIDI che modificano i voicing, le tensioni e le impostazioni di trasposizione dei pad. Questi tasti di controllo remoto possono essere attivati e definiti nella pagina Controllo remoto dei pad della finestra di dialogo Configurazione dei chord pad.
8 Configurazione dei Chord Pad
Chord padZona dei chord pad
621

Apre la finestra di dialogo Configurazione dei chord pad.
9 Menu funzioniApre un menu contenente una serie di funzioni e impostazioni specifiche per i chord pad.
10 Preset dei chord padConsente di salvare e caricare i preset per i chord pad e per i diversi tipi di musicisti.
11 Visualizza/Nascondi il Chord AssistantVisualizza/Nasconde la finestra Chord Assistant, l’applicazione che consente di mostrare i suggerimenti relativi agli accordi che si adattano all’accordo specificato come accordo di origine.
12 Visualizza/Nascondi la finestra di configurazione dei musicistiConsente di visualizzare/nascondere le opzioni per la configurazione dei musicisti.
LINK CORRELATIFinestra di dialogo Configurazione dei chord pad a pag. 636Riproduzione e registrazione degli accordi a pag. 628Tipi di musicisti e voicing a pag. 632Apertura dei chord pad a pag. 47
Controlli dei chord padI controlli dei chord pad consentono di modificare i chord pad.
● Per visualizzare i controlli dei chord pad, spostare il mouse sopra un chord pad.
1 Apri l’editorApre l’Editor degli accordi dal quale è possibile selezionare un accordo per il chord pad.
2 Indicatori dei voicingVisualizza il voicing utilizzato per l’accordo. Gli indicatori dei voicing possono essere visualizzati solamente se il livello di ingrandimento orizzontale è sufficientemente elevato.
3 Riferimento dei voicing adattivi/Utilizza X come origine per il Chord AssistantQuando il chord pad attivo è impostato come riferimento dei voicing adattivi, i suoi bordi vengono visualizzati in giallo. Tutti gli altri chord pad seguono questo voicing e vengono configurati in modo da non essere troppo distanti dal riferimento.Se il chord pad è impostato come origine per la finestra Chord Assistant, i suoi bordi vengono visualizzati in blu. Questo chord pad viene utilizzato come base per i suggerimenti generati nella finestra Chord Assistant.
4 Accordo assegnatoVisualizza il simbolo dell’accordo che è assegnato al chord pad. Ciascun chord pad può contenere un simbolo di accordo. Se il nome dell’accordo assegnato è troppo lungo per essere visualizzato sul chord pad, viene evidenziato e il nome completo dell’accordo viene visualizzato in una descrizione comando.
5 AV (Voicing adattivo)/L (Blocca)Tutti i chord pad seguono il voicing adattivo. Ciò è indicato dalla dicitura AV. Tuttavia, se si modifica il voicing per un pad manualmente, la funzione Voicing adattivo viene disattivata.Una L indica che è stato bloccato l’editing per il chord pad.
6 Voicing
Chord padZona dei chord pad
622

Consente di impostare un altro voicing per il chord pad.
7 TensioniConsente di aggiungere/rimuovere le tensioni per l’accordo.
Menu contestuale dei chord pad● Per aprire il menu contestuale dei chord pad, fare clic-destro su un chord pad.
Utilizza X come origine per il Chord AssistantImposta l’accordo del pad corrente come accordo di origine per il Chord Assistant.
Assegna un pad dall’ingresso MIDIConsente di assegnare un accordo mediante la pressione dei tasti sulla propria tastiera MIDI.
BloccaConsente di bloccare l’editing per un chord pad.
Voicing adattivoTutti i chord pad seguono il voicing adattivo. Questo è indicato da un simbolo di spunta. Se si modifica il voicing per un pad manualmente, la funzione Voicing adattivo viene disattivata.
Riferimento dei voicing adattiviImposta il pad corrente come riferimento dei voicing adattivi. Se definiti, i voicing automatici per i pad successivi vengono configurati in modo da non trovarsi troppo lontani dal voicing di riferimento. È possibile definire un solo pad come riferimento per i voicing adattivi.
Annulla l’assegnazione del padRimuove l’assegnazione degli accordi dal pad corrente.
Menu funzioni● Per aprire il menu delle funzioni, fare clic su Menu funzioni.
Visualizza gli indicatori dei voicingConsente di attivare/disattivare gli indicatori dei voicing che possono essere visualizzati in fondo a ciascun chord pad.
Assegna i pad dalla traccia accordiAssegna gli eventi accordo dalla traccia accordi ai chord pad, nello stesso ordine in cui gli eventi appaiono nella traccia accordi. Gli eventi accordo che presentano più di una occorrenza vengono assegnati solo una volta.
Chord padMenu funzioni
623

Adatta la riproduzione alla griglia musicaleConsente di ritardare la riproduzione di un chord pad attivato fino alla successiva posizione musicale definita. Questa funzione è utile se si lavora con un arpeggiatore o se si imposta la Modalità di riproduzione su Pattern.
Trasponi tutti i padTraspone tutti i chord pad in base a un valore di trasposizione definito.
Blocca tutti i padBlocca l’editing per tutti i chord pad.
Sblocca tutti i padConsente di sbloccare tutti i chord pad.
Annulla l’assegnazione di tutti i padRimuove le assegnazioni degli accordi da tutti i chord pad.
Chord AssistantIl Chord Assistant consente di utilizzare un accordo come punto di partenza per generare dei suggerimenti per l’accordo successivo e rappresenta un utile aiuto per individuare gli accordi corretti per la creazione di una progressione di accordi per il proprio brano.
● Fare clic su Visualizza/Nascondi il Chord Assistant sul lato sinistro dell’area dei chord pad per aprire il Chord Assistant.
È necessario definire un accordo di origine, procedendo come segue:
● Fare clic-destro sul chord pad con l’accordo che si intende utilizzare come origine, quindi selezionare Utilizza X come origine per il Chord Assistant.
La finestra Chord Assistant visualizza dei suggerimenti sugli accordi successivi che è possibile assegnare ai chord pad.
Chord padChord Assistant
624

Chord Assistant - modalità Circolo delle quinteLa finestra Chord Assistant mostra gli accordi in una visualizzazione interattiva del circolo delle quinte.
L’accordo di origine che definisce la tonalità corrente viene visualizzato al centro della finestra Chord Assistant. La tonica (I) di quella tonalità viene visualizzata sopra il centro. Il cerchio esterno visualizza i dodici accordi maggiori ordinati in intervalli di quinta.
Il cerchio interno visualizza gli accordi minori paralleli corrispondenti.
I numeri romani contrassegnano gli accordi della tonalità corrente con il relativo grado della scala. È possibile utilizzare questi accordi per creare delle tipiche progressioni di accordi; possono comunque essere utilizzati gli altri accordi per ottenere dei risultati più creativi.
● Per riprodurre un accordo, cliccarci sopra.Gli ultimi 3 accordi cliccati sono visualizzati in grassetto.
● Per assegnare un accordo al successivo chord pad non assegnato, fare clic-destro sull’accordo suggerito e selezionare l’opzione Assegna al pad.È anche possibile trascinare l’accordo suggerito e rilasciarlo su un chord pad.
● Per assegnare un suggerimento al successivo chord pad non assegnato e utilizzare questo accordo come origine, fare clic-destro sull’accordo e selezionare Assegna al pad e utilizza come origine.
NOTA
L’opzione Circolo delle quinte è disponibile anche nella finestra Chord Assistant per la traccia accordi.
Assegnazione degli accordiAi chord pad sono preassegnati alcuni accordi. È comunque possibile assegnare dei propri accordi personalizzati.
Per assegnare gli accordi ai chord pad è possibile utilizzare:
● La finestra del Chord editor
● La finestra Chord Assistant - Circolo delle quinte
● Una tastiera MIDI
● Gli eventi accordo dalla traccia accordi
Chord padAssegnazione degli accordi
625

Annullamento dell’assegnazione dei chord padÈ possibile annullare tutte le assegnazioni degli accordi dai chord pad in modo da poter partire da zero.
PROCEDIMENTO
● A sinistra dei chord pad, aprire il Menu funzioni e selezionare Annulla l’assegnazione di tutti i pad.
Assegnazione degli accordi tramite l’Editor degli accordiSe si sa esattamente quale accordo si intende assegnare a uno specifico chord pad, è possibile utilizzare l’Editor degli accordi.
PROCEDIMENTO
1. Spostare il puntatore del mouse verso il bordo sinistro del chord pad, quindi fare clic su Apri editor.
2. Nella finestra dell’Editor degli accordi, utilizzare i pulsanti di definizione degli accordi per impostare una nota fondamentale, un tipo di accordo, una tensione e una nota di basso.Il nuovo accordo viene automaticamente attivato in modo da poter ascoltare un feedback acustico.
Assegnare gli accordi con il Chord Assistant in modalità Circolo delle quinte
Se si ha un accordo che si desidera utilizzare come punto di partenza per una progressione di accordi ma non si ha idea di come creare questa progressione, è possibile utilizzare la finestra Chord Assistant - Cerchio delle quinte.
PROCEDIMENTO
1. Fare clic-destro sul chord pad che si intende utilizzare come punto di partenza e attivare l’opzione Utilizza x come origine per il Chord Assistant.
Si apre la finestra Chord Assistant e i bordi del chord pad cambiano colore a indicare che l’accordo assegnato viene ora utilizzato come origine.L’accordo di origine viene visualizzato al centro, mentre gli accordi che appartengono alla scala sono visualizzati sopra di esso. Le cifre indicano il grado della scala degli accordi e sono utili per creare delle progressioni di accordi.
Chord padAssegnazione degli accordi
626

2. Nella finestra Chord Assistant, fare clic sui simboli degli accordi per attivare gli accordi corrispondenti.
3. Per assegnare un accordo, trascinarlo dalla finestra Chord Assistant e rilasciarlo sul chord pad.
NOTA
Se uno dei chord pad successivi è libero, è possibile anche fare clic-destro sull’accordo nella finestra Chord Assistant e selezionare l’opzione Assegna al pad. In tal modo l’accordo viene assegnato al successivo pad libero.
Assegnazione degli accordi mediante una tastiera MIDISe si sa già quale accordo si intende assegnare a uno specifico chord pad, è possibile utilizzare una tastiera MIDI o la Tastiera su schermo.
PREREQUISITIÈ stata selezionata una traccia MIDI o una traccia instrument.
PROCEDIMENTO
1. Fare clic-destro sul chord pad che si intende utilizzare per il nuovo accordo, quindi selezionare l’opzione Assegna un pad dall’ingresso MIDI.I bordi del chord pad cambiano colore a indicare che il pad è ora pronto per la registrazione.
2. Sulla tastiera MIDI o sulla Tastiera su schermo, premere i tasti relativi all’accordo che si intende assegnare.L’accordo e il relativo voicing vengono assegnati al chord pad e si potrà ascoltare un feedback acustico dell’accordo.
NOTA
Il voicing assegnato può essere modificato tramite l’impostazione Voicing adattivo. Pertanto, se si intende mantenere in maniera permanente il voicing per quel pad specifico, fare clic-destro sul chord pad e selezionare Blocca dal menu contestuale.
LINK CORRELATIVoicing adattivo a pag. 633
Assegnare gli accordi dalla traccia accordiÈ possibile assegnare gli eventi accordo dalla traccia accordi ai chord pad.
PREREQUISITISono stati aggiunti una traccia accordi e degli eventi accordo al proprio progetto.
PROCEDIMENTO
● A sinistra dei chord pad fare clic sul pulsante Menu funzioni e selezionare Assegna i pad dalla traccia accordi.Se ai chord pad sono già assegnati degli accordi, compare un messaggio di allerta che informa che tutte le precedenti assegnazioni verranno sovrascritte.
Chord padAssegnazione degli accordi
627

RISULTATOGli eventi accordo vengono assegnati ai chord pad nello stesso ordine in cui questi si trovano nella traccia accordi.
NOTA
Gli eventi accordo che hanno più di una occorrenza nella traccia accordi vengono assegnati solo una volta.
LINK CORRELATIAggiunta della traccia accordi a pag. 604Aggiungere degli eventi accordo a pag. 606
Scambio delle assegnazioni degli accordiÉ possibile scambiare le assegnazioni degli accordi di due pad.
PROCEDIMENTO
● Fare clic su un chord pad e trascinarlo su un altro chord pad.Mentre si esegue il trascinamento, il bordo del chord pad di destinazione cambia colore.
RISULTATOQuando si rilascia il pad su un altro pad, le assegnazioni degli accordi vengono scambiate, insieme alle relative impostazioni, tranne il parametro Riferimento dei voicing adattivi.
Copia delle assegnazioni degli accordiÈ possibile copiare le assegnazioni degli accordi di un pad e incollarle su un altro pad.
PROCEDIMENTO
● Fare Alt-clic su un chord pad e trascinarlo su un altro chord pad.Mentre si esegue il trascinamento, il bordo del chord pad di destinazione cambia colore.
RISULTATOQuando si rilascia il chord pad su un altro chord pad, l’assegnazione del primo chord pad viene copiata sul chord pad di destinazione insieme alle relative impostazioni, tranne il parametro Riferimento dei voicing adattivi.
Riproduzione e registrazione degli accordiÉ possibile riprodurre e registrare gli accordi che sono assegnati ai chord pad utilizzando le tracce MIDI o instrument.
Esistono due diverse Modalità di uscita dei Chord Pad che determinano se gli accordi che sono assegnati ai chord pad possono essere riprodotti e registrati utilizzando una qualsiasi traccia MIDI o instrument o solo delle tracce esclusive:
● Modalità di uscita dei Chord Pad: AttivataConsente di riprodurre e registrare i chord pad utilizzando una qualsiasi traccia MIDI o instrument in cui sia attivata l’opzione Abilita la registrazione o Monitoraggio.
● Modalità di uscita dei Chord Pad: DisattivataConsente di riprodurre e registrare i chord pad utilizzando delle tracce MIDI o instrument esclusive in cui sia attivata l’opzione Abilita la registrazione o Monitoraggio e in cui sia
Chord padScambio delle assegnazioni degli accordi
628

selezionata l’opzione Chord pad come ingresso MIDI nel menu a tendina Assegnazione dell’ingresso.
NOTA
Se l’opzione L'abilitazione alla registrazione consente il MIDI Thru nella finestra di dialogo Preferenze è disattivata (pagina Registrazione—MIDI), è necessario attivare l’opzione Monitoraggio per utilizzare i chord pad.
LINK CORRELATIZona dei chord pad a pag. 620Registrazione degli accordi nella traccia accordi a pag. 631Registrazione degli accordi sulle tracce instrument a pag. 630Riproduzione dei chord pad utilizzando una qualsiasi traccia instrument a pag. 629Riproduzione dei chord pad utilizzando delle tracce instrument esclusive a pag. 630
Riproduzione dei chord pad utilizzando una qualsiasi traccia instrument
É possibile riprodurre i chord pad utilizzando una qualsiasi traccia MIDI o instrument in cui sia attivata l’opzione Abilita la registrazione o Monitoraggio.
PREREQUISITIÈ stata correttamente collegata e configurata una tastiera MIDI.
PROCEDIMENTO
1. Nell’area dei controlli globali delle tracce all’interno dell’elenco tracce, fare clic su Aggiungi una traccia .
2. Fare clic su Instrument.
3. Aprire il menu a tendina Instrument e selezionare un VST instrument.
4. Fare clic su Aggiungi traccia.La traccia instrument viene aggiunta all’elenco tracce e si apre il pannello di controllo del VST instrument selezionato.
5. Nella traccia instrument, fare clic su Abilita la registrazione o su Monitoraggio.
NOTA
Se l’opzione L'abilitazione alla registrazione consente il MIDI Thru nella finestra di dialogo Preferenze è disattivata (pagina Registrazione—MIDI), è necessario attivare l’opzione Monitoraggio per utilizzare i chord pad.
6. Selezionare Progetto > Chord pad > Visualizza/Nascondi i chord pad per aprire i Chord pad.
7. Attivare l’opzione Modalità di uscita dei Chord Pad.
8. Premere alcuni tasti sulla tastiera MIDI per attivare gli accordi che sono assegnati ai chord pad.
LINK CORRELATIFinestra di dialogo Aggiungi una traccia – Instrument a pag. 93Finestra di dialogo Configurazione dei chord pad a pag. 636Modificare l’intervallo remoto dei pad a pag. 639
Chord padRiproduzione e registrazione degli accordi
629

Riproduzione dei chord pad utilizzando delle tracce instrument esclusive
È possibile riprodurre i chord pad utilizzando delle tracce MIDI o instrument esclusive in cui sia attivata l’opzione Abilita la registrazione o Monitoraggio e in cui sia selezionata l’opzione Chord pad come ingresso MIDI nel menu a tendina Assegnazione dell’ingresso.
PREREQUISITIÈ stata correttamente connessa e configurata una tastiera MIDI.
PROCEDIMENTO
1. Nell’area dei controlli globali delle tracce all’interno dell’elenco tracce, fare clic su Aggiungi una traccia .
2. Fare clic su Instrument.
3. Aprire il menu a tendina Instrument e selezionare un VST instrument.
4. Fare clic su Aggiungi una traccia.La traccia instrument viene aggiunta all’elenco tracce e si apre il pannello di controllo del VST instrument selezionato.
5. Nella traccia instrument, fare clic su Abilita la registrazione o su Monitoraggio.
NOTA
Se l’opzione L'abilitazione alla registrazione consente il MIDI Thru nella finestra di dialogo Preferenze è disattivata (pagina Registrazione—MIDI), è necessario attivare l’opzione Monitoraggio per utilizzare i chord pad.
6. Nell’Inspector della traccia instrument, aprire il menu a tendina Assegnazione dell’ingresso e selezionare Chord Pads.
7. Selezionare Progetto > Chord pad > Visualizza/Nascondi i chord pad per aprire i Chord pad.
8. Disattivare la funzione Modalità di uscita dei Chord Pad.
9. Premere alcuni tasti sulla tastiera MIDI per attivare gli accordi che sono assegnati ai chord pad.
RISULTATOLa traccia instrument riceve ora i dati MIDI in forma esclusiva dai chord pad. É possibile utilizzare una tastiera MIDI collegata per attivare i chord pad. Questo funziona anche se i Chord pad sono nascosti.
NOTA
Nella pagina Chord pad della finestra di dialogo Configurazione dello studio è possibile selezionare la tastiera MIDI collegata dal menu a tendina Ingresso MIDI. Questa funzionalità è utile se si desidera utilizzare una tastiera MIDI specifica in forma esclusiva per l’attivazione dei chord pad.
Registrazione degli accordi sulle tracce instrumentGli accordi che vengono attivati per mezzo dei chord pad possono essere registrati sulle tracce MIDI o instrument.
PREREQUISITIÈ stata correttamente collegata e configurata una tastiera MIDI, sono stati aperti e configurati i chord pad ed è stata aggiunta una traccia instrument o MIDI con un VST instrument caricato.
Chord padRiproduzione e registrazione degli accordi
630

PROCEDIMENTO
1. Nella traccia instrument, fare clic su Abilita la registrazione o su Monitoraggio.
NOTA
Se l’opzione L'abilitazione alla registrazione consente il MIDI Thru nella finestra di dialogo Preferenze è disattivata (pagina Registrazione—MIDI), è necessario attivare l’opzione Monitoraggio per utilizzare i chord pad.
2. Nella Barra di trasporto attivare l’opzione Registra.
3. Sulla tastiera MIDI, premere i tasti che attivano i chord pad.
RISULTATOGli accordi attivati vengono registrati sulla traccia. Gli eventi nota vengono automaticamente assegnati a diversi canali MIDI in base alle rispettive altezze. Gli eventi nota che corrispondono alla voce soprano vengono assegnati al canale MIDI 1, la voce alto è assegnata al canale MIDI 2 e così via.
DOPO IL COMPLETAMENTO DI QUESTA OPERAZIONEAprire l’Editor dei tasti e ritoccare le parti MIDI registrate utilizzando ad esempio le funzioni di editing degli accordi. È inoltre possibile utilizzare la funzione MIDI > Dissolvi parte per separare gli accordi registrati in base alle altezze o ai canali.
Registrazione degli accordi nella traccia accordiGli accordi che vengono attivati per mezzo dei chord pad possono essere registrati sulla traccia accordi. Questa modalità consente ad esempio di creare degli eventi accordo per una partitura.
PREREQUISITIÈ stata correttamente collegata e configurata una tastiera MIDI, sono stati aperti e configurati i chord pad ed è stata aggiunta una traccia instrument o MIDI con un VST instrument caricato.
PROCEDIMENTO
1. Nella traccia instrument, fare clic su Abilita la registrazione o su Monitoraggio.
NOTA
Se l’opzione L'abilitazione alla registrazione consente il MIDI Thru nella finestra di dialogo Preferenze è disattivata (pagina Registrazione—MIDI), è necessario attivare l’opzione Monitoraggio per utilizzare i chord pad.
2. Nell’area dei controlli globali delle tracce all’interno dell’elenco tracce, fare clic su Aggiungi un'altra traccia o utilizza un preset delle tracce .
3. Selezionare Aggiungi una traccia accordi.La traccia accordi viene aggiunta all’elenco tracce.
4. Nell’Inspector della traccia accordi, fare clic su Abilita la registrazione.
5. Nella Barra di trasporto attivare l’opzione Registra.
6. Sulla tastiera MIDI, premere i tasti che attivano i chord pad.
RISULTATOGli eventi accordo vengono registrati sulla traccia accordi.
Chord padRiproduzione e registrazione degli accordi
631

NOTA
Gli eventi accordo registrati potrebbero suonare in maniera differente rispetto a come vengono riprodotti i chord pad. Questo perché le impostazioni relative ai voicing per la traccia accordi sono diverse dai voicing dei chord pad.
LINK CORRELATITraccia accordi a pag. 124Funzioni per lavorare con gli accordi a pag. 604Voicing a pag. 610
Finestra di configurazione dei musicistiLa finestra Configurazione dei musicisti consente di selezionare un musicista e un tipo di voicing specifico per quel musicista e di determinare se le note di un accordo vengono riprodotte come accordi piani, come pattern, o come sezioni.
● Per aprire la Finestra di configurazione dei musicisti, fare clic su Visualizza/Nascondi la finestra di configurazione dei musicisti.
Nella sezione Seleziona un musicista sono disponibili le seguenti opzioni:
Elenco di musicisti aggiuntiVisualizza i musicisti aggiunti e consente di attivarne uno e utilizzare il relativo stile di voicing e la modalità di riproduzione per i chord pad.
Opzioni per i musicistiConsente di aggiungere un musicista e di rinominare o rimuovere il musicista corrente.
Nella sezione Impostazioni per il musicista selezionato sono disponibili le seguenti opzioni:
Stile di voicing degli accordiConsente di selezionare uno stile di voicing degli accordi per il musicista selezionato. Questa opzione consente di determinare come vengono riprodotti gli accordi e quali altezze vengono utilizzate.
Modalità di riproduzione
● Accordi piani attiva contemporaneamente tutte le note di un accordo.
● Pattern riproduce un arpeggio basato sulle note del pattern.
LINK CORRELATITipi di musicisti e voicing a pag. 632Voicing a pag. 610Finestra di configurazione dei musicisti a pag. 632
Tipi di musicisti e voicingDiversi tipi di strumenti e stili presentano librerie di voicing differenti. Queste librerie determinano il modo in cui gli accordi vengono riprodotti e quali altezze vengono suonate. I voicing si riferiscono ai diversi tipi di musicisti.
LINK CORRELATIVoicing a pag. 610
Chord padFinestra di configurazione dei musicisti
632

Voicing adattivoIn Cubase, l’impostazione Voicing adattivo fa in modo che le altezze nelle progressioni di accordi non si modifichino bruscamente.
L’opzione Voicing adattivo è attivata e i voicing dei chord pad vengono determinati automaticamente in base a specifiche regole vocali.
Se si desidera impostare manualmente il voicing di uno specifico chord pad facendo in modo che questo non cambi automaticamente, è possibile utilizzare il controllo Voicing a destra del chord pad. Quando si assegna un proprio voicing personalizzato, la funzione Voicing adattivo viene disattivata per quel chord pad, in modo che il pad non segua più le regole vocali del riferimento dei voicing. Per attivare nuovamente la funzione Voicing adattivo, fare clic-destro sul chord pad e attivare l’opzione Voicing adattivo.
Per bloccare il voicing per un chord pad è possibile fare clic-destro sul pad e attivare l’opzione Blocca. In tal modo, per questo pad vengono bloccate le possibilità di editing e di modifica del controlli in remoto e viene disattivata la funzione Voicing adattivo. Per sbloccare nuovamente il chord pad, cliccarci sopra col tasto destro e disattivare l’opzione Blocca.
Modalità di riproduzione—Accordi pianiÉ possibile controllare la riproduzione degli accordi piani.
● Fare clic su Visualizza/Nascondi la finestra di configurazione dei musicisti per aprire la finestra Configurazione dei musicisti e, nel menu a tendina Modalità di riproduzione, selezionare Accordi piani.
Sono disponibili le seguenti opzioni:
SovrapposizioniConsente di selezionare ciò che accade con le note del primo accordo quando si suona un accordo senza rilasciare l’accordo precedente.
● L’opzione Tieni le note del primo accordo consente di tenere le note del primo accordo. Non viene inviato alcun messaggio note-off. Se gli accordi contengono delle note comuni, queste note non vengono attivate nuovamente.
● L’opzione Legato rilascia le note del primo accordo, tranne le note comuni. Queste note vengono tenute e non attivate nuovamente.
● L’opzione Arresta le note del primo accordo rilascia le note del primo accordo, incluse le note comuni.
Filtra le noteConsente di selezionare le note che vengono filtrate.
● L’opzione Disattivato non effettua alcun filtraggio.
● L’opzione Dal MIDI thru filtra le note non assegnate e le note che sono assegnate come tasti di controllo remoto per i voicing, le tensioni e la trasposizione.
LINK CORRELATIFinestra di dialogo Configurazione dei chord pad a pag. 636
Chord padFinestra di configurazione dei musicisti
633

Modalità di riproduzione—PatternSe si seleziona l’opzione Pattern nel menu a tendina Modalità di riproduzione, è possibile suonare le note che costituiscono l’accordo una dopo l’altra sotto forma di un arpeggio basato sulle note del pattern.
● Fare clic su Visualizza/Nascondi la finestra di configurazione dei musicisti per aprire la finestra Configurazione dei musicisti e, nel menu a tendina Modalità di riproduzione, selezionare Pattern.
Sono disponibili le seguenti opzioni:
Nella sezione Impostazioni per il musicista selezionato sono disponibili le seguenti opzioni:
Importa loop MIDIConsente di selezionare un loop MIDI utilizzato come pattern.
PatternConsente di rilasciare una parte MIDI utilizzata come pattern dal riquadro di visualizzazione degli eventi. Viene visualizzato il nome del loop o della parte selezionati.
Velocity da
● L’opzione Pattern utilizza i valori di velocity derivati dal loop MIDI o dalla parte MIDI selezionati come pattern.
● L’opzione Tastiera MIDI consente di determinare i valori di velocity mediante l’intensità della pressione sui tasti della tastiera MIDI.
Preset dei patternConsente di salvare dei preset dei pattern.
Utilizzo del Pattern PlayerÉ possibile riprodurre il pattern di un loop MIDI o di una parte MIDI con i chord pad. In tal modo viene riprodotto il pattern con le note che costituiscono l’accordo.
PROCEDIMENTO
1. A sinistra dei chord pad, attivare l’opzione Visualizza/Nascondi le impostazioni.
2. Nella sezione Impostazioni per il musicista selezionato, aprire il menu a tendina Modalità di riproduzione e selezionare Pattern.
3. Eseguire una delle seguenti azioni:
● Fare clic su Importa loop MIDI per selezionare un loop MIDI da utilizzare come pattern.
● Trascinare una parte MIDI dal riquadro di visualizzazione degli eventi e rilasciarla nel campo Pattern.
NOTA
Il loop o la parte devono avere un numero di voci compreso tra 3 e 5. In MediaBay, il numero di voci viene indicato nella colonna Voci dell’elenco dei Risultati.
Chord padFinestra di configurazione dei musicisti
634

Il loop o la parte vengono presi come riferimento e definiscono il modo in cui viene riprodotto l’accordo.
4. Nel campo Velocity da selezionare una sorgente di velocity per le note.
LINK CORRELATIAssegnazione di voci alle note a pag. 617Configurazione delle colonne nell’elenco dei risultati a pag. 444
Utilizzo di diversi tipi di musicisti su più tracceÈ possibile configurare diversi tipi di musicisti con suoni diversi su tracce differenti. Se si abilita alla registrazione queste tracce e si riproducono i chord pad, ciascuna traccia utilizza un tipo di musicista dedicato.
PROCEDIMENTO
1. Nell’area dei controlli globali delle tracce all’interno dell’elenco tracce, fare clic su Aggiungi una traccia .
2. Fare clic su Instrument.
3. Nel campo valori Numero, selezionare il numero di tracce che si intende aggiungere.
4. Aprire il menu a tendina Instrument e selezionare un VST instrument.
5. Fare clic su Aggiungi una traccia.Le tracce instrument vengono aggiunte all’elenco tracce e si aprono i pannelli di controllo del VST instrument selezionato.
6. Selezionare Progetto > Chord pad > Visualizza/Nascondi i chord pad per aprire i Chord pad.
7. Attivare l’opzione Modalità di uscita dei Chord Pad.
8. Fare clic su Visualizza/Nascondi la finestra di configurazione dei musicisti.
9. Selezionare la prima traccia instrument, scegliere un suono per il VST instrument, quindi configurare un musicista.Selezionare ad esempio un suono di pianoforte e attivare l’opzione Pianista.
NOTA
Quando si configura un musicista per una traccia, assicurarsi le opzioni Abilita la registrazione o Monitoraggio siano attive solamente per quella specifica traccia.
10. Selezionare la seconda traccia instrument, scegliere un suono per il VST instrument, quindi configurare un altro musicista.Selezionare ad esempio un suono di chitarra e attivare l’opzione Chitarrista.
11. Selezionare la traccia instrument successiva e procedere come per le altre due tracce.Selezionare ad esempio un suono di archi, fare clic su Opzioni per i musicisti e selezionare Aggiungi musicista di base.
12. Selezionare tutte le tracce instrument, quindi fare clic su Abilita la registrazione.
RISULTATOÈ ora possibile riprodurre i chord pad e utilizzare i parametri di controllo remoto per le funzioni Tensioni e Trasposizione per modificare contemporaneamente tutti i simboli di accordo per ciascun musicista. Tuttavia, se si cambia il Voicing, la modifica ha effetto solamente sull’esecutore selezionato.
LINK CORRELATIFinestra di dialogo Aggiungi una traccia – Instrument a pag. 93
Chord padFinestra di configurazione dei musicisti
635

Finestra di dialogo Configurazione dei chord padLa finestra di dialogo Configurazione dei chord pad consente di modificare le assegnazioni dei tasti di controllo remoto e il layout dei chord pad.
● Per aprire la finestra di dialogo Configurazione dei chord pad, fare clic su Configurazione dei chord pad.
Controllo remoto dei padConsente di specificare un intervallo di tasti di controllo remoto che attiva gli accordi assegnati ai chord pad. È qui inoltre possibile definire i modificatori degli accordi che consentono di specificare come vengono riprodotti gli accordi.
Layout dei padConsente di modificare il layout utilizzato per i chord pad.
LINK CORRELATIScheda Controllo remoto dei pad a pag. 636Scheda Layout dei pad a pag. 639
Scheda Controllo remoto dei padLa scheda Controllo remoto dei pad nella finestra di dialogo Configurazione dei chord pad consente di specificare un intervallo di tasti di controllo remoto che attivano gli accordi assegnati ai chord pad.
Chord padFinestra di dialogo Configurazione dei chord pad
636

● Per aprire la scheda Controllo remoto dei pad, fare clic su Configurazione dei Chord Pad e, nella finestra di dialogo Configurazione dei chord pad fare clic su Controllo remoto dei pad.
Nella sezione Tasti di attivazione dei Chord Pad sono disponibili le seguenti opzioni:
Accordi in modalità ‘Latch’Attivare questa funzione per fare in modo che il chord pad venga riprodotto fino a quando viene nuovamente attivato.
Inizio dell'intervallo remoto dei padConsente di impostare la nota iniziale per l’intervallo remoto. Per impostazione predefinita, questo valore è impostato su C1.
Fine dell'intervallo remoto dei padConsente di impostare la nota finale per l’intervallo remoto. Per impostazione predefinita, questo valore è impostato su B1.
Apprendimento MIDIAttiva/disattiva la funzione Apprendimento MIDI per l’assegnazione dei dati MIDI in entrata all’intervallo remoto dei pad.
Nella sezione Modificatori degli accordi sono disponibili le seguenti opzioni:
AttivaAttiva/Disattiva l’assegnazione dei tasti di controllo remoto per i parametri Voicing, Tensioni e Trasposizione. Se questa opzione è disattivata, è attiva solamente l’assegnazione dei tasti di controllo remoto per il parametro Intervallo remoto dei pad.
Chord padFinestra di dialogo Configurazione dei chord pad
637

NOTA
Se si utilizzano i tasti di controllo remoto per i voicing, le tensioni o la trasposizione dopo il rilascio del tasto di controllo remoto per il chord pad, ne viene influenzato l’ultimo chord pad suonato.
Nella sezione Modificatori dei voicing sono disponibili le seguenti opzioni:
Voicing successivoRiproduce il voicing successivo dell’ultimo accordo suonato.
Voicing precedenteRiproduce il voicing precedente dell’ultimo accordo suonato.
Modifica i voicing di tutti i padConsente di impostare i voicing per tutti i chord pad utilizzando uno dei seguenti modificatori:
● Nessun modificatore
● Aftertouch
● Pitchbend
● ControllerSe si seleziona Controller, è possibile definire il numero del controller nel campo Numero del controller.
Apprendimento MIDIAttiva/disattiva la funzione Apprendimento MIDI per l’assegnazione dei dati MIDI in entrata ai parametri per la modifica dei voicing.
Nella sezione Modificatori delle tensioni sono disponibili le seguenti opzioni:
Più tensioniRiproduce l’ultimo accordo suonato con più tensioni.
Meno tensioniRiproduce l’ultimo accordo suonato con meno tensioni.
Modifica le tensioni di tutti i padConsente di impostare le tensioni per tutti i chord pad utilizzando uno dei seguenti modificatori:
● Nessun modificatore
● Aftertouch
● Pitchbend
● ControllerSe si seleziona Controller, è possibile definire il numero del controller nel campo Numero del controller.
Apprendimento MIDIAttiva/disattiva la funzione Apprendimento MIDI per l’assegnazione dei dati MIDI in entrata ai parametri per la modifica delle tensioni.
Nella sezione Modificatori della trasposizione sono disponibili le seguenti opzioni:
Trasponi verso l'altoRiproduce l’ultimo accordo suonato e lo traspone verso l’alto.
Trasponi verso il bassoRiproduce l’ultimo accordo suonato e lo traspone verso il basso.
Chord padFinestra di dialogo Configurazione dei chord pad
638

Trasponi tutti i padConsente di trasporre tutti i chord pad utilizzando uno dei seguenti modificatori:
● Nessun modificatore
● Aftertouch
● Pitchbend
● ControllerSe si seleziona Controller, è possibile definire il numero del controller nel campo Numero del controller.
Apprendimento MIDIAttiva/disattiva la funzione Apprendimento MIDI per l’assegnazione dei dati MIDI in entrata ai parametri per la modifica della trasposizione.
Modificare l’intervallo remoto dei padÈ possibile ampliare l’intervallo remoto dei pad in modo da poter avere accesso ad un numero maggiore di chord pad. Questo intervallo può essere invece ristretto al fine di poter utilizzare un numero maggiore di tasti per l’esecuzione delle note regolari sulla propria tastiera MIDI.
PROCEDIMENTO
1. Fare clic su Configurazione dei Chord Pad.
2. Aprire la scheda Controllo remoto dei pad per aprire le assegnazioni dei controlli remoti.
3. Eseguire una delle seguenti operazioni:
● Fare clic su MIDI Learn in modo che il pulsante si illumini e, sulla propria tastiera MIDI, premere i due tasti che si desidera assegnare come inizio e fine dell’intervallo.
● Inserire un nuovo valore nei campi Inizio dell'intervallo remoto dei pad e Fine dell'intervallo remoto dei pad.
RISULTATOSulla tastiera, l’indicazione relativa all’intervallo remoto dei pad è cambiata.
Scheda Layout dei padLa scheda Layout dei pad nella finestra di dialogo Configurazione dei chord pad consente di modificare il layout utilizzato per i chord pad.
NOTA
Per impostazione predefinita, è attivo il layout a tastiera ma è possibile passare a un layout a griglia se si preferisce. Dopo aver modificato il layout dei pad, potrebbe essere necessario modificare le impostazioni dei controlli in remoto.
● Per aprire la scheda Layout dei pad, fare clic su Configurazione dei chord pad e, nella finestra di dialogo Configurazione dei chord pad, fare clic su Layout dei pad.
Chord padFinestra di dialogo Configurazione dei chord pad
639

Tipo di layout dei padAttivare l’opzione Tastiera per visualizzare i chord pad in un layout a tastiera.Attivare l’opzione Griglia per visualizzare i chord pad in un layout a griglia.
Numero di ottave/Numero di righeIn modalità Tastiera è possibile selezionare il numero di ottave che si intende visualizzare.In modalità Griglia è possibile selezionare il numero di righe da visualizzare.
Nota di partenzaIn modalità Tastiera è possibile selezionare la nota iniziale per il primo chord pad.
Numero di colonneIn modalità Griglia è possibile selezionare il numero di colonne che si intende visualizzare.
Preset dei chord padI Preset dei chord pad sono dei modelli che possono essere applicati a chord pad esistenti o di nuova creazione.
I Preset dei chord pad contengono gli accordi che sono assegnati ai chord pad oltre alle configurazioni relative ai diversi tipi di musicisti, inclusi tutti i dati dei pattern importati tramite MediaBay o utilizzando la funzione di trascinamento. I Preset dei chord pad consentono di caricare rapidamente gli accordi, oppure di riutilizzare le impostazioni relative ai tipi di musicisti. Il menu contenente i Preset dei chord pad si trova a sinistra dei chord pad. I Preset dei chord pad vengono organizzati in MediaBay ed è possibile categorizzarli utilizzando degli attributi.
● Per salvare/caricare un preset dei chord pad, fare clic su Preset dei chord pad e selezionare Salva un preset dei chord pad/Carica un preset dei chord pad.
È inoltre possibile caricare da un preset solamente gli accordi assegnati, senza necessariamente caricare anche le impostazioni relative ai musicisti. Ciò è utile se si desidera utilizzare degli accordi specifici che sono stati salvati sotto forma di preset, ma senza andare ad alterare la configurazione corrente dei musicisti.
● Per caricare solamente gli accordi dei Preset dei chord pad, fare clic su Preset dei chord pad e selezionare Carica gli accordi da un preset.
Analogamente, è anche possibile caricare solamente le configurazioni relative ai tipi di musicisti contenute nei Preset dei chord pad. Ciò è utile se sono state salvate delle impostazioni molto complesse relative a uno o più tipi di musicisti e si desidera riutilizzarle su altri chord pad senza dover modificare gli accordi assegnati.
● Per caricare solamente le impostazioni relative ai musicisti contenute nei Preset dei chord pad, fare clic su Preset dei chord pad e selezionare Carica i musicisti da un preset.
Salvataggio dei preset dei chord padSe sono stati configurati dei chord pad, questi possono essere salvati sotto forma di Preset dei chord pad.
Chord padPreset dei chord pad
640

PROCEDIMENTO
1. A sinistra dei chord pad, fare clic su Preset dei chord pad e selezionare Salva un preset dei chord pad.
2. Nella sezione Nuovo preset, inserire un nome per il nuovo preset.
NOTA
È possibile anche definire degli attributi per i preset.
3. Fare clic su OK per salvare il preset e uscire dalla finestra di dialogo.
Creazione di eventi accordo dai chord padÈ possibile utilizzare gli accordi assegnati ai chord pad per creare degli eventi accordo nella Finestra progetto.
PROCEDIMENTO
● Fare clic su un chord pad e trascinarlo sulla traccia accordi.
RISULTATOViene creato un evento accordo.
LINK CORRELATIRegistrare gli eventi accordo con una tastiera MIDI a pag. 618
Creazione di parti MIDI dai chord padÈ possibile utilizzare gli accordi assegnati ai chord pad per creare delle parti MIDI nella Finestra progetto.
PROCEDIMENTO
● Fare clic su un chord pad e trascinarlo su una traccia MIDI o instrument.
RISULTATOViene creata una parte MIDI. Questa parte contiene gli eventi MIDI che costituiscono l’accordo e ha lunghezza pari a una misura.
Chord padCreazione di eventi accordo dai chord pad
641

Modalità di tempo del progettoPer ciascun progetto è possibile impostare una modalità di tempo, in relazione al fatto che il materiale musicale considerato abbia un tempo fisso, oppure che questo cambi lungo il progetto.
Nella Barra di trasporto è possibile impostare le seguenti modalità di tempo:
● Modalità Tempo fissoSe si desidera lavorare con un tempo fisso che non cambi nel corso del progetto, disattivare l’opzione Attiva traccia tempo nella Barra di trasporto. È possibile modificare il valore del tempo in modo da impostare un tempo fisso di prova.
● Modalità Traccia tempoSe il materiale musicale considerato presenta dei cambi di tempo, attivare l’opzione Attiva traccia tempo nella Barra di trasporto. È possibile modificare il valore del tempo per cambiare il tempo presso la posizione del cursore. Se il progetto al quale si sta lavorando non contiene dei cambi di tempo, il tempo viene modificato all’inizio del progetto.
LINK CORRELATIConfigurare i progetti per le modifiche di tempo a pag. 645
Editor della traccia tempoL’Editor della traccia tempo offre una panoramica delle impostazioni relative al tempo del progetto. Questo editor consente di aggiungere e modificare gli eventi di tempo.
Per aprire l’Editor della traccia tempo, eseguire una delle seguenti operazioni:
● Selezionare Progetto > Traccia tempo.
● Premere Ctrl/Cmd-T.
Modifica del tempo e del tempo in chiave
642

L’Editor della traccia tempo è suddiviso in diverse sezioni:
1 Scala del tempoVisualizza la scala del tempo in BPM.
2 Barra degli strumentiContiene una serie di strumenti di lavoro per la selezione, l’aggiunta e la modifica degli eventi di tempo e di tempo in chiave.
3 Linea infoVisualizza una serie di informazioni relative all’evento di tempo o di tempo in chiave selezionato.
4 RighelloMostra la linea del tempo e il formato di visualizzazione del progetto.
5 Riquadro di visualizzazione del tempo in chiaveVisualizza gli eventi tempo in chiave presenti nel progetto.
6 Riquadro di visualizzazione della curva del tempoSe il progetto è impostato su un tempo fisso, viene visualizzato un solo evento di tempo e un tempo fisso.Se il progetto a cui si sta lavorando è impostato in modalità traccia tempo, questo display visualizza la curva del tempo con indicati gli eventi di tempo presenti nel progetto.
Barra degli strumenti dell’Editor della traccia tempoLa barra degli strumenti contiene una serie di strumenti di lavoro per la selezione, l’aggiunta e la modifica degli eventi di tempo e di tempo in chiave.
Sono disponibili i seguenti strumenti:
Attiva traccia tempo
Attiva traccia tempo
Consente di alternare il tempo del progetto tra la modalità tempo fisso e la modalità traccia tempo.
Modifica del tempo e del tempo in chiaveEditor della traccia tempo
643

Divisore sinistro
Divisore sinistro
Gli strumenti di lavoro posizionati a sinistra del divisore sono sempre visualizzati.
Scorrimento automatico
Scorrimento automatico
Mantiene visibile il cursore di progetto durante la riproduzione.
Seleziona le impostazioni di scorrimento automatico
Consente di attivare le funzioni Scorrimento pagina o Cursore statico e di attivare l’opzione Interrompi lo scorrimento automatico in fase di editing.
Pulsanti degli strumenti di lavoro
Selezione oggetto
Consente di selezionare gli eventi.
Disegna
Consente di disegnare gli eventi.
Cancella
Consente di eliminare gli eventi.
Zoom
Aumenta il fattore di ingrandimento. Tenere premuto Alt e fare clic per ridurre l’ingrandimento.
Nuovo tipo di tempo
Tipo dei nuovi punti di tempo
Consente di selezionare il tipo dei nuovi punti di tempo. Selezionare Rampa se si desidera che i nuovi punti di tempo si modifichino in maniera graduale dal punto curva precedente fino a quello nuovo. Selezionare Salto per fare in modo che i nuovi punti di tempo cambino istantaneamente. Selezionare Automatico se i nuovi punti di tempo devono essere dello stesso tipo del punto curva precedente.
Tempo attuale
Tempo attuale
In modalità tempo fisso, questo parametro consente di modificare il tempo attuale.
Modifica del tempo e del tempo in chiaveEditor della traccia tempo
644

Agganciamento
Agganciamento attiv./disattiv.
Consente di limitare il movimento e il posizionamento in senso orizzontale alle posizioni specificate tramite il parametro Tipo di agganciamento. Gli eventi di tempo in chiave scattano sempre all’inizio delle misure.
Tipo di agganciamento
Consente di specificare a quali posizioni si desidera che vengano allineati gli eventi.
Divisore destro
Divisore destro
Gli strumenti di lavoro posizionati a destra del divisore sono sempre visualizzati.
Visualizza la linea info
Visualizza/Nascondi le informazioni
Apre/Chiude la linea info.
Configura la barra degli strumenti
Configura la barra degli strumenti
Apre un menu a tendina in cui è possibile definire quali elementi della barra degli strumenti sono visibili.
Cambi di tempo per i progettiSe la traccia tempo è attivata, è possibile impostare dei cambi di tempo per il progetto.
NOTA
Se si lavora in modalità traccia tempo, assicurarsi che il formato di visualizzazione nella Finestra progetto sia impostato su Misure e movimenti. In caso contrario, si potrebbero ottenere dei risultati piuttosto confusi.
Se si attiva l’opzione Attiva traccia tempo nella Barra di trasporto, la curva della traccia tempo viene visualizzata nel display della curva del tempo.
Il valore del tempo può essere modificato come segue:
● Aggiungendo degli eventi di tempo nell’Editor della traccia tempo.
LINK CORRELATIConfigurare i progetti per le modifiche di tempo a pag. 645
Configurare i progetti per le modifiche di tempoQuando si crea un nuovo progetto, il tempo del progetto viene automaticamente impostato in modalità tempo fisso. Se la musica a cui si sta lavorando contiene dei cambi di tempo, è necessario impostare il progetto in modalità Traccia tempo.
Modifica del tempo e del tempo in chiaveCambi di tempo per i progetti
645

PROCEDIMENTO
● Per impostare il proprio progetto in modalità Traccia tempo, eseguire una delle seguenti operazioni:
● Nella Barra di trasporto, attivare l’opzione Attiva traccia tempo.
● Selezionare Progetto > Traccia tempo e attivare l’opzione Attiva traccia tempo.
RISULTATOIl tempo del progetto è ora impostato in modo da seguire la traccia tempo.
LINK CORRELATIEditor della traccia tempo a pag. 642
Configurazione di una traccia tempo mediante l’aggiunta di cambi di tempo
PROCEDIMENTO
1. Selezionare Progetto > Traccia tempo per aprire l’Editor della traccia tempo.
2. Aprire il menu a tendina Tipo di nuovi punti di tempo e selezionare un’opzione.
3. Eseguire una delle seguenti operazioni:
● Nella barra degli strumenti, selezionare lo strumento Selezione oggetto e fare clic sulla curva del tempo.
● Nella barra degli strumenti, selezionare lo strumento Disegna e fare clic e trascinamento nel display della curva del tempo.
NOTA
Se attivata, la funzione Agganciamento determina a quali posizioni temporali è possibile inserire i punti della curva del tempo.
RISULTATOL’evento di tempo viene aggiunto alla curva del tempo.
Modifica degli eventi di tempoNell’Editor della traccia tempo è possibile modificare gli eventi di tempo selezionati.
Utilizzare i seguenti metodi:
● Utilizzando lo strumento Selezione oggetto, fare clic e trascinare in senso orizzontale o verticale.
● Nella Linea info, regolare il valore del tempo nel campo Valore.
NOTA
Quando si modificano degli eventi di tempo nelle curve del tempo, assicurarsi che il formato di visualizzazione nel righello della finestra progetto sia impostato su Misure e movimenti. In caso contrario, si potrebbero ottenere dei risultati piuttosto confusi.
Per rimuovere gli eventi di tempo utilizzare uno dei seguenti metodi:
● Utilizzando lo strumento Cancella, fare clic sull’evento di tempo desiderato.
● Selezionare l’evento di tempo da rimuovere e premere Backspace.
Modifica del tempo e del tempo in chiaveCambi di tempo per i progetti
646

NOTA
Non è possibile rimuovere il primo evento di tempo.
Utilizzare il metodo seguente per modificare il tipo di curva del tempo:
● Nella Linea info, regolare il tipo di curva del tempo nel campo Tipo.
Impostare un tempo fisso per un progettoSe la musica alla quale si sta lavorando non contiene delle modifiche di tempo e la traccia tempo è disattivata, è possibile definire un tempo fisso per il proprio progetto.
Quando la traccia tempo è disattivata, la curva della traccia tempo viene visualizzata in grigio. Il tempo fisso viene visualizzato sotto forma di linea orizzontale nel display della curva del tempo.
Se il tempo della musica a cui si sta lavorando è noto, è possibile regolare il valore del tempo nelle seguenti aree del programma:
● Nel campo Tempo della Barra di trasporto
● Nel campo Tempo attuale della barra degli strumenti dell’Editor della traccia tempo
Se non si conosce il tempo della musica a cui si sta lavorando, utilizzare uno dei seguenti strumenti per calcolarlo e impostarlo:
● Calcolatore del tempo
● Utilizza il tempo del loop
LINK CORRELATIImpostare il tempo del progetto a partire da una registrazione a pag. 647Impostare il tempo del progetto in base a un loop audio a pag. 648
Impostare il tempo del progetto a partire da una registrazioneÈ possibile calcolare il tempo di materiale audio o MIDI registrato liberamente utilizzando il Calcolatore del tempo e impostare questo tempo come il tempo del progetto.
PREREQUISITILa Traccia tempo è disattivata, cioè il tempo è impostato in modalità Fissa.
PROCEDIMENTO
1. Nella barra degli strumenti della Finestra progetto, selezionare lo strumento Seleziona un intervallo.
2. Nel riquadro di visualizzazione degli eventi, definire una selezione che copra un numero esatto di movimenti della registrazione.
3. Selezionare Progetto > Calcolatore del tempo.
4. Nel campo valore Movimenti, inserire il numero di movimenti inclusi nella selezione.Il tempo calcolato viene visualizzato nel campo BPM.
5. Nella sezione Inserisci tempo nella traccia tempo, fare clic su All’inizio della traccia tempo.
RISULTATOIl tempo del progetto viene impostato in funzione del tempo calcolato dalla registrazione.
Modifica del tempo e del tempo in chiaveImpostare un tempo fisso per un progetto
647

LINK CORRELATICalcolatore del tempo a pag. 649
Impostare il tempo del progetto mediante battituraÈ possibile impostare il tempo di materiale audio o MIDI registrato liberamente battendolo direttamente.
PREREQUISITIIl tempo è impostato in modalità Fisso.
PROCEDIMENTO
1. Attivare la riproduzione.
2. Selezionare Progetto > Calcolatore del tempo.
3. Fare clic su Batti tempo.Si apre la finestra Batti tempo.
4. Utilizzare Barra spaziatrice per battere il tempo della registrazione che viene riprodotta.Nel campo BPM, il tempo calcolato viene aggiornato ogni volta che si esegue un battito.
5. Fare clic su OK per chiudere la finestra.Il tempo battuto viene visualizzato nel campo BPM del Calcolatore del tempo.
6. Fare clic su uno dei pulsanti presenti nella sezione Inserisci tempo nella traccia tempo per inserire il tempo calcolato all’interno della traccia tempo.
RISULTATOIl tempo del progetto viene impostato sul tempo battuto.
LINK CORRELATIImpostare un tempo fisso per un progetto a pag. 647
Impostare il tempo del progetto in base a un loop audioÈ possibile impostare il tempo del progetto in relazione al tempo di un loop audio.
PREREQUISITIIl proprio progetto contiene un loop audio che non è impostato in Modalità musicale.
PROCEDIMENTO
1. Nel righello della finestra progetto, impostare il localizzatore sinistro all’inizio del loop audio.
2. Impostare il localizzatore destro alla fine dell’ultima misura.Non è necessario che coincida con la fine del loop audio, ma con il relativo numero di misure.
3. Selezionare il loop audio.
4. Selezionare Audio > Avanzato > Utilizza il tempo dell’evento.Il programma chiede se si intende impostare il tempo globale del progetto.
5. Eseguire una delle seguenti azioni:
Modifica del tempo e del tempo in chiaveImpostare un tempo fisso per un progetto
648

● Fare clic su Sì per regolare il tempo del progetto in maniera globale.
● Fare clic su No per regolare il tempo del progetto solamente nella sezione dell’evento audio.
RISULTATOIl tempo del progetto viene impostato sul tempo calcolato per il loop audio.
Calcolatore del tempoIl Calcolatore del tempo è uno strumento per il calcolo del tempo di materiale audio o MIDI registrato liberamente. Questo strumento consente anche di impostare il tempo ’battendolo’ direttamente (per mezzo della funzione Batti tempo).
● Per aprire il Calcolatore del tempo per una registrazione audio o MIDI, selezionare Progetto > Calcolatore del tempo.
1 MovimentiConsente di inserire il numero di movimenti (beat) per la sezione selezionata della propria registrazione.
2 BPMVisualizza il tempo calcolato per la selezione.
3 Batti tempoApre una finestra che consente di specificare un tempo battendolo direttamente.
4 Inserisci tempo nella traccia tempo - All’inizio della traccia tempoSe il proprio progetto è in modalità Traccia tempo, il tempo calcolato viene impostato come primo punto della curva del tempo. Se il proprio progetto è in modalità tempo fisso, il tempo calcolato viene impostato per l’intero progetto.
5 Inserisci tempo nella traccia tempo-All’inizio della selezioneSe il proprio progetto è in modalità Traccia tempo, il tempo calcolato viene impostato come un nuovo evento di tempo all’inizio della selezione.
6 AggiornaConsente di ricalcolare il tempo. Questa funzione è utile ad esempio quando si modifica la selezione.
Finestra di dialogo Imposta la definizione in funzione del tempo
La finestra di dialogo Imposta la definizione in funzione del tempo consente di fare in modo che il materiale audio registrato liberamente segua un tempo specifico.
● Per aprire la finestra di dialogo Imposta la definizione in funzione del tempo per una registrazione audio, selezionare Audio > Avanzato > Imposta la definizione in funzione del tempo.
Modifica del tempo e del tempo in chiaveCalcolatore del tempo
649

Salva la definizione solamente nel progettoSalva le informazioni relative al tempo solamente nel file del progetto.
Scrivi la definizione nei file audioScrive le informazioni relative al tempo nei file audio selezionati. Questa funzionalità è utile se si desidera utilizzare questi file audio in altri progetti insieme all’informazione del tempo.
Adattare il tempo dell’audio al tempo del progettoÈ possibile adattare il tempo di materiale audio registrato liberamente al tempo del progetto.
PROCEDIMENTO
1. Selezionare gli eventi audio che si intende adattare al tempo del progetto.
2. Selezionare Audio > Avanzato > Imposta la definizione in funzione del tempo.
3. Facoltativo: regolare le impostazioni in base alle proprie esigenze.
4. Fare clic su OK.
RISULTATOL’informazione relativa al tempo viene copiata nell’audio e le tracce vengono impostate sul tempo musicale. Questa situazione viene ottenuta per mezzo dell’applicazione della funzione warping agli eventi. Per gli eventi audio viene attivata la Modalità musicale. Le tracce audio seguono ora qualsiasi modifica di tempo presente nel progetto.
Eventi di tempo in chiaveÉ possibile impostare uno o più tempi in chiave per un progetto.
Il primo evento di tempo in chiave del progetto può essere impostato nella Barra di trasporto. Gli eventi di tempo in chiave supplementari vengono aggiunti all’interno dell’Editor della traccia tempo.
LINK CORRELATIBarra degli strumenti della finestra progetto a pag. 29Barra di trasporto a pag. 39
Aggiunta di eventi di tempo in chiave nell’Editor della traccia tempo
PROCEDIMENTO
1. Selezionare Progetto > Traccia tempo per aprire l’Editor della traccia tempo.
2. Selezionare Disegna nella barra degli strumenti e, nel riquadro di visualizzazione del tempo in chiave, fare clic alla posizione temporale in cui si desidera inserire l’evento di tempo in chiave.
Modifica del tempo e del tempo in chiaveEventi di tempo in chiave
650

3. Modificare il numeratore e il denominatore per cambiare il valore dell’evento di tempo in chiave.
NOTA
É anche possibile selezionare l’evento di tempo in chiave e modificarne il valore nella linea info.
RISULTATOL’evento di tempo in chiave viene aggiunto alla posizione temporale specificata. La linea del tempo e i riquadri di visualizzazione degli eventi della Finestra progetto e degli editor riflettono le modifiche.
Modifica del tempo e del tempo in chiaveEventi di tempo in chiave
651

La funzione Esporta mixdown audio consente di eseguire un mixdown ed esportare tutto l’audio contenuto tra i localizzatori sinistro e destro di un progetto.
● Per aprire la finestra di dialogo Esporta mixdown audio, selezionare File > Esporta > Mixdown audio.
LINK CORRELATIFormati dei file a pag. 658
Finestra di dialogo Esporta mixdown audio● Per aprire la finestra di dialogo Esporta mixdown audio, selezionare File > Esporta >
Mixdown audio.
La finestra di dialogo Esporta mixdown audio è suddivisa in varie sezioni.
Esportazione di un mixdown audio
652

Nome fileConsente di specificare il nome del file del mixdown.Fare clic su Opzioni relative ai nomi dei file per aprire un menu a tendina contenente una serie di opzioni per l’attribuzione dei nomi:
● L’opzione Utilizza il nome del progetto inserisce il nome del progetto nel campo Nome file.
● L’opzione Aggiornamento automatico del nome aggiunge un numero al nome del file e lo incrementa ogni volta che si esporta un file.
Percorso d'accessoConsente di specificare il percorso d’accesso del file del mixdown.Fare clic su Opzioni del percorso per aprire una menu a tendina contenente una serie di opzioni relative al percorso d’accesso del file:
● L’opzione Seleziona consente di aprire una finestra di dialogo da cui è possibile cercare una posizione per i file.
● L’opzione Utilizza la cartella audio del progetto imposta il percorso d’accesso sulla cartella Audio del proprio progetto.
● L’opzione Percorsi recenti consente di selezionare delle posizioni file selezionate di recente.
● L’opzione Cancella percorsi recenti consente di eliminare tutte le posizioni file selezionate di recente.
Esporta un canaleConsente di selezionare il canale da esportare.
Esportazione di un mixdown audioFinestra di dialogo Esporta mixdown audio
653

Nella sezione Formato di output audio sono disponibili le seguenti opzioni:
Tipo di fileConsente di selezionare un tipo di file per il file del mixdown.
Frequenza di campionamentoConsente di selezionare una frequenza di campionamento per il file del mixdown.
NOTA
● Questo parametro è disponibile solamente per i formati file audio non compressi e per i file FLAC.
● Se si imposta un valore inferiore rispetto alla frequenza di campionamento del progetto, la qualità audio viene degradata e il contenuto in alte frequenze si riduce sensibilmente. Se si imposta un valore superiore, la dimensione del file aumenta senza che però migliori la qualità audio. Per la masterizzazione su CD, selezionare il valore 44.100 kHz, poiché questa è la frequenza di campionamento standard utilizzata nei CD audio.
Risoluzione in bitConsente di selezionare una risoluzione in bit per il file del mixdown.
NOTA
Questo parametro è disponibile solamente per i formati file audio non compressi e per i file FLAC.
Consente di selezionare file a 8, 16, 32-bit (in virgola mobile) o 64-bit (in virgola mobile). Se si ha intenzione di reimportare il file del mixdown in Cubase, selezionare l’opzione 32-bit (a virgola mobile). Si tratta della risoluzione utilizzata per il processamento audio in Cubase. I file a 32-bit in virgola mobile hanno dimensione doppia rispetto ai file a 16-bit. Per la masterizzazione su CD, utilizzare l’opzione 16-bit, la risoluzione standard utilizzata per i CD audio. In tal caso, si raccomanda di usare la funzione di dithering. Solo Cubase Elements: Attivando il plug-in di dithering UV-22HR, si riduce sia il rumore di quantizzazione che le anomalie introdotte dalla conversione audio verso la risoluzione a 16 bit. La risoluzione a 8-bit offre una qualità audio molto limitata, pertanto si consiglia di utilizzarla solo se strettamente necessario.
Nella sezione Opzioni avanzate sono disponibili le seguenti opzioni:
Downmix in monoConsente di eseguire un downmix dei 2 canali di un bus stereo verso un singolo file mono.
Separa i canaliConsente di esportare i 2 canali di un bus stereo come file mono separati.
Formato nomeVisualizza il formato del nome dei file dei canali separati.
Esportazione in tempo realeConsente di esportare il file del mixdown in tempo reale. Questo processo impiegherà almeno lo stesso lasso di tempo della riproduzione regolare. Alcuni plug-in VST, strumenti esterni ed effetti richiedono l’esportazione in tempo reale, in modo da avere il tempo necessario per un corretto aggiornamento durante il mixdown. Per maggiori informazioni, consultare i produttori dei plug-in.
Esportazione di un mixdown audioFinestra di dialogo Esporta mixdown audio
654

NOTA
Se la velocità del processore e del disco rigido utilizzati non consente di esportare simultaneamente tutti i canali in tempo reale, il programma arresta il processo, riduce il numero di canali e lo avvia nuovamente. Il successivo gruppo di file viene esportato in un secondo momento. Ciò viene ripetuto tutte le volte necessarie, per esportare tutti i canali selezionati.
Esegui l'esportazione dell'audioConsente di esportare l’audio come specificato.
Le opzioni disponibili nella sezione Seleziona attributi dipendono dal formato file selezionato. Queste sono descritte separatamente.
Nella sezione Schemi dei nomi dei file sono disponibili le seguenti opzioni:
Configura lo schema di assegnazione dei nomiApre una finestra di dialogo in cui è possibile specificare uno schema di assegnazione per il nome del file del mixdown.
EsempioVisualizza il nome del file con lo schema di assegnazione dei nomi applicato.
Risolvi i conflitti dei nomi dei fileL’esportazione di materiale audio può causare dei conflitti nei file esistenti che hanno lo stesso nome. È possibile definire il modo in cui tali conflitti vengono risolti.
● Chiedi sempre: apre un avviso che consente di decidere se un file esistente deve essere sovrascritto o se deve essere creato un nuovo nome unico mediante l’aggiunta di un numero incrementale.
● Crea un nome file unico: crea un nome file unico mediante l’aggiunta di un numero incrementale.
● Sovrascrivi sempre: sovrascrive sempre il file esistente.
Nella sezione Aggiungi al progetto sono disponibili le seguenti opzioni:
PoolIl file audio risultante viene automaticamente importato nel Pool sotto forma di clip. Disattivando questa opzione, viene disattivata anche l’opzione Traccia audio.
Traccia audioViene creato un evento audio che riproduce la clip su una nuova traccia audio, a partire dalla posizione del localizzatore sinistro. Se si attiva questa opzione, viene attivata anche l’opzione Pool.
Cartella poolConsente di specificare una cartella del Pool per la clip.
Nella sezione Più opzioni sono disponibili le seguenti opzioni:
Disattiva i segnali MIDI esterniDisattiva i segnali MIDI in ingresso provenienti da periferiche esterne durante il processo di esportazione.
Aggiorna la visualizzazioneAggiorna gli indicatori audio durante il processo di esportazione. Ciò permette di verificare ad esempio eventuali problemi di clipping.
Chiudi la finestra dopo l’esportazioneChiude automaticamente la finestra di dialogo dopo l’esportazione.
Esportazione di un mixdown audioFinestra di dialogo Esporta mixdown audio
655

Dopo l'esportazione
● Non fare nullaNon esegue alcuna azione dopo l’esportazione.
● Apri in WaveLabApre in WaveLab il file del mixdown dopo l’esportazione. Per poter eseguire questa operazione è necessario che sul proprio computer sia installato WaveLab.
● Upload su SoundCloudAvvia SoundCloud e consente di connettersi al proprio account ed eseguire l’upload del mixdown risultante.
Finestra di dialogo Schema di assegnazione nomiLa finestra di dialogo Schema di assegnazione nomi consente di definire degli schemi di assegnazione dei nomi per il materiale audio che si intende esportare.
Gli attributi per l’assegnazione dei nomi che sono effettivamente disponibili in questa finestra di dialogo dipendono dal canale selezionato per l’esportazione.
● Per aprire la finestra di dialogo Schema di assegnazione nomi, aprire la finestra di dialogo Esporta mixdown audio e fare clic su Configura lo schema di assegnazione dei nomi.
SchemaConsente di selezionare, creare, salvare ed eliminare gli schemi di assegnazione nomi.
AttributiVisualizza gli attributi dello schema di assegnazione dei nomi disponibili.
RisultatoConsente di trascinare gli attributi in questo campo e di riordinarli.
ImpostazioniConsente di regolare le impostazioni per il punto di divisione e il contatore.
AnteprimaVisualizza un’anteprima dello schema di assegnazione dei nomi corrente.
Esportazione di un mixdown audioFinestra di dialogo Esporta mixdown audio
656

Definizione degli schemi di assegnazione dei nomiÈ possibile definire uno schema di assegnazione per i nomi, combinando i diversi attributi che determinano la struttura dei nomi dei file audio esportati.
PROCEDIMENTO
1. Nella finestra di dialogo Schema di assegnazione dei nomi, trascinare fino a 5 attributi nella sezione Risultato.È anche possibile fare doppio-clic su un attributo per aggiungerlo alla sezione Risultato.
2. Nella sezione Impostazioni, fare doppio-clic sul campo di testo Separatore e inserire un separatore.La sezione Anteprima visualizza lo schema di assegnazione nomi in base delle impostazioni definite.
3. Facoltativo: fare clic sul campo valori Nome nella sezione Schema e inserire un nome per il preset. Premere Invio per salvare le proprie impostazioni sotto forma di preset.
NOTA
Il preset è disponibile solamente per i canali che sono selezionati nella sezione Canali da esportare.
Esecuzione di un mixdown verso dei file audioPROCEDIMENTO
1. Impostare i localizzatori sinistro e destro in modo che delimitino la sezione per la quale si desidera eseguire un mix down.
2. Configurare le tracce in modo che suonino come desiderato.Ciò include silenziare tracce o parti non necessarie, definire manualmente le impostazioni della MixConsole e/o attivare i pulsanti R (Lettura) dell’automazione per i canali della MixConsole.
IMPORTANTE
Le impostazioni della sezione Assegnazione uscita nell’Inspector della traccia corrispondente determinano l’ampiezza del canale per la funzione Esporta mixdown audio. Ciò significa che se non è selezionato il bus di uscita principale, il file audio esportato conterrà solo del silenzio.
3. Selezionare File > Esporta > Mixdown audio.
4. Nella finestra di dialogo Esporta mixdown audio, definire le impostazioni desiderate.
5. Fare clic su Esegui l'esportazione dell'audio.
RISULTATOIl file audio viene esportato.
IMPORTANTE
● Se si definisce l’intervallo di esportazione in modo che gli effetti applicati a un evento precedente (ad esempio un riverbero) proseguano anche nell’evento successivo, sarà possibile sentire gli effetti nel mixdown anche se l’evento stesso non è incluso. Per evitare che ciò accada, mettere in mute il primo evento.
Esportazione di un mixdown audioEsecuzione di un mixdown verso dei file audio
657

Formati dei fileIl menu a tendina Tipo di file nella sezione Esporta consente di selezionare un formato e di definire delle impostazioni aggiuntive per il file del mixdown.
Sono disponibili i seguenti tipi di formato file:
File WaveSi tratta del formato file audio più diffuso per la piattaforma PC. I file wave hanno estensione .wav.
File AIFCAIFC (Audio Interchange File Format Compressed) è un formato file audio standard progettato da Apple Inc. e utilizzato nella maggior parte delle piattaforme computer. I file AIFC supportano rapporti di compressione fino a 6:1 e contengono delle etichette (tag) nell’intestazione. I file AIFC hanno estensione .aifc.
File AIFFAIFF (Audio Interchange File Format) è un formato file audio standard progettato da Apple Inc. e utilizzato nella maggior parte delle piattaforme computer. Questi file possono contenere delle stringhe di testo incorporate. I file AIFF hanno estensione .aif.
File MPEG 1 Layer 3Con l’acronimo MPEG viene indicata una famiglia di standard utilizzati per la codifica di informazioni audio-video come film, contenuti video e musicali, in un formato compresso digitale. Cubase è in grado di leggere i formati MPEG Layer 2 e MPEG Layer 3. I file MP3 sono file fortemente compressi che offrono comunque una buona qualità audio. Questi file hanno estensione .mp3.
File Windows Media Audio (solo Windows)Si tratta di un formato file audio progettato da Microsoft Inc. La dimensione dei file WMA può essere ridotta senza perdita di qualità audio. Questi file hanno estensione .wma.
File FLACSi tratta di un formato file open source in grado di ridurre la dimensione dei file audio dal 50 % al 60 % rispetto ai normali file wave. Questi file hanno estensione .flac.
File Ogg VorbisOgg Vorbis è una tecnologia per la codifica e lo streaming audio, open source e libera da brevetti. Il motore di codifica del formato Ogg Vorbis impiega una sistema a velocità in bit variabile ed è in grado di generare dei file audio compressi di piccola dimensione ma di qualità relativamente elevata. Questi file hanno estensione .ogg.
File Wave 64Si tratta di un formato proprietario sviluppato da Sonic Foundry Inc. I file Wave 64 offrono la stessa identica qualità dei file wave standard ma possono avere dimensioni decisamente più elevate rispetto a questi ultimi. Questo formato è particolarmente adatto per registrazioni di notevole lunghezza e per file di dimensione superiore a 2 GB. Questi file hanno estensione .w64.
File WaveI file Wave hanno estensione .wav; si tratta del formato file più diffuso per la piattaforma PC.
Esportazione di un mixdown audioFormati dei file
658

Se è stato selezionato il formato File Wave per il file esportato, è possibile regolare le seguenti impostazioni nella sezione Seleziona gli attributi:
Inserisci informazioni Broadcast WaveAttiva l’incorporamento di informazioni file aggiuntive nel formato Broadcast Wave.
NOTA
Attivando questa opzione, si crea un file Broadcast Wave. Alcune applicazioni potrebbero non essere in grado di gestire questo tipo di file. Se si dovessero verificare problemi con l’utilizzo del file in un’altra applicazione, disattivare l’opzione Inserisci informazioni Broadcast Wave ed eseguire nuovamente l’esportazione del file.
Configura le informazioni Broadcast WaveApre la finestra di dialogo Informazioni Broadcast Wave nella quale è possibile inserire una serie di informazioni.
Non usare il formato Wave ExtensibleDisattiva il formato Wave Extensible, il quale contiene dei meta dati aggiuntivi come ad esempio le configurazioni degli altoparlanti.
Inserisci informazioni iXMLInclude dei meta dati aggiuntivi relativi al progetto, come ad esempio il nome, l’autore e la frequenza dei fotogrammi del progetto.
Inserisci definizione del tempoQuesta opzione è disponibile solamente se è attivata l’opzione Inserisci informazioni iXML Consente di includere nelle informazioni iXML dei file esportati la definizione del tempo derivante dalla traccia tempo.
File AIFCI file AIFC (Audio Interchange File Format Compressed) supportano rapporti di compressione fino a 6:1 e contengono delle etichette (tag) nell’intestazione. I file AIFC hanno estensione .aifc e sono utilizzati nella maggior parte delle piattaforme computer.
Se è stato selezionato il formato File AIFC per il file esportato, è possibile regolare le seguenti impostazioni nella sezione Seleziona gli attributi:
Inserisci informazioni Broadcast WaveAttiva l’incorporamento di informazioni file aggiuntive nel formato Broadcast Wave.
Esportazione di un mixdown audioFormati dei file
659

NOTA
Attivando questa opzione, si crea un file Broadcast Wave. Alcune applicazioni potrebbero non essere in grado di gestire questo tipo di file. Se si dovessero verificare problemi con l’utilizzo del file in un’altra applicazione, disattivare l’opzione Inserisci informazioni Broadcast Wave ed eseguire nuovamente l’esportazione del file.
Configura le informazioni Broadcast WaveApre la finestra di dialogo Informazioni Broadcast Wave nella quale è possibile inserire una serie di informazioni.
Inserisci informazioni iXMLInclude dei meta dati aggiuntivi relativi al progetto, come ad esempio il nome, l’autore e la frequenza dei fotogrammi del progetto.
Inserisci definizione del tempoQuesta opzione è disponibile solamente se è attivata l’opzione Inserisci informazioni iXML Consente di includere nelle informazioni iXML dei file esportati la definizione del tempo derivante dalla traccia tempo.
File AIFFAIFF (Audio Interchange File Format) è uno standard sviluppato da Apple Inc. I file AIFF hanno estensione .aif e sono usati su molte piattaforme computer.
Se è stato selezionato il formato File AIFF per il file esportato, è possibile regolare le seguenti impostazioni nella sezione Seleziona gli attributi:
Inserisci informazioni Broadcast WaveAttiva l’incorporamento di informazioni file aggiuntive nel formato Broadcast Wave.
NOTA
Attivando questa opzione, si crea un file Broadcast Wave. Alcune applicazioni potrebbero non essere in grado di gestire questo tipo di file. Se si dovessero verificare problemi con l’utilizzo del file in un’altra applicazione, disattivare l’opzione Inserisci informazioni Broadcast Wave ed eseguire nuovamente l’esportazione del file.
Configura le informazioni Broadcast WaveApre la finestra di dialogo Informazioni Broadcast Wave nella quale è possibile inserire una serie di informazioni.
Inserisci informazioni iXMLInclude dei meta dati aggiuntivi relativi al progetto, come ad esempio il nome, l’autore e la frequenza dei fotogrammi del progetto.
Esportazione di un mixdown audioFormati dei file
660

Inserisci definizione del tempoQuesta opzione è disponibile solamente se è attivata l’opzione Inserisci informazioni iXML Consente di includere nelle informazioni iXML dei file esportati la definizione del tempo derivante dalla traccia tempo.
File MP3 (MPEG 1 Layer 3)I file MP3 sono file fortemente compressi che offrono comunque una buona qualità audio. Questi file hanno estensione .mp3.
● Per aprire la finestra Impostazioni File MPEG 1 Layer 3, fare clic su Impostazioni codec nella sezione Seleziona gli attributi.
Velocità in bitDefinisce la velocità in bit per il file mp3. Più alta è la velocità in bit, migliore sarà la qualità audio e maggiore la dimensione del file. Per il materiale audio stereo, un valore di 128 kBit/s è considerato sinonimo di una buona qualità audio.
Frequenza di campionamentoDefinisce la frequenza di campionamento per il file mp3.
Alta qualitàImposta l’encoder su una diversa modalità di ricampionamento. A seconda delle impostazioni, questa modalità può produrre risultati migliori. Tuttavia, non consente di selezionare il valore di Frequenza di campionamento.
Inserisci Tag ID3Include un’etichetta (tag) ID3 informativa nel file esportato.
Modifica Tag ID3Apre la finestra di dialogo Tag ID3 che consente di inserire una serie di informazioni sul file. Queste informazioni sono incorporate nel file e possono essere visualizzate dalla maggior parte delle applicazioni di riproduzione dei file MP3.
File Windows Media Audio (solo Windows)Il formato Windows Media Audio sviluppato da Microsoft Inc. utilizza dei codec audio estremamente avanzati e una compressione di tipo “lossless” (senza perdita di qualità). I file WMA possono infatti essere ridotti di dimensione senza perdita di qualità audio. Questi file hanno estensione .wma.
● Per aprire la finestra Impostazioni file Windows Media Audio, fare clic su Impostazioni codec nella sezione Seleziona gli attributi.
Impostazioni codecApre la finestra di dialogo Impostazioni file Windows Media Audio.
Esportazione di un mixdown audioFormati dei file
661

Finestra di dialogo Impostazioni file Windows Media Audio - scheda GeneraleLa scheda Generale della finestra di dialogo Impostazioni file Windows Media Audio consente di specificare la frequenza di campionamento, la risoluzione in bit e i canali per il file codificato.
Frequenza di campionamentoConsente di impostare la frequenza di campionamento su un valore tra 44.100, 48.000 o 96.000 kHz. Impostare questo parametro in modo che corrisponda alla frequenza di campionamento del materiale sorgente, oppure usare il valore più vicino possibile, superiore al valore attuale.
Risoluzione in bitConsente di impostare la risoluzione in bit, tra le opzioni 16 bit o 24 bit. Impostare questo parametro in modo che corrisponda alla risoluzione in bit del materiale sorgente, oppure usare il valore più vicino possibile che sia superiore al valore effettivo.
NOTA
Tenere sempre in considerazione l’utilizzo che si prevede di fare del file. Se lo scopo è la pubblicazione su internet, il file non deve ad esempio avere un valore di velocità in bit troppo elevato.
CanaliQuesta impostazione dipende dall’uscita scelta e non è possibile modificarla manualmente.
Modalità
● Selezionare Constant Bitrate se si desidera limitare la dimensione dei file. Per calcolare la dimensione di un file codificato con velocità in bit costante, moltiplicare il valore di velocità in bit per la durata del file.
● Selezionare Variable Bitrate se si desidera che la velocità in bit fluttui in base alla natura e alla complessità del materiale da codificare. Più sono complessi i passaggi nel materiale sorgente, più alta è la velocità in bit (e più grande è il file finale).
● Selezionare Lossless per eseguire la codifica del file con una compressione senza perdita di qualità.
Velocità in bit/Qualità
● Consente di definire delle impostazioni di velocità in bit in base alla modalità e/o ai canali di uscita selezionati. Maggiori sono i valori di velocità in bit o di qualità selezionati, più grande sarà il file finale.
Esportazione di un mixdown audioFormati dei file
662

Finestra di dialogo Impostazioni file Windows Media Audio - scheda AvanzatoLa scheda Avanzato della finestra di dialogo Impostazioni file Windows Media Audio consente di specificare il controllo dell’intervallo dinamico, cioè la differenza in dB tra il volume medio ed il livello di picco (i suoni più forti) dell’audio per il file codificato.
Controllo dell’intervallo dinamicoL’intervallo dinamico viene calcolato automaticamente nel corso del processo di codifica. Se si attiva questa opzione, è possibile specificarlo manualmente.
● Se l’opzione Controllo dell’intervallo dinamico è attivata e la “Modalità attenuazione differenze” di Windows Media Player è impostata su “Media”, il livello di picco è limitato al valore di picco specificato. Se l’opzione Controllo dell’intervallo dinamico è disattivata, il livello di picco è limitato a 12 dB sopra il livello medio nel corso della riproduzione.
● Se l’opzione Controllo dell’intervallo dinamico è attivata e la “Modalità attenuazione differenze” di Windows Media Player è impostata su “Piccola”, il livello di picco viene limitato alla media tra i valori di picco e i valori medi specificati. Se l’opzione Controllo dell’intervallo dinamico è disattivata, il livello di picco è limitato a 6 dB sopra il livello medio nel corso della riproduzione.
PiccoConsente di impostare un livello di picco compreso tra 0 e -90 dB.
MediaConsente di impostare un livello di picco compreso tra 0 e -90 dB. Questo parametro tuttavia, va ad agire sul livello complessivo del volume e può avere un effetto negativo sulla qualità audio.
Finestra di dialogo Impostazioni file Windows Media Audio - scheda MediaLa scheda Media nella finestra di dialogo Impostazioni file Windows Media Audio consente di inserire delle informazioni sul file.
Utilizzare i campi Titolo, Autore, Copyright e Descrizione per inserire una descrizione dei contenuti, da integrare nell’intestazione del file. Queste informazioni possono essere visualizzate da alcune applicazioni di riproduzione dei file Windows Media Audio.
File FLACI file FLAC (Free Lossless Audio Codec) sono file audio che hanno generalmente dimensioni inferiori del 50-60 % rispetto ai normali file audio Wave.
Esportazione di un mixdown audioFormati dei file
663

● Per aprire la finestra Impostazioni file FLAC, fare clic su Impostazioni codec nella sezione Seleziona gli attributi.
Livello della compressioneImposta il livello di compressione per il file FLAC. Poiché il formato FLAC è di tipo lossless, cioè senza perdita di qualità, il livello influisce maggiormente sulla velocità di codifica che sulla dimensione del file.
File Ogg VorbisOgg Vorbis è una tecnologia open source e libera da brevetti di codifica e streaming audio capace di generare file audio compressi di dimensioni ridotte ma di qualità relativamente elevata. I file Ogg Vorbis hanno estensione .ogg.
● Per aprire la finestra Impostazioni file OggVorbis, fare clic su Impostazioni codec nella sezione Seleziona gli attributi.
QualitàImposta la qualità per la codifica a velocità in bit variabile. Questo parametro determina i limiti entro i quali varierà la velocità in bit. Più alto è il valore impostato, migliore sarà la qualità audio (i file risultanti cresceranno tuttavia di dimensione in maniera conseguente).
File Wave 64Wave 64 è un formato proprietario sviluppato da Sonic Foundry Inc. I file Wave 64 hanno estensione .w64.
NOTA
I file Wave 64 sono una buona scelta per le registrazioni particolarmente lunghe in cui i file superano la dimensione di 2GB. La qualità dei file Wave 64 è identica ai file Wave standard.
Inserisci informazioni Broadcast WaveAttiva l’incorporamento di informazioni file aggiuntive nel formato Broadcast Wave.
NOTA
Attivando questa opzione, si crea un file Broadcast Wave. Alcune applicazioni potrebbero non essere in grado di gestire questo tipo di file. Se si dovessero verificare problemi con l’utilizzo del file in un’altra applicazione, disattivare l’opzione Inserisci informazioni Broadcast Wave ed eseguire nuovamente l’esportazione del file.
Esportazione di un mixdown audioFormati dei file
664

Configura le informazioni Broadcast WaveApre la finestra di dialogo Informazioni Broadcast Wave nella quale è possibile inserire una serie di informazioni.
Inserisci informazioni iXMLInclude dei meta dati aggiuntivi relativi al progetto, come ad esempio il nome, l’autore e la frequenza dei fotogrammi del progetto.
Inserisci definizione del tempoQuesta opzione è disponibile solamente se è attivata l’opzione Inserisci informazioni iXML Consente di includere nelle informazioni iXML dei file esportati la definizione del tempo derivante dalla traccia tempo.
Esportazione di un mixdown audioFormati dei file
665

La sincronizzazione è quel processo che permette a due o più periferiche di eseguire insieme la riproduzione alla stessa velocità, posizione e fase. Tali periferiche possono variare da apparecchi a nastro audio e video, a workstation audio digitali, sequencer MIDI, controller di sincronizzazione e apparecchi video digitali.
Se la posizione e la velocità della periferica master sono note, è possibile impostare su questi valori la velocità e la posizione della periferica slave, in modo che i due dispositivi operino in perfetto sincrono l’uno con l’altro.
Posizione (tempo)
Per specificare le posizioni temporali vengono utilizzati i seguenti segnali di clock:
● Word clock audioSpecifica le posizioni temporali in campioni.
● TimecodeSpecifica le posizioni temporali in fotogrammi video.
● Clock MIDISpecifica le posizioni temporali in misure e movimenti musicali.
Velocità (clock)
I seguenti segnali di clock misurano la velocità di una periferica:
● Word clock audioMisura la frequenza di campionamento.
● TimecodeMisura la frequenza dei fotogrammi.
● Clock MIDIMisura il tempo.
Fase
Per fase si intende l’allineamento delle componenti di posizione e velocità tra loro. Per ottenere la massima precisione, ciascun impulso della componente di velocità dovrebbe essere allineato con le singole misurazioni della posizione. Ciascun fotogramma del timecode dovrebbe essere perfettamente allineato al corretto campione dell’audio. In breve, la fase rappresenta la precisa posizione di una periferica sincronizzata in relazione al master (precisione al campione).
Master e slaveChiamare una periferica "master" e un’altra "slave" può generare una certa confusione. Di conseguenza, è necessario fare differenza tra la relazione che questo concetto ha nei confronti del timecode da quella che ha con il controllo macchina.
● Master del timecode
Sincronizzazione
666

L’unità che genera informazioni di posizione o di timecode.
● Slave del timecodeQualsiasi unità che riceve il timecode e si sincronizza o si vincola ad esso.
Formati del timecodeLa posizione di qualsiasi periferica è quasi sempre descritta utilizzando il timecode. Il timecode rappresenta il tempo in ore, minuti, secondi e fotogrammi e fornisce una posizione per ciascuna periferica. Ciascun fotogramma rappresenta un fotogramma visivo di una pellicola o di un video.
Sono supportati i seguenti formati del timecode:
● LTCIl timecode longitudinale (detto anche lineare o LTC) è un segnale analogico che può essere registrato su nastro. Questo tipo di timecode andrebbe utilizzato principalmente per informazioni di posizione. Esso può essere impiegato anche per informazioni di velocità e fase, nel caso in cui nessun’altra sorgente di clock fosse disponibile.
● VITCIl Vertical Interval TimeCode (VITC, chiamato spesso timecode verticale) è contenuto all’interno di un segnale video composito. Viene registrato su nastro video e incorporato fisicamente in ciascun fotogramma video.
● MTCIl timecode MIDI (MIDI Time Code o MTC) è identico all’LTC, con l’eccezione della presenza di un segnale digitale trasmesso via MIDI.
Standard del timecodeIl timecode ha numerosi standard. Il soggetto dei vari formati di timecode può creare grande confusione a causa dell’uso e abuso di abbreviazioni per specifici standard di timecode e valori di frequenza dei fotogrammi. Il formato del timecode può essere diviso in due variabili: numero di fotogrammi e frequenza dei fotogrammi.
Conteggio dei fotogrammi (fotogrammi per secondo)
Il conteggio dei fotogrammi del timecode definisce lo standard col quale esso è etichettato. Esistono quattro diversi standard per il timecode:
24 fps Film (F)Si tratta del valore di fotogrammi tradizionale delle pellicole. Questo valore viene inoltre utilizzato per i formati video HD ed è comunemente chiamato 24 p. Tuttavia, con il video HD la frequenza dei fotogrammi reale o la velocità del riferimento di sincronizzazione video sono più lenti (precisamente, 23,976 fotogrammi al secondo), quindi il timecode non rispecchia il tempo reale effettivo sul clock per il video 24p HD.
25 fps PAL (P)Rappresenta il valore di fotogrammi standard per le trasmissioni televisive europee (e per altri Paesi che utilizzano il sistema PAL).
30 fps non-drop SMPTE (N)Si tratta del valore di fotogrammi del video di trasmissione NTSC. Tuttavia, l’effettiva frequenza dei fotogrammi reale o la velocità del formato video è pari a 29,97 fps. Questo clock di timecode non scorre in tempo reale. ma è leggermente rallentato, dello 0,1 %.
SincronizzazioneFormati del timecode
667

30 fps drop-frame SMPTE (D)Il valore 30 fps drop-frame è un adattamento che permette a un display del timecode che scorre a 29,97 fps di mostrare effettivamente il tempo dell’orologio sulla linea del tempo, saltando specifici numeri dei fotogrammi al fine di far combaciare l’orologio al tempo reale.
NOTA
Ricordarsi semplicemente di mantenere separati lo standard del timecode (o numero di fotogrammi) dal valore di frequenza dei fotogrammi (velocità).
Frequenza dei fotogrammi (velocità)
Indipendentemente dal sistema di conteggio dei fotogrammi (o frame), la velocità effettiva a cui i fotogrammi del video scorrono in tempo reale corrisponde alla frequenza dei fotogrammi reale.
Cubase supporta i seguenti valori di frequenza dei fotogrammi:
24 fpsSi tratta della reale velocità delle macchine a pellicola standard.
25 fpsSi tratta della frequenza dei fotogrammi del video in formato PAL.
29,97 fps/29,97 dfpsSi tratta della frequenza dei fotogrammi del video in formato NTSC. Il conteggio può essere sia non-drop che drop-frame.
30 fps/30 dfpsQuesto valore di frequenza dei fotogrammi non costituisce più uno standard video, ma è stato a lungo utilizzato nelle registrazioni musicali. Parecchi anni fa rappresentava inoltre lo standard di trasmissione in bianco e nero NTSC. Questo valore equivale a portare un video NTSC alla velocità della pellicola (pull-up) in seguito a un trasferimento telecinema 2-3. Il conteggio può essere sia non-drop che drop-frame.
IMPORTANTE
I formati video con un valore di frequenza dei fotogrammi variabile (VFR) non sono supportati.
Conteggio dei fotogrammi e fotogrammi al secondo
La confusione generata dal concetto di timecode nasce in parte dall’utilizzo del valore di fotogrammi al secondo, sia nello standard del timecode che nella frequenza dei fotogrammi vera e propria. Quando sono utilizzati per descrivere uno standard del timecode, i fotogrammi al secondo definiscono la quantità di fotogrammi di timecode conteggiati prima del trascorrere di un secondo. Nella descrizione della frequenza dei fotogrammi, i fotogrammi al secondo definiscono il numero di fotogrammi riprodotti nell’intervallo di un secondo di tempo reale. In altre parole: indipendentemente dal numero di fotogrammi di video presenti in un secondo di timecode (numero di fotogrammi), quei fotogrammi possono spostarsi a diversi fattori di rapporto, a seconda della velocità (fotogrammi al secondo o frequenza dei fotogrammi) del formato video. Ad esempio, il timecode NTSC (SMPTE) presenta un conteggio di fotogrammi pari a 30 fps. Tuttavia, il video NTSC viaggia a una velocità di 29,97 fps. Di conseguenza, lo standard di timecode NTSC noto come SMPTE, è uno standard a 30 fps che opera a un valore di 29,97 fps in tempo reale.
SincronizzazioneFormati del timecode
668

Sorgenti di clockUna volta stabilita la posizione, il successivo elemento fondamentale da considerare ai fini della sincronizzazione è la velocità di riproduzione. Una volta che le due periferiche avviano la riproduzione dalla stessa posizione, è necessario che esse viaggino alla stessa velocità per rimanere sincronizzate. Pertanto, deve essere utilizzato un singolo riferimento di velocità e tutte le periferiche nel sistema devono seguire tale riferimento. Nel caso dell’audio digitale, la velocità è determinata dal ritmo del clock audio. Nel caso del video, dal segnale di sincronizzazione video.
Clock audio
I segnali di clock audio viaggiano alla velocità della frequenza di campionamento utilizzata dalla periferica audio digitale e sono trasmessi in numerosi modi:
Word clockIl word clock è un apposito segnale che viaggia alla frequenza di campionamento corrente e che viene inviato tramite cavi coassiali BNC tra le periferiche. Rappresenta la forma più attendibile di clock audio ed è relativamente facile da connettere e utilizzare.
AES/SPDIF Digital AudioUna fonte di clock audio è integrata nei segnali audio digitali AES e SPDIF. Tale fonte di clock può essere utilizzata come riferimento di velocità. Preferibilmente, il segnale non contiene alcuna parte audio reale (nero digitale) tuttavia, se necessario, può essere utilizzata qualsiasi fonte audio digitale.
ADAT LightpipeADAT Lightpipe, il protocollo digitale a 8 canali sviluppato da Alesis, contiene anche un clock audio e può essere usato come riferimento di velocità. Viene trasferito tramite cavi ottici tra le periferiche.
NOTA
Non confondere il clock audio inserito nel protocollo Lightpipe con l’ADAT Sync, i cui timecode e controllo macchina viaggiano su una connessione DIN brevettata.
MIDI clock
Il MIDI clock è un segnale che utilizza posizione e dati di temporizzazione basati su misure e tempi musicali, al fine di determinare la posizione e la velocità (tempo). Il MIDI clock può operare in qualità di riferimento di posizione e di velocità per altre periferiche MIDI. Cubase supporta l’invio del segnale MIDI clock a delle periferiche esterne, ma non può fungere da slave per il segnale MIDI clock in entrata.
IMPORTANTE
Il MIDI clock non può essere utilizzato per sincronizzare l’audio digitale ma viene usato esclusivamente per riprodurre in sincronia musicale delle periferiche MIDI. Cubase non supporta lo stato di MIDI clock slave.
Finestra di dialogo Configurazione della sincronizzazione del progetto
La finestra di dialogo Configurazione della sincronizzazione del progetto rappresenta il nucleo centrale per la configurazione di un complesso sistema di sincronizzazione. Oltre alle impostazioni per le sorgenti di timecode, sono disponibili i parametri di configurazione del progetto insieme ai controlli di trasporto base per testare il sistema.
SincronizzazioneSorgenti di clock
669

● Per aprire la finestra di dialogo Configurazione della sincronizzazione del progetto, selezionare Trasporto > Configurazione della sincronizzazione del progetto.
Pagina SorgentiLa pagina Destinazioni consente di configurare gli ingressi di sincronizzazione e di determinare quali segnali esterni entrano nell’applicazione.
SincronizzazioneFinestra di dialogo Configurazione della sincronizzazione del progetto
670

Nella sezione più in cima sono disponibili le seguenti opzioni:
Attiva la sincronizzazione esternaAttiva/disattiva la sincronizzazione esterna.
Sorgente del timecode
La sezione Sorgente del timecode consente di determinare se Cubase sta operando come master o slave per il timecode. Sono disponibili le seguenti opzioni:
Timecode internoImposta Cubase come master per il timecode che genera tutti i riferimenti di posizione per qualsiasi altra periferica nel sistema, basati sulla linea del tempo del progetto e sulle impostazioni definite nella sezione Configurazione del progetto.
Timecode MIDISe l’opzione Attiva la sincronizzazione esterna è attivata, Cubase viene impostato come slave per il timecode rispetto a qualsiasi timecode MIDI in entrata. É possibile selezionare le porte Ingresso MTC nella sezione Configurazione timecode MIDI.
Dispositivo audio ASIO (solo Windows)Disponibile solamente per le schede audio che supportano il protocollo di posizionamento ASIO. Queste schede dispongono di un lettore LTC integrato o di una porta sync ADAT e possono eseguire un allineamento di fase del timecode e del clock audio.
VST System LinkImposta VST System Link come sorgente del timecode. Questo consente di gestire tutti gli aspetti della sincronizzazione con precisione al campione tra i diversi computer collegati tramite VST System Link.
SincronizzazioneFinestra di dialogo Configurazione della sincronizzazione del progetto
671

NOTA
Eventuali discrepanze tra la Frequenza dei fotogrammi del progetto e il timecode in entrata possono causare problemi durante la post-produzione, anche nel caso in cui Cubase sia in grado di agganciarsi a questo timecode.
Configurazione timecode MIDI
La sezione Configurazione timecode MIDI diventa disponibile se si attiva l’opzione Timecode MIDI come Sorgente del timecode.
Ingresso MTCConsente di selezionare le porte di ingresso MIDI. Per permettere a Cubase di sincronizzarsi con il timecode MIDI proveniente da qualsiasi connessione MIDI, selezionare All MIDI Inputs.
Preferenze della sorgente del timecode
Se si attiva il Timecode MIDI come Sorgente del timecode, è possibile configurare le Preferenze per la sorgente del timecode per lavorare con il timecode esterno. Sono disponibili le seguenti opzioni:
Fotogrammi da analizzareDetermina il numero di fotogrammi di timecode completi che vengono impiegati da Cubase per "agganciarsi", cioè per stabilire una sincronizzazione.
NOTA
Se si dispone di un’unità di trasporto esterna con un tempo di avvio molto breve, impostare il valore Fotogrammi da analizzare su un valore più basso per fare in modo che la sincronizzazione avvenga ancora più rapidamente.
Drop out delle immaginiConsente di impostare il numero di fotogrammi di timecode saltati, al raggiungimento del quale Cubase viene arrestato. L’utilizzo di un LTC su una macchina a nastro digitale può incrementare il numero di drop out.
Impedisci il riavvioAlcuni sincronizzatori trasmettono ancora il MTC per un breve periodo dopo che il registratore a nastro esterno è stato arrestato. Talvolta, questi fotogrammi extra possono causare il riavvio improvviso di Cubase. La funzione Impedisci il riavvio consente di controllare il tempo di attesa in millisecondi da parte di Cubase prima di riavviarsi (ignorando i segnali MTC entranti) una volta che è stato arrestato.
Individuazione automatica dei cambi di frequenza dei fotogrammiInforma l’utente circa i cambi di frequenza dei fotogrammi o di timecode e interrompe la riproduzione o la registrazione. Attivare questa opzione se si desidera diagnosticare eventuali problemi con il timecode e le periferiche esterne.
Nella sezione inferiore sono disponibili le seguenti opzioni:
Avvio/Arresto del trasportoAvvia/arresta la riproduzione in Cubase.
LINK CORRELATIAttivazione di VST System Link a pag. 680Finestra di dialogo Configurazione del progetto a pag. 73
SincronizzazioneFinestra di dialogo Configurazione della sincronizzazione del progetto
672

Pagina DestinazioniLa pagina Destinazioni consente di configurare le uscite di sincronizzazione e di determinare quali segnali esterni lasciano l’applicazione.
Destinazioni clock MIDI
Nella sezione Destinazioni clock MIDI, è possibile selezionare una qualsiasi porta MIDI dalla quale si desidera far uscire il clock MIDI. Alcune periferiche MIDI come ad esempio le drum machine, sono in grado di far corrispondere il proprio tempo e la propria posizione al clock MIDI entrante.
Preferenze del clock MIDI
Nella sezione Preferenze del clock MIDI sono disponibili le seguenti opzioni:
Il clock MIDI segue la posizione del progettoGarantisce che il clock MIDI segua Cubase.
Invia sempre il messaggio di avvioI comandi di trasporto del clock MIDI includono l’avvio, l’arresto e la continuazione. Attivare questa opzione se una periferica MIDI non riconosce il comando di continuazione.
Invia il clock MIDI in modalità arrestoAttivare questa opzione se una periferica MIDI necessita che il clock MIDI venga inviato in maniera continua per poter far funzionare arpeggiatori e generatori di loop.
Destinazioni di timecode MIDI
Nella sezione Destinazioni di timecode MIDI è possibile specificare le porte MIDI alle quali viene assegnato il MTC.
SincronizzazioneFinestra di dialogo Configurazione della sincronizzazione del progetto
673

NOTA
Alcune interfacce MIDI inviano il MTC su tutte le porte per impostazione predefinita. In questi casi, selezionare solamente una porta dell’interfaccia per l’invio del MTC.
Preferenze del timecode MIDI
Nella sezione Preferenze del timecode MIDI sono disponibili le seguenti opzioni:
Il timecode MIDI segue il tempo del progettoGarantisce che l’uscita MTC segua sempre la posizione temporale di Cubase.
Consente di specificare un valore di scostamento (offset) da applicare al MTC in uscita. Il valore di offset viene aggiunto o sottratto dalla posizione corrente del progetto, prima che questa venga trasmessa.
Sincronizzazione esternaPer attivare la sincronizzazione esterna, eseguire una delle seguenti operazioni:
● Selezionare Trasporto > Attiva la sincronizzazione esterna.
● Selezionare Trasporto > Configurazione della sincronizzazione del progetto e, nella pagina Sorgenti, attivare l’opzione Attiva la sincronizzazione esterna.
● Per eseguire la riproduzione, Cubase attende il timecode in entrata dalla sorgente di timecode scelta, definita nella finestra di dialogo Configurazione della sincronizzazione del progetto.Cubase individuerà il timecode in entrata, si porterà alla sua posizione attuale e avvierà la riproduzione sincronizzata con il timecode in entrata.
SincronizzazioneSincronizzazione esterna
674

VST System Link rappresenta un sistema di rete per l’audio digitale che consente di collegare più computer utilizzando delle interfacce hardware audio digitali e dei cavi di collegamento.
Il collegamento di due o più computer consente di suddividere tra di essi diverse operazioni e diverse tracce. É possibile eseguire dei processi ad elevato carico sulla CPU, come ad esempio gestire gli effetti plug-in o i VST instrument (non in Cubase LE) su un computer e registrare le tracce audio su un’altra macchina.
VST System Link fornisce i controlli di trasporto e sincronizzazione e fino a 16 porte MIDI, ciascuna dotata di 16 canali.
Grazie a VST System Link, il segnale passa da una macchina a quella successiva e infine torna alla prima macchina.
Affinché il sistema funzioni, è necessario disporre di due o più computer che utilizzino lo stesso o diversi sistemi operativi e, per ciascun computer della rete, quanto segue:
● Delle unità hardware audio dotate di ingressi e uscite digitali e uno specifico driver ASIO.Gli stessi tipi di formati digitali e connessioni.
● Almeno un cavo audio digitale, ad esempio di tipo S/PDIF, ADAT, TDIF o AES.
● Un’applicazione host VST System Link.
NOTA
Si potrebbe valutare l’acquisto di una switchbox KVM (Keyboard, Video, Mouse). Questo consente di utilizzare la stessa tastiera, monitor e mouse per controllare ciascun computer nel sistema, potendo anche passare da un computer all’altro in maniera estremamente rapida.
Configurazione del sistema VST System LinkPer poter lavorare con il sistema VST System Link è necessario anzitutto configurare la rete, i dispositivi hardware audio e le connessioni audio digitali.
Sezione VST System LinkLa sezione VST System Link consente di configurare il sistema VST System Link.
● Per aprire la sezione VST System Link, selezionare Studio > Configurazione dello studio e selezionare l’opzione VST System Link nell’elenco Periferiche.
VST System Link
675

AttivaAttiva VST System Link.
OnlineMette i computer online.
Ingresso ASIOConsente di definire il canale di ingresso della rete.
Uscita ASIOConsente di definire il canale di uscita della rete.
Usa le porte ASIO selezionate solo per i datiAttivare questa opzione se si desidera dedicare un’ampiezza di banda maggiore ai dati MIDI e inviare le informazioni VST System Link sull’intero canale. Questo canale non sarà quindi più disponibile per il trasferimento audio.
Scostamento dei campioniConsente di impostare un valore di scostamento per il computer, il modo che esegua la riproduzione leggermente prima o dopo rispetto al resto del sistema.
Bit di trasferimentoConsente di specificare se il trasferimento avviene a 24 o a 16 bit. Ciò permette di utilizzare delle schede audio meno recenti che non supportano il formato 24 bit.
Ingressi MIDIConsente di impostare il numero di porte MIDI di ingresso.
Uscite MIDIConsente di impostare il numero di porte MIDI di uscita.
Auto-testConsente di eseguire un test della rete.
In ricezioneSi illumina se il computer è attivo.
Invio in corsoSi illumina se il computer è attivo.
VST System LinkConfigurazione del sistema VST System Link
676

ElencoVisualizza il nome di ciascun computer.
Configurazione di una reteÉ possibile configurare una rete collegando tra loro dei computer.
PROCEDIMENTO
1. Utilizzare un cavo audio digitale per connettere l’uscita digitale del computer 1 all’entrata digitale del computer 2.Se si dispone di più di due computer, aggiungere gli altri computer uno alla volta.
2. Utilizzare un cavo per connettere l’uscita digitale del computer 2 all’entrata digitale del computer 1.VST System Link è un sistema daisy chain, nel senso che l’uscita del computer 1 entra nell’ingresso del computer 2, l’uscita del computer 2 entra nell’ingresso del computer 3, e così via intorno alla catena. L’uscita dell’ultimo computer della catena deve sempre tornare all’ingresso del computer 1, per completare l’anello.
NOTA
Se la scheda dispone di più di un set di ingressi e uscite, scegliere quella più comoda per le proprie esigenze; in genere, per semplicità, il primo set è quello migliore.
Configurazione del clock audioPer poter utilizzare il sistema VST System Link, i segnali di clock sulle schede ASIO utilizzate devono essere sincronizzati correttamente.
PREREQUISITIPer ciascun computer della rete, deve applicarsi quanto segue:
● Nella finestra di dialogo Configurazione dello studio deve essere selezionato il driver audio corretto.
● Le modalità clock o sincronizzazione vengono configurate nel pannello di controllo ASIO dell’unità hardware audio.
PROCEDIMENTO
1. Selezionare Studio > Configurazione dello studio.
2. Nell’elenco Periferiche, selezionare la propria interfaccia hardware audio.
3. Fare clic su Pannello di controllo.
4. Impostare un’unità hardware audio come clock master e tutte le altre unità come clock slave. Consultare la relativa documentazione se necessario.
IMPORTANTE
Se si imposta più di un’unità come clock master, la rete non può funzionare correttamente.
Se tuttavia si utilizza un clock esterno proveniente ad esempio da un banco di mixaggio digitale o da una speciale unità di sincronizzazione del word clock, è necessario lasciare tutte le proprie schede ASIO in modalità clock slave o AutoSync e assicurarsi che ciascuna di esse riceva il segnale proveniente dal sincronizzatore. Questo segnale viene solitamente trasmesso mediante il proprio cavo ADAT o i connettori word clock in un collegamento “a margherita”.
VST System LinkConfigurazione del sistema VST System Link
677

RISULTATOGeneralmente, il pannello di controllo ASIO contiene alcune indicazioni circa la ricezione o meno di un segnale appropriato di sincronizzazione da parte della scheda, tra cui la frequenza di campionamento di tale segnale. Questo è un buon indicatore della corretta connessione delle schede e dell’appropriata impostazione della sincronizzazione del clock. Consultare la documentazione fornita con l’unità hardware audio per maggiori dettagli.
LINK CORRELATISelezionare un driver audio a pag. 11Pagina di configurazione dei driver ASIO a pag. 14
Regolazione della dimensione del bufferIn una rete VST System Link, è estremamente importante regolare la dimensione del buffer per ridurre al minimo la latenza. Questo a causa del fatto che la latenza di una rete VST System Link è data dalla somma totale delle latenze delle singole schede audio ASIO presenti nella rete.
PROCEDIMENTO
1. Selezionare Studio > Configurazione dello studio.
2. Nell’elenco Periferiche, selezionare la propria interfaccia hardware audio.
3. Fare clic su Pannello di controllo.
4. Ridurre la dimensione dei buffer.Minore è la dimensione del buffer, più bassa è la latenza. La soluzione migliore consiste nel mantenere le dimensioni dei buffer su valori ridotti se il proprio sistema è in grado di gestirle. Un’impostazione ottimale è 12 ms o meno.
IMPORTANTE
La latenza non ha effetti sulla sincronizzazione ma può comunque far variare il tempo necessario a trasmettere e ricevere i segnali MIDI e audio o rallentare il sistema.
Impostazioni delle unità hardware audio che hanno effetto sul sistema VST System Link
Specifiche impostazioni delle unità hardware utilizzate potrebbero modificare le informazioni digitali in un modo che va ad agire sul corretto funzionamento del sistema VST System Link.
Queste impostazioni si trovano nel pannello di controllo dell’unità hardware audio o in un’applicazione supplementare dedicata. Assicurarsi che siano soddisfatte le seguenti condizioni:
● Qualsiasi impostazione supplementare relativa al formato delle porte digitali utilizzate per i dati VST System Link deve essere disattivata.Se ad esempio si utilizza una connessione S/PDIF per VST System Link, disattivare le opzioni Professional format, Emphasis e Dithering.
● Qualsiasi applicazione mixer dell’unità hardware audio che consente la regolazione dei livelli degli ingressi e delle uscite digitali deve essere disabilitata.In alternativa, è possibile impostare i livelli dei canali VST System Link a ±0 dB.
● Il processamento dei segnali digitali, come la regolazione del panorama o l’applicazione di effetti, deve essere disabilitato per il segnale VST System Link.
● Per le periferiche audio RME Audio Hammerfall DSP, selezionare il preset predefinito o di base per la funzione Totalmix.In caso contrario, potrebbero verificarsi dei loop del segnale e la funzione VST System Link potrebbe non funzionare.
VST System LinkConfigurazione del sistema VST System Link
678

Configurazione delle frequenze di campionamentoTutti i progetti su tutti i computer devono essere impostati sulla stessa frequenza di campionamento.
PROCEDIMENTO
1. Selezionare Progetto > Configurazione del progetto.
2. Nella sezione Riquadri di visualizzazione del tempo del progetto, aprire il menu a tendina Frequenza di campionamento e selezionare un valore di frequenza di campionamento.
Configurazione delle connessioni audio digitali
PROCEDIMENTO
1. Selezionare Studio > Connessioni audio.
2. Fare clic sulla scheda Ingressi e fare clic su Aggiungi bus.
3. Nella finestra di dialogo Aggiungi bus di ingresso, configurare il bus.
4. Fare clic su Aggiungi bus.
5. Fare clic sulla scheda Uscite e fare clic su Aggiungi bus.
6. Nella finestra di dialogo Aggiungi bus di uscita, configurare il bus.
7. Fare clic su Aggiungi bus.
8. Ripetere questi passaggi per tutte le applicazioni.Impostare la stessa configurazione in tutte le applicazioni. Se si hanno quattro bus di uscita stereo sul computer 1, devono essere presenti quattro bus di ingresso stereo sul computer 2, ecc.
9. Assegnare le applicazioni agli ingressi e alle uscite digitali.
LINK CORRELATIConfigurazione dei bus audio a pag. 17Finestra Connessioni audio a pag. 21
Verifica della connessione digitale
PROCEDIMENTO
1. Collegare una sorgente audio alla propria interfaccia audio.
2. Avviare le operazioni di registrazione, riproduzione e mixaggio.
3. Sul computer 1 riprodurre una parte audio.
4. Selezionare Studio > MixConsole e assegnare il canale che contiene il materiale audio a uno dei bus di uscita digitali.
5. Sul computer 2, selezionare Studio > MixConsole e individuare il bus di ingresso digitale corrispondente.L’audio che viene riprodotto dovrebbe adesso comparire nell’applicazione che è in esecuzione sul computer 2 e gli indicatori audio del bus di ingresso dovrebbero spostarsi.
RISULTATOA questo punto è stato verificato il corretto funzionamento della connessione digitale. É possibile invertire questa procedura, in modo che il computer 2 riproduca l’audio e che il computer 1 ascolti il segnale.
VST System LinkConfigurazione del sistema VST System Link
679

Attivazione di VST System LinkÈ necessario attivare VST System Link su tutti i computer della rete per poter lavorare con le funzionalità VST System Link.
PROCEDIMENTO
1. Selezionare Trasporto > Configurazione della sincronizzazione del progetto e, nella scheda Sorgenti, attivare VST System Link come sorgente di timecode.
2. Selezionare Studio > Configurazione dello studio.
3. Nell’elenco delle Periferiche, selezionare VST System Link.
4. Utilizzare i menu a tendina Ingresso ASIO e Uscita ASIO per definire quale canale è il canale di rete che porta le informazioni VST System Link.
NOTA
Il segnale di rete viene trasportato su un solo bit di un canale. Per un sistema basato sullo standard ADAT, verranno utilizzati per la rete 7 canali di audio a 24 bit e un canale di audio a 23 bit. Si avranno ancora 138dB di headroom su questo canale.
5. Attivare la casella di controllo Attivo nella parte superiore-sinistra delle impostazioni VST System Link.
6. Ripetere questi passaggi per ciascun computer della rete.
RISULTATOGli indicatori di invio e ricezione si illuminano su ciascun computer attivo e il nome di ogni computer compare nell’elenco nella sezione Auto-test della finestra di dialogo. A ciascun computer viene assegnato un numero casuale.Il nome verrà visualizzato nella finestra VST System Link di tutti i computer della rete. È possibile fare doppio-clic sul nome del computer e inserire un altro nome.
NOTA
Nel caso in cui non comparisse il nome di tutti i computer, ripetere la procedura descritta sopra e accertarsi che tutte le schede ASIO ricevano correttamente i segnali di clock digitali e che ciascun computer sia dotato delle corrette entrate e uscite assegnate alla rete VST System Link.
VST System LinkAttivazione di VST System Link
680

LINK CORRELATIPagina Sorgenti a pag. 670
Messa online dei computer di una reteÈ necessario mettere online i computer di una rete per fare in modo che possano inviare e ricevere i segnali di trasporto e di timecode e che le relative applicazioni sequencer possano essere avviate e arrestate.
PREREQUISITIIl tempo di tutti i computer è impostato sullo stesso valore.
PROCEDIMENTO
1. Selezionare Studio > Configurazione dello studio.
2. Nell’elenco delle Periferiche, selezionare VST System Link.
3. Attivare l’opzione Online.
4. Ripetere questa operazione per ciascun computer nella rete.
RISULTATOI computer sono adesso online.
DOPO IL COMPLETAMENTO DI QUESTA OPERAZIONEAvviare la riproduzione su un computer per controllare che il sistema sia in funzione e che tutti i computer siano in grado di avviare e gestire la riproduzione perfettamente a tempo.Il sistema VST System Link è in grado di inviare e interpretare tutti i comandi di trasporto. Ciò consente di controllare l’intera rete da un unico computer. Ciascun computer è comunque in grado di controllare tutti gli altri. Questo grazie al fatto che VST System Link rappresenta una rete peer-to-peer e che non esiste un computer master in senso assoluto.
Attivazione delle porte MIDI per il sistema VST System LinkÉ possibile attivare le porte di ingresso e uscita MIDI per il sistema VST System Link. Ciò consente di assegnare le tracce MIDI a dei VST Instrument caricati su un altro computer.
PROCEDIMENTO
1. Selezionare Studio > Configurazione dello studio.
2. Nell’elenco delle Periferiche, selezionare VST System Link.
3. Specificare il numero di porte MIDI necessarie utilizzando i campi valore Ingressi MIDI e Uscite MIDI.
4. Creare una traccia MIDI.
VST System LinkAttivazione di VST System Link
681

RISULTATO
Nella sezione superiore dell’Inspector della traccia MIDI, i menu a tendina Assegnazione dell’ingresso e Assegnazione uscita visualizzano adesso le porte specificate per il sistema VST System Link.Ciò consente di assegnare le tracce MIDI a dei VST Instrument caricati su un altro computer.
Esempi di applicazioneLa funzione VST System Link consente di distribuire operazioni diverse tra 2 o più computer. I seguenti esempi di applicazione dovrebbero offrire un’idea delle sue possibilità di utilizzo.
Configurazione di un computer principale per il mixaggioLa configurazione di un computer come unità principale per il mixaggio che riceve l’audio dagli altri computer consente di eseguire il mixaggio internamente nel computer.
Nell’esempio seguente, si presume che si stiano usando 2 computer: il computer 1 come macchina di mixaggio principale e il computer 2 per due tracce audio stereo aggiuntive (una traccia canale FX con un plug-in di riverbero e un plug-in VST instrument dotato di uscite stereo).
PROCEDIMENTO
1. Sul computer 1, utilizzare un set di uscite inutilizzate (come ad esempio un’uscita analogica stereo) collegate al sistema dei monitor per ascoltare la riproduzione dell’audio.
2. Sul computer 2, assegnare ciascuna delle due tracce audio a un bus di uscita separato collegato alle uscite digitali, ad esempio il bus 1 e il bus 2.
3. Assegnare la traccia canale FX a un altro bus VST System Link, ad esempio il bus 3.
4. Assegnare il canale del VST instrument ad un altro bus ancora, ad esempio il bus 4.
5. Sul computer 1, verificare i quattro bus di ingresso VST System Link corrispondenti.Avviando la riproduzione sul computer 2, l’audio dovrebbe apparire sui bus di ingresso del computer 1. Tuttavia, per mixare queste sorgenti audio sono necessari dei canali del mixer reali.
6. Aggiungere 4 nuove tracce audio stereo sul computer 1 e assegnarle al bus di uscita usato per l’ascolto, come ad esempio la coppia di uscite analogiche stereo.
7. Per ciascuna delle tracce audio, selezionare uno dei 4 bus di ingresso.
VST System LinkEsempi di applicazione
682

A questo punto, ciascun bus del computer 2 è assegnato a un canale audio separato sul computer 1.
8. Attivare il monitoraggio per le 4 tracce.
RISULTATOAvviando ora la riproduzione, l’audio viene inviato dal computer 2 alle nuove tracce sul computer 1, consentendo così di ascoltarle insieme a tutte le tracce riprodotte sul computer 1.
DOPO IL COMPLETAMENTO DI QUESTA OPERAZIONESe si dovesse notare un ritardo nel processamento durante l’ascolto dei segnali provenienti dagli altri computer quando si effettua il monitoraggio, provare quanto segue per compensare i problemi di latenza:
● Se l’unità hardware audio utilizzata la supporta, attivare l’opzione ASIO Direct Monitoring nel pannello della periferica VST Audio System relativo alla propria unità hardware.
● In alternativa, aprire la finestra di dialogo Configurazione dello studio e, nella pagina VST System Link, modificare il valore Scostamento dei campioni.
Configurazione di un computer come sub-mixerSe si hanno a disposizione più tracce audio rispetto al numero di bus VST System Link, è possibile utilizzare il mixer di un computer come sub-mixer.
PROCEDIMENTO
● Assegnare più canali audio allo stesso bus di uscita e, se necessario, regolare il livello del bus di uscita.
NOTA
Se le proprie schede audio dispongono di più insiemi di connessioni di ingresso e uscita, è possibile collegare più cavi ADAT e inviare l’audio attraverso qualsiasi bus di uno qualsiasi dei cavi collegati.
Assegnazione delle tracce MIDI ai VST instrument su altri computer (non in Cubase LE)
È possibile assegnare le tracce MIDI da un computer a dei VST instrument su un altro computer. In tal modo, un computer può essere utilizzato per la riproduzione e la registrazione e l’altro come rack dei VST instrument.
PROCEDIMENTO
1. Registrare una traccia MIDI nel computer 1.
2. Una volta terminata la registrazione, assegnare l’uscita MIDI della traccia alla porta MIDI 1 di VST System Link.
3. Sul computer 2, aprire la finestra VST Instrument e assegnare un VST instrument al primo slot del rack.
4. Assegnare il canale del VST Instrument al bus di uscita desiderato.Se si sta usando il computer 1 come computer principale di mixaggio, questo sarebbe uno dei bus di uscita di VST System Link, connesso al computer 1.
5. Creare una nuova traccia MIDI nella Finestra progetto del computer 2 e assegnare l’uscita MIDI della traccia al VST Instrument creato.
6. Assegnare l’ingresso MIDI della traccia alla porta 1 di VST System Link.
VST System LinkEsempi di applicazione
683

A questo punto, la traccia MIDI sul computer 1 è assegnata alla traccia MIDI del computer 2, la quale, a sua volta, viene assegnata al VST Instrument.
7. Attivare ora il monitoraggio della traccia MIDI sul computer 2, cosicché essa riceverà il segnale e risponderà a qualsiasi comando MIDI in entrata.In Cubase, fare clic sul pulsante Monitoraggio nell’elenco tracce o nell’Inspector.
8. Avviare la riproduzione sul computer 1.Esso ora invierà informazioni MIDI sulla traccia al VST Instrument caricato sul computer 2.
RISULTATOCon questo metodo, anche in un computer poco potente si può disporre di un intero rack di VST Instrument, aumentando notevolmente la gamma di suoni a propria disposizione. Va ricordato che VST System Link MIDI è anche un sistema con precisione al singolo campione, dotato quindi di una temporizzazione molto più stabile e precisa di qualsiasi altra interfaccia MIDI mai inventata!
Assegnazione delle mandate audio ad altri computerLe mandate effetto dei canali audio in Cubase possono essere assegnate a una traccia canale FX o a qualsiasi gruppo o bus di uscita attivato. Ciò consente di utilizzare un computer separato come rack di effetti virtuale.
PROCEDIMENTO
1. Sul computer 2, cioè la macchina che verrà utilizzata come rack di effetti, aggiungere una nuova traccia audio stereo.
2. Aggiungere l’effetto desiderato in insert sulla traccia.
3. Nell’Inspector, selezionare uno dei bus VST System Link come ingresso per la traccia audio.
4. Assegnare il canale a uno dei bus di uscita VST System Link collegati al computer 1.
5. Attivare il monitoraggio della traccia.
6. Tornare al computer 1 e selezionare la traccia sulla quale si desidera aggiungere il riverbero.
7. Aprire il rack Mandate per la traccia, nell’Inspector o nella MixConsole.
8. Aprire il menu a tendina Assegnazione mandate per una delle mandate e selezionare il bus VST System Link assegnato all’effetto.
9. Usare il cursore Mandata per regolare come al solito la quantità di effetto.
RISULTATOIl segnale verrà inviato alla traccia sul computer 2 e processato mediante l’effetto inserito, senza alcun impiego della potenza di calcolo del processore sul computer 1.Ripetere i passaggi precedenti per aggiungere più effetti al rack degli effetti virtuale. Il numero di effetti disponibili con questo metodo è limitato solo dal numero delle porte usate per la connessione VST System Link e dalle prestazioni del computer 2.
Registrazione delle tracce su altri computerÉ possibile registrare le tracce su un altro computer. Ciò risulta utile se l’hard disk di un computer della rete non è abbastanza veloce per gestire tutte le tracce audio che servono.
PROCEDIMENTO
● Aggiungere le tracce su un altro computer e registrarvi sopra.
VST System LinkEsempi di applicazione
684

RISULTATOSi crea così un sistema RAID virtuale, con più dischi che lavorano insieme. Tutte le tracce restano sincronizzate tra loro con la stessa precisione e compattezza che avrebbero se fossero in esecuzione sulla stessa macchina.
Riproduzione del video su altri computerÉ possibile riprodurre del materiale video su un altro computer in modo da liberare le risorse per il processamento audio e MIDI sulla CPU principale. Questa funzionalità è utile per il fatto che la riproduzione di video in alta risoluzione può richiedere un elevato carico sul processore.
PROCEDIMENTO
● Spostare le tracce video su un altro computer.
RISULTATODato che i comandi di trasporto rispondono su tutti i computer della rete VST System Link, lo scrubbing del video è eseguibile anche se il comando proviene da un altro computer.Quando si esegue lo scrubbing, la riproduzione sui sistemi collegati potrebbe non essere perfettamente in sincrono. Inoltre, lo scrubbing via VST System Link presenta ulteriori restrizioni:
● Per controllare le funzioni di scrubbing, utilizzare sempre il sistema in cui queste sono state avviate.Il cambiamento della velocità di scrubbing su un sistema remoto modificherà solo la velocità sul sistema locale.
● È possibile avviare la riproduzione su tutti i sistemi.Così facendo, viene fermato lo scrubbing e si avvia la riproduzione su tutti i sistemi sincronizzati.
VST System LinkEsempi di applicazione
685

Cubase supporta l’integrazione dei file video all’interno dei propri progetti.
All’interno di Cubase è possibile riprodurre i file video in diversi formati e attraverso diverse periferiche di uscita, estrarre il materiale audio da un file video e adattare la musica alle immagini.
Compatibilità dei file videoQuando si lavora ad un progetto che include un file video, è necessario assicurarsi che il tipo di file video utilizzato sia compatibile con il proprio sistema.
NOTA
Se non si è in grado di riprodurre uno specifico file video, utilizzare un’applicazione esterna per convertirlo in un formato compatibile.
Per conoscere i tipi di file video supportati, fare riferimento alla sezione Help Center del sito web di Steinberg.
LINK CORRELATICodec a pag. 687
Formati contenitori videoI video e altri file multimediali, sono inclusi all’interno di “formati contenitori”.
Questi contenitori racchiudono al loro interno diversi flussi di informazioni, incluse quelle relative al video e all’audio, ma anche numerosi meta dati, come ad esempio le informazioni di sincronizzazione necessarie a riprodurre insieme l’audio e il video. All’interno dei formati contenitori si possono trovare anche informazioni riguardanti le date di creazione del file, autori, contrassegni dei capitoli e altro.
Cubase supporta i seguenti formati contenitori:
MOVSi tratta di un formato QuickTime.
MPEG-4Questo formato può contenere numerosi meta dati per lo streaming, l’editing, la riproduzione locale e l’interscambio di contenuti. L’estensione file è .mp4.
AVISi tratta di un formato contenitore multimediale introdotto da Microsoft.
Video
686

CodecI codec sono dei metodi di compressione dati usati per rendere i file video e audio più piccoli e più gestibili da parte dei computer.
Per ulteriori dettagli, fare riferimento alla sezione Help Center del sito web di Steinberg.
Frequenze dei fotogrammiCubase supporta diversi valori di frequenza dei fotogrammi per i video e le pellicole.
Frequenza dei fotogrammi (velocità)
Indipendentemente dal sistema di conteggio dei fotogrammi (o frame), la velocità effettiva a cui i fotogrammi del video scorrono in tempo reale corrisponde alla frequenza dei fotogrammi reale.
Cubase supporta i seguenti valori di frequenza dei fotogrammi:
24 fpsSi tratta della reale velocità delle macchine a pellicola standard.
25 fpsSi tratta della frequenza dei fotogrammi del video in formato PAL.
29,97 fps/29,97 dfpsSi tratta della frequenza dei fotogrammi del video in formato NTSC. Il conteggio può essere sia non-drop che drop-frame.
30 fps/30 dfpsQuesto valore di frequenza dei fotogrammi non costituisce più uno standard video, ma è stato a lungo utilizzato nelle registrazioni musicali. Parecchi anni fa rappresentava inoltre lo standard di trasmissione in bianco e nero NTSC. Questo valore equivale a portare un video NTSC alla velocità della pellicola (pull-up) in seguito a un trasferimento telecinema 2-3. Il conteggio può essere sia non-drop che drop-frame.
IMPORTANTE
I formati video con un valore di frequenza dei fotogrammi variabile (VFR) non sono supportati.
Periferiche di uscita videoCubase supporta numerose periferiche di uscita video.
La visualizzazione dei file video su schermo nella finestra Player video potrebbe risultare ottimale per alcune applicazioni, ma spesso è necessario visualizzare il video in un formato piuttosto ampio per apprezzarne i più piccoli dettagli e per fare in modo che gli altri operatori che prendono parte alla sessione di lavoro possano anch’essi visualizzare il video in maniera adeguata. Cubase offre la possibilità di utilizzare diversi tipi di periferiche di uscita video per questo scopo.
Schede video dedicateÉ possibile utilizzare una scheda video dedicata. Il video viene inviato direttamente all’uscita di questa periferica video.
Sono supportate le seguenti schede video:
● Periferiche di uscita video di Blackmagic Design
VideoFrequenze dei fotogrammi
687

IMPORTANTE
● È necessario installare il driver corretto per la periferica video utilizzata e impostarne l’uscita in modo che corrisponda alla risoluzione del file video usato nel progetto.
● L’output del video via FireWire non è supportato.
LINK CORRELATIPagina Riproduttore video a pag. 690
Operazioni preliminari per la creazione di progetti videoPrima di poter iniziare a lavorare con il materiale video in Cubase, è necessario eseguire alcune operazioni preliminari di base.
In Cubase è possibile lavorare con più file video di diverso formato all’interno della stessa traccia video.
NOTA
Per una corretta sincronizzazione degli eventi audio e video, assicurarsi che la frequenza di campionamento del progetto coincida con quella del file video utilizzato.
LINK CORRELATIFinestra di dialogo Configurazione del progetto a pag. 73
Importazione di file videoSe si dispone di un file video compatibile, è possibile importarlo nel proprio progetto.
PROCEDIMENTO
1. Selezionare File > Importa > File video.
2. Nella finestra di dialogo Importa video selezionare il file video che si desidera importare.
3. Facoltativo: attivare l’opzione Estrazione dell’audio dal video per importare qualsiasi flusso audio incorporato.
4. Fare clic su Apri.
RISULTATOCubase crea una traccia video con un evento video. Se era stata attivata l’opzione Estrai l'audio dal video, sotto la traccia video viene posizionata una traccia audio con un evento audio. La clip audio corrispondente viene salvata nella Cartella di registrazione del Pool.
NOTA
I file video possono anche essere importati trascinandoli da MediaBay o da Esplora file/macOS Finder e rilasciandoli all’interno del progetto. Per fare in modo che Cubase estragga automaticamente l’audio, attivare l’opzione Estrai l'audio durante l'importazione dei file video nella finestra di dialogo Preferenze (pagina Video).
LINK CORRELATIPool a pag. 409Estrazione dell’audio dal video a pag. 693
VideoOperazioni preliminari per la creazione di progetti video
688

Adozione della frequenza dei fotogrammi del progettoPer assicurarsi che il riquadro di visualizzazione del tempo di Cubase corrisponda effettivamente ai fotogrammi nel video, è necessario impostare la frequenza di campionamento del progetto in modo che coincida con quella del file video importato.
PREREQUISITILa frequenza di campionamento del file video importato è diversa da quella del progetto.
PROCEDIMENTO
1. Selezionare Progetto > Configurazione del progetto.
2. Nella finestra di dialogo Configurazione del progetto, fare clic su Rileva la frequenza dei fotogrammi dal video.
3. Fare clic su OK.
RISULTATO
● Se Cubase supporta la frequenza di campionamento del video, il progetto viene impostato su di essa. Se necessario, il tempo di inizio del progetto viene regolato automaticamente in modo da riflettere il cambio di frequenza di campionamento.Ad esempio, se si passa da un valore di frequenza dei fotogrammi di 30 fps a un valore di 29,97 fps, viene applicato il tempo di inizio del progetto in modo che tutti gli eventi nel progetto rimangano nelle stesse posizioni, in relazione al tempo reale.
NOTA
Se si desidera che il tempo di inizio del progetto rimanga lo stesso, è necessario modificarlo manualmente. In tal caso, è necessario allineare l’evento video sulla linea del tempo in modo da assicurarne un corretto posizionamento e una opportuna sincronizzazione all’interno del progetto.
File cache delle miniaturePer ogni file video importato, Cubase crea in automatico un file cache delle miniature.
LINK CORRELATIGenerare manualmente dei file cache delle miniature a pag. 689
Generare manualmente dei file cache delle miniatureÉ possibile generare manualmente dei file cache delle miniature. Questa operazione è necessaria nel caso in cui un file cache delle miniature non può essere generato nel corso del processo di importazione per il fatto che la cartella è protetta dalla scrittura oppure se il file è stato modificato utilizzando un’applicazione di video editing esterna.
PROCEDIMENTO
● Eseguire una delle seguenti operazioni:
● Nel Pool, fare clic-destro sul file video e selezionare Genera file cache delle miniature.
VideoOperazioni preliminari per la creazione di progetti video
689

● Nella Finestra progetto, fare clic-destro sull’evento video e selezionare Media > Genera file cache delle miniature.
NOTA
L’aggiornamento di un file cache delle miniature già esistente può essere eseguito solamente all’interno del Pool.
RISULTATOIl file cache delle miniature viene generato in background, in modo da consentire di continuare a lavorare con Cubase.
Operazioni preliminari per la riproduzione del videoÉ possibile riprodurre i file video importati direttamente da Cubase, utilizzando i controlli di trasporto.
È necessario attivare e configurare una periferica di uscita video.
IMPORTANTE
La scheda grafica utilizzata deve supportare il formato OpenGL 2.0 o superiore.
Pagina Riproduttore videoLa pagina di configurazione del Riproduttore video nella finestra di dialogo Configurazione dello studio consente di configurare il riproduttore video e di verificare se le apparecchiature collegate sono in grado di riprodurre il video in Cubase.
● Per aprire la pagina Riproduttore video, selezionare Studio > Configurazione dello studio e attivare l’opzione Riproduttore video nell’elenco Periferiche.
Vengono visualizzate le seguenti opzioni:
PerifericaMostra un elenco delle periferiche di uscita video disponibili sul proprio sistema.
FormatoConsente di selezionare un formato di uscita.
NOTA
La periferica Finestra su schermo supporta solamente un formato fisso.
OffsetSe l’immagine video non combacia perfettamente con l’audio, è possibile inserire un valore di offset (compensazione) in millisecondi, per specificare con quanto anticipo deve essere inviato il video. Viene in tal modo compensato il ritardo di visualizzazione. Il valore offset viene usato solamente in fase di riproduzione. Tale valore viene salvato globalmente per le singole periferiche ed è indipendente dal progetto.
AttivoConsente di attivare la periferica che si intende utilizzare per la riproduzione del video.
VideoOperazioni preliminari per la riproduzione del video
690

Attivazione di una periferica di uscita video
PROCEDIMENTO
1. Selezionare Studio > Configurazione dello studio.
2. Nell’elenco Periferiche, attivare l’opzione Riproduttore video.Le periferiche di uscita video disponibili sono elencate nella colonna Periferica.
3. Nella colonna Attivo, inserire la spunta nel box relativo alla periferica che si intende usare per la riproduzione video.
NOTA
Se non è collegata alcuna periferica esterna, è possibile utilizzare la periferica Finestra su schermo che consente di riprodurre i file video sullo schermo del proprio computer.
LINK CORRELATIPeriferiche di uscita video a pag. 687
Finestra Riproduttore videoLa finestra Riproduttore video offre diverse opzioni di dimensionamento e risoluzione per la riproduzione del video sullo schermo del proprio computer. Come regola generale, maggiore è la dimensione della finestra e più alta la risoluzione del video, tanto più elevato sarà il carico sul processore.
● Per aprire la finestra Riproduttore video, selezionare Studio > Riproduttore video.
Modalità schermo interoImposta la finestra in modalità a schermo intero. Per uscire dalla modalità a schermo intero, aprire il menu contestuale e selezionare Esci dalla modalità a schermo intero o premere Esc.
Un quartoRiduce la dimensione della finestra a un quarto della dimensione reale.
VideoOperazioni preliminari per la riproduzione del video
691

DimezzatoRiduce la dimensione della finestra alla metà rispetto alla dimensione reale.
Dimensione realeImposta la dimensione della finestra sulla dimensione effettiva del video.
Dimensione doppiaAumenta la dimensione della finestra portandola al doppio rispetto alla dimensione reale.
Rapporto lunghezza/altezzaÈ anche possibile ridimensionare la finestra Player video trascinandone i bordi. In questo modo si potrebbe tuttavia ottenere un’immagine distorta. Per evitare che ciò accada, è disponibile un’opzione apposita nel menu a tendina Rapporto lunghezza/altezza.
● Se si seleziona Niente, il rapporto lunghezza/altezza non viene mantenuto quando si ridimensiona la finestra. L’immagine viene allargata/ridotta in modo da occupare l’intera finestra Player video.
● L’opzione Interna consente di ridimensionare liberamente la finestra mantenendo il rapporto lunghezza/altezza del video. Potrebbero essere visualizzati dei bordi intorno all’immagine video per riempire la finestra.
● L’opzione Esterna consente di ridimensionare la finestra entro determinati limiti, in modo che l’immagine video riempia sempre l’intera finestra mantenendo il rapporto lunghezza/altezza.
● NOTA
In modalità schermo intero, il rapporto lunghezza/altezza del video viene sempre mantenuto.
Scrubbing del videoÈ possibile effettuare lo scrubbing degli eventi video, cioè riprodurli avanti o indietro.
PROCEDIMENTO
1. Selezionare Studio > Riproduttore video.
2. Eseguire una delle seguenti operazioni:
● Fare clic nella finestra Player video e spostare il mouse verso sinistra o verso destra.
● Utilizzare una jog wheel su un controller remoto.
Video editingQuando si importa un file video vengono creati automaticamente degli eventi video.
É possibile visualizzare e modificare gli eventi video nella Finestra progetto. Un evento video attiva la riproduzione della clip video corrispondente.
Gli eventi video possono essere copiati e ritagliati.
Non è possibile invece disegnare, incollare e mettere in mute gli eventi video o applicare dissolvenze o dissolvenze incrociate.
LINK CORRELATIPool a pag. 409
VideoVideo editing
692

Estrazione dell’audio dal videoÉ possibile estrarre il flusso audio di un file video in fase di importazione.
PROCEDIMENTO
1. Eseguire una delle seguenti operazioni:
● Selezionare File > Importa > Audio da un file video.Viene creata una clip audio nel Pool ma non viene aggiunto alcun evento nella Finestra progetto.
● Selezionare Media > Estrai l'audio dal video.
2. Nella finestra di selezione file, selezionare il file OMF desiderato e fare clic su Apri.
3. Nella finestra di dialogo Opzioni di importazione, selezionare le opzioni di importazione desiderate.
RISULTATOIl flusso audio così estratto viene aggiunto al progetto su una nuova traccia audio e potrà essere modificato come qualsiasi altro materiale audio.
LINK CORRELATIImpostazioni per l’importazione dei file audio a pag. 217Importazione di file video a pag. 688
VideoVideo editing
693

IntroduzioneReWire è uno speciale protocollo per lo streaming audio tra due applicazioni computer.
Sviluppato da Propellerhead Software e Steinberg, lo standard ReWire offre le seguenti possibilità e funzioni:
● Streaming in tempo reale fino a 48 canali audio separati, alla massima banda possibile, dall’applicazione sintetizzatore all’applicazione mixer.In questo caso, l’applicazione mixer è ovviamente Cubase. Un esempio di applicazione sintetizzatore è Reason di Propellerhead Software.
● Sincronizzazione automatica e accurata al singolo campione tra l’audio nei due programmi.
● Possibilità di avere due programmi che condividono una scheda audio e traggono vantaggio dalle uscite multiple sulla scheda.
● Controlli di trasporto collegati (in link) che consentono di eseguire i comandi riproduzione, riavvolgimento, ecc., sia da Cubase che dall’applicazione sintetizzatore (sempre che quest’ultima abbia una qualche funzionalità di trasporto).
● Funzioni di mixaggio audio automatico su canali separati, in base alle necessità.Nel caso di Reason, ad esempio, ciò permette di avere canali separati per i diversi dispositivi.
● Inoltre, con il protocollo ReWire si ha la possibilità di assegnare le tracce MIDI in Cubase all’altra applicazione, in modo da avere così un totale controllo sul MIDI.Per ciascun dispositivo compatibile con il protocollo ReWire, sono rese disponibili diverse uscite MIDI extra in Cubase. Nel caso di Reason, ciò consente di assegnare diverse tracce MIDI in Cubase a diversi dispositivi in Reason, con Cubase che agisce da sequencer MIDI principale.
● Il consumo di risorse complessivo del sistema viene ridotto significativamente rispetto all’impiego dei due programmi insieme con i metodi convenzionali.
Abilitazione delle applicazioni ReWirePer poter utilizzare le applicazioni ReWire disponibili sul proprio computer all’interno di un progetto, è necessario abilitarle nella finestra di dialogo Impostazioni Rewire.
IMPORTANTE
● Abilitando le applicazioni ReWire (anche nel caso in cui la connessione ReWire non sia effettivamente utilizzata) si potrebbero avere delle conseguenze a livello di prestazioni e stabilità di Cubase. Si consiglia quindi di abilitare solamente le applicazioni ReWire che si intende utilizzare realmente nel progetto.
ReWire (non in Cubase LE)
694

● Disabilitando un’applicazione ReWire, vengono rimossi i canali ReWire corrispondenti dal progetto. Tutte le impostazioni di automazione o dei parametri associate vengono perse.
PROCEDIMENTO
1. Selezionare Studio > ReWire > Impostazioni ReWire.
2. Attivare le applicazioni ReWire che si intende utilizzare.
3. Fare clic su Applica.
RISULTATOLe applicazioni ReWire abilitate vengono rese disponibili nel sotto menu ReWire.
DOPO IL COMPLETAMENTO DI QUESTA OPERAZIONEÉ possibile attivare i canali ReWire nel pannello ReWire dell’applicazione.
LINK CORRELATIAttivazione dei canali ReWire a pag. 696
Avvio e uscitaQuando si utilizza il protocollo ReWire, l’ordine di avvio e chiusura dei due programmi è molto importante.
Avvio per l’utilizzo normale con il protocollo ReWireQuando si utilizza Cubase con il protocollo ReWire, l’ordine di avvio dei due programmi è molto importante.
PROCEDIMENTO
1. Per prima cosa avviare Cubase.
2. Abilitare uno o più canali ReWire nella finestra di dialogo Periferiche ReWire dell’altra applicazione.
3. Avviare l’altra applicazione.Quando si usa ReWire, l’applicazione potrebbe impiegare un po’ di tempo per avviarsi.
LINK CORRELATIAttivazione dei canali ReWire a pag. 696
Uscita da una sessione ReWireUna volta terminato l’utilizzo delle funzioni ReWire, è necessario chiudere le applicazioni in un ordine specifico.
PROCEDIMENTO
1. Prima uscire dall’applicazione sintetizzatore.
2. Quindi chiudere Cubase.
ReWire (non in Cubase LE)Avvio e uscita
695

Avvio di entrambi i programmi senza usare il protocollo ReWireÈ possibile eseguire contemporaneamente Cubase e l’applicazione sintetizzatore sullo stesso computer senza utilizzare il protocollo ReWire, sebbene i casi di applicazione di questa situazione siano piuttosto rari.
PROCEDIMENTO
1. Prima avviare l’applicazione sintetizzatore.
2. Quindi avviare Cubase.
NOTA
Si noti che a questo punto i due programmi competono tra loro per sfruttare le risorse di sistema (le schede audio, ad esempio), come farebbero due applicazioni audio non-ReWire.
Attivazione dei canali ReWireIl protocollo ReWire supporta lo streaming audio fino a 48 canali audio separati. Il numero esatto di canali ReWire disponibili dipende dall’applicazione sintetizzatore utilizzata. I pannelli delle periferiche ReWire in Cubase consentono di attivare i canali che si intende utilizzare.
PREREQUISITINella finestra di dialogo Impostazioni Rewire è stata abilitata l’applicazione ReWire che si intende utilizzare.
PROCEDIMENTO
1. Selezionare Studio > ReWire e selezionare l’applicazione ReWire che si intende utilizzare.Viene visualizzato il pannello ReWire corrispondente. Questo pannello è costituito da una serie di righe, una per ogni canale ReWire disponibile.
2. Fare clic sui pulsanti d’accensione a sinistra per attivare/disattivare i canali desiderati.I pulsanti illuminati indicano i canali attivati.
3. Facoltativo: fare doppio-clic sulle etichette nella colonna a destra e digitare un nuovo nome.Queste etichette vengono utilizzate nel progetto per identificare i canali ReWire.
RISULTATOI canali ReWire attivati vengono aggiunti al progetto.
NOTA
● Maggiore è il numero di canali ReWire attivati, più elevato sarà il consumo di risorse della CPU.
● Per sapere esattamente che tipo di segnale è disponibile su ciascun canale, consultare la documentazione dell’applicazione sintetizzatore utilizzata.
IMPORTANTE
Disattivando i canali ReWire nel pannello ReWire, questi vengono rimossi dal progetto. Tutte le impostazioni di automazione o dei parametri associate vengono perse.
LINK CORRELATIAbilitazione delle applicazioni ReWire a pag. 694
ReWire (non in Cubase LE)Attivazione dei canali ReWire
696

Utilizzo dei controlli di trasporto e tempoIMPORTANTE
Ciò ha senso solo se l’applicazione sintetizzatore dispone di un sequencer integrato di una applicazione simile.
Controlli di trasporto principaliQuando si esegue il protocollo ReWire, i controlli di trasporto nei due programmi sono completamente vincolati, non ha importanza in quale programma vengono eseguiti i comandi Riproduci, Ferma, Avanti veloce o Riavvolgimento. Tuttavia, la registrazione (se applicabile) resta ancora completamente separata nelle due applicazioni.
Impostazioni loopSe l’applicazione sintetizzatore dispone di una funzionalità loop o ciclo, quel loop sarà totalmente vincolato al ciclo in Cubase. Ciò significa che è possibile spostare le posizioni d’inizio e fine loop, oppure attivare o disattivare il loop in uno dei programmi: le operazioni si riflettono nell’altro programma.
Impostazioni del tempoPer quanto riguarda il tempo, Cubase è sempre l’applicazione master. Ciò significa che entrambi i programmi vengono eseguiti al tempo stabilito in Cubase.
Tuttavia, se non si sta usando la traccia tempo in Cubase, è possibile modificare il tempo in uno dei due programmi e ciò si rifletterà immediatamente nell’altro.
IMPORTANTE
Se si sta utilizzando la traccia tempo in Cubase e il pulsante Attiva traccia tempo è attivato nella Barra di trasporto, non andrebbe modificato il tempo nell’applicazione sintetizzatore, dato che una richiesta di tempo da parte di ReWire causa la disattivazione automatica della traccia tempo in Cubase.
Gestione dei canali ReWireQuando nei pannelli delle periferiche ReWire si attivano i canali ReWire, questi diventano disponibili come canali nella MixConsole.
I canali ReWire presentano le seguenti proprietà:
● I canali ReWire possono essere una combinazione mono e stereo qualsiasi, a seconda dell’applicazione sintetizzatore.
● I canali ReWire possiedono la stessa funzionalità dei canali audio.Ciò significa che è possibile impostare il volume e il panorama, aggiungere degli equalizzatori, effetti in insert ed effetti in mandata, assegnare le uscite del canale a gruppi o bus. Tuttavia, i canali ReWire non dispongono dei pulsanti di monitoraggio.
● Tutte le impostazioni dei canali possono essere automatizzate mediante i pulsanti Lettura/Scrittura.Quando viene scritta l’automazione, le tracce di automazione del canale appaiono automaticamente nella Finestra progetto. Ciò consente di visualizzare e modificare l’automazione graficamente, come per i canali VST Instrument, ecc.
● È possibile eseguire un mixdown dell’audio proveniente dai canali ReWire su un file su hard disk mediante la funzione Esporta mixdown audio.
ReWire (non in Cubase LE)Utilizzo dei controlli di trasporto e tempo
697

LINK CORRELATIEsecuzione di un mixdown verso dei file audio a pag. 657
Assegnazione dei dati MIDI via ReWireQuando si utilizza Cubase con un’applicazione compatibile con il protocollo ReWire, nei menu a tendina Assegnazione di uscita delle tracce MIDI appaiono automaticamente delle uscite MIDI supplementari. Ciò consente di suonare l’applicazione sintetizzatore via MIDI da Cubase, usandola come se essa rappresentasse una o più sorgenti sonore MIDI separate.
● Il numero e la configurazione delle uscite MIDI dipende dall’applicazione sintetizzatore.
Considerazioni e limitazioni
Frequenze di campionamentoLe applicazioni sintetizzatore possono essere limitate per la riproduzione a determinate frequenze di campionamento. Se Cubase è impostato a una frequenza di campionamento diversa, l’applicazione sintetizzatore riproduce l’audio all’altezza sbagliata. Per i dettagli consultare la documentazione dell’applicazione sintetizzatore.
Driver ASIOIl protocollo ReWire funziona in maniera ottimale con i driver ASIO. Attraverso il sistema di bus di Cubase è possibile inviare i suoni dall’applicazione sintetizzatore alle varie uscite di una scheda audio compatibile con il protocollo ASIO.
ReWire (non in Cubase LE)Assegnazione dei dati MIDI via ReWire
698

I comandi da tastiera sono assegnati alla maggior parte dei menu principali e delle funzioni di Cubase. Questi vengono salvati come Preferenze che sono utilizzate per tutti i propri progetti.
É possibile visualizzare e aggiungere i comandi da tastiera nella finestra di dialogo Comandi da tastiera. Le assegnazioni dei comandi vengono visualizzate anche nelle descrizioni comando.
Le descrizioni comando che riportano un punto esclamativo alla fine indicano che non è stato ancora assegnato alcun comando da tastiera.
É possibile salvare le impostazioni dei comandi da tastiera sotto forma di un “file di comandi da tastiera”; questi tipi di file vengono salvati separatamente e possono essere importati in qualsiasi progetto. Questo consente di richiamare in modo semplice e rapido delle impostazioni personalizzate, ad esempio quando si spostano i progetti su altri computer. Le impostazioni sono salvate in un file .xml sull’hard disk.
LINK CORRELATISalvataggio dei preset dei comandi da tastiera a pag. 700
Aggiunta dei comandi da tastieraÉ possibile aggiungere dei comandi da tastiera nella finestra di dialogo Comandi da tastiera.
PROCEDIMENTO
1. Selezionare Modifica > Comandi da tastiera.
2. Eseguire una delle seguenti operazioni:
● Nell’elenco Comandi, fare clic su un segno più per aprire una cartella relativa a una categoria, quindi selezionare la funzione alla quale si intende assegnare un comando da tastiera.
● Nel campo di ricerca, inserire il nome della funzione alla quale si intende assegnare un comando da tastiera.
I comandi già assegnati sono visualizzati nella colonna Tasti e nell’elenco Tasti sulla destra.
3. Fare clic sul campo Digitare un comando e premere i tasti che si intende utilizzare come comando da tastiera.È possibile premere singoli tasti o una combinazione di uno o più tasti modificatori (Alt, Ctrl/Cmd, Shift) più un qualsiasi tasto.
Comandi da tastiera
699

4. Fare clic su Assegna.Il comando da tastiera viene visualizzato nella sezione Tasti.
5. Fare clic su OK.
NOTA
È possibile impostare più comandi da tastiera diversi per la stessa funzione. Se si aggiunge un comando da tastiera a una funzione a cui è già assegnato un altro comando, non viene sostituito il comando precedente.
Ricerca dei comandi da tastieraÉ possibile eseguire una ricerca dei comandi da tastiera. Questa funzionalità è utile per sapere quale comando da tastiera è assegnato ad una determinata funzione di Cubase.
PROCEDIMENTO
1. Selezionare Modifica > Comandi da tastiera.
2. Nel campo di ricerca, inserire il nome della funzione per la quale si intende conoscere il rispettivo comando da tastiera.
3. Fare clic su Avvia/Continua la ricerca.
RISULTATOIl primo comando che soddisfa i criteri di ricerca viene selezionato e visualizzato nell’elenco Comandi. La colonna Tasti e l’elenco Tasti visualizzano i comandi da tastiera assegnati, se presenti.
Rimozione dei comandi da tastieraPROCEDIMENTO
1. Selezionare Modifica > Comandi da tastiera.
2. Nell’elenco Comandi, fare clic su un segno più per aprire una cartella relativa a una categoria, quindi selezionare la funzione per la quale si intende rimuovere un comando da tastiera.
3. Selezionare il comando da tastiera desiderato nell’elenco Tasti e fare clic su Elimina.
4. Fare clic su Rimuovi per rimuovere il comando selezionato.
5. Fare clic su OK.
Salvataggio dei preset dei comandi da tastieraÉ possibile salvare come preset le impostazioni dei comandi da tastiera.
PREREQUISITISono stati configurati dei comandi da tastiera.
PROCEDIMENTO
1. Nella sezione Preset, fare clic su Salva.
2. Inserire un nome per il preset e fare clic su OK.
Comandi da tastieraRicerca dei comandi da tastiera
700

RISULTATOLe proprie impostazioni dei comandi da tastiera personalizzate saranno ora disponibili sotto forma di preset nel menu a tendina Preset.
Caricamento dei preset dei comandi da tastieraÉ possibile caricare dei preset dei comandi da tastiera.
PROCEDIMENTO
● Nella sezione Preset, aprire il menu a tendina e selezionare il preset desiderato.
RISULTATOIl preset caricato sostituisce le impostazioni dei comandi da tastiera correnti e le macro.
Importazione delle configurazioni dei comandi da tastieraÉ possibile importare delle configurazioni dei comandi da tastiera salvate in precedenza con una versione meno recente del programma.
PROCEDIMENTO
1. Selezionare Modifica > Comandi da tastiera.
2. Nella sezione Preset, fare clic su Importa i file dei comandi da tastiera.
3. Nella finestra di selezione, selezionare il file che si intende importare.É possibile importare i file dei comandi da tastiera con estensione .key o i file dei comandi macro con estensione .mac.
4. Fare clic su Apri.
RISULTATOIl file viene importato.
DOPO IL COMPLETAMENTO DI QUESTA OPERAZIONEÉ possibile salvare sotto forma di preset i file importati.
Reinizializzazione dei comandi da tastieraPROCEDIMENTO
1. Selezionare Modifica > Comandi da tastiera.
2. Eseguire una delle seguenti operazioni:
● Nell’elenco dei Comandi, selezionare il comando da tastiera che si intende ripristinare e fare clic su Reinizializza.
● Fare clic su Reinizializza tutto.
Comandi da tastieraCaricamento dei preset dei comandi da tastiera
701

RISULTATOI comandi da tastiera vengono reinizializzati.
IMPORTANTE
Qualsiasi modifica apportata ai comandi da tastiera predefiniti viene persa. Per poter tornare a queste impostazioni, assicurarsi prima di salvarle.
Comandi da tastiera predefinitiI comandi da tastiera predefiniti sono organizzati in categorie.
NOTA
Quando viene visualizzata la Tastiera su schermo, i comandi da tastiera soliti vengono bloccati poiché questi sono ora riservati per la Tastiera su schermo stessa. Le sole eccezioni sono: Ctrl/Cmd-S (Salva), Num * (Avvia/Arresta la registrazione), Barra spaziatrice (Avvia/Arresta la riproduzione), Num 1(Salta al localizzatore sinistro), Canc o Backspace (Elimina), Num / (Ciclo acceso/spento), F2 (Visualizza/Nascondi la barra di trasporto) e Alt-K (Visualizza/Nascondi la tastiera su schermo).
Categoria Aggiungi una traccia
Opzione Comando da tastiera
Aggiungi una traccia T
Categoria Audio
Opzione Comando da tastiera
Adatta dissolvenza a intervallo A
Dissolvenza incrociata X
Categoria Automazione
Opzione Comando da tastiera
Lettura dell'automazione per tutte le tracce attiva/non attiva
Alt-R
Scrittura dell'automazione per tutte le tracce attiva/non attiva
Alt-W
Comandi da tastieraComandi da tastiera predefiniti
702

Categoria Accordi
Opzione Comando da tastiera
Visualizza/Nascondi i chord pad Ctrl/Cmd-Shift-C
Categoria Dispositivi (Studio)
Opzione Comando da tastiera
Connessioni audio F4
Prestazioni audio F12
MixConsole F3
MixConsole nella finestra progetto Alt-F3
Tastiera su schermo Alt-K
Riproduttore video F8
VST Instrument (non in Cubase LE) F11
Categoria Processamento diretto offline
Opzione Comando da tastiera
Processamento diretto offline F7
Categoria Modifica
Opzione Comando da tastiera
Attiva/Disattiva l’oggetto attivo Alt-A
Scorrimento automatico attivato/disattivato F
Copia Ctrl/Cmd-C
Taglio Ctrl/Cmd-X
Taglia tempo Ctrl/Cmd-Shift-X
Elimina Canc o Backspace
Elimina tempo Shift-Backspace
Comandi da tastieraComandi da tastiera predefiniti
703

Opzione Comando da tastiera
Duplica Ctrl/Cmd-D
Espandi/riduci Alt-E
Inserisci silenzio Ctrl/Cmd-Shift-E
Inverti Alt-F
Inverti la selezione Ctrl/Cmd-Alt-I
Dal lato sinistro della selezione fino al cursore E
Sposta al cursore Ctrl/Cmd-L
Porta in primo piano (rendi visibile) U
Mute M
Metti in mute gli eventi Shift-M
Applica/Rimuovi il mute agli oggetti Alt-M
Apri Ctrl/Cmd-E
Incolla Ctrl/Cmd-V
Incolla all’origine Alt-V
Incolla relativamente al cursore Shift-V
Incolla con scostamento Ctrl/Cmd-Shift-V
Parametro primario: Riduci Ctrl/Cmd-Shift-Freccia giù
Parametro primario: Aumenta Ctrl/Cmd-Shift-Freccia su
Abilita la registrazione R
Ripeti Ctrl/Cmd-Shift-Z
Ripetizione Ctrl/Cmd-K
Dal lato destro della selezione fino al cursore D
Parametro secondario: Riduci Ctrl/Cmd-Shift-Freccia sinistra
Parametro secondario: Aumenta Ctrl/Cmd-Shift-Freccia destra
Comandi da tastieraComandi da tastiera predefiniti
704

Opzione Comando da tastiera
Seleziona tutto Ctrl/Cmd-A
Annulla selezione Ctrl/Cmd-Shift-A
Agganciamento attiv./disattiv. J
Solo S
Separa al cursore Alt-X
Separa intervallo Shift-X
Cursore statico Alt-C
Annulla Ctrl/Cmd-Z
Rimuovi dal mute gli eventi Shift-U
Scrittura W
Categoria Editor
Opzione Comando da tastiera
Apri l’Editor delle partiture Ctrl/Cmd-R
Apri/Chiudi editor Invio
Categoria File
Opzione Comando da tastiera
Chiudi Ctrl/Cmd-W
Nuovo Ctrl/Cmd-N
Apri Ctrl/Cmd-O
Esci Ctrl/Cmd-Q
Salva Ctrl/Cmd-S
Salva con nome Ctrl/Cmd-Shift-S
Salva nuova versione Ctrl/Cmd-Alt-S
Comandi da tastieraComandi da tastiera predefiniti
705

Categoria Media
Opzione Comando da tastiera
Apri MediaBay F5
Apri/Chiudi l'Inspector degli attributi Ctrl-Alt-Num 6
Apri/Chiudi i preferiti Ctrl-Alt-Num 8
Apri/Chiudi il browser dei file Ctrl-Alt-Num 4
Apri/Chiudi i filtri Ctrl-Alt-Num 5
Apri/Chiudi l'anteprima Ctrl-Alt-Num 2
Anteprima ciclo attivata/disattivata Shift-Num /
Avvia anteprima Shift-Enter
Arresta anteprima Shift-Num 0
Cerca in MediaBay Shift-F5
Categoria MIDI
Opzione Comando da tastiera
Visualizza/Nascondi le corsie dei controller Alt-L
Categoria Navigazione
Opzione Comando da tastiera
Aggiungi sotto:
Espandi/Annulla la selezione nella finestra progetto verso il basso/Sposta l’evento selezionato nell’Editor dei tasti in giù di un’ottava
Shift-Freccia giù
Aggiungi a sinistra:
Espandi/Annulla la selezione nella finestra progetto verso sinistra
Shift-Freccia sinistra
Aggiungi a destra:
Espandi/Annulla la selezione nella finestra progetto/Editor dei tasti verso destra
Shift-Freccia destra
Comandi da tastieraComandi da tastiera predefiniti
706

Opzione Comando da tastiera
Aggiungi sopra:
Espandi/Annulla la selezione nella finestra progetto verso il basso/Sposta l’evento selezionato nell’Editor dei tasti in su di un’ottava
Shift-Freccia su
In fondo:
Seleziona la traccia in fondo all’elenco tracce
Fine
Giù:
Seleziona il prossimo elemento nella finestra progetto/Sposta l’evento selezionato nell’Editor dei tasti in giù di un semitono
Freccia giù
Sinistra:
Seleziona l’elemento precedente nella finestra progetto/nell’Editor dei tasti
Freccia sinistra
Destra:
Seleziona il prossimo elemento nella finestra progetto/nell’Editor dei tasti
Freccia destra
Inverti la selezione Ctrl/Cmd-Barra spaziatrice
In cima:
Seleziona la traccia in cima all’elenco tracce
Home
Su:
Seleziona il prossimo elemento nella finestra progetto/Sposta l’evento selezionato nell’Editor dei tasti su di 1 semitono
Freccia su
Categoria Spinta
Opzione Comando da tastiera
Regola la fine a sinistra Alt-Shift-Freccia sinistra
Regola la fine a destra Alt-Shift-Freccia destra
Sinistra Ctrl/Cmd-Freccia sinistra
Destra Ctrl/Cmd-Freccia destra
Regola l’inizio a sinistra Alt-Freccia sinistra
Comandi da tastieraComandi da tastiera predefiniti
707

Opzione Comando da tastiera
Regola l’inizio a destra Alt-Freccia destra
Categoria Progetto
Opzione Comando da tastiera
Apri marker Ctrl/Cmd-M
Apri Pool Ctrl/Cmd-P
Apri traccia tempo Ctrl/Cmd-T
Rimuovi le tracce selezionate Shift-Canc
Configura il colore della traccia/dell'evento Alt-Shift-C
Configurazione Shift-S
Categoria Quantizzazione
Opzione Comando da tastiera
Quantizza Q
Categoria Lunghezza d’inserimento
Opzione Comando da tastiera
1/1 Alt-1
1/2 Alt-2
1/4 Alt-3
1/8 Alt-4
1/16 Alt-5
1/32 Alt-6
1/64 Alt-7
1/128 Alt-8
Puntato attivato/disattivato Alt-.
Comandi da tastieraComandi da tastiera predefiniti
708

Opzione Comando da tastiera
Terzina attivata/disattivata Alt-,
Categoria Strumenti di lavoro
Opzione Comando da tastiera
Strumento di lavoro Disegno 8
Strumento di lavoro Bacchetta 0
Strumento di lavoro Cancella 5
Strumento di lavoro Incolla 4
Strumento di lavoro Mute 7
Strumento di lavoro successivo F10
Strumento di lavoro Riproduzione 9
Strumento di lavoro precedente F9
Strumento di lavoro Intervallo 2
Strumento di lavoro Seleziona 1
Strumento di lavoro Separa 3
Strumento di lavoro Ingrandimento 6
Categoria Trasporto
Opzione Comando da tastiera
Attiva la sincronizzazione esterna Alt-Shift-T
Attiva il metronomo C
Attiva punch-in I
Attiva punch-out O
Ciclo Num /
Inserisci il localizzatore sinistro Shift-L
Comandi da tastieraComandi da tastiera predefiniti
709

Opzione Comando da tastiera
Inserisci la posizione del cursore di progetto Shift-P
Inserisci il localizzatore destro Shift-R
Inserisci il tempo Shift-T
Inserisci il tempo in chiave Shift-C
Scambia i formati del tempo .
Avanti veloce Shift-Num +
Riavvolgimento rapido Shift-Num -
Avanti Num +
Vai al localizzatore sinistro Num 1
Vai all’inizio del progetto Num . o Num , oppure Num ;
Vai al localizzatore destro Num 2
Inserisci marker (solo Windows) Insert
Vai all'evento successivo N
Raggiungi l'hitpoint successivo Alt-N
Vai al marker successivo Shift-N
Vai all'evento precedente B
Raggiungi l’hitpoint precedente Alt-B
Vai al marker precedente Shift-B
Vai all'inizio della selezione L
Localizzatori sulla selezione P
Riproduci la selezione in loop Alt-P
Spingi il cursore verso sinistra Ctrl/Cmd- Num -
Spingi il cursore verso destra Ctrl/Cmd- Num +
Pannello (Barra di trasporto) F2
Comandi da tastieraComandi da tastiera predefiniti
710

Opzione Comando da tastiera
Riproduci la selezione Alt-Barra spaziatrice
Richiama i marker di ciclo da 1 a 9 Da Shift-Num 1 a Num 9
Registrazione Num *
Registrazione retrospettiva MIDI Shift-Num *
Riavvolgimento Num -
Imposta il localizzatore sinistro alla posizione del cursore di progetto
Ctrl/Cmd-Num 1
Imposta il marker 1 Ctrl/Cmd-1
Imposta il marker 2 Ctrl/Cmd-2
Imposta i marker da 3 a 9 Da Ctrl/Cmd-Num 3 a Num 9 o da Ctrl/Cmd-3 a 9
Imposta il localizzatore destro alla posizione del cursore di progetto
Ctrl/Cmd-Num 2
Avvia Enter
Avvia/Arresta Barra spaziatrice
Arresta Num 0
Al marker 1 Shift-1
Al marker 2 Shift-2
Al marker da 3 a 9 Da Num 3 a Num 9 o da Shift-3 a 9
Categoria Aree della finestra
Opzione Comando da tastiera
Visualizza/Nascondi l’area sinistra Ctrl/Cmd-Alt-L; Alt-I
Visualizza/Nascondi l’area destra Ctrl/Cmd-Alt-R
Visualizza/Nascondi l'area superiore Ctrl/Cmd-Alt-U
Visualizza/Nascondi l’area inferiore Ctrl/Cmd-Alt-E o Ctrl/Cmd-Alt-B
Visualizza/Nascondi la barra di trasporto Ctrl/Cmd-Alt-T
Comandi da tastieraComandi da tastiera predefiniti
711

Opzione Comando da tastiera
Visualizza la scheda precedente Ctrl/Cmd-Alt-Freccia sinistra
Visualizza la scheda successiva Ctrl/Cmd-Alt-Freccia destra
Visualizza la pagina precedente Ctrl/Cmd-Alt-Freccia su o Pagina su
Visualizza la pagina successiva Ctrl/Cmd-Alt-Freccia giù o Pagina giù
Visualizza/Nascondi le informazioni Ctrl/Cmd-I
Visualizza/Nascondi vista d’insieme Alt-O
Categoria Finestre
Opzione Comando da tastiera
Comandi da tastiera della finestra Shift-F4
Impostazioni della finestra Shift-F3
Layout di visualizzazione della finestra Shift-F2
Categoria Ingrandimento
Opzione Comando da tastiera
Visualizza l’intero progetto Shift-F
Zoom in avanti H
Aumenta lo zoom sulle tracce Ctrl/Cmd-Freccia giù
Aumenta lo zoom in verticale Shift-H
Zoom indietro G
Riduci lo zoom sulle tracce Ctrl/Cmd-Freccia su
Riduci lo zoom in verticale Shift-G
Zoom sull'evento Shift-E
Zoom sulla selezione Alt-S
Zoom sulle tracce selezionate Z
Comandi da tastieraComandi da tastiera predefiniti
712

Definizione dei tasti modificatori per gli strumenti di lavoroÉ possibile impostare dei tasti modificatori, tramite i quali attivare una funzione alternativa durante l’utilizzo di uno strumento di lavoro.
PROCEDIMENTO
1. Nella finestra di dialogo Preferenze, selezionare Modifica > Modificatori degli strumenti di lavoro.
2. Selezionare un’opzione nell’elenco Categorie e individuare l’azione per la quale si intende cambiare il tasto di modifica.
3. Nell’elenco Azione, selezionare l’azione desiderata.
4. Tenere premuti i tasti modificatori desiderati e fare clic su Assegna.
NOTA
Se il tasto modificatore premuto è già assegnato a un altro strumento, un messaggio chiede se si desidera sostituirlo. Se si dà conferma, l’altro strumento rimane senza alcun tasto modificatore assegnato.
5. Fare clic su OK.
RISULTATOI tasti modificatori per quella azione vengono sostituiti.
Comandi da tastieraDefinizione dei tasti modificatori per gli strumenti di lavoro
713

In Cubase è possibile organizzare le varie finestre e finestre di dialogo in aree di lavoro, definire l’aspetto di elementi specifici e salvare le impostazioni del programma sotto forma di profili.
LINK CORRELATIOpzioni di configurazione a pag. 714
Opzioni di configurazioneÈ possibile personalizzare l’aspetto dei seguenti elementi:
● Barra di trasporto
● Linea di stato
● Linea info
● Barra degli strumenti
● Inspector
Menu contestuali delle impostazioniI menu contestuali delle impostazioni sono disponibili per la Barra di trasporto, le barre degli strumenti di lavoro, le linee info o l’Inspector.
● Per aprire i menu contestuali delle impostazioni, fare clic-destro sull’elemento corrispondente.
● NOTA
È possibile inoltre fare clic sui pulsanti di configurazione corrispondenti per aprire il menu contestuale.
Nei menu contestuali delle impostazioni sono disponibili le seguenti opzioni generali:
● Mostra tutto rende visibili tutti gli elementi.
● Reinizializza tutto riporta l’interfaccia alle impostazioni predefinite.
● Configurazione apre la finestra di dialogo di configurazione.
Se sono disponibili dei preset, questi possono essere selezionati nella metà inferiore del menu.
Personalizzazione
714

Il menu contestuale delle impostazioni della linea info
Finestre di dialogo delle impostazioniLe finestre di dialogo delle impostazioni consentono di specificare quali elementi sono visibili/nascosti e in quale ordine questi vengono visualizzati. É possibile salvare e richiamare dei preset delle impostazioni.
● Per aprire una finestra di dialogo delle impostazioni, fare clic-destro sull’elemento che si intende configurare e selezionare Impostazioni.
La sezione sinistra della finestra di dialogo mostra gli elementi visibili, la sezione destra gli elementi nascosti.
● Per cambiare lo stato visualizzato/nascosto corrente di un elemento, selezionarlo in una sezione e usare i pulsanti freccia al centro della finestra per spostarlo nell’altra sezione.
● Per modificare l’ordine degli elementi, selezionare un elemento nell’elenco degli Elementi visibili e fare clic su Sposta su o Sposta giù.
● Per assegnare un nome alla configurazione corrente e salvarla come preset, fare clic su Salva nella sezione Preset.
PersonalizzazioneOpzioni di configurazione
715

● Per rimuovere un preset, selezionarlo dal menu a tendina dei preset e fare clic su Elimina all’interno della sezione Preset.
● Per ritornare al layout standard, aprire il menu contestuale delle impostazioni e selezionare Reinizializza tutto.
Dove vengono salvate le impostazioniCubase può essere personalizzato in molti modi differenti. Mentre alcune delle impostazioni che vengono definite sono salvate con ciascun progetto, altre vengono salvate sotto forma di file delle preferenze separati.
Per trasferire i propri progetti su un altro computer (in un altro studio, ad esempio) è possibile importare tutte le impostazioni desiderate copiando i file delle preferenze e installandoli sull’altro computer.
NOTA
È bene fare una copia di backup dei propri file delle preferenze una volta configurato il tutto come desiderato! In tal modo, se un altro utente di Cubase desiderasse usare le proprie impostazioni quando lavora sul vostro computer, al termine delle sessioni di lavoro dell’utente ospite potrete ripristinare le vostre preferenze.
● In Windows, i file delle preferenze vengono salvati alla seguente posizione: “\Utenti\<nome utente>\AppData\Roaming\Steinberg\<nome programma>\”.In macOS, i file delle preferenze vengono salvati alla seguente posizione “/Library/Preferences/<nome programma>/” sotto la propria directory home.Nel menu Start, è disponibile un comando rapido per questa cartella.Il percorso completo è: “/Users/<nome utente>/Library/Preferences/<nome programma>\”.
NOTA
Il file RAMpresets.xml, contenente numerose impostazioni dei preset, viene salvato quando si esce dal programma.
NOTA
Le funzioni del programma, come ad esempio le dissolvenze incrociate, oppure le configurazioni (come ad esempio i pannelli), non utilizzate nel progetto non vengono salvate.
Aggiornamento da una versione precedente di CubaseSe si sta eseguendo l’aggiornamento da Cubase 6 o superiore, le impostazioni personalizzate delle installazioni precedenti vengono utilizzate per la nuova versione di Cubase.
Se le versioni precedenti di Cubase sono meno recenti rispetto a Cubase 6, le relative impostazioni vengono eliminate e vengono utilizzate le impostazioni predefinite della nuova versione di Cubase.
Disabilitazione delle preferenzePuò capitare talvolta che si verifichino strani comportamenti del programma, spesso causati da impostazioni delle preferenze errate o incoerenti. In tal caso, si consiglia di salvare il proprio progetto e di riavviare Cubase. È inoltre possibile disabilitare o eliminare le impostazioni delle preferenze correnti e caricare i valori di fabbrica.
PersonalizzazioneDove vengono salvate le impostazioni
716

PROCEDIMENTO
1. Chiudere Cubase.
2. Lanciare Cubase e, quando compare lo splash screen, tenere premuto Ctrl/Cmd-Shift-Alt.
3. Nella finestra di dialogo che compare, selezionare una delle seguenti opzioni:
● Usa le preferenze del programma correntiApre il programma con le impostazioni delle preferenze correnti.
● Disabilita le preferenze del programmaDisabilita le preferenze correnti e apre il programma con le impostazioni di fabbrica.
● Elimina le preferenze del programmaElimina le preferenze correnti e apre il programma con le impostazioni di fabbrica. Questo processo non può essere annullato e ha effetto su tutte le versioni di Cubase installate sul proprio computer.
LINK CORRELATIPreferenze a pag. 722
PersonalizzazioneDove vengono salvate le impostazioni
717

Ottimizzare le prestazioni audioQuesto capitolo illustra alcuni consigli e trucchi su come ottenere il meglio da Cubase per quanto riguarda le prestazioni del sistema.
NOTA
Per maggiori dettagli e informazioni aggiornate sui requisiti di sistema e sulle proprietà hardware, visitare il sito web di Steinberg.
Aspetti legati alle prestazioni
Tracce ed effetti
Maggiore è la potenza del computer utilizzato, più alto è il numero di tracce, effetti ed equalizzatori che è possibile utilizzare. Cosa rende esattamente un computer veloce è quasi una scienza a sé, ma ecco alcuni utili consigli.
Tempi brevi di risposta (latenza)
Un altro aspetto fondamentale che influenza le prestazioni di un sistema è il tempo di risposta. Il termine «latenza» si riferisce al buffering, cioè alla memorizzazione temporanea di piccole porzioni di dati audio nel corso delle varie operazioni necessarie al processo di registrazione e riproduzione in un computer. Più grandi sono queste porzioni e maggiore è il loro numero, tanto più elevata sarà la latenza.
Elevati valori di latenza costituiscono un vero problema quando si suonano dei VST instrument e si esegue il monitoraggio attraverso il computer, cioè quando si ascolta una sorgente audio live attraverso la MixConsole e gli effetti di Cubase. Tempi di latenza molto lunghi (diverse centinaia di millisecondi) possono inoltre influenzare anche altri processi come il mixaggio, ad esempio quando il risultato del movimento di un fader si sente solo dopo un evidente ritardo.
Anche se la funzionalità Monitoraggio diretto ed altre tecniche riducono i problemi legati a tempi di latenza molto elevati, un sistema che risponde velocemente è sempre la scelta da preferire, poiché permette di lavorare decisamente meglio.
● A seconda dell’unità hardware audio utilizzata, i tempi di latenza potrebbero in genere essere ridotti diminuendo la dimensione e il numero dei buffer.
● Per maggiori dettagli, consultare la documentazione tecnica fornita con le unità hardware audio utilizzate.
Unità hardware audio e driver
Le unità hardware utilizzate e i relativi driver possono avere un certo effetto sulle prestazioni del sistema. Un driver programmato in maniera non adeguata può ridurre le prestazioni del
Ottimizzazione
718

computer. Tuttavia, dove la differenza tra un driver di buona qualità e un cattivo driver emerge con evidenza è quando si ha a che fare con la latenza.
NOTA
Si raccomanda di usare sempre hardware audio dotato di un driver ASIO specifico.
Ciò vale in particolare quando si utilizza Cubase in Windows:
● In Windows, i driver ASIO progettati specificamente per le diverse periferiche hardware sono più efficienti del driver ASIO generico a bassa latenza e producono minori tempi di latenza.
● In macOS, una periferica hardware audio dotata di driver appositamente realizzati per macOS (Core Audio) può offrire ottime prestazioni con latenze molto basse.
Tuttavia, alcune funzioni aggiuntive sono disponibili esclusivamente con i driver ASIO (come ad esempio la funzione ASIO Positioning Protocol).
Impostazioni che agiscono sulle prestazioni
Impostazioni dei buffer audioI buffer audio determinano il modo in cui l’audio viene inviato e ricevuto da e verso l’hardware audio. La dimensione dei buffer audio influenza sia la latenza che le prestazioni audio complessive.
In generale, più piccolo è il buffer, minore è la latenza. D’altro canto però, con buffer di ridotte dimensioni aumenta il consumo di risorse del processore; se i buffer audio sono troppo piccoli possono inoltre verificarsi rumori, interruzioni o altri problemi di riproduzione audio.
Regolazione della dimensione del buffer
Per ridurre la latenza, è possibile ridurre la dimensione del buffer.
PROCEDIMENTO
1. Selezionare Studio > Configurazione dello studio.
2. Nell’elenco Periferiche, selezionare il driver dell’unità hardware audio utilizzata.
3. Fare clic su Pannello di controllo.
4. Eseguire una delle seguenti operazioni:
● Windows: Regolare la dimensione del buffer nella finestra di dialogo che si apre.
● macOS: Regolare la dimensione del buffer nella finestra di dialogo CoreAudio Device Settings.
La funzione multiprocessoreLa funzione multiprocessore permette di distribuire il carico di processamento in maniera equa su tutte le CPU disponibili, consentendo a Cubase di sfruttare appieno la potenza combinata di più processori.
La funzione multiprocessore è attivata come impostazione predefinita. La relativa opzione è disponibile nella finestra di dialogo Configurazione dello studio (pagina VST Audio System).
OttimizzazioneOttimizzare le prestazioni audio
719

Finestra Prestazioni audioQuesta finestra visualizza il carico di processamento audio e la velocità di trasferimento dell’hard disk. È qui possibile verificare ad esempio se l’aggiunta di effetti o plug-in non comporti l’insorgere di problemi o di cali di prestazioni.
● Per aprire la finestra Prestazioni audio, selezionare Studio > Prestazioni audio.
Average loadVisualizza la quantità di potenza della CPU impiegata per il processamento dell’audio.
Real-time peakIndica il carico di processamento nel percorso in tempo reale del motore audio. Maggiore è questo valore, più alto sarà il rischio che possano verificarsi dei drop out.
Indicatore di sovraccaricoL’indicatore di sovraccarico a destra degli indicatori real-time peak e average load visualizza rispettivamente i sovraccarichi di questi due indicatori.Se si dovesse illuminare l’indicatore, ridurre il numero di moduli di equalizzazione, di effetti attivi e di canali audio riprodotti in contemporanea. È inoltre possibile attivare la funzione ASIO-Guard.
DiskIndica il carico di trasferimento dati dell’hard disk.
Indicatore di sovraccarico del discoL’indicatore di sovraccarico sulla destra si illumina se il trasferimento dei dati da parte dell’hard disk verso il computer non avviene con sufficiente velocità.Se si illumina, utilizzare la funzione Disabilita traccia per ridurre il numero di tracce riprodotte. Se ciò non fosse sufficiente, potrebbe essere necessario dotarsi di un hard disk più veloce.
NOTA
È possibile visualizzare un vista semplificata dell’indicatore di performance nella Barra di trasporto e nella barra degli strumenti della Finestra progetto. Questi indicatori dispongono solamente delle sezioni carico medio delle performance e carico cache del disco.
ASIO-GuardLa funzione ASIO-Guard consente di spostare la maggior quantità possibile di processamento dal percorso ASIO in tempo reale al percorso di processamento ASIO-Guard. Come risultato si ottiene un sistema maggiormente stabile.
La funzione ASIO-Guard consente di pre-processare tutti i canali, così come i VST Instrument, che non necessitano di essere calcolati in tempo reale. Questo consente di avere meno problemi di drop-out e la possibilità di processare un numero maggiore di tracce o plug-in, oltre a poter utilizzare buffer di dimensioni minori.
Latenza ASIO-Guard
Livelli ASIO-Guard elevati portano a un aumento della latenza ASIO-Guard. Quando ad esempio si regola un fader del volume, si potrà notare che il parametro cambia il suo valore con un lieve
OttimizzazioneOttimizzare le prestazioni audio
720

ritardo. La latenza ASIO-Guard, a differenza della latenza generata dall’hardware audio, è indipendente dalla riproduzione dal vivo.
Limitazioni
La funzione ASIO-Guard non può essere utilizzata per:
● Segnali tempo reale-dipendenti
● Effetti e strumenti esterni
NOTA
Se si seleziona Studio > Gestione dei plug-in VST e si fa clic su Visualizza le informazioni sui plug-in, è possibile disattivare l’opzione ASIO-Guard per i plug-in selezionati.
Se si attiva il monitoraggio per un canale di ingresso, un canale di uno strumento MIDI o di un VST instrument, il canale audio e tutti i canali dipendenti passano automaticamente dalla modalità ASIO-Guard alla modalità di processamento in tempo reale e viceversa. Come risultato si ottiene un lieve fade-out e fade-in del canale audio.
LINK CORRELATIImpostazioni del percorso dei plug-in VST 2 a pag. 491
Attivazione della funzione ASIO-Guard
PROCEDIMENTO
1. Selezionare Studio > Configurazione dello studio.
2. Nell’elenco Periferiche, selezionare VST Audio System.
3. Attivare l’opzione Attiva ASIO-Guard.
NOTA
Questa opzione è disponibile solamente se si attiva l’opzione Attiva il multiprocessamento.
4. Selezionare un valore per il parametro Livello ASIO-Guard.Più alto è il livello, maggiore sarà la stabilità e il livello di performance complessive del processamento audio. Valori elevati portano tuttavia a un aumento della latenza ASIO-Guard e del consumo di memoria.
OttimizzazioneOttimizzare le prestazioni audio
721

La finestra di dialogo Preferenze contiene una serie di opzioni e impostazioni che consentono di controllare il comportamento globale del programma.
La finestra di dialogo PreferenzeLa finestra di dialogo Preferenze è divisa in un elenco di navigazione e in una pagina di impostazioni. Facendo clic su una delle voci dell’elenco si apre una pagina in cui è possibile definire una serie di parametri.
● Per aprire la finestra di dialogo Preferenze, selezionare Modifica > Preferenze.
Oltre alle impostazioni specifiche per ciascuna voce dell’elenco, questa finestra di dialogo contiene le seguenti opzioni:
Preset preferenzeConsente di selezionare un preset di preferenze precedentemente salvato.
SalvaConsente di salvare le preferenze correnti sotto forma di preset.
RinominaConsente di rinominare un preset.
EliminaConsente di eliminare un preset.
Preferenze
722

Salva solamente le preferenze selezionateConsente di selezionare quali pagine vengono incluse nel preset.
ReinizializzaRiporta le opzioni nella pagina attiva alle relative impostazioni predefinite.
ApplicaApplica tutte le modifiche effettuate senza chiudere la finestra di dialogo.
OKApplica tutte le modifiche effettuate e chiude la finestra di dialogo.
AnnullaChiude la finestra di dialogo senza salvare alcuna modifica.
Salvataggio dei preset delle preferenzeÈ possibile salvare impostazioni complete o parziali delle preferenze sotto forma di preset.
PROCEDIMENTO
1. Nella finestra di dialogo Preferenze regolare le impostazioni secondo le proprie esigenze.
2. Fare clic su Salva nella sezione inferiore sinistra della finestra di dialogo.
3. Inserire un nome per il preset e fare clic su OK.
RISULTATOLe proprie impostazioni personalizzate saranno ora disponibili nel menu a tendina Preset.
Salvataggio delle impostazioni parziali delle preferenzeÈ possibile salvare delle impostazioni parziali delle preferenze. Questa funzionalità è utile ad esempio quando sono state definite delle impostazioni relative esclusivamente a un particolare progetto o situazione. Quando si applica un preset di preferenze parziali cambiano solo le impostazioni salvate. Tutte le altre preferenze rimangono immutate.
PROCEDIMENTO
1. Nella finestra di dialogo Preferenze, regolare le impostazioni secondo le proprie esigenze.
2. Attivare l’opzione Salva solamente le preferenze selezionate.Nell’elenco delle preferenze viene visualizzata la colonna Salva.
3. Fare clic sulla colonna Salva in corrispondenza delle pagine delle preferenze che si desidera salvare.
4. Fare clic su Salva nella sezione inferiore sinistra della finestra di dialogo.
5. Inserire un nome per il preset e fare clic su OK.
RISULTATOLe impostazioni definite saranno ora disponibili sotto forma di preset nel menu a tendina Preset.
PreferenzeLa finestra di dialogo Preferenze
723

Modifica'Modifica solo'/'Registrazione in solo negli editor MIDI' riflette il focus
Sospende le funzioni Registra nell’editor ed Editor in modalità solo nell’editor MIDI se la Finestra progetto ha il focus.
Visualizza un messaggio di allerta prima di eliminare le tracce non vuoteSe si eliminano delle tracce che non sono vuote, compare un messaggio di allerta.
Seleziona la traccia con un clic in backgroundConsente di selezionare una traccia facendo clic sullo sfondo del riquadro di visualizzazione degli eventi.
Seleziona automaticamente gli eventi sotto al cursoreVengono automaticamente selezionati tutti gli eventi presenti nella Finestra progetto o in un editor che si trovano sotto il cursore di progetto.
Il ciclo segue la selezione dell'intervalloImposta il localizzatore sinistro alla posizione iniziale e il localizzatore destro alla posizione finale di un intervallo selezionato.
Elimina sovrapposizioniElimina le sezioni sovrapposte, quindi nascoste, degli eventi che si sovrappongono. Tenere premuto Shift durante lo spostamento degli eventi per ignorare questa impostazione.
Le parti ottengono i nomi delle tracceGli eventi assumono automaticamente i nomi delle tracce nelle quali vengono spostati.
Ingrandimento rapidoRidisegna il contenuto delle parti e degli eventi solamente dopo che è terminata la modifica del fattore di ingrandimento. Questa funzionalità è utile se il ridisegno dello schermo risulta particolarmente lento sul proprio sistema.
Usa i comandi di navigazione su/giù solo per la selezione delle tracceUtilizza i tasti Freccia su/Freccia giù per la selezione delle tracce e non per la selezione degli eventi o delle parti.
La selezione delle tracce segue la selezione degli eventiSeleziona automaticamente la traccia corrispondente se si seleziona un evento nella Finestra progetto.
Livello di riduzione dell'automazioneConsente di rimuovere tutti gli eventi di automazione superflui. Un valore pari allo 0 % rimuove solamente i punti di automazione ripetuti. Un valore compreso tra 1 e 100 % consente di smussare la curva di automazione. Il valore predefinito, pari al 50 %, dovrebbe consentire di ridurre la quantità di dati di automazione in maniera significativa senza intaccare il risultato dell’automazione esistente in termini sonori.
Visualizza la traccia di automazione nel progetto mentre vengono scritti i parametriConsente di visualizzare la traccia di automazione mentre vengono scritti i parametri di automazione. Ciò è particolarmente utile se si desidera avere un controllo visivo di tutti i parametri modificati in fase di scrittura.
L’automazione segue gli eventiFa in modo che gli eventi di automazione seguano automaticamente lo spostamento, la duplicazione, la copia o l’incollaggio di un evento o di una parte nella traccia.
PreferenzeModifica
724

Questa funzione semplifica la definizione dell’automazione relativa a uno specifico evento o parte piuttosto che a una posizione specifica nel progetto.
Ritardo nel trascinamentoConsente di impostare un ritardo in ms che viene utilizzato quando si spostano gli eventi. Questa funzionalità è utile per evitare di spostare accidentalmente gli eventi cliccandoci sopra nella Finestra progetto.
Modifica - AudioTratta gli eventi audio in mute come eventi eliminati
Consente di riprodurre l’evento nascosto di due eventi audio sovrapposti quando si mette in mute l’evento superiore.
Utilizza la rotellina del mouse per regolare il volume e le dissolvenzeConsente di utilizzare la rotellina del mouse per modificare il volume e le dissolvenze degli eventi.
● Muovendo la rotellina del mouse, viene spostata verso l’alto o il basso la curva di volume dell’evento.
● Tenendo premuto Shift mentre si muove la rotellina del mouse, vengono spostate le curve delle dissolvenze.
● Se si posiziona il puntatore del mouse nella metà sinistra dell’evento, viene spostato il punto terminale del fade-in.
● Se si posiziona il puntatore del mouse nella metà destra dell’evento, viene spostato il punto iniziale del fade-out.
Quando vengono importati i file audioDetermina ciò che accade quando si importa un file audio.
● Apri le opzioniApre una finestra di dialogo in cui è possibile scegliere se copiare il file nella cartella audio e/o convertirlo utilizzando le impostazioni del progetto.
● Usa le impostazioniUtilizza le impostazioni predefinite per l’importazione dell’audio.
Abilita l’individuazione automatica degli hitpointAbilita l’individuazione automatica degli hitpoint per i file audio importati o registrati.
Rimuovi regioni/hitpoint da tutti i processi offlineRimuove le regioni/gli hitpoint degli intervalli audio quando si esegue il processamento offline.
Processamento di clip condiviseDetermina ciò che accade quando si applica il processamento a una clip condivisa che è utilizzata da più di un evento nel progetto.
● Apri le opzioniApre la finestra di dialogo Opzioni che consente di decidere se creare una nuova versione della clip o applicare il processamento alla clip esistente.
● Crea una nuova versioneCrea una nuova versione di editing della clip e applica il processamento a questa versione, senza che venga modificata la clip originale.
● Processa la clip esistenteApplica il processamento alla clip esistente. Questa funzione agisce su tutti gli eventi che suonano quella clip.
PreferenzeModifica
725

Algoritmo di warp predefinitoImposta l’algoritmo di warp utilizzato per le nuove clip audio nel progetto.
Modifica - AccordiGli accordi con simbolo ‘X’ mettono in mute le note nelle tracce che sono in modalità ’Segui la traccia accordi’
Silenzia la riproduzione quando si riproduce una traccia che segue la traccia accordi e il cursore raggiunge un evento accordo non definito (accordo X).
Disabilita il ’feedback acustico’ durante la riproduzioneDisabilita la funzione Feedback acustico durante la riproduzione. Ciò fa in modo che gli eventi accordo non vengano attivati due volte.
Nascondi le note in mute negli editorNasconde le note che vengono messe in mute in conseguenza del fatto che la rispettiva traccia MIDI segue la traccia accordi.
Modifica - ControlliModalità Casella di valori/TimeControl
Consente di selezionare la modalità preferita di controllo dei campi valori.
● Inserimento del testo con clic-sinistroCon un clic si apre un riquadro per l’esecuzione delle modifiche.
● Incremento/Decremento con clic-sinistro e clic-destroUn clic riduce il valore, un clic-destro lo aumenta. Un doppio-clic consente di inserire i valori manualmente.
● Incremento/Decremento con clic-sinistro e trascinamentoFacendo clic e trascinamento verso l’alto o verso il basso viene regolato il valore. Un doppio-clic consente di inserire i valori manualmente.
Funzionamento dei potenziometriConsente di selezionare la modalità preferita di controllo dei potenziometri.
● CircolareLe impostazioni vengono modificate con un clic e trascinamento in senso circolare. Un clic in un punto qualsiasi lungo il bordo dell’encoder provoca la modifica immediata dell’impostazione.
● Circolare relativoUn clic e trascinamento in un punto qualsiasi dell’encoder modifica l’impostazione corrente. Non è necessario fare clic sull’esatta posizione attualmente impostata.
● LineareFacendo clic su un encoder ed eseguendo un trascinamento verso l’alto/il basso oppure verso destra/sinistra, viene regolato il valore.
Funzionamento dei cursoriConsente di selezionare la modalità preferita di controllo dei cursori.
● SaltoFacendo clic in un punto qualsiasi di un cursore, la maniglia del cursore viene spostata in quella posizione.
● Tocca (Controllo)
PreferenzeModifica
726

Facendo clic e trascinamento su una maniglia di un cursore, viene regolato il valore.
● RampaFacendo clic e trascinamento su un cursore, la maniglia si sposta in maniera omogenea nella nuova posizione.
● RelativoFacendo clic e trascinando verso l’alto o verso il basso, l’impostazione viene modificata in base all’entità del trascinamento e non al punto di clic.
Modifica - MIDISeleziona i controller nell'intervallo delle note: Utilizza il contesto delle note esteso
Tiene in considerazione il contesto delle note esteso quando si spostano le note insieme ai rispettivi controller. Ciò significa che vengono spostati anche i controller compresi tra l’ultima nota selezionata e la nota successiva o la fine della parte.
Sovrapposizione del legatoConsente di definire una sovrapposizione per la funzione Legato. La funzione Legato consente di estendere le note MIDI in modo che raggiungano le note successive.Un valore di sovrapposizione di 0 tick fa in modo che ciascuna nota selezionata si estenda fino a raggiungere esattamente la nota successiva. Un valore positivo fa sovrapporre le note del numero di tick specificato. Un valore negativo genera un lieve spazio vuoto tra le note.
Modalità legato: Solamente tra le note selezionateRegola la durata delle note selezionate in modo che raggiungano la successiva nota selezionata.
Separa gli eventi MIDISepara gli eventi MIDI quando si separa una parte MIDI nella Finestra progetto e la posizione di separazione interseca gli eventi MIDI. Vengono in tal modo create anche delle nuove note all’inizio della seconda parte.
Separa i controller MIDISepara i controller MIDI quando si separa una parte MIDI nella Finestra progetto e la parte contiene un controller. Se il valore del controller alla posizione di separazione non è zero, viene inserito un nuovo evento controller dello stesso tipo e il valore viene inserito alla posizione di separazione all’inizio della seconda parte.
NOTA
Se si separa semplicemente una parte e si riproduce il risultato che si ottiene, il tutto suonerà in maniera uguale a prima, indipendentemente da questa impostazione. Tuttavia, se si separa una parte e si elimina la prima metà o si sposta la seconda metà in una posizione diversa nel progetto, potrebbe essere utile attivare la funzione Separa controller MIDI per assicurarsi che tutti i controller abbiano il valore corretto all’inizio della seconda parte.
Modifica - Progetto e MixConsoleSeleziona il canale/la traccia se è attivata la funzione 'Solo'
Seleziona i canali/le tracce quando si fa clic sul rispettivo pulsante Solo.
PreferenzeModifica
727

Seleziona il canale/la traccia se la finestra di configurazione del canale è apertaSeleziona i canali/le tracce quando si fa clic sul rispettivo pulsante Modifica la configurazione dei canali.
Scorri fino alla traccia selezionataScorre l’elenco tracce quando si seleziona un canale della MixConsole e la rispettiva traccia è fuori dalla visualizzazione corrente.
Abilita la registrazione per le tracce MIDI selezionateAbilita la registrazione per le tracce MIDI quando le si seleziona.
Abilita la registrazione per le tracce audio selezionateAbilita la registrazione per le tracce audio quando le si seleziona.
Attiva lo stato di 'Solo' per le tracce selezionateMette in solo le tracce quando le si seleziona.
Estendi la traccia selezionataEstende una traccia quando la si seleziona. Se si seleziona una traccia differente, questa viene estesa, mentre la traccia precedentemente selezionata viene visualizzata nella propria dimensione originale.
Modifica - Modificatori degli strumenti di lavoroIn questa pagina è possibile specificare quali tasti modificatori vengono utilizzati per attivare delle funzionalità aggiuntive durante l’utilizzo degli strumenti di lavoro (tools).
PROCEDIMENTO
1. Selezionare un’opzione nell’elenco delle Categorie.
2. Selezionare l’azione per la quale si intende modificare i tasti modificatori nell’elenco Azione.
3. Sulla tastiera del computer, tenere premuti i tasti modificatori e fare clic su Assegna.
RISULTATOGli attuali tasti modificatori per quella azione vengono sostituiti. Se per questo strumento di lavoro sono già assegnati dei tasti modificatori, il programma chiede se si intende sostituirli.
Modifica - ToolsFare clic-destro per aprire una casella degli strumenti
Apre una casella degli strumenti quando si fa clic-destro nel riquadro di visualizzazione degli eventi e negli editor. Per aprire il menu contestuale al posto della casella degli strumenti, premere uno qualsiasi dei tasti modificatori durante il clic-destro.
Cursore reticoloConsente di configurare i colori per la linea e la mascherina del cursore reticolo, oltre a definirne la larghezza.
Modalità standard dello strumento ingrandimento: solo ingrandimento orizzontaleQuando si effettua uno zoom con lo strumento Zoom viene eseguito un ingrandimento sulla finestra in orizzontale, senza modificare l’altezza della traccia.
PreferenzeModifica
728

Strumento 'Selezione oggetto': Visualizza informazioni supplementariVisualizza la posizione attuale del puntatore e il nome della traccia e dell’evento sul quale si sta puntando quando si utilizza lo strumento Selezione oggetto nel riquadro di visualizzazione degli eventi della Finestra progetto.
EditorUtilizza l’Editor delle percussioni quando é assegnata una drum map
Visualizza i simboli delle note di batteria nelle parti sulle tracce MIDI alle quali sono assegnate delle drum map. Le parti vengono automaticamente aperte nell’Editor delle percussioni quando si fa doppio-clic. Questa opzione sovrascrive l’impostazione Editor MIDI predefinito.
Editor MIDI predefinitoDetermina l’editor che viene aperto quando si fa doppio-clic su una parte MIDI o quando la si seleziona e si preme Ctrl/Cmd-E. Questa impostazione viene sovrascritta per le tracce contenenti delle drum map se l’opzione Utilizza l’Editor delle percussioni quando é assegnata una drum map è attivata.
Il contenuto dell’editor riflette la selezione dell’eventoGli editor aperti visualizzano gli eventi che sono selezionati nella Finestra progetto.
Un doppio-clic apre l’editor in una finestra/nell’area inferioreDetermina dove viene aperto un editor quando si fa doppio-clic su un evento audio o su una parte MIDI oppure quando si utilizza il comando da tastiera assegnato alla funzione Apri/Chiudi editor.
I comandi di apertura dell’editor aprono l’editor in una finestra/nell’area inferioreDetermina dove viene aperto un editor quando si utilizza un comando aperto dal menu Audio o MIDI oppure tramite i comandi da tastiera corrispondenti.
Riquadro di visualizzazione degli eventiLa sezione Riquadro di visualizzazione degli eventi contiene una serie di impostazioni per la personalizzazione della vista all’interno della Finestra progetto.
Mostra i nomi degli eventiVisualizza i nomi sulle parti e gli eventi.
Nascondi i nomi troncati degli eventiNasconde i nomi degli eventi se lo spazio disponibile non consente di visualizzare i nomi completi.
Mostra sovrapposizioniDetermina come vengono visualizzati gli eventi sovrapposti.
Aumenta l'intensità della grigliaImposta l’intensità delle linee della griglia visualizzate.
Opacità degli eventi in corso di modificaImposta l’opacità degli eventi sovrapposti quando li si sposta.
Visualizza i dati a partire da questa impostazione di altezza della tracciaDetermina a partire da quale altezza i contenuti delle tracce vengono visualizzati.
Visualizza i nomi a partire da questa impostazione di altezza della tracciaDetermina a partire da quale altezza i nomi delle tracce vengono visualizzati.
PreferenzeEditor
729

Riquadro di visualizzazione degli eventi - AudioInterpola le forme d’onda audio
Interpola i valori dei campioni in modo da formare delle curve quando si esegue un ingrandimento pari a un campione per pixel o meno.
Mostra sempre le curve di volume degli eventiVisualizza le curve di volume degli eventi, indipendentemente dal fatto che gli eventi siano o meno selezionati.
Visualizza le forme d'ondaVisualizza le forme d’onda per gli eventi audio.
Visualizza gli hitpoint sugli eventi selezionatiVisualizza gli hitpoint per gli eventi audio selezionati.
Luminosità delle forme d’ondaImposta la luminosità delle forme d’onda.
Intensità del contorno delle forme d’ondaImposta l’intensità del contorno delle forme d’onda.
Luminosità delle maniglie delle dissolvenzeImposta la luminosità delle linee delle dissolvenze per gli eventi audio.
Modulazione dei colori di fondoLo sfondo delle forme d’onda audio riflette le dinamiche delle forme d’onda stesse.
Riquadro di visualizzazione degli eventi - Accordi e altezzeNotazione dell’altezza
● Nomi delle noteConsente di definire come vengono visualizzati gli accordi.
● Schema di assegnazione nomiConsente di determinare come vengono visualizzati i nomi delle note MIDI negli editor e in altre parti del programma.
● Visualizza 'Bb' come 'B'’Visualizza ‘B’ come nome dell’altezza.
● Visualizza 'B' come 'H'Visualizza ‘H’ come nome dell’altezza.
● Enarmonici dalla traccia accordiUtilizza gli eventi accordo nella traccia accordi per determinare se le note enarmonicamente equivalenti nell’Editor dei tasti e nell’Editor elenco vengono visualizzati come diesis o bemolle.
Carattere degli accordiConsente di specificare un carattere per tutti i simboli degli accordi.
Simboli di accordoConsente di selezionare il metodo di visualizzazione preferito per gli accordi di settima maggiore, accordi minori, accordi semi diminuiti, accordi diminuiti e accordi aumentati.
Simboli di accordo personalizzatiConsente di modificare i simboli di accordo predefiniti utilizzati nella traccia accordi, per i chord pad e nell’Editor delle partiture.
PreferenzeRiquadro di visualizzazione degli eventi
730

● L’opzione Nuovo accordo personalizzato consente di aggiungere un nuovo simbolo di accordo personalizzato.
● Le opzioni sulla sinistra consentono di specificare l’accordo per il quale andare a modificare il simbolo di accordo.
● Fare clic sulle colonne Tipo e Tensione e inserire il proprio simbolo personalizzato.
NOTA
È necessario definire dei simboli personalizzati per ciascun insieme di tensioni.
● La colonna Risultato mostra come verrà visualizzato l’accordo.
● Il pulsante Rimuovi l’accordo personalizzato consente di rimuovere il simbolo di accordo personalizzato che è selezionato nell’elenco.
ESEMPIOPer modificare l’aspetto di tutti gli accordi minori da Xmin a X-, fare clic su Nuovo accordo personalizzato, attivare le opzioni 5 e min3/#9 per definire il tipo di accordo e modificare il simbolo nella colonna Tipo da min a -.
Riquadro di visualizzazione degli eventi - cartelleVisualizza i dettagli degli eventi
Visualizza i dettagli degli eventi anziché i blocchi di dati.Questa impostazione dipende dal parametro Visualizza i dati nelle tracce cartella.
Visualizza i dati nelle tracce cartellaDetermina in quale caso i dettagli degli eventi o i blocchi di dati vengono visualizzati nelle tracce cartella.
● Visualizza sempre i datiVisualizza sempre i dettagli degli eventi o i blocchi di dati.
● Non visualizzare mai i datiNon visualizza nulla.
● Nascondi i dati quando la traccia è espansaNasconde gli eventi quando si aprono le tracce cartella.
PreferenzeRiquadro di visualizzazione degli eventi
731

Riquadro di visualizzazione degli eventi - MIDIModalità dati nelle parti
Determina se e come vengono visualizzati gli eventi nelle parti MIDI. Questa impostazione viene sovrascritta per le tracce contenenti delle drum map se l’opzione Utilizza l’Editor delle percussioni quando é assegnata una drum map è attivata.
Mostra controllerVisualizza gli eventi non-nota come ad esempio i controller, nelle parti MIDI.
Luminosità delle noteImposta la luminosità degli eventi nota.
Luminosità dei controllerImposta la luminosità degli eventi controller.
Riquadro di visualizzazione degli eventi - TracceColora i controlli delle tracce
Applica il colore della traccia ai relativi controlli.
Colora solamente i controlli delle tracce cartellaLimita l’effetto della funzione Colora i controlli delle tracce solamente alle tracce cartella.
Ampiezza predefinita dei nomi delle tracceImposta l’ampiezza predefinita dei nomi per tutti i tipi di traccia.
Modalità di assegnazione automatica del colore alle tracceConsente di impostare una modalità di assegnazione automatica dei colori per le nuove tracce.
● Utilizza i colori predefiniti della tracciaLe nuove tracce assumono il colore predefinito.
● Usa il colore della traccia precedenteLe nuove tracce assumono lo stesso colore della traccia che si trova sopra di esse nell’elenco tracce.
● Usa il colore della traccia precedente +1Simile all’opzione Usa il colore della traccia precedente, tranne per il fatto che le nuove tracce assumono il colore successivo nella palette dei colori.
● Usa l'ultimo colore applicatoLe nuove tracce assumono l’ultimo colore applicato all’evento o alla parte.
● Colore della traccia casualeLe nuove tracce assumono dei colori casuali.
GeneraleLa pagina Generale contiene una serie di impostazioni a carattere generale per la configurazione dell’interfaccia utente del programma. È possibile regolarle in base al proprio metodo di lavoro preferito.
Abilita HiDPI (solo Windows)Abilita la risoluzione appropriata per rendere nitidi e precisi gli elementi dell’interfaccia utente di Cubase sugli schermi a elevata risoluzione e supporta fattori di ridimensionamento pari al 100% e al 200%.
PreferenzeGenerale
732

NOTA
In macOS, è possibile disabilitare il supporto per la modalità HiDPI nella cartella dell’applicazione di Cubase, selezionando Ottieni informazioni e Apri in bassa risoluzione.
LinguaConsente di selezionare la lingua utilizzata nel programma. Dopo aver cambiato la lingua, affinché le modifiche abbiano effetto è necessario riavviare il programma.
Salvataggio automaticoSalva automaticamente delle copie di backup di tutti i progetti aperti che presentano delle modifiche non salvate. Queste copie vengono chiamate Nome.bak (dove Nome indica il nome del progetto) e salvate nella cartella di progetto. Le copie di backup dei progetti non salvati sono chiamate #UntitledX.bak, dove X è un numero incrementale, in modo da consentire di avere più copie di backup nella medesima cartella di progetto.
Intervallo per il salvataggio automaticoConsente di specificare con quale frequenza viene creata una copia di backup.
N° max. di file di backupConsente di specificare il numero di file di backup che vengono creati. Quando viene raggiunto il numero massimo di file di backup, i file esistenti vengono sovrascritti a partire dal file più vecchio.
Mostra suggerimentiVisualizza una descrizione comando di spiegazione quando si posiziona il puntatore del mouse sopra un’icona o un pulsante in Cubase.
Numero massimo di annullamentiConsente di specificare il numero massimo di livelli di annullamento consentiti.
Avvia la configurazione quando si crea un nuovo progettoApre la finestra di dialogo Configurazione del progetto ogni volta che si crea un nuovo progetto.
Attiva l’HubApre l’Hub all’avvio di Cubase o quando si crea un nuovo progetto utilizzando il menu File.
Generale - PersonalizzazioneNome predefinito dell'autore
Consente di specificare il nome di un autore che viene utilizzato per impostazione predefinita per i nuovi progetti. Questo nome viene incluso sotto forma di meta dati quando vengono esportati dei file audio contenenti delle informazioni iXML.
Nome della casa di produzione predefinitaConsente di specificare il nome di una casa di produzione che viene utilizzato per impostazione predefinita per i nuovi progetti. Questo nome viene incluso sotto forma di meta dati quando vengono esportati dei file audio contenenti delle informazioni iXML.
PreferenzeGenerale
733

MIDIQuesta pagina contiene una serie di impostazioni che agiscono sulla registrazione e sulla riproduzione MIDI.
MIDI thru attivoImposta tutte le tracce MIDI abilitate alla registrazione o che hanno la funzione di monitoraggio attivata in modo da generare un’eco dei dati MIDI in entrata, rimandandoli indietro alle rispettive uscite e canali MIDI. Questa funzione consente di ascoltare il suono corretto proveniente dal proprio strumento MIDI nel corso della registrazione.
NOTA
Se si utilizza la funzione MIDI Thru, selezionare la modalità Local Off sul proprio strumento MIDI in modo da evitare che ciascuna nota suoni due volte.
Reinizializza in caso di arrestoImposta Cubase in modo da inviare in caso di arresto dei messaggi di MIDI reset (reinizializzazione MIDI), inclusi i messaggi note-off e reset dei controller.
Non reinizializzare gli eventi dei controller inseguitiI controller non vengono mai reinizializzati (cioè impostati al rispettivo valore zero) quando si arresta la riproduzione o quando ci si sposta in una nuova posizione all’interno del progetto.
Regolazione della durataConsente di inserire un valore in tick per la regolazione della durata delle note (le note che presentano la stessa altezza e lo stesso canale MIDI vengono regolate in base a questo valore). In tal modo si ha la certezza che vi sia sempre un breve margine di tempo tra la fine di una nota e l’inizio di un’altra. Per impostazione predefinita, si hanno 120 tick per ciascuna nota da un sedicesimo ma è comunque possibile regolare questo valore utilizzando il parametro Risoluzione di visualizzazione MIDI.
Insegui gli eventiInsegue i tipi di eventi per i quali è attivata una delle opzioni di inseguimento quando ci si porta in una nuova posizione e si avvia la riproduzione. In tal modo, gli strumenti MIDI suoneranno correttamente quando si colloca il cursore di progetto in una nuova posizione e si avvia la riproduzione.Se l’opzione Funzione di inseguimento non limitata ai bordi delle parti è attivata, i controller MIDI vengono inseguiti anche al di fuori dei bordi delle parti e la funzione Insegui viene eseguita sulla parte sotto il cursore, oltre che su tutte le parti alla sua sinistra. Disattivare questa opzione quando si lavora a progetti molto ampi, poiché essa può rallentare notevolmente alcuni processi come il posizionamento e l’attivazione dello stato di solo.
Risoluzione di visualizzazione MIDIConsente di impostare la risoluzione utilizzata per visualizzare e modificare i dati MIDI.
Estendi l'intervallo di riproduzione delle note che iniziano prima della parteEstende l’intervallo di riproduzione delle note MIDI che iniziano prima della parte, in tick. Questa funzionalità è utile se gli eventi MIDI iniziano poco prima dell’inizio della parte MIDI. Se non si estende l’intervallo di riproduzione, questi eventi non vengono riprodotti. Questa impostazione viene tenuta in considerazione anche durante la riproduzione in ciclo.
PreferenzeMIDI
734

Inserisci gli eventi di 'Reinzializzazione' alla fine di una registrazioneInserisce un evento di reinizializzazione alla fine di ciascuna parte registrata. Questo causa la reinizializzazione dei dati di controller come Sustain, Aftertouch, Pitchbend, Modulation o Breath Control. Questa funzione è utile ad esempio se si arresta la registrazione prima che venga inviato il comando di note off.
Modalità di latenza MIDIConsente di specificare la latenza del motore di riproduzione MIDI.L’opzione Bassa riduce la latenza e aumenta la reattività del motore di riproduzione MIDI. Questa impostazione potrebbe tuttavia ridurre sensibilmente le performance del sistema, in particolare nel caso in cui il progetto al quale si sta lavorando contenga molti dati MIDI.Normale è la modalità predefinita e l’impostazione consigliata per la maggior parte delle situazioni.Alta aumenta la latenza e il buffer della riproduzione. Utilizzare questa opzione se si lavora con delle librerie di VST instrument molto complesse o se si hanno dei progetti molto pesanti in termini di consumo di risorse del sistema.
Feedback MIDI max in msConsente di impostare la durata massima delle note quando si utilizza la funzione Feedback acustico negli editor MIDI.
MIDI - File MIDI
Opzioni di esportazioneQueste opzioni consentono di specificare quali dati vengono inclusi nei file MIDI esportati.
Esporta le patch dell’InspectorInclude le impostazioni delle patch MIDI nell’Inspector sotto forma di eventi di selezione dei banchi MIDI e di eventi program change nel file MIDI.
Esporta la configurazione di volume/pan dell’InspectorInclude le impostazioni di volume e del panorama nell’Inspector sotto forma di eventi volume e panorama MIDI nel file MIDI.
Esporta l'automazioneInclude l’automazione sotto forma di eventi controller MIDI nel file MIDI. Solo Cubase Elements: Sono inclusi anche i dati di automazione registrati tramite il plug-in MIDI Control.Se si registra un controller continuo (ad esempio CC7) e si disattiva il parametro Lettura dell'automazione per la traccia di automazione, vengono esportati solamente i dati della parte per questo controller.
Esporta insertInclude i parametri MIDI e gli insert MIDI nel file MIDI.Include i parametri MIDI nel file MIDI.
Esporta i markerInclude i marker sotto forma di eventi marker dei file MIDI standard nel file MIDI.
Esporta come tipo 0Esporta un file MIDI di tipo 0 con tutti i dati su una singola traccia ma su diversi canali MIDI. Se si disattiva questa opzione, viene esportato un file MIDI di tipo 1 con i dati su tracce separate.
PreferenzeMIDI
735

Risoluzione dell'esportazioneConsente di impostare una risoluzione MIDI compresa tra 24 e 960 per il file MIDI. La risoluzione rappresenta il numero di pulsazioni o tick per ciascuna nota da un quarto (PPQ) e determina la precisione con la quale si potranno vedere e modificare i dati MIDI. Più alta è la risoluzione, maggiore è la precisione. La risoluzione andrebbe scelta in base all’applicazione o al sequencer in cui verrà usato il file MIDI, dato che alcuni software potrebbero non essere in grado di gestire determinate risoluzioni.
Esporta l'intervallo tra i localizzatoriViene esportato solamente l’intervallo ricompreso tra i localizzatori sinistro e destro.
Includi il delay nell'esportazioneInclude nel file MIDI le impostazioni di delay definite nell’Inspector.
Opzioni di importazioneLe Opzioni di importazione dei file MIDI consentono di specificare quali dati vengono inclusi nei file MIDI importati.
Estrai la prima patchConverte i primi eventi Program Change e Bank Select di ciascuna traccia in conformità con le impostazioni definite nell’Inspector.
Estrai il primo evento di volume/panConverte i primi eventi MIDI Volume e Pan di ciascuna traccia in base alle impostazioni definite nell’Inspector.
Importa i controller come tracce d'automazioneConverte gli eventi Controller MIDI contenuti nel file MIDI in dati di automazione delle tracce MIDI.
Importa al localizzatore sinistroAllinea il file MIDI importato alla posizione del localizzatore sinistro.
Importa i markerImporta tutti i marker che sono stati aggiunti.
Importa i file rilasciati come singola parteSe si trascina un file MIDI nel progetto, questo viene posizionato su una traccia.
Ignora gli eventi della traccia master nella fusioneConsente di ignorare i dati della traccia tempo se si importa un file MIDI nel progetto corrente. Il file MIDI importato verrà riprodotto in concordanza con la traccia tempo corrente del progetto.
Dissolvi il formato 0 automaticamenteDissolve automaticamente i file MIDI importati di tipo 0. Ciascun canale MIDI incorporato nel file viene posizionato su una traccia separata nella Finestra progetto.
PreferenzeMIDI
736

DestinazioneConsente di specificare ciò che accade quando si trascina un file MIDI all’interno del progetto.
● L’opzione Tracce MIDI crea delle tracce MIDI per il file importato.
● L’opzione Tracce instrument crea delle tracce instrument per ciascun canale MIDI presente nel file MIDI e lascia che il programma carichi automaticamente i preset appropriati.
● L’opzione HALion Sonic SE multi-timbrico crea più tracce MIDI, ciascuna delle quali assegnata a un’istanza separata di HALion Sonic SE nella finestra VST Instrument, quindi carica i preset appropriati.
NOTA
In Cubase LE, questa opzione viene automaticamente impostata sulla modalità Tracce MIDI.
Importa le parole karaoke come testoConverte le parole karaoke contenute in un file MIDI in un testo che può essere visualizzato nell’Editor delle partiture. Se questa opzione è disattivata, le parole vengono visualizzate solamente nell’Editor elenco.
MIDI - Filtro MIDIQuesta pagina consente di evitare che determinati messaggi MIDI vengano registrati e/o che generino una eco a causa della funzione MIDI thru (thruput).
La pagina è divisa in quattro sezioni:
RegistrazioneConsente di evitare che il tipo di messaggio MIDI corrispondente venga registrato. Questo tipo di messaggio passerà in thruput e, se è già stato registrato, verrà riprodotto normalmente.
ThruConsente di evitare che il tipo di messaggio MIDI corrispondente passi in thruput. Il messaggio verrà registrato e riprodotto normalmente.
CanaliConsente di evitare che i messaggi MIDI su quel canale MIDI vengano registrati o passino in thruput. I messaggi già registrati vengono comunque riprodotti normalmente.
ControllerConsente di evitare che alcuni tipi di controller MIDI siano registrati o passino in thruput.Per filtrare un tipo di controller, selezionarlo dall’elenco in cima alla sezione e fare clic su Aggiungi. Il tipo scelto viene visualizzato nell’elenco sotto.Per rimuovere un tipo di controller dall’elenco (per permettere cioè che venga registrato o passi in thruput) selezionarlo nell’elenco inferiore e fare clic su Rimuovi.
MediaBayNumero massimo di elementi nell'elenco dei risultati
Imposta il numero massimo di file che vengono visualizzati nell’elenco dei Risultati.
PreferenzeMediaBay
737

Visualizza le estensioni dei file nell'elenco dei risultatiConsente di visualizzare le estensioni dei file nell’elenco dei Risultati.
Scansiona le cartelle solamente quando MediaBay è apertaEsegue una scansione per la ricerca dei file multimediali solamente quando è aperta la finestra di MediaBay.
NOTA
Nel corso della riproduzione o della registrazione non viene mai eseguita alcuna scansione.
Scansiona i tipi di file sconosciutiScansiona tutti i tipi di file.
Misurazione dei livelli audioInvia l’attività dell’indicatore del bus di ingresso alla traccia audio (in monitoraggio diretto)
Consente di mappare la misurazione dei livelli del bus di ingresso sulle tracce audio abilitate al monitoraggio, potendo così osservare i livelli in ingresso delle proprie tracce audio mentre si lavora nella Finestra progetto. Per poter utilizzare questa funzione è necessario attivare l’opzione Monitoraggio diretto nella finestra di dialogo Configurazione dello studio.Si noti che le tracce riflettono il segnale del bus di ingresso. Quando si utilizza la funzione di invio dell’attività dell’indicatore, tutte le funzioni (come ad esempio il trimming) che si applicano alla traccia audio, non si riflettono nei relativi indicatori.
Tempo di tenuta del picco degli indicatoriConsente di specificare il tempo di tenuta dei livelli di picco negli indicatori. Per poter utilizzare questa funzione è necessario disattivare l’opzione Indicatore - Tenuta fissa nella MixConsole.
Ritorno degli indicatoriConsente di specificare la velocità con cui gli indicatori nella MixConsole tornano ai valori più bassi dopo i picchi del segnale.
Indicatori - AspettoQuesta pagina consente di assegnare dei colori ai valori degli indicatori di livello, in modo da identificare in maniera rapida e intuitiva i diversi livelli raggiunti.
Indicatore dei canaliAttivare questa opzione per l’assegnazione dei colori all’indicatore dei canali.
LINK CORRELATIConfigurazione dei colori degli indicatori di livello a pag. 282
RegistrazioneQuesta pagina contiene una serie di impostazioni relative alla registrazione audio e MIDI.
Disattiva punch-in in caso di arrestoDisattiva il Punch-in nell’area di Trasporto ogni volta che si entra in modalità arresto.
PreferenzeMisurazione dei livelli audio
738

Arresta dopo il punch-out automaticoArresta la riproduzione dopo il Punch-out automatico. Se il valore di post-roll nell’area di Trasporto è impostato su un valore diverso da zero, la riproduzione continuerà per il tempo impostato, prima di arrestarsi.
Registrazione - AudioSecondi di pre-registrazione audio
Consente di specificare il numero di secondi di qualsiasi segnale audio in entrata che viene catturato nel buffer di memoria durante la riproduzione o in fase di arresto.
Se la dimensione di registrazione dei file Wave è superiore a 4GBConsente di specificare ciò che accade se vengono registrati dei file Wave di dimensione superiore a 4 GB.
● Per suddividere il file Wave, selezionare Separa i file.Utilizzare questa opzione se si lavora con un file system FAT32 che supporta file di dimensioni non superiori a 4 GB.
● Per salvare i file Wave come file RF64, selezionare l’opzione Usa il formato RF64.I file RF64 utilizzano l’estensione .wav. Questi tipi di file possono essere aperti solamente con un’applicazione che supporta lo standard RF64.
Crea immagini audio durante la registrazioneCrea e visualizza un’immagine della forma d’onda durante il processo di registrazione.
NOTA
Questo calcolo in tempo reale utilizza una potenza di processamento supplementare.
Registrazione - Audio - Broadcast WaveQuesta pagina consente di specificare le stringhe di testo Descrizione, Autore e Riferimento che vengono incluse nei file Broadcast Wave. Le impostazioni che vengono qui definite appaiono anche come stringhe predefinite nella finestra di dialogo Informazioni Broadcast Wave quando si esportano dei file in determinati formati. Non solo i file Broadcast Wave possono contenere delle informazioni incorporate, ma anche i file Wave, Wave 64 e AIFF.
Registrazione - MIDIL’abilitazione alla registrazione consente il MIDI Thru
Fa in modo che le tracce MIDI o instrument abilitate alla registrazione non generino un effetto eco con i dati MIDI in entrata. In tal modo, le tracce abilitate alla registrazione alle quali è assegnato un VST instrument non riproducono note doppie.
Adatta le parti MIDI alle misureAllunga le parti MIDI registrate in modo che queste si adattino esattamente all’intera misura. Se si sta lavorando in un contesto basato su misure e movimenti, questa funzione può semplificare le operazioni di modifica, come lo spostamento, la duplicazione e la ripetizione degli eventi.
Intervallo di cattura MIDI in msFa in modo che l’inizio di una registrazione che inizia in corrispondenza del localizzatore sinistro venga inclusa.
PreferenzeRegistrazione
739

Registrazione retrospettivaCattura in un buffer di memoria i dati MIDI, anche quando non ci si trova in fase di registrazione. I contenuti del buffer di memoria possono essere recuperati e trasformati in una parte MIDI su una traccia MIDI abilitata alla registrazione. Questa funzione consente di catturare le note MIDI suonate in fase di arresto o nel corso della riproduzione e di trasformarle successivamente in una parte MIDI registrata.Il parametro Dimensione del buffer per la registrazione retrospettiva determina la quantità di dati MIDI che possono essere catturati nel buffer.
Compensazione della latenza ASIO attiva per impostazione predefinitaDetermina lo stato iniziale del pulsante Compensazione della latenza ASIO che si trova nell’elenco tracce per le tracce MIDI o instrument.Se si esegue una registrazione live con l’utilizzo di un VST instrument, generalmente si tende a compensare la latenza della scheda audio suonando troppo in anticipo. Di conseguenza, i timestamp vengono anch’essi registrati in anticipo. Attivando questa opzione, tutti gli eventi registrati vengono spostati in base al valore di latenza attuale e la riproduzione suona esattamente come nella situazione di registrazione.
Aggiungi una latenza al processamento MIDI-ThruSe si imposta la dimensione del buffer audio su un valore elevato e si suona ad esempio un arpeggiatore in tempo reale, le note MIDI vengono riprodotte con una latenza maggiore.Se si adatta di conseguenza il proprio modo di suonare alla latenza in uscita, le note vengono registrate ancora più in ritardo. Per minimizzare questo effetto, è possibile attivare l’opzione Aggiungi una latenza al processamento MIDI-Thru. In questo modo viene aggiunta una latenza regolare a ciascuna nota che viene suonata in tempo reale.
Sostituzione della registrazione negli editorAgisce sul risultato della registrazione all’interno di un editor MIDI quando la Modalità di sostituzione è selezionata come modalità di registrazione:
● NienteNon viene effettuata alcuna sostituzione.
● ControllerVengono sostituiti solo i dati dei controller, non le note.
● TuttoLa Modalità di sostituzione funziona come di consueto. Nel corso della registrazione vengono sostituite le note e i controller.
TrasportoQuesta pagina contiene una serie di opzioni relative alla riproduzione, alla registrazione e al posizionamento.
Attiva/Disattiva l'anteprima locale con la [Barra spaziatrice]Consente di utilizzare la Barra spaziatrice sulla tastiera del computer per avviare/arrestare la riproduzione locale del file selezionato nell’Editor dei campioni o nel Pool.Quando l’Editor dei campioni non è aperto o se nel Pool non è selezionato alcun file audio, la Barra spaziatrice consente ancora di avviare/arrestare la riproduzione globale del progetto.
Mostra i sub-fotogrammi del timecodeVisualizza i sub-fotogrammi per tutti i tipi di visualizzazione basati sui fotogrammi.
PreferenzeTrasporto
740

Ritorna alla posizione di inizio in caso di arrestoQuando si arresta la riproduzione, il cursore di progetto viene automaticamente impostato alla posizione in cui è stata avviata l’ultima volta la registrazione o la riproduzione.
Arresta la riproduzione durante le operazioni di riavvolgimento/avanzamento rapidoArresta la riproduzione quando si fa clic su Riavvolgimento o Avanti veloce nella Barra di trasporto.
Velocità di riavvolgimento/avanzamento rapidoQuesta opzione determina la velocità dei comandi avanti veloce/riavvolgimento.
● L’opzione Adatta in base allo zoom adatta la velocità dei comandi avanti veloce/riavvolgimento al fattore di ingrandimento orizzontale.Se si esegue un ingrandimento molto ravvicinato per effettuare delle operazioni di editing estremamente dettagliate, probabilmente non si ha bisogno di avere un’elevata velocità per i comandi avanti veloce/riavvolgimento. Per questa ragione, il parametro Fattore di velocità non ha alcun effetto in questa modalità. Si applica ancora l’opzione Fattore di riavvolgimento/avanzamento rapido.
● L’opzione Fissa mantiene una velocità stabile indipendentemente dal fattore di ingrandimento orizzontale.
● Il parametro Fattore di velocità consente di regolare la velocità dei comandi avanti veloce/riavvolgimento. È possibile impostare un valore compreso tra 2 e 50. Più alto è il valore, maggiore sarà la velocità impostata.Se è attivata l’opzione Adatta in base allo zoom, questa funzione non ha alcun effetto.
● L’opzione Fattore di riavvolgimento/avanzamento rapido consente di impostare la velocità dei comandi avanti veloce/riavvolgimento su un multiplo, in modo da ottenere una velocità maggiore.Se si preme Shift durante le operazioni di avanzamento veloce o riavvolgimento, la velocità di questi comandi verrà aumentata. La velocità può essere aumentata in relazione al multiplo del Fattore di velocità definito. Ciò significa che se si imposta il parametro Fattore di riavvolgimento/avanzamento rapido su 2, la velocità di avanzamento veloce o riavvolgimento sarà doppia. Se lo si imposta su 4, sarà quattro volte più veloce, ecc. È possibile impostare un valore compreso tra 2 e 50.
Larghezza del cursoreRegola l’ampiezza della linea del cursore di progetto.
Ingrandisci durante il posizionamento nella scala temporaleConsente di aumentare o ridurre il fattore di ingrandimento facendo clic sul righello ed eseguendo un trascinamento verso il basso o verso l’alto.
Sposta il trasporto con un clic in uno spazio vuotoConsente di spostare il cursore di progetto facendo clic in un’area vuota della Finestra progetto.
Trasporto - ScrubVolume dello scrubbing
Consente di impostare il volume di riproduzione per la funzione Scrub nella Finestra progetto e negli editor audio.
PreferenzeTrasporto
741

Usa la modalità 'scrubbing' in alta qualitàAbilita gli effetti per la funzione scrubbing e utilizza un valore di ricampionamento in alta qualità. Tuttavia, in questo caso lo scrubbing richiederà una potenza di processamento maggiore.
Usa gli insert in fase di scrubbingConsente di attivare gli effetti in insert per lo scrubbing mediante il controllo di velocità shuttle. Per impostazione predefinita, gli effetti in insert sono bypassati.
Interfaccia utenteQuesta pagina contiene una serie di opzioni che consentono di modificare i colori predefiniti dell’interfaccia utente.
Combinazioni di coloriConsente di regolare la combinazione di colori per l’applicazione e per lo sfondo del desktop.
● Fare clic su uno dei colori nella sezione Scegli la combinazione di colori per applicare un colore predefinito.
● Fare clic sul campo nella sezione Scegli un colore personalizzato per aprire il pannello di Selezione colori e scegliere un colore personalizzato.
Colori personalizzatiConsente di impostare i colori della Finestra progetto, degli editor e dei relativi elementi specifici.
Colori predefiniti per i tipi di tracciaConsente di impostare i colori per i diversi tipi di traccia.
Personalizzazione dei colori dell’interfaccia utenteÈ possibile modificare i colori dello sfondo di Cubase, dei diversi tipi di tracce, della Finestra progetto e degli elementi degli editor.
PROCEDIMENTO
1. Nella finestra di dialogo Preferenze, selezionare Interfaccia utente > Combinazioni di colori.
2. Eseguire una delle seguenti operazioni:
● Attivare una combinazione di colori predefinita cliccandoci sopra.
● Fare clic su Scegli un colore personalizzato e, nel pannello Selezione colori, selezionare un nuovo colore.
RISULTATOLa combinazione di colori viene applicata immediatamente.
VSTQuesta pagina contiene una serie di impostazioni relative al motore audio VST.
Collega automaticamente le mandate per tutti i nuovi canaliCollega automaticamente le assegnazioni delle mandate per i canali FX esistenti quando si crea un nuovo canale audio o gruppo.
PreferenzeInterfaccia utente
742

Le impostazioni globali di lettura/scrittura dell'automazione si applicano ai VST instrument
Se si attiva questa opzione, gli stati di Lettura e Scrittura dell’automazione nei pannelli di controllo dei VST instrument vengono influenzati dallo stato degli interruttori Attiva/Disattiva la lettura [pulsante R] per tutte le tracce e Attiva/Disattiva la scrittura [pulsante W] per tutte le tracce.
Metti in mute le mandate pre-fader se i relativi canali sono in muteMette in mute le mandate pre-fader quando si mettono in mute i relativi canali.
Livello predefinito della mandataConsente di specificare un livello predefinito per gli effetti in mandata.
Canali gruppo: in mute anche i canali sorgenteMette in mute i canali che sono direttamente assegnati a un canale gruppo quando si mette in mute il rispettivo canale gruppo. I canali che erano stati messi in mute prima del canale gruppo non ricorderanno il loro stato di mute e questo stato verrà rimosso quando verrà rimosso anche dal canale gruppo.
NOTA
Questo non agisce sul modo in cui viene scritta l’automazione dello stato di mute.
Soglia di compensazione del ritardo (per la registrazione)Riduce al minimo il fenomeno della latenza introdotto dalla compensazione del ritardo, mantenendo allo stesso tempo il suono del mix il più omogeneo possibile. La funzione Forza la compensazione del ritardo agisce solamente sui plug-in con un valore di ritardo superiore rispetto a questo valore soglia. Per impostazione predefinita, questo parametro è impostato a 0,0 ms, che significa che la funzione ha effetto su tutti i plug-in. Se ci si rende conto che un minimo valore di latenza è accettabile, è possibile aumentare questo valore soglia.
NOTA
Cubase offre un funzione integrata di compensazione completa del ritardo, grazie alla quale qualsiasi ritardo intrinseco nei plug-in VST utilizzati verrà automaticamente compensato durante la riproduzione. Tuttavia, quando si suona un VST Instrument in tempo reale o si registra del materiale audio dal vivo (con il monitoraggio attraverso Cubase attivato), questa compensazione del ritardo potrebbe generare in alcuni casi una maggiore latenza.
Non collegare i bus di ingresso/uscita quando vengono caricati dei progetti esterniFa in modo che quando si caricano dei progetti esterni, i bus di ingresso e di uscita non vengano collegati alle porte ASIO del proprio sistema.
Monitoraggio automaticoDetermina come viene gestito il monitoraggio da parte di Cubase. Sono disponibili le seguenti opzioni:
● ManualeAttiva/disattiva il monitoraggio in ingresso quando si fa clic su Monitoraggio.
● Quando la registrazione é attivaCollega la sorgente audio all’ingresso del canale quando si fa clic su Abilita la registrazione.
● Durante la registrazioneAttiva il monitoraggio in ingresso solo durante la registrazione.
● Stile macchina a nastro
PreferenzeVST
743

Attiva il monitoraggio in ingresso in fase di arresto e durante la registrazione, ma non in riproduzione.
NOTA
L’opzione di monitoraggio automatico si applica quando si esegue il monitoraggio attraverso Cubase, oppure quando si utilizza la funzione ASIO Direct Monitoring. Se si sta eseguendo il monitoraggio esternamente (ad esempio ascoltando il segnale in ingresso da un mixer esterno), selezionare la modalità Manuale e tenere tutti i pulsanti Monitoraggio dell’audio disattivati in Cubase.
Visualizza un messaggio di allerta in caso di interruzioni audioVisualizza un messaggio di allerta se l’indicatore di sovraccarico della CPU sulla Barra di trasporto si illumina nel corso della registrazione.
VST - Plug-inAvvisa prima di rimuovere gli effetti modificati
Visualizza un messaggio di allerta se si rimuove un effetto plug-in per il quale sono state apportate delle modifiche ai relativi parametri.
Apri l’editor degli effetti dopo il caricamentoConsente di aprire il pannello di controllo degli effetti quando si caricano effetti VST o VST instrument.
Crea una traccia MIDI quando viene caricato un VSTi (non in Cubase LE)Consente di determinare se viene o meno creata una traccia MIDI quando si aggiunge un VST instrument dal rack.
● SempreViene sempre creata una traccia MIDI.
● MaiNon viene mai creata una traccia MIDI.
● Chiedi sempreIl programma chiede se deve essere creata una traccia MIDI corrispondente.
Sincronizza la selezione del programma del plug-in con la selezione della tracciaConsente di sincronizzare la selezione delle tracce e la selezione dei programmi dei plug-in se si assegnano più tracce MIDI a degli strumenti multi-timbrici.
Sospendi il processamento dei plug-in VST 3 se non si ricevono segnali audioConsente di sospendere il processamento dei plug-in VST nei passaggi in cui attraverso il plug-in non passano segnali audio. Questa funzione può incrementare notevolmente le prestazioni complessive del sistema.
Editor dei plug-in "Sempre in primo piano"Visualizza sempre i pannelli di controllo degli effetti plug-in e dei VST instrument in cima rispetto alle altre finestre.
VideoEstrai l’audio durante l’importazione dei file video
Estrae e salva i dati audio dei file video importati sotto forma di una clip audio separata.
Dimensione cache della memoria delle miniatureConsente di impostare la dimensione della cache delle miniature.
PreferenzeVideo
744

AAbilita la registrazione per le tracce audio selezionate 727Abilita la registrazione per le tracce MIDI selezionate 727Accordi
Inserire 565Modificare 564Modificare il voicing 564Modificare l’altezza 563
Accordi pianiChord pad 632
ADAT LightpipeSincronizzazione 669
Adatta al fattore di ingrandimento 56Tipo di griglia 62
Adatta le parti MIDI alle misure 739AES/SPDIF Digital Audio
Sincronizzazione 669Agenti di visibilità dei suoni di batteria 584, 594Aggancia ai punti di zero 60Agganciamento 60
Editor dei campioni 370Aggiorna viste
MediaBay 444Aggiungere accordi 606Aggiungi una latenza al processamento MIDI-Thru 739Aggiunta di tracce canale gruppo ai canali selezionati 316Algoritmi
Limitazioni 347Modifica della durata 346
Algoritmo Standard 346All MIDI inputs 18Allarga traccia selezionata 136Allineare gli attributi dei file con gli attributi del progetto
Pool 427Altezza delle tracce 136Altezza tonale
Modificare per gli accordi 563Analisi spettrale 352
Comparazione dei valori dei livelli 353Funzioni audio 351
Annulla soloMixConsole 280
AnnullamentoFinestra progetto 29Numero massimo di annullamenti 64, 732Operazioni di ingrandimento 365
Annullamento (continuazione)Processamento offline 338Registrazione audio 207Storia delle modifiche 63
AppiattireTraccia arranger 250, 253
Apple Remote 507Apri l’editor degli effetti dopo il caricamento 744Archivio
Preparare 80Area destra 50
Rack Media 53, 54, 428, 430, 432, 433Rack VSTi 51, 52
Area di progetto 28Barra degli strumenti 29Elenco tracce 35Righello 36Riquadro di visualizzazione degli eventi 36
Area di trasportoFinestra progetto 39
Area inferiore 45Chord pad 47Configurazione 46Editor 48MixConsole 47Sampler Control 48Selezionare un editor MIDI 49
Area sinistra 39Inspector 40MixConsole 269
AreeArea destra 50Area di progetto 28Area inferiore 45Focus della tastiera 55
Arresta la riproduzione durante le operazioni di riavvolgimento/avanzamento rapido 740Ascolto
Eventi audio 152Parti audio 152Tramite i comandi da tastiera 421
Ascolto degli accordi 609ASIO Direct Monitoring 17, 203ASIO-Guard 720Aspetto
Colori 742Misurazione dei livelli audio 738
AssegnazioneAttraverso gli effetti in insert 315Bus di ingresso 286Bus di uscita 286
Indice analitico
745

Assegnazione (continuazione)Canali gruppo 286MixConsole 285
Assegnazione degli accordi ai chord pad 625Assegnazione degli accordi tramite l’Editor degli accordi 626Assegnazione dei banchi 516Assegnazione dei colori
Eventi 65Eventi nota 534Parti 65Tracce 65
Assistente del progetto 71Attiva il progetto 78Attiva lo stato di 'Solo' per le tracce selezionate 727Attiva traccia 138Attiva traccia tempo 643Attiva/Disattiva l'anteprima locale con la [Barra spaziatrice] 740Attiva/Disattiva riproduzione anteprima locale 345Attributi
MediaBay 453Audio
Gestione 147Operazioni di zoom 57Sovrapposto 139
Audio sovrapposto 139Aumenta l'intensità della griglia 729Automazione 461
Curve a rampa 461Curve a salto 461Curve di Bézier 466Dati 462Lettura 462Linea di valore statico 462Registrare le azioni 461Ridimensionamento rapido 469Scrittura 461, 462Transizioni omogenee 466
Avvia la configurazione quando si crea un nuovo progetto 732Avvia la registrazione al cursore
Modalità di registrazione 201Avvia la registrazione al localizzatore sinistro
Modalità di registrazione 201Avvisa prima di rimuovere gli effetti modificati 744
BBackup dei progetti 80Banchi di patch 516Barra degli strumenti
Editor delle partiture 569Finestra progetto 29Pool 412
Barra di trasporto 169, 177Formato di visualizzazione 187Panoramica 169Post-roll 188Pre-roll 188Sezioni 169
Batti tempo 648Bloccare la registrazione 215
Blocchi noteMixConsole 299
Browser dei fileRack Media 435
Browser dei presetEffetti 328
BufferImpostazioni 719
BusAggiunta 23
Bus di ingressoAggiunta 23Assegnazione 286Rinomina 22
Bus di uscitaAggiunta 23Assegnazione 286Predefiniti 24Rinomina 22
CCalcolatore del tempo 647–649Canale MIDI
Separazione per i suoni delle drum map 601Canali
Collegare 277Canali gruppo
Aggiungere degli effetti in insert 316Assegnazione 286
Canali gruppo - anche sorgenti in mute 742Carattere degli accordi 730Caratteri della partitura
Impostazione 580, 581Caricare i preset multi traccia 143Cartella di registrazione
Audio 204Casella degli strumenti
Finestra di progetto 34Chord Assistant 607, 624
Assegnazione degli accordi 626Circolo delle quinte 624, 625Prossimità 624
Chord Editor 605Assegnazione degli accordi 626Inserimento dati MIDI 607
Chord pad 620, 622–624Assegnazione degli accordi 625–627Configurazione 624Controlli 624Controllo remoto dei pad 636Copia delle assegnazioni 628Creazione di eventi accordo 641Creazione di parti MIDI 641Finestra di configurazione dei musicisti 632Intervallo remoto dei pad 639Menu contestuale 623Menu funzioni 623Modalità di riproduzione 632–634Musicisti 632Pattern player 634Preset 640Registrare gli accordi 630, 631
Indice analitico
746

Chord pad (continuazione)Riproduzione 629Salvataggio dei preset 640Scambio delle assegnazioni 628Tracce multiple 635Voicing 632Voicing adattivo 633Zona 624
ClipRinomina 414
Clock audioSincronizzazione 669
Collega automaticamente le mandate per tutti i nuovi canali 742Collegamento
Audio 10MIDI 17
Collezioni di plug-in VSTAggiunta 491
Colorare i controlli delle tracce 732Colore
Modalità di assegnazione automatica del colore alle tracce 134
Colore delle tracceReinizializzazione 66
ColoriInterfaccia utente 742Preferenze 742Tracce 66
Colori degli indicatori di livello 282Comandi da tastiera 699
Caricare 701Importazione 701Modifica 699Predefiniti 702Reinizializzazione 701Ricerca 700Rimozione 700Salvataggio 700
Compensazione 611Compensazione del ritardo
Compensazione 483Soglia per la registrazione 742
Compensazione del ritardo dei plug-in 313Compensazione della latenza ASIO attiva per impostazione predefinita 739Compressor
Modulo strip 292Comprimi verso destra
Editor degli eventi controller 546Editor degli eventi di automazione 467
Comprimi verso sinistraEditor degli eventi controller 546Editor degli eventi di automazione 467
Comprimi/StiraEditor degli eventi controller 546Editor degli eventi di automazione 467
Configurazione dei canali 300Channel Strip 304–307Copia 285Equalizzatore 308Fader del canale 310
Configurazione dei canali (continuazione)Insert del canale 304Mandate del canale 309
Configurazione dei chord padControllo in remoto 636Layout dei pad 639
Configurazione dei controlli delle tracce 84Configurazione del metronomo 189
Generale 190Suoni del click 192
Configurazione della sincronizzazione del progetto 669Destinazioni 673Sorgenti 670
Configurazione delle porte MIDI 209Configurazione hardware
Pannello di controllo 11Congela
VST Instrument 482Congela i parametri MIDI 514Congela l’instrument 482Connessioni audio 21
Modifica 25Preset 24
Conteggio dei fotogrammi 667Control link 277Controller
Selezionare 548Visualizzazione 732
Controller continuiCorsia dei controller 545Display dei controller 541
Controller remotiConnessione dei controlli rapidi VST 486
Controlli dei chord pad 622Controlli rapidi delle tracce 508Controlli rapidi VST
Collegamento con i controller remoti 486Controllo in remoto 494
Apple Remote 507Assegnazione dei controlli 501Automazione 497Configurazione 495Configurazione del controllo remoto via MIDI 499Configurazione delle porte MIDI 494Dispositivo generico 498Reinizializzazione 496Remote Control Editor 503
Controllo remotoAssegnazione dei comandi 497Connessioni 494Opzioni globali 496
Conversione di eventi accordo in note MIDI 613Converti in copia reale 162Converti in file la selezione 147Copie condivise
Converti in copia reale 162Creazione 162
Corsia dei controllerConfigurare sotto forma di preset 541Controller continui 545Editor 547Preset 541Selezionare i tipi di evento 540
Indice analitico
747

CorsieEditor delle parti audio 390
Crea dei simboli di accordo 617Crea immagini audio durante la registrazione 739Crea una traccia MIDI quando viene caricato un VSTi 744Cursore
Impostazione 185Cursore di progetto
Impostazione 185Cursore reticolo 63, 728Cursori fissi 740Curve dei controller
Controlli smart per il ridimensionamento 546Curve di Bézier
Automazione 466Curve di volume degli eventi
Visualizzazione 730
DDatabase del disco
Creazione in MediaBay 458Montaggio in MediaBay 459Rimozione da MediaBay 459Smontaggio in MediaBay 459
Dati dei controllerRiduzione 531
Dati di automazioneModificare 465Rimozione 470Selezionare 467
Dati in una parte MIDIAutomazione 462
Dati in una traccia di automazioneAutomazione 462
Dati nelle tracce cartellaVisualizzazione 731
DC OffsetRimozione 342
DeselezionaTracce 137
Dettagli dell’eventoVisualizzazione 731
Dimensione cache della memoria delle miniature 744Disabilita il ’feedback acustico’ durante la riproduzione 726Disabilita traccia 138Display dei controller 539
Aggiungere gli eventi 542Controller continui 541Editing degli eventi 542Editing degli eventi con lo strumento Disegna 545Editing degli eventi con lo strumento Linea 543Editor dei tasti 558Editor delle percussioni 592Eliminazione degli eventi 548Spostare gli eventi 547
Display delle noteEditor dei tasti 558Editor delle percussioni 592Trasposizione enarmonica 580
Dispositivo generico 498
DissolvenzeCon lo strumento seleziona un intervallo 237Dissolvenze automatiche 243Editing nella finestra di dialogo 238Preset 238
Dissolvenze automaticheImpostazioni globali 245Impostazioni traccia 246
Dissolvenze incrociateCreare 240Dissolvenze simmetriche 241Editing nella finestra di dialogo 241Editor delle dissolvenze incrociate semplificato 241Ingrandimento automatico 241Preset 241Scorrimento automatico 241Stessa potenza 241Stesso guadagno 241
DitheringApplicazione 325Effetti 325
DivisoreBarra degli strumenti della finestra progetto 34
Divisore della barra degli strumenti di lavoroFinestra di progetto 34
Drum map 598, 601Configurazione 599, 600Editor dei tasti 566Selezione 595
DuplicazioneEventi 161Tracce 138
Durate fisse 527
EEditor degli eventi controller
Comprimi verso destra 546Comprimi verso sinistra 546Comprimi/Stira 546Inclina verso destra 546Inclina verso sinistra 546Ridimensiona in senso verticale 546Ridimensiona intorno al centro assoluto 546Ridimensiona intorno al centro relativo 546Sposta in verticale 546
Editor degli eventi di automazioneComprimi verso destra 467Comprimi verso sinistra 467Comprimi/Stira 467Inclina verso destra 467Inclina verso sinistra 467Ridimensiona in senso verticale 467Ridimensiona intorno al centro assoluto 467Ridimensiona intorno al centro relativo 467Sposta in verticale 467
Editor degli inviluppiSampler Control 402
Editor dei campioni 355, 364, 365Agganciamento 370Annullamento delle operazioni di ingrandimento 365
Indice analitico
748

Editor dei campioni (continuazione)Area inferiore 48Barra degli strumenti 357Inspector 362Linea della vista d’insieme 362Linea info 361Regioni 368Righello 363Visualizzazione di più forme d’onda 364
Editor dei plug-in "Sempre in primo piano" 744Editor dei tasti 548
Area inferiore 48Barra degli strumenti 551Display dei controller 558Display delle note 558Inspector 557Linea di stato 556Linea info 557
Editor del tempoBarra degli strumenti 643
Editor delle dissolvenze incrociate semplificato 241Editor delle parti audio
Area inferiore 48Editor delle partiture 568
Area inferiore 48Barra degli strumenti 569Configurazione dei righi 575Display 574Linea di stato 572Linea info 573
Editor delle percussioni 582Area inferiore 48Barra degli strumenti 584Display dei controller 592Display delle note 592Linea di stato 590Linea info 590
Editor MIDITaglio e incollaggio 534
Editor MIDI predefinito 729Effetti 312
Assegnazione 322Browser dei preset 328Comparare le configurazioni 326Compensazione del ritardo dei plug-in 313Copia dei preset 330Dithering 325Effetti in insert 312, 314Effetti in mandata 312, 320Esportazione di file di informazioni sui componenti di sistema 333Estrazione delle impostazioni relative agli effetti in insert dai preset delle tracce 332Finestra Informazioni sui componenti di sistema 332Gestione dei componenti di sistema 333Incollaggio dei preset 330Mandate pre/post-fader 323Pannello di controllo 325Preset 327Processamento diretto offline 334Salvare i preset 329Salvataggio dei preset di insert 330
Effetti (continuazione)Selezionare i preset 328Sincronizzazione al tempo 314VST 3 313
Effetti in insert 312, 314Aggiunta ai bus 315Aggiunta ai canali gruppo 316Assegnazione 315
Effetti in mandata 312, 320Aggiungere delle tracce canale FX 321Aggiunta delle tracce canale FX ai canali selezionati 321Regolazione del livello 324
Elenco tracce 35Divisione 35
Elimina sovrapposizioni 724Eliminazione
Controller 530Controller continui 530Controller MIDI 530Doppie 530
Eliminazione delle sovrapposizioniPoly (MIDI) 528Poly (Mono) 528
EQPreset 292Rack dei canali 289
Esecuzione di un mixdown verso dei file audio 657Esportazione
File MIDI 131Esportazione di un mixdown audio 652, 657
Definizione degli schemi di assegnazione dei nomi 657File AIFC 659File AIFF 660File Broadcast Wave 658File FLAC 663File MP3 661File Ogg Vorbis 664File Wave 658File Wave 64 664File Windows Media Audio 661Finestra di dialogo Schema di assegnazione nomi 656Formati dei file 658
Estendi la traccia selezionata 727Estensione file
Visualizzazione nell’elenco dei risultati 737Estrai l’audio durante l’importazione dei file video 744Estrarre
Audio dal video 221Estrazione
Audio dal video 693Automazione MIDI 531
Estrazione degli eventi accordo dal MIDI 617Eventi 146
Cambio di dimensioni con spostamento del contenuto 157Copia e incollaggio 160Creare nuovi file dagli eventi 147Duplicazione 161Incollaggio 159, 160Modifica 151
Indice analitico
749

Eventi (continuazione)Mute 163Ridimensionamento 156Ridimensionamento con lo strumento Tronca 158Ridimensionamento con modifica della durata 157Ridimensionamento mediante lo strumento Selezione oggetto 156, 157Ridimensionamento normale 156Ridimensionamento tramite scrubbing 158Rimozione 154Rinomina 156Ripetizione 161Scivolamento dei contenuti 162Separazione 159Separazione ripetuta 159Sposta in 155Spostamento 154Spostamento con la funzione Selezione oggetto 154Spostamento mediante spinta 155Spostamento tramite la linea info 156Visualizzazione nelle tracce cartella 139
Eventi accordo 605Aggiungere accordi 606Aggiunta 606Ascolto 609Compensazione 611Conversione in note MIDI 613Estrazione dal MIDI 617Modifica 606Risoluzione dei conflitti di visualizzazione 609Tensione 605Tipo di accordo 605Voicing 610
Eventi audio 146Ascolto 152
Eventi di tempoModifica 646
Eventi di tempo in chiaveAggiunta 650Configurazione 650
Eventi MIDI 149Eventi nota
Aggiungere nel display dei controller 542Assegnazione dei colori 534Creazione nell’Editor delle partiture 578Disegnare con lo strumento Disegna 560Disegnare con lo strumento Linea 561Duplicazione 537, 579Editing via MIDI 566Eliminazione 537Escludere dalla riproduzione 536Impostare i valori 578Impostazione dei valori di velocity 538Impostazione mediante la funzione di agganciamento 538Incollaggio 563Incollare 579Modificare 537Mute 536Ridimensionare 562Ripetizione 537Selezionare 535
Eventi nota (continuazione)Separare 579Separazione 563Spostare 561Trasposizione 561Troncamento 537
Eventi Poly Pressure 545Eventi scala 610
Aggiunta 610Ascolto 610Modifica 610Scale automatiche 610Segui la traccia accordi 616Visualizzare 610
FFade-in
Processamento diretto offline 340Fade-out
Processamento diretto offline 340Fare clic-destro per aprire una casella degli strumenti 728Fase
MixConsole 288Feedback MIDI max in ms 734File AIFC
Esportazione 659File AIFF
Esportazione 660File audio
Anteprima in MediaBay 449File Broadcast Wave
Esportazione 658Informazioni incluse 739
File di riferimentoPool 409
File FLACEsportazione 663Importazione 218
File MIDI 131, 222Anteprima in MediaBay 450
File MP3Esportazione 661Importazione 218
File MPEGImportazione 218
File Ogg VorbisEsportazione 664Importazione 218
File ReCycle 222File REX 222File Wave
Esportazione 658File Wave 64
Esportazione 664File Windows Media Audio
Esportazione 661Importazione 218
Filtro basato su attributiApplicazione in MediaBay 454MediaBay 453
Filtro MIDI 737
Indice analitico
750

Finestra a comparsa Trasporto 182Finestra dei marker 258
Elenco dei marker 259Menu Functions 259
Finestra di dialogo Aggiungi tracciaTracce canale FX 109Tracce canale gruppo 113Tracce cartella 120
Finestra di dialogo Aggiungi una tracciaTracce audio 86Tracce campionatore 98Tracce instrument 93Tracce MIDI 103Tracce righello 118
Finestra di dialogo Colori del progetto 66Finestra di dialogo Configurazione del progetto 73Finestra di dialogo Storia delle modifiche 63Finestra di progetto
Casella degli strumenti 34Elenco tracce 35Inspector 40Linea info 38Operazioni di zoom 56Riquadro di visualizzazione degli eventi 36
Finestra progettoAggancia ai punti di zero 60Agganciamento 60Area destra 50Area di progetto 28Area inferiore 45, 47, 48Area sinistra 39Barra degli strumenti 29Barra di trasporto 39, 177Finestra a comparsa Trasporto 182Focus della tastiera 55Linea della vista d’insieme 39Linea di stato 37Panoramica 27Preset di zoom 58Righello 36Sotto menu Ingrandimento 57Storia 29Visualizzare/Nascondere le aree 28
Finestra Riproduttore video 691Definizione della dimensione della finestra 691Rapporto lunghezza/altezza 691
Finestra Riquadro di visualizzazione del tempo 183Focus della tastiera
Aree 55Attivazione per un’area specifica 55
Fondi il MIDI nel loop 523, 524Formato del file di registrazione
Audio 204Formato del tempo 187Formato del tempo primario
Selezione 187Formato del tempo secondario
Selezione 187Formato di visualizzazione
Righello 37Forme d’onda
Visualizzazione 730Forza la compensazione del ritardo 483
Frequenza di campionamentoSincronizzato a un clock esterno 15
Frequenze dei fotogrammiDiscordanza 689Sincronizzazione 667Video 689
Funzionamento dei cursori 726Funzionamento dei potenziometri 726Funzioni audio 348
Analisi spettrale 351Individua silenzio 348Statistiche 353
GGambi delle note
Invertire la direzione 580Gate
Modulo strip 292Generare automaticamente delle nuove clip audio
Pool 427Gestione dei file multimediali
Pool 409Gestione dei plug-in VST 488
Collezioni 489Finestra 489
Gli instrument usano l’automazione ‘Leggi tutto’ e ‘Scrivi tutto’ 742Gruppi di collegamento 277
Q-Link 277Gruppi irregolari
Quantizzazione 230Guadagno
Processamento diretto offline 340Guadagno d’ingresso
MixConsole 288
HHardware audio
Connessioni 10Sincronizzato a un clock esterno 15
Hitpoint 373Visualizzazione 730
Hub 69Disattivazione 71Utilizzo 732
IIl ciclo segue la selezione dell'intervallo 724Il contenuto dell’editor riflette la selezione dell’evento 729Immagini dei plug-in VST
Aggiunta 437, 438Importazione
Audio dai file video 221File audio 218File audio compressi 218File FLAC 218File MIDI 131, 222File MP3 218
Indice analitico
751

Importazione (continuazione)File MPEG 218File Ogg Vorbis 218File REX 222File video 688File WMA 218
Imposta i punti di punch sui localizzatori 189Impostazioni rack 276
Copia 285Inclina verso destra
Editor degli eventi controller 546Editor degli eventi di automazione 467
Inclina verso sinistraEditor degli eventi controller 546Editor degli eventi di automazione 467
Incolla all’origine 160Incolla relativamente al cursore 160Incollaggio
Eventi 159Indicatori
Impostazioni 281Indicatori di livello (MixConsole) 283Individua silenzio
Funzioni audio 348Individuazione automatica degli hitpoint
Abilitare 725Informazioni sui componenti di sistema 332
Esportazione 333Gestione dei componenti di sistema 333
IngrandimentoSui marker di ciclo 258
Ingrandimento delle tracce 136Ingrandimento rapido 724Ingrandisci durante il posizionamento nella scala temporale 740Ingressi
Opzioni della posizione dell’indicatore di livello 281
Ingressi MIDIConfigurazione 209
Insegui gli eventi 194, 734Inserimento dati MIDI
Chord Editor 607Inserimento e ricerca dei file multimediali
Pool 419Inserisci gli eventi di 'Reinzializzazione' alla fine di una registrazione 734Insert
MixConsole 288Preset delle catene di effetti 289Utilizzo durante lo scrubbing 741
Inspector 40Finestra di dialogo Impostazioni 44Inspector dell’Editor 42Inspector delle tracce 41
Inspector dell’EditorApertura 42
Inspector delle tracceApertura 41
Intensità acusticaStatistiche 353
Intensità del contorno delle forme d’onda 730
Interfaccia MIDICollegamento 17
Interpola le forme d’onda audio 730Interrompi lo scorrimento automatico in fase di editing 187Intervalli di selezione
Creazione 164Modificare 166Operazioni di editing nell’editor della corsia dei controller 547
Intervallo di cattura MIDI in ms 739Intervallo per il salvataggio automatico 732Intonazione Hermode 512Inversione
MIDI 531Inversione di fase
Processamento diretto offline 341Inversione stereo
Processamento diretto offline 343Invertire
Audio 342Processamento diretto offline 342
Invia l’attività dell’indicatore del bus di ingresso alla traccia audio 738Inviluppo
Processamento diretto offline 339
LL’abilitazione alla registrazione consente il MIDI Thru 739L’automazione segue gli eventi 724La funzione Ripeti loop 526La selezione delle tracce segue la selezione degli eventi 724Larghezza del cursore 740Latenza
MixConsole 299Ottimizzazione 718VST System Link 678
Latenza dei plug-inMixConsole 299
Latenze dei canaliMixConsole 299
Lavorare con i dati MIDIStrumenti e funzioni dedicate 591
Le parti ottengono i nomi delle tracce 724Le sezioni dell’Inspector
Visualizzare/Nascondere 43Legato 526Lettura dell'automazione 462Limiter
Modulo strip 292Linea del tempo
Righello 533Linea della vista d’insieme
Finestra progetto 39Linea di stato
Editor delle partiture 572Finestra progetto 37
Linea di valore staticoAutomazione 462
Indice analitico
752

Linea infoEditor delle partiture 573Finestra di progetto 38
Lingua (Preferenze) 732Livelli d’ingresso 11Livello della mandata 742Livello di riduzione dell'automazione 724Localizzatore destro 184Localizzatore sinistro 184Localizzatori 184, 185
Configurazione degli intervalli 185Impostazione 185
Loop della traccia indipendenteEditor delle parti audio 392MIDI 539
Loop di ACID® 383Loop e campioni
Caricamento in MediaBay 455Loop MIDI
Anteprima in MediaBay 450Luminosità dei controller 732Luminosità delle forme d’onda 730Luminosità delle maniglie delle dissolvenze 730Luminosità delle note 732Lunghezza degli eventi
Modifica con lo strumento Tronca 563Lunghezze delle note
Modificare 579
MMacOS
Attivazione delle porte 23Selezione delle porte 23
Main mixConfigurazione 24
Mandate post-fader 323Mandate pre-fader 323Marker 257
Attributi 260Esportare via MIDI 264Esportazione 263ID 261Importazione 263Importazione via MIDI 263Impostazioni 260Marker di ciclo 257Marker di posizione 257
Marker di ciclo 257Ingrandimento 258Modifica con i tools 258Operazioni di zoom 59Uso 257
Marker di posizione 257MediaBay 428
Aggiorna viste 444Aggiunta dei preferiti 443Anteprima 449Attributi 453Barra degli strumenti 440Browser dei file 442Database del disco 457–459Filtri 453
MediaBay (continuazione)Filtro basato su attributi 453, 454Filtro di valutazione 447Finestra 438Il filtro Tipo di file 446Impostazioni 459Individuazione delle posizioni dei file 445Mostra in Explorer/Mostra in Finder 445Nascondere le sezioni 442Preset dei VST instrument 480Reinizializza il filtro 454Ricerca di testo 448Ricerca testuale 447Risultati 444, 445, 449Risultati in ordine casuale 445Scansione 442Seleziona i tipi di file multimediali 446Tipi di file 446Utilizzo dei file multimediali 454Visualizzare le sezioni 442
Menu TrasportoFunzioni 173
MetadatiNome dell’autore 733Nome della casa di produzione 733
Metronomo 189, 190, 192Finestra di configurazione 189
Mettere gli eventi in mute 163Metti in mute le mandate pre-fader se i relativi canali sono in mute 742MIDI clock
Sincronizzazione 669MIDI thru attivo 734
Monitoraggio 204Miniature 689
File cache delle miniature 689MixConsole 265
Annulla solo 280Apertura 265Area inferiore 47Area sinistra 269Barra degli strumenti 270Blocchi note 299Collegamento dei canali 277Indicatori di livello 283Inspector 269Mute 280Panning 280Preset dei moduli channel strip 298Preset delle catene di effetti 289Preset di equalizzazione 292Rack 284Rack dei canali 275Rack pre 287Regolare il volume 281Sezione dei fader 279Solo 280Tipi di canale 274Visibilità 269
MixConsole nella finestra progetto 47Modalità 'scrubbing' in alta qualità 741Modalità Casella di valori/TimeControl 726Modalità dati nelle parti 732
Indice analitico
753

Modalità di assegnazione automatica del colore alle tracce 732Modalità di latenza MIDI 734Modalità di registrazione MIDI 213Modalità di riproduzione
Accordi piani 633Pattern 634
Modalità di tempoTempo fisso 642Traccia tempo 642
Modalità legato: Solamente tra le note selezionate 727Modalità musicale 383Modalità standard dello strumento ingrandimento: solo ingrandimento orizzontale 728Modelli
Rinomina 73Modifica
Linea info della finestra progetto 38Modifica della durata
Algoritmi 346Limitazioni 347Processamento diretto offline 343
Modifica delle clipPool 421
Modulazione dei colori di fondo 730Monitoraggio 17, 202
ASIO Direct Monitoring 203Ingressi esterni 202MIDI 204Via Cubase 202
Monitoraggio automaticoManuale 742Stile macchina a nastro 742
Monitoraggio esterno 202Multi processing 719Mute
MixConsole 280
NN° max. di file di backup 732Nascondi i nomi troncati degli eventi 729Nascondi le note in mute negli editor 726Navigazione
MixConsole 311Navigazione mediante la tastiera del computer
MixConsole 311Nome dell’evento
Visualizzazione 729Non reinizializzare gli eventi dei controller inseguiti 734Normalizza
Processamento diretto offline 341Notazione dell’altezza 730Note MIDI
Trasposizione (funzione) 522Note-I (note di input) 601Note-O (note di output) 601Numeri nota MIDI 600Numero massimo di annullamenti 732Numero massimo di elementi nell'elenco dei risultati 737
OOpacità degli eventi in corso di modifica 729Operazioni di editing negli intervalli di selezione 164Operazioni di editing sui campioni
Sampler Control 405Opzioni del picco dell’indicatore di livello 281
Tenuta fissa 281Tenuta picchi 281
Opzioni della posizione dell’indicatore di livello 281Ingresso 281Post-fader 281Post-panner 281
Opzioni di esportazione MIDI 735Opzioni di fusione dei dati MIDI 524Opzioni di importazione MIDI 735, 736Organizzazione dei file in sotto-cartelle
Pool 424
PPannelli di controllo dei plug-in VST
Chiusura 327, 474Nascondere 327, 474Visualizzare 327, 474
Pannello della quantizzazione 228Quantizzare su una griglia 230Quantizzazione groove 232
PanningBypass 280MixConsole 280
Panorama MIDIParametri delle tracce MIDI 509
Parametri delle tracce MIDI 509Parametri MIDI 509
Intonazione Hermode 512, 513Range 512Variazioni casuali 511
Parti 146, 150Cartella 151Modifica 151Scivolamento dei contenuti 162
Parti audioAscolto 152Creazione 150
Parti cartella 151Parti MIDI
Creazione 150Gestione di più parti 538Loop della traccia indipendente 539Processa 533
PartitureStampa 581
PatternChord pad 632
PedaliIn valori di durata delle note 528
Periferiche MIDIDefinire nuove patch da selezionare 521Editing delle patch 521Gestione dei dispositivi 516Installazione 519Selezione delle patch 520
Indice analitico
754

PersonalizzazioneBarra degli strumenti 714Barra di trasporto 714Colori 68Colori degli indicatori di livello 282Colori dell’interfaccia utente 742Inspector 714Linea info 714
Plug-in VSTAggiunta di collezioni 491Gestione 488Installazione 488Lista nera 493Nascondere 492Riattivazione 493Visualizzare 492
PolifoniaLimitazione 530
PoolAllineare gli attributi dei file con gli attributi del progetto 427Applica diversi metodi di processamento 414Barra degli strumenti 412Comandi da tastiera 421File di riferimento 409Finestra di dialogo Trova file mancanti 419Generare automaticamente delle nuove clip audio 427Gestione dei file multimediali 409Gestione di ampi database di suoni 418Inserimento e ricerca dei file multimediali 419Modifica delle clip 421Organizzazione dei file in sotto-cartelle 424Processamento audio 424Ridurre la dimensione del progetto 425Rinomina di clip e regioni 414Scegliere una nuova cartella di registrazione del pool 424Tracce campionatore 409
Porte d’ingresso 16Porte d’uscita 16Porte delle periferiche
Selezionare per i bus 23Porte mancanti
Riassegnare 78Porte MIDI
Configurazione 18Porzioni 373
Chiudi gli spazi vuoti 378Eliminazione delle sovrapposizioni 378
Posizione EQModulo strip 292
Post-rollBarra di trasporto 188
Pre-rollBarra di trasporto 188
PreferenzeColori 742Disabilitazione 716Finestra di dialogo 722Salva solamente le preferenze selezionate 723Salvataggio dei preset 723
PreferitiAggiunta 436, 437, 443Rack Media 435
PresetAnteprima in MediaBay 452Anteprima mediante inserimento di dati MIDI 452Anteprima utilizzando il registratore di sequenza 452Anteprima utilizzando la tastiera del computer 452Anteprima utilizzando un file MIDI 452
Preset degli effetti plug-inCaricamento in MediaBay 456
Preset dei moduli channel strip 298Caricamento in MediaBay 457
Preset dei VST instrumentApplicazione 142Caricamento in MediaBay 455Risultati 480
Preset delle catene di effetti 289Caricamento in MediaBay 456
Preset delle tracce 140Anteprima in MediaBay 451Applicazione 140, 141Audio 140Caricamento in MediaBay 455Caricare 144Creazione 141Estrazione dei suoni 143MIDI 141Multitraccia 143
Preset di zoomFinestra progetto 58
Preset tracciacreazione 144Instrument 142Preset VST 142
Preset VSTAnteprima in MediaBay 451Caricare 144
PrestazioniAspetti 718Ottimizzazione 718Prestazioni audio 720
Prestazioni audioOttimizzazione 718
Processamento audioPool 424Processamento diretto offline 334
Processamento dei plug-inSospensione 313
Processamento di clip condivise 725Processamento diretto offline 334
Applicazione 337Applicazione a più eventi 338Barra degli strumenti 336Comandi da tastiera 345Eliminazione 338Estendi l’intervallo di processamento 338Fade-in 340Fade-out 340Finestra 335Flusso di lavoro 335Guadagno 340
Indice analitico
755

Processamento diretto offline (continuazione)Inversione di fase 341Inversione stereo 343Invertire 342Inviluppo 339Modifica 338Modifica della durata 343Normalizza 341Pool 424Ricampionamento 342Rimuovi DC Offset 342Silenzio 343Utilizzando i comandi da tastiera 345
ProgettiApertura 77Apertura dei più recenti 78Assistente del progetto 71Attivare 78Backup 80Configurazione 73Creare nuovi 69, 71Hub 69Porte mancanti 78Posizione 80Prepara archivio 80Ripristinare 79Salvare 78Salvare i modelli 72Un cenno sui file dei modelli 72Un cenno sui file di progetto 71
Progetti modello 72Progetti recenti 78Punch in/out
Modalità di registrazione 201Punch-in 189
In fase di arresto 738Punch-out 189, 200
Arresta dopo il punch-out automatico 738Punti di punch 189Punto di agganciamento
Impostazione 60Punto di agganciamento al cursore 60
QQ-Link 277Quando vengono importati i file audio 725Quantizzazione 225
Gruppi irregolari 230Inizio degli eventi MIDI 313Intervallo Q 230Posizione originale 232Pre-quantizzazione 232Swing 230Utilizzando i preset groove 229
Quantizzazione groove 229
RRack
MixConsole 284
Rack Channel strip 292Compressor 292Gate 292Limiter 292Posizione EQ 292Preset 298Saturation 292Transformer 292
Rack dei canali 275, 284Assegnazione 285EQ 289Fase 288Filtri 287Guadagno 288Insert 288Pre 287Rack Mandate 299Strip 292
Rack MandateMixConsole 299
Rack MediaAggiunta dei preferiti 436, 437Aggiunta di immagini dei plug-in VST 437, 438Area destra 53, 54, 428–430Browser dei file 430, 435Effetti VST 433, 435Home 428Preferiti 429, 435Preset traccia 436Risultati 430VST Instrument 432, 435
Rack VSTiArea destra 51, 52
RAMRegistrazione 205
Rapporto lunghezza/altezzaFinestra Riproduttore video 691
Re-RecordAttivazione 201Modalità di registrazione 201
Recupero delle registrazioniAudio 207MIDI 214
RegioniConverti le regioni in eventi 149Creazione per mezzo della funzione Individua silenzio 351Evento o intervallo come regione 149Rinomina 414
Regioni audio 148Registrazione 198
Arresto 200Arresto automatico 200Bloccare la registrazione 215Ciclo 200Con gli effetti 207Livelli 11Modalità di registrazione 201Tempo di registrazione rimanente 215
Registrazione a step 567Registrazione audio 206
Annulla 207Cartella di registrazione 204
Indice analitico
756

Registrazione audio (continuazione)Con gli effetti 207Formato del file di registrazione 204Modalità di registrazione 206Operazioni preparatorie 205Recuperare 208Recupero delle registrazioni 207Requisiti di RAM 205Tempo di pre-registrazione 208
Registrazione ciclica 200Registrazione in 'Solo' negli editor MIDI 739Registrazione MIDI
Assegnazione dei nomi alle porte MIDI 209Canale e uscita 210Configurazione dell’ingresso MIDI 209Diversi tipi di messaggi 211Messaggi continui 212Messaggi Program Change 212Messaggi System Exclusive (SysEx) 212Modalità di registrazione 213Note 212Operazioni preparatorie 209Recupero delle registrazioni 214Registrazione retrospettiva 214Reinizializza 212Selezione dei suoni 210Strumenti e canali 209
Registrazione retrospettiva 739MIDI 214
Registrazioni MIDIEsportazione in file MIDI 602
Regolazione della durata 734Regolazione dello zoom orizzontale 365Reinizializza in caso di arresto 734Remote Control Editor 503
Assegnazione dei parametri 506Barra degli strumenti 504Configurazione del controllo 504Layout 507
ReWire 694Abilitare le applicazioni 694Assegnazione dei dati MIDI 698Attivazione dei canali 696Canali 697Impostazioni 694
RicampionamentoProcessamento diretto offline 342
Ridimensiona in senso verticaleEditor degli eventi controller 546Editor degli eventi di automazione 467
Ridimensiona intorno al centro assolutoEditor degli eventi controller 546Editor degli eventi di automazione 467
Ridimensiona intorno al centro relativoEditor degli eventi controller 546Editor degli eventi di automazione 467
Ridimensionamento degli eventi 156Ridurre la dimensione del progetto
Pool 425Riempi loop 162Rifletti
MIDI 532
RighelloFinestra progetto 36Formato di visualizzazione 37Linea del tempo 533
RimozioneEventi 154Silenzio 351
Rimuovi DC OffsetProcessamento diretto offline 342
Rimuovi le tracce selezionate 133Rimuovi le tracce vuote 133Rimuovi regioni/hitpoint da tutti i processi offline 725Rinomina
Clip 414Eventi 156Regioni 414Tracce 133
Ripetizione degli eventi 161Riproduzione
Disabilitazione del ’feedback acustico’ 726Escludere gli eventi nota 536
Riproduzione in loopEditor delle parti audio 392
Riquadro di visualizzazione degli eventi 36Modificare nelle tracce cartella 139Tracce cartella 139
Riquadro di visualizzazione del tempo 187Riquadro di visualizzazione delle forme d’onda 364
Editor dei campioni 364Riquadro di visualizzazione Tempo di registrazione max. 215Risoluzione di visualizzazione MIDI 734Risultati di MediaBay
Configurazione 444Gestione dei file multimediali 445In ordine casuale 445Reinizializzazione 449
Ritardo delle tracce MIDIParametri delle tracce MIDI 509
Ritardo nel trascinamento 724Ritorna alla posizione di inizio in caso di arresto 740Ritorno degli indicatori 738Rotellina del mouse per regolare il volume e le dissolvenze 725
SSalva come modello 72Salva preset traccia 141, 144Salvataggio automatico 79, 732Salvataggio di impostazioni delle preferenze parziali 723Sampler Control 395
Area inferiore 48Barra degli strumenti 396Editor degli inviluppi 402Operazioni di editing sui campioni 405Riproduzione dei campioni 407Riquadro di visualizzazione delle forme d’onda 399Sezione Amp 402Sezione AudioWarp 400Sezione dei parametri sonori 400Sezione Filter 402
Indice analitico
757

Sampler Control (continuazione)Sezione Pitch 401Sezione Tastiera 405Tonalità fondamentale 406Trasferimento dei campioni ai VST Instrument 407
SaturationModulo strip 292
Scale automatiche 610Scansiona i tipi di file sconosciuti 737Scansiona le cartelle solamente quando MediaBay è aperta 737Scansione
MediaBay 442Scegliere una nuova cartella di registrazione del pool
Pool 424Scorri fino alla traccia selezionata 727Scorrimento automatico 186, 187
Dissolvenze incrociate 241Interruzione 187
Scrittura dell’automazione 462Automaticamente 463Manualmente 463, 464Tools 464
ScrubbingStrumento scrub 152
Se la dimensione di registrazione dei file wave è superiore a 4GB 739Secondi di pre-registrazione audio 739Segui la traccia accordi 615
Accordi 615Auto 615Direttamente 616Eventi scala 616Sincronizza prima i dati della traccia con la traccia accordi 616Uso 614Voce singola 615
Selettore degli effetti VST 319Selettore dei VST instrument 474Seleziona automaticamente gli eventi sotto al cursore 724Seleziona i controller nell'intervallo delle note: Utilizza il contesto delle note esteso 727Seleziona i tipi di file multimediali
MediaBay 446Seleziona il canale/la traccia se è attivata la funzione 'Solo' 727Seleziona il canale/la traccia se la finestra di configurazione del canale è aperta 727Seleziona la traccia con un clic in background 724Seleziona la traccia per l’ascolto 609Selezionare
Tracce 137Selezione colori 68Separa gli eventi MIDI 727Separa i controller MIDI 727Separare
Dagli intervalli 168Separazione
Eventi 159In eventi uguali 159
Sezione dei fader (MixConsole) 279
SezioniChord pad 632
SilenzioIndividuazione 348Inserire 168Processamento diretto offline 343Rimozione 351
Simboli di accordo 730Simboli di accordo personalizzati 730Sincronizza la selezione del programma del plug-in con la selezione della traccia 744Sincronizza prima i dati della traccia con la traccia accordi
Segui la traccia accordi 616Sincronizzazione 666
Clock audio 669Finestra di dialogo delle impostazioni 669MIDI clock 669Riferimenti di velocità 669Sincronizzazione esterna 674Timecode 667
SoloMixConsole 280
Sospendi il processamento dei plug-in VST 3 se non si ricevono segnali audio 744Sostituisci la registrazione negli editor 739Sovrapposizione del legato 727Sovrapposizioni
Visualizzazione 729Sposta il trasporto con un clic in uno spazio vuoto 740Sposta in verticale
Editor degli eventi controller 546Editor degli eventi di automazione 467
SpostamentoEventi 154
Spostare le tracce 133Standard Compressor
Modifica il modulo 305Visualizzazione di dettaglio 305
Stessa potenzaDissolvenze incrociate 241
Stesso guadagnoDissolvenze incrociate 241
Stile macchina a nastroMonitoraggio 742
StoriaFinestra progetto 29Storia delle modifiche 63
Storia dell’ingrandimentoFinestra progetto 60
Strumento di lavoro DisegnaDisegnare eventi nota 560
Strumento di lavoro TroncaModificare la lunghezza degli eventi 563
Strumento freccia - mostra info extra 728Strumento Linea
Disegnare eventi nota 561Editing degli eventi del display dei controller 543
Strumento Retta 561Strumento Scrub 152Strumento Seleziona un intervallo 164
Creazione delle dissolvenze 237
Indice analitico
758

Sub-fotogrammi del timecodeVisualizzazione 740
SuggerimentiVisualizzazione 732
Suoni del clickSuoni personalizzati 194
Suoni di batteria 593Impostazioni 593, 600Modificare la lunghezza delle note 597Visibilità 594
SwingQuantizzazione 230
TTasti di modifica degli strumenti 713Tasti modificatori 713Tasti modificatori degli strumenti 728Tastiera su schermo 196
Livello di velocity delle note 196Modulazione 196Opzioni 196Pitchbend 196Registrazione di dati MIDI 196Scostamento di ottava 196Tastiera del computer 196Tastiera di pianoforte 196
TempoImposta la definizione in funzione del tempo 649
Tempo di pre-registrazioneRegistrazione audio 208
Tempo di tenuta del picco degli indicatori 738Tempo fisso
Configurazione 647Modalità 642, 647
Testo per la partituraAggiunta 580Modifica 580
TimecodeSincronizzazione 667Standard 667
Tipi di accordi di baseApplicare alle note selezionate 566
Tipi di canaleMixConsole 274
Tipo di agganciamentoFinestra progetto 61
Tipo di grigliaFinestra progetto 62
Tipo di nuovi punti di tempo 643Tipo HMT
Intonazione Hermode 513Tonalità fondamentale
Sampler Control 406Tracce 83
Accordi 124Aggiunta 129, 130Altre tracce 129Assegnazione dei colori 65, 134Audio 86Campionatore 98Canale FX 108Canale gruppo 113
Tracce (continuazione)Cartella 120Deselezionare 137Disabilitare le tracce audio 138Duplicazione 138Finestra di dialogo Aggiungi una traccia 129Instrument 93Marker 126Mediante l’utilizzo dei preset delle tracce 129MIDI 103Personalizzazione dei controlli delle tracce 84Righello 118Rimozione 133Rinomina 133Selezionare 137Spostare 133Video 127
Tracce audio 86Controlli delle tracce 92Finestra di dialogo Aggiungi una traccia 86Inspector 88
Tracce campionatore 98Caricamento dei campioni audio 394Caricamento di parti MIDI 395Controlli delle tracce 102Creazione 395Finestra di dialogo Aggiungi una traccia 98Inspector 99Pool 409Sampler Control 394Trasferimento dei campioni ai VST instrument 408
Tracce canale FX 108Aggiunta 321Controlli delle tracce 112Finestra di dialogo Aggiungi traccia 109Inspector 110
Tracce canale gruppo 113Controlli delle tracce 117Finestra di dialogo Aggiungi traccia 113Inspector 114
Tracce cartella 120Controlli delle tracce 121Finestra di dialogo Aggiungi traccia 120Inspector 121Modificare il riquadro di visualizzazione degli eventi 139Visualizzare gli eventi 139
Tracce di automazione 470Assegnare parametri 470Nascondere gli oggetti 470Rimozione 470Silenziare (mettere in mute) 471Visualizzare 470
Tracce instrument 93Controlli delle tracce 97Finestra di dialogo Aggiungi una traccia 93Inspector 94
Tracce MIDI 103Congelamento dei parametri MIDI 514Controlli delle tracce 107Finestra di dialogo Aggiungi una traccia 103Inspector 104
Indice analitico
759

Tracce righelloFinestra di dialogo Aggiungi una traccia 118
Traccia accordi 124, 604Assegnazione dei pad 627Controllare la riproduzione MIDI o audio 614Controlli delle tracce 126Inspector 124Trasformazione live 614
Traccia arrangerAppiattire 250, 253Controlli delle tracce 124Inspector 122
Traccia marker 126, 262Controlli delle tracce 127Inspector 126
Traccia righello 118Controlli delle tracce 119
Traccia tempo 642Attiva 643Editor 642Modalità 642Modifiche di tempo 645
Traccia video 127Controlli delle tracce 128Inspector 128
Track Pictures 134Browser 134Visualizzazione 134
TransformerModulo strip 292
Trasformazione liveTraccia accordi 614
TrasportoPanoramica 178Sezioni 178
TrasposizioneFunzione MIDI 522
Trasposizione enarmonica 580Tratta gli eventi audio in mute come eventi eliminati 725Tube Compressor
Modifica il modulo 306Visualizzazione di dettaglio 306
UUsa i comandi di navigazione su/giù solo per la selezione delle tracce 724Utilizza l’Editor delle percussioni quando é assegnata una drum map 729
VValore di quantizzazione 577Valori nota
Impostazione 578Velocità di riavvolgimento/avanzamento rapido 740Velocity
Funzione MIDI 529Modifica per gli eventi nota 545
Velocity fissa 527Velocity MIDI
Modifica 529
VideoCodec 687Configurazione dello studio 690Editing 692Estrazione dell’audio 693Formati 686Importazione 688Miniature 689Periferiche di uscita 687Riproduzione 690Scrubbing 692
Vintage CompressorModifica il modulo 307Visualizzazione di dettaglio 307
VisibilitàMixConsole 269
Visualizza i dati a partire da questa impostazione di altezza della traccia 729Visualizza i nomi a partire da questa impostazione di altezza della traccia 729Visualizza le scale 610Visualizza un messaggio di allerta in caso di interruzioni audio 742Visualizzazione della partitura 574Voce singola
Segui la traccia accordi 615Voicing 610
Configurazione dei parametri 611Di piano 611Libreria 611Range 611Scostamento di ottava 611Sub-set di una libreria 611Voicing automatici 611
Voicing automatici 611Voicing degli accordi
Modificare 564Voicing di piano 611Volume
MixConsole 281Volume dello scrubbing 741Volume MIDI
Parametri delle tracce MIDI 509VST
Porte d’ingresso 16Porte d’uscita 16VST 2 313VST 3 313
VST 3Interrompi il processamento dei plug-in 481
VST Audio System 11VST Instrument
Configurazione 472Congelare 482Preset 479Salvataggio dei preset 479
VST System Link 675Attivazione 680Configurazione della sincronizzazione 677Connessioni 677Latenza 678Messa online dei computer 681
Indice analitico
760

WWord clock
Sincronizzazione 669
ZZona dei chord pad 620Zoom
Adatta la griglia al fattore di ingrandimento 56Contenuti audio 57Finestra di progetto 56Marker di ciclo 59
Zoom delle tracce 136Zoom in orizzontale
Editor dei campioni 365Zoom in senso verticale 364Zoom verticale
Editor dei campioni 364
Indice analitico
761