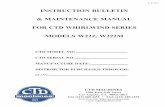CTD-204-L-6
-
Upload
mayank-govil -
Category
Documents
-
view
216 -
download
3
description
Transcript of CTD-204-L-6

LESSON 6 USING GUIDELINES AND RULER
STRUCTURE
6.0 OBJECTIVES
6.1 INTRODUCTION TO GUIDELINES AND RULER
6.2 GUIDELINES
6.3 SET WORKSPACE RULERS
6.4 EXERCISES
6.5 ASSIGNMENTS
6.5.1 CLASS ASSIGNMENTS 6.5.2 HOME ASSIGNMENTS
6.6 SUMMING UP
6.7 POSSIBLE ANSWER TO SELF-CHECK QUESTION
6.8 TERMINAL QUESTIONS
6.9 REFERENCES AND SUGGESTED FURTHER READING
6.10 GLOSSARY


6. USING GUIDELINES AND RULER
Guidelines are well defined dashed lines passing through the Corel Draw page which facilitate the positioning of the objects in proper alignment on that page. Moreover one can adjust these guidelines according to one’s own needs by just clicking on the ruler, which is available in a Corel window all the time. So let us learn to make use of these guidelines and ruler in the preceding lesson. ________________________________________________________________
6.0 Objectives
After going through this lesson you should be able to;
• Understand Page Management.
• Insert, Delete Pages in an art-work and
• Name, Rename for clear identification
6.1 Introduction
Accuracy is of great importance to a designer. In textile designing, If the measurements are not maintained the motifs will not appear at equal distances breaking the rhythm in design.

It is a very simple task to make a grid on the work space. Guidelines can
be made by simply left clicking on the Ruler which appears along the work space and dragging it out. This Lesson deals with page management using guidelines and rulers.
6.2 Guidelines 6.2.1 Create a New Guideline
Click on the vertical ruler and drag a vertical guideline onto your page.
Position the guideline where you require and release the mouse button. Click on the horizontal ruler and drag to place a horizontal guideline in the same way. To move the guideline, click and drag to the new position. A selected guideline shows in red and can be moved.

6.2.2 Rotate Guideline
Double click on guideline. It will turn red and curved, double-ended arrows
will appear at each end of the guideline. Click and drag on the arrows to rotate guideline. You can restrain the angle of the new position to 15 degree increments by pressing your CTRL key as you move the guideline. Position and release mouse button. You can also move the center of rotation by clicking and dragging the center target on the guideline to a new position. 6.2.3 Snap Objects to Guidelines
Choose View, Snap to Guidelines in the Main Menu. This will assign a
magnetic quality to your guideline. When an object is moved close to the guideline it will snap into place without exact positioning. To remove the snap to guidelines property, choose View, Snap to Guidelines again.

6.2.4 Turn Guidelines Off
Choose View, Guidelines to turn the guideline display off. Repeat to turn
guideline display on. Guidelines remain in place when the display is turned off. 6.2.5 Set Guidelines Numerically
Choose View, Guidelines Setup. Choose Horizontal, Vertical or Slanted
from the Options list. Enter the numerical position where you would like to place a guideline and click Add. You can add several guidelines at one time. Click OK when complete.

6.2.6 Change Guideline Color
Choose View, Guideline Setup from Main Menu. Click on color fly-out and
choose a new color for guideline, or choose ‘Other’ for the full range of CorelDraw color models.
Self-Check Questions
1. Why are the guidelines and rulers important for a textile designer Using CorelDraw?
6.3 Set Workspace Rulers 6.3.1 Set Ruler Units
Choose Rulers from the Options List. Choose the units you wish to have
displayed on your ruler from the Units fly-out. If you want different units for the vertical and horizontal rulers, remove the check mark beside Same Units for Horizontal and Vertical rules and select units separately.

6.3.2 Turn Ruler Display Off
Choose View, Rulers to turn ruler display off. Choose View, Rulers to turn
ruler display on again. If you are not using the rulers in your work, you can gain workspace by working with the ruler display off, turning display on only when necessary. 6.3.3 Set Zero Point for Rulers
Click and drag the icon at the intersection of the horizontal and vertical
rulers (highlighted with a yellow rectangle in the illustration above). Position the cross-hairs where you would like the zero point for the ruler to be. In this sample, the zero point has been moved to the upper left corner of the rectangle.

6.3.4 Set Scale
Choose View, Grid and Ruler Setup or right click on the ruler to open the
Options Window. Click on Edit Scale. With this setting you can set the scale for the document, i.e., each inch on the page represents 10" in "world measure." The ruler will show the actual, or "world" measure. This allows you to work in a scale like 10:1, and yet gives you 1/10 the page size to deal with. Use this for large projects like drafting home plans, designing billboards, etc.
Activity
1. Draw horizontal and vertical guidelines on a Corel page, now draw a colourful symmetrical geometrical figure with the help of these guidelines.
6.4 Exercises 6.4.1 Draw horizontal and vertical guidelines 6.4.2 Drawing objects using guidelines
Guidelines are very useful in dividing a page into smaller sections. They provide good visual clues when designing layouts.
1. Go to the Toolbox and select the Rectangle Tool. 2. Place the mouse cursor close to top left corner where the guidelines meet.
3. Click and drag to the lower right corner. Notice how the rectangle snaps to the guides.
4. Press the Spacebar. 5. Go to the View menu and select Guidelines Setup. Or double click on the
guideline. 6. Deselect Show guidelines located in the lower left corner. 7. Click OK.
Tip: Although the guidelines are off, they remain in position and active. If you need them again simply turn them on. They remain set within the file. Snap to Guidelines is not the default setting however, and will need to be turned back on each time you open a new file.
8. Close the file without saving. 6.4.3 Setting a New Default Style
Creating a style with the Outline and Fill tools 1. Go to the Toolbox �Pick Tool. 2. Be sure nothing is selected (press the Escape key). 3. Go to the Toolbox ����Fill Tool.
4. Activate the Flyout and select the invisible fill option, the large X. You will be prompted by the Uniform Fill style

dialog box warning you that you are about to change the default style properties for this document.
5. Click OK. The new fill style is set to invisible for graphic objects. You can change it to no fill by turning off the 'Treat all objects as filled.
6. Go to Toolbox ����Outline Tool. This will produce the Flyout.
7. Select the 2 Point Outline button (fourth from right).
8. Click OK. Again the dialog box appears and you can assign a line to each type of object as a default for this document.
9. Draw a rectangle. The rectangle will now have a thicker border and no fill.
10. Delete the rectangle. Selected objects can be deleted with the Delete key or on the Edit menu.
6.4.4 Setting defaults with Options dialog
1. Go to the Tools menu �Options �Workspace �Toolbox �Rectangle tool.
2. Reset the Corner roundness to 40. 3. Click OK. 4. Select the Rectangle tool and draw a rectangle on the screen.
The default has been changed to a rounded corner rectangle. The changes are only for the current document.
5. Go to the Tools menu �Options �Document �Styles. 6. Go to the right panel and expand the Default Graphic listing. 7. Drop the fill menu down and choose Uniform Fill �Edit button.
The Uniform Fill color palette appear. Here you may choose or create a color from the

CMYK mixing area. The More button accesses an area where you can define the color precisely by the numbers.
8. Move the small box to the upper right corner to change the fill color. 9. Click OK. 10. Repeat these steps with the Outline dialog, choosing a different color for
the outline.
11. Click OK. Your changes do not take effect until you select OK.
12. Draw some rectangles. The fill and outline should now be colored with round corners on the rectangles. These attributes will remain for all rectangles in this document until you change them.
13. Return the setting to the default of sharp corners, thinner line and invisible fill.
6.5 Assignments
6.5.1 Class assignments
i) Make a bedsheet / tablecloth design with geometric shapes (for illustration a design is given) using guidelines.
6.5.2 Home
assignments
i) Draw a simple geometrical shape on a sheet of paper and draw
equidistant horizontal and vertical lines over the drawing and count the number of sections in which your shape have been divided. Now try to change shape by arranging these sections in different manner according to the guidelines. Try to do it on Corel.

6.6 Summing Up
In Lesson 6 we have learnt primary aspects of guidelines, rulers and setting of scales and default styles. We are now in a position to make simple designs.
6.7 Possible answer to Self-check Question
1. Accuracy is of great importance In Textile designing. if the measurements are not maintained the motifs will not appear at equal distances to a designer. So these guidelines and ruler can help to a great extent in bringing rhythm and harmony in design Pattern.
6.8 Terminal Questions
1. Indicate the simplest way of making Guidelines?
2. What is the colour of a selected Guideline?
3. What is the meaning of snap to guideline?
6.9 References and Suggested Further Reading
Help Menu of CorelDraw
6.10 Glossary
1. Facilitate Make easier, help
2. Rhythm Regular recurrence
3. Snap Catch, break, Centering
4. Accuracy The quality of being without error