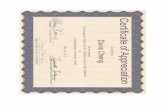CSUF Automated Recruitment Management...
Transcript of CSUF Automated Recruitment Management...

rev. 02/15
EMPLOYMENT Training Manual
CSUF Automated Recruitment Management System

Recruitment Training Guide
2
Table of Contents:
Opening a Job Requisition: .................................................................................................................................................................................................3
General Information: .........................................................................................................................................................................................................3 Job Requisition Entry .............................................................................................................................................................................................................................................. 4
Access Job Requisition .......................................................................................................................................................................................................4 Access Job Requisition (continue) ........................................................................................................................................................................................................................... 5
Creating a Job Requisition: .................................................................................................................................................................................................6 Requisition Details Screen .................................................................................................................................................................................................................................. 8 Job Requisition Details Screen: ........................................................................................................................................................................................................................... 9 Previous Incumbent Position Number screen: ................................................................................................................................................................................................. 10 Entering Position Description Information ....................................................................................................................................................................................................... 10
Position Description Screen: ........................................................................................................................................................................................................................ 10 Position Description Screen: (continue) ...................................................................................................................................................................................................... 11 Position Description – Physical Requirements screen: ................................................................................................................................................................................ 13 Position Description – Physical Requirements screen (continued) ............................................................................................................................................................. 14 Position Description Screen- Physical Requirements & Work Environment ............................................................................................................................................... 15
Advertising Section: .......................................................................................................................................................................................................................................... 16 Emergency Hire, Special Consultant, and Retired Annuitant Section(s): ......................................................................................................................................................... 16 Job Related Selection Criteria Section: ............................................................................................................................................................................................................. 16 Entering Interview Questions and Interviewers/Notes Section(s): .................................................................................................................................................................. 17 HR Use Only Sections: ....................................................................................................................................................................................................................................... 17 Approval Routing Section: ................................................................................................................................................................................................................................ 19 Job Posting: ....................................................................................................................................................................................................................................................... 20
Applying for a Job : .......................................................................................................................................................................................................... 21

Recruitment Training Guide
3
When a department has an opening for a staff/MPP position (excluding Emergency Hire, Special Consultant, and Retired Annuitant), the process begins by opening a job requisition using CSUF’s Automated Recruitment Management System, BrassRing. Opening a Job Requisition:
• Go to the weblink http://hr.fullerton.edu/ and scroll over “Employment” button.
General Information:
• The job requisition entry process is extensive and includes job details, the position description (now on-line), as well as advertising requirements, special hires information, selection criteria, interview questions and approval routings. The information from the previous forms used for recruitment can now be entered on-line or “cut/pasted” from other sources.
• Required fields must be entered in order to save the job requisition. Required fields are noted with a red asterisk (*) on the screens.
• The Approval Routing section is used to automatically route the requisition to the appropriate parties. Using a process called eLink, an email is routed to the next level of approval until all approvers have signed off. The order of approval goes from top to bottom on the screen.

Recruitment Training Guide
4
Job Requisition Entry Access Job Requisition
• Create Job Requisition – Click on the “Management/Staff Recruitment” hyperlink.
• Scroll down to the “Resources” tab and click on the “Create a Management/Staff Requisition – Brass Ring” hyperlink.

Recruitment Training Guide
5
Access Job Requisition (continue)
• Click on the “Go Directly to Brass Ring” hyperlink.
• Enter your username and password to gain access to Brass Ring.

Recruitment Training Guide
6
Creating a Job Requisition: The following Job Requisition screen will appear. • Click “List” if you want to list class codes. Since the List
box is restricted to displaying a limited number of codes you will need to try to refine the class code to get what you need. For example you may need to specify the first 2 digits (i.e. 04 then Click “List”) for programmers.
• Or Click “List” without typing any codes, Type “Programmer” in the search field, select “Contains” button and click “Search”. These will give you all the Classification with Programmer.
• Click “Continue.”

Recruitment Training Guide
7
• Select desired class code by clicking on selection
• Click “OK” then “Continue.” The following Job Requisition Detail screen will appear. • The Job Requisition entry consists of the following sections
and is described in detail later. Req details Job Requisition Details Previous Incumbent Position Number Position Description Physical Requirements Advertising Emergency Hire Section Special Consultant Section Retired Annuitant Section Job Related Selection Criteria Interview Questions Section Interviewers and Requisition Notes Approval Routing List

Recruitment Training Guide
8
Requisition Details Screen (note required fields):
• Class Range Code and Classification- Default based on your selection from the CSU salary schedule database.
• Job Summary- Type or cut and paste from the previous position description
• Department- Click on “List” (do not type in anything in the box). When the search form window pops up, type in the department name, click to select it from the list, and click “OK.”
• Dept HR Contact- Click on “List” (do not type anything in the box). When the search form window pops up, type in the name of the contact person, select it from the list, and click “OK.”
• Hiring Manager- Click on “List” (do not type in anything in the box).When the search form window pops up, type in the name of the Hiring Manager, select it from the list, and click “OK. ”
• Location- Select from dropdown list, click on the down arrow, and select the appropriate campus where the position will be located.
• No. of Positions- Enter “1” (One requisition per position.)

Recruitment Training Guide
9
Job Requisition Details Screen: • Division- Select from dropdown list. • Sub-Division- Select from dropdown list. • Job Category- Select from dropdown list. • Requisition type- Select from dropdown list. • Job Title- Enter working title for job. • Appointment Type- Select appropriate button.
On-going/Probationary Fiscal Year Temporary Long Term Temporary (1 year+) Emergency/Temporary (less than 180 days) Retired Annuitant, Special Consultant, Casual
Worker At Will/MPP (Administrator)
• Timebase- Select appropriate button. • Reason for Recruitment- Select from dropdown list. • Anticipated Start Date and Anticipated End Date- Not
required but fill in if known or applicable. • Work Schedule- Specify (example, Monday-Friday, 8AM-
5PM”). May include evenings and weekends. • Hours per week- Examples: (40 or 20). • Required Testing- Check if applicable by selecting
“Typing.” The posting would state that that applicants would need to submit a typing certification of 45cwpm or better. (“P.O.S.T.” is used for hiring Police Officers only.)
• Conflict of Interest Position – Check with HR • Fingerprints Required – Always Yes • NCAA – Check with HR • Quick Hire – Only if Emergency Hire • CSUF Internal Posting Only – Only Internal applicants • Previous Incumbent Name and Classification-Enter if
applicable. • Collective Bargaining ID- Defaults from CSU Salary
Schedule. • Range Code – Input number based on Classification

Recruitment Training Guide
10
Previous Incumbent Position Number screen:
• Agency Code- Enter “242” (CSUF Agency Code) • Reporting Unit Code- Enter the 3-digit Unit
number of the department. • Class Code- Specify classification code of
position and type in the four digits. • Serial Number- Specify 3-digit serial number of
position or type in “000” as a default. • CMS Position#-Enter the 8-digit “00000000”
number of the previous incumbent from CMS.
Entering Position Description Information
Position Description Screen: • Bargaining Unit Lead Name- Enter the
immediate lead person’s name for the position, i.e. department chair, or leave blank if not applicable.
• Management Supervisor Name & Title- Enter appropriate name and title.
• Appropriate Administrator Name & Title- Enter appropriate name and title.
• Significant changes from previous job duties- Cut and paste in any applicable information especially for reclassification of the prior position.
• Describe the position(s) that report to the incumbent- Cut and paste in position description or enter names and titles of the persons this position will be supervising, overseeing, or leading.

Recruitment Training Guide
11
Position Description Screen: (continue)
• Major Job responsibilities- Enter detailed descriptions of job responsibilities and percentages of work effort.
• List primary duties- Enter primary areas of responsibility.
• Essential qualifications- Enter qualifications the applicant must have to be considered. Type in the required qualifications (education and/or experience) for the position based on the Classification Standards.
• CSUF Classification Standards- Will auto populate. *Please do NOT delete or modify this section.

Recruitment Training Guide
12
Position Description Screen: (continue)
• Preferred Qualifications- Enter desired qualifications for this position, i.e. PeopleSoft/Oracle.
• Licenses/Certification- Enter required licenses or certifications for job if applicable.
• Special Working Conditions- Enter any special requirements if applicable. Type in any special working conditions (e.g. evening or weekend schedules; personal vehicle, and driver license requirements, etc.).

Recruitment Training Guide
13
Position Description – Physical Requirements screen: • Click appropriate selections if applicable.

Recruitment Training Guide
14
Position Description – Physical Requirements screen (continued)
• Click appropriate selections if applicable.

Recruitment Training Guide
15
Position Description Screen- Physical Requirements & Work Environment
• Click appropriate selections if applicable.

Recruitment Training Guide
16
Advertising Section:
• Designate appropriate selections if you want to run a paid/unpaid advertisement for the position in a publication or a website. You can select multiple sources by using the Ctrl + Shift keys.
• Other Ad Source(s) - Type the exact name of the publication and/or website address and telephone number (if a written publication).
• Purchase Order Number – Type in the Purchase Order number.
Emergency Hire, Special Consultant, and Retired Annuitant Section(s):
• ONLY - Use these sections only if this position is for these particular types of appointments.
Job Related Selection Criteria Section:
• Enter department’s selection criteria. For example, budget experience, Bachelor’s degree or equivalent. (HR will review criteria for appropriateness to classification.) At least two selection criteria must be entered.

Recruitment Training Guide
17
Entering Interview Questions and Interviewers/Notes Section(s):
• Enter interview questions, interviewers, and notes. Cut and paste interview questions from MS Word. (If not ready at the time of completion of requisition, leave blank.) .
HR Use Only Sections:
• HR use only. HR will complete this information

Recruitment Training Guide
18
• HR Use Only
• Interview Team - Click “List” and type name(s) (select “contains” to broaden search), click to select name, and click “OK” once everyone is selected

Recruitment Training Guide
19
Approval Routing Section: Enter approvers for this job requisition. The system uses these names to automatically route the requisition beginning with the department hiring manager through the Vice President and/or President and then to HR. HR will track the status of the requisition through the cycle. • Department Hiring Manager – Click “List” and type
name, click to select name, and click “OK”. • HR Classifier/Recruiter – Select Classifier, HR • Department Head – Click “List” and select name of the
department head (or click bypass if appropriate). • Appropriate Administrator- Click “List” and select name
of the Appropriate Administrator for the position (or click bypass if appropriate).
• Vice President – Click on “Arrow” and select the appropriate VP.
• President – Select Bypass for majority of positions should unless the position is in the President’s Office.
Notify upon approval completion - Click on “Arrow” and select “HR Job Posting.” Final Steps:
• Once all appropriate sections are filled in, click on “Save and Continue” to save the requisition. After successfully saving the requisition, you will get the following message with the New Requisition ID Number assigned (*please print this page or make a note of this Requisition ID number to be used for reference when communicating with HR).

Recruitment Training Guide
20
Job Posting:
• HR contacts the MPP Supervisor by providing a draft job announcement. Once this is approved, job posting posted on our website.
• Position will also be automatically posted on EDD and CSU Careers websites.

Recruitment Training Guide
21
Applying for a Job :
• No paper resumes will be accepted in HR. All applicants need to apply using the web interface which has been implemented. Computers are available for use in HR for those who do not have access to a computer.