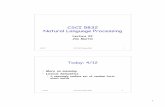TieFlow Process Editor Capstone Team # 2 CSCI 6838 Spring 2009.
CSCI E-79: The Art and Design of Information Spring 2019
Transcript of CSCI E-79: The Art and Design of Information Spring 2019
CSCI E-79: The Art and Design of Information Spring 2019 LAB 4
Adobe Illustrator: part 1
Figure 1: Accurat.it - Corriere della Sera Welcome to the world of vector graphics! In this tutorials we will teach you the basic tools and techniques of Adobe Illustrator CC. Note that you can easily follow this tutorial even if you have installed another Illustrator version. We will introduce you to the Illustrator workspace as well as show you how to create visualizations and export your images. The teaser picture (above) is an example of a very high-level visualization that combines different tools and models. This class will help you mastering the process of a custom visualization creation. In fact, the entire process we plan to introduce you to will last for 2 Labs (Lab 4 and Lab 5), including all the steps we have been covering so far. The main portion of the Lab 4 focuses on defining your project, selecting elements, and designing the charts as a foundational elements to compose your final visualization. Moving forward, Lab 5 will merge all the elements into a single visual narrative. Figure 2 gives a brief overview of the following 2 weeks activities.
Figure 2: Lab 4 and Lab 5 overview
Introduction Welcome to E-79 Lab 4! Learning Objectives The expected objectives are:
- Create visualizations in Illustrator. - Use basic tools and familiarize yourself with vector graphics. - Work with shapes, colors, paths. - Use charts in illustrator and reproduce custom visualizations. - Edit and customize SVG drawings.
Expected Outcome The expected outcome of the Lab 4:
1. Sketch your final visualization (narrative).
2. Understand the final Concept.
3. Understand the elements of your final idea.
4. Generate series of visualizations that compose your final design.
Dataset: Marvel Characters
Figure 3: Marvel Comics Publisher, Stan Lee, poses with a book of “Spider Man” comics which he created along with comics on the “Hulk” and others. Photo from Washington Post Archive scanned on 2/17/2009. (Photo by Gerald Martineau/The
Washington Post via Getty Images)
Dataset: link The dataset for this Lab comes from Marvel Wikia. Characters were scraped on August 24. Appearance counts were scraped on September 2. The month and the year of the first character appearance was pulled on October 6. The data is split into two files, for DC and Marvel, respectively: dc-wikia-data.csv and marvel-wikia-data.csv. Each file has the following variables:
Variable | Definition ---------|---------
- page_id | The unique identifier for that characters page within the wikia - name | The name of the character - urlslug | The unique url within the wikia that takes you to the character
- ID | The identity status of the character (Secret Identity, Public identity, [on
marvel only: No Dual Identity])
- ALIGN | If the character is Good, Bad or Neutral
- EYE | Eye color of the character
- HAIR | Hair color of the character
- SEX | Sex of the character (e.g. Male, Female, etc.)
- GSM | If the character is a gender or sexual minority (e.g. Homosexual
characters, bisexual characters)
- ALIVE | If the character is alive or deceased
- APPEARANCES | The number of appearances of the character in comic books
- FIRST APPEARANCE | The month and year of the character's first appearance in a comic book, if available
- YEAR | The year of the character's first appearance in a comic book, if available
Methods In this Lab, we are going to introduce the following processes:
- Define your narrative - Sketch the visualization project - Split the visualization in small charts - Define the visual models - Define visual variables - Design with Illustrator
Illustrator interface overview Overview of the main toolbars and tools is shown with the following figures:
Figure 4: Illustrator Interface
Figure 5: Toolbar
The Control Panel part of the interface changes according to the element you selected. In this example you can see how the Control Panel options have changed if shape is selected (Figure 6) or text is selected (Figure 7).
Figure 6: Control Panel - Shape
Figure 7: Control Panel - Text
Sketching ideas The goal of this two weeks is to create a custom visualization that combines more than one visual model. Before we begin with this challenging task, familiarize yourself with the Marvel data and try to sketch different types of visualizations.
It’s very important to play with the data in order to understand what kind of aggregation/filtering/sorting you can come up with. Then, play with redrawing the sketches in order to (re)discover different types of visualizations. The process of redesigning sketches is called “visual brainstorming”. Figure 8 shows different sketching ideas we came up with during the data exploration process. If you take a closer look at Figure 8, you will see the author's attention and the two types of data narratives: First one including data aggregation by year, that will explain how many characters have been invented each year, compared to how many times they have appeared; Second type of visualization will display the characters features, to further explore potential characters combinations. At the end, we want to produce a final visualization that combines this two visual models into a single visual narrative.
Figure 8: Sketching ideas
The Concept Combining models into a single visual narrative could be an adventurous, but a challenging task. The process starts with creating an individual model/s, exploring the data to understand the “real” patterns, and redesigning your sketches and/or final models. However, every creative process is unique bringing its own complexities. Deciding on the overall story to tell - the Big Picture or the Concept - is crucial for crafting a final visual narrative. Take a look at the Figure 9. The first sketch shows a custom module composed of a different visualizations. The final idea is to use a stacked barchart to show proportions between dual categories (out of 100%) and a custom proportional area chart to compare female and male characters. Moreover, the intention is to repeat this module for each year. For this purpose, we will combine different variables into a repeated module, using the concept of small multiples - repeating the same combination of variables indexed by changes in another variable (e.g. time). The second model we want to use is an alluvial diagram representing the total amount of characters split by living status.
Figure 9: Sketch of the visual narrative - the Concept
Once the Concept has been defined, we can think of charts to be created. Stacked chart seems as a good idea for a previously defined concept, together with the custom proportional area chart (based on squares) and an alluvial diagram.
Create a New Project in Illustrator To open a new document, open Illustrator and click File > New or click “CMD + N”. A few options will appear to help closely define a format of a new document (Figure 10). Since we are working on a digital drawing, you can to choose a WEB template that uses RGB colors. Upon clicking on a New File option and selecting a new format, you can edit name, size, orientation, and a number by using the right-hand side panel. The great thing with Illustrator is that all the options are available at any stage of your visualization process.
Figure 10: Opening a new file in Illustrator The next step is to create visualizations in Illustrator. The following section will focus on three important processes:
1. Using an Illustrator prefabs you can edit and customize 2. Importing and editing an SVG 3. Creating a visualization from scratch using drawing tools
Create a chart in Illustrator This section explains a step by step creation and customization of a simple barchart (we encourage you to play with other data types upon completion of this exercise). Pick the barchart (or chart you need for your visual concept) and apply this simple steps until you reach the result you are satisfied with. Click and hold the Graph tool in the Tools panel to see all different types of graphs you can choose to create. The Graph tool initially determines the type of
the graph Illustrator could generate for you.
Figure 11: Prefabs in Illustrator Next, define the size of the graph. There are two ways to do it:
1. Drag diagonally from one corner to another (to define the diagonal of the chart’s bounding box). Alt‑drag (Windows) or Option‑drag (macOS) to draw the graph from its center. Hold down Shift to constrain the graph to a square.
2. Click where you want to create the graph. Enter a width and height for the graph, and click OK.
You can also change the type of graph later.
Figure 12: Change the “Type” of the chart
Figure 13: Graph Type window Next we will explore the process of entering the data. For that purpose, we will use the Graph Data window. Data must be arranged in a specific order, which varies by the graph type. Click the Apply button, or press the Enter key on the numeric keyboard to accept the chosen options and create the graph. After opening the spreadsheet, select the individual cell and enter the data in the text box at the top of the window. Press Tab to input the data and select the next cell in the same row. Than, press Enter or Return to input the data. Use the arrow keys to move from one cell to another. Copy data from a spreadsheet application such as Lotus® 1‑2‑3 or Microsoft Excel. In the Graph Data window, click the cell in the upper‑left corner and choose Edit > Paste.
Figure 14: Opening the Graph Data Window
Figure 15: Adding the data
The Graph Data window remains open and embedded in the interface until you manually close it, allowing easy switch between various graph data. Open the Graph Data window for an existing graph: select the graph with the Selection tool, and then choose Object > Graph > Data > Labels.
Figure 17: Open the Graph Data window
If you want Illustrator to generate a legend for the graph, delete the contents of the upper‑left cell and leave it blank. Enter labels for the different sets of data in the top row of cells. These labels will appear in the legend. If you don’t want Illustrator to generate a legend, don’t enter dataset labels. Enter labels for the categories in the left-hand side column. Categories are often time units (days, months, or years). These labels appear either at the horizontal axis or vertical axis of the graph (with the exception of radar graphs where each label results in a separate axis).
Figure 18: Generating legends
To create labels consisting only of numbers, enclose the numbers in straight quotation marks. For example, enter "2013" to use the year 2013 as a label.
Figure 18: Create the labels consisting of numbers
Format and customize graphs You can format graphs in a variety of ways. For example, you can change the appearance and position of the graph’s axes, add drop shadows or move the legends. Moreover, you can consider the following set of options:
- change the colors of shading, typeface, and type style - move, reflect, shear, rotate, or scale any or all parts of the graph - customize column and marker designs - apply transparency, gradients, blends, brush strokes, or graphic styles.
Always apply such customizations at the end of the process, because regenerating applies the effect removal. Let us format the chart by coloring the visual marks. You can select different shapes by holding shift and using the direct selection tool. Once you have selected the shapes, click on the color picker tool to choose the preferable color.
Figure 19: Color Picker Tool
If you want to change all the colors of the chart, but also want to remove the stroke, click on the stroke color tool and select the first element in the palette (as shown with the Figure 20).
Figure 20: Remove the strokes from the visual marks Next, let’s edit the text by changing the font and the size.
Figure 21: Changing font properties Once we have colored all the shapes and changed the font, we will edit the stroke width of the axis. You can select the multiple lines with the direct selection tool and change the stroke in the control panel.
Figure 22: Changing the multiple lines stroke This is the result:
Figure 23: The result of the stroke change
Next, we are going to reduce the width of the bars and remove all the unnecessary elements. If you want to delete parts of the chart, you will have to ungroup it. Note: If you ungroup a chart you won’t be able to edit data anymore.
Create a chart from an SVG The second step of this tutorial is to design a custom chart in the Illustrator. Since, the plan was to create an alluvial chart, we are going to generate an alluvial with RawGraphs first, and then edit the shape and colors with Illustrator. We are showing the RawGraphs process of adding the data in the following Figure, mapping dimensions and downloading an SVG.
Figure 26: RawGraphs steps of creating the chart and exporting an SVG
At this point you can import your SVG in the Illustrator and edit every element using the selection tools.
Figure 27: Imported SVG to the Illustrator
There are a few more useful tools in the Illustrator. The following section provides a brief overview. Align tool If you want to align two elements horizontally, select both of them. Then, click on the one of the elements you want to maintain fixed and click align > align horizontally. If you don’t have the Align window open, you can go to Window > Align. Check all different alignment options on FIgure 28.
Figure 28: Align Window Options
Figure 29: The path to the Align Window Select Same Select Same is a tool that allows you to quickly select all the elements similar by a specific property. For instance, you can select all the elements filled with the same color or all the lines with the same thickness.
Figure 30: Select Same
Edit paths Creating and editing paths is probably one of the most difficult actions in the Illustrator. However, it is most useful skill to get practice with. It demands a bit of time to be mastered, but it is quite easy to understand the basics of editing, if you want to change the curves of a line. We suggest to start manipulating existing paths before digging into its creation from scratch. This is a helpful guide from Adobe to understand the paths: link
Figure 31: ISIS news on Google video example
Expand aspect Taking a closer look at the alluvial SVG we imported from the RawGraphs, you can notice the flows being represented as the lines with a thick stroke. In this case, you can only edit the curves of the path as well as the anchor points (start and the end point). If you would like to apply a gradient for example, you won't be able to do it. In order to be capable to manipulate with this chart like with any other vector graphic, click Object > Expand Appearance. This way you will expand all the objects not being defined as “shapes”. However, once you use the Expand Appearance, you will lose the properties of the previous chart (i.e. edit a text, edit a curves of a path … etc). Design a custom chart The final step of this tutorial is designing a chart from scratch in the Illustrator. The idea is to design a custom proportional area chart with square visual marks instead of circles. Calculate different areas and than, use the transform panel to create the shapes.
Figure 32: Proportional area chart with squares
Export an artwork The final step would be to export the artwork. For this specific task, you can export a JPG file. To export an artwork in Illustrator, select File > Export. Choose a location for the file, and enter a filename. Select a format from the Save As Type (Windows) or Format (Mac OS) pop‑up menu. Click Save (Windows) or Export (Mac OS).
Credits and additional resources 01. Most common raster file formats 01. 1 JPEG (Joint Photographic Experts Group) Commonly used to save photographs. JPEG format retains all color information in an image, but compresses file size by selectively discarding data. JPEG is a standard format for displaying images over the web. For more information, see JPEG export options. You can also save an image as a JPEG file using the Save For Web & Devices command. Note: Artifacts, such as wave-like patterns or blocky areas of banding, are added to a file each time you save the file as a JPEG. Always save JPEG files from the original image, not from a previously saved JPEG. 01. 2 PNG (Portable Network Graphics) Used for lossless compression and for display of images on the web. Unlike GIF, PNG supports 24‑bit images and produces background transparency without jagged edges; however, some web browsers do not support PNG images. PNG preserves transparency in grayscale and RGB images. For more information, see PNG export options. You can also save an image as a PNG file using the Save For Web & Devices command. Url: here 02. Adobe charts tutorial Additional Resources Url: here 03. Data Viz Project The Project page Url: here 04. Export File export in Illustrator Url: here