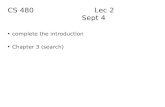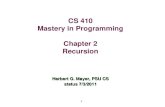Cs chapter 3
-
Upload
manula-jayasundara -
Category
Technology
-
view
952 -
download
0
description
Transcript of Cs chapter 3

BITBITSemester 1Semester 1
Computer SystemsComputer Systems
Chapter 3Chapter 3
Input and Output DevicesInput and Output Devices

Input DevicesInput Devices
• The devices that are use to input ‘Data’ to the computer.
• Most Common input devices of the computer are,– Keyboard– Mouse

KeyboardKeyboard
• The primary input device of the computer.
• Using the keyboard you can do the simplest Input functions of entering data and commands to your computer system.
• Has a similar layout to the typewriter.
• but has some additional keys that provide additional functionality than a typewriter.

Keyboard Cont….Keyboard Cont….• Keyboards come in different shapes and sizes
but may different the number of additional keys.
• The keyboards may be connected to the computer system through a wire or as wireless.
• The wired connection may be through the DIN(Deutsches Institute für Normung)-5connector, PS/2connector or USB. The wireless may use radio-frequency or infrared.

Keyboard TypesKeyboard Types

Standard KeyboardsStandard Keyboards
• The standard keyboard has one hundred keys. This set of keys can be divided in to six categories.– Alphanumeric keys– Modifier keys– Numeric keypad– Function keys– Cursor-Movement keys– Special-purpose keys

Alphanumeric keysAlphanumeric keys• These include the alphabetical and numeric keys
grouped together on the left side of the keyboard.
• The main function of these keys is to simply enter what ever symbol that is displayed on the particular key.

Modifier keysModifier keys• These keys are located on the bottom left and
right corners of the grouping of the alphanumeric keys.
• These keys include “Shift, ”Ctrl”, Alt”• Should use with another supporting key to
modify. E.g.- Ctrl+C, Ctrl+V, Alt+F4

Numeric keypadNumeric keypad
• These are the set of keys that are located at the right most end of your keyboard.
• These help to enter numeric data faster that using the alphanumeric keys.

Function keysFunction keys
• These are the keys located on the top most row of the keyboard and labeled F1toF12.
• These keys are allocated certain functions by different applications. E.g-F1-Help

Cursor-Movement keysCursor-Movement keys
• These cursor keys include the quad-directional arrows keys and the" Home, End, Page-up, Pagedown”keys are the movement keys.

Special-purpose keysSpecial-purpose keys
• Special keys usually located between the alphanumeric and number-pad keys which allow you to carry out special functions.
• These keys are the “Insert (also known as the over write), Delete, Print screen, Scroll Lock, Pause and Esc”

Special keyboardsSpecial keyboards
• According to the users requirements the keyboard structure radically changed.
– 101-key enhanced keyboard

104-key Windows keyboard104-key Windows keyboard
• Two Windows keys and One Application Key attached to the keyboard.

Mac keyboardMac keyboard
• Similar to 101-keyborad.
• But specially use within Apple Mac O/S.

Multimedia and Web-enabled Multimedia and Web-enabled keyboardskeyboards
• Enable you launch you multimedia players and control your media player.
• Support Many media facilities.

Ergonomic keyboardsErgonomic keyboards
• The term “ergonomic” implies that’ something's designed to optimize human well-being, overall system performance and human comfort

Pointer DevicesPointer Devices

Pointer DevicesPointer Devices• Any location on the computer screen can
be addressed by using X-Y coordinates.
• Pointer devices as the name implies are used to point to specific location on the computer screen.
• According to the movement of the device screen pointer moves.

MouseMouse
• The second most common input device (after keyboard) is Mouse.
• The X-Y Position indicator for a display system was invented by Mr. Douglas Englebartin 1964.
• This device was later
called the mouse.

Mouse cont……Mouse cont……
• The mouse comprises of four parts.– A ball/roller or optical sensors that indicate the
mouse motion.– Buttons and/or wheel that are used to make
selections and scroll.– A housing that holds the above components
and lets you move the mouse around– An interface to connect to the computer
system.

Ball MouseBall Mouse
• The Ball mouse uses a ball/roller.
• When the mouse is moved the perpendicular wheels touching the ball moves and sensors at the end of these wheels indicate the direction of motion.
• The disadvantage of the ball mouse is that it gathers dust and trash ,which cause unreliable motion.

Optical MouseOptical Mouse
• The optical mouse uses a light and an optical sensor.
• Advantages-– More reliable to perform smoother operations.– Light weight.– No dust problems.

Mouse cont….Mouse cont….
• The mouse rolls on a flat surface.• The motion of the mouse is picked up by
the sensors and passed through the interface to the computer system.
• The system software decodes this motion data and appropriately moves the pointer on the computer screen.
• The required task can be executed by clicking the mouse buttons.

Mouse interface…..Mouse interface…..
• The interface between the mouse and the computer system may be wired or wireless.
• Wired connection by via PS/2 port or USB.
• Wireless may use radio signal or IR.

TrackballTrackball
• The trackball works like an upside-down mouse. (Ball mouse)
• The ball is on the top of the device where as the mouse ball is on the underside.
• The mouse has to be moved around where as the trackball remains stationary.
• All other functions are similar to mouse.• The best example is the use of a trackball
in laptops where you do not have space for a mouse.

TouchpadTouchpad
• The touchpad also known as Trackpad.• First invented at 1994.• This is a square area about 2 inches by 1.5
inches.• The finger is used to move around on the
touchpad and this is similar to movement of a mouse-”Strike sensitive”.
• Tapping the Touchpad is one way to give inputs or users can use provided buttons.
• More common within ‘Notebook’ environments.

Pen-Stylus
• The stylus is used to write on a special pad or directly on the screen.
• The pen is commonly used for data entry on PDAs, handheld computers, tablet PCs, smart phones and palmtops.
• Clicking the mouse similar to tapping the screen or pad by using the “Pen”.
• To enter characters using a ‘Virtual Keyboard’.

Touch Screen• Is a display screen which has sensors or
capacitive film to locate where the finger is touching the screen.
• Act as a input as well as output device.

Touch Screen cont….• These are commonly used in locations where
using a mouse or keyboard is not feasible and an intuitive interface is required.
• The buttons or icons on the screen can be pressed by the finger or a Pen.
• Very popular in ATMs, point of sales, mobile phones

Joystick and Game Pad

Joystick and Game Pad cont…
• Use to provide the gaming experience for the users with more entertainment.
• By using these motion & sound becoming more and more realistic.
• New devices connected via USB ports and users can very easily plug & play the device without using device drivers.

Optical Devices

Optical Devices
• Optical devices use light to capture data and input it in to the computer system.

Barcode readers• Barcodes are a set of dark lines that are used to uniquely
identify an item or product.• Barcodes are found in many products. (most of the
International products)• This is a convenient way of entering data by simply swiping
the printed barcode under the barcode reader.• These emits trips of LASER light and the reflected image is
picked-up by the light sensors.• The captured image is processed and the barcode is
identified and passed on to the computer system as an alpha numeric value.
• This value can be processed by the program and a suitable response can be executed.

Scanners
• Scanners are used to capture printed image in to an electronic format.
• Hard-copy input can be stored within a computer as soft-copy by using a Scanner.
• This is done by shining light on to the image and capturing the wave length of light reflected a teach point of the image.
• The wave length at each position is plotted to a two dimensional array that creates an electronic image file.
• This image file can be stored within the computer.

The types of Scanners
• There are two types pf Scanners.-Flatbed -Hand-held

Microphones
• The microphone is the device used to input sound into the computer system through the soundcard.
• The microphone aids in recording speech, communicating though voice and providing voice commands.
• Communication can be achieved through voice overIP telephony and voice chat.
• If your computer system has voice recognition software it can recognize your voice command and execute appropriate actions.

Video Input
• Video input devices also referred to as video cameras come in many sizes, different recording qualities, different storage mediums and in analog and digital forms.
• There are some types of Cameras,– Web camera– Analog video camera– Digital video camera (DV and DVD)– camcorder

Web Camera
• This type can be considered the most prehistoric type of video camera.
• Where it captures the image and transfers it directly to the computer system.
• Specially use within online video conferencing.(Cam-Chat)
• The video quality was low comparing to the other cameras.
• Not support to capture and transfer sound.• Now a days come up as a in built device with portable
devices.

Analog video camera
• These can capture and store analog video on magnetic tapes.
• These cameras also capture sound.
• The main disadvantage is user need to have a special video capture card to convert the analog video in to digital format.

DV Camera
• The DV camera stores the audio and video on DV tapes in digital format.
• Connect to the computer via “Fire-Wire” interface.
• Fire-wire interface allow the control of the camera playback through a GUI on the computer system.
• Disadvantage is data transfer time similar to recording time.

DVD Camera• The DVD cameras directly write the video
on to a mini-DVD/DVD.
• These can be read using a DVD-ROM and copied to the computer using DVD-ripping software.

Camcorder• The most convenient video cameras are those
with digital memory cards that directly store the video and audio as a single file on the memory card.
• When the user attach the device to the computer the content of the memory card will display as a disk drive. (similar like flash drive)
• File can be simply copy. (Don’t need to convert)• The video quality is very high.• Easy to use than other devices.

Digital cameras
• The difference between digital cameras and video cameras is that digital cameras only captures still images and store them in a digital memory card.
• Most often the image file is compressed and stored on the memory card to allow a large number of photographs to be taken.
• The memory card is displayed like another disk drive on your computer system when you connect the digital camera to the computer system.
• Users just need to copy items. (Don’t need conversion method)

Output devices
• The computer uses output devices to transfer information to the environment and the user.

Monitors
• The primary output device of the computer system.
• Monitors provide us with a graphical representation of information on the screen.
• Mainly there are two types,– CRT– Flat-panel

CRT
• CTR stands for Cathode Ray Tube.

CRT cont…..
• This is the technology commonly used in television sets.
• The monitor tube is a glass vacuum tube with one end having an electron gun that projects three beams and the other a display surface coated with phosphors.
• When the electron beam strike the coating it glows with the particular color.
• The three electron beams are intended to glow the red, green and blue phosphors.

CRT elements 1. Deflection coils2. Electron beam3. Focusing coil4. Phosphor layer 5. Filament for heating the cathode6. Graphite layer on the inner side of
the tube7. Rubber gasket where the anode
voltage wire enters the tube8. Cathode9. Air-tight glass "body" of the tube10.Screen11.Coil yoke made of iron12.Control electrode regulating the
intensity of the electron beam and thereby the light emitted from the phosphor
13.Contact pins for cathode, filament and control electrode
14.Wire for anode voltage

CRT cont….
• The electron beams are controlled by the focus control coil and the deflection coil.
• This enables the electron beams to be focused on to a specific location of the phosphorus screen.
• The mixture of the colors red, green and blue can create any given color.

CRT cont…..
• The electron beam scans the screen horizontally and vertically at a given number of times per second.
• It also known as Refresh rate.
• Higher refreshing rate making better views.
• CRT monitors are high electricity consumption. But better display quality.
• But also output lot of radiation that cause health issues.

Flat-Panel
• The most common type of Flat-Panels are LCD.
• The LCD was first used in digital calculators and wrist-watches etc…..
• And usually worked in monochrome (one color)

LCD• LCD Stands for Liquid Crystal Display.
• As the name amplifies the LCD screen is a grid of liquid crystals.

LCD cont…..• By coloring all the pixels on screen an image is created.• The Refresh rate of LCD very similar to CRT monitors.• Originally designed for the Laptops but now a days also
use within desktops.• Most modern day color display mobile and smart
phones, PDAs, Digital and video cameras, portable DVD players and many more digital devices useLCD technology for the display.

LCD
• The main advantages of the LCD over CRT, that has a flat screen,– Consumes very little space– Has better color quality– Consumes about 5% of the power– Used by a CRT, has low glare and produces no radiation and
little heat.
• The main disadvantages of LCD,– requires a special back-light– Has low contrast– Has a limited viewing angle– More expensive

Other monitor types
• Some of the less common monitors are,– ELD– Plasma– Paper-White

ELD
• ELD Stands for Electro luminescent displays.
• Similar to LCD.
• But instead of liquid crystal phosphorus film sandwiched between two layers of film.
• The advantage of this is that these have higher contrast and brightness and do not require a back light.

Plasma Display
• Plasma displays differ from LCD and ELD by, create the screen output use Gas in between layers of the screen.
• Expensive method but can create high quality output and back light is not a requirement .
• The screen size can be increase up to very higher level.

Paper-White displays• These monitors are used by individuals
who create high quality graphics like graphic designers for advertisements newspaper, and magazine and desktop publishers.
• The display output is monochrome. That displays characters in black against a white background. Such monitors are popular for desktop publishing.

Key features of monitors
• A good monitor will be easy on your eyes and allow you to work for longer periods of time with comfort.
• A bad monitor will cause eye strain and in the long run could harm your eyes.
• When buying a computer there are some considerations.

Main features of monitor
• The size of the viewing area-usually stated in inches diagonally.
• Resolution-the total amount of pixels of the screen.• Image contrast-The contrast between colors.• Image brightness-The brightness of the display.• Power consumption and management-The amount of
power it uses and its power management features.• Refresh rates-the number of times a second it refreshes
the screen• Price-up to the user.

Multimedia Projectors
• Use to share video output among large number of people.
• Mainly there are two types of Projectors available,– DLP– LCD

DLP-Digital Light Processing
• These have a special microchip called the Digital Micro-mirror device.
• The images projected by the DLP projectors are sharp not blur and brighter.
• Can be use within normal light conditions.
• Little time taken to cool down and compact in size.
• But very expensive.

LCD-Liquid Crystal Display• The projector lamp is shone through a
LCD display with the image.
• These projectors are not that bright therefore require a dark room.
• The output quality is less compare to DLP projectors.
• Also more time taken to cool down.
• But the prize is low.

Sound Systems
• To get sound output from the computer system.
• The soundcard and speakers have become a standard component in a computer system.
• The soundcard converts the digital audio data in to an analog form during playback.

Sound Systems cont…..
• During recording the sound card converts the analog signal in to digital data and stores it on the disk.
• To get sound outputs sound card have to attach with high quality speakers as well.
Sound Card

Sound Systems cont…..
• For better quality outputs users can select necessary speaker systems.
2.1 sound System 4.1 Surround sound System
7.1 Surround sound System5.1 Surround sound System
Headphones
Stereo Speakers

Printers• The printer is the device that provides you
with a hardcopy output.
• Printers are generally categorized in to two types,– Impact - make a high impact on the printing
paper, use pins or shapes to make the impact.– Non-impact – make low impact on the printing
paper, but the ink will be spayed on the paper