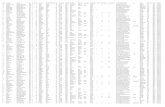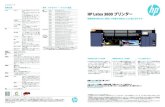CS 3600: User and Installation Guide - Carestream … 3600 User and Installation Guide (9J8267)_Ed01...
Transcript of CS 3600: User and Installation Guide - Carestream … 3600 User and Installation Guide (9J8267)_Ed01...

CS
3600
U
ser and Installation Guide
Notice
No part of this publication may be reproduced, stored in a retrieval system, translated to another language, or transmitted in any form by any means, electronic, mechanical, photocopied, recorded, or otherwise, without prior written permission.
The information in this document is subject to change. Neither Carestream Health, Inc. nor any of its subsidiaries shall be liable for errors contained herein or for incidental damages in conjunction with the furnishing, performance, or use of this material.
We recommend that you thoroughly familiarize yourself with this Guide in order to make the most effective use of your system.
Carestream Health is a trademark of Carestream Health, Inc.
All other trademarks and registered trademarks are the property of their respective holders.
US Federal law restricts this device to sale by or on the order of a dentist.
Manual Name: CS 3600 User and Installation Guide Part Number: 9J8267 Revision Number: 01 Print Date: 2016 - 01
WARNING: We recommend that you consult the “Safety, Regulatory, and Technical Specifications User Guide” before using the CS 3600 Systems.

Contents
Chapter 1 Conventions in This Guide
Conventions in This Guide . . . . . . . . . . . . . . . . . . . 1
Chapter 2 CS 3600 Overview
CS 3600 Overview. . . . . . . . . . . . . . . . . . . . . . . 3
CS 3600 Holder Overview. . . . . . . . . . . . . . . . . . . 5
CS 3600 USB Cable Storage . . . . . . . . . . . . . . . . . 7
Chapter 3 CS 3600 Software Overview
Minimum Computer System Requirements . . . . . . . . . . 9
General Software Overview . . . . . . . . . . . . . . . . . . 9
Imaging Software . . . . . . . . . . . . . . . . . . . . . 9
CS 3600 Acquisition Interface Overview . . . . . . . . . . 10
Toolbar Overview . . . . . . . . . . . . . . . . . . . . 11
Select Acquisition Type Window . . . . . . . . . . . . 14
Preparation Check . . . . . . . . . . . . . . . . . . . . 15
Arch Display . . . . . . . . . . . . . . . . . . . . . . . 15
Preferences Dialog Boxes Overview. . . . . . . . . . . . . 16
General Preferences . . . . . . . . . . . . . . . . . . . 16
Scanner Preferences . . . . . . . . . . . . . . . . . . 17
Tools Preferences . . . . . . . . . . . . . . . . . . . . 18
Chapter 4 Setting Up the CS 3600
Setting Up the CS 3600 . . . . . . . . . . . . . . . . . . . 19
Using the CS 3600 Desktop Holder . . . . . . . . . . . . 21
Installing the CS 3600 Desktop Holder . . . . . . . . 21
Installing the CS 3600 Wall Mount Holder . . . . . . . . . 22
Chapter 5 Getting Started
Using the Imaging Software . . . . . . . . . . . . . . . . . 23
Accessing the Acquisition Interface . . . . . . . . . . . . . 23
Accessing the Acquisition Interface Using the Imaging Software . . . . . . . . . . . . . . . . . . . . 23
Accessing the Acquisition Interface from Your Practice Management Software . . . . . . . . . . . . . 23
Setting Up Preferences . . . . . . . . . . . . . . . . . . . 24
Viewing the CS 3600 Tutorials. . . . . . . . . . . . . . . . 24
CS 3600 Tools and Tips . . . . . . . . . . . . . . . . . . . 25
Tooth Preparation . . . . . . . . . . . . . . . . . . . . 25
CS 3600 Position . . . . . . . . . . . . . . . . . . . . 25
CS 3600 User and Installation Guide (9J8267)_Ed01 iii

Important Scanning Procedures— Restoration Acquisition . . . . . . . . . . . . . . . . . . 25
Scanning One Surface at a Time . . . . . . . . . . 25
Scanning Each Tooth Individually . . . . . . . . . . 25
Important Scanning Procedures— Orthodontic Acquisition . . . . . . . . . . . . . . . . . 26
Scanning One Surface at a Time . . . . . . . . . . 26
Scanning Each Tooth Individually . . . . . . . . . . 26
Important Scanning Procedures— Implant Acquisition . . . . . . . . . . . . . . . . . . . . 26
Scanning One Surface at a Time . . . . . . . . . . 26
Scanning Each Tooth Individually . . . . . . . . . . 26
Scanning Metal, Crowns, or Holes . . . . . . . . . . . . 27
Removing Soft-Tissue Artifacts, Unwanted Views, and Mismatches. . . . . . . . . . . . . . . . . . . . . . 27
Preparing the CS 3600 . . . . . . . . . . . . . . . . . . . . 28
Chapter 6 Acquiring a 3D Model for Restoration
Scanning Teeth on the Upper and Lower Jaw . . . . . . . . 29
Scanning the Buccal Bite Registration . . . . . . . . . . . . 33
Preparation Selection . . . . . . . . . . . . . . . . . . . . . 35
Check . . . . . . . . . . . . . . . . . . . . . . . . . . . . . 37
Drawing Margin Lines . . . . . . . . . . . . . . . . . . . . . 40
Automatically Drawing a Margin Line. . . . . . . . . . . 40
Manually Drawing a Margin Line . . . . . . . . . . . . . 42
Selecting 2D Images . . . . . . . . . . . . . . . . . . . . . 44
Reviewing a Scan and Removing Unwanted Views Using Scan History Check . . . . . . . . . . . . . . . . . . 45
Chapter 7 Acquiring a 3D Model for Orthodontics
Scanning Teeth on the Upper and Lower Jaw . . . . . . . . 47
Scanning the Buccal Bite Registration . . . . . . . . . . . . 50
Check . . . . . . . . . . . . . . . . . . . . . . . . . . . . . 52
Selecting 2D Images . . . . . . . . . . . . . . . . . . . . . 55
Reviewing a Scan and Removing Unwanted Views Using Scan History Check . . . . . . . . . . . . . . . . . . 56
Chapter 8 Acquiring a 3D Model for Implants
Scanning Teeth on the Upper and Lower Jaw . . . . . . . . 60
Scanning the Buccal Bite Registration . . . . . . . . . . . . 64
Using the Free Cut Tool to Cut Out the Implant Area . . . . 66
Acquiring the Scan Body on the Implant Jaw . . . . . . . . 68
Check . . . . . . . . . . . . . . . . . . . . . . . . . . . . . 69
Selecting 2D Images . . . . . . . . . . . . . . . . . . . . . 73
iv

Reviewing a Scan and Removing Unwanted Views Using Scan History Check . . . . . . . . . . . . . . . . . . 74
Chapter 9 Maintenance
Cleaning, Disinfecting, and Sterilizing . . . . . . . . . . . . 77
Chapter 10 Contact Information
Factory Address . . . . . . . . . . . . . . . . . . . . . . . 79
Manufacturer’s Address . . . . . . . . . . . . . . . . . . . 79
Authorized Representatives . . . . . . . . . . . . . . . . . 79
CS 3600 User and Installation Guide (9J8267)_Ed01 v

vi

1 Conventions in This Guide
Conventions in This GuideThe following special messages emphasize information or indicate potential risk to personnel or equipment:
WARNING: Warns you to avoid injury to yourself or others by following the safety instructions precisely.
CAUTION: Alerts you to a condition that might cause serious damage.
Important: Alerts you to a condition that might cause problems.
Note: Emphasizes important information.
Tip: Provides extra information and hints.
CS 3600 User and Installation Guide (9J8267)_Ed01 1

2 Chapter 1 Conventions in This Guide

2 CS 3600 Overview
The CS 3600 is designed to acquire 3D still images in the following modes:
• Lower jaw• Upper jaw • Buccal bite registration
CS 3600 OverviewFigure 1 CS 3600 Components Overview
1 Reusable tip There are two types of tips: Normal, facing downward, and Side, facing left. Tips are autoclavable for up to 20 times.
2 Mode indicators • Lower jaw scan mode
• Upper jaw scan mode
• Buccal bite registration mode
Note: The mode indicators and the power button blink rapidly if the CS 3600 is overheating.
3 Mode button Press the button to switch between different modes.
CS 3600 User and Installation Guide (9J8267)_Ed01 3

4 Power button• Press one second to power ON. • Press three seconds to power OFF.
Power indicator LED:
•
•
•
•
5 USB connection indicator
•
•
6 Scanner connector Plugs into the large jack on the end of the power box.
7 USB cable One end of the cable is hard-wired to the power box, and the other end is connected to a USB port on the computer.
8 Power box/cable Connects the scanner to the power adapter.
9 Power adapter One end of the adapter is inserted in the small jack on the power box, and the other end is inserted in the power outlet.
When the brightness changes gradually from dark to light and light to dark, the CS 3600 is inactive, disconnected, or the tip is not installed.
The CS 3600 is active.
Power is OFF.
Connected.
Not connected.
If the light is blinking rapidly and the Overheating icon is displayed on the Acquisition interface, place the CS 3600 in the holder for 5 to 10 minutes. The CS 3600 will become inactive and cool down.
4 Chapter 2 CS 3600 Overview

CS 3600 Holder OverviewThe CS 3600 holder can be used as a desktop or a wall mount holder. Place the CS 3600 in the holder when you are not using it.
Figure 2 CS 3600 in Desktop Holder
Figure 3 CS 3600 in Wall Mount Holder
CS 3600 User and Installation Guide (9J8267)_Ed01 5

Note: The CS 3600 goes into inactive mode when inserted into the holder. To use it again, take it out of the holder.
Note: The CS 3600 goes into inactive mode when left idle for 5 seconds (if set on a desk, for example). To use it again, pick it up.
Note: The CS 3600 Acquisition interface displays a No Tip icon when the tip is removed. To use the CS 3600 again, put on the tip.
Note: When the CS 3600 is idle for more than an hour, it powers off.
6 Chapter 2 CS 3600 Overview

CS 3600 USB Cable StorageTo avoid damaging the USB cable of the CS 3600, you should loosely coil the cable and avoid creating any sharp kinks, especially in the area where the cable connects to the CS 3600.
Figure 4 Correct CS 3600 Cable Storage
Do not wrap the cable around the handle of the CS 3600 or create any sharp bends in the cable.
Figure 5 Incorrect CS 3600 Cable Storage
CS 3600 User and Installation Guide (9J8267)_Ed01 7

8 Chapter 2 CS 3600 Overview

3 CS 3600 Software Overview
Minimum Computer System RequirementsFor the minimum computer system requirements, see the CS 3600 Safety, Regulatory, and Technical Specifications User Guide.
General Software OverviewThe CS 3600 system operates with the following software:
• Imaging software• CS 3600 Acquisition interface
Imaging Software
Carestream’s imaging software is a user-friendly working interface that was designed and developed as a common imaging platform for all our dental digital systems.
For more details, see:
• CS Imaging Software online help and the CS Imaging Software Quick User Guide
OR
• CS Orthodontic Imaging software online help and the CS Orthodontic Imaging Quick User Guide
OR
• CS OMS Imaging software online help and the CS OMS Imaging Quick User Guide
Important: It is MANDATORY to check that your computer system configuration is compatible with the computer system requirements for the CS 3600 software.
CS 3600 User and Installation Guide (9J8267)_Ed01 9

CS 3600 Acquisition Interface Overview
The CS 3600 Acquisition interface enables you to acquire images in two ways:
• Partial arch scan: Several teeth in the preparation area on both the upper and lower jaws, and a buccal bite registration.
• Full arch scan: Upper jaw, lower jaw, and buccal bite registration.
Figure 6 CS 3600 Acquisition Interface Overview
1 Title Bar: Displays:
• Patient’s name and type of acquisition
• Minimizes the Acquisition interface.
• Maximizes or restores down the Acquisition interface.
• Closes the Acquisition interface.
Note: In some cases, you can acquire images of a single arch (partial or full) and not obtain a buccal bite registration (for example, if there are no teeth in the opposing arch), but it is recommended that you acquire both arches and a buccal bite registration when possible.
1
2
3
4
5 6 7
8
9
10 Chapter 3 CS 3600 Software Overview

Toolbar Overview
2 Acquisition Step: Displays the current step in the acquisition process.
3 Acquisition Catalog Toolbar: Enables you to select the acquisition mode.
4 Image Toolbar: Enables you to select and manage 3D images.
5 Progress Bar: Indicates the status of the image acquisition process.
6 3D Model Display Screen: Displays the 3D model created from the scan.
7 Navigation Bar: Enables you to move forward or backward in the acquisition process.
8 Video Preview Screen: Displays live video of the scan of the patient’s teeth.
9 Settings Toolbar: Enables you to export files, set preferences, and access system information and online help.
Acquisition Catalog ToolbarThe acquisition catalog toolbar enables you to select the acquisition mode.
Lower Jaw button: Acquires a 3D image of the lower jaw.
Upper Jaw button: Acquires a 3D image of the upper jaw.
Buccal Bite Registration button: Acquires a 3D image of the bite.
Switch button: Changes the acquisition mode from upper to lower or vice versa, if you accidentally scan teeth on the wrong jaw.
Lower Jaw button: Acquires a 3D image of the scan body in the lower implant jaw when making an implant acquisition.
Upper Jaw button: Acquires a 3D image of the scan body in the upper implant jaw when making an implant acquisition.
Image ToolbarThe image toolbar enables you to select and manage images.
Intraoral Image button: Enables you to select two-dimensional intraoral images.
True Color button: Displays the 3D model in the actual color of the patient’s hard and soft tissues.
Freeze button: Prevents the 3D model from being resized and rotated.
Zoom Fit button: Scales the 3D model to the best size to fit the display region.
CS 3600 User and Installation Guide (9J8267)_Ed01 11

Show Scanning Area button: Displays the arch diagram, enabling you to indicate the teeth that are part of the model. Click the Adult or Child icon to display the appropriate arch, and select the teeth that are in the model, including the upper and lower jaw. Click the Reset button to clear the selection. This button is available after the model has been refined.
Draw Margin Line button: Opens the 3D Margin Line Tool window. This button is available when making a restoration acquisition after the model has been refined.
Auto Margin Line button: Draws the margin line automatically on a tooth you select on the model. This button is available when making a restoration acquisition after the model has been refined.
Manual Margin Line button: Enables you to manually draw the margin line on a tooth you select on the model. This button is available when making a restoration acquisition after the model has been refined.
Edit Margin Line button: Enables you to change a margin line on the model. This button is available when making a restoration acquisition after the model has been refined.
Delete Selected Margin Line button: Deletes a margin line that is selected on the model. This button is available when making a restoration acquisition after the model has been refined.
Select by window button: Selects the view or views by dragging the mouse to draw a selection box.
Free Cut button: Selects and deletes unwanted data, such as soft tissue, in the image using a free-form shape.
Split button: Displays a split-screen view of the 3D model, both with and without the scan body. This button is available when making an implant acquisition.
Delete All button: Deletes all views of the current mode.
Undo button: Cancels the last operation.
Reset button: Reverses all deletions and returns to the initial acquisition.
Scan History Check button: Enables you to go backward and forward in a 3D model to check the scan. You can remove mismatched/unwanted views and re-scan areas, if necessary.
Next button: Moves to the next step in the acquisition workflow.
Back button: Moves to the previous step in the acquisition workflow.
12 Chapter 3 CS 3600 Software Overview

Settings ToolbarThe settings toolbar enables you to export files, set preferences, and access system information and online help.
Export button: Enables you to access the folder to which you want to export the image file. Use the export function to save the acquired images for later use.
Preference Setting button: Accesses the Preferences dialog box.
About button: Accesses system information, including the firmware and software version, and CS 3600 serial number.
Help button: Accesses the online help.
CS 3600 Status IconsThese icons display the current status of the CS 3600.
Inactive icon: Indicates the CS 3600 is in the holder or in sleep mode after being idle for 5 seconds.
No Tip icon: Indicates the CS 3600 does not have a tip.
Overheating icon: Indicates the CS 3600 is overheating. If this icon is displayed, place the CS 3600 in the holder for 5 to 10 minutes. The CS 3600 will become inactive and cool down.
Not Connected icon: Indicates the CS 3600 is not connected.
Connect icon: Click to connect the CS 3600 with the Acquisition software. Note: The Connect icon is displayed when you float the cursor over the Not Connected icon.
CS 3600 User and Installation Guide (9J8267)_Ed01 13

Select Acquisition Type Window
Orthodontics button: Select and click OK to perform an orthodontic acquisition.
Restoration button: Select and click OK to perform a restoration acquisition.
Implant button: Select and click OK to perform an implant acquisition. Click the drop-down button to select Standard Abutment or Custom Abutment.
Import button: Select and click OK to access the folder from which you want to import an image file. Use the import feature to access an acquisition you have previously saved.
Note: The acquisition type or folder path you select is selected by default the next time you open the Acquisition interface.
14 Chapter 3 CS 3600 Software Overview

Preparation Check
The Preparation Check section is displayed after the model has been refined and enables you to verify important restoration data before continuing with the process.
Arch Display
The Arch Display section is displayed during refinement selection and after the model has been
refined and enables you to view or hide the upper and lower jaws.
Restoration Preparation Check: A list of items you must check on the restorative 3D model to verify the bite registration and preparation design. You must examine the appropriate area of the 3D model and select the corresponding option from the list before you can move to the next step. Verify the following:•Occlusal space•Undercut•Margin line
Orthodontic Preparation Check: A list of items you must check on the orthodontic 3D model to verify the accuracy of the model before sending it to the imaging software.You must examine the appropriate area of the 3D model and select the corresponding option from the list before you can move to the next step.Verify the following:•No holes in the image•Jagged boundaries removed•Irregular soft tissue removed
Implant Preparation Check: A list of items you must check on the implant 3D model to verify the accuracy of the model before sending it to the imaging software.You must examine the appropriate area of the 3D model and select the corresponding option from the list before you can move to the next step.Verify the following:•Entire scan body is visible•Bite•Gum tissue is captured correctly•Adjacent teeth are captured
Upper: Click the Upper Jaw button to view or hide the upper jaw.Lower: Click the Lower Jaw button to view or hide the lower jaw.
CS 3600 User and Installation Guide (9J8267)_Ed01 15

Preferences Dialog Boxes OverviewThe Preferences dialog boxes enable you to select the CS 3600 Acquisition interface settings. It is recommended that you set up your preferences before using the CS 3600.
General Preferences
Figure 7 General Preferences
The General Preferences window enables you to select these options:
• Language: Select the menu language.
• Help language: Select the online help system language.
• Hole filling color: Select the color used to highlight the filled holes after refinement.
• Override background: Select the background color you prefer.
• Use gradient background: Select to include color gradations in the background.
Without Scan Body: Click the Without Scan Body button to view the jaw without the scan body.
With Scan Body: Click the With Scan Body button to view the jaw with the scan body.
16 Chapter 3 CS 3600 Software Overview

• Enable Refinement Check: Select to enable the refinement check, which gives you the opportunity to check the image refinement, if desired, before cutting out the implant area. Note: You can select this preference only in the implant acquisition mode.
• Auto Save .CSZ File: Select to save a copy of the raw data for a scan in the designated folder.
Use the following options:
• Select Folder: Click to navigate to the folder to which you want to save the .CSZ file.
• Open File Location: Click to open the folder containing the .CSZ files.
• Tutorials on: Select this option and re-start the Acquisition software to view brief tutorials on the CS 3600 interface and scanning techniques.
Scanner Preferences
Figure 8 Scanner Preferences
The Scanner Preferences window enables you to select the following option:
• Capture beep: Select to enable a beeping sound each time a scan starts and stops.
CS 3600 User and Installation Guide (9J8267)_Ed01 17

Tools Preferences
Figure 9 Tools Preferences
The Tools Preferences window enables you to select the following option:
• Create Support File: Click to select the folder where the log files for service information are saved.
18 Chapter 3 CS 3600 Software Overview

4 Setting Up the CS 3600
Setting Up the CS 3600To set up the CS 3600, follow these steps:
1 Install the imaging software on the computer. To install the CS Imaging Software, CS Orthodontic Imaging software, or CS OMS Imaging software, see the relevant installation and quick user guides.
2 Insert the CS 3600 Installation Wizard flash drive into the USB drive. The AutoPlay
window is displayed.
3 Select Run wizard.exe. The Autorun window is displayed.
4 Select a language from the drop-down list, select CS 3600, and click Run Installation. The Installation Wizard window is displayed.
5 Follow the on-screen instructions to complete the installation.
6 Firmly slide one of the tips onto the end of the CS 3600.
Note: If the AutoPlay window does not automatically display, navigate to the CS 3600 flash drive in Windows Explorer and double-click wizard.exe.
CS 3600 User and Installation Guide (9J8267)_Ed01 19

7 Insert the scanner connector (A) into the large jack on the end of the power box (B), and insert the DC power supply (C) into the small jack on the power box. Connect the USB cable (D) to the computer. and insert the power adapter (E) into an outlet.
8 Press the power button one second to power on the CS 3600. Ensure the power indicator turns blue.
9 Wait until the USB connection indicator turns blue.
Note: The power indicator stops blinking and remains blue when the acquisition interface is open and the CS 3600 is ready to acquire images.
20 Chapter 4 Setting Up the CS 3600

Using the CS 3600 Desktop HolderThe CS 3600 holder can function either as a desktop holder or a wall mount holder.
Installing the CS 3600 Desktop Holder
To use the CS 3600 holder as a desktop holder, follow these steps:
1 Select a clean surface area that you can access easily.
2 Clean the surface on which you are going to fasten the CS 3600 holder.
3 Attach the adhesive tape to the indentations in the holder (A).
4 Remove the adhesive tape protection (B).
5 Place the taped side of the CS 3600 holder on the clean surface (C) and press firmly several times for correct adherence. The maximum adherence is obtained after two hours.
Important: You must avoid all stress on the CS 3600 holder during the first two hours.
Important: Adhesive tape can lose its adherence capability due to environmental and other factors. Check the adherence regularly to ensure that it is secure.
Important: Carestream Health is not responsible for accidents or damage involving the CS 3600 falling due to loosening of the adhesive tape.
CS 3600 User and Installation Guide (9J8267)_Ed01 21

Installing the CS 3600 Wall Mount HolderTo use the CS 3600 holder as a wall mount holder, follow these steps:
1 Select an area that you can access easily.
2 Insert screws through the appropriate holes in the holder to affix it to a solid surface.
Important: If the holder is not properly installed, there is a risk that the holder can fall off the wall, resulting in damage to the CS 3600.
22 Chapter 4 Setting Up the CS 3600

5 Getting Started
Using the Imaging SoftwareTo use the CS Imaging Software, see the CS Imaging Software Quick User Guide and the online help delivered with the software.
To use the CS Orthodontic Imaging software, see the CS Orthodontic Imaging Quick User Guide and the online help delivered with the software.
To use the CS OMS Imaging software, see the CS OMS Imaging Quick User Guide and the online help delivered with the software.
Accessing the Acquisition InterfaceYou can access the CS 3600 Acquisition interface from inside the CS Imaging Software, the CS Orthodontic Imaging software, the CS OMS Imaging software, or from inside your practice management software.
Accessing the Acquisition Interface Using the Imaging Software
To access the CS 3600 Acquisition interface from the CS Imaging Software, the CS Orthodontic Imaging software, or the CS OMS Imaging software, follow these steps:
1 On your desktop, double-click (Carestream’s CS Imaging Software) or (CS
Orthodontic Imaging software or CS OMS Imaging software).
2 Find or create the patient record.
3 Double-click the patient record to access the imaging window or tab.
4 In the imaging window or tab, click to open the CS 3600 Acquisition interface.
5 Select your preference settings.
Accessing the Acquisition Interface from Your Practice Management Software
To access the CS 3600 Acquisition interface from your practice management software, follow these steps:
1 Open your practice management software.
2 Find the patient record and open it.
3 Open the imaging software.
4 Click to open the CS 3600 Acquisition interface.
5 Select your preference settings.
CS 3600 User and Installation Guide (9J8267)_Ed01 23

Setting Up PreferencesSet up your preferences before using the CS 3600. To set up the preferences, follow these steps:
1 On the Acquisition interface, click . The Preferences dialog box is displayed.
2 Click to set the general preferences.
3 Click to set the CS 3600 scanner preferences.
4 Click to set the tools preferences.
You can now start acquiring 3D images.
Viewing the CS 3600 TutorialsTo help you become familiar with the CS 3600 Acquisition interface and scanning techniques, you can view several brief tutorials. These tutorials are displayed the first time you open the software. After you view the tutorials and click End Tutorial, the tutorials will no longer display. You can view the tutorials again at any time by selecting the tutorials option in the General Preferences window.
To enable the tutorials, follow these steps:
1 In the Acquisition interface, click . The General Preferences window is displayed.
2 Click Tutorials on.
3 Click Apply, click OK, and close the Acquisition interface.
4 Reopen the Acquisition interface to view the tutorials.
24 Chapter 5 Getting Started

CS 3600 Tools and TipsUse the following tools and tips to help you acquire quality images:
• Capture Beep: When the capture beep is enabled, the CS 3600 beeps each time a scan is stopped and started.
Tooth Preparation• Dry the teeth thoroughly before starting an acquisition.
• Re-dry the teeth as appropriate throughout the acquisition process.
CS 3600 Position• To enable the antifog feature, place the tip on the CS 3600 and allow the CS 3600 to warm
up for approximately three minutes before starting the acquisition.
• Rest the tip of the CS 3600 on the tooth surface to steady the CS 3600.
• To start the CS 3600, hold the CS 3600 until the first 3D image appears, then move along with the arch.
Important Scanning Procedures—Restoration Acquisition
Scanning One Surface at a Time
• Start with the occlusal surface, beginning with the preparation area and then scanning the surrounding teeth on the jaw.
• Next, scan the lingual surface, starting with the preparation area and then scanning the surrounding teeth on the jaw.
• Scan the buccal surface, starting with the preparation area and then scanning the surrounding teeth on the jaw.
• Finally, acquire the buccal bite registration.
Scanning Each Tooth Individually
• Scan one tooth at a time, following the occlusal/lingual/buccal, buccal/occlusal/lingual, or lingual/occlusal/buccal scan path.
• Once the entire tooth is scanned, move to the next tooth and repeat the scanning process until you have scanned all the teeth in the preparation area, as well as the surrounding teeth on the jaw.
• Finally, acquire the buccal bite registration.
CS 3600 User and Installation Guide (9J8267)_Ed01 25

Important Scanning Procedures—Orthodontic Acquisition
Scanning One Surface at a Time
• Start with the occlusal surface, and scan the teeth on the jaw.
• Next, scan the lingual surface of the teeth and soft-tissue areas. Be sure to include several millimeters of gingival tissue in the lingual scan.
• Scan the buccal surface of the teeth, palate, and soft-tissue areas. Be sure to include several millimeters of gingival tissue in the buccal scan.
• Finally, acquire the buccal bite registration.
Scanning Each Tooth Individually
• Scan one tooth at a time—following the occlusal/lingual/buccal, buccal/occlusal/lingual, or lingual/occlusal/buccal scan path—and include the palate and soft-tissue areas. Be sure to include several millimeters of gingival tissue in the lingual and buccal scans.
• Once the entire tooth and surrounding areas are scanned, move to the next tooth and repeat the scanning process until you have scanned all the teeth, the palate, and the soft-tissue areas. Be sure to include several millimeters of gingival tissue in the lingual and buccal scans.
• Finally, acquire the buccal bite registration.
Important Scanning Procedures—Implant Acquisition
Scanning One Surface at a Time
• Start with the occlusal surface, beginning with the implant area and then scanning the surrounding teeth on the jaw.
• Next, scan the lingual surface, starting with the implant area and then scanning the surrounding teeth on the jaw.
• Scan the buccal surface, starting with the implant area and then scanning the surrounding teeth on the jaw.
• Finally, acquire the buccal bite registration.
Scanning Each Tooth Individually
• Scan one tooth at a time, following the occlusal/lingual/buccal, buccal/occlusal/lingual, or lingual/occlusal/buccal scan path.
• Once the entire tooth is scanned, move to the next tooth and repeat the scanning process until you have scanned all the teeth in the implant area, as well as the surrounding teeth on the jaw.
• Finally, acquire the buccal bite registration.
26 Chapter 5 Getting Started

Scanning Metal, Crowns, or Holes
• When scanning metal amalgams and crowns, thoroughly dry the teeth before scanning.
• Adjust the operatory light away from the patient to decrease light scatter.
• If holes are displayed in the scanned image near the restoration area, re-scan the area until the holes are filled. Holes away from the restoration area are not of great concern. To better view
any holes, turn off True Color by clicking . Then, place the cursor over the 3D image,
left-click and hold to rotate the model. Use the mouse wheel to zoom in on the 3D model.
Removing Soft-Tissue Artifacts, Unwanted Views, and Mismatches
• If you detect soft-tissue artifacts in an image during acquisition, click and left-click at several points around the soft tissue to draw lines around it. Double-click to delete the soft tissue. Re-scan the area to fill any holes.
• You can also remove soft-tissue artifacts, mismatches, or unwanted views by using the scan history check feature, which enables you to return to the portion of the scan just prior to where
the unwanted views or mismatch occurred. Then you can re-scan the area. Click . Click
on the slider and drag it to the left to remove portions of the scan. When you have removed the unwanted views from the scan, click OK to return to the Acquisition window.
CS 3600 User and Installation Guide (9J8267)_Ed01 27

Preparing the CS 3600The reusable tip attaches to the body of the CS 3600 and provides a sanitary shield for the patient. Always disinfect the body of the CS 3600, and clean and sterilize the tip after each use.
To prepare the CS 3600, follow these steps:
1 Make sure the lens window at the base of the CS 3600 is clean by wiping it with a moist, lint-free cloth or lens tissue.
2 Slide the tip onto the CS 3600 as illustrated, with the lens facing downward (A) or to the side, facing left (B).
3 Press the power button for one second to power on the CS 3600.
4 Let the CS 3600 warm up for approximately three minutes to enable the antifog feature on the tip.
Important: The removable scanner tip is autoclavable up to 20 cycles. After 20 cycles, discard the tip. See the CS 3600 Safety, Regulatory, and Technical Specifications User Guide for more information.
WARNING: The base of the CS 3600 becomes heated when the CS 3600 is turned on. Do not touch the heating element at the base of the CS 3600.
28 Chapter 5 Getting Started

6 Acquiring a 3D Model for Restoration
You can use the CS 3600 to scan either a partial or full arch. For either type of scan, you should acquire images of the upper jaw, lower jaw, and the buccal bite registration. The software combines these images to create a 3D model.
To acquire a 3D model, follow these procedures:
• Scan the upper and lower jaw.• Scan the buccal bite registration.• Refine the image.• Complete the preparation check and export the image.
Scanning Teeth on the Upper and Lower JawTo acquire images using auto acquisition, follow these steps:
1 Dry the teeth thoroughly before starting an acquisition.
2 Access the CS 3600 Acquisition interface by clicking in the imaging software.
3 Select in the Select Acquisition Type window, and click OK.
4 On the Acquisition interface, select the Upper Jaw acquisition mode.
OR
Note: In some cases, you can acquire images of a single arch (partial or full) and not obtain a buccal bite registration (for example, if there are no teeth in the opposing arch), but it is recommended that you acquire both arches and a buccal bite registration when possible.
CS 3600 User and Installation Guide (9J8267)_Ed01 29

On the CS 3600, press the mode button for one second to select the acquisition mode. The mode
indicator LED turns blue.
5 Hold the CS 3600 at a 90-degree angle to the occlusal surface of the teeth. Rest the tip on the tooth surface to steady the CS 3600. Live video is displayed on the video preview screen, and the acquisition begins. Images are automatically acquired and transferred to the 3D model display screen.
The image below shows several acquisitions of the upper jaw.
6 Slowly move the CS 3600 tip along the occlusal surface to scan the remaining teeth in the preparation area.
7 When the occlusal surface scan is complete, scan the lingual surface of the teeth in the preparation area.
30 Chapter 6 Acquiring a 3D Model for Restoration

8 When the lingual surface scan is complete, scan the buccal surface of the preparation area.
The example below shows a 3D model of the upper jaw when the occlusal, lingual, and buccal
surfaces have been completely scanned.
9 Once the upper jaw has been scanned, you can begin scanning the lower jaw. Click and
repeat steps 5 through 8 until the teeth in the area of restoration on the lower jaw are scanned.
Important: Re-dry the teeth as appropriate throughout the acquisition process.
Important: If holes are displayed in the scanned image on the preparation area, re-scan the area until the holes are filled. Use the mouse wheel to zoom in on the preparation area for a closer look.
CS 3600 User and Installation Guide (9J8267)_Ed01 31

The example below shows a 3D model of the lower jaw when the occlusal, lingual, and buccal
surfaces have been completely scanned.
10 Visually inspect the 3D model for any holes. If holes are present near the restoration area, re-scan the area until the holes are filled.
11 When you are satisfied with the 3D model, continue with the buccal bite registration acquisition.
Important: If you acquire images of teeth from both the upper and lower jaw, you must also acquire the buccal bite registration.
32 Chapter 6 Acquiring a 3D Model for Restoration

Scanning the Buccal Bite RegistrationTo acquire a buccal bite registration using auto acquisition, follow these steps:
1 Click .
2 Have the patient bite down.
3 Position the CS 3600 at a 90-degree angle to the buccal surface of the preparation area, and align the point where the upper and lower teeth meet in the middle of the video preview screen. Rest the tip on the tooth surface to help steady the CS 3600.
4 Move the CS 3600 slightly up and down to trigger the bite registration acquisition.
The example below shows a buccal bite registration.
A dot is displayed at the bottom of the window to indicate the capture was successful. A
successful bite image includes both the upper and lower arch.
Once both arches are displayed in the Acquisition interface, the bite image is successful, and you
can acquire additional bite images, which will increase the accuracy of the bite.
Tip: After acquiring the buccal image of one jaw, always move toward the opposing arch with the CS 3600.
Important: For a partial arch, you should acquire at least three buccal bite images—one on the preparation, one mesial to the preparation, and one distal to the preparation. For a full arch, you should acquire at least four buccal bite images—one on each side of the mouth at the molars, and one on each side of the mouth at the canines.
CS 3600 User and Installation Guide (9J8267)_Ed01 33

5 Acquire at least two more buccal bite images, one on either side of the preparation area. You can take up to six bite images for a full arch.
6 Once the bite has been registered, rotate the model and zoom the view to ensure that the bite is accurate and that there are no areas where the bite is mismatched. Click a dot to view the bite for that acquisition.
The example below shows several buccal bite registrations.
7 When you have finished acquiring the buccal bite registration, proceed to the preparation selection process.
34 Chapter 6 Acquiring a 3D Model for Restoration

Preparation SelectionThe preparation selection step enables you to select specific teeth in the 3D model display area that will be refined at high resolution.
To select specific teeth on the 3D model for refinement, follow these steps:
1 Click to perform preparation selection.
2 Click .
3 Place the cursor over the area you want to refine, and left-click and drag the mouse to select the teeth for refinement. You should include the preparation, the adjacent surfaces of neighboring teeth, the teeth on the opposite arch, and at least one buccal bite registration acquisition in this selection.
Important: If you have acquired fewer than five teeth, the software skips preparation selection, and the entire image is refined. You would then continue with Step 2 of the Check step.
Important: Use the mouse to angle the image, and select teeth from above -- not from the side. This prevents teeth behind the target teeth from being refined.
Important: You cannot select more than half an arch, or you will not be able to continue with the refinement process.
CS 3600 User and Installation Guide (9J8267)_Ed01 35

Release the mouse button. The selected teeth are highlighted in blue.
4 When you have successfully finished the preparation selection step, proceed to the check step.
Tip: If necessary, you can select additional areas for refinement. Press Ctrl, place the cursor over the additional area to refine, and left-click and drag the mouse to select the additional teeth.
36 Chapter 6 Acquiring a 3D Model for Restoration

CheckThe check step enables you to further process the 3D image to obtain the highest accuracy.
To refine the 3D model and further examine it, follow these steps:
1 Click to refine the image.
2 Manipulate the refined 3D model using the following methods:
• Right-click and hold on the 3D model to move it in the window.• Left-click and hold on the 3D model to rotate it.• If your mouse has a scroll wheel, use the wheel to zoom in or zoom out on the 3D model.
• Click to scale the model to its best view.
• Click or to hide the upper or lower jaw. Click the button again to
restore the view of the jaw.
• Click to select and delete excess soft tissue in the image.
3 If you find holes in the preparation area, click and re-scan the teeth that are missing
data.
4 Repeat steps 1 through 3 until you are satisfied with the 3D model.
CS 3600 User and Installation Guide (9J8267)_Ed01 37

5 Click . The arch diagram is displayed.
6 Click the Adult or Child icon to display the appropriate arch.
7 Select the teeth on the arch that were acquired for the 3D model, including those on the upper and lower jaw.
8 If you are exporting the 3D model to a dental lab, you can draw a margin line reference on the 3D model. See “Drawing Margin Lines.”
9 Click . The Preparation Check window is displayed.
10 Examine the occlusal space on the 3D model and do one of the following:
• If the occlusal space is acceptable, click the corresponding option in the Preparation Check window.
• If the occlusal space is not acceptable, click Cancel. Click and re-scan the
affected teeth.
38 Chapter 6 Acquiring a 3D Model for Restoration

11 Examine the undercut on the 3D model and do one of the following:
• If the undercut is acceptable, click the corresponding option in the Preparation Check window.
• If the undercut is not acceptable, click Cancel. Click . Make the necessary
adjustments to the preparation and then re-scan the preparation area and surrounding teeth.
12 Examine the margin line on the 3D model and do one of the following:
• If the margin line is acceptable, click the corresponding option in the Preparation Check window.
• If the margin line is not acceptable, click Cancel. Click and re-scan the
affected teeth.
13 When satisfied with the 3D model, click to send the 3D model to the imaging
software.
Important: To view your 3D models, use the CS Mesh Viewer that was installed on your desktop. For instructions on using the mesh viewer, click the ? button in the CS Mesh Viewer interface. If you are sending the DCM file to a lab, ask the lab to download the CS Mesh Viewer from the following link: http://sas-origin.onstreammedia.com/origin/carestreamhealthinc/CSMeshViewer/CSMeshViewer.zip
CS 3600 User and Installation Guide (9J8267)_Ed01 39

Drawing Margin LinesIf you are exporting the 3D model to a dental lab, you can have the software automatically draw a margin line on the 3D model, or you can manually draw the margin line.
Automatically Drawing a Margin Line
To automatically draw a margin line, follow these steps:
1 Click . The Margin Line Tools are displayed on the toolbar.
2 Click .
Important: The Auto Margin Line feature can be used only with crowns. For cases involving inlays or onlays, you must manually draw the margin line.
40 Chapter 6 Acquiring a 3D Model for Restoration

3 Click on the preparation area. The tooth number selection arch diagram is displayed.
4 Select the corresponding tooth on the tooth number selection arch diagram.
5 Examine the margin line on the 3D model and do any of the following:
• To edit the margin line, click on the margin line to select it. Click . Redraw the
section of the margin line you want to alter, and be sure it connects with the existing margin line.
• To delete the margin line, select the margin line and click .
6 To view margin line references outside of the CS 3600 Acquisition interface, use the CS Mesh Viewer that was installed on your desktop.
CS 3600 User and Installation Guide (9J8267)_Ed01 41

Manually Drawing a Margin Line
You must manually draw the margin line if the case involves an inlay or onlay.
To manually draw a margin line, follow these steps:
1 Click . The Margin Line Tools are displayed on the toolbar.
2 Click . The tooth number selection arch diagram is displayed.
3 Select the corresponding tooth on the tooth number selection arch diagram.
42 Chapter 6 Acquiring a 3D Model for Restoration

4 Left-click and drag to draw the margin line around the preparation.
5 Examine the margin line on the 3D model and do any of the following:
• To edit the margin line, click on the margin line to select it. Click . Redraw the
section of the margin line you want to alter, and be sure it connects with the existing margin line.
• To delete the margin line, click on the margin line to select it. Click .
6 To view margin line references outside of the CS 3600 Acquisition interface, use the CS Mesh Viewer that was installed on your desktop.
CS 3600 User and Installation Guide (9J8267)_Ed01 43

Selecting 2D ImagesYou can use the 2D Image feature to select 2D images from the 3D model to send to the dental lab along with the 3D model.
To select 2D images, follow these steps:
1 Click .
2 Manipulate the 3D model to the position you want to view.
3 Click on the areas of the 3D model for which you want 2D images. The images are displayed on the Views tab.
4 Click the checkmark on the upper-right corner of an image on the Views tab to move the image to the Saved Views tab.
5 When you are finished selecting 2D images, click to return to the Acquisition interface.
Note: The 2D Image feature is available only during the acquisition step.
44 Chapter 6 Acquiring a 3D Model for Restoration

Reviewing a Scan and Removing Unwanted Views Using Scan History CheckThe scan history check feature enables you to go backward and forward in a 3D model to check the scan. If you have areas of the scan containing mismatched or unwanted views, and you cannot remove
these areas using the tool, you can use the scan history check feature to return to the portion of
the scan just prior to where the mismatch occurred. Then you can re-scan the area.
To use the scan history check feature, follow these steps:
1 Click . The scan history check view is displayed.
2 Manipulate the 3D model to the position you want to view.
3 Click on the slider, and drag it to the left to remove portions of the scan. Moving the slider back to the right replaces the portions you removed.
CS 3600 User and Installation Guide (9J8267)_Ed01 45

4 When you have removed the unwanted views from the scan, click OK to return to the Acquisition window.
5 To return to the Acquisition window without making any changes, click or Cancel.
Note: Views removed using the scan history check feature cannot be restored.
46 Chapter 6 Acquiring a 3D Model for Restoration

7 Acquiring a 3D Model for Orthodontics
You can use the CS 3600 to scan a full arch to create a 3D model. You then export this model to the CS Model software, where you can use the electronic model to take basic distance measurements, eliminating the need for taking impressions and working with or storing stone models. You should acquire images of the upper jaw, lower jaw, and the buccal bite registration. The software combines these images to create the 3D model.
To acquire a 3D model for orthodontic use, follow these procedures:
• Scan the upper and lower jaw.• Scan the buccal bite registration.• Refine the image.• Complete the preparation check and export the image.
Scanning Teeth on the Upper and Lower JawTo acquire images using auto acquisition, follow these steps:
1 Dry the teeth thoroughly before starting an acquisition.
2 Access the CS 3600 Acquisition interface by clicking in the imaging software.
3 Select in the Select Acquisition Type window, and click OK.
4 On the Acquisition interface, select the Upper Jaw acquisition mode.
OR
Note: In some cases, you can acquire images of a single arch (partial or full) and not obtain a buccal bite registration (for example, if there are no teeth in the opposing arch), but it is recommended that you acquire both arches and a buccal bite registration when possible.
CS 3600 User and Installation Guide (9J8267)_Ed01 47

On the CS 3600, press the mode button for one second to select the acquisition mode. The mode
indicator LED turns blue.
5 Hold the CS 3600 at a 90-degree angle to the occlusal surface of the teeth. Rest the tip on the tooth surface to steady the CS 3600. Live video is displayed on the video preview screen, and the acquisition begins. Images are automatically acquired and transferred to the 3D model display screen.
The image below shows several acquisitions of the upper jaw.
6 When the occlusal surface scan is complete, scan the lingual surface of the teeth. Hold the CS 3600 at a 45-degree angle to the lingual surface of the teeth. Be sure to include several millimeters of gingival tissue in the lingual scan.
7 When the lingual surface scan is complete, scan the buccal surface of the teeth. Hold the CS 3600 at a 45-degree angle to the buccal surface of the teeth. Be sure to include several millimeters of gingival tissue in the buccal scan.
Important: Re-dry the teeth as appropriate throughout the acquisition process.
48 Chapter 7 Acquiring a 3D Model for Orthodontics

The example below shows a 3D model of the upper jaw when the occlusal, lingual, and buccal
surfaces have been completely scanned, as well as much of the palate.
8 Once the upper jaw has been scanned, you can begin scanning the lower jaw. Click and
repeat steps 5 through 8 until the teeth on the lower jaw are scanned.
The example below shows a 3D model of the lower jaw when the occlusal, lingual, and buccal
surfaces have been completely scanned, including soft tissue.
Important: If holes are displayed in the scanned image, re-scan the area until the holes are filled. Use the mouse wheel to zoom in on the image for a closer look.
CS 3600 User and Installation Guide (9J8267)_Ed01 49

9 Visually inspect the 3D model for any holes. If holes are present, re-scan the area until the holes are filled.
10 When you are satisfied with the 3D model, continue with the buccal bite registration acquisition.
Scanning the Buccal Bite RegistrationTo acquire a buccal bite registration using auto acquisition, follow these steps:
1 Click .
2 Have the patient bite down.
3 Position the CS 3600 at a 90-degree angle to the buccal surface of the teeth, and align the point where the upper and lower teeth meet in the middle of the video preview screen. Rest the tip on the tooth surface to help steady the CS 3600.
4 Move the CS 3600 slightly up and down to trigger the bite registration acquisition.
The example below shows a buccal bite registration.
A dot is displayed at the bottom of the window to indicate the capture was successful. A
successful bite image includes both the upper and lower arch.
Tip: After acquiring the buccal image of one jaw, always move toward the opposing arch with the CS 3600.
50 Chapter 7 Acquiring a 3D Model for Orthodontics

Once both arches are displayed in the Acquisition interface, the bite image is successful, and you
can acquire additional bite images, which will increase the accuracy of the bite.
5 Acquire several additional buccal bite images. You can take up to six bite images for a full arch.
6 Once the bite has been registered, rotate the model and zoom the view to ensure that the bite is accurate and that there are no areas where the bite is mismatched. Click a dot to view the bite for that acquisition.
The example below shows several buccal bite registrations.
7 When you have finished acquiring the buccal bite registration, proceed to the check step.
Important: For a full arch, you should acquire at least four buccal bite images—one on each side of the mouth at the molars, and one on each side of the mouth at the canines.
CS 3600 User and Installation Guide (9J8267)_Ed01 51

CheckThe check step enables you to further process the 3D image to obtain the highest accuracy.
To refine the 3D model and further examine it, follow these steps:
1 Click to refine the image.
2 Manipulate the refined 3D model using the following methods:
• Right-click and hold on the 3D model to move it in the window.• Left-click and hold on the 3D model to rotate it.• If your mouse has a scroll wheel, use the wheel to zoom in or zoom out on the 3D model.
• Click to scale the model to its best view.
52 Chapter 7 Acquiring a 3D Model for Orthodontics

• Click or to hide the upper or lower jaw. Click the button again to
restore the view of the jaw.
• Click to select and delete excess soft tissue in the image.
3 If you find holes in the image, click and re-scan the teeth that are missing data.
4 Repeat steps 1 through 3 until you are satisfied with the 3D model.
5 Click . The Preparation Check window is displayed.
CS 3600 User and Installation Guide (9J8267)_Ed01 53

6 Examine the 3D model for holes and do one of the following:
• If there are no holes in the image, click the corresponding option in the Preparation Check window.
• If there are holes that need to be filled, click Cancel. Click and re-scan the
affected teeth.
7 Examine the 3D model for jagged boundaries and do one of the following:
• If there are no jagged boundaries in the image, click the corresponding option in the Preparation Check window.
• If you find jagged boundaries in the image, remove the boundaries using the tool.
8 Examine the 3D model for irregular soft tissue and do one of the following:
• If there is no irregular soft tissue in the image, click the corresponding option in the Preparation Check window.
• If you find irregular soft tissue, remove the irregular soft tissue using the tool.
9 When satisfied with the 3D model, click to send the 3D model to the imaging
software.
Important: To view your 3D models, use the CS Mesh Viewer that was installed on your desktop. For instructions on using the mesh viewer, click the ? button in the CS Mesh Viewer interface. If you are sending the DCM file to a lab, ask the lab to download the CS Mesh Viewer from the following link: http://sas-origin.onstreammedia.com/origin/carestreamhealthinc/CSMeshViewer/CSMeshViewer.zip
54 Chapter 7 Acquiring a 3D Model for Orthodontics

Selecting 2D ImagesYou can select 2D images from the 3D model to send to the dental lab along with the 3D model.
To select 2D images, follow these steps:
1 Click .
2 Manipulate the 3D model to the position you want to view.
3 Click on the areas of the 3D model for which you want 2D images. The images are displayed on the Views tab.
4 Click the checkmark on the upper-right corner of an image on the Views tab to move the image to the Saved Views tab.
5 When you are finished selecting 2D images, click to return to the Acquisition interface.
Note: The 2D image selection feature is available only during the acquisition step.
CS 3600 User and Installation Guide (9J8267)_Ed01 55

Reviewing a Scan and Removing Unwanted Views Using Scan History CheckThe scan history check feature enables you to go backward and forward in a 3D model to check the scan. If you have areas of the scan containing mismatched or unwanted views, and you cannot remove
these areas using the tool, you can use the scan history check feature to return to the portion of
the scan just prior to where the mismatch occurred. Then you can re-scan the area.
To use the scan history check feature, follow these steps:
1 Click . The scan history check view is displayed.
2 Manipulate the 3D model to the position you want to view.
3 Click on the slider, and drag it to the left to remove portions of the scan. Moving the slider back to the right replaces the portions you removed.
56 Chapter 7 Acquiring a 3D Model for Orthodontics

4 When you have removed the unwanted views from the scan, click OK to return to the Acquisition window.
5 To return to the Acquisition window without making any changes, click or Cancel.
Note: Views removed using the scan history check feature cannot be restored.
CS 3600 User and Installation Guide (9J8267)_Ed01 57

58 Chapter 7 Acquiring a 3D Model for Orthodontics

8 Acquiring a 3D Model for Implants
You can use the CS 3600 to scan a full or partial arch containing an abutment or implant to create a 3D model. When you acquire a full or partial arch with an existing abutment, the acquisition process is the same as that of a standard restoration. When you acquire a full or partial arch containing an implant, the software replicates the image, enabling you to cut out the implant area, re-scan the jaw with the scan body in place, and create two 3D models—one containing the scan body, and one without. You then send these models to the lab that will create the custom abutment.
Before you can acquire a 3D model for an implant, you must select a scan type, which determines the scan process you will follow.
The following scan types are available:
• Standard Abutment: Use when an abutment is present in the jaw. The acquisition process is the same as the restoration acquisition process.
• Custom Abutment: Use when acquiring 3D models to be sent to a lab that will create a custom abutment. The implant acquisition process—cutting out the implant area and acquiring the scan body—is performed on the appropriate jaw.
To acquire a 3D model for an implant, follow these procedures:
• Scan the upper and lower jaw.• Scan the buccal bite registration.• Use the Free Cut tool to cut out the implant area.• Install the scan body, and re-scan the jaw with the scan body.• Refine the image.• Complete the preparation check, and export the images.
Note: In some cases, you can acquire images of a single arch (partial or full) and not obtain a buccal bite registration (for example, if there are no teeth in the opposing arch), but it is recommended that you acquire both arches and a buccal bite registration when possible.
CS 3600 User and Installation Guide (9J8267)_Ed01 59

Scanning Teeth on the Upper and Lower JawTo acquire images using auto acquisition, follow these steps:
1 Dry the teeth thoroughly before starting an acquisition.
2 Access the CS 3600 Acquisition interface by clicking in the imaging software.
3 Select a scan type , click in the Select Acquisition Type window, and
click OK. This example uses the Custom Abutment option.
4 On the Acquisition interface, select the Upper Jaw acquisition mode.
OR
On the CS 3600, press the mode button for one second to select the acquisition mode. The mode
indicator LED turns blue.
5 Hold the CS 3600 at a 90-degree angle to the occlusal surface of the implant area. Rest the tip on the tooth surface to steady the CS 3600. Live video is displayed on the video preview screen, and the acquisition begins. Images are automatically acquired and transferred to the 3D model display screen.
60 Chapter 8 Acquiring a 3D Model for Implants

The image below shows several acquisitions of the upper jaw.
6 Slowly move the CS 3600 tip along the occlusal surface to scan the remaining teeth in the implant area.
7 When the occlusal surface scan is complete, scan the lingual surface of the teeth in the implant area. Hold the CS 3600 at a 45-degree angle to the lingual surface of the teeth.
8 When the lingual surface scan is complete, scan the buccal surface of the implant area. Hold the CS 3600 at a 45-degree angle to the buccal surface of the teeth.
Important: Re-dry the teeth as appropriate throughout the acquisition process.
CS 3600 User and Installation Guide (9J8267)_Ed01 61

The example below shows a 3D model of the upper jaw when the occlusal, lingual, and buccal
surfaces have been completely scanned.
9 Once the upper jaw has been scanned:
You can continue with only the upper jaw, if desired. Click . A message is displayed,
stating that you have not acquired the opposing jaw and asking if you want to continue anyway.
Click Yes. Continue with the steps listed under “Using the Free Cut Tool to Cut Out the Implant
Area” on page 66.
OR
You can begin scanning the lower jaw. Click and repeat steps 5 through 7 until the teeth
on the lower jaw are scanned.
Important: If holes are displayed in the scanned image on the implant area, re-scan the area until the holes are filled. Use the mouse wheel to zoom in on the implant area for a closer look.
Note: If you selected the Enable Refinement Check option in the Preferences window, the software will refine the image before you perform the cutting step.
62 Chapter 8 Acquiring a 3D Model for Implants

The example below shows a 3D model of the lower jaw when the occlusal, lingual, and buccal
surfaces have been completely scanned.
10 Visually inspect the 3D model for any holes. If holes are present near the implant area, re-scan the area until the holes are filled.
11 When you are satisfied with the 3D model, continue with the buccal bite registration acquisition.
Important: If you acquire images of teeth from both the upper and lower jaw, you must also acquire the buccal bite registration.
CS 3600 User and Installation Guide (9J8267)_Ed01 63

Scanning the Buccal Bite RegistrationTo acquire a buccal bite registration using auto acquisition, follow these steps:
1 Click .
2 Have the patient bite down.
3 Position the CS 3600 at a 90-degree angle to the buccal surface of the implant area, and align the point where the upper and lower teeth meet in the middle of the video preview screen. Rest the tip on the tooth surface to help steady the CS 3600.
4 Move the CS 3600 slightly up and down to trigger the bite registration acquisition.
The example below shows a buccal bite registration.
A dot is displayed at the bottom of the window to indicate the capture was successful. A
successful bite image includes both the upper and lower arch.
Once both arches are displayed in the Acquisition interface, the bite image is successful, and you
can acquire additional bite images, which will increase the accuracy of the bite.
Tip: After acquiring the buccal image of one jaw, always move toward the opposing arch with the CS 3600.
Important: For a partial arch, you should acquire at least three buccal bite images—one on the preparation, one mesial to the preparation, and one distal to the preparation. For a full arch, you should acquire at least four buccal bite images—one on each side of the mouth at the molars, and one on each side of the mouth at the canines.
64 Chapter 8 Acquiring a 3D Model for Implants

5 Acquire at least two more buccal bite images, one on either side of the implant area. You can take up to six bite images for a full arch.
6 Once the bite has been registered, rotate the model and zoom the view to ensure that the bite is accurate and that there are no areas where the bite is mismatched. Click a dot to view the bite for that acquisition.
The example shows several buccal bite registrations.
7 When you have finished acquiring the buccal bite registration, proceed with the process of cutting out the implant area using the Free Cut tool.
CS 3600 User and Installation Guide (9J8267)_Ed01 65

Using the Free Cut Tool to Cut Out the Implant AreaThe Free Cut tool enables you to remove the section of the image containing the implant so it can be replaced with the scan body image.
To cut the implant area from the 3D image, follow these steps:
1 Click .
Note: If you selected the Enable Refinement Check option in the Preferences window, the
software will refine the image before you perform the cutting step.
• If you are satisfied with the refined image, click and continue with the
cutting process.
• If you are not satisfied with the image, click and re-scan the area until the
holes are filled. Then click to proceed with the cutting process.
2 Click . Click the mouse at several points around the implant to form a circle big enough to
surround the emergence profile.
66 Chapter 8 Acquiring a 3D Model for Implants

3 Double-click the mouse.
4 When you have finished cutting out the implant area, continue with the scan body acquisition.
Note: If you removed too much of the image, click to restore the image and repeat the cutting process.
CS 3600 User and Installation Guide (9J8267)_Ed01 67

Acquiring the Scan Body on the Implant JawAfter you install the scan body, scan the jaw to incorporate the scan body into the 3D image.
To acquire an image of the jaw with the scan body in position, follow these steps:
1 Install the scan body.
2 Click .
3 Re-scan the jaw, concentrating on the area containing the scan body. Repeat the steps for acquiring an image as described in “Scanning Teeth on the Upper and Lower Jaw” on page 60.
4 After you acquire the scan body, proceed to the check step.
Note: If there is excessive soft tissue around the scan body, click or
to remove it before proceeding to the next step.
68 Chapter 8 Acquiring a 3D Model for Implants

CheckThe check step combines the implant image and the scan body image and enables you to further process the 3D image to obtain the highest accuracy.
To check the 3D model and further examine it, follow these steps:
1 Click to refine the image.
2 Manipulate both images in the split-screen view at the same time using the following methods:
• Right-click and hold on a 3D model to move both models in the window.• Left-click and hold on a 3D model to rotate both models.• If your mouse has a scroll wheel, use the wheel to zoom in or zoom out on the 3D models.
• Click to scale the models to their best view.
• Click to leave the split-screen view, which enables you to modify the 3D model.
Images in the split-screen view cannot be modified.
CS 3600 User and Installation Guide (9J8267)_Ed01 69

• Click or to view the image without the
scan body or with the scan body.
• Click to select and delete excess soft tissue in the image.
3 If you find holes in the implant area, click and re-scan the teeth that are missing data.
4 Repeat steps 1 through 3 until you are satisfied with the 3D model.
70 Chapter 8 Acquiring a 3D Model for Implants

5 Click . The Preparation Check window is displayed.
6 Examine the scan body in the 3D model and do one of the following:
• If the entire scan body is visible, click the corresponding option in the Preparation Check window.
• If the entire scan body is not visible, click Cancel. Click and re-scan the
scan body.
7 Examine the bite on the 3D model and do one of the following:
• If the bite is acceptable, click the corresponding option in the Preparation Check window.
• If the bite is not acceptable, click Cancel. Click , make the necessary
adjustments to the implant area, and then re-scan the implant area and surrounding teeth.
8 Examine the gum tissue surrounding the implant in the 3D model and do one of the following:
• If all of the gum tissue is clearly visible, click the corresponding option in the Preparation Check window.
• If all of the gum tissue surrounding the implant is not visible, click Cancel. Click
and re-scan the affected tissue.
9 Examine the teeth adjacent to the implant in the 3D model and do one of the following:
• If the teeth are completely captured and there are no holes in the adjacent teeth, click the corresponding option in the Preparation Check window.
• If the teeth adjacent to the implant are missing or contain holes, click Cancel. Click
and re-scan the affected teeth.
CS 3600 User and Installation Guide (9J8267)_Ed01 71

10 Click . The arch diagram is displayed.
11 Click the Adult or Child icon to display the appropriate arch.
12 Select the teeth on the arch that were acquired for the 3D model, including those on the upper and lower jaw.
13 When satisfied with the 3D model, click to send the 3D model to the imaging
software.
Important: To view your 3D models, use the CS Mesh Viewer that was installed on your desktop. For instructions on using the mesh viewer, click the ? button in the CS Mesh Viewer interface. If you are sending the DCM file to a lab, ask the lab to download the CS Mesh Viewer from the following link: http://sas-origin.onstreammedia.com/origin/carestreamhealthinc/CSMeshViewer/CSMeshViewer.zip
72 Chapter 8 Acquiring a 3D Model for Implants

Selecting 2D ImagesYou can select 2D images from the 3D model to send to the dental lab along with the 3D model.
To select 2D images, follow these steps:
1 Click .
2 Manipulate the 3D model to the position you want to view.
3 Click on the areas of the 3D model for which you want 2D images. The images are displayed on the Views tab.
4 Click the checkmark on the upper-right corner of an image on the Views tab to move the image to the Saved Views tab.
5 When you are finished selecting 2D images, click to return to the Acquisition interface.
Note: The 2D image selection feature is available only during the acquisition step.
CS 3600 User and Installation Guide (9J8267)_Ed01 73

Reviewing a Scan and Removing Unwanted Views Using Scan History CheckThe scan history check feature enables you to go backward and forward in a 3D model to check the scan. If you have areas of the scan containing mismatched or unwanted views, and you cannot remove
these areas using the tool, you can use the scan history check feature to return to the portion of
the scan just prior to where the mismatch occurred. Then you can re-scan the area.
To use the scan history check feature, follow these steps:
1 Click . The scan history check view is displayed.
2 Manipulate the 3D model to the position you want to view.
3 Click on the slider, and drag it to the left to remove portions of the scan. Moving the slider back to the right replaces the portions you removed.
74 Chapter 8 Acquiring a 3D Model for Implants

4 When you have removed the unwanted views from the scan, click OK to return to the Acquisition window.
5 To return to the Acquisition window without making any changes, click or Cancel.
Note: Views removed using the scan history check feature cannot be restored.
CS 3600 User and Installation Guide (9J8267)_Ed01 75

76 Chapter 8 Acquiring a 3D Model for Implants

9 Maintenance
Cleaning, Disinfecting, and SterilizingYou must clean, disinfect, and sterilize the CS 3600 and accessories regularly.
The removable CS 3600 scanner tips are autoclavable up to 20 cycles. After 20 cycles, discard the tip.
Important: For information on cleaning, disinfecting, and sterilizing, see the CS 3600 Safety, Regulatory, and Technical Specifications User Guide.
CS 3600 User and Installation Guide (9J8267)_Ed01 77

78 Chapter 9 Maintenance

10 Contact Information
Factory AddressRayco Medical Products Company LimitedBuilding 7, 1510 Chuanqiao RoadJinqiao Export Processing ZoneShanghaiPudong New Area201206, China
Manufacturer’s Address
Authorized RepresentativesAuthorized Representative in the European Community
Carestream Health France 1, rue Galilée93192 Noisy-Le-Grand Cedex, France
Importer for European Union
Carestream Health Netherlands B.V.Bramenberg 123755 BZ EemnesThe Netherlands
Representante no Brasil Carestream do Brasil Comércio e Serviços de Produtos MédicosLtda.
Rua Pequetita, 215 cjs. 31 E 32 Edifício Atrium VII - Vila OlímpiaSão Paulo - BrazilCEP (Zip code): 04552-060
Carestream Health, Inc.150 Verona StreetRochester, NY USA 14608
EC REP
www.carestreamdental.com
CS 3600 User and Installation Guide (9J8267)_Ed01 79

CarestA Division150 VeroRochesteUSA
User and Installation G
uide
©Carestream
For morTo givewww.c
ream Dental of Carestream Health, Inc.
na St.r, NY 14608
e information, visit: www.carestreamdental.com documentation feedback, visit: arestreamdental.com/documentationfeedback
9J8267 Ed01 2016-01 Health, Inc., 2016.