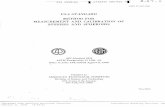CS-1st-Std
Transcript of CS-1st-Std
-
7/28/2019 CS-1st-Std
1/77
1
Computer Science Curriculum for Schools
Teaching Material for 1st Standard
Release 2007
(This document is - May 2007 version)
Sri Sri Ravishankar Vidya Mandir (SSRVM)in collaboration with
Indian Institute of Technology, Bombay (IIT)
-
7/28/2019 CS-1st-Std
2/77
2
About SSRVM
The Sri Sri Ravishankar Vidya Mandir (SSRVM) Trust was founded in the year 1999 as a Charitable
Spiritual and Educational Public Institution to impart value education in a stress-free and child friendly
environment. The SSRVM vision is to enable students to blossom to their fullest potential and the mission isto establish educational institutions where learning is fun. Within a short span, SSRVM has established 64
institutions in 16 States across the country. The target is to establish one school in every district of India.
SSRVM Curriculum, Computer Science, 2007 Edition
The teaching material for the SSRVM schools is developed by the SSRVM Academic Council. This
supplements the curriculum prescribed by Board (ICSE/CBSE/State) with which a school may be affiliated.
All members serve voluntarily and without compensation. Users should check that they have the latest
edition of any SSRVM curriculum. These may be obtained from http://www.ssrvm.org/
Comments and other requests should be addressed to:
The Academic Council,
Sri Sri Ravishankar Vidya Mandir Trust
#1897/A, 26th
Main, Southend C Cross Road
9th
Block, Jayanagar
Bangalore 560 069, INDIA
email: [email protected]
Copyright and Distribution
The distribution and usage of this Curriculum are as per the Creative Commons license Attribution-Share
Alike. See http://creativecommons.org/licenses/by-sa/2.5/ for details. A brief excerpt from the license is
given below.
You are free:
to copy, distribute, display, and perform the work
to make derivative works
to make commercial use of the work
Under the following conditions:
Attribution. You must attribute the work in the manner specified by the author or licensor.
Share Alike. If you alter, transform, or build upon this work, you may distribute the resulting
work only under a license identical to this one.
-
7/28/2019 CS-1st-Std
3/77
3
SSRVM Curriculum, Computer Science,
Teaching Material for 1st Standard, 2007 Edition
Preface:
This teaching material is based upon the model computer science syllabus defined by the
SSRVM Academic Council, which gives a week-wise schedule for the topics to be taught for
computer science at the 1st Std level. This teaching material gives a brief introduction to each
topic, some suggested lesson plans for the teacher and worksheets for the students. The
syllabus and this teaching material are available freely for download and distribution from
www.ssrvm.org, under the Creative Commons license as described on the previous page.
Coordinator:Sridhar Iyer (IIT Bombay & SSRVM Academic Council); [email protected]
Lesson Material Contributors:
Meera Hirani (IIT-B) Neela Srinivasan (IT Professional)
Usha Vishwanathan (IIT-B) Semeena Kader (IIT-B)
Srinath Perur (IIT-B) Smita Satam (IIT-B)
Malati Baru (IIT-B) Kaumudi Sahasrabuddhe (IIT-B)
Acknowledgements:
Needless to say, it is the Grace that has made this work possible. Additionally, there have been
several people who have provided a great deal of support in various ways. Some of them are:
C. Vijayalakshmi, Rajesh Kushalkar, Jayalaxmi Swamy, Neena Nayar, Dhareshwarji,
Muralidhar Koteshwar and others.
-
7/28/2019 CS-1st-Std
4/77
4
Introduction (Extracts from the Model Curriculum Document):
The computer curriculum for each standard is broadly divided into three groups:
1. Concepts: Learning computer science concepts that are generally useful in many areas as
well as some concepts that are specific to computer usage/functioning.2. Usage Skills: Developing hands-on skill in the use of various hardware/software and
programming packages/languages.
3. Social Aspects: Understanding ethical and security related issues of computer and Internet
usage.
The emphasis is on understanding the concepts behind various computer-based activities, rather
than just the usage skills of specific tools. It is hoped that such a concept-oriented approach will
equip the children to be self-learners and enable them to cope with the inevitable advent of new
tools and technologies of the future.
The design approach of this curriculum is to keep the primary section as elementary as possible,
have a slight ramp up during middle school and further ramp up in secondary section to meet the
syllabus prescribed for the Board exams.
For each standard, a 32-week schedule is given. Week Nos. 1, 2 and 3 are reserved for revision of
the previous Standard. Week Nos. 8, 15, 24 and 31 are for revision of the current Standard. Week
Nos. 16 and 32 are reserved for evaluation and assessment. Assuming 10-weeks of vacation,
there is still a 10-week buffer for the teacher. This can be used for giving more time to difficult
topics, for additional revisions/evaluations and for project work.
The teaching material attempts to be vendor-neutral (independent of software platforms). Lesson
outlines are to be provided for both Windows XP and Linux Systems (Ubuntu). Hardware
specifications and software installation and maintenance guidelines are provided in Annex C, D
and E (of the main curriculum document).
A creative commonsapproach is used for generating the lessons and worksheets. All are welcome
to participate in this effort. For each topic, detailed subtopics are listed; using which anyone
interested can write the lesson outline. The lesson is then reviewed and after approval, may be
incorporated into the curriculum. The author retains the rights over his/her work while at the same
time allows others to use/modify it freely (without copyright issues).
-
7/28/2019 CS-1st-Std
5/77
5
1ST STANDARD SYLLABUS
What: At the end of 1st Std, a child should know:
Concepts: Regard the computer as a machine with various parts and associated functions (that
can be controlled/directed).
Usage Skills: Identify all the parts of a computer; use keyboard (arrow enter/return keys) and
mouse (single/double click) as input devices; open applications, such as Music, Paint, or
Games and their rudimentary use.
Social Aspects: Maintaining cleanliness; dust-free area; not spilling food etc; orderliness in
handling peripherals and sharing resources.
Why: At the end of 1st Std, it is enough for a child to be able to relate to a computer as an
interesting entity with various parts and functions (Existence Awareness). More topics are not
required because the goal is to simply introduce the computer as a tool for doing other tasks. Since
it can be a highly distracting toy, the content is deliberately low-key. However, fewer topics are not
desirable because the child should not get left behind in terms of his/her peers or get overwhelmed
at a later age.
How: There should be one class per week, roughly as per the following schedule:
Week Topic
1-1 Demo of few interesting uses and applications.Such as: listening to music, drawing pictures.
1-2 Demo of some more applications of interest.Such as: watching videos, simple games.
1-3 Worksheets related to uses of a computer.1-4 Names of only basic parts of a computer.1-5 Worksheets related to parts of a computer.
Such as: analogy with the human body.1-6 General carefulness, including power switch on/off.
Such as: no banging on keyboard, no touching any wires, no direct switch off.1-7 Worksheets related to above social aspects.1-8 Revision worksheets and lab exercises.
Objective up to this point: attract them to learn about computers.1-9 Notion of a cursor and positioning the mouse pointer.
Such as: Pointing to photographs in a photos folder; G-Compris suite of games.1-10 Operating a Mouse: Single and Double click of the left button.
Such as: First attempts to position pointer; open any file/folder; G-Compris game.1-11 Operating a Keyboard: Letters and Enter key.
Such as: First attempts to write their names; K-lettres game.
1-12 Worksheets and lab exercises related to mouse and keyboard.1-13 Open a game and play it.
-
7/28/2019 CS-1st-Std
6/77
6
Such as: A simple game that needs minimal navigation; G-Compris maze.1-14 Social aspects: Further Dos and Donts.
Such as: Keep the computer and surroundings clean.1-15 Revision worksheets and lab exercises.
Objective up to this point: minimal familiarity with mouse/keyboard.1-16 Evaluation and Assessment.
1-17 Introduction to Desktop.Such as: icons, background and windows.
1-18 Opening and closing some files seen on the Desktop.Such as: double clicking on some music files or videos.
1-19 Open a Music player and then play a music file.Such as: Click on the music player icon on Desktop, and then open a file.
1-20 Elements of a Window: Top bar.Such as: Minimize, Maximize and Close an open music file.
1-21 Open a game and play it.Such as: A slightly more complex game that needs some navigation; G-compris.
1-22 Open another game and play it.Such as: Agame that needs navigation; G-compris suite of games.
1-23 Open a Paint application and scribble something.Such as: opening a file on desktop and just have some fun.
1-24 Revision worksheets and lab exercises.Objective up to this point: simple actions with mouse.
1-25 Continue with a Paint application and scribble something.Such as: opening a file on desktop and just have some fun.
1-26 Notion of a dialog box.Such as: While closing a Paint application after scribbling in it.
1-27 Open an existing Paint application, Edit and Save.Such as: Further scribbling in a previously saved file.
1-28 Worksheet on Open, Edit, Save and Close.1-29 Operating a mouse: Right click.
Such as: Auto-arrange icons on the desktop; Childsplay suite of games.1-30 Change Desktop background and screen savers.
Such as: Right click, properties and just play. Children find this interesting.1-31 Revision worksheets and lab exercises.1-32 Evaluation and Assessment.
Comments: It is important to keep in mind that there may be significant variance in physical and
mental development among the children. It is acceptable (and expected) if some children are not
able to do all the activities completely. There is time for them to catch up in the 2nd
Std.
-
7/28/2019 CS-1st-Std
7/77
7
Detailed Description:
The computer is a smart and useful machine that can do many things. It can make ourwork easier and faster, and can also be used for entertainment. Since computers canstore a lot of information, and can do tasks very quickly, they are used in banks, hospitals,shops, offices, airports, railway stations, cinemas and many other places. Some of thethings we can do with a computer are:
- We can quickly do mathematical operations.- We can create essays and reports.- We can draw and colour pictures.- We can listen to music or watch films.
Lesson Plan:
This lesson is spread over three classes of 40 minutes each, and the teacher is required todivide the material suitably with the emphasis being on letting the children enjoythemselves.
Introduce the computer as being a smart machine that can be used for many things. Here,involve the children in a discussion about the places where they have seen a computer(home, airport, railway station, bank, school, movie theatre) and how it can help people
perform various tasks in those places. You can mention other interesting uses that childrencan identify with for example, computers are used in the making of cartoon films, they
Title: Demo of a few interesting uses and applications of the computer
Date : May 2007 REF No: 1.1, 1.2, 1.3
Std: 1Contributors:Smita SatamUsha Viswanathan Reviewers: Srinath Perur
BriefDescription: This topic gives an overview of some uses of the computer.
Goal: To make the students understand some simple uses of computer forwork and entertainment. At the end of the lesson, the studentunderstands that computers can be used for various applications such
as doing homework, playing games, drawing pictures, etc.
Pre-requisites:
None
Duration: Three classes of 40 minutes.
-
7/28/2019 CS-1st-Std
8/77
8
are used in designing various things such as toys, books, buildings, etc.
Take the computer to class or vice versa, whichever is applicable.
Switch on the computer.
Discuss with children what they have seen a computer being used for at home oroutside.
Tell children about simple uses of computer such as writing an essay, sending mail,creating various documents, watching movie, etc.
Demonstrate some of simple applications of computer such as writing a document,drawing a picture, playing games,etc.
For example: To draw a picture, open the TuxPaint Application. ClickApplications=>Graphics=>TuxPaint.
Draw a simple picture and colour it. You can take ideas from children about thedrawing. But don't stress on how to draw and colour the picture as it will be covered inlater classes.
Take the print out of picture and tell the students how a picture can be drawn quicklyand easily.
Also show them how we can listen to music. Double-click on an audio file on thedesktop and allow it to open in the default music player.
Next, make the children do a small arithmetic sum that will take them some effort. Then,
-
7/28/2019 CS-1st-Std
9/77
9
open the calculator program on the computer (Applications=>Accessories=>Calculator)and show how the same answer is obtained quickly. Ask children for sums to be solved onthe computer.
To watch a movie double-click on the desktop icon of a movie file and it will open upin MoviePlayer. Allow the children to enjoy the movie for some time.
Similarly play games on the computer. Several games can be found by followingApplications=>Games. But a good selection of simple, colourful and easily visible gamesis available in the gcomprissuite. Access it by followingApplications=>Games=>Educational suite gcompris. The following screenshots are ofselecting the maze game and playing it.
Finally let them try their hand at playing the games. There need not be any emphasis on usingthe mouse and keyboard here. They will be introduced in later lessons. Throughout the lesson,the emphasis is that the computer is a smart machine that can be useful and fun. The worksheet exercises that follow try to make sure that the children understand the capabilities of thecomputer: what it can be used for, and importantly, what it cannot be used for.
-
7/28/2019 CS-1st-Std
10/77
10
Worksheet (Ref No: 1.1, 1.2, 1.3)
1. Can the computer do the work of these devices? Write 'yes' or 'no' inthe box.
a. b.
c. d.
e. f.
-
7/28/2019 CS-1st-Std
11/77
11
g. h.
-
7/28/2019 CS-1st-Std
12/77
12
2. How is a computer different from you? Write 'Yes' or 'No' against
these questions:
a. Can you move?
Can a computer move?
b. Can you remember things?
Can a computer remember things?
c. Do you forget things?
Does a computer forget things?
d. Can you do sums very quickly?
Can a computer do sums very quickly?
e. Do you get tired?
Does a computer get tired?
-
7/28/2019 CS-1st-Std
13/77
13
f. Do you make mistakes?
Does a computer make mistakes?
g. Can you think?
Can a computer think?
-
7/28/2019 CS-1st-Std
14/77
14
3. Tick the activities that a computer can help us in doing. Mark otheractivities with an X.
a. b.
c. d.
-
7/28/2019 CS-1st-Std
15/77
15
e. f.
-
7/28/2019 CS-1st-Std
16/77
16
4. Fill in the blanks with the following words:
Tickets Fee Records Music Computers Letters Games
a. Computers are used in schools for keeping _________________ .
b. ___________ help in drawing pictures.
c. We can play _________ with the help of a computer.
d. Computers are used in Railway stations for booking ______________.
e. We can write _________ with the help of a computer.
f. We can listen to ________ on a computer.
5. Say whether the following statements are true or false:
a. Computers are used by the Police Department.
b. A computer is a useless machine.
c. Computers are not used in the Airports.
d. Computers store a lot of information.
e. Computers help in drawing cartoons.
f. Computers make our work harder.
-
7/28/2019 CS-1st-Std
17/77
17
6. Mark the pictures with a tick mark where we use computers and witha X mark where we donot.
-
7/28/2019 CS-1st-Std
18/77
18
7. Here are some places where computers are used. Find them all!
Hint: Bank, Hospital, School, Airport
S F Q E M B M H
C G A U Y I R O
H N B A N K T SO M C B Q P N P
O U S J S C U I
L C Z M W Z L T
A X V N R V S AA I R P O R T L
-
7/28/2019 CS-1st-Std
19/77
19
Title: Parts of a computer
Date : May 2007 REF No: 1.4, 1.5
Std: 1Contributors: Mira Hirani
Reviewers: Srinath Perur
BriefDescription: This unit covers different parts of computers: CPU, keyboard, mouse
and monitor. It details the uses and functions of each part.
Goal: The child should be able to identify parts of a computer and have abasic familiarity with their functions.
Pre-requisites:
None. But a basic demonstration of a computer's capabilities such aslistening to music, playing a game, performing simple arithmetic, and
entering text would be useful.Duration: Two sessions of 40 minutesResources: Parts of a computer:
www.kckps.org/courses/intro_comp.html
Click on a part of the computer to know more about it:http://www.kids-online.net/learn/clickjr/clickjr.html
Detailed Description:
What is a computer?A computer is a device with many functions. It can be used for performing calculations,writing letters, playing games, listening to music, watching films and so on.
Parts of a computer:
The main parts of a computer as seen externally are:
- The CPU- Monitor- Keyboard
-
7/28/2019 CS-1st-Std
20/77
20
- Mouse
The following parts may also be present:- Speakers- Printer- Scanner
CPU:
The CPU (Central Processing Unit) can be thought of as the brain of the computer. Itcontrols all the other parts of the computer and makes them work together. It is also wherethe computer stores all its information.
The CPU is also where the On/Off switch for the computer is located. It also has openingsto insert storage devices such as CDs and floppy disks.
Monitor:
A monitor is an interface between the computer and the operator. It shows the activitiesthat are being carried out on the computer. It is connected to the CPU, which tells themonitor what to display. The monitor has an On/Off button at the front, usually with alight to indicate whether it is on or off. Turning the monitor off does not turn off thecomputer. There may also be other buttons to be used for adjusting the image. Theglass surface of the monitor is called the screen, whereas the monitoris the entire box
with the screen, case, stand and buttons.
Keyboard:
-
7/28/2019 CS-1st-Std
21/77
21
The keyboard is made of several small buttons called 'keys'. Each key corresponds to anumber or a letter or some special function. We can use a keyboard to type in text orinstructions to the computer. It is also used for controlling different functions of thecomputer. For example, arrow keys can sometimes be used as a volume control whilelistening to music, or they can be used in a game to tell the computer which direction wewant to take. Usually what is typed on the keyboard appears on the monitor.
Mouse:
A mouse is a pointing device that controls the movement of a pointeron the screen. Itsname is derived from its shape, the connecting wire that can be imagined to be a tail, andthe fact that it is used by making it scurry along a surface. :o)
A mouse can have one to three buttons which can be clicked to perform actions on thecomputer. Clicking the mouse once is called a single clickwhile clicking it twice in quicksuccession is called a double click. Depending on which side the clicked button of amouse is, it may be called a right click or a left click. Many mice also have a wheelbetween the buttons called a scrollwheelwhich can be turned for scrolling through longdocuments.
-
7/28/2019 CS-1st-Std
22/77
22
Speakers:
Sounds produced by the computer or songs played on it are heard through thespeakers.
Printer:
It is a device attached to the computer where text entered into a document, or a sketchcan be printed onto paper.
Lesson Plan:
1. Begin with a brief discussion about computers. Some children may have computersat home. Ask children to share what they know about computers. What kinds ofthings do they do with computers? If possible, demonstrate some simple andentertaining applications such as playing a song or a game on a computer. Explain
that the computer is like a friend who works for you but it will not do anything untilyou tell it what to do. Explain that a computer is a machine made of several partsthat work together just like our human body and the main part of the computer is theCPU which behaves just like our brain. Tell children that they are going to learn thenames for the parts of a computer and how the parts go together.
2. If a computer is available, show the various parts and explain their function.Otherwise, draw or distribute a computer diagram (one is available fromhttp://www.eduplace.com/rdg/gen_act/g_start/graphics/comp1.html) and point outeach computer part as children label their diagrams.- Monitor: This shows you what work you and the computer have done.
- CPU: This is the most important part and makes all the parts of the computerwork together. It does most of the work and follows your directions to solve
-
7/28/2019 CS-1st-Std
23/77
23
problems or to create new work.- Keyboard: You use the keyboard to tell the computer what to do.- Mouse: The mouse is another tool to tell the computer what to do.- Other parts such as printer, speakers, CD-ROM, etc., can be covered depending
on existing familiarity and the pace at which the children learn.
3. If required, cutouts of a computer can be used to make the children assemble acomputer model.(Cutouts are available from:http://www.eduplace.com/rdg/gen_act/g_start/graphics/comp2.html). Have eachchild cut out the pieces of the computer and paste them onto a piece of light-coloured construction paper. Children can refer to their diagrams to make sure theyassemble the computer correctly. Encourage children to draw a picture around thecomputer. They may want to draw a picture on the computer screen, as well. Letthem do it. Remind them to draw wires to connect the keyboard to the computerand the mouse to the keyboard. This will help them to learn later as to how inputand output devices are connected to the computer.
4. You may want to play a game where children act out being a computer. Individualsor groups can take turns being different parts of a computer. One person can be thekeyboard and can give the computer a job to do or a problem to solve. Anotherperson can solve the problem and can tell the answer to the person pretending tobe the screen. That person can display the answer. To include more students somechildren could act out as the wires that connect and send the information from theCPU to the Monitor.
-
7/28/2019 CS-1st-Std
24/77
24
Worksheet (Ref No: 1.4, 1.5)
1. Join the wires to the correct place
-
7/28/2019 CS-1st-Std
25/77
25
2. Fill in the blanks from the choices
speakers, CPU, keyboard, mouse, monitor
1. The _______ controls the computer.
2. The _______ shows what is being done on the computer.
3. A computer plays music through ________.
4. We can move the pointer on the screen ( ) using the ________.
5. We can enter letters and numbers into the computer using the
__________.
-
7/28/2019 CS-1st-Std
26/77
26
3. Which parts of the computer are similar to you?
Computer parts Human parts
CPU Voice
Monitor Brain
Speakers Face
-
7/28/2019 CS-1st-Std
27/77
27
4. Match the parts of the computer:
-
7/28/2019 CS-1st-Std
28/77
28
5. Name the parts of the Computer
-
7/28/2019 CS-1st-Std
29/77
29
Title: Dos and Donts with the computer
Date : May 2007 REF No: 1.6, 1.7
Std: 1Contributors: Neela Srinivasan
Reviewers: Srinath Perur
BriefDescription: This lesson teaches the students what they should do with the
computer, what they should avoid doing and what they absolutely mustnot do.
Goal: The students will learn to use a computer in a responsible andcourteous way. The student will learn how to: 1) share a commonresource, 2) have correct posture while using the computer, and 3) besafe while using the computer.
Pre-requisites:
Knowledge of parts of a computer
Duration: 1 2 classes. However, we expect these issues will be revisited as andwhen the teacher notices that a students behaviour is not appropriate.
Resources: http://www.cybersmartcurriculum.org
Detailed Description:
In this lesson we will deal with:
Safety aspect Do not touch power cords. Make sure that the power cords are well insulated. If you see any tear,
report to teacher. Do not put any objects in the CD drive, or any outlet meant for external
devices. Do not eat or drink near a computer since liquids can cause shorts. Make sure that wires and cords are not easily accessible by students.
Social aspect Take turns when using keyboard or mouse. Do not eat or drink at the computer. Use headphones whenever possible when playing music, video or games
that have sounds. Or, keep the sound low.
Health aspect Keep your eyes at least a foot from the monitor. Make sure you are not looking up or down at the monitor. Keep your neck
as straight as possible. After 10 min. of using the computer, move your eyes and neck. Stretch
your hands and fingers if you are using the keyboard or mouse.
Keep the loudness of the speakers at a comfortable level.
-
7/28/2019 CS-1st-Std
30/77
30
When typing on the keyboard or using the mouse, make sure your wrist isin a comfortable position.
Technical aspect Turn on or off a computer only when asked to. When turning off a computer, make sure all CDs are taken out and no
games, music or movie is running. Only use the programs the teacher has approved of. Do not move any icon on the desktop to the trash.
We recommend making a poster with the dos and donts and putting it up in a prominentplace near the computers.
Lesson Plan:
It is best to teach this lesson as an active, student centered, discussion. You can conductthe discussion such that the points mentioned in the lesson content come from the
students themselves. You can add any other pertinent points brought out during thediscussion.
When you have the list, write it down on a large poster sheet and pin it up near thecomputer(s). (You can use some of the illustrations from worksheet exercise number 1.)
Materials:Poster 1: These are things not to do.
Picture of a live unplugged power cord (i.e., power cord connected to wall socket andleft dangling)
Picture of a torn power cordPicture of food and drink near computerPicture of a child tripping on a wire or power cord
Poster 2: These are things to do.Picture of correct posture when using a computer.
Review:5 10 min. Revise parts of a computer with the students, if necessary.
Activity:
Safety:10 min. Lead the students to the items in the Safety aspect.
- Ask students what makes the computer run? If they answer that it needs tobe plugged in, you can proceed to the next step. If not, ask them to think ofother things that need power to run, e.g., TVs.
- Ask if the students know what dangers are associated with power cords andpower outlets.
- Show them the picture of a dangling power cord.- Show them the picture of a frayed or torn power cord.
Write down the summary on the black board.
Social:10 min.
-
7/28/2019 CS-1st-Std
31/77
31
Lead a discussion on appropriate team behaviour sharing, giving space, takingturns, not crowding, pushing, pulling, etc. Write down the summary of discussion on the black board.
Health:20 min. Show students the proper way to position the neck when viewing the monitor. Or,
demonstrate with a student. Show students the proper way to position wrist when using the keyboard and mouse. Show students simple eye and neck rotations and stretching. Talk about how loud sounds can damage our ears.
Start an audio or video program on the computer and show them the appropriatesound level on the computer. Show them how to use head phones, if you have them.
Pin up Poster 2 as a reminder.
Technical:10 min. Discuss with them why the icons are arranged as they are so it is convenient for
everyone to use. Ask them what would happen if they moved it make it disappear into the trash.Ask if they can still use the game or video associated with the icons. Show them how to turn off the computer, and also, how to turn it on. Emphasisethat the teacher must be told every time the computer is to be turned on or off.
Evaluation: Use parts of the work sheet to evaluate if students have understood. Teacherneeds to watch students use the computer and correct any errors or misbehaviour.
-
7/28/2019 CS-1st-Std
32/77
32
Worksheet (Ref No: 1.6, 1.7)
1. Discuss what you see in the pictures below. If it shows the correct way to use acomputer, enter a tick mark in the box. If it shows the wrong way to use acomputer, mark it with an X.
a.The student is cleaning the computer with a cloth. If this activity is necessaryto keep the computer clean , enter a tick mark in the box, else mark a X .
b. The students are putting their fingers in the slots meant for cables. Is this rightor wrong? If it is Ok to put their fingers in slots put a tick mark in the box, if it is notright , enter a X
-
7/28/2019 CS-1st-Std
33/77
33
c. The students are sharing the computer. Is sharing a good habit ? If yes , entera tick mark or enter a X .
d. The student is banging very hard on the Keyboard. Is this the right way tohandle the computer? If yes enter a tick mark, else enter a X.
-
7/28/2019 CS-1st-Std
34/77
34
e. The students are pulling out all the wires from their slots. Is it Ok for them to doso? If yes enter a tick mark else enter a cross X .
f. The music is being played very loudly. Is playing music so loudly correct ? Ifyes, enter a tick mark, else enter a X .
-
7/28/2019 CS-1st-Std
35/77
35
g. The girl is sitting with a straight back while using the computer , whereas theboy is bending and is very close to the monitor . Put a tick mark on which positionis right and a X on which position is wrong.
2. Do as an oral exercise with the class:
You must not eat and drink near a computer (True or False).
What makes the computer run?
Pair up the students and ask them to show eye and neck exercises to each
other.
Loud sounds can damage your _______ , so we should keep the volume on
the speaker _______.
Discuss why you should not move around icons. How will this trouble others
who have to use the computer?
-
7/28/2019 CS-1st-Std
36/77
36
Additional illustrations: The following illustrations show the studentsdoing certain activities .
1. The student is neatly covering the computer so that it does not gather dust.This is the way the students should keep their computers clean.
2. The girls posture shown is wrong . You should not stand and work on the
computer.The boy is also sitting very low and looking up at the monitor. This is also thewrong way,
-
7/28/2019 CS-1st-Std
37/77
37
3. The illustration shows a boy who is looking up at the monitor, this is alsothe wrong posture while using a computer.
4. The boy and girl are sharing a computer. While the girl is handling themouse, the boy is operating the keyboard . Sharing is always a good habit.
5. The girl has pulled away the mouse from the computer and is showing it toher father !. Do not pull the parts from the computer.
-
7/28/2019 CS-1st-Std
38/77
38
Title: Mouse operations: pointing and single/double click of left button
Date : May 2007 REF No: 1.9, 1.10
Std: 1Contributors: Mira Hirani
Reviewers: Srinath Perur
BriefDescription: Children are introduced to the mouse pointer, and the operations of
single and double click using the left mouse button.
Goal: Learning the basic use of a mousePre-requisites:
It is useful for the children to have some familiarity with the names ofparts and uses of a computer.
Duration: Two lessons of 40 minutes duration
Detailed Description:
A mouse is an input device that can be used to control the computer. It is a small objectthat can roll along a hard, flat surface. Its name is derived from its shape, which looks a bitlike a mouse, its connecting wire that one can imagine to be the mouse's tail, and the factthat one must make it scurry along a surface.
A pointeror a cursor indicates the current spot of activity on the screen. The mouse pointeris an indicator on the screen that moves when the mouse moves. A common way in whichwe communicate with the computer is by moving the mouse pointer to the required spotand clicking to perform an action. Some of the commonly seen mouse pointers are:
The first is most commonly seen while navigating the desktop or other folders. The secondis used to indicate that the computer is busy with some action. The third is most frequently
-
7/28/2019 CS-1st-Std
39/77
39
seen in Internet browsers to indicate that clicking the mouse will take the user to a differentpage.
The user clicksthe mouse to initiate some action. Depending on which button is pressed,we call it a right click or a left click. The figure below shows a left click. When the mousebutton is clicked twice in quick succession we call it a double click. For example, on the
desktop, double clicking the left mouse button on a file or folder usually opens it. A singleright click on the desktop will open a menu with options for the desktop's settings.
The aim in this lesson is to teach the students the concepts of the mouse pointer, and thesingle and double click using the left button.
It is assumed that teachers do not need more than this cursory () introduction to using the
mouse. If required, a more detailed tutorial on using a mouse can be found at:http://www.guidebookgallery.org/tutorials/windows311forworkgroups/mouselesson .
Lesson Plan:
This lesson can easily be made a fun experience. Some options for approaching thelesson:
Hold up computer mouse and elicit discussion on similarities/differences with a realmouse. (Show diagrams or photos of each. If there is a biology laboratory in the
school, it might be possible to borrow an actual mouse in a cage to show to thechildren. They would love it! Pass the computer mouse for students to examine.
Gauge pre-knowledge by asking if students know what a computer mouse is usedfor. Demonstrate mouse/cursor correspondence using monitor projection (or withstudents gathered around monitor).
Let several students handle the mouse. Other students can provide directions--i.e."Make the cursor go up, down, left, right, etc.". If time permits, let each studentpractice moving a mouse on the mouse pad with the computers turned off. Stressthat the mouse pad is the mouse's "home," and that he never leaves his house.
Give crayons and paper at the end of the session for them to draw a real mouseand the computer mouse and write the correct spelling of a mouse.
-
7/28/2019 CS-1st-Std
40/77
40
The concepts of a pointer and of clicking the mouse are very intuitive ones, and childrenshould take to it naturally when actually given a mouse to handle. Of the two periodsallotted for this topic, at least one should be devoted to allowing the children to use themouse for simple tasks. In this regard, the gcompris education suite has enjoyable gamesfor introducing mouse usage. The teacher is encouraged to let the children play these
games one by one (they are not time-consuming) to build a familiarity with mouse usage.The mouse related games are found in Edubuntu by going throughApplications=>Games=>Educational suite gcompris . The screen leading to thesemouse games is shown below:
The games include clearing up large blocks on a screen by i) simply moving a cursor, ii)single clicking on each block, and iii) double clicking on each block. As the blocks arecleared, an animal's photograph becomes revealed. The cursor is large and colourful, andthe blocks are simple to clear. We highly recommend using these games for this lesson.They can also be used for effective evaluation of learning.
-
7/28/2019 CS-1st-Std
41/77
41
Worksheet (Ref No: 1.9, 1.10)
1. What do we use as a pointer when we are reading a book? Which is themouse pointer on the screen? Circle both of them!
2. In the mouse shown below, which button will you press for left-click? Whichfor right-click? Mark with 'L' and 'R'.
-
7/28/2019 CS-1st-Std
42/77
42
Title: Operating a keyboard: letters and enter key
Date : May 2007 REF No: 1.11, 1.12
Std: 1Contributors: Mira Hirani
Reviewers: Srinath Perur
BriefDescription: Children are introduced to the keyboard as a text input device
Goal: The children learn how to use a keyboard for entering letters andsimple words
Pre-requisites:
It is useful for the children to have some familiarity with the names ofparts and uses of a computer.
Duration: Two classes of 40 minutes
Detailed Description :
The keyboard is made of several small buttons called 'keys'. Each key corresponds to anumber or a letter or some special function. We can use a keyboard to type in text orinstructions to the computer. It is also used for controlling different functions of thecomputer. For example, arrow keys can sometimes be used as a volume control whilelistening to music, or they can be used in a game to tell the computer which direction wewant to take. Usually what is typed on the keyboard appears on the monitor.
In this lesson we only deal with the letter keys.
Lesson Plan:
The goal of this lesson is to give the children a basic familiarity with the keyboard as aninput device to the computer. The teacher can follow an approach that is suitable for the
-
7/28/2019 CS-1st-Std
43/77
43
class, with the following used for ideas:
Begin by reminding the children about the keyboard which was earlier pointed outas one of the parts of the computer.
Engage students in a discussion about what they know about the keyboard's usage,
and whether they have seen anyone use it at home or outside.
Show a projected image of a keyboard, or a large cutout and ask if they canrecognise anything on the keyboard.
Through such a discussion convey that the keyboard has letters, numbers and otherspecial keys.
Now give a brief demonstration by writing letters and the kids' names in large font ina word processor. Here mention that you use the Enter key to move to the next line.
Allow the kids to enter their own names. Then take a printout and distribute slipswith the names that they have typed.
It is very important to let the children try out the keyboard for themselves. The gcomprissuite (Applications=>Games=>Educational suite gcompris) has colourful, simple andengaging keyboard familiarisation games that are suitable for Class children.
Can be used for evaluation also.
The screenshot on the left shows the gcompris menu from where the keyboard gamescan be found. The game shown on the right involves letters dropping slowly from above,and these have to be entered on the keyboard before they reach the ground. A similargame is also available for simple words. These can be very exciting if done together bytwo or three children. Such simple games can also be used for basic evaluation.
-
7/28/2019 CS-1st-Std
44/77
44
Worksheet (Ref No: 1.11, 1.12)
1. Observe these two children writing and fill in the blanks.
a. We can write letters and alphabets on to a page using a ________.
b. To write letters and alphabets on to a computer we use a __________.
2. Tick the correct way to sit while using the keyboard!
-
7/28/2019 CS-1st-Std
45/77
45
3. a) In the picture of the keyboard below, colour or shade the letters that arein your name.
b) Now, do a longer exercise. Colour or shade the letters in the word'UNCOPYRIGHTABLE'
-
7/28/2019 CS-1st-Std
46/77
46
Title: Open a game and play it
Date: May 2007 REF No: 1.13
Std: 1Contributors: Srinath Perur
Reviewers: Malati Baru
BriefDescription: The child learns to open a game and play it.
Goal: To put to use what has been learnt so far
Pre-requisites:
Basic familiarity with mouse and keyboard operations
Duration: One class of 40 minutes
Lesson Content:
This lesson aims to consolidate what has been learnt so far to perform a smallindependent task: in this case, playing a game.
Lesson Plan:
The teacher can choose a simple game that is already installed. The game should notrequire any skills beyond the basic mouse and keyboard operations already learnt.
As an example we show the Maze game that comes with gcompris and can be found inApplications=>Games=>Educational suite gcompris.
First, introduce the idea of a maze with a simple example on the board. Then, introduce the concept of using arrow keys to navigate. The first image below shows the initial screen where the student must start. He or
she must then click on one of the icons to start a maze game as shown in thesecond screen shot.
Using arrow keys, the student must help the penguin find its way through the door,after which the next level begins.
Ask students to play only one level so that everyone can get a chance.
-
7/28/2019 CS-1st-Std
47/77
47
Title: Introduction to the Desktop
Date: May 2007 REF No: 1.17, 1.18
Std: 1Contributors: Sridhar Iyer
Reviewers: Srinath Perur
BriefDescription: The child opens a game and plays it
Goal: To consolidate what has been learnt so far, and to have some fun!Pre-requisites:
Basic familiarity with mouse and keyboard operations
Duration: One class of 40 minutes
References:http://www.kidsdomain.com/brain/computer/lesson/comp_les8b.htmlhttp://www.kidsdomain.com/brain/computer/index.html
Lesson Content:
When your computer is booted up and ready, the screen you see is called the Desktop. Itis the background for all activities performed by a computer. It contains the commandsneeded for accessing those activities. (Comment: introduce the word program in a laterlesson. Use an informal definition for now.)
The background picture on the Desktop is called Wallpaper. This can be changed to showany picture that you like. In a later lesson we will learn to change the Wallpaper.
As an example, two sample screenshots of a Desktop are given below. One of them is of aWindows desktop and is downloaded from the Internet. The teacher should illustrate usingthe computer available in the school a similar screenshot of an Edubuntu systems is alsoprovided. Note the similarities and differences.
-
7/28/2019 CS-1st-Std
48/77
48
-
7/28/2019 CS-1st-Std
49/77
49
Each of these small pictures you see on the Desktop is called an icon. Icons are linked toactivities that we want to perform using the computer. For example,
This is the icon for a music file. This is the icon for TuxPaint.
You can start the activity by moving the mouse to be on top of the icon, then clicking on themouse button and pressing Enter. (Use the notion of double-click if they are already familiar,otherwise introduce double-click later).
When you click on the icon, the activity starts. The computer opens the activity anddisplays a new icon. This is a much bigger icon and is called a Window. It is the Windowthat actually lets you do the activity. (Play a music file and/or draw something fordemonstration). For example, here is what happens when:
When you Click on the Music icon When you click on the Paint icon
Each time you click on an icon, the computer opens a new Window for the activity. As youcan see, the window is quite big. Suppose you want to do two activities at the same time,say listening to music and painting, the two windows may not both fit on the desktop.
Notice the interesting thing: When you click anywhere in a Window, that Window moves tothe front of the Desktop. The other Windows go back. Whichever Window you click yourmouse in, the computer is ready to do your command for that activity. (Demonstrate usingthe music player and paint application).
What happens if one Window is fully hiding the other and you cannot see it at all to click?
-
7/28/2019 CS-1st-Std
50/77
50
Windows and Icons can be moved around on the Desktop by clicking on them anddragging them out of the way. (Demonstrate).
Lesson Plan:
Prepare for the lesson by making a clean Desktop with only a few icons relevant to
the lesson. Have an interesting background Wallpaper but ensure that it does notclutter the Desktop or reduce the readability of the icons.
Take the computer to the class or vice versa, whichever is applicable.
Switch on the computer.
Engage the children by asking some quick questions from the earlier classes. Forexample, names of the various components, what is the use of the mouse.
Let the children simply look at the Desktop and describe what they see.
Tell them about icons and the functions of the icons that they see.
Demonstrate launching of an application by clicking on a icon. Play a music file.
Tell them about the Window that opens up. Let them try it on their own, if possible.
Click on another icon to open another Window, say a Paint application.
Demonstrate some rudimentary actions using Paint. Again let them handle themouse, if possible.
Clutter up the desktop with a bunch of open Windows. Hide the Window that theyseem to find most attractive.
Now ask them how to find the Window that they are interested in.
Then tell them about clicking on the Window to get it forward. Also demonstratemoving the Windows around.
Ask them what they do after they finish writing in their notebooks. Introduce the
notion of closing an application Window by clicking on the Red X button.
Finally tell them that the screen they see when there are no open Windows is called theDesktop. Change the Wallpaper while they are watching but without telling them what youdid or how. When they ask, say Magic! and leave it for a future class.
-
7/28/2019 CS-1st-Std
51/77
51
Worksheet (Ref No: 1.17, 1.18)
1. Mark the following in the picture:a. Where can you click to play music?b. Where can you see the time?c. Where should you click if you want to paint?d. Where should you click to see a movie?e. Which is the task bar?
2. How many icons can you count in the picture?
3. The desktop shown in the picture does not have interesting wallpaper.Change it by drawing something on it!
-
7/28/2019 CS-1st-Std
52/77
52
Title: Open a music player and play a music file
Date: May 2007 REF No: 1.19
Std: 1Contributors: Semeena Kader
Reviewers: Srinath Perur
Brief Description: Teaches children how to play music by opening files from a musicplayer
Goal: To introduce the music player and music files as separate entities.
Pre-requisites: Familiarity with computer icons, mouse usage.
Duration: One class of 40 minutes
Detailed Description:
So far the children have seen music played by clicking on the icon of the music file. Thedistinction has not been made between a music playeras an application that plays musicfiles, and the music files, as something where music is stored. In this lesson we open amusic player first, and then add music files to the playlist.
Lesson Plan:
Prepare for the lesson by creating an icon for the music player on the desktop. This is done
as follows: Clicking on Applications=>Multimedia gives a list of music and movie playingsoftware installed on the system. Drag the entry corresponding to a music player on to thedesktop to create an icon for it.
Introduce the topic by asking students how they usually listen to music. Expected answers:tape recorder, radio, CD player, maybe even mobile phones and computers.
Show them the music player icon and double click to launch it. Let the application alreadycontain some music files so that when we open it , children can see a list of songs.
Select a file and click on the Play button. Let them watch the window as the music plays.Ask them to find other buttons. Show the pause, next, previous, and stop buttons.
Click on the pause button and show its function. Similarly click on other buttons and showthey do.
Ask the students to play a song by themselves.
Show them the play list and explain the idea of music filesas where the music is contained.Say that the music player is similar to the CD player or tape recorder, and the music file issimilar to the CD or the cassette. Ask them whether we can hear music using other filessuch as those created using paint.
If possible, create a small recording of some of the children singing and play it to
demonstrate how music files are made.
-
7/28/2019 CS-1st-Std
53/77
53
Worksheet (Ref No: 1.19)
1. Add Music files to play list. (Teacher supervised lab activity)
2. Which of the following is like a music player and which is like amusic file:
a.
b.
-
7/28/2019 CS-1st-Std
54/77
54
Title: Elements of a Window: Top bar
Date: May 2007 REF No: 1.20
Std: 1Contributors: Usha Viswanathan
Reviewers: Srinath Perur
BriefDescription: This topic gives an idea about the title bar and how to maximise and
minimise a window.
Goal: To familiarise the child with different elements of a window. The childwill recognise the titlebar of a window and be able to maximise,
minimise and close a window.Pre-requisites:
The child should know how to open an application (double clicking theapplication icon/ select the icon, right click and select open from thedrop down menu/select the icon and press Enter).
Duration: One hourReferences: http://www.kidsdomain.com/brain/computer/index.html
Detailed Description:Note: This lesson uses screenshots from the Windows operating system. This is unlikely to
be a hindrance because the elements shown here can easily be recognised in Edubuntu.
Title Bar
Many programs and applications run within windows that can be opened, minimized,resized and closed (See figure (a)). The top bar of the window is called the Title Bar. Thishorizontal area at the top of a window identifies the window. It usually displays theapplication name along with the file name ie. the title bar contains the title/name of theapplication which is running.
-
7/28/2019 CS-1st-Std
55/77
55
The title bar also acts as a handle for dragging the window. At the right hand end of thetitle bar are three buttons ( see figure (b)).
Button with the box sign is used to resize/restore the window. The resize button helps theuser to give the window any intermediate size between 'minimum' and 'maximum' sizes.This button can also be used to restore the window to the intermediate size from themaximum size and vice versa.
The button with an X sign is used to close the window.
The button with the Minus sign is used to minimize the window. When we want to clearthe desktop of the open window, the minimize button is used. When a window is open, you
figure(a)
figure(b)
-
7/28/2019 CS-1st-Std
56/77
56
will see a rectangular button on the taskbar that displays the windows title and maybe anicon. Minimizing the window clears it from the screen, but keeps the program running - allyou will see of a minimized window is the button on the taskbar. A raised button indicates aminimized or inactive window, and a depressed button indicates an open or activewindow. Minimizing a window is helpful if the user is temporarily not using the program, butplans to return to it soon. To restore a minimized window, simply click on the button on the
taskbar.
Figure (c)
Lesson Plan
Let the Icons of different applications kept on the desktop be the starting point tothis class. First, ask the students show the different icons kept on the desktop.
Show them how to open a window. Show them the different ways of opening the
application. You can double click on the icon(if double click is familiar) or select theicon, right click and select open from the drop down menu or the easiest of themall select the icon and press Enter. To make the topic more interesting play amusic file. Then show them the name of the application on the title bar.
Open two or three windows and arrange them in such a way that the title bars ofeach window is visible.
Now we can introduce the concept of a title bar. Explain that the title bar is like thename of a person. It is used to identify one window from another. Give a windowname and ask the children to pick that window.
Once they understand the significance of the title bar, go to the buttons located onthe right hand side. Give the name of each buttons and show them how each oneof them works.
Minimise all the open windows using the minimise buttons. Ask them where all ofthem went. Some children who are familiar with the application may be able to showit. Now show the task bar and the minimised windows.
Click on each of the buttons on the task bar to restore the windows.
Now close all the open files, stress using the window title bar button with the Xsign to close the files. So they will be through with the use of this button.
-
7/28/2019 CS-1st-Std
57/77
57
If possible, open a window and allow them to play around. While leaving the classask them to close all the open windows.
Evaluation
In Class
Draw the maximise/ minimise/ close buttons on the black board and ask the nameof each button.
Create a different match- the-following or labeling worksheet and use it.
In Lab
Open two or three windows. Give the name of a specific window and ask to pick
that. Ask how they identified the window .
Ask them to move a window using the title bar.
-
7/28/2019 CS-1st-Std
58/77
58
Worksheet (Ref No: 1.20)
1.
2. Prepare the desktop in the following fashion and ask the children tominimise all the windows. The children can then be asked to restore all thewindows.
3. In the following figure mark the title bar and identify the applicationopened.
-
7/28/2019 CS-1st-Std
59/77
59
4. Match the following buttons with their respective functions.
- 5 .
Minimize
-
7/28/2019 CS-1st-Std
60/77
60
Title: Open a game and play it
Date : May 2007 REF No: 1.21, 1.22
Std: 1Contributors: Srinath Perur
Reviewers: Malati Baru
BriefDescription: The child opens a game and plays it
Goal: To consolidate what has been learnt so far. And to have some fun!Pre-requisites:
Basic familiarity with mouse and keyboard operations
Duration: Two classes of 40 minutes
Detailed Description:
The teacher can choose one or more games that the children can enjoy playing by makinguse of the skills learnt so far.
Lesson Plan:
The choice of games is left to the teacher. The gcomprisand Childsplay suites, alreadyinstalled on the Edubuntu distribution, are good places to look for suitable games. Thereare also other games that come with the system in Applications=>Games.
Some suggestions:
Choose games that are reasonably challenging, but within the capabilities of thechildren.
Depending on the abilities of the children, let them have to navigate briefly beforereaching the game.
Ensure that every child gets some time to play on the computer. To keep the rest of the children involved, see if they can also participate in some
way -- cheering or making suggestions.
Work Sheet:
This is a fun lesson. No work sheet required.
-
7/28/2019 CS-1st-Std
61/77
61
Title: Open a Paint application and scribble something.
Date : May 2007 REF No: 1.23
Contributors: Usha Viswanathan Std: 1
Reviewers: Srinath Perur
BriefDescription: This topic teaches the child to open the Paint Application. He/She will
learn to scribble using the paint application.
Goal: To help the kid to use the PAINT program to scribble and rub it clean.
Pre-requisites:
The kid should know how to use the keyboard and have a goodmousecontrol.
Duration: One hour
References: None
Detailed Description:
The PAINT( in windows) or the KolourPaint (in linux) or Tux Paint (in edubuntu) is an easy-to-use application which is used to draw and paint pictures. You can even insert textmatter in these pictures. The icon for the Tux Paint application is shown in figure(a).
Figure a
Now double click on the Icon or select the icon and just press Enter. The Tux Paintapplication opens up. The application has a canvas area where we can draw the pictures.Toolbars are also provided on both sides of the canvas area to assist us in drawing andpainting. Figure(c) shows a screen (which is labelled) which opens up when the icon is
double clicked.
-
7/28/2019 CS-1st-Std
62/77
62
Figure b
Taking a closer look at the toolbars:
The toolbars are located on both sides of the canvas area. They assist the user to drawand paint figures. The Tools tool bar provides various options, such as Paint, Stamp,Lines, etc. Once any option is selected from this toolbar; sub options (if any) will bedisplayed on the right hand side tool bar. For example, the following figure shows the sub
options tool bar for the Magic option on the Tools tool bar.
Figure c
The paint tool allows the user to scribble anything on the canvas. It even allows you to
-
7/28/2019 CS-1st-Std
63/77
63
select the thickness of the strokes. The eraser rubs the data or contents written on thecanvas. The line tool is used to draw lines. The Magic tool is used to give different effectsto the picture drawn. The colour palette provided at the bottom of the screen allows us toselect the desired colour and paint the picture.
The following figure shows a Tux Paint screen with something scribbled.
Figure d
From the Tools toolbar select the Save option to save the file. Once the figure is saveda message Your image has been saved appears at the bottom of the screen.
Lesson Plan
1 Ask questions how they will draw pictures using a computer. Get their ideas. PAINTapplications may also pop up as an answer!
2 Now just show them the Tux Paint icon. The icon itself can catch the attention of thekids.
3 Double click the icon and open the Tux Paint application.
4 Show them the toolbars and the canvas area. Explain that the canvas area is justlike the paper we use to draw.
5 For the time being let us just concentrate on the Paintl tool. Select it and show thesub options displayed on the right hand side.
6 Show them the eraser tool.
7 Now just scribble something and erase it. Draw some lines changing the thickness
-
7/28/2019 CS-1st-Std
64/77
64
of the lines. Erase it.
8 Do it over and over some 2-3 times, so that they get familiarized with the icons onthe toolbar.
9 Now save the picture drawn.
10 Now allow them to practice.
-
7/28/2019 CS-1st-Std
65/77
65
.
Title: Open an existing Paint application, edit and save it.
Date: May 2007 REF No: 1.25,1.26,1.27, 1.28
Contributors: Usha Viswanathan Std: 1
Reviewers: Malati Baru
BriefDescription: This topic teaches the child to open an existing Paint Application file.
He/She will learn to edit it and again save it.
Goal: To help the kid to use the PAINT program.
Pre-requisites:
The kid should know how to use the keyboard and have a good mousecontrol.
Duration: One hour
References: None
Detailed Description:
The PAINT( in windows) or the KolourPaint (in linux) or Tux Paint (in edubuntu) is an easy-to-use application which is used to draw and paint pictures. You can even insert textmatter in these pictures. The icon for the Tux Paint application is shown in figure(a).
Figure a
Now double click on the Icon or select the icon and just press Enter. The Tux Paintapplication opens up. The application has a canvas area where we can draw the pictures.Toolbars are also provided on both sides of the canvas area to assist us in drawing andpainting. Figure(c) shows a screen (which is labelled) which opens up when the icon is
double clicked.
-
7/28/2019 CS-1st-Std
66/77
66
How to open and edit a file?
To open a file in the Tux Paint application, select the Open option from the Tools toolbar, this will open another screen which gives the list of available Tux Paint applicationfiles. See figure b.
Select the file which is to be open. Let the following figure shows the selected file.
-
7/28/2019 CS-1st-Std
67/77
67
Now let us scribble something in this file, such as drawing a cap to the smiley face. For thisselect the Paint tool from the Tools tool bar. Select the thickness desired from the righthand side tool bar. Bring the cursor to the canvas and start drawing the cap. Let themodified figure look like this!
Now let the new file be saved. An existing file was now modified, there are 2 possibilities:
either save this as a new file or save this over the previous file. Select the Save optionfrom the Tools tool bar. A dialog box pops up asking how you want to save the file. See
-
7/28/2019 CS-1st-Std
68/77
68
figure f.
If the Yes option is selected then the old file will be overwritten by the new version, incase of No the file is saved as a new file. The old file will also be available.
If we wish to exit the application, select Quit option from the Tools tool bar. If the file weare working is not yet saved a dialog box pops up warning us that the file is not saved andthe picture will be lost. See figure g.
Select Yes option to save the file.
-
7/28/2019 CS-1st-Std
69/77
69
Lesson Plan
1 Start the class by asking the students why we need pictures. Explain that we canuse pictures to explain things better.
2 Double click the Tux Paint icon on the desktop and open the application.
3 Show them the toolbars and the canvas area. Explain that the canvas area is justlike the paper we use to draw.
4 Now use the Open button on the toolbar to open a file.
5 It will be better if we open the same file saved in the previous class. So that we canmodify the same and make the concept more understandable.
6 Select the Magic tool from the Tools tool bar and give some effects like smudge,
bricks, etc to make them understand what all they can do with a picture.
7 Now save the picture drawn. Explain the concept of Dialog box and tell thatcomputer does what we tell it to do. It is just a machine at our service!
8 Now allow them to practice.
-
7/28/2019 CS-1st-Std
70/77
70
Worksheet (Ref No: 1.28)
1.
-
7/28/2019 CS-1st-Std
71/77
71
2.
3.
-
7/28/2019 CS-1st-Std
72/77
72
4. Say whether True or False:
1. Tux Paint application helps to create documents True/ False
2. The files created in Tux Paint can be saved True/ False
3. Color Palette allows you to draw lines True/ False
4. You draw pictures on the canvas area True/ False
5. The Shapes tool allows you to draw circles True/ False
Activities
1. Scribble something using the Tux Paint application and save it.
2. Using the Lines tool draw a triangle and colour it.
3. Open an existing Paint file, modify it and save it.
-
7/28/2019 CS-1st-Std
73/77
73
Title: Right click and changing the desktop
Date: May 2007 REF No: 1.29,1.30
Std: IContributors: Usha Viswanathan
Reviewers: Srinath Perur
BriefDescription:
This topic explains how to change the background of the desktop aswell as the screen saver.
Goal: To use the right click for accomplishing a simple taskPre-requisites:
Awareness of the desktop and basic mouse manipulation skills
Duration: 2 classes of 40 minutes each
Detailed Description:
In earlier lessons mouse manipulation was covered with emphasis on the left click. Varioussmall tasks were performed using this. Here we encourage the child to use the right click andperform the simple task of changing the desktop background.
How to change the background of the Desktop?
The Screen which we see when the computer is ready after booting is called the Desktop.When the computer is booted for the first time, it takes a default background which isspecific to the operating system. This background is also called a wallpaper. This can becustomized according to our taste.
The figure below shows the default Desktop background in the distributed version ofEdubuntu.
-
7/28/2019 CS-1st-Std
74/77
74
Now if you want to change the background of the desktop; keep the mouse cursoranywhere on the desktop (not on icons/taskbar) and press the right mouse button. Adialogue window is displayed giving all the available desktop backgrounds and ask us toselect a background.
Taking a closer look at the Dialogue window:
Figure(c) below , shows the window where you can change the wallpaper on the desktopin greater detail:
-
7/28/2019 CS-1st-Std
75/77
75
The Dialogue window, apart from giving all the available desktop backgroundoptions, also gives the option to add new wallpapers. You can also removeexisting wallpapers from the available desktop background list.
Another functionality in the Dialogue window is Style. The Style functionalityhelpsus to decide upon how the selected wallpaper is displayed on the desktop screen.
The four options under style are : Centered, Fill screen, Tiled, Scaled.Centered: The selected wallpaper is displayed in the centre of thedesktop(depending upon the original size of the wallpaper it can fill the screen orjust be a small figure in the centre of the desktop)Fill screen: In this option according to the size of the wallpaper it can be stretchedto fill the whole desktop background.Tiled: The wallpaper selected will be displayed in a tiled format. (Just like tiles arelaid.)Scaled: The wallpaper selected is scaled so that just covers the desktop area.
Desktop Colors: is another parameter which we can change. We can change thebackground colour using this option and the colouring can be given vertical or
horizontal gradient effects.
In the dialogue window shown, we click on the Edubuntu youngwallpaper. The desktopchanges as shown below. We then click 'finish' to exit.
-
7/28/2019 CS-1st-Std
76/77
76
Lesson Plan
Desktop and wallpaper
First, revise the ideas of left-click and right-click taught in a previous class. Earlier, theemphasis was only on left-click. If required let the children play some games for exercisingthe right click. Suitable games can be found in the Childsplay and gcompris suites thatare part of the Edubuntu system. To change the wallpaper:
1. Keep a computer ready with a Desktop having simple and not so interesting/nowallpaper. Ask the children to identify the Desktop. Now tell them Let's make thedesktop more colourful.
2. Let them distinguish between left click and right click. Once they are able to do thatask anyone of the kids to do a right mouse click anywhere on the desktop (not onthe icons).
3. Aha! A window opens up. (Make sure that you are ready with some nice wallpaper(for example figures with some cartoon characters like Tom and Jerry, MickeyMouse or Superman, which will grab the attention of the children) in the availablewallpaper list. Now you select the desired wallpaper and click the Close button.
4. Now ask the children whether the new wallpaper is appealing, and if they would beinterested in doing the exercise again. Then show them how you can select another
wallpaper. Repeat the exercise twice or thrice.
5. Adding or removing wallpapers can wait as it is too much of work for the little ones!!
-
7/28/2019 CS-1st-Std
77/77
Worksheet (Ref No: 1.29, 1.30)
In Lab
Give a computer with a desktop having no wallpaper. Now ask them toselect a wallpaper and display it on the desktop. (Don't insist on aparticular wallpaper).
Ask the children to change the existing screensaver.(the computer canbe set such once the computer is idle, within seconds the screensaveris active).
Let them also change the desktop background colour..
---End of Teaching Material for 1st Standard Computer Science---