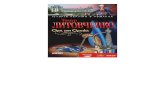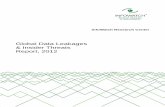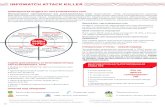CryptoStorage 2 - InfoWatch · 2017-01-20 · ГЛАВА 1. ВВЕДЕНИЕ В ... 16 ГЛАВА...
Transcript of CryptoStorage 2 - InfoWatch · 2017-01-20 · ГЛАВА 1. ВВЕДЕНИЕ В ... 16 ГЛАВА...

CryptoStorage 2.1 Руководство пользователя

CRYPTOSTORAGE 2 .1
Руководство пользователя

Введение в InfoWatch CryptoStorage 3
© ЗАО “ИнфоВотч” Тел. +7 (495) 229-00-22 • Факс +7 (495) 229-00-22
http://www.infowatch.ru
Дата редакции: сентябрь 2011 года

СОДЕРЖАНИЕ
ВВЕДЕНИЕ.............................................................................................................................................................................. 6
Аудитория ........................................................................................................................................................................... 6
Структура руководства ..................................................................................................................................................... 6
Условные обозначения .................................................................................................................................................... 7
Техническая поддержка пользователей ........................................................................................................................ 7
ГЛАВА 1. ВВЕДЕНИЕ В INFOWATCH CRYPTOSTORAGE ............................................................................................. 8
1.1. Основные сведения об InfoWatch CryptoStorage .................................................................................................. 8
1.2. Компоненты InfoWatch CryptoStorage ..................................................................................................................... 9
1.3. Защищенные объекты ............................................................................................................................................... 9
1.4. Права доступа к защищенным объектам ............................................................................................................. 10
1.5. Рекомендации по составлению паролей. Использование подсказок к паролям ........................................... 11
ГЛАВА 2. УСТАНОВКА INFOWATCH CRYPTOSTORAGE ............................................................................................ 12
2.1. Требования к аппаратному и программному обеспечению .............................................................................. 12
2.2. Описание установки ................................................................................................................................................ 12
2.3. Управление лицензиями ......................................................................................................................................... 14
2.4. Получение и установка лицензии по коду активации ......................................................................................... 15
2.5. Обновление версии продукта ................................................................................................................................ 16
ГЛАВА 3. ИНТЕРФЕЙС СИСТЕМЫ .................................................................................................................................. 17
3.1. Меню InfoWatch CryptoStorage ............................................................................................................................... 17
3.2. Конфигурация InfoWatch CryptoStorage ................................................................................................................ 17
ГЛАВА 4. ЗАЩИТА ДАННЫХ. РАБОТА С ЗАЩИЩЕННЫМИ ОБЪЕКТАМИ .............................................................. 19
4.1. Работа с защищенными папками .......................................................................................................................... 19
4.1.1. Особенности защиты папок ............................................................................................................................ 19
4.1.2. Создание защищенной папки ........................................................................................................................ 20
4.1.3. Правила работы с защищенными папками ................................................................................................. 21
4.1.4. Подключение защищенной папки.................................................................................................................. 22
4.1.5. Просмотр информации о защищенной папке ............................................................................................. 22
4.1.6. Отключение защищенной папки .................................................................................................................... 23
4.1.7. Управление доступом к защищенным папкам ............................................................................................ 23
4.1.7.1. Иерархия доступа .................................................................................................................................... 24
4.1.7.2. Просмотр списка доступа ........................................................................................................................ 24
4.1.7.3. Добавление нового пользователя ......................................................................................................... 25
4.1.7.4. Добавление существующего пользователя ........................................................................................ 26
4.1.7.5. Удаление пользователя из списка доступа ......................................................................................... 27
4.1.8. Переустановка защиты на папку ................................................................................................................... 27
4.1.9. Смена параметров пользователя для доступа к защищенной папке ..................................................... 28
4.2. Работа с защищенными контейнерами ................................................................................................................ 28
4.2.1. Создание контейнера ...................................................................................................................................... 28
4.2.2. Подготовка контейнера к работе ................................................................................................................... 30
4.2.3. Защита от удаления контейнера ................................................................................................................... 30
4.2.4. Правила работы с защищенными контейнерами ....................................................................................... 31
4.2.5. Подключение контейнера ............................................................................................................................... 31
4.2.6. Форматирование контейнера ......................................................................................................................... 32
4.2.7. Просмотр информации о защищенном контейнере ................................................................................... 33

Введение в InfoWatch CryptoStorage 5
4.2.8. Отключение контейнера ................................................................................................................................. 34
4.2.9. Управление доступом к защищенным контейнерам .................................................................................. 34
4.2.9.1. Просмотр списка доступа ........................................................................................................................ 34
4.2.9.2. Добавление пользователя в список доступа ....................................................................................... 35
4.2.9.3. Удаление пользователя из списка доступа ......................................................................................... 35
4.2.10. Переустановка защиты на контейнер ......................................................................................................... 36
4.2.10.1. Прерывание переустановки защиты ................................................................................................... 36
4.2.10.2. Возобновление переустановки защиты ............................................................................................. 37
4.2.10.3. Возврат к предшествующему состоянию защиты ............................................................................ 37
4.2.11. Смена параметров пользователя для доступа к защищенному контейнеру ....................................... 37
4.3. Работа с защищенными жесткими дисками и съемными носителями ........................................................... 38
4.3.1. Особенности защиты жестких дисков и съемных носителей ................................................................... 38
4.3.2. Особенности использования утилит для работы с жесткими дисками ................................................... 39
4.3.3. Установка защиты на жесткий диск или съемный носитель ..................................................................... 39
4.3.3.1. Прерывание установки защиты ............................................................................................................. 40
4.3.3.2. Возобновление установки защиты ........................................................................................................ 41
4.3.3.3. Возврат к незащищенному состоянию ................................................................................................. 41
4.3.4. Загрузка с защищенного системного и/или загрузочного диска ............................................................... 41
4.3.5. Подключение защищенных жестких дисков и съемных носителей ......................................................... 42
4.3.6. Просмотр информации о защищенном жестком диске или съемном носителе .................................... 42
4.3.7. Отключение защищенных разделов жестких дисков и съемных носителей .......................................... 43
4.3.8. Управление доступом к защищенному жесткому диску или съемному носителю ................................ 44
4.3.8.1. Просмотр списка доступа ........................................................................................................................ 44
4.3.8.2. Добавление пользователя в список доступа ....................................................................................... 45
4.3.8.3. Удаление пользователя из списка доступа ......................................................................................... 45
4.3.9. Переустановка защиты на жесткий диск или съемный носитель ............................................................ 46
4.3.10. Снятие защиты с жесткого диска или съемного носителя ...................................................................... 46
4.3.11. Смена параметров пользователя для доступа к защищенному жесткому диску или съемному носителю ...................................................................................................................................................................... 47
4.3.12. Утилита восстановления дисков ................................................................................................................. 47
4.4. Гарантированное удаление защищенных и незащищенных объектов........................................................... 49
ГЛАВА 5. КОНФИГУРИРОВАНИЕ ПОДСИСТЕМ ........................................................................................................... 50
ГЛАВА 6. УДАЛЕНИЕ INFOWATCH CRYPTOSTORAGE ............................................................................................... 52
ПРИЛОЖЕНИЕ A. ПОЛЬЗОВАТЕЛЬСКОЕ ЛИЦЕНЗИОННОЕ СОГЛАШЕНИЕ ........................................................ 53
ПРИЛОЖЕНИЕ B. ЛИЦЕНЗИЯ НА БИБЛИОТЕКУ WINDOWS INSTALLER XML (WIX) ........................................... 57
ГЛОССАРИЙ ......................................................................................................................................................................... 60
УКАЗАТЕЛЬ .......................................................................................................................................................................... 61

ВВЕДЕНИЕ
InfoWatch CryptoStorage (далее InfoWatch CryptoStorage или Система) – система криптографической за-щиты конфиденциальной информации, хранящейся на персональном компьютере, от несанкционирован-ного доступа.
Это руководство описывает использование InfoWatch CryptoStorage.
Аудитория
Руководство рассчитано на пользователей, знакомых с основами работы в среде операционной системы Microsoft Windows.
Структура руководства
В состав руководства входят следующие разделы:
Глава 1. Введение в InfoWatch CryptoStorage (стр. 8).
Содержит общие сведения об InfoWatch CryptoStorage (назначение, состав, типы защищаемых объектов).
Глава 2. Установка InfoWatch CryptoStorage (стр. 12).
В разделе описывается установка InfoWatch CryptoStorage.
Глава 3 Интерфейс Системы (стр. 17).
Содержит описание интерфейса Системы.
Глава 4. Защита данных. Работа с защищенными объектами (стр. 19).
В разделе описываются различные способы защиты данных, предлагаемые системой InfoWatch CryptoStorage (особенности различных типов защиты, алгоритмы работы). Содержит описание правил работы с защищенными объектами, сведения по администрированию защищенных объек-тов.
Глава 5. Конфигурирование подсистем (стр. 50).
Описывает настройку подсистем InfoWatch CryptoStorage.
Глава 6. Удаление InfoWatch CryptoStorage (стр. 52).
Описывает процедуру удаления, содержит инструкции по подготовке защищенных объектов к уда-лению Системы.
Приложение A. Пользовательское лицензионное соглашение (стр. 53).
Условия использования продукта на основе лицензионного соглашения.
Приложение B. Лицензия на библиотеку Windows Installer XML (WIX) (стр. 57
Текст лицензии на библиотеку Windows Installer XML (WiX) 3.0.

Введение в InfoWatch CryptoStorage 7
Условные обозначения
Для наглядности в тексте документации используются различные стили оформления. Области примене-ния стилей указаны в таблице 1.
Таблица 1. Стили оформления
Стиль оформления Область применения Пример
Полужирный шрифт Названия элементов графического пользовательского интерфейса (кнопки, команды меню и пр.)
В меню Пуск выберите пункт Все про-граммы ► InfoWatch CryptoStorage ► Утилита восстановления дисков.
Курсив При описании таблиц, в примерах, описаниях – названия и значения атрибутов объектов
Не включайте в состав пароля наборы символов, представляющие собой ком-бинации клавиш, расположенных подряд на клавиатуре, такие как: qwerty, 123456789, qazxsw и т. п.
Шрифт Courier New
(10 пт)
Имена файлов, значения парамет-ров; примеры настроек конфигура-ционных файлов, командных строк, тексты программ.
Запустите установочный файл CryptoS-
torage_RU_VVVV.msi.
Техническая поддержка пользователей
Новые версии программного продукта InfoWatch CryptoStorage и документации можно найти на сайте компании www.infowatch.ru по адресу: www.cryptostorage.ru.
Для решения возникающих вопросов при работе с Системой пользователи лицензионных версий про-граммного продукта могут обращаться за поддержкой по адресу: [email protected].

ГЛАВА 1. ВВЕДЕНИЕ В INFOWATCH
CRYPTOSTORAGE
В данном разделе содержится следующая информация:
Основные сведения об InfoWatch CryptoStorage (п. 1.1 на стр. 8).
Компоненты InfoWatch CryptoStorage (п. 1.2 на стр. 9).
Защищенные объекты (п. 1.3 на стр. 9).
Права доступа к защищенным объектам (п. 1.4 на стр. 10).
Рекомендации по составлению паролей. Использование подсказок к паролям (п. 1.5 на стр. 11).
1.1. Основные сведения об InfoWatch
CryptoStorage
Система предназначена для защиты конфиденциальной информации пользователя от несанкциониро-ванного доступа и предотвращения утечки данных при сохранении операционной системой служебной информации на диске или неполного уничтожения файлов пользователя.
Для защиты информации применяется механизм прозрачного шифрования.
Прозрачное шифрование – это механизм, при котором информация хранится в защищенном объекте исключительно в зашифрованном виде. Работа с защищенным объектом осуществляется таким образом, что при обращении к данным они автоматически расшифровываются в оперативной памяти, а при записи – снова зашифровываются.
В качестве алгоритма шифрования используется алгоритм AES. Этот алгоритм одобрен международным криптографическим сообществом и является стандартом в криптографии. AES утвержден Национальным Институтом Стандартов и Технологий США (Standards and Technology (NIST) Federal Information Processing Standards (FIPS) PUB 197 26.11.2001).
Криптографический ключ генерируется на основании пароля пользователя. В связи с этим на длину этого пароля могут быть наложены ограничения, обусловленные местными законодательными требованиями.
Ниже перечислены основные функции Системы.
Защита данных
Система предоставляет возможность:
создавать отдельные защищенные папки в файловой системе NTFS для размещения конфи-денциальной информации;
создавать виртуальные защищенные диски (защищенные контейнеры) для размещения конфи-денциальной информации.
защитить всю информацию на логических разделах жесткого диска, включая системные и за-грузочные, на Flash-накопителях, USB устройствах хранения и прочих устройствах класса Mass Storage;
Защита системного диска обеспечивает конфиденциальность:
содержимого оперативной памяти, сохраняемого на диске при переходе в спящий (hibernate) режим;
данных файла дампа памяти (crash dump), сохраняемого на диске в экстренных ситуациях;
информации из временных файлов и файлов подкачки.

Введение в InfoWatch CryptoStorage 9
Работа с защищенными данными.
Системой обеспечивается:
разграничение доступа к защищенной информации на основе паролей пользователей;
многопользовательский доступ к защищаемой информации;
возможность размещения одних защищенных объектов внутри других с произвольной глубиной вложенности;
предотвращение случайного или умышленного уничтожения защищенных объектов посредст-вом ограничения доступа к этим объектам;
работа с защищенными контейнерами и папками, расположенными как на компьютере пользо-вателя, так и на ресурсах локальной сети;
возможность переноса защищенных объектов вместе с физическим носителем, на котором объекты расположены, на другой компьютер, на котором также установлена Система. При этом возможность работы с объектами не утрачивается;
гарантированное удаление файлов и папок.
1.2. Компоненты InfoWatch CryptoStorage
Компоненты, входящие в состав InfoWatch CryptoStorage, перечислены в таблице 2.
Таблица 2. Компоненты InfoWatch CryptoStorage
Компонент Назначение компонента
Компоненты, встроенные в оболочку (Shell) Проводника
Создание защищенных объектов, работа с защищенными дан-ными, снятие защиты, гарантированное удаление файлов и па-пок.
Программа управления «Конфигуратор CryptoStorage»
Настройка подсистем InfoWatch CryptoStorage, настройка па-раметров создания и подключения защищенных объектов. Ра-бота с лицензиями, активация
Утилита восстановления дисков Удаление защищенных разделов на диске, использование ко-торых невозможно. Восстановление метаданных защищѐнных разделов в случае повреждения
Справка InfoWatch CryptoStorage Help Файл подсказки в формате .CHM
1.3. Защищенные объекты
Под защищенными объектами понимаются любые объекты, предназначенные для хранения данных, которые защищены средствами InfoWatch CryptoStorage.
Защищенные объекты бывают следующих типов.
Защищенная папка представляет собой специальную папку в файловой системе NTFS, которую пользователь создает средствами InfoWatch CryptoStorage на своем компьютере или в сетевой папке. После подключения папки средствами InfoWatch CryptoStorage появляется возможность ра-боты с ней, как с обычной папкой NTFS.
Защищенный контейнер представляет собой специальный файл, который пользователь создает средствами InfoWatch CryptoStorage на своем компьютере или в сетевой папке. После подключе-ния контейнера средствами InfoWatch CryptoStorage появляется возможность работы с ним, как с виртуальным логическим диском. Кроме этого, файлы-контейнеры можно копировать, записывать на CD и DVD, отправлять по почте, переносить на другой компьютер, с установленной Системой. При этом возможность подключения контейнеров не утрачивается.
Защищенный раздел (диск) получается путем преобразования (шифрования) средствами InfoWatch CryptoStorage существующего логического раздела жесткого диска с размещенными на

10 CryptoStorage 2.1
нем данными. В том числе возможна защита, системных и/или загрузочных разделов и устройств класса Mass Storage (Flash-накопители, USB устройства хранения и пр.). После подключения за-щищенного раздела средствами InfoWatch CryptoStorage появляется возможность работы с ним, как с обычным разделом.
Важная информация!
После создания защищенного объекта, все данные, помещаемые в него, будут автоматически защи-щены. При копировании данных из защищенного объекта в незащищенную область данные размеща-ются в незащищенной области в открытом (незащищенном) виде.
1.4. Права доступа к защищенным объектам
Для предотвращения несанкционированных действий доступ к защищенным объектам осуществляется только после авторизации пользователя.
Для авторизации пользователю необходимо ввести пароль доступа к данному объекту.
Примечание:
Если пользователь ввел пароль неверно, то после сообщения Системы об отказе в доступе отобра-зится подсказка к паролю, - если при определении пароля пользователь задал подсказку к паролю.
В Системе существуют две роли для работы с защищенными объектами: владелец и пользователь:
Владелец защищенного объекта – это пользователь, имеющий право на выполнение любых действий над этим объектом. Владелец защищенного объекта назначается при установке защиты на объект (или при создании защищенного объекта). У каждого защищенного объекта может быть только один владелец.
Пользователь защищенного объекта – это любой пользователь, которого владелец включил в список доступа к защищенному объекту. В отличие от владельца, пользователь имеет ограничен-ный набор прав на работу с защищенным объектом.
В таблице 3 перечислены права на выполнение различных действий по управлению защищенными объ-ектами для владельцев и пользователей (наличие или отсутствие права на выполнение определенного действия отмечено знаками «+» и «–» соответственно).
Таблица 3. Права пользователей и владельцев объектов
Действие над защищенным объектом Владелец защищенного объекта
Пользователь защищенного объекта
Подключение/ отключение + +
Работа с объектом (чтение, копирование, архивирование, удаление и т. п.)
+ +
Гарантированное удаление папки или файла
Примечание: Гарантированное удаление незащищенных папок может выполнять любой пользователь компьютера, на котором установлена Система
+ +
Просмотр информации о защищенном объекте + –
Изменение списка доступа (добавление/удаление пользователей за-щищенного объекта)
+ –
Переустановка/снятие защиты + –
Изменение собственных параметров авторизации + +

Введение в InfoWatch CryptoStorage 11
1.5. Рекомендации по составлению паролей.
Использование подсказок к паролям
Доступ ко всем защищенным объектам осуществляется только после прохождения авторизации. Одним из обязательных параметров авторизации является пароль. При составлении паролей рекомендуется придерживаться следующих правил:
пароль должен содержать не менее восьми символов;
в состав пароля могут входить цифры, латинские буквы, пробелы и специальные символы («.», «,», «?», «!», «<», «>». «”» и др.);
рекомендуется составлять пароль из смешанного набора цифровых и буквенных (прописных и строчных) символов.
Не включайте в состав пароля:
общеупотребительные слова и устойчивые словосочетания;
наборы символов, представляющие собой комбинации клавиш, расположенных подряд на клавиа-туре, такие как: qwerty, 123456789, qazxsw и т. п.
персональные данные: имена и фамилии, адреса, номера паспортов, страховых свидетельств и т. п.
также не рекомендуется повторно использовать пароли, созданные для доступа к другим про-граммам (электронная почта, базы данных и пр.).
Важная информация!
В случае утраты всех паролей доступа к защищенному объекту восстановить содержимое объекта невозможно!
Возможно использование подсказок к паролям. Подсказка – это символьная строка в специальном, для нее отведенном поле, которая может быть задана пользователем на этапе задания пароля. Если под-сказка задана, то при неправильном введении пароля Система отказывает в доступе к объекту и отобра-жает подсказку. Подсказка может содержать некую информацию, помогающую пользователю вспомнить пароль.
Важная информация!
При задании подсказки к паролю помните, что эта подсказка будет отображаться любому пользовате-лю при попытке подключения объекта. Поэтому подсказка не должна содержать явных указаний на пароль.

ГЛАВА 2. УСТАНОВКА INFOWATCH
CRYPTOSTORAGE
В данном разделе содержится следующая информация:
Требования к аппаратному и программному обеспечению (п. 2.1 на стр. 12).
Описание установки (п. 2.2 на стр. 12).
Управление лицензиями (п. 2.3 на стр. 14).
Получение и установка лицензии по коду активации (п. 2.4 на стр. 15).
Обновление версии продукта (п. 2.5 на стр. 16).
2.1. Требования к аппаратному и программному
обеспечению
Для работы InfoWatch CryptoStorage необходимо соответствие компьютера следующим аппаратным и программным требованиям.
Аппаратные требования:
процессор Intel Celeron 1 ГГц или выше;
256 МБ свободной оперативной памяти;
10 МБ свободного дискового пространства для установки приложения.
Программные требования:
Одна из следующих операционных систем:
Microsoft Windows XP Service Pack 3;
Microsoft Windows Vista Service Pack 2;
Microsoft Windows 7;
Microsoft Windows 2003 Server;
Microsoft Windows 2008;
Microsoft Windows 2008 R2;
Microsoft Windows Home Server;
Microsoft Windows Small Business Server 2011 Essentials и Standard.
Для систем, поддерживающих платформы x86 и x64, Система поддерживает работу в обоих вариантах.
2.2. Описание установки
Важная информация!
Для установки InfoWatch CryptoStorage требуются права локального администратора на компьютере.
Программа установки выполнена в виде мастера. Каждое окно содержит набор кнопок для управления процессом установки. Их назначение:
Далее – принять действие и перейти к следующему шагу процедуры установки.
Назад – вернуться на предыдущий шаг установки.
Отмена – отказаться от установки.
Ниже приведено пошаговое описание процедуры установки Системы.

Установка InfoWatch CryptoStorage 13
Шаг 1. Начало установки
Вставьте диск с дистрибутивом InfoWatch CryptoStorage в дисковод для компакт-дисков или самостоя-
тельно запустите установочный файл CryptoStorage_RU_VVVV.msi.
В названии установочного файла VVVV – версия программного продукта.
Примечание:
Новую версию программного продукта InfoWatch CryptoStorage вы можете получить по адресу: www.cryptostorage.ru.
После этого на экран будет выведено окно приветствия мастера установки InfoWatch CryptoStorage.
Для продолжения установки нажмите на кнопку Далее.
Шаг 2. Заключение лицензионного соглашения.
Ознакомьтесь с текстом лицензионного соглашения. Для продолжения установки вам необходимо при-нять предложенные условия лицензионного соглашения и нажать кнопку Далее. Текст лицензионного соглашения приведен в разделе Приложение A на стр. 53.
Шаг 3. Выбор каталога для установки
На данном шаге указывается путь к каталогу, в который будет установлен InfoWatch CryptoStorage.
Вы можете указать другой каталог, нажав на кнопку Изменить…, и выбрав его в стандартном окне выбо-ра каталога, или введя путь к каталогу в соответствующем поле ввода.
Для продолжения установки нажмите на кнопку Далее.
Шаг 4. Завершение установки
После перехода к окну Программа готова к установке нажмите на кнопку Установить, чтобы начать установку InfoWatch CryptoStorage.
Следуйте дальнейшим указаниям мастера установки, чтобы завершить установку InfoWatch CryptoStorage.
Шаг 5. Активирование продукта
По окончании установки вам будет предложено активировать продукт. Вы можете выбрать один из сле-дующих вариантов:
Активировать ознакомительную версию на 30 дней.
Активировать полную версию.
Для активации полной версии требуется получить и установить лицензию по коду активации. Порядок получения и установки лицензии по коду активации приведен в п. 2.3 на стр. 14. После выбора типа акти-вации нажмите на кнопку Далее.
Для корректного завершения установки необходимо перезагрузить компьютер. На экран будет выведено соответствующее уведомление.
Важная информация!
Не отключайте питание во время перезагрузки (когда завершается работа Microsoft Windows). Это мо-жет привести к ошибке при загрузке операционной системы.
Если это произойдет, то при загрузке операционной системы нажмите клавишу F8. Далее из меню за-грузки выберите команду Загрузка последней удачной конфигурации. После этого заново устано-вите InfoWatch CryptoStorage.

14 CryptoStorage 2.1
2.3. Управление лицензиями
Для полнофункциональной работы InfoWatch CryptoStorage требуется получить и зарегистрировать ком-мерческую лицензию.
Примечание:
Активация ознакомительной (Trial) лицензии позволяет в течение 30 дней использовать все возмож-ности InfoWatch CryptoStorage с ограниченной длиной пароля – 1 символ.
По истечении срока действия ознакомительной лицензии, у вас сохранится возможность работы с уже созданными (защищенными) объектами: расшифровывать и получать доступ к информации. Однако, вы не сможете создавать новые защищенные объекты, изменять списки доступа, переустанавливать защиту и получать техническую поддержку.
Чтобы зарегистрировать полученную коммерческую лицензию:
1. Запустите программу управления InfoWatch CryptoStorage, выбрав в меню Пуск пункт Все про-граммы ► InfoWatch CryptoStorage ► Конфигурация CryptoStorage.
2. В открывшемся окне нажмите кнопку Лицензии. На экран будет выведено диалоговое окно Ли-цензии (см. рис. 1).
Рисунок 1. Лицензии
В окне представлен список установленных лицензий, где для каждой лицензии указан ее тип, се-рийный номер, текущее состояние и срок действия.
3. Нажмите кнопку Добавить лицензию.
4. В открывшемся диалоговом окне укажите путь к файлу с лицензией и нажмите кнопку Открыть.
Примечание:
Добавляемая лицензия должна быть выдана тому же пользователю, что и остальные лицен-зии в списке, в противном случае добавление лицензии невозможно.
Чтобы удалить ненужную лицензию из списка, выделите ее и нажмите кнопку Удалить лицензию.
Примечание:
Ознакомительная (Trial) лицензия не может быть удалена из списка установленных лицензий.

Установка InfoWatch CryptoStorage 15
Важная информация!
Не удаляйте из списка действующую коммерческую лицензию, поскольку в этом случае возможности продукта будут ограничены так же, как после окончания действия ознакомительной лицензии.
Для получения и установки лицензии по коду активации, нажмите на кнопку Активировать. Порядок ак-тивации лицензии по коду рассматривается в п. 2.4 на стр. 15.
После окончания редактирования списка установленных лицензий закройте окно Лицензии, нажав кноп-ку Выход.
2.4. Получение и установка лицензии по коду
активации
Использование кода активации для получения и установки лицензии возможно как на этапе инсталляции продукта, так и после – при осуществлении управления лицензиями (см. п. 2.3 на стр. 14).
Важная информация!
Чтобы получить лицензию по коду активации, компьютер должен иметь выход в Интернет для обра-щения на сервис лицензий InfoWatch.
Чтобы получить лицензию по коду активации и установить еѐ:
1. Запустите программу управления InfoWatch CryptoStorage, выбрав в меню Пуск пункт Все про-граммы ► InfoWatch CryptoStorage ► Конфигурация CryptoStorage.
2. В открывшемся окне нажмите кнопку Лицензии.
3. В диалоговом окне Лицензии нажмите кнопку Активировать. На экран будет выведено диалого-вое окно Активация продукта (см. рис. 2).
Рисунок 2. Активация продукта
4. Укажите следующую информацию:
Код активации, состоящий из пяти частей. Каждая часть кода содержит пять символов. В со-став кода входят цифры (кроме 0) и заглавные буквы латинского алфавита.

16 CryptoStorage 2.1
В области информации о покупателе вы можете указать свою страну проживания, имя и элек-тронный почтовый адрес.
5. Нажмите кнопку ОК.
Дальнейшие операции по получению и установке лицензии будут выполнены автоматически.
Важная информация!
На каждый код активации выдается только одна лицензия. Не разглашайте код активации своего про-дукта.
Полученный файл лицензии скопируйте на другой физический жесткий диск или съемный носитель. Эта копия может потребоваться для восстановления системы после сбоя.
2.5. Обновление версии продукта
Новую версию программного продукта InfoWatch CryptoStorage пользователи могут получить по адресу: www.cryptostorage.ru.
Для обновления версии продукта запустите программу установки новой версии.
Примечание:
Более поздняя версия продукта не может быть обновлена на раннюю версию. Для такой замены тре-буется вначале удалить установленную версию продукта (см. Глава 6 на стр. 52).

ГЛАВА 3. ИНТЕРФЕЙС СИСТЕМЫ
В данном разделе содержится следующая информация:
Меню InfoWatch CryptoStorage (п. 3.1 на стр. 17).
Конфигурация InfoWatch CryptoStorage (п. 3.2 на стр. 17).
3.1. Меню InfoWatch CryptoStorage
Доступ к функциям Системы осуществляется через контекстное меню проводника Microsoft Windows.
Чтобы открыть меню InfoWatch CryptoStorage:
1. Выделите нужный объект (папку, контейнер, логический диск или съемный носитель) и щелкните правой кнопкой мыши.
После этого на экране раскроется контекстное меню выделенного объекта.
2. В раскрывшемся контекстном меню выберите пункт InfoWatch CryptoStorage.
Данный пункт меню содержит подменю, состав которого зависит от типа объекта и от нали-чия/отсутствия защиты для данного объекта (см. рис. 3).
Рисунок 3. Контекстное меню защищенного объекта
Чтобы создать защищенную папку или контейнер,
щелкните правой кнопкой мыши в любом свободном месте открытой папки или рабочего стола и в раскрывшемся контекстном меню выберите команду Создать ► Папка InfoWatch CryptoStorage или Создать ► Контейнер InfoWatch CryptoStorage.
3.2. Конфигурация InfoWatch CryptoStorage
Чтобы запустить программу управления InfoWatch CryptoStorage,
в меню Пуск выберите пункт Все программы ► InfoWatch CryptoStorage ► Конфигурация CryptoStorage.
В результате появится окно программы управления (рис. 4).

18 CryptoStorage 2.1
Рисунок 4. Окно программы управления
Программа позволяет выполнять следующие операции:
Конфигурирование подсистем (см. Глава 5 на стр. 50);
Выбор алгоритма шифрования содержимого защищаемых объектов;
Возможность открытия объекта после подключения в отдельном окне с помощью Проводника;
Работа с лицензиями, активация (см. п. 2.3 на стр. 14).

ГЛАВА 4. ЗАЩИТА ДАННЫХ. РАБОТА С
ЗАЩИЩЕННЫМИ ОБЪЕКТАМИ
Данная глава описывает работу со следующими защищенными объектами:
Защищенные папки (см. п. 4.1 на стр. 19);
Защищенные логические разделы жесткого диска и съемные носители (см. п. 4.2 на стр. 28);
Защищенные контейнеры (см. п. 4.3 на стр. 38).
Также в главе описаны следующие возможности при работе с защищенными объектами:
Гарантированное удаление защищенных и незащищенных объектов (см. п. 4.4 на стр. 49).
4.1. Работа с защищенными папками
В данном разделе содержится следующая информация:
Особенности защиты папок (п. 4.1.1 на стр. 19).
Создание защищенной папки (п. 4.1.2 на стр. 20).
Правила работы с защищенными папками (п. 4.1.3 на стр. 21).
Подключение защищенной папки (п. 4.1.4 на стр. 22).
Просмотр информации о защищенной папке (п. 4.1.5 на стр. 22).
Отключение защищенной папки (п. 4.1.6 на стр. 23).
Управление доступом к защищенным папкам (п. 4.1.7 на стр. 23).
Переустановка защиты на папку (п. 4.1.8 на стр. 27).
Смена параметров пользователя для доступа к защищенной папке (п. 4.1.9 на стр. 28).
4.1.1. Особенности защиты папок
Условия создания защищенной папки:
Работа с защищенными папками возможна, если на компьютере с установленной InfoWatch CryptoStorage запущена подсистема Защищенные папки (информацию о порядке отключения и включения подсистем см. Глава 5 на стр. 50). По умолчанию подсистема запущена.
Устройство (жесткий диск или съемный носитель), на котором создается защищенная папка, не должно быть защищено от записи. Пользователь, создающий защищенную папку, должен иметь права на создание папки
Защищенная папка может быть создана только в файловой системе NTFS.
Защищенная папка не может быть создана в защищенной папке InfoWatch CryptoStorage или в папке, защищенной EFS (шифрующей файловой системой, входящей в состав операционной сис-темы Microsoft Windows).
Длина полного имени папки не превышает 255 символов.
Возможна работа с защищенными папками внутри локальной сети Microsoft Windows. Для этого на уда-ленном компьютере, где физически хранится информация, не должна быть запущена подсистема Защи-щенные папки (о подсистеме см. Глава 5 на стр. 50), а папки должны храниться на томе с файловой сис-темой NTFS.

20 CryptoStorage 2.1
4.1.2. Создание защищенной папки
Важная информация!
Перед началом работы ознакомьтесь с особенностями создания защищенных папок, описанными в п. 4.1.1 на стр. 19.
Защищенную папку можно создать на жестком диске или на съемном носителе. Кроме того, защищенная папка может быть создана внутри другого защищенного объекта (логического диска или защищенного контейнера).
Примечание:
Если папка создается внутри другого защищенного объекта, то перед созданием папки необходимо подключить этот объект.
Чтобы создать защищенную папку:
1. Щелкните правой кнопкой мыши в любом свободном месте открытой папки или рабочего стола и в раскрывшемся контекстном меню выберите команду Создать ► Папка InfoWatch CryptoStorage.
Появится диалоговое окно Создание защищенной папки (рис. 5).
Рисунок 5. Создание защищенной папки
2. Укажите параметры создаваемой защищенной папки:
Защищенная папка будет создана в папке. По умолчанию указывается папка, в которой было вызвано контекстное меню. Чтобы указать другую папку, нажмите на кнопку Изменить и выбе-рите необходимую папку в стандартном окне Проводника.
Укажите имя защищенной папки. В процессе работы вы можете изменять имена защищенных папок средствами операционной системы.

Защита данных. Работа с защищенными объектами 21
Параметры, которые будут использоваться владельцем для доступа к защищенному контейне-ру: Имя владельца защищенной папки, Пароль, Подтверждение пароля, Подсказка к па-ролю. Рекомендации по составлению паролей и подсказок к паролям приведены в п. 1.5 на стр. 11.
Описание пользователя. Данное описание будет отображаться в списке доступа к объекту (подробнее см. п. 4.1.7.2 на стр. 24), и дальнейшему изменению не подлежит.
3. Нажмите на кнопку OK.
В результате будет создана защищенная папка. После создания она находится в подключенном состоя-нии и готова к использованию.
4.1.3. Правила работы с защищенными папками
При работе с защищенными папками необходимо учитывать следующее:
Все файлы и папки, находящиеся внутри защищенной папки, зашифрованы и являются защищен-ными.
Выполнение любых действий (чтение, запись, переименование, архивирование, удаление и т. п.) непосредственно над защищенной папкой возможно только после подключения этой папки.
Подключенная папка доступна всем пользователям и программам, которые могут работать с ком-пьютером локально от имени подключившего. Доступ к защищенным папкам по сети запрещен Системой.
Примечание:
Рекомендуется отключать защищенную папку сразу после того, как работа с ней завершена.
Копии или перемещенные файлы и папки имеют защиту только тех объектов, в которых находятся.
Примечание:
Копии или перемещенные файлы и папки, находящиеся в незащищенных Системой объектах, незащищены.
Система не позволяет выполнять непосредственно с защищенными папками и их содержимым следующие действия: удаление в корзину, перемещение в рамках одного логического диска фай-лов и папок, содержащих файлы.
Примечание:
При попытке переместить в рамках одного логического диска защищѐнную папку, содержащую файлы, исходная папка останется без изменений. В Windows XP и Windows 2003 по месту пе-ремещения будет создана пустая папка с именем исходной и имеющая защиту того объекта, в котором она находится.
Некоторые файловые менеджеры, например Total Commander, при перемещении файлов и папок в рамках одного логического диска могут использовать копирование с последующим удалением исходных объектов. В этом случае перемещение возможно, и перемещенные фай-лы и папки получают защиту тех объектов, в которых находятся.
В рамках одного логического диска можно перемещать незащищенные папки, содержащие защи-щенные подпапки, со всем содержимым в незащищенные папки. В этом случае для перемещения не требуется подключение объектов, и все свойства защищенных объектов сохраняются.
Может быть выполнено перемещение в корзину незащищенной папки, содержащей защищенные подпапки, если все защищенные объекты в папке подключены.

22 CryptoStorage 2.1
Примечание:
Перемещенную таким образом в корзину защищенную папку можно удалить или восстановить. Если не проводилась перезагрузка компьютера (Shut Down) или завершение сеанса (Log Off), то при восстановлении все защищенные объекты этой папки будут подключены. В операцион-ных системах Windows XP и Windows 2003 после перезагрузки компьютера или завершения сеанса помещенную в корзину папку удалить невозможно: возможно только восстановление. Total Commander не может выполнить перемещения в корзину такой папки.
4.1.4. Подключение защищенной папки
Работа (чтение, запись, переименование, копирование, удаление и т. д.) с защищенной папкой становит-ся возможна только при условии, что она подключена.
Чтобы подключить папку:
1. Щелкните правой кнопкой мыши по защищенной папке и в раскрывшемся контекстном меню выбе-рите команду InfoWatch CryptoStorage ► Подключить папку.
2. В открывшемся диалоговом окне введите Имя пользователя и Пароль для доступа к защищен-ной папке
3. Нажмите на кнопку OK.
4.1.5. Просмотр информации о защищенной папке
Просмотр информации о защищенной папке доступен только еѐ владельцу.
Чтобы просмотреть свойства защищенной папки:
1. Щелкните правой кнопкой мыши по защищенной папке, сведения о которой нужно просмотреть, и в раскрывшемся контекстном меню выберите пункт InfoWatch CryptoStorage ► Информация о защищенной папке.
2. В открывшемся диалоговом окне введите Имя пользователя и Пароль владельца защищенной папки. Затем нажмите на кнопку OK.
В результате на экран будет выведено диалоговое окно, содержащее информацию о выбранной защи-щенной папке (рис. 6).
Рисунок 6. Просмотр информации о защищенной папке
Атрибуты защищенной папки перечислены в таблице 4.

Защита данных. Работа с защищенными объектами 23
Таблица 4. Атрибуты защищенной папки
Атрибут Описание
Имя Полное имя объекта
Алгоритм Тип защиты
Тип Тип защищенного объекта – объект файловой системы
Состояние Состояние защиты объекта
Корневой объект Полное имя объекта, являющегося родительским для данного объ-екта (для объектов верхнего уровня выводится имя объекта)
4.1.6. Отключение защищенной папки
После отключения защищенная папка переводится в состояние, при котором дальнейшая работа с ней невозможна до следующего подключения.
Важная информация!
Приложения могут сохранять доступ к данным до завершения всех операций над этими данными даже после отключения. Поэтому отключение необходимо выполнять только после сохранения всех изме-нений и завершения работы с папкой
Чтобы отключить защищенную папку,
щелкните правой кнопкой мыши по папке, работу с которой нужно завершить, и в раскрывшемся контекстном меню выберите команду InfoWatch CryptoStorage ► Отключить папку.
Если работа производится с несколькими защищенными объектами одновременно, то на отключение всех объектов потребуется некоторое время. Однако в ряде случаев могут возникнуть экстренные ситуа-ции, когда требуется отключить все защищенные объекты одновременно. С этой целью можно выпол-нить перезагрузку компьютера (предварительно сохранив сделанные изменения). После перезагрузки компьютера все защищенные объекты будут отключены. Можно отключить все защищенные папки, вы-полнив завершение сеанса (Log Off).
4.1.7. Управление доступом к защищенным папкам
В системе InfoWatch CryptoStorage предусмотрен многопользовательский доступ к объектам.
Каждый защищенный объект имеет свой список доступа. После создания защищенного объекта в списке доступа содержится информация только о владельце защищенного объекта (имя владельца объекта от-мечено буквой (О)).
Владелец защищенного объекта может редактировать список доступа, добавляя/удаляя пользователей.
Подключить защищенный объект могут:
владелец этого объекта;
пользователи, включенные владельцем в список доступа.
Доступ к содержимому защищенной папки имеет только тот, кто его подключил.
При организации доступа к защищенным папкам необходимо учитывать следующее:
Для управления списками доступа защищенной папки и еѐ подпапок, она должна быть подключена владельцем.
Папка, создаваемая внутри защищенной папки, наследует все свойства родительской папки. По-сле создания вложенной папки можно отредактировать список доступа, унаследованный от роди-тельской папки.

24 CryptoStorage 2.1
Пользователь, добавляемый в список доступа вложенной папки, автоматически добавляется в список доступа родительской папки.
Информация по работе со списком доступа содержится в подразделах:
Иерархия доступа (п. 4.1.7.1 на стр. 24).
Просмотр списка доступа (п. 4.1.7.2 на стр. 24).
Добавление нового пользователя (п. 4.1.7.3 на стр. 25).
Добавление существующего пользователя (п. 4.1.7.4 на стр. 26).
Удаление пользователя из списка доступа (п. 4.1.7.5 на стр. 27).
4.1.7.1. Иерархия доступа
В защищенной папке каждая подпапка имеет свой список доступа. Структура списков доступа в защи-щенной папке организована так, что пользователи, допущенные к внутренней папке, обязательно имеют доступ и к внешней папке. При этом две папки, расположенные внутри одной и той же папки, могут иметь разные списки доступа. В результате корневая защищенная папка имеет максимально полный список доступа: в нем присутствует любой пользователь, допущенный хотя бы к одной внутренней папке.
Таким образом, можно создавать иерархическую структуру доступа и предоставлять пользователю дос-туп ко всем его подпапкам при подключении корневой защищенной папки.
Иерархическая структура доступа на основе защищенных папок (по сравнению со структурой из вложен-ных друг в друга защищенных объектов) имеет следующие преимущества:
Доступ к вложенной подпапке в защищенной папке не требует отдельного подключения ее и всех предшествующих подпапок.
Скорость доступа к подпапке не зависит от глубины ее расположения, в то время как переход к ра-боте с вложенным защищенным объектом связан с дополнительными затратами времени и ресур-сов.
При копировании папки в защищенную папку, скопированная папка и все ее подпапки получают список доступа, равный списку доступа той подпапки, куда они скопированы.
4.1.7.2. Просмотр списка доступа
Чтобы открыть список доступа к защищенной папке:
1. Подключите необходимую защищенную папку (см. п. 4.1.4 на стр. 22).
2. Щелкните правой кнопкой мыши по защищенной папке и в раскрывшемся контекстном меню вы-берите пункт InfoWatch CryptoStorage ► Список доступа папки.
3. В открывшемся диалоговом окне введите Имя пользователя и Пароль владельца защищенной папки. Затем нажмите на кнопку OK.
В результате на экран будет выведено диалоговое окно с информацией о пользователях, имеющих дос-туп к защищенной папке (см. рис. 7).

Защита данных. Работа с защищенными объектами 25
Рисунок 7. Список пользователей, имеющих доступ к защищенной папке
Первоначально в список доступа включен только владелец объекта. В процессе работы можно редакти-ровать список доступа путем добавления/удаления пользователей.
4.1.7.3. Добавление нового пользователя
Чтобы добавить нового пользователя в список доступа к защищенной папке или к подпапке в за-щищенной папке:
1. Откройте список доступа к защищенной папке или подпапке в защищенной папке (п. 4.1.7.2 на стр. 24).
2. В диалоговом окне списка доступа нажмите на кнопку Добавить.
На экран будет выведено диалоговое окно выбора добавляемого пользователя (см. рис. 8).
Рисунок 8. Добавление пользователя в список доступа

26 CryptoStorage 2.1
3. Установите флажок в поле Добавить нового пользователя… и нажмите на кнопку OK.
4. В открывшемся диалоговом окне укажите параметры для доступа нового пользователя к защи-щенной папке:
Имя пользователя.
Пароль, Подтверждение пароля, Подсказка к паролю. Рекомендации по составлению паро-лей и подсказок к паролям приведены в п. 1.5 на стр. 11.
Описание пользователя. Данное описание будет отображаться в списке доступа к объекту (подробнее см. п. 4.1.7.2 на стр. 24), и дальнейшему изменению не подлежит.
5. Нажмите на кнопку OK.
В результате новый пользователь будет добавлен в список доступа к указанной подпапке и всем ее под-папкам, а также ко всем папкам, лежащим на пути из корневой папки к указанной.
4.1.7.4. Добавление существующего пользователя
При определении списка доступа к подпапке защищенной папки вы можете добавлять в него пользовате-лей, которые уже допущены к корневой защищенной папке.
Чтобы разрешить пользователю доступ к подпапке защищенной папки:
1. Откройте список доступа к данной подпапке защищенной папки (см. п. 4.1.7.2 на стр. 24).
2. В диалоговом окне списка доступа нажмите на кнопку Добавить.
После этого на экран будет выведено диалоговое окно выбора добавляемого пользователя (см. рис. 9).
Рисунок 9. Выбор пользователя, добавляемого в список доступа
3. Установите флажок в поле Добавить существующего пользователя…, затем из списка пользо-вателей, имеющих доступ к корневой защищенной папке, выберите имя пользователя, которому нужно дать доступ к подпапке, и нажмите на кнопку OK.
В результате выбранный пользователь будет добавлен в список доступа к указанной подпапке и всем ее подпапкам, а также ко всем папкам, лежащим на пути из корневой папки к указанной.
В ходе добавления пользователя в списки доступа к защищенной папке может возникнуть необходимость прервать этот процесс или процедура может быть прервана вследствие нештатной ситуации (например, при неожиданном отключении компьютера). В этом случае для завершения добавления пользователя повторите описанные выше действия. Присутствие пользователя в списке доступа рассматриваемой папки значения не имеет: пользователь мог не попасть в списки доступа всех ее подпапок.

Защита данных. Работа с защищенными объектами 27
4.1.7.5. Удаление пользователя из списка доступа
Важная информация!
Пользователь, удаленный из списка доступа к родительской защищенной папке, теряет доступ ко всем вложенным подпапкам.
Чтобы удалить пользователя из списка доступа к подпапке в защищенной папке:
1. Откройте список доступа к данной защищенной подпапке (см. п. 4.1.7.2 на стр. 24).
2. В списке доступа к защищенному объекту (см. рис. 7) выделите имя пользователя, которого нуж-но удалить из списка.
3. Нажмите на кнопку Удалить.
После выполнения этой операции рекомендуется переустановить защиту на объект.
В ходе добавления пользователя в списки доступа к защищенной папке может возникнуть необходимость прервать этот процесс или процедура может быть прервана вследствие нештатной ситуации (например, при неожиданном отключении компьютера). В этом случае пользователь будет удален лишь из части за-щищенной папки. Чтобы завершить удаление пользователя, который продолжает оставаться в списке доступа, повторите процедуру его удаления из списка доступа для данной папки.
4.1.8. Переустановка защиты на папку
Переустановку защиты рекомендуется проводить в случае возможной компрометации внутренней ключе-вой информации защищенного объекта: например, после удаления пользователя из списка доступа. В результате переустановки защиты объект перешифровывается на новом ключе, что делает невозмож-ным доступ к объекту по скомпрометированной ключевой информации.
При переустановке защиты на корневую защищѐнную папку возможна замена криптографического алго-ритма: алгоритм заменится на выбранный в программе Конфигурации (см. п. 3.2 на стр. 17). При переус-тановке защиты на подпапку, замены алгоритма не производится: он остаѐтся таким же, как и на всей защищенной папке.
Переустановка защиты на папку выполняется владельцем объекта.
Важная информация!
Не работайте с защищенной папкой в процессе переустановки защиты: на используемых папках пере-установка защиты не осуществляется.
Чтобы переустановить защиту на папку:
1. Щелкните правой кнопкой мыши по защищенной папке и в раскрывшемся контекстном меню выбе-рите команду InfoWatch CryptoStorage ► Переустановить защиту папки.
2. В открывшемся диалоговом окне введите Имя пользователя и Пароль владельца защищенного объекта. Затем нажмите на кнопку OK.
Начнется процесс переустановки защиты на папку. Работать в это время с защищенной папкой или еѐ содержимым нельзя.
Примечание:
Если в ходе переустановки защиты на папку возникнет необходимость прервать этот процесс (для этого нажмите на кнопку Стоп в диалоговом окне, где отображается процесс переустановки защиты), или переустановка будет прервана вследствие нештатной ситуации (например, при неожиданном от-ключении компьютера), то содержимое защищенной папки может частично оставаться зашифрован-ным на старом ключе. Для полного перешифрования содержимого папки на новом ключе необходимо повторить процедуру переустановки защиты на папку.
По окончании переустановки защиты папка останется защищенной и подключенной, и с ней можно будет работать.

28 CryptoStorage 2.1
4.1.9. Смена параметров пользователя для доступа к
защищенной папке
Параметры доступа состоят из имени и пароля пользователя. Описание пользователя изменению не подлежит.
Чтобы изменить параметры доступа к защищенной папке:
1. Подключите необходимую защищенную папку (см. п. 4.1.4 на стр. 22).
2. Щелкните правой кнопкой мыши по подключенной папке и в раскрывшемся контекстном меню вы-берите пункт InfoWatch CryptoStorage ► Сменить ключ пользователя папки.
3. В открывшемся диалоговом окне укажите текущие параметры авторизации, необходимые для дос-тупа к защищенной папке: Имя пользователя и Пароль. Затем нажмите на кнопку OK.
4. В открывшемся диалоговом окне с настройками новых параметров авторизации укажите новые значения для параметров Имя пользователя, Новый пароль и Подтверждение пароля. Затем нажмите на кнопку OK.
Примечание:
Рекомендации по составлению паролей и подсказок к паролям приведены в п. 1.5 на стр. 11.
В результате параметры доступа к защищенной папке будут изменены, но описание пользователя оста-нется прежним. Новые параметры доступа вступят в силу при следующем подключении папки.
4.2. Работа с защищенными контейнерами
В данном разделе содержится следующая информация:
Создание контейнера (п. 4.2.1 на стр. 28).
Подготовка контейнера к работе (п. 4.2.2 на стр. 30).
Защита от удаления контейнера (п. 4.2.3 на стр. 30).
Правила работы с защищенными контейнерами (п. 4.2.4 на стр. 31).
Подключение контейнера (п. 4.2.5 на стр. 31).
Форматирование контейнера (п. 4.2.6 на стр. 32).
Просмотр информации о защищенном контейнере (п. 4.2.7 на стр. 33).
Отключение контейнера (п. 4.2.8 на стр. 34).
Управление доступом к защищенным контейнерам (п. 4.2.9 на стр. 34).
Переустановка защиты на контейнер (п.4.2.10 на стр. 36).
Смена параметров пользователя для доступа к защищенному контейнеру (п. 37 на стр. 37).
4.2.1. Создание контейнера
Контейнеры можно создавать на жестком диске, на съемном носителе или на локальных сетевых ресур-сах. Кроме того защищенный контейнер может быть создан внутри другого защищенного объекта (логи-ческого диска, съемного устройства, папки, защищенного контейнера).
Ограничения на создание защищенных контейнеров:
Работа с защищенными контейнерами возможна, только если на компьютере с установленной сис-темой InfoWatch CryptoStorage запущена подсистема Защищенные контейнеры.
Устройство (жесткий диск или съемный носитель), на котором создается защищенный контейнер, не должно быть защищено от записи.
Пользователь, создающий контейнер, должен иметь права на создание файлов.

Защита данных. Работа с защищенными объектами 29
Если контейнер создается внутри другого защищенного объекта, то перед созданием контейнера необходимо подключить этот объект.
Создание защищенных контейнеров на CD/DVD-дисках не поддерживается. Однако эти носители могут использоваться для размещения готовых защищенных контейнеров.
Чтобы создать контейнер:
1. Откройте папку (на жестком диске или съемном носителе), в которой нужно создать защищенный контейнер.
2. Щелкните правой кнопкой мыши в любом свободном месте открытой папки или рабочего стола и в раскрывшемся контекстном меню выберите команду Создать ► Контейнер InfoWatch CryptoStorage.
На экран будет выведено диалоговое окно Создание защищенного контейнера (см. рис. 10).
Рисунок 10. Создание защищенного контейнера
3. Укажите параметры создаваемого защищенного контейнера:
Укажите имя файла защищенного контейнера. Имя и расширение файла защищенного кон-тейнера.
По умолчанию имя файла контейнера имеет расширение .cspc (при установке InfoWatch
CryptoStorage файлы с таким расширением регистрируются в операционной системе как кон-тейнеры InfoWatch CryptoStorage). В операционной системе такие файлы отображаются знач-
ком .
Если вместо .cspc указать расширение, незарегистрированное в операционной системе, то
файл контейнера будет отображаться, как файл неизвестного формата.

30 CryptoStorage 2.1
Примечание:
Контейнеры, файлы которых имеют расширение .cspc, можно подключать, дважды щелк-
нув на названии файла левой кнопкой мыши (см. п. 4.2.5 на стр. 31).
В процессе работы вы можете изменять имена и расширения файлов контейнеров средст-вами операционной системы.
Укажите размер контейнера. Размер контейнера может быть задан в мегабайтах или гигабай-тах. Выберите единицу измерения и укажите необходимый размер.
Важная информация!
Если контейнер планируется форматировать для файловой системы NTFS (независимо от файловой системы диска, на котором создается контейнер), то размер файла такого кон-тейнера должен составлять не менее 12Мб.
Если файл контейнера создается на томе с файловой системой NTFS, то вы можете выбрать разреженный тип файла контейнера.
Примечание:
Если файл контейнера создается как разреженный, то его размер на диске (см. свойства файла в проводнике Microsoft Windows) увеличивается по мере заполнения. Создание фай-ла такого типа помогает экономить дисковое пространство. Копии разреженного файла этим свойством не обладают и имеют максимальный заданный размер. Информацию о работе с контейнерами, размер файлов которых увеличивается по мере заполнения, см. п. 4.2.6 на стр. 32.
Параметры, которые будут использоваться владельцем для доступа к защищенному контейне-ру: Имя владельца контейнера, Пароль, Подтверждение пароля, Подсказка к паролю. Ре-комендации по составлению паролей и подсказок к паролям приведены в п. 1.5 на стр. 11.
Описание пользователя. Информация о владельце создаваемого контейнера. Данное описа-ние будет отображаться в списке доступа к объекту (подробнее см. п. 4.2.9.1 на стр. 34).
4. Когда все необходимые параметры будут заданы, нажмите на кнопку OK.
После того, как защищенный контейнер будет создан, вам будет предложено подключить его (см. п. 4.2.5 на стр. 31) и отформатировать (см. п. 4.2.6 на стр. 32).
4.2.2. Подготовка контейнера к работе
Для подготовки контейнера к работе необходимо:
1. Подключить контейнер как логический диск (см. п. 4.2.5 на стр. 31).
2. Отформатировать логический диск, к которому подключен защищенный контейнер (см. п. 4.2.6 на стр. 32).
4.2.3. Защита от удаления контейнера
Поскольку защищенный контейнер представляет собой обычный файл, он может быть удален любым пользователем. Предотвратить несанкционированное удаление защищенного контейнера можно, помес-тив файл контейнера в защищенную папку или на защищенный логический диск.
Важная информация!
Данный вид защиты действует только на компьютере с установленной системой InfoWatch CryptoStorage.

Защита данных. Работа с защищенными объектами 31
4.2.4. Правила работы с защищенными контейнерами
Выполнение любых действий над содержимым защищенного контейнера возможно только после под-ключения.
Важная информация!
Подключение и работа с защищенными контейнерами возможны, только если на компьютере с уста-новленной системой InfoWatch CryptoStorage запущена подсистема Защищенные контейнеры.
При работе с защищенным контейнером необходимо учитывать, что все файлы и папки, находящиеся внутри защищенного контейнера, зашифрованы и являются защищенными. Однако перемещение таких объектов за пределы контейнера приводит к снятию защиты.
4.2.5. Подключение контейнера
Работа с защищенным контейнером возможна только после подключения.
Чтобы подключить защищенный контейнер:
1. Выделите защищенный контейнер.
2. Щелкните правой кнопкой мыши по выделенному контейнеру и в раскрывшемся контекстном меню выберите команду InfoWatch CryptoStorage ► Подключить контейнер.
Если файл контейнера имеет расширение .cspc (отображается значком ), то вы можете под-
ключить контейнер, дважды щелкнув по нему левой кнопкой мыши.
3. В открывшемся диалоговом окне введите Имя пользователя и Пароль пользователя защищен-ного контейнера. Затем нажмите OK.
На экран будет выведено диалоговое окно Подключение контейнера (см. рис. 11).
Рисунок 11. Подключение защищенного контейнера
4. В открывшемся диалоговом окне укажите параметры подключения:
Точка подключения. Выберите любую незанятую букву логического диска. После подключения содержимое контейнера будет открыто на логическом диске с этой буквой.
Режим подключения:
o Подключить только для чтения. Если флажок в данном поле установлен, все содержимое защищенного контейнера доступно только для чтения. Запись и удаление данных не выпол-няется.

32 CryptoStorage 2.1
5. Примечание:
Данный флажок необходимо установить, если файл защищенного контейнера будет од-новременно подключаться на нескольких компьютерах.
Флажок устанавливается автоматически и не может быть снят, если контейнер уже подклю-чен в режиме «только для чтения» другим пользователем, или файл контейнера имеет ат-рибут Только чтение.
o Подключить как съемный диск. По умолчанию точкой монтирования защищенного контей-нера является съемный диск (отображается в списке съемных дисков в окне Мой компью-тер). Однако если флажок в данном поле не установлен, то защищенный контейнер будет смонтирован как фиксированный диск (отображается в списке жестких дисков в окне Мой компьютер).
o Подключить только для текущего пользователя. Если флажок в данном поле установ-лен, то диск, в который подключен контейнер, будет виден только в сеансе подключившего пользователя и не будет доступен из сети. Подключение для текущего пользователя воз-можно только если контейнер подключен как съемный диск.
При подключении созданного, но ещѐ не отформатированного контейнера выбор режима под-ключения недоступен.
5. Когда все параметры будут заданы, нажмите на кнопку OK.
При подключении созданного, но ещѐ не отформатированного, контейнера вам будет предложено произ-вести форматирование (см. п. 4.2.6 на стр. 32).
4.2.6. Форматирование контейнера
Важная информация!
В процессе форматирования диска, к которому подключен защищенный контейнер, все данные, хра-нящиеся в этом контейнере, будут уничтожены.
Форматирование защищенного контейнера выполняется стандартными средствами операционной систе-мы Microsoft Windows. При настройке параметров форматирования необходимо учитывать следующее:
Для форматирования контейнера его необходимо подключить как логический диск (см. п. 4.2.5 на стр. 31). Режим Подключить только для текущего пользователя должен быть отключѐн.
При полном форматировании файл защищенного контейнера будет иметь размер, указанный в процессе создания этого контейнера.
При быстром форматировании и выборе файловой системы FAT, файл защищенного контейнера всегда принимает минимальный размер, который будет увеличиваться по мере заполнения кон-тейнера, что позволяет экономить свободное дисковое пространство.
Если при быстром форматировании контейнера выбирается файловая система NTFS, то для ми-нимизации занимаемого дискового пространства он должен быть создан как разреженный файл (см. п. 4.2.1 на стр. 28). Иначе, даже при быстром форматировании размер файла контейнера бу-дет равен максимальному, указанному в процессе создания.
Примечание:
При любом форматировании размер логического диска, в который подключается защищенный кон-тейнер, всегда равен размеру, выбранному при создании этого контейнера; изменяется только размер самого файла контейнера.

Защита данных. Работа с защищенными объектами 33
4.2.7. Просмотр информации о защищенном
контейнере
Просмотр информации о защищенном контейнере доступен только его владельцу.
Чтобы просмотреть свойства защищенного контейнера:
1. Выделите необходимый защищенный контейнер либо диск, к которому он подключен.
2. Щелкните правой кнопкой мыши по выделенному объекту и в раскрывшемся контекстном меню выберите пункт InfoWatch CryptoStorage ► Информация о контейнере.
3. В открывшемся диалоговом окне введите Имя пользователя и Пароль владельца защищенного объекта. Затем нажмите на кнопку OK.
В результате на экран будет выведено диалоговое окно, содержащее информацию о выбранном защи-щенном контейнере (рис. 12).
Рисунок 12. Просмотр информации о защищенном контейнере
Атрибуты защищенного контейнера перечислены в таблице 5.
Таблица 5. Атрибуты защищенного контейнера
Атрибут Описание
Имя Полное имя объекта
Алгоритм Тип защиты
Тип Тип защищенного объекта – защищенный контейнер
Состояние Состояние защиты объекта
Последняя/Текущая точка под-ключения
Папка или диск, к которому был подключен контейнер в последний раз или подключен в настоящее время
Последний режим подключения Параметры, подключения, выбранные при последнем подключе-нии.

34 CryptoStorage 2.1
4.2.8. Отключение контейнера
Перед отключением защищенного контейнера необходимо завершить работу со всеми содержащимися в нем объектами (файлами, папками, вложенными защищенными контейнерами).
Если вы подключили тома в папки контейнера, то перед отключением контейнера необходимо отключить тома, подключенные в папки контейнера. В противном случае после отключения контейнера вы не смо-жете получить доступ к этим томам через данные точки подключения.
Чтобы отключить защищенный контейнер:
1. Выделите диск, к которому подключен защищенный контейнер, либо файл защищенного контей-нера.
2. Щелкните правой кнопкой мыши по выделенному контейнеру или диску и в раскрывшемся контек-стном меню выберите команду InfoWatch CryptoStorage ► Отключить контейнер.
Если работа производится с несколькими защищенными объектами одновременно, то на отключение всех объектов потребуется некоторое время. Однако в ряде случаев могут возникнуть экстренные ситуа-ции, когда требуется отключить все защищенные объекты одновременно. С этой целью можно выпол-нить перезагрузку компьютера (предварительно сохранив сделанные изменения). После перезагрузки компьютера все защищенные контейнеры будут отключены.
4.2.9. Управление доступом к защищенным
контейнерам
В системе InfoWatch CryptoStorage предусмотрен многопользовательский доступ к объектам. Каждый за-щищенный объект имеет свой список доступа. Подключить защищенный объект может только владелец этого объекта и пользователи, включенные владельцем в список доступа.
Владелец защищенного контейнера может (после подключения контейнера) редактировать список досту-па, добавляя/удаляя пользователей.
Внутри защищенного контейнера могут быть размещены папки или другие контейнеры, на которых также установлена защита. При организации доступа к таким объектам нужно учитывать, что доступ к вложен-ному защищенному объекту осуществляется по списку доступа, назначенного именно этому объекту.
Если контейнер подключѐн (но не в режиме Подключить только для текущего пользователя), то дос-туп к его содержимому может быть предоставлен средствами операционной системы другим пользова-телям, не включенным в список доступа.
Если необходимо предоставить доступ ко вложенным защищенным объектам для нескольких пользова-телей независимо друг от друга, то все эти пользователи должны быть включены в список доступа за-щищенного контейнера, содержащего необходимые вложенные защищенные объекты.
Информация по работе со списком доступа содержится в подразделах:
Просмотр списка доступа (п. 4.2.9.1 на стр. 34).
Добавление пользователя в список доступа (п. 4.2.9.2 на стр. 35).
Удаление пользователя из списка доступа (п. 4.2.9.3 на стр. 35).
4.2.9.1. Просмотр списка доступа
Чтобы открыть список доступа к защищенному контейнеру:
1. Выделите нужный защищенный контейнер.
2. Щелкните правой кнопкой мыши по выделенному контейнеру и в раскрывшемся контекстном ме-ню выберите пункт InfoWatch CryptoStorage ► Список доступа контейнера.
3. В открывшемся диалоговом окне введите Имя пользователя и Пароль владельца защищенного контейнера. Затем нажмите на кнопку OK.
В результате на экран будет выведено диалоговое окно с информацией о пользователях, имеющих дос-туп к защищенному контейнеру (см. рис. 13).

Защита данных. Работа с защищенными объектами 35
Рисунок 13. Список пользователей, имеющих доступ к защищенному контейнеру
Первоначально в список доступа включен только владелец объекта (имя владельца объекта отмечено буквой (О)). В процессе работы можно редактировать список доступа, добавляя и удаляя пользователей.
4.2.9.2. Добавление пользователя в список доступа
Чтобы добавить пользователя в список доступа:
1. Откройте список доступа к защищенному контейнеру (п. 4.2.9.1 на стр. 34).
2. В диалоговом окне списка доступа нажмите на кнопку Добавить.
3. В открывшемся диалоговом окне укажите параметры для доступа нового пользователя к защи-щенному контейнеру:
Имя пользователя.
Пароль, Подтверждение пароля, Подсказка к паролю. Рекомендации по составлению паро-лей и подсказок к паролям приведены в п. 1.5 на стр. 11.
Описание пользователя. Данное описание будет отображаться в списке доступа к объекту (подробнее см. п. 4.2.9.1 на стр. 34), и дальнейшему изменению не подлежит.
4. Нажмите на кнопку OK.
В результате новый пользователь будет добавлен в список доступа к защищенному контейнеру.
4.2.9.3. Удаление пользователя из списка доступа
Чтобы удалить пользователя из списка доступа:
1. Откройте список доступа к защищенному контейнеру (п. 4.2.9.1 на стр. 34).
2. В списке доступа к защищенному контейнеру выделите имя пользователя, которого нужно уда-лить из списка.
3. Нажмите на кнопку Удалить.
После удаления пользователя из списка доступа рекомендуется переустановить защиту на контейнер.

36 CryptoStorage 2.1
4.2.10. Переустановка защиты на контейнер
Переустановку защиты может выполнять только владелец защищенного контейнера.
Данная операция осуществляется, только если защищенный контейнер находится в отключенном со-стоянии. Об отключении защищенных контейнеров см. п. 4.2.8 на стр. 34.
При переустановке защиты возможна замена криптографического алгоритма: алгоритм заменится на вы-бранный в программе Конфигурации (см. п. 3.2 на стр. 17).
Чтобы переустановить защиту на защищенный контейнер:
1. Выделите защищенный контейнер, для которого нужно выполнить переустановку защиты.
2. Щелкните правой кнопкой мыши по выделенному защищенному контейнеру и в раскрывшемся контекстном меню выберите команду InfoWatch CryptoStorage ► Переустановить защиту кон-тейнера.
3. В открывшемся диалоговом окне введите Имя пользователя и Пароль владельца защищенного контейнера. Затем нажмите на кнопку OK.
После этого начнется процесс переустановки защиты. В этот период подключить защищенный контейнер нельзя.
При необходимости можно прервать процесс установки защиты (см. п. 4.2.10.1 на стр. 36). В дальнейшем переустановка защиты может быть продолжена (см. п. 4.2.10.2 на стр. 37). Кроме того, возможно отка-заться от переустановки защиты и вернуться к предыдущему состоянию (см. п. 4.2.10.3 на стр. 37).
Переустановку защиты рекомендуется проводить в случае возможной компрометации внутренней ключе-вой информации защищенного объекта. Типовым случаем возможной компрометации внутренней ключе-вой информации является удаление пользователя из списка доступа. Удаленный пользователь был до-пущен к внутренней ключевой информации, следовательно, у него может быть возможность воспользо-ваться этой информацией для доступа к объекту, даже после исключения из списка. Переустановка за-щиты изменяет внутреннюю ключевую информацию (объект перешифровывается на новом ключе) и де-лает невозможным доступ к объекту по скомпрометированной ключевой информации.
Примечание:
Если переустановка защиты производилась на контейнер, размер которого увеличивался по мере за-полнения, после переустановки защиты размер контейнера будет максимально заданный. Отказ от переустановки защиты и возврат в исходное состояние не уменьшат размер контейнера.
4.2.10.1. Прерывание переустановки защиты
В ходе переустановки защиты на защищенный контейнер может возникнуть необходимость прервать этот процесс или переустановка может быть прервана вследствие нештатной ситуации (например, при не-ожиданном отключении компьютера). Впоследствии прерванная процедура может быть возобновлена.
Прерывание процесса переустановки защиты на защищенный контейнер выполняется его владельцем.
Чтобы прервать переустановку защиты на защищенном контейнере:
1. Выполните одно из следующих действий:
Нажмите на кнопку Стоп в диалоговом окне, в котором отображается процесс переустановки защиты.
Выделите файл, являющийся защищенным контейнером, на котором выполняется процедура переустановки защиты.
Щелкните правой кнопкой мыши по выделенному файлу и в раскрывшемся контекстном меню выберите InfoWatch CryptoStorage ► Остановить.
2. В открывшемся диалоговом окне введите Имя пользователя и Пароль владельца защищенного контейнера. Затем нажмите на кнопку OK.
После этого переустановка защиты будет прервана. В этом состоянии с защищенным контейнером мож-но выполнять только операции возобновления переустановки защиты (см. п. 4.2.10.2 на стр. 37) и возвра-та к предшествующему состоянию защиты (см. п. 4.2.10.3 на стр. 37).

Защита данных. Работа с защищенными объектами 37
4.2.10.2. Возобновление переустановки защиты
После прерывания процесса переустановки защиты на защищенном контейнере работать с ним нельзя, необходимо либо завершить переустановку защиты, либо вернуться к предшествующему состоянию за-щиты.
Возобновление процесса переустановки защиты выполняется владельцем защищенного контейнера.
Чтобы возобновить переустановку защиты на защищенный контейнер:
1. Выделите файл, являющийся защищенным контейнером, на котором прервана процедура переус-тановки защиты.
2. Щелкните правой кнопкой мыши по выделенному файлу и в раскрывшемся контекстном меню вы-берите InfoWatch CryptoStorage ► Продолжить.
3. В открывшемся диалоговом окне введите Имя пользователя и Пароль владельца защищенного объекта. Затем нажмите на кнопку OK.
После этого процесс переустановки защиты будет продолжен. В этот период работать с защищенным контейнером нельзя.
4.2.10.3. Возврат к предшествующему состоянию защиты
После прерывания процесса переустановки защиты на защищенном контейнере работать с ним нельзя. Необходимо либо завершить переустановку защиты, либо вернуться к предшествующему состоянию за-щиты.
Возврат к предшествующему состоянию защиты выполняется владельцем защищенного контейнера.
Чтобы вернуться к предшествующему состоянию защиты защищенного контейнера:
1. Выделите файл, являющийся защищенным контейнером, на котором прервана процедура переус-тановки защиты.
2. Щелкните правой кнопкой мыши по выделенному файлу и в раскрывшемся контекстном меню вы-берите InfoWatch CryptoStorage ► Откатить.
3. В открывшемся диалоговом окне введите Имя пользователя и Пароль владельца защищенного объекта. Затем нажмите на кнопку OK.
После этого начнется процесс возврата к предшествующему состоянию защиты защищенного контейне-ра. В этот период работать с защищенным контейнером нельзя.
4.2.11. Смена параметров пользователя для доступа к
защищенному контейнеру
Параметры доступа состоят из имени и пароля пользователя. Описание пользователя изменению не подлежит.
Чтобы изменить параметры доступа к защищенному контейнеру:
1. Щелкните правой кнопкой мыши по файлу контейнера и в раскрывшемся контекстном меню выбе-рите пункт InfoWatch CryptoStorage ► Сменить ключ пользователя контейнера.
2. В открывшемся диалоговом окне укажите текущие параметры авторизации, необходимые для дос-тупа к защищенному контейнеру: Имя пользователя и Пароль. Затем нажмите на кнопку OK.
3. В открывшемся диалоговом окне с настройками новых параметров авторизации укажите новые значения для параметров Имя пользователя, Новый пароль и Подтверждение пароля. Затем нажмите на кнопку OK.
Примечание:
Рекомендации по составлению паролей и подсказок к паролям приведены в п. 1.5 на стр. 11.
В результате параметры доступа к защищенному контейнеру будут изменены, но описание пользователя останется прежним. Новые параметры доступа вступят в силу при следующем подключении контейнера.

38 CryptoStorage 2.1
4.3. Работа с защищенными жесткими дисками
и съемными носителями
В данном разделе содержится следующая информация:
Особенности защиты жестких дисков и съемных носителей (п. 4.3.1 на стр. 38).
Особенности использования утилит для работы с жесткими дисками (п. 4.3.2 на стр. 39).
Установка защиты на жесткий диск или съемный носитель (п. 4.3.3 на стр. 39).
Загрузка с защищенного системного и/или загрузочного диска (п. 4.3.4 на стр. 41).
Подключение защищенных жестких дисков и съемных носителей (п. 4.3.5 на стр. 42).
Просмотр информации о защищенном жестком диске или съемном носителе (п. 4.3.6 на стр. 42).
Отключение защищенных разделов жестких дисков и съемных носителей (п. 4.3.7 на стр. 43).
Управление доступом к защищенному жесткому диску или съемному носителю (п. 4.3.8 на стр. 44).
Переустановка защиты на жесткий диск или съемный носитель (п. 4.3.9 на стр. 46).
Снятие защиты с жесткого диска или съемного носителя (п. 4.3.10 на стр. 46).
Смена параметров пользователя для доступа к защищенному жесткому диску или съемному носителю (п. 4.3.11 на стр. 47).
Утилита восстановления дисков (п. 4.3.12 на стр. 47).
4.3.1. Особенности защиты жестких дисков и съемных
носителей
Защита может быть установлена на логические разделы жесткого диска (в том числе системные и загру-зочные) и другие устройства класса Mass Storage.
Защищенные логические разделы жесткого диска и защищенные съемные носители имеют следующие особенности:
Если защита устанавливается на логический раздел, являющийся системным и/или загрузочным, то авторизация для доступа к защищенному разделу будет выполняться до загрузки операционной системы (подробнее см. п. 4.3.4 на стр. 41).
Установка защиты InfoWatch CryptoStorage на системный раздел жесткого диска обеспечивает за-щиту файла аварийного дампа памяти (crash dump), а также содержимого оперативной памяти, сохраняемого на системном диске при переходе в спящий (hibernate) режим. Защита системного раздела позволит предотвратить утечку конфиденциальных данных через служебную информа-цию, сохраняемую на жестком диске.
Работа с защищенным диском или съемным носителем возможна, если на компьютере с установ-ленной системой InfoWatch CryptoStorage запущена подсистема Защищенные логические диски (см. Глава 5 на стр. 50). Если данная подсистема отключена, то доступ к информации в расшиф-рованном виде на защищенном диске или съемном носителе невозможен. Операционная система отображает такой раздел как неформатированный или содержащий некоторые ошибки. Если на компьютере защищен системный и/или загрузочный раздел жесткого диска, то конфигуратор сис-темы не позволяет отключить подсистему Защищенные логические диски.
Не рекомендуется защищать системные и загрузочные диски с помощью InfoWatch CryptoStorage на компьютерах с несколькими операционными системами и при этом защищать разделы дисков, необходимые для загрузки установленных операционных систем.
Данные Системы обо всех защищенных логических разделах физических носителей (физического жесткого диска, Flash-накопителя, и т.д.), находятся в корневых каталогах логических разделов
физических носителей в файлах iwcs.bin. В случае форматирования логического раздела, со-

Защита данных. Работа с защищенными объектами 39
держащего iwcs.bin, или в случае удаления, замещения, или повреждения iwcs.bin доступ к
защищенным логическим разделам физического носителя может быть утрачен. Не рекомендуется форматировать разделы содержащие файл iwcs.bin или удалять этот файл. Если на компьютере с установленной системой InfoWatch CryptoStorage запущена подсистема Защищенные логические
диски (см. Глава 5 на стр. 50), то Система защищает файл iwcs.bin от удаления и изменения.
Поэтому, при наличии защищенных логических разделов, не рекомендуется отключать подсистему Защищенные логические диски.
Чтобы снизить риск потери доступа к зашифрованным данным, при включенной подсистеме За-щищенные логические диски и наличии хотя бы одного защищенного раздела физического диска, блокируется доступ на запись в загрузочный сектор этого диска (кроме изменения данных о раз-мере разделов). Для предоставления доступа к загрузочному сектору снимите защиту со всех раз-делов данного физического диска.
Ограничения на защиту логических разделов жесткого диска и съемных носителей:
Установка защиты на логические разделы жестких дисков и съемных носителей возможна только если выполнены все нижеперечисленные условия:
соответствующее устройство имеет размер сектора 512 байт (стандартный размер сектора для большинства устройств подобного типа);
раздел не является динамическим;
диск является локальным (защита сетевых дисков не поддерживается);
на защищаемый раздел разрешена запись.
Начать установку защиты на съемный диск можно только при условии, что съемный диск не ис-пользуется никакими программами. В процессе установки защиты использование съемного диска возможно.
Защита логического раздела жесткого диска, на котором установлена система InfoWatch CryptoStorage, допускается только при условии, что этот раздел является системным и/или загру-зочным.
В Windows 7 при физическом подключении защищенных съемных носителей операционная систе-ма сообщает, что носитель не форматирован, и доступа к нему не предоставляет до тех пор, пока носитель не будет подключен средствами Системы (см. п. 4.3.5 на стр. 42).
В Системе не поддерживается непосредственная защита CD/DVD-дисков. Однако они могут ис-пользоваться для размещения защищенных контейнеров (см. п. 4.2 на стр. 28).
4.3.2. Особенности использования утилит для работы с
жесткими дисками
Некоторые утилиты предоставляют возможность изменять размеры логических разделов на жестком диске. Не изменяйте размеры логических разделов жесткого диска, защищенных средствами InfoWatch CryptoStorage. Это может привести к потере данных.
При необходимости выполнить такую операцию снимите защиту с защищенных логических разделов, вы-полните перераспределение свободного пространства, а затем установите защиту вновь.
4.3.3. Установка защиты на жесткий диск или съемный
носитель
Важная информация!
Перед началом работы ознакомьтесь с особенностями защиты логических разделов жесткого диска и съемных устройств (см. п. 4.3.1 на стр. 38).
Установка защиты на логические разделы жестких дисков и съемные носители выполняется в фоновом режиме. Поэтому в процессе установки защиты можно продолжать работу с устройством.

40 CryptoStorage 2.1
При необходимости процесс установки защиты может быть прерван (см. п. 4.3.3.1 на стр. 40). Затем воз-можно либо продолжить установку защиты (см. п. 4.3.3.2 на стр. 41), либо отказаться от защиты объекта (см. п. 4.3.3.3 на стр. 41).
Примечание:
Переход компьютера в ждущий/спящий режим приводит к тому, что установка защиты будет автома-тически прервана. После выхода из ждущего/спящего режима установку защиты можно продолжить или отказаться от нее.
Чтобы установить защиту на логический раздел жесткого диска или на съемный носитель:
1. Откройте папку Мой компьютер.
2. Щелкните правой кнопкой мыши по объекту (логическому разделу жесткого диска или съемному носителю), на который нужно установить защиту, и в раскрывшемся контекстном меню выберите команду InfoWatch CryptoStorage ► Установить защиту на диск.
3. В открывшемся диалоговом окне укажите параметры, которые будут использоваться владельцем для доступа к защищенному объекту:
Имя пользователя
Пароль, Подтверждение пароля, Подсказка к паролю. Рекомендации по составлению паро-лей и подсказок к паролям приведены в п. 1.5 на стр. 11.
Описание пользователя. Информация о владельце защищаемого объекта. Данное описание будет отображаться в списке доступа к объекту (подробнее см. п. 4.3.8.1 на стр. 44).
Когда все необходимые параметры будут заданы, нажмите на кнопку OK.
После этого выполняется установка защиты на объект. С этого момента логический диск (съемный носи-тель) становится защищенным объектом.
Важная информация!
Если защита установлена на системный и/или загрузочный диск, то для загрузки операционной систе-мы необходимо пройти авторизацию (подробнее см. п. 4.3.4 на стр. 41). Авторизация выполняется ка-ждый раз при включении или перезагрузке компьютера, а также при выходе из спящего (hibernate) ре-жима.
4.3.3.1. Прерывание установки защиты
В ходе установки защиты может возникнуть необходимость прервать этот процесс или защита может быть прервана вследствие нештатной ситуации (например, при неожиданном отключении компьютера). В дальнейшем можно возобновить установку защиты.
Важная информация!
Логический диск (съемный носитель) является защищенным объектом вне зависимости от того, уста-новлена ли защита полностью или частично. Поэтому даже если установка защиты была прервана, работа с этим диском (съемным устройством) возможна только после подключения (прохождения ав-торизации). При этом если установка защиты не завершена, часть информации в разделе находится в незашифрованном виде.
Чтобы прервать установку защиты:
1. Выполните одно из следующих действий:
Нажмите на кнопку Стоп в диалоговом окне, где отображается прогресс установки защиты.
Щелкните правой кнопкой мыши по объекту и в раскрывшемся контекстном меню выберите ко-манду InfoWatch CryptoStorage ► Остановить обработку диска.
2. В открывшемся диалоговом окне введите Имя пользователя и Пароль владельца защищенного объекта. Затем нажмите на кнопку OK.
После этого установка защиты будет прервана. Защищенный диск (съемное устройство) остается в под-ключенном состоянии, и работу с ним можно продолжать.

Защита данных. Работа с защищенными объектами 41
4.3.3.2. Возобновление установки защиты
Надежная защита объекта обеспечивается только после завершения операции по установке защиты. Ес-ли установка защиты была прервана по каким-либо причинам, то часть содержимого остается незашиф-рованной. Продолжить установку защиты можно с помощью специальной функции.
Возобновление процесса установки защиты выполняется владельцем защищенного логического диска (съемного носителя).
Чтобы возобновить установку защиты:
1. Подключите защищенный объект (см. п. 4.3.5 на стр. 42).
2. Щелкните правой кнопкой мыши по объекту и в раскрывшемся контекстном меню выберите коман-ду InfoWatch CryptoStorage ► Продолжение установки защиты диска.
3. В открывшемся диалоговом окне введите Имя пользователя и Пароль владельца защищенного объекта. Затем нажмите на кнопку OK.
После этого процесс установки защиты будет продолжен. Защищенный диск (съемное устройство) оста-ется в подключенном состоянии, и работу с ним можно продолжать.
4.3.3.3. Возврат к незащищенному состоянию
Если установка защиты была прервана, можно отказаться от установки защиты и вернуться к незащи-щенному состоянию.
Это действие выполняется владельцем защищенного логического диска (съемного носителя).
Чтобы отказаться от установки защиты и вернуться к незащищенному состоянию:
1. Подключите защищенный объект, защита которого была прервана (см. п. 4.3.5 на стр. 42).
2. Щелкните правой кнопкой мыши по объекту и в раскрывшемся контекстном меню выберите ко-манду InfoWatch CryptoStorage ► Отмена установки защиты диска.
3. В открывшемся диалоговом окне введите Имя пользователя и Пароль владельца защищенного объекта. Затем нажмите на кнопку OK.
После этого начнется процесс возврата к незащищенному состоянию. Защищенный диск (съемное уст-ройство) остается в подключенном состоянии, и работу с ним можно продолжать.
4.3.4. Загрузка с защищенного системного и/или
загрузочного диска
Если системный и/или загрузочный диск защищен средствами InfoWatch CryptoStorage, то загрузка опе-рационной системы, установленной на этом диске, возможна только после подключения защищенного диска. Для подключения защищенного диска необходимо пройти авторизацию, которая выполняется до загрузки операционной системы.
Чтобы подключить защищенный системный и/или загрузочный диск, укажите следующие параметры:
Login. Имя пользователя.
Password. Пароль пользователя.
Примечание:
Для ввода имени и пароля вы можете воспользоваться виртуальной клавиатурой (см. инструк-ции на экране). Рекомендуется воспользоваться этой возможностью в случае не QWERTY-клавиатуры.
Важная информация!
Если на вашем компьютере системный и загрузочный разделы находятся на разных логических дис-ках и оба раздела защищены, необходимо подключить каждый из этих разделов.

42 CryptoStorage 2.1
После этого выполняется авторизация пользователя. Если авторизация пройдена успешно, выполняется загрузка операционной системы, установленной на защищенном диске.
Примечание:
Если в процессе авторизации были введены неверные данные, на экран компьютера будет выведено предупреждение о том, что авторизация невозможна, подсказка соответствующая введенному имени пользователя (если такая имеется), и предложение повторить процедуру авторизации.
4.3.5. Подключение защищенных жестких дисков и
съемных носителей
Работа (чтение, запись, переименование, копирование, удаление и т. д.) с любым защищенным объектом становится возможна только при условии, что этот объект подключен.
Чтобы подключить логический раздел жесткого диска или съемный носитель:
1. Щелкните правой кнопкой мыши по защищенному объекту и в раскрывшемся контекстном меню выберите команду InfoWatch CryptoStorage ► Подключить диск.
2. В открывшемся диалоговом окне введите Имя пользователя и Пароль пользователя защищен-ного объекта. Затем нажмите на кнопку OK.
Подключенный объект незащищен и доступен всем пользователям, которые могут работать с компьюте-ром. Поэтому необходимо отключать защищенный объект сразу после того, как работа с этим объектом завершена.
4.3.6. Просмотр информации о защищенном жестком
диске или съемном носителе
Просмотр информации о защищенном объекте доступен только владельцу защищенного объекта.
Чтобы просмотреть свойства защищенного объекта:
1. Щелкните правой кнопкой мыши по объекту и в раскрывшемся контекстном меню выберите пункт InfoWatch CryptoStorage ► Информация о диске.
2. В открывшемся диалоговом окне введите Имя пользователя и Пароль владельца защищенного объекта. Затем нажмите на кнопку OK.
В результате на экран будет выведено диалоговое окно, содержащее информацию о выбранном защи-щенном объекте (рис. 14).

Защита данных. Работа с защищенными объектами 43
Рисунок 14. Просмотр информации о защищенном жестком диске или съемном носителе
Атрибуты защищенных объектов перечислены в таблице 6.
Таблица 6. Атрибуты защищенных жестких дисков и съемных носителей
Атрибут защищенного объекта Пояснения
Имя Полное имя объекта
Алгоритм Тип защиты
Тип Тип защищенного объекта - диск
Состояние Состояние защиты объекта
Состояние подключения Состояние подключения объекта: подключен или нет
Флаги Параметры диска
4.3.7. Отключение защищенных разделов жестких
дисков и съемных носителей
После отключения защищенный объект переводится в состояние, при котором дальнейшая работа с ним невозможна до следующего подключения.
Важная информация!
Отключение необходимо выполнять только после сохранения всех изменений и завершения работы с объектом.
Чтобы отключить защищенный объект,
щелкните правой кнопкой мыши по объекту и в раскрывшемся контекстном меню выберите коман-ду InfoWatch CryptoStorage ► Отключить диск.
Если работа производится с несколькими защищенными объектами одновременно, то на отключение всех объектов потребуется некоторое время. Однако в ряде случаев могут возникнуть экстренные ситуа-ции, когда требуется отключить все защищенные объекты одновременно. С этой целью можно выпол-нить перезагрузку компьютера (предварительно сохранив сделанные изменения). После перезагрузки компьютера все защищенные объекты будут отключены.

44 CryptoStorage 2.1
4.3.8. Управление доступом к защищенному жесткому
диску или съемному носителю
В системе InfoWatch CryptoStorage предусмотрен многопользовательский доступ к объектам. Каждый за-щищенный объект имеет свой список доступа. Подключить защищенный объект может только владелец этого объекта и пользователи, включенные владельцем в список доступа. Владелец защищенного объек-та может редактировать список доступа, добавляя/удаляя пользователей.
После подключения защищенного логического диска или съемного носителя доступ к его содержимому может быть предоставлен средствами операционной системы другим пользователям, не включенным в список доступа.
Внутри защищенного раздела жесткого диска или съемного носителя могут быть размещены папки или другие контейнеры, на которых также установлена защита. При организации доступа к таким объектам нужно учитывать, что доступ к вложенному защищенному объекту осуществляется по списку доступа, назначенного именно этому объекту.
Если необходимо предоставить доступ ко вложенным защищенным объектам для нескольких пользова-телей независимо друг от друга, то все эти пользователи должны быть включены в список доступа за-щищенного раздела жесткого диска или съемного носителя содержащего необходимые вложенные за-щищенные объекты.
Доступ к файлам и папкам, расположенным на защищенном логическом диске или съемном носителе, осуществляется по списку доступа, имеющемуся у этого диска (съемного носителя).
Информация по работе со списком доступа содержится в подразделах:
Просмотр списка доступа (п. 4.3.8.1 на стр. 44).
Добавление пользователя в список доступа (п. 4.3.8.2 на стр. 45).
Удаление пользователя из списка доступа (п. 4.3.8.3 на стр. 45).
4.3.8.1. Просмотр списка доступа
Чтобы открыть список доступа к защищенному логическому диску или съемному носителю:
1. Щелкните правой кнопкой мыши по необходимому объекту и в раскрывшемся контекстном меню выберите пункт InfoWatch CryptoStorage ► Список доступа диска.
2. В открывшемся диалоговом окне введите Имя пользователя и Пароль владельца защищенного объекта. Затем нажмите на кнопку OK.
В результате на экран будет выведено диалоговое окно с информацией о пользователях, имеющих дос-туп к защищенному объекту (см. рис. 15).

Защита данных. Работа с защищенными объектами 45
Рисунок 15. Список пользователей, имеющих доступ к защищенному диску
Первоначально в список доступа включен только владелец объекта. В процессе работы можно редакти-ровать список доступа путем добавления/удаления пользователей.
4.3.8.2. Добавление пользователя в список доступа
Чтобы добавить пользователя в список доступа:
1. Откройте список доступа к защищенному объекту (п. 4.3.8.1 на стр. 44).
2. В диалоговом окне списка доступа нажмите на кнопку Добавить.
3. В открывшемся диалоговом окне укажите параметры для доступа нового пользователя к защи-щенному объекту:
Имя пользователя.
Пароль, Подтверждение пароля, Подсказка к паролю. Рекомендации по составлению паро-лей и подсказок к паролям приведены в п. 1.5 на стр. 11.
Описание пользователя. Данное описание будет отображаться в списке доступа к объекту (подробнее см. п. 4.3.8.1 на стр. 44), и дальнейшему изменению не подлежит.
4. Когда все необходимые параметры будут заданы, нажмите на кнопку OK.
В результате новый пользователь будет добавлен в список доступа к защищенному объекту.
4.3.8.3. Удаление пользователя из списка доступа
Чтобы удалить пользователя из списка доступа:
1. Откройте список доступа к защищенному объекту (п. 4.3.8.1 на стр. 44).
2. В списке доступа к защищенному объекту выделите имя пользователя, которого нужно удалить из списка.
3. Нажмите на кнопку Удалить.
Рекомендуется после выполнения этой операции переустановить защиту на объект.

46 CryptoStorage 2.1
4.3.9. Переустановка защиты на жесткий диск или
съемный носитель
Переустановку защиты рекомендуется проводить в случае возможной компрометации внутренней ключе-вой информации защищенного объекта. Типовым случаем возможной компрометации внутренней ключе-вой информации является удаление пользователя из списка доступа (см. п. 4.3.8.3 на стр. 45). Удален-ный пользователь был допущен к внутренней ключевой информации, следовательно, у него может быть возможность воспользоваться этой информацией для доступа к объекту, даже после исключения из спи-ска. Переустановка защиты изменяет внутреннюю ключевую информацию (объект перешифровывается на новом ключе) и делает невозможным доступ к объекту по скомпрометированной ключевой информа-ции.
При переустановке защиты возможна замена криптографического алгоритма: алгоритм заменится на вы-бранный в программе Конфигурации (см. п. 3.2 на стр. 17).
Переустановку защиты выполняет владелец объекта.
Чтобы переустановить защиту на логический раздел жесткого диска или съемный носитель:
1. Подключите объект, для которого нужно выполнить переустановку защиты (см. п. 4.3.5 на стр. 42).
2. Щелкните правой кнопкой мыши по объекту и в раскрывшемся контекстном меню выберите коман-ду InfoWatch CryptoStorage ► Переустановить защиту на диск.
3. В открывшемся диалоговом окне введите Имя пользователя и Пароль владельца защищенного объекта. Затем нажмите на кнопку OK.
После этого начнется процесс переустановки защиты. В это время логический диск (съемное устройство) остается защищенным объектом. Он находится в подключенном состоянии, и работу с ним можно про-должать.
При необходимости можно прервать процесс переустановки защиты аналогично прерыванию установки защиты (см. п. 4.3.3.1 на стр. 40).
В дальнейшем переустановку защиты можно возобновить аналогично возобновлению установки защиты (см. п. 4.3.3.2 на стр. 41).
Кроме того, возможно отказаться от переустановки защиты и вернуться к предыдущему состоянию. Про-цедура отказа от переустановки защиты выполняется аналогично процедуре отказа от установки защиты (см. п. 4.3.3.3 на стр. 41).
4.3.10. Снятие защиты с жесткого диска или съемного
носителя
Снять защиту с объекта может только владелец этого объекта.
Чтобы снять защиту с объекта:
1. Подключите объект, с которого нужно снять защиту (см. п. 4.3.5 на стр. 42).
2. Щелкните правой кнопкой мыши по объекту и в раскрывшемся контекстном меню выберите коман-ду InfoWatch CryptoStorage ► Снять защиту с диска.
3. В открывшемся диалоговом окне введите Имя пользователя и Пароль владельца защищенного объекта. Затем нажмите на кнопку OK.
При необходимости можно прервать процесс снятия защиты аналогично прерыванию установки защиты (см. п. 4.3.3.1 на стр. 40).
В дальнейшем снятие защиты можно будет продолжить аналогично возобновлению установки защиты (см. п. 4.3.3.2 на стр. 41).
Кроме того, возможно отказаться от снятия защиты и вернуться к предыдущему состоянию. Процедура отказа от снятия защиты выполняется аналогично процедуре отказа от установки защиты (см. п. 4.3.3.3 на стр. 41). После отказа от снятия защиты объект будет находиться в защищенном состоянии.

Защита данных. Работа с защищенными объектами 47
4.3.11. Смена параметров пользователя для доступа к
защищенному жесткому диску или съемному
носителю
Параметры доступа состоят из имени и пароля пользователя. Описание пользователя изменению не подлежит.
Чтобы изменить параметры доступа к защищенному жесткому диску или съемному носителю:
1. Щелкните правой кнопкой мыши по необходимому объекту и в раскрывшемся контекстном меню выберите пункт InfoWatch CryptoStorage ► Сменить ключ пользователя диска.
2. В открывшемся диалоговом окне укажите текущие параметры авторизации, необходимые для дос-тупа к защищенному объекту: Имя пользователя и Пароль. Затем нажмите на кнопку OK.
3. В открывшемся диалоговом окне с настройками новых параметров авторизации укажите новые значения для параметров Имя пользователя, Новый пароль и Подтверждение пароля. Затем нажмите на кнопку OK.
Примечание:
Рекомендации по составлению паролей и подсказок к паролям приведены в п. 1.5 на стр. 11.
В результате параметры доступа к защищенному объекту будут изменены, но описание пользователя останется прежним. Новые параметры доступа вступят в силу при следующем подключении объекта.
4.3.12. Утилита восстановления дисков
Важная информация!
Для работы с утилитой восстановления дисков требуются права локального администратора на ком-пьютере.
В состав InfoWatch CryptoStorage входит утилита, позволяющая при работе с защищенными логическими разделами физического диска, Flash-накопителями или другим USB-устройствами хранения данных:
восстанавливать доступ к перечисленным защищенным объектам в случае частичного поврежде-ния метаданных Системы (загрузочного сектора Системы);
освобождать пространство, занятое защищенными разделами, когда доступ к ним безвозвратно утрачен.
Потребность в удалении информации о защищенном разделе без снятия защиты может возникнуть в следующих ситуациях:
Утеряны ключи доступа к защищенному разделу, поэтому подключить его или снять защиту не-возможно.
В отсутствие InfoWatch CryptoStorage с запущенной подсистемой Защищенные логические диски, защищенный раздел был отформатирован. Как следствие, все данные с этого раздела пропали, но на диске сохранилась запись Системы о наличии раздела. Получить доступ к такому разделу на компьютере с InfoWatch CryptoStorage и запущенной подсистемой Защищенные логические диски можно только после удаления информации о защите. Доступ может потребоваться, например, ес-ли после форматирования в раздел были записаны незашифрованные данные.
Был изменен размер защищенного раздела (см. п. 4.3.3 на стр. 39). Как следствие, возникло рассо-гласование между учитываемым Системой размером и реально существующим размером защи-щенного раздела.
Если на компьютере с установленной системой InfoWatch CryptoStorage запущена подсистема Защищен-ные логические диски (см. Глава 5 на стр. 50), то отсутствует доступ к указанным выше защищенным разделам диска. Кроме того, пространство, занимаемое ими на диске, невозможно использовать. Утили-та позволяет сделать это пространство снова доступным для использования, в том числе и для InfoWatch CryptoStorage.

48 CryptoStorage 2.1
Перед началом работы с утилитой обязательно выполните следующие действия:
1. Завершите все операции, связанные с установкой, переустановкой и удалением защиты на всех разделах этого физического диска.
2. Отключите защищенные разделы физического диска, информацию о которых нужно удалить из Системы при помощи утилиты.
Важная информация!
Будьте внимательны при выборе защищѐнного раздела. После удаления информации Системы о за-щищенном разделе, расшифровывание данных из этого раздела невозможно. Поэтому, если раздел был зашифрован, он будет выглядеть как неформатированный.
Чтобы сделать доступным для использования пространство на диске, занимаемое защищенным разделом,
1. Запустите утилиту. Для этого в меню Пуск выберите пункт Все программы ► InfoWatch CryptoStorage ► Утилита восстановления дисков.
Рисунок 16. Окно утилиты восстановления дисков
2. В окне Восстановление дисков выделите защищенный раздел, сведения Системы о котором нужно удалить с диска.
3. Щелкните по выделенному разделу правой кнопкой мыши и в раскрывшемся контекстном меню выберите команду Удалить информацию о шифрованной области.
Повреждение метаданных Системы может произойти в результате действия каких-либо программ, изме-няющих загрузочный сектор физического диска, например:
установка или переустановка операционной системы на одном из разделов защищенного физиче-ского диска;
удаление информации о защищѐнном логическом разделе Системы при помощи утилиты восста-новления дисков (см. выше);
действие какой-либо вредоносной программы.
Защищенные разделы в этом случае выглядят как неформатированные или поврежденные. Для таких разделов, при вызове контекстного меню проводника с помощью правой кнопки мыши, меню InfoWatch CryptoStorage не строится.
Чтобы восстановить возможность доступа к защищѐнному логическому разделу:
1. Запустите утилиту. Для этого в меню Пуск выберите пункт Все программы ► InfoWatch CryptoStorage ► Утилита восстановления дисков.

Защита данных. Работа с защищенными объектами 49
Рисунок 17. Окно утилиты восстановления дисков
2. В окне Восстановление дисков выделите защищенный раздел, возможность доступа к которому нужно восстановить на диске.
3. Щелкните по выделенному разделу правой кнопкой мыши и в раскрывшемся контекстном меню выберите команду Искать метаданные.
Утилита проведѐт поиск метаданных для выбранного раздела и, в случае успеха, отобразит сооб-щение с датой создания найденных метаданных.
4. Чтобы восстановить найденные метаданные, в окне сообщения нажмите Да. Чтобы продолжить поиск, нажмите Нет.
Важная информация!
Доступ к восстановленному защищенному разделу можно получить только после выполнения проце-дуры подключения защищенного раздела (см. п. 4.3.5 на стр. 42).
4.4. Гарантированное удаление защищенных и
незащищенных объектов
Папки и файлы, удаленные обычным способом, могут быть впоследствии восстановлены при помощи специальных утилит. Как следствие информация, хранившаяся в удаленном объекте, станет доступной посторонним лицам. Решить эту проблему можно посредством гарантированного удаления объекта.
Функция гарантированного удаления доступна как для защищенных, так и для незащищенных объектов.
Если на папку установлена защита, то гарантированное удаление возможно только после подключения этой папки.
Гарантированное удаление защищенного контейнера выполняется только если контейнер отключен.
Чтобы удалить папку или файл без возможности последующего восстановления:
1. Выделите объект, который нужно удалить.
2. Щелкните правой кнопкой мыши по выделенному объекту и в раскрывшемся контекстном меню выберите команду InfoWatch CryptoStorage ► Гарантированно удалить….
3. В открывшемся окне запроса об удалении нажмите на кнопку Да.

ГЛАВА 5. КОНФИГУРИРОВАНИЕ
ПОДСИСТЕМ
В состав InfoWatch CryptoStorage входят три подсистемы, каждая из которых обеспечивает защиту объ-ектов определенного типа. Назначение подсистем приводится в таблице 7.
Таблица 7. Описание подсистем InfoWatch CryptoStorage
Подсистема Назначение
Защищенные логические диски Защита логических разделов жесткого диска и съемных носителей
Защищенные контейнеры Создание защищенных контейнеров, работа с за-щищенными контейнерами
Защищенная файловая система Создание защищенных папок, работа с защищен-ными папками
Для настройки подсистем, входящих в состав InfoWatch CryptoStorage, предназначена программа Конфи-гурация CryptoStorage.
Чтобы открыть окно программы Конфигурация CryptoStorage, в меню Пуск выберите пункт Программы ► InfoWatch CryptoStorage ► Конфигурация CryptoStorage.
После этого на экран будет выведено окно программы, в котором можно просмотреть информацию о подсистемах InfoWatch CryptoStorage, установленных на вашем компьютере (см. рис. 18).
Рисунок 18. Конфигурирование подсистем InfoWatch CryptoStorage
Справа от названия каждой подсистемы расположено поле Автозапуск. Флажок, установленный в дан-ном поле, означает, что включен автозапуск подсистемы.

Конфигурирование подсистем 51
После установки InfoWatch CryptoStorage все подсистемы настроены на автозапуск. Однако можно изме-нять параметры автозапуска подсистемы:
отключить автозапуск, сняв флажок в поле Автозапуск;
включить автозапуск, установив флажок в поле Автозапуск.
Примечание:
Настройки, связанные с автозапуском подсистем, вступают в действие только после перезагрузки компьютера.
При отключении автозапуска подсистем необходимо учитывать особенности функционирования подсис-тем InfoWatch CryptoStorage. В таблице 8 приводится описание последствий отключения для каждой под-системы.
Таблица 8. Влияние отключаемых подсистем на защиту объектов
Подсистема Результат отключения подсистемы
Защищенные логические диски
Операционная система идентифицирует защищенные диски как неформати-рованные устройства. Содержимое зашифровано.
Недоступны функции Системы для работы с логическими разделами жестко-го диска и съемными носителями
Примечание: Отключить подсистему при защищенном системном и/или за-грузочном диске невозможно
Защищенные контейнеры Доступ к содержимому защищенных контейнеров невозможен. Содержимое зашифровано.
Недоступны функции Системы для работы с защищенными контейнерами
Защищенная файловая система
Защищенные папки и защищенные контейнеры могут быть удалены с вашего компьютера любым пользователем.
Содержимое файлов зашифровано, можно просматривать только структуру подпапок.
Недоступны функции Системы для работы с защищенными папками

ГЛАВА 6. УДАЛЕНИЕ INFOWATCH
CRYPTOSTORAGE
Для защищенных объектов удаление InfoWatch CryptoStorage равносильно отключению всех подсистем (см. Глава 5 на стр. 50):
Защищенные папки могут быть удалены с вашего компьютера любым пользователем. Содержи-мое файлов зашифровано, можно просматривать только структуру подпапок.
Контейнеры остаются в защищенном состоянии, однако работа с ними невозможна, так как отсут-ствует возможность подключения.
Защита, установленная на логические разделы жесткого диска и съемные носители, сохраняется. Однако доступ к данным, хранящимся на этих устройствах, становится невозможен, так как отсут-ствует средство подключения.
Важная информация!
Операционной системой подобные объекты воспринимаются как неформатированные, и при попытке получить доступ к защищенному объекту будет предложено выполнить форматирование. В процессе форматирования объекта будут потеряны все данные. Поэтому, если объект содержит ценную для вас информацию, то необходимо отказаться от форматирования.
Не допускается удаление Системы, если защищен системный и/или загрузочный раздел жесткого дис-ка. Поскольку, в этом случае, загрузка операционной системы и, как следствие, доступ к данным, хра-нящимся на этом диске, будет невозможен.
Перед удалением Системы необходимо выполнить ряд подготовительных действий:
Снять защиту с защищенного системного и/или загрузочного раздела, защищенных несистемных логических дисков и съемных носителей.
Подключить защищенные контейнеры и папки, затем перенести содержимое этих контейнеров и папок на незащищенные жесткие диски или съемные носители.
Важная информация!
Для удаления InfoWatch CryptoStorage требуются права локального администратора на компьютере.
Чтобы удалить InfoWatch CryptoStorage:
1. В меню Пуск выберите пункт Все программы ► InfoWatch CryptoStorage ► Изменение, вос-становление или удаление.
На экран будет выведено окно приветствия мастера установки InfoWatch CryptoStorage.
2. Для продолжения нажмите на кнопку Далее.
3. В окне Исправление или удаление установленного продукта нажмите на кнопку Удалить.
4. Подтвердите удаление, нажав на кнопку Удалить.
5. Чтобы завершить удаление, выполните перезагрузку компьютера.

ПРИЛОЖЕНИЕ A. ПОЛЬЗОВАТЕЛЬСКОЕ
ЛИЦЕНЗИОННОЕ СОГЛАШЕНИЕ
ЗАО «ИнфоВотч»
Тел./факс:+7(495)229-00-22
Cайт компании: www.infowatch.ru
Служба технической поддержки: [email protected]
Веб-сайт: www.cryptostorage.ru
ВНИМАНИЕ! Внимательно ознакомьтесь с условиями лицензионного соглашения перед началом работы с программным обеспечением.
Настоящее Пользовательское лицензионное соглашение (далее - Соглашение) является Договором ме-жду Вами, физическим или юридическим лицом (далее – Пользователь), правомерно владеющим экзем-пляром программного обеспечения InfoWatch CryptoStorage 2.х (далее - ПО), и ЗАО «ИнфоВотч» (далее - Правообладатель).
Исключительные права в полном объеме на ПО (исходный текст, объектный код, все иные элементы) и Руководство пользователя в печатном и/или электронном виде принадлежат Правообладателю.
Выбор Пользователем пункта «Я принимаю условия Пользовательского лицензионного соглашения» при установке ПО и нажатии на кнопку «Далее» означает безоговорочное согласие Пользователя с условия-ми настоящего Соглашения. Если Пользователь не согласен с условиями данного Соглашения, то Поль-зователь должен прекратить установку ПО.
В случае если Пользователь приобрел ПО на материальном носителе, то вскрытие упаковочного конвер-та с компакт-диском (нарушение целостности наклейки) означает безоговорочное согласие Пользователя с условиями настоящего Соглашения. Если Пользователь не согласен с условиями данного Соглашения, то Пользователь имеет право вернуть ПО продавшей его организации и получить обратно его полную стоимость.
После вскрытия упаковочного конверта или повреждения наклейки (в случае приобретения ПО на мате-риальном носителе), либо после выбора Пользователем пункта «Я принимаю условия Пользовательско-го лицензионного соглашения» (при приобретении ПО через Интернет), Пользователь получает простую (неисключительную) лицензию на воспроизведение ПО, ограниченную правом установки (инсталляции), копирования и запуска ПО в соответствии с условиями настоящего Соглашения.
Пользователь имеет право использовать ПО в соответствии с условиями настоящего лицензионного со-глашения:
1. ПО предназначено для криптографической защиты конфиденциальной информации, хранящейся на персональном компьютере. ПО призвано избежать несанкционированного доступа к данным, а также обеспечить защиту данных в случае, если носитель, на котором они хранятся, был утерян.
2. ПО имеет следующие функции:
защита логических разделов жесткого диска, включая загрузочные и системные разделы, а также USB Mass Storage Device;
защита папок и файлов в файловой системе NTFS;
реализация защищенных виртуальных дисков посредством специальных файлов-контейнеров;
защита crash-dump файлов и файлов подкачки ОС (при защите системного раздела);
прозрачный режим работы с защищаемой информацией;
многопользовательский доступ к защищаемым данным;
авторизация на основе паролей пользователей;
иерархический доступ к папкам и файлам внутри защищенной папки;

54 CryptoStorage 2.1
защита трафика в сети при работе с удаленными защищенными файлами и папками или фай-лами-контейнерами;
поддержка режимов Hibernate и Stand by при работе с защищаемой информацией;
фоновый режим установки и снятия защиты с логических разделов жестких дисков и USB Mass Storage Device;
гарантированное удаление файлов;
защита от несанкционированного уничтожения защищенных файлов и папок, в том числе и от переименования.
3. Количество рабочих станций, защита которых обеспечивается данной версией ПО, и срок исполь-зования ПО указаны в файле лицензионного ключа (уникальный электронный файл, необходи-мый для обеспечения полной функциональности ПО) и представлены в интерфейсе ПО «Конфи-гурация CryptoStorage» в окне «Лицензии».
4. Коммерческая лицензия - не содержит никаких ограничений по функционалу. Срок действия коммерческой лицензии не ограничен (perpetual license) .
В случае использования коммерческой лицензии Пользователь имеет право получать:
обновления ПО минорных версий CryptoStorage версии 2.x, при этом поведение продукта - это продукт с активной коммерческой лицензией;
дубликат файла лицензионного ключа (автоматически - количество попыток регулируется про-граммой лицензирования и может изменяться, по истечению попыток Пользователю необходи-мо обратиться к Правообладателю).
В коммерческую лицензию продукта включена годовая техническая поддержка (через веб-сайты Правообладателя).
5. В случае использования ознакомительных версий продукта длина пароля ограничивается одним символом. Ознакомительная лицензия - может быть установлена только однократно. Срок ис-пользования ознакомительной лицензии ограничивается периодом в 1 месяц.
По окончании срока, указанного в файле лицензионного ключа (Пользователь может посмотреть этот срок в интерфейсе ПО «Конфигурация CryptoStorage» в окне «Лицензии») Пользователю ав-томатически становятся недоступны следующие функции:
создание новых защищенных объектов;
управление списками доступа к объектам;
переустановка защиты объекта.
6. Пользователь CryptoStorage 1.x в любой момент имеет возможность обновиться до версии про-дукта CryptoStorage 2.x со следующими условиями:
переход в активную ознакомительную лицензию CryptoStorage 2.x с уведомлением о том, что он переходит в ознакомительную лицензию (о политике перехода смотреть на сайте Правооб-ладателя в соответствующем разделе), если в хранилище присутствует коммерческая лицен-зия CryptoStorage 1.х;
переход в активную ознакомительную лицензию CryptoStorage 2.x если в хранилище присут-ствует ознакомительная лицензия CryptoStorage 1.х;
в процессе обновления Пользователю предоставляется возможность получить файл лицензии CryptoStorage 2.x по короткому ключу CryptoStorage 1.x или по файлу лицензии CryptoStorage 1.x в неавтоматическом режиме, посредством запроса в специальной форме на сайте Право-обладателя в соответствующем разделе.
7. Сервисы, описанные в п.4 настоящего Соглашения, предоставляются при условии установки Пользователем последнего обновления последней версии ПО.
8. Правообладатель не гарантирует Пользователю функциональность ПО в случае, если Пользова-тель не осуществляет обновления ПО.
9. Пользователь имеет право изготовить копию ПО при условии, что эта копия предназначена толь-ко для архивных целей и для замены правомерно приобретенного экземпляра ПО в случаях, ко-гда оригинал утерян, уничтожен или стал непригоден для использования. Указанная в настоящем

Пользовательское лицензионное соглашение 55
пункте копия не может быть использована для иных целей и должна быть уничтожена в случае, если владение экземпляром ПО перестанет быть правомерным.
10. При использовании ПО, предназначенного для ознакомительных целей, Пользователь не имеет права продавать (передавать на иных условиях) имеющийся у Пользователя экземпляр ПО дру-гим лицам.
11. Запрещается производить декомпиляцию и/или модификацию ПО.
12. Запрещается сдавать ПО в аренду, прокат или во временное пользование.
13. Запрещается разделять ПО на составляющие части для использования их на разных компьюте-рах.
14. Запрещается использовать ПО с целью создания данных или кода, предназначенных для ис-пользования другими программными продуктами.
15. Не существует никаких других прямо выраженных или подразумеваемых гарантий или условий, в том числе гарантий товарности и пригодности ПО для конкретных целей.
16. Пользователь согласен с тем, что никакое ПО не свободно от ошибок и что рекомендуется регу-лярно создавать резервные копии своих файлов.
17. Правообладатель не гарантирует работоспособность ПО при нарушении условий, описанных в Руководстве Пользователя, а также в случае нарушения Пользователем условий настоящего Со-глашения.
18. В МАКСИМАЛЬНОЙ СТЕПЕНИ, ДОПУСКАЕМОЙ ПРИМЕНИМЫМ ЗАКОНОДАТЕЛЬСТВОМ, ПРА-ВООБЛАДАТЕЛЬ И/ИЛИ ЕГО ПАРТНЕРЫ НЕ НЕСУТ ОТВЕТСТВЕННОСТИ ЗА КАКИЕ-ЛИБО УБЫТКИ И/ИЛИ УЩЕРБ (В ТОМ ЧИСЛЕ УБЫТКИ В СВЯЗИ С НЕДОПОЛУЧЕННОЙ КОММЕРЧЕ-СКОЙ ПРИБЫЛЬЮ, ПРЕРЫВАНИЕМ ДЕЯТЕЛЬНОСТИ, УТРАТОЙ ИНФОРМАЦИИ ИЛИ ИНОЙ ИМУЩЕСТВЕННЫЙ УЩЕРБ), ВОЗНИКАЮЩИЕ В СВЯЗИ С ИСПОЛЬЗОВАНИЕМ ИЛИ НЕВОЗ-МОЖНОСТЬЮ ИСПОЛЬЗОВАНИЯ ПРОГРАММНОГО ОБЕСПЕЧЕНИЯ, ДАЖЕ ЕСЛИ ПРАВООБ-ЛАДАТЕЛЬ И ЕГО ПАРТНЕРЫ БЫЛИ УВЕДОМЛЕНЫ О ВОЗМОЖНОМ ВОЗНИКНОВЕНИИ ТАКИХ УБЫТКОВ И/ИЛИ УЩЕРБА. В ЛЮБОМ СЛУЧАЕ ОТВЕТСТВЕННОСТЬ ПРАВООБЛАДАТЕЛЯ И ЕГО ПАРТНЕРОВ ПО ЛЮБОМУ ИЗ ПОЛОЖЕНИЙ НАСТОЯЩЕГО ЛИЦЕНЗИОННОГО СОГЛА-ШЕНИЯ ОГРАНИЧИВАЕТСЯ СУММОЙ, ФАКТИЧЕСКИ УПЛАЧЕННОЙ ПОЛЬЗОВАТЕЛЕМ ЗА ПРОГРАММНОЕ ОБЕСПЕЧЕНИЕ. НАСТОЯЩИЕ ОГРАНИЧЕНИЯ НЕ МОГУТ БЫТЬ ИСКЛЮЧЕНЫ ИЛИ ОГРАНИЧЕНЫ В СООТВЕТСТВИИ С ПРИМЕНИМЫМ ПРАВОМ.
19. ЗА ИСКЛЮЧЕНИЕМ УСТАНАВЛИВАЕМОЙ В НАСТОЯЩЕМ ПУНКТЕ ОГРАНИЧЕННОЙ ГАРАН-ТИИ, ПРОГРАММНОЕ ОБЕСПЕЧЕНИЕ ПОСТАВЛЯЕТСЯ «КАК ЕСТЬ». ПРАВООБЛАДАТЕЛЬ И ЕГО ПАРТНЕРЫ НЕ ДАЮТ НИКАКИХ ГАРАНТИЙ НА ЕГО ИСПОЛЬЗОВАНИЕ ИЛИ ПРОИЗВОДИ-ТЕЛЬНОСТЬ. ЗА ИСКЛЮЧЕНИЕМ ГАРАНТИЙ, УСЛОВИЙ, ПРЕДСТАВЛЕНИЙ ИЛИ ПОЛОЖЕНИЙ, СТЕПЕНЬ КОТОРЫХ НЕ МОЖЕТ БЫТЬ ИСКЛЮЧЕНА ИЛИ ОГРАНИЧЕНА ПРИМЕНИМЫМ ЗА-КОНОДАТЕЛЬСТВОМ, ПРАВООБЛАДАТЕЛЬ И ЕГО ПАРТНЕРЫ НЕ ДАЮТ НИКАКИХ ГАРАНТИЙ, УСЛОВИЙ, ПРЕДСТАВЛЕНИЙ ИЛИ ПОЛОЖЕНИЙ (ВЫРАЖАЕМЫХ В ЯВНОЙ ИЛИ В ПОДРАЗУ-МЕВАЕМОЙ ФОРМЕ) НА ВСЕ, ВКЛЮЧАЯ БЕЗ ОГРАНИЧЕНИЙ НЕНАРУШЕНИЕ ПРАВ ТРЕТЬИХ ЛИЦ, КОММЕРЧЕСКОЕ КАЧЕСТВО, ИНТЕГРАЦИЮ ИЛИ ПРИГОДНОСТЬ ДЛЯ ОПРЕДЕЛЕННЫХ ЦЕЛЕЙ. ПОЛЬЗОВАТЕЛЬ СОГЛАСЕН С ТЕМ, ЧТО ОН НЕСЕТ ОТВЕТСТВЕННОСТЬ ЗА ВЫБОР ПРОГРАММНОГО ОБЕСПЕЧЕНИЯ ДЛЯ ДОСТИЖЕНИЯ НУЖНЫХ РЕЗУЛЬТАТОВ, ЗА УСТАНОВ-КУ И ИСПОЛЬЗОВАНИЕ ПРОГРАММНОГО ОБЕСПЕЧЕНИЯ, А ТАКЖЕ ЗА РЕЗУЛЬТАТЫ, ПОЛУ-ЧЕННЫЕ С ЕГО ПОМОЩЬЮ.
20. Пользователь самостоятельно несет ответственность за неправомерное использование ПО.
21. Пользователь самостоятельно несет ответственность и обеспечивает соблюдение применимого экспортного и импортного законодательства, а также применимых торговых санкций и эмбарго в отношении передачи прав и использования ПО.
22. Правообладатель и/или его Партнеры не несут ответственности за какой-либо ущерб, связанный с использованием или невозможностью использования ПО.
23. Данный продукт содержит или может содержать программы, которые лицензируются (или субли-цензируются) Пользователю в соответствии с общедоступной лицензией GNU или иными анало-гичными лицензиями Open Source, которые помимо прочих прав разрешают пользователю копи-ровать, модифицировать, перераспределять определенные программы или их части и получать доступ к исходному коду (“ПО с открытым исходным кодом”). Если такая лицензия предусматри-вает предоставление исходного кода пользователям, которым предоставляется ПО в формате

56 CryptoStorage 2.1
исполняемого двоичного кода, исходный код делается доступным при осуществлении запроса Правообладателю или сопровождается с продуктом.
24. Данный продукт использует библиотеку Windows Installer XML (WiX) 3.0 Copyright (c) 2005-2008 Microsoft Corporation под лицензией CPL 1.0
Дистрибутив библиотеки: http://sourceforge.net/projects/wix/.
25. ПО, документация, как и все другие объекты авторского права, а также системы, идеи и методы работы, другая информация, которая содержится в ПО, товарные знаки являются объектами ин-теллектуальной собственности Правообладателя или его Партнеров. Данное Лицензионное со-глашение не дает Вам никаких прав на использование объектов интеллектуальной собственно-сти, включая товарные знаки и знаки обслуживания Правообладателя или его Партнеров, за ис-ключением прав, предоставленных настоящим Лицензионным соглашением.
26. Исходный код, код активации и/или лицензионный ключ для ПО являются собственностью Право-обладателя.
27. Пользователь не может удалять или изменять уведомления об авторских правах или другие про-приетарные уведомления на любой копии ПО.
28. Настоящее Соглашение и информация включенная в его состав письменной ссылкой (включая ссылки на информацию, содержащуюся на веб сайтах или ссылки на применимые правила), со-вместно со всеми дополнительными письменными условиями, представляют собой полный объ-ем Соглашения.
29. За нарушение исключительных прав на ПО нарушитель несет гражданскую, административную или уголовную ответственность в соответствии с законодательством.
30. Права на ПО, а также на торговые марки связанные или включенные в ПО охраняются по всему миру.

Лицензия на библиотеку Windows Installer XML (WIX) 57
ПРИЛОЖЕНИЕ B. ЛИЦЕНЗИЯ НА
БИБЛИОТЕКУ WINDOWS INSTALLER XML
(WIX)
В этом приложении содержится текст лицензии на библиотеку Windows Installer XML (WiX) 3.0 Copyright (c) 2005-2008 Microsoft Corporation.
Примечание:
Текст лицензии приводится по источнику: http://www.opensource.org/licenses/cpl1.0.php.
Common Public License Version 1.0
THE ACCOMPANYING PROGRAM IS PROVIDED UNDER THE TERMS OF THIS COMMON PUBLICLICENSE ("AGREEMENT"). ANY USE, REPRODUCTION OR DISTRIBUTION OF THE PROGRAMCONSTITUTES RE-CIPIENT'S ACCEPTANCE OF THIS AGREEMENT.
1. DEFINITIONS
"Contribution" means:
a. in the case of the initial Contributor, the initial code and documentation distributed under this Agreement, and
b. in the case of each subsequent Contributor:
c. changes to the Program, and
d. additions to the Program;
where such changes and/or additions to the Program originate from and are distributed by that particular Contributor. A Contribution 'originates' from a Contributor if it was added to the Program by such Contri-butor itself or anyone acting on such Contributor's behalf. Contributions do not include additions to the Program which: (i) are separate modules of software distributed in conjunction with the Program under their own license agreement, and (ii) are not derivative works of the Program.
"Contributor" means any person or entity that distributes the Program.
"Licensed Patents" mean patent claims licensable by a Contributor which are necessarily infringed by the use or sale of its Contribution alone or when combined with the Program.
"Program" means the Contributions distributed in accordance with this Agreement.
"Recipient" means anyone who receives the Program under this Agreement, including all Contributors.
2. GRANT OF RIGHTS
a) Subject to the terms of this Agreement, each Contributor hereby grants Recipient a non-exclusive, worldwide, royalty-free copyright license to reproduce, prepare derivative works of, publicly display, publicly perform, distribute and sublicense the Contribution of such Contributor, if any, and such de-rivative works, in source code and object code form.
b) Subject to the terms of this Agreement, each Contributor hereby grants Recipient a non-exclusive, worldwide, royalty-free patent license under Licensed Patents to make, use, sell, offer to sell, import and otherwise transfer the Contribution of such Contributor, if any, in source code and object code form. This patent license shall apply to the combination of the Contribution and the Program if, at the time the Contribution is added by the Contributor, such addition of the Contribution causes such combination to be covered by the Licensed Patents. The patent license shall not apply to any other combinations which include the Contribution. No hardware per se is licensed hereunder.
c) Recipient understands that although each Contributor grants the licenses to its Contributions set forth herein, no assurances are provided by any Contributor that the Program does not infringe the patent or other intellectual property rights of any other entity. Each Contributor disclaims any liability to Recipient for claims brought by any other entity based on infringement of intellectual property rights or otherwise. As a condition to exercising the rights and licenses granted hereunder, each Recipient hereby assumes sole responsibility to secure any other intellectual property rights

58 CryptoStorage 2.1
needed, if any. For example, if a third party patent license is required to allow Recipient to distribute the Program, it is Recipient's responsibility to acquire that license before distributing the Program.
d) Each Contributor represents that to its knowledge it has sufficient copyright rights in its Contribution, if any, to grant the copyright license set forth in this Agreement.
3. REQUIREMENTS
A Contributor may choose to distribute the Program in object code form under its own license agreement, provided that:
a) it complies with the terms and conditions of this Agreement; and
b) its license agreement:
i. effectively disclaims on behalf of all Contributors all warranties and conditions, express and im-plied, including warranties or conditions of title and non-infringement, and implied warranties or conditions of merchantability and fitness for a particular purpose;
ii. effectively excludes on behalf of all Contributors all liability for damages, including direct, indi-rect, special, incidental and consequential damages, such as lost profits;
iii. states that any provisions which differ from this Agreement are offered by that Contributor alone and not by any other party; and
iv. states that source code for the Program is available from such Contributor, and informs licen-sees how to obtain it in a reasonable manner on or through a medium customarily used for soft-ware exchange.
When the Program is made available in source code form:
a) it must be made available under this Agreement; and
b) a copy of this Agreement must be included with each copy of the Program.
Contributors may not remove or alter any copyright notices contained within the Program.
Each Contributor must identify itself as the originator of its Contribution, if any, in a manner that reasona-bly allows subsequent Recipients to identify the originator of the Contribution.
4. COMMERCIAL DISTRIBUTION
Commercial distributors of software may accept certain responsibilities with respect to end users, busi-ness partners and the like. While this license is intended to facilitate the commercial use of the Program, the Contributor who includes the Program in a commercial product offering should do so in a manner which does not create potential liability for other Contributors. Therefore, if a Contributor includes the Program in a commercial product offering, such Contributor ("Commercial Contributor") hereby agrees to defend and indemnify every other Contributor ("Indemnified Contributor") against any losses, damages and costs (collectively "Losses") arising from claims, lawsuits and other legal actions brought by a third party against the Indemnified Contributor to the extent caused by the acts or omissions of such Commer-cial Contributor in connection with its distribution of the Program in a commercial product offering. The ob-ligations in this section do not apply to any claims or Losses relating to any actual or alleged intellectual property infringement. In order to qualify, an Indemnified Contributor must: a) promptly notify the Com-mercial Contributor in writing of such claim, and b) allow the Commercial Contributor to control, and coo-perate with the Commercial Contributor in, the defense and any related settlement negotiations. The In-demnified Contributor may participate in any such claim at its own expense.
For example, a Contributor might include the Program in a commercial product offering, Product X. That Contributor is then a Commercial Contributor. If that Commercial Contributor then makes performance claims, or offers warranties related to Product X, those performance claims and warranties are such Commercial Contributor's responsibility alone. Under this section, the Commercial Contributor would have to defend claims against the other Contributors related to those performance claims and warranties, and if a court requires any other Contributor to pay any damages as a result, the Commercial Contributor must pay those damages.
5. NO WARRANTY
EXCEPT AS EXPRESSLY SET FORTH IN THIS AGREEMENT, THE PROGRAM IS PROVIDED ON AN "AS IS" BASIS, WITHOUT WARRANTIES OR CONDITIONS OF ANY KIND, EITHER EXPRESS OR IM-PLIED INCLUDING, WITHOUT LIMITATION, ANY WARRANTIES OR CONDITIONS OF TITLE, NON-INFRINGEMENT, MERCHANTABILITY OR FITNESS FOR A PARTICULAR PURPOSE. Each Recipient is solely responsible for determining the appropriateness of using and distributing the Program and as-

Лицензия на библиотеку Windows Installer XML (WIX) 59
sumes all risks associated with its exercise of rights under this Agreement, including but not limited to the risks and costs of program errors, compliance with applicable laws, damage to or loss of data, programs or equipment, and unavailability or interruption of operations.
6. DISCLAIMER OF LIABILITY
EXCEPT AS EXPRESSLY SET FORTH IN THIS AGREEMENT, NEITHER RECIPIENT NOR ANY CON-TRIBUTORS SHALL HAVE ANY LIABILITY FOR ANY DIRECT, INDIRECT, INCIDENTAL, SPECIAL, EXEMPLARY, OR CONSEQUENTIAL DAMAGES (INCLUDING WITHOUT LIMITATION LOST PROF-ITS), HOWEVER CAUSED AND ON ANY THEORY OF LIABILITY, WHETHER IN CONTRACT, STRICT LIABILITY, OR TORT (INCLUDING NEGLIGENCE OR OTHERWISE) ARISING IN ANY WAY OUT OF THE USE OR DISTRIBUTION OF THE PROGRAM OR THE EXERCISE OF ANY RIGHTS GRANTED HEREUNDER, EVEN IF ADVISED OF THE POSSIBILITY OF SUCH DAMAGES.
7. GENERAL
If any provision of this Agreement is invalid or unenforceable under applicable law, it shall not affect the validity or enforceability of the remainder of the terms of this Agreement, and without further action by the parties hereto, such provision shall be reformed to the minimum extent necessary to make such provision valid and enforceable.
If Recipient institutes patent litigation against a Contributor with respect to a patent applicable to software (including a cross-claim or counterclaim in a lawsuit), then any patent licenses granted by that Contributor to such Recipient under this Agreement shall terminate as of the date such litigation is filed. In addition, if Recipient institutes patent litigation against any entity (including a cross-claim or counterclaim in a law-suit) alleging that the Program itself (excluding combinations of the Program with other software or hard-ware) infringes such Recipient's patent(s), then such Recipient's rights granted under Section 2(b) shall terminate as of the date such litigation is filed.
All Recipient's rights under this Agreement shall terminate if it fails to comply with any of the material terms or conditions of this Agreement and does not cure such failure in a reasonable period of time after becoming aware of such noncompliance. If all Recipient's rights under this Agreement terminate, Reci-pient agrees to cease use and distribution of the Program as soon as reasonably practicable. However, Recipient's obligations under this Agreement and any licenses granted by Recipient relating to the Pro-gram shall continue and survive.
Everyone is permitted to copy and distribute copies of this Agreement, but in order to avoid inconsistency the Agreement is copyrighted and may only be modified in the following manner. The Agreement Steward reserves the right to publish new versions (including revisions) of this Agreement from time to time. No one other than the Agreement Steward has the right to modify this Agreement. IBM is the initial Agree-ment Steward. IBM may assign the responsibility to serve as the Agreement Steward to a suitable sepa-rate entity. Each new version of the Agreement will be given a distinguishing version number. The Pro-gram (including Contributions) may always be distributed subject to the version of the Agreement under which it was received. In addition, after a new version of the Agreement is published, Contributor may elect to distribute the Program (including its Contributions) under the new version. Except as expressly stated in Sections 2(a) and 2(b) above, Recipient receives no rights or licenses to the intellectual property of any Contributor under this Agreement, whether expressly, by implication, estoppel or otherwise. All rights in the Program not expressly granted under this Agreement are reserved.
This Agreement is governed by the laws of the State of New York and the intellectual property laws of the United States of America. No party to this Agreement will bring a legal action under this Agreement more than one year after the cause of action arose. Each party waives its rights to a jury trial in any resulting lit-igation.

ГЛОССАРИЙ
InfoWatch CryptoStorage
Система, которая предназначена для криптографической защиты конфиденциальной информации, хранящейся на компьютере пользователя или на локальных сетевых ресурсах, от несанкциониро-ванного доступа.
Владелец защищенного объекта
Пользователь, который создал защищенный объект и имеет право на его администрирование.
Гарантированное удаление объекта
Функция уничтожения папок, которая не только удаляет имя объекта из файловой системы, но и затирает содержимое удаляемого объекта.
Защита информации
Меры для ограничения доступа к информации пользователей (категорий пользователей).
Защищенный контейнер
Файл специального формата, который отображается Системой как виртуальный логический диск. Сами данные размещаются в файле.
Защищенный объект
Под защищенными объектами понимаются любые объекты, предназначенные для хранения дан-ных, которые защищены средствами InfoWatch CryptoStorage.
Защищенный объект – это специализированный объект (файл-контейнер) или объект хранения данных (логический диск, папка и т.п.), который содержит зашифрованные конфиденциальные данные, снабженные списком доступа.
Конфиденциальные данные
Данные, доступ к которым ограничивается. Конфиденциальные данные становятся доступными только пользователям, которые включены в список доступа к этим данным.
Многопользовательский доступ
Работа с данными, хранящимися в защищенном объекте, пользователей, которые включены в список доступа к этому объекту.
Пароль
Последовательность символов, которая используется для доступа к содержимому защищенного объекта. Пользователь должен хранить свой пароль в тайне.
Пользователь защищенного объекта
Это любой пользователь, которого владелец включил в список доступа к защищенному объекту. Пользователь имеет ограниченный набор прав на работу с защищенным объектом.
Прозрачное шифрование
Механизм, при котором в процессе установки защиты информация шифруется, и хранится в за-щищенном объекте исключительно в зашифрованном виде. Работа с защищенным объектом осу-ществляется таким образом, что при обращении к данным они автоматически расшифровываются в оперативной памяти, а при записи – снова зашифровываются.

УКАЗАТЕЛЬ
I
InfoWatch CryptoStorage ........................................ 5
доступ к функциям ........................................... 16
настройка .......................................................... 16
обновление....................................................... 15
удаление ........................................................... 51
установка .......................................................... 11
В
Владелец защищенного объекта ......................... 9
Восстановление дисков ....................................... 46
Г
Гарантированное удаление объектов ................ 48
З
Загрузка с защищенного диска ........................... 40
Защищенные контейнеры ..................................... 8
многопользовательский доступ ...................... 33
отключение ....................................................... 33
переустановка защиты .................................... 35
подготовка к работе ......................................... 29
подключение .................................................... 30
правила работы ............................................... 30
создание ........................................................... 27
форматирование.............................................. 31
Защищенные логические диски ...................... 8, 37
многопользовательский доступ ...................... 43
отключение ....................................................... 42
переустановка защиты .................................... 45
подключение .................................................... 41
снятие защиты .................................................45
установка защиты ............................................38
Защищенные объекты ........................................... 8
Защищенные папки ..........................................8, 18
многопользовательский доступ ......................22
отключение .......................................................22
переустановка защиты ....................................26
подключение ....................................................21
создание ...........................................................19
И
Информация о защищенном объекте
жесткий диск или съемный носитель .............41
контейнер..........................................................32
папка .................................................................21
Л
Лицензия
коммерческая ...................................................13
ознакомительная .............................................13
П
Подсистемы InfoWatch CryptoStorage ................49
последствия отключения ................................50
Пользователь защищенного объекта ................... 9
смена имени и пароля ........................ 27, 36, 46
Права доступа к защищенным объектам ............. 9
Прозрачное шифрование ...................................... 7
С
Список доступа ........................................ 22, 33, 43
иерархия доступа к защищенным папкам .....23