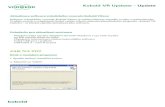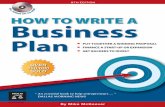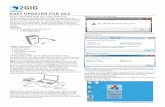Cruise Shipboard Property Management System Launch Panel_8.0.pdf · Launch Panel Updater...
Transcript of Cruise Shipboard Property Management System Launch Panel_8.0.pdf · Launch Panel Updater...

Oracle® Hospitality Cruise Shipboard Property Management System
Launch Panel Release 8.0 E84340-02
August 2018

2
Copyright © 2015, 2018, Oracle and/or its affiliates. All rights reserved.
This software and related documentation are provided under a license agreement containing
restrictions on use and disclosure and are protected by intellectual property laws. Except as
expressly permitted in your license agreement or allowed by law, you may not use, copy,
reproduce, translate, broadcast, modify, license, transmit, distribute, exhibit, perform, publish, or
display any part, in any form, or by any means. Reverse engineering, disassembly, or
decompilation of this software, unless required by law for interoperability, is prohibited.
The information contained herein is subject to change without notice and is not warranted to be
error-free. If you find any errors, please report them to us in writing.
If this software or related documentation is delivered to the U.S. Government or anyone licensing it
on behalf of the U.S. Government, then the following notice is applicable:
U.S. GOVERNMENT END USERS: Oracle programs, including any operating system, integrated
software, any programs installed on the hardware, and/or documentation, delivered to U.S.
Government end users are "commercial computer software" pursuant to the applicable Federal
Acquisition Regulation and agency-specific supplemental regulations. As such, use, duplication,
disclosure, modification, and adaptation of the programs, including any operating system,
integrated software, any programs installed on the hardware, and/or documentation, shall be
subject to license terms and license restrictions applicable to the programs. No other rights are
granted to the U.S. Government.
This software or hardware is developed for general use in a variety of information management
applications. It is not developed or intended for use in any inherently dangerous applications,
including applications that may create a risk of personal injury. If you use this software or
hardware in dangerous applications, then you shall be responsible to take all appropriate fail-safe,
backup, redundancy, and other measures to ensure its safe use. Oracle Corporation and its
affiliates disclaim any liability for any damages caused by use of this software or hardware in
dangerous applications.
Oracle and Java are registered trademarks of Oracle and/or its affiliates. Other names may be
trademarks of their respective owners.
Intel and Intel Xeon are trademarks or registered trademarks of Intel Corporation. All SPARC
trademarks are used under license and are trademarks or registered trademarks of SPARC
International, Inc. AMD, Opteron, the AMD logo, and the AMD Opteron logo are trademarks or
registered trademarks of Advanced Micro Devices. UNIX is a registered trademark of The Open
Group.
This software or hardware and documentation may provide access to or information about content,
products, and services from third parties. Oracle Corporation and its affiliates are not responsible
for and expressly disclaim all warranties of any kind with respect to third-party content, products,
and services unless otherwise set forth in an applicable agreement between you and Oracle. Oracle
Corporation and its affiliates will not be responsible for any loss, costs, or damages incurred due to
your access to or use of third-party content, products, or services, except as set forth in an
applicable agreement between you and Oracle.

Contents 3
Contents
Figures ....................................................................................................... 5
Tables ........................................................................................................ 6
Preface ....................................................................................................... 7
Audience ............................................................................................................................ 7
Customer Support ............................................................................................................. 7
Documentation .................................................................................................................. 7
Revision History ................................................................................................................ 7
Prerequisite, Supported Systems, and Compatibility .............................. 8
Prerequisite ........................................................................................................................ 8
Supported Operating Systems .......................................................................................... 8
Compatibility ..................................................................................................................... 8
1 Launch Panel ........................................................................................ 9
1.1. Functionality in Launch Panel ............................................................................ 9
Event Overview .......................................................................................................... 9
Event Summary Overview ......................................................................................... 9
System Status Overview (About) ............................................................................ 10
Property Management tab ....................................................................................... 10
Utilities Management tab ......................................................................................... 11
1.2. Adding an Application ..................................................................................... 12
2 Adding Required Application ........................................................... 14
2.1. Inserting an Application using F12 function key ............................................ 14
2.2. Manual Updating an Application .................................................................... 15
2.3. Batch Update of application ............................................................................. 16
3 User Access Right ............................................................................... 18
3.1. User Security ...................................................................................................... 18
Adding a User Group ............................................................................................... 18
Copying a Group ...................................................................................................... 19
Removing a Group ................................................................................................... 20
Adding a User ........................................................................................................... 21
Removing a User ...................................................................................................... 22
Copying Security Right ............................................................................................ 23
Changing Password ................................................................................................. 23
Searching for System Rights .................................................................................... 24
4 Forgot Password ................................................................................. 25

4 Contents
4.1. Setting Up Password Reset ............................................................................... 25
4.2. Password Reset feature ..................................................................................... 26

Figures 5
Figures
Figure 1-1 – Launch Panel (Event Overview) ......................................................................... 9 Figure 1-2 – Launch Panel (Event Summary Overview Filter)............................................ 10 Figure 1-3 – Property Management ...................................................................................... 11 Figure 1-4 – Utilities Management ........................................................................................ 11 Figure 1-5 – Launch Panel Application and the System Files Update ................................ 12 Figure 1-6 – Add Application Wizard – Display Name....................................................... 12 Figure 1-7 – Add Application Wizard – File Name ............................................................. 13 Figure 1-8 – Add Application Wizard Icon Selection .......................................................... 13 Figure 1-9 –Add Application Wizard User Selection ........................................................... 13 Figure 2-1 – Login Window (Female Icon) ........................................................................... 14 Figure 2-2 – Launch Panel Application ................................................................................. 14 Figure 2-3 - Launch Panel Application ................................................................................. 15 Figure 2-4 –System Files Update Window (Folder Properties) ........................................... 16 Figure 2-5 - Application File To Be Added ........................................................................... 16 Figure 2-6 – Launch Panel Application ................................................................................. 17 Figure 2-7 – Launch Panel Application (Update In Progress) ............................................. 17 Figure 3-1 – User Security ...................................................................................................... 18 Figure 3-2 – User Security (Add User Group) ...................................................................... 19 Figure 3-3 – User Security (Security Groups & User Groups) ............................................. 19 Figure 3-4 – User Security (Copy User Group) .................................................................... 20 Figure 3-5 – User Security (Security Groups & User Groups) ............................................. 20 Figure 3-6 – User Security - Add User screen ....................................................................... 21 Figure 3-7 – Added User in Security Groups ....................................................................... 22 Figure 3-8 – User Security (Remove User) ............................................................................ 22 Figure 3-9 – Error Removing User ........................................................................................ 22 Figure 3-10 – Copy User Security Right ................................................................................ 23 Figure 3-11 – Change Password ............................................................................................ 23 Figure 3-12 – System Rights Search....................................................................................... 24 Figure 4-1 - User Account Email Settings ............................................................................. 25 Figure 4-2 - Launch Panel - Forgot Password....................................................................... 26 Figure 4-3 - Forgot Password ................................................................................................ 26 Figure 4-4 - Sample Password Reset Template .................................................................... 27

6 Contents
Tables
Table 3-1 - Field description of Add User screen ................................................................. 21 Table 3-2 - User Security Fields ............................................................................................. 24

Preface 7
Preface
The Launch Panel is a platform to access the Oracle Hospitality Cruise Shipboard
Management System (SPMS) program. Apart from the platform functionality, Launch
Panel also administer the user access to the system.
Audience This document is intended for application specialist and users of Oracle Hospitality
Cruise Shipboard Property Management System.
Customer Support To contact Oracle Customer Support, access My Oracle Support at the following URL:
https://support.oracle.com
When contacting Customer Support, please provide the following:
Product version and program/module name.
Functional and technical description of the problem (include business impact).
Detailed step-by-step instructions to re-create.
Exact error message received and any associated log files.
Screen shots of each step you take.
Documentation Oracle Hospitality product documentation is available on the Oracle Help Center at
http://docs.oracle.com/en/industries/hospitality/
Revision History
Date Description of Change
March 2017
August 2018
Initial publication
Revised Prerequisites

8 Prerequisite, Supported Systems, and Compatibility
Prerequisite, Supported Systems, and Compatibility
This section describes the minimum requirement to run the Launch Panel.
Prerequisite OHC Launch Panel.exe
OHC Updater.exe
OHC UpdaterWatchdog.exe
OHCSPMSUtils.dll
Supported Operating Systems Microsoft Windows 7 – 32-bit system/ x64-bit system
Microsoft Windows 8 – 32-bit system/ x64-bit system
Microsoft Windows 10 – 32-bit system/ x64-bit system
Compatibility SPMS version 8.0 or later. For customer operating on version below 8.0, database
upgrade to the recommended or latest version is required.

Launch Panel 9
1 Launch Panel
The Launch Panel is the main panel where you access the SPMS modules. Application
shortcuts are created for ease of access, allowing you to launch applications from a single
location.
1.1. Functionality in Launch Panel This section describes the functionality of SPMS Launch Panel.
Event Overview
The Event Overview screen indicates important information such as passengers expected
to embark, cruise plans and so forth that are shared with other users.
Figure 1-1 – Launch Panel (Event Overview)
At the top of the Launch Panel, these default filters reflect the data in the calendar:
Event type: Cruise Plan, Cruise Plan-with time, expected to embark
Vessel: Current Cruise
Date: Month / Year
Event Summary Overview
A summarized view of important information are displayed on the right pane of the
Event Summary screen based on following filters:
Today… (Expected Embarking of the day)

10 Launch Panel
Port Agent
System Check
User Online
Vendor
Figure 1-2 – Launch Panel (Event Summary Overview Filter)
System Status Overview (About)
This section describes the System Status Overview, which are used to display the
important system status information such as Vessel, Database (DB) Encryption Key
Expiration Date, Pretty Good Privacy (PGP) Encryption Expiration Date, Material
Management System (MMS) Version, Oracle Database Version and so forth to be shared
with other users.
Property Management tab
The Property Management tab lists the application added to this panel for ease of access
and the system download the latest version if found. You may add the application using
an Add Function or F12 function key, and this would require an Administrator login.

Launch Panel 11
Figure 1-3 – Property Management
Utilities Management tab
The Utilities Management tab is where user access is granted/revoked, or when a
program is updated using the Updater.
Figure 1-4 – Utilities Management

12 Launch Panel
1.2. Adding an Application 1. Run the Launch Panel from Oracle Hospitality Cruise folder.
2. The application is added by right-clicking in the blank space of the tab and select
Add or press F12 to open the Launch Panel Application and System File Update
window and select the group from the drop-down menu.
Figure 1-5 – Launch Panel Application and the System Files Update
3. Click Add to open the Add Application Wizard dialog box.
4. In the Add Application Wizard dialog box, Display Name field, insert the program
name to add, and then click Next.
Figure 1-6 – Add Application Wizard – Display Name
5. Click the ellipsis button and browse to the application location. Select the required
program to add and then click Next. The application’s file size, version and the date
created is shown underneath the application name.

Launch Panel 13
Figure 1-7 – Add Application Wizard – File Name
6. Select an Icon for the application or click Next to use the system default icon.
Figure 1-8 – Add Application Wizard Icon Selection
7. At the Add Application Wizard window, click Next.
8. Select the users for this application and then click the right-angle bracket (>) to enable
the access or double-right angle bracket (>>) to enable all.
Figure 1-9 –Add Application Wizard User Selection
9. Click Finish and exit the application.

14 Adding Required Application
2 Adding Required Application
This section describes the steps to upload required application into the Launch Panel.
2.1. Inserting an Application using F12 function key 1. Run the Launch Panel program from Oracle Hospitality Cruise folder.
2. Bypass the Updater by pressing the ALT key and then click the female icon to login.
Figure 2-1 – Login Window (Female Icon)
3. In the Launch Panel, press F12 function key to open the Launch Panel Applications
and System Files Update window.
4. Select the Property Management category from the drop-down list and click Add.
Figure 2-2 – Launch Panel Application
Below are the applications/programs for each of the categories.
a. Property Management:
Administration.
Crew
Management
Tools or any executable that the user uses to perform their task.
b. REGASM Files category:
Wrapper.dll

Adding Required Application 15
c. System Files category
OHCSPMSBusiness.dll
OHCSPMSData.dll
OHCSPMSUI.dll
OHCSPMSMobile.dll
d. Utilities category
Launch Panel
Updater
UpdaterWatchdog
UserSecurity
5. Exit the Launch Panel.
6. Run the Launch Panel to access the application and allow the system to download
the latest version from the server.
2.2. Manual Updating an Application Below steps describes the process to update each application manually when the latest
release application becomes available.
1. Repeat step 1 and 3 of the above section.
2. Select Property Management category from the drop-down menu, then select the
desired program and then click Properties.
Figure 2-3 - Launch Panel Application
3. In the Folder Properties window, click Update File

16 Adding Required Application
Figure 2-4 –System Files Update Window (Folder Properties)
4. Browse and locate the latest application file from Oracle Hospitality Cruise
folder and click the Open button.
Figure 2-5 - Application File To Be Added
5. During the update, a progress bar is shown. Click OK to close the Folder Properties
window. Repeat the above steps to update the other application.
2.3. Batch Update of application Below steps describes the batch update of applications registered in Launch Panel when
the latest release application becomes available.
1. Repeat step 1 and 3 of the Inserting an Application using the F12 function key.
2. In the Launch Panel Applications and System Files Update window, click the Group
button.

Adding Required Application 17
Figure 2-6 – Launch Panel Application
3. Browse and locate the folder where the latest application files reside.
4. The progress of the application files updated is shown at the bottom left of the
window in sequential order.
Figure 2-7 – Launch Panel Application (Update In Progress)
5. Once the update completes, all the application are shown in order in the Launch
Panel Application and the System Files Update window. Click Exit to close the
window.

18 User Access Right
3 User Access Right
This section describes the administration of User Access Rights for each user group. The
access is only granted at a group level instead of individual users. The User Security
application is accessible only through the Launch Panel.
3.1. User Security The User Security function is comprised of four main area.
1. Menu bar
2. Security Group
3. Access Level by module
4. User groups.
Figure 3-1 – User Security
To access the User Security application,
1. Run the Launch Panel application and navigate to Utilities tab.
2. Double-click the User Security application.
Adding a User Group
1. From the User Security screen, click Add Group from Menu bar.
2. In the Add User Group window, define the new User Group’s Name and
Description. The name field is limited to six alphanumeric and description is 50
alphanumeric.

User Access Right 19
Figure 3-2 – User Security (Add User Group)
3. Click Apply to create the new user group. Newly created security group are
shown under Security Groups and User Groups section.
Figure 3-3 – User Security (Security Groups & User Groups)
4. In the User Groups section, select the newly created group.
5. Navigate to the System Rights tab and assign the individual privilege by module
by checking the respective check boxes. Use the search bar to look up the
privilege by keyword.
6. Navigate to Application Access tab and check the application this User Group is
accessible.
7. Navigate to Launcher Views tab and check the view this User Group is
accessible.
8. Click Exit to close the application.
Copying a Group
1. Select a Security Group from the Security Groups list.
2. Click Copy Group from the menu bar.

20 User Access Right
3. In the Copy User Group ‘GroupName’ window, define the new group name and
description.
Figure 3-4 – User Security (Copy User Group)
4. Click Apply to copy the group. The group is added under security group and
user group.
Figure 3-5 – User Security (Security Groups & User Groups)
5. The System Rights of the copied group are identical to the Security group you
copied from.
Removing a Group
1. Select a Security Group from the Security Groups list.
2. Click Remove Group.
3. At the Remove User Group (group name) prompt, select Yes to proceed or No to
cancel and return to the previous screen.

User Access Right 21
Adding a User
1. Select a Security Group from the Security Groups list.
2. Click Add User from the menu bar.
3. In the Add User window, enter the relevant information in each of the each
section.
Figure 3-6 – User Security - Add User screen
Table 3-1 - Field description of Add User screen
Field Name Description
Login Name Login ID used is SPMS application.
Login Description User full name
User Groups Group user is assigned to, multiple selections is
allowed.
Password User Password
User cannot change password Disable user from changing the password when
checked.
Password never expires User password has no expiry date
Account is Disabled The account is locked and not accessible when
checked.
Change Password Next Login Prompt user to change their password at next login.
Crew Name Link user ID with crew profile.
Buyer Limit The maximum amount user is allowed to spend on
good purchases in MMS module.

22 User Access Right
Field Name Description
Cashbook Assigned Cashbook the user is assigned to.
Operational Position Position user is assigned to.
Vendor Use in web services (iCrew) to retrieve the excursion.
Email address Email address of the user.
4. The newly created user is reflected in selected Security Group. Expand the tree
view to view the user.
Figure 3-7 – Added User in Security Groups
Removing a User
1. Select the user from the Security Group.
2. Click Remove User from the menu bar.
3. At the Remove User prompt, reconfirm the user name and ID, then click Yes to
proceed or No to return to the previous menu.
Figure 3-8 – User Security (Remove User)
4. The system prevents you from removing a user that has performed transactions
in the system and prompts an error when Yes is clicked.
Figure 3-9 – Error Removing User

User Access Right 23
Copying Security Right
The Copy Security Right allows you to copy existing user access rights assigned from one
group to another.
1. Select a Security Group from the Security Groups list.
2. Click Copy Security Right from the menu bar.
3. In the Copy User Security Right window, the selected group is defined in From
Group column. Select from the drop-down menu the group to copy to.
Figure 3-10 – Copy User Security Right
4. Click Apply to proceed and the access rights you copied from is added to the
group.
Changing Password
1. Select a user from the Security Group list.
2. Click Change Password from the menu bar.
3. In the Change Password for [User Name] window, enter the new password and
confirm the password.
Figure 3-11 – Change Password
4. Click Apply to proceed and a message box prompting “Password has been
changed” when the password is applied successfully.
5. Click OK to close the message box.

24 User Access Right
Searching for System Rights
The User Security function is built in with a search function, allowing you to search for
security groups or user rights.
Figure 3-12 – System Rights Search
Table 3-2 - User Security Fields
Field Description
Group Indicates the module the function is attached to.
Privilege Indicator if the user rights are assigned.
Ref System Security Access Rights Reference
Security Description Description of the security rights.
1. In System Rights tab of the List of Security Access section, select the access
group to filter from the drop-down list.
2. Tab to the next field and insert the keyword to filter, for example, Posting.
3. Click Filter to display the access rights that contain the keyword.
4. The return results are exportable to Microsoft Excel. Click the Export to Excel to
export the Security Access Rights.

Forgot Password 25
4 Forgot Password
The Forgot Password is a password reset feature. This feature is only available in
Launch Panel Login screen.
4.1. Setting Up Password Reset 1. Login to Administration module.
2. Select Database Parameter, Promo group and define the SMTP settings in the
following parameters:
SMTP Server IP Address
SMTP Server IP Port
Sender Name
Sender Email Address
SMTP Require SSL. Depends on organization requirement
SMTP Server Require Login Authentication. If parameter enabled, define the
following:
o SMTP User Name
o SMTP User Password
3. In the Launch Panel, select User Security. Define the Email address for the login
user.
Figure 4-1 - User Account Email Settings

26 Forgot Password
4.2. Password Reset feature 1. Launch the Launch Panel application and click the Options button.
Figure 4-2 - Launch Panel - Forgot Password
2. Click the Forgot Password button at the bottom left. You are require to enter the
user login ID and email address that matches the email defined in user login
account.
3. The system prompts an “Invalid Email Address” message if the email address
does not match.
Figure 4-3 - Forgot Password
4. A notification message “An email with instruction how to reset your password
has been sent to [email protected]” shall prompt when Send is clicked. You will
received a temporary password in your email account, as shown in below
example.

Forgot Password 27
Figure 4-4 - Sample Password Reset Template
5. Once you request for a password reset, the old password is no longer valid.
Copy the temporary password from email and paste into Login screen.
6. Click Login. The system prompts for password to be changed.
7. Click OK and proceed to change the password.